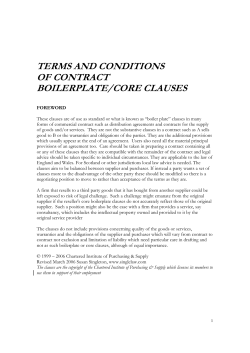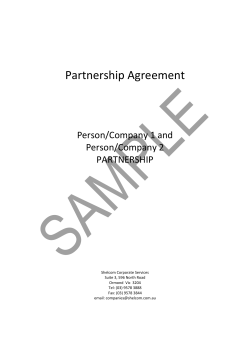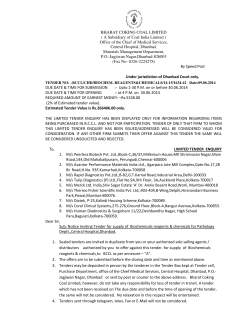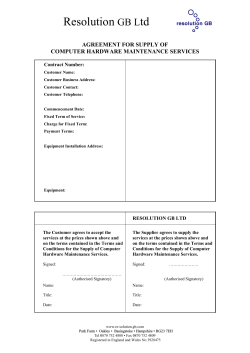PeopleSoft Enterprise Supplier Contract Management 9.1 PeopleBook November 2009
PeopleSoft Enterprise Supplier
Contract Management 9.1
PeopleBook
November 2009
PeopleSoft Enterprise Supplier Contract Management 9.1 PeopleBook
SKU fscm91pbr0
Copyright © 1992, 2009, Oracle and/or its affiliates. All rights reserved.
Trademark Notice
Oracle is a registered trademark of Oracle Corporation and/or its affiliates. Other names may be trademarks of their
respective owners.
License Restrictions Warranty/Consequential Damages Disclaimer
This software and related documentation are provided under a license agreement containing restrictions on use and
disclosure and are protected by intellectual property laws. Except as expressly permitted in your license agreement or
allowed by law, you may not use, copy, reproduce, translate, broadcast, modify, license, transmit, distribute, exhibit,
perform, publish or display any part, in any form, or by any means. Reverse engineering, disassembly, or decompilation
of this software, unless required by law for interoperability, is prohibited.
Warranty Disclaimer
The information contained herein is subject to change without notice and is not warranted to be error-free. If you find
any errors, please report them to us in writing.
Restricted Rights Notice
If this software or related documentation is delivered to the U.S. Government or anyone licensing it on behalf of the U.S.
Government, the following notice is applicable:
U.S. GOVERNMENT RIGHTS
Programs, software, databases, and related documentation and technical data delivered to U.S. Government
customers are "commercial computer software" or "commercial technical data" pursuant to the applicable
Federal Acquisition Regulation and agency-specific supplemental regulations. As such, the use, duplication,
disclosure, modification, and adaptation shall be subject to the restrictions and license terms set forth in the
applicable Government contract, and, to the extent applicable by the terms of the Government contract, the
additional rights set forth in FAR 52.227-19, Commercial Computer Software License (December 2007).
Oracle USA, Inc., 500 Oracle Parkway, Redwood City, CA 94065.
Hazardous Applications Notice
This software is developed for general use in a variety of information management applications. It is not developed or
intended for use in any inherently dangerous applications, including applications which may create a risk of personal
injury. If you use this software in dangerous applications, then you shall be responsible to take all appropriate fail-safe,
backup, redundancy and other measures to ensure the safe use of this software. Oracle Corporation and its affiliates
disclaim any liability for any damages caused by use of this software in dangerous applications.
Third Party Content, Products, and Services Disclaimer
This software and documentation may provide access to or information on content, products and services from third
parties. Oracle Corporation and its affiliates are not responsible for and expressly disclaim all warranties of any kind
with respect to third party content, products and services. Oracle Corporation and its affiliates will not be responsible for
any loss, costs, or damages incurred due to your access to or use of third party content, products or services.
Contents
Preface
Preface .......................................................................................................................................................... xxi
Oracle's PeopleSoft Application Fundamentals ........................................................................................... xxi
Pages With Deferred Processing .................................................................................................................. xxii
PeopleBooks and the Online PeopleSoft Library ........................................................................................ xxii
Common Elements Used in This PeopleBook ........................................................................................... xxiii
Part 1
Supplier Contract Management Overview
Chapter 1
Getting Started with PeopleSoft Supplier Contract Management ............................................................ 3
PeopleSoft Supplier Contract Management Overview .................................................................................... 3
PeopleSoft Supplier Contract Management Integrations ................................................................................. 4
PeopleSoft Supplier Contract Management Implementation ........................................................................... 6
Chapter 2
Understanding PeopleSoft Supplier Contract Management ..................................................................... 7
PeopleSoft Supplier Contract Management .................................................................................................... 7
Supplier Contract Components ....................................................................................................................... 8
Supplier Contract Components ................................................................................................................. 9
Requests for Proposals ............................................................................................................................ 11
Transactional Purchasing Contracts ....................................................................................................... 11
Transactional Purchase Orders ................................................................................................................ 11
Requisition Documents ........................................................................................................................... 12
Agreements .............................................................................................................................................. 12
Source Transactions for Authoring Purposes ......................................................................................... 13
Document Library .................................................................................................................................. 14
Document Life Cycle ............................................................................................................................. 17
Syndication ............................................................................................................................................. 22
Copyright © 1992, 2009, Oracle and/or its affiliates. All Rights Reserved.
iii
Contents
Supplier Contract Sample Permission Lists, Roles, and Users ......................................................................
Sample Users, Roles, and Permission Lists ...........................................................................................
Typical Users of PeopleSoft Supplier Contract Management ...............................................................
Supplier Contract Management Integration with Other PeopleSoft Applications .........................................
PeopleSoft Purchasing Integration .........................................................................................................
PeopleSoft Strategic Sourcing Integration .............................................................................................
PeopleSoft eProcurement Integration ......................................................................................................
Microsoft Word Integration with PeopleSoft Supplier Contract Management ............................................
22
22
24
26
26
28
29
29
Part 2
Supplier Contract Management Transactional System
Chapter 3
Defining Supplier Contracts ....................................................................................................................... 35
Understanding Supplier Contract Management Transactional Purchasing Contract Definition (Contract Entry)
.................................................................................................................................................................... 35
Common Elements Used in This Chapter ............................................................................................... 36
Creating Purchasing Contracts (Contract Entry) ........................................................................................... 37
Pages Used to Create Purchasing Contracts ............................................................................................ 37
Defining Purchasing Contract Information ............................................................................................. 38
Adding Contract Line Information .......................................................................................................... 44
Adding Contract Category Information .................................................................................................. 44
Reviewing Supplier Contract Releases ................................................................................................... 45
Accessing Syndication Features .............................................................................................................. 45
Adding Purchasing Contract Documents ....................................................................................................... 45
Understanding Purchasing Contract Document Creation ....................................................................... 45
Pages Used to Add Purchasing Contract Documents .............................................................................. 50
Creating Purchasing Contract Documents .............................................................................................. 51
Copying Existing Purchasing Contract Documents ................................................................................ 52
Adding Requisition Documents and Wizard Responses ......................................................................... 53
Adding Purchase Order Contract Documents ................................................................................................ 55
Understanding Purchase Order Contract Documents .............................................................................. 55
Pages Used to Add Purchase Order Contract Documents ....................................................................... 58
Adding Purchase Order Documents ........................................................................................................ 59
Setting Up Spend Thresholds and Running Contract Alert Workflows for Purchasing Contracts ............... 60
Understanding Spend Thresholds and Contract Alerts ........................................................................... 61
Pages Used to Set Up Spend Thresholds and Run Contract Alert Workflows for Purchasing Contracts .
62
Defining Contract Header Spend Thresholds for Transactional Contracts ............................................. 62
Defining Contract Line Item Spend Thresholds for Purchasing Contracts ............................................. 65
iv
Copyright © 1992, 2009, Oracle and/or its affiliates. All Rights Reserved.
Contents
Running Contract Alert Workflow Processes .........................................................................................
Setting Up Contract Release Processes for Purchasing Contracts .................................................................
Understanding the Contract Release Process ..........................................................................................
Pages Used to Set Up Contract Release Processes for Procurement Contracts ......................................
Staging Contract Releases to Create Purchase Orders ............................................................................
Sourcing Purchase Orders Automatically ...............................................................................................
Running the Purchase Order Calculations Process .................................................................................
Creating Purchase Orders Using Staging Table Data .............................................................................
Viewing and Updating Purchase Orders in Staging Tables ....................................................................
Accessing Related Links for Supplier Contracts ...........................................................................................
Pages Used to Access Related Links for Supplier Contracts ..................................................................
66
66
67
67
67
68
68
68
68
69
69
Chapter 4
Defining Contract Agreements ................................................................................................................... 71
Understanding Contract Agreements ............................................................................................................. 71
Contract Agreements and Contract Compliance ..................................................................................... 71
Agreement Use ........................................................................................................................................ 72
Common Elements Used in This Chapter ............................................................................................... 73
Using Agreement Metrics .............................................................................................................................. 73
Metric Measurements .............................................................................................................................. 74
Metric Measurement Types ..................................................................................................................... 75
Steps for Implementing Metric Measurements with Agreements ........................................................... 78
Predefining Agreements ................................................................................................................................. 84
Pages Used to Predefine Agreements ...................................................................................................... 85
Setting Up Basic Agreement Information ............................................................................................... 85
Defining Agreement Verification Steps .................................................................................................. 88
Assigning Clauses to Agreements ........................................................................................................... 90
Assigning Notifications for Agreements and Steps ................................................................................ 91
Processing Agreement Notifications ....................................................................................................... 94
Assigning Agreements to Purchasing Contracts ............................................................................................ 97
Understanding Purchasing Contract Agreements ................................................................................... 97
Pages Used to Assign Agreements to Purchasing Contracts ................................................................... 97
Assigning Contract Header Agreements ................................................................................................. 99
Setting Up Header Agreement Verification Steps ................................................................................ 102
Assigning Contract Header Clauses ...................................................................................................... 105
Assigning Contract Header Notifications ............................................................................................. 105
Assigning Contract Item Line Agreements ........................................................................................... 105
Assigning Contract Line Clauses .......................................................................................................... 106
Assigning Contract Item Line Notifications ......................................................................................... 106
Assigning Contract Category Agreements ............................................................................................ 106
Assigning Contract Category Clauses ................................................................................................... 107
Assigning Contract Category Notifications .......................................................................................... 107
Copyright © 1992, 2009, Oracle and/or its affiliates. All Rights Reserved.
v
Contents
Chapter 5
Managing Contract Agreements ............................................................................................................... 109
Understanding Agreement Management .....................................................................................................
Updating Agreement Statuses ......................................................................................................................
Pages Used to Update Agreement Statuses ...........................................................................................
Searching for Contract Agreements ......................................................................................................
Updating Agreement Statuses ...............................................................................................................
Verifying Agreement Verification Steps ...............................................................................................
Uploading Attachments for Agreement Steps .......................................................................................
Updating Contract Procurement History ......................................................................................................
Procurement Updates ............................................................................................................................
Page Used to Update Contract Procurement History ............................................................................
Running Procurement Updates ..............................................................................................................
Monitoring Agreement Compliance ............................................................................................................
Pages Used to Monitor Agreement Compliance ...................................................................................
Defining Selection Criteria for Contracts to View ................................................................................
Monitoring Agreement Compliance for Contracts ................................................................................
Reviewing Summary Details for Agreement Statuses ..........................................................................
Reviewing Contract Agreement Statuses .....................................................................................................
Pages Used to Review Agreement Statuses ..........................................................................................
Reviewing Agreement Statuses .............................................................................................................
Reviewing Agreement Verification Details ..........................................................................................
109
110
110
111
113
117
120
121
121
122
122
123
124
124
125
126
129
129
129
130
Chapter 6
Maintaining Supply-Side Documents and Deliverables ......................................................................... 131
External Users and Document Collaboration ...............................................................................................
Understanding Contract Deliverable Verification Steps ..............................................................................
Reviewing and Collaborating on External Documents ................................................................................
Understanding External Collaboration ..................................................................................................
Pages Used to Maintain External Contract Documents ........................................................................
Searching for External Documents .......................................................................................................
Maintaining and Collaborating on External Documents .......................................................................
Viewing Attachments and Related Authored Documents .....................................................................
Viewing External Document Details .....................................................................................................
Viewing External Document History ...................................................................................................
Viewing External Collaboration History Details ..................................................................................
Sending Email to Contract Administrators and Other Supply-Side Users ............................................
Signing External Documents .......................................................................................................................
Understanding External Document Signatures .....................................................................................
vi
131
132
133
133
134
135
138
141
141
142
143
143
144
145
Copyright © 1992, 2009, Oracle and/or its affiliates. All Rights Reserved.
Contents
Pages Used to Sign External Documents ..............................................................................................
Signing External Documents Using Digital Signatures ........................................................................
Maintaining External Contract Deliverables ................................................................................................
Understanding External Contract User Access .....................................................................................
Pages Used to Maintain External Contract Deliverables ......................................................................
Searching for Contract Deliverables .....................................................................................................
Reviewing Contract Deliverable Verification Steps .............................................................................
Updating Deliverable Verification Steps ..............................................................................................
Reviewing Contract External Deliverable Verification Steps .....................................................................
Pages Used to Review Contract External Deliverable Verification Steps ............................................
Reviewing External Deliverable Verification Steps .............................................................................
Reviewing Contract Performance ........................................................................................................
147
147
148
148
148
149
151
152
155
155
155
156
Chapter 7
Syndicating Supplier Contracts and Contract Messaging ..................................................................... 157
Understanding Contract Syndication ...........................................................................................................
Contract Syndication .............................................................................................................................
Contract Syndication Steps ...................................................................................................................
Contract Syndication Enterprise Integration Points ..............................................................................
Setting Up Contract Syndication .................................................................................................................
Setup Requirements ...............................................................................................................................
Defining Contracts for Syndication .............................................................................................................
Pages Used to Define Contracts for Syndication ..................................................................................
Creating a New Contract and Process Option .......................................................................................
Entering Syndication Details .................................................................................................................
Creating Releases Against Syndicated Contracts ..................................................................................
Viewing Staged Releases for Syndicated Contracts .............................................................................
Viewing Syndicated Line Released Details ..........................................................................................
Viewing Syndicated Category Line Released Details ...........................................................................
Syndicating Supplier Contracts ....................................................................................................................
Page Used to Syndicate Supplier Contracts ..........................................................................................
Syndicating Contracts ...........................................................................................................................
Capturing Parent Activities ..........................................................................................................................
Understanding Activities .......................................................................................................................
Page Used to Capture Parent Activities ................................................................................................
Capturing Parent Activities ...................................................................................................................
Publishing Outbound Messages ...................................................................................................................
Understanding Outbound Messages ......................................................................................................
Pages Used to Publish Outbound Messages ..........................................................................................
Publishing Messages .............................................................................................................................
Defining Criteria for Publishing Outbound Messages ..........................................................................
Reviewing Contract Activities .....................................................................................................................
Copyright © 1992, 2009, Oracle and/or its affiliates. All Rights Reserved.
157
157
160
162
162
162
165
166
167
168
169
169
170
171
172
172
173
178
178
180
180
182
182
183
183
185
185
vii
Contents
Pages Used to Review Contract Activities ............................................................................................
Defining Activity Inquiries ...................................................................................................................
Reviewing Activity Details ...................................................................................................................
Inbound Contract Messaging and Exceptions ..............................................................................................
Pages Use to Review Inbound Contract Exceptions .............................................................................
Reviewing Inbound Contract Exceptions ..............................................................................................
Reviewing Contract Exception Error Details ........................................................................................
Loading Contracts into the Parent System ...................................................................................................
186
186
187
189
189
189
191
191
Part 3
Supplier Contract Document Authoring System
Chapter 8
Setting Up PeopleSoft Supplier Contract Management ......................................................................... 195
Understanding PeopleSoft Supplier Contract Management Setup .............................................................. 196
Setting Up Supplier Contract Attachment Database and FTP Servers and Directories ............................... 197
Page Used to Set Up Supplier Contract Attachment Database and FTP Servers and Directories ........ 198
Adding FTP Servers .............................................................................................................................. 198
Overriding FTP Attachment Servers ..................................................................................................... 200
(Optional) Setting Up PeopleSoft Integration Broker for Microsoft Word and Adobe Integration ............ 202
Understanding System Setup for Microsoft Word Configuration Files and PeopleSoft Integration Broker
............................................................................................................................................................ 202
Pages Used to Set Up PeopleSoft Integration Broker and Microsoft Word Configuration Files ......... 207
Setting Up PeopleSoft Integration Broker Window Servers for Use with Microsoft Word and Adobe
Acrobat ............................................................................................................................................... 208
Installing and Configuring Microsoft Word and Acrobat Components on Workstations .................... 212
Setting Up Digital Signatures ...................................................................................................................... 215
Understanding How to Set Up Digital Signatures ................................................................................ 215
Adobe Acrobat 8 Digital Signatures Using Postscript Files ................................................................. 221
Microsoft Word 2007 Digital Signatures .............................................................................................. 223
Defining Installation Options for PeopleSoft Supplier Contract Management ........................................... 223
Understanding Document Comparisons and Rendering ....................................................................... 224
Understanding Document Comparison and Rendering Setup ............................................................... 224
Page Used to Define Installation Options for PeopleSoft Supplier Contract Management .................. 227
Defining Installation Options for PeopleSoft Supplier Contract Management ..................................... 227
Defining Clause Libraries and Groups ......................................................................................................... 241
Understanding Clause Libraries, Groups, and Classes ......................................................................... 241
Pages Used to Define Clause Libraries and Groups .............................................................................. 242
Defining Clause Libraries ..................................................................................................................... 242
Defining Clause Groups ........................................................................................................................ 242
viii
Copyright © 1992, 2009, Oracle and/or its affiliates. All Rights Reserved.
Contents
Setting Up Approval Types .........................................................................................................................
Understanding Approval Types ............................................................................................................
Page Used to Set Up Approval Types ...................................................................................................
Defining Approval Types ......................................................................................................................
Establishing Clause Classes ........................................................................................................................
Page Used to Establish Clause Classes .................................................................................................
Setting Up Classes ................................................................................................................................
Mapping Bind Variables .............................................................................................................................
Pages Used to Map Bind Variables .......................................................................................................
Defining Source Transaction Structures ..............................................................................................
Mapping Binds .....................................................................................................................................
Setting Up Wizard Bind Prompt Tables ......................................................................................................
Page Used to Set Up Wizard Bind Prompt Tables ................................................................................
Defining Wizard Bind Prompt Tables ...................................................................................................
Setting Up Document Configurator Groups and Types ...............................................................................
Understanding Configurator Groups and Types ...................................................................................
Pages Used to Set Up Document Configurator Groups and Types .......................................................
Defining Configurator Groups ..............................................................................................................
Defining Configurator Types ................................................................................................................
Defining Document Templates and Styles ...................................................................................................
Understanding Document Templates ....................................................................................................
Page Used to Define Document Templates and Styles .........................................................................
Defining Document Templates and Styles ............................................................................................
Searching for Where a Template is Used ..............................................................................................
Defining Default Settings for Document Formats and Options ...................................................................
Page Used to Define Default Settings for Document Formats and Options .........................................
Defining Default Settings for Document Formats and Options ............................................................
Setting Up User-Defined Fields ...................................................................................................................
Understanding User-Defined Fields ......................................................................................................
Page Used to Set Up User-Defined Fields ............................................................................................
Setting Up User-Defined Fields ............................................................................................................
Defining Automatic Numbering Specifications ...........................................................................................
Understanding Automatic Numbering ..................................................................................................
Page Used to Define Automatic Numbering Specifications .................................................................
Setting Automatic Numbering Details ..................................................................................................
Setting Up User Preferences ........................................................................................................................
Understanding User Preferences ...........................................................................................................
Page Used to Set Up User Preferences ..................................................................................................
Defining User Preferences .....................................................................................................................
243
243
244
244
246
246
246
247
247
247
248
249
249
249
250
250
251
251
251
252
252
252
253
254
254
255
255
260
260
261
261
263
264
265
265
266
267
267
267
Chapter 9
Managing the Contract Library ............................................................................................................... 271
Copyright © 1992, 2009, Oracle and/or its affiliates. All Rights Reserved.
ix
Contents
Understanding the Contract Library ............................................................................................................
Common Elements Used in This Chapter .............................................................................................
Contract Library ....................................................................................................................................
Understanding Document Clauses ...............................................................................................................
Clauses ..................................................................................................................................................
Effective Dating ....................................................................................................................................
Clause Status, Approval Status, and Workflow ....................................................................................
Clause Text Editing ...............................................................................................................................
Bind Variables and Repeating Clauses .................................................................................................
Using Tables in Clauses ........................................................................................................................
Dependent Clauses ................................................................................................................................
Alternate Clauses ...................................................................................................................................
Clause Previews ....................................................................................................................................
Clause Imports .......................................................................................................................................
Understanding Document Sections ..............................................................................................................
Understanding Document Rules ..................................................................................................................
Understanding Bind Variables .....................................................................................................................
Binds ......................................................................................................................................................
Bind Definition Steps ............................................................................................................................
System-Supplied Binds .........................................................................................................................
Bind Use Standards ...............................................................................................................................
Understanding Document Configurators .....................................................................................................
Understanding Contract Wizards .................................................................................................................
Understanding Document Types ..................................................................................................................
Understanding Contract Library Searches ...................................................................................................
Defining Contract Clauses ...........................................................................................................................
Understanding Defining Dependent Clauses ........................................................................................
Understanding Adding Bind Variables .................................................................................................
Pages Used to Define Contract Clauses ................................................................................................
Defining Clause Information .................................................................................................................
Defining Dependent Clauses .................................................................................................................
Defining Alternate Clauses and Related Rules .....................................................................................
Associating Clauses with Clause Groups ..............................................................................................
Adding Bind Variables to Content Fields .............................................................................................
Previewing Clause Approvals ...............................................................................................................
Submitting Clauses for Approval ..........................................................................................................
Defining Contract Sections ..........................................................................................................................
Understanding Defining Sections ..........................................................................................................
Pages Used to Define Contract Sections ...............................................................................................
Defining Sections ..................................................................................................................................
Setting Up Contract Rules ...........................................................................................................................
Understanding Rules Establishment ......................................................................................................
Pages Used to Set Up Contract Rules ...................................................................................................
Establishing Rules .................................................................................................................................
Defining Bind Definitions ............................................................................................................................
x
271
271
274
276
276
277
277
278
279
280
283
284
284
285
285
287
289
290
292
293
299
302
305
305
307
307
307
308
308
309
318
320
321
321
322
323
323
323
324
324
330
331
331
331
334
Copyright © 1992, 2009, Oracle and/or its affiliates. All Rights Reserved.
Contents
Pages Used to Define Bind Definitions .................................................................................................
Searching for Where Binds Are Used ...................................................................................................
Setting Up Bind Definitions ..................................................................................................................
Defining Document Configurators ...............................................................................................................
Pages Used to Define Document Configurators ...................................................................................
Searching for Document Configurators ................................................................................................
Defining Basic Configurator Information .............................................................................................
Adding Multiple Elements to Document Configurators .......................................................................
Adding Single Elements to Document Configurators ...........................................................................
Viewing and Maintaining Configurator Structures ...............................................................................
Viewing Rules Used in Document Configurators .................................................................................
Validating Document Configurators .....................................................................................................
Previewing Document Configurators in Microsoft Word .....................................................................
Associating Document Configurators with Configurator Groups .........................................................
Setting Up Document Types ........................................................................................................................
Pages Used to Set Up Document Types ................................................................................................
Defining Document Types ....................................................................................................................
334
334
335
337
338
339
339
347
348
349
352
353
353
353
354
354
354
Chapter 10
Using the Contract Document Wizard ..................................................................................................... 365
Understanding the Contract Wizard .............................................................................................................
Setting Up Question Groups for the Contract Wizard ................................................................................
Understanding Wizard-Specific Binds in Question Groups .................................................................
Pages Used to Set Up Question Groups for the Contract Wizard .........................................................
Defining Document Creation Question Groups ....................................................................................
Defining Configurator Selection Question Groups ...............................................................................
Copying Question Groups .....................................................................................................................
Defining Question Values and Navigation Details ...............................................................................
Viewing Rules Associated With Question Groups ...............................................................................
Defining Informational URLs for Questions ........................................................................................
Defining Contract Wizard Definitions .........................................................................................................
Pages Used to Set Up Wizard Definitions ............................................................................................
Defining Wizard Information ................................................................................................................
Testing Wizard Values ..........................................................................................................................
Viewing Expanded Wizards ..................................................................................................................
Creating Documents Using Contract Wizards .............................................................................................
Understanding Document Creation .......................................................................................................
Pages Used to Create Documents Using Contract Wizards ..................................................................
Using a Wizard to Create Documents ...................................................................................................
Defining Binds for Use in Contract Wizards ...............................................................................................
Page Used to Define Binds for Use in Contract Wizards ......................................................................
Defining Wizard Binds ..........................................................................................................................
Copyright © 1992, 2009, Oracle and/or its affiliates. All Rights Reserved.
365
376
377
378
378
382
383
384
386
387
389
389
389
392
392
394
394
395
395
396
397
397
xi
Contents
Chapter 11
Importing Clauses, Sections, and Documents ......................................................................................... 399
Importing Clauses and Sections ...................................................................................................................
Understanding the Object Import and Creation Process .......................................................................
Pages Used to Import Objects ...............................................................................................................
Defining Default Values for Object Attributes .....................................................................................
Importing Objects to the Import Clauses/Sections Page .......................................................................
Reviewing and Updating Imported Clause and Section Details ...........................................................
Creating Clauses and Sections and Resolving Errors ...........................................................................
Creating a Document Configurator During Object Import ...................................................................
Reviewing a Document Configurator Created During Object Import ..................................................
Importing Contract and Ad Hoc Documents ...............................................................................................
Understanding Document Import ..........................................................................................................
Pages Used to Import Contract and Ad Hoc Documents ......................................................................
Importing Current Document Versions .................................................................................................
Importing Amended Contracts ..............................................................................................................
Importing Amended Contracts and Amendments .................................................................................
Importing Original Contracts and Amendment Files ...........................................................................
Importing Previous Document Versions ...............................................................................................
Changing the Source Transaction For an Imported Ad Hoc Document ...............................................
399
399
404
404
411
412
417
421
423
425
426
428
429
432
434
436
437
439
Chapter 12
Generating Microsoft Word Documents .................................................................................................. 441
Understanding Microsoft Word Document Generation ...............................................................................
Processing Terms Used in This Chapter ......................................................................................................
Generating Microsoft Word Documents ......................................................................................................
Refreshing Microsoft Word Documents ......................................................................................................
Viewing Document Generation Logs ..........................................................................................................
Understanding Log Generation .............................................................................................................
Page Used to View Document Generation Logs ...................................................................................
Viewing Generation Logs .....................................................................................................................
441
444
445
451
453
453
456
456
Chapter 13
Managing Document Life Cycles .............................................................................................................. 463
Understanding Document Life Cycles ......................................................................................................... 464
Understanding Life-Cycle Statuses and Actions ......................................................................................... 466
Document Actions ................................................................................................................................. 467
xii
Copyright © 1992, 2009, Oracle and/or its affiliates. All Rights Reserved.
Contents
Document Collaboration Statuses .........................................................................................................
Document Approval Statuses ................................................................................................................
Common Elements Used in This Chapter .............................................................................................
Adding Authored Documents ......................................................................................................................
Understanding How to Add Authored Documents ...............................................................................
Pages Used to Add Authored Documents .............................................................................................
Creating Ad Hoc Documents and Ad Hoc Contracts from Purchasing Contracts and Purchase Orders
Using Document Management ...........................................................................................................
Creating Ad Hoc Documents for Requisitions Using Document Management ....................................
Copying Documents Using Document Management ............................................................................
Importing Contract Documents .............................................................................................................
Creating and Copying Contracts Using Contract Entry ........................................................................
Finding Authored Documents ......................................................................................................................
Page Used to Find Authored Documents .............................................................................................
Finding an Existing Document ..............................................................................................................
Maintaining Contract Documents ................................................................................................................
Page Used to Maintain Contract Documents ........................................................................................
Maintaining Documents ........................................................................................................................
Refreshing and Re-creating Documents ......................................................................................................
Understanding Document Refresh and Re-creation ..............................................................................
Pages Used to Refresh and Re-create Documents .................................................................................
Refreshing Documents ..........................................................................................................................
Re-creating Documents .........................................................................................................................
Maintaining Document Details ....................................................................................................................
Page Used to Maintain Document Details ............................................................................................
Maintaining Details ...............................................................................................................................
Creating Executive Summaries ....................................................................................................................
Understanding Executive Summaries ...................................................................................................
Pages Used to Create Executive Summaries .........................................................................................
Creating an Executive Summary ...........................................................................................................
Viewing and Editing Documents .................................................................................................................
Understanding Document Edits ............................................................................................................
Pages Used to View and Edit Documents .............................................................................................
Editing Documents ................................................................................................................................
Checking In Documents ........................................................................................................................
Viewing Documents ..............................................................................................................................
Canceling Document Checkout .............................................................................................................
Viewing Document Version History ............................................................................................................
Pages Used to View Document Version History ..................................................................................
Viewing Document History ..................................................................................................................
Viewing Source Version History ..........................................................................................................
Viewing Attachment and Related Document History ...........................................................................
Viewing Dispatch History .....................................................................................................................
Viewing Collaboration History .............................................................................................................
Viewing Generation History .................................................................................................................
Copyright © 1992, 2009, Oracle and/or its affiliates. All Rights Reserved.
478
479
480
482
482
484
485
491
493
496
496
496
497
497
505
506
506
514
514
515
515
517
519
520
520
520
521
521
521
522
522
525
526
528
530
530
530
531
532
534
535
537
538
538
xiii
Contents
Setting Up Default Document Preferences ..................................................................................................
Page Used to Set Up My Default Document Preferences .....................................................................
Defining Default Document Preferences ..............................................................................................
Collaborating on Documents .......................................................................................................................
Understanding Document Collaboration ...............................................................................................
Pages Used to Collaborate on Documents ............................................................................................
Routing Documents for Internal Collaboration .....................................................................................
Routing Documents for External Collaboration ....................................................................................
Modifying Collaboration .......................................................................................................................
Canceling Collaboration ........................................................................................................................
Responding to Collaboration Requests .................................................................................................
Finalizing Internal Collaboration ..........................................................................................................
Finalizing External Collaboration .........................................................................................................
Viewing Document Modification Summaries .............................................................................................
Page Used to View Document Modification Summaries ......................................................................
Viewing Document Changes .................................................................................................................
Viewing and Uploading Attachments and Related Documents ...................................................................
Page Used to View and Upload Attachments and Related Documents ................................................
Viewing and Uploading Attachments and Related Documents ............................................................
Sending Documents to Internal and External Contacts ...............................................................................
Understanding External Contacts ..........................................................................................................
Pages Used to Send Documents to Internal and External Contacts ......................................................
Maintaining Internal Contact Lists ........................................................................................................
Maintaining External Contact Lists .......................................................................................................
Sending Documents to Contacts ...........................................................................................................
Granting Document View Access ................................................................................................................
Page Used to Grant Document View Access ........................................................................................
Granting View Access ...........................................................................................................................
Dispatching Documents ...............................................................................................................................
Understanding Document Dispatch ......................................................................................................
Pages Used to Dispatch Documents ......................................................................................................
Dispatching Documents ........................................................................................................................
Resetting Documents to Dispatched .....................................................................................................
Approving Documents .................................................................................................................................
Page Used to Approve Documents ........................................................................................................
Approving a Document .........................................................................................................................
Signing Documents Using Digital Signatures .............................................................................................
Understanding How to Use Digital Signatures .....................................................................................
Pages Used to Digitally Sign Documents .............................................................................................
Preparing Documents for Signature ......................................................................................................
Routing Documents for Internal Signatures ..........................................................................................
Signing Internal Documents Using Digital Signatures .........................................................................
Executing Documents ..................................................................................................................................
Page Used to Execute Documents .........................................................................................................
Executing Documents ...........................................................................................................................
xiv
539
540
540
542
542
546
547
548
549
550
550
551
551
553
553
553
554
555
555
558
558
559
559
561
563
563
564
564
564
564
565
565
571
571
571
571
572
572
580
581
582
583
585
585
585
Copyright © 1992, 2009, Oracle and/or its affiliates. All Rights Reserved.
Contents
Defining Contract Amendments ..................................................................................................................
Page Used to Define Contract Amendments .........................................................................................
Create an Amendment ...........................................................................................................................
Comparing Documents ................................................................................................................................
Understanding Document Comparisons ................................................................................................
Document Comparison Setup ................................................................................................................
Page Used to Compare Documents .......................................................................................................
Comparing Documents ..........................................................................................................................
Using Document-Related Pagelets ...............................................................................................................
Pages Used With Document-Related Pagelets ......................................................................................
Deactivating and Reactivating Documents ..................................................................................................
Page Used to Deactivate and Reactivate Documents ............................................................................
Deactivating Documents .......................................................................................................................
Reactivating Documents .......................................................................................................................
585
586
586
586
587
587
587
587
588
589
589
590
590
590
Chapter 14
Searching for Library and Document Contents ..................................................................................... 591
Understanding Verity and Where-Used Searches ........................................................................................
Verity Searches .....................................................................................................................................
Content Search Component ...................................................................................................................
Content Searches in Library Maintenance ............................................................................................
Where-Used Searches ............................................................................................................................
Setting Up Verity Searches ..........................................................................................................................
Pages Used to Set Up Verity Searches ..................................................................................................
Locating Predefined Search Indexes .....................................................................................................
Building Contract Search Indexes .........................................................................................................
Updating Contract Search Indexes ........................................................................................................
Setting Up Daemon Groups ..................................................................................................................
Searching for Library and Document Contents ...........................................................................................
Common Elements Used in This Section ..............................................................................................
Pages Used to Search for Library and Document Contents ..................................................................
Searching Clause Content .....................................................................................................................
Searching Section Content ....................................................................................................................
Searching Configurator Content ............................................................................................................
Searching Document Content ................................................................................................................
Reviewing Document Search Results ...................................................................................................
Performing Where-Used Searches ...............................................................................................................
Page Used to Perform Where-Used Searches .......................................................................................
Searching for Where Document Elements are Used .............................................................................
Copyright © 1992, 2009, Oracle and/or its affiliates. All Rights Reserved.
591
591
592
593
594
595
595
598
598
601
602
602
603
604
605
608
609
610
619
620
621
621
xv
Contents
Chapter 15
Creating Reports for Library and Document Contents ......................................................................... 625
Understanding PeopleSoft Supplier Contract Management Reports ...........................................................
Common Elements Used in This Section ..............................................................................................
Creating Reports .........................................................................................................................................
Pages Used to Create Supplier Contract Management Reports ............................................................
Creating Document Status Summary Reports .......................................................................................
Creating Document Status Detail Reports ............................................................................................
Creating Contract Content Deviations Reports .....................................................................................
Creating Unused Contract Content Reports ..........................................................................................
Creating Contract Content Usage Reports ............................................................................................
Accessing Other Procurement Contract Reports .........................................................................................
625
625
627
627
628
629
630
632
632
633
Chapter 16
Configuring PeopleSoft Approval Framework for Use with Supplier Contract Management .......... 635
Understanding PeopleSoft Supplier Contract Management Workflow .......................................................
Workflow in PeopleSoft Supplier Contract Management .....................................................................
PeopleSoft Approval Framework Process .............................................................................................
Approval Framework Users ..................................................................................................................
Setup Steps for PeopleSoft Approval Framework ................................................................................
Approval Setup and Transaction Tables ...............................................................................................
Establishing Processes for Approval Framework ........................................................................................
Pages Used to Establish Processes for Approval Framework ...............................................................
Defining Details for Approval Processes ..............................................................................................
Defining Alert Criteria for Approval Workflows .................................................................................
Setting Up Approval Workflow Paths ..................................................................................................
Defining Steps for Document Approval Workflows .............................................................................
Maintaining User List Definitions ...............................................................................................................
Page Used to Maintain User List Definitions ........................................................................................
Defining User Lists ...............................................................................................................................
Defining the Transaction Registry ...............................................................................................................
Page Used to Define the Transaction Registry ......................................................................................
Registering the Approval Transaction ...................................................................................................
Defining Generic Templates ........................................................................................................................
Pages Used to Define Generic Templates .............................................................................................
Entering Generic Template Definitions ................................................................................................
Setting Up Event Escalations and Notifications ..........................................................................................
Understanding Event Escalations and Notifications .............................................................................
Pages Used to Set Up Event Escalations and Notifications ..................................................................
xvi
635
636
638
638
639
641
642
643
643
643
644
644
644
644
645
645
645
645
646
646
646
646
646
647
Copyright © 1992, 2009, Oracle and/or its affiliates. All Rights Reserved.
Contents
Defining Self-Approval Criteria .................................................................................................................. 647
Page Used to Define Self-Approval Criteria ......................................................................................... 647
Setting Up Self-Approval Criteria ......................................................................................................... 647
Chapter 17
Approving Documents and Document Components .............................................................................. 649
Understanding Document Approvals ...........................................................................................................
Defining User Preferences and Installation Options for Document Approvals ...........................................
Pages Used to Define User Preferences and Installation Options for Document Approvals ................
Setting Up User Preferences for Document Approvals .........................................................................
Defining Installation Options for Document Approvals .......................................................................
Approving Clauses .......................................................................................................................................
Understanding Clause Approval ...........................................................................................................
Pages Used to Approve Clauses ............................................................................................................
Setting Up Installation Options for Clause Approval ...........................................................................
Accessing Clauses for Approval ...........................................................................................................
Previewing and Submitting Clauses for Approval ................................................................................
Updating and Submitting Clauses for Approval ...................................................................................
Approving and Denying Clauses ...........................................................................................................
Setting Effective Dates for Clauses .......................................................................................................
Approving Sections and Controlling Document Configurator Availability ................................................
Understanding Section and Configurator Approvals ............................................................................
Pages Used to Approve Sections and Control Document Configurator Availability ...........................
Setting Section and Configurator User Preferences ..............................................................................
Defining Section Approvals ..................................................................................................................
Controlling Document Configurator Availability .................................................................................
Approving Documents .................................................................................................................................
Understanding Document Approvals ....................................................................................................
Pages Used to Approve Documents ......................................................................................................
Accessing Document Approval and Review Components ...................................................................
Previewing Approvals ...........................................................................................................................
Submitting Documents for Approval ....................................................................................................
Approving and Reviewing Documents .................................................................................................
Verifying Document Approvals ............................................................................................................
Denying Approval for Documents ........................................................................................................
Inserting Ad Hoc Approvers and Reviewers .........................................................................................
Bypassing Document Approvals ...........................................................................................................
649
650
650
651
651
651
652
656
656
656
657
659
659
661
661
661
662
662
663
663
664
664
666
667
668
669
671
673
675
677
678
Chapter 18
Creating and Maintaining Amendments for Supplier Contracts .......................................................... 679
Copyright © 1992, 2009, Oracle and/or its affiliates. All Rights Reserved.
xvii
Contents
Understanding Contract Document Amendments .......................................................................................
Contract Amendments ...........................................................................................................................
Amendment Processing .........................................................................................................................
Amendment Steps .................................................................................................................................
Understanding Amendments for Imported Documents ...............................................................................
Understanding Amendments Linked to Source Transactions ......................................................................
Setting Up System Values for Amendments ...............................................................................................
Pages Used to Set Up System Values for Amendments .......................................................................
Defining the Format and Options for Amendments ..............................................................................
Defining Amendment Configurators .....................................................................................................
Creating Document Amendments ................................................................................................................
Pages Used to Create Document Amendments .....................................................................................
Accessing Amendment Features ...........................................................................................................
Creating Amendments ...........................................................................................................................
Updating Amendment Files Automatically ...........................................................................................
Processing Contract Document Amendments ..............................................................................................
679
679
683
689
690
691
692
693
693
694
694
694
695
695
697
700
Appendix A
Microsoft Word Integration with Supplier Contract Management ...................................................... 701
Understanding Microsoft Word Integration with Supplier Contract Management .....................................
XML Schema ...............................................................................................................................................
Microsoft Word Editing Access ...................................................................................................................
Microsoft Word Search Considerations .......................................................................................................
File Configuration For Microsoft Word Searches Using Research Task Panes ...................................
Search Limitations .................................................................................................................................
Supported Microsoft Word Settings ............................................................................................................
Format and Style Considerations in Microsoft Word ..................................................................................
Styles and Formatting ............................................................................................................................
Templates ..............................................................................................................................................
Sample Templates .................................................................................................................................
Formatting Application .........................................................................................................................
Style Planning .......................................................................................................................................
Style Application ...................................................................................................................................
Microsoft Word Paragraph Styles and Outline Numbering in Document Generation ..........................
Overriding Styles ...................................................................................................................................
When to Add Styles to Templates .........................................................................................................
Steps for Adding Styles to Templates ...................................................................................................
Style Examples ......................................................................................................................................
Character Limitations ...................................................................................................................................
Protected Areas ............................................................................................................................................
Outline Numbering ......................................................................................................................................
Spelling and Grammar Checks in Microsoft Word .....................................................................................
xviii
701
704
708
708
709
709
710
710
711
711
712
713
714
714
715
716
716
717
717
720
721
722
722
Copyright © 1992, 2009, Oracle and/or its affiliates. All Rights Reserved.
Contents
Document Comparison Considerations .......................................................................................................
Document Preview and Edit Differences .....................................................................................................
Document Table of Contents .......................................................................................................................
Troubleshooting Integration Issues ..............................................................................................................
722
723
723
725
Appendix B
Supplier Contract Management Helpful Hints ....................................................................................... 735
Understanding This Appendix .....................................................................................................................
Implementation and Setup ...........................................................................................................................
Supplier Contract Management Setup Needs ........................................................................................
Setup Manager for PeopleSoft Supplier Contract Management ...........................................................
Dispatch, Comparison, Render, and Prepare Error Resolution .............................................................
Microsoft Word Document Launch Problems ......................................................................................
Microsoft Word Template File Errors ...................................................................................................
Document Preview and Generation Errors ............................................................................................
Verity Indices Setup ..............................................................................................................................
Contract Library Setup ................................................................................................................................
Microsoft Word Integration and Formatting .........................................................................................
Microsoft Word Protection Feature Prevents Document Formatting ...................................................
Clause Editing and Special Characters ..................................................................................................
Microsoft Word Prevents Text Edits or Tracked Change Acceptance .................................................
Cannot Cut or Paste from Microsoft Word Files Into PeopleSoft Pages ..............................................
Clause Content Alignment in Documents and Configurators ...............................................................
Page Numbering Inconsistent in Microsoft Word Documents .............................................................
Character Column Alignment (Such as in a Signature Page) ...............................................................
Research Task Pane Returns Some or No Results ................................................................................
Bind Type Validation Errors During Check In .....................................................................................
735
735
736
739
739
741
742
743
743
744
744
745
745
745
746
746
747
747
747
748
Appendix C
Delivered Workflows for PeopleSoft Supplier Contract Management ................................................. 749
Delivered Workflows for PeopleSoft Supplier Contract Management .......................................................
Agreement and Verification Step Notification ......................................................................................
Clause Approval ....................................................................................................................................
Collaboration .........................................................................................................................................
Document Approval ..............................................................................................................................
Document Signatures ............................................................................................................................
Spend Threshold ....................................................................................................................................
Copyright © 1992, 2009, Oracle and/or its affiliates. All Rights Reserved.
749
749
750
750
751
751
752
xix
Contents
Appendix D
PeopleSoft Supplier Contract Management Reports ............................................................................. 753
PeopleSoft Supplier Contract Management Reports: A to Z .......................................................................
PeopleSoft Supplier Contract Management Selected Reports ....................................................................
Common Elements Used in This Section ..............................................................................................
Document Status Summary (CS_DOC_STAT1) ..................................................................................
Document Status Detail (CS_DOC_STAT2) ........................................................................................
Contract Content Deviations (CS_OBJ_DEV) .....................................................................................
Contract Content Usage (CS_OBJ_USAGE) .......................................................................................
Unused Contract Content CS_OBJ_UNUSE ........................................................................................
753
755
755
756
758
758
759
760
Index ............................................................................................................................................................ 761
xx
Copyright © 1992, 2009, Oracle and/or its affiliates. All Rights Reserved.
Preface
This preface discusses:
•
Oracle's PeopleSoft application fundamentals.
•
Pages with deferred processing.
•
Common elements used in this PeopleBook.
Note. This PeopleBook documents only page elements that require additional explanation. If a page element
is not documented with the process or task in which it is used, then it either requires no additional explanation
or is documented with the common elements for the section, chapter, or PeopleBook.
Oracle's PeopleSoft Application Fundamentals
The PeopleSoft Enterprise Supplier Contract Management 9.1 PeopleBook provides you with implementation
and processing information for Oracle's PeopleSoft Supplier Contract Management system. However,
additional, essential information describing the setup and design of the system resides in companion
documentation. The companion documentation consists of important topics that apply to many or all
PeopleSoft applications across the Financials, Enterprise Service Automation, and Supply Chain Management
product lines. You should be familiar with the contents of these PeopleBooks.
The following companion PeopleBooks contain information that applies specifically to Supplier Contract
Management.
•
PeopleSoft Enterprise Application Fundamentals 9.1 PeopleBook
•
PeopleSoft Enterprise Purchasing 9.1 PeopleBook
•
PeopleSoft Enterprise Source-to-Settle Common Information 9.1 PeopleBook
•
PeopleSoft Supply Chain Management Common Information 9.1 PeopleBook
Note. You can use PeopleSoft Supplier Contract Management with Microsoft® Office Word 2003 and
Microsoft Word 2007. Other Microsoft products mentioned in this PeopleBook, including Excel, PowerPoint,
Visio, Windows, Windows NT, and Wingdings, are either registered trademarks or trademarks of Microsoft
Corporation in the United States or in other countries. Microsoft product screen shots are reprinted with
permission from Microsoft Corporation.
Copyright © 1992, 2009, Oracle and/or its affiliates. All Rights Reserved.
xxi
Preface
Pages With Deferred Processing
Several pages in Supplier Contract Management operate in deferred processing mode. Most fields on these
pages are not updated or validated until you save the page or refresh it by clicking a button, link, or tab. This
delayed processing has various implications for the field values on the page, for example, if a field contains a
default value, which is any value you enter before the system updates the page overrides the default. Another
implication is that the system updates quantity balances or totals only when you save or otherwise refresh the
page.
PeopleBooks and the Online PeopleSoft Library
A companion PeopleBook called PeopleBooks and the Online PeopleSoft Library contains general
information, including:
•
Understanding the PeopleSoft online library and related documentation.
•
How to send PeopleSoft documentation comments and suggestions to Oracle.
•
How to access hosted PeopleBooks, downloadable HTML PeopleBooks, and downloadable PDF
PeopleBooks as well as documentation updates.
•
Understanding PeopleBook structure.
•
Typographical conventions and visual cues used in PeopleBooks.
•
ISO country codes and currency codes.
•
PeopleBooks that are common across multiple applications.
•
Common elements used in PeopleBooks.
•
Navigating the PeopleBooks interface and searching the PeopleSoft online library.
•
Displaying and printing screen shots and graphics in PeopleBooks.
•
How to manage the PeopleSoft online library including full-text searching and configuring a reverse
proxy server.
•
Understanding documentation integration and how to integrate customized documentation into the library.
•
Glossary of useful PeopleSoft terms that are used in PeopleBooks.
You can find this companion PeopleBook in your PeopleSoft online library.
xxii
Copyright © 1992, 2009, Oracle and/or its affiliates. All Rights Reserved.
Preface
Common Elements Used in This PeopleBook
Approval Status
Used to indicate the authorized use of a clause or section within a document.
While pending clauses and sections can be used within a document configurator,
they are not included in a generated document unless their approval status is
Approved.
Bind Variable
A variable that can be defined in the system and used within clauses, sections,
and rules. Bind variables are defined as transactional or wizard types. For
example, transactional types might be fields within a transactional contract.
Wizard types are user-defined variables for use within the wizard entry during
document generation. When the system generates a document, it replaces bind
variables with either transactional data or defaults supplied by the wizard.
Clause
The basic building block for a document, clauses can include the wording for
contract terms and conditions that you store, update, and reuse within a
document. You can enter simple clause text directly within the PeopleSoft
system, and add rich text to clauses through Microsoft Word integration.
Clause Group
Provides a means for categorizing clauses according to a standard user-defined
class or group structure. For example, you might have a group of clauses that
relate to indemnification for work that is performed at the buyer's site.
Contract Document
A textual document created in PeopleSoft Supplier Contract Management that
you can base on an ad hoc contract, a PeopleSoft Purchasing contract, or a
purchase order.
Contract Syndication
The process of making contract information available or allocating the
information to third-party systems for execution and capture. The Supplier
Contract Management system is the primary contract system of record for
syndication activities.
Contract Version
Contract versions refer to the revision of a procurement contract transaction that
has been entered through the Contract Entry component. This functionality
provides you a method to revise the transactional contract as a new draft version
while the prior version of the contract is still active within procurement.
Contract Wizard
A utility that asks questions about a contract. Based on the responses and
previously defined rules for the wizard, the system selects appropriate clauses
from the library and adds them to the document. You also use the wizard to
create question sets that guide you through developing nontransactional
information for a document.
Copyright © 1992, 2009, Oracle and/or its affiliates. All Rights Reserved.
xxiii
Preface
Digital Signatures
The capability to create a digitally signed document within Peoplesoft Supplier
Contract Management. A digital signature document can be prepared, where the
system locks the main document, and routed for multiple signatures internally as
well as sent or placed online for external supplier signatures. Supplier Contract
Management supports the creation of digital signatures using Adobe Acrobat
PDF format or using the digital signature features enabled by preparing a
Microsoft Word 2007 .docx signature document. The .docx file is used for
signatures only.
Document
Refers to the actual generated document with all clauses, terms, and conditions as
is produced using the Supplier Contract Management document authoring
feature. You can create documents from a Purchasing transactional contract or on
an ad hoc basis. You can use ad hoc documents for legal documents outside of
the PeopleSoft Procurement system, such as a nondisclosure statement.
Document Configurator A predefined but dynamic structure that serves as a template for building
documents. Document configurators are made up of clauses, sections, and rules
that can be sequenced to provide a logical grouping of clauses to start and
complete documents. Document configurators are dynamic in that they consist of
pointers to content, such that when the system generates a document, the correct
(typically, the most recent) clauses, sections, and rules are incorporated into the
document.
xxiv
Document Library
A repository of documents and their components that include sections, clauses,
and document configurators. Using elements from the library, you can create and
update documents, track versions, collaborate on contracts, and dispatch and
execute contracts.
Document Type
A document categorization capability that you can use in the contract
management system. Using a document type, you can define settings and options
that can help tailor the use of the document to make it more usable for certain
business situations. For example, you can define a document type for ad hoc
documents to generate a contract request, another for a contract summary, and
another for formal contracts. You enable the use of document types through
installation options. Some features, such as the configurator selector wizard and
requests for contracts, require the use of document types.
Document Version
A separate version control feature provided within PeopleSoft Supplier Contract
Management for contract documents. This feature enables you to create new
versions of the contract document independent of the transactional contract.
Effective Date
The date on which a table row becomes effective; or the date that an action
begins. Within Supplier Contract Management, use effective dating to control
versions of clauses, sections, and rules.
Local System
The PeopleSoft system of record that publishes and maintains contract
information for the parent contract.
Question Group
A set of questions that guide you through developing nontransactional
information for a document. The questions are defined as a set of preconfigured
questions and are associated with a question group that is used by a wizard.
Copyright © 1992, 2009, Oracle and/or its affiliates. All Rights Reserved.
Preface
Repeating Element
A document element, such as a clause, section, or rule, that is based on
transaction information, such as binds, that might have multiple values for a
contract. For example, contract items in a purchase order contract, or contact
information in an ad hoc contract.
Rule
A set of query-like conditions that produce specific true or false results. The
system uses these results to include additional or alternative sections or clauses
within documents. You can use rules within:
•
Clauses to define alternate clauses.
•
Sections to optionally include additional clauses.
•
Document configurators to include optional clauses and sections.
Since the rules themselves generate structured query language (SQL) and can
have performance implications, they should only be defined and maintained by
technical personnel.
Run Control ID
An identifier that, when paired with a user ID, uniquely identifies the process that
you are running. In addition, the run control ID enables the availability of
important parameters for a process when it runs. This ensures that when a process
runs in the background, it does not have to prompt for any additional values. All
parameters are stored within the system and associated with run control IDs and
user IDs.
SetID
An identification code that represents a set of control table information or
tablesets. A tableset is a group of tables (records) that are necessary to define an
organization's structure and processing options. Most contract information is
managed and maintained at the setID level.
Status
Indicates whether a row in a table is Active or Inactive. You cannot display
inactive rows on transaction pages or use them for running batch processes. The
Inactivate value also enables you to maintain an audit trail of data that you no
longer use. Approval statuses are also used along with the status.
Within Supplier Contract Management, clauses are typically considered to be in
an Active status even when they are not yet in the approval status of Approved.
For example, clauses might be in an Active status but are still in the approval
status of Initial or Pending Approval. However, for a clause to be included within
a generated document, it must be in both an Active and Approved status. To
retire a clause or to put a clause on hold, you can use the status of Inactive.
Transactional Contract
Refers to the transactional portion of the contract as it exists in the Purchasing
application. The transaction generally has an associated document. A
transactional input to a document might include a fixed price, where the contract
document can use the value to determine progress payments.
Copyright © 1992, 2009, Oracle and/or its affiliates. All Rights Reserved.
xxv
Part 1
Supplier Contract Management Overview
Chapter 1
Getting Started with PeopleSoft Supplier Contract Management
Chapter 2
Understanding PeopleSoft Supplier Contract Management
Copyright © 1992, 2009, Oracle and/or its affiliates. All Rights Reserved.
1
Chapter 1
Getting Started with PeopleSoft Supplier
Contract Management
This chapter provides an overview of Oracle's PeopleSoft Enterprise Supplier Contract Management and
discusses:
•
PeopleSoft Supplier Contract Management integrations.
•
PeopleSoft Supplier Contract Management implementation.
PeopleSoft Supplier Contract Management Overview
Supplier Contract Management provides you with the framework to create and manage the transactional
procurement contracts used for executing purchases, as well as providing robust document management
authoring capabilities to create and manage the written contract document using Microsoft Word. The system
also provides a structured method to develop and manage the contract clause library and the life cycle and
approval processing for documents.
Using the application, you can:
•
Create transactional purchasing contracts for purchase execution.
•
Develop contract clause libraries, document configurators, and user-defined wizards used for document
generation.
•
Author contract documents related to the transactional purchasing contract using the contract library.
•
Author ad hoc type documents that are not related to the transactional purchasing contract using the
contract library.
•
Create document types to categorize and control the life-cycle management of various contract and
noncontract-related documents you want to maintain, such as requests for contracts or nondisclosure
agreement-type documents.
•
Create, update, and monitor contract agreements to track deliverables and compliance for PeopleSoft
Purchasing contracts and PeopleSoft Strategic Sourcing requests for quotes.
•
Manage the document life cycle and track executed contracts and amendments.
•
Import legacy documents into the document authoring system, and include them for indexing in the Verity
search repository for those formats supported by Verity.
•
Import clauses from existing Microsoft Word contracts by tagging them using Microsoft Word 2003
Professional Edition, and uploading the file.
Copyright © 1992, 2009, Oracle and/or its affiliates. All Rights Reserved.
3
Getting Started with PeopleSoft Supplier Contract Management
Chapter 1
•
Perform robust searches for contract and clause library content and related field information.
•
Provide users with a native Microsoft Word environment in which they can work with documents.
Note. Make sure you are using the latest service pack (SP) of Microsoft Office Word 2003, at least SP1,
and that the application is a part of Microsoft Office Professional Edition 2003. The Standard version is
not sufficient for editing and maintaining PeopleSoft custom Extensible Markup Language (XML) tags.
•
Incorporate workflow approvals for document and clause approvals.
•
Collaborate with internal users on contracts.
•
Send contracts to suppliers and track them.
•
Capture digital signatures for internal and external parties or both.
•
Syndicate supplier contracts to other transactional systems.
PeopleSoft Supplier Contract Management Integrations
This process flow illustrates the PeopleSoft Supplier Contract Management integrations with other PeopleSoft
applications:
Supplier Contract Management integrations
Supplier Contract Management integrates with the following PeopleSoft applications:
4
•
PeopleSoft Purchasing.
•
PeopleSoft eProcurement.
•
PeopleSoft Strategic Sourcing.
Copyright © 1992, 2009, Oracle and/or its affiliates. All Rights Reserved.
Chapter 1
Getting Started with PeopleSoft Supplier Contract Management
Purchasing
Supplier Contract Management includes a transactional contract definition entry page that is fully integrated
to Purchasing for purchase order creation, integration to requests for quotes, and accounts payable. In
addition, using the transactional contract definition, you have access to Supplier Contract Management's
electronic contract repository, document authoring capabilities, and contract compliance monitoring features.
Within the transactional contract component, you can generate an authored contract. Using the authoring
system, you can create document clauses that link to transactional information, such as vendor and item IDs
included on the contract, and then use that information to create the contract document.
In environments where the transactional purchasing contract is not used, and instead the transactional
purchase order alone is used on the transaction side, you can optionally configure the system to author
contract documents based on the purchase order transactional data.
Note. The Supplier Contract Management authoring capability is not indented to be a replacement for the
Purchase Order Dispatch report and its calculations. Instead, Supplier Contract Management's authoring is
intended for Microsoft Word-based contract documents that have terms and conditions along with
transactional information that you can bind to the document. The authoring does not provide the specific
layout, and coding within it to present data to match the Purchase Order Dispatch report
Purchasing also provides you the capability to generate contract request type documents within Supplier
Contract Management documents through the Add/Update Requisition page. You can either create a
document for use with a requisition or maintain a document that exists for the requisition. This feature
enables you to collect user responses related to contract requests that the system can later provide to contract
specialists when they are authoring the contract document itself. When the requisition is approved, and the
system creates the corresponding transactional contract through the request for quote or through the Strategic
Sourcing award process, the system can carry forward responses to wizard requisition questions for the
contract specialist to use to generate the formal contract document.
PeopleSoft eProcurement
PeopleSoft eProcurement provides you the capability to generate contract request type documents within
Supplier Contract Management documents through the eProcurement requisition page. You can either create
a document for use with a requisition or maintain a document that exists for the requisition. This feature
enables you to collect user responses related to contract requests that the system can later provide to the
contract specialist when authoring the contract document itself. When the requisition is approved and the
system creates the corresponding transactional contract through the request for quote or through the Strategic
Sourcing award process, the system can carry forward the responses to wizard requisition questions for the
contract specialist to use to generate the formal contract document.
Strategic Sourcing
The Strategic Sourcing application provides integration for agreements. These are deliverables that are
included in the event (request for proposals). Agreements can reference the Supplier Contract Management
clause library for content, which the system includes on event header or line bid factors. When you award an
event to a contract, the system transfers agreement information to the transactional contract, including
contract-specific agreement clauses that you can include in the final contract document.
Copyright © 1992, 2009, Oracle and/or its affiliates. All Rights Reserved.
5
Getting Started with PeopleSoft Supplier Contract Management
Chapter 1
Note. Since Supplier Contract Management provides an additional ad hoc source transaction along with userdefined document types, it is often possible to create additional authored document types using the system for
various purposes. While not integrated specifically with other system sources, document types that use ad hoc
source transactions can contain user-defined fields, wizards, and role-level security to model various types of
documents that you might require.
PeopleSoft Supplier Contract Management Implementation
PeopleSoft Setup Manager enables you to review a list of setup tasks for the organization for the products that
you are implementing. The setup tasks include the components that you must set up, listed in the order in
which you must enter data into the component tables, and links to the corresponding PeopleBook
documentationr
Supplier Contract Management also provides a clause and document import that can facilitate an
implementation. The clause import capability enables you to use existing clauses from a Microsoft Word
document and tag them within the document, then upload the document into Supplier Contract Management
clause library. In addition, the system provides document import functionality so that you can import legacy
contracts on a case-by-case basis as they need to be brought into the system.
Other Sources of Information
In the planning phase of the implementation, take advantage of all PeopleSoft sources of information,
including the installation guides, table-loading sequences, data models, and business process maps. A
complete list of these resources appears in the preface in the PeopleSoft Enterprise Application Fundamentals
9.1 PeopleBook, with information about where to find the most current version of each.
See Also
"Preface," page xxi
PeopleSoft Enterprise Application Fundamentals 9.1 PeopleBook, "PeopleSoft Enterprise Application
Fundamentals PeopleBook Preface"
Enterprise PeopleTools PeopleBook: PeopleSoft Component Interfaces
6
Copyright © 1992, 2009, Oracle and/or its affiliates. All Rights Reserved.
Chapter 2
Understanding PeopleSoft Supplier
Contract Management
This chapter discusses:
•
PeopleSoft Supplier Contract Management.
•
Supplier contract components.
•
Supplier contract sample permission lists, roles, and users.
•
PeopleSoft Supplier Contract Management integration with other PeopleSoft applications.
•
Microsoft Word integration with PeopleSoft Supplier Contract Management.
PeopleSoft Supplier Contract Management
PeopleSoft Supplier Contract Management is an application for use in the source-to-settle business process
for managing supplier contracts. The application works in conjunction with the transactional contract
functionality in PeopleSoft Purchasing, buy-side events in PeopleSoft Strategic Sourcing, and requisition
request-related documents in PeopleSoft eProcurement to assist an organization in obtaining goods and
services at reduced contract prices. The system accomplishes this by linking Microsoft Word-based authored
contracts to these source transactional elements.
Supplier Contract Management features include integration with Microsoft Word 2003 .xml file formats that
are supported in both Microsoft Word 2003 and Microsoft Word 2007. This integration enables the authoring
process to occur in an environment that is comfortable to most users, while achieving the control and
compliance benefits that come with originating and maintaining the contract in the PeopleSoft system. To
support the PeopleSoft .xml information rendered within Microsoft Word documents, anyone who edits
authored documents created within the PeopleSoft system must use either Microsoft Word 2003 Professional
Edition or Microsoft Word 2007 version using the 2003 .xml format.
Note. PeopleSoft Supplier Contract Management renders Microsoft Office Word 2003 .xml format as its
native working environment. Microsoft Office Word 2003 is a part of Microsoft Office Professional Edition
2003. In this document, all references to Microsoft Word, unless specified differently, are references to the
Word 2003 .xml format of Microsoft Word.
The application provides an electronic contract repository, document authoring and search capabilities,
contract syndication to third-party systems, and contract compliance monitoring. Digitizing the entire
contract, including the terms, conditions, and performance clauses, prevents contracts from being lost in file
cabinets, adds to their control and use, and makes the contract process more manageable.
Copyright © 1992, 2009, Oracle and/or its affiliates. All Rights Reserved.
7
Understanding PeopleSoft Supplier Contract Management
Chapter 2
You can reduce exposure and risk due to nonstandard contracts by requiring contracts to use preapproved
language in a structured clause library and having the system alert you to potential variances in specific cases.
If the inclusion of a particular clause requires special approval from the Legal department, for example, you
can configure the clause definition to enforce that approval policy. Also, using special .xml tags, you can
import a clause or multiple clauses directly into the clause library.
The application enables you to specify preapproved configurations that contain the business logic for drafting
the contract. In situations for which special cases exist that typically require changes to boilerplate
agreements, you can define wizard questions in Supplier Contract Management to invoke the appropriate
clause inclusion which, in turn, can invoke special approval requirements.
Also, you can enforce the contract terms that you negotiate through contract agreement capabilities of the
application. Agreements are the deliverables for contract terms. You can identify external and internal owners
and notify them when agreement actions are required. For example, you can easily track and monitor periodic
supplier reviews or required verification information on transactional contracts. In addition, you can
automatically include any agreement-related clause in an executed Microsoft Word contract document.
Having an integrated system for managing buy-side contracts enables you to take advantage of setup and
transactional information contained in the PeopleSoft Supplier Relationship Management solution when
authoring contracts, thus increasing the speed, control, and accuracy of the process. You can use integrated
transactional information, such as vendor names and amounts, to process the inclusion of specific contract
content, or as fill-in-the-blank values in the authored document.
The application also enables online supplier-side collaboration during the drafting process, as well as online
preparation and capturing of digitally signed documents.
Supplier Contract Components
This section discusses:
8
•
Supplier contract components.
•
Requests for proposals.
•
Transactional purchasing contracts.
•
Transactional purchase orders.
•
Requisition documents.
•
Agreements.
•
Source transactions for authoring purposes.
•
Document library.
•
Document life cycle.
•
Syndication.
Copyright © 1992, 2009, Oracle and/or its affiliates. All Rights Reserved.
Chapter 2
Understanding PeopleSoft Supplier Contract Management
Supplier Contract Components
You can define supplier contracts as stand-alone, ad hoc documents with document life cycles, or couple
them with transactional procurement contracts or purchase orders that you can, optionally, originate from
Strategic Sourcing or Purchasing requests for quotes. For transactional contract documents, you can create the
document after you create the transactional contract or purchase orders.
Using the transactional system, the Supplier Contract Management application assists in the sourcing bidding
process by associating document clauses to bid factors and mapping bid factors to one or more agreements.
The application then passes the selected negotiated terms into the awarded contract as agreements. Using
Strategic Sourcing, you can include these clauses within the event and Adobe PDF event as the proposals are
initially sent to suppliers. When you award the contract, the system uses the clauses from the event for you to
include in an authored Microsoft Word contract document.
Using the transactional system, you can also work with the transactional purchasing contract. You access the
Purchasing contract from within Supplier Contract Management. You use the Purchasing contract pages to
perform purchasing tasks for the contract, such as creating the contract and associating the vendor and
maximum amounts, adding line items, and releasing contract quantities.
If you use purchase orders instead of the purchasing contract transaction, you can alternatively author contract
documents using the purchase order transaction as the source to link and bind information into an authored
contract. You use installation options to enable purchase order contracts, purchasing contracts, or both.
Note. Supplier Contract Management is not intended to replace the purchase order dispatch process for most
purchases; however, in cases where a more formal contract document is required, you can use the supplier
contract authoring system to create the document and manage its life cycle including collaboration and
creating amendments.
Note. When you author documents from purchase orders, the system does not include service level agreement
integration as it does for transactional contracts.
Along with performing basic contract activities, Supplier Contract Management offers document authoring
capabilities and agreements that enable you to create documents using the transactional information as
content, or to process rules that control the content for the authored document. For example, when generating
an authored document that is linked to a transactional purchasing contract, you can automatically include
values for the vendor name, maximum amount, addresses, and item numbers in the Microsoft Word
document.
You use the document authoring system to create formatted documents based on purchasing contract
information, or you can create ad hoc documents that are not linked to transactions for general use. The
system builds both types of documents using PeopleSoft Internet Architecture pages. After defining parts or
all of a contract, you use the system to generate a document that you can also view and edit in Microsoft
Word 2003 Professional or a later version.
The next chart illustrates the components of the transactional and the document authoring systems that make
it possible to create documents:
Copyright © 1992, 2009, Oracle and/or its affiliates. All Rights Reserved.
9
Understanding PeopleSoft Supplier Contract Management
Chapter 2
Supplier Contract Management components
You define the elements of a document using the document library. The library consists of building blocks
that work with basic supplier contract setup information. You use these elements as the foundation for
document generation.
Note. Not all of the components that appear below the Document Library box in the previous figure appear
on the Manage Contract Library page.
10
Copyright © 1992, 2009, Oracle and/or its affiliates. All Rights Reserved.
Chapter 2
Understanding PeopleSoft Supplier Contract Management
After the system generates a document, the life cycle of the document begins. The actions you take against
the document and the events the document goes through make up the document life cycle. These actions
include submitting the document for internal and external collaboration, processing approvals, and executing
the original contract and any amended versions.
The next sections provide a high-level overview of these elements and cross-references to more detailed
information about the feature.
Requests for Proposals
Requests for proposals and quotes are the beginning processes for creating contract documents used from
PeopleSoft Strategic Sourcing. Using this application, you can associate agreements and document clauses
originating in the clause library to bid factors to provide additional legal, policy, or other terms to bidders
during the bidding process. You can include the agreement information and clauses in the dispatched version
(SQR) of the PeopleSoft Strategic Sourcing event for review by the supplier. An automated process is
available that enables you to place request-related agreements and clauses into the transactional purchasing
contract and into a related contract document when the event is awarded to a contract.
Note. Requests for proposals and quotes do not apply to awarded purchase orders.
Transactional Purchasing Contracts
The Contract Entry component in PeopleSoft Supplier Contract Management is integrated with PeopleSoft
Purchasing, enabling you to create and maintain contracts from within the supplier contract system. At the
same time, you can use the contract document authoring system to create the contract document. Procurement
contracts that were added or updated before the implementation of PeopleSoft Supplier Contract Management
are also enabled for Supplier Contract Management contract authoring.
See Also
Chapter 3, "Defining Supplier Contracts," Understanding Supplier Contract Management Transactional
Purchasing Contract Definition (Contract Entry), page 35
Transactional Purchase Orders
The purchase order maintenance functionality in PeopleSoft Purchasing is also integrated with the PeopleSoft
Supplier Contract Management application, enabling you to create and maintain contracts that are linked to
purchase orders as an alternative to the transactional contract. Purchase orders that were added or updated
before the implementation of Supplier Contract Management are also enabled for supplier contract authoring.
The main purpose of authoring a contract document based on the purchase order is to generate a contract
document from the purchase order. This keeps the document synchronized with the purchase order and
prevents the double entry of information. As a business process, the authored contract should normally be
executed prior to the initial approval, dispatch or execution on the purchase order.
Copyright © 1992, 2009, Oracle and/or its affiliates. All Rights Reserved.
11
Understanding PeopleSoft Supplier Contract Management
Chapter 2
While using the transactional purchase order contract through the Contract Entry page is beneficial for
working with contract documents, an organization might prefer to use the Purchasing purchase order because
it provides a variety of features that are not a part of the transactional contract. These features include
requisition to purchase order processing, related change order processing, commitment control, and receiving
against the purchase order.
Using transactional purchase orders, you can use most authoring features available for the transactional
Purchasing contract. These include the life-cycle functions, such as internal and external routing for
collaboration and amendment creation. You can also use functions such as importing and copying a document
for use with the purchase order contract document and providing supplier-side access to the purchase order
contract document
Note. Document authoring is not intended to replace the existing purchase order dispatch process, but you can
use it in situations where the procurement contract functionality is not being used as a source transaction and
you need the authoring and life-cycle management of the contract document related to the purchase order.
See Also
PeopleSoft Enterprise Source-to-Settle Common Information 9.1 PeopleBook, "Using Voucher and Order
Contracts," Creating Contract Headers
Chapter 3, "Defining Supplier Contracts," Adding Purchase Order Contract Documents, page 55
Requisition Documents
To help maintain the flow of information from the inception of a contract to its being awarded with a contract
document, you can use the PeopleSoft eProcurement or Purchasing requisition process to collect requester
information about the future contract, and have that information available in a document. You use document
types to establish the wizard and document configurator for creating requisition documents, making the
document available for the requisition and then using the requester's responses to help formalize content in
the eventual contract document authored by the specialist. For example, you might ask the requester to
answer several questions related to a contract request that is tied to the requisition. As part of that initial
question and answer process, you can create a summary justification document and relate it to the requisition.
After you source the requisition through the request for quote or bid process and award it to a transactional
contract, the system validates that the requisition document exists, and enables the specialist to then pull
forward any wizard responses from the requester and incorporate them into the authored contract to
automatically include appropriate contract content or to fill in the blanks within the authored document.
Agreements
Agreements provide a mechanism to define and manage internal and external agreements, also called
deliverables, for the contract. You use the Supplier Contract Management system to update, monitor, and
validate agreements. You can assign agreements through Strategic Sourcing bid factors and Purchasing
contract agreements. Agreements make it possible for you to ensure that a supplier is in compliance. The
system enables you to:
•
Attach clauses from the clause library to an agreement.
Clauses can define the details about the subject of the agreement, for example, how a custom product is
inspected upon delivery. You can use the agreement in both requests for quotes and Purchasing contracts.
12
Copyright © 1992, 2009, Oracle and/or its affiliates. All Rights Reserved.
Chapter 2
Understanding PeopleSoft Supplier Contract Management
•
Set up internal and external owners.
•
Define notifications.
•
Track contract compliance by requiring owner verifications of steps. You can set up deliverable steps for
internal and external updates (supplier portal) as required.
•
Document deliverables by attaching documents, comments, and responses that support compliance.
•
Use procurement history to establish metric measurements that provide you a means to analyze a
supplier's quality, quantity, and delivery performance against the terms of an agreement specific to each
contract.
You can assign agreements to a contract header, category, or line items in the contract. The system also
provides you a means to update, monitor, and review agreements, their verification steps, statuses, and
workflow notifications. After creating an agreement, you use the feature to manually manage the agreement.
See Also
Chapter 5, "Managing Contract Agreements," page 109
Chapter 4, "Defining Contract Agreements," page 71
Source Transactions for Authoring Purposes
You use three types of sources to generate authored documents: purchasing contract, purchase order, and ad
hoc.
The purchasing contract source transaction enables you to create contract documents that can reference and
include transactional purchasing contract information such as vendor name, maximum amounts, and line
items in the authored Microsoft Word document. This source also enables you to define rules specific to the
purchasing contract that can control document content. The system uses field values from the transactional
contract to replace predefined bind variables in documents.
Ad hoc contract documents are stand-alone documents that are not associated with a transactional purchasing
contract. For example, you can create a nondisclosure agreement as an ad hoc document. The system
processes ad hoc and purchasing contract documents in a similar manner, but their primary difference is that
documents that are generated from the purchasing contract (source transaction) are linked to the purchasing
contract. The link occurs when the contract number and the values in the authored contract document refer
back to specific values (bind variables) in the transactional purchasing contract. The ad hoc document content
can reference only wizard-based bind values or bind values related to the Document Management page, such
as external contacts.
See Also
Chapter 12, "Generating Microsoft Word Documents," page 441
Copyright © 1992, 2009, Oracle and/or its affiliates. All Rights Reserved.
13
Understanding PeopleSoft Supplier Contract Management
Chapter 2
Document Library
This section discusses components of the document library and how you use the Document Management page
to find, track, and monitor library contents. The library contains the reusable building block components for
the authoring system and is a repository of documents and their components, including sections, clauses, and
document configurators. Using elements from the repository, you can create and update documents, track
versions, and view document history.
You can also import legacy contract documents into the document library. Legacy documents are those
preexisting contracts and documents that were not created in the document authoring system. After you
import a document, you can collaborate on the document and take it through an approval. You can also
perform Verity searches on imported documents.
See Chapter 11, "Importing Clauses, Sections, and Documents," page 399.
See Chapter 9, "Managing the Contract Library," Understanding the Contract Library, page 271.
Clauses, Sections, and Document Configurators
Clauses, sections, and document configurators comprise the core grouping of document components. Clauses
are the basic building blocks for a document, and can include the wording for contract terms and conditions
that you store, update, and reuse within a document. You can enter simple clause text directly in the
PeopleSoft system, and add rich-text format (RTF) text to clauses through Microsoft Word integration.
Clauses are effective-dated to enable new versions by date. This enables you to set up clauses to require
different levels of workflow approvals by selecting an effective date for the clause.
You use sections to group clauses, other sections, and rules for use in a document. Sections are intended to
provide a method of creating reusable and nested document structures. Section types, such as general and
introduction, organize and control the document behavior. Sections are similar to clauses when you use them
with Microsoft Word. Sections are effective-dated to enable new versions by date; however, sections are
approved manually and not through approval workflow.
Document configurators are predefined but use a dynamic structure that serves as a template for building
documents. Configurators are made up of clauses, sections, and rules that can be sequenced to provide a
logical grouping of clauses to start and complete documents. Configurators are dynamic in that they consist of
pointers to content, such that when the system generates a document, the correct (typically, the most recent)
clauses, sections, and rules are incorporated into the document. A document configurator is not effectivedated; however, its contents are effective-dated. The configurator contains a View As Of Date field that
enables the viewing of effective information. You can preview the status and content for a configurator for
any date that you enter.
A document configurator can be a source-specific configurator that is intended for use with a specific source
only, such as ad hoc documents. Or, you can specify that the configurator is to be used with more than one
source. This is a multi-source configurator that you use when the document layout is similar, such as using
similar contract layouts regardless of whether the source transaction is a purchasing contract or purchase
order. .
See Chapter 9, "Managing the Contract Library," Understanding the Contract Library, page 271.
14
Copyright © 1992, 2009, Oracle and/or its affiliates. All Rights Reserved.
Chapter 2
Understanding PeopleSoft Supplier Contract Management
Rules and Binds
A rule is a set of query-like conditions that produce specific true or false results. The system uses these results
to include additional or alternative sections or clauses in documents. You use rules in clauses, sections, and
document configurators. And, you can use rules to define the composition of a document based on wizard
responses and transactional bind variables.
A bind is a variable that you define in the system and use in clauses, sections, and rules. Bind variables are
transactional or wizard types. When the system generates a document, it replaces bind variables with either
transactional or question response values supplied by the wizard.
See Chapter 9, "Managing the Contract Library," Understanding Document Rules, page 287.
See Chapter 9, "Managing the Contract Library," Understanding Bind Variables, page 289.
Contract Wizard
A wizard is a tool that automatically guides you to answer questions and then uses those answers either as
input to a document or to determine a configurator to use for a document. The system provides a document
creation wizard and a configurator selector wizard. The document creation wizard uses rules to insert
different document elements based on the answers that you provide to the wizard questions. The document
creation wizard can both determine the contents of a document as you respond to the questions and complete
the content in a generated document. After you create this type of wizard, you can link it to one or more
document configurators.
You use the configurator selector wizard in conjunction with document types. When using document types,
you can create a type of document that automatically runs a configurator selector that selects the appropriate
configurator to use with the document. You create and maintain both types of wizards using question groups
and wizard pages.
See Chapter 10, "Using the Contract Document Wizard," page 365.
Question Group
A question group is a logical set of topic-related questions that result in the population of one or more bind
variable values. Question groups can have one or more associated questions. You can assign a bind variable
to a question and the response to that question is stored within the bind variable for later use when you create
the document. Question groups also enable you to define a list of values that provide document authors more
flexibility in using wizards by prompting and guiding them through questions. The question group definition
contains navigational capabilities that enable authors to skip certain questions depending on the response.
See Chapter 10, "Using the Contract Document Wizard," Setting Up Question Groups for the Contract
Wizard, page 376.
Document Type
Document types provide a framework for organizing the various documents that you need to create in the
organization and provides unique controls over documents within each document type. Using document
types, you can define specific settings, defaults, and security that can help fine-tune the use of each type of
document. Among document type features, the system provides you the capability to link a document to a
PeopleSoft eProcurement requisition as a supporting request for contract type of document. Other features
include:
•
Role-based security to determine which users have access to document types for creating documents.
Copyright © 1992, 2009, Oracle and/or its affiliates. All Rights Reserved.
15
Understanding PeopleSoft Supplier Contract Management
Chapter 2
•
Default configurator assignment by document type.
•
Configurator selector wizard that determines which configurator to use when creating a document.
•
Life-cycle statuses based on document type.
•
Document and amendment cycle times and document collaboration and approval warning indicators.
•
Automatic document creation option that simplifies the user experience for self-service users.
•
Role controls for viewing and using documents created using document types.
•
Internal and external collaboration settings.
•
Digital signature requirement settings.
•
User-defined field use and configuration.
•
An installation option that makes document types available for use.
Note. After document types have been used to create a document, you cannot change the installation
option setting.
See Chapter 9, "Managing the Contract Library," Setting Up Document Types, page 354.
Verity Searching
Verity searching is a search engine that PeopleSoft applications use to perform free-text data searches. A
Verity search index is a specific directory or folder that contains multiple subdirectories with various kinds of
files for use by the Verity search engine during indexing and searching. The application administrator defines
and builds search indexes. Among the searches you can perform are:
•
Content type searches that use the Search Contents component to locate specific documents or elements
of the library.
For example, you can search the text to identify all clauses or current documents containing that text.
•
Text searches in imported documents and searches based on document types.
•
Where-used searches that enable you to locate where a document element is used within the document
library.
For example, you can identify which clauses are included in which sections and which sections are
included in which document configurators.
See Chapter 14, "Searching for Library and Document Contents," Understanding Verity and Where-Used
Searches, page 591.
16
Copyright © 1992, 2009, Oracle and/or its affiliates. All Rights Reserved.
Chapter 2
Understanding PeopleSoft Supplier Contract Management
Document Life Cycle
This section discusses components of the document life cycle that include events for its review, collaboration,
and approval, as well as its dispatch, execution, and amendments. After you define the building blocks for the
document, you are ready to use a purchasing contract or an ad hoc document configurator type to generate a
draft Microsoft Word document. This is the first event in a document's life cycle. As a document goes
through its life cycle, the document authoring system tracks the events and saves detailed accounts of changes
made to the document in the document library.
You can also import legacy contract documents into the system and use life-cycle features to manage the
documents. Most contract functions apply to the legacy contracts except for limitations for refreshing and recreating documents, the document modification summary, and the generation log. Imported documents are
not parsed and stored as plain text.
See Chapter 13, "Managing Document Life Cycles," Understanding Document Life Cycles, page 464.
Document Version and Status Control
Supplier Contract Management provides a means to manage document versions when you are checking in,
refreshing, or re-creating documents. Along with defining minor and major versions, you can set up the
system to provide the option of leaving the version the same when you check in the document. Life cycle
statuses are included to manage documents in statuses of Draft, Collaboration, Approval, Dispatched,
Executed, and Inactivated.
See Chapter 13, "Managing Document Life Cycles," Refreshing and Re-creating Documents, page 514.
If you use installation options to require document approvals, Approval Framework processes control the
statuses of documents. If you use the PeopleSoft Approval Framework, an application administrator must set
up the process, steps, and users that make up the approval process.
When you are not using workflow, you can manually update the approval status.
See Chapter 17, "Approving Documents and Document Components," Understanding Document Approvals,
page 649.
See Chapter 13, "Managing Document Life Cycles," Understanding Life-Cycle Statuses and Actions, page
466.
Document Creation
The beginning of the document life cycle is the generation of the document. During document generation, the
system uses the document configurator to generate either an ad hoc or a purchasing contract document.
When you click the Create Document button for either type of document, the system begins to generate the
Microsoft Word document. If a wizard is present on the document configurator, the system invokes it before
contract generation. Upon completion of the generation process, the system provides a generation message if
problems were experienced during the generation. You can resolve the issues and re-create the document.
After you generate a document, you use the Document Management page to manage documents through their
life cycles. The system provides a series of buttons that you can use to select events and actions in managing
document life cycles.
See Chapter 12, "Generating Microsoft Word Documents," page 441.
Copyright © 1992, 2009, Oracle and/or its affiliates. All Rights Reserved.
17
Understanding PeopleSoft Supplier Contract Management
Chapter 2
Document Edits, Previews, and Views
Along with editing and viewing documents using PeopleSoft Internet Architecture pages, you can edit,
preview, and view documents in Microsoft Word. You can preview documents when working with clauses,
sections, and configurators. Previewing documents enables you to review the Microsoft Word version of the
document element as you build it. At the clause and section level, you can also validate variables as you
create and edit the element before using them in configurators.
View Document and Edit Document buttons are available on the Document Management page, where you
can edit and view the complete document. The system provides additional document controls for protecting
the document when it is checked out, controlling versions, and enabling you to cancel the check out.
See Chapter 9, "Managing the Contract Library," Defining Contract Clauses, page 307 and Chapter 9,
"Managing the Contract Library," Defining Contract Sections, page 323.
Attachments/Related Documents
Attachments are additional files that provide more details about the document and that support agreement
verification steps. You can upload and view a variety of documents, including Microsoft Word and Adobe
Reader documents, that contain sophisticated graphics, such as a company logo or complex Microsoft Visio
files. You can also upload Microsoft Excel, PowerPoint, and Access files. You can edit these files and load
them again to make changes. The system does not manage attachments through the document authoring
system like it does other document elements. It stores attachments for use with documents. You can also
upload file attachments to document verification step results.
When you link a document to another document, then the document you link to another document is
considered a related document. Related documents are other document-authoring system documents, such as
a generated contract summary or a reference to a generated parent contract. Related documents can also
include reference to imported documents. After you link a document to another, then you can perform whereused searches to view the other documents to which the related document has been linked.
See Chapter 5, "Managing Contract Agreements," Uploading Attachments for Agreement Steps, page 120 and
Chapter 13, "Managing Document Life Cycles," Viewing and Uploading Attachments and Related
Documents, page 554.
Collaboration
Collaboration is a process that brings in other internal users to review the content of the document.
Collaborators are users, other than the primary owner of the contract, who can change or review documents.
Their access depends on the access you give them for the collaboration cycle. The system supports internal
and external collaboration process for authored or imported documents. When collaborating on authored
documents externally, you can make the document accessible on the supplier-side portal for review and
modification by the supplier. Supplier changes can be uploaded by the supplier, and are then staged for
internal specialist review and edit prior to formally checking in the document into the system.
Note. To maintain the integrity of an authored document, when a supplier checks the document directly back
into the system, it's important that the supplier uses Microsoft Word 2003 Professional or a newer version of
Microsoft Word that supports the Microsoft Word 2003 XML format. For example, if the supplier uses the
Standard Edition of Microsoft Word 2003 instead of the Professional Edition, then any changes that the
supplier makes must be manually incorporated into the master authored document within the system.
See Chapter 13, "Managing Document Life Cycles," Collaborating on Documents, page 542.
18
Copyright © 1992, 2009, Oracle and/or its affiliates. All Rights Reserved.
Chapter 2
Understanding PeopleSoft Supplier Contract Management
Internal Contacts
Internal contacts are users who collaborate on documents or who can have view access to the document as
interested parties. You can define default internal collaborators within document management and provide a
default list of collaborators and internal contacts for yourself.
Collaboration is an optional step for all contracts, and you do not have to move a contract into the approval
process.
External Contacts
You can define external contacts so that you can collaborate on documents. Collaboration is when you send
versions of contracts and amended contracts to suppliers. Using external contacts, you can also enable
external updates to specific contract agreement steps (deliverables) for transactional purchasing contracts.
You cannot make external updates for contract agreement steps using purchase order contracts.
You can use the Document Management page to set up external contacts for each contract for document
collaboration. For purchasing contract documents, you can automatically copy in contact information from
the vendor contact information related to the transactional purchasing contract. When sending a version to the
supplier, you can optionally mark the document as checked out to prevent users from modifying the contract
while the supplier is reviewing it. To enable workflow notifications and supplier-side portal access to
agreement steps, you setup external users for access within the transactional contract agreement (Contract
Entry) pages.
Approvals
When workflow approvals are enabled for documents, you can submit the document for final approval. You
can design workflow approvals to meet the organization's needs. You can route a document to specific roles
to review clause use or change clauses, contract amounts, categories, and so on based on the approval
definition for the user. You can also establish approval statuses through document types where you can set a
document to be at either a Draft or Approved status after you create it.
See Chapter 17, "Approving Documents and Document Components," page 649.
Digital Signatures
Using PeopleSoft Supplier Contract Management, you can optionally configure the system to prepare a readonly (signable) version of the approved Microsoft Word document for signing it digitally. The contract
specialist can determine when it is appropriate to prepare a PDF version of the Microsoft Word contract. The
Microsoft Word contract is then locked along with the needed signature fields in the read-only document.
You can access the PDF document for signature as part of the approval process for internal signatures before
or after the internal approval process. The same PDF document can then be routed to the supplier for
signature and return using email or, optionally, online using supplier portal access.
Note. When using Adobe Digital signature capability, the system requires that the contract administrator uses
Adobe Acrobat Version 8 Professional. This enables signing rights for other users who use the Adobe reader
only.
Copyright © 1992, 2009, Oracle and/or its affiliates. All Rights Reserved.
19
Understanding PeopleSoft Supplier Contract Management
Chapter 2
Note. The requirement for using the .docx format is that all signers, both internal users and external suppliers,
must use Microsoft Word 2007. Unlike the PDF format the .docx format is still a Microsoft Word document
and in certain statuses can be edited. After the first signature, for example, the contract specialist, is placed on
the document and the .docx file can no longer be modified itself unless all signatures are cleared. Therefore,
you should take care when using a .docx format to ensure that the contract specialist signs the document as
part of the prepare process, and as a follow-up ensure that the document signatures have not been cleared by
other users.
See Chapter 13, "Managing Document Life Cycles," Signing Documents Using Digital Signatures, page 572.
Send/Dispatch to Contacts
The system enables you to send the contract, amendments, and any attachments to external contacts for
review at any point in time. After the contract is approved, you use a similar action, called dispatch to
contacts, to send a final contract for the purpose of executing the contract. The system provides multiple
options when you send amendments. The options depend on whether you maintain the amendment in one file
with the main contract, or you use separate amendment files for each amendment as it occurs.
See Chapter 13, "Managing Document Life Cycles," Dispatching Documents, page 564.
Execute
An executed contract means that the document or amendment has been dispatched to contacts for final
signature and has been signed by all parties. When a document is executed, the next version of the document
must be an amendment. When you are using digital signatures, the system stores the signed PDF file as part
of the executed document history and you can no longer update it.
See Chapter 13, "Managing Document Life Cycles," Executing Documents, page 585.
Amendments
Supplier Contract Management provides a formal contract amendment process with the same life-cycle
features, change control, and history tracking as the original document. After you execute a document, you
can update it with amendments. The amendment process uses many of the life-cycle features that are used by
the original document, but the process itself involves additional features that include maintaining separate
amendment files for each amendment or creating the amendment as a fully amended contract version. You
can also import legacy contract documents along with their amendments.
See Chapter 18, "Creating and Maintaining Amendments for Supplier Contracts," page 679.
Comparisons
You can generate a document comparison based on the current authored version of the document and a
temporary, re-created version of the document or on the current version of the document and a refreshed
version of the current document. The purpose of this feature is to highlight the effect from any changes in
bind variables, such as an item change on the transactional contract, and to aid in the creation of new
amendments by identifying differences
Additionally, you can compare staged inbound edits coming from the supplier when allowing suppliers to
review and edit documents through the supplier portal. You can also do general version comparisons by
selecting any two documents that exist in document history to compare them for changes. The compare
feature enables you to go back in time to identify specific changes made during a particular check in of the
document.
20
Copyright © 1992, 2009, Oracle and/or its affiliates. All Rights Reserved.
Chapter 2
Understanding PeopleSoft Supplier Contract Management
Note. You can only compare authored Microsoft Word documents, not imported documents. The compare
feature requires server side configuration.
See Chapter 13, "Managing Document Life Cycles," Comparing Documents, page 586.
See Chapter 8, "Setting Up PeopleSoft Supplier Contract Management," Setting Up Supplier Contract
Attachment Database and FTP Servers and Directories, page 197.
Re-create/Refresh
Re-creating and refreshing documents enables you to rebuild or update existing documents. Use re-create to
completely rebuild the document as if you are starting a new draft. Re-create is the same as creating a new
document. Use refresh to update the document based on changes to rules and bind variables. For example,
you might want to change responses to wizard questions for a contract, but several edits have been made in
the document that you want to keep. Using refresh, you can change answers to the wizard questions and keep
the edits to the document.
See Chapter 13, "Managing Document Life Cycles," Refreshing and Re-creating Documents, page 514.
Document History and Logging
In addition to tracking approvals and collaboration, the system provides other tracking features for
documents. You use the Document Management page to review changes and actions taken against a contract.
The system provides the following tracking methods:
•
A document version history in which you can review who made changes to a document, when the changes
were made, and the version at which the change was made.
You can also use this feature to review history for attachments, dispatches, collaboration, and generation.
•
A document modifications summary that tracks clause updates, additions, and deletions in documents.
Here, the document administrator can get a quick summary of clauses that have been modified within a
specific document that might, in turn, require workflow control.
•
A generation log that provides details about the document generation process.
This log provides you an indication about how the system processed a document. The log provides these
options:
•
Detail option.
The detail log tracks details you can use to identify bind variable resolution, a log of how the
configurator expanded during document generation, and a detailed wizard log. The detailed log is
useful for debugging purposes when you are creating a complex configurator that makes extensive use
of wizards, binds, and rules.
•
Log Warnings and Wizard option.
You use this summary option to audit for any generation warnings and responses to wizard values.
See Chapter 13, "Managing Document Life Cycles," page 463.
Copyright © 1992, 2009, Oracle and/or its affiliates. All Rights Reserved.
21
Understanding PeopleSoft Supplier Contract Management
Chapter 2
Deactivate/Reactivate
You can remove, but not delete, a document from use by deactivating it. This action is useful for older
contracts that might be closed now and that you want to exclude from everyday searches in the system. To
bring the document back into service, you can reactivate it.
See Chapter 13, "Managing Document Life Cycles," Deactivating and Reactivating Documents, page 589.
Syndication
A Supplier Contract Management feature you can use from within Purchasing, syndication enables you to
send and receive contracts between the PeopleSoft system, the parent system, and one or more remote thirdparty systems. Using the feature, you can create a central contract in the PeopleSoft system; for example, a
contract for pricing. Then, you can publish (syndicate) the original contract and any pertinent changes to nonPeopleSoft systems.
After syndication, the contract is available on the remote systems, from which remote users can create
purchase orders and process receipts, vouchers, and returns to vendors, depending on their subsystem
capabilities. The parent system controls the contract updates and uses a message publishing process to publish
the contract. The PeopleSoft system also permits the remote system to publish messages back to the parent
system, with activities reported against the contract in the subsystem, for example, when users at the remote
system make releases against the syndicated contract.
Note. Syndication is for the transactional purchasing contract only. The assumption is that the third-party
system uses appropriate setup data, such as vendors, items, units of measure, that match the parent system.
Note. Syndication to a remote third-party system might require mapping outbound PeopleSoft XML service
operations to the inbound system and mapping messages from the third party back to the PeopleSoft system.
See Also
Chapter 7, "Syndicating Supplier Contracts and Contract Messaging," page 157
Supplier Contract Sample Permission Lists, Roles, and Users
This section discusses:
•
Sample users, roles, and permission lists.
•
Typical users of PeopleSoft Supplier Contract Management.
Sample Users, Roles, and Permission Lists
The following sample roles and permission lists are provided to demonstrate basic component-level access for
different types of users of Supplier Contract Management.
This table describes the sample roles and permission lists to which you could link example users:
22
Copyright © 1992, 2009, Oracle and/or its affiliates. All Rights Reserved.
Chapter 2
Understanding PeopleSoft Supplier Contract Management
Sample User
Sample Role Name
Sample Permission List
Description
CSADMIN - Supply
Contract Administrator
Supplier Contract Agree
Update (supplier contract
agreement update)
EPCS5000 - Supplier
Contrct Agree Updates
(supplier contract
agreement update)
Users can update agreement
steps for a given contract.
CSLEG1 - Clause Approver Supplier Contract Clause
Apprv (supplier contract
clause approver)
EPCS2000 - Supplier
Contracts Library
Users of this role can
approve clauses in the
clause library when you
enable approval workflow
for clauses. The system
includes this role in sample
approval definition for
clauses.
CSAPPR1 - Supplier
Contract Approver
Supplier Contract Hrdware
Appr (supplier contract
hardware approver)
EPCS4000 - Supplier
Contracts Casual User
The system includes users
of this role for approval
workflow of contracts
related to transactional
purchasing contracts where
the items on the contract are
linked to the item category
of Hardware. The system
includes this role in sample
approval definition for
documents.
CSAPPR1 - Supplier
Contract Approver
Supplier Contract Interested EPCS4000 - Supplier
Contracts Casual User
CSLEG1 - Clause Approver
CSLIB1 - Clause Librarian
EPCS6000 - Supplier
Contrct Agree Monitor
Supplier Contract Librarian
EPCS1000 - Supplier
Contracts Setup
EPCS2000 - Supplier
Contracts Library
CSADMIN - Supply
Contract Administrator
Supplier Contrct
Administrator (supplier
contract administrator)
EPCS1000 - Supplier
Contracts Setup
EPCS2000 - Supplier
Contracts Library
EPCS3000 - Supplier
Contracts and Documents
EPCS5000 - Supplier
Contrct Agree Updates
This is a sample role for an
interested-party user who
can review contracts and
monitor agreements.
These users can manage the
contract library, including
setting up and maintaining
binds, groups, classes,
rules, clauses, sections, and
configurators.
This is a sample contract
administrator that can
author (generate) and
maintain contracts. This
user also has rights to
contract library access, can
update and monitor contract
agreements, and has access
to syndication pages.
EPCS6000 - Supplier
Contrct Agree Monitor
EPCS7000 - Supplier
Contracts Syndication
Copyright © 1992, 2009, Oracle and/or its affiliates. All Rights Reserved.
23
Understanding PeopleSoft Supplier Contract Management
Chapter 2
Sample User
Sample Role Name
Sample Permission List
Description
SUPPLIER
Supplier-External Contracts
(External Document and
Agreement Access)
EPCS9000 - Supplier
Contracts External
This is a sample external
supply-side user with
access to collaborate on
contract documents as well
as update and review
agreement information
using the supply-side
portal.
Typical Users of PeopleSoft Supplier Contract Management
This section discusses users described throughout this book.
Application Administrator
These administrators are technical in nature and are responsible for setting up the supplier contract systems.
Their responsibilities might include setting up syndication messaging and subscription nodes, defining Verity
search indexes, and setting up approval workflow processes, stages, and steps.
Document/Contract Administrator
An administrator is typically the contract specialist in an organization and the user performing day-to-day
management of documents. This user is also called the document owner. You can define users as document
administrators when you set up user preferences. Document administrators can generate, re-create, refresh,
and edit documents, and they can control life cycles for document authors. Administrators can also manage
approvals by reassigning those that do not have alternates defined for their approval.
Supplier Contract Management provides a sample contract administrator role.
See Chapter 13, "Managing Document Life Cycles," Understanding Life-Cycle Statuses and Actions, page
466.
Sponsor
Sponsors are those users who represent the user from the department that is sponsoring the contract. You
define sponsors on the Document Management page for each contract. You can perform searches against
document sponsors.
Librarian
Librarians are users who manage and update content in the contract library. This content includes clauses,
sections, configurators, wizards, and question groups. Supplier Contract Management provides a sample
librarian user role and self-approval authorities for librarians in user preferences.
24
Copyright © 1992, 2009, Oracle and/or its affiliates. All Rights Reserved.
Chapter 2
Understanding PeopleSoft Supplier Contract Management
Approver
Approvers are the people responsible for reviewing and providing feedback on documents that are going
through an official approval process. Approvers in supplier contracts workflow approvals are those approving
clauses or documents. Approvers can approve or deny a document and can edit a document if they have the
authority.
Reviewer
Reviewers are the people responsible for reviewing and providing feedback on documents going through an
official approval process for a clause or document. Reviewers do not have the authority to edit documents.
Collaborator
Collaborators are internal users who, as part the collaboration process, provide input about the conditions of a
contract. You define collaborators using the My Internal Contacts/Collaborators page. External collaborators
includes parties external to a company who need to review, edit, and sign a document. When a source
transaction is a transactional contract or purchase order, the system can retrieve default information from
external collaborator information, such as the user name and email address, that has been setup on the Vendor
Contact page for contract collaborator contact types.
See PeopleSoft Enterprise Source-to-Settle Common Information 9.1 PeopleBook, "Maintaining Vendor
Information," Entering Contact Information.
You can also maintain external collaborators for each document. Optionally, you can give an external
collaborator with a valid user ID access to collaborate online if you have setup a supply-side portal for them
to access. Otherwise, you can preform collaboration using email.
Interested Party
Interested parties are those users or groups who might have an interest in a document, but who may not
necessarily be required to approve the document or provide feedback. Much like reviewers, interested parties
have an opportunity to provide collaboration. You can define interested parties by adding users without edit
or collaboration authority to your internal contact list.
Internal Contact
Internal contacts are those users you set up as contacts or collaborators. You can define contacts using system
default values when you send clauses or contracts for review or collaboration.
External Contact
External contacts are people who are outside of the PeopleSoft system and who do not have a system ID. You
establish email addresses for these types of contacts so that when you send or dispatch a document to
contacts, the system emails the document to the contact. You also define addresses and fax numbers if you
want to send or dispatch the document manually. You use the External Contacts List to define these contacts.
To collaborate with a supplier, you would define them as an external contact and initiate an online supplierside external collaboration process, or alternatively, send the contract document as an attachment to them
using the Send to Contacts button on the Document Management page.
Copyright © 1992, 2009, Oracle and/or its affiliates. All Rights Reserved.
25
Understanding PeopleSoft Supplier Contract Management
Chapter 2
See Also
Chapter 13, "Managing Document Life Cycles," Collaborating on Documents, page 542
Chapter 13, "Managing Document Life Cycles," Sending Documents to Internal and External Contacts, page
558
Chapter 13, "Managing Document Life Cycles," Dispatching Documents, page 564
Chapter 17, "Approving Documents and Document Components," Setting Up User Preferences for Document
Approvals, page 651
Supplier Contract Management Integration with Other PeopleSoft
Applications
Supplier Contract Management links to the Purchasing and Strategic Sourcing applications so that you can
define contract documents for use with their business processes. This section discusses:
•
PeopleSoft Purchasing integration.
•
PeopleSoft Strategic Sourcing integration.
•
PeopleSoft eProcurement integration.
PeopleSoft Purchasing Integration
Using the contract execution functionality in the purchasing system, you have access to these Supplier
Contract Management features:
•
Electronic contract repository.
•
Document authoring capabilities.
•
Contract compliance monitoring features.
Agreements are assigned through PeopleSoft Strategic Sourcing bid factors and Purchasing contract
maintenance. This formal tracking process makes it possible for you to ensure that a supplier is in
compliance against the agreements in a contract. Among the measurement methods is a metric
measurement based on procurement history.
•
Requisition document types.
You can create and link to requisition documents for use with Purchasing requisitions. The benefit of this
feature is that you can gather information for a contract during its requisition stage and then use that
information to develop the contract.
•
Contract documents based on purchase orders.
The purchase order maintenance functionality in PeopleSoft Purchasing is also integrated with the
PeopleSoft Supplier Contract Management application, enabling you to create and maintain contracts that
are linked to purchase orders as an alternative to the transactional contract.
26
Copyright © 1992, 2009, Oracle and/or its affiliates. All Rights Reserved.
Chapter 2
Understanding PeopleSoft Supplier Contract Management
•
Spend threshold limits.
A spend threshold is a specific monetary amount for a contract or contract item. Using the Spend
Threshold feature, you can define the threshold and then notify users when spending on a contract crosses
the threshold amount. In addition to defining a spend threshold, Supplier Contract Management provides
the Contract Alert Workflow component to notify buyers when spend thresholds have been reached.
Within PeopleSoft Purchasing, you can choose to use the document authoring system upon which to base
contract documents. Using the authoring system, you can create document clauses that link to transactional
information and then use that information to create the contract document.
You use bind variables and rules to define what transactional information to use in a contract document. For
example, using bind variables in clauses, you can pull information from data fields in the contract to complete
the clause. Or, you can use a rule to define data fields that include specific information, such as a vendor
name, item category, or contract amount. When you create the initial document, the authoring system resolves
the binds and rules from the purchasing contract to generate the document. After a contract document is
created, you can access the repository to maintain the document through its life cycle.
In addition, using a wizard you can build a contract document by answering predefined questions about the
contract. Based on the responses, the system selects the appropriate clauses from the library and adds them to
the contract document or invokes rules to include specific content. Wizards use binds and rules to resolve
transactional data for contract documents.
An example of how you could use the clause library and contract document to interact with transactional
information on the contract might be to create a one-year contract for purchasing steel-alloy waste drums for
hazardous material disposal along with a service requirement for the loading and removal of the filled cans.
This table describes how you might accomplish this using a combination of wizard bind values and
transactional bind values:
Requirement
Document Input
Firm fixed-price contract. This requirement is based on
the type of contract.
The user selects a fixed-price configurator with its
associated clauses and sections. The configurator contains
required document elements that meet fixed-price contract
needs.
Sole source supplier for the contract?
Add a wizard question that asks this question and
dynamically insert a clause that contains justification text
for why the contract was not open to competition. For
example, perhaps this supplier is the only supplier in a
region with the proper transportation clearances to move
the materials.
Contract line item with a hazardous material. This value is
extracted based on a hazardous material code on the item
table.
Add a clause containing special handling requirements for
the materials. Using transactional bind variables related to
the purchasing contract, you can also include multiple
hazardous-material line items that should be included in
the contract document.
Vehicles less than eight tons. This value is based on a
service level agreement.
Add a clause that clarifies special restrictions placed on
trucks used to remove the filled cans. You can set up the
clause with the agreement tied to the contract. The system
automatically includes the agreement in the authored
document.
Copyright © 1992, 2009, Oracle and/or its affiliates. All Rights Reserved.
27
Understanding PeopleSoft Supplier Contract Management
Chapter 2
PeopleSoft Strategic Sourcing Integration
Strategic Sourcing enables you to associate clauses to bid factors to provide additional legal, policy, or other
terms to bidders during the bidding process. If a sourcing event is awarded to a contract, those clauses can
then be attached to the awarded transactional contract. The system adds the bidder's awarded value for each
bid factor to the contract agreement and tracks it for compliance. When you create an authored document for
the transactional contract, the system includes the additional contract-specific agreement clauses in the
authored document.
Using sourcing bid factor setup, you can also associate agreements with clauses to a bid factor, which enables
you to automatically include any agreement-related clauses that are not included in the event when you create
the contract. Use the following features to manage events and bid factors:
•
Search for and associate clauses to bid factors.
Clauses you assign are populated onto the sourcing event when you use the related bid factor on the event.
•
Associate contract agreement codes to bid factors.
You can assign one or more agreement codes to a bid factor. Then, if a sourcing event that contains the
bid factor that is marked to include on a contract is awarded to a contract, the system adds the agreement
codes associated with the bid factor to the contract. It also populates the negotiated result field with the
awarded bidder's bid factor response for each agreement associated with the bid factor.
•
Link default clauses to bid factors on sourcing events.
•
View, add, and delete event-related clauses during event creation.
•
Define when a bid factor clause is included in a contract.
•
Create agreements on the contract for all bid factors that are selected to include on the contract when you
award a sourcing event to a contract.
The system populates the bidder's response for those factors so that you can track and measure the
adherence to the terms.
28
Copyright © 1992, 2009, Oracle and/or its affiliates. All Rights Reserved.
Chapter 2
Understanding PeopleSoft Supplier Contract Management
•
Select the type of contract when awarding to a contract.
The system creates agreements on the contract for all bid factors that are marked Include on Contract.
Note. The Strategic Sourcing application generates an awarded contract that is accessible in the Supplier
Contract Management application.
If the bid factor already has one or more associated agreements, the system populates the contract with
those associated agreements. If no agreements are associated with the bid factor but the bid factor is
marked as Include on Contract, the system creates an ad hoc agreement on the contract for each bid factor.
The system creates the contract using one of the following contract types:
•
Purchase order for creating a purchase order transaction, but not agreements on the transaction.
•
General contract for creating a contract transaction with a process option of General Contract.
•
Purchase order contract to create a contract transaction with a process option of Purchase Order.
•
Single release purchase order contract to create a contract transaction with a process option of Single
Release PO Only.
PeopleSoft eProcurement Integration
PeopleSoft Supplier Contract Management integrates with PeopleSoft eProcurement through documents that
you create based on a requisition. When you create an eProcurement requisition, a link is available that
accesses the document authoring system. And, within the document authoring system, you can define the
business unit and requisition to which you want to assigned the document.
The intent for requisition document creation is to define a related document and wizard that captures
additional information from the a requester as they progress through the contract request. When a document
type is setup for the contract request, you can specify that the system use the type with an Enterprise
eProcurement or Purchasing requisition. Along with the requisition, the requester creates a request document
by launching a wizard that captures needed information pertaining to the contract request. The requester can
then provide the required information in the supporting document.
When you award the requisition to a contract, the contract specialist can reference the original request
document and make use of any wizard responses within that request document to help drive the content and
fill in required data on the actual contract. The benefit of this process is that by the time that the contracting
specialist becomes involved in the process, the requester has already been prompted for and provided much of
the information up front.
Microsoft Word Integration with PeopleSoft Supplier Contract
Management
One of the key objectives of document authoring using Supplier Contract Management is to keep the user in
a native working environment as much as possible. The Supplier Contract Management application provides
this environment through integration with Microsoft Word.
Microsoft Word 2003 enables you to access documents in a familiar format for viewing and editing. You use
Microsoft Word 2003 to edit and preview clauses, sections, and documents using check-out and check-in
procedures. You can also preview documents for binds.
Copyright © 1992, 2009, Oracle and/or its affiliates. All Rights Reserved.
29
Understanding PeopleSoft Supplier Contract Management
Chapter 2
Note. PeopleSoft Supplier Contract Management uses Microsoft Office Word 2003 Professional, Microsoft
Word 2003 .xml format, or later version as its native working environment. Microsoft Office Word 2003 is a
part of Microsoft Office Professional Edition 2003. In this document, all references to Microsoft Word, unless
specified differently, are references to this version of Microsoft Word.
To integrate and author Microsoft Word 2003 documents, the PeopleSoft system uses Microsoft
WordProcessing Markup Language (WordML). This Microsoft Word 2003 .xml format is available with
Microsoft Word 2003 or Word 2007, which is required for use with PeopleSoft Supplier Contract
Management. The system provides custom tags that are extensions to Microsoft WordML.
Using the clause library, you can optionally use Microsoft Word for editing and maintaining rich-text content
in the clause. Even when you maintain the clause as plain text in PeopleSoft pages, the system stores the
equivalent Microsoft WordML version of the clause for later use with document generation. You can also
import clauses into the clause library. Using a special set of .xml tags, you can define elements of a clause
and import multiple clauses into the library. After the clauses are in the library, you can use them as if they
were created in the document authoring system.
When the system generates a document in Supplier Contract Management, it assembles each appropriate
content element from the library to create a draft version of the contract in .xml format. The system can
render a .doc template version of the document when you dispatch the contract to external contacts.
When the system assembles the document during the generation process, the PeopleSoft Supplier Contract
Management application enables you to define a numbered setting for the PeopleSoft content. When that
setting is combined with a Microsoft Word template that contains Microsoft Word paragraph styles and
outline numbering, it enables flexible, consistent, and automatic numbering, styles, and indentation of
authored documents.
Note. You should have a basic understanding of Microsoft Word features, such as paragraph styles and
outline numbering, before you establish Microsoft Word templates and libraries.
While you are working in the native Microsoft Word environment, you can use the Research task pane to
search the PeopleSoft database for bind variables and insert them into the Microsoft Word clause you are
creating or editing. You can also search the database for clauses and insert them directly into the document
without having to sign in to the PeopleSoft system or exit Microsoft Word.
See Appendix A, "Microsoft Word Integration with Supplier Contract Management," page 701.
See Chapter 8, "Setting Up PeopleSoft Supplier Contract Management," Defining Document Templates and
Styles, page 252.
Microsoft Word Setup
System administrators and end users must perform setup procedures to use Microsoft Word 2003 Professional
Edition or Microsoft Word 2007 saving document in compatible Word 2003 .xml format for reviewing and
editing documents from the document authoring system. System administrators can also set up optional
features of the system for use with Microsoft Word by defining uniform resource locators (URLs), message
objects, nodes, and gateways that enable authors to search for clauses and bind variables in the PeopleSoft
database from within Microsoft Word.
30
Copyright © 1992, 2009, Oracle and/or its affiliates. All Rights Reserved.
Chapter 2
Understanding PeopleSoft Supplier Contract Management
Document Templates, Styles, and Formats
Microsoft Word document templates and styles enable you to manage default and custom-style templates.
You use specific elements of these templates, such as paragraph styles, during document generation. The
system uses the Microsoft Word template along with document configurator to determine layout, content, and
style of authored documents.
See Chapter 8, "Setting Up PeopleSoft Supplier Contract Management," Defining Document Templates and
Styles, page 252.
See Chapter 8, "Setting Up PeopleSoft Supplier Contract Management," Defining Default Settings for
Document Formats and Options, page 254.
Copyright © 1992, 2009, Oracle and/or its affiliates. All Rights Reserved.
31
Part 2
Supplier Contract Management
Transactional System
Chapter 3
Defining Supplier Contracts
Chapter 4
Defining Contract Agreements
Chapter 5
Managing Contract Agreements
Chapter 6
Maintaining Supply-Side Documents and Deliverables
Chapter 7
Syndicating Supplier Contracts and Contract Messaging
Copyright © 1992, 2009, Oracle and/or its affiliates. All Rights Reserved.
33
Chapter 3
Defining Supplier Contracts
This chapter provides an overview of Supplier Contract Management transactional procurement contract
definition and discusses how to:
•
Create purchasing contracts (contract entry).
•
Add purchasing contract documents.
•
Add purchase order contract documents.
•
Set up spend thresholds and run contract alert workflows for purchasing contracts.
•
Set up contract release processes for purchasing contracts.
•
Access related links for supplier contracts.
See Also
Chapter 13, "Managing Document Life Cycles," Creating Ad Hoc Documents and Ad Hoc Contracts from
Purchasing Contracts and Purchase Orders Using Document Management, page 485
Understanding Supplier Contract Management Transactional
Purchasing Contract Definition (Contract Entry)
PeopleSoft Supplier Contract Management provides easy access to contracts, enabling you to maintain
transactional contract information and at the same time interface with the document authoring system. The
transactional purchasing contract is a part of the overall PeopleSoft Procurement system that includes
integrations with strategic sourcing and requests for quotes (RFQs) for contract creation. You can also create
contract documents that use transactional purchase orders as the source transactions. These contracts use the
same clause library elements as the transactional contract-based contracts and also provide life-cycle
processing and approvals.
You use supplier contract pages to perform Purchasing tasks for the contract, such as creating the contract,
adding line items, and releasing contract quantities. Most features in the transactional purchasing contract and
the purchase order contract document in the Purchasing application are also in PeopleSoft Supplier Contract
Management's Contract Entry component. And if, before you installed the Supplier Contract Management
application, you had used the Add/Update Contract component in PeopleSoft Purchasing to add contracts,
those contracts are now available in the Contract Entry component of Supplier Contract Management.
In addition to performing traditional sourcing and purchasing transactions for a contract using Supplier
Contract Management, you use the application to perform tasks unique to supplier contracts. Using the
application, you can:
Copyright © 1992, 2009, Oracle and/or its affiliates. All Rights Reserved.
35
Defining Supplier Contracts
Chapter 3
•
Access the document authoring system, where you can create and maintain related purchasing and ad hoc
Microsoft Word documents.
•
Manage the life cycle of authored document statuses, versions, and amendments.
•
Define contract agreements (deliverables) at the contract header level and at its line-item level so that the
system uses the related clauses in authored documents.
•
Update and monitor contract header and line agreements to ensure compliance with the transactional
contract.
•
Use transactional metrics to track and analyze supplier performance.
•
Syndicate transactional contracts to remote systems.
•
Notify buyers when contracts expire, exceed their maximum monetary amount, or exceed their maximum
spend threshold monetary amount.
Common Elements Used in This Chapter
Contract Version
Contract versions refer to the revision of a purchasing contract transaction. This
functionality provides you a method to revise the transactional contract as a new
draft version while the prior version of the transactional contract is still active
within procurement.
Contract Document
A textual document created in PeopleSoft Supplier Contract Management that
you can base on an ad hoc contract, a PeopleSoft Purchasing contract, or a
purchase order.
Document Version
A separate version control feature provided within PeopleSoft Supplier Contract
Management for authored contract documents. This feature enables you to create
new versions of the contract document independent of the transactional contract.
Transactional Purchase A purchase order against which you can perform transactions such as adding
items or update pricing. You create and maintain transactional purchase orders
Order
within PeopleSoft Purchasing or Supplier Contract Management systems.
Transactional
Purchasing Contract
A contract against which you can perform transactions such as create and
maintain contract items, amounts, dates, and prices. You can create and maintain
transactional contracts within PeopleSoft Purchasing or Supplier Contract
Management systems.
Purchase Order Source Purchase order contract documents enable you to author contract documents
based on PeopleSoft Purchasing purchase orders and express purchase orders as
the source. This is an alternative to using the transactional purchasing contract as
a source.
Purchasing Contract
Source
36
Purchasing contract source documents enable you to author contract documents
using a PeopleSoft Purchasing transaction purchasing contract as the source.
Copyright © 1992, 2009, Oracle and/or its affiliates. All Rights Reserved.
Chapter 3
Defining Supplier Contracts
Request for Quote
A PeopleSoft Strategic Sourcing feature where you request suppliers to bid on an
event such as pricing for an item. You can use request documents to capture
basic information about the request that you can eventually use in a contract
document.
Sourcing
A generic term that includes PeopleSoft Strategic Sourcing events and requests
for quotes.
Strategic Sourcing
Event
A PeopleSoft Strategic Sourcing event is when you provide bidders an overall
description of the event at the header level, with item-specific details at the line
level. You can create events for purchase orders, requisitions, contracts,
engineering and manufacturing bills of material, and planned orders.
Creating Purchasing Contracts (Contract Entry)
This section discusses how to:
•
Define supplier contract information.
•
Add contract line information.
•
Create supplier contract releases.
•
Review supplier contract releases.
•
Access syndication features.
Pages Used to Create Purchasing Contracts
Page Name
Definition Name
Navigation
Usage
Contract
CNTRCT_HDR
Supplier Contracts, Create
Contracts and Documents,
Contract Entry, Contract
Create supplier contract
information.
Create Releases
CNTRCT_SCHEDULE
Supplier Contracts, Create
Contracts and Documents,
Contract Entry, Create
Release
Create supplier contract
release information.
Review Releases
CNTRCT_RLS_HIST
Supplier Contracts, Create
Contracts and Documents,
Contract Entry, Create
Releases
Review supplier contract
release information.
Select the Review Releases
tab on the Contract Releases
page.
Copyright © 1992, 2009, Oracle and/or its affiliates. All Rights Reserved.
37
Defining Supplier Contracts
Chapter 3
Page Name
Definition Name
Navigation
Usage
Syndication
CS_CNTRCT_SNDCT
Supplier Contracts, Create
Contracts and Documents,
Contract Entry
Access syndicating features.
Click the Contract
Syndication link on the
Contract page.
Defining Purchasing Contract Information
Access the Contract page (Supplier Contracts, Create Contracts and Documents, Contract Entry).
Contract page (1 of 2)
38
Copyright © 1992, 2009, Oracle and/or its affiliates. All Rights Reserved.
Chapter 3
Defining Supplier Contracts
Contract page (2 of 2)
Use the Contract page to enter header and line information for the transactional purchasing or voucher-based
contracts. When you add a contract, the system uses the contract process option type to determine the
functionality for the transactional contract.
This section describes additional fields and options that are available when you use the Contract Entry and
Add/Update Contract components and have PeopleSoft Supplier Contract Management installed. Most of the
documentation for defining and using transactional purchasing contracts is in the "Using Voucher and Order
Contracts" chapter in the PeopleSoft Enterprise Source-to-Settle Common Information PeopleBook.
See PeopleSoft Enterprise Source-to-Settle Common Information 9.1 PeopleBook, "Using Voucher and Order
Contracts."
Copyright © 1992, 2009, Oracle and/or its affiliates. All Rights Reserved.
39
Defining Supplier Contracts
Status
Chapter 3
Select the status of the contract. Values are: Approved,Canceled, Closed, OnHold, and Open.
When you create a contract, the status appears by default as either Open or
Approved based on the settings for the user on the User Preferences - Contracts
page. Only contracts with an Approved status are eligible to have releases created
against them or to be referenced by other transactions. You can only change
contracts in Add mode or if they are in an Open status.
You cannot set the status to Closed or Canceled if open lines or staged releases
exist against the contract. If a contract's status is returned to Open, you cannot
use purchase orders that reference the contract until the contract is approved
again. When vouchers exist for a contract and the contract is closed, all vouchers
eligible for closure are also closed.
Eligible vouchers include those that have not been posted, paid, matched, or
budget checked. If the contract is reopened later, you can create releases for these
vouchers again and the system will assign a new voucher ID. If the contract
originated from a request for quote and the contract is canceled, you have the
option to return quantities to the request for quote.
Add a Document
After you save the Contract Entry page, click this button to access the PeopleSoft
Supplier Contract Management document authoring system, where you can
create a document and link it to this transactional contract. This document is
different than the PeopleSoft Purchasing document inquiry, which enables you to
cross-reference documents, such as requests for quotes, or requisitions that are
associated with a purchase order.
If a document already exists for the contract, click the Maintain Document button
to access the document.
Contract Version
You use this section to manage and review versions of a contract.
PeopleSoft Supplier Contract Management has two version capabilities. Purchasing contract versions refer to
the revision of the purchasing contract transaction (Contract Entry). This functionality provides you a method
to revise the transactional contract as a new draft version while the prior version of the contract is still active
within PeopleSoft Purchasing. A separate version control feature is provided within Supplier Contract
Management for contract documents which enable you to create new versions of the contract document
independent of the transactional contract. For example, you can create just a document amendment with or
without any version required to the transactional contract or visa-versa.
Note. When you create or refresh a document within PeopleSoft Supplier Contract Management document
management that ties (binds) into the transactional contract, then the system uses the most recent version of
the transactional contract to resolve transactional contract bind information.
Purchasing contract versions are only available if the Use Version Control check box is selected on the
Contract and Vendor Rebate Controls page. To access the page, select: Set Up Financials/Supply Chain,
Product Related, Procurement Options, Purchasing, Set Controls-Contracts.
To create a new contract version, you must have the authority to create the version. The authority is
established by selecting the Enter Contracts/New Version check box on the Contract Process page. To access
the page, select: Set Up Financials/Supply Chain, Common Definitions, User Preferences, Define User
Preferences, select a user, click Procurement, Contract Process.
40
Copyright © 1992, 2009, Oracle and/or its affiliates. All Rights Reserved.
Chapter 3
Defining Supplier Contracts
Note. The system tracks contract versions for purchasing contracts and Supplier Contract Management
contract documents. The version status for purchasing contracts is tracked using the Contract Version section.
The version for supplier contract documents is tracked using the Document Version section.
See PeopleSoft Enterprise Source-to-Settle Common Information 9.1 PeopleBook, "Defining Procurement
Options," Setting Contract and Vendor Rebate Controls.
Authored Document
Use this section to view and manage authored documents associated with the contract. This section appears
on the Contract Entry page after you create a document for a transactional contract. You click the Add a
Document button to create the document.
Authored Status
Displays the current document status. Values are:
Draft: The document has been generated and is in an initial Draft status. The
system displays the latest version of the draft.
In Collab (pending collaboration): The document has been routed for
collaboration, but all collaborators have not responded.
Collabed (collaborated): The document has been reviewed by all collaborators
and the document administrator or owner has reviewed and updated the
document based on collaborator reviews.
Pending (pending approval): The document has been routed using workflow
approval.
Approved: The current document has been approved internally and is available
for supplier dispatch for final signatures and execution.
Dispatched: The current documents have been dispatched to the supplier and are
waiting for final signatures.
Executed: The current document has been executed. The system preserves the
executed version and enables the contract for amendments. When an amendment
is first initiated, the authored status cycles begins again starting with Draft and
the amendment number is shown. Previous versions, including current executed
contract, can be viewed by clicking the Maintain Document button.
Pending Review (collaborated, pending review): The document has been
reviewed by all collaborators and is awaiting a final review by the document
administrator or owner.
Note. The authored status and transactional contract status are independent of
each other because the timing of changing a transactional contract and the
document life cycle are different.
The system does not update the authored status on the Contract page until the
page is closed and reopened.
Version
Displays the current version of the document.
Copyright © 1992, 2009, Oracle and/or its affiliates. All Rights Reserved.
41
Defining Supplier Contracts
Amendment
Chapter 3
Displays the current amendment number for the contract. A document
amendment is an update to an existing executed document and is a feature in
Supplier Contract Management.
See Chapter 18, "Creating and Maintaining Amendments for Supplier Contracts,"
page 679.
Maintain Document
Select to access the contract document associated with this contract. If a
document does not yet exist for the contract, the system displays the Add a
Document button.
See Chapter 13, "Managing Document Life Cycles," page 463.
Header
Use this section to define basic information for the contract. The system uses the contract process option type
to determine the functionality for the transactional procurement contract. This section describes only the
differences between the Supplier Contract Management Contract Entry page and the standard functionality of
the Add/Update Contract component in the Purchasing application.
For detailed information about the transactional procurement contract functionality, use this link:
See PeopleSoft Enterprise Source-to-Settle Common Information 9.1 PeopleBook, "Using Voucher and Order
Contracts," Creating Contract Headers.
Administrator/Buyer
Select the administrator or buyer that the system uses as a default value for the
authored document when it generates the document.
Dispatch Method
This field and the corresponding Dispatch button are not available in the Supplier
Contract Management Contract Entry component. Dispatching is a part of
managing the document life cycle.
See Chapter 13, "Managing Document Life Cycles," Dispatching Documents,
page 564.
Contract Header
Agreement
Click this link to access the Contract Header Agreement Assignments page,
where you can establish agreements for the contract. Contract agreements
represent external or internal deliverables. You can assign agreements at the
header level or at the line-item level. Use this link to assign header-level
agreements.
Click the Contract Agreement button in the Lines grid area to add contract
agreements for individual items at the line level.
See Chapter 4, "Defining Contract Agreements," Assigning Contract Header
Agreements, page 99.
42
Copyright © 1992, 2009, Oracle and/or its affiliates. All Rights Reserved.
Chapter 3
Defining Supplier Contracts
Contract Syndication
Click to access the Contract Syndication page where you can set up a contract for
syndication by defining the nodes to which the contract can be syndicated and to
publish the contract. You can also view the syndication status, update syndication
options, and review summary release information for purchase order contracts.
To make the Contract Syndication tab available, make sure that the installation
options are defined to enable contract syndication.
See Chapter 7, "Syndicating Supplier Contracts and Contract Messaging," page
157.
View Changes
Click to view contract change history when contract changes are being tracked.
See PeopleSoft Enterprise Source-to-Settle Common Information 9.1 PeopleBook
, "Using Voucher and Order Contracts," Viewing Contract Change History.
Order Contract Options
This section displays values that apply to general, purchase order, recurring purchase order voucher, and
release to single purchase order only contracts.
Voucher Contract Options
This section displays values that apply to general, prepaid voucher, prepaid vouchers with advance purchase
order, recurring vouchers, and recurring purchase order voucher contracts.
Advanced PO Information Section
Use this section to enter information when the process option type of the purchase order is for prepaid
vouchers with advance purchase orders.
Purchase Order Information
Use this section to enter information when the process option type of the purchase order is for releasing to a
single purchase order and recurring purchase order vouchers.
Contract Items
Use links in this section to access other methods for adding items to the contract lines. Click the Catalog
Search link to access the Order by Catalog page. You can add items to the contract from the catalog.
Click the Item Search link to access the Item Search Criteria page, where you can define attributes for
locating items.
Click the Search for Contract Lines link to expand this section so that you can define search criteria for
contract lines and retrieve specific contract line information.
See PeopleSoft Enterprise Source-to-Settle Common Information 9.1 PeopleBook, "Using Voucher and Order
Contracts," Searching for Contract Lines.
Copyright © 1992, 2009, Oracle and/or its affiliates. All Rights Reserved.
43
Defining Supplier Contracts
Chapter 3
Contract Categories
Use this section to define information for contract categories and line items, including item adjustments,
exclusions, and category agreements.
See PeopleSoft Enterprise Source-to-Settle Common Information 9.1 PeopleBook, "Using Voucher and Order
Contracts," Defining Contract Category Lines.
See Also
PeopleSoft Enterprise Source-to-Settle Common Information 9.1 PeopleBook, "Using Voucher and Order
Contracts," Creating Contract Headers
Adding Contract Line Information
Access the Details tab in the Lines grid.
Use this grid area and its tabs to define items you want to include in the contract. Along with items, you
define a variety of details, including schedules, release amounts and quantities, and item details.
Using the PeopleSoft Supplier Contract Management application, you can also assign agreements for contract
line items. Contract agreements represent external or internal deliverables. Click the Contract Agreement
button in the Lines grid area to add contract agreements for individual items at the line level. The button is
represented by a blue hand-shake symbol.
See PeopleSoft Enterprise Source-to-Settle Common Information 9.1 PeopleBook, "Using Voucher and Order
Contracts," Creating Contract Line Information.
Adding Contract Category Information
Access the Details tab in the Lines grid in the Contract Category section.
Use this grid area and its tabs to define categories you want to include in the contract. Contract categories
enable you to specify groups of items on a contract, rather than having to enter the items one at a time. Using
contract categories, you can add categories to a contract along with item exclusions, upper and lower limits,
and price adjustments. When you create requisitions and purchase orders, the system locates and verifies that
it uses the appropriate contracts automatically. You can use categories in conjunction with contract lines and
open items, but you cannot create contract releases using category contracts.
Along with categories, you define a variety of details, release amounts, and category details. Using the
PeopleSoft Supplier Contract Management application, you can also assign agreements for contract
categories. Click the Contract Agreement button in the Lines grid area to add contract agreements for
individual categories at the line level. The button is represented by a blue hand-shake symbol.
See PeopleSoft Enterprise Source-to-Settle Common Information 9.1 PeopleBook, "Using Voucher and Order
Contracts," Setting Up Contract Categories.
44
Copyright © 1992, 2009, Oracle and/or its affiliates. All Rights Reserved.
Chapter 3
Defining Supplier Contracts
Reviewing Supplier Contract Releases
Access the Review Releases page (Supplier Contracts, Create Contracts and Documents, Contract Entry,
Contract Releases, select the Review Releases tab on the Contract Releases page).
Use this page to view the staged purchase order and voucher releases for this contract. You can also make
changes to the staged releases.
The Review Release tab does not appear if the contract process option type is not a purchase order type and
the contract is syndicated. The system prevents releases from the parent system against contracts that use the
other process option types.
Accessing Syndication Features
Access the Syndication page (Supplier Contracts, Create Contracts and Documents, Contract Entry, and click
the Contract Syndication link on the Contract page).
Use this page to syndicate contracts to remote systems. If the Syndication page doesn't appear, use installation
options to indicate that syndication should be enabled. To access the options, select: Supplier Contracts,
Supplier Contract Setup, Installation Options, Supplier Contract Management.
See Also
Chapter 7, "Syndicating Supplier Contracts and Contract Messaging," page 157
Adding Purchasing Contract Documents
This section provides an overview of purchasing contract document creation and discusses how to:
•
Create purchasing contract documents.
•
Copy existing purchasing contract documents.
•
Adding requisition documents and wizard responses.
Understanding Purchasing Contract Document Creation
The integration of PeopleSoft Supplier Contract Management with PeopleSoft Purchasing purchasing
contracts makes it possible for contract specialists to work directly with documents that are authored and
linked to the transactional purchasing contract (Contract Entry). This section describes how you add and copy
procurement contract documents.
Note. Tasks described in this section are similar to many of those described in the "Managing Document Life
Cycles" chapter which describes the creation of both purchasing contracts and ad hoc source documents. You
should also refer to that chapter for many of the details for adding, copying, and importing documents.
See Chapter 13, "Managing Document Life Cycles," Adding Authored Documents, page 482.
Copyright © 1992, 2009, Oracle and/or its affiliates. All Rights Reserved.
45
Defining Supplier Contracts
Chapter 3
Purchasing Contact Document Creation
You can create a document for a purchasing contract from within the Contract Entry component by clicking
the Add a Document button on the Contract page. You can create a document for a contract as long as a
document does not exist. After creating the document, you can maintain it from within the Document
Management component, which is also accessible from the Contract Entry component.
To create a purchasing contract document:
1. Select Supplier Contracts, Create Contracts and Documents, Contract Entry.
Enter contract information and save the contract.
2. Click the Add a Document button on the Contract page.
The system displays the Create Document page and populates several fields on the page using values from
the contract. If you create the contract using a request for quote or a strategic sourcing event, and the
contract is related to one or more requisitions that have a request-related document, then an intermediate
page appears that enables you to select the requisition document that you want to associate with the
purchasing contract document. This enables you to copy forward any appropriate requisition-document
wizard responses that you want to be used as default value responses in the purchasing contract document
wizard. Any matching responses, based on wizard variables between the requisition request document
wizard and the wizard associated with the configurator of the contract document, are copied forward as
default values for the contract specialist.
This process is described in the Adding Requisition Documents and Wizard Responses section.
See Chapter 3, "Defining Supplier Contracts," Adding Requisition Documents and Wizard Responses,
page 53.
Note. If you do not access the contract through the Contract page, you can use the Document
Management page to access the Add a Document page. Using this page, you select Purchasing Contract
as the contract type, then select the contract to which you want to add a document. You must create the
purchasing contract before adding the document.
3. Enter basic information about the contract.
If you are using document types, you can further refine the document's structure by selecting a document
type. Also, instead of creating a document, you can import a document that was created outside of the
system. After importing the document from this page, the system marks the document as an imported
document and displays the Document Management page. You can use the document authoring system to
manage the life cycle of the imported document.
Note. Ensure that the administrator you select for the contract has also been defined as a document
administrator using the User Preferences page.
4. Click the Create Document button.
The Document Management page appears with the document in a Draft status.
46
Copyright © 1992, 2009, Oracle and/or its affiliates. All Rights Reserved.
Chapter 3
Defining Supplier Contracts
Purchasing Contact Document Copying
When you copy a transactional contract using the Contract Entry component, the system provides an option to
copy the latest document along with the copied transactional contract. In this case, the new contract document
maintains most of the copied content and edits, but in addition, the system runs a Refresh process to replace
any old bind variables, such as vendor information or list of items, from the old contract with new values
from the new contract created using the Contract Entry component.
Note. The option to copy the latest document along with the copied transactional contract is not available
when using the Batch copy method.
Note. If you are using document types, the system creates the new contract with the same document type as
the original contract document.
When you copy a contract, and a document exists for the contract that you are copying from, when you save
the new contract, the system displays a page prompting you to copy the document along with the new
contract. If you click Yes, the system automatically creates the new contract document, and refreshes the
binds. If you click No, the system does not copy the document at this time. If you want to copy the document
later, use the process described in the Copying Ad Hoc or Purchase Order Contract Documents Using
Document Management section.
See Chapter 13, "Managing Document Life Cycles," Copying Documents Using Document Management,
page 493.
To copy a purchase order contract document:
1. Determine the requirements of the contract that you want to create and locate an existing contract with
similar requirements.
Ensure that the contract is the same type of contract that you want to create, such as a general order or
purchase order contract, has already had a document created for it, and that the document uses the same
document type that you want to use to create the contract document.
2. Create the contract by selecting Supplier Contracts, Create Contracts and Documents, Contract Entry, and
select the Add a New Value tab.
Ensure that the contract you are copying is the same type as in the Contract Process Option field.
3. Click the Add button.
The Contract page appears.
4. Click the Copy from Contract link.
5. Complete the search criteria, and click the Search button.
The results of the search appear in the Select Contract grid box.
Note. You must select a contract from the results list to enable the system to copy a contract. If you enter
a contract ID without performing a search, you can create a new contract, but the system does not provide
you the opportunity to copy its document.
6. Select the contract that you want to copy, and click OK.
Copyright © 1992, 2009, Oracle and/or its affiliates. All Rights Reserved.
47
Defining Supplier Contracts
Chapter 3
7. Update the contract information, and click the Save button.
The system displays a prompt page indicating that a document exists with the original contract and
prompts you to copy the contract document or create the document from a configurator or by copying the
document later.
8. Click the Yes button.
The Create Document page appears.
9. Enter a document description, and click the Create Document button.
The document description is a default value from the transactional contract, and is required, so if you do
not enter a value on the transactional contract, then you must enter it on this page. The system creates the
document by copying the original contract and attempts to keep all original edits for any content not
replace due to the refresh process, then updates any bind values from the new transactional contract.
Note. The copied contract is now considered to be the baseline contract for any future deviation reporting
against this newly copied contract.
Using Wizard Responses from Requisition Documents
Purchase order documents and purchasing contracts can originate through a requisition process. Before
creating either document using this process, requesters can define information that will eventually be
available for use with the contract document. Using requisition documents, requestors can define a related
document and wizard responses to capture additional information for a requisition before it becomes a
contract. While the requisition document itself does not feed into the contract document, the wizard responses
associated with the requisition document can when you create the contract document. In addition, you can
relate the requisition document to the contract document when you create the contract document.
When you set up a document type to use only with a purchase order requisition, you can specify that the
system use this type when a requestor creates a PeopleSoft eProcurement or Purchasing requisition. In this
case, along with the requisition, the requestor can generate a supplemental request document by launching a
wizard that captures needed information pertaining to the contract request.
Using wizard responses, the requestor can provide the required information in the supporting document. After
the requisition is awarded to a contract by means of an RFQ or sourcing event, the contract specialist can
reference the original request document and make use of any wizard responses within that request document
to help drive the content and fill in required data on the actual contract. This is possible when you create a
contract document and a related requisition exists. The system prompts the contract specialist to select an
associated requisition that, in turn, copies the wizard responses for the requisition document as default values
for the new contract document wizard responses.
Note. Requisition documents are ad hoc documents that include document contents based on a configurator
and responses to wizard questions. The document type that you define for use with requisitions determines
user capabilities, such as editing the requisition document. Within Purchasing and eProcurement requisition
components, you can also use the Attach to Requisition button to attach the current generated document back
to the requisition along with your comments. Attaching the document back to the requisition is at a point in
time, and the system does not automatically reattach any further changes to the requisition document.
48
Copyright © 1992, 2009, Oracle and/or its affiliates. All Rights Reserved.
Chapter 3
Defining Supplier Contracts
Requisition documents are based on document types that enable the use of a purchase order requisition to
create the a purchase order or purchasing contract document. Documents of this type must be associated with
a requisition ID and business unit. You use Supplier Contract Management installation options to set the use
of document types and purchase requisitions. Because requisitions are dependent on a document type, you
must set the system to use document types, then you can select to use document types with purchase
requisitions. As part of the setup, you define a wizard that captures additional information for the requisition
and that can be used later in the purchase order contract.
Use these steps to add a requisition document:
1. Ensure that these Supplier Contract Management installation options are selected:
•
Use Document Type.
•
Use with PO Requisition.
2. Establish question groups and wizards for use with requisition document types.
This series of questions or question groups should relate to the kind of contracts for which you are
creating the document type.
3. Create a document configurator that uses the wizard that you defined for requisitions.
The document configurator also provides the content of the document, such as sections and clauses that
provide structure for the wizard responses.
4. Create a document type.
The document type should be an ad hoc type and the Use Only with PO Requisition check box should be
selected. You can either define a specific configurator or use a configurator selector wizard to select a
configurator.
5. Create a requisition in PeopleSoft Purchasing or eProcurement.
6. Click the Add Request Document button.
The system accesses the Add a Document page in Supplier Contract Management. This page appears with
the business unit and purchase requisition and a description for the requisition document. You can change
the document type that the system uses as a default value. You can also select to import and copy a
document to attach to the requisition.
7. Click the Add a Document button and complete the wizard questions.
If you are using a configurator selector wizard, the system launches that wizard before launching the
document creation wizard. When you finish the questions, the system generates the document and the
Document Management page appears. You can view the document, refresh, or re-create it. Other actions
available for the document depend on information defined for the document type.
8. Optionally, click the Attach to Requisition button in the Document Management page and enter your
comments about the document.
This attaches the current document along with your comments to the requisition similar to you manually
attaching the document to the requisition. Your comments appear under the Edit Comments link for the
requisition. You can only attach one version of the document to the requisition at one time.
After you create a requisition document, you can update the responses to the wizard using the Modify
Request Document button from within PeopleSoft Purchasing or eProcurement requisitions.
Copyright © 1992, 2009, Oracle and/or its affiliates. All Rights Reserved.
49
Defining Supplier Contracts
Chapter 3
See Also
Chapter 3, "Defining Supplier Contracts," Adding Requisition Documents and Wizard Responses, page 53
Pages Used to Add Purchasing Contract Documents
Page Name
Definition Name
Navigation
Usage
Contract
CNTRCT_HDR
Supplier Contracts, Create
Contracts and Documents,
Contract Entry
Create purchasing contract
documents.
Create Document
DOC_CREATE
Supplier Contracts, Create
Contracts and Documents,
Contract Entry
Create purchasing contract
documents.
Click the Add a Document
button on the Contract page.
Copy Document
CS_DOC_COPY_SEC
Supplier Contracts, Create
Contracts and Documents,
Contract Entry
Copy purchasing contract
documents to create a new
document.
After copying a
transactional contract and
indicating that you want to
copy another contract's
document, click the Create
Document button on the
Create Document page.
Maintain Requisitions
REQ_FORM
Purchasing, Requisitions,
Add/Update Requisitions
Add requisition documents.
Select a requisition for
which you want to create or
maintain a document, and
click the Add Request
Document or Modify
Request Document button
on the Maintain
Requisitions page.
Create Requisitions
PV_REQ_HDR_DEFAULT
eProcurement, Requisitions, Add requisition documents.
Create Requisitions
Create and save a
requisition, then click the
Add Request Document
button.
50
Copyright © 1992, 2009, Oracle and/or its affiliates. All Rights Reserved.
Chapter 3
Defining Supplier Contracts
Page Name
Definition Name
Navigation
Usage
Edit Requisitions
PV_REQ_FORM
eProcurement, Manage
Requisitions
Add requisition documents.
Select to edit a requisition
that already has a
requisition document, then
click the Modify Request
Document button on the
Edit Requisition page.
Creating Purchasing Contract Documents
Access the Contract page (Supplier Contracts, Create Contracts and Documents, Contract Entry).
Use this page to create a document for a purchasing contract from within the Contract Entry component. You
can create a document for a contract in any status; however the system warns you that in some cases, it might
not be appropriate to add a document.
Select a document administrator in the Administrator field. Administrators must be defined using the User
Preferences page. Click the Add a Document button to create the purchasing contract document.
The Create Document page appears.
Create Document page for a purchasing contract
Copyright © 1992, 2009, Oracle and/or its affiliates. All Rights Reserved.
51
Defining Supplier Contracts
Chapter 3
Use this page to define document attributes for the purchasing contract document. If you want to access a
document for another purchasing contract, click the Return to Document Search link and select the contract
ID.
Select a purchasing contract document type in the Document Type field. Only document types that have been
defined for use with purchasing contract sources are available in the list. This is a required field and appears
when document types have set for use on the Installation Options page. When you select a document type, the
Configurator ID field appears depending on how the document type is defined.
If the document type uses a specific configurator, that configurator becomes the default value. If you have
been authorized to override configurator values on the User Preference page, you can change this value. If
not, you cannot change the value.
If the document type uses a configurator selector wizard, click the Configurator Selector button to run the
selector wizard. After you complete the wizard, the system populates the field with the appropriate
configurator. If the document type is defined to automatically create a document, the system creates the
document when you complete the wizard without returning to this page.
Description
Enter a description for the purchasing contract document. The Description field is
required to create the document.
Use Wizard Responses
from Document
Select to use responses from wizard responses contained in another document.
This saves you time in responding to questions and also enables you to change
answer when needed. When you select this value the Import Document button is
low-lighted.
Select Document
Click to access search criteria for locating another purchasing contract document
that contains responses for this wizard.
Create Document
Click to launch the document generation process. If you are using a document
creation wizard with the contract, the system launches the wizard.
Import Document
Click to import a legacy purchasing contract document.
See Chapter 11, "Importing Clauses, Sections, and Documents," Importing
Contract and Ad Hoc Documents, page 425.
See Also
Chapter 13, "Managing Document Life Cycles," Adding Authored Documents, page 482
Copying Existing Purchasing Contract Documents
Access the Create Document page (click the Add a Document button on the Contract page).
When you save the newly copied purchasing contract, the system prompts you to also copy the document that
exists for the contract you copied. This page appears when you select Yes to copy the existing document also.
The page displays the purchasing contract that you copied to create the current contract. The Contract ID field
displays the contract you created and the one for which you are creating the document.
52
Copyright © 1992, 2009, Oracle and/or its affiliates. All Rights Reserved.
Chapter 3
Defining Supplier Contracts
Note. You can also copy a purchasing contract document from within the Document Management
component; however, you can't do it in conjunction with copying a purchasing contract.
Note. You can copy an existing purchasing contract document only when you are using the online copy
option. This function is not available using Batch copy.
Click the Create Document button to launch the generation process. The fields and the behavior of this page
is similar to ad hoc and purchasing contract document creation from the Document Management component.
Adding Requisition Documents and Wizard Responses
Access a requisition page (Purchasing, Requisitions, Add/Update Requisitions, and select a requisition for
which you want to create or maintain a document, and click the Add Request Document or Modify Request
Document button on the Maintain Requisitions page).
After creating a request and saving a requisition, you can click the Add Request Document link on the
Maintain Requisitions page in PeopleSoft Purchasing to add a support document for the requisition. A similar
link also exists for requisitions created using PeopleSoft eProcurement requisition pages. Using the links, you
can access the document authoring system where you can select a document type and launch a wizard for use
with the requisition. You can apply requisition request documents to both purchase order documents and to
purchasing contracts. After you finish the wizard questions, the system creates the document using your
responses. You can also modify the document using requisition pages in Purchasing and eProcurement.
See Chapter 3, "Defining Supplier Contracts," Understanding Purchasing Contract Document Creation, page
45.
To maintain the document in Purchasing, click the Modify Request Document link. When requisitions are
approved from eProcurement, those requisitions are also available with the requisition document on the
Purchasing Maintain Requisition page. When a requisition from either eProcurement or Purchasing has been
awarded as a contract by means of an RFQ or sourcing event, the system can copy the wizard responses for
the requisition forward to the newly generated contract document for any matching wizard values, which
serves as a starting point for the contract specialist.
Note. Within PeopleSoft Strategic Sourcing, you cannot award events that have bid factors with agreements
and clauses tied to them to a purchase order document, because the system does not transfer them to the
purchase order document. You can award bid factors that have agreements and clauses tied to them only to
purchasing contracts.
Note. After you create a requisition within eProcurement, you can access the document for maintenance
purposes using the Add a Requisition link.
When you click the Add a Requisition link from within either eProcurement or Purchasing, the Add a
Document page appears along with the requisition ID and business unit.
Copyright © 1992, 2009, Oracle and/or its affiliates. All Rights Reserved.
53
Defining Supplier Contracts
Chapter 3
Add a Document page for purchasing requisition documents
Use this page to add a document for a PeopleSoft Purchasing or eProcurement requisition request. The page
appears with most of the fields populated using default values from the requisition. You can override some of
the values, but the Source Transaction field value is always Ad Hoc for purchase order and purchasing
transactional documents.
You can also create requisition documents starting from within Supplier Contract Management for an existing
requisition. The application provides a link to requisitions and business units through which you can search
for requisitions.
See Chapter 13, "Managing Document Life Cycles," Creating Ad Hoc Documents for Requisitions Using
Document Management, page 491.
Document Type
Select the type of requisition document that you want to create. This is a required
field. Values available for the field are those document types that have the Use
Only with PO Requisitions check box selected on the Document Type page.
Ad Hoc ID
Enter an ad hoc ID. If you setup the document type to use automatic numbering,
NEXT appears in the field. When you click the Add a Document button, the
system automatically assigns a number.
Add a Document
Click to either launch a wizard that guides you through a series of questions and
then creates the document, or to access the Create Document page. Using the
page, you can define attributes for the document, then click the Create Document
button to create the requisition document.
Copy a Document
Click to copy a document.
See Chapter 3, "Defining Supplier Contracts," Copying Existing Purchasing
Contract Documents, page 52.
54
Copyright © 1992, 2009, Oracle and/or its affiliates. All Rights Reserved.
Chapter 3
Defining Supplier Contracts
Adding Purchase Order Contract Documents
This section provides an overview of purchase order contract documents and discusses how to add purchase
order contract documents.
Understanding Purchase Order Contract Documents
Purchase order contract documents enable you to author contract documents based on purchase orders and
express purchase orders as an alternative to using the Transactional purchasing contract as a source. This
functionality is intended for customers not using purchasing contracts, but who still want to author a contract
document based on a purchase order. When you base a document on a purchase order, the system can use
values from that purchase order to process rules and content within the document configurator, or as fill-inthe-blank values for the authored document.
Note. The authoring process is not intended to fully replace the purchase order dispatch report which includes
many specific calculations and formats. Contract authoring enables you to bind into the purchase order data
and author a document using content from the clause library. In environments where the purchase order
transaction is solely being used as an alternative to the transactional contract, this feature provides you an
optional authoring capability for purchase orders.
You can create an authored document from purchase orders and express purchase orders from within
PeopleSoft Purchasing. You can also create a purchase order document from the Contract Entry component
by selecting the Purchase Order source transaction and selecting a purchase order ID. Before you can create a
purchase order contract document, you must set PeopleSoft Supplier Contract Management installation
options to enable transactional sources for purchase orders.
Authored documents from purchase order source transactions are similar to those for purchasing source
transaction documents. For example, you can import a legacy contract to create a purchase order contract the
same as you can to create a purchasing contract. Or, you can copy a purchase order document the same as a
purchasing contract document.
The similarities and differences to authoring documents using purchase orders include:
•
The use of a related request document tied to requisitions to capture wizard responses for use with a
purchase order contract document that you create later.
See Chapter 3, "Defining Supplier Contracts," Adding Requisition Documents and Wizard Responses,
page 53.
•
When using PeopleSoft Strategic Sourcing, you cannot award events to a purchase order that have bid
factors with agreements and clauses tied to them because the system does not support agreement
capability for purchase orders as it does for transactional purchasing contracts.
•
Verity searches that use purchase order search criteria and reports that provide purchase order-based
contract information.
See Chapter 14, "Searching for Library and Document Contents," Purchase Order Attributes, page 615.
Copyright © 1992, 2009, Oracle and/or its affiliates. All Rights Reserved.
55
Defining Supplier Contracts
•
Chapter 3
Supply-side access to source transaction documents for purchase orders.
As with authored documents related to the transactional contract, you can configure the system to allow
for supply-side access (collaboration and signing) of purchase order authored documents.
See Chapter 6, "Maintaining Supply-Side Documents and Deliverables," Reviewing and Collaborating on
External Documents, page 133.
•
Version control for purchase order documents.
Note. Documents that you create or refresh from purchase orders are always based on the latest updates to
the purchase order itself. This is the original purchase order or any change orders that have been applied
to the purchase order.
•
The use of purchase order workflow, document management workflow, or both.
Depending on organizational requirements, you can configure the system to use the PeopleSoft Approval
Framework for purchase orders and documents within PeopleSoft Supplier Contract Management. You
can also define additional workflow configurations within an approval process definition that determine
the types of approvals and when they are needed for the purchase order versus the authored document.
•
The copying of a purchase order authored document along with copying a purchase order.
When you create a purchase order by copying it from an existing order, the system checks for an existing
document for the purchase order. If a document exists, the system displays a message asking you if you
would like to copy the document as well.
See PeopleSoft Enterprise Purchasing 9.1 PeopleBook, "Creating Purchase Orders Online," Entering
Purchase Order Header Information.
•
The dispatch of attachments for purchase order documents.
As with the transactional purchase contract, you can optionally dispatch (email) related purchase order
attachments along with the authored document within PeopleSoft Supplier Contract Management.
See Chapter 13, "Managing Document Life Cycles," Dispatching Documents, page 564.
Purchase Order Contract Document Validations
When you create a purchase order document, the system validates that the purchase order is appropriate to
have a document tied to it. The system provides warnings when it detects a problem with associating a
document to a purchase order. The warnings do not prevent you from creating the document.
As part of the validations, the system provides warnings if:
•
A purchase order line has already been associated with a purchasing transactional contract.
Contract documents should normally be authored from the purchasing transactional contract and not the
purchase order, because the purchase order could have lines pointing to multiple purchase order
transactional contracts.
56
Copyright © 1992, 2009, Oracle and/or its affiliates. All Rights Reserved.
Chapter 3
Defining Supplier Contracts
•
A purchase order is tied to a group purchasing organization (GPO) contract.
Single GPO contracts are set up outside of the Enterprise Resource Planning (ERP) system. These are
normally vendor- and distributor-side contracts. Also, each purchase order line could be tied to a different
GPO contract as well. An ad hoc contract document would be better to use for creating the initial GPO
contract.
•
The purchase order is against a PeopleSoft Services Procurement-related work order.
If the purchase order is related to a Services Procurement work order and a purchasing transactional
contract is not being used, then the Services Procurement work order would normally serve as the
contract.
•
The purchase order is subcontracted.
For subcontracted purchase orders, it's more likely that the contract is already established prior to
subcontracted purchase orders being created automatically from the production ID within manufacturing.
•
The purchase order is a drop-ship order.
In this case, it's not likely that the purchase order is a contract. You create drop-ship purchase orders using
PeopleSoft Order Management. If the purchase order is going to be contract-related, you should use the
purchasing transactional contract at the line level for contract authoring.
•
The purchase order is for stockless or consigned items.
It's likely that these types of purchase orders are not contract-related or might already have a purchasing
transactional contract.
Purchase Order to Authored Document Status Mappings
As part of managing the statuses of purchase orders with the statuses of the authored document, the next table
provides general guidelines for the purchase order versus authored document statuses. As is with the
transactional contract, the system enables two statuses to function independently to support the need for
various transactional related processing independent from authored document and signatures. The mappings
include:
Purchase Order Status
Status Description
Typical Authored Status
Comments
Open
This is a new and
unapproved purchase order.
Draft to Executed
This represents the initial
contract draft.
Pending Approval
The purchase order is in the
approval process (optional).
Draft to Executed
Approved
The purchase order is
The document has been
approved for dispatch or for executed at least once, but
a change order.
could be in the next
amendment cycle.
Dispatched
The purchase order or
change order has been
dispatched.
Copyright © 1992, 2009, Oracle and/or its affiliates. All Rights Reserved.
The contract should be
executed prior to the
purchase order approval.
The document has been
executed at least once and
could be in next
amendment cycle.
57
Defining Supplier Contracts
Chapter 3
Purchase Order Status
Status Description
Typical Authored Status
Comments
Open (Reopen for change
order)
The change order is in
process.
Executed: The system does
not change the original
document and changes the
amendment related to this
purchase order.
The contract might require
a change depending on the
purchase order change.
If an amendment is required
first, then you typically
amend or execute the
document prior to
reopening the purchase
order for change.
Cancelled
The entire purchase order
has been cancelled.
Deactivated
The document was left in
last status but marked as
Deactive
Complete
The purchase order has
been dispatched and closed
Executed or Deactivated
The document was left in
it's last status but marked as
Deactive.
See Also
Chapter 2, "Understanding PeopleSoft Supplier Contract Management," Transactional Purchase Orders, page
11
Pages Used to Add Purchase Order Contract Documents
Page Name
Definition Name
Navigation
Usage
Add a Document
CS_DOC_ADD
Supplier Contracts, Create
Contracts and Documents,
Document Management
Define creation details for a
contract document. Select
Purchase Order in the
Source Transaction field to
add a purchase order
document
Create Document
CS_DOC_CREATE
Supplier Contracts, Create
Contracts and Documents,
Document Management
Add purchase order
documents.
Click the Add a Document
button on the Add a
Document page.
58
Copyright © 1992, 2009, Oracle and/or its affiliates. All Rights Reserved.
Chapter 3
Defining Supplier Contracts
Page Name
Definition Name
Navigation
Usage
Create Document
CS_DOC_CREATE
•
Add purchase order
documents.
Purchasing,
Add/Update POs,
Maintain Purchase
Order-Purchase Order
Click the Create
Document button on the
Maintain Purchase
Order-Purchase Order
page.
•
Purchasing,
Add/Update POs,
Express Purchase
Order-Purchase Order
Click the Create
Document button on the
Express Purchase
Order-Purchase Order
page.
Create Document
CS_DOC_CREATE
•
Purchasing,
Add/Update POs,
Maintain Purchase
Order-Purchase Order
•
Purchasing,
Add/Update POs,
Express Purchase
Order-Purchase Order
Update purchase order
documents. After creating a
purchase order document,
you can manage its life
cycle the same as other
authored documents in the
Click the Maintain
Document button on the document authoring system.
Maintain Purchase
See Chapter 13, "Managing
Order-Purchase Order
Document Life Cycles,"
page.
page 463.
Click the Maintain
Document button on the
Express Purchase
Order-Purchase Order
page.
Adding Purchase Order Documents
Access the Create Document page (Supplier Contracts, Create Contracts and Documents, Document
Management).
This page is similar to the page that you use to add the purchasing transactional contract, but the fields relate
to purchase orders.
Copyright © 1992, 2009, Oracle and/or its affiliates. All Rights Reserved.
59
Defining Supplier Contracts
Chapter 3
Source Transaction
Select the Purchase Order source to either add a purchase order contract
document or to search for an existing purchase order document. The system
updates the field names when you make the selection.
Business Unit
Select the business unit in which you want to locate a purchase order.
Document Type
Select the document type that you want to use to create the purchase order
document. Only document types that were created for use with purchase order
contracts appear in the list of values.
PO ID
Select the purchase order to which you want to associate the contract document.
Purchase orders appear based on the business unit that you selected. You can
either add a purchasing contract document or search for an existing purchasing
contract document.
If a transactional purchasing contract already exists for lines on the purchase
order, the system provides a warning that the document should be authored from
that transactional contract and not the purchase order. This is because the
purchase order could have lines pointing to multiple transactional purchasing
contracts.
After you define the basic information for the purchase order document, click the Add a Document button.
The system displays the Create Document page where you can define additional details for the document,
such as the document type, cycle times, and internal and external contacts. You can also import a legacy
document and use it as the purchase order contract document.
See Also
Chapter 3, "Defining Supplier Contracts," Creating Purchasing Contract Documents, page 51
Setting Up Spend Thresholds and Running Contract Alert
Workflows for Purchasing Contracts
This section provides an overview of spend thresholds and contract alerts and discusses how to:
60
•
Define contract header spend thresholds.
•
Define contract line item spend thresholds.
•
Define contract category line spend thresholds.
•
Run contract alert workflow processes.
Copyright © 1992, 2009, Oracle and/or its affiliates. All Rights Reserved.
Chapter 3
Defining Supplier Contracts
Understanding Spend Thresholds and Contract Alerts
A spend threshold is a specific monetary amount for a contract or contract item. Using the Spend Threshold
feature, you can define the threshold and then notify users when spending on a transactional contract crosses
the threshold amount. In addition to defining a spend threshold, Supplier Contract Management provides the
Contract Alert Workflow component to notify buyers when spend thresholds have been reached.
An example of using a spend threshold might be when a contract includes a line item that has a price discount
based on meeting specified spending thresholds over the life of the contract. The line amount might be
initially set at 100,000 USD representing an estimated amount of business the buyer expects to do under that
contract for the year. The base price of the item is 10.00 USD.
The supplier has agreed that after the buyer purchases more than 80,000 USD worth of the item under that
contract (8,000 units), the price of the item will decrease to 9.00 USD each. The buyer knows that he is going
to buy more widgets next year when he renews the contract. As the contract nears expiration, the buyer wants
to know if he is approaching the 8,000 unit discount trigger so that he can accelerate purchases to take
advantage of the lower price. He sets up a workflow notification to notify him when contract spending on that
line item reaches and exceeds 75,000 USD.
The spend threshold is available at the contract header, contract line, and contract category levels. The
notification is a standard PeopleSoft workflow event that is triggered through the application engine program.
In addition to the worklist, the system can email notifications. Email notifications are triggered using the
same conditions as workflow notifications. The decision to create a worklist, send an email, or to do both
depends on the user-profile workflow-routing preferences.
A single notification is sent when the amount reaches the threshold. If you change the spend threshold amount
on the header or any lines, the system deletes any existing notifications on the header or the changed lines and
reevaluates the threshold when you run the application engine job again. This action enables you to keep
increasing the spend threshold amounts and to be further notified as necessary.
If you are using a worklist, you can select a link to go to the Contract Entry component. If the notification is
triggered by a line amount, the page displays that line in red above the line grid. If you change the threshold
amount when accessing the page through the worklist, the system deletes the existing notification. You can
also set the worklist entry to Mark Worked. This value does not delete the existing worklist entry; rather, it
makes the entry invisible to the user.
To set up the system to process contract-level spend threshold amounts:
1. Access the Contract page.
2. Click the Thresholds & Notifications link.
3. Select the Send Threshold Notification check box.
4. Define the threshold amount.
Note. The system also tracks the released amounts on the Thresholds & Notifications page.
5. Select the notification type and at least one user to whom you want to send notifications.
Use the Notification Assignments grid to make these selections. Examples of notification types include
maximum amount, renew, and draft due notifications.
6. Click OK.
Copyright © 1992, 2009, Oracle and/or its affiliates. All Rights Reserved.
61
Defining Supplier Contracts
Chapter 3
You can set up spend threshold amounts for both the contract along with line items or category lines, or you
can use just the line-item or category-line spend threshold to trigger workflow events for a particular item or
category on a contract.
Note. The system notifies the user IDs that appear with the notification type of Spend in the Notification
Assignments grid on the Thresholds & Notifications page for contract header, line-item, and category levels.
To set up the system to process line-item or category-level spend threshold amounts:
1. Access the Contract page.
2. Select the Spend Threshold tab for either the contract lines or category lines.
3. Select the Notify on Spend Threshold check box and enter spend amounts.
4. Click Save.
While you don't have to use the Thresholds & Notifications page to define line items, the contract totals
for released line amounts appear on the page.
Pages Used to Set Up Spend Thresholds and Run Contract Alert Workflows
for Purchasing Contracts
Page Name
Definition Name
Navigation
Usage
Thresholds & Notifications
CNTRCT_NOTIFY_SEC
Supplier Contracts, Create
Contracts and Documents,
Contract Entry
Define Contract Header
Spend Thresholds.
Click the Thresholds &
Notifications link on the
Contract page.
Contract
CNTRCT_HDR
Supplier Contracts, Create
Contracts and Documents,
Contract Entry
Define contract line item
spend thresholds.
Select the Spend Threshold
tab in the Lines grid on the
Contract page.
Create Contract Alert
Workflow
CS_CNTRCT_ALERT_WF
Supplier Contracts, Create
Contracts and Documents,
Contract Alert Workflow
Run contract alert
workflows to support spend
threshold notifications.
Defining Contract Header Spend Thresholds for Transactional Contracts
Access the Thresholds & Notifications page (Supplier Contracts, Create Contracts and Documents, Contract
Entry, Contract, and click the Thresholds & Notifications link on the Contract page).
62
Copyright © 1992, 2009, Oracle and/or its affiliates. All Rights Reserved.
Chapter 3
Defining Supplier Contracts
Use this page to set the spend threshold amount and the number of days before the contract expiration to
notify the buyer or administrator. Also use this page to send notification that the contract maximum is
exceeded and specify which buyer to notify. The system uses this information as a business process for
setting up PeopleSoft PeopleTools workflow to route notifications to buyers when the contract limits have
been met. This page is not used by voucher contracts.
Send Date/Amount
Notification
Select this check box to notify the identified buyer when a contract expires or
reaches the maximum amount on the contract.
Send Threshold
Notification
Select this check box to notify the buyer when a contract reaches or exceeds the
spend threshold.
Date Notification
Use this section to define expiration notification information.
Expire Date
This field appears by default from the Contract page, or you can enter the expire
date on this page and the system will update the expire date on the Contract page.
Notify Days Before
Expires
Enter the number of days before a contract expires that you want the system to
notify the buyer.
Expiration Notification
Date
The system determines and displays the expiration notification date. When a
contract reaches this notification date, the system notifies the identified buyer
that the contract is about to expire. The buyer receives a workflow email
notification.
Renewal Date
This field appears by default from the Contract page, or you can enter the
renewal date on this page and the system will update the renewal date on the
Contract page.
Notify Days Before
Renewal
Enter the number of days before a contract renewal date that you want the system
to notify the buyer.
Renewal Notification
Date
The system determines and displays the renewal notification date. When a
contract reaches this notification date, the system notifies the identified buyer
that the contract is ready for renewal. The buyer receives a workflow email
notification.
Approval Due Date
This field appears by default from the Contract page. If the contract is in an Open
status, you can enter the approval due date on this page and the system updates
the date on the Contract page.
Notify Days Before
Approval
Enter the number of days that you want the system to notify the buyer before a
contract needs to be approved.
Approval Notification
Date
Based on values that you define, the system determines and displays the approval
notification date. When a contract reaches this notification date, the system
notifies the identified buyer through workflow or email that the contract needs to
be approved.
Copyright © 1992, 2009, Oracle and/or its affiliates. All Rights Reserved.
63
Defining Supplier Contracts
Chapter 3
Maximum Amount Notification
Use this section to set up amounts that trigger notifications to the buyer when the total contract released
amount is either within the specified amount or percentage of the maximum contract amount.
Amount Less than
Maximum
Enter the amount below the contract maximum amount for which you want the
system to notify the buyer that the contract is about to reach its maximum
amount.
Percent Less than
Maximum
Enter the percentage below the contract maximum amount for which you want
the system to notify the buyer that the contract is about to reach its maximum
amount.
Notification Amount
The system determines and displays the notification amount. When a contract
reaches this notification amount, the system notifies the identified buyer that the
contract is about to exceed the maximum limit amount. The buyer receives a
workflow email notification.
Spend Threshold Notification
Use this section to enter the amount at which the system sends a notification to the buyer that the contract
amount has reached or exceeded the spend threshold. The system totals the individual line item amounts to
arrive at the total amount for the contract. The buyer is notified only after when this threshold is reached.
See Chapter 3, "Defining Supplier Contracts," Understanding Spend Thresholds and Contract Alerts, page 61.
Amount Summary
Use this section to update and review contract amounts.
Maximum Amount
Enter a value to specify a total amount that this contract should not exceed. The
total released amount of all lines plus the amount released for open items must
not exceed this amount. This value is expressed in the contract header currency.
Total Line Released
Amount
Displays the total released amount of all line items on the contract. This amount
is updated during the PO Calculations process, online purchase order creation,
and the PeopleSoft Payables Batch Voucher process when the contract is
referenced. This amount is expressed in the contract header currency.
Total Category Released Displays the total released amount of all categories on the contract. This amount
is updated during the PO Calculations process, online purchase order creation,
Amount
and the PeopleSoft Payables Batch Voucher process when the contract is
referenced. This amount is expressed in the contract header currency.
Open Item Amount
Released
64
Displays the amount that is released for open items in an open item contract. This
information appears only if the contract is referenced on a purchase order using
open item referencing. This amount is updated during the PO Calculations
process or online purchase order creation. This amount is expressed in the
contract header currency.
Copyright © 1992, 2009, Oracle and/or its affiliates. All Rights Reserved.
Chapter 3
Defining Supplier Contracts
Total Released Amount Displays the total amount that has been released for this contract. This is the
contract sum of line, category, and open item amounts.
Remaining Amount
Displays the amount remaining on this contract (maximum amount – open item
amount released – line amount released – category amount released = remaining
amount). This amount is expressed in the contract header currency. This amount
appears only if the maximum amount is greater than zero.
Remaining Percentage
Displays the percentage of the amount remaining on this contract.
Defining Contract Line Item Spend Thresholds for Purchasing Contracts
Access the Contract Entry page: Spend Thresholds tab (Supplier Contracts, Create Contracts and Documents,
Contract Entry, Contract, and select the Spend Threshold tab on the Contract page).
Contract page: Spend Thresholds tabs for lines and categories
Use this page to define spend threshold amounts and to indicate that users should be notified when the spend
threshold is reached. You run the Contract Workflow Notification (CS_CNTRCT_WF) process to notify
buyers when their contracts exceed spend thresholds.
Notify on Spend
Threshold
Select this check box to notify the buyer identified in the Administrator field
when this contract line item has reached its spend threshold.
Threshold Notification
Amount
Enter the spent amount at which you want to notify the buyer identified in the
Administrator field. When the released amount for this contract line item reaches
or exceeds this amount, the system notifies the buyer one time.
Total Line Released
Amount
Displays the total amount that has been released for this contract line item.
Copyright © 1992, 2009, Oracle and/or its affiliates. All Rights Reserved.
65
Defining Supplier Contracts
Chapter 3
Running Contract Alert Workflow Processes
Access the Create Contract Alert Workflow page (Supplier Contracts, Create Contracts and Documents,
Contract Alert Workflow).
Use this page to define criteria for running contract alerts. You can select to process only date and amount
notifications, contracts that have exceeded their spend thresholds, or both.
Using the Spend Threshold Workflow Selection Criteria group box, you define how you want to process
alerts when you select to run spend threshold alerts. You can select only one option. The system checks for
spend thresholds that have been reached for contracts and for line items and sends an alert.
Date/Amount Workflow Select to send alert workflow messages for all contracts that have expired, are
due for renewal or approval, or have exceeded their maximum monetary amount.
This alert workflow is run for all contracts and setIDs.
Spend Threshold
Workflow
Select to notify users when contract spend thresholds have been reached. When
you select this check box, you must then define the setID for which you want to
run the workflow.
All Contracts
Select to run the spend threshold workflow for all contracts.
Contract ID
Select a contract for which you want to send spend threshold notifications.
Contract Begin Date
Range
Enter a contract start and end date range for contracts that you want to include in
the spend threshold workflow alert. The system will include contracts with begin
dates within this range for the alert. When you run the workflow alert, the system
checks for spend thresholds that have been met in the contracts and sends a
notification to the user.
Setting Up Contract Release Processes for Purchasing Contracts
This section provides an overview of the contract release process and discusses how to:
•
Stage contract releases to create purchase orders.
•
Source purchase orders automatically.
•
Run the Purchase Order Calculations process.
•
Create purchase orders using staging table data.
•
View and update purchase orders in staging tables.
Note. These release processes are described in the PeopleSoft Purchasing PeopleBook.
66
Copyright © 1992, 2009, Oracle and/or its affiliates. All Rights Reserved.
Chapter 3
Defining Supplier Contracts
See Also
PeopleSoft Enterprise Purchasing 9.1 PeopleBook, "Using Purchase Order Sourcing"
Understanding the Contract Release Process
Supplier Contract Management uses the purchase order sourcing business process to stage and source contract
releases into purchase orders and vouchers. The process creates purchase orders from contract item requests
loaded to PeopleSoft Purchasing staging tables.
Pages Used to Set Up Contract Release Processes for Procurement Contracts
Page Name
Definition Name
Navigation
Usage
Release Parameter
RUN_PO_POCNTRCT
Supplier Contracts, Contract Stage contract releases to
Release Processes, Stage
create purchase orders.
Contract POs
PO Auto Sourcing Objectives
RUN_PO_AUTOSRC1
Supplier Contracts, Contract Source purchase orders
Release Processes, PO Auto automatically.
Sourcing
PO Calculations - Run
Controls
RUN_PO_POCALC1
Supplier Contracts, Contract Run the Purchase Order
Release Processes, PO
Calculations process.
Calculations
PO Creation - Create PO
RUN_PO_POCREATE
Supplier Contracts, Contract Create purchase orders
Release Processes, PO
using staging table data.
Creation
Sourcing Workbench
PO_SRC_ANALYSIS
Supplier Contracts, Contract View and update purchase
Release Processes, Sourcing orders in staging tables.
Workbench
Staging Contract Releases to Create Purchase Orders
Access the Release Parameter page (Supplier Contracts, Contract Release Processes, Stage Contract POs).
Use this page to enter the selection criteria for the PO Calculations process (RUN_PO_POCNTRCT) and to
run the process.
See Also
PeopleSoft Enterprise Source-to-Settle Common Information 9.1 PeopleBook, "Using Voucher and Order
Contracts," Running the Purchase Order Contracts Process
Copyright © 1992, 2009, Oracle and/or its affiliates. All Rights Reserved.
67
Defining Supplier Contracts
Chapter 3
Sourcing Purchase Orders Automatically
Access the PO Auto Sourcing - Objectives page (Supplier Contracts, Contract Release Processes, PO Auto
Sourcing).
Use this page to select the sources for generating purchase orders to configure the Automatic Purchase
Sourcing process (PO_AUTO_SRC) to run multiple jobs in sequence for the same set of staging records.
See Also
PeopleSoft Enterprise Purchasing 9.1 PeopleBook, "Using Purchase Order Sourcing," Using the Automatic
Purchasing Sourcing Process
Running the Purchase Order Calculations Process
Access the PO Calculations - Run Controls page (Supplier Contracts, Contract Release Processes, PO
Calculations).
Use this page to create a tentative purchase order header, line, and schedule to build final purchase orders.
You can enter the run control criteria for the PO Calculations process (PO_POCALC) and run the process.
See Also
PeopleSoft Enterprise Purchasing 9.1 PeopleBook, "Using Purchase Order Sourcing," Running the PO
Calculations Process
Creating Purchase Orders Using Staging Table Data
Access the PO Creation - Create PO page (Supplier Contracts, Contract Release Processes, PO Creation).
Use this page to enter the selection criteria for the Create Purchase Orders process (PO_POCREATE) and to
run the process. You can also define creation options, including calculating purchase order line numbers,
holding from further processing, and enabling dispatch when the purchase order is approved.
See Also
PeopleSoft Enterprise Purchasing 9.1 PeopleBook, "Using Purchase Order Sourcing," Creating Purchase
Orders Using the Create Purchase Orders Process
Viewing and Updating Purchase Orders in Staging Tables
Access the Sourcing Workbench page (Supplier Contracts, Contract Release Processes, Sourcing
Workbench).
68
Copyright © 1992, 2009, Oracle and/or its affiliates. All Rights Reserved.
Chapter 3
Defining Supplier Contracts
The Sourcing Workbench component provides you with a view of the results of each sourcing step. The
Sourcing Workbench enables you to view staged rows, along with any errors accompanying them. You can
also select sourcing criteria, view the rows of data on the PO_ITM_STG table, and access pages to change the
recommended vendor, change quantities sourced to each vendor, or correct errors.
See Also
PeopleSoft Enterprise Purchasing 9.1 PeopleBook, "Using Purchase Order Sourcing," Using the Sourcing
Workbench
Accessing Related Links for Supplier Contracts
Related links enable access to Purchasing features that can help you create and maintain contracts in Supplier
Contract Management. This section lists the pages used to access related links for supplier contracts.
Pages Used to Access Related Links for Supplier Contracts
Page Name
Definition Name
Navigation
Usage
Vendor - Summary
VNDR_ID1_SUM
Supplier Contracts, Related
Links, Vendor
Define vendor information,
including vendor name and
short name, classification,
status, persistence,
withholding and valueadded tax eligibility,
relationships with other
vendors, duplicate invoice
checking settings, and
additional elements required
for reporting to government
agencies.
See PeopleSoft Enterprise
Source-to-Settle Common
Information 9.1 PeopleBook
, "Maintaining Vendor
Information," Entering
Vendor Identifying
Information.
Copyright © 1992, 2009, Oracle and/or its affiliates. All Rights Reserved.
69
Defining Supplier Contracts
Chapter 3
Page Name
Definition Name
Navigation
Usage
Category Definition
CATEGORY_TBL
Supplier Contracts, Related
Links, Item Categories
Define item categories that
can provide transaction
information for requisitions,
requests for quotes,
contracts, and purchase
orders. Item categories also
serve as the organizational
unit for item catalogs. Item
catalogs are a collection of
item categories.
See PeopleSoft Enterprise
Purchasing 9.1 PeopleBook
, "Defining Purchasing Item
Information," Defining
Purchasing Item Categories.
Define Items - General
INV_ITEMS_DEFIN1
Supplier Contracts, Related
Links, Define Item
Define an inventory item at
the setID level. This
definition should include
information about the item
such as its classification,
substitutes, status, and
dimensions.
See PeopleSoft Enterprise
Managing Items 9.1
PeopleBook, "Defining
Items by SetID."
Purchasing Attributes
ITM_TBL_PUR
Supplier Contracts, Related
Links, Purchasing
Attributes
Select to enter basic
purchasing information for
an item. This information
can include item attributes,
purchasing controls, and
item vendor information.
See PeopleSoft Enterprise
Purchasing 9.1 PeopleBook
, "Defining Purchasing Item
Information," Defining
Purchasing Item Attributes.
Maintain Purchase Order
PO_LINE
Supplier Contracts, Related
Links, Add/Update POs
Select to enter or change
purchase order information.
For example, you can
change default values,
header details, and
activities; add items to the
purchase order; and update
ship dates.
See PeopleSoft Enterprise
Purchasing 9.1 PeopleBook
, "Creating Purchase Orders
Online."
70
Copyright © 1992, 2009, Oracle and/or its affiliates. All Rights Reserved.
Chapter 4
Defining Contract Agreements
This chapter provides an overview of contract agreements, agreement compliance metrics, lists common
elements, and discusses how to:
•
Use agreement metrics.
•
Predefine agreements.
•
Assign agreements to purchasing contracts.
Understanding Contract Agreements
This section discusses:
•
Contract agreements and contract compliance.
•
Agreement use.
Contract Agreements and Contract Compliance
An agreement is a negotiated set of conditions in a contract. The agreement specifically spells out the
conditions and terms that apply to the contract. You use the PeopleSoft Supplier Contract Management
system to monitor and validate agreements. Agreements are assigned through PeopleSoft Strategic Sourcing
bid factors and Purchasing contract maintenance. This formal tracking process makes it possible for you to
ensure that a supplier is in compliance against the agreements in a contract. Agreements are also known as
service level agreements (SLAs) and can be created for specific items in a contract (line agreement), for a
contract in general (header agreement), and for a group of items (category agreements).
Often, contract terms that reference the contract cannot be measured by the data that is captured on traditional
purchase order, receipt, and voucher transactions. These contract terms are considered nontransactional
agreements. An example might be that work can only be performed during daylight hours or that site grading
must meet certain standards. Within the contract management system, a more generic structure exists for
measuring the milestones and compliance factors of nontransactional agreements. This structure is more
practical for monitoring and tracking the performance of the supplier against the contract.
An agreement can contain a list of interested parties and a target date for notifying the parties about the
contract header, line, or category agreement. You can set up notifications for completion, change of status,
the passing of a target date, or reminder days. Notifications can be directed to supplier contacts, internal
users, or both.
Copyright © 1992, 2009, Oracle and/or its affiliates. All Rights Reserved.
71
Defining Contract Agreements
Chapter 4
Agreements can also have clauses assigned to them. After you create agreements, you use the document
authoring system to manage any documents that might have been created in support of the agreement. As a
part of agreement monitoring, the system manages step verification requirements and responsible parties for
monitoring the agreements. The system notifies you using email when an action, such as a scheduled
performance review, is needed.
In addition, you can specify that related files need to be created and attached to the contract record. For
example, a contract might state that to receive final payment, the supplier must certify that they have returned
all company-furnished equipment and intellectual property. You can set up that agreement clause to require
the system to attach a certification file to the contract and store it in the system. This action not only helps
maintain compliance with the contract, but it also can help uncover cost savings that otherwise might not have
been realized.
Contract compliance is divided into two parts. The first part, described in this chapter, involves predefining
agreements and assigning agreements to purchasing contracts. The second part is monitoring and analyzing
compliance against agreements. That part is discussed in the next chapter.
See Also
Chapter 5, "Managing Contract Agreements," page 109
Agreement Use
For each agreement, you can define the verification requirement, whether the agreement is compliant with the
terms of the contract, as well as when and who to notify when a compliance date is approaching or has
passed. Additionally, agreements might have one or many clauses to which they are associated. When you
specify agreement codes on a contract or when a PeopleSoft Strategic Sourcing event is awarded and posted
to a contract, the system provides the agreement information to the contract by default.
PeopleSoft Strategic Sourcing supports the mapping of bid factors to one or more agreements and the passing
of selected negotiated terms into the awarded contract as agreements. If a sourcing event is awarded to a
contract and a bid factor on the event has one or more agreements with which it is associated, the system adds
those mapped agreements to the awarded contract. If, however, the system does not map agreements to a bid
factor and you want to carry the negotiated terms into the contract, you can create an ad hoc agreement for the
contract using the bid factor information and responses. You can also manually add a predefined agreement to
the contract. In all cases, you can define any additional information that relates to the agreements for that
particular contract or delete any information that is not pertinent to the agreement.
After the contract is approved, you can record the result of the contract activities and the agreement
verification information, and indicate whether the agreement is compliant. After tracking the agreement's
compliance, you can review the activity and status and manually release adjustment vouchers for any bonuses
or penalties incurred.
Note. You can use contract agreement capability for sourcing events that are awarded to purchasing contracts
only and that are not enabled for sourcing events awarded to purchase orders.
72
Copyright © 1992, 2009, Oracle and/or its affiliates. All Rights Reserved.
Chapter 4
Defining Contract Agreements
Common Elements Used in This Chapter
Clause Assignments
Click to access the Assign Agreement Clauses page, where you can select a
clause for this agreement.
See Chapter 4, "Defining Contract Agreements," Assigning Clauses to
Agreements, page 90.
Financial Implication
Enter a statement that relates to the financial implication if an agreement is
compliant or not compliant. The statement can describe whether a bonus is paid
or a penalty assessed if the agreement is met or not met. The system displays the
financial implication on the contract if the agreement is selected. The actual
bonus payment or collection for the penalty is a manual process.
Include In Contract
Document
Select to include this agreement and its associated clauses on the purchasing
contract when you dispatch the contract to the vendor. You could set up the
agreement so that it serves only as an internal reminder to collect certain
documentation or to perform steps before the completion of the contract. In these
cases, the information should not be sent to the supplier or used in the wording of
the contract document.
Notification Comments
Enter up to 254 characters as a description of the agreement that the system uses
when it sends notifications. When notifications are external they appear in the
agreement notifications sent to the supplier.
Version
Displays the version of the contract. Versions enable you to create and maintain
multiple versions of the contract in the system. Versions provide a snapshot of
the contract at a point in time and make it easier for you to view information in
older contract versions.
Notification
Assignments
Click to access the Agreement Notifications page, where you can assign the
criteria by which the system sends notifications. Notifications can be sent for an
agreement, verification steps, or both. When supply-side updates of agreement
activities (deliverables) are enabled, you can define the notification for an
external user ID. The supplier can then be notified using an email that contains a
URL that provides the supplier access through the supplier portal to the specific
deliverable.
See Chapter 4, "Defining Contract Agreements," Assigning Notifications for
Agreements and Steps, page 91.
Using Agreement Metrics
This section discusses:
•
Metric measurements.
•
Metric measurement types.
Copyright © 1992, 2009, Oracle and/or its affiliates. All Rights Reserved.
73
Defining Contract Agreements
•
Chapter 4
Steps for implementing metric measurements with agreements.
Metric Measurements
Supplier Contract Management uses procurement history from PeopleSoft Purchasing to gather transactional
agreement compliance information. This enables you to use summaries of purchasing, invoicing, and
receiving transactions to measure a vendor's performance and compliance to a contract agreement. The
procurement history also provides you with information about procurement trends and can assist you in
managing vendor relationships.
To enable the comparison of a vendor's performance against the performance defined in a contract agreement,
the system uses underlying metrics as the basis for evaluating whether the agreement is being met. After
running the metric process for procurement history, the system calculates agreement compliance for the
contracts included in the run. When you define an agreement, you also establish a numeric negotiated result
and performance tolerance value. The metric ID determines the meaning of these values. For example, if the
Metric ID value is On-time Receipt Performance, the negotiated result amount represents the target
percentage for on-time receipts, and the tolerance percentage can represent an acceptable, but not the
preferred level of performance below that targeted negotiated percentage. Any percentage below the allowed
tolerance is considered unacceptable.
In addition, you can set up alert notifications to inform buyers when an agreement reaches a warning or
unacceptable tolerance level. You notify interested parties, such as contract managers and buyers, when a
supplier's performance needs to be examined or when the supplier's performance is unacceptable. You set up
the notification process for warnings using the Process Notification page. To access the page, select Supplier
Contracts, Monitor and Update, Setup Agreements, Workflow Notifications.
You use Supplier Contract Management pages to view summarized performance details and measurements
about agreements and to view the acceptable, warning, or unacceptable performance levels for the agreement.
You view the actual performance metric percentage using the Performance Details page. The system provides
additional performance data along with charted summarizations of the data. Charted data by period includes:
•
Acceptable percentages.
•
Warning percentages.
•
Unacceptable percentages.
•
Variance percentages, such as over and under and early and late percentages.
You set up agreements to use metric measurements when you define agreement codes. When you select
Metric as a result type, you also select the type of measurement (metric ID) that you want to use along with
tolerance percentages. You can measure performance based on these metric measurements:
74
•
On-time performance by receipt.
•
On-time performance by quantity.
•
Quantity performance.
•
Purchase order and receipt quantity performance.
•
Quality performance.
Copyright © 1992, 2009, Oracle and/or its affiliates. All Rights Reserved.
Chapter 4
Defining Contract Agreements
An example of using a metric agreement might be when a contract includes an agreement that specifies that
the supplier should deliver 95 percent of its shipments on time by aggregate receipt quantity. So by tracking
the supplier's performance over time and the supplier fails to meet the 95 percent target over the life of the
contract, the contract manager might not want to renew the supplier's contract. The metric provides the
information needed to make the decision.
In addition, suppose the contract manager wants to track the vendor's performance on a regular basis. The
manager can set up an agreement with a deliverable for on-time performance and track the performance on a
daily, weekly, or monthly basis. The system periodically checks the on-time performance metric for the
contract and issues an email and worklist alert to the manager or verification step owner if the performance
falls below the agreed upon 95 percent threshold. The manager can then contact the supplier or take
appropriate action. By evaluating the receiving transactional data and then notifying the interested party if the
supplier is not compliant, it becomes easier for contract managers to manage performance on an exception
basis. Contract managers can use any of the performance-based metric measurements on this basis.
See Also
PeopleSoft Enterprise Purchasing 9.1 PeopleBook, "Analyzing Procurement Data and Using Group
Purchasing Organizations"
Metric Measurement Types
You use the Contract Agreement Definition page to define agreement codes for use with metrics. Using the
page, you select to measure the performance against a contract agreement using a metric-based result type.
When you select this type, the Metric ID field is made available and you can select the type of metric you
want to use to measure performance against negotiated terms of a contract at the header level.
Note. You cannot set up line-level agreements for use with metrics.
The next sections describe the metric measurements available for Supplier Contract Management and how the
system processes the measurements.
On-Time Quantity Performance Measurement
This measurement measures the percentage and actual number of shipments that are on time, early, and late
for all items within a period as captured within purchasing at receipt time. The system displays the percentage
on-time metric, vendor name, and target percentages by period. To calculate the performance, the system:
1. Retrieves the actual on-time quantity percentage from the procurement history.
Copyright © 1992, 2009, Oracle and/or its affiliates. All Rights Reserved.
75
Defining Contract Agreements
Chapter 4
2. Calculates the on-time warning-performance percentage by subtracting the tolerance-performance
percentage from the negotiated on-time percentage.
For example, if the negotiated on-time percentage is 90 percent and the performance-tolerance percentage
is five percent, then the on-time warning performance percentage is 85 percent. Other calculations
include:
•
If the actual on-time quantity percentage is greater than or equal to the on-time warning performance
percentage and less than or equal to the negotiated on-time percentage, then the warning-performance
notification condition is met for the contract agreement.
•
If the actual on-time quantity percentage is less than the on-time warning performance percentage,
then the unacceptable-performance condition is met for the contract agreement.
•
If the warning-performance notification condition is met for the contract agreement and the Warning
Performance check box is selected for the verification step with System as the verification method,
then the system issues a warning notification.
•
If the unacceptable-performance notification condition is met for the contract agreement and the
Unacceptable Performance check box is selected for the verification step with System as the
verification method, then the system issues an unacceptable notification.
On-Time Receipt Performance Measurement
This measurement measures the actual ship on-time percentage based on actual receipt versus quantity as
captured within purchasing at receipt time. To calculate the performance, the system:
1. Retrieves the actual ship on-time percentage from the contract procurement history.
The percentage is based on the number of receipts related to the contract.
2. Calculates the on-time warning performance percentage by subtracting the tolerance-performance
percentage from the negotiated percentage.
Other calculations include:
76
•
If the actual ship on-time percentage is greater than or equal to the on-time warning performance
percentage and less than or equal to the negotiated on-time percentage, then the warning-performance
notification condition is met for the contract agreement.
•
If the actual ship on-time percentage is less than the on-time warning performance percentage, then
the unacceptable-performance condition is met for the contract agreement.
•
If the warning-performance notification condition is met for the contract agreement and the Warning
Performance check box is selected for the verification step with System as the verification method,
then the system issues a warning notification.
•
If the unacceptable-performance notification condition is met for the contract agreement and the
Unacceptable Performance check box is selected for the verification step with System as the
verification method, then the system issues an unacceptable notification.
Copyright © 1992, 2009, Oracle and/or its affiliates. All Rights Reserved.
Chapter 4
Defining Contract Agreements
PO/Receipt Quantity Performance Measurement
This measurement measures the percentage and actual number of purchase order receipts within the period
and tracks the percentage of total ordered versus total received quantities for the contract over time. The
measurement includes a purchase order-versus-receipt quantity performance chart that displays the
percentage open receipt quantity metric, vendor name, and target percentage by period. To calculate the
performance, the system:
1. Retrieves the actual-quantity open percentage from the procurement history.
2. Calculates the quantity-open warning performance percentage by subtracting the tolerance-performance
percentage from the negotiated percentage.
For example, if the negotiated-received percentage is 95 percent and the performance-tolerance
percentage is five percent, then the quantity open on-time warning performance percentage is 90 percent.
Other calculations include:
•
If the actual-quantity open percentage is greater than or equal to the quantity-open warning
performance percentage and is less than or equal to the negotiated-correct percentage, then the
warning-performance condition is met for the contract agreement.
•
If the actual-quantity open percentage is less than the quantity-open warning performance percentage,
then the unacceptable-performance condition is met for the contract agreement.
•
If the warning-performance notification condition is met for the contract agreement and the Warning
Performance check box is selected for the verification step with System as the verification method,
then the system issues a warning notification.
•
If the unacceptable-performance notification condition is met for the contract agreement and the
Unacceptable Performance check box is selected for the verification step with System as the
verification method, then the system issues an unacceptable notification.
Quantity Performance Measurement
This measurement measures the percentage and actual number of vendor shipments with correct quantities,
over-shipment quantities, and under-shipment quantities by period. The system displays the vendor name,
percentage correct, percentage under, percentage over, and target percentage. To calculate the measurement,
the system:
1. Retrieves the actual-correct shipment percentage from the contract procurement history.
Copyright © 1992, 2009, Oracle and/or its affiliates. All Rights Reserved.
77
Defining Contract Agreements
Chapter 4
2. Calculates the correct-shipment warning performance percentage by subtracting the toleranceperformance percentage from the negotiated percentage.
For example, if the negotiated correct percentage is 92 percent and the performance-tolerance percentage
is three percent, then the correct-shipment warning performance percentage is 89 percent.
Other calculations include:
•
If the actual-correct shipment percentage is greater than or equal to the correct-shipment warning
performance percentage and is less than or equal to the negotiated correct percentage, then the
warning-performance notification condition is met for the contract agreement.
•
If the actual-correct shipment percentage is less than the correct-shipment warning performance
tolerance percentage, then the unacceptable-performance condition is met for this contract agreement.
•
If the warning-performance notification condition is met for the contract agreement and the Warning
Performance check box is selected for the verification step with System as the verification method,
then the system issues a warning notification.
•
If the unacceptable-performance notification condition is met for the contract agreement and the
Unacceptable Performance check box is selected for the verification step with System as the
verification method, then the system issues an unacceptable notification.
Quality Performance Measurement
This measurement measures the percentage and actual number of vendor shipments that are rejected for
quality reasons by period. The quality reason is determined by the reason code entered at receipt time. The
system displays the percentage net received metric, vendor name, and target percentage along with the
rejected and returned percentages. To calculate the measurement, the system:
1. Retrieves the actual-quantity accepted percentage from the contract procurement history.
2. Calculates the quantity-accepted warning performance percentage by subtracting the toleranceperformance percentage from the negotiated percentage.
For example if the negotiated net-received percentage is 90 percent and the performance-tolerance
percentage is five percent, then the quantity-accepted warning performance percentage is 85 percent.
•
If the actual-accepted open percentage is greater than or equal to the quantity-accepted warning
performance percentage and less than or equal to the negotiated accepted percentage, then the
warning-performance notification condition is met for the contract agreement.
•
If the actual-quantity accepted percentage is less than the quantity-accepted warning performance
percentage, then the unacceptable-performance condition is met for this contract agreement.
•
If the warning-performance notification condition is met for the contract agreement and the Warning
Performance check box is selected for the verification step with System as the verification method,
then the system issues a warning notification.
•
If the unacceptable-performance notification condition is met for the contract agreement and the
Unacceptable Performance check box is selected for the verification step with System as the
verification method, then the system issues an unacceptable notification.
Steps for Implementing Metric Measurements with Agreements
78
Copyright © 1992, 2009, Oracle and/or its affiliates. All Rights Reserved.
Chapter 4
Defining Contract Agreements
The Supplier Contract Management metric-based agreements use procurement reporting entities to capture
procurement history for each contract. When a contract contains a metric-based agreement, a reporting entry
is automatically created for you that is specific for the contract. To have the system automatically generate the
reporting entity, you must first:
1. Add an automatic numbering entry for the Contract Reporting Entity ID number type.
This auto numbering setup is required so that the system can automatically create the reporting entity for
the contract when you create new contracts that contain metric-related agreements.
To add the entry:
a. Select: Set Up Financials/Supply Chain, Common Definitions, Codes and Auto Numbering, Auto
Numbering.
b. Select Rept. ID from the list of values.
The Auto Numbering page appears.
c. Select REPORT_ENTITY in the Field Name field.
The system also populates the Max Length field with 5 as well as other required information. You can
add or update start sequences and descriptions for the auto-numbering details.
2. Select: Set Up Financials/Supply Chain, Product Related, Procurement Options, Purchasing, Supplier
Performance Setup.
The Supplier Performance Setup page appears.
3. Select an existing reporting entity in the Reporting Entity ID field.
The system references the reporting entity to obtain the default setID and calendar information for each
new reporting entity that it creates automatically when you add new contracts that contain metric-related
agreements.
See PeopleSoft Enterprise Purchasing 9.1 PeopleBook, "Analyzing Procurement Data and Using Group
Purchasing Organizations."
When the system processes the contract ID, it runs the Procurement History Update process (FS_PRCRUPD).
The process includes necessary purchase order receipt information for the contract you specify because the
system maintains a link between each contract and the hidden reporting entity for the contract. You use the
Update Procurement Info page in the Supplier Contract Management Monitor and Update Agreements
component to run the process. Next, you can use the Review Supplier Performance page to review the
performance for a vendor based on one of the metric measurements.
Note. The Update Procurement Info page in Supplier Contract Management must be used to capture
procurement history specific to contracts instead of the version of this component that resides in the
PeopleSoft Purchasing Analyze Procurement component.
This example illustrates the process for creating agreements and applying metric measurements for
performance against the agreement:
Copyright © 1992, 2009, Oracle and/or its affiliates. All Rights Reserved.
79
Defining Contract Agreements
Chapter 4
Applying metric measurements for performance process flow
To create and use agreement compliance metrics, use these steps:
1. Create an agreement code that uses one of the metric measurements and attach the code to a contract.
This includes:
a. Defining the verification method as System.
b. Setting up warning and unacceptable performance notifications and details for individual users.
Use the Notification Assignments link on the Contract Agreement Definition page to access the
Agreement Notification page.
See Chapter 4, "Defining Contract Agreements," Processing Agreement Notifications, page 94.
2. Set up auto numbering and reporting entities reference on the Supplier Performance Setup page as
described earlier in this section.
80
Copyright © 1992, 2009, Oracle and/or its affiliates. All Rights Reserved.
Chapter 4
Defining Contract Agreements
3. Run the Procurement History Update process.
This step updates procurement activity for the period and contract that you specify. Make sure that you
run the process from within Update Procurement Info component in Supplier Contract Management.
See Chapter 5, "Managing Contract Agreements," Updating Contract Procurement History, page 121.
4. Run the Workflow Notification (CS_NOTIFY_WF) process as needed to generate email and worklist
notifications.
The system notifies interested parties defined in notifications when an supplier has an unacceptable
performance or a warning performance against a contract agreement. Ensure that the Warning &
Unacceptable Performance check box is selected on the Process Notifications page.
5. Access the Review Agreement Statuses page to review the Cumulative Performance value.
This value provides an overview of the most up-to-date metric cumulative-performance percentages
against this contract. The value is based on the current run of the Procurement History Update process for
this contract.
6. Click the Cumulative Performance value to review supplier performance information.
This link accesses the View Vendor Shipment Performance page. You use the page to compare actual
performance against target performance. You can also navigate to item details and review receipt
information.
The Review Agreement Statuses page provides the supplier's Cumulative Performance value and a link to the
View Vendor Shipment Performance page.
Copyright © 1992, 2009, Oracle and/or its affiliates. All Rights Reserved.
81
Defining Contract Agreements
Chapter 4
Update Agreement Statuses page
Use this page to view the level of acceptance or noncompliance to the agreement. Click the Cumulative
Performance link value to review more specific details about the supplier's performance. When you access the
View Vendor Shipment Performance page, you can review percentages, time periods, and actual shipment
quantity and quality, such as the number of items received and the number rejected.
82
Copyright © 1992, 2009, Oracle and/or its affiliates. All Rights Reserved.
Chapter 4
Defining Contract Agreements
View Vendor Shipment Performance page (1 of 2)
The View Vendor Shipment Performance page displays results of the most up-to-date cumulative
performance percentage of metrics against this contract for the current Update Procurement Info run for this
contract. For example, suppose you are tracking quality performance and, using the Contract Entry
component, have established that an acceptable level of returns is five percent. Then, if 98 percent of the
purchase order receipts for this contract have been received without being rejected for quality reasons, after
updating procurement history, the View Status Agreements page displays the cumulative performance value
of 98% Acceptable.
Through the Cumulative Performance link value, you can also access additional details of the underlying
performance down to the individual receipt level for purchase orders linked to the contract. When you click
the Period / Year link, the Performance Details grid box appears:
Copyright © 1992, 2009, Oracle and/or its affiliates. All Rights Reserved.
83
Defining Contract Agreements
Chapter 4
View Vendor Shipment Performance page (2 of 2)
The Performance Detail grid box provides additional tabs that contain shipping and buyer information. Click
the Item ID link to view receipt details for the item.
See Also
PeopleSoft Enterprise Purchasing 9.1 PeopleBook, "Analyzing Procurement Data and Using Group
Purchasing Organizations"
PeopleSoft Enterprise Purchasing 9.1 PeopleBook, "Analyzing Procurement History," Reviewing Supplier
Performance
PeopleSoft Enterprise Purchasing 9.1 PeopleBook, "Analyzing Procurement History," Viewing Procurement
Analysis Data
Predefining Agreements
This section discusses how to:
84
•
Set up basic agreement information.
•
Define agreement verification steps.
•
Assign clauses to agreements.
•
Assign notifications for agreements and steps.
•
Process agreement notifications.
Copyright © 1992, 2009, Oracle and/or its affiliates. All Rights Reserved.
Chapter 4
Defining Contract Agreements
Pages Used to Predefine Agreements
Page Name
Definition Name
Navigation
Usage
Contract Agreement
Definition
CS_AGREE_HDR
Supplier Contracts, Monitor Set up basic agreement
and Update Agreements,
information for contract
Setup Agreements, Contract agreements.
Agreement
Assign Agreement Clauses
CS_AGREE_CLAUSE
Click the Clause
Assignments link on the
Contract Agreement
Definition page.
Assign clauses to
agreements.
Agreement Notification
CS_AGREE_WF
Click the Notification
Assignments link on the
Contract Agreement
Definition page.
Assign notifications for
agreements and steps.
Process Notifications
CS_RUN_CNTL_WF
Supplier Contracts, Monitor Process agreement
and Update Agreements,
notifications.
Setup Agreements,
Workflow Notifications
Setting Up Basic Agreement Information
Access the Contract Agreement Definition page (Supplier Contracts, Monitor and Update Agreements, Setup
Agreements, Contract Agreement).
Copyright © 1992, 2009, Oracle and/or its affiliates. All Rights Reserved.
85
Defining Contract Agreements
Chapter 4
Contract Agreement Definition page: Details tab
Use this page to predefine agreements. After defining the agreement, you can use the agreement code to
provide default information from this agreement into a new contract agreement. Agreement codes are defined
by setID. SetID records are the same set control group as the PeopleSoft Supplier Contract Management
contract set control group.
86
Agreement Code
Displays the identifier for the agreement that you are adding or maintaining.
Agreement codes are defined by setID.
Effective Date
Select the date on which the agreement is to become effective. The default value
is today's date. This date controls when you can use the agreement and change
the value.
Status
Select the state of the agreement. If you select Active, the agreement is available
for immediate use with contracts. If you select Inactive, you can create the
agreement and define its data, but it is not available for use.
Copyright © 1992, 2009, Oracle and/or its affiliates. All Rights Reserved.
Chapter 4
Defining Contract Agreements
Result Type
Select a value that indicates how you are measuring the results of the agreement.
You can leave the field blank to indicate the value is not an applicable value. The
result type you select determines other page elements and system behavior when
you assign this predefined agreement to a contract.
Field values include:
Date: Select to use a calendar date as the type of result. You typically use this
result type when an agreement is dependent on a calendar date. For example, if a
function must be completed within 30 days of the start of the contract, you can
track the actual completion of the function by entering a date for the results.
Metric: Select to measure the performance against a contract agreement using a
metric-based type. When you select this type, the Metric ID field is made
available and you can select the type of metric you want to use to measure
performance against negotiated terms for contract agreement header and linelevel agreements. The system can use notifications to verify the negotiated
metrics on the agreement against procurement history.
Monetary: Select this type when a monetary value is associated with the
agreement. For example, if the supplier must provide you with the cost of an
extended warranty, you would use a Monetary result type.
None: Select this type when no compliance requirements exist. You use this
option if you want to track steps or milestones without designating compliance or
if you want to include certain clauses in the document.
Numeric: Select to use figures, such as the number of days in which a supplier
must respond to a service call to measure the agreement.
Text: Select to use text if verification of the agreement will be in the form of freeform text. This text might include observations by an on-site inspector or
comments by the contract administrator.
Yes/No: Select to use a yes or no indicator to specify whether the agreement was
met.
Copyright © 1992, 2009, Oracle and/or its affiliates. All Rights Reserved.
87
Defining Contract Agreements
Default Target Date
Chapter 4
Select a method for defining the default target date. The system uses the value
defined here to calculate a due date for the agreement when the agreement is
specified on a contract. After you add the date, changes to the agreement's default
target date will not change the contract's target date on any contract where this
agreement code is specified.
Using the target date, you can work with different requirements when you need
to verify agreement results. For example, an agreement might relate to conditions
that must be met before you can execute the contract.
Methods include:
Contract End Date: Select to use the end date that is defined for the contract as
the default target date. If you select this value, the system provides zero as the
default value in the Number of Days field and disables the field.
Contract End Date + N days: Select to use the contract end date plus the number
of days that you enter in the Number of Days field.
For example, if you enter 10 in the field, the verification of the agreement is due
ten days after the contract end date.
Contract End Date – N days: Select to use the contract end date, minus the
number of days that you enter in the Number of Days field. This action makes the
verification agreement due before the contract end date.
Contract Start Date: Select to use the start date that you defined for the contract
as the default target date. If you select this value, the system provides zero as the
default value in the Number of Days field.
Contract Start Date + N days: Select to use the contract start date plus a
specified number of days after that date to establish the due date for agreement
verification.
Contract Start Date – N days: Select to use a specified number of days before the
contract start date as the due date for agreement verification.
Number of Days
Enter the number of days by which you want to offset the default target date. For
example, if you select Contract Start Date + N days in the Default Contract Date
field and you want the default contract date to be seven days after the contract
start date, enter 7 in the Number of Days field.
Description
Enter an extended description of the agreement. This field is required.
Defining Agreement Verification Steps
Access the Contract Agreement Definition page (Supplier Contracts, Monitor and Update Agreements, Setup
Agreements, Contract Agreement).
Use the Verification Steps grid on the Contract Agreement Definition page to define the verification steps for
this agreement.
88
Copyright © 1992, 2009, Oracle and/or its affiliates. All Rights Reserved.
Chapter 4
Defining Contract Agreements
Step
Displays the system-assigned step that defines the order in which verification is
completed. The system begins the sequence numbering with 10, but you can
change the sequence. Consider leaving gaps between the step numbers in case
you want to insert additional steps at a later date.
Verification steps define the criteria necessary to fulfill the agreement. When you
add data to any of the following fields, the system assumes you are adding
verification steps to the agreement and certain fields on the page then become
required. If you do not add data to the step, the system assumes there are no
verification steps. Verification steps are automatically added to a contract when
you specify the agreement on the contract.
You can delete steps without affecting existing contracts. You can also delete
steps on an existing contract without affecting the predefined agreement.
Description
Enter a description of the verification step. This description might be a document
or inspections that are required to complete the step. If you add a verification step
to the agreement, this field is required.
Verification Step Owner Select a user who will be responsible for this agreement verification step. You
can also enter an owner's name. The owner does not have to be associated to a
user ID. When you select this agreement to use with a contract, the system
populates the verification owner information along with due date information for
the contract agreement.
Verification Method
Select the method by which you want to verify this step. The method defines
how a verification owner indicates that a verification step has been completed.
This field is required if you are adding steps to the agreement.
Verification methods include:
Attaching Supporting Documents: Select to indicate that the verification of this
agreement step is accomplished by posting supporting documentation. The
verification owner can attach supporting materials by using the Update
Agreement Statuses page.
Comments: Select to indicate that the verification can be made by entering text or
comments.
Date/Time Stamp: Select to indicate that a date and time stamp will be provided
when the step has been completed.
Notify: Select to indicate that action is not required to signify the step is
completed. If you assign notifications to the step, selected roles can be notified
when the step's due date is approaching. You can use this method to send
periodic informational notifications or reminders to various interested parties.
On Line Verification with Yes/No: Select to indicate that the verification owner
can update the verification step online using a yes or no response.
System: Select to indicate that the verification of this step should be provided by
the system. This verification method is only valid for metric result types. If you
use a metric result type, you must set up and use a system verification method. At
least one system verification step that uses system as the verification method
must exist for a contract agreement with a metric result type.
Copyright © 1992, 2009, Oracle and/or its affiliates. All Rights Reserved.
89
Defining Contract Agreements
Chapter 4
Comments
Select the Comments tab.
Use this page to enter comments about the verification step to include the email notification that is sent to the
approver, collaborator, or reviewer. You can enter up to 254 characters. You can define separate comments
for each verification step.
Assigning Clauses to Agreements
Access the Assign Agreement Clauses page (click the Clause Assignments link on the Contract Agreement
Definition page).
Use this page to assign one or more clauses to the contract agreement. The system adds these clauses to the
transactional contract when you specify this agreement for either the contract header or contract line.
If you elect to include the agreement information in the contract document, the system incorporates the
clauses specified here into the Microsoft Word document. When defining sections for a document, you
include agreement information. When that section is used in a document configurator, the system adds
clauses associated with the agreements to the document.
Use the Search button to select a clause to include on the contract agreement.
See Chapter 14, "Searching for Library and Document Contents," Searching Clause Content, page 605.
The Title, Full Text, and Reference Text fields are display-only. When you select a clause ID, the system
populates these fields with existing clause data. You cannot change this data unless you use the clause
maintenance facility. In this case, the clause update is controlled by the document authoring system and could
include collaboration and approvals before the approval status makes it available for use again.
Sequence
Displays the sequence for this agreement clause. The sequence number controls
the order in which the clause appears in the document. The system generates this
Microsoft Word document using information and values from the document
authoring system and transactional data.
When a clause is first added to an agreement, the sequence number is 10 by
default, but you can change it as needed. When adding additional clauses, you
should leave a gap between sequence numbers in case you need to insert an
additional clause between two existing clauses. Click the + button and assign the
sequence number based on where the clause should appear.
90
Clause ID
Select a clause to assign to the agreement. This is a required field. The clause
must already exist before you can assign it to an agreement. You cannot add ad
hoc clauses to agreements. Use the Clause feature in the Manage Contract
Library component to add a clause for use with an agreement.
Search
Select to access the Clause Search page, where you can provide search
information for locating clauses.
Copyright © 1992, 2009, Oracle and/or its affiliates. All Rights Reserved.
Chapter 4
Defining Contract Agreements
Select Body Text
Use this group box to define which type of body text you want to use in the clause. You can select only one
type.
Full Text
Select to display the full text of the clause in the agreement document. Full text
and by reference text are generation types that the system uses when generating
the working Microsoft Word document. You can select either full text or by
reference text.
By Reference Text
Select to include text by reference in the clause. Text by reference indicates a line
to which the clause applies and a reference document that describes conditions
for the line. The citation of the reference text should be sufficient to describe the
contents of the reference, so that reprinting the full text of the clause in the
document is not needed.
Title
Displays the clause title. This value is used with the clause regardless of whether
you select Full Text or By Reference Text.
Full Text
Displays the full text that appears in the clause agreement if you select Full Text
in the Select Body Text group box.
Reference Text
Displays the by reference text that appears in the clause agreement if you select
By Reference Text in the Select Body Textgroup box.
See Also
Chapter 9, "Managing the Contract Library," Defining Contract Clauses, page 307
Assigning Notifications for Agreements and Steps
Access the Agreement Notification page (click the Notification Assignments link on the Contract Agreement
Definition page).
Agreement Notification page: Notification tab
Use this page to indicate if notifications will be initiated when a change in status occurs for an agreement or
step or if you want to notify the recipient about a pending or past due date.
Copyright © 1992, 2009, Oracle and/or its affiliates. All Rights Reserved.
91
Defining Contract Agreements
Chapter 4
The system uses these notifications as default values on the contract when the agreement is specified on the
contract header or line. The recipients you add here are typically those individuals who are always an
interested party when this agreement is included in a contract. At the contract level, you can add additional
notifications or delete existing ones. If the interested parties are always different for each contract, you do not
need to specify any notifications here. Instead, you can set up the notifications when you create the
transaction contract.
Sequence
Displays the notification sequence. This is a system-generated number that
identifies the notification.
Notification Type
Select a notification type. Notification types are triggers for sending notifications
to specified recipients, and is a required field. You can add as many recipients as
necessary for each notification type. Values are:
Agreement: Select if you want to send the notification to the recipient when the
status of the agreement changes, or to remind the recipient of an approaching or
past target date
Agreement and Step: Select if you want to send the notification to the recipient
when the status of the agreement or a step changes, or when you want to remind
the recipient of an approaching or past target date for either the agreement or
step.
Verification Step: Select if you want to send the notification to the recipient when
the status of a step changes, or to remind the recipient of an approaching or past
target date. When you select this option, you must also specify the step number in
the Verification Step column.
Verify Step
Select a verification step to which this notification applies. The system displays
this field when you select Verification Step as the value in the Notification Type
field. Verification steps define the documents or inspections that might be
necessary to fulfill the agreement.
User Type
Select whether the user is an internal or external user. The system controls the
behavior of the remaining fields, depending on your selection. If you select
Internal, the system low lights the Allow Updates check box.
If you select External, you can indicate if the external user can update the
agreement and manually enter users and their email addresses.
Allow Updates
Select to allow external users to update the agreement verification step
(deliverable) when you have enabled supply-side portal access to update the
deliverable. This check box is only available for external users. Suppliers can
then update this deliverable at any time, but they are notified to do so based on
the notification setup for their user IDs.
Note. For more information about external users, see the Maintaining SupplySide Documents and Deliverables chapter.
See Chapter 6, "Maintaining Supply-Side Documents and Deliverables,"
Reviewing and Collaborating on External Documents, page 133.
See PeopleSoft Enterprise eSupplier Connection 9.1 PeopleBook, "Maintaining
Vendor Information."
92
Copyright © 1992, 2009, Oracle and/or its affiliates. All Rights Reserved.
Chapter 4
Defining Contract Agreements
Recipient Name
Search Recipient
You use this field to enter an external user who is not defined to the system. You
must also enter an email address when you enter a recipient. You can also select
an internal user, but the system does provide the email address automatically. To
populate the User ID and Email Address fields automatically, use the Search
Recipient button, described next, to select a recipient.
Click this button to search for users based on either their recipient name, user ID,
or email address. The system populates the Recipient Name,User ID, and Email
Address fields with your selection.
User ID
Select an user ID to use for this notification.
Specify Email
Select to use highlight the Email Address field. You can normally use the address
that the system placed in the field which will be the default email address for the
user ID, or you can override and manually enter an external email address for
cases where simple notification is wanted but a user ID does not exist in the
system.
Email Address
Enter an email address for the recipient. This field is required and the system
uses it to route notifications. The system automatically populates this field from
the user ID's default email. If you are sending a notification to an external user,
you can manually enter the address. Make sure the Specify Email check box is
selected to send the email.
Details
Select the Details tab.
Use this tab to set up notification reminder dates for recipients of agreement or step notifications. You can
base notifications on a change in status of the agreement or step or as a reminder when a due date is
approaching. You can also select to send notifications in all instances or to send notifications for specific
reminders.
Notify On Status
Change
Select if you want to notify the recipient when a status change occurs in the
agreement or verification step. The system sends the notification to all recipients
with a notification type set to Agreement or Agreement and Steps when the
compliance status of the agreement is changed from Not Set to Cancelled,
Compliant, or Not Compliant.
If the activity status of the verification step changes from Not Started to
Cancelled, Completed, Failed, or In Process and the recipient's notification type
is set to Agreement and Steps or Steps (and the step specified is being changed),
the system sends a notification. To make changes to the status at the agreement
or verification step level, use the Update Agreement Statuses component.
Warning Performance
Select if you want to warn the recipient about the performance against an
agreement. This check box is available when the notification is tied to a
verification step that has a system verification method and a metric result type.
Copyright © 1992, 2009, Oracle and/or its affiliates. All Rights Reserved.
93
Defining Contract Agreements
Chapter 4
Unacceptable
Performance
Select if you want to notify the recipient that the performance against an
agreement is unacceptable. This check box is available when the notification is
tied to a verification step that has a system verification method and a metric
result type.
Reminder Number Of
Days Prior
Enter the number of days that you want a recipient to take action before the
agreement or verification step is due. For example, if the target date of the
agreement or the due date of the step is set to March 15 and you set the number
of days prior to 5, the system does not notify the recipient until five days before
March 15 (that is, March 10). If the notification type is Agreement, the system
notifies the recipient this number of days before the target date of the agreement.
If the notification type is Verification Step, the system notifies the recipient this
number of days before the due date of the step. If the notification type is
Agreement and Step, the system notifies the recipient this number of days before
the target date of the agreement as well as this number of days before the due
date of every step. If you leave this field blank, the system does not send
reminders.
Final Reminder Days
Enter the number of days before the target date of the agreement or the due date
of the step that you want the system to send a final reminder. This field processes
dates the same as the Reminder Number of Days Prior field and represents the
last notification before the target date or due date have passed.
Passed Target Date
Select to indicate that the recipient is to be notified when the target date of the
agreement has passed and the compliance status of the agreement is not set to
Compliant or the due date of the step has passed and the activity status is not set
to Completed. The system notifies the recipient following each run of the
Workflow Notifications process until the agreement or step status is set to
Compliant/Completed or Canceled.
Processing Agreement Notifications
Access the Process Notifications page (Supplier Contracts, Monitor and Update Agreements, Setup
Agreements, Workflow Notifications).
Use this page to periodically run the Workflow Notification process. The process initiates the reminders and
notifications specified on the agreement. The system always processes notification entries if there has been a
status change. Based on the conditions, the system only processes notifications if the compliance status is Not
Set or the activity status is Not Started or In Process. The system also updates the statuses and notification
flags during the process and keeps any Draft versions of the contract agreement synchronized with the
contract.
The process determines which notifications must be sent based on the notification type and the options
defined on the Details tab of the Agreement Notification page. If the notification type is Agreement, the
process checks for these conditions:
•
94
If a quantity is specified for the Reminder Number of Days Prior, the process checks if the current date is
less than or equal to the agreement's target date minus the number of days specified. If the condition
exists, the process sends a notification.
Copyright © 1992, 2009, Oracle and/or its affiliates. All Rights Reserved.
Chapter 4
Defining Contract Agreements
•
If a quantity is specified for the Final Reminder Days field, the process checks if the current date is equal
to the agreement's target date minus the number of days specified.
If the condition exists, the process sends a final reminder.
•
If the current date is past the agreement's target date, the process sends a past due reminder, depending on
whether the Agreement Past Due check box is selected.
If the notification type is Verification Step, the process checks for these conditions:
•
If a quantity is specified for the Reminder Number of Days Prior field, the process checks if the current
date is equal to the due date of the step minus the number of days specified. If the condition exists, the
process sends a notification.
•
If a quantity is specified for the final reminder days, the process checks if the current date is equal to the
due date of the step minus the number of days specified. If the condition exists, the process sends a final
reminder.
•
If the current date is past the due date of the step, the process sends a past due reminder, depending on
whether the Verification Past Due check box is selected.
If the notification type is Agreement and Step, the process sends notifications based on the agreement criteria
defined on this page as well as for each step that meets the verification step criteria.
User ID
Displays the ID of the user running the process.
Request ID
Enter a unique identifier for this run control process.
SetID
Enter a valid setID. If you leave the field blank, the system processes contracts
for all setIDs.
Contract ID
Select a contract for which you want notifications processed. If a contract is not
specified, the process creates notifications for all contracts that have agreement
notifications specified. If you entered a setID, the system only processes the
contracts for that setID. If you do not enter a setID, the system processes all
contracts for all setIDs.
Agreement Past Due
Select if you want the system to issue past due notifications each time this
process is run. If the Passed Target Date check box is selected on the Agreement
Notification page, the current date is past the target date of the agreement, and
the agreement status is not yet set to Compliant, the process issues a past due
notification.
Therefore, if the agreement is past due by 10 days and this process is run daily,
the recipient will have received 10 past due notifications and will continue to
receive reminders each time this process is run until the task is set to Compliant
or this check box is deselected.
If the Passed Target Date check box is not selected for the agreement
notification, the system does not send past due reminders, regardless of this
setting.
Copyright © 1992, 2009, Oracle and/or its affiliates. All Rights Reserved.
95
Defining Contract Agreements
Verification Past Due
Chapter 4
Select if you want the system to issue past due notifications for verification steps
each time it runs this process. If the Passed Target Date check box is selected for
the verification step, the current date is past the due date of the verification step
and the step is not yet set to Completed, the system issues a past due notification.
Therefore, if the step is past due by five days, and the system runs this process
daily, the recipient will have received five past due notifications and will
continue to receive reminders each time this process is run until the task is set to
Completed or this check box is deselected.
If the Passed Target Date check box is not selected on the workflow of the
verification step, the system does not send past due reminders, regardless of the
setting for this check box.
Warning &
Unacceptable
Performance
Select to use the run control defined for the notification and generate
notifications for the contracts that contain system-generated metric performance
agreements. These metric-related agreement notifications warn recipients about a
supplier's performance against an agreement. Warning and unacceptable
percentage ranges for performance are defined for individual contracts.
Notifications are tied to verification steps that have a system verification method
and a metric result type.
As of Date
Enter a date that you want to use as the end date for sending notifications. If you
select to send warning and unacceptable performance notifications, then this field
is required to determine which metric-agreement verification steps in the contract
should be considered for notification.
If the contract's verification step Due/Start Notify Date field value is less than or
equal to the value that you enter in the As of Date field, and the metrics
negotiated result is unacceptable or outside of tolerance, then a notification will
be sent to the specified users. Setting the As of Date field on the run control
provides you more control over when the notifications are sent for metric-related
agreements by allowing for an as of date that is prior to today's date.
Note. This date is independent of the metric data and date ranges that the system
uses to calculate the metric data which is determined by the reporting entity and
run control when you updating contract procurement history.
Last Period Only
Select to indicate that you want to use information from the last period on which
to notify recipients of warning or unacceptable supplier performance against
contracts. Normally, the system uses the cumulative metric information to
determine if notifications are to be sent. This option is useful when you want to
monitor the compliance by the last period of metric data that is based on the last
run of the Procurement History Update process within PeopleSoft Supplier
Contract Management versus monitoring the compliance by cumulative metric
data.
Note. The last period of data that the system evaluates is dependent on the data
stored after running the Procurement History Update process and not the value
defined in the As of Date field.
96
Copyright © 1992, 2009, Oracle and/or its affiliates. All Rights Reserved.
Chapter 4
Defining Contract Agreements
Assigning Agreements to Purchasing Contracts
This section provides an overview of purchasing contract agreements and discusses how to:
•
Assign contract header agreements.
•
Set up header agreement verification steps.
•
Assign contract header clauses.
•
Assign contract header notifications.
•
Assign contract line agreements.
•
Assign contract line clauses.
•
Assign contract line notifications.
Understanding Purchasing Contract Agreements
You can assign predefined agreements to a contract at the header level the line level, and at the category
level. Header-level agreements are typically negotiated terms that apply to the entire contract. Line-level
agreements are terms that apply only to a specific line item on the contract. When you select an agreement
from the agreement library, the system provides the information defined on the agreement by default into the
contract. You can modify the information associated with the contract without changing the data on the
master agreement. As an alternative, you can also create ad hoc agreements at each level by defining them
directly on the contract. Ad hoc agreements are not part of the agreement library, but exist only for the life of
the contract for which they were created.
Using category-level agreements, you can assign agreements that apply to a group of items that belong to the
category. This saves you from assigning agreements for individual items in the category.
When you install both PeopleSoft Strategic Sourcing and Supplier Contracts Management, you can optionally
assign clauses and agreements to the Strategic Sourcing bid factors. The clauses can appear to bidders online
during the bid response process as well as on the event Adobe PDF file that the system generates when a
sourcing event is posted. The bid factors and responses can also become an agreement and results when the
event is converted to a contract.
Pages Used to Assign Agreements to Purchasing Contracts
Page Name
Definition Name
Navigation
Usage
Contract Header Agreement
Assignments
CS_AGREE_CNT
Supplier Contracts, Create
Contracts and Documents,
Contract Entry
Assign contract header
agreements.
Click the Contract
Agreement link on the
Contract Entry page.
Copyright © 1992, 2009, Oracle and/or its affiliates. All Rights Reserved.
97
Defining Contract Agreements
Chapter 4
Page Name
Definition Name
Navigation
Usage
Contract Header Clause
Assignments
CS_AGREE_CNT_CLAUS
Click the Clause
Assign contract header
Assignment link on the
clauses.
Contract Header Agreement
Assignments page.
Contract Header
Notification Assignments
CS_AGREE_CNT_WF
Click the Notification
Assign contract header
Assignments link on the
notifications.
Contract Header Agreement
Assignments page.
Contract Line Agreement
Assignments
CS_AGREE_CLN
Supplier Contracts, Create
Contracts and Documents,
Contract Entry
Assign contract line
agreements.
Click the
Contract
Agreement button for the
line item on the Contract
Entry page.
Contract Line Clause
Assignments
CS_AGREE_CLN_CLAUS
Click the Clause
Assignment link on the
Contract Line Agreement
Assignments page.
Assign contract line clauses.
Contract Item Line
Notification Assignments
CS_AGREE_CLN_WF
Click the Notification
Assignments link on the
Contract Line Agreement
Assignments page.
Assign contract line
notifications.
Contract Category
Agreement Assignments
CS_AGREE_CAT
Supplier Contracts, Create
Contracts and Documents,
Contract Entry
Assign contract category
agreements.
Click the
Contract
Agreement button for the
category line on the
Contract Entry page.
98
Clause Assignments
CS_AGREE_CAT_CLAUS
Click the Clause
Assignment link on the
Contract Category
Agreement Assignments
page.
Assign contract line clauses.
Contract Category
Notification Assignments
CS_AGREE_CAT_WF
Click the Notification
Assignments link on the
Contract Category
Agreement Assignments
page.
Assign contract category
notifications.
Copyright © 1992, 2009, Oracle and/or its affiliates. All Rights Reserved.
Chapter 4
Defining Contract Agreements
Assigning Contract Header Agreements
Access the Contract Header Agreement Assignments page (Supplier Contracts, Create Contracts and
Documents, Contract Entry, and click the Contract Agreement link on the Contract Entry page.
Contract Header Agreement Assignments page: Details tab
Use this page to assign agreements to a contract. You can select from an existing list of agreements,
manually add agreement information, or modify information that was converted from a Strategic Sourcing
event. The page initially displays with the basic information about the contract, including the contract ID,
status, vendor, and version number.
If you use a predefined agreement code, the information from the agreement appears as default information
on the Contract Header Agreement Assignments page. You can change this default information, but changes
to the predefined information affect only the specific contract. The changes are not made to the original
agreement. The information that you define for the agreement exists only for the life of the contract.
Note. When you select an agreement to assign to the contact, ensure the agreement is effective-dated as of the
contract begin date. If the agreement is not effective, the system issues a message when you select a result
type.
If agreement terms and verification steps are unique to a particular contract, you can define those terms and
steps for the contract without first defining them as an agreement code. In this case, the information is
available only for the life of the contract. While agreement information is also copied to another contract,
when you use the copy function to create a new contract, the agreement information will not be a part of the
agreement library. As with predefined agreement codes, you can add clauses and notifications.
Copyright © 1992, 2009, Oracle and/or its affiliates. All Rights Reserved.
99
Defining Contract Agreements
Chapter 4
You can also predefine agreement information on a contract if the contract was generated from a PeopleSoft
Strategic Sourcing event. You can associate agreement codes with Strategic Sourcing bid factors that are
subsequently used with Strategic Sourcing events. When you award a buy auction to a bidder and create a
contract, the system converts the bidder's responses to bid factor questions to the agreement information on
the contract.
The page contains agreement details and comments as well as the verifications steps and owners who are
required to determine if the agreement is compliant or not. A contract can have multiple agreements with each
one having a different set of verification steps. You can also assign clauses and notification information for
each individual agreement.
When you complete this page, you can create the document for the agreement and its clauses. If a document
already exists for the agreement, you need to refresh or re-create the document to incorporate any changes
you make to the agreement information.
Sequence
Displays the agreement sequence code. If you are adding agreements to a
contract initially, the default sequence number is 10, but you can change it as
needed. When adding additional agreements, you should leave a gap between
sequence numbers in case you want to insert an additional agreement between
two existing ones. To insert an additional agreement, click the + button and
assign the sequence number based on where the agreement should appear.
The sequence number controls the order in which any associated clauses are
added to the document. Clauses for the first agreement are added first, clauses for
the next agreement are added second, and so on.
If the system automatically adds agreements when it converts the PeopleSoft
Strategic Sourcing event to a contract, the agreements are added with sequence
numbers in increments of 10.
Include in Contract
Document
Select to include the agreement information and its associated clauses on the
purchasing contract when you author the contract document. You could set up
the agreement so that it serves only as an internal reminder to collect certain
documentation or to perform steps before the completion of the contract. In these
instances, the information should not be included in the wording of the contract
document.
Compliance Status
Displays the current status of this agreement. You cannot change the status using
this page. Use the Update Agreement Status page to update the status.
Values are:
Cancelled: Indicates that the agreement has been canceled.
Not Compliant: Indicates that the verification steps have been completed, but the
agreement is not in compliance with the agreed upon terms.
Not Set: Indicates that the agreement steps are still in process or not yet started.
This value is the initial setting when the agreement is added.
Compliant: Indicates that the verification steps are completed and the agreement
is in compliance with the set terms. If you change any aspect of the agreement
after this value has been set to Compliant, the system sets the status back to Not
Set.
100
Copyright © 1992, 2009, Oracle and/or its affiliates. All Rights Reserved.
Chapter 4
Defining Contract Agreements
Agreement Code
Select a predefined code or enter an ad hoc code. If you select a predefined code,
the system populates the rest of the agreement with the information defined for
that code. If you are entering an ad hoc agreement, you must complete all the
required fields. If the contract was created from a PeopleSoft Strategic Sourcing
event, the system converts bid factor responses to the agreement information.
Agreement Description
Displays the description that was previously assigned if you entered an
agreement code. If you are creating an ad hoc agreement, enter a description.
Result Type
Select a value that indicates how you are measuring the results of the agreement.
If you selected a predefined agreement code, the system displays the default
value from that code. When any result type except None is selected, the system
provides a Negotiated Result field.
Field values include:
Date: Select to use a calendar date as the type of result for measuring the output
of the agreement.
Metric: Select to measure the performance against a contract agreement using a
metric-based type. When you select this type, the Metric ID field is made
available and you can select the type of metric you want to use to measure
performance against negotiated terms for contract agreements.
Monetary: Select to use costs that relate to the agreement as the result
measurement.
Numeric: Select to use figures, such as the number of hours a day a crew has
access to the work site, to measure the agreement.
Text: Select to use a question that requires a text answer, such as a description of
work completed.
Yes/No: Select to use a question with a yes or no answer as the measurement of
whether the agreement is compliant or not compliant.
Negotiated Result
When you select a result type other than None, this field becomes available for
input. The negotiated result is the expected outcome of the agreement and
represents the value of that outcome. The value for this field depends on the
value you selected in the Result Type field. If you selected Date as a result type,
enter a date here. If you selected Monetary or Numeric as the result type, enter
the amount here. If you selected Text, an expanded field appears for you to type
instructions or descriptions of up to 256 characters. For metric-based agreements,
this value represents the target percentage for the agreement. For example, for an
on-time performance by receipt metric, you might be expecting a 95 percent ontime measurement for this contract.
Metric ID
When the Result Type field value is Metric, this value must be specified to
determine the type of metric to be tracked. For example, to track the on-time
performance by quantity metric, you would select OnTime Qty from the list of
values.
UOM (unit of measure)
Select a unit of measure that defines the numeric value entered in the Negotiated
Results field. The UOM field is available and required if you selected a result
type of Numeric. This value can represent, for example, hours or days.
Copyright © 1992, 2009, Oracle and/or its affiliates. All Rights Reserved.
101
Defining Contract Agreements
Chapter 4
Currency
If you selected a result type of Monetary, the Currency field is available for input
and is a required field. Select the currency that defines the monetary amount
entered in the Negotiated Results field.
Perf. Tolerance
(performance tolerance)
If you selected a result type of Metric, the Perf. Tolerance field appears. Enter a
tolerance percentage. The performance tolerance defines the percentage below
the negotiated result that you allow before a performance is considered
unacceptable. For performance results that are above the performance tolerance,
but are below the negotiated result, the system will send performance warnings if
notifications have been set up to send the warning.
Target Date
Enter the date by which the terms of the agreement must be completed to be
compliant. You can enter a date or the system will enter the date automatically by
calculating when an existing agreement code is selected. The date is based on the
contract start or end date or a specified number of days prior to or past the
contract start or end date.
Notification Comments
Enter text that will appear in the notification worklist if notifications are set up
for the agreement.
Financial Implications
Enter text that describes any financial implications whether the agreement is or is
not met. The text might specify a penalty assessed or a bonus paid to the vendor.
See Also
Chapter 4, "Defining Contract Agreements," Setting Up Basic Agreement Information, page 85
Setting Up Header Agreement Verification Steps
Access the Contract Header Agreement Assignments page (Supplier Contracts, Create Contracts and
Documents, Contract Entry, and click the Contract Agreement link on the Contract Entry page.
Use the Verification Steps grid on the Contracts Header Agreement Assignments page to define the steps
required to validate the agreement. If you previously selected a predefined agreement code, the system
automatically populates the steps that can be changed, added to, or deleted. If you are adding an ad hoc
agreement or if the agreement information originated from a PeopleSoft Strategic Sourcing event, you can
add steps here.
Use the Verification Steps grid box to establish verification methods and verification step owners. To update
header agreement statuses, use the Monitor and Update Agreements component to access the Update
Agreement Statuses page where you can view and manage verification processes.
102
Copyright © 1992, 2009, Oracle and/or its affiliates. All Rights Reserved.
Chapter 4
Defining Contract Agreements
Step
Displays the system-assigned step that defines the order in which verification is
completed. The system begins the sequence number with 10, but you can change
the sequence. You should leave gaps between the step numbers in case you want
to insert additional steps at a later date.
Verification steps define the criteria necessary to fulfill the agreement. After you
define information for any field for the step, the system assumes you are adding
verification steps to the agreement. You can delete steps on an existing contract
without affecting the basic agreement.
Description
Enter a description for the verification step. An example would be, what
document or inspections are required to complete the step. If a verification step is
added to the agreement, this field is required.
Step Owner
Select the person responsible for verifying that the step was completed.
Verification might include the step owner collecting documents or notifying the
contract administrator whether a step is compliant. The step owner can be
someone internal to the company or an external contact or vendor.
Verification Method
Select the method by which you want this step verified. The method defines how
a verification owner indicates a step was completed. This field is required if steps
are added to the agreement. Verification methods include:
Attachment: Select to indicate that the verification of this agreement step is
accomplished by posting supporting documentation. The verification owner can
attach supporting material using the Update Agreement Statuses pages.
Comments: Select to indicate that the verification can be made by entering text or
comments.
Date/Time: Select to indicate that a date and time stamp will be provided when
the step has been completed.
Notify: Use this option when no action is required to signify the step is
completed. If a notification is assigned to the step, the system notifies selected
roles when the due date of the step is approaching. You can use this method to
send periodic informational notifications or reminders to interested parties.
Yes/No: Select to indicate that the verification owner can update the verification
step online using a yes or no response.
Copyright © 1992, 2009, Oracle and/or its affiliates. All Rights Reserved.
103
Defining Contract Agreements
Due/Start Notify Date
Chapter 4
For nonmetric agreements steps, this value indicates the date that this verification
step must be completed. The due date defaults to the target date of the agreement,
or is a calculated date based on the contract start or end date.
For metric-related steps, this date indicates when you want to start evaluating
metric-agreement performance. You use metric-related agreements to track
supplier performance and a notification process to warn specified users about
supplier performance. PeopleSoft Supplier Contract Management uses
procurement history from PeopleSoft Purchasing to gather transactionalagreement compliance information for metric-related agreements. This enables
you to use summaries of purchase order receiving transactions to measure a
vendor's performance and compliance to a contract agreement for quality and ontime performance.
When you define a metric-related agreement, you must use the System value in
the Verification Method field for a row in the Verification Steps grid.
For system verification methods, the value in the Due/Start Notify Date field
represents the date to start notification to users for any error or warning
conditions related to the metric. The system uses this value in conjunction with
the value that you enter in the As of Date field on the Process Notification run
control page. If the Due/Start Notify Date field value is less than or equal to the
As of Date field value on the run control, the system checks this metric to
determine if notifications need to be sent.
You use the Process Notifications page to periodically run the Workflow
Notification process. The Process Notifications job initiates the reminders and
notifications specified on an agreement. These reminders and notifications are
defined for an agreement when changes in the agreement's status occur for the
agreement or verification step, when you want to notify the recipient about a
pending or past due date, and when a supplier is out of tolerance or not meeting
minimum performance requirements for a contract. Performance requirements
that are system based are based on metric-related agreements.
See Chapter 4, "Defining Contract Agreements," Processing Agreement
Notifications, page 94.
Activity Status
Displays the status of the verification step. The status is not updated here. Use
the Verification Step link on the Update Agreement Status page to update the
status.
Values are:
Cancelled: Indicates that the step owner has canceled the verification of this step.
Completed: Indicates the step has completed.
Failed: Indicates the step has not been completed by the agreed upon date.
In Process: Indicates that the verification process has started or the task is in the
process of being completed.
Not Started: Indicates that the step owner has not started the verification process.
Comments
Access the Comments tab.
104
Copyright © 1992, 2009, Oracle and/or its affiliates. All Rights Reserved.
Chapter 4
Defining Contract Agreements
Notification Comments
Enter a description that the system uses if notifications are associated with the
step.
Assigning Contract Header Clauses
Access the Contract Header Clause Assignments page (click the Clause Assignments link on the Contract
Header Agreement Assignments page).
Use this page to assign clauses to contract header agreements. These clauses pertain to the terms of the
contract in general. You can alternately assign clauses to specific line items by defining agreements at the line
level.
If you add a predefined agreement and clauses are associated with the agreement, those clauses appear here.
Likewise, if the contract was created from a PeopleSoft Strategic Sourcing event and bid factors with
associated clauses were added to the contract, the system displays them here.
As with verification steps, you can add or delete clauses without affecting the basic agreement or bid factor
definition. You cannot change the text of the clause here. Use the Clause Definition page to update clauses.
The order in which the clauses were added to each agreement determines the order in which they appear in
the document.
See Also
Chapter 4, "Defining Contract Agreements," Assigning Clauses to Agreements, page 90
Assigning Contract Header Notifications
Access the Contract Header Notification Assignments page (click the Notification Assignments link on the
Contract Header Agreement Assignments page).
Use this page to define who should review this contract header agreement. You can assign notifications for
changes in status of the header-level agreements, as well as reminders for the verification steps associated
with the header agreements.
If you selected a predefined agreement, the system copies the notifications from that agreement. You can
change any attribute about the notification, delete existing notifications, or add additional notifications
without affecting the basic agreement.
See Also
Chapter 4, "Defining Contract Agreements," Assigning Notifications for Agreements and Steps, page 91
Assigning Contract Item Line Agreements
Access the Contract Item Line Agreement Assignments page (Supplier Contracts, Create Contracts and
Documents, Contract Entry, and click the Contract Agreement button for the line item on the Contract Entry
page).
Copyright © 1992, 2009, Oracle and/or its affiliates. All Rights Reserved.
105
Defining Contract Agreements
Chapter 4
Use this page to assign an agreement to a line item on a contract. This feature makes it possible to define
contract terms and clauses specific to an item or item category. You can assign agreements to specific line
items by clicking the Contract Agreement button in the Lines grid of the Contract Entry page. Use this button
to access the Contract Item Line Agreements Assignments page. This page is identical to Contract Header
Agreements Assignments page that you use to assign agreements at the contract header level. Field values
and the use of the pages are similar.
Use the Verification Steps grid box to establish verification methods and verification step owners. To update
item line agreement statuses, use the Monitor and Update Agreements component to access the Update
Agreement Statuses page where you can view and manage verification processes.
Note. Metric agreements are not available at the line- and category-agreement level.
See Also
Chapter 4, "Defining Contract Agreements," Assigning Contract Header Agreements, page 99
Assigning Contract Line Clauses
Access the Contract Line Clause Assignments page (click the Clause Assignment link on the Contract Line
Agreement Assignments page).
Use this page to add a clause to an agreement for a contract line item. Click the Description link to access
details about the item. You can add additional clauses by clicking the Add a New Row button.
See Also
Chapter 4, "Defining Contract Agreements," Assigning Clauses to Agreements, page 90
Assigning Contract Item Line Notifications
Access the Contract Item Line Notification Assignments page (click the Notification Assignments link on the
Contract Item Line Agreement Assignments page).
Use this page to define notification assignments for an agreement that is linked to a line item. Click the
Description link to access item details
See Also
Chapter 4, "Defining Contract Agreements," Assigning Notifications for Agreements and Steps, page 91
Assigning Contract Category Agreements
Access the Contract Category Agreement Assignments page (Supplier Contracts, Create Contracts and
Documents, Contract Entry, and click the Contract Agreement button in the Contract Categories grid on the
Contract page).
106
Copyright © 1992, 2009, Oracle and/or its affiliates. All Rights Reserved.
Chapter 4
Defining Contract Agreements
Use this page to assign an agreement to a category on a contract. This feature makes it possible to define
contract terms and clauses specific to an entire group of items in a contract category.
Use the Verification Steps grid box to establish verification methods and verification step owners. To update
category agreement statuses, use the Monitor and Update Agreements component to access the Update
Agreement Statuses page where you can view and manage verification processes.
See Also
Chapter 4, "Defining Contract Agreements," Assigning Contract Header Agreements, page 99
Assigning Contract Category Clauses
Access the Contract Category Clause Assignments page (click the Clause Assignments link on the Contract
Category Agreement Assignments page).
Use this page to add a clause to an agreement for a contract category. The system adds these clauses to the
transactional contract document when you specify this agreement for either the contract header or contract
line.
See Also
Chapter 4, "Defining Contract Agreements," Assigning Clauses to Agreements, page 90
Assigning Contract Category Notifications
Access the Contract Category Notification Assignments page (click the Notifications Assignment link on the
Contract Category Agreement Assignments page).
Use this page to define notification assignments for an agreement that is linked to a category. You can
indicate to use notifications when a change in status occurs for an agreement or step or if you want to notify
the recipient about a pending or past due date.
See Also
Chapter 4, "Defining Contract Agreements," Assigning Notifications for Agreements and Steps, page 91
Copyright © 1992, 2009, Oracle and/or its affiliates. All Rights Reserved.
107
Chapter 5
Managing Contract Agreements
This chapter provides an overview of agreement management and discusses how to:
•
Update agreement statuses.
•
Update contract procurement information.
•
Monitor agreement compliance.
•
Review contract agreement statuses.
Understanding Agreement Management
Agreement management is a PeopleSoft Supplier Contract Management feature that assists you in
monitoring, updating, and reviewing header, line, and category agreements and their verification steps,
statuses, and workflow notifications. You can assign agreement verification steps (deliverables) for internal
and external parties. When using the steps externally, you can choose to have the supplier notified using
emails that contain URLs. The URLs provide external parties access to the supplier facing portal so they can
review and update deliverables online.
See Chapter 6, "Maintaining Supply-Side Documents and Deliverables," page 131.
After assigning agreements to a contract, you use the Agreement Management feature to indicate whether a
verification step is in process, has been completed successfully or not, and whether the agreement met the
requirements for compliance.
You can define certain agreements so that they are manually updated by users. In addition, Supplier Contract
Management provides predefined metric-related agreement capability so that the system can calculate how
the supplier is performing on a particular contract in terms of quality, on-time deliveries, and quantity
performance for purchase orders related to the contract. The tracking of agreements is optional, but assists
you in documenting compliance or noncompliance of contracts.
Note. Agreement management does not include any clause or document approvals or collaboration that you
might need to perform for an agreement document.
When agreements and any associated verification steps are assigned to a contract, the system can send
workflow notifications to interested parties when due dates are approaching and an action must be completed.
This might include securing documents, getting confirmation of an agreed upon date or completing necessary
inspections. You can track the progress of each step using the Update Agreement Statuses component. Using
the component, the verification step owner can indicate that verification is in process, has been completed, or
has failed. After the steps have been completed, either successfully or not, the contract administrator can
indicate whether or not the supplier or internal party has met the terms of the agreement.
Copyright © 1992, 2009, Oracle and/or its affiliates. All Rights Reserved.
109
Managing Contract Agreements
Chapter 5
Agreement management also provides a quick and easy method to check agreement and verification step
statuses. Using the Monitor Agreement Compliance component, you can see a summary view of selected
contracts with designations for agreements that are or are not in compliance. Additionally, the verification
step details are displayed, along with their respective status of not started, in process, completed or failed.
From this summary view, you can drill into the details of the verification steps or agreements simply by
selecting the link in the various status columns.
To view the agreement and verification step details of a single contract, use the Review Agreement Status
inquiry. This inquiry is useful for those individuals who don't necessarily need to update statuses or monitor
progress, but would like to view the details of agreements associated with a contract.
Contract agreement compliance is divided into two parts. The first involves predefining agreements, bid
factor agreements, and assigning agreements to purchasing contracts and is described in the previous chapter.
The second part is updating, monitoring, and analyzing compliance against agreements and is described in
this chapter.
See Also
Chapter 4, "Defining Contract Agreements," Understanding Contract Agreements, page 71
Updating Agreement Statuses
This section discusses how to:
•
Search for contract agreements.
•
Update agreement statuses.
•
Verify agreement verification steps.
•
Upload attachments for agreement steps.
Pages Used to Update Agreement Statuses
110
Page Name
Definition Name
Navigation
Usage
Update Agreement Statuses
CS_CNT_AG_SEARCH
Supplier Contracts, Monitor Search for contract
and Update Agreements,
agreements.
Update Agreement Statuses
Update Agreement Statuses
CS_CNT_AG_RESULTS
Click the Search button on
the Update Agreement
Statuses page after
completing search criteria
and click an agreement
sequence and code.
Update agreement statuses.
Copyright © 1992, 2009, Oracle and/or its affiliates. All Rights Reserved.
Chapter 5
Managing Contract Agreements
Page Name
Definition Name
Navigation
Usage
Contract Verification
Details
CS_CNT_VFY_SEC
Click the Contract Step
Verification link on the
Update Agreement Statuses
page.
Verify agreement
verification steps.
Searching for Contract Agreements
Access the Update Agreement Statuses page (Search page) (Supplier Contracts, Monitor and Update
Agreements, Update Agreement Statuses).
Use the search page to define criteria for viewing and updating contract agreements and verification steps. At
a minimum, you must select either a contract ID or verification step owner to perform the search. If you do
not specify any other criteria, all agreements that are associated to the contract will appear when the Search
button is selected. You can limit the list by entering information in the available fields.
If the contract specified has no agreements or if you apply other search criteria within the contract that is not
met, the Agreements Retrieved grid appears empty.
Search Criteria
Agreement search criteria include:
Contract ID
Select a contract ID. All other criteria that you enter for the search relate to
agreements that are attached to this contract. The contract must be in an
Approved, Open, or On-Hold status. Contracts that are in a Closed or Cancelled
status are not available for searching
Item Line
Select a contract item line number on which to search for agreements. If you
specify a line number here, the system retrieves only those agreements for that
line number, but also considers the value that you select in the Results to Include
field.
For example, if a contract has two lines with agreements (B and C), and two
category lines with agreements (A and B) and you specify Header, Item Line,
Category Line for Results To Include field , and specify B in Item Line field,
system returns all the header rows, item line B, and all category lines.
If item line agreement numbers are not associated with the contract the search
results will be blank when you select to look up the item line. The search is
similar for contract category line searches described next.
Cat. Line(category line)
Select a contract category line number. The system retrieves specific category
agreements for the category lines. If category line agreement numbers are not
associated with the contract the search results will be blank when you select to
look up the contract category line.
Verification Step Owner Select to limit the search results to agreements that have a specific step owner.
This is the person responsible for verifying that a step in the agreement has been
met.
Copyright © 1992, 2009, Oracle and/or its affiliates. All Rights Reserved.
111
Managing Contract Agreements
Compliance Status
Chapter 5
Select a status on which to limit search results. If you don't make a selection, all
agreements that meet the remaining criteria appear in the search results. Statuses
that you can select include Cancelled, Compliant,Not Compliant, or Not Set.
You can also limit the search results to header agreements, line agreements or contract category line
agreements by selecting the appropriate option in the Results to Include field. The system uses Header, Item
Line and Category Line as the default value. Header agreements are those agreements that have been attached
to the general terms of a contract and typically apply to the entire contract.
Category line agreements are those agreements that have been attached to a contract category. This makes it
possible to define contract terms and clauses specific to a group of items that belong to a contract category.
See PeopleSoft Enterprise Source-to-Settle Common Information 9.1 PeopleBook, "Using Voucher and Order
Contracts," Understanding Contract Categories.
A line agreement applies to a specific line in the contract. For example, suppose that an agreement defines the
terms for inspecting all items on the contract upon their receipt. You create this agreement using the Contract
Agreement link in the contract header. Then, suppose that you have an item in the same contract that requires
special inspection techniques or testing. This is called a line agreement. You use the Contract Agreement
button in the contract line to add the terms of this agreement. The system displays the agreements as either
header, line, or category agreements when they appear after the search.
You can make only one selection. Select Header Agreements Only, Item Line Agreements Only or Category
Line Agreements Only to include only the one that you select in the search results, or select Header, Item
Line, Category Line to include all three agreement types in the search results.
After you define the criteria, click the Search button and the system retrieves agreements that match the
criteria.
Agreements Retrieved
Use this grid to select the agreement that you want to view or update. The system displays header, line, and
category agreements for the specified contract. Click any of the links to navigate to details about an
agreement.
Contract ID
Displays the contract ID that you selected for the search along with either a
header designation, line designation, or category designation and a corresponding
number. This indicates the agreement is associated with the contract header line,
or category displayed in the field. You can have multiple agreements at the
header, line, and category levels.
Click a link to access the Update Agreement Statuses page where you can view
all agreements associated with the agreement. Click the contract agreement link
labeled as a HEADER to view all header-level agreements for the contract. Click
the agreement link that is labeled as LINE to view the line-level agreement. And,
click the agreement link that is labeled as CAT LN to view the contract category
agreement for the line.
Displays the agreement sequence and the agreement code that are used for
Agreement Sequence
and CodeandAgreement agreements. Click the link to access the Update Agreement Statuses page where
you can update the status, results, verification information, and enter comments
Description
or attachments for the specific agreement you selected. A description of the
agreement also appears.
112
Copyright © 1992, 2009, Oracle and/or its affiliates. All Rights Reserved.
Chapter 5
Managing Contract Agreements
Compliance Status
Displays the current state of the agreement's compliance to the agreement's
terms. Valid values are Cancelled,Compliant, Not Compliant, or Not Set.
See Also
Chapter 14, "Searching for Library and Document Contents," Understanding Verity and Where-Used
Searches, page 591
Updating Agreement Statuses
Access the Update Agreement Statuses page (Results page) (click the Search button on the Update
Agreement Statuses page after completing search criteria, and click an agreement sequence and code).
Contract administrators use this page to view and update the contract agreement status and access the
verification details. The agreement (header, item line, or category line) as well as the result type determine
which fields appear on this page. The system displays contract information in the upper portion of the page.
For line-level agreements, the system displays additional information about the line number, item ID, item
description, and item category. For category line agreements, the system displays the category line and
contract category. If version control is in use, the contract version also appears.
Information in the Contracts Agreements section is the same for all agreements. However, the value in the
Result Type field determines which additional fields appear.
Click the Maintain Document button to access the Document Management page where you can access the
contract documents. The button is available of a contract document has been created for the contract.
See Chapter 4, "Defining Contract Agreements," Predefining Agreements, page 84.
Most information on this page is display-only, except the Compliance Status,Actual Result,Notification
Comments, and Compliance Comments fields.
Copyright © 1992, 2009, Oracle and/or its affiliates. All Rights Reserved.
113
Managing Contract Agreements
Compliance Status
Chapter 5
Select a status for the agreement. The system displays the current status for the
agreement. The initial value for this field is Not Set. You can change the status to
one of these values:
Cancelled: Select to indicate the agreement has been canceled. The system
assumes that the agreement and all of its verification steps are no longer valid
and does not issue reminders when the target date or due date of the steps is
approaching.
When the agreement is set to Cancelled, all of the associated steps are also set to
Cancelled. If you decide to reactivate the agreement, you must manually reset the
steps to Not Started or In Process.
Compliant: Select to indicate that all terms of the agreement have been met.
When you select this option, the system verifies that all agreement steps have
been completed as specified. If the associated steps are still in the status of In
Process or Not Set, or if an attachment is required but not yet linked, the system
issues a warning that specifies which steps need to be completed.
Note. Be sure to first enter the actual results and any compliance comments
before setting the status to Compliant.
Not Compliant: Select to indicates that the agreement is not in compliance with
the agreed upon terms.
Not Set: Select to indicate that the compliance has not yet been determined. The
system automatically assign this status to the agreement when the agreement is
added to the contract.
If the agreement is currently set to Cancelled,Compliant, or Not Compliant and
changes are made to the agreement on the contract, the status is automatically
reset to Not Set.
With each change of status, the system updates the Last User to Update and Last
Update Date/Time fields. The system also records the status change which
triggers workflow notifications if the agreement is set up to notify interested
parties with status changes. The notification occurs the next time the system runs
the Workflow Notifications process.
Last User to Update
Displays the last user to update the agreement's status.
Last Updated On
Displays the date on which the agreement was updated.
Result Type
Displays how the results of the agreement are measured. The value of this field
determines which fields appear with measurement information. For example, if
you are using a Metric result type, the system displays the metric ID, negotiated
result, actual result, performance tolerance for specific periods and cumulative
compliance performance. Also, a link is available to PeopleSoft Purchasing pages
that gather and chart metrics data for the agreement.
See Chapter 4, "Defining Contract Agreements," Using Agreement Metrics, page
73.
114
Copyright © 1992, 2009, Oracle and/or its affiliates. All Rights Reserved.
Chapter 5
Managing Contract Agreements
Negotiated Result
Displays the user-defined value for the expected result of this agreement. The
negotiated result is the expected outcome of the agreement and represents the
value of that outcome. From a date value to a monetary value, this is the value
that the contract administrator uses to determine whether the agreement is
compliant.
If you are using a metric to track results, this field displays the percentage and the
value the percentage represents. For example, the value might be an on-time
percentage of 95 percent, representing the agreed target for percentage of on-time
purchase order receipts related to the contract.
Metric Description
Displays the metric ID that the system is using to track performance against the
agreement. The field is available when the Result Type field value is Metric.
Values for the field include:
On-time Quantity Performance
On-time Receipt Performance
PO/Receipt Qty Performance (purchase order/receipt quantity performance)
Quality Performance
Quantity Performance
See Chapter 4, "Defining Contract Agreements," Metric Measurement Types,
page 75.
Actual Result
Enter the actual results of the agreement prior to setting the status to Compliant
or Not Compliant. The contract administrator uses this information to determine
whether or not the terms of the agreement have been met.
Entries in the field depend on the result type. If the result type is Date, the Actual
Result field expects a date format and the system displays a calendar. You can
enter a date that represents, for example, when a milestone was reached. If the
result type is Yes/No, then Yes and No values are available for selection. If the
type is Monetary or Numeric, enter a numeric value. If the type is Text, the
system displays an extended text field that is available for input.
Copyright © 1992, 2009, Oracle and/or its affiliates. All Rights Reserved.
115
Managing Contract Agreements
Cumulative
Performance
Chapter 5
Displays the most recent overall performance percentage for this contract. This
field is available for display if you are using a metric measurement. The value is
based on system calculations when you run the Procurement History Update
(FS_PRCRUPD) process, and is a cumulation of all periods included for the
contract.
For example, if you have specified tracking quality performance and established
that an acceptable level of quality-related returns is five percent, and 98 percent
of the purchase order receipts for this contract have been received without being
rejected for quality reasons. The system displays 98%-Acceptable as the
cumulative performance for the supplier.
This value is also a link that you use to access the View Vendor Shipment
Performance page. Using the page you can view charted data and additional
information about performance. You can also navigate to the individual receipt
level for purchase orders linked to the contract.
See Chapter 4, "Defining Contract Agreements," Steps for Implementing Metric
Measurements with Agreements, page 78.
Perf Tolerance
(performance tolerance)
Displays the tolerance allowed for this measurement. You establish this value
when you assign the agreement to the contract. For example, a five percent
performance tolerance for on-time deliveries combined with a negotiated result
of 95 percent for the metric would imply 95 percent or better is acceptable,
between 90 and 95 percent is considered a warning condition, and below 90
percent is unacceptable. The system can use the resulting actual values during
procurement history calculations against these targets to determine whether
warning or unacceptable performance notifications should be sent to interested
parties.
See Chapter 4, "Defining Contract Agreements," Metric Measurements, page 74.
116
For Period
Displays the actual performance and status for the most recent period.
Target Date
Displays the target date. This is the date by which the terms of the agreement
must be completed to be compliant. You enter the date when you assign the
agreement to the contract. Or, you can let the system enter the date automatically
by calculating when an existing agreement code is selected. The date is based on
the contract start or end date or a specified number of days prior to or past the
contract start or end date.
Last Metric Update
Displays the last date and time that the Update Procurement Info process was run
for the contract for all purchase orders related to the contract. This indicates how
up-to-date the contract metric values are. The Update Procurement Info process
must be run from within Supplier Contract Management to update metric values
for the contract.
Notification Comments
Enter up to 254 characters as a description of the agreement when the system
sends worklist or email notifications.
Financial Implication
Enter a statement that relates to the financial implication if an agreement is
compliant or not compliant. The statement can describe whether a bonus is paid
or a penalty assessed if the agreement is met or not met.
Copyright © 1992, 2009, Oracle and/or its affiliates. All Rights Reserved.
Chapter 5
Managing Contract Agreements
Compliance Comments
Enter any text or explanation that you want to note regarding the agreement. This
might include why the agreement was canceled or is considered not compliant.
After the status is set to Cancelled or Compliant, you can no longer enter
comments.
Contract Step
Verification
Click to access the step details where you can update the status, attach
documents, or enter comments. The system displays this link when there are
verification steps associated with the agreement.
See Chapter 5, "Managing Contract Agreements," Verifying Agreement
Verification Steps, page 117.
Return to Contract
Status Search
Click to access the Update Agreement Statuses search page where you can
perform a new agreement search.
Verifying Agreement Verification Steps
Access the Contract Verification Details page (click the Contract Step Verification link on the Update
Agreement Statuses page).
Contract Verification Details page: Files tab
Copyright © 1992, 2009, Oracle and/or its affiliates. All Rights Reserved.
117
Managing Contract Agreements
Chapter 5
Use this page to update the status of the verifications steps on a contract agreement. Verification steps are a
checklist of tasks to be completed before the system considers the agreement as compliant. You assign each
step to an owner and the owner can update the step information directly or pass the information to the
contract administrator who can perform the updates on behalf of the owner. As part of the update process, you
can also upload attachments.
As with other pages in this component, information that appears on the page depends on whether you are
viewing a line, header, or category line agreement. If attachments already exist with the agreement, the
Attachments grid also appears when you open the Contract Verification Details page. If attachments do not
exist, use the Upload a File link to add them and access the grid. Contract information appears at the top of
the page and if the steps are associated with a line or category line agreement, the system displays additional
line information.
Note. Supplier-side (external) users cannot change the agreement status. Agreement information is view-only
for external users, but they can update verification steps. If you have enabled supply-side access to the
system, there is a separate page provided for supplier users so they can access and update only those
verification steps (deliverables) that they have update authority to access.
The system validates when a verification step is tied to an external owner, and issues a warning when you
change the agreement status to Compliant or Not Compliant and the verification status for the step is set to
Not Started or In Process. If you change the verification step status and the verification step if owned by an
external owner, the system also issues a warning.
See Chapter 6, "Maintaining Supply-Side Documents and Deliverables," Reviewing and Collaborating on
External Documents, page 133.
Verification Step
Displays the step number that defines the order in which the steps are listed. The
system begins the numbering with 10, but you can change the sequence value to
maintain the order when you insert new rows. The system uses the step value to
help order and locate specific verification requirements.
Due Date
Displays the date on which the step should be completed. You set this date when
the agreement is added to the contract and you can based it on the agreement's
target date. You cannot change the due date here, but must return to the Contract
Maintenance pages and access the specific header or line agreement.
Step Owner
Displays the name of the person assigned this task. The owner can be either an
internal or external person.
Note. To update the status or information for external users, the user must be
listed in the on the Notification Assignments page and have update access to the
verification step. This ensures external users are notified and enables multiple
external user access to individual verification steps. If there is a Draft version of
the contract, the system keeps the verification information synchronized.
See PeopleSoft Enterprise eSupplier Connection 9.1 PeopleBook, "Maintaining
Vendor Information."
See Chapter 6, "Maintaining Supply-Side Documents and Deliverables," page
131.
118
Copyright © 1992, 2009, Oracle and/or its affiliates. All Rights Reserved.
Chapter 5
Managing Contract Agreements
Activity Status
Displays the current status for the step. When you add the agreement to the
contract, the status is automatically set to Not Started. The step owner or contract
administrator can use this status to track the progress of the step.
Values are:
Cancelled: Select to indicate that this step is no longer a requirement to meet the
terms of the agreement. The step's activity status is automatically set to
Cancelled if the agreement is canceled.
Completed: Select to indicate the task has been completed. Be sure to enter the
verification results prior to setting the status to complete. If you do not enter
attachments or comments, a date/time, or a yes/no indicator, the system displays
a warning that the verification results have not yet been completed. Once set to
complete, the associated fields are disabled and not accessible. You must set the
status back to Not Started to update the appropriate fields.
Failed: Select to indicate the task was not completed to the satisfaction of the
contract administrator or in accordance with the agreed upon terms.
In Process: Select this optional status to indicate that the task has started but has
not yet been completed.
Not Started: Select to indicate that no action has begun for this task.
With each change of status, the Last User to Update and Last Update Timestamp
fields are updated. The system also records the status change which triggers
workflow notifications if the step is set up to notify interested parties with status
changes. The notification occurs the next time the system runs the Workflow
Notifications process.
Copyright © 1992, 2009, Oracle and/or its affiliates. All Rights Reserved.
119
Managing Contract Agreements
Method
Chapter 5
Displays the verification method used to indicate the task has been completed.
Methods include:
Attachment: Indicates that this step can be verified using an attachment. Upload
any documents by clicking the Upload a File link. After a file has been attached
to the verification step, the Attachments grid appears at the bottom of the page.
You can add additional attachments by clicking the Upload another File link. If
attachments are required and are not attached, the system displays a warning
message if you set the activity status to Completed.
Comments: Indicates that you can make notations regarding the verification step.
When this method is selected, a text box is available for input. If comments are
not entered, the system displays a warning message when the activity status is set
to Completed.
Date/Time: Indicates that a date and time stamp must be entered to verify that the
step was completed. When you select this method, the Date Verified and Time
Verified fields are available for input. If you do not enter a date and time, the
system displays a warning message when the activity status is set to Completed.
Notify: Indicates that an action is not required to verify that the step has been
completed. However, you can optionally notify someone when the status has
changed.
System: Indicates that the Procurement History Update process provides
verification information, such as percentages, for this step. This verification
method is only valid for metric result types. If you use a metric result type, you
must set up and use a system verification method. At least one system
verification step that uses System as the verification method must exist for a
contract agreement with a metric result type.
Yes/No: Select to indicate that a Yes or No response must be entered to verify that
the task has been competed. Use the Yes/No Verification field to enter a
response. If a yes or no response is not entered, the system displays a warning
message when the activity status is set to Completed.
Notification Comments
Enter text that will appear in the workflow notification worklist if workflow is set
up for the agreement.
Upload a FileandUpload Click to browse for the attachment that you want to upload for this verification.
After an attachment is uploaded, the system displays the Upload Another File
Another File
link.
Uploading Attachments for Agreement Steps
Access the Contract Verification Details page (click the Contract Step Verification link on the Update
Agreement Statuses page).
Use the Attachments grid to add documents associated with the verification step. The grid appears after you
upload at least one attachment. If an attachment already exists, the grid appears when you open the Contract
Verification Details page for a line or header agreement.
120
Copyright © 1992, 2009, Oracle and/or its affiliates. All Rights Reserved.
Chapter 5
Managing Contract Agreements
You can use attachments as a means of capturing additional information about the agreement or task. Also, an
attachment might be required as a verification method. You might, for example, require a copy of the vendor's
license or certifications that you can attach using this page. You can attach documents even if the verification
method is not Attachment.
You can upload and view a variety of documents, including Microsoft Word and Adobe Reader documents,
as well as Microsoft Excel, PowerPoint, and Access files. Attachments are read only files. You can edit these
files and load them again to make changes. They are not managed through the document authoring system
To upload attachments:
1. Click the Upload a File link on the Contract Verification Details page. If a file already exists as an
attachment, click the Upload another File link. Another page appears, where you can browse for the file to
upload.
2. Click the Browse button to locate the file from an external system.
3. Select the file, and then click the Upload button.
The attachment appears in the Attachment grid and includes a system-assigned sequence number. To view
the uploaded attachment, click the View button.
File Name
Displays the name of the file as it was selected from the external location. You
cannot change the file name here.
Attachment Description Enter a description for the attachment.
View
Click to open the attachment.
Description
Access the Description tab.
Use the Document Description field to enter an expanded description of the document. You can enter up to
254 characters.
Updating Contract Procurement History
This section provides an overview of procurement updates and discusses how to run procurement updates.
Note. This section discusses running the procurement history update specifically for metric-related contract
agreements.
Procurement Updates
Analyzing procurement data provides you with information about procurement trends and can assist you in
managing vendor relationships. Supplier Contract Management enables you to use summaries of purchasing
receipt transactions from PeopleSoft Purchasing to create metric definitions for assessment against contract
agreements.
Copyright © 1992, 2009, Oracle and/or its affiliates. All Rights Reserved.
121
Managing Contract Agreements
Chapter 5
Within PeopleSoft Purchasing, you can update procurement history information by setting up a reporting
entity. When you define a reporting entity, you define data selection criteria, such as specific purchasing or
payables business units or all business units as well as a calendar ID, for the item procurement history.
In Supplier Contract Management, you use the Update Procurement Info page to collect the purchase order
receipt history that is related specifically to the contracts and any system metric-related contract agreements
you have defined. Within Supplier Contract Management, when you define a system-related agreement for
the contract, the system automatically adds a reporting entity for you to collect the contract's purchase order
receipt information. To access the reporting entity, select Purchasing, Analyze Procurement, Setup Profiles,
Define Procurement Controls.
You run the Procurement History Update process for Supplier Contract Management by contract ID. The
system uses the correct reporting entity related to that contract ID to retrieve the specific calendar and other
information needed to collect the data by contract.
See Also
PeopleSoft Enterprise Purchasing 9.1 PeopleBook, "Analyzing Procurement History," Defining Reporting
Entities
Chapter 4, "Defining Contract Agreements," Using Agreement Metrics, page 73
Page Used to Update Contract Procurement History
Page Name
Definition Name
Navigation
Usage
Update Procurement Info
CS_RNCNTL_PRCR_UPD
Supplier Contracts, Monitor Run procurement updates.
and Update Agreements,
Update Procurement Info
Running Procurement Updates
Access the Update Procurement Info page (Supplier Contracts, Monitor and Update Agreements, Update
Procurement Info).
Use this page to set up control information for the Procurement History Update process and to run the
process. The system collects procurement history from transaction tables for the reporting entities related to
each contract processed. This procurement history is, in turn, used to calculate the cumulative performance
for agreements on the contract that are system-metric orientated. After running this process, you can view the
cumulative performance values for the related contracts using the Monitor Agreement Compliance
component.
Note. For this process, the system only gathers purchase orders for calculation that specify the contract ID
within the purchase order. Furthermore, the system collects data based on receipts against those purchase
orders in the time periods specified by the calendar ID related to the reporting entity for each contract ID.
SetID
122
Select the setID for the procurement contracts for which you want to update
history.
Copyright © 1992, 2009, Oracle and/or its affiliates. All Rights Reserved.
Chapter 5
Managing Contract Agreements
Contract ID
Select the contract for which you want to generate procurement history. You can
leave this field blank and instead enter a contract beginning date.
If you enter a date and a contract ID, the system clears the date when you run or
save the Procurement History Update process.
Contract Beginning
Date
If you leave Contract ID field blank, you can enter a contract beginning date
indicating that you want to run and update procurement history for all contracts
that have a contract begin date within the Contract Entry component that is
greater than or equal to the date that you enter here. This enables you to limit the
gathering of metric information to just those contracts that are the most recent
and pertinent for evaluation.
Note. If you select a contract ID, and then enter a date in the Contract Beginning
Date field, the system clears the Contract Beginning Date field when you save or
run the Procurement History Update process. The system also displays a warning
when you select to save or run the process. You can either proceed with the
action and run the process using the contract ID or return to the Update
Procurement Info page and remove the contract ID to base the process on the
date rather than contract ID.
Relative
Select this option to run the update process on a range of periods that are relative
to the current period. The Start - Current Period Minus and End - Current Period
Minus fields are available for entry when you select this option. This option is
useful if you choose to schedule history updates. After you enter relative period
information and save it here, the process runs with these parameters each time
that the PeopleSoft Process Scheduler submits the process.
Start - Current Period
Minus
Enter the number of periods before the start of the current periods at which you
want to begin procurement history accumulation.
End - Current Period
Minus
Enter the number of periods before the start of the current period at which you
want to end procurement history accumulation.
Specify
Select this option to define a specific period range for which you want to
generate procurement history data. The Start Period,Start Year,End Period, and
End Year fields become available for entry when you select this option.
See Also
Chapter 4, "Defining Contract Agreements," Using Agreement Metrics, page 73
Monitoring Agreement Compliance
This section discusses how to:
•
Define selection criteria for contracts to view.
•
Monitor agreement compliance for contracts.
Copyright © 1992, 2009, Oracle and/or its affiliates. All Rights Reserved.
123
Managing Contract Agreements
•
Chapter 5
Review summary details for agreement statuses.
Pages Used to Monitor Agreement Compliance
Page Name
Definition Name
Navigation
Usage
Monitor Contract
Agreements
CS_CNT_AG_MONITOR
Supplier Contracts, Monitor
and Update Agreements,
Monitor Agreement
Compliance
Define selection criteria for
contracts to view. The
system displays the results
of the search using the
Status Summary grid.
Contract Agreement Status
Details
CS_CNT_AG_DETAIL
Click a link in the returned
results in the Status
Summary grid.
Review details for
agreement statuses.
Review Agreement Statuses
CS_CNT_AG_RESULTS
Click on a value in the
Agreement Sequence and
Code field on the Contract
Agreement Status Details
Navigate to agreement
information.
See Chapter 5, "Managing
Contract Agreements,"
Reviewing Agreement
Statuses, page 129.
Defining Selection Criteria for Contracts to View
Access the Monitor Contract Agreements page (Supplier Contracts, Monitor and Update Agreements,
Monitor Agreement Compliance).
124
Copyright © 1992, 2009, Oracle and/or its affiliates. All Rights Reserved.
Chapter 5
Managing Contract Agreements
Monitor Contract Agreements page: Summary tab
Use this page to view search results for agreement and verification step statuses. The system uses setID
default values for the search.
The system summarizes search results by contract ID. The Status Summary grid displays the total number of
agreements and verification steps in a specific status. Statuses display as column headings. You can have
multiple agreements and steps for a single contract. By selecting the link under one of the status headings,
you can navigate to and view which agreements or steps are in that status.
Use the Filter by Date group box to search for agreement based on dates. For example, you can use the Past
Due as of Date field to search for agreements that might be coming due or are past due in the next few days or
week. By entering a future date, the system checks all agreements and verification steps with a current status
of Not Set or Not Started and a target date or due date prior to or equal to the date you select. This enables
you to monitor tasks that might have fallen behind schedule. When you enter a past due as of date, the system
automatically sets the Compliance Status field to Not Set. If you do not select a date, the system still indicates
which agreements or steps have not been completed as of today's date for the contracts it includes in the
search results.
You can also limit search results based on from and to target dates and from and to due/start notify dates.
After defining the selection criteria for the search, click the Search button. The system displays the Status
Summary grid with the search results. The grid is described in the next section.
Monitoring Agreement Compliance for Contracts
Access the Monitor Contract Agreements page (Supplier Contracts, Monitor and Update Agreements,
Monitor Agreement Compliance).
When you click a link for a status on this page, you access the Contract Agreement Status Details page.
Copyright © 1992, 2009, Oracle and/or its affiliates. All Rights Reserved.
125
Managing Contract Agreements
Chapter 5
Contract ID
Displays the contracts that meet the selection criteria. Each row of data displays
agreement and verification step information about a single contract. Click the
contract number link to access the Contract page where you can view and update
header, item line, and category line agreement information.
Compliant
Displays the number of agreements for this contract that are in the Compliant
status. Click the link to access the Contract Agreement Status Details page where
you can view agreement details.
Not Compliant
Displays the number of agreements that are not compliant. Click the link to
access those agreements.
Not Set
Displays the number of agreements associated with this contract that have not
had a change in status since they were originally added. They are not considered
compliant, but they are not yet considered not compliant.
Past Due
Depending on what you entered in the Past Due as of Date field in the search
selection criteria, this number can represent different values. If you entered a
date, the number represents the number of agreements that could, potentially, be
an issue based on the agreement's current status of Not Set. However, you would
need to be make a decision by the date specified as to whether the agreement is
compliant.
If you did not enter a date, this number represents the number of agreements that
are not compliant as of today's date and could, potentially, be considered not
compliant. You should review these agreements to check whether verification
steps, if specified, have been completed on time or whether the terms of the
agreement have or have not been met.
Displays the number of verification steps within a contract that are in the
Complete,Failed, In
Process, and Not Started specified status. These steps can be associated with any of the agreements within
the contract. Click the link to access the Contract Agreement Status Details page
where you can view the agreements with their associated verification steps.
There, the status of each individual step is displayed for each agreement.
Details
Click the link to display specific information about an agreement or verification
step. This displays all agreements with their associated verification steps for the
contract to which they are associated. Additionally, the system displays the target
date, step owner, and current status.
Vendor
Select the Vendor tab.
Use this tab to review vendor information for contracts. The information includes the vendor ID and name.
You can also access the contract to make changes to vendor information.
Reviewing Summary Details for Agreement Statuses
Access the Contract Agreement Status Details page (Supplier Contracts, Monitor and Update Agreements,
Monitor Agreement Compliance, and click a link in the returned results in the Status Summary grid).
126
Copyright © 1992, 2009, Oracle and/or its affiliates. All Rights Reserved.
Chapter 5
Managing Contract Agreements
Contract Agreement Status Details: Details tab
Use this page to review the details about contract agreements and verification steps, line released amounts,
and results of the verifications. The amount and order of information that appears on the page depend on the
selection criteria you entered to access the page.
Maintain Document
Click to access the Document Management page. This button is available when a
document has been created for the contract.
Agreement Level
Displays whether the agreement is at a header level, a line level or category-line
level. Line-level agreements also display the line number for the contract item.
Click the link to view either the header- or the line-agreement information and
navigate to verification step information. The system accesses the Review
Agreement Statuses page, similar to how it accesses the page when you click the
Agreement Sequence and Code link. The only difference is that for the
agreement level, you can scroll through all the agreements for that level;
whereas, for the agreement sequence and code, you only see that one agreement.
Agreement Sequence
and Code
Displays the order in which the agreement is sequenced, followed by the
predefined agreement code that is used as a basis for creating the agreement. If
you click the link for this value, you can navigate to the Review Agreement
Statuses page where you can review all the information about the agreement
including its verification steps.
See Chapter 5, "Managing Contract Agreements," Reviewing Agreement
Statuses, page 129.
Copyright © 1992, 2009, Oracle and/or its affiliates. All Rights Reserved.
127
Managing Contract Agreements
Chapter 5
Verification Steps
Displays the verification steps that are associated with a line or header
agreement. The system lists the steps for each agreement code that is used in the
agreement.
Description
Displays a description of the corresponding agreement or verification step.
Target Date
Displays the estimated completion date for the agreement or the due date for the
verification step.
Assigned To
Displays the person who is responsible for verifying the corresponding
agreement verification step.
Status
Displays the current state of the agreement or verifications step. Values for
agreements are Compliant,Not Compliant, and Not Set. Values for steps are In
Process,Failed,Completed, and Not Started.
Return to Monitor
Contract Agreement
Search
Click to return to the search utility where you can define criteria for another
search.
Results
Select the Results tab.
Use this tab to review the actual results of completing a verification step or meeting the terms of the
agreement.
Line Released Amount
Displays the amount of the contract that has been released and sourced to a
purchase order. The system expresses this amount in the contract header
currency.
Actual Result
Displays the actual result for the agreement when it is entered on the Update
Agreement Statuses page. Actual results are the values that verification owners
enter to further describe the processing of the agreement. The system records the
actual result of the agreement activity and keeps it in this field for historical
purposes. The system uses the agreement compliance status to process agreement
conditions.
Cumulative Actual
Performance
Displays the accumulated performance percentage and status for this agreement
based on the history of periods included in the Procurement History Update
process run page for this contract.
See Chapter 5, "Managing Contract Agreements," Updating Agreement Statuses,
page 113.
For Period
128
Displays the actual performance and status for the most current period.
Copyright © 1992, 2009, Oracle and/or its affiliates. All Rights Reserved.
Chapter 5
Managing Contract Agreements
Reviewing Contract Agreement Statuses
This section discusses how to:
•
Review agreement statuses.
•
Review agreement verification details.
Pages Used to Review Agreement Statuses
Page Name
Definition Name
Navigation
Usage
Review Agreement Statuses
CS_CNT_AG_SEARCH
Supplier Contracts, Monitor Search for contracts
and Update Agreements,
agreements and verification
Review Agreement Statuses steps you want to review.
See Chapter 5, "Managing
Contract Agreements,"
Defining Selection Criteria
for Contracts to View, page
124.
Review Agreement Statuses
CS_CNT_AG_RESULTS
Supplier Contracts, Monitor Review agreement statuses.
and Update Agreements,
Review Agreement Statuses
Contract Verification
Details
CS_CLN_AG_VFY_UPD
Click the Contract Step
Review agreement
Verification link on the
verification details.
Review Agreement Statuses
page.
Reviewing Agreement Statuses
Access the Review Agreement Statuses page (Supplier Contracts, Monitor and Update Agreements, Review
Agreement Statuses).
Use this page to review information about agreements for a single contract. You cannot make changes to data
using the page. You can navigate to review agreements and their verification step details.
You can also access this page using the Monitor Contract Compliance component.
See Also
Chapter 5, "Managing Contract Agreements," Monitoring Agreement Compliance for Contracts, page 125
Copyright © 1992, 2009, Oracle and/or its affiliates. All Rights Reserved.
129
Managing Contract Agreements
Chapter 5
Reviewing Agreement Verification Details
Access the Contract Verification Details page (click the Contract Step Verification link on the Review
Agreement Statuses page).
Use this page to review details about verification steps for a contract agreement.
You can also access this page using the Monitor Contract Compliance component.
See Also
Chapter 5, "Managing Contract Agreements," Reviewing Summary Details for Agreement Statuses, page 126
130
Copyright © 1992, 2009, Oracle and/or its affiliates. All Rights Reserved.
Chapter 6
Maintaining Supply-Side Documents and
Deliverables
This chapter provides an overview of external users and document collaboration, contract deliverable
verification steps, and discusses how to:
•
Review and collaborate on external documents.
•
Sign external documents.
•
Update external contract deliverable verification steps.
•
Review external contract deliverable verification steps.
External Users and Document Collaboration
External users are the external supplier collaborators, signers, and deliverable owners who are outside of the
customer's system that uses PeopleSoft Supplier Contract Management. These users must be defined and
setup by internal or external supplier administrators so that they can manage, view, and edit contract
documents.
External collaboration is the process of sending contract documents to an external user for review and updates
and who then uploads the document where administrators or contract specialists can manually incorporate the
reviews into a new version of the document. External users can review and comment about documents, or
they can edit documents and amendments if permission has been granted in the PeopleSoft Supplier Contract
Management system.
Internal contract managers or administrators can route documents for external collaboration (editing and
uploading) to only the single external user who is defined as the primary contact. These external users can
then route the document offline to gather inputs from the supplier side. During external collaboration, the
system stages the amendment files for review on the external side and keeps the files separate from the files
that are currently under version control. The administrator reconciles the returned files to decide whether to
accept the files into version control or to manually copy or paste changes. Attachments are also staged so that
new attachments added by the external user will have to be accepted before they become part of the core
attachments.
External collaboration requires that external users have a sign on to your system using the supplier-side URL.
Enabling external access to the internal PeopleSoft Supplier Contract Management system requires the setup
of external web servers that are outside of an organization's firewall. For more information about external
web servers, see the following PeopleTools PeopleBooks:
See Enterprise PeopleTools PeopleBook: System and Server Administration.
See Enterprise PeopleTools PeopleBook: Internet Technology.
Copyright © 1992, 2009, Oracle and/or its affiliates. All Rights Reserved.
131
Maintaining Supply-Side Documents and Deliverables
Chapter 6
External users must have a user ID created for them, or create their own user ID using the self-registration
feature provided using PeopleSoft eSupplier Connection. Access to specific external documents and
deliverables is secured at the row level so that external users can only view and update information if that
user is enabled to do so for that particular document or deliverable. In addition the document status and
certain configuration settings determine when a contract and what history external user can view through the
external portal.
See PeopleSoft Enterprise eSupplier Connection 9.1 PeopleBook, "Maintaining Vendor Information."
See Chapter 8, "Setting Up PeopleSoft Supplier Contract Management," page 195.
See Chapter 13, "Managing Document Life Cycles," page 463.
You can list external users using the Document Management page for each document you want to share with
an external user. While you can define multiple external users for a document, each document has a primary
external owner. This is the only external user who can upload modified or signed documents and comments
as part of the collaboration or signing process. Other nonprimary external users can view the document but
cannot make modifications. So, if multiple users at an external organization need to provide feedback and
changes to a document, the primary external owner can circulate the document offline for those changes or
signatures and upload the document back to the system upon completion.
For documents created against procurement contracts or purchase orders, you can define an external user as a
contract collaborator using vendor contact setup. This retrieves the supply-side user ID as a default value into
the document external contact including the supply side user id needed for row level document security.
See Also
Chapter 13, "Managing Document Life Cycles," Collaborating on Documents, page 542
Understanding Contract Deliverable Verification Steps
A contract deliverable is a negotiated set of conditions in a contract. The deliverable is based on a contract
agreement verification step defined in the PeopleSoft Supplier Contract Management system within the
Contract Entry component that specifically spells out the conditions and terms that apply to a contract. For
each agreement, the contract manager can define the verification requirements, whether the agreement is
compliant with the terms of the contract, as well as when and who to notify, internally and externally, when a
compliance date is approaching or has passed. To enable external notification and access for external users
you must define the external user on the Workflow Notification page for the agreement in the Contract Entry
component.
Verification steps can be assigned to an agreement code. Verification steps define the criteria necessary to
fulfill the agreement. The verification method defines how a verification owner indicates that a step has been
completed. The verification methods are notify only, comments, date/time, system, yes/no, and attachment.
When a contract manager indicates that a contract agreement verification step can be owned by an external
user, the system provides notification to that user and a URL to access the deliverable maintenance and
review pages for the supplier. External users are those users outside of the PeopleSoft Supplier Contract
Management system. External users who have been assigned ownership of a deliverable verification step can
access those steps assigned to them and update the step information and view statuses in the same manner
used by internal users. The agreement status itself is controlled internally, and is not accessible to external
users.
132
Copyright © 1992, 2009, Oracle and/or its affiliates. All Rights Reserved.
Chapter 6
Maintaining Supply-Side Documents and Deliverables
The system sends email notifications as you have defined for each contract agreement and its steps to external
users when verifications are due. The emails contain links to PeopleSoft Supplier Contract Management
deliverable pages. As an external user, and you are not logged into the system, you can click the link to access
the verification page contained in the email. When you click the link, the system links directly to the contract
deliverable page that requires verification. If you are already logged into the system, you can click the link in
you worklist to access the deliverable verification step.
External users can also view the agreement status information when they own a verification step. Viewing
status information enables you to see the detailed metrics performance related to the agreement.
See Also
Chapter 13, "Managing Document Life Cycles," Sending Documents to Internal and External Contacts, page
558
Reviewing and Collaborating on External Documents
This section provides an overview of external collaboration and discusses how to:
•
Search for external documents.
•
Collaborate on external documents.
•
View attachments and related authored documents.
•
View external document details.
•
View external document history.
•
View external collaboration history details.
•
Send email to contract administrators and other external users.
Understanding External Collaboration
External collaboration on documents is always initiated by the PeopleSoft system contract administrator. The
administrator first reviews and updates the list of external collaborators using the External Contacts/Signers
link in the Document Management component, and then clicks the Route Externally button to notify the
external user that a collaboration is pending. The most common method for this notification is through email
that provides a link into the supplier portal web site.
For authored documents rendered by Microsoft Word 2003 or a later version, the system makes the .xml
document available for collaboration. The external user must be using a version of Microsoft Word that
supports the 2003 .xml format. When using Microsoft Word 2003, external users must be using the
Professional version of Microsoft Word to support the custom tags the system includes in the document. This
maintains the document's capability for checking in the document.
Copyright © 1992, 2009, Oracle and/or its affiliates. All Rights Reserved.
133
Maintaining Supply-Side Documents and Deliverables
Chapter 6
When using Microsoft Word 2003 Professional or Microsoft Word 2007 (stored in Microsoft .xml 2003
format), the system verifies that the same document checked out is coming back in for .xml formats using an
internal persistent code. The code is the document ID that represents the document. You can also collaborate
with external users on imported documents such as a legacy .doc version of the file. In this case, the external
user can upload as well. However; a persistent document ID is not maintained internal to the document for
imported legacy files.
In addition to supporting authored .xml documents you can also import legacy documents or supplier paper
such as a word .doc file and collaborate on them as well. For scenarios where you want to initiate contract
negotiations with a document, but do not want to initiate a transactional contract or purchase order prior to
document approval, you can first create the document as an ad hoc type, and collaborate on the document as
an ad hoc document and if needed do a one-time change of the source transaction from the ad hoc to another
source, such as a purchase order or purchasing contract. This enables a contract under negotiation that has
been initiated from a supplier document to result in a purchase order or purchasing contract after the supplier
document has been supplied. This feature is enabled with or without external collaboration.
Pages Used to Maintain External Contract Documents
Page Name
Definition Name
Navigation
Usage
Document Search
CS_DOC_SRCH_EXT
Manage Contracts, Maintain Search for external contract
Contract Documents
documents.
Note. External pages are
designed for external
system access and are
available only on the
supplier portal registry
where SUPPLIER is in the
URL instead of
EMPLOYEE.
134
Document Management
CS_DOC_SUPP
Manage Contracts, Maintain Maintain and collaborate on
Contract Documents
external contract
documents.
Click the Document link on
the Document Search page.
Attachments and Related
Authored Documents
CS_DOC_SUPP_ATT
Manage Contracts, Maintain View attachments and
Contract Documents
related authored documents
for external documents.
Click the Contract
Document link on the
Document Search page, and
then click the View
Attachments/Related
Documents link on the
Document Management
page.
Copyright © 1992, 2009, Oracle and/or its affiliates. All Rights Reserved.
Chapter 6
Maintaining Supply-Side Documents and Deliverables
Page Name
Definition Name
Navigation
Usage
Document Details
CS_DOC_SUPP_DET_SP
Manage Contracts, Maintain View external document
Contract Documents
details.
Click the Contract
Document link on the
Document Search page, and
then click the Documents
Details link on the
Document Management
page.
Document History
CS_DOC_SUPP_HST_SP
Manage Contracts, Maintain View external document
Contract Documents
history.
Click the Contract
Document link on the
Document Search page, and
then click the View
Document History link on
the Document Management
page.
External Collaboration
History Details
CS_DOC_SUPATT_SP2
Manage Contracts, Maintain View external collaboration
Contract Documents
history details.
Click the Contract
Document link on the
Document Search page,
click the View Document
History link on the
Document Management
page, and click the
Collaboration Details button
on the Document History
page.
Send E-mail
CS_DOC_EMAIL_EXT
Manage Contracts, Maintain Send email to contract
Contract Documents
administrators and other
external users.
Access a document, and
click the Send E-Mail link
on the Document
Management page.
Searching for External Documents
Access the Document Search page (Manage Contracts, Maintain Contract Documents, and click the
Document link on the Document Search page).
Copyright © 1992, 2009, Oracle and/or its affiliates. All Rights Reserved.
135
Maintaining Supply-Side Documents and Deliverables
Chapter 6
Document Search page for suppliers
You can search for specific documents using search criteria. After you define the criteria and click the Search
button, the system populates the List of Documents section with documents that meet the criteria.
Document
Administrator
Select an administrator on which to base a document search. The document
administrator is the internal user who is typically the contract specialist in an
organization and the user who performs day-to-day management of documents.
From Begin Date,To
Begin Date,From End
Date,and To End Date
Select dates on which you want to begin and the date range for a document
search. Any documents that were created starting within the from and to
beginning dates and within the from and to ending dates range will be included in
the search results.
All Documents
Select to view all documents for which you have view authority. You must select
at least one of the three check boxes to search for documents. When you select
the All Documents check box, the system inactivates the Pending Review and
Pending Approval Signatures check boxes.
Note. The system searches for all documents and includes ad hoc, purchase
order, and purchasing contract documents in the search results. If you want to
search for specific documents, use the Advanced Search Criteria section.
136
Copyright © 1992, 2009, Oracle and/or its affiliates. All Rights Reserved.
Chapter 6
Maintaining Supply-Side Documents and Deliverables
Pending Review
Select to access only the documents that are pending your review. These are
documents that have been routed for external collaboration by the contract
administrator.
Pending
Approval/Signatures
Select to access only the documents that are pending your approval and
signature. These documents have been routed for external digital signatures by
the contract administrator. By signing the document, you are approving it.
Advanced Search Criteria
Use this section to define additional criteria for searching. Use the Source Transaction field to select
individual types on which to base a search. The default value is clear, meaning that all types will appear in the
search results when the system performs the search. Settings on the Installation Options page determine if
purchase order and purchasing contract source transaction are enabled.
These values are available for the field:
•
Ad Hoc: Select to search for ad hoc contract documents that meet the remaining criteria that you define.
When you select this option, the Ad Hoc ID field becomes available for you to further limit the search to a
specific ID.
•
Purchase Orders: Select to search for purchase order contract documents that meet the remaining criteria
that you define. When you select this option, the PO Number (purchase order number) field becomes
available for you to further limit the search to a specific purchase order number.
•
Purchasing Contracts: Select to search for purchasing contract documents that meet the remaining criteria
that you define. When you select this option, the Contract ID field becomes available for you to further
limit the search to a specific ID.
You can also limit a document search based on a specific ad hoc ID, purchase order number, or contract ID.
You can use the Lookup button to select the specific document.
List of Documents
This grid box appears with the search results when you click the Search button.
Contract Document
Displays the document name. Click the name to access the Document
Management page where you can perform review, collaboration, approval, and
signature tasks. The description also appears with the document.
Document Status
Displays the current status of the document in the Supplier Contract Management
system. The status is synchronized with the internal system to reflect the current
state. The statuses are the life cycle stages of a document. So if a document is not
waiting on an action from the external user, the status can change in the internal
system. The system displays Other in this field when a document has been
reviewed and sent back to the PeopleSoft internal system.
Status Date and Time
Displays when the system updated the status. When a date does not appear, the
document is located in the internal document authoring system.
Copyright © 1992, 2009, Oracle and/or its affiliates. All Rights Reserved.
137
Maintaining Supply-Side Documents and Deliverables
Chapter 6
More Details
Select the More Details tab.
This tab displays additional contract document information.
Begin DateandExpire
Date
Displays the contract dates. These values come from the purchase order or
purchasing contract dates. The values for ad hoc contract documents is the date
the document was created.
Amendment
Displays the amendment number.
Vendor Reference
Number
Displays a reference that suppliers can use to reference this contract document.
The system retrieves this value from the ad hoc, purchasing contract, or purchase
order ID used to create the document.
Maintaining and Collaborating on External Documents
Access the Document Management page (Manage Contracts, Maintain Contract Documents, and click the
Document link on the Document Search page). When a document has been routed for external collaboration
by the internal contract user, this page is accessible to the external user.
138
Copyright © 1992, 2009, Oracle and/or its affiliates. All Rights Reserved.
Chapter 6
Maintaining Supply-Side Documents and Deliverables
Document Management page for suppliers
This page appears with instructional text that describes any actions that you need to perform with the contract
document. The page's content depends on the source transaction type, status of the document, and internal
system settings and external user authority. The system provides messages describing the status of the
document that you open. For example if you've already marked a document as reviewed, a message appears
indication that this document is not pending your review or approval at this time.
After receiving an external document for review or edit, you use this page to review document details,
attributes, and history, edit documents, and respond to the internal contract administrator. Along with header
information, the page provides links to more document details and buttons that you use to perform document
tasks.
Open/Edit Main
Document
External users click to download and open the document. This button is available
if you have been defined as an external user who can edit documents for
collaboration and signing.
After you finish editing the Microsoft Word document, you must save the
document as an .xml document type.
Copyright © 1992, 2009, Oracle and/or its affiliates. All Rights Reserved.
139
Maintaining Supply-Side Documents and Deliverables
Upload Revised
Document
Chapter 6
External users click to access the Upload Contract Document page. You use the
page to locate the saved document after you've made edits. Locate and upload the
field from the client machine. If all validations pass, the system updates the
version of the document with any document changes as part of the check-in
process.
Note. The uploading of the document does not delete the local files from the
client machine. You should delete these files periodically.
View Main Document
(Info Only)(view main
document (information
only)
Click to view the document. You cannot make update the document. This button
is available when you are not required to sign or approve the document.
Save Comments
Click to access the comments that you entered in the Collaborator Comments
section.
Mark as Reviewed
Click to indicate that you are finished with your document revision and have
entered any comments. When you click the button, the system returns your
collaboration details and all documents uploaded to the contract administrator for
review and acceptance, and displays the Document Search page.
When accessing the Document Search page, the system removes your
collaboration document and edits; however, you can still access a history version
of the document that was sent to you. To access the history for documents that
you have reviewed, select the All Documents check box and click the Search
button.
Add Additional
Attachments
Click to access the Attachments and Related Authored Documents page. You use
this page to add suggested attachments to the current document. After you upload
the attachments, the button is replaced with the View/Add Attachments/Related
Documents button. Attachments can then be reviewed internally by the document
specialist before accepting them into the system
View Document History Click to access the Document History page. You use this page to view history
information to which you have access.
See Viewing Attachments and Related Authored Documents
View Last Executed
Main Document
Click to open the version of the document that was executed by the internal
contract administrator. This button appears after you review or sign a document
and have view access to document history. You can only view document contents
and only see executed documents if the system is configured to do so.
View
Attachments/Related
Documents
Click to access the Attachments and Related Authored Documents page. You use
this page to view documents and document details that are linked to the current
document.
See Viewing Attachments and Related Authored Documents
No Attachments/Related This information appears when there are not any document attachments or related
documents.
Documents Exist
140
Copyright © 1992, 2009, Oracle and/or its affiliates. All Rights Reserved.
Chapter 6
Maintaining Supply-Side Documents and Deliverables
Document Details
Click to access the Document Details page. You use this page to view additional
details for a document. For example, if user-defined fields are enabled, the fields
appear on this page.
See Viewing Document Details
Send E-Mail
Click to access the Send E-Mail page. You use this page to notify the
administrator and other external users about the document.
See Sending Email to Administrators and External Users
Buttons that are available on this page include:
Return Without Signing Click to return the document without signing. This .
View Main Document
(Info Only)
Click to open the last executed version of this contract document.
View Document
Click to open the last executed version of this contract document.
View Last Executed
Main Document
Click to open the last executed version of this contract document.
View Last Executed
Amendment File
Click to open the last executed version of this contract document.
View Last Executed
Main Document
Click to open the last executed version of this contract document.
Upload Signed
Document
Click to place the document back into the signature process.
Upload Signed
Amendment File
Click to place the document back into the signature process.
Viewing Attachments and Related Authored Documents
Access the Attachments and Related Authored Documents page (click theView Attachments/Related
Documents link on the Document Management page).
This page displays a listing of interested parties that have been defined by the contract administrator.
See Also
Chapter 13, "Managing Document Life Cycles," Viewing and Uploading Attachments and Related
Documents, page 554
Viewing External Document Details
Access the Document Details page (click the Document Details link on the Document Management page).
Copyright © 1992, 2009, Oracle and/or its affiliates. All Rights Reserved.
141
Maintaining Supply-Side Documents and Deliverables
Chapter 6
This page provide a listing of interested parties that have been defined by the contract administrator.
See Also
Chapter 13, "Managing Document Life Cycles," Maintaining Document Details, page 519
Viewing External Document History
Access the Document History page (click the View Document History link on the Document Management
page).
Document History page for suppliers
This page provides a history of actions that have been performed against this contract document. History
information is limited to external users based on the View External History field setting on the PeopleSoft
Supplier Contract Management Installation Options page. The External History Settings field values control
the history that displays on this page.
If a document has been dispatched, you can view the document, but the history does not provide who the
document was sent to for reviews and approvals.
See Chapter 8, "Setting Up PeopleSoft Supplier Contract Management," Processing Options, page 231.
142
Document Action
Displays the action that was performed against the document. Actions include,
for example, that the document has been signed externally, executed, or routed
for external review.
Updated By
Displays who performed the action against the document.
Date/Time Stamp
Displays when the action took place for updated version history for the
document.
Copyright © 1992, 2009, Oracle and/or its affiliates. All Rights Reserved.
Chapter 6
Maintaining Supply-Side Documents and Deliverables
Amendment
Displays when separate amendment files are associated with the document. Click
the link to access the amendment to view its state when the update was made.
When multiple amendments exist, the system assigns a number to them. You can
click the number to view a specific amendment.
View Document
Click to view the document that is associated with this row of data. The system
opens the document using another browser session. You can review changes that
have been made to the document if track changes have been used. After
reviewing the document, close the browser window to exit the document.
Viewing External Collaboration History Details
Access the External Collaboration History Details (Manage Contracts, Maintain Contract Documents, click
the Contract Document link on the Document Search page, click the View Document History link on the
Document Management page, and click the Collaboration Details button on the Document History page).
The page displays information about the external collaboration for a contract document. The information
includes the contract ID and the date on which this document was collaborated and by whom. The Comments
section contains any comments that have been made by internal and external collaborators.
View Document
Click to open the collaborated document. This button appears when the document
has not been edited.
View Revised Document Click to open the collaborated document to view updates and changes that have
been made to the document.
File Name
Displays the name of the file that was uploaded as a proposed attachment to the
contract document. You can upload a proposed attachment during the external
review and you are authorized to review and edit the document.
Titleand Document
Description
Display the name and description of the proposed attachment. You assign these
when you upload the attachment.
Date Time Stamp
Displays the date and time for when an action was performed against the
document.
View
Click to view the proposed attachment for the collaborated document. You
cannot make updates to the proposed document.
Sending Email to Contract Administrators and Other Supply-Side Users
Access the Send E-Mail page (click the Send E-Mail link on the Document Management page).
Copyright © 1992, 2009, Oracle and/or its affiliates. All Rights Reserved.
143
Maintaining Supply-Side Documents and Deliverables
Chapter 6
Send E-Mail page for suppliers
Along with creating email content, you can use this page to select users who you want to send or copy on the
email. These users have been defined by the contract administrator as interested parties and collaborators.
Subject
Enter the main topic of the email.
Message
Enter the text of the email.
Notify Contract
Administrator
Select to send a copy of this email to the internal contract administrator.
Copy Self
Select to send a copy of the email to yourself.
List of Users
Use this grid to select users to whom you want to copy this email. You can select the primary recipients of the
email and also copy other users by selecting the To and CC check boxes.
Signing External Documents
This section provides an overview of external document signatures and discusses how to sign external
documents using digital signatures.
144
Copyright © 1992, 2009, Oracle and/or its affiliates. All Rights Reserved.
Chapter 6
Maintaining Supply-Side Documents and Deliverables
Understanding External Document Signatures
PeopleSoft Supplier Contract Management enables supplier-side users to use Adobe Acrobat or Microsoft
Word to digitally sign contract documents. When using an Adobe PDF file, external users must have at least
Adobe Acrobat 8 reader installed. When using Microsoft Word 2007, the original editable version of the
document (.xml format) from the contract administrator is locked, and a signable copy is created as a .docx
format that is sent to the external document owner for signing.
Note. When using Microsoft Word 2007 for the signature method, all external users providing signatures are
required to use Microsoft Word 2007.
In preparation to obtain digital signatures from external users, the internal contract administrator prepares the
document for Microsoft Word or Adobe PDF file and sends or dispatches it to external reviewers and signers
for reviews or signatures. When the system prepares a document, it locks the editable version of the
document.
See Chapter 13, "Managing Document Life Cycles," Preparing Documents for Signature, page 581.
External signatures are obtained after the system prepares the document and before or after internal signatures
or internal approval using the Send to Contacts or Dispatch buttons on the Document Management page.
Using a PDF format to capture signatures is a recommended method since it requires internal and external
users to have only the free Adobe Reader and a valid digital certificate for signing. Adobe has partnerships
with several certificate authority companies. Adobe Acrobat also comes with a free method of creating
signature certificates that external users might find useful to use for initial setup and testing of the system. See
the Adobe Acrobat website for more information.
Digitally signing of documents by supplier-side users is defined and setup by the internal employee-side
users. This internal user sets up the signature process for internal and external users, and includes defining
who the internal and external signers are and the external user who is the primary contact and listed as a
signer for the document.
See Chapter 13, "Managing Document Life Cycles," Routing Documents for Internal Signatures, page 582.
To sign an external document:
1. Log in to the Supplier Portal.
You can also access the portal by using the link that is available in the email notification. If you log
directly in to the Supplier Portal. the document's that are pending your review will appear in Documents
Pending Review pagelet.
See Chapter 13, "Managing Document Life Cycles," Using Document-Related Pagelets, page 588.
2. Select Manage Contracts, Maintain Contract Documents and search for documents pending your
signature, and click the Contract Document link on the Search page.
The system displays the Document Management page.
Copyright © 1992, 2009, Oracle and/or its affiliates. All Rights Reserved.
145
Maintaining Supply-Side Documents and Deliverables
Chapter 6
3. Click the Open Main Document for Signing button.
The system opens the document using the Microsoft Word or Adobe Acrobat program. This example
illustrates how the a PDF appears when it opens:
Example of Adobe Acrobat PDF for signature
This page displays the actual contract and provides a signature block that you can use to sign the
document.
4. (Optionally) Route the document offline to individuals who are required to sign the document within the
supplier organization.
5. Select Sign on the PDF toolbar.
Signing documents is similar for suppliers as for internal users. For more information about digitally
signing a document, see the "Managing Document Life Cycles" chapter.
See Chapter 13, "Managing Document Life Cycles," Signing Documents Using Digital Signatures, page
572.
146
Copyright © 1992, 2009, Oracle and/or its affiliates. All Rights Reserved.
Chapter 6
Maintaining Supply-Side Documents and Deliverables
Pages Used to Sign External Documents
Page Name
Definition Name
Navigation
Usage
Document Management
CS_DOC_SUPP
Manage Contracts, Maintain Sign external documents
Contract Documents
using digital signatures.
Click a document link that
requires your signature.
Return Document Without
Signing
CS_DOC_ACTIONS_SP
Click the Return Document
Without Signing button on
the Document Management
page.
Return a document without
signing. You can also
provide comments about the
document.
Signing External Documents Using Digital Signatures
Access the
Document Management page
Use this page to work with document signatures.
Document Status
Displays the document status. The value for the field when the document is
waiting for your signature is Pending Signature. After uploading the signed
document, the system set the status to Signed.
Owner
Displays the user ID who is responsible for signing the document.
Copyright © 1992, 2009, Oracle and/or its affiliates. All Rights Reserved.
147
Maintaining Supply-Side Documents and Deliverables
Open Main Document
for Signing
Chapter 6
Click to open a document. After you open the document, you can use either
Microsoft Word or Adobe Acrobat digital signatures to sign the document.
See Chapter 13, "Managing Document Life Cycles," Signing Documents Using
Digital Signatures, page 572.
Upload Signed
Document
Click to upload the document after you have received other external signatures
and have affixed your (the external document owner) digital signature.
Return without Signing Click to return the document without a signature. When you return a document
without a signature, you should provide comments about why the document was
Document
not signed. This provides the internal contract administration information on
which to proceed with the contract document.
See Also
Chapter 6, "Maintaining Supply-Side Documents and Deliverables," Reviewing and Collaborating on
External Documents, page 133
Maintaining External Contract Deliverables
This section provides an overview about external contract user access and discusses how to:
•
Search for contract deliverables.
•
Review contract deliverables.
•
Maintain agreement verification steps.
Understanding External Contract User Access
The system secures external contract deliverables based on the external user being setup within the Contract
Entry component Workflow Notifications page for a particular verification setup. Without this setup, the
contract agreement and verification steps that appears deliverables to the external user are not accessible.
Typically, as part of the contract agreement setup, you define the types of notifications and timing required
for the deliverable. The system sends notifications to external users with URLs that will take them directly to
view the deliverable in question. In addition, external users can access the supplier portal that you have
enabled for them and navigate to review any deliverables for which they have access through menus.
Pages Used to Maintain External Contract Deliverables
148
Page Name
Definition Name
Navigation
Usage
Search Deliverables
CS_CNT_AG_SEARCH
Manage Contracts, Update
Contract Deliverables
Search for contract
deliverables.
Copyright © 1992, 2009, Oracle and/or its affiliates. All Rights Reserved.
Chapter 6
Maintaining Supply-Side Documents and Deliverables
Page Name
Definition Name
Navigation
Usage
Review Agreement
CS_CNT_AG_RESULTS
Manage Contracts, Update
Contract Deliverables
Review contract
deliverables.
Click the Contract
Agreement link on the
Search Deliverables page.
Update Verifications
CS_SS_CNT_VFY
Manage Contracts, Update
Contract Deliverables
Updating deliverable
verification steps.
Click the Verifications
Steps link on the Search
Deliverables page.
Searching for Contract Deliverables
Access the Contract Deliverables page (Manage Contracts, Update Contract Deliverables).
Review Contract Deliverables - Search Deliverables page
Contract ID
Select a contract ID on which to base the agreements search.
Copyright © 1992, 2009, Oracle and/or its affiliates. All Rights Reserved.
149
Maintaining Supply-Side Documents and Deliverables
Results to Include
Chapter 6
Select the search value that you want to use to locate contract agreements. Values
include:
Category Line Agreements Only: Select to retrieve agreements assigned at the
category line.
Header Agreements Only: Select to retrieve agreements assigned at the header
level.
Header, Item Line, Category Line: Select to retrieve all agreements. This
includes agreements at the contract header, item line, and category line. This is
the default value for the field.
Item Line Agreements Only: Select to retrieve agreements assigned at the
contract line level.
Vendor Contract Ref
(vendor contract
reference)
Enter a vendor contract reference on which to base the search. This reference
provides supplemental data for defining supplier contracts. The system retrieves
those contracts that use this vendor contract reference and that have agreements
associated with them. You define the reference on the contract header.
Activity Status
Select a status on which to base the search. This is the current status for the step.
Values include:
Completed: Select to search for verification steps that have been completed. The
search results include completed steps that meet other search criteria you enter.
Failed: Select to search for verification steps that were not completed to the
satisfaction of the contract administrator or in accordance with the agreed upon
terms.
In Process: Select search for verification steps that have been started but are not
yet been completed.
Not Started: Select to search for verification steps for which action has not
begun.
Exclude Completed
Status
Select to retrieve a list of verification steps that still need to be updated and
exclude the ones that are in a Completed status.
Agreements Retrieved
This grid box displays the agreements that were retrieved based on the search criteria that you enter. The
agreement information includes the contract to which the agreement belongs, the agreement definition,
verification steps, and the agreement activity status. Only those agreements for which you are authorized as a
verification step owner appear in the list. To view other agreements associated with the contract, use the
Review Contract Deliverables menu option.
150
Contract
Displays the contract and the contract part to which the agreement belongs, such
as the header or contract line.
Contract Agreement
Click to access the Review Agreement page.
Verification Steps
Click to access the Update Verifications page. You use this page to update those
verification steps for which you are the step owner.
Copyright © 1992, 2009, Oracle and/or its affiliates. All Rights Reserved.
Chapter 6
Maintaining Supply-Side Documents and Deliverables
Activity Status
Displays the agreement status, such as whether it is not started or is in process.
See Chapter 5, "Managing Contract Agreements," page 109.
Reviewing Contract Deliverable Verification Steps
Access the Update Contract Deliverables - Review Agreement page (Manage Contracts, Update Contract
Deliverables, click the Contract Agreement link on the Search Deliverables page).
Review Contract Deliverables - Review Agreements page
This page displays the details about the specific agreement that you selected in the Agreements Selected grid
on the Search Deliverables page. The header provides basic information about the contract and vendor while
the Contract Agreements group box displays the current agreement status, result types, target dates and other
agreement details. Depending on the type of agreement verification for the deliverable, fields on the page will
vary.
You cannot update fields using this page. You use the Verification Steps link on the Search Deliverables page
to make changes. After you update the fields on that page, your updates appear on this page.
To view a contract document associated to the contract, click the View Contract Document button.
Copyright © 1992, 2009, Oracle and/or its affiliates. All Rights Reserved.
151
Maintaining Supply-Side Documents and Deliverables
Chapter 6
See Also
Chapter 4, "Defining Contract Agreements," Predefining Agreements, page 84
Chapter 6, "Maintaining Supply-Side Documents and Deliverables," Reviewing Contract External
Deliverable Verification Steps, page 155
Updating Deliverable Verification Steps
Access the Update Verifications page (Manage Contracts, Update Contract Deliverables, and click the
Verifications Steps link on the Search Deliverables page).
Review Contract Deliverables - Update Verifications page
You use this page to make updates to the contract agreement. The verification steps that you can update are
only those for which you are defined as the verification step owner.
Note. If you are the external step owner, you can use the an email link to access this page. The body of the
email message contains the link that you use to access the PeopleSoft system. You must have the
authorization to access the system.
The header information includes the contract and agreement identifier, the contract status, and begin and
expire dates. Depending on the type of agreement that you are updating, the available fields on the page might
be different.
View Contract
Document
Click to access the Document Management page where you can view
information about the contract document, including its history and collaboration
details.
See Chapter 6, "Maintaining Supply-Side Documents and Deliverables,"
Maintaining and Collaborating on External Documents, page 138.
152
Copyright © 1992, 2009, Oracle and/or its affiliates. All Rights Reserved.
Chapter 6
Maintaining Supply-Side Documents and Deliverables
Contract
Displays the contract ID along with the contract agreement element, such as the
header, line, or category.
Vendor
Displays the vendor ID associated with the contract agreement.
Category
Displays the item category to which the agreement was assigned. This field
appears for category-level agreements.
Item ID
Displays the line item to which the agreement is assigned. This field appears for
line-level agreements.
Verification Steps
Use this group box to update verification steps for which you are the step owner. Depending on the
verification method, the system displays different fields.
Step
Displays the step sequence along with the step description.
Send E-mail
Click to send an email to the verification step owner.
Due Date
Displays when the verification is required to be complete.
Step Owner
Displays the external step owner.
Last User to Update
Displays the step sequence along with the step description.
Last Update
Displays the step sequence along with the step description.
Activity Status
Select the status that you want to apply to this verification step. This status
indicates the state at which you, as a verification step owner, want to define as
the step's status to the contract administrator or manager. Status values include:
Completed: Select to indicate the task has been completed. Be sure to enter the
verification results prior to setting the status to complete. If you do not enter
attachments or comments, a date/time, or a yes/no indicator, the system displays
a warning that the verification results have not yet been completed.
Note. When you change the status to Complete and exit the page, you cannot
make any further changes to the agreement. The page is display only when you
access it again.
Failed: Select to indicate the task is not completed in accordance with the agreed
upon terms.
In Process: Select to indicate that the task has started but has not yet been
completed.
Not Started: Select to indicate that no action has begun for this task.
Copyright © 1992, 2009, Oracle and/or its affiliates. All Rights Reserved.
153
Maintaining Supply-Side Documents and Deliverables
Method
Chapter 6
Displays the method by which a verification step owner indicates that a
verification step has been completed. Verification methods include:
Attaching Supporting Documents: Indicates that the verification of this
agreement step is accomplished by posting supporting documentation. When you
are using this method, the Attachment grid box is available. You can click the
Upload a File link to attach a supporting document. Click the Upload another File
link to add additional attachments when an attachment exist for the verification
step.
Comments: Indicates that you can verify the step by entering text or comments.
Date/Time Stamp: Indicates that you need to include a date and time stamp when
the step is complete.
Notify: Indicates that action is not required to signify the step is completed. If
you assign a workflow notification to the step, selected roles can be notified
when the step's due date is approaching. You can use this method to send
periodic informational notifications or reminders to various interested parties.
Yes/No: Indicates that you can update the verification step online using a yes or
no response.
System:Indicates that the verification of this step should be provided by the
system. This verification method is only valid for metric result types. When you
have a metric result type, the system provides the results based on procurement
history from PeopleSoft Purchasing to gather transactional agreement compliance
information.
See Chapter 4, "Defining Contract Agreements," Using Agreement Metrics, page
73.
Yes/No Verification
Select either Yes or No to indicate the verification status. This field is available
when the Method field is a Yes/No verification.
Notification Comments
Enter any additional information that you want to provide to the contract
administrator or manager about this verification step.
Verification Comment
Enter the justification comments for this verification step.
Upload a FileandUpload Click to upload an attachment that serves as a supporting document for verifying
this step. You cannot upload attachments when the verification activity status is
Another File
Completed or Failed.
Attachments
This grid box appears when the verification method is Attachment. You can upload attachments that support
the verification step. This might be, for example, a quality checklist, that describes checks made to ensure the
agreement is compliant. You can upload multiple attachments, view existing attachments and provide a
description for new attachments. Select the Description tab to view or add an extended description.
See Also
Chapter 5, "Managing Contract Agreements," Updating Agreement Statuses, page 110
154
Copyright © 1992, 2009, Oracle and/or its affiliates. All Rights Reserved.
Chapter 6
Maintaining Supply-Side Documents and Deliverables
Reviewing Contract External Deliverable Verification Steps
This section discusses how to review contract performance:
•
Review external deliverable verification steps.
•
Review contract performance.
Pages Used to Review Contract External Deliverable Verification Steps
Page Name
Definition Name
Navigation
Usage
Deliverables Search
CS_DOC_SRCH_EXT
Manage Contracts, Review
Contract Deliverables
Search for contract
deliverables.
Review Contract
Deliverables - Review
Agreement
CS_CNT_AG_RESULTS
Manage Contracts, Review
Contract Deliverables
Review contract agreement
details.
Click the Contract
Agreement link on the
Search Deliverables page.
See Chapter 6, "Maintaining
Supply-Side Documents
and Deliverables," Updating
Deliverable Verification
Steps, page 152.
Review Contract
Deliverables - Review
Verifications
CS_SS_CNT_VFY
Manage Contracts, Review
Contract Deliverables
Review verification step
details.
Review Contract
Deliverables - Review
Agreement
CS_CNT_AG_RESULTS
Click the Verification Steps See Chapter 6, "Maintaining
link on the Search
Supply-Side Documents
Deliverables page.
and Deliverables," Updating
Deliverable Verification
Steps, page 152.
Manage Contracts, Review
Contract Deliverables
Review contract
performance.
Click the Contract
Agreement link on the
Search Deliverables page.
See Chapter 6, "Maintaining
Supply-Side Documents
and Deliverables," Updating
Deliverable Verification
Steps, page 152.
Reviewing External Deliverable Verification Steps
Access the Review Contract Deliverables - Review Agreement page (Manage Contracts, Review Contract
Deliverable, and click the Verification Steps link on the Search Deliverables page).
Copyright © 1992, 2009, Oracle and/or its affiliates. All Rights Reserved.
155
Maintaining Supply-Side Documents and Deliverables
Chapter 6
Reviewing Contract Performance
Access the Update Contract Deliverables - Update Verifications page.
You can view detailed metrics performance related to agreements using this page as long as it pertains to your
role. For example, you cannot navigate to receipt or purchase order lists using performance detail pages if you
are not authorized.
Note. Certain setup requirements are needed and the Update Procurement process for the contract must be run
before metric information is available for viewing.
See Also
Chapter 5, "Managing Contract Agreements," Reviewing Contract Agreement Statuses, page 129
156
Copyright © 1992, 2009, Oracle and/or its affiliates. All Rights Reserved.
Chapter 7
Syndicating Supplier Contracts and
Contract Messaging
This chapter provides an overview of contract syndication and discusses how to:
•
Set up contract syndication.
•
Defining contracts for syndication.
•
Syndicate supplier contracts.
•
Capture parent activities.
•
Publish outbound messages.
•
Review contract activities.
•
Inbound contract messaging and exceptions.
•
Load contracts into the parent system.
Understanding Contract Syndication
This section discusses:
•
Contract syndication.
•
Contract syndication steps.
•
Contract syndication enterprise integration points.
Contract Syndication
When you syndicate a contract, you publish the contract from a parent system (PeopleSoft) to another single
or multiple third-party systems (remote systems). After syndication, the contract is available on the remote
system from which remote users can create purchase orders and process receipts, vouchers, and returns to
vendors.
The publishing process is achieved through PeopleSoft Integration Broker outbound message processing for
the entire contract or for certain changes to the contract, such as new contract lines. After receiving the
syndicated contract or its changes, remote users can create purchase orders or perform other actions using the
syndicated contract.
Copyright © 1992, 2009, Oracle and/or its affiliates. All Rights Reserved.
157
Syndicating Supplier Contracts and Contract Messaging
Chapter 7
Note. Messages created in PeopleTools do not contain processing logic. All processing logic is defined using
handlers. Handlers are specified in service operation definitions. Messages describe the contents of a service
operation transaction. The use of the message term in the Syndication process refers to the process of sending
and receiving messages.
When the third-party system has the capability, its users can send certain updates back to the parent system so
that you have an aggregate view of activity using the parent system. The Syndication feature makes it
possible to share contracts by using a framework that enables contract execution processing in remote
systems with overall contract management and performance tracking taking place in the PeopleSoft
Purchasing application that resides on the parent system.
The Syndication feature in Supplier Contract Management facilitates the exchange of contract information
between systems so that remote systems can use the centralized parent system's contract pricing information.
Using this contract-sharing feature, you have the framework for managing contracts in disparate systems as
the overall contract management and performance tracking takes place in the PeopleSoft system.
Using the Syndication feature, you can:
•
Define and publish current contract information from Purchasing contracts to remote systems.
•
Receive and consolidate contract-related activity from remote systems.
•
Create a contract in Purchasing (contract import) from another system.
This is a general inbound contract message for the PeopleSoft system and is not specific to the
Syndication process.
See Chapter 7, "Syndicating Supplier Contracts and Contract Messaging," Loading Contracts into the
Parent System, page 191.
Note. This chapter describes the process for using the PeopleSoft system with third-party systems. It's
assumed that remote systems use inbound and outbound message publishing programs that are compatible
with PeopleSoft publishing programs. This means that any related setup data, such as vendors, items, or
units of measure, on the remote system supports the inbound contract message. Supplier Contract
Management syndication syndicates only contract information and not the setup information.
You can syndicate contracts from either the contract component, or schedule the syndication using batch
processing. When syndicating a contract, the system initially publishes the entire contract. For subsequent
syndications, you can either publish contract changes or republish the entire contract.
This flowchart describes the syndication flow of a contract between parent and remote or child systems:
158
Copyright © 1992, 2009, Oracle and/or its affiliates. All Rights Reserved.
Chapter 7
Syndicating Supplier Contracts and Contract Messaging
Syndication flow
You maintain the syndicated contract using the PeopleSoft parent system, but you can use remote systems to
release purchase orders, receipts, and vouchers against the contract. You can set up service operations and
routings to process these activities which are sent back to the parent system.
See Chapter 7, "Syndicating Supplier Contracts and Contract Messaging," Setting Up the Parent System, page
162.
Parent System
Using Syndication features on the parent PeopleSoft system, you can:
•
Define contracts for syndication.
•
Create a contract in PeopleSoft Purchasing by importing contract information from another system.
•
Publish current versions of Purchasing contracts to remote systems.
•
Receive and consolidate contract activity published from remote systems.
•
Review summary and contract-line released details in the parent system.
Remote System
Using Integration Broker publishing programs on the remote system, the system receives the outbound
messages from the PeopleSoft parent system. Using the remote system enables third-party systems to:
Copyright © 1992, 2009, Oracle and/or its affiliates. All Rights Reserved.
159
Syndicating Supplier Contracts and Contract Messaging
•
Chapter 7
Process the inbound PeopleSoft parent contract and pricing as a syndicated contract.
You can make limited changes on the remote system, and you receive warnings that changes may be
overwritten. For Integration Broker purposes, the system considers the PeopleSoft contract as a master
contract as opposed to the contracts on the remote systems.
•
Enter purchase orders against the syndicated contract that can have pricing information.
•
Process releases, payments, and accounts payable activities against the contract using the remote system.
•
Publish contract transaction activities back to the PeopleSoft parent system.
Note. The remote system must support processing an inbound PeopleSoft contract as well as publish
outbound contract transaction activity back to the PeopleSoft parent system in PeopleSoft's XML format.
PeopleSoft does not deliver translations for inbound and outbound messaging for the remote system.
See Chapter 7, "Syndicating Supplier Contracts and Contract Messaging," Contract Syndication
Enterprise Integration Points, page 162.
Contract Syndication Steps
This section provides high-level steps that you use with the Syndication feature to manage contracts between
the PeopleSoft parent system and third-party remote systems. To syndicate the current version of a contract:
1. Use the parent system to set up the syndication system.
This includes defining installation options, nodes, and remote locations.
See Chapter 7, "Syndicating Supplier Contracts and Contract Messaging," Setting Up Contract
Syndication, page 162.
2. Create a contract in the PeopleSoft parent system.
Use the Purchase Order process option when adding a contract for syndication so that the PeopleSoft
system can syndicate it to multiple remote systems. This process option supports sharing contract pricing
information with multiple remote systems. You can only syndicate contracts that use other process
options to a single remote system.
See Chapter 7, "Syndicating Supplier Contracts and Contract Messaging," Defining Contracts for
Syndication, page 165.
160
Copyright © 1992, 2009, Oracle and/or its affiliates. All Rights Reserved.
Chapter 7
Syndicating Supplier Contracts and Contract Messaging
3. Syndicate the contract from the PeopleSoft parent system.
You define the remote systems that can use the contract and reference which remote systems are to
receive the contract definition. When the processing option is Purchase Order, you can specify multiple
remote systems.
When you syndicate a contract the first time, the system publishes the entire contract. The parent system
tracks contract changes after the syndicated date and time so that with subsequent syndication of the
contract, the system sends only the contract header, lines, and categories that have been modified.
Note. The child system's inbound contract processing must be capable of supporting net changes to
contracts and correctly interpreting any new lines versus changed lines as a part of the inbound
processing.
See Chapter 7, "Syndicating Supplier Contracts and Contract Messaging," Syndicating Supplier
Contracts, page 172.
4. Remote systems receive contract information into their own processing framework.
This depends on the remote system. Using remote systems, you map the contract to a contract import
definition that PeopleSoft publishes.
5. Remote systems execute contract lines and summarized and publish summary information back to the
PeopleSoft parent system.
This information might include, for example, purchase orders, receipts, and voucher amounts. The remote
system must include the capability to publish the contract activity back to the PeopleSoft parent system.
6. After receiving contract activities from the remote system, capture the parent activities.
You perform this process in the parent system to capture any additional parent activity information for
contracts that use the Purchase Order process option. This is how the system creates a consolidated view
of information for viewing in the Review Contract Activity component.
See Chapter 7, "Syndicating Supplier Contracts and Contract Messaging," Capturing Parent Activities,
page 178.
7. Review contract activity for both the parent and remote nodes.
Use this feature to review transactions against the parent contract. You can view both local (parent) and
syndicated (remote) activity and navigate to view activities for specific remote systems.
See Chapter 7, "Syndicating Supplier Contracts and Contract Messaging," Reviewing Contract Activities,
page 185.
8. Publish the updated contract back to the remote systems using outbound messages.
You can publish the entire contract again or only the updates made to the parent contract definition.
See Chapter 7, "Syndicating Supplier Contracts and Contract Messaging," Publishing Outbound
Messages, page 182.
Copyright © 1992, 2009, Oracle and/or its affiliates. All Rights Reserved.
161
Syndicating Supplier Contracts and Contract Messaging
Chapter 7
Contract Syndication Enterprise Integration Points
Supplier Contract Management uses integration points to exchange information between the PeopleSoft
system and third party-related programs or processes. Integration points process information (service
operations) between the two systems.
•
CS_PROCUREMENT_CNTRCT
Contract syndication is implemented with the service operation that you define using the
CONTRACT_SYNDICATION queue. The system uses the service operation to send the contract and
contract changes to remote systems. The system sends changes for certain child records along with the
parent record for outbound syndication.
•
CS_ACTIVITY_CNTRCT
Inbound activity updates are implemented with the CS_ACTIVITY_CNTRCT service operation that you
define in the CONTRACT_SYNDICATION queue. The published activities from third parties can
include summaries of purchase orders, receipts, and vouchers that are received and processed by this
service operation.
Setting Up Contract Syndication
To define nodes, use the Node Definition component (IB_NODE).
This section provides setup requirements.
Setup Requirements
The PeopleSoft parent system is always the system of record for the contract. You create contracts on the
parent system and syndicate them to the remote system. The remote system receives the contract and executes
contract releases and summarizes the release activity and sends it back to the parent system. The next sections
describe the setup requirements for using the parent and remote systems.
Setting Up the Parent System
A service operation definition consists of general information about an operation, such as its name, and alias
if one has been defined. It also specifies an operation type, which determines how the operation is to be
processed, synchronously or asynchronously. The CS_PROCUREMENT_CNTRCT is a service operation
that is processed asynchronously. This means that the system creates the message and sends it, but does not
suspend activity waiting for a response to the message. In addition, the service operation definition contains
routings, which determine the direction, inbound or outbound, of the service operation. A service operation
has one or more handlers, which contain and run the programming logic for sending or receiving the message
and manipulating message content.
See "Understanding PeopleSoft Integration Broker," Incoming and Outgoing Message Flows, Enterprise
PeopleTools PeopleBook: Integration Broker.
Use these steps to set up the parent system:
162
Copyright © 1992, 2009, Oracle and/or its affiliates. All Rights Reserved.
Chapter 7
Syndicating Supplier Contracts and Contract Messaging
1. Activate the CS_PROCUREMENT_CNTRCT service operation.
This enables publishing contracts from the parent system. PeopleSoft delivers service operations in
PeopleSoft Integration Broker with a default status of Inactive. You must activate each service operation
before attempting to send or receive data from a third-party source or another PeopleSoft system. To
activate the service operation:
a. Select PeopleTools, Integration Broker, Integration Setup, Service Operations.
b. Select CS_PROCUREMENT_CNTRCT in the Service Operations field.
c. Click Search.
The service operation appears.
d. Click the Service Operation link.
You specify messages for service operations in the Message Information section of the Service
Operations - General page. Because the CS_PROCUREMENT_CNTRCT service operation is already
available, it appears in the section. The message defines the structure of the data that is contained in
the service operation. The service operation type determines the number of messages and message
types (request or response) that you specify.
e. Set the CS_PROCUREMENT_CNTRCT service to Active using the Active check box in the Default
Service Operation Version group box, and click the Save button.
Note. In addition to outbound syndication, you can also use the CS_PROCUREMENT_CNTRCT
service operation with inbound contract message processing to load contracts into the parent system.
However, contract syndication in the parent PeopleSoft system uses the outbound service operation
only.
See Chapter 7, "Syndicating Supplier Contracts and Contract Messaging," Loading Contracts into the
Parent System, page 191.
f. Select the Handlers tab.
The page provides summary information about handlers that have been added to an operation. Two
individual server processes work together to handle incoming requests. One server process functions
as a dispatcher, while the other functions as a handler. You can specify an application class as a
handler for a service operation. The CS_PROCUREMENT_CNTRCT service operation uses the
application class handler CS_STAGE.
See "Sending and Receiving Messages,"Enterprise PeopleTools PeopleBook: Integration Broker
g. Ensure that Active is selected in the Status field on the Handlers tab, and click the Save button.
Copyright © 1992, 2009, Oracle and/or its affiliates. All Rights Reserved.
163
Syndicating Supplier Contracts and Contract Messaging
Chapter 7
h. Select the Routings tab.
This page provides access to routing information that have been added to an operation. Routings
determine the direction, outbound for syndication, of the service operation. The routing page is where
you specify the sending and receiving node information. The Sender Node field value should be the
default local node for the CS_PROCUREMENT_CNTRCT_OUT routing. This value appears on the
Nodes page and contains Y in the Local Node Name column for the node.
The receiver node for the CS_PROCUREMENT_CNTRCT_OUT routing should be
PSFT_XOUTBND .
If you have defined a different external node for use with a particular remote system, you can create a
new routing and enter that node in the Receiver Node field. There must be a routing created for each
remote system where the sender node is the default local node, and the receiver node is the remote
node.
i. Select the routings you are going to use, and click the Activate Selected Routings button.
j. Click the Save button.
See Understanding Integration Setup, "Appendix: Integration Scenarios," Enterprise PeopleTools
PeopleBook: Integration Broker.
2. Activate the CS_ACTIVITY_CNTRCT service operation to enable receiving activity summaries into the
parent system.
This step is the same as step 1 except for the Routings tab. You only need to activate the inbound routing
where the Sender Node is ANY and the Receiver Node is the default local node.
3. Use the Gateways page to define gateways for parent and remote systems.
The PARENT gateway, points to the application server/web server used to access the local/parent
database. The REMOTE gateway points to the application server/web server used to access the remote
database. To access the page, select PeopleTools, Integration Broker, Configuration, Gateways.
See "Managing Integration Gateways," Enterprise PeopleTools PeopleBook: Integration Broker.
4. Set the Queue Status for the CS_CONTRACT_SYNDICATION queue to Run.
To set the status:
a. Select: PeopleTools, Monitor Service Operations, Administration, Queue Status.
b. Scroll to the CS_CONTRACT_SYNDICATION queue.
c. Click the Run button if the Queue Status is Paused.
The status should be Running.
164
Copyright © 1992, 2009, Oracle and/or its affiliates. All Rights Reserved.
Chapter 7
Syndicating Supplier Contracts and Contract Messaging
5.
Define the parent and remote system nodes and the transactions used for syndication.
To access the page, select: PeopleTools, Integration Broker, Integration Setup, Node. To define settings
for the parent system:
a. Use the Nodes search page to open the node that has the Default Local Node = Y.
This defines the application server/web server that connects to the parent system.
b. Click the Connectors tab.
c. Enter the gateway and connector ID for the parent system.
Normally, the gateway ID is LOCAL and the connector ID is PSFTTARGET. You must define the
remote node on the parent system, and add a routing for the CS_PROCUREMENT_CNTRCT service
operation as described in Step H1.
Note. If a connector does not have properties, you can use the Gateways page to setup gateway and
connector IDs. Step 3 provides the purpose and a link for more information about defining the
properties.
Note. If you are loading contracts into the parent system (this is not a syndication feature), you must
activate the inbound routing for the CS_PROCUREMENT_CNTRCT service operation.
6. Use the Installation Options page to set up the application for syndication use.
See Chapter 8, "Setting Up PeopleSoft Supplier Contract Management," Defining Installation Options for
PeopleSoft Supplier Contract Management, page 223.
Summary Information for Remote Systems
This section provides considerations for setting up remote systems. Remote systems require the capability to
subscribe to contract messages defined with the structure contained in the PeopleSoft parent system
CS_PROCUREMENT_CNTRCT service operation.
Note. It's assumed that the remote system contains a contract structure that can have related purchase order
and voucher-related activity placed against it similar to that of the PeopleSoft parent system. The mappings
and implementation required for the structure depend on the remote system capability.
You should also consider these capabilities for remote systems:
•
Process mappings of contract messages to remote systems contract structure.
•
Process the addition of new contracts and changes to existing contracts based on information sent in the
CS_PROCUREMENT_CNTRCT service operation structure.
•
Create and publish summary activity information for related purchase orders, receipts, and vouchers in the
format required for the CS_ACTIVITY_CNTRCT service operation.
Defining Contracts for Syndication
This section discusses how to:
Copyright © 1992, 2009, Oracle and/or its affiliates. All Rights Reserved.
165
Syndicating Supplier Contracts and Contract Messaging
•
Create a new contract and process option.
•
Enter syndication details.
•
Create releases against syndicated contracts.
•
View staged releases for syndicated contracts.
•
View syndicated line released details.
•
View syndicated category line released details.
Chapter 7
Pages Used to Define Contracts for Syndication
Page Name
Definition Name
Navigation
Usage
Contract Entry
(search)
Supplier Contracts, Create
Contracts and Documents,
Contract Entry
Create a new contract and
process option.
Contract
CNTRCT_HDR
Supplier Contracts, Create
Contracts and Documents,
Contract Entry
Enter syndication details.
Click the Add button on the
search page.
Create Release
CNTRCT_SCHEDULE
Supplier Contracts, Create
Contracts and Documents,
Contract Entry
Create releases against
syndicated contracts.
Click the Contract Releases
link on the Contract page.
Review Releases
CNTRCT_RLS_HIST
Select the Review Releases
tab on the Create Releases
page.
View staged releases for
syndicated contracts.
Contract Item Release
Details for Line
CS_LINE_RLSD_SEC
Supplier Contracts, Create
Contracts and Documents,
Contract Entry
View syndicated line
released details.
Select the Release Amounts
or Release Quantities tab in
the Contract Items Lines
grid on the Contract page.
Click the Released Details
link.
166
Copyright © 1992, 2009, Oracle and/or its affiliates. All Rights Reserved.
Chapter 7
Syndicating Supplier Contracts and Contract Messaging
Page Name
Definition Name
Navigation
Usage
Contract Category Release
Details for Line
CS_CAT_RLSD_SEC
Supplier Contracts, Create
Contracts and Documents,
Contract Entry
View syndicated category
line released details.
Select the Release Amounts
tab in the Contract
Categories Lines grid on the
Contract page.
Click the Release Details
link.
Creating a New Contract and Process Option
Access the Contract Entry search page (Supplier Contracts, Create Contracts and Documents, Contract
Entry).
Use this page to create a new contract or find an existing contract. When you create a new contract, you can
assign a name and a process option for the contract. When you create a new contract, the process option you
select influences how the system syndicates the contract.
Process options determine a specific contract process that a contract uses throughout its entire contract life
cycle. Depending on the process option, you can either syndicate the contract to multiple remote systems or to
a single remote system.
Use the Contract ID field to enter an ID for contract. The default value for the field is NEXT. Using the
default value, the system automatically assigns the next available system ID to the contract.
Select an option in the Contract Process Option field. Values are:
•
General Contract: When you syndicate a contract that uses this process option, you can only send the
contract to a single remote system.
•
Prepaid Voucher: When you syndicate a contract with this process option, you can only send the contract
to a single remote system.
•
Prepaid Voucher with Advanced PO: When you syndicate a contract that uses this process option, the
remote system can process releases, but purchase order information is not available. You must enter
purchase order information on the remote system when creating releases for contracts with this process
option.
•
Purchase Order: When you syndicate a contract that uses this process option, you can syndicate the
contract to multiple remote systems and create releases against the contract.
•
Recurring PO Voucher: When you syndicate a contract that uses this process option, remote systems can
process releases, but purchase order information is not available. You must enter purchase order
information on the remote system when creating releases for contracts with this process option.
•
Recurring Voucher: When you syndicate a contract that uses this process option, you can only send the
contract to a single remote system.
•
Release to Single PO Only: When you syndicate a contract that uses this process option, remote systems
can process releases, but purchase order information is not available. You must enter purchase order
information on the remote system when creating releases for contracts with this process option.
Copyright © 1992, 2009, Oracle and/or its affiliates. All Rights Reserved.
167
Syndicating Supplier Contracts and Contract Messaging
Chapter 7
Entering Syndication Details
Access the Contract page (Supplier Contracts, Create Contracts and Documents, Contract Entry).
Contract page with Contract Syndication link
Use this page to enter contract data and review syndication details for contracts that have been syndicated.
This section discusses the fields used in the syndication. A message appears next to the Status field that
indicates if the contract has been syndicated.
TheContract Releases link does not appear if the contract process option type is not a Purchase Order type
and the contract is syndicated. The system prevents releases from the parent system against contracts that use
the other contract process options.
Note. If the Contract Syndication link doesn't appear, use the installation options to enable syndication. To
access the options, select: Supplier Contracts, Supplier Contract Setup, Installation Options, Supplier Contract
Management.
The parent system controls the syndication process. Changes to the content of the contract must be made in
the parent system, and syndicated to the remote system. You can make limited changes to the syndicated
contract in the remote system, but the system warns you when the changes might be overwritten by the parent
system. You cannot insert new line items, but you can modify existing line items such as line comments,
distributions, and agreements.
Because a contract can have releases in syndication, but not in the parent, you cannot delete the line in the
parent after the contract is syndicated.
168
Copyright © 1992, 2009, Oracle and/or its affiliates. All Rights Reserved.
Chapter 7
Syndicating Supplier Contracts and Contract Messaging
Status
Displays the contract's status. The default value for the field is Open when you
create the contract. A contract must be in an Approved status before you can
syndicate it.
Add a Document
Click to create a Purchasing contract document.
Contract Release
Click to access the Create Releases page. The page provides released line
amounts and quantities along with remaining line quantities and enables you to
define and stage contract releases. You can also view release history details about
contract lines that have been syndicated.
See Also
PeopleSoft Enterprise Source-to-Settle Common Information 9.1 PeopleBook, "Using Voucher and Order
Contracts," Creating Contract Headers
Chapter 7, "Syndicating Supplier Contracts and Contract Messaging," Syndicating Supplier Contracts, page
172
Creating Releases Against Syndicated Contracts
Access the Create Release page (Supplier Contracts, Create Contracts and Documents, Contract Entry, and
click the Contract Releases link on the Contract page).
Use this page to create releases against syndicated purchase orders and nonsyndicated contracts. The Create
Release page provides a means to specify the interval between purchase orders, generate a schedule for the
series of purchase orders, and create the releases of the orders. The releases and available options are based
on the specified business unit.
Since you can only create releases in the remote system for syndicated contracts that are not Purchase Order
process option contracts, the Contract Releases link is not available for other contract process options.
Click the Stage button to stage qualifying purchase orders. You can stage a release for approved contracts
only. When you click the button, the system populates the release tables from which the contract Purchase
Order process option retrieves data.
To further prevent the release of contract quantities, the system prevents you from selecting or copying a
general contract ID that has been syndicated. You can copy a syndicated general contract to a new syndicated
general contract, but this does not create a release.
See Also
PeopleSoft Enterprise Source-to-Settle Common Information 9.1 PeopleBook, "Using Voucher and Order
Contracts," Entering Contract Release Information
Viewing Staged Releases for Syndicated Contracts
Access the Review Releases page (select the Review Releases tab on the Create Releases page).
Copyright © 1992, 2009, Oracle and/or its affiliates. All Rights Reserved.
169
Syndicating Supplier Contracts and Contract Messaging
Chapter 7
Use this page to view staged releases against a syndicated purchase order and a nonsyndicated contract.
Use the PO Date (purchase order date) link to access item descriptions and add comments about the staged
releases.
See Also
PeopleSoft Enterprise Source-to-Settle Common Information 9.1 PeopleBook, "Using Voucher and Order
Contracts," Reviewing Staged Releases
Viewing Syndicated Line Released Details
Access the Contract Line Release Details for Line page (select the Release Amounts or Release Quantities tab
in the Contract Items Lines grid on the Contract page and click the Released Details link).
Contract Item Release Details for Line page
If the contract process option type is Purchase Order and the contract has been syndicated, use this page to
view details about the released amount and quantities and view the item description. The system displays
amount values in the currency unit of measure quantities in the inventory unit of measure.
Values on the page represent a single line item on the contract that has been processed through syndication.
170
Item ID
Click to access a description of the item.
Total Line Released
Amount
Displays the total amount released to date for this contract line item. The amount
value is expressed in the contract header currency.
Total Line Released
Quantity
Displays the total quantity released to date for this contract line item. The
quantity value is expressed in the inventory unit of measure.
Copyright © 1992, 2009, Oracle and/or its affiliates. All Rights Reserved.
Chapter 7
Syndicating Supplier Contracts and Contract Messaging
Maximum Line Amount Displays the total amount that the released amounts of this contract line item
should not exceed.
Maximum Line
Quantity
Displays the total quantity that the release quantity of this contract line item
should not exceed.
Remaining Amount
Displays the amount available for release for this contract line item. This field
appears when the maximum line amount is greater than zero. The system
calculates the value by subtracting the line amount released from the maximum
line amount.
Remaining Quantity
Displays the quantity available for release for the contract. This field appears
when the maximum line quantity is greater than zero. The system calculates the
value by subtracting the line quantity released from the maximum line quantity.
Remaining Amount %
(remaining amount
percentage)
Displays the percentage of the amount that is available for release for the
contract. This field appears when the maximum line amount is greater than zero.
The system calculates the value by dividing the amount remaining by the
maximum line amount.
Remaining Quantity %
(remaining amount
percentage)
Displays the percentage of the quantity that is available for release for the
contract. This field appears when the maximum line quantity is greater than zero.
The system calculates the value by dividing the quantity remaining by the
maximum line quantity.
Release Details
Use this grid to review details about individual node activities that resulted in the item release.
Syndication Type
Indicates if the amount that was released at the Parent or Remote node.
Subscribing Node
Indicates the node from which the item release occurred. A description of the
node also displays in the grid.
Line Released Amount
Displays the total line item amount that was released for this node.
Line Released Quantity Displays the total line item quantity that was released for this node.
See Also
PeopleSoft Enterprise Source-to-Settle Common Information 9.1 PeopleBook, "Using Voucher and Order
Contracts," Reviewing Staged Releases
Viewing Syndicated Category Line Released Details
Access the Syndicated Released Details for Line page (select the Release Amounts tab in the Contract
Categories Lines grid on the Contract page, and click the Released Details link).
Copyright © 1992, 2009, Oracle and/or its affiliates. All Rights Reserved.
171
Syndicating Supplier Contracts and Contract Messaging
Chapter 7
Contract Category Release Details for Line page
If the contract process option type is Purchase Order and the contract has been syndicated, use this page to
view details about the released amount and quantities and view the category description. The system displays
amount values in the currency unit of measure quantities in the inventory unit of measure.
Values on the page represent a single category line item on the contract that has been processed through
syndication.
See Chapter 7, "Syndicating Supplier Contracts and Contract Messaging," Viewing Syndicated Line Released
Details, page 170.
Syndicating Supplier Contracts
This section discusses how to syndicate contracts.
Page Used to Syndicate Supplier Contracts
Page Name
Definition Name
Navigation
Usage
Contract Syndication
CS_CNTRCT_SNDCT
Supplier Contracts, Create
Contracts and Documents,
Contract Entry
Syndicate contracts.
Click the Contract
Syndication link on the
Contract page.
172
Copyright © 1992, 2009, Oracle and/or its affiliates. All Rights Reserved.
Chapter 7
Syndicating Supplier Contracts and Contract Messaging
Syndicating Contracts
Access the Contract Syndication page (Supplier Contracts, Create Contracts and Documents, Contract Entry,
and click the Contract Syndication link on the Contract page).
Contract Syndication page
Use this page to set up a contract for syndication by defining the nodes to which the contract can be
syndicated and to publish the contract. The page displays the contract version and status of the contract
version. You can also view the syndication status, update syndication options, and review summary release
information for purchase order contracts. To make the Contract Syndication link available, make sure that the
installation options are defined to enable contract syndication.
The link is not available when:
•
The contract process option type is not a purchase order and there are releases against the contract.
•
The contract is in a Closed, On-Hold, or Cancel status, and it has not been syndicated.
You can only syndicate approved contracts. Contracts in an Open status cannot have transactions occur
against them. You can publish changes for contracts in Closed, Cancelled, and On-Hold statuses as long as
the contract was previously syndicated.
Copyright © 1992, 2009, Oracle and/or its affiliates. All Rights Reserved.
173
Syndicating Supplier Contracts and Contract Messaging
Chapter 7
If the contract process option type is Purchase Order, you can assign multiple nodes to the contract, and
review summary and line-level release information for both the parent and remote system. If the contract
process option type is not a Purchase Order type and the contract is syndicated, the system prevents releases
against the contract in the parent system. In this case, the Contract Releases link does not appear for the
contract. You cannot manually assign the contract to the online request or purchase order and the contract will
not be available when sourcing a requisition to a purchase order.
Use the Syndicate tab to identify the syndicate nodes to which the contract will be published and use manual
control over syndication. If this is the first time the contract has been published, the system publishes the
entire contract to remote systems regardless of field values.
You can syndicate the contract to multiple subscribing nodes by adding a new row. You can control the
syndication process for each subscribing node.
Contract ID
Displays the contract identifier for which you are defining syndication
information.
Status
Displays the status of the contract that you are using. The contract must be in an
Approved status before you can syndicate it.
Version
Displays the version of the contract that you are working with. This value is
available when version tracking is enabled.
Status
Displays the status of the contract. You can syndicate only contracts that are the
Current version of the contract.
Subscription Node
Displays the node to which this contract has been syndicated. If the contract has
not been syndicated, select a node to which you want to syndicate the contract.
Syndication can only occur if you define the node.
You can also add rows if the contract processing option type is Purchase Order.
You can delete rows if the contract has not been syndicated.
Description
Displays the description of the node. This is defined when you create the node.
Message Content
Determines how the system processes messages related to this contract. If the
contract has not been syndicated to the specified node, the field value is Entire
Contract, and the field is disabled. If the contract has been syndicated, the field is
available for entry. Select Changes Only to indicate that when the system
syndicates the contract again, only updates against the contract are processed for
syndication. Select Entire Contract to indicate that the entire contract should be
syndicated again. The system sets this field to Changes Only after each
syndication.
Syndicate From
Displays the last date on which the contract was syndicated. If the contract has
not been syndicated to the subscription node, the contract entry date appears in
the field and the field is disabled.
If the contract has been syndicated, the last syndicated date becomes the default
value for this field, and indicates that contract changes since the last syndication
will be published. You can select a new date; however, the system checks to
verify that the date selected is less than or equal to the last syndicated date. If the
date doesn't meet this validation, the system displays a warning message
indicating the problem.
174
Copyright © 1992, 2009, Oracle and/or its affiliates. All Rights Reserved.
Chapter 7
Syndicating Supplier Contracts and Contract Messaging
Remote Contract Admin Identifies who is responsible for processing the contract on the remote node.
E-mail (remote contract
administrator email)
Syndicate
Click to send the contract to the remote system. When you syndicate a contract,
the system ensures that a valid subscription node has been selected and validates
the contract header status at these statuses:
•
•
Approved:
•
You can create releases in multiple systems for Purchase Order process
option contracts.
•
For contracts that are not Purchase Order process option contracts, the
system verifies that the contract has not been referenced on a request for
quote or purchase order.
•
Verifies that contract does not have any staged releases.
Closed, On-Hold, and Canceled:
Verifies that the contract was previously syndicated.
When you click the Syndicate button, the system runs an application engine
process that formats and publishes the message. You can also run the program in
batch, which enables you to syndicate multiple contracts by setID, vendor ID,
and contract ID. When you access the Contract page again, the system provides
an indicator that the contract has been syndicated.
See Chapter 7, "Syndicating Supplier Contracts and Contract Messaging," Publishing Outbound Messages,
page 182.
Release Summary
Use this grid to review summaries and details about syndicated Purchase Order process option contracts. The
summary shows values for remote nodes and the parent system. These values include entire contract values
and line-item release amounts.
If the contract's process option type is Purchase Order and the contract has been syndicated, use the Released
Details link to view additional details about each contract line released. You can access the link using the
Released Amounts and Released Quantities tabs on the Lines grid on the Contracts page.
See Chapter 7, "Syndicating Supplier Contracts and Contract Messaging," Viewing Syndicated Line Released
Details, page 170.
Maximum Amount
Displays the total amount this entire contract release amounts should not exceed.
The total released amount of all lines plus the amount released for open items
must not exceed this amount. This value is expressed in the contract header
currency.
Open Item Amount
Released
Displays the amount released for open items in an open item contract. This
information appears only if the contract is referenced on a purchase order using
open item referencing.
Copyright © 1992, 2009, Oracle and/or its affiliates. All Rights Reserved.
175
Syndicating Supplier Contracts and Contract Messaging
Chapter 7
Total Line Released
Amount
Displays the total amount released to date. The value is expressed in the contract
header currency.
Total Amount
Displays the total amount released for the contract.
Remaining Amount
Displays the amount available for release for the contract. This field appears
when the maximum line amount is greater than zero. The system calculates the
value by subtracting the line amount released from the maximum line amount.
Remaining Percent
Displays the percentage of the amount that is available for release for the
contract. This field appears when the maximum line amount is greater than zero.
The system calculates the value by dividing the amount remaining by the
maximum line amount.
Release Details
This grid provides the syndication type and node. It also provides the open-item amount that has been
released and the total line-released amount.
See Chapter 7, "Syndicating Supplier Contracts and Contract Messaging," Syndicating Contracts, page 173.
Syndicate Status
Access the Syndicate Status tab.
This tab provides a high-level view of the syndication history for a contract.
Syndicate Contract ID
Displays the contract ID created on the remote system. The system updates this
field when it processes the contract activity.
Last Syndicated Date
Time
Displays the last time the contract or changes to the contract were updated. The
system updates the field each time the contract is published.
When the system formats the publish message and the message content is
Changes Only, it checks the date and time and if the value is on the record is
greater than the last syndicated date and time for the node, the system includes
the record in the message. If a child record has been changed, but not the parent,
the system publishes both the parent and child.
If a parent record has changed, but not the child, the system publishes only the
parent record. When the system publishes contract changes to the remote node, it
updates this field with the new date and time.
Original Syndication
Displays the first date on which the contract was published.
Syndicate Options
Access the Syndicate Options tab.
176
Copyright © 1992, 2009, Oracle and/or its affiliates. All Rights Reserved.
Chapter 7
Syndicating Supplier Contracts and Contract Messaging
Use this tab to review and update syndication options. These are contract values that you can include in the
syndicated contract. Administrators can initially set the default values for these check boxes using installation
options. You can override the default values.
Contract Defaults
Select to include purchase order defaults as part of the syndicated contracts. The
defaults include header and shipping information and you can view them by
clicking the PO Defaults link on the Contract Entry page.
Miscellaneous Charges
Select to include miscellaneous charges in the syndicated contract. You can add
miscellaneous charges to purchase orders in addition to sales and use taxes and
value-added taxes. Miscellaneous charges can include freight, setup, insurance,
and a variety of other costs incurred to deliver purchased goods to a location. The
system considers these miscellaneous charge conditions and issues error
messages if they are not met:
Milestones
•
The miscellaneous charge code is defined only once.
•
An amount must be specified if a miscellaneous charge code exists.
Select to include milestone information in syndicated contracts. Milestones are
points in a contract cycle, such as a specified period of time or a percentage of
contract fulfillment, at which an approval or reevaluation is made by contract
participants. Often, partial compensation is tied to a milestone.
Supplier Contract Management verifies the release of milestone lines for
merchandise amount changes during syndication. Milestones can be quantified
by amount or percentage.
The system considers these milestone conditions and issues error messages if
they are not met:
Shipping Schedules
•
If the milestone is by amount, the amount cannot be negative if the
merchandise amount is not negative.
•
Only lines with a negative merchandise amount can contain negative
milestone amounts.
•
The milestone amount on the milestone line cannot exceed the merchandise
amount on the contract line.
•
The sum of the milestone line amounts must equal the merchandise amount
on the contract line.
•
The percentage complete cannot exceed 100 percent.
•
Total milestone percentages for the contract line cannot exceed 100 percent.
Select to include syndicated shipping schedules in syndicated contract
information. The system verifies that the line quantity on the shipping template is
greater than the minimum line quantity.
The system issues an error message if Purchasing is installed and the voucher
source is a recurring purchase order voucher, and the schedule quantity does not
equal one.
Copyright © 1992, 2009, Oracle and/or its affiliates. All Rights Reserved.
177
Syndicating Supplier Contracts and Contract Messaging
Distributions
Chapter 7
Select to include distributions in syndicated contracts. During syndication, the
system processes distribution percentages and amounts and verifies that the
distribution amount does not exceed the contract line amount. The system
considers these conditions and issues error messages if they are not met:
•
Distribution must percentages equal 100 percent for the business unit.
•
The sum of the distribution amount must equal the merchandise amount for
the business unit.
•
If PeopleSoft Inventory is installed and the contract line item is an inventory
item, the inventory business unit must be consistently applied to the
distribution lines.
•
The item is defined in the inventory business unit on the distribution line.
•
The distribution merchandise amount cannot exceed the contract line amount.
Capturing Parent Activities
To capture activities, use the Capture Parent Activity component (CS_CT_PAR_ACT_CAP).
This section provides an overview of activities and discusses how to capture activities.
Understanding Activities
After a contract has been syndicated, any updates to the contract in the remote or parent system are called
activities. Activities can take place in your PeopleSoft parent system or outside of the PeopleSoft system in
the remote system, depending on the contract process option. Examples of these activities include updates to
purchase orders, receipts, returns to vendor, and vouchers.
Since users in remote systems can create releases against a contract, the Activities feature enables them to
send releases and updates to a contract back to the PeopleSoft parent system where they are incorporated into
the parent contract. The parent system uses asynchronous messages in PeopleSoft Integration Broker to
process incoming messages.
The parent system updates current activities from the remote system with the new captured activities and
released amounts and quantities for related contracts. Then, it logs errors for contracts that exceed their
maximum rules. The system also provides an inquiry to review activities for each remote system.
This flowchart illustrates how activity data flows from remote systems to the parent system:
178
Copyright © 1992, 2009, Oracle and/or its affiliates. All Rights Reserved.
Chapter 7
Syndicating Supplier Contracts and Contract Messaging
Syndication activity flow
As the flowchart illustrates, the activity process begins when remote systems publish activities back to the
PeopleSoft parent system. The parent system validates and processes the incoming messages and updates the
contract. Activities are also captured for updates to the contract on the parent system. The system uses the
updates in the parent system and the remote system to produce the inquiry. For Purchase Order process type
contracts, there can be multiple remote systems.
To capture contract activities from the remote system, the parent system must enable the service operation to
handle the processing of these activities. The incoming messages are processed through an enterprise
integration point. The contract activities for each node are deleted before loading the new and updated
activities. The system also updates the remote contract ID on the contract header for the remote system, if the
contract ID is blank.
To update the release information for each contract, the system uses the activity for the remote node. The
parent system:
•
Updates the open item amount on the contract header when the activity specifies a contract ID, but not a
contract line.
•
Updates the line amount and quantity when the activity specifies the contract ID and the contract line; and
updates the line amount for the contract category.
Copyright © 1992, 2009, Oracle and/or its affiliates. All Rights Reserved.
179
Syndicating Supplier Contracts and Contract Messaging
•
Chapter 7
Creates an error log for each contract and contract line that exceeds the maximum amounts and quantities;
and creates an error log for each contract category that exceeds the maximum amount.
You use the Review Inbound Exceptions component to review error details.
Page Used to Capture Parent Activities
Page Name
Definition Name
Navigation
Usage
Parent Contract Activity
Capture
CS_CT_PAR_ACT_CAP
Supplier Contracts,
Capture parent activities.
Syndication and Messaging,
Capture Parent Activity
Capturing Parent Activities
Access the Parent Contract Activity Capture page (Supplier Contracts, Syndication and Messaging, Capture
Parent Activity).
Parent Contract Activity Capture page
Use this page to run the Parent Activity Capture process. You can capture activities for multiple contracts on
the parent system. The process captures all activities for contracts specified in the cross-reference record.
180
Vendor SetID
Select a setID from which you want to use a vendor. The field value determines
the values available for the vendor ID. This is a required field.
Vendor ID
Select the vendor for this contract. This is a required field.
Copyright © 1992, 2009, Oracle and/or its affiliates. All Rights Reserved.
Chapter 7
Syndicating Supplier Contracts and Contract Messaging
Short Vendor Name
Displays the vendor name. The system populates this field when you select the
vendor ID.
Contract SetID
Select a setID in which the contract you want to use for this activity report
resides. The value you select determines the contracts that are available for use.
Contract ID Fromand
Contract ID To
Enter a range of contract IDs for which you want to capture activities.
Process Option
Select a process option value on which to base contract capture activity. Process
options determine a specific contract process that the contract uses throughout
the contract life cycle. The system captures activities for the contracts that use the
process option you select. If you leave the field empty, the system captures
activities for contracts that use any of the process options.
You can syndicate a contract with any processing option, except Purchase Order,
to a single remote system. Using the Purchase Order process option, you can
syndicate a contract to multiple remote systems.
Field values are:
Contract Status
•
General: Indicates that the contract is for general use.
•
Order: Establishes pricing terms and conditions that may offset or
supplement regular pricing agreements with suppliers. Using this process
option, you can syndicate a contract to multiple remote systems.
•
PO Vchr (purchase order voucher).
•
PPay Vchr (prepaid voucher): Indicates that the contract is a prepaid voucher
contract without an advance purchase order.
•
PPay w/Adv (prepaid voucher with advance purchase order).
•
Single PO (single purchase order): Indicates that the contract is a release to
single purchase order only contract.
•
Voucher: This process option establishes and schedules amounts for recurring
payments such as rent, lease, and utility payments.
Select a contract status for which you want to capture activities. Values are:
Approved
Canceled
Closed
On-Hold
Open
From DateandTo Date
Enter a date range for which you want to capture contract activity. The system
checks the begin dates for contracts and includes those contracts that meet the
criteria you enter.
Copyright © 1992, 2009, Oracle and/or its affiliates. All Rights Reserved.
181
Syndicating Supplier Contracts and Contract Messaging
Chapter 7
Publishing Outbound Messages
To publish outbound messages, use the Publish Outbound Message component (IN_PUB_MSG).
This section provides an overview of outbound messages and discusses how to:
•
Publish messages.
•
Define criteria for publishing outbound messages.
Understanding Outbound Messages
The primary purpose of asynchronous service operations is to process outbound and inbound messages for
contract syndication. Due to the size and complexity of the contract data, the service operation for supplier
contract syndication when routed inbound is handled by staging the contract data in stage tables. An
application engine process validates and updates the contract data. The system generates messages when it
syndicates contracts or publishes activities to remote systems.
This table describes the record names and their levels at which they are sent to the remote system:
182
Outbound to Remote System
Record Name
Level zero (contract header)
CNTRCT_HDR
Level one (contract defaults)
CNTRCT_DEFAULTS
Level one (miscellaneous charges)
CNTRCT_HDR_MISC
Level one (contract line) Except the Quantity Line
Released and Amount Line Released field.
CNTRCT_LINE
Level one (contract category)
CNTRCT_CATEGORY
Level two (milestone lines )
CNTRCT_MILESTN
Level two (UOM (unit of measure) lines)
CNTRCT_LINE_UOM
Level two (contract schedule lines)
CNTRCT_LN_SHIP
Level two (distribution header)
CNTRCT_BU_DSTRB
Level three (distribution details)
CNTRCT_DSTRB
Level one (contract comments)
CNTRCT_COMMENTS
Level one (pricing)
CNTRCT_ADJ_SET
Level two (pricing)
CNTRCT_ADJ_RULE
Copyright © 1992, 2009, Oracle and/or its affiliates. All Rights Reserved.
Chapter 7
Syndicating Supplier Contracts and Contract Messaging
Outbound to Remote System
Record Name
Level three (pricing)
CNTRCT_ADJ_DTL
Note. For inbound activity messages from remote systems, the system includes all fields on the contract
activity record in the message along with the parent system contract ID.
Contract syndication is implemented with one service operation, CS_PROCUREMENT_CNTRCT, defined
in the CS_CONTRACT_SYNDICATION queue. This is an ordered queue since contract updates are
serialized. On the parent system, each subscribing node has an outbound routing created for the asynchronous
service operation CS_PROCUREMENT_CNTRCT.
The system uses two email addresses in the message contract header. They include an address for the contract
administrator for the parent system, CS_PARENT_EMAIL, and one for the contract local contract
administrator for the syndicate system, CS_LOCAL_EMAIL. Depending on the capabilities of the remote
system, the system uses these email addresses to send notifications in case the contract fails validation. The
system uses the email address associated with the buyer for the contract for the parent contact, and uses the
email address identified for the syndicate node for the remote contact.
Pages Used to Publish Outbound Messages
Page Name
Definition Name
Navigation
Usage
Publish Outbound Message
IN_RUN_PUB_MSG
Supplier Contracts,
Publish messages by
Syndication and Messaging, initiating the outbound
Publish Outbound Message message publish process for
outbound PeopleSoft
messages that use the batch
publish design pattern.
Supplier Contract
Syndication Message
Selection Criteria
CS_RUN_CNT_SN
Supplier Contracts,
Define criteria for
Syndication and Messaging, publishing outbound
Publish Outbound Message messages.
Select the Supplier Contract
Management check box on
the Publish Outbound
Message page, then click
the Supplier Contract
Management link.
Publishing Messages
Access the Publish Outbound Message page (Supplier Contracts, Syndication and Messaging, Publish
Outbound Message).
Copyright © 1992, 2009, Oracle and/or its affiliates. All Rights Reserved.
183
Syndicating Supplier Contracts and Contract Messaging
Chapter 7
Publish Outbound Message page
Use this page to syndicate contracts using the batch system.
During the contract syndication and update processes, the system publishes outbound messages. If the
contract has not been syndicated, the system publishes the entire contract and if the contract has been
syndicated, the publish options in the contract header determine if the system publishes the entire contract or
only the changes. The default publish value is to publish only rows that have changed since the last
syndicated date and time for the node.
When you click the Run button, you access the Process Scheduler where you can run the IN_PUB_MSG
process. The system uses selection criteria that you define on the Supplier Contract Syndication Message
Selection Criteria page to run the process.
Supplier Contract
Syndication
184
Select to indicate that you want to publish messages from the parent contract
management application. When you select this check box, the link becomes
active. Click the link to access the Supplier Contract Syndication Message
Selection Criteria page where you can either define or update selection criteria
for generating the messages.
Copyright © 1992, 2009, Oracle and/or its affiliates. All Rights Reserved.
Chapter 7
Syndicating Supplier Contracts and Contract Messaging
Remote Contract
Activity
Select to indicate that you want to publish messages from the remote or remote
contract management application. When you select this check box, the link
becomes active. Click the link to access the Supplier Contract Syndication
Message Selection Criteria page where you can either define or update selection
criteria for generating the messages.
Note. You need to set the remote node setting to Y to access this link. To set the
node, launch the Application Designer and open the CS_REMOTE_NODE
record object, double-click the PORTAL_REMOTE field, and change the default
value from constant N to Y.
Defining Criteria for Publishing Outbound Messages
Access the Supplier Contract Syndication Message Selection Criteria page (select the Supplier Contract
Management check box on the Publish Outbound Message page, then click the Supplier Contract
Management link).
Use this page to select messages to publish, define criteria for outbound messages, and to run the process.
The system stages and publishes unique messages for each node defined on the contract. You can use remote
systems to manage releases against the contract.
Request ID
Enter a value by which you want to track this publish request.
Description
Enter a unique description for this request.
All Contracts
Select whether you want to publish messages for a single contract or for all
contracts. If you select All Contracts, the system includes messages for all
contracts that meet the search criteria. If you select Specific Contract, the system
highlights the SetID and Contract ID fields for entry. The system also provides a
Lookup button for searching contracts.
All Vendors
Select whether you want to publish messages for a single vendor or for all
vendors. If you select All Vendors, the system includes messages for all vendors
that meet the search criteria. If you select Specific Vendor, the system highlights
the Vendor SetID and Vendor ID fields for entry. The system also provides a
Lookup button for searching vendors.
Publish Changes Only
Select to indicate that you only want to publish updates to the contract or
contracts. If you do not select this check box, then the entire contract is
published.
Chunk Size
Enter the number of contract lines you want to process at a time.
Reviewing Contract Activities
This section discusses how to:
Copyright © 1992, 2009, Oracle and/or its affiliates. All Rights Reserved.
185
Syndicating Supplier Contracts and Contract Messaging
•
Define activity inquiries.
•
Review activity details.
Chapter 7
Pages Used to Review Contract Activities
Page Name
Definition Name
Navigation
Usage
Activity Summary Inquiry
CS_CT_PAR_ACT_INQ
Supplier Contracts,
Define activity inquiries.
Syndication and Messaging,
Review Contract Activity
Activity Summary Detail
CS_CT_PACT_INQ_DET
Supplier Contracts,
Review activity details.
Syndication and Messaging,
Review Contract Activity
Click the Search button on
the Activity Summary
Inquiry page.
Defining Activity Inquiries
Access the Activity Summary Inquiry page (Supplier Contracts, Syndication and Messaging, Review
Contract Activity).
Use this page to define search criteria for contract activities. Search criteria is based on vendor information
you selected to access the page. When you complete the search attributes and click the Search button, the
system populates the Activity Summary by Contract grid with contracts that meet the criteria.
The system creates a copy of the activities report on the PeopleSoft parent system to load parent activity into
an activities record with any remote system activities. It then writes a new inquiry to display details of the
remote and parent activities. The inquiry provides a summary of all activity against the contract in the parent
system. The system summarizes activity by contract line.
For contracts with Purchase Order process options, releases can occur in the parent and multiple remote
systems. All other contract types can only create releases in a single remote system. To view the parent
activity for purchase order contracts, you also must run the Capture Parent Activity process.
You can search using a variety of criteria, including the source node and from and to dates. These dates
define a range in which you want to search for activities.
186
Contract SetID
Displays the setID to which the contract belongs.
Contract ID
Displays the contracts that met the search criteria. If you left the Contract ID
field blank for the search, then all contracts that meet the remaining criteria
appear in this column. Click the link to access the Activity Summary Detail page
where you can view activity summary and details for both parent and remote
systems.
Contract Status
Displays the status for the corresponding contract.
Copyright © 1992, 2009, Oracle and/or its affiliates. All Rights Reserved.
Chapter 7
Syndicating Supplier Contracts and Contract Messaging
Maximum Amount
Displays the total amount this contract should not exceed. The total released
amount of all lines plus the amount released for open items should not exceed
this amount.
Merchandise Amount
Displays the total contract amount for both parent and remote systems.
Currency Code
Displays the currency that applies to the contract.
Last Capture Date/Time Displays the last time that activities were captured for the corresponding contract.
Reviewing Activity Details
Access the Activity Summary Detail page (Supplier Contracts, Syndication and Messaging, Review Contract
Activity).
Activity Summary Detail page
Copyright © 1992, 2009, Oracle and/or its affiliates. All Rights Reserved.
187
Syndicating Supplier Contracts and Contract Messaging
Chapter 7
Use this page to review contract activity summaries and details for parent and remote systems. You capture
contract activities for the parent system by running the Capture Parent Activity process. Contract activities in
remote systems must be published back to parent system before they appear on this page. You can review
summary for each node or select a specific node for which to view all activity details for that node.
Summary Activity by Node
Click to View Node
Details
Click to access activities against this contract and node. Each node represents the
parent system or a remote system. The system displays information specific to a
single node in the Node Activity Details grid when you click this button. The
system disables the button if there is only one node in the summary activity grid,
and the activity details grid displays the contract lines activities.
Syndicate Contract ID
Displays the remote system's contract ID against which activities occurred. There
can be multiple syndicate contracts for a single parent contract if the contract
process option is Purchase Order.
Merchandise Amount
Displays the total value of the contract that has been released by this remote
system.
Last Capture Date/Time Displays the last time that activities were captured for this contract and indicates
how current the data is.
Node Activity Details
Use this grid to review more detailed information about releases against a contract.
188
Source Node
Displays the node in which activity against the contract has occurred.
Line
Displays the contract line against which the activity occurred.
Document Type
Indicates the document that is summarized for each contract line. Document
types include: Purchase Order, Receipt,Return to Vendor, and Voucher.
Merchandise Amount
Displays total amount against this contract line by document type. For example
there could have been 30 purchase orders created against line one item that total
300 USD. One row displays with a document type of Purchase Order for line
item one, and the merchandise amount is 300 USD. If some of the line item one
has been returned to vendor, then another row displays the return with the total
amount returned, and the document type is Return to Vendor. Amounts display in
the item's currency.
Item ID
Displays the item for which the activity has occurred. A description also displays
for the item.
Copyright © 1992, 2009, Oracle and/or its affiliates. All Rights Reserved.
Chapter 7
Syndicating Supplier Contracts and Contract Messaging
Inbound Contract Messaging and Exceptions
The system uses the Inbound Contract Messaging component to capture exceptions related to the service
operation for inbound activities that are coming from remote systems. In addition to syndication, you use the
CS_PROCUREMENT_CNTRCT message and its service operation to import transactional contracts into the
parent system. You use this component to display exceptions related to those inbound contract messages. This
section discusses how to:
•
Review inbound contract exceptions.
•
Review contract exception error details.
Pages Use to Review Inbound Contract Exceptions
Page Name
Definition Name
Navigation
Usage
Review Inbound Contract
Exceptions
CS_CNTRCT_MAINT
Supplier Contracts,
Review inbound contract
Syndication and Messaging, exceptions.
Review Inbound Exceptions
Syndicated Contract Error
Details
CS_CNTRCT_MAINT_2
Supplier Contracts,
Review contract exception
Syndication and Messaging, error details.
Review Inbound Exceptions
Click the Error Details link
on the Review Inbound
Contract Exceptions page.
Reviewing Inbound Contract Exceptions
Access the Review Inbound Contract Exceptions page (Supplier Contracts, Syndication and Messaging,
Review Inbound Exceptions).
Copyright © 1992, 2009, Oracle and/or its affiliates. All Rights Reserved.
189
Syndicating Supplier Contracts and Contract Messaging
Chapter 7
Review Inbound Contract Messages page
Use this page to review, delete, or reprocess any inbound contract message that is in error. If you can fix the
error on the current system, correct it, and then select the Reprocess option in the Action field to reprocess the
service operation. Otherwise, you can delete the staged contract and republish it from the parent system.
Sequence
Displays a unique system-assigned local key to the staged contract data.
Action
Select an action to be performed on this line. Values are: None,Reprocess, and
Delete. Select Error Details to review the errors.
If you can correct the errors, make the correction and then select the Reprocess
option in the Action field to reprocess the contract. Otherwise, you can select the
Delete option to delete contract and republish the contract from the source
system.
Contract ID
Displays the contract ID for the parent system.
Local Contract ID
Displays the contract ID on the current system. If this is a new contract, NEXT
appears in the field. If it is an existing contract, the Contract ID for the local
system appears.
Error Details
Click to access the Syndicated Contract Error Details page where you can review
errors related to this contract exception.
Details
Select the Details tab.
Message Chunks
190
Displays the total number of chunks in the message.
Copyright © 1992, 2009, Oracle and/or its affiliates. All Rights Reserved.
Chapter 7
Syndicating Supplier Contracts and Contract Messaging
Chunks Received
Indicates the total number of message chunks staged. Messages cannot be
processed until all chunks are staged. This provides you visibility to incomplete
messages.
Vendor ID
Displays the vendor ID from the contract header.
Vendor Name
Displays the name of the vendor.
Buyer
Displays the buyer ID from the contract header.
Reviewing Contract Exception Error Details
Access the Syndicated Contract Error Details page (click the Error Details link on the Review Inbound
Contract Exceptions page).
Use the page to review syndication errors for inbound contracts.
Loading Contracts into the Parent System
You use the CS_PROCUREMENT_CNTRCT message and its service operation to load contracts into the
parent system by activating the inbound routing for the CS_PROCUREMENT_CNTRCT_IN service
operation routing if it exists. If the inbound routing message does not exist, you can create a new routing.
External integration users must set the CS_CNTRCT_LOAD field in the syndication header record users
must set the CS_CNTRCT_LOAD field in the syndication header record (CS_CT_HDR_MWRK) to Y.
Otherwise, the service operation handler processes the contract as a syndicated contract and future updates to
the same contract will be applied to the system.
The system checks the contract ID against the cross reference table (CS_SND_PAR_XREF) to see if the
contract ID exists. If the ID exists, the system updates the contract, otherwise, it creates a new contract using
the next auto-generated number.
Note. When loading contracts into the parent system, the PeopleSoft Supplier Contract Management
syndication system does not support category lines and exclusions. It uses the category record and segment
only for contract syndication.
When Integration Broker receives the service operation, the CS_STAGE handler validates the incoming
CS_PROCUREMENT_CNTRCT message. If the validation passes, the system loads the contract into the
parent system. If validation fails, see the Inbound Contract Messaging and Exceptions section for more
information about processing inbound exceptions.
See Chapter 7, "Syndicating Supplier Contracts and Contract Messaging," Inbound Contract Messaging and
Exceptions, page 189.
Note. The Contract Load process only creates new contracts. It does not update existing contracts.
Copyright © 1992, 2009, Oracle and/or its affiliates. All Rights Reserved.
191
Syndicating Supplier Contracts and Contract Messaging
Chapter 7
See Also
Chapter 7, "Syndicating Supplier Contracts and Contract Messaging," Inbound Contract Messaging and
Exceptions, page 189
192
Copyright © 1992, 2009, Oracle and/or its affiliates. All Rights Reserved.
Part 3
Supplier Contract Document Authoring
System
Chapter 8
Setting Up PeopleSoft Supplier Contract Management
Chapter 9
Managing the Contract Library
Chapter 10
Using the Contract Document Wizard
Chapter 11
Importing Clauses, Sections, and Documents
Chapter 12
Generating Microsoft Word Documents
Chapter 13
Managing Document Life Cycles
Chapter 14
Searching for Library and Document Contents
Chapter 15
Creating Reports for Library and Document Contents
Chapter 16
Configuring PeopleSoft Approval Framework for Use with Supplier Contract Management
Chapter 17
Approving Documents and Document Components
Chapter 18
Creating and Maintaining Amendments for Supplier Contracts
Copyright © 1992, 2009, Oracle and/or its affiliates. All Rights Reserved.
193
Chapter 8
Setting Up PeopleSoft Supplier Contract
Management
This chapter provides an overview of PeopleSoft Supplier Contract Management setup and discusses how to:
•
Set up supplier contract attachment database servers or FTP servers and directories.
•
(Optional) Set up PeopleSoft Integration Broker for Microsoft Word and Adobe integration.
•
(Optional) Set up digital signatures.
•
Define installation options for PeopleSoft Supplier Contract Management.
•
Define clause libraries and groups.
•
Set up approval types.
•
Establish clause classes.
•
Map bind variables.
•
Set up bind prompt tables.
•
Set up document configurator groups and types.
•
Define document templates and styles.
•
Define default settings for document formats and options.
•
(Optional) Set up user-defined fields.
•
Define automatic numbering specifications.
•
Set up user preferences.
Note. PeopleSoft Supplier Contract Management uses Microsoft Word 2003 Professional version and
Microsoft Office Word 2003 Markup Language (Microsoft WordML) extensively for document authoring.
Certain multibyte characters are in Microsoft Word that cannot be supported when you integrate with a
nonmultibyte PeopleSoft database for clause content in the library. If you are not using a Unicode Standard
database, you should not use these special characters. This exception applies to library setup because the
system stores this content in its database. This exception does not apply to modified documents after they
have been generated.
You also must set up PeopleSoft Supplier Contract Management to enable syndication, contract agreements,
approvals, and Verity searching. This chapter does not provide setup requirements for these features. See the
corresponding chapters for setup information about these features.
Copyright © 1992, 2009, Oracle and/or its affiliates. All Rights Reserved.
195
Setting Up PeopleSoft Supplier Contract Management
Chapter 8
Understanding PeopleSoft Supplier Contract Management Setup
This chapter discusses the general setup information that the system uses to control the document authoring
system. Using supplier contract authoring for transactional purchasing contracts, purchase orders, and ad hoc
document generation requires basic setup to enable authoring. For example, basic document authoring
includes:
•
The setup of a database server or file-transfer program (FTP) server directories for file storage.
Either a database server or an attachment FTP server and its appropriate directories must be available for
use by the system to store and retrieve files that are used for the clause library and authored documents.
Users might consider storing attachments within the database server preferable to storage to an FTP server
because data management is more contained in the database server. However, before choosing a database
server or FTP server, you should also consider the following:
•
Are you currently using FTP server or database server attachment setup for other products such
PeopleSoft eProcurement?
If so, you would likely use the same setup for Supplier Contract Management.
•
When considering database servers, consider the database platform you are running and any
restrictions within the platform that depend on the expected attachment volume and database size.
•
When large volumes of documents are expected consider the benefits of using FTP servers versus
database servers for Verity Search Collections.
Because Verity search collections require the collection be built from a saved file outside of the
database, rebuilding collections using FTP servers and a mapped server drive will likely perform
better than extracting attachments from the database and storing them to temporary files for builds.
•
The installation of Microsoft Office Word 2003 Professional Edition, SP2 or later release on workstations
for users interacting with the system.
This is a minimum requirement.
•
A basic library setup.
You use several core setup features to provide the basis for managing the contract library and to establish
basic elements of documents. Clause groups and libraries and configurator types and groups help you to
organize the library while approval types and clause classes assist in the document approvals.
Bind definitions, mappings, and source transaction structures enable the document authoring system to
apply transactional values to clauses. You can also use these binds in rules.
196
Copyright © 1992, 2009, Oracle and/or its affiliates. All Rights Reserved.
Chapter 8
Setting Up PeopleSoft Supplier Contract Management
•
Optional configurations.
These include:
•
Setting up Microsoft Word components on workstations.
This feature enables selected users to interact directly with the PeopleSoft database from within
Microsoft Word to retrieve bind values and clause content.
•
Comparing and rendering document capability.
This feature enables users to create system-generated comparisons of a current authored document to a
re-created or refreshed version of the document. It also enables the rendering of the .xml authored
document into a Microsoft Word .doc or Adobe .pdf format. You should configure for this feature if
you intend to dispatch documents externally in a .doc or .pdf format versus the default .xml format
that requires the use of Microsoft Word 2003.
•
Enabling automatic numbering.
The system uses automatic numbering to automatically assign numbers to ad hoc documents, clauses,
and sections.
•
Installation options.
These setup features support a variety of processes including requiring approvals for documents and
clauses, enabling document types, syndication, and document comparisons. You can also define chunking
for Verity searches, enable transaction sources, enable cycle times, setup internal and external
collaboration, and setup digital signatures.
•
User preferences.
You use these features to define authorizations for document administrators and librarians, and to delegate
document authorizations to other users.
The Supplier Contract Management Helpful Hints appendix provides additional information about setup
issues.
See Appendix B, "Supplier Contract Management Helpful Hints," page 735.
See Also
Chapter 4, "Defining Contract Agreements," Understanding Contract Agreements, page 71
Chapter 7, "Syndicating Supplier Contracts and Contract Messaging," Setting Up Contract Syndication, page
162
Setting Up Supplier Contract Attachment Database and FTP Servers
and Directories
To set up attachment database or FTP servers and directories, use the Administer File Attachment component
(SAC_ATT_ADMIN).
Copyright © 1992, 2009, Oracle and/or its affiliates. All Rights Reserved.
197
Setting Up PeopleSoft Supplier Contract Management
Chapter 8
This section discusses how to add FTP servers. Setting up database servers is similar except that you only add
a database server, and do not setup the component directories that are specified for FTP server setup.
Page Used to Set Up Supplier Contract Attachment Database and FTP Servers
and Directories
Page Name
Definition Name
Navigation
Usage
Administer File
Attachments
SAC_ATT_ADMIN
Set Up Financials/Supply
Chain, Common
Definitions, File
Attachments, Administer
File Attachments
Add FTP servers for
supplier contract
attachments if you do not
already have an FTP server
defined for other Supplier
Relationship Management
(SRM) products such as
PeopleSoft eProcurement.
Click the Add FTP Server
button on the Administer
File Attachments page to
add server information.
Adding FTP Servers
Access the Administer File Attachments page.
Prior to accessing a component in the system that stores or retrieves files, you must set up an attachment filetransfer program server, and when the server type is FTP, its appropriate directories. The system stores and
retrieves attachments for PeopleSoft Supplier Contract Management from the server locations that are defined
on this page.
System administrators can configure one or more servers to store attachments. Using this page, system
administrators set up new servers and identify the active server. They can add or modify the FTP root folder
and the component-specific subfolder for FTP servers. Administrators set up the attachment server and
directories to operate:
•
Microsoft Word document templates.
•
Clauses.
•
Sections.
•
Document configurator maintenance.
•
Contract entry agreement attachments.
•
Agreement result attachments.
•
Document maintenance.
File Attachment Servers
Use this grid to add file transfer protocol servers. Click the Add FTP Server button to add a server.
198
Copyright © 1992, 2009, Oracle and/or its affiliates. All Rights Reserved.
Chapter 8
Setting Up PeopleSoft Supplier Contract Management
Pick Active Server
Select the server ID that you want to make active for the entire installation.
ID (server ID)
Displays the system-assigned ID number for each server on this page. When an
attachment is stored on the server, the server ID is inserted into the attachment
record. When you request to download (view) this attachment, the system
retrieves it from the original server based on the server ID.
Type
Identifies the type of server based on whether you click the Add FTP Server
button or the Add Database Server button. After you save the row and quit the
component, you cannot change the server type. Values include FTP (file transfer
protocol server) and DB (database server).
Login
Enter or change the login name. This is required for FTP servers.
Password
Enter or change the password corresponding to the login name. The password is
required for FTP servers.
Server/Record Name
Enter a value for both FTP servers and database servers. For FTP servers, enter
the machine name. After you save the information, the machine name should be
changed only if the same FTP server is renamed. To add a different FTP server,
click the Add FTP Server button to insert a new row into the grid and define the
new server. You cannot delete servers, because attachments could already be
stored on them. For database servers, enter record name PV_ATT_DB_SRV.
Path
Enter the subdirectory path under the server's FTP root where all attachments are
to be stored. This is a required field for FTP servers.
Add FTP Server(add file Click to insert a new row in the grid to define a new FTP server for attachments.
transfer protocol server)
Add Database Server
Click to insert a new row in the grid to define a new database server for
attachments.
Component Subdirectories
Use this grid after you set up the FTP attachment server to specify specific server subdirectories for the
appropriate components. This enables you to segregate and better manage files on the FTP server as they
pertain to contracts.
Note. Component subdirectories are only applicable to FTP server types, not database servers.
The next table provides examples of how you can set up subdirectories. You can select any path name you
want for a subdirectory. You set up subdirectories for these components:
Component
Path Example
Description
CS_CLAUSE_DEFN
Clause
Stores clause information for
Microsoft Word 2003 editing.
CS_CNT_AG_RESULT
AgreeResult
Stores contract agreement results that
are attachments.
Copyright © 1992, 2009, Oracle and/or its affiliates. All Rights Reserved.
199
Setting Up PeopleSoft Supplier Contract Management
Chapter 8
Component
Path Example
Description
CNTRCT_ENTRY
TransContract
Stores transactional contract-entry
related attachments.
CS_DOC_MAINT
AuthoredDocs
Stores generated contract documents.
CS_SECTION_DEFN
Section
Stores section information for
Microsoft Word 2003 editing.
CS_TMPL_TBL
Configurator
Stores ad hoc document configurator
clauses for Microsoft Word 2003
editing.
See Chapter 8, "Setting Up
PeopleSoft Supplier Contract
Management," Defining Document
Templates and Styles, page 252.
CS_DOC_SUPP
AuthoredDocs
Stores generated contract documents.
The system uses this component for
the external/supply side access. The
directory must match the internal
directory defined for the
CS_DOC_MAINT component.
CS_SS_CNT_VFY
TransContract
Stores transactional contract-entry
related attachments. The system uses
this component for the
external/supply side access. The
directory must match the internal
directory defined for the
CNTRCT_ENTRY component.
Overriding FTP Attachment Servers
You can override the attachment server defined during the installation of the PeopleSoft system. When you
override the installed server, you can define and use an attachment server specifically for PeopleSoft Supplier
Contract Management-related documents and attachments. You use the Override Attachment Server ID field
to point to a specific attachment server ID in cases where you are currently using database server attachments
in your system only for products other than PeopleSoft Supplier Contract Management. You should evaluate
the need for using the FTP Attachment Server feature during the initial setup of the product.
Warning! Overriding an attachment server should be an exception and only performed when absolutely
necessary. Overriding the server also affects the use of Verity searching in PeopleSoft Supplier Contract
Management. If you choose to use a database server for Supplier Contract Management the Attachment
Server Override values must be left blank.
200
Copyright © 1992, 2009, Oracle and/or its affiliates. All Rights Reserved.
Chapter 8
Setting Up PeopleSoft Supplier Contract Management
You can use a contract-related attachment server if you need to isolate supplier contract-related attachments
from the primary attachment server that is used for all other applications. This feature is primarily intended
for when you are already using the database attachment server for all other products, and are ready to begin
using PeopleSoft Supplier Contract Management, but prefer the Supplier Contract Management server to be
FTP-based versus a database server. So after defining the database attachment server during system
installation, you can use the Override Attachment Server ID field on the Supplier Contract Management
Installation Options page to define the FTP attachment server for use within Supplier Contract Management
only.
When the installation-wide setting is set to a database server, and if you are using a database server for all
other types of attachments across the installation, then any other features that store attachments, other than
within PeopleSoft Supplier Contract Management document pages, will continue to be stored in the database
server and cannot be searched using Verity. Also, if you have attachments tied to an actual purchasing
transactional contract or requisitions that are part of a contract, when you create a supplier contract document
tied to the transactional contract, these associated or related database attachments cannot be searched using
the Verity Search page because Supplier Contract Management searches and indexes FTP server files only.
Note. The Override Attachment Server ID field is used for all supplier contract authoring-related attachments
with the exception of header and line attachments existing within the Contract Entry or Purchase Order
components. If the Contract Entry or Purchase Order header and line attachments are stored in a database
server, you cannot include them in Verity searches.
If you plan to use two FTP attachment servers and neither one is a database type server, you can use one for
the installation-wide setting and use a unique one for PeopleSoft Supplier Contract Management. You can use
these steps to override the installed server:
1. Select Setup Fin/SCM, Common, File Attachments to create additional server IDs on the Attachment
Server page.
Note. This setup only applies to FTP attachment server types. You also have the option to use a database
attachment server instead of a FTP attachment server.
2. Set the active server to the one that you want for all other applications.
3. Remember the server ID for the server that you want to use for PeopleSoft Supplier Contract
Management.
4. Access the PeopleSoft Supplier Contract Management Installation Options page.
5. In the Override Attachment Server ID field, select the server ID for the server that you want to use for
PeopleSoft Supplier Contract Management.
When you enter a value in the Override Attachment Server ID field, the system displays a message
indicating that the field should normally be left blank.
6. Click Save.
After overriding the attachment server, you can continue with the PeopleSoft Supplier Contract Management
setup process as you normally would.
See Also
Appendix B, "Supplier Contract Management Helpful Hints," Supplier Contract Management Setup Needs,
page 736
Copyright © 1992, 2009, Oracle and/or its affiliates. All Rights Reserved.
201
Setting Up PeopleSoft Supplier Contract Management
Chapter 8
(Optional) Setting Up PeopleSoft Integration Broker for Microsoft
Word and Adobe Integration
This section provides an overview of system setup for Microsoft Word configuration files and PeopleSoft
Integration Broker and discusses how to:
•
Install and configure Microsoft Word components on workstations for task pane integration.
•
Set up PeopleSoft Integration Broker for use with Microsoft Word and Adobe Acrobat for rendering .doc,
PDF, and digital signature files on the server.
Understanding System Setup for Microsoft Word Configuration Files and
PeopleSoft Integration Broker
Microsoft Office Word integration is a core requirement of PeopleSoft Supplier Contract Management. You
can use Microsoft Word 2003 Professional or Microsoft Word 2007 (editing 2003 XML compatible format)
directly to check out and edit clauses, sections, ad hoc configurator clauses, and contract documents. In
addition to standard editing of content with Microsoft Word, an optional, real-time integration between
Microsoft Word and the PeopleSoft clause library is available. This integration enables clause librarians to
search for bind variables and clauses when developing clause content. Using an optional search feature,
contract specialists and collaborators can search for, locate, and retrieve binds and clauses while maintaining
the authored contract.
To use Microsoft Word editing features and the Research task pane search requires that you set up
workstations on local systems and define settings for PeopleSoft Integration Broker service operations. This
section describes the basic steps for setting up both systems. After activating system-supplied service
operations in Integration Broker, you can install and configure Microsoft Word components on workstations
to interact directly with the PeopleSoft database.
For example, if you are creating a contract clause that requires an inspection process that has been described
in another clause, you don't have to navigate to and view the clause using application pages. You can use the
Research task pane functionality to search for the clause directly from Microsoft Word and insert the content
of the clause or alternate clause directly into the document that you are creating. Optionally, you can click a
link that is provided for each clause from the search results, which accesses the specific clause and its details
in the document authoring system.
See Chapter 8, "Setting Up PeopleSoft Supplier Contract Management," Installing and Configuring Microsoft
Word and Acrobat Components on Workstations, page 212.
The following sections describe special Microsoft Word setup conditions for use with PeopleSoft Supplier
Contract Management. They include:
•
Microsoft Word installation.
•
URL configuration for use with clause searches.
•
Clause import XML schema setup.
Microsoft Word Setup on Workstations
202
Copyright © 1992, 2009, Oracle and/or its affiliates. All Rights Reserved.
Chapter 8
Setting Up PeopleSoft Supplier Contract Management
After you install components on the workstation, you can use the Microsoft Word Research task pane to
search for and to add binds and clauses to contract documents. In the clause search results, the system
provides a URL so that you can navigate to the clause in the contract library of the PeopleSoft database.
The following example shows how the Research task pane might appear after you have performed a search
for the word WARRANTY in a clause ID, description, or title:
Example of a Microsoft Office Word 2003 Professional Research task pane
When you search for a clause, the frame displays the first 300 plaintext characters of full text and by
reference text that are defined in the clause definition. You can use the Actions button to insert either the
formatted full text or by reference text into the document that you are maintaining.
When you search for binds, you use the Actions button to insert the bind value and markers where the cursor
is positioned in the Microsoft Word document.
Copyright © 1992, 2009, Oracle and/or its affiliates. All Rights Reserved.
203
Setting Up PeopleSoft Supplier Contract Management
Chapter 8
Note. You can uninstall the Microsoft Word integration by running the setup.exe program again. Any time
you change the settings in the configuration file, you need to uninstall and run install again for the new
settings to take effect.
Integration Broker Setup to Enable Workstation's Word Research Task Pane Searches
A service operation definition consists of general information about an operation, such as its name and alias if
one has been defined. It also specifies an operation type, which determines how the operation is to be
processed, synchronously or asynchronously. The CS_SEARCH_BINDS and CS_SEARCH_CLAUSES are
processed synchronously, meaning that the system waits for a response to the message. These two service
operations allow specialists and librarians to access clauses and binds from within Microsoft Word using
synchronous messages.
In addition, the service operation definition contains routings, which determine the direction, inbound or
outbound, of the service operation. A service operation has one or more handlers, which contain and run the
programming logic for sending or receiving the message and manipulating service operation content.
See Incoming and Outgoing Request Flows, "Understanding PeopleSoft Integration Broker,"Enterprise
PeopleTools PeopleBook: Integration Broker.
To prepare the system to use Microsoft Word task pane services to connect to PeopleSoft databases to search
for end-user bind variables and clauses:
1. Configure the gateway if it's not already configured for the database.
The integration gateway is a platform that manages the receipt and delivery of messages that are passed
among systems through PeopleSoft Integration Broker. Information defined for the gateway relates to the
config.txt file that you update to define servers. The gateway manager maintains links to the other
integration gateway components, including target connectors and listening connectors. Listening
connectors invoke the gateway manager when they receive a message request.
The gateway manager invokes the appropriate target connector based on the content of the message object
and waits for a reply from the target connector. When the reply is received, the gateway manager
forwards the reply to the calling listening connector. PeopleSoft Supplier Contract Management delivers
the LOCAL gateway configured to exchange information with the PeopleSoftServiceListeningConnector
in the URLs for bind and clause searches.
Note. If the gateway is not configured, the database administrator should perform this task.
See "Managing Integration Gateways," Enterprise PeopleTools PeopleBook: Integration Broker.
204
Copyright © 1992, 2009, Oracle and/or its affiliates. All Rights Reserved.
Chapter 8
Setting Up PeopleSoft Supplier Contract Management
2. Set the CS_SEARCH_BINDS and CS_SEARCH_CLAUSES service operations to Active.
Oracle delivers the service operations in PeopleSoft Integration Broker with a default status of Inactive.
You must activate each service operation before attempting to send or receive data from a third-party
source or another PeopleSoft system, such as Supply Chain Management.
To specify messages for the service operations, and to set them to an Active status:
a. Select PeopleTools, Integration Broker, Integration Setup, Service Operations.
b. Select CS_SEARCH_BINDS and CS_SEARCH_CLAUSES, alternately in the Service Operations field.
c. Click Search.
The service operation appears.
d. Click the Service Operation link.
You specify messages for service operations in the Message Information section of the Service
Operations - General page. Because the CS_SEARCH_BINDS and CS_SEARCH_CLAUSES are
already available, they appear in the section. These messages define the structure of the data that is
contained in the service operation. The service operation type determines the number of messages and
message types (request or response) that you specify.
e. Set the CS_SEARCH_BINDS and CS_SEARCH_CLAUSES services to Active using the Active
check box in the Default Service Operation Version group box.
f. Select the Handlers tab.
The page provides summary information about handlers that have been added to an operation. Two
individual server processes work together to handle incoming requests. One server process functions
as a dispatcher, while the other functions as a handler. You can specify an application class as a
handler for a service operation. The CS_SEARCH_BINDS and CS_SEARCH_CLAUSES use an
application class handler.
See "Sending and Receiving Messages,"Enterprise PeopleTools PeopleBook: Integration Broker.
g. Ensure that Active is selected in the Status field on the Handlers tab.
h. Click the Save button.
i. Select the Routings tab.
This page provides access to routing information that has been added to an operation. Routings
determine the direction, inbound or outbound, of the service operation. The routing page is where you
specify the sending and receiving node. The Sender Node field value should be ANY for both the
CS_SEARCH_BINDS and CS_SEARCH_ CLAUSES operations. The Receiver Node field value
should equal the value for the database's default local node. This value appears on the Nodes page and
contains Y in the Local Node Name column for the node.
j. Select the Active check box.
k. Click the Save button.
See Understanding Integration Setup, "Appendix: Integration Scenarios," Enterprise PeopleTools
PeopleBook: Integration Broker.
Copyright © 1992, 2009, Oracle and/or its affiliates. All Rights Reserved.
205
Setting Up PeopleSoft Supplier Contract Management
Chapter 8
3. Set the CS_DOC_CHL queue status to Run.
A queue isolates different groups of service operations from each other. The CS_DOC_CHL queue
queues the CS_SEARCH_BINDS and CS_SEARCH_CLAUSES for processing.
See Managing Service Operation QueuesEnterprise PeopleTools PeopleBook: Integration Broker.
To set the queue status:
a. Select PeopleTools, Integration Broker, Integration Setup, Queues.
b. Ensure that Run is selected in the Queue Status field.
c. Click the Save button.
See "Managing Service Operations,"Enterprise PeopleTools PeopleBook: Integration Broker.
See Setting Up Service Operations, "Implementing Integrations," Enterprise PeopleTools PeopleBook:
Integration Broker.
URL Configuration for Use with Clause Searches
Linking to clauses requires an extra task. To link to clauses from within a Microsoft Word Research task
pane, you also need to establish a URL that will appear as the clause name in Microsoft Word. You must
define a server and location for the EMP_SERVLET URL. To access the URL, select PeopleTools, Utilities,
Administration, URLs. Search for the EMP_SERVLET URL identifier. Enter a partial PeopleSoft Internet
Architecture URL in the URL field. An example of the formatting appears on the page. An entry might be, for
example, http://pfas027.peoplesoft.com:8001/psp/e900r20bnt/EMPLOYEE/. See the previous example to
view how the URL appears in a Microsoft Word page.
Clause Import XML Schema Setup
Each clause needs to have specific XML tags to meet system clause-structure import requirements. This is
achieved by applying custom import tags to content within the Microsoft Word document that contains the
clauses you want to import. Then, you save the file in a Microsoft Word 2003 .xml file format. An XML
schema enables you to mark and import clauses from a Microsoft Word file. This schema enables you to tag
clause information in the document prior to importing the document. The system parses the incoming file and
creates a list of clauses and optionally configurators to create.
Note. You need to deliver the schema to client desktops for clause librarians before the librarian user can use
import features. This can include setting up a location to which you want to download the schema depending
on who and how you want to distribute the schema.
The Understanding the Clause Upload Process section describes the steps for enabling the schema.
See Chapter 11, "Importing Clauses, Sections, and Documents," Understanding the Object Import and
Creation Process, page 399.
See Also
Appendix A, "Microsoft Word Integration with Supplier Contract Management," Understanding Microsoft
Word Integration with Supplier Contract Management, page 701
206
Copyright © 1992, 2009, Oracle and/or its affiliates. All Rights Reserved.
Chapter 8
Setting Up PeopleSoft Supplier Contract Management
Pages Used to Set Up PeopleSoft Integration Broker and Microsoft Word
Configuration Files
Page Name
Definition Name
Navigation
Usage
Gateways
IB_GATEWAY
PeopleTools, Integration
Broker, Configuration,
Gateways
Configure gateways.
Service Operations General
IB_SERVICE
PeopleTools, Integration
Define and activate a
Broker, Integration Setup,
service operation.
Service Operations, General
Service Operations Handlers
IB_SERVICEHDLR
PeopleTools, Integration
Broker, Integration Setup,
Service Operations,
Handlers
Activate one or more
service operation handlers.
Service Operations Routings
IB_ROUTINGDEFN
PeopleTools, Integration
Broker, Integration Setup,
Service Operations,
Routings
Define and activate routing
definitions on the service
operation.
Queue Definitions
IB_QUEUEDEFN
•
Set the queue used by the
service operation to Run.
PeopleTools,
Integration Broker,
Integration Setup,
Service Operations,
General.
Select the Queue link
attached to this service
operation.
•
PeopleTools,
Integration Broker,
Integration Setup,
Queues
Node Definitions
IB_NODE
PeopleTools, Integration
Broker, Integration Setup,
Nodes, Node Definitions
Activate node used by the
service operation.
Nodes - Connectors
IB_NODECONN
PeopleTools, Integration
Broker, Integration Setup,
Nodes, Connectors
For an outbound service
operation, verify that the
node is connected to the
correct network.
Copyright © 1992, 2009, Oracle and/or its affiliates. All Rights Reserved.
207
Setting Up PeopleSoft Supplier Contract Management
Chapter 8
Setting Up PeopleSoft Integration Broker Window Servers for Use with
Microsoft Word and Adobe Acrobat
This section discusses the Integration Broker setup needed for initiating optional server-side comparisons of
Microsoft Word files, rendering of .doc or PDF files, as well as rendering PDF or .docx files for preparing the
read-only version of documents for capturing digital signatures.
You have to prepare the system to render contract documents in PDF, .doc, and/or .docx file formats by
setting up a Microsoft Windows-based server machine, such as Windows 2000 or Windows XP, to render
contract documents. For this functionality the dedicated shared Microsoft Windows-based server also needs
to have an application server installed that is used for internal messaging between the application servers the
Supplier Contract Management users use and the Microsoft Windows application server for special serverside processing. To setup the Microsoft Windows server machine, ensure that:
•
PeopleTools is installed.
•
An application server domain has been created for your system.
•
A copy of CSDOCUTL.DLL is in the %PSHOME%/BIN/SERVER/WINX86 directory before the
application server is booted up.
This DLL enables server-side processing of Microsoft Word files and is used when comparing
documents, dispatching documents in .doc file type, and preparing documents for digital signatures using
Adobe Acrobat (.pdf) or Microsoft Word 2007 (.docx). The CSDOCUTIL program interacts with
Microsoft Word and Adobe Acrobat on the windows server machine using an internal synchronization
message call when you render a .doc or PDF file for dispatch or when you prepare a PDF or .docx file for
digital signature.
•
Adobe Acrobat 8 Professional (or later versions) is installed if you plan to use Adobe Acrobat digital
signatures, or dispatching documents in PDF.
Note. When using Adobe PDF format for digital signature purposes, contract administrators who are
designated for preparing and enabling signature rights must also have a copy of Acrobat 8 installed on
their client workstation.
•
Microsoft Word 2007 is installed if you plan to use Microsoft Word digital signature service; otherwise,
install Microsoft Word 2003 or a later version.
After installing Adobe Acrobat, you have to delete the installed Adobe PDF printer and install it again and
update Adobe settings. When re-installing a printer:
208
Copyright © 1992, 2009, Oracle and/or its affiliates. All Rights Reserved.
Chapter 8
Setting Up PeopleSoft Supplier Contract Management
1. Access the Add Printer Wizard page by selecting Start, Control Panel, Printers and Faxes, Add Printer,
and clicking Next. This example illustrates the Add Printer Wizard window:
Add Printer Wizard window
2. Select Local Printer attached to this computer.
Ensure that the Automatically detect and install my Plug and Play printer check box is deselected.
3. Click Next, and select the Desktop\*.pdf {Adobe PDF Port} value in the Use the following port field on
the Add Printer Wizard/Select Printer Port window.
4. Click Next, and then click the Have Disk button on the Add Printer Wizard/Install Printer Software
window.
Copyright © 1992, 2009, Oracle and/or its affiliates. All Rights Reserved.
209
Setting Up PeopleSoft Supplier Contract Management
Chapter 8
5. Select the Browse button on the Install From Disk window to locate the AdobePDF.inf file. Select the
AdobePDF folder as shown in this example:
Locate File window
6. Select the Adobe PDF Converter printer at the top of the list and click Next.
7. Select to keep the existing driver on the Add Printer Wizard - Use Existing Driver window, and click
Next.
8. Enter Adobe PDF for printer name on the Add Printer Wizard/Name Your Printer window and select No
to indicate that you do not want this to be the default printer, then click Next.
9. Select Do not share this printer on the Add Printer Wizard: Share Printer window and click Next.
10. You can print a test page or select No and click Next to complete the wizard.
210
Copyright © 1992, 2009, Oracle and/or its affiliates. All Rights Reserved.
Chapter 8
Setting Up PeopleSoft Supplier Contract Management
11. Access the properties for the installed Adobe PDF printer, and click Printing Preferences on the General
tab. The next window appears:
Adobe PDF Printing Preferences window
12. Deselect the Rely on system fonts only; do not use document fonts check box.
Copyright © 1992, 2009, Oracle and/or its affiliates. All Rights Reserved.
211
Setting Up PeopleSoft Supplier Contract Management
Chapter 8
13. Click OK, and then select the Advanced tab, and select Printing Defaults. Also, deselect the Rely on
system fonts only; do not use document fonts check box.
If Adobe Acrobat is installed, it is recommended that you check the option to delete log files. These files
are created when dispatching a contract document in PDF or preparing document for digital signature.
You access the page by launching Acrobat Distiller and selecting Edit, Preferences. This example
illustrates the Preferences window:
Preferences - Acrobat Distiller window
Note. You use Acrobat Distiller when a file is being converted to PDF from a Microsoft WordML format
to support Adobe digital signature or to dispatch a contract document in PDF.
Installing and Configuring Microsoft Word and Acrobat Components on
Workstations
After you set up the messages and the integration gateway, you can optionally install and configure Microsoft
Word for use with task panes, including the Research task pane for bind and clause searches. This is typically
setup for contract administrators who want to access the clause library from within Microsoft Word.
In addition, if you intend to enable digital signatures using Adobe PDF format, each contract administrator
who needs to prepare, sign, and most importantly enable signature rights for others to sign a document using
the Adobe Reader must have Adobe Acrobat 8 Professional installed on their workstation.
To install and configure Microsoft Word for use with the Research task pane:
212
Copyright © 1992, 2009, Oracle and/or its affiliates. All Rights Reserved.
Chapter 8
Setting Up PeopleSoft Supplier Contract Management
Microsoft Word Research Task Pane Workstation Installation
Oracle delivers setup files on the product installation CD that are necessary for this integration. A setup
directory containing files for installing and configuring Microsoft Word is available on the CD when you
follow this path: setup\SupplierContractMgmt\eng. You can copy the files from this folder to each
workstation, or you can run the setup executable file directly from the CD, after you have edited the settings
in the configuration file (config.txt).
Note. You can install the CD to the path you choose.
This setup utility must be run on the workstation of each user who wants to use the Microsoft Word task pane
integration with PeopleSoft Supplier Contract Management. Normally, this would be the contract specialist.
The setup files add information to the registry that is specific to Microsoft Word, which shows up as two
additional Microsoft Word Research task pane services. Within Microsoft Word, you can enable the Research
task pane by pressing the Alt key and clicking the mouse. You can also access the page by selecting Tools on
the toolbar, and then selecting Research from the menu using Microsoft Word 2003 and earlier versions.
After the setup is complete, when you open the Research task pane, the drop-down menu displays the search
values PeopleSoft Search For Clauses and PeopleSoft Search for Binds.
To enable this functionality, you must update the config.txt file in the directory before you run the setup.exe
program. The config.txt file contains information that needs to correspond to the PeopleSoft environment
configuration and version of Microsoft Word being used. Uniform resource locators (URLs) that are listed in
the file need to point to the machine name of the gateway that has been configured for the database for
messaging. In addition, you need to update the URLs to contain the corresponding default local node for the
database. The config.txt file contains < > markers that indicate what you need to update. Update these URLs:
ClauseQueryPath=http://<insert server name here>
/PSIGW/PeopleSoftServiceListeningConnector?From=PSFT_XINBND
&To=<insert default local node here>
&MessageName=CS_SEARCH_CLAUSES&MessageVersion=VERSION_1
ClauseServiceName=Peoplesoft Search For Clauses
BindQueryPath=http://<insertserver name here>
/PSIGW/PeopleSoftServiceListeningConnector?From=PSFT_XINBND
&To=<insert default local node here>&MessageName=
CS_SEARCH_BINDS&MessageVersion=VERSION_1
BindServiceName=Peoplesoft Search For Bind Variables
Here is an example of how the URLs appear after you insert the machine name for the gateway and the
default local node:
ClauseQueryPath=http://ple-machine/PSIGW/PeopleSoftServiceListeningConnector?From=
PSFT_XINBND&To=PSFT_EP&MessageName=CS_SEARCH_CLAUSES&MessageVersion=VERSION_1
BindQueryPath=http://ple-machine/PSIGW/PeopleSoftServiceListeningConnector?From=
PSFT_XINBND&To=PSFT_EP&MessageName=CS_SEARCH_BINDS&MessageVersion=VERSION_1
Another parameter in the config.txt file that needs to be verified and updated, if necessary, is the version
number for Microsoft Word. The default is version 11.0 for Microsoft Word 2003. For Microsoft Word 2003,
use 11.0 ([WordVersion] Version=11.0) and for Microsoft Word 2007, use 12.0. Here is an example of the
version setup for Microsoft Word 2003 client usage of the research pane integration:
;For Word 2003, use 11.0
[WordVersion]
Version=11.0
For Word 2007 use 12.0
Copyright © 1992, 2009, Oracle and/or its affiliates. All Rights Reserved.
213
Setting Up PeopleSoft Supplier Contract Management
Chapter 8
Use the Gateways page to set up and define the gateway. To access the page, select PeopleTools, Integration
Broker, Configuration, Gateways.
While you must update the machine name for the server and default local node (the to parameter) in the
config.txt file, you need to change the PSFT_XINBND node only if you want to change the node to be
another external node. The from node can be any external node.
The following labels in the config.txt file appear in the Microsoft Word Research task pane as the service
names. You can change the labels.
BindServiceName=Peoplesoft Search For Bind Variables
ClauseServiceName=Peoplesoft Search For Clauses
Note. When you are working with Microsoft Word, you do not need to be signed in to a database; however,
the gateway for the database to which the config.txt file points must be running. If it's not running, the search
does not produce results. The system uses a synchronous message to which it posts the request in the
Research task pane and the reply is a message with any clauses or binds in it.
After updating the config.txt file:
1. Disseminate all files in the setup directory to user machines for configuration and complete the remaining
steps on each machine.
2. Close all instances of Microsoft Word.
3. Run the setup.exe program.
4. Define the folder where you want to store the .dll file that you use to integrate PeopleSoft Supplier
Contract Management with Microsoft Word.
5. Open a version of Microsoft Word 2003 or later.
6. Using Microsoft Word, select Tools, and then select Research.
The Research frame appears on the left side of the window.
7.
Enter a string or word in the Search for field.
When searching for a clause value, the system searches through the clause IDs, descriptions, and titles.
When searching for binds, the system searches through bind names and descriptions. The search is not
case-sensitive.
Note. When running on Oracle and MSS database platforms, the search also searches the full text field.
8. Select a value from the list that is below the Search for field.
Select PeopleSoft Search for Bind Variables to search for binds.
Select PeopleSoft Search for Clauses to search for clauses.
Note. These values are delivered by PeopleSoft; however, you can change them in the config.txt file.
214
Copyright © 1992, 2009, Oracle and/or its affiliates. All Rights Reserved.
Chapter 8
Setting Up PeopleSoft Supplier Contract Management
9. Click the button with the green arrow to initiate the search.
The button changes to red as the system performs the search. When the search is complete, the system
displays the results of the search in the Research frame. All results that meet the search criteria appear in
the frame.
Note. Due to client processing size limitations, the system returns only the first 20 clauses that meet the
search criteria. If more than 20 clauses meet the search criteria, the system displays a message at the top
of the results that indicates that only the first 20 results appear.
To complete workstation setup for Adobe Acrobat 8 Professional, users who enable signatures should
deselect the option to display the PDF in their browser after Adobe Acrobat is installed on their workstation.
This is required so that the specialist can properly sign and certify signature files after preparing them within
PeopleSoft Supplier Contract Management. The system launches Adobe Acrobat on the specialist's
workstation as part of the document preparation process. To deselect to display the PDF in the browser:
1. Launch Adobe Acrobat on each workstation.
2. From the Adobe toolbar, select Edit, Preferences, and select Internet from the Categories scroll area.
3.
Deselect the Display PDF in browser check box.
Setting Up Digital Signatures
This section provides an overview of how to set up digital signatures for signing authored documents and
discusses the two methods and the setup needed to enable the preparation and capture of signatures using
either:
•
Adobe Acrobat digital signatures.
•
Microsoft Word 2007 digital signatures.
Understanding How to Set Up Digital Signatures
This section discusses
•
Digital signature overview and considerations.
•
Methods used to create signature clauses.
•
Digital signature set up steps.
Digital Signature Overview and Considerations
PeopleSoft Supplier Contract Management provides the capability to use third-party digital signatures for
internal as well as external users to sign off on contract documents. Digital signatures are cryptographicallybased signature assurance schemes. They are often used in the context of public key infrastructure (PKI)
schemes in which the public key used in the signature scheme is tied to a user by a digital identity certificate
issued by a certificate authority.
Digital signatures provide:
Copyright © 1992, 2009, Oracle and/or its affiliates. All Rights Reserved.
215
Setting Up PeopleSoft Supplier Contract Management
Chapter 8
•
Document integrity that verifies the document content has not been altered.
•
User authentication that verifies the document came from the person you think sent it.
•
Non-repudiation that verifies a level of proof regarding who electronically signed the document and what
they signed.
Implementation considerations for which technologies you use with digital signatures include:
•
Adobe Acrobat product (.pdf)
Using Adobe Acrobat enables you to prepare a .pdf document for signature purposes from a Microsoft
Word 2003 .xml document format. This enables internal and external users to sign documents using
Adobe Reader. To enable this feature when you using Microsoft Word 2003, you must have a copy of
Adobe Acrobat 8 on the same Windows application server as the Microsoft Word 2003 installation used
to do document compares or .doc format dispatches.
See Chapter 8, "Setting Up PeopleSoft Supplier Contract Management," Setting Up PeopleSoft
Integration Broker Window Servers for Use with Microsoft Word and Adobe Acrobat, page 208.
When documents are ready to be prepared, the document administrator clicks the Prepare for Signature
button on the Document Management page. This renders the document as a .pdf file on the server-side,
and then launches the PDF document on the client so that specialists can enable and certify (sign) the
document. Each document administrator must also have Adobe Acrobat version 8 on the client in order to
enable the document so that others may sign it using the Acrobat Reader and certify it by indicating that
the document is signed and certified.
Alternatively, when using the .pdf format with Microsoft Word 2007, you can choose to use Microsoft
Word 2007 to render the initial .pdf file on the server instead of Adobe Acrobat 8. This is a similar
configuration as using the Adobe Acrobat PDF format with Microsoft Word 2003, however with
Microsoft Word 2007, the capability exists to render a PDF directly from Microsoft Word. With this
configuration, you only need Microsoft Word on the Windows application server and not Adobe Acrobat
8. Adobe Acrobat 8 is; however, still needed for each of the document administrators to enable and sign
and certify the document before it's routed for signatures.
•
Microsoft Word 2007 (.docx).
If your internal standard is for Microsoft Word is 2007 (not 2003), you must still use the Microsoft Word
2003 XML format for general authoring, editing, and collaboration. You can optionally choose to prepare
a signable Microsoft Word document from 2007 (.docx) instead of a PDF. This method uses Microsoft
Word 2007 to prepare a signable .docx file of the document instead of a PDF while maintaining the
Microsoft Word 2003 .xml format for future editing. The .docx file version of the document is intended
for signing purposes only. Because this option requires all internal and external users to use Microsoft
Word 2007 for signing purposes, you might find that it is more limited than using a PDF where the Adobe
Reader is more readily available to all internal and external users.
See Chapter 13, "Managing Document Life Cycles," Signing Documents Using Digital Signatures, page
572.
•
Internal and external signatures.
PeopleSoft Supplier Contract Management enables the collection of internal and external signatures.
Depending on the organizations needs the document administrator can determine when to prepare
documents for signature and when to collect them. For example, for a given document type, you can
specify to collect internal signatures before, during, or after approval. And, likewise, send documents to
contacts and dispatch documents to collect external signatures before or after approvals, and before or
after internal signatures.
216
Copyright © 1992, 2009, Oracle and/or its affiliates. All Rights Reserved.
Chapter 8
Setting Up PeopleSoft Supplier Contract Management
•
Online external signatures.
As part of setting up digital signatures, you can also optionally define a framework that includes suppliers
in document collaboration and online review and approval processes including the ability to sign the
document. This requires that you have a supplier-facing web site available for external users to access
contract documents for collaboration, review, and signatures. You can also choose to configure the system
so that external signatures are always collected when sending or dispatching a PDF using an email
attachment. If you select this method, external users sign and send the PDF back to the administrator, who
then uploads the signed document on behalf of the external user.
•
Visible and invisible signatures.
Visible signers are those signers whose signature labels appear on a contract document. Unlike visible
signatures, you can also set up a signer with an invisible signature. You can only see an invisible signature
in the signature properties of the document, and not in the document itself. You can use an invisible
signature, for example, when you want to track a signature for non-repudiation purposes, but do not want
to show the signature within the document itself.
Invisible signatures still require a signature postscript placeholder image file that is unique. In setting up
signatures for a document, and you know there are five invisible signers, then you will need five invisible
signature placeholder files. Inside the placeholder file, the title can read invisible signer one, invisible
signer two and so on. You can use any signature label that you want to provide the invisible signers.
Note. Using digital signatures to sign contract documents is described in the Managing Document Life Cycles
chapter.
See Chapter 13, "Managing Document Life Cycles," Signing Documents Using Digital Signatures, page 572.
Methods Used to Create Signature Clauses
You can set up digital signature clauses using these methods:
Copyright © 1992, 2009, Oracle and/or its affiliates. All Rights Reserved.
217
Setting Up PeopleSoft Supplier Contract Management
•
Chapter 8
Generic signature fields.
This method is the recommended method for digital signature. You use a generic signature field for a
given signature role, such as contract specialist, director, or vice president. These generic signature fields
are defined within postcript text files that are then inserted as images into the Microsoft Word version of
the clause.
To create a signature field, you insert the postscript file as a picture file while editing a clause in
Microsoft Word. The field will appear as a blank image in the Microsoft Word document. When a
contract document is ready for digital signature, the Microsoft Word 2003 XML file is converted to a PDF
and the blank image is converted to a signature field where it can be signed. A signature field is a
placeholder for a signer to sign in. The signature image in a PDF will appear as a rectangular box.
When, for example, a director actually signs the signature field in a PDF, the signature information for the
director can contain the visible details about him such as his name, title, and an image of his signature.
This is the digital ID used in Adobe Acrobat. Using generic signatures are recommended because they
reduce the maintenance of clauses and configuration of the system.
Note. The PeopleSoft Financials/Supply Chain sample database contains some sample Microsoft Word
clauses named CL_SAMPLE_PDF_SIGN1 (2,3) for reference and use. These are sample clauses where a
postscript file has been inserted into Microsoft Word as described later in this section.
See Chapter 8, "Setting Up PeopleSoft Supplier Contract Management," Adobe Acrobat 8 Digital
Signatures Using Postscript Files, page 221.
•
Specific user-signature fields.
This method for creating signature clauses provides each individual signer a unique signature field. With
this method, you create a postscript file using the PeopleSoft-delivered file with a specific signer's name
in the file. Then, you create a unique clause with the created postscript file. You use rules to include the
correct signature based on who the signer is for that document. This setup is not generally recommended
because of long-term maintenance issues, but may work well if an organization typically has only a few
specific signers for documents.
Note. In Adobe Acrobat, an advantage of using specific user-signature fields for each signer instead of
generic fields is that the signer's name appears within the PDF list of signers so they can click on their
name to obtain the signature field. This is instead of checking for a generic field such as director.
However, with generic signature fields, you can also have the specialist manually change the PDF to
replace the title with the signer's name as part of the document signature preparation.
218
Copyright © 1992, 2009, Oracle and/or its affiliates. All Rights Reserved.
Chapter 8
Setting Up PeopleSoft Supplier Contract Management
•
Signature list on the document header versus signature fields in the document.
Within Document Management a list of signers is specified for each contract document. The list can be
defaulted for each contract administrator. This list controls if a user is to have access to the Sign
Document button on the Document Management page for signing, as well as routing a document
internally before or after approvals for signatures depending on configuration. Separately, but as
important, is the signature field provided for each of the signers within the document as previously
discussed using postscript file for PDF. Depending on the variability of digital signatures required for
your various documents the setup for this may be simple or more complex rules driven. For example, a
simple approach is to always include a single signature clause with the number of signatures in the file,
because it will always match n number of signers within the document header list.
A slightly more complex way to include a signature could be to provide a wizard question specifying the
number of signers to drive a rule including the write signature clauses. And, using a more sophisticated
solution is to use or create your own rule that includes the correct signature clauses based on the number
of signers specified for a given document.
If you are using Adobe Acrobat digital signatures, a signature field in a clause is created by inserting a
picture using the signature postscript file. A sample postscript file is delivered by Oracle, but it has to be
edited to show the signer's name or title. If you are using Microsoft Word 2007 digital signatures, a
signature field in a clause is created by inserting Microsoft Office signature line where you will specify
the signer's name, title, and email address.
Note. When you use Microsoft Word 2007, you don't need the image files. You insert the signature field
using Microsoft Office Signature Line and place the binds underneath the signature fields. You still insert
the signers generically.
Note. For Microsoft Word 2007 review flow, you don't need the image files. Just insert the signature field
into the clause using Microsoft Word 2007 and check in the clause using the Word 2003 compatible XML
format. When you insert the fields, you enter the specific signer title or names into the fields.
Digital Signature Set Up Steps
To set up digital signatures:
1. Setup PeopleSoft Integration Broker to enable rendering of signature documents.
Note. Consider verifying your setup for server processing by performing a trial run for sending the
document to contacts using the PDF format. Click the Send to Contacts button on the Document
Management page to perform the test.
See Chapter 8, "Setting Up PeopleSoft Supplier Contract Management," (Optional) Setting Up PeopleSoft
Integration Broker for Microsoft Word and Adobe Integration, page 202.
Copyright © 1992, 2009, Oracle and/or its affiliates. All Rights Reserved.
219
Setting Up PeopleSoft Supplier Contract Management
Chapter 8
2. Update installation options to enable internal and external signatures and indicate the signature method.
Using installation options, you enable digital signatures for the PeopleSoft Supplier Contract Management
installation. You can select to use either Adobe Acrobat or Microsoft Word 2007 for digital signatures. In
addition, you can update the generic templates used for signatures to meet the organizations needs. These
templates are the email messages associated with the digital signature process. You use the Generic
Template Definition page to make changes to the instructions and message text. To access the page, select
PeopleTools, Workflow, Notifications, Generic Templates.
Note. You must enable digital signatures on the Installation Options page before you can use them with
document types.
3. Enable internal and external signatures for appropriate document types.
If you are using document types as recommended, you must enable digital signatures for each document
type requiring digital signatures. You cannot change the digital signature method. The system
automatically uses the installation setting. Additionally, you can set document types to control whether to
capture signatures before, during, or after approvals.
4. Set up the supplier-side to enable online signatures.
The system enables the email dispatch of a signature file for the supplier without having to setup supplier
portal access. However, when you enable supply-side integration with PeopleSoft Supplier Contract
Management, you can optionally have the supplier access the file for signing directly online. When taking
this approach you use the Send to Contacts and Dispatch functionality to notify the supplier using email
with URLs that provide supply-side users with links directly to the supply-side web site.
See Chapter 6, "Maintaining Supply-Side Documents and Deliverables," Signing External Documents,
page 144.
5. Create postscript signature files to use in signature clauses and sections as placeholders for digital
signatures.
The system provides two sample postscript files, one for visible signatures and one for invisible
signatures.
6. Create sections and clauses with signature placeholders.
The system supplies some samples of this within the sample database CL_SAMPLE_PDF_CLAUSE1, 2,
and 3 for reference. These clauses contain some sample inserted postscript files from step 5.
7. Add signature placeholders sections and clauses to document configurators.
8. Add a document that uses the digital signatures.
This includes adding or defaulting signers to the document header and creating the authored document
that can also use rules to determine proper signature clauses. Also, prepare the document for signatures
and route it to each signer through the internal and external signature processes.
To map supplier-side users to a contract, use the Vendor Contact page to define external contacts for
signing.
The routing and signing process is described in the Managing Document Life Cycles chapter.
See Chapter 13, "Managing Document Life Cycles," Signing Documents Using Digital Signatures, page
572.
220
Copyright © 1992, 2009, Oracle and/or its affiliates. All Rights Reserved.
Chapter 8
Setting Up PeopleSoft Supplier Contract Management
Adobe Acrobat 8 Digital Signatures Using Postscript Files
To create a signature field for Adobe Acrobat documents, you use a postscript file to insert a signature field
when editing a clause, section, or contract document in Microsoft Word. A signature field displays as an
image in the Microsoft Word document. When a contract document is prepared for signature, the system
converts the document to a PDF and the signature fields are displayed as Adobe Acrobat digital signature
fields and signers can sign the document using Adobe Digital IDs.
A sample postscript file is included in your installation directory. For each signature field or signer in a
contract document, you should:
1.
Open a copy of the postscript file (SignatureField.eps) in Notepad (or other text editor), edit the text after
the /T symbol, and save the file as a <filename>.eps extension.
You can either enter the same text for the /TU for tooltip on the signature field, or you can delete the line.
2. Edit the appropriate clauses in Microsoft Word, and from the toolbar, insert the file (Insert, Picture, From
File) and select the appropriate <filename>.eps file that you just saved.
The image appears within the clause as an empty highlighted box. This is the signature field that will
convert and display within the PDF after the document is authored with this clause and prepared for
signature.
Adobe uses a postscript image placeholder file to insert signature boxes into a contract document. Adobe
places a special postscript signature placeholder file image in the document, such as within a clause or section
to gather signatures. When the document is converted to a .pdx file the placeholder file becomes the signature
area in the document and enables signers to sign the document using digital IDs.
This example illustrates the delivered postscript SignatureField.eps file:
Copyright © 1992, 2009, Oracle and/or its affiliates. All Rights Reserved.
221
Setting Up PeopleSoft Supplier Contract Management
Chapter 8
%!PS-Adobe-3.0 EPSF-3.0
%%BoundingBox: 0 0 200 50
%%Title: (Signature Field)
%%Creator: (Adobe Systems Inc.)
% This example illustrates how to define a signature field
% Each signature field used in a document must have a unique name identified by⇒
"Signature1" at the end of this file
% Set __pdfMark__ true if pdfmark is already defined
%%BeginPDFMarkPrefix
/pdfmark where {
pop
/__pdfMark__ true def
}{
/pdfmark {cleartomark} def
/__pdfMark__ false def
} ifelse
%%EndPDFMarkPrefix
% Includes these required entries:
% Fields (the array from where all fields in the form can be found)
% NeedAppearances boolean, set to true so field appearances are generated when the⇒
document is opened
[ /_objdef {afields}
/type /array
/OBJ pdfmark
[ /_objdef {aform}
/type /dict
/OBJ pdfmark
[ {aform}
<<
/Fields {afields}
/NeedAppearances true
>>
/PUT pdfmark
[ {Catalog}
<<
/AcroForm {aform}
>>
/PUT pdfmark
%%>> %End AcroForm
% Actual signature field Signature field
[
/Subtype /Widget
/Rect [ 0 0 200 50 ]
/F 4
/T (Signature1)
/TU (Signature1)
/FT /Sig
/Ff 0
/MK << /BC [0 0 0] /BG [1 1 1] >>
/BS << /W 1 /S /S >>
/ANN pdfmark
%%EOF
222
Copyright © 1992, 2009, Oracle and/or its affiliates. All Rights Reserved.
Chapter 8
Setting Up PeopleSoft Supplier Contract Management
Note. Each of these signature placeholder image files must have a unique signer name as the /T symbol in the
SignatureField.eps postcript file when the system creates the document. So, if the created document has three
signature fields, the /T value specified in each of the postscript file must be different. PeopleSoft Supplier
Contract Management provides visible and invisible signature postscript files. You can edit the postscript
files to create as many unique files as you want with either generic signature titles or specific names
embedded in the file.
Note. Clauses with signature placeholders cannot be repeating clauses. Otherwise you could have created one
clause with one signature file image in it and then treated it as a repeating clause against a list of signers. A
signature field must be unique within the document based on signer name.
Microsoft Word 2007 Digital Signatures
When using Microsoft Word 2007, you create a signature field in the Microsoft Word document using
Microsoft Office Signature Line feature. So, if you were to create a signature clause, edit the clause content in
Microsoft Word, and insert the signature line object, when the entire contract document is prepared for
signature, it will be converted to .docx file format where signers will be able to sign the document. The .docx
file format is intended for signatures only and the .xml file remains as the editable document in this case.
After the signature process begins, the .xml contract document is in a read-only state and cannot be modified.
The system will not display the Edit Document button.
The setup for Microsoft Word 2007 signatures requires that you edit the Microsoft Word versions of the
signature clauses using Microsoft Word 2007, but in the .xml format, adding the appropriate signature fields
within the clause. Generic signatures are recommended when possible. When using Microsoft Word 2007 to
capture signatures you use generic signatures instead of using postscript files that were previously described
for Adobe/PDF signature method.
Note. The requirement for using the .docx format is that all signers, both internal users and external suppliers,
must use Microsoft Word 2007. Unlike the PDF format the .docx format is still a Microsoft Word document
and in certain statuses can be edited. After the first signature, for example, the contract specialist, is placed on
the document and the .docx file can no longer be modified itself unless all signatures are cleared. Therefore,
you should take care when using a .docx format to ensure that the contract specialist signs the document as
part of the prepare process, and as a follow-up ensure that the document signatures have not been cleared by
other users.
Additionally, you must set the installation option Signature Method field value to Word and setup for
installing Microsoft Word 2007 on the server.
See Chapter 8, "Setting Up PeopleSoft Supplier Contract Management," Understanding System Setup for
Microsoft Word Configuration Files and PeopleSoft Integration Broker, page 202.
Defining Installation Options for PeopleSoft Supplier Contract
Management
To set up installation options, use the Installation Options component (INSTALLATION_CS).
Copyright © 1992, 2009, Oracle and/or its affiliates. All Rights Reserved.
223
Setting Up PeopleSoft Supplier Contract Management
Chapter 8
This section provides overviews of document comparisons and rendering and document comparison and
rendering setup and discusses how to define installation options for PeopleSoft Supplier Contract
Management.
Understanding Document Comparisons and Rendering
Document comparisons enable you to compare the current document to a temporarily re-created, refreshed, or
last-executed document. Last-executed documents are available only when you are working with
amendments. The system compares the current document to a temporary document using the normal
Microsoft Word Compare Document feature without you accessing it through Microsoft Word. In addition,
you can compare any two document versions from history for an understanding of changes between different
Microsoft Word-based checked-in versions.
The resulting output document highlights the differences between the documents you chose to compare. You
can use this feature to determine what the impact of doing a document refresh or re-creation would be and
what changes you would lose or gain as well as to see what changes were made to specific versions in history.
Document rendering is the process in which the system provides files in a .doc or a .pdf format to users who
do not want to use Microsoft Word 2003 to view the documents. When the system creates XML documents,
they are meant to be opened only using Microsoft Word 2003. If suppliers do not have this version available
to them or if they prefer to review the documents in a .doc or .pdf format, then you use the Installation
Options page to set up information enabling the system to convert the documents from an XML format to a
.doc or .pdf format.
Conversion to a .doc or .pdf format is available only as an option when you send documents to contacts or
dispatch documents during the document life cycle. When you send the documents, the system converts the
documents that are attached to the email to .doc or .pdf file formats.
Understanding Document Comparison and Rendering Setup
To compare and render documents, you must enable the features using the Installation Options page. Using
installation options, you define a directory path name for the Windows NT application server that will serve
as a temporary location for document processing for server-side comparisons and document rendering of .xml
documents. You also define the machine name of the Windows NT application server and port that has been
set up with Microsoft Word 2003 and the CSDOCUTIL.DLL file.
Note. The temporary directory should be operating-system specific if a single operating system is being used
in the implementation for all applications servers. If multiple operating-system application servers are in the
implementation (for example Unix and NT), you should leave the Application Server Path field blank on the
Installation Options page.
Oracle delivers the service operations in PeopleSoft Integration Broker with a default status of Inactive. You
must activate each service operation before attempting to send or receive data from a third-party source or
another PeopleSoft system, such as Supply Chain Management.
Note. Your database administrator will need to assist you with this setup.
See Incoming and Outgoing Request Flows, "Understanding PeopleSoft Integration Broker," Enterprise
PeopleTools PeopleBook: Integration Broker.
To prepare a system to use the compare and render features:
224
Copyright © 1992, 2009, Oracle and/or its affiliates. All Rights Reserved.
Chapter 8
Setting Up PeopleSoft Supplier Contract Management
1. Ensure that a Microsoft Windows-based server machine, such as Windows 2000 or Windows XP, has
PeopleTools installed on it.
The machine must be set up as an application server in the system. The PeopleTools installation on this
machine must have the file %PSHOME%/BIN/SERVER/WINX86/ CSDOCUTIL.DLL. This file enables
server-side processing of Microsoft Word files.
2. If you select the Enable Rendering .doc check box in installation options, ensure that the same server
machine has Microsoft Word 2003 installed on it.
The CSDOCUTIL program interacts with Microsoft Word 2003 on the machine.
3. If you are select the Enable Rendering .pdf check box in installation options, ensure that the same server
machine has Adobe Acrobat 8 installed on it.
The CSDOCUTIL program interacts with Adobe Acrobat 8.
4. Configure the Integration Gateway if it's not already configured for the database.
The integration gateway is a platform that manages the receipt and delivery of messages that are passed
among systems through PeopleSoft Integration Broker.
See "Managing Integration Gateways," Enterprise PeopleTools PeopleBook: Integration Broker.
Copyright © 1992, 2009, Oracle and/or its affiliates. All Rights Reserved.
225
Setting Up PeopleSoft Supplier Contract Management
Chapter 8
5. Activate the CS_DOC_ACTION service operation.
This service operation is a synchronous operation and serves as the integration that handles all requests to
the Document Utilities library. Using the library, the system converts documents to a .doc format and
enables the comparison of documents using the Document Management page.
To activate the service operation:
a. Select PeopleTools, Integration Broker, Integration Setup, Service Operations.
b. Select CS_DOC_ACTION in the Service Operation field.
c. Click Search.
The service operation appears in the search results.
d. Click the Service Operation link.
The Service Operations page appears with the service operation definition. The definition consists of
general information about an operation, such as its name and alias if one has been defined. It also
specifies an operation type, which determines how the operation is to be processed, synchronously or
asynchronously. The CS_DOC_ACTION operation is processed synchronously, meaning that the
system waits for a response to the message. In addition, the service operation definition contains
routings, which determine the direction, inbound or outbound, of the service operation. A service
operation has one or more handlers, which contain and run the programming logic for sending or
receiving the message and manipulating message content.
See Incoming and Outgoing Request Flows, "Understanding PeopleSoft Integration Broker,"
Enterprise PeopleTools PeopleBook: Integration Broker.
See "Managing Service Operations,"Enterprise PeopleTools PeopleBook: Integration Broker.
e. Ensure that the Active check box is selected in the Default Service Operation Version group box.
If the version that you want is not the default version for the service operation, the default version
must also be activated.
f. Select the Handlers tab.
The page provides summary information about handlers that have been added to an operation. Two
individual server processes work together to handle incoming requests. One server process functions
as a dispatcher, while the other functions as a handler. You can specify an application class as a
handler for a service operation. The CS_DOC_ACTION uses an application class handler.
See "Sending and Receiving Messages,"Enterprise PeopleTools PeopleBook: Integration Broker.
g. Ensure that Active is selected in the Status field on the Handlers tab.
h. Click the Save button.
i. Select the Routings tab.
This page provides access to routing information that has been added to an operation. Routings
determine the direction, inbound or outbound, of the service operation. The routing page is where you
specify the sending and receiving node. The Sender Node field value should be ANY for both the
CS_SEARCH_BINDS and CS_SEARCH_ CLAUSES operations. The Receiver Node field value
should equal to the value for the database's default local node. This value appears on the Nodes page
and contains Y in the Local Node Name column for the node.
226
Copyright © 1992, 2009, Oracle and/or its affiliates. All Rights Reserved.
Chapter 8
Setting Up PeopleSoft Supplier Contract Management
j. Select the Active check box.
k. Click the Save button.
See Understanding Integration Setup, "Appendix: Integration Scenarios," Enterprise PeopleTools
PeopleBook: Integration Broker.
6. Set the CS_DOC_LIBRARY queue status to Run.
A queue isolates different groups of service operations from each other. The CS_DOC_LIBRARY queue
queues the CS_DOC_ACTION service operation for processing.
See "Managing Service Operation Queues,"Enterprise PeopleTools PeopleBook: Integration Broker.
To set the queue status:
a. Select PeopleTools, Integration Broker, Integration Setup, Queues.
b. Ensure that Run is selected in the Queue Status field.
c. Click the Save button.
7. Complete the fields in the Document Compares & Rendering grid in the Installation Options component.
This is a part of setting up the PeopleSoft Supplier Contract Management application and is described in
the next sections.
After completing these steps, you can convert documents to a .doc format and compare documents using the
Document Management page.
Page Used to Define Installation Options for PeopleSoft Supplier Contract
Management
Page Name
Definition Name
Navigation
Usage
Installation Options
INSTALLATION_CS
Supplier Contracts, Supplier Define installation options
Contracts Setup, Installation for PeopleSoft Supplier
Options
Contract Management.
Click the Supplier Contract
Management link on the
Installation Options page.
Defining Installation Options for PeopleSoft Supplier Contract Management
Access the Installation Options page (Supplier Contracts, Supplier Contracts Setup, Installation Options).
Copyright © 1992, 2009, Oracle and/or its affiliates. All Rights Reserved.
227
Setting Up PeopleSoft Supplier Contract Management
Chapter 8
Installation Options page (1 of 3)
Installation Options page (2 of 3)
228
Copyright © 1992, 2009, Oracle and/or its affiliates. All Rights Reserved.
Chapter 8
Setting Up PeopleSoft Supplier Contract Management
Installation Options page (3 of 3)
Use this page to define servers, server paths, compare and render options, Verity searching, syndication
options, and required approvals.
Server Path
Use this group box to define default server locations for use in the file creation processes within PeopleSoft
Supplier Contract Management.
Application Server Path Enter a directory that is on the server where the system creates temporary serverside files. For example, when the system generates authored documents, it uses
this temporary document on the application server to create the file prior to
transferring it to the file attachment server. You might want to select a directory
such as c:\temp, which exists on Windows NT application servers.
Note. The temporary directory should be operating-system specific if a single
operating system is being used in the implementation for all application servers.
If multiple operating-system application servers are in the implementation, for
example Unix and NT, you should leave this field blank.
Copyright © 1992, 2009, Oracle and/or its affiliates. All Rights Reserved.
229
Setting Up PeopleSoft Supplier Contract Management
Chapter 8
Document Compares and Rendering
Use this section to enable server-side Microsoft Word processing. This includes comparisons of the current
authored document with a temporarily created version of a refreshed or re-created document. After you
enable server-side processing, the system makes a Compare button available on the Document Management
page.
Also, you can optionally create a Microsoft Word .doc or Adobe .pdf version of the XML-generated
documents to send to suppliers who might be using a version of Microsoft Word that is prior to Microsoft
Word 2003. After you enable rendering, the system displays the correct rendering options on the Send to
Contacts and Dispatch to Contacts pages.
Enable Compare
Functionality
Select to permit the document administrator to run a server-side comparison of
the current authored document against a re-created version or refreshed version
of the document. The comparison displays the differences and is for information
purposes only. The compare functionality also enables the system to compare a
main amended contract with the last executed version.
Enable Rendering .doc
Select to permit the generation of a .doc format document when dispatching a
document or sending it to contacts. You select this check box in case a supplier
does not use Microsoft Word 2003 and cannot read an .xml version of the file.
Enable Rendering .pdf
Select to permit the generation of an Adobe .pdf format document when
dispatching a document or sending it to contacts.
Compare/Render
Server/Path
Enter a directory path name for the Windows NT application server that will
serve as a temporary location for document processing for server-side
comparisons and document rendering of .xml documents. An example of a
temporary location might be c:\temp.
Compare/Render Server
URL (compare/render
server uniform resource
locator)
Enter the machine name of the Windows NT application server and port that has
been set up with Microsoft Word 2003 and the CSDOCUTIL.DLL file. The
Compare/Render Server URL field does not require a web server. This
communication is within PeopleTools and messaging is at the application-server
level. The request from the application is sent to the application server using the
NT machine. The machine is the NT application server machine. The machine
and port are passed as parameters using an internal synchronous message that is
interpreted by PeopleTools and ensures that the request is run on the NT machine
where Microsoft Word 2003 Professional or Adobe Distiller is installed so that
the comparison or rendering to .doc or .pdf can take place.
The port is the Jolt Server Listener port and should be the same port that was set
up with the PeopleSoft application server on the NT machine.
Verity Search
Use this group box to specify Verity index search options. PeopleSoft Supplier Contract Management uses
Verity searching to perform content searches on elements in the library. For example, you can search clauses
and sections, the latest versions document content, and transactional-related contract data for purchasing
contracts.
230
Copyright © 1992, 2009, Oracle and/or its affiliates. All Rights Reserved.
Chapter 8
Setting Up PeopleSoft Supplier Contract Management
Chunk Size
Enter the number of returned rows that you want to retrieve and display when
you perform a Verity search. If you do not enter a value, the system retrieves 20
rows at a time.
Filter Results Without
Chunking For
Documents
Select to enable filtering of search results based on user security access to the
document. When you select this check box, only rows for users who have access
to documents appear in the search results. These users can include administrators
or interested parties as examples. This helps reduce the number of results. When
you select this check box, the system ignores the chunk size value when
searching for documents.
See Chapter 14, "Searching for Library and Document Contents," page 591.
See PeopleSoft Enterprise Supply Chain Management Common Information 9.1 PeopleBook, "Implementing
the Verity Search Engine."
Processing Options
Use this group box to define system processing options for purchasing contract syndication and document
preferences on various features. Syndication is the exchange of contract information between PeopleSoft
contracts and third-party systems. Using syndication, the system publishes contract information from
PeopleSoft Purchasing contracts to third-party systems. This enables the third-party system to create the
contract. Using syndication, the system can also receive and consolidate contract performance information
from third-party systems.
The syndicate options control additional information that the system might publish with the contract.
Depending on the capabilities of the remote system as well as the consistency of setup data between the two
systems, you might not want to syndicate this optional information.
The default value for all check boxes in this group box is deselected.
See Chapter 7, "Syndicating Supplier Contracts and Contract Messaging," page 157.
Allow Contract
Syndication
Select to indicate that you want to include syndication as part of the contract
process. When you select this check box, the system includes the Syndication tab
on the Contract Entry page.
If you use contract syndication and the Allow Contract Syndication check box is
deselected later, the syndication features appear only for contracts that have
already been syndicated. For contracts that have not been syndicated, the system
hides the syndication features.
Subscriber Node
Select a default node to which contracts can be syndicated. The system cannot
syndicate a contract until you define a subscriber node. This subscriber node is
supplied as a default value on the supplier contract if Allow Contract Syndication
has been selected.
If a node is not defined at the header level, the system generates a message
during processing. If you run syndication as a batch process, only those contracts
that have nodes defined can be selected for processing.
Copyright © 1992, 2009, Oracle and/or its affiliates. All Rights Reserved.
231
Setting Up PeopleSoft Supplier Contract Management
Syndicate Contract
Defaults
Chapter 8
Select to include purchase order defaults as part of the syndicated contracts. The
defaults include header and shipping information, and you click the PO Defaults
link on the Contract page to view them.
Syndicate Miscellaneous Select to include miscellaneous charges in the syndicated contract. You can add
miscellaneous charges to purchase orders in addition to sales and use taxes and
Charge
value-added taxes. Miscellaneous charges can include freight, setup costs,
insurance, and a variety of other costs that are incurred to deliver purchased
goods to a location.
Syndicate Milestones
Select to include milestone information in syndicated contracts. Milestones are
points in a contract cycle, such as a specified period of time or a percentage of
contract fulfillment, at which an approval or reevaluation is made by contract
participants. Often, partial compensation is linked to a milestone. PeopleSoft
Supplier Contract Management verifies the release of milestone lines for
merchandise amount changes.
Syndicate Shipping
Schedules
Select to include syndicated shipping schedules in syndicated contract
information. The system verifies that the line quantity on the shipping template is
greater than the minimum line quantity.
Syndicate Distributions
Select to include syndicated distributions in syndicated contract information.
During syndication, the system processes distribution percentages and amounts
and verifies that the distribution amount does not exceed the contract line
amount.
Protect Bind Values in
Document
When you protect bind values, and the system generates authored documents,
Microsoft Word 2003 places a protection tag around each transactional or wizard
bind value in the document. This can be useful if you do not want bind values to
be readily changed within an authored document, but want them primarily
controlled by wizard or transactional changes within the PeopleSoft system.
When Microsoft Word protection is in place, bind values cannot be easily
changed. Controls for overriding protection exist within Microsoft Word. For
more information about protecting documents, see Microsoft Word Help.
Log at Document
Generation
Select the default method by which you want the system to log errors when it
generates a document. The system provides the value as a default value to
document configurators when you first create them. Two levels of logging are
available. Select Details to indicate that the system should log full error details
during the document generation process. Full logging can slow the generation
process, but is useful for debugging and testing wizard paths when you create
new configurators. Full logging also validates bind variables that the system uses
within a configurator and validates the expansion of a configurator by checking
rules that are evaluated during document generation.
Select Log Warnings and Wizard to log only warnings, such as missing bind
values and the summary wizard history for a given document generation. You
should use this setting after a configurator is made available for general use.
Use Track Changes in
Word
232
Select to make Track Changes the default option when the system generates
documents. If you do not select this check box, users can manually set the Track
Changes feature in Microsoft Word.
Copyright © 1992, 2009, Oracle and/or its affiliates. All Rights Reserved.
Chapter 8
Setting Up PeopleSoft Supplier Contract Management
Override Attachment
Server ID
Select an attachment server ID. You use this field to override the installed server
so that you can define an attachment server specifically for PeopleSoft Supplier
Contract Management-related documents and attachments. When you select
another server, the system displays a warning message about overriding the
installed server.
Note. Overriding an attachment server should be an exception and only
performed when absolutely necessary. Overriding the server can affect the use of
Verity searching in PeopleSoft Supplier Contract Management.
See Chapter 8, "Setting Up PeopleSoft Supplier Contract Management,"
Understanding Document Comparison and Rendering Setup, page 224.
Select to indicate that the system should protect clauses. This places Microsoft
Enforce clause
protection during check Word protection tags around the specific clause to help prevent users from
making any changes to the clause. When you select the check box, the system
in
prevents the check-in of a document if any of its protected clauses have been
changed by users within Microsoft Word.
If you do not select this check box, the system displays a warning about the
protected clause that has been modified; however, it allows the check-in of the
document.
Update Version and
Amendment Binds
Select to indicate that the system should automatically update version and
amendment bind values, if they exist, within an authored contract document. The
update is performed as part of checking in, re-creating, or refreshing a document
or when creating amendments.
If you do not select this check box, the system will not automatically update any
version or amendment bind values within an authored contract document.
Use Document Type
Select to indicate that you want to make document type categorization available
for contract documents. Using document types provides user-defined
categorization of documents and enables additional functionality within the
system. When you select this check box, all new documents that are created in
the system will require a document type value to be specified.
Using document types, you can define specific settings, defaults, and security
that provide you better control over the flow of document creation and life cycles
of the various documents that you generate in your organization.
When you select this check box, the system also makes the Use with PO
Requisition check box available.
See Chapter 9, "Managing the Contract Library," Understanding Document
Types, page 305.
See Chapter 9, "Managing the Contract Library," Setting Up Document Types,
page 354.
Copyright © 1992, 2009, Oracle and/or its affiliates. All Rights Reserved.
233
Setting Up PeopleSoft Supplier Contract Management
Chapter 8
Use with PO Requisition Select this check box if you intend to create documents related to requisitions
(use with purchase order that will require new contracts. In this scenario, you can define a related
document and wizard that capture additional information from the requestor. This
requisition)
information can be pulled into the actual purchasing contract document when it is
created later. Selecting this check box enables you to set up document types that
allow this association to requisitions.
When a document type is set up for the contract request situation, you can
specify that the system use this type with a PeopleSoft eProcurement or
Purchasing requisition. In this case, along with the requisition, the requestor can
generate a supplemental request document by launching a wizard that captures
needed information pertaining to the contract request. The requestor can then
provide the required information in the supporting document. When you award
the requisition to a contract, the specialist can reference the original request
document and make use of any wizard responses within that request document to
help drive the content and fill in required data for the actual contract.
The system will display the Add Request Document link on Maintain
Requisitions page in Purchasing and on the Create Requisition page in
eProcurement when you select the Use with PO Requisition check box.
The default value for the check box is deselected. You must first select to use
document types before you can select to enable the launch of a request for a
requisition. This is because the Use with PO Requisition feature is enabled on the
Document Type page.
If you clear the field, the system validates that no document types are currently
enabled for use with purchase order requisitions. If document types are enabled,
an error message appears when you attempt to save the update.
Document Retention
Option
Select a document retention option to indicate how you want the system to retain
executed documents. Values are:
Keep All Versions: Select to keep all versions of a document after the document
is executed. Document history will continue to provide links to all intermediate
versions.
Keep Only Executed Versions: Select this option if you want all intermediate
versions to be purged from the system after the document is executed. During a
new document cycle, all versions are accessible until the document is executed.
After the document is executed, the system purges all intermediate versions from
the system and from the FTP server. This includes intermediate collaboration
copies and intermediate signed copies. Only the final executed version remains in
the system.
234
Copyright © 1992, 2009, Oracle and/or its affiliates. All Rights Reserved.
Chapter 8
Setting Up PeopleSoft Supplier Contract Management
External History
Settings
Use this field to select the external users Supplier Portal view access options to
the history of contract documents. Values are:
Disable Viewing once Executed: Select to prevent external suppliers from
viewing the executed contract in the Supplier Portal. This assumes that the
supplier has an internal copy for reference because they were the last signers. Or,
you can send them the signed version.
View All Documents and Details: Select to provide supplier view access to all
document details including their collaboration versions, attachments and all past
executed versions.
View Only Executed Documents: Select to provide external suppliers with only
view access to the final signed and executed document after each negotiation is
completed. This options displays summary action and history rows, but does not
include review and collaborations details.
Notify When Available
Template
Select a notification template for use with the Notify Me button on the Document
Management page. Use this button indicate that the system should notify you
when a document is checked back into the PeopleSoft system. When the
document is checked in, the system notifies any users who have asked to be
notified for the document.
Enabled Transactional Sources
Use this section to define whether PeopleSoft Supplier Contract Management users can author contracts using
purchasing contracts or the purchase orders in the PeopleSoft Purchasing application.
When you select a check box, the system includes that selection in the list of values for source transactions,
such as when you add a document or a document type. You can also perform Verity searches based on the
transactional source that you select. You do not need to enable the ad hoc source because it is always
available.
Purchasing Contracts
Select to enable document creation from a transactional purchasing contract
using the Contract Entry feature in PeopleSoft Purchasing. The default value for
the check box is selected.
See Chapter 2, "Understanding PeopleSoft Supplier Contract Management,"
Transactional Purchasing Contracts, page 11.
Purchase Orders
Select to enable document creation or association with transactional purchase
orders in PeopleSoft Purchasing. The default value for the check box is
deselected.
See Chapter 2, "Understanding PeopleSoft Supplier Contract Management,"
Transactional Purchase Orders, page 11.
Copyright © 1992, 2009, Oracle and/or its affiliates. All Rights Reserved.
235
Setting Up PeopleSoft Supplier Contract Management
Chapter 8
Cycle Time Settings
Use this section to define cycle-time settings for completing contract documents and amendments. For
example, you can ensure that contract requirements are achieved in a timely manner by establishing a time
frame for completing documents. The settings that you define on this page apply to this installation of
PeopleSoft Supplier Contract Management; however, you can override these settings for specific document
types using the Document Type feature.
You can also set the number of days before the target cycle time that you want the system to display
indicators. Use the Red: Number of Days Prior to Due Date and Yellow: Number of Days Prior to Due Date
fields to set the indicators for documents and amendments.
After defining cycle settings, you use the Find Existing Documents page to search for and access documents.
Using the results from document searches, you can view which documents and amendments are overdue or
pending for collaboration and for approvals. You can also search for documents based on their cycle-time
settings using the workbench.
Enable Cycle Time
Select to indicate that cycle times should be enabled for this installation of
PeopleSoft Supplier Contract Management. After you select the check box, the
system makes the related fields available.
Business Calendar
Select the business calendar that you want to use for document and amendment
cycle times. You use business calendars to determine the days, such as holidays
or weekends, that should be removed from any cycle-time calculations. You can
also create a calendar specifically for use with documents. To define a business
calendar, select Set Up Financials/Supply Chain, Common Definitions,
Calendar/Schedules, Business Calendar, Business Calendar.
Complete when Status is Select the status at which you want to stop tracking a document's cycle time. For
example, you might want to track document cycles during more critical stages
when numerous reviewers or approvers are involved in the cycle and not track it
for its entire review cycle. Or, the organization might want to track a critical
contract document through to its signed and executed.
You can end document and amendment cycle tracking at these statuses:
Approved
Dispatched
Executed/Complete
Pending Approval
236
Target Cycle Time per
Document (days)
Enter the target number of business days that a contract document should take to
complete. This cycle begins when you create the document and ends when the
document goes into the status that you select in the Complete when Status is
field. The system calculates the cycle time using the business calendar so that
only official business days are counted based on the calendar.
Target Cycle Time per
Amendment (days)
Enter the target number of days that a contract amendment should take to
complete.
Copyright © 1992, 2009, Oracle and/or its affiliates. All Rights Reserved.
Chapter 8
Setting Up PeopleSoft Supplier Contract Management
Red: Number of Days
Prior to from Due Date
Enter the number of days prior to the due date that you want to flag the document
with a red flag indicator. When a document falls within the number of days that
you enter, the system inserts a red flag indicator on the search results for the Find
an Existing Document page. For example if you enter 2 for a document with a
due date of March 10, depending on the business calendar, the system inserts the
flag on March 8.
You use this field to define a more urgent warning, so the number of days that
you enter should be fewer than the days that you enter for the yellow flag
indicator. You can define the value for documents and amendments.
Yellow: Number of Days Enter the number of days prior to the due date that you want to insert a yellow
flag indicator in the document workbench. You can define the value for
Prior to Due Date
documents and amendments.
Internal Collaboration
Use this section to define internal and external collaboration settings. Internal and external collaboration are
similar; however, with external collaboration, you must set up external users so that they can access
documents.
Notifications
Select the method that the system should use to notify internal collaborators that
a document has been routed to them for collaboration. Values are:
Email: Select to notify collaborators using email only.
Email and Worklist: Select to notify collaborators using both email and worklist
methods.
None: Select to indicate that a notification is not required.
User Preference: Select to use the method defined on a user's preference.
Worklist: Select to notify collaborators using worklist only.
Routing Template
Select the generic template that the system should use in routing documents for
internal collaboration. This template controls the format of information for email
notifications when the system routes a document for collaboration. The
DocumentCollabReview system-supplied value appears as the default value for
the template.
See Defining Generic Templates, "Using Notification Templates," Enterprise
PeopleTools PeopleBook: Workflow Technology.
Done Template
Select the template that the system should use when internal collaboration has
been completed for a document. The template controls the information that
appears in the email to the administrator when the collaboration cycle is
complete. The DocumentCollabComplete system-supplied value appears as the
default value for the Done template.
Cancel Template
Select the template that the system should use to alert any pending collaborators
when internal collaboration has been canceled for a document. The
DocumentStopCollab system-supplied value appears as the default value for the
Cancel template.
Copyright © 1992, 2009, Oracle and/or its affiliates. All Rights Reserved.
237
Setting Up PeopleSoft Supplier Contract Management
Chapter 8
External Collaboration
External Collaboration
Select to enable external collaboration with suppliers who have access to
PeopleSoft Supplier Contract Management documents through the Supplier
Portal. To perform external collaboration, Oracle recommends that supplier users
use Microsoft Word 2003, Professional version. This version enables suppliers to
make changes and check in the document as an .xml document. If suppliers do
not use Microsoft Word 2003, they need to use a Word 2003 viewer and save the
document as a .doc document. The supplier can check in a .doc version of the
document, but the contract administrator will have to manually reconcile any
changes.
Note. You must enable external collaboration using this check box before you
can enable them for a document type on the Document Type page.
See Chapter 13, "Managing Document Life Cycles," Document Collaboration for
External Users, page 544.
Notifications
Select the method that the system should use to notify external collaborators
when they are listed as collaborators in the document collaboration process.
Values are:
Email: Select to notify collaborators using email only.
Email and Worklist: Select to notify collaborators using both email and the
worklist.
None: Select to indicate that a notification is not required.
User Preference:Select to use the method defined on the user's preference.
Worklist: Select to notify collaborators using worklist only.
Routing Template
Select the generic template that the system should use in routing documents for
external collaboration. This template controls the format of information for email
notifications when the system routes a document for external collaboration. The
DocumentExternalCollabReview system-supplied value appears as the default
value for the template.
See Defining Generic Templates, "Using Notification Templates," Enterprise
PeopleTools PeopleBook: Workflow Technology.
238
Done Template
Select the template that the system should use when external collaboration has
been completed for a document. The template controls the information that
appears in the email to the administrator when collaboration is complete. The
DocumentExternalCollabComplete system-supplied value appears as the default
value for the Done template.
Cancel Template
Select the template that the system should use to alert the external collaborator
when an external collaboration cycle has been canceled for a document. The
DocumentStopExternalCollab system-supplied value appears as the default value
for the Cancel template.
Copyright © 1992, 2009, Oracle and/or its affiliates. All Rights Reserved.
Chapter 8
Setting Up PeopleSoft Supplier Contract Management
Approvals and Signatures
Use this section to indicate whether workflow approvals are required for clauses and documents and whether
internal and external users can electronically sign a document.
Clause Approval
Select to indicate that approvals are required for clauses. When you select this
check box, the system enables workflow approvals for clauses. If you do not
select this check box, the person maintaining the clause can set the clause status
to approved.
See Chapter 8, "Setting Up PeopleSoft Supplier Contract Management," Setting
Up Approval Types, page 243.
See Chapter 8, "Setting Up PeopleSoft Supplier Contract Management,"
Establishing Clause Classes, page 246.
See Chapter 16, "Configuring PeopleSoft Approval Framework for Use with
Supplier Contract Management," page 635.
See Chapter 17, "Approving Documents and Document Components," page 649.
Document Approval
Select to indicate that approvals are required for documents. If you select this
check box, the system requires the document administrator to submit documents
for approval. If you do not select this check box, the document administrator can
click the Approve button to approve the document for final dispatch to supplier
for signature.
See Chapter 17, "Approving Documents and Document Components," page 649.
Document Reapproval
After Edit
Select to indicate that if a document is edited after being approved, it must then
be reapproved. Depending on organization internal controls for documents, this
may or may not be required.
Enable Internal
Signatures
Select to enable internal users to digitally sign a document using Adobe Acrobat
or Microsoft Word signatures. When you select this check box, you must also
select a value in the Signature Method field. Also, when you select to enable
internal signatures, the system makes the Enable External Signatures check box
available. Typically, the electronic version of the contract can replace the paperbased version.
When you enable internal signatures, the Prepare Document for Signing button
appears on the Document Management page. The button enables you to convert a
document to a .pdf file, stage it for signing, and signal to the system that the
document is available for signing. This invokes additional buttons that enable
you to convert the document.
Note. Because digital signature methods are installation wide, you must enable
internal signatures using this check box before you can enable them for a
document type on the Document Type page.
Copyright © 1992, 2009, Oracle and/or its affiliates. All Rights Reserved.
239
Setting Up PeopleSoft Supplier Contract Management
Signature Method
Chapter 8
Select the method for signing a contract document. If you enable internal
signatures, you must select a value in this field or the system displays an error
message when you save the settings. Signature method values include:
Adobe: Select to sign documents using Adobe Systems software. To use this
signature method, you must have Adobe Distiller 8 on the NT application server
that is defined in the Document Compares and Rendering section. In addition, the
administrator must have Adobe Professional 8 installed and users, who are
required to sign a document, must have Adobe Reader installed.
Word: Select to sign documents using Microsoft Word. To use this signature
method, you must have Microsoft Word 2007 on the NT application server that is
defined in the Document Compares and Rendering section. In addition, users
who are required to sign the document must use Microsoft Word 2007 to sign the
document.
Sign Template
Select the template that you want to use to send out to internal signers when a
document is routed to them for electronic signatures. The DocumentSign systemsupplied value for the Sign template appears as the default value for the field.
Complete Template
Select the template that you want to use when the routing for internal signatures
is complete. The DocumentSignComplete system-supplied value for the
Complete template appears as the default value for the field.
Cancel Template
Select the template that you want to use to alert any pending signers when the
routing for internal signatures is canceled. The DocumentSignCancel systemsupplied default value for the Cancel template appears as the default value for the
field.
Decline Signing
Template
Select the template that you want to use when an internal user declines signing a
document. The DocumentRejectSigning system-supplied value for the Decline
Signing template appears as the default value for the field.
Enable External
Signatures
Select to enable external users to sign documents using digital signatures. When
you select this check box, the system makes the external signature templates
available. These are generic templates that you can use to define the content of
emails for certain actions between document approvers.
Note. Because digital signature methods are installation wide, you must enable
external signatures using this check box before you can enable them for a
document type on the Document Type page.
240
Signed Template
Select the template that you want to use when an external user has electronically
signed a document. The DocumentSupplierSigned system-supplied value for the
Signed template appears as the default value for the field.
Decline Signing
Template
Select the template that you want to use to alert the contract administrator when
an external user declines signing a document. The
DocumentExternalRejectSigning system-supplied value for the Decline Signing
template appears as the default value for the field.
Copyright © 1992, 2009, Oracle and/or its affiliates. All Rights Reserved.
Chapter 8
Setting Up PeopleSoft Supplier Contract Management
Cancel Template
Select the template that you want to use to alert external users when the external
signature process is canceled. The DocumentStopExternalSignatures systemsupplied value for the Cancel template appears as the default value for the field.
Defining Clause Libraries and Groups
To set up clause libraries, use the Clause Library Setup component (CS_LIBRARY).
To set up clause groups, use the Clause Group Setup component (CS_CLS_GROUP_DEFN).
This section provides an overview of clause libraries, groups, and classes and discusses how to:
•
Define clause libraries.
•
Define clause groups.
Understanding Clause Libraries, Groups, and Classes
You use clause libraries to define a broad grouping of contract clauses. Each clause can belong to only a
single library code. Library codes provide a simple method to categorize a complete set of clauses. You can
use library codes as search criteria when searching for clauses.
Use contract clause groups to help organize and categorize clauses. Clause groups provide a user-defined
means for categorizing clauses as needed. For example, you might have a group of clauses relating to
indemnification for work that is performed at the buyer's site. You can associate member clauses with a
clause group for work-site indemnification and then address or select the clauses as a group when creating a
document configurator.
Note. A clause can belong to more than one clause group at a time.
Clause classes provide another user-defined method of categorizing clauses, particularly for the purposes of
clause approvals. Each class contains a description and an optional list of approval types, including a default
that enables you to define how the clauses of that class are to be approved. For example, when you create a
new clause, you must specify a class. Depending on the class that you select, the system can supply the
appropriate workflow for the class by default based on the presence of an approval type on the class.
In addition, you can define alternative approval types on the class. This enables you to further select the
appropriate workflow if needed. For example, you can choose to use the class as a higher level category of
clauses with zero to n appropriate approval types and descriptions. This enables you to select the appropriate
routing, or conversely use the class to define a more detailed grouping, such as a high risk factor, and force a
single approval type for the class that cannot be altered by other users.
See Also
Chapter 9, "Managing the Contract Library," Defining Contract Clauses, page 307
Chapter 8, "Setting Up PeopleSoft Supplier Contract Management," Establishing Clause Classes, page 246
Copyright © 1992, 2009, Oracle and/or its affiliates. All Rights Reserved.
241
Setting Up PeopleSoft Supplier Contract Management
Chapter 8
Pages Used to Define Clause Libraries and Groups
Page Name
Definition Name
Navigation
Usage
Library Definition
CS_LIBRARY_DEFN
Supplier Contracts, Supplier Define clause libraries.
Contracts Setup, Libraries
Group Definition
CS_CLS_GROUP_DEFN
Supplier Contracts, Supplier Define clause groups.
Contracts Setup, Groups
Defining Clause Libraries
Access the Library Definition page (Supplier Contracts, Supplier Contracts Setup, Libraries).
Use this page to define a clause library. To establish a library, enter a library name and description. If you
leave the fields blank, you can update them later.
After you establish a library, you can assign contract clauses to it using the Library field on the Clause
Definition page. To access the field, select Supplier Contracts, Manage Contract Library, Clauses.
Note. Clause library codes provide a means for a simple broad grouping of clauses. They do not control
clause access or row-level security. Permission lists and setIDs control access to clauses.
Defining Clause Groups
Access the Group Definition page (Supplier Contracts, Supplier Contracts Setup, Groups).
Use this page to add and update clause group definitions. You can use groups to categorize clauses. When
selecting clauses for use on document configurators, you can use clause groups as search criteria. You can
associate contract clauses with groups by clicking the Associate to Clause link on the Clause Definition page.
To access the field, select Supplier Contracts, Manage Contract Library, Clauses.
You can add all clauses that are related to a group to a document configurator or section, but the intent is only
for aiding the selection of clauses during clause addition to the configurator. For example, after you add
clauses by group, the clauses are individually maintainable within the configurator as if you added them
individually.
Note. You cannot add a group as a dynamic object to a section or to a document configurator.
To add a clause group:
1. Enter the name of the group in the Group Name field and click Add.
2. Type a description of the clause group, and click Save.
242
Copyright © 1992, 2009, Oracle and/or its affiliates. All Rights Reserved.
Chapter 8
Setting Up PeopleSoft Supplier Contract Management
3. To add clauses directly to the group, select an existing clause ID in the Clause ID field.
You can also add a clause to one or more groups while maintaining the clause by clicking the Associate to
Clause Group link on the Clause Definition page.
Groups can contain multiple clauses, and a clause can be included in one or more groups.
Setting Up Approval Types
To set up approval types, use the Approval Type Setup component (CS_APPROVAL_TYPE).
This section provides an overview of approval types and discusses how to define approval types.
Understanding Approval Types
An approval type is a part of the workflow process and controls approvers for the clause approval process
and document approval process. Because approval types are associated with clause classes, you use approval
types to define the types of approvals that are required for a class of clauses.
Each approval type has an associated role name. The system uses the role name to determine the group of
users that it uses in the approval cycle for a clause or document. The system includes all users who have this
role in their user profile in the approval process. Each approval type also has a number of configurable
approval settings that determine when role users are used in an approval cycle. Check boxes control the
approval settings and determine whether:
•
An approval is required for a clause definition that is associated with the combination of class and
approval type.
•
An approval is required for clause usage in a document.
The system uses role users in the contract approval process when a clause that the contract uses is
associated with the combination of class and approval type.
•
An approval is required for clause changes, including deletion, in a document.
The system uses the role users in the contract approval process when a contract both uses and modifies a
clause that is associated with the combination of the class and approval type.
The following examples describe clause definitions and clause usage.
For a clause definition, when the system starts the approval process and accesses the Approval Status page for
a clause, it determines the correct approval role names based on the clause class and approval type that is
specified on the clause. If the Clause Definition check box is selected for the approval type, then users who
have the associated role in the Approving Role Name field will be notified to approve the clause definition.
When using a clause, the system starts the approval process and checks the Approval Status page for a
document to be approved. It determines the correct approval role names based on the clause class and
approval type that are specified on the clause. If the approval type has the Clause Changes in Doc check box
or the Clause Exists in Doc check box selected, then users with the associated role in the Approving Role
Name field will be notified to approve the clause use or changes in the document approval process.
To create and apply approval types:
Copyright © 1992, 2009, Oracle and/or its affiliates. All Rights Reserved.
243
Setting Up PeopleSoft Supplier Contract Management
Chapter 8
1. Create the approval type and select the types of clause definition or usage approvals for each approving
role name that you add to the approval type.
2. Add the approval type to the clause class definition.
This links the roles to a class. To define the clause class, select Supplier Contracts, Supplier Contracts
Setup, Classes. Specify which approval type is to be the default for the class definition. When a clause is
defined, this default approval type is displayed and entered for you.
3. Create a clause using the clause class with which the approval type is associated.
When you create the clause, the system creates the link between the approval settings from the approval
type definition and the specific clause definition. The approval types are associated with classes on a
separate configuration page. Each class can have multiple approval types with a default type, but you can
select any of the configured approval types that are available for the class.
See Also
Chapter 16, "Configuring PeopleSoft Approval Framework for Use with Supplier Contract Management,"
page 635
Page Used to Set Up Approval Types
Page Name
Definition Name
Navigation
Usage
Approval Type
CS_APPROVAL_TYPE
Supplier Contracts, Supplier Define approval types.
Contracts Setup, Approval
Types
Defining Approval Types
Access the Approval Type page (Supplier Contracts, Supplier Contracts Setup, Approval Types).
244
Copyright © 1992, 2009, Oracle and/or its affiliates. All Rights Reserved.
Chapter 8
Setting Up PeopleSoft Supplier Contract Management
Approval Type page: Clause Definition tab
The system uses the approval type that you define on this page for clause approvals. You can include users
who are associated with the role name as collaborators in the approval process.
Description
Enter a description for the approval type. This field is required.
Risk Factor
Enter the level of risk that this clause brings to the organization if it is included in
a contract. You can associate a risk factor with the level of responsibility of a
user. For example, senior personnel might need to approve clauses with higher
risks.
Risks are represented by numeric values from zero to 100. Clauses that are
associated with a high-numbered risk factor represent a high level of risk for the
organization. The numbers facilitate the use of algorithms that help identify the
overall risk of a contract.
Note. Risk factors are not incorporated within contract workflow processing.
Approving Role Name
Select which roles should be notified when a clause that uses this approval type is
added or changed. Each approval type has an associated role name. The system
uses the role name to determine the group of users that is pulled into the clause or
document approval cycle. All users with this role in their user profile will be
included in the approval process.
You do not have to select a role name when you initially create the approval
type; however, before you define the approval settings, you must define the
name.
Clause Definition
Select to require that this user role is included for clause approval cycles with
which this approval type is associated.
Copyright © 1992, 2009, Oracle and/or its affiliates. All Rights Reserved.
245
Setting Up PeopleSoft Supplier Contract Management
Chapter 8
Clause Usage
Select the Clause Usage tab.
Clause Changes in Doc
(clause changes in
document)
Select if you want this role name as a required approver when a clause of this
approval type is updated or deleted within a contract.
Clause Exists in Doc
(clause exists in
document)
Select if you want this role name as a required approver when a clause of this
approval type simply exists in a document.
Establishing Clause Classes
To set up clause classes, use the Clause Class Setup component (CS_CLS_CLASS).
This section discusses how to set up classes.
Page Used to Establish Clause Classes
Page Name
Definition Name
Navigation
Usage
Clause Class
CS_CLS_CLASS
Supplier Contracts, Supplier Set up classes for document
Contracts Setup, Classes
clauses.
Setting Up Classes
Access the Clause Class page (Supplier Contracts, Supplier Contracts Setup, Classes).
Use this page to classify clauses and map the clause classes to approval types. This enables the user to use
those classes that require workflow approvals for the clause definition itself or within documents. At least one
class must be defined. One class can also be designated as the default for new clauses. When a class is
associated with a clause, the default approval type is supplied as well for that clause. This determines the
behavior for the clause in terms of its approval process and approval for use. If approvals for particular
classes of clauses are not required, leave the Approval Settings grid empty.
246
Class Name
Displays the name of the class. If you are adding a class, the field is required.
Default
Select to make this clause class the default class value when a clause is defined.
You can select only one class as a default.
Approval Type
Select an approval type for use with this clause class. The system uses the
approval roles and settings that are contained in the approval type definition to
control workflow routings. You can't select duplicate approval types.
Copyright © 1992, 2009, Oracle and/or its affiliates. All Rights Reserved.
Chapter 8
Setting Up PeopleSoft Supplier Contract Management
Default
Select which, if any, approval type you want to be the default value when this
clause class is used for collaboration. If you select a type, that type appears when
you select this class for use with a document clause. You can change the
approval type on the clause, but it cannot be cleared and always returns to the
default approval type. This ensures that all clauses that are related to this class
can be designated for workflow processing.
Mapping Bind Variables
To set up mappings for bind variables, use the Bind Mapping Setup component (CS_BIND_MAPPING).
To set up source transaction structures, use the Source Transaction Structures Setup component
(CS_SRC_TRANS_STRCT).
This section discusses how to:
•
Define source transaction structures.
•
Map binds.
Pages Used to Map Bind Variables
Page Name
Definition Name
Navigation
Usage
Source Transaction
Structures
CS_SRC_TRANS_STRCT
Supplier Contract, Supplier
Contracts Setup, Source
Transaction Structures
Define source transaction
structures.
Bind Mappings
CS_BIND_MAPPING
CS_SRC_TRANS_STRCT
Supplier Contract, Supplier
Contracts Setup, Bind
Mappings
Map binds.
Defining Source Transaction Structures
Access the Source Transaction Structures page (Supplier Contract, Supplier Contracts Setup, Source
Transaction Structures).
Use this page to define the hierarchical structure of source transaction structures. After defining the structure,
you can associate a bind variable with the actual record or view the field name from which you want to
retrieve data.
See Chapter 8, "Setting Up PeopleSoft Supplier Contract Management," Mapping Binds, page 248.
Note. Oracle delivers predefined source transaction structures as system data. Although these are documented
here, you cannot change these delivered structures.
Copyright © 1992, 2009, Oracle and/or its affiliates. All Rights Reserved.
247
Setting Up PeopleSoft Supplier Contract Management
Source Transaction
Chapter 8
Select the source transaction type for which you want to maintain the base record
hierarchy. Values are:
Ad Hoc: This is a general-use source transaction that is not associated with a
transactional purchasing contract; however, it does enable the binding of
information that is related to the fields that are visible on the Document
Management page.
Purchasing Contracts: This source transaction enables you to create contract
documents that can reference and include transactional purchasing contract
information such as vendor name, maximum amounts, and items on the contract.
Purchase OrdersThis source transaction enables you to create contract
documents that can reference and include transactional purchase order
information such as vendor name, items and quantities on the PO.
Source Record
Enter the core transactional record for each data level to which all views need to
be linked when you enter bind mappings.
Level
Enter a numeric value that indicates the level in the record hierarchy at which the
source record exists for the indicated source transaction. The system uses the
level to validate binds, which ensures the proper setup of repeating elements.
Parent Record
The parent record is the record that the specified source record relates to in the
hierarchy. If the source record is at a level greater than zero in the structure, then
you must define the correct parent record. This helps to resolve repeating binds
during the generation of document elements. If the level is equal to zero, then the
parent and source record should be the same, which also helps ensure that
document elements are used in the correct parent and child relationship.
Mapping Binds
Access the Bind Mappings page (Supplier Contract, Supplier Contracts Setup, Source Transaction
Structures).
Use this page to map bind variables to record views and source records.
Source Transaction
Select the source transaction type for which you want to map a bind. Values are:
Ad Hoc: This is a general-use source transaction that is not associated with a
transactional purchasing contract.
Purchasing Contracts: This source transaction enables you to create contract
documents that can reference and include transactional purchasing contract
information such as vendor name and maximum amounts.
Purchase OrdersThis source transaction enables you to create contract
documents that can reference and include transactional purchase order
information such as vendor name and items.
Record View
248
Select the view from which the system gathers data that it uses to resolve the
bind in authored documents.
Copyright © 1992, 2009, Oracle and/or its affiliates. All Rights Reserved.
Chapter 8
Setting Up PeopleSoft Supplier Contract Management
Source Record
Select a source record. Source records are ones that have been defined as source
records within source transaction structures. Only records that are defined as
source records are available for selection. The source record is the base record for
the record view fields.
Level
Displays the level in the source transaction structure at which the source record
resides.
Parent Record
Displays the parent record that is associated with the source record. This is based
on information in the source transaction structures. For example, the contract
header record is considered a parent record for contract line records.
Bind Variable
Select a bind variable. Only transactional type variables are available for use. The
system validates that a bind is not entered for more than one record or view.
Field Name
Select a field that the bind variable maps to in the record view. During document
generation, the system replaces bind placeholders in document elements with the
actual value that corresponds to this field name in the record view.
Display Type
Displays a list of display options when the field that you entered is an XLAT
field. This enables you to indicate that you want to display the XLAT short name,
XLAT long name, or the actual code in the actual contract.
If you are using this bind in a rule criteria, then the criteria always needs to use
the code. This field is only for display purposes in an authored document.
Setting Up Wizard Bind Prompt Tables
This section discusses how to define wizard bind prompt tables.
Page Used to Set Up Wizard Bind Prompt Tables
Page Name
Definition Name
Navigation
Usage
Wizard Bind Prompt Tables
CS_PROMPTTBL_DEFN
Supplier Contracts, Supplier Define wizard bind prompt
Contracts Setup, Wizard
tables.
Bind Prompt Tables
Defining Wizard Bind Prompt Tables
Access the Wizard Bind Prompt Tables page (Supplier Contracts, Supplier Contracts Setup, Wizard Bind
Prompt Tables).
Copyright © 1992, 2009, Oracle and/or its affiliates. All Rights Reserved.
249
Setting Up PeopleSoft Supplier Contract Management
Chapter 8
Use this page to define a list of values for use in setting up binds. These are tables that you optionally
predefine with values that are assigned to a specific bind and that you can then access when you run the
wizard while authoring documents. Prompt tables are primarily used for ad hoc document generation where
certain values cannot be easily derived from a source transaction, yet the values exist in the system and you
want to provide users a list of values from the database. After you define the prompt table, you can create a
wizard bind variable that is associated with the prompt table.
Note. The alternate method to providing a list of values through a prompt table is to use a static list that you
specifically define for a wizard variable within a question group.
See Chapter 10, "Using the Contract Document Wizard," Defining Question Values and Navigation Details,
page 384.
Prompt tables for bind variables permit records that contain only a single key that is the value on which you
want to prompt. You cannot prepopulate higher-level keys, so records with multiple keys are not permitted. If
existing records in the database do not meet your needs, contact your system administrator about creating a
new view to retrieve required values.
To permanently delete a prompt table, click the Delete button. The system displays a warning message
indicating that you will delete the table record.
Prompt Table
Select an existing prompt table.
Prompt Fieldname
Select a prompt value that you want to use for the wizard bind prompt.
Description
Enter the description that you want to use for the prompt table. The system
initially populates this field with the description for the prompt field name. You
can override that description.
Setting Up Document Configurator Groups and Types
To set up configurator groups, use the Configurator Group component (CS_TEMPLATE_GROUP).
To set up configurator types, use the Configurator Type component (CS_TMPL_TYPE).
This section provides an overview of configurator groups and types and discusses how to:
•
Define configurator groups.
•
Define configurator types.
Understanding Configurator Groups and Types
Configurator groups and types help you organize document configurator information. While the system does
not use the groups and types for validation purposes, you can use them for informational and searching
purposes.
250
Copyright © 1992, 2009, Oracle and/or its affiliates. All Rights Reserved.
Chapter 8
Setting Up PeopleSoft Supplier Contract Management
Use configurator groups to group document configurators for organizational needs. When you display a
group, you can view individual document configurators that are contained in the group and that relate to the
overall configurator use. For example, if you have contract documents for a class of items, you can associate
the configurators that are used for those documents. You can also group configurators that specify certain
contractual requirements. After you define a group, you can add individual configurator IDs to it.
Use configurator types to define requirements that you can use in document configurators. These
requirements provide instructions and specific details about a transaction type. When you create a document
configurator, you can optionally use a transaction configurator type as an information reference for the
configurator.
Pages Used to Set Up Document Configurator Groups and Types
Page Name
Definition Name
Navigation
Usage
Document Configurator
Group Definition
CS_TEMPLATE_GROUP
Supplier Contracts, Supplier Define configurator groups.
Contracts Setup, Document
Configurator Groups
Document Configurator
Type Definition
CS_TMPL_TYPE
Supplier Contracts, Supplier Define configurator types.
Contracts Setup, Document
Configurator Types
Defining Configurator Groups
Access the Document Configurator Group Definition page (Supplier Contracts, Supplier Contracts Setup,
Document Configurator Group).
Use this page to create a group of configurators that you can use in document authoring. Define the group
name, and then use the Configurator ID field to select document configurators for the group.
You can also enter the descriptions and any other textual information to further define information for the
configurator group. The Description and Short Description fields are required.
See Also
Chapter 8, "Setting Up PeopleSoft Supplier Contract Management," Understanding Configurator Groups and
Types, page 250
Defining Configurator Types
Access the Document Configurator Type Definition page (Supplier Contracts, Supplier Contracts Setup,
Document Configurator Types).
Use this page to define the requirements for a specific type of document configurator. For example, you can
enter detailed information that might, for example, indicate that the document should specify items and
pricing on the contract or indicate how delivery orders should be addressed in the document.
The Short Description field is required.
Copyright © 1992, 2009, Oracle and/or its affiliates. All Rights Reserved.
251
Setting Up PeopleSoft Supplier Contract Management
Chapter 8
See Also
Chapter 8, "Setting Up PeopleSoft Supplier Contract Management," Understanding Configurator Groups and
Types, page 250
Defining Document Templates and Styles
To set up document templates and styles, use the Document Template and Styles component
(CS_WORD_TMPL_SETUP).
This section provides an overview of document templates and discusses how to define document templates
and styles.
Understanding Document Templates
Templates are predefined Microsoft Word documents that provide formatting for documents. These templates
traditionally determine the basic structure for the document that you use in the creation of documents. A
template in Microsoft Word is another Microsoft Word document that uses the extension .dot. Templates
traditionally have placeholders in which you enter text and use placeholders mainly as starting points for final
documents.
A template might traditionally contain document settings, such as autotext entries, fonts, key assignments,
macros, menus, page layout, special formats, and styles. When you save a template, Microsoft Word stores it
by default in the Templates folder or in one of its subfolders.
Note. Microsoft templates are used only as a basis for the creation of documentation. Other types of
templates, such as notification templates and document configurators, are used by the PeopleSoft Supplier
Contract Management application to manage approvals and collaboration.
See Also
Appendix A, "Microsoft Word Integration with Supplier Contract Management," Format and Style
Considerations in Microsoft Word, page 710
Appendix A, "Microsoft Word Integration with Supplier Contract Management," Templates, page 711
Appendix A, "Microsoft Word Integration with Supplier Contract Management," Sample Templates, page 712
Page Used to Define Document Templates and Styles
252
Page Name
Definition Name
Navigation
Usage
Define Document
Templates and Styles
CS_WORD_TMPL_SET
Supplier Contracts, Supplier Define document templates
Contracts Setup, Document and styles.
Templates and Styles
Copyright © 1992, 2009, Oracle and/or its affiliates. All Rights Reserved.
Chapter 8
Setting Up PeopleSoft Supplier Contract Management
Page Name
Definition Name
Navigation
Usage
Search for All Content
Instances
CS_CONTENTS_XREF
Supplier Contracts, Supplier Search for where a template
Contracts Setup, Document is used.
Templates and Styles
Click the Where Used link
on the Define Document
Templates and Styles page.
Defining Document Templates and Styles
Access the Define Document Templates and Styles page (Supplier Contracts, Supplier Contracts Setup,
Document Templates and Styles).
Use this page to upload Microsoft Word templates containing paragraph styles for use with supplier contracts.
This page contains all the valid Microsoft Word templates that you can use in setIDs and configurators. The
Microsoft Word templates must be inclusive of all paragraph styles that you use in the system, regardless of
whether they are defaults for document generation or for overriding a style within a clause.
Normally bind variables are included in individual clauses and sections; however, you can include certain
bind variables in a template to bind transactional information, for example into a Microsoft Word template's
header or footer fields, which then repeats on authored pages of a document. If a specific Microsoft Word
template contains header or footer bind variables, and the template is associated with a document
configurator, ensure that the bind variables are mapped for the same source transaction as the document
configurator. For example, if you set up a document configurator for use with an ad hoc source transaction,
then you must also map the transactional bind variables that are used in the Microsoft Word template to the
ad hoc source.
The system does not provide a warning if the source transaction for binds is different from the source for the
document configurator. The system also does not resolve the binds in the contract document, but provides a
message that the bind is unresolved in the document generation log.
See Chapter 9, "Managing the Contract Library," Defining Document Configurators, page 337.
See Appendix A, "Microsoft Word Integration with Supplier Contract Management," Templates, page 711.
Document Style Templates
Upload a File
Click to access a page where you can either enter or browse for a location of the
template that you want to upload and add to the group of available templates.
Template Name
Displays the name of the template after it has been uploaded. This is the name by
which the Microsoft Word file is stored in the template folder. After you upload
the file, you can change the template name.
View
Click to open the corresponding template.
Copyright © 1992, 2009, Oracle and/or its affiliates. All Rights Reserved.
253
Setting Up PeopleSoft Supplier Contract Management
Chapter 8
Styles
Use this grid to list all valid paragraph styles that are defined in Microsoft Word templates that you want to
use for PeopleSoft prompting. You must enter these paragraph styles with spelling that matches that of the
styles in the Microsoft Word template because the system does not validate against the Microsoft Word
template. System prompting for styles is based on this list to reduce the chance of data-entry errors.
Style Name
Enter all valid paragraph styles for use within PeopleSoft Supplier Contract
Management across all Microsoft Word templates.
Description
Enter the description of the style. This should provide further details about how
the style appears and its format.
See Also
Chapter 12, "Generating Microsoft Word Documents," page 441
Appendix A, "Microsoft Word Integration with Supplier Contract Management," Format and Style
Considerations in Microsoft Word, page 710
Searching for Where a Template is Used
Access the Search for All Content Instances page (click the Where Used link on the Define Document
Templates and Styles page).
You use this page to view where the selected template is used throughout the PeopleSoft Supplier Contract
Management system. When you click the Where Used link Define Document Templates and Styles page, the
system displays the search results using this page. The page displays the content type and content ID in which
the template is used. For example, a clause type along with the clause ID.
Click the Description link to view the content type, such as a document configurator, in which the template is
used. When you click the field, the system navigates to that document element.
When you click the Where Used link, the system accesses the Search for All Content Instances page where
you can search of all uses of the content ID in which the template is used.
An example of using the Where Used search might be when you search for where a standard template is used,
the system provides a list for the usage. The list includes a document configurator, you can select the
Description link for that configurator to view that configurator. Then, you can select the Where Used link to
search for all the documents in which that configurator is used.
Defining Default Settings for Document Formats and Options
To set up default values for document formats and options, use the Configuration component (CS_CONFIG).
This section discusses how to define default settings for document formats and options.
254
Copyright © 1992, 2009, Oracle and/or its affiliates. All Rights Reserved.
Chapter 8
Setting Up PeopleSoft Supplier Contract Management
Page Used to Define Default Settings for Document Formats and Options
Page Name
Definition Name
Navigation
Usage
Document Format and
Options
CS_CONFIG
Supplier Contracts, Supplier Define default settings for
Contracts Setup, Document document formats and
Format and Options
options.
Defining Default Settings for Document Formats and Options
Access the Document Format and Options page (Supplier Contracts, Supplier Contracts Setup, Document
Format and Options).
Document Format and Options page (1 of 2)
Copyright © 1992, 2009, Oracle and/or its affiliates. All Rights Reserved.
255
Setting Up PeopleSoft Supplier Contract Management
Chapter 8
Document Format and Options page (2 of 2)
Use this page to define Microsoft Word templates and paragraph text styles. These paragraph style values
control the default formatting and numbering of documents that are created within the selected setID.
Document Defaults and Options
Use this group box to define default values that the system will apply to a document when you apply a
Microsoft Word template to a document.
Word Template Name
Select a Microsoft Word template to use in the preview mode for clauses and
sections within this setID. The available templates are XML versions of word
template files (.dot). The system also uses the template that you select as the
default template to populate the Word Template field when you add a document
configurator. You use the default template for clause and section previews and
initial document generation and in the configurator structure preview.
Templates that are available for this field are the templates that have been
uploaded from Microsoft Word template folders. The templates are uploaded by
users. To add more templates, use the Document Templates and Styles feature.
256
Copyright © 1992, 2009, Oracle and/or its affiliates. All Rights Reserved.
Chapter 8
Setting Up PeopleSoft Supplier Contract Management
Allow Check-In as Same Select to indicate that you want to enable a document to be checked in at the
same version as it was when it was checked out. When this check box is selected,
Version
you can leave the document at the same version instead of allowing the system to
check it in as an incremental version.
This option is also available when you refresh or re-create a document. You
should be careful using these functions because if you do not increment the
version number during check in, the system overwrites any previous files (file
pointers in history) that use the same version number with this new file.
For history and tracking purposes, you typically use a version change for actions
that can affect the contents of the document. However, if you select the Allow
Check-In as Same Version check box, the system provides access to only the
latest version of the document on the Document History page.
Amendment Creation
Default
Use this field to define the default setting when you are creating and updating
amendments. The system uses the value to process amendments when you are
using the Document Management page. You can always override this value when
creating the first amendment of a specific document.
Settings include:
Amend Contract Only: Select to process amendments within the original
document and do not use a separate amendment file. If you use this option, the
system leaves the last processed version in place and creates a new version of the
same document that you can edit as an amended contract.
Amend Contracts with Amendments: Select to amend the original document, and
to create a separate amendment document that is specific for this amendment
number. If you select this option, the system creates and maintains two files for
checking in and checking out as part of the amendment. The first file is for the
last processed document, and the second file is for changes that are made specific
only to the amendment. The second amendment file is generated, and you must
specify an amendment document configurator for its initial content.
Note. Use the Amend Contracts with Amendments option if you intend to
maintain only amendment-related changes in a new version of the originally
processed contract.
Select Amendment Files Only to generate the amendment as a separate document
for each version of the amendment. This leaves the last original document as is.
This option is similar to Amend Contracts with Amendments except that it
requires you to maintain only a separate amendment file describing just the
changes to the original contract. Use this option if you do not intend to maintain
online amendment-related changes in a new version of the originally processed
contract.
See Chapter 18, "Creating and Maintaining Amendments for Supplier Contracts,"
Setting Up System Values for Amendments, page 692.
Document Text Styles
Use this group box to define default styles to be applied to Microsoft Word documents. Styles determine the
format and appearance of content in the document.
Copyright © 1992, 2009, Oracle and/or its affiliates. All Rights Reserved.
257
Setting Up PeopleSoft Supplier Contract Management
Chapter 8
Warning! Be careful when you maintain the paragraph styles that are listed on this page and the styles
within Microsoft Word templates. The styles affect the generated format for previewing clauses, sections,
configurators, and generated contracts.
To preview clauses and sections, the system always uses the Microsoft Word template name that you specify
on this page. To preview document configurators and document generation, the system always uses the
Microsoft Word template that is specified on the document configurator that is supplied by default from the
setID value. You can select styles for different uses with the template.
Numbered Title Style
Select a paragraph style for use with a Numbered Title style. You use this style
with the one in the Body Style under Numbered Title field to define how
numbered clauses and sections appear. The system applies this paragraph style
when a clause or section is part of a title and when the Numbered check box is
selected on the Clause Definition or Section Definition pages. The paragraph
style within Microsoft Word must have a custom outline-level numbering scheme
associated with it to achieve the numbering format that you want in the authored
contract when it is generated.
Note. The Level field in the Custom Outlined Numbered list in Microsoft Word
corresponds to the Outline Position field in the Content Elements grid on the
Document Configurator Definition page. For each element that is assembled for
the contract in the authored document, the system applies the correct numbering,
indentation, and formats based on the final level in the Microsoft Word
document.
For more information about paragraph styles and custom outline numbered lists,
see Microsoft Word documentation.
The system applies the Body under Numbered Title style to paragraph text that
appears following numbered titles. This example illustrates the PeopleSoft
Numbered Title style using PSNumHeading.
1. Introduction, level one title
Introduction text with multiple lines.
1.1 Level two title
This is text under level 2 title
1.2 Another level two title
This is text under level 2 title
2. Another level one title
Text for second level one title
Body Style Under
Numbered Title
Select a style that determines how text following numbered titles should appear
in documents. The system uses this paragraph style with the Numbered Title
style so that as the system generates a document and level indentation occurs, the
indented title and body can be specified to align through the paragraph style in
Microsoft Word.
In Microsoft Word, this paragraph style normally has a blank Customized
Outline Number List associated with it. The style also has the Number and Text
positions within the Level in Microsoft Word so that the system generates clause
and section body indentations correctly depending on the outline position of the
clause and section in the document configurator.
258
Copyright © 1992, 2009, Oracle and/or its affiliates. All Rights Reserved.
Chapter 8
Setting Up PeopleSoft Supplier Contract Management
Unnumbered Title Style Select a paragraph style for use with Unnumbered Title styles. The system uses
this value with the Body following the Unnumbered Title style for use within
clauses or sections that are not numbered. The system applies this paragraph style
when a clause or section is included with a title, and when the Numbered check
box is not selected. The Unnumbered Title style applies to all unnumbered clause
and section titles within the document regardless of the outline level. The system
applies the Body Text following the Unnumbered Title style to paragraph text
that follows unnumbered titles. This example illustrates the Unnumbered Title
style.
Introduction, level one title
Introduction text with multiple lines.
Level two title
This is text under level 2 title
Another level two title
This is text under level 2 title
Another level one title
Text for second level one title
Body Style Under
Unnumbered Title
Select a style that determines how text following unnumbered titles should
appear in documents. Use this paragraph style with the unnumbered title style so
that as the system generates and indents a document, the indented title and body
is specified to align through the paragraph style in the Microsoft Word document.
In Microsoft Word, this paragraph style normally has a blank Customized
Outline Number List associated with it. The style also has the number and text
positions within the level in Microsoft Word so that any indentation of the clause
or section body is generated correctly depending on its outline position as defined
in the document configurator and its content.
Numbered Body Style
Define a paragraph style for a numbered body if you want to create numbered
text within normal body paragraphs, such as when you have not defined this text
as a title within a clause or section definition. The system applies this paragraph
style when it includes a clause or section without a title and when the Numbered
check box is selected. This example illustrates the Numbered body style.
1. Offers can be mailed or hand-delivered, but must be⇒
physically received by the terms specified. A vendor that⇒
submits an offer by mail should allow sufficient mail⇒
handling time.
2. No extension of time will be granted for submissions by⇒
mail or any other type of submission. Offers submitted by⇒
email, facsimile transmission, or any other forms of⇒
electronic submission are not allowed.
Note. For more information about paragraph styles and custom outline numbered
lists, see Microsoft Word documentation.
Copyright © 1992, 2009, Oracle and/or its affiliates. All Rights Reserved.
259
Setting Up PeopleSoft Supplier Contract Management
Chapter 8
See Also
Appendix A, "Microsoft Word Integration with Supplier Contract Management," Styles and Formatting, page
711
Appendix A, "Microsoft Word Integration with Supplier Contract Management," Style Examples, page 717
Setting Up User-Defined Fields
This section provides an overview of user-defined fields and describes how to:
•
Define fields.
•
Use fields.
Understanding User-Defined Fields
The purpose of user-defined fields is to provide you with a means of defining some additional user-defined
attributes to be associated to a document header. When a document is created, you can set up user-defined
fields to be enterable directly within Document Management. They can also be captured as part of a wizard
response and stored within the Document Management header page as well. PeopleSoft Supplier Contract
Management enables you to set up and use these predefined fields to define and search for more specific
document information.
When you define a user-defined field, the system makes the field available across a variety of PeopleSoft
Supplier Contract Management features in addition to being visible when searching in and using the
Document Management component. You can use the fields to search for documents within Verity as a
specific database field. For example, if you create a user-defined field for use with a supplier geographic
region, then you can use the search dialog to document management to search for those contracts. You can
also create a special workflow step within approvals to require special routings based on the fields.
You can use user-defined fields only when document types are enabled at the installation level. The system
displays a warning if you set up user-defined fields without having document types enabled. After you enable
the settings for all user-defined fields for the entire system using this page, for each document type, you can
then specify to not use any of them, use all of them, or use selected user-defined fields.
Oracle delivers these types of user-defined fields:
260
•
Four 10-character fields.
•
Four 30-character fields.
•
Two 60-character fields.
•
Five date fields.
•
Five eight-integer fields.
•
Five decimal fields (Three (23.3) fields and two (11.4) fields).
Copyright © 1992, 2009, Oracle and/or its affiliates. All Rights Reserved.
Chapter 8
Setting Up PeopleSoft Supplier Contract Management
Page Used to Set Up User-Defined Fields
Page Name
Definition Name
Navigation
Usage
User Defined Fields
CS_USER_FLD_SETUP
Supplier Contracts, Supplier Set up user-defined fields.
Contract Setup, User
Defined Fields
Setting Up User-Defined Fields
Access the User Defined Fields page (Supplier Contracts, Supplier Contract Setup, User Defined Fields).
User Defined Fields: User Fields tab (1 of 2)
Copyright © 1992, 2009, Oracle and/or its affiliates. All Rights Reserved.
261
Setting Up PeopleSoft Supplier Contract Management
Chapter 8
User Defined Fields: User Fields tab (2 of 2)
262
Field Name
Displays a system-supplied user field that you can set up with a specific label to
use that meets an organization's needs.
Description
Displays the system description for the field. The description identifies whether
the field is for use with character, date, integer, or decimal values. The
description also provides the character length or decimal positions for a field.
Enable
Select to enable a field for use across the installation. The makes the field
available when you select to use user-defined field in a document type. When
you enable the field, it also makes the remaining fields in the row available for
input.
Required
Select to indicate that this field is a required field when you are creating
documents.
Use in Searching
Select to use this field when you are performing document or Verity searches.
When user-defined fields are set to be available in searching, the Find an Exiting
Document page and Verity Search page include a User Defined Fields section.
Using that section, you can limit the search to specific attributes for the field.
Visible to Supplier
Select to make this field visible to external supplier users. External users cannot
change user-defined field values.
Copyright © 1992, 2009, Oracle and/or its affiliates. All Rights Reserved.
Chapter 8
Setting Up PeopleSoft Supplier Contract Management
Label to Display
Enter the label for the field that is to be displayed on all pages. This label appears
on all Document Management component pages that use the field.
Additional Settings
Select the Additional Settings tab.
Set from Wizard
Select to extract the value from a contract wizard. This enables you to indicate
that the value should come from an answer in the wizard. When you select the
Set from Wizard check box, the Bind Variable field becomes available for you to
select a bind variable name. When you create, refresh, or re-create the document,
the system automatically populates this user-defined field with the wizard answer
that corresponds to the bind variable.
When you view a wizard field in the Document Management component, the
field is display only, indicating that it came from the wizard. This option is
helpful if you want to set up your routings in the approval cycle based on a
wizard value or if you want to do Verity searches based on a wizard value.
Setting selected user-defined values from a wizard can be useful when you want
to collect a header-level attribute using a wizard question and also want to store it
on the document header for searching, visibility, and for workflow routing
purposes.
Bind Variable
Select a wizard bind variable that you want to use as the value to populate the
field when the wizard is invoked.
Tie to Prompt Table
Select this check box to indicate that the list of values for this field should come
from a prompt table. This option only applies to character fields and only to
fields that are not already set to pull the value from a wizard bind. If you select
the check box, you will also need to select a prompt record value.
Prompt Table
Select a prompt table for use with this user-defined field. When you select to tie a
field to a prompt table, the system provides a list of defined tables from which
you can select a value. When you create a document, you can see a Prompt
button next to the field to help display the available choices for this field.
Note. Valid prompt tables for this option must contain a single key. This is the
field on which you want to prompt. To use this feature in an environment, you
might need to have the system administrator create specific views for the
environment to provide users the appropriate selection of data.
Defining Automatic Numbering Specifications
This section provides an overview of automatic numbering and discusses how to set automatic numbering
details.
Copyright © 1992, 2009, Oracle and/or its affiliates. All Rights Reserved.
263
Setting Up PeopleSoft Supplier Contract Management
Chapter 8
Understanding Automatic Numbering
Automatic numbering applies a system-generated number to new objects as they are entered into the system.
You can define automatic numbering specifications for PeopleSoft Supplier Contract Management objects,
such as clauses and entire documents. When you use automatic numbering, you define the starting sequence
for the object, and as the system processes a new object, it assigns the prefix for the starting sequence, plus
the remaining numbering scheme for the ID. PeopleSoft Supplier Contract Management provides systemdefined numbering specifications.
The application package SAC_ID_GEN contains classes that the system uses for automatic numbering. The
default starting sequence comes from the AUTO_NUM_TBL record. The record appears in the list of values,
but you can select a different starting sequence if it has been defined. Data is stored in
AUTO_NUMFLD_TBL and you use the CS_ADHOC_ID field name to define the start sequence.
Using the Auto Numbering page, you can define the default value for the clause ID to NEXT when each
clause is parsed from the incoming file and added to the page. As it creates each clause, the system then
assigns the next number with the specified sequence to the clause. You need to set up automatic numbering
data for each setID that you use for automatic numbering.
Note. Automatic numbering is optional for clause ID, contract ad hoc ID, section ID, contract reporting entity
ID, and contract number.
To set up and use automatic numbering:
1. Create an entry for each sequence that you want to use for automatic numbering.
For example, suppose that you want to create an automatic numbering sequence for a series of sections
that relate to product inspections. Remember that PeopleSoft Supplier Contract Management provides
numbering for section IDs. So you will:
a. Select Supplier Contracts, Supplier Contracts Setup, Auto Numbering.
b. Select the Add a new Value tab.
c. Select Contract Sections in the Number Type field.
The Auto Numbering page appears.
d. Select CS_OBJECT_ID in the Field Name field.
e. Complete the numbering details.
For example, you could name the starting sequence for the number INS for inspections. After
completing the details, save the new automatic numbering scheme for contract sections. Then, if you
wanted, you could add another starting sequence for a different type of inspection or for general
sections. With the numbering details set up, you can now select the default value for automatic
numbering and automatically generate numbers for sections.
f. Select INS as the default starting sequence.
This automatically adds a section with the INS starting sequence when you create a section. If you do
not select a default value for the starting sequence, the system uses the last sequence that was added as
the default, and automatically selects it when you save the page.
2. Select Supplier Contracts, Manage Contract Library, Sections.
264
Copyright © 1992, 2009, Oracle and/or its affiliates. All Rights Reserved.
Chapter 8
Setting Up PeopleSoft Supplier Contract Management
3. Select the Add a New Value tab.
The system inserts NEXT in the Section ID field. This is a placeholder.
4. Click Add, and enter the section information.
5. Save the section.
The system applies the default prefix for the starting sequence and then applies the numbering scheme by
using the next available number in the sequence.
Page Used to Define Automatic Numbering Specifications
Page Name
Definition Name
Navigation
Usage
Auto Numbering
AUTO_NUM_PNL
Supplier Contracts, Supplier Set automatic numbering
Contract Setup, Auto
details.
Numbering
Setting Automatic Numbering Details
Access the Auto Numbering page (Supplier Contracts, Supplier Contract Setup, Auto Numbering).
You use the Auto Numbering page to define number types and starting sequences for documents. The system
uses the row that is marked as the default value for automatic numbering if document type is selected as an
installation option. You can use each start sequence later for one or more document types.
Note. For clauses, sections, and contract reporting entities, a single numbering scheme, which is the default
value, can be active at any time for each setID. For ad hoc ID numbering, users who are not using document
types, or document types for which the sequence is not specified on the Document Type Setup page, you have
one active automatic numbering scheme as well. However, if you define numbering schemes for multiple
contract ad hoc IDs, you can select which one to use on the Document Type page. This enables the use of a
specific nondefault-value numbering scheme for each document type.
Number Type
Displays the number type to which these automatic-numbering details belong.
Number types are provided with PeopleSoft Supplier Contract Management and
include:
Contract Ad Hoc ID
Contract Clause
Contract Reporting Entity
Contract Section
Copyright © 1992, 2009, Oracle and/or its affiliates. All Rights Reserved.
265
Setting Up PeopleSoft Supplier Contract Management
Field Name
Chapter 8
Select a field for automatic numbering. The field that you select should be the
key field that you want for the type of number that you are generating. Fields for
each of the PeopleSoft Supplier Contract Management number types are:
Contract Ad Hoc ID: CS_ADHOC_ID
Contract Clause: CS_OBJECT_ID
Contract Section: CS_OBJECT_ID
Contract Reporting Entity: REPORT_ENTITY
You can set up automatic numbering in PeopleSoft Purchasing for the
transactional purchasing contract. This is similar to the numbering concept for
the Contract Entry component in PeopleSoft Supplier Contract Management.
See PeopleSoft Enterprise Source-to-Settle Common Information 9.1 PeopleBook
, "Defining Procurement Options," Defining Contract and Vendor Rebate Control
Parameters.
Start Seq (start sequence) Enter a prefix using up to three alphanumeric characters. For example, for the
CS_ADHOC_ID field, you might want to use a unique prefix of DOC for
generated documents. When you create the document, the system uses the NEXT
value as the ad hoc ID, and will automatically number the document DOC with
the next available number that is appended to the new ID. This is the number that
is used for the last document, plus one.
When you enter fewer than 3 characters, the system automatically adds zeros to
complete the start sequence. Then, for example, if you use 2 as the starting
sequence, the system updates the field to 200. As it assigns numbers, the system
then increments the new number by one when assigning new numbers. In the
example, if the maximum length is five, then a number might eventually appear
as 20025, with the first three numbers representing the start sequence.
Max Length (maximum
length)
Enter a maximum character length for the number. The length cannot exceed the
length of the field that appears with the field name.
Last Number Issued
Displays the last number that the system used to generate an automatic number in
this numbering sequence. The starting value is zero, meaning that the system will
assign 1 as the next ending number. You can change the number. If you change
the number, automatic numbering will increment the next number in the
sequence by one.
Default
Select if you want the system to use a certain sequence as the default value for
automatic numbering. You can select only one sequence. If document type is
selected in installation options, and no start sequence is specified for a document
type, the system uses the sequence that is selected as the default.
Setting Up User Preferences
To set up user preferences, use the PeopleSoft Supplier Contract Management Define User Preferences
component (OPR_DEF_TABLE_CS).
266
Copyright © 1992, 2009, Oracle and/or its affiliates. All Rights Reserved.
Chapter 8
Setting Up PeopleSoft Supplier Contract Management
This section provides an overview of user preferences and discusses how to define user preferences.
Understanding User Preferences
User preferences determine the security access and authorizations that users (document administrators and
librarians) have when working with authored documents. A document administrator is typically the contract
specialist in an organization and is the user doing day-to-day management of documents. Librarians are users
who manage and update content in the contract library. This includes clauses, sections, configurators,
wizards, and question groups. PeopleSoft Supplier Contract Management provides a sample librarian user
role.
Within user preferences, you can define users as document administrators and also grant users access to other
administrators' documents, for example, as a supervisor or team member for other administrators. You can
also define a document administrator user to have full authorization when needed. In this case, this user has
full control of any document in the system when needed.
Users whom you intend to be capable to generate documents of any type must be set up with at least
document administrator capabilities. Also, the use of document types should be considered when you are
defining user preferences. For example, if you intend to have documents generated only by contract
specialists who are using document types for contracts only or who are not using document types, you might
want to grant document administrator capabilities to contract specialists only.
On the other hand, if you intend to use document types for generic purposes, such as a generic request-forcontract type for documents that are tied to requisitions, then you need to set up all users whom you intend to
permit requesting documents as document administrators, and use the role filter in document type setup to
restrict those users to creating just the request.
See Chapter 9, "Managing the Contract Library," Setting Up Document Types, page 354.
In addition to providing user preferences for document administrators and librarians, you use user preferences
to define security settings to segregate the duties of approving sections, changing document configurator
statuses, and importing documents. These may or may not be the same users as document administrator users.
Page Used to Set Up User Preferences
Page Name
Definition Name
Navigation
Usage
User Preferences
OPR_DEF_TABLE_CS
Supplier Contracts, Supplier Define user preferences by
Contracts Setup, Define
establishing user document
User Preferences
authorizations for tasks that
users can perform on
Click the Supplier Contract
supplier contract
Management link.
documents.
Defining User Preferences
Access the User Preferences page (Supplier Contracts, Supplier Contracts Setup, Define User Preferences,
and click the Supplier Contract Management link).
Copyright © 1992, 2009, Oracle and/or its affiliates. All Rights Reserved.
267
Setting Up PeopleSoft Supplier Contract Management
Chapter 8
User Preferences page
Use this page to define user authorizations for managing documents through their life cycles and to grant the
types of controls that the user who is defined in the User ID field can perform on documents. This is the
selected user for this page discussion. This user preference page is enabled only for users who have
administration rights for authored contracts. Those users can approve library sections and set configurator
status.
The application administrator completes the setup information for user preferences for any document
administrator.
Document and Librarian Authorizations
The application administrator uses this group box to grant security for document administrators and librarians
who will manage section approvals and status changes for configurators and who import documents.
Full Authorization for
All Documents
268
Select to grant a user the authority to perform all tasks that are listed on this page.
This user has full authority for all documents in the system, and is considered a
super user with access to perform all actions on contracts that are in the system.
When you select the check box, the system disables the remaining fields and
check boxes and they cannot be changed. If you do not select to fully authorize
the user for all documents, then you can select individual authorizations for
document tasks.
Copyright © 1992, 2009, Oracle and/or its affiliates. All Rights Reserved.
Chapter 8
Setting Up PeopleSoft Supplier Contract Management
Document
Administrator
Select to indicate that the user has document administrator authority to perform
selected document tasks. As a document administrator, a user can generate, recreate, refresh, check out, edit, and check in documents. You can select one or all
tasks in this grid.
Document administrators can also control life cycles for contracts for authors by
submitting contracts for collaboration and approvals. Depending on how you are
using document types, document administrators might include only contract
specialists or maybe a broader list of users for self-generating documents.
Bypass Approval
Select to indicate that the user can set a document to bypass approvals. This
means that the document can be automatically set to approved by this
administrator. Normally, approved steps are required, but when necessary, the
user can expedite the document. When users have the authority to push a
document through its approvals, the Bypass Approval button appears on the
Document Management page.
Reset to Dispatch
Select to indicate that the user can reset a document to a Dispatched status. After
a document has been completed between a supplier and customer, it is in an
Executed status. At that status, the Reset to Dispatch button is available on the
Document Management page. This feature is useful if you want to do minor
changes, such as correct typographical errors, in the current version of the
document without processing an amendment.
Import Document
Select to provide this document administrator with permission to import a
document. Document administrators with this permission have access to the
Import Document button on the Add Document and Create Document pages,
which enables them to load legacy external documents into the system as an
alternative to generating them from a document configurator.
Copy PO Authorized for Click to copy buyer IDs from the Purchase Order Authorization or Buyers User
Authorization grid to the Authorized Document Access grid. These IDs belong to
Users(copy purchase
order authorized for user) users who are authorized to perform purchase order tasks for the current user.
This button is available when the Full Authorization for All Documents check
box is deselected and the Purchase Order check box is selected as a valid
transaction source on the Installation Options page.
When you click the Copy PO Authorized for Users button, the system checks for
users who are defined in the Buyers User Authorization grid for the user whose
preferences you are defining. If user IDs exist in the grid, the system copies those
user IDs to the Authorized Document Access for grid box. After the user IDs are
copied, you can select the authorization access that you want to provide the users.
Librarian
Use this grid box to set default values for clause librarians. You can set the default approval for sections and
clauses and whether the librarian can change the status of a document configurator. The default values apply
to the user ID that you select.
Approve Sections
Select to indicate that a librarian can mark a section as approved, making the
section available for use in documents. Section statuses can be changed or set to
Approved on the Section Definition page.
Copyright © 1992, 2009, Oracle and/or its affiliates. All Rights Reserved.
269
Setting Up PeopleSoft Supplier Contract Management
Default Section Status
Chapter 8
Select the default value for the status when this librarian creates a new section.
This saves time in submitting the section for approval. Values include Approved
and Initial. This field is available when the Approve Sections check box has been
selected.
When this value is set to Approved, and the librarian checks out an approved
section and makes changes, the system does not set the status back to Initial.
Rather, it leaves it as Approved.
Default Clause Status
Select the default value for the status when this librarian creates a new clause.
This saves time when librarians are not using clause approvals by allowing
certain librarians to set clauses as approved by default. Values include Approved
and Initial.
This field is not available when the Clause Approval option is selected on the
Installation Options page. In this case, the default value is Initial because all
clauses must be submitted for approval.
When this value is set to Approved, and the librarian checks out an approved
clause and makes changes, the system does not set the status back to Initial.
Rather, it leaves it as Approved.
Change Configurator
Status
Select to indicate that the user can update the status of a document configurator.
Configurator statuses can be changed on the Configurator Definition page.
Authorize Document Access for
Use this grid area to define additional authorizations for the person with the selected user ID. These
authorizations enable this user to act on behalf of other users who are selected in the Document Administrator
column of the grid. You might use this feature, for example, if the selected user is a senior contract
administrator. While members of his department or group are away from the office, the user has the authority
to perform tasks for his or her documents.
Note. You can also copy user IDs from the Purchase Order Authorizations page to populate this grid. Click
the Copy PO Authorized for Users check box to copy the user IDs.
Select additional users for whom the selected user will have authority to perform
Document
Administrator (column) document tasks. Use the corresponding check boxes to define the authorities for
the selected user.
270
Document
Administrator (check
box)
Select to indicate that the selected user has document administrator authority for
the corresponding user's documents. This means that the selected user can
generate and edit the user's documents just as if he or she were the administrator.
Reset to Dispatch
Select to indicate that the selected user has authority to reset a processed
document back to dispatch for the corresponding user. This authority is in
addition to any other task authorities that you select in this grid.
Bypass Approval
Select to indicate that the selected user has authority to bypass approvals and
expedite a document for the corresponding user. This authority is in addition to
any other task authorities that you select in this grid.
Copyright © 1992, 2009, Oracle and/or its affiliates. All Rights Reserved.
Chapter 9
Managing the Contract Library
This chapter provides overviews of the contract library, document clauses, document sections, document
rules, bind variables, document configurators, contract wizards, document types, and contract library searches
and discusses how to:
•
Define contract clauses.
•
Define contract sections.
•
Set up contract rules.
•
Define bind definitions.
•
Define document configurators.
•
Set up document types.
Understanding the Contract Library
This section provides a list of common elements and discusses the contract library.
Common Elements Used in This Chapter
Approval Status
Approval status represents the availability of content, including the clause,
section, or rule for use in a generated document. If approvals have been enabled
through installation options, then the system requires that clauses go through a
more formal approval workflow process. You manually approve sections and
rules. When content is not approved, you can still reference, save, and preview
the content within clauses, sections, and configurators. However, document
generation requires that any content included in a document have an approval
status of Approved, a status of Active, and effective date equal to or prior to the
begin date of the transactional or ad hoc contract.
Cancel Check Out
Click to cancel the checkout of a document. This button is available when a
clause, section, or document has been checked out for editing. The system does
not save any updates that have been made to the document and resets the
document back to the version that it was at when it was checked out. The Cancel
Check Out button is available only to the user who checked out the document.
Copyright © 1992, 2009, Oracle and/or its affiliates. All Rights Reserved.
271
Managing the Contract Library
Chapter 9
Collapse Full Text
Click to reduce the amount of text that appears in the Full Text field. This button
is available after you expand the Full Text field.
Delete
Click to delete the library object from the system. This button is only available if
the object is not in use within another object or document.
Edit Document
Click to open a Microsoft Word document that is associated with a clause or
section. The system checks out the document for you to edit. Click the Check In
button to upload the document after you make the changes and save the
document. You can also cancel the editing session by clicking the Cancel
Checkout button.
You can create Microsoft Word documents using the Clause Definition and
Section Definition pages. When you enter text in the Title and Full Text fields
and save the element, the system automatically generates the Microsoft Word
document in WordML code. You can also edit the document before you enter the
title or full text information. When you check in the document, the system
populates the fields from the Microsoft Word document.
If you make changes to title or full-text information using clause or section pages
and then try to edit the document using Microsoft Word, the system displays a
warning message explaining that the document has Microsoft Word formatting
saved from an earlier edit or copy. If you edit the title on the PeopleSoft Internet
Architecture page, the system removes any Microsoft Word formatting. You can
click the Yes button to continue with the edit in the PeopleSoft Supplier Contract
Management system or click Cancel to save the Microsoft Word formatting.
272
Copyright © 1992, 2009, Oracle and/or its affiliates. All Rights Reserved.
Chapter 9
Managing the Contract Library
Effective Date
Select a date for which this document element becomes effective. Effective dates
are key values for uniquely identifying the current or future effective-dated
section, rule, clause, or document that is submitted for approval.
During document generation, the current effective-dated version of an element
definition might be active, but not approved. In this case, the system searches for
a previous effective-dated table row that is approved to include in the generated
document. Document generation always uses the begin date of the contract to
determine which effective-dated rows of sections, clauses, dependent clauses,
and rules to include. The system provides a warning when situations in which a
clause has been designated for inclusion in the contract based on effective date,
but the clause has not been approved. Warnings can appear in the generation log
of the Document Management page.
In most cases, when you refresh a document using the Document Management
page, the system does not reevaluate the effective dates of clauses in the
document. For example, if you change a clause in the library after you generate a
document, but before you refresh it, the system does not pick up the clause
change during the refresh.
Exceptions to how the system reevaluates effective dates when refreshing
documents include
•
When a rule was false and is now true.
In this case, the system includes new clauses from the library.
•
When a bind value changes anywhere in a repeating section.
In this case, the system re-creates the entire section in the document.
In both of these cases, the system uses any changes to the library in document
generation.
See Chapter 13, "Managing Document Life Cycles," Refreshing and Re-creating
Documents, page 514.
Expand Full Text
Click to view a larger portion of the text that is contained in the Full Text field.
Use the Collapse Full Text button to return to the normal view. You can edit
clauses and sections using the Full Text field.
Preview Document
Click to open Microsoft Word preview files of a clause, section, or configurator.
Preview applies the Microsoft Word template and paragraph styles to provide
you an approximation of how a final generated document will appear. The
document is intended for read-only purposes and cannot be checked in when you
use the Preview Document button. After closing the document, you do not have
to initiate any other action to end the preview session.
Microsoft Word 2003 integration enables formatted content, so you can preview
the document in the same way that you would use the View feature in Microsoft
Word.
Spell Check
Click to initiate the Spell Check feature for entries in clause and section titles and
full text. You can also use check spelling by-reference text in clauses. If the spell
checker doesn't find a word that it questions, the system displays a message that
no misspellings were found.
Copyright © 1992, 2009, Oracle and/or its affiliates. All Rights Reserved.
273
Managing the Contract Library
Status
Chapter 9
Represents a state for a clause, section, or rule. Active or inactive states are
pertinent to the effective date of the object.
Select Active to indicate that the element is ready for use, or select Inactive to
remove the element from consideration for use in the structure.
This status is not the same type of status as the approval status. Approval statuses
relate to the document review cycle. You can manually control the approval for
clauses and sections. The Approval Framework can control the approvals of
clauses and documents.
Typically, the status is Active for all content that is not activated in the system.
The approval status (versus this status) controls the approval settings and use of
content in generated documents. However, if you need to completely inactivate a
clause or section, or make it temporarily unavailable, you can use this status to do
so by setting to Inactive.
Title
Enter the title to use for this clause or section. The title serves as a heading for
the document element. This is a required field and appears on the created
document with the title format.
Where Used
Click to perform a search on where this object is used in PeopleSoft Supplier
Contract Management. When you click the link, you access the Search for All
Content Instances page, where you can enter additional search criteria for the
object. Where-used capability often enables you to traverse the system. For
example, from a bind, you can find all clauses that use it. Or you can find
sections that use a clause, configurators that use a section, and documents that
use a configurator.
See Chapter 14, "Searching for Library and Document Contents," Searching for
Library and Document Contents, page 602.
Contract Library
The PeopleSoft Supplier Contract Management document library is an authoring system that enables you to
create, track, and reuse a variety of document elements. The contract library contains the reusable building
block components for the authoring system. Using the library, you can create reusable rules, clauses, and
section elements. These elements are the building blocks for a document configurator which, in turn, you can
use to generate a Microsoft Word document. Similar to clauses, sections, and rules, you can reuse document
configurators. Documents resulting from a configurator can have different structures based on the data that
they contain.
The contract library and document management system bring together transaction information, such as
purchase order lines, with the PeopleSoft Supplier Contract Management-generated document. The system
formats the document, inserts the appropriate contractual and legal wording for the given situation and
agreements, and manages the approvals and execution of the contract.
Establishing document types in the contract library enables you to define criteria for creating a certain type of
document. Document types help authors and clause librarians find the right document to meet their
requirements. When you set up document types, you define settings, default values, and security for the
document.
274
Copyright © 1992, 2009, Oracle and/or its affiliates. All Rights Reserved.
Chapter 9
Managing the Contract Library
Along with the capability to import clauses, the library also provides a complete set of searchable contract
elements. Among the types of searches that you can perform within PeopleSoft Supplier Contract
Management are searches for clauses, sections, rules, document types, and bind variables. You can also
search for document configurators and documents and perform full-text and object-specific searches, such as
class names, group names for clauses, and generated documents. This search capability enables you to
combine searches for certain transactional data along with document search criteria, such as contract amount
and item category. After completing a search, you can review the results and then select a value from the
resulting list that meets the search criteria.
This flowchart illustrates the elements of the contract library and how the system processes a purchasing
contract or ad hoc document from defining building blocks in the library to generating the document to
maintaining the document through its life cycle:
Contract library components and document creation process flow for supplier contract documents
The building blocks that appear in the upper section of this flowchart are the elements that are described in
this chapter. The document authoring system uses these elements to generate a document. After the Microsoft
Word document is available, you can perform authoring tasks and then place the document into its life cycle,
which is described in the next chapter.
Copyright © 1992, 2009, Oracle and/or its affiliates. All Rights Reserved.
275
Managing the Contract Library
Chapter 9
Understanding Document Clauses
This section discusses:
•
Clauses.
•
Effective dating.
•
Clause status, approval status, and workflow.
•
Clause text editing.
•
Bind variables and repeating clauses.
•
Using tables in clauses.
•
Dependent clauses.
•
Alternate clauses.
•
Clause previews.
•
Clause imports.
Clauses
Document clauses are the basic building blocks for document content. A clause typically represents a certain
portion, paragraph, or paragraph grouping in a contract. After establishing clauses, you can reference them
directly in document sections to structure a document section for reuse. You can also reference the clause
directly in document configurators and, optionally, indent them to accomplish the structure and appearance of
a section in a configurator.
Before defining clauses, you should define appropriate classes to categorize clauses, and if you are using
workflow, define approval types for workflow. If you do not have a clause library, then make sure you
consider how and what you define as the content within clauses and the level of granularity. This is most
important when considering clause approvals, because the approval level is defined at the clause level for
both clause approvals and document approvals that use clauses in final documents.
You can create two type of clauses. The general clause is for normal document use. This section mostly
describes the use of general clauses. You use the table clause when you want to design, format, and insert
Microsoft Word tables into a document. These tables contain a repeating row of information (bind) that you
can expand within the table as part of document creation without repeating the clause itself in a contract
document. Table clauses enable you retrieve transactional information such as an item list from purchase
orders and purchasing contracts and then set up some basic summary calculations for field quantities and
amounts expanded within a column. Tables are not as complex as spreadsheet macros, but enable some
simple summing of amounts and quantities to be displayed in expanded table columns.
See Chapter 9, "Managing the Contract Library," Using Tables in Clauses, page 280.
When you are using general clauses:
276
Copyright © 1992, 2009, Oracle and/or its affiliates. All Rights Reserved.
Chapter 9
Managing the Contract Library
•
You cannot attach a table clause as a dependent clause.
Table clauses do not appear in clause lists of values.
•
You can list a table clause as an alternate for another table clause. If required, you can use multiple rules
directly on the configurator instead to determine which table clause it to be included.
•
If the clause has repeating binds, you cannot attach a table clause with repeating binds at the same level,
but you can attach a table with repeating binds at a lower level within the same hierarchy.
See Also
Chapter 9, "Managing the Contract Library," Defining Clause Information, page 309
Effective Dating
Clauses are effective-dated so that the system can keep a history of clause text updates and approval cycles.
Effective dating also enables you to make changes to existing clauses for future use without affecting the
wording of the current clause, which might be in use in documents. When creating a contract library, you
should define the starting effective dates. The system uses these start dates of the contract to determine which
valid clauses to include.
Note. Clause librarians should include the Correct History option in rows of history in clause maintenance,
especially when new effective-dated changes are commonly added as of today.
Clause Status, Approval Status, and Workflow
Clauses have several statuses associated with them. The first is the status for the clause itself and the next is
the approval status for the clause. Because clauses are effective-dated, the clause status is typically Active
even for clauses that are pending approval. You can manually set a clause status to Inactive to phase out a
particular clause.
You use the clause approval status to determine whether a new clause or change to an existing clause for this
specific effective date is approved for use. When you add a new clause or change a clause, the system sets the
clause status to Active and sets the approval status to Initial. You can submit clauses for approval through the
Approval Framework or perform approvals manually, depending on the installation options and user
preferences. If you do not set up clauses for approval workflow using installation options, then users with
access to the clause page can manually set the clause approval status.
Clause librarians with clause approval permissions can have their newly copied, created, or edited clauses
automatically set to approved. The system validates the structure of a clause before it saves or submits the
clause for approval. If a clause structure is not valid, the system displays a message and sets the clause to an
initial status, regardless of user preference settings.
See Chapter 17, "Approving Documents and Document Components," Approving Clauses, page 651.
Copyright © 1992, 2009, Oracle and/or its affiliates. All Rights Reserved.
277
Managing the Contract Library
Chapter 9
Clause Text Editing
Clause text fields can include user-defined text and bind variables. You use the Clause Definition page in
PeopleSoft Supplier Contract Management to insert these elements directly into the clause using plain text.
Plain text does not support formatting. You can also use the page to open the clause in Microsoft Word for
editing for rich-text formatting.
Note. When you define simple clauses, Microsoft Word editing is not necessary because the system applies
basic paragraph styles from the Microsoft Word template that have been set up using the Document Format
and Options page. This setup can apply basic formatting, such as body and numbering styles, using a
consistent method for the entire contract. If you need to apply special character-based formatting such as
making text bold, underlining text, italicizing a specific sentence or word, or applying other rich-text
formatting, you can edit the clause directly using Microsoft Word.
Additional considerations for formatting text within Microsoft Word so that it renders correctly using the
preview feature and the final assembled document are described later in this book.
See Appendix A, "Microsoft Word Integration with Supplier Contract Management," page 701.
This example illustrates how a simple clause might appear when you edit it using Microsoft Word. When you
edit a clause using Microsoft Word, only the title, full text, and by-reference text are included in the edit. The
system does not include other values that appear on the PeopleSoft Internet Architecture page for Microsoft
Word maintenance. Only the clause content is available for editing.
Microsoft Word example of how a clause appears during editing
When you open a document using Microsoft Word, the system includes information about the clause. This
information appears with instructional components in a gray background in the document and the system
displays the structure of the clause and its contents. The displayed information includes the setID, clause ID,
effective date, and fields to which the text belongs.
278
Copyright © 1992, 2009, Oracle and/or its affiliates. All Rights Reserved.
Chapter 9
Managing the Contract Library
Microsoft Word XML Formatting
When the system generates the Microsoft Word document, the document's storage format is in XML instead
of a Microsoft Word .doc template. You can also view the custom XML tags for the Microsoft Word
document using a task pane in the document. You can view custom tags using Microsoft Word. To view
custom tags:
1. Select View from the toolbar.
2. Select Task Pane.
3. Click the Other Task Panes down arrow and select XML Structure.
The system displays the XML tags for the clause document.
Clauses contain titles, body, and by-reference text, which the system converts into Microsoft WordML when
it creates a document. WordML is a Microsoft tool for use with XML language.
See Also
Appendix A, "Microsoft Word Integration with Supplier Contract Management," XML Schema, page 704
Appendix A, "Microsoft Word Integration with Supplier Contract Management," page 701
Bind Variables and Repeating Clauses
Clauses can include bind variables. The system resolves the binds and converts them to text when it generates
the document.
See Chapter 8, "Setting Up PeopleSoft Supplier Contract Management," Mapping Bind Variables, page 247.
Bind variables can be wizard or transactional types. Wizard binds are user-defined variables that you create.
Transactional binds are those that you use in clauses that are linked to purchasing contract transactions.
Transaction bind variables enable you to map values from the transactional data such as a purchasing contract
into the authored contract. For example, referencing bind variable %%CONTRACT_ID%% can map the
transactional contract number from the purchasing contract into a title clause when the system generates the
contract.
Bind variables also have repeating attributes associated with them that, in turn, are inherited by the clause or
section in which they are used. For example, you can use repeating clauses for things such as an item
description list by including the bind variable %%ITEM_DESCR%% within the clause title (or body). The
bind variable %%ITEM_DESCR%% happens to repeat at level one because the item list is an immediate
child record of the contract header, which is at level zero. So you could define a clause having the text:
This inspection process applies to %%ITEM_DESCR%%.
When the system includes this clause for generation against a purchasing contract with three lines, it could
appear as follows in the generated document:
1. This inspection process applies to 4 Piece Saltwater Fly.
2. This inspection process applies to Rod and Reel Case Combo.
3. This inspection process applies to Travel Fly Rod.
Copyright © 1992, 2009, Oracle and/or its affiliates. All Rights Reserved.
279
Managing the Contract Library
Chapter 9
You can nest the repeating-level clauses and sections as well. For example, a dependent clause could be
assigned to an existing parent clause that repeats level two data, such as contract milestones data. This is a
child record to the procurement transaction contract line in the parent clause. When nesting repeat structures,
the system validates that it uses the proper child repeating clauses with the immediate parent by checking the
level and key structures of each bind variable.
Note. Proper setup of nested repeating structures requires some technical expertise. PeopleSoft Supplier
Contract Management provides a set of transactional binds for purchasing contracts. Wizard binds are less
complex and do not use repeating structures, so they are always at a level zero. You can easily create wizard
binds.
See Chapter 8, "Setting Up PeopleSoft Supplier Contract Management," Mapping Bind Variables, page 247.
A clause can stand alone or be used as a dependent or alternate clause. These are clauses that you can
associate with another clause or use instead of another clause. Descriptions of these clauses are in the next
sections.
Using Tables in Clauses
You can define a clause for use with Microsoft Word tables. Table clauses enable you to create a table using
Microsoft Word and then populate the table with transactional information during document generation.
Table clauses also enable the summing of columns in the table using a SUM pseudo bind format. So, as the
system resolves bind variables and populates the table, it also calculates amount totals for columns that
include the pseudo bind.
A pseudo bind is an existing bind with the $$ symbols before and after the bind instead of the regular %%
bind symbols. You use the pseudo bind to instruct the document generator to provide a sum of all table rows
where that same bind name occurs as a regular bind. If the system uses the pseudo bind construction with a
nonnumeric bind, it treats the bind as regular text and doesn't perform SUM processing.
You can use other clause features including a title and clause text both before and after the table. The system
displays the repeating objects in a tabular format.
Note. After you define a clause as a Table clause type, you cannot change the clause type.
Using table clauses you can also:
•
Control the table formatting, such as style and column width.
You use the Edit Document button to access the Microsoft Word document and to create the table. This
enables the available Microsoft Word formatting.
•
Enter text and select binds for the table before the system displays the table.
You can use the existing Title field on the clause for the text.
•
Display the title and preceding explanatory text for the table when you view the document.
When you use Microsoft Word, you can add and format text before and after the table. This text prints in
the final document as it was formatted in the Microsoft Word document.
280
Copyright © 1992, 2009, Oracle and/or its affiliates. All Rights Reserved.
Chapter 9
Managing the Contract Library
•
Calculate totals for table columns.
This calculation uses a pseudo bind format and only calculates sums. When an existing bind name is
wrapped with a $$ tag, such as $$MERCHANDISE_AMT$$, it means that the system should provide the
sum of all values for that field in the table. You can place the bind anywhere in the table, but typically you
should place it above or below the corresponding bind name.
When the system creates the document, it determines the bind variable by removing the $$ tag and sums
the amount for all rows of that bind name in the table. The summing pseudo bind calculates sums for an
entire column. It does not perform subtotaling.
The system doesn't log this bind format like normal binds. You cannot edit this reserved bind when you
are editing the clause. The system cannot ensure that a bind was entered using a numeric bind. If the
pseudo bind is used against an inappropriate bind, such as a nonnumeric bind, the system ignores it.
•
Calculate totals for table rows.
The system provides some delivered binds that show the sum of amounts within a table row. For example,
the bind PO_FREIGHTTAXMISC provides a sum of the freight, tax, and miscellaneous amounts for that
purchase order line. If you want to see this sum, you do not need to use a pseudo bind, instead you can use
this system provided bind. You can find these binds by accessing the Bind Mappings page.
•
Suppress repeated key information.
Using fields on the Clause Definition page, you can limit the duplicate key values in a table. This is useful
when redundant information, such as item ID and item description, is being presented across different
lines in a table.
See Chapter 9, "Managing the Contract Library," Table Clause Examples, page 282.
Note. You cannot create table clauses when you import objects.
Steps for Creating Table Clauses
You use these steps to create a clause table:
1. Create a clause using the Table value in the Clause Type field.
2. Load binds into the body of the clause by clicking the Add Variables button.
You can use these binds to populate table cells. Binds that you load must be mapped to a transaction. The
system requires at least one repeating bind in a table clause so that it can expand the data during document
creation. You can find the repeating binds by accessing the Bind Mappings page and selecting binds
where the Level for the Source Record field is one or greater.
Make sure you select the Full Text check box when you add the variable so that the value is placed in the
Full Text box for the clause body. After you add the variables and save the clause, the system
automatically selects the Repeating Objects check box if you have repeating binds in the clause. Also,
when you save the table clause, the system validates the clause and provide error messages.
3. Click the Edit Document button to access the Microsoft Word version of the document.
Copyright © 1992, 2009, Oracle and/or its affiliates. All Rights Reserved.
281
Managing the Contract Library
Chapter 9
4. Make any document edits and insert a table in the document.
Before you can use the document, you must insert a table in the Microsoft Word document. After
inserting the Microsoft Word table, you can move column and row information into the table cells. This
includes moving the bind variables into their appropriate cells. In the table clause there should be one row
with the repeating bind value within it. For example, you would create a Microsoft Word table with one
row within it having the Item ID, Description, and other needed information at that level for the item.
During document creation, the system expands this row to include all items included (repeated) that come
from the transactional contract. You can also edit the clause title and place text before and after the table.
5. Save the document and check it in to the clause library.
After establishing the clause values, you can use the clause in a contract document. When you generate the
document, the system retrieves the transactional information from the purchase order or purchasing contract
and applies the values and summations that you defined in the clause.
Table Clause Examples
When you define table clauses and if you want to, you can use the $$ tag multiple times to enclose
summation values. The next example illustrates how bind variables might appear in a Microsoft Word
document before they are resolved:
Microsoft Word tagging setup for table clauses
Several considerations for defining table clauses in Microsoft Word include:
•
All binds from the same bind mapping record must be on the same row of the table. For example, tax and
freight are on the same record.
•
When you are using long bind names, you need to specify fixed column widths when you build the table,
so that the bind names can wrap. The final results display wrapped when necessary within the columns
that you specify.
The next example illustrates how a table clause might appear after binds have been resolved for a Microsoft
Word contract document:
Microsoft Word table clause example
The table illustrates how you would use the Suppress Duplicate Keys check box and Last Key Field Column
field to suppress duplicate values. In the example, the Item ID and Shipto columns have been suppressed.
This table was defined by selecting theSuppress Duplicate Keys check box and entering 3 in Last Key Field
Column field. Starting with the Due Date column, table values are not suppressed.
282
Copyright © 1992, 2009, Oracle and/or its affiliates. All Rights Reserved.
Chapter 9
Managing the Contract Library
When you define the table, you can bold fields such as the Totals row in the example. You can apply
formatting on the fixed part of the table. If you format a bind, the system applies the same formatting when it
resolves the bind.
Note. Table amounts do not line up by decimal points. You can right justify the column in Microsoft Word to
correct this.
Table Clause Errors
Several conditions exist that produce system errors and warnings when using table clauses. When there is a
problem with validating a table clause, the system displays many of the errors above the Title field when you
save the clause. Error conditions include:
•
When you generate a document with a table clause, but a table does not exist in the full text portion of the
clause, the system generates the document with the table clause repeated. .
•
When you create a table clause and there are no repeating binds, the system displays an error.
•
When you create a table clause and you enter reference text, the system displays an error.
•
When you attach a table clause to a rule, the system displays an error.
•
When you use a nonnumeric bind name as a pseudo bind in a table clause, the system allows the entry, but
ignores the bind when it generates the document.
•
When you use a nonexistent bind name as a pseudo bind in a table clause, the system allows the entry, but
ignores the bind when it generates the document.
See Also
Chapter 9, "Managing the Contract Library," Defining Clause Information, page 309
Dependent Clauses
A dependent clause is a clause that is linked to a parent clause. When you include the parent clause in a
section or configurator, the system also uses the dependent clauses that are linked to the parent clause. Any
time the system uses a main clause, the dependent clauses appear directly below it in the Microsoft Word
document. You can use dependent clauses when they are defined independently, but they are always
mandatory when you link them to a parent clause.
You create a dependent clause in the same way that you create any clause. A clause becomes dependent only
when you associate it as a dependent clause using the Dependents grid on the Clause Definition page.
To associate a dependent clause with a parent clause, the dependent clause must be effective on or before the
parent clause's effective date. This enables you to change the parent clause content and structure over time
and include different structures and content based on contract start date.
Dependent clauses are approved separately from parent clauses, but their approval statuses appear on the
Clause Definition page. When you are developing a parent clause, this visibility to dependent clauses assists
in the approval of the parent clause.
See Chapter 9, "Managing the Contract Library," Defining Dependent Clauses, page 318.
Copyright © 1992, 2009, Oracle and/or its affiliates. All Rights Reserved.
283
Managing the Contract Library
Chapter 9
Alternate Clauses
You use an alternate clause as a substitute for a parent clause. Similar to a dependent clause, you create an
alternate clause in the same way that you create the parent clause. The clause becomes an alternate clause
when you assign it as an alternate to another clause. Alternate clauses enable you to specify clauses that can
be selected manually as an alternate clause using Research task pane integration with Microsoft Word 2003.
In addition, the system can automatically include alternate clauses based on rules that you set up in the system
and associate with the alternate clause. For example, you might have two standard address clauses used in an
ad hoc contract. One address clause uses two lines while the other uses three lines. Then, depending on
document author responses to wizard questions, the system determines whether the author wants to use the
two-line or three-line clause for formatting. You can define the three-line formatted clause as the default
clause, but based on wizard responses, the system can collect address-line values during contract generation,
find a rule to recognize the wizard response for a two-line clause and, in turn, switch the three-line clause to
the two-line clause automatically in the document.
Another example of switching to alternate clauses might include working with specific suppliers. In this case,
for an ad hoc document, a wizard response could determine the supplier based on the alternate rule. In the
case of a transactional contract, the supplier value might come from a transactional bind value such as
VENDOR_ID.
If an alternate rule is not defined using the Rule tab on the Clause Definition page, the system uses these
standards to process alternate clauses:
•
If it adds the clause to the document configurator, it does not use the alternate clause during document
generation.
•
When you use Microsoft Word Task Pane functions to search for clauses, the system lists the alternate
clauses and enables them for author selection.
When you use an alternate clause, the system uses only dependent clauses that are assigned to the alternate
and not the dependent clauses that are assigned to the main clause. Alternate clauses can include bind
variables, but cannot be repeating in nature. This means that they cannot contain bind variables that repeat.
See Chapter 9, "Managing the Contract Library," Bind Variables and Repeating Clauses, page 279.
Alternate clauses can have dependent clauses that are used in the document in the same way as dependent
clauses.
See Also
Appendix A, "Microsoft Word Integration with Supplier Contract Management," page 701
Chapter 9, "Managing the Contract Library," Defining Dependent Clauses, page 318
Clause Previews
During document preview and generation, the system uses the Microsoft Word template and setup definitions
to determine which paragraph style and outline numbering to associate with the clauses in a generated
document while preserving special character formatting such as making characters bold or underlining a
word.
284
Copyright © 1992, 2009, Oracle and/or its affiliates. All Rights Reserved.
Chapter 9
Managing the Contract Library
The system applies these paragraph styles for any clause content that does not have explicit override
paragraph styles or lists defined for it within the clause itself. Setting up Microsoft Word templates requires a
working knowledge of Microsoft Word and paragraph styles and special consideration for when users can
edit clause content and override styles.
Clause Imports
Using the Import Clause feature, you can import a single clause or group of clauses into the contract library.
The system provides for completing a partial clause definition and applies the same edits to clause entry as
are present in the online entry.
See Chapter 11, "Importing Clauses, Sections, and Documents," Importing Clauses and Sections, page 399.
Understanding Document Sections
You use a document section to create a reusable structure of clauses, rules, and sections that can be nested up
to nine indented outline levels and to create rules for use within a document.
Note. You can also use a special Amendment Placeholder section type when creating contract amendments.
The system uses the placeholder section as a location in the amendment configurator to record text additions,
updates, and deletions that you have made in the main amended document. During system processing, these
changes can be automatically extracted and placed in a separate amendment file at the location where the
Amendment Placeholder section is defined in the amendment configurator. A given amendment configurator
should contain only one Amendment Placeholder section at most.
See Chapter 18, "Creating and Maintaining Amendments for Supplier Contracts," Updating Amendment Files
Automatically, page 697.
The next sections describe section features.
Effective Dating
Sections are effective-dated so that you can make future changes to sections without affecting existing section
structures that might already be in use in documents. You should decide which starting effective date to use
when creating the contract sections. The system uses the start date of the contract to determine which sections
are valid at a point in time and includes the content of the section in the document.
Section Approval Status
Unlike clauses, sections do not use the PeopleSoft Approval Framework for approvals. You maintain
approvals for sections using the Section Definition page. Use the User Preferences page for PeopleSoft
Supplier Contract Management to define who can approve sections. You can set user preferences for clause
librarians so that the sections they create are automatically set to an approved status.
See Chapter 8, "Setting Up PeopleSoft Supplier Contract Management," Setting Up User Preferences, page
266.
Copyright © 1992, 2009, Oracle and/or its affiliates. All Rights Reserved.
285
Managing the Contract Library
Chapter 9
Section Text Edits
Sections can contain a title and section body, for example, that you can use as an introduction to the
document section. The editing functions for a section are similar to those for clauses in that you can edit text
directly using the PeopleSoft page, or use Microsoft Word 2003 to modify the section and add text using a
rich text format (RTF).
This format is a file type that the system uses to transfer formatted text documents between applications. The
format is often used when a document is created in one word processing program but is expected to be edited
in another word processing program. With the document authoring system, you use the format between
Microsoft Word and the PeopleSoft system.
The following example illustrates how a simple section might appear when you preview it in Microsoft Word.
Although sections do not have a formal workflow status, if the section status is not set to Approved, the
Microsoft Word document indicates the status in the section title when you are previewing the section. If you
were to include a pending section in a document configurator, the unapproved section would be omitted from
any final generated document.
Microsoft Word preview of a section
The previous example illustrates a section that is pending approval. The system generates a message within
the section to indicate that it has not been approved. Sections do not use alternates or groups. The section
structure can include clauses, other sections, and rules, whereas a clause can have only dependent clauses
associated with it.
During document preview and generation, the system uses the Microsoft Word template and setup definitions
to determine which paragraph style and outline numbering to associate with the section in a generated
document while preserving special character formatting such as making text bold or underlining a word.
The system applies these paragraph styles for any section content that does not have explicit override
paragraph styles or lists defined for it within the section itself. Setting up Microsoft Word templates properly
requires a working knowledge of Microsoft Word and paragraph styles. For more information about special
considerations for editing clause content and overriding styles, see the Microsoft Word Integration with
Supplier Contract Management appendix.
286
Copyright © 1992, 2009, Oracle and/or its affiliates. All Rights Reserved.
Chapter 9
Managing the Contract Library
See Appendix A, "Microsoft Word Integration with Supplier Contract Management," page 701.
Section Bind Variables and Repeating Sections
Sections also act similarly to clauses with regard to their use of binds and repeating sections. Sections can
contain binds within the section title or section body.
Note. If a section has repeating binds, you cannot attach a table clause with repeating binds at the same level,
but you can attach a table with repeating binds at a lower level within the same hierarchy.
See Chapter 9, "Managing the Contract Library," Bind Variables and Repeating Clauses, page 279.
Understanding Document Rules
A rule is a user-defined set of data and conditions that the system uses to determine whether to include any
additional specific clauses or sections in a generated document, or to determine whether an alternate clause is
to substitute for the initial clause that was intended for the document.
Rules can reference bind variables, which enables you to retrieve actual field values from a transaction's
record or wizard response when the system processes the rule during document generation. So depending on
an author's responses to certain wizard questions or other transactional bind values that are specific to the
document that the system is generating, you can use the rule to include additional pertinent content within the
document.
See Chapter 9, "Managing the Contract Library," Binds, page 290.
This list summarizes how you use rules:
•
Create standard rules to evaluate transactional information.
You can define a rule, for example, to check for a specific vendor. Using the predefined bind variable
VENDOR_ID, which is supplied by PeopleSoft Supplier Contract Management, you can retrieve the
actual field value for a transactional purchasing contract and include the content that is specific for that
vendor.
•
Create alternate rules to substitute a main clause with an alternate clause.
An example of using an alternate clause might be when a main clause limits liability, but under certain
conditions, such as for a specific vendor ID, you need to substitute the liability clause with a modified
version. You can do this by creating an alternate rule that checks whether the VENDOR_ID bind variable
is XYZ. Using the Clause Definition page, you can add the alternate clause and associated rule in the
Alternates grid.
Copyright © 1992, 2009, Oracle and/or its affiliates. All Rights Reserved.
287
Managing the Contract Library
•
Chapter 9
Create standard rules to evaluate wizard responses.
Rules that are used in conjunction with wizard responses provide a powerful tool for controlling
additional content in generated documents. You use this feature by defining different wizard variables.
Then you define a wizard and its related question groups and questions that are designed to prompt the
document author for specific values. You then create a rule for the system to evaluate those values and
take the appropriate action to add content in the completed document.
For example, you want to use a rule in a wizard to add an on-site inspection section to a building
document. You would use these steps:
1. Create a wizard that contains the question, "Is an on-site inspection required?"
2. As a result of step 1, a wizard variable defined as %%ONSITEINSP%% is populated with a yes or no
value.
3. Create a rule called ONSITE that has the criteria to check If ONSITEINSP = Y.
4. If the rule is true, the system includes the INSPECTION section in the Content Elements grid for the
rule.
5. Place the ONSITE rule in the document configurator where you want to insert the inspection section.
6. A document author creates a document using the wizard and responds Yes to the inspection question.
7. The system processes the rule during document generation and, based on the response, determines to
include the INSPECTION section in the document.
Note. If you enter an unformatted rule value that requires a formatted value, the system automatically formats
the value that you enter.
The next sections describe additional rule features.
See Chapter 9, "Managing the Contract Library," Setting Up Contract Rules, page 330.
Effective Dating
Rules are effective-dated so that you can revise them over time without affecting prior versions of the rule.
The system includes the correct version of an active rule in document generation based on the start date of the
contract. Each rule has its own identifier, and you can control the Active or Inactive status for the rule.
Rule Criteria
You can establish basic rule criteria for both standard and alternate rules with simple operands and binds.
Basic queries can reference multiple bind variables and values, but all comparisons must be processed with a
simple 'and' or 'or' statement for the criteria. You can also use more advanced rules that use parentheses to
combine statements for more complex data sets when needed.
Repeating Rules
A repeating rule is one that has binds that are from a level greater than zero. If the rule is against a child-level
transactional repeating record, such as a contract item line for a transaction at level one, the content types and
their children that are attached to that rule are transferred into the document for each row of a repeating rule.
288
Copyright © 1992, 2009, Oracle and/or its affiliates. All Rights Reserved.
Chapter 9
Managing the Contract Library
Content elements (sections and clauses) that are listed for a rule should not have binds or should have levelzero binds only or the same level binds as the criteria. For example, if the criteria for a transactional contract
item is at level one, then the system cannot list content element objects in the rules grid at a level greater than
one.
You can include only rules with bind variables that are greater than level zero in a repeating section of the
same level. For example, if the rule evaluates a bind variable for the transactional contract item ID at level
one, the rule must be included on a section that also contains a bind variable at the same level. Thus, you
cannot include rules with bind variables that are greater than level zero on the document configurator directly.
Furthermore, if you do require a content element to contain a bind value that is greater than level zero, then
the bind variable must be associated with the same record view as the bind that is used within the rule.
See Chapter 8, "Setting Up PeopleSoft Supplier Contract Management," Mapping Bind Variables, page 247.
Alternate Rules
When rules are attached to alternate clauses, the system uses the rule to determine which of the alternate
clauses to use. Each alternate clause can have an associated rule attached to it. The attached rule must have a
type of Alternate. The system checks the alternate rules in sequence to find the first alternate for which the
rule is true. If none of the rules is true, the system uses the original main clause and does not make a
substitution.
During document generation, if a substitution takes place, the system replaces the lead clause information in
the document with the alternate clause information.
Note. Substitution of clauses happens for only the lead clause and not the alternate clause. So in the previous
example, if the alternate clause itself has alternate clauses and rules defined for it, the system doesn't evaluate
those alternate clauses.
Understanding Bind Variables
This section discusses:
•
Binds.
•
Bind definition steps.
•
System-supplied binds.
•
Bind use standards.
•
Use bind variables in document headers and footers.
Copyright © 1992, 2009, Oracle and/or its affiliates. All Rights Reserved.
289
Managing the Contract Library
Chapter 9
Binds
Binds that you use in PeopleSoft Supplier Contract Management are variable definitions that enable you to
map source transactional values, such as a purchase order transactional contract or contract wizard values, to
content within clauses, sections, and Microsoft Word templates. When the system processes binds during
document generation, the value of the record field that is mapped to the transactional bind variable or the
response value of a wizard bind variable replaces the bind variable placeholder in the document. You can also
use binds in rules. This enables the inclusion of additional or alternate clauses in documents that you create
and maintain.
Binds are stored in a central table that you access using the Binds page. A bind can apply to specific
transactions, while others might apply across a variety of transactions.
The system uses binds:
•
Within the body of text in document clauses and sections.
When you are using bind variables inside body text, the variables must be enclosed within two pairs of
percentage symbols (%%): two symbols before the variable and two symbols after the variable. When the
system validates binds, it searches for these symbols.
This validation also includes binds that are defined for use with the contract wizard. Wizard binds can
exist without any source transaction objects. Binds for the wizard are defined in the CS_BIND table with
a CS_BIND_TYPE of Wizard=3.
•
Within Microsoft Word templates.
This feature involves adding bind variables in the header and footer section of a Microsoft Word template
such as the version number, contract number, or amendment number. If a document or Microsoft Word
template is setup with transactional bind variables, you need make sure that the transactional sources
match when you associate the template to a document configurator. Otherwise, you could have unresolved
binds in the header and footer. For example, if you have a contract document with a purchasing contract
source transaction type, but the Microsoft Word template associated with the document configurator
contains ad hoc bind variables, the system leaves the binds unresolved in the contract document.
•
Within rules.
When the system processes the bind, it replaces the bind with the real record and field mapping. It then
evaluates the rule to determine whether it is true. Binds that are used in rules should always reference the
codes, not the XLAT (translate value) values.
290
Copyright © 1992, 2009, Oracle and/or its affiliates. All Rights Reserved.
Chapter 9
Managing the Contract Library
•
Within the bind-mapping definition of the source data transaction.
The system maps the bind to its equivalent record or field in each purchase contract transaction. This
mapping provides the link between the bind variable and the record (view) and field from which to
retrieve the value. In addition, and because each view's source record has a defined level, the system
defines whether the bind is of a repeating nature. For example, a bind variable that is mapped to the
contract header for contract amount would be a zero level, which does not repeat, whereas a bind variable
that is mapped to the contract item list, which is at level one (multiple items per contract), would inherit a
repeating characteristic of level one.
Also, a bind variable that is mapped to contract milestones that are children of a contract line would
inherit a repeating characteristic of level two, and so on.
Note. Many of the commonly used source transaction records, views, binds, bind mappings, and bind
variables are predefined in the system. You can use the system to include additional views, binds, and
bind mappings as needed within the source transactions that are provided.
•
Within wizards, you use check box binds that enable you to set up multiple yes/no choices for answers to
wizard questions. For example, you can use a series of check boxes to group questions to indicate
additional content (clauses) that should appear in a contract. There are rules that use each check box bind
variable to determine whether a clause should appear based on if it was checked or not when the wizard
was invoked. You create wizard binds using the Bind Definition page, and selecting Checkbox in the Field
Type field.
The system uses check box binds only within wizards. The bind values are Y (yes) and N (no). The default
value is N, and only the Y value controls wizard navigation. After a check box bind is in use, you cannot
change it.
•
Within prompt tables. Prompt tables provide a list of values from which you can select to respond to
wizard questions. This is an alternative to setting up a list of valid values for specific fields that already
have values in the database. Prompt tables are primarily for ad hoc document generation for which certain
values cannot be easily derived from a source transaction, and thus you must be prompted for them. These
values are limited to basic codes and do not support multiple key-structured views/tables, such as vendor
or item information. After the system stores the value in the bind, you can use the prompt in rules just like
any other variable.
PeopleSoft Supplier Contract Management provides prompt tables for currency codes, countries, buyers,
Canadian provinces, and U.S. states. Prompt tables are available only in the base language. You cannot
assign valid values for prompt tables or navigation for prompt values. Prompt values always go to the next
question if one exists.
Copyright © 1992, 2009, Oracle and/or its affiliates. All Rights Reserved.
291
Managing the Contract Library
•
Chapter 9
Within string format masking. A mask defines the number of characters used as input and how the system
organizes the data. Setting a mask on a bind variable ensures that when you enter data into the bind
variable using the wizard, you enter the data in the proper format. Masking ensures that numeric values
and alpha characters are used where they are required and that any special constants are included. When
you define the mask for the bind variable, the system displays an example of how the mask will be used in
the wizard. You use masking when you have information that is critical to a contract document and that
must follow a specific format to be meaningful. For example, a phone number or a special type of
identification number, such as a government regulation number or other pre-formatted ID
When you enter information using the wizard, you can enter the data including the mask, or you can enter
just the data and the system formats it into the mask. A mask can have three substitution characters. These
characters serve as placeholders for the actual values that will be entered when the wizard is invoked.
Substitution characters include:
1. A - alpha character
2. 9 - number
3. @ - any character
Other characters used in the format will be considered by the system as constants. A mask must have
at least one substitution character to be valid. When you associate a mask with a string bind variable,
the masked value cannot exceed the field length defined in the Field Length field. Only field lengths
of 30 or less may contain masks. The value plus the mask characters must be less than or equal to the
field length value.
•
Within long characters that are a part of the string format feature. Long characters enable you to use the
wizard to add larger paragraphs to authored documents rather than 254 text. For example, when adding an
ad hoc clause that might not exist in the system but would be specific only to the contract being
constructed and not intended to be reused. You define the bind setting using the Long Char value in the
Field Length field on the Bind Definition page. You can define navigation only for questions that use a
long-character field length. Long-character bind variables have some limitations such as they cannot be
used within a rule.
When you run a wizard that uses a long-character question, the system provides an input field. Formatting
is limited to what PeopleTools allows for a long edit box. To include paragraphs in the information, press
the Enter button on the keyboard.
See Also
Chapter 8, "Setting Up PeopleSoft Supplier Contract Management," Mapping Bind Variables, page 247
Bind Definition Steps
To define and use binds in addition to those that the system supplies:
1. Define the bind that includes the bind and field types.
Use the Bind Definition page to add these values: Wizard type binds are those that are used with the
contract wizard; Transactional type binds originate from a source transaction. These are nonwizard binds,
such as those related to the purchasing transactional contract or ad hoc binds.
2. Review the defined source transaction structures that include the source and parent records.
292
Copyright © 1992, 2009, Oracle and/or its affiliates. All Rights Reserved.
Chapter 9
Managing the Contract Library
3. Map the binds to the view of the source transaction record.
4. Use bind variables within clauses or rules.
System-Supplied Binds
Bind setup is intended for advanced users, but the system supplies predefined binds that you can use with
fields for transactional purchasing contracts and purchase order contracts. All bind types that the system
supplies are TRANS type binds. The binds are mapped based on their description. Descriptions include:
•
PO contract: Maps to source transactions in the transactional purchasing contract.
•
Purchase order contract: Maps to source transactions in the transactional purchase order contract.
•
Ad hoc: Maps to ad hoc source transactions.
•
Document: Maps to values on the Document Management page for source transactions in ad hoc,
purchasing contract and purchase order contract documents.
PeopleSoft Supplier Contract Management delivers the transactional bind types described in this table:
Bind Variable
Description
Field Type
ADMINISTRATOR
PO Contract Buyer ID
String
ADMINISTRATOR_DESCR
PO Contract Buyer Descr
String
ADMINISTRATOR_FAX
PO Contract Buyer FAX
String
ADMINISTRATOR_PHONE
PO Contract Buyer Phone
String
CATEGORY_AGREE_CODE
Adhoc NDA Number
String
CATEGORY_AGREE_DESCR
PO Contract Cat Agree Desr
String
CATEGORY_AGREE_TARGET_DATE
PO Contract Cat Target Date
Date
CAT_AMT_LINE_MAX
POContract Category Max Amount
Decimal
CAT_CATEGORY_DESCR
PO Contract Cat Category Descr
String
CAT_EXCL_ITEM_ID
PO Contract Cat Excl Item ID
String
CAT_EXCL_LINE_NBR
PO Contract Cat Excl Line Nbr
Integer
CAT_LINE_NBR
PO Contract Category Line Nbr
Integer
CONTRACT_AMT
PO Contract Amount
Decimal
CONTRACT_DESCR
PO Contract Description
String
Copyright © 1992, 2009, Oracle and/or its affiliates. All Rights Reserved.
293
Managing the Contract Library
294
Chapter 9
Bind Variable
Description
Field Type
CONTRACT_END_DATE
PO Contract End Date
Date
CONTRACT_HDR_COMMENTS
PO Contract Header Comments
String
CONTRACT_ID
PO Contract ID
String
CONTRACT_LINE_COMMENTS
PO Contract Line Comments
String
CONTRACT_MAX_AMT
PO Contract Maximum Amount
Decimal
CONTRACT_SHIP_COMMENTS
Contract Ship Comments
String
CONTRACT_SINGLE_PO_ID
PO Contract Single Rel PO Num
String
CONTRACT_START_DATE
PO Contract Start Date
Date
CURRENCY_CODE
PO Contract Currency Code
String
CURRENCY_CODE_DESCR
PO Contract Currency Code Desc
String
CURRENCY_RATE_TYPE
PO Contract Currency Rate Type
String
CURRENCY_RATE_TYPE_DESCR
PO Contract Cur Rate Type Desc
String
DOC_ADHOC_ID
Adhoc Document ID
String
DOC_ADMINISTRATOR
Adhoc Document Administrator
String
DOC_AMENDMENT_NBR
Document Amendment Number
String
DOC_BEGIN_DATE
Adhoc Document Begin Date
String
DOC_CONTACT_ADDRESS1
Document Contact Address1
String
DOC_CONTACT_ADDRESS2
Document Contact Address2
String
DOC_CONTACT_ADDRESS3
Document Contact Address3
String
DOC_CONTACT_ADDRESS4
Document Contact Address4
String
DOC_CONTACT_CITY
Document Contact City
String
DOC_CONTACT_COUNTRY
Document Contact Country
String
DOC_CONTACT_COUNTY
Document Contact County
String
DOC_CONTACT_EMAIL
Document Contact Email
String
DOC_CONTACT_EXTENSION
Document Contact Extension
String
Copyright © 1992, 2009, Oracle and/or its affiliates. All Rights Reserved.
Chapter 9
Managing the Contract Library
Bind Variable
Description
Field Type
DOC_CONTACT_NAME
Document Contact Name
String
DOC_CONTACT_PHONE
Document Contact Phone
String
DOC_CONTACT_PHONE_COUNTRY_CD
Document Contact Phone Country
String
DOC_CONTACT_PHONE_TYPE
Document Contact Phone Type
String
DOC_CONTACT_POSTAL
Document Contact Postal Code
String
DOC_CONTACT_STATE
Document Contact State
String
DOC_CONTACT_TITLE
Document Contact Title
String
DOC_DEPTID
Document Department ID
String
DOC_EXPIRE_DATE
Document Expire Date
Date
DOC_OWNER
Document Owner
String
DOC_VERSION_NBR
Document Version Number
Decimal
HDR_AGREE_CODE
PO Contract Hdr Agreement Code
String
HDR_AGREE_DESCR
PO Contract Hdr Agreement Desc
String
HDR_AGREE_TARGET_DATE
PO Contract Hdr Agree Tgt Date
Date
ITEM_DESCR
PO Contract Item Description
String
ITEM_ID
PO Contract Item ID
String
LINE_AGREE_CODE
PO Contract Line Agreement Cd
String
LINE_AGREE_DESCR
PO Contract Line Agreement Dsc
String
LINE_AGREE_TARGET_DATE
PO Contract Line Agree Tgt Dt
Date
LINE_CATEGORY_CODE
PO Contract Category Code
String
LINE_CATEGORY_CODE_DESCR
PO Contract Category Code Desc
String
LINE_CURRENCY_CD
PO Contract Line Currency CD
String
LINE_CURRENCY_CD_DESCR
PO Contract Line Currency CD
String
LINE_MERCHANDISE_AMT
PO Contract Line Merch Amt
Decimal
LINE_NUMBER
PO Contract Line Number
Integer
Copyright © 1992, 2009, Oracle and/or its affiliates. All Rights Reserved.
295
Managing the Contract Library
296
Chapter 9
Bind Variable
Description
Field Type
LINE_QTY_MAX
PO Contract Line Max Quantity
Decimal
LINE_QTY_MIN
PO Contract Line Min Quantity
Decimal
LINE_STATUS
PO Contract Line Status
String
LINE_UOM
PO Contract Line UOM
String
MASTER_CONTRACT_ID
PO Contract Master Contract
String
MFG_ID
PO Contract Manufacturer ID
String
MFG_ITEM_ID
PO Contract Mfg Item ID
String
MILESTONE_AMOUNT
PO Contract Milestone Amount
Decimal
MILESTONE_NBR
PO Contract Milestone Number
Integer
MILESTONE_STATUS
PO Contract Milestone Status
String
PAYMENT_TERMS
PO Contract Payment Terms
String
PAYMENT_TERMS_DESCR
PO Contract Payment Terms Desc
String
PERCENT_COMPLETE
PO Contract Milestone % Cmplt
Decimal
PO_CHANGE_ORDER_NBR
PO Change Order Number
Integer
PO_DUE_DATE
PO Due Date
Date
PO_FREIGHTTAXMISC
Purchase Order Freight/Tax Sum
Decimal
PO_FREIGHT_AMT
Purchase Order Freight Sum
Decimal
PO_ID
Purchase Order ID
String
PO_LINE_NUMBER
PO Line Number
Integer
PO_LS_DUE_DATE
PO Line/Shipment Due Date
Date
PO_LS_ITEM_DESCR
PO Line/Shipment Item Descr
String
PO_LS_ITEM_ID
PO Line/Shipment Item ID
String
PO_LS_LINE_NBR
PO Line/Shipment Line Number
Integer
PO_LS_LINE_UOM
PO Line/Shipment PO Line UOM
String
PO_LS_MERCH_AMT
PO Line/Ship Merchandise Amt
Decimal
Copyright © 1992, 2009, Oracle and/or its affiliates. All Rights Reserved.
Chapter 9
Managing the Contract Library
Bind Variable
Description
Field Type
PO_LS_PRICE
PO Line/Shipment Price
Decimal
PO_LS_QTY
PO Line/Shipment Quantity
Decimal
PO_MISC_AMT
Purchase Order Misc Amt Sum
Decimal
PO_PRICE
PO Price
Decimal
PO_QTY
PO Schedule Quantitiy
Decimal
PO_SALESTX_AMT
Purchase Order Sales Tax Sum
Decimal
PO_SCHEDULE_NBR
PO Schedule Number
Integer
PO_USETAX_AMT
Purchase Order Use Tax Sum
Decimal
PO_VAT_AMT
Purchase Order VAT Sum
Decimal
RENEWAL_DATE
PO Contract Renewal Date
Date
REQ_BU
Requistion Business Unit
String
REQ_ID
Requisition ID
String
RETENTION_AMOUNT
PO Contract Retention Amount
Decimal
RETENTION_CD
PO Contract Retention Code
String
RETENTION_PERCENT
PO Contract Retention Percent
Decimal
SOURCETRANS
ERP Source Transaction
Decimal
SPONSOR
Document Sponsor
String
USER_CHAR10_1
User Defined Char 10 (1)
String
USER_CHAR10_2
User Defined Char 10 (2)
String
USER_CHAR10_3
User Defined Char 10 (3)
String
USER_CHAR10_4
User Defined Char 10 (4)
String
USER_CHAR10_5
User Defined Char 30 (5)
String
USER_CHAR10_6
User Defined Char 30 (6)
String
USER_CHAR10_7
User Defined Char 30 (7)
String
USER_CHAR10_8
User Defined Char 30 (8)
String
Copyright © 1992, 2009, Oracle and/or its affiliates. All Rights Reserved.
297
Managing the Contract Library
298
Chapter 9
Bind Variable
Description
Field Type
USER_CHAR10_10
User Defined Char 60 (10)
String
USER_CHAR10_9
User Defined Char 60 (9)
String
USER_DATE1
User Defined Date (1)
Date
USER_DATE2
User Defined Date (2)
Date
USER_DATE3
User Defined Date (3)
Date
USER_DATE4
User Defined Date (4)
Date
USER_DATE5
User Defined Date (5)
Date
USER_DECIMAL1
User Defined Decimal 23.3 (1)
Decimal
USER_DECIMAL2
User Defined Decimal 23.3 (2)
Decimal
USER_DECIMAL3
User Defined Decimal 23.3 (3)
Decimal
USER_DECIMAL4
User Defined Decimal 11.4 (4)
Decimal
USER_DECIMAL5
User Defined Decimal 11.4 (5)
Decimal
USER_INTEGER1
User Defined Integer (1)
Integer
USER_INTEGER2
User Defined Integer (2)
Integer
USER_INTEGER3
User Defined Integer (3)
Integer
USER_INTEGER4
User Defined Integer (4)
Integer
USER_INTEGER5
User Defined Integer (5)
Integer
USER_INTEGER6
User Defined Integer (6)
Integer
USER_INTEGER7
User Defined Integer (7)
Integer
USER_INTEGER8
User Defined Integer (8)
Integer
VENDOR_ADDRESS1
PO Contract Vendor Address 1
String
VENDOR_ADDRESS2
PO Contract Vendor Address 2
String
VENDOR_ADDRESS3
PO Contract Vendor Address 3
String
VENDOR_ADDRESS4
PO Contract Vendor Address 4
String
VENDOR_CITY
PO Contract Vendor City
String
Copyright © 1992, 2009, Oracle and/or its affiliates. All Rights Reserved.
Chapter 9
Managing the Contract Library
Bind Variable
Description
Field Type
VENDOR_CONTRACT_REFERENCE
PO Contract Reference Number
String
VENDOR_COUNTRY
PO Contract Vendor Country
String
VENDOR_COUNTY
PO Contract Vendor County
String
VENDOR_ID
PO Contract Vendor ID
String
VENDOR_ITEM ID
PO Contract Vendor's Item ID
String
VENDOR_NAME
PO Contract Vendor name
String
VENDOR_NAME_SHORT
PO Contract Vendor Short Name
String
VENDOR_POSTAL
PO Contract Vendor Postal Code
String
VENDOR_STATE
PO Contract Vendor State
String
Bind Use Standards
Clauses and sections are stored off the record view name and the level in the child source transaction table.
The system uses binds as described in this list:
Copyright © 1992, 2009, Oracle and/or its affiliates. All Rights Reserved.
299
Managing the Contract Library
•
Chapter 9
Clause and section binds use these standards:
•
Clauses can have a mixture of level zero binds.
Within a clause level, binds can be derived from different level zero record views.
•
Wizard binds are always implied as level zero binds.
They do not repeat in nature.
•
Bind levels that are greater than zero cannot be mixed in the same clause, rule, or section because
levels that are greater than zero define the repeat nature of the clause, rule, or section itself.
For example, you cannot have a bind on both the contract item ID (level one) and contract item
milestone (level two) in the same section title text.
•
When more than one bind exists within a clause, rule, or section, the bind variables must be mapped to
fields within the same record view if the bind level is greater than zero.
For example, you cannot have a repeating clause that references item binds at both level one and
contract header level agreements (level one) because as the system generates the document, it must
repeat the clause based on one repeating record view.
•
When bind variables within clauses or sections are children of clauses or sections with bind variables,
the record keys for those bind variables must include the key structure of the parent clause or section
bind variables.
•
If children of the parent clause or section have binds, they use these standards:
If a parent clause or section does not repeat, its children can have no binds, level zero binds, or level
one binds.
If a parent clause or section repeats at level one, its children can have no binds, level zero binds, level
one binds, or level two binds. The level must be greater than or equal to the parent level for binds in
the children. For example, a clause containing a line milestone at level two must report to a section or
clause above it that repeats on the contract line at level one.
If a primary object repeats at level two, its children can have no binds, level zero, level two, or level
three binds. Its level must be equal to or greater than the parent level or it should not have a level. In
all of these cases, level zero binds can coexist with any other level binds.
300
Copyright © 1992, 2009, Oracle and/or its affiliates. All Rights Reserved.
Chapter 9
Managing the Contract Library
•
Rule binds use these standards:
•
When you are adding a rule to a section object, if that rule repeats in that its criteria is dealing with
binds at levels greater than zero, the rule can be attached only under a section that is repeating on that
same level of information.
Example:
Section repeats on Item
- Rule If item = 'xxxx' then include clause A
- Rule if Item = 'yyyy' then include clause B
- Clause C
- Clause D
•
Rules don't limit display data; they are used to include an object in the data.
For example, if you want a rule to represent a kind of item, such as services or a product item, you set
the rule in the following way: If item = product, then include the section Products. If item = service,
then include the section Services.
Rule A = Products
Rule B = Services
If you want to group the products and services at level one, then use this setup:
Option 1:
Section Services = binds on SERV_ITEMS_VW that points to a view that only brings⇒
in services.
Section Products = binds on PROD_ITEMS_VW that points to a view that only brings⇒
in products.
Option 2:
Create a view ITEM_VW that is ordered by category (service or product)
Section repeats on the item
Rule A = Products
Rule B = Services
•
Binds that the system uses in header and footer sections of the Microsoft Word template use these
standards:
•
You can only include level zero binds – repeating binds are not supported.
•
All bind variables used must belong to the same source.
See Also
Chapter 9, "Managing the Contract Library," Setting Up Contract Rules, page 330
Copyright © 1992, 2009, Oracle and/or its affiliates. All Rights Reserved.
301
Managing the Contract Library
Chapter 9
Understanding Document Configurators
A document configurator is a collection of sections, clauses from the library, ad hoc clauses, and rules that
compose the overall structure and wording of a document. You create a configurator after you define sections,
clauses, and rules and place them in the order that you want within each configurator. When you generate a
document, the configurator determines the content and order of the document elements and provides static
and dynamic structure within a document. The document configurator can also be related to a wizard that
prompts for specific values that can be used by sections, clauses, and rules within the configurator.
Another type of content, the ad hoc clause, is content that you add to the document configurator as you are
creating the configuration definition. The system doesn't manage ad hoc clauses the same as clause content in
the contract library. It associates the clause with only a single configurator.
You create ad hoc clauses by selecting the Ad Hoc Clause content type on the Insert a Content Row page.
This page enables you to enter text for the clause's content description, title, and full text. You can also use
Microsoft Word to add rich text by using the Edit in Word button on the Insert a Content Row page. You can
upload the edited content into the PeopleSoft system. The process for ad hoc clause creation does not use the
Edit Document and Check In features or the clause approval process. Also, ad hoc clauses cannot contain
bind variables.
Document configurators are not version or effective-date controlled. However, they are dynamic in that you
can introduce changes over time. Changes might include new sections, clauses, or rules. You can define
configurators for use with ad hoc contract, purchasing contracts, and purchase order contract documents.
You can create configurators for use with amendments only and include an amendment placeholder section in
the amendment document configurator. This functionality is enabled for only the Amend Contract with
Amendments option. The system includes the compare results between the last executed contract and recent
edits to the main amended contract. The system determines changes to contract documents by using Microsoft
Word to compare current contract document to the last created or executed contract. Changes identified by
Microsoft Word comparisons include the additions, changes, and deletions of text within the amendment file.
The location where you place the amendment placeholder section in the amendment configurator determines
where the comparisons appear in the document.
You can also create configurators that use multiple source types so that you can copy a contract from one
transaction source to a contract for another source, such as copying an ad hoc contract document to create a
purchase order contract document.
Using the View As Of Date feature, you can see the current status and effective date of the element in use.
The date is based on the as of date that you can enter. This feature also enables you to preview how the
configurator content appears as of a certain date. So the document configurator is essentially a set of pointers
back to content in the library, and it is ultimately the contract start date that determines which version of the
content is included when you generate document at any time.
Depending on requirements, you can create several configurators that are more static in nature, or create
fewer configurators that are more rules-based and that dynamically pull information depending on the rules
that are implemented. A Copy From configurator feature enables you to set up a baseline configurator and
create other configurators from it. You can also categorize configurators using configurator types and groups.
Note. You can create document configurators either by using the Document Configurator Definition page or
by creating a configurator in conjunction with importing clause and section objects. When you create a
configurator using the Import Clauses/Sections page, you can apply the structure and contents of a legacy
contract and automatically create the configurator.
302
Copyright © 1992, 2009, Oracle and/or its affiliates. All Rights Reserved.
Chapter 9
Managing the Contract Library
See Chapter 11, "Importing Clauses, Sections, and Documents," Creating a Document Configurator During
Object Import, page 421.
This example illustrates how contract library elements are brought together and organized in a configurator
and how ad hoc clauses and rules can be added from within the configurator:
Document configurator flow for creating contract documents
The document configurator references a Microsoft Word template that plays a major role in the resulting
format and styles that the system applies to a generated document. You define templates for use with a
configurator using the Document Templates and Styles and the Document Format and Options pages in the
Supplier Contract Setup menu option.
The settings within this component determine overall Microsoft Word paragraph style names to apply from
the Microsoft Word template when the system generates the document. For example, if you are using all
numbered sections and clauses, with titles and body text, the system retrieves the style name that is associated
with the Numbered Title Style and Body Style Under Numbered Title fields from the Microsoft Word
template. The system then applies the styles to all sections and clauses that are included in the configurator
during document generation.
Note. The system applies paragraph styles for any clause or section content that does not have an explicit
override paragraph style or list defined for it within the clause itself.
Paragraph styles in Microsoft Word and attributes of the outline numbering define what numbering scheme
the system uses, indentation for titles and body text, and fonts and font size that are used for the overall text.
Because templates have such an impact on document format, you should define Microsoft Word templates to
meet document needs prior to generating documents with them.
You need some working knowledge of Microsoft Word and paragraph styles to set up the template properly.
As you develop the Microsoft Word template, you should create a trial document configurator and use the
Preview feature within the document configurator to review and evaluate the format of the finished document.
Copyright © 1992, 2009, Oracle and/or its affiliates. All Rights Reserved.
303
Managing the Contract Library
Chapter 9
During document preview and generation, the system uses the Microsoft Word template and setup definitions
to determine which paragraph style and outline numbering to associate with the clauses in a generated
document while preserving special character formatting such as making a word bold or underlining a word.
You build configurators as a logical grouping of elements to create a final document from the first to last
page, including a table of contents. You do this by inserting references into section, clause, and rule elements
in the clause library and, if needed, by adding specific ad hoc clauses for the configurator. After you define
the configurator, you can manage elements by either indenting and outdenting or deleting and reinserting the
elements. Changing the indentation level of elements within the configurator can also affect the indentation
within the generated Microsoft Word document, depending on how you have defined indentation for each
outline level within the Microsoft Word template.
Note. Changing the indentation level of elements within the configurator can also affect the indentation
within the generated Microsoft Word document. This depends on how you define indentation for each outline
level within the Microsoft Word template.
The next example shows how elements might appear in a configurator. The outline positions and content type
determine the contents and structure of a configurator that appear in the next Content Elements grid box:
Configurator content elements example
You can expand and collapse configurator elements and view up to nine levels. Four levels appear in the
example. For maintenance purposes, the system automatically defines the outline numbering for the
configurator element as you maintain the configurator.
304
Copyright © 1992, 2009, Oracle and/or its affiliates. All Rights Reserved.
Chapter 9
Managing the Contract Library
See Also
Chapter 9, "Managing the Contract Library," Defining Basic Configurator Information, page 339
Chapter 9, "Managing the Contract Library," Viewing and Maintaining Configurator Structures, page 349
Understanding Contract Wizards
A wizard is a tool that automatically guides document authors to answer questions. It then enables the authors
to use the answers to those questions as input to a generated document. The wizard uses wizard binds or rules
that can affect a document through alternate clauses or by inserting additional clauses or sections based on the
answers. You can define a wizard and use it with one or more document configurators to guide authors during
document generation.
You can also define a wizard that helps authors determine what document configurator best meets the needs
of the document they are creating when multiple configurators are defined for a document type. You can
define configurator selector wizards for document types when multiple configurator IDs are available that you
might apply for the selector wizard.
See Also
Chapter 10, "Using the Contract Document Wizard," page 365
Understanding Document Types
Document types can help you organize and further categorize documents that you use in the document
authoring system. Using document types, you can define specific settings, defaults, and security that can help
fine-tune the use of each type of document. For example, you can associate a specific configurator with a
specific type of document to ensure that the right configuration is used when authors create those types of
documents.
The document type structure enables you to standardize life-cycle processing options and default values for
all documents that are created for the specified type. For example, you can configure a formal contract
document type to enable full life-cycle statuses and functions including executing the document and
processing formal amendments. You can also configure other documents, such as a request document, with a
more simplified Draft and Approved status option or, even more simple, a Draft and Completed status option.
By using document types, you can simplify the actions that you perform on particular documents such as
allowing edits, enabling collaboration, and enabling digital signatures. In addition, you can enable, as needed,
user-defined fields and cycle-time properties for document types. These actions make it possible for each type
of document to have its own specific and unique attributes.
Copyright © 1992, 2009, Oracle and/or its affiliates. All Rights Reserved.
305
Managing the Contract Library
Chapter 9
You can use document types within the requisition flow for requisitions that will require new contracts. In
this scenario, you can define a request document and wizard that captures additional information from the
requestor. When a document type is set up for the contract request situation, you can specify that the system
use this type with a PeopleSoft eProcurement or Purchasing requisition. In this case, along with the
requisition, the requestor can generate a supplemental request document by launching a wizard that captures
needed information pertaining to the contract request.
The requestor can then provide the required information in the supporting document. When you award the
requisition to a contract, the specialist can reference the original request document and make use of any
wizard responses within that request document to help drive the content and fill in required data for the actual
contract. The benefit of this process is that by the time the contracting specialist becomes involved in the
process, the requestor has already been prompted for and provided all of the necessary information.
Other examples for using document types can include statements of work, document summaries, executive
summaries, and nondisclosure agreements.
The use of document types requires that you select the Use Document Type check box on the Installation
Options page. You can create document types, but the system does not apply them during document creation
until the installation option is selected.
Document type features include:
•
Different approvals for documents of specific document types through the Approval Framework.
•
Capability to launch a request for a requisition document.
When you use this feature, the system displays a request document link on the Maintain Requisitions page
in PeopleSoft Purchasing and on the Create Requisition page in PeopleSoft eProcurement.
•
Start sequence selection for auto numbering of ad hoc IDs.
•
Appropriate configurator selection.
Using document types, you can use the system to help you determine the appropriate configurator. You
can select a configurator based on either a specific configurator or a configurator selector wizard. A
specific configurator always uses the same configurator for the document type, whereas a wizard provides
a set of questions for you to answer. Based on the question answers, the system provides the appropriate
configurator.
•
Automatic generation of ad hoc documents.
You use this feature to help streamline the creation of documents. When you select the option, the system
automatically generates a document based on all the default values specified for the document type. The
system bypasses the Create Document page. So users who may not need to define document details to the
level that a contract specialist might need to can more easily create a document. If a wizard is associated
with the configurator, the system goes directly to the wizard questions after you enter document key
information in add mode as you would do when adding documents from a requisition.
306
•
Document type life-cycle statuses and settings for editing, collaboration, and electronic signatures.
•
Cycle-time and workbench settings.
•
User-defined fields that provide you a way to define additional user-defined attributes that you can
associate to a document.
•
Security for who can create a type of document and who can view a type of document.
Copyright © 1992, 2009, Oracle and/or its affiliates. All Rights Reserved.
Chapter 9
Managing the Contract Library
Understanding Contract Library Searches
You can use the Verity search index for searches in the contract library. Verity searches enable you to search
the content of clauses, sections, and current documents. For example, you can use Verity searching to search
for clauses and sections by content while creating document configurators. You can also perform Verity
searches for content in imported documents and for specific document types.
You perform Verity searches using the Search Contents menu option to set up and to perform the searches. If
you do not enable Verity searching, you can still use standard PeopleSoft search pages and prompts for
clauses, sections, and rules for searching. However, without Verity searches, you cannot search content such
as clause text or the text within a document.
See Also
Chapter 14, "Searching for Library and Document Contents," page 591
Defining Contract Clauses
This section provides overviews of defining dependent clauses and adding bind variables, and discusses how
to:
•
Define clause information.
•
Define dependent clauses.
•
Define alternate clauses and related rules.
•
Associate clauses with clause groups.
•
Add bind variables to content fields.
•
Preview clause approvals.
•
Submit clauses for approval.
Understanding Defining Dependent Clauses
Use the Dependents grid to include a list of mandatory clauses that accompany the primary clause. If you add
this primary clause to a section or document configurator, any dependent clauses that are listed in this section
will always appear after the primary clause when the system generates the document. The dependent clauses
appear as indented children for the main clause when displayed within the document configurator, and also in
the generated word document, depending on the implementation of paragraph styles and indentation that is
specified for outline numbering that is related to the paragraph style.
You cannot select the primary clause to be its own dependent clause. However, dependent clauses can have
dependents that can also have dependent clauses. The system checks for looping situations and adjusts them
during the document generation process.
Copyright © 1992, 2009, Oracle and/or its affiliates. All Rights Reserved.
307
Managing the Contract Library
Chapter 9
Understanding Adding Bind Variables
You can add bind variables to the Title field, the Full Text field, or the By Reference Text field.
To add a bind variable:
1. Use the Bind Variable field to select the variable that you want to add.
The system displays details about the predefined variable when you click the Search button.
2. Alternatively, use the Bind Type field to select a type of bind from which you can add a variable to the
clause content.
3. Click the Search button.
The system displays details about a single bind if you select a specific bind variable, or it displays a list of
binds if you selected to search by type. This functionality gives you an opportunity to use the bind or find
another one.
4. From the list of binds, select those that you want to add to the clause.
The system places the variable at the end of the field that you specify, Title,Full Text, or Reference Text.
You can move the variable to the location that you want within the document after the system inserts the
variable.
5. Select the location where you want to add the bind variable in the clause.
You can add variables to a single clause element or to multiple elements, including the title, full text, and
by-reference text.
PeopleSoft Supplier Contract Management supports a standard set of bind variables that represent PeopleSoft
Purchasing transactional elements of the contract and include fields such as %%Vendor Name%%,
%%Location%%, and %%Item Description%%.
Pages Used to Define Contract Clauses
Page Name
Definition Name
Navigation
Usage
Clause Definition
CS_CLAUSE_DEFN
Supplier Contracts, Manage Define clause information.
Contract Library, Clauses
Define dependent clauses.
Define alternate clauses and
related rules.
Submit clauses for
approval.
Copy Information From
308
CS_OBJS_COPY_SP
Click the Copy From button Create a clause by coping
on the Clause Definition
the clause from an existing
page.
clause. After you make the
copy, you can incorporate
new values into the clause.
Copyright © 1992, 2009, Oracle and/or its affiliates. All Rights Reserved.
Chapter 9
Managing the Contract Library
Page Name
Definition Name
Navigation
Usage
Associate to Clause Group
CS_ASSOC_CLSGRP_SP
Click the Associate to
Clause Group link on the
Clause Definition page.
Associate clauses with
clause groups.
Add Bind Variables to
Content Fields
CS_OBJ_ADDBINDS_SP
Click the Add Variables
button on the Clause
Definition page.
Add a bind variable to the
content of a clause. Binds
that are used in PeopleSoft
Supplier Contract
Management are variable
definitions that enable you
to map source transactional
values or contract wizard
values into contract clauses.
Clause Approval Status
CS_CLS_APPROVAL
•
Click the Preview
Approval button on the
Clause Definition page.
•
Click the Submit for
Approval button on the
Clause Definition page.
Preview clause approvals.
This feature is available
only when installation
options require that clauses
must be approved.
Defining Clause Information
Access the Clause Definition page (Supplier Contracts, Manage Contract Library, Clauses).
Copyright © 1992, 2009, Oracle and/or its affiliates. All Rights Reserved.
309
Managing the Contract Library
Chapter 9
Clause Definition page: Details tab (1 of 2)
Clause Definition page: Details tab (2 of 2)
Use this page to define contract clauses. You can also define alternate and dependent clauses, as well as
associate the clause with clause groups.
You can define multiple clauses for use in creating documents. You can create clauses directly using this page
or by using Microsoft Word, which you can use for more rich-text editing.
When you insert a clause into sections or document configurators, the content format value for the section or
configurator determines whether text is used from the Full Text field or the Reference Text field. You use the
Reference Text field to enter simple or abbreviated text strings for the clause instead of the entire text in the
Full Text field.
310
Copyright © 1992, 2009, Oracle and/or its affiliates. All Rights Reserved.
Chapter 9
Managing the Contract Library
Copy From
Click to access the Copy Information From page. The button is available when
you are adding a clause, and it enables you to copy an existing clause to create a
new clause. When you click the button, the system provides a list of existing
clauses.
Associate to Clause
Group
Click to access the Associate to Clause Group page, where you can associate the
clause with a clause group. By grouping clauses, you can use them in searching,
filtering, and selecting document clauses.
You can use a clause group to add groups of clauses that are associated with a
group to a configurator. In this case, the group assists in the selection of objects.
However, you cannot associate the group itself with a document configurator.
Clause Type
Select a value to indicate the type of clause you are adding. This field is only
available when you are adding a clause. After making a selection, you cannot
change the clause type. Values include:
General: Indicates the clause is for normal use. This is the default value for the
field.
Table: Indicates that the clause is for use with tables. This functionality enables
you to set up and use tables in documents. Make sure that a table exists as a
Microsoft Word document before you select Table.
See Chapter 9, "Managing the Contract Library," Using Tables in Clauses, page
280.
Note. If there are no repeating binds defined for the clause when you save the
clause, the system displays a warning that you cannot use the clause, but you can
save it.
Library
Select a library to which you want to assign this clause. You use libraries to
group contract clauses and develop an authoring document infrastructure that can
support complex solicitation and documents. You define and organize clauses in
the library. You can use a clause only in one library definition. You use libraries
to associate related clauses. Libraries also facilitate searching for clauses.
Class Name
Select the clause class with which you want to associate this clause. You use
classes to group similar clauses for searches. Class Name is a required field and
determines which if any approval types are available for the clause.
Approval Type
Click to select an approval type for approving clauses. The system bases the
available values in this field on the approval types that have been defined for the
class name that you selected. Approval types control which, if any, approval
routing the clause requires as well as clause usage within documents. The system
can provide a default value for the approval type based on the associated class
name.
See Chapter 8, "Setting Up PeopleSoft Supplier Contract Management," Setting
Up Approval Types, page 243.
Notes
Enter informational text that is related to this clause. The system does not use the
text for validation.
Copyright © 1992, 2009, Oracle and/or its affiliates. All Rights Reserved.
311
Managing the Contract Library
Chapter 9
Effective Date
Select an effective date. Clauses are effective-dated to enable you to keep a
history of clause text and approvals and to make future changes to existing
clauses without affecting existing clause terminology that may already be in use
on given documents. During document generation, the system uses the start date
of the contract to determine which valid clauses to include in a document. As you
introduce clause changes, you should select an effective date that represents the
effective-dated clauses that you want to include in new contracts. When the
system creates new effective-dated rows for the clause, it assigns the new row an
approval status of Initial.
Status
Select a status to assign to the clause. The system requires the Status field with
all effective-dated records in PeopleSoft Supplier Contract Management. For
clauses, this status is typically Active, even for clauses that are pending approval.
When you need to completely deactivate a clause or temporarily put a clause on
hold so that the system does not use it in a document, you can set the status to
Inactive. This prevents the clause from being included in new documents.
Edited via Word
Application (edited using
Microsoft Word
application)
This indicator appears if the clause was checked out and edited in Microsoft
Word. If the check box is selected and disabled, the document was edited. You
may have rich text associated with the clause that would be lost if you were to
make edits directly using this page. If you attempt to edit the document, the
system displays a warning.
Where Used
Click to identify where this clause is used, which includes sections and document
configurators. Using the where-used search results, you can perform additional
where-used searches. For example, you can determine which documents were
generated using the document configurator that contained this clause.
Numbered Clause
Select to indicate that this clause will be numbered in the Microsoft Word
document. The clause title is numbered according to the default numbering style
that is defined in the Document Format and Options setup page. The check box is
selected as the default setting. An example of numbered clauses is:
1. Introduction
2. Opening paragraph
If you deselect the check box, the clause is not numbered in the document or
preview document. For example:
Introduction
Opening paragraph
Insert Page Break Prior Select to begin the clause on a new page. The document will contain a page break
prior to this clause. This is useful, for example, when you are creating signature
pages for the contract. When the system generates WordML, it writes a page
break wordml tag before writing out the clause data.
312
Copyright © 1992, 2009, Oracle and/or its affiliates. All Rights Reserved.
Chapter 9
Managing the Contract Library
Protect in Document
Select to indicate that the clause should be protected in a document, meaning that
the clause is read-only when you generate the document. This feature enables
you to specify that a clause is protected on a clause-by-clause basis when you
check in a document.
The field is deselected as the default value. When you select to protect the clause,
the system displays that the clause is protected in the Content Elements grid on
the Document Configurator Definition page.
When a clause is protected and the protection is removed using Microsoft Word,
and then the document is checked in, the system issues a warning that the clause
is protected in the library but was changed in the edited document.
Suppress Duplicate Keys Select to suppress duplicate keys in a table clause. When you suppress duplicate
keys, the system blanks out the cell value if the bind value is identical to the
value in the previous cell. For example if an item ID is the same for five rows,
the system only displays the item ID value in the first row of data.
When you select this check box, the Last Key Field Column becomes available
where you can define the last column to which you want to suppress duplicate
values.
Last Key Field Column
Enter the column position of the last key field in a table clause. A key field is a
table column value for a specific field of data. When you define the last column,
the system only suppresses duplicate fields for columns up to and including the
column indicated by the value that you enter.
See Chapter 9, "Managing the Contract Library," Table Clause Examples, page
282.
Repeating Object
Indicates whether this clause is repeating in nature. You do not enter this clause
attribute. The system derives the value based on the bind variables that are
included in the clause. If the system includes a bind variable that repeats, such as
%%Item ID%% (level one) in the clause title or text, it sets this check box to
selected. The Repeating Object check box is typically deselected for most
clauses. Because special rules and edits can be applied as repeating objects, this
check box helps you identify when an object is repeating.
When you are adding a table clause, the system will select this check box.
Copyright © 1992, 2009, Oracle and/or its affiliates. All Rights Reserved.
313
Managing the Contract Library
Approval Status
Chapter 9
Displays the approval status for the clause. This field is disabled if the system
requires the clause to go through the Approval Framework for approval
processing. When you use the workflow process, the system automatically
updates the field, depending on the approval progress. You define clause
approval requirements using installation options.
If approval workflow is not required as defined on the Installation Options page,
then the default value that is established in user preferences for the person who is
creating the clause controls the default value of the approval status. For example,
to save time in approving clauses, you could provide the clause librarian the
authority to create a clause that is already in the Approved status. This setting
also applies when the librarian checks out and edits a document. The system sets
the status back to approved upon check-in.
The approval status must be set for each new effective-dated row of the clause
because each row acts as a new version of the clause. If the system requires
approvals, each effective-dated row of the clause must be submitted for approval
unless the clause librarian has user preferences permissions for approving
clauses.
If workflow approvals are required, the Preview Approvals and Submit for
Approval buttons also appear on this page. If approvals are not required, the field
can also be set manually.
Note. If you are approving a table clause, the system requires that the Microsoft
Word document contains a formatted table. After you create the table, you can
change the clause status to Approved.
See Chapter 17, "Approving Documents and Document Components,"
Approving Clauses, page 651.
Validate Variables
Click to call validation routines to verify that bind variables in the clause exist
and that they are being used correctly in case repeating binds exist. This selection
is the same as saving the clause, except that validating bind variables enables you
to verify the binds of the clause for use without saving it.
The validation also checks that the bind variables are valid and that the
dependent clause relationships in the clause are valid when repeating binds are in
use. These validations ensure that any dependent clause structures that might
repeat contain repeating binds with proper levels and internal key structures
relative to binds that the system uses in the main parent clause.
If errors occur with the validation, the system populates the Errors grid with the
issues.
314
Copyright © 1992, 2009, Oracle and/or its affiliates. All Rights Reserved.
Chapter 9
Managing the Contract Library
Add Variables
Click to search for and add bind variables to the clause title, full text, or reference
text. The purpose of adding a variable is to add a placeholder location within the
clause that the system will replace by using an actual transactional or wizard
value when it generates the document.
When you add bind variables using this button, the system places variables at the
end of any text within the field to which you are adding the bind. If you know
which bind variable to use, you can alternatively type it directly in the clause
title, full text, or reference text without using the Add Variable button.
Note. After you edit the clause in Microsoft Word, you should not use this
button. This changes the value in the PeopleSoft page and causes you to lose any
Microsoft Word formatting you may have made to the clause.
See Chapter 9, "Managing the Contract Library," Adding Bind Variables to
Content Fields, page 321.
Preview Document
Click to open the clause in a read-only mode using Microsoft Word. During the
preview, the system applies paragraph-style formatting from the Microsoft Word
template that is defined for the setID. The preview also expands dependent
clauses.
Note. Numbered clause preview always starts at the first number in the Microsoft
Word numbering scheme; however, when the system generates the final
document, the numbering changes based on positions in the document.
Copyright © 1992, 2009, Oracle and/or its affiliates. All Rights Reserved.
315
Managing the Contract Library
Edit Document
Chapter 9
Click to edit clause content using Microsoft Word. Before editing documents,
you should understand Microsoft Word functionality and integration with
PeopleSoft Supplier Contract Management to better help you create the contract
library.
When you click this button, the system displays the Checked Out By and On
fields and creates a Microsoft Word document that includes the title, full text,
and reference text fields. You must save this file to the local client system using
Microsoft Word before you check the document back into the PeopleSoft system.
The system creates a default file name with the setID, clause ID, and effective
date of the clause being edited as part of the file name.
While you can apply custom formatting using Microsoft Word, you should use
the Microsoft Word template and paragraph styles for format processing during
document preview and generation. This provides a consistent format of
numbering and content for finished documents.
Note. You should refrain from applying custom paragraph styles while editing in
Microsoft Word. You should limit style changes to character styles, such as
changing characters to bold or underlining specific words.
After accessing Microsoft Word, you can create or modify the content for the
title, full text, and reference text by modifying text within the brackets in
Microsoft Word.
Note. The system enables Microsoft Word document protection for the clause to
protect hidden tags used by PeopleSoft Supplier Contract Management to
recognize the title and text fields during check-in. Protection can at times prevent
you from performing certain format changes using Microsoft Word. In these
cases, you can deactivate the protection, make the change, then activate the
protection again. The protection of a clause is typically set up by administrators.
See Appendix A, "Microsoft Word Integration with Supplier Contract
Management," Protected Areas, page 721.
See Chapter 9, "Managing the Contract Library," Clause Text Editing, page 278.
Checked Out By
Displays the user ID of the person who is editing the clause.
On
Displays the date on which the clause was checked out for editing.
Cancel Checkout
Click to cancel the checkout of a clause without checking in any changes.
Note. If you saved a local version of the clause, it remains on the local client
system.
316
Copyright © 1992, 2009, Oracle and/or its affiliates. All Rights Reserved.
Chapter 9
Managing the Contract Library
Check In
Click to check in the Microsoft Word version of the clause. This process uploads
the Microsoft Word version of the clause so that the PeopleSoft system is aware
of the rich formatting that you added for the clause. When you click Check In,
the system:
1. Provides an Upload page with Browse,Upload, and Cancel buttons.
If you know the exact location and file name of the clause, you can enter it
and click Upload. If you don't know the location, click the Browse button.
2. Click Browse to locate the clause that you checked out.
3. Double-click the file to select it.
The system displays an Upload button.
4. Click the Upload button to upload and check in the clause.
Note. The system validates the file you try to upload to ensure that it is an XML
file and that it has embedded keys identifying it as the clause that was originally
checked out.
Preview Approvals
Click to view approvers for the clause. This button is available when installation
options have been set to require clause approval through the PeopleSoft Approval
Framework. When you click this button, you access the Clause Approval Status
page, where you can review information about approval stages and paths and
who is reviewing or approving the clause.
Submit for Approvals
Click to initiate the approval process for the clause. This button is available when
installation options have been set to require clause approval through the
Approval Framework. When you enable clause approvals, the system uses a
more formal process for users to review, modify, and approve the clause. The
system notifies approvers and reviewers that the clause is waiting for their
approval.
For clauses that do not require approval, the system displays a secondary page
stating that approval isn't required, and automatically approves the clause.
See Chapter 8, "Setting Up PeopleSoft Supplier Contract Management," Setting
Up Approval Types, page 243.
See Chapter 17, "Approving Documents and Document Components,"
Approving Clauses, page 651.
Approval Details
Click to access the Clause Approval Status page, where you can review
information about a clause that has already been sent for approvals or has already
been approved. This link is available when installation options have been set to
require clause approval through the Approval Framework.
Title
Enter descriptive text that identifies the clause's content.
Copyright © 1992, 2009, Oracle and/or its affiliates. All Rights Reserved.
317
Managing the Contract Library
Full Text
Chapter 9
Enter the text to use for a clause. You can specify either full text or reference
text, but not both, when a clause is referenced in the system for use on, for
example, a section or configurator. The text becomes a part of the document
when you use this element to generate the document.
Click the Expand Full Text button to view a larger portion of the text. You might
have to scroll to see all of the text, depending on the amount of text. Click the
Collapse Full Text button to reduce the viewing area.
Typically, if you have a simple clause without any special formatting, you can
use PeopleSoft pages to create the clause and use the Microsoft Word template
that is associated with the configurator to control standard numbering, bolding,
title font sizes, and text. If you require more detailed formatting, you can leave
the title and body text blank and edit directly in Microsoft Word to complete the
content.
Note. You should not cut and paste from current Microsoft Word documents
directly into PeopleSoft pages. Some Microsoft Word characters do not translate
correctly. If you do cut and paste into the PeopleSoft page, you need to review
the text and clear any formatting issues with the clause in PeopleSoft Supplier
Contract Management or by editing the clause in Microsoft Word.
See Appendix A, "Microsoft Word Integration with Supplier Contract
Management," Character Limitations, page 720.
Reference Text
Enter a reference as additional information concerning the clause. Occasionally,
you might need to use more simple references to an existing clause within the
library instead of using or repeating the full text of the clause in a document.
Reference text enables you to do this. For example, if you have a document that
relates to hazardous materials, rather than including an entire clause such as the
Federal Acquisition Regulation (FAR) 52.223-3 Hazardous Material
Identification and Material Safety Data, site reference to this clause using the
reference text when appropriate.
Note. If you are using a table clause, you cannot use reference text. Table clause
require full text entries.
Defining Dependent Clauses
Access the Clause Definition page (Supplier Contracts, Manage Contract Library, Clauses).
Sequence
318
Enter a value that represents the order in which to use dependent clauses. The
lowest value is the first clause to be used after the primary clause when the
system generates the document.
Copyright © 1992, 2009, Oracle and/or its affiliates. All Rights Reserved.
Chapter 9
Managing the Contract Library
Numbered
Select to make this dependent clause a numbered clause that follows the primary
clause. The check box is available when you select the Numbered Clause check
box for the primary clause. If the check box is deselected, the primary clause is
not a numbered clause and, therefore, the dependent clause cannot be numbered.
If you select the Numbered Clause check box, then you can decide if you want to
continue that numbering for dependent clauses. You can define which dependent
clauses are numbered.
Note. The system determines the numbering of clauses in the preview of a clause
by using paragraph styles and outline numbering that are defined in the default
Microsoft Word template for the setID. The system determines the numbering of
the clause in an authored document by using the Microsoft Word template that is
associated with the document configurator.
Content ID
Select a clause to use as a dependent clause for this primary clause. When you
select this clause, the system uses it along with the primary clause to generate the
document. You cannot select the primary clause. For a clause to be valid here, it
must have at least one effective-dated row that exists on or before the effective
date of the primary clause.
Description
Displays the description of the clause to use as the dependent clause for the
current clause that you are maintaining. Click the Description link to access the
Clause Definition page, where you can view or maintain the dependent clause.
Content Format
Select how you want to represent the text in the document when you use this
dependent clause. Select Full to enter the full text for the dependent clause so
that it becomes a part of the document. Select Reference to use the reference text
that is defined in the dependent clause.
Statuses
Select the Statuses tab.
The Effective Status column displays whether the dependent clause is at an Active or Inactive status. You
cannot select a clause that is inactive; however, if the clause is being updated and has been changed to an
Inactive status since it was added as a dependent clause, then this message informs you of the change. If the
clause is inactive, the system does not use it in the document as a dependent clause, and does not display an
approval status.
The Approval Status column displays the current state of approval for the dependent clause. The states are
Initiated,Pending, and Approved. You can assign a dependent clause regardless of its effective or approval
status. If the dependent clause has been changed to an Inactive status, the system does not display an approval
status.
To check whether a dependent clause has been approved using clause workflow approvals, use the clause
Approval Status page. This page provides useful information because you can submit dependent clauses
separately for approval, depending on approval types.
The system displays the Prior Approved Rows Exist column if the dependent row that is currently displayed
is not approved, but a previously effective-dated row for the dependent clause that was approved does exist.
Copyright © 1992, 2009, Oracle and/or its affiliates. All Rights Reserved.
319
Managing the Contract Library
Chapter 9
The system displays the Future Pending Change Exist column when pending rows for this dependent clause
need to be approved before you use them.
See Also
Chapter 9, "Managing the Contract Library," Understanding Document Rules, page 287
Defining Alternate Clauses and Related Rules
Access the Clause Definition page (Supplier Contracts, Manage Contract Library, Clauses).
Use the Alternates grid to define whether the system should potentially use an alternate clause instead of the
primary clause. You can list multiple alternate clauses for use instead of the primary clause. Although they
might exist, the system does not process any alternate clauses of an alternate clause.
Priority
Enter the importance of this alternate clause in the document. The lower the
number, the higher the priority. The priority determines the order in which the
system evaluates the alternate clauses, providing that the alternate clause's rule is
met. If a rule is true, the system places all objects that are attached to the alternate
clause's rule and their children into the document, and it considers no additional
alternates. When rules are not met, the system uses the primary clause and all of
its dependents.
Alternate Clause
Select the alternate clause. You cannot select the primary clause that you are
working with as an alternate for itself, and you cannot select the same alternate
clause twice.
If you are not using alternate rules, you can still list alternate clauses. You can
select these clauses manually from within a generated Microsoft Word document.
See Chapter 9, "Managing the Contract Library," Alternate Clauses, page 284.
Click the Search button to access the Select a Clause page, where you can initiate
a search for a specific clause. The page provides detailed search criteria such as
clause effective dates, classes, and groups in which a clause might be used, and
dates on which the clause was checked out for editing.
320
Description
Click to access the Clause Definition page for the clause you select.
Content Format
Select how you want to represent the text in the document when you use this
alternate clause. Select Full to select the full text for the alternate clause to
become a part of the document when you use this clause to generate the
document. Select Reference to use the reference text that is defined in the
alternate clause.
Approval Status
Displays the approval status for this alternate clause. You can add alternate
clauses that are in the Initial or Pending status. The system uses this field for
informational purposes and does not require an Approved status for the system to
list the alternate clause. If an alternate clause is not approved and is selected by a
rule, the system does not include the unapproved alternate version of the clause
in the document.
Copyright © 1992, 2009, Oracle and/or its affiliates. All Rights Reserved.
Chapter 9
Managing the Contract Library
Rules
Select the Rules tab.
Use the Rules tab to associate alternate type rules to alternate clauses. The rule determines whether the
alternate clause should replace the primary clause. Each alternate clause can have a rule attached. The system
checks the alternates in their priority to find the first alternate for which the rule is true, and that alternate
becomes the first clause instead of the primary clause in the document. If none of the rules are true, the
system does not substitute the alternate clause.
Use the Rule field to select a rule for this alternate clause. Only alternate rules are available for selection, not
standard rules. When you make the selection, the system displays a description of the rule. You can click the
link to view the rule itself.
Alternate rules can contain only level zero binds; however, you can use an alternate rule on clauses that
repeat. When you save the clause definition and a bind that is used in the rule does not meet the document
generation requirements, the system displays a message that errors were found with the binds. You cannot
approve the clause for use until the errors are resolved. The error also appears in the message area of the
clause. The following code is an example of an error message:
Rule JHAR5 cannot be attached as an alternate rule because it contains binds from⇒
a level > 0. (10420,306)
See Also
Chapter 9, "Managing the Contract Library," Understanding Document Clauses, page 276
Chapter 9, "Managing the Contract Library," Understanding Document Rules, page 287
Associating Clauses with Clause Groups
Access the Associate to Clause Group page (click the Associate to Clause Group link on the Clause
Definition page).
Use the Clause Group field to select a group with which you want to associate this clause. You can associate
a clause with multiple groups. Clause groups are user-defined. You can use them to group types of clauses, or
you can use them to group a sequential list of common clauses that can go together in documents, but are not
mandatory dependencies. You can use these groups in document configurator maintenance to select all
clauses by group and include them in the configurator.
Adding Bind Variables to Content Fields
Access the Add Bind Variables to Content Fields page (click the Add Variables button on the Clause
Definition page).
Bind Variable
Displays the bind variable that you selected. You can create binds using the Bind
Definition field and then map them to transaction records.
See Chapter 9, "Managing the Contract Library," Defining Bind Definitions,
page 334.
Copyright © 1992, 2009, Oracle and/or its affiliates. All Rights Reserved.
321
Managing the Contract Library
Bind Type
Chapter 9
Select the type of bind to add to this clause. You can use this field to create a list
from which you can select a variable. Values are:
Transactional: Select to display a list of variables that originate from a source
transaction. These are nonwizard binds such as those related to the PeopleSoft
Purchasing transactional contract or ad hoc binds.
Wizard: Select to display a list of bind variables that are used with the contract
wizard.
Field Type
Displays the type of field that you are adding to the clause. Field types define the
structure of the data. Values are:
Date
Date/Time
Decimal
Integer
String
Yes/No
See Chapter 10, "Using the Contract Document Wizard," Defining Binds for Use
in Contract Wizards, page 396.
Field Length
Displays the field length of the bind that you are adding to the clause.
Title
Select to include this bind variable in the Title field of the clause.
Full Text
Select to include this bind variable in the Full Text field of the document clause.
By Reference
Select to include this bind variable in the Reference Text field of the document
clause.
Previewing Clause Approvals
Access the Clause Approval Status page (click the Preview Approval button or the Submit for Approval
button on the Clause Definition page.
When you click the Preview Approval button, you can preview any approvers and reviewers and comments
about the approval. The system displays a message if approvals are not required for the clause. After
reviewing the approval stages and paths, you can submit the clause for approval. The Submit for Approval
button also enables you to preview clauses before submitting them for workflow approval.
Click the Clause Definition link to return to the Clause Definition page.
See Also
Chapter 9, "Managing the Contract Library," Submitting Clauses for Approval, page 323
Chapter 17, "Approving Documents and Document Components," Approving and Reviewing Documents,
page 671
322
Copyright © 1992, 2009, Oracle and/or its affiliates. All Rights Reserved.
Chapter 9
Managing the Contract Library
Submitting Clauses for Approval
Access the Clause Approval Status page (click the Submit for Approval button on the Clause Definition
page).
Use this page to review approvers and reviewers, add ad hoc approvers or reviewers, and submit a clause for
approval without using the Preview Approval button. When approvals are required, the system routes the
approval notifications and sets the contract approval status to Pending after you submit the clause for
approval.
If you submit a clause that does not require approvals, the system displays the Clause Approval Status page,
which indicates that approvals are not needed and the clause is approved automatically.
If approvals are needed and the approval criteria have been met, the system sets the clause approval status to
Pending and sends email and worklist routings to approvers in the first relevant steps based on approval
configuration. The Clause Approval Status page displays the updated approval status.
Click the Clause Definition link to return to the Clause Definition page.
Note. If bind variables have not been resolved, the system does not send the clause for approval and displays
the errors that exist in the variable definitions.
See Also
Chapter 17, "Approving Documents and Document Components," Approving Documents, page 664
Defining Contract Sections
This section provides an overview of defining sections and discusses how to define sections.
Understanding Defining Sections
Use the Section Definition page to define and maintain a section. Sections provide a method for creating a
collection of clauses, other sections, and rules that have a common function or purchase attributes within the
contract. For example, information that is necessary for defining the warranty for a custom product might
consist of several clauses, because all of the clauses together make up the warranty for the contract. You can
include the clauses in a single section. Sections are reusable and nested in document structures and can
contain clauses, subsections, and rules. You can include sections explicitly or use inclusion rules on a
document configurator. Sections are controlled by a setID.
The Section Definition page is divided into two types of information, section attributes and section structure.
The attributes provide basic information about how the section is used and the structure provides the section's
component details and statuses. The elements or children of a section can consist of clauses, sections, rules,
and tables.
Copyright © 1992, 2009, Oracle and/or its affiliates. All Rights Reserved.
323
Managing the Contract Library
Chapter 9
Pages Used to Define Contract Sections
Page Name
Definition Name
Navigation
Usage
Section Definition
CS_SECTION_DEFN
Supplier Contracts, Manage Define document sections.
Contract Library, Sections
Copy Information From
CS_OBJS_COPY_SP
Click the Copy From button Create a document section
on the Section Definition
by copying it from an
page.
existing section. After you
make the copy, you can
incorporate new values into
the section.
Defining Sections
Access the Section Definition page (Supplier Contracts, Manage Contract Library, Sections).
Section Definition page: Details tab
The Description field is required.
Copy From
324
Click to access the Copy Information From page. The button is available when
you are adding a section and enables you to copy an existing section to create a
new section. When you click the button, the system provides a list of existing
sections.
Copyright © 1992, 2009, Oracle and/or its affiliates. All Rights Reserved.
Chapter 9
Managing the Contract Library
Section Type
Select the section type that you want to use to organize and control document
behavior. Available types are:
Amendment Placeholder: Select to identify this section as an amendment section
placeholder. You cannot maintain amendment placeholder sections because they
are shipped as metadata. The system uses the amendment placeholder to indicate
where to insert the changes that you make to the amendment file and then select
to automatically update the amended document during the document check-in
process. The placeholder section contains added, updated, and deleted text for the
main amended document.
General: Select to use this as an overall section throughout a document. You can
use general sections alone or in conjunction with other sections, for example as
subsections. General is the default value for the field.
Introduction/Title: Select to use this as an introduction section. You use
introduction/title sections to identify document introduction sections, and they
are useful if you intend to create documents with a table of contents.
If you specify a table of contents on the document configurator, the system places
the table of contents from Microsoft Word after the introduction/title section.
This functionality enables you to create introduction pages of the contract prior to
the table of contents and numbering of terms and conditions. The system requires
that introduction/title sections be listed before any general sections in a document
configurator.
Note. When you use contract agreements and use the system-provided bind
variables (%%HDR_AGREE*%% and %%LINE_AGREE*%%) in a section, the
system automatically creates a special placeholder section, either SLA-HDRPLACEHOLDER or SLA-LINE-PLACEHOLDER, for you when the bind value
is referenced in a section content. The system prompts you to include this section
in the section structure to gather and place any contract-specific agreement
clauses in the document configurator using special logic. The system maintains
these placeholder sections and you cannot modify them.
Notes
Enter comments that provide additional information about the section and its use.
Notes are informational only and appear only on this page.
Effective Date
Select an effective date. Sections are effective-dated to enable you to keep a
history of section text and approvals and to make future changes to existing
sections without affecting existing section terminology that might already be in
use for documents. During document generation, the system uses the start date of
the contract to determine which sections to include in a document. As you
introduce section changes, you should select an effective date that represents the
effective-dated sections that you want to include in new contracts. When the
system creates new effective-dated rows for the section, it assigns the new row an
approval status of Initial.
Copyright © 1992, 2009, Oracle and/or its affiliates. All Rights Reserved.
325
Managing the Contract Library
Status
Chapter 9
Select a status to assign to the section. The system requires the Status field with
all effective-dated records in PeopleSoft Supplier Contract Management. For
sections, this status is typically Active, even for sections that have not been
approved.
When you need to deactivate a section or temporarily not use it in documents,
you can set the status to Inactive. This status prevents the section from being
included in new documents.
Edited via Word
Application (edited using
Microsoft Word
application)
This indicator displays whether the section has been checked out and edited in
Microsoft Word. If the check box is selected and disabled, the document has
been edited. This setting indicates that you may have rich text associated with the
section that would be lost if you were to make edits directly using this page. If
you attempt to edit the document, the system displays a warning.
Where Used
Click to identify where this section is used in document configurators. Using the
where-used search results, you can perform additional where-used searches. For
example, this enables you to determine which documents have been generated
using the document configurator that contained this section.
Numbered Section
Select to indicate that this section title should be numbered according to the
default numbering style when you preview or generate a document. The check
box is selected as the default value.
Note. The system determines the numbering of clauses in a section preview by
using paragraph styles and outline numbering that is defined in the default
Microsoft Word template for the setID. The system determines the numbering of
the content within an authored document by using the Microsoft Word template
that is associated with the document configurator.
Insert Page Break Prior Select to insert a page break prior to this section in the document. You can use
page breaks to ensure that a section receives higher visibility in the document.
Repeating Object
326
Indicates whether this section is repeating in nature. You do not enter this section
attribute. The system derives the value based on the bind variables that are
included in the section. If the system includes a bind variable that repeats, such as
%%Item ID%% (level one), in the section title or text, it selects this check box.
The Repeating Object check box is typically deselected for most sections. But
because special rules and edits can be applied as repeating objects, identifying
when an object is repeating is helpful.
Copyright © 1992, 2009, Oracle and/or its affiliates. All Rights Reserved.
Chapter 9
Managing the Contract Library
Approval Status
Select an approval status. Unlike clauses and documents, sections do not use the
PeopleSoft Approval Framework for approval processes. You can set the
approval status as long as you have authority to do so. The system validates the
setting before it changes the section to the Approved status. Automated approvals
can be defined for librarians using the User Preferences page.
Valid statuses are:
Approved: Select to make the section available for use in generated documents. If
you make changes to a section and click Save, the system automatically sets the
status back to Initial and you have to manually select Approved.
Initial: Select to indicate that the section is not ready for use. This is the default
setting when you create or make changes to the section.
Validate Variables
Click to call validation routines to verify that bind variables in the section exist
and that they are being used correctly in case repeating binds exist. This
functionality is the same as saving the section, except that validating bind
variables enables you to verify the section's binds for use without saving the
section.
If errors occur with the validation, the system populates the Errors grid with the
issues.
Add Variables
Select to access the Add Bind Variables to Content Fields page, where you can
define bind variables for this section.
See Chapter 9, "Managing the Contract Library," Adding Bind Variables to
Content Fields, page 321.
Preview Document
Click to open the section in a read-only mode using Microsoft Word. During the
preview, the system applies paragraph style formatting from the Microsoft Word
template that is defined for the setID.
Note. Numbered section previews always start at the first number in the
Microsoft Word numbering scheme; however, when the system generates the
final document, the numbering changes based on positions in the document.
Copyright © 1992, 2009, Oracle and/or its affiliates. All Rights Reserved.
327
Managing the Contract Library
Edit Document
Chapter 9
Click to edit section content using Microsoft Word. Before editing documents,
you should understand the functionality of Microsoft Word and its integration
with the PeopleSoft application to better help you create the contract library.
See Chapter 9, "Managing the Contract Library," Clause Text Editing, page 278.
When you click this button, the system displays the Checked Out By and
Checked Out On fields and creates a Microsoft Word document that includes the
title, full text, and reference text fields. You must save this file to the local client
system using Microsoft Word before you check the document back into the
PeopleSoft system. The system creates a default file name with the setID, clause
ID, and effective date of the section that you are editing as part of the file name.
While you can apply custom formatting using Microsoft Word, you should use
the Microsoft Word template and paragraph styles for format processing during
document preview and generation. Doing so provides a consistent format of
numbering and content for finished documents.
After accessing Microsoft Word, you can create or modify the section content for
the title, full text, and reference text by modifying text within the brackets in
Microsoft Word.
Note. The system enables Microsoft Word document protection for the section to
protect hidden tags that are used by the PeopleSoft application to recognize the
title and text fields during check-in. Protection can at times prevent you from
performing certain format changes using Microsoft Word. In these cases, you can
disable the protection, make the change, then enable the protection again.
See Appendix A, "Microsoft Word Integration with Supplier Contract
Management," page 701.
Checked Out By
Displays the user ID that is editing the section.
Checked Out On
Displays the date on which the section was checked out for editing.
Cancel Checkout
Use this button to cancel the checkout of a clause without checking in any
changes.
Note. If you saved a local version of the section, it remains on the local client
system.
328
Copyright © 1992, 2009, Oracle and/or its affiliates. All Rights Reserved.
Chapter 9
Managing the Contract Library
Check In
Click to check in the Microsoft Word version of the section. This process uploads
the Microsoft Word version of the section so that the PeopleSoft system is aware
of the rich formatting that you added for the section. When you click Check In,
the system provides an Upload page with Browse, Upload, and Cancel buttons.
1. If you know the exact location and file name of the section, enter it and click
Upload. If you don't know the location, click the Browse button.
2. Click Browse to locate the section that you checked out.
3. Double-click the file to select it.
The system displays an Upload button.
4. Click the Upload button to upload and check in the section.
Note. The system validates the file that you try to upload to ensure that it is an
XML file and that it has embedded keys identifying it as the section that was
originally checked out.
Title
Enter descriptive text that identifies the section's content.
Full Text
Enter the text to use for a section. You can specify either full text or reference
text, but not both, when a section is referenced in the system for use on, for
example, a configurator. The text becomes a part of the document when you use
this section to generate the document.
Section Structure
Use this grid to define the content of a section and how that content flows to produce the contract.
Sequence
Enter a number that orders content in the section. When the system processes the
Microsoft Word document, it sequences the elements based on the value that you
enter here. You do not have to enter sequential numbers because the system will
order the elements for you when you click the Sequence column heading.
Numbered
Select to make the content within the section numbered as well. The check box is
available when you select the Numbered Clause check box for the primary
section. If the check box is disabled, the primary section is not a numbered
section and, therefore, the dependent clause cannot be numbered.
If you select the Numbered Section check box, then you can decide whether you
want to continue that numbering for content within the section. You can define
which content is numbered. The default value is selected, which means that the
system continues to number the content in the section structure when the system
generates a document.
Note. The system determines the numbering of clauses during a section preview
by using paragraph styles and outline numbering that is defined in the default
Microsoft Word template for the setID. The system determines the numbering of
the content within an authored document by using the Microsoft Word template
that is associated with the document configurator.
Copyright © 1992, 2009, Oracle and/or its affiliates. All Rights Reserved.
329
Managing the Contract Library
Content Type
Chapter 9
Select the type for the section element content. Sections can comprise several
elements to form a complete document. After you select the content type, use the
Content ID field to select a specific element. Values are:
Clause: Select to use a required clause as part of this section. Clauses are the
basic building blocks of a document. You can use multiple clauses.
Rule: Select to use a rule in this section. A rule is a set of conditions that
produces specific results to include additional clauses or sections within this
section and generated document.
Section: Select to use another section as a subsection of this section.
Description
Click to access the page that describes this element of the section.
Content Format
Select the text type to include in this clause or section. Values are:
Full: Places the entire element in the Full Text section of this section.
Reference: Places a reference in the By Reference section.
Statuses
Select the Statuses tab.
Use this tab to view the effective status and approval status of the section's elements based on the effective
date of the section itself. This tab helps you understand the availability and current state of the section's
elements. For example, if someone is updating an element, you can use this tab to ensure that the entire
section is stable for use.
The Effective Status field values are Active and Inactive. If an element is inactive, you cannot use it to form
the structure of a document.
The Approved Status field values are Initial,Approved, and Pending. Unless an element is approved, the
system does not include it in the generated document.
Note. Although the system bases the section status that appears here on the effective date of the section itself,
within the document configurator you can display the status based on the View As Of Date field in the
configurator. Furthermore, during document generation, the system includes the version of the content based
on the begin date of the transactional purchasing or ad hoc contract.
Setting Up Contract Rules
This section provides an overview of rules establishment and discusses how to establish rules.
See Also
Chapter 9, "Managing the Contract Library," Understanding Document Rules, page 287
330
Copyright © 1992, 2009, Oracle and/or its affiliates. All Rights Reserved.
Chapter 9
Managing the Contract Library
Understanding Rules Establishment
Use this page to define rule definitions, criteria, and the content to include when the rule is true. Rules are a
set of conditions that when evaluated render a true or false result. When a standard rule type is true, the
system includes any additional clauses or sections in the document configurator or within a section in the
configurator. The system adds these to the Content Elements grid on the Document Configurator Definition
page and into the document when you use the configurator to generate a document.
When an alternate rule type is true, the system substitutes the alternate clause that is defined for the primary
clause for which the alternate is a member. Use the Clause Definition page to define the alternate clause. The
system bases rules on the transactional-based or wizard-based bind variables that it resolves during document
generation and refreshes.
You can define basic or advanced criteria for rules. The difference between basic and advanced criteria is that
advanced rules enable you to place parentheses markers around statements in rules and to create combinations
of query-types, statements, or both in the rule criteria. As a default value, the system formats the basic criteria
as the page setup. To define advanced criteria, click the Show Advance Criteria button. To return to basic
criteria, click the Show Basic Criteria button.
Pages Used to Set Up Contract Rules
Page Name
Definition Name
Navigation
Usage
Rules
CS_RULES
Supplier Contracts, Manage Establish rules.
Contract Library, Rules
Copy Information From
CS_RULE_COPY_SP
Click the Copy From button Create a rule by copying it
on the Rules page.
from an existing rule. After
you make the copy, you can
incorporate new values into
the rule.
Establishing Rules
Access the Rules page (Supplier Contracts, Manage Contract Library, Rules).
Copyright © 1992, 2009, Oracle and/or its affiliates. All Rights Reserved.
331
Managing the Contract Library
Chapter 9
Rules page
Copy From
Click to access the Copy Information From page. The button is available when
you are adding a rule and enables you to copy an existing rule to create the new
rule. When you click the button, the system provides a list of existing rules.
Rule Type
Select a value that determines how the system uses the rule. Values include:
Standard: Select to use this rule with any section or configurator. This is the
default value for new rules.
Alternate: Select to indicate that the rule is tied to an alternate clause. The system
defines the alternate clause to include for alternate rules on the parent clause and
not within the rule itself.
Basic Criteria
Use this grid to define basic selection criteria for a rule. This feature enables you to define basic queries to
evaluate one or more transactional or wizard bind variables. During document generation or refreshes, the
system renders a true or false result and takes the appropriate content action, such as including an additional
clause or substituting an alternate clause.
When more than one row of criteria exists within basic criteria, the system can evaluate all rows using and or
or statements. Therefore, all rows of the criteria must evaluate as true for the rule to be true for the and
statement. For the or statement, if any of the rows of criteria evaluate as true, then the rule is true for the or
condition.
Advanced Criteria
Use this grid to define advanced criteria for a rule. Advanced criteria enable you to define more complex sets
of criteria. You can use advanced criteria when situations arise in which the basic criteria for a rule is not
sufficient. Advanced criteria enable you to place open and close parentheses around one or more criteria and
also enables you to use both the AND and OR constructions when needed.
332
Copyright © 1992, 2009, Oracle and/or its affiliates. All Rights Reserved.
Chapter 9
Managing the Contract Library
Open
Select the open parenthesis character to signify the start of a group of criteria to
enclose. For example, if you have three criteria, you can create a selection criteria
of (A or B) and C by placing an open parenthesis on the line for A.
Bind Variable
Select a bind variable that defines a procedure for retrieving field values from a
record. The variable that you select determines the field type that you must use in
the Value field.
Operator
Select a value that determines the action that the system applies to the criteria
that you define from the bind variable record and the value in the Value field. For
example, suppose that you want to place amounts from the record that are equal
to or greater than 100,000 in the document. You use the => operator and enter
100000 in the Value field. You should enter the correct form of the criteria to
match the operation that you want the system to perform.
Values are:
<: Include values that are less than the value that you enter in the Criteria field.
<=: Include only values that are less than or equal to the criteria.
<>: Include values that are not equal to the value that you enter in the Criteria
field.
=: Include only values that are equal to the criteria.
>=: Include values that are equal to or greater than the criteria.
>: Include values that are greater than the criteria.
Value
Enter the value to use when applying the operators. For example, if you select
>= for an item description field and enter 100000 as the criterion, then the
system includes only values that are equal to or above that value.
Close
Select the close parenthesis character to signify the end of a group of criteria to
enclose. For example, if you have three criteria, you can create a selection criteria
of (A or B) and C by placing a close parenthesis on the line for B.
AND or OR
Select AND or OR. This field enables you to create or modify statements for the
operators and criteria that you enter. Select AND to create additional criteria and
apply a logical and between the rule criteria. Select OR to create a logical or
between the rule criteria.
Content Elements
Use this grid to select document elements to which you want to attach standard type rules. This grid appears
only for standard rules. After you create alternate rules, the system adds them directly to the dependent clause
in the Clause Definition component. Clauses in this grid do not apply alternates.
Sequence
For standard rules, enter the sequence in which the system should add sections
and clauses during document generation.
Content Type
Select either Clause or Section.
Copyright © 1992, 2009, Oracle and/or its affiliates. All Rights Reserved.
333
Managing the Contract Library
Chapter 9
Content ID
Select the clause or section.
Content Format
Determines which content to include for a clause, either full text or reference
text. For sections, the content format is always Full.
Defining Bind Definitions
This section discusses how to:
•
Search for where binds are used.
•
Set up bind definitions.
Pages Used to Define Bind Definitions
Page Name
Definition Name
Navigation
Usage
Search for All Content
Instances
CS_CONTENTS_XREF
Supplier Contract, Manage
Contract Library, Binds
Search for where binds are
used.
Click the Where Used
button on the Bind
Definition page.
Bind Definition
CS_BIND_DEFINITION
Supplier Contract, Manage
Contract Library, Binds
Set up bind definitions.
Searching for Where Binds Are Used
Access the Search for All Content Instances page (Supplier Contract, Manage Contract Library, Binds and
click the Where Used button on the Bind Definition page).
This page displays all the bind variables that are defined for contracts. The system uses Bind Variables as the
default value to perform the search when you select Where Used on the Bind Definition page.
To view or maintain a bind variable usage, click the value in the Description field. You use binds in clauses,
sections, and question groups.
See Also
Chapter 14, "Searching for Library and Document Contents," Where-Used Searches, page 594
334
Copyright © 1992, 2009, Oracle and/or its affiliates. All Rights Reserved.
Chapter 9
Managing the Contract Library
Setting Up Bind Definitions
Access the Bind Definition page (Supplier Contract, Manage Contract Library, Binds).
Bind Definition page
This page example displays a wizard bind type that uses a string field type. You can also select a field length
and apply masking to the field value when it is used in a wizard question.
Bind Variable
Enter the system identifier that you want to use for the bind if you are creating a
bind variable. This value appears if you are maintaining or viewing the bind. The
format for the bind variable is string/date/number.
Bind Type
Select how to use the bind variable. Depending on the type of bind that you
select, available field types will vary.
Values are:
Transactional: Select if you want this bind used with transactional events for
which the data values come from contract transactions. The system uses a
contract and values contained in its fields to replace the variable that you define.
Wizard: Select if you want to use this bind with a contract wizard. When the
system processes a wizard bind, it replaces the variables with user-defined
default values.
Copyright © 1992, 2009, Oracle and/or its affiliates. All Rights Reserved.
335
Managing the Contract Library
Field Type
Chapter 9
Select a value that determines the method by which data is stored in the field.
When the system finds a bind during document generation, it replaces it and uses
the type of value that you define. Bind values are:
Checkbox: Select to create a check box within a question group. The check box
has two values (Y or N) and is available only for wizard-type binds. The wizard
groups check box questions together until it encounters a non check box bind
field type. The system uses a blue separator line to group questions together. The
check box bind is most useful when enabling users to make multiple selections
quickly in a related group.
Date: Select to use a date in the document when the system resolves the bind. For
example, if you are using a transaction bind, you can use this bind type to include
the contract end date in the document.
Date/Time: Select to use a date and time in the document when the system
resolves the bind.
Decimal: Select to use a decimal to represent the contract value. When you select
the Decimal value, the system displays the Currency Code check box and the
Number of Decimalsfield. You use the Currency Code check box to indicate that
you want to use the decimal setting for the currency code associated with the
source transaction that uses the bind variable. This check box is not available for
wizard bind types. You use the Number of Decimals field to define the decimal
positions for transactional and wizard type binds. A number display provides an
example of the decimal placement.
Integer: Select to use an integer to represent the contract value.
Prompt Table: Select to enable the use of prompt tables on a bind variable by
specifying predefined tables that can be assigned to a specific bind and then
accessed from the wizard. Prompt tables are primarily for ad hoc document
generation for which certain values cannot be easily derived from a source
transaction, and thus you must be prompted for them. These values are limited to
basic codes (no vendor or items) and use simple keys or at most, setID-driven
keys. After the system stores the value in the bind, the prompt can be used in
rules the same as other variables.
In addition to the prompt tables supplied with PeopleSoft Supplier Contract
Management, you can define prompt tables for use in binds.
String: Select to have the system enter the text string that is defined for the bind.
When you select this value, the Field Length field appears. String wizard bind
variables enable additional mask edits.
Yes/No: Select to use a yes or no variable to determine the value for a document.
If you are using wizards, this is a yes or no response to a question.
See Chapter 9, "Managing the Contract Library," Understanding Bind Variables,
page 289.
Currency Code
336
Select to indicate that the system should access the appropriate currency code
from the source transaction to retrieve the decimal precision tied to the specific
currency for the transaction. This check box becomes available when you select
to use a decimal field type for transactional binds. If you select to use currency
transactional binds, the system does not use the value in the Decimal field.
Copyright © 1992, 2009, Oracle and/or its affiliates. All Rights Reserved.
Chapter 9
Managing the Contract Library
Number of Decimals
Enter the decimal places that you want to use for decimal values in transactional
and wizard bind types. You use decimal places for numbers and can assign up to
eight positions. The system displays an error message if you enter a number
greater than eight. When an author enters a value using the wizard, the system
validates that the value entered is numeric. During document generation, the
system reformats the precision based on the decimal precision that you enter
here.
The system truncates numeric values to the precision specified for both wizard
and transactional decimals. You can change the decimal precision when the bind
variable is in use, but the change will not be reflected in any existing documents
unless you regenerate those documents.
Display Format
Select the format that you want the system to use when it displays date and time
information when you select either the Date value or the Date/Time value in the
Field Type field. For example, if you use a date and time field type, you might
display the time and date as 31/12/2005 at 11:59 PM or as December 31, 2005 at
11:59 PM.
Field Length
Select the number of characters to which you want to limit the length of this
field. This field is available when you select String in the Field Type field. You
can limit the field length to 2, 5, 12, 30, or 254 characters. If you are using a
wizard bind, you can apply a mask using the String Format field. This field
appears when you select to use a string character length between 2 and 30. You
can also select to use long-character binds that will enable you to add large
paragraphs to an ad hoc or a purchasing contract document through the wizard.
Select Long Char to use this feature.
Prompt Table
Select a prompt table for use with this bind variable. This field appears when
you create a wizard bind with a Field Type value of Prompt Table. These tables
are predefined tables that you can assign to a specific bind and then access from
the wizard. Prompt tables are primarily for ad hoc document generation for
which certain values cannot be easily derived from a source transaction. Using a
prompt table enables document authors to be prompted for a valid value.
String Format
Enter a value that serves as a mask for the format that you want to use. You use
this option only with wizard binds. Masking enables you to enter a specified
format using special characters so that when bind is resolved within a document,
it is formatted correctly as opposed to typing a specific value such as a 1,000,000
USD contract value. You can enter currency formats for numerics and specify
currency symbols, phone and Social Security numbers, or other special character
formats. You can also specify the number of decimal places for a number. You
can use masks for string variables with a length that is less than 30 characters and
that has a mask value specified.
Defining Document Configurators
This section discusses how to:
•
Search for document configurators.
Copyright © 1992, 2009, Oracle and/or its affiliates. All Rights Reserved.
337
Managing the Contract Library
Chapter 9
•
Define basic configurator information.
•
Add multiple elements to document configurators.
•
Add single elements to document configurators.
•
View and maintain configurator structures.
•
View rules used in document configurators.
•
Validate document configurators.
•
Preview document configurators in Microsoft Word.
•
Associate document configurators with configurator groups.
Pages Used to Define Document Configurators
Page Name
Definition Name
Navigation
Usage
Document Configurator
Definition (search)
CS_TMPL_COPY_SEC
Supplier Contracts, Manage Search for document
Contract Library, Document configurators.
Configurators
Document Configurator
Definition
CS_TMPL_TBL
Supplier Contracts, Manage Define basic configurator
Contract Library, Document information.
Configurators
View and maintain
configurator structures.
Validate document
configurators.
Preview document
configurators.
Copy Document
Configurator From
CS_TMPL_COPY_SEC
Click the Copy From button
on the Document
Configurator Definition
page.
Create a document
configurator by copying
values from an existing
configurator. After you
make the copy, you can
incorporate new values into
the configurator.
Select and Add Clauses or
Sections to Document
Configurator
CS_CONTENTS_SEARCH
Click the Add Multiple
Objects button on the
Document Configurator
Definition page.
Add multiple elements to
document configurators.
Use the Add Multiple
Objects button to insert
more than one clause or
section into the document
configurator structure.
Click the Insert button on
the Content Elements grid
on the Document
Configurator Definition
page.
338
Copyright © 1992, 2009, Oracle and/or its affiliates. All Rights Reserved.
Chapter 9
Managing the Contract Library
Page Name
Definition Name
Navigation
Usage
Insert a Content Row
CS_TMPL_ADD_SEC
Click the Insert button in
the Content Elements grid
on the Document
Configurator Definition
page.
Add single elements to
document configurators.
Use the Insert button to
insert a single clause,
section, rule, or ad hoc
clause element.
Rules
CS_TMPL_RULE_SEC
Click a rule link in the
Content Elements grid on
the Document Configurator
Definition page.
View rules used in
document configurators.
Associate to Configurator
Groups
CS_TMPL_ASSOC_GRP
Click the Associate to
Associate document
Configurator Groups link on configurators with
the Document Configurator configurator groups.
Definition page.
Searching for Document Configurators
Access the Document Configurator search page (Supplier Contracts, Manage Contract Library, Document
Configurators).
Use this page to locate existing document configurators. You can search by a setID or search for a specific
configurator. You can also search for configurators that are within a configurator type, an availability status,
and based on a specific source transaction for which the configurator is used.
After you define the search criteria, click the Search button to retrieve the search results.
Wizard ID
Select a wizard for which you want to search for document configurators. The
results provide configurators that use the selected wizard.
Use for Amendments
Select to search for configurators that are designated for use with amendments.
The returned results contain configurators that are used with amendments and
that also meet other selection criteria.
Use for Executive
Summary
Select to search for configurators that are designated for use as an executive
summary. The returned results contain configurators that are used with
amendments and that also meet other selection criteria.
Defining Basic Configurator Information
Access the Document Configurator Definition page (Supplier Contracts, Manage Contract Library, Document
Configurators).
Copyright © 1992, 2009, Oracle and/or its affiliates. All Rights Reserved.
339
Managing the Contract Library
Chapter 9
Document Configurator Definition page: Basic Info tab (1 of 2)
Document Configurator Definition page: Basic Info tab (2 of 2)
Use this page to build a collection of sections, clauses, or rules that make up the overall structure and wording
of a document. When you generate a document, the configurator determines the content and the order of
document elements and provides static and dynamic structure within the document.
Note. You can also develop and create a document configurator during the import of clauses and sections.
340
Copyright © 1992, 2009, Oracle and/or its affiliates. All Rights Reserved.
Chapter 9
Managing the Contract Library
See Chapter 11, "Importing Clauses, Sections, and Documents," Creating a Document Configurator During
Object Import, page 421.
Copy From
Click to access the Copy Document Configurator From page. The button is
available when you are adding a configurator and enables you to copy an existing
document configurator to create a new configurator. When you click the button,
the system provides a list of existing document configurators.
Availability Status
Select a status for the configurator. This selection changes the state that
represents the current status of the configurator. This field is disabled if you do
not have the authority to update configurator status. You define the authority for
changing a configurator status by using the Change Configurator Status check
box on the User Preferences page.
Values include:
Available: Select to make the document configurator available for use. If the
configurator is not available, you cannot use it as a template for creating
documents. Make sure that you save the configurator to activate the status.
In Progress: Select to remove the configurator from general use when you are
creating documents. You might want to do this if you are redefining configurator
values. In Progress is the default value when you create the configurator. The
configurator remains in progress and is unavailable for use until you select
Available.
Obsolete: Select to indicate that this configurator should not be used to create
documents. The system does not remove or delete the configurator and prevents
the configurator from being selected to create a document. However, you can
open an obsolete configurator and set it to the Available status for document use.
Configurator ID
Displays the configurator that you selected. If you are adding a configurator,
enter a unique identifier.
View As Of Date
Displays the clause, section, and rules content status as of this date. The system
uses today's date as the default value. When you preview a document button, the
system selects content based on the date that you enter in the View As Of Date
field. This functionality can be useful when determining what format and static
approved content (rules are not exploded) would be included for contracts that
are generated as of this date. When you change the View As of Date field, the
system clears the details of the configurator until you select to refresh or preview
the document again. The system also provides a warning if previous changes
have not been saved.
Copyright © 1992, 2009, Oracle and/or its affiliates. All Rights Reserved.
341
Managing the Contract Library
Source Transaction
Chapter 9
Select the type of source transaction for which you want to use this configurator.
You can select Ad Hoc,Multiple Sources, Purchase Orders, or Purchasing
Contracts.
The source transaction determines which templates can be used for which
document types. For example, you can generate an ad hoc document using an ad
hoc configurator only. The source transaction is also important to the
configurator content because the content must match the configurator type. For
example, an ad hoc configurator should not contain bind variables that are
Purchasing Contract types because the system would not resolve the binds during
the generation process.
The Multiple Sources field value enables you to define a configurator that you
can use for ad hoc, purchase order contracts, and purchasing contacts. After you
add a configurator using multiple sources as the source transaction, you can use
the Applicable Sources grid to select which source transactions to use with the
configurator.
Transactional bind variables listed within a multi-source configurator must be
valid for all sources. For example, you cannot place a bind variable for the
purchasing contract ID directly on a multi-source configurator which is also used
for purchase orders, because the purchase order document could not resolve this
bind. Rules can be useful in this scenario. You can use rules to evaluate the
documents source transaction first, then depending on its source when you create
the document, then include additional content specific to the source that is being
generated.
Note. You can use wizard bind values in configurators for both ad hoc and
purchasing contract source transactions.
Log at Document
Generation
Select how the system logs warnings during document generation. The system
inserts a default value in the field based on the settings that are defined for
PeopleSoft Supplier Contract Management installation options. You can override
the value.
Select Details to create a log that includes important warnings such as bind
variables that were not resolved, a list of bind variables that are included in the
document, resolved values, expansion of the document as exploded, and a
detailed log to trace the wizard responses. This option is useful for evaluating and
debugging a configurator when you add a new configurator using wizards and
rules.
Note. Using the Details log requires more time to process if you are generating a
document from a large and more complex configurator.
Select Log Warnings and Wizard to log important warnings during document
generation as well as an audit log of wizard responses for the document that is
generated. After placing a configurator into production, you should use this
logging option for larger and more complex document configurators.
Use for Amendments
only
342
Select to indicate that this document configurator is to be used only for contract
amendments. An amendment configurator is used and required only when you
are creating separate amendment files as part of the amendment process.
Copyright © 1992, 2009, Oracle and/or its affiliates. All Rights Reserved.
Chapter 9
Managing the Contract Library
Configurator Type
Select the type of configurator to which you want to link this configurator. Use
configurator types to define the requirements that you can use in document
configurators.
Use for Executive
Summary
Select to use this document configurator specifically as an overview of the
contract. An executive summary is a supplemental document that summarizes the
contract. You can use the document for executive review and approval. This
check box is available when you are using document types. After selecting this
check box and saving the configurator, you can select this configurator for use
with a document type.
When you create a document using this feature, the system provides executive
summary buttons where you can add a related document that summarized
contract information. Using the Document Management page you can view, edit,
and refresh the summary. Executive summary documents are not version
controlled as is the main document. For executive summary documents, you can
maintain only one current version of the summary.
Note. The system does not log executive summary history.
Associate to
Configurator Groups
Select to access the Associate to Configurator Groups page, where you can link
this configurator to a group. Use configurator groups to group document
configurators for organizational needs. When you display a group, you can view
individual document configurators that are contained in the group and that relate
to the overall configurator use.
Wizard ID
Select a contract wizard to use with this configurator. Wizards are predefined sets
of questions that assist you in formulating a document. The wizard that you
associate with the configurator must resolve any wizard binds that are referenced
within clauses, sections, or rules for this configurator. Generating trial documents
and using various paths that you define in the wizard is the best way to identify
problems with the wizard.
Note. Although two types of wizards are available in PeopleSoft Supplier
Contract Management, only document creation wizards are available when you
define a configurator. Configurator selector wizards are for use in document
types to guide authors to the appropriate configurator.
See Chapter 12, "Generating Microsoft Word Documents," Viewing Document
Generation Logs, page 453.
Word Template
Select a Microsoft Word template on which to base this configurator. The
template controls the overall formatting and styles of the document. The system
provides a default value for this field based on the values on the Document
Format and Options page.
See Appendix A, "Microsoft Word Integration with Supplier Contract
Management," Templates, page 711.
Copyright © 1992, 2009, Oracle and/or its affiliates. All Rights Reserved.
343
Managing the Contract Library
Chapter 9
Include Table of
Contents If Available
Select to indicate that you want the configurator to build a table of contents
within the document. The system can build the table of contents only if the
Microsoft Word template has been set up to build the contents. If the table of
contents is not defined for the Microsoft Word template, the system ignores the
value that you enter in this field when you preview and generate the document.
When a table of contents is available, the system includes it in the generated
Microsoft Word document after the introduction section within the document.
You must refresh the table of contents in the Microsoft Word document to
generate or refresh the Microsoft Word version of the table of contents.
Description
Enter a value that describes the use of this document configurator. The system
displays the description along with the configurator ID and uses the Description
field as a search option. This field is required.
Notes
Enter free-flow text to use as further instructions or comments about the use of
the configurator. The text is not a part of the document configurator itself, but
provides easy-to-access instructions to the contract officer about the document
configurator's use.
Refresh
Click to retrieve the last-saved document configurator content. When you
initially open the configurator, the Content Element grid does not appear with the
configurator elements. When you click the Refresh button, the system displays
the full document structure.
Note. You must define and save the configurator before you refresh it.
Refresh does not save changes. The system reminds you to save when you click
Refresh and if you have made changes to the configurator but not saved them.
344
Copyright © 1992, 2009, Oracle and/or its affiliates. All Rights Reserved.
Chapter 9
Managing the Contract Library
Preview Document
Click to open the Microsoft Word version of the document. The system gathers
the elements and builds them as they appear in the document configurator
outline. The system uses the Microsoft Word template that is associated with the
configurator to apply any styles that are defined for content within the previewed
document similar to how it will appear for the generated version of the document.
This document is not intended for editing. Instead, it provides a preview of
included content based on the View As Of Date field value for the configurator.
When you preview the document, the system highlights unapproved configurator
content that is not controlled by rules. This content can include clauses and
sections that are not yet approved and that are listed directly on the configurator.
The system uses the View As Of Date field value on which to base the approval.
For example, pending clauses might appear during the preview, but the system
could exclude their versions from document generation later based on the same
configurator and date. This functionality provides more visibility into any issues
with content approval statuses.
Rules and their content are not exploded as part of preview because they depend
on bind values that are not resolved; however, a placeholder appears in the
Microsoft Word preview document to show the relative positioning of the rule.
The system displays bind values as the variable itself in preview mode. The value
appears as (%%VARIABLE%%) in the Microsoft Word preview document.
The system displays any repeating content, such as repeating clauses or sections,
when it is in the document. Multiple instances of the content are not repeated
within the Microsoft Word preview document.
Save
Click to update the document configurator with any changes that you have made.
The system validates elements that are included in the configurator structure
when you save the configurator. It also produces messages about problems with
building the document. You must resolve the problems to successfully update
and save the configurator.
Copyright © 1992, 2009, Oracle and/or its affiliates. All Rights Reserved.
345
Managing the Contract Library
View Outline to Level
Chapter 9
Select the level at which you want to view the document outline. The document
configurator controls the elements of a document. You use the Content Elements
grid to populate the outline and the Outline Position column to view the levels of
an outline. You can view up to nine levels.
Note. Depending on the paragraph styles and outline number definitions that are
defined for the Microsoft Word template, the configurator numbering scheme
and indentation can be different in the actual Microsoft Word documents. In
addition, repeating sections and rules that the system resolves to be true and that
include various content during document generation will affect the Microsoft
Word document numbering.
The following example shows how a document configurator outline might appear
with four levels:
1.
1.1
1.1.1
1.1.1.1
If you limited the outline view level to two, the outline might look like this:
1.
1.1
1.2
1.3
2.
2.1
2.2
See Chapter 9, "Managing the Contract Library," Adding Single Elements to Document Configurators, page
348.
Applicable Sources
Use this grid area to select a combination of transaction sources that you want to use this configurator. You
can select all three sources, but must select at least one source if you are using multiple sources as the
transaction type. When you save the configurator, the system validates the objects you have linked to the
configurator and the applicable sources that you selected. So, you can only attach common clauses, sections,
and rules to the configurator.
You can create rules based on source transaction values that you can place into specific sections and clauses
based on source to that you can have variations in the configurator. In addition, when you search against
configurator template IDs, the system retrieves any multiple source configurators that has the applicable
source check box selected.
346
Ad Hoc
Click to use this configurator to create ad hoc documents along with any other
source type that you select.
Purchase Order
Click to use this configurator to create purchase order documents along with any
other source type that you select.
Copyright © 1992, 2009, Oracle and/or its affiliates. All Rights Reserved.
Chapter 9
Managing the Contract Library
Purchasing Contract
Click to use this configurator to create purchasing contract documents along with
any other source type that you select.
Configurator History
Use this expandable grid area to review historical information about the configurator. You can view who
created the document configurator, when the configurator was created, whether the status has changed, and
who has updated the configurator.
Content Elements
The Content Elements grid displays elements that make up this configurator. You can build a document
configurator structure by clicking the insert buttons in the right side of the grid.
The next several sections describe the use of this grid and how you build the configurator.
Adding Multiple Elements to Document Configurators
Access the Select and Add Clauses or Sections to Document Configurator page (click the Add Multiple
Objects button on the Document Configurator Definition page).
Use this page to search for and find multiple clauses or sections for use in the document configurator
structure. You can add multiple clauses or sections at the same time, which facilitates organizing and building
the structure.
Note. Verity searching must be enabled and the Verity search collections built and kept up to date for this
page to contain the most accurate information. To add single elements, including ad hoc clauses, clauses,
rules, and sections, click the Insert button in the Content Elements grid.
Note. When you are adding single elements, the system does not use the Verity search.
To insert multiple sections or clauses:
1. Use the Content Type field to select the content type for which you want to search.
You can add only multiple sections or clauses at the same time.
2. Use the Title or Body Text field to enter any text to use for the search.
You can also use the text search options to further refine the search. Select the Match Case,Exact Word,
and Use Thesaurus check boxes to refine the search.
3. Select or enter the clause attributes to use in the search.
4. Click the Search button.
The system displays the search results.
Copyright © 1992, 2009, Oracle and/or its affiliates. All Rights Reserved.
347
Managing the Contract Library
Chapter 9
5. Select the elements to include in the configurator structure.
When you select the elements, the system orders them in the sequence that you select. Regardless of the
numbering in the current configurator structure, the system adds these elements to the location in the
structure from which you selected to insert additional elements.
Note. When you use the Verity search feature to select an element, the results grid is limited to a single
page of returned information. If the system returns more than one page of search results, you must reenter
the search criteria and select the next page in the sequence to select the element to add to the document
configurator. The Chunk Size field on the Installation Options page controls the number of lines that are
returned by the Verity search. Large chunk size values can result in performance issues.
6. Click the OK button.
The system populates the structure with the selections.
Adding Single Elements to Document Configurators
Access the Insert a Content Row page (click the Insert button in the Content Elements grid on the Document
Configurator Definition page).
Use this page to insert a single section, clause, rule, or ad hoc clause to the document configurator structure.
When you make the selection and click OK, the system loads the selection into the configurator structure. To
add multiple clauses and sections at the same time, click the Insert Multiple Objects button. This multiple
object search relies on Verity searching.
Use the Content Type field to select one of these types to insert into the structure:
•
Ad Hoc Clause: Select to insert ad hoc text that you can copy or compose immediately and that does not
require approval as a clause would. You use ad hoc clauses mainly for transitional text; they are simpler
than regular clauses because they do not support bind variables within them. When you select to insert an
ad hoc clause, the system updates the Content ID field with a system-generated ID for the ad hoc clause.
It also displays a page for you to enter title and full-text entries.
You must enter a description and either a title or full-text information. After completing the text, you can
edit the document using Microsoft Word. Select the Numbered Clause check box to indicate that the
clause should be numbered.
•
Clause: Select to add a single clause to the document configurator structure. When you select to insert a
clause, the system provides the Content ID field for you to perform a clause search.
The system also provides the Content Format field for you to select the type of content format generation
to use for the clause. Select Reference for the configurator structure to use a reference that indicates a line
to which the clause applies or a reference document that describes conditions for the line. Select Full to
use the full text of the clause.
When you select a clause, the system expands its dependent clauses and displays them in the configurator.
You can indent and outdent only the main clause itself, because the system processes clause dependents
as one object within the configurator.
348
Copyright © 1992, 2009, Oracle and/or its affiliates. All Rights Reserved.
Chapter 9
Managing the Contract Library
•
Rule: Select to add a single, standard rule to the document configurator structure. The system displays a
search field for you to find a specific rule. Using standard rules within the configurators enables you to
dynamically control the content of the configurator by including additional clauses and or sections in
specific locations of the document. The rule can evaluate wizard or transactional bind variables and
determine, for example, based on an author's response to wizard question, whether an additional clause
should be included.
•
Section: Select to add a single section to the document configurator structure. The system displays a
search field for you to find a section. When you select a section, the system expands the entire section
structure and displays it within the document configurator. You can indent and outdent only the section
header because the system processes the entire section as one object within the configurator.
Viewing and Maintaining Configurator Structures
Access the Document Configurator Definition page (Supplier Contracts, Manage Contract Library, Document
Configurators).
Use the Content Elements grid to build, maintain, and view details about the configurator structure. This
structure represents a document.
Outline Position
Displays a simple numbered position within the outline for this configurator
element. The position shows the order and level of indentation only. The system
bases the final generated document's outline on the style and formatting that is
defined by the Microsoft Word template and the paragraph styles that you
defined using setup pages. This style and formatting can be different from the
configurator outline. The configurator outline provides you with a basic outline
while the generated document applies the actual styles and formatting.
Bold characters in the column represent elements with multiple subsections. You
can collapse and expand these sections. The level to which the section appears is
controlled by the value that you select in the View Outline to Level field.
Content Type
Displays the type of element that makes up this portion of the document
configurator. Types can include sections, clauses, ad hoc clauses, or rules. Often,
an element is embedded within another element. When you insert a section or
clause containing dependent clauses, the system displays the child elements
within the configurator, but you cannot indent or outdent them separately because
the rows are linked to the parent section or clause.
Also, you cannot insert elements within the structure of a predefined section or
between a clause and its dependents from within the configurator. Instead, you
must modify the section or parent clause. The system automatically reflects the
change in the configurator.
Note. You can include an amendment placeholder section in the amendment
document configurator. The location where you place the amendment
placeholder section in the amendment configurator determines where in the
document that the system inserts the results of the comparison between the last
executed contract and recent edits to the main amended contract.
Content ID
Displays the identifier for the configurator element.
Copyright © 1992, 2009, Oracle and/or its affiliates. All Rights Reserved.
349
Managing the Contract Library
Content Description
Indent Row
Chapter 9
Displays the description that applies to the element. You can click the link to
view and update the element. Only parent elements are available for
maintenance. You can view and update child elements by opening the parent and
accessing the child. You can access rules to view how bind variables are applied
by the system when you run the wizard associated with the configurator.
Click the right arrow to move the configurator element up to the next higher level
in the structure. The system adds the element and its children to the bottom of the
previous level if the structure permits the move. Depending on the Microsoft
Word template that is defined for the configurator and the paragraph styles, the
outline numbering and indentation in the configurator can affect the format
within the generated document.
See Appendix A, "Microsoft Word Integration with Supplier Contract
Management," Format and Style Considerations in Microsoft Word, page 710.
For example, if a clause is at level two, when you indent a row, the system moves
the element to a level one following the last position in that level. If the last
position is 1.4, then the element is added at the 1.5 level. The system also moves
any children that are associated with the clause to a corresponding level. So if the
original level is two for the clause and 2.1 for the child, the system changes the
level to 1.5 for the clause and 1.5.1 for its child.
This example of the initial outline shows how the system indents according to the
previous description:
1.
1.1
1.2
2.
2.1
2.2
After you click the right arrow, the outline appears like this:
1.
1.1
1.2
1.3
1.3.1
After moving the element, the system changes the left arrow to a right arrow.
Outdent Row
Click the left arrow to move the configurator element down to the next lower
level in the structure. The system adds the element and its children as a
continuation at the top of the next level if the structure permits the move.
For example, if a clause is at level two, when you outdent a row, the system
moves the element to a level three in the first position at that level. It also moves
any children that are associated with the clause to a corresponding level.
After moving the element, the system hides the right arrow if the element can
move no further to the right. You can indent to a maximum of nine levels.
350
Copyright © 1992, 2009, Oracle and/or its affiliates. All Rights Reserved.
Chapter 9
Managing the Contract Library
Information
Add Multiple
Objects
Insert
Select to review indentation information. A few cases occur in which the system
doesn't permit the indentation of clauses or sections in the configurator. When
this occurs, the system displays the Information button to describe the reason.
Typically, you can limit content indentation if the content above it is dynamic
and its ultimate indentation is a variable that the system cannot determine in the
document configurator. The system restricts the indentation of an immediate row
following this row.
Click to add more than one section or clause.
See Chapter 9, "Managing the Contract Library," Adding Multiple Elements to
Document Configurators, page 347.
Click to add a single ad hoc clause, clause, rule, or section.
See Chapter 9, "Managing the Contract Library," Adding Single Elements to
Document Configurators, page 348.
Delete
Click to remove a document element from the contents. When you select to
delete an element, the system does not copy it for future pasting and the deletion
is immediate.
Cut Row
Click to cut and copy an element. After cutting an element, you can click the
Paste Row button to insert the element below the row that you select. When you
cut a content row, the system includes the parent element and all of its children.
You can cut only one element at a time, and you must paste the element before
you can cut another row. To delete a row, use the Delete button.
Paste Row After
Click to paste a content element row. You must cut a row before you use the
Paste button. The content row and its children will be pasted into the document
below the row to which you select to paste the contents.
Details
Select the Details tab.
Use this page to view the content format and the content title of content elements. The Content Format field
displays how the system generates the content of the element. Field values are Reference and Full.
More Details
Select the More Details tab.
Use this page to view approval and content statuses for document configurator elements. Also, you can view
whether the content approval status is Initial,Pending, or Approved, whether the content status is Active or
Inactive, and the content effective date. The approval status for content is for the effective-dated clause or
section. The system bases the effective-dated content on the View As Of Date field value.
The Level field displays the indentation level at which the element resides in the document. For example, a 2
means that the content element is a subsection of a parent element and a 3 means that the content element is a
subsection of a subsection.
Copyright © 1992, 2009, Oracle and/or its affiliates. All Rights Reserved.
351
Managing the Contract Library
Chapter 9
The Protect field indicates whether the content element is protected when the document is being edited. The
field is display-only and the setting is defined on the Clause Definition page.
Viewing Rules Used in Document Configurators
Access the Rules page (click a rule link in the Content Elements grid on the Document Configurator
Definition page).
Rules page
Use this page to review the details of a rule associated with the document configurator. The rule can be
associated directly with the document configurator or be associated to a section. The system uses the effective
date based on the value in the As of Date field on the Document Configurator Definition page. The open and
close brackets appear only if at least one of the criteria in the rule uses brackets in its definition. The Content
Elements grid box displays the contents that are for the selected effective date of the rule.
352
Bind Variable
Displays a variable that defines a procedure for retrieving field values from a
record.
Operator
Displays the value that determines the action that the system applies to the
criteria that you define from the bind variable record and the value in the Value
field.
Value
Displays the value that the system uses when applying the operators. A value
might be less than or equal to (<=), for example.
And or Or
Displays whether this rule contains an and/or statement that creates or modifies
statements for the operators and criteria defined for the rule.
Question Mapping
If a bind variable exists in a wizard, the system displays the wizard question and
when it creates and refreshes the document, populates the bind. If a variable is a
transactional bind, the system displays the record and field and level associated
with the transactional bind.
Question Group
Displays the question group in which the rule is used.
Copyright © 1992, 2009, Oracle and/or its affiliates. All Rights Reserved.
Chapter 9
Managing the Contract Library
See Also
Chapter 9, "Managing the Contract Library," Setting Up Contract Rules, page 330
Validating Document Configurators
Access the Document Configurator Definition page (Supplier Contracts, Manage Contract Library, Document
Configurators).
After completing a structure or a portion of the structure, click the Save button. The system performs
validation routines to check for conditions such as element placement, valid binds and rules, indent and
outdent issues, and repeating clauses. For example, if you have used a title/introduction section in the middle
of the document, the system displays an error message when you attempt to save the structure. Title sections
must be at the beginning of a document. In this case, you could delete the section and reinsert it at the
beginning of the structure.
See Also
Chapter 9, "Managing the Contract Library," Understanding Document Configurators, page 302
Previewing Document Configurators in Microsoft Word
Access the Document Configurator Definition page (Supplier Contracts, Manage Contract Library, Document
Configurators).
Use the Preview Document button to open a read-only version of the Microsoft Word document for a
configurator. Previewing a configurator enables you to view a document representation similar to how it
would appear if it were a Microsoft Word document. Previewing a configurator; however, does not resolve
bind variables. That is, the system does not expand rules or repeating objects that would be resolved during
document generation.
Previewing a configurator also enables you to view a representation of the document before saving any
configurator changes. This preview enables you to view configurators based on the View As Of Date field
value on the Document Configurator Definition page. You can simulate included content as of the start date
of the transactional contract or ad hoc document.
Associating Document Configurators with Configurator Groups
Access the Associate to Configurator Groups page (click the Associate to Configurator Groups link on the
Document Configurator Definition page).
Use this page to link a configurator to a configurator group. A group assists you in organizing and searching
for configurators.
Copyright © 1992, 2009, Oracle and/or its affiliates. All Rights Reserved.
353
Managing the Contract Library
Chapter 9
See Also
Chapter 8, "Setting Up PeopleSoft Supplier Contract Management," Setting Up Document Configurator
Groups and Types, page 250
Setting Up Document Types
To set up document types, use the Document Types (CS_DOCUMENT_TYPE) component.
This section discusses how to define document types.
Pages Used to Set Up Document Types
Page Name
Definition Name
Navigation
Usage
Document Type
CS_DOCUMENT_TYPE
Supplier Contracts, Manage Define document types.
Contract Library, Document
Types
Copy Information From
CS_DOCTYP_COPY_SEC
Click the Copy From button Copy an existing document
on the Document Type
type to create a new
page.
document type.
Defining Document Types
Access the Document Type page (Supplier Contracts, Manage Contract Library, Document Types).
354
Copyright © 1992, 2009, Oracle and/or its affiliates. All Rights Reserved.
Chapter 9
Managing the Contract Library
Document Type page (1 of 3)
Copyright © 1992, 2009, Oracle and/or its affiliates. All Rights Reserved.
355
Managing the Contract Library
Chapter 9
Document Type page (2 of 3)
Document Type page (3 of 3)
Use the Document Type page to create a document type. You can create document types, regardless of
whether document types have been selected for use in PeopleSoft Supplier Contract Management installation
options; however, the system does not apply them during document creation until the Use Document Types
check box has been selected in installation options. After documents have been created using a document
type, you cannot deselect the Use Document Types check box in installation options.
Document Type
356
Displays the document type ID. Document types provide a way to categorize
documents. You can define specific settings, defaults, and security that can help
fine-tune the use of each type of document.
Copyright © 1992, 2009, Oracle and/or its affiliates. All Rights Reserved.
Chapter 9
Managing the Contract Library
Source
Displays the source transaction that was defined when the document type was
created. Ad hoc sources are for general use, whereas purchasing contract sources
are tied to a purchasing contract. After the source has been defined, you cannot
change it.
Available source transactions include:
Ad Hoc: Used to create stand-alone documents that are not associated with a
transactional purchasing contract and to create requests for contracts.
Purchase Orders: Used to create contracts based on transactional purchase
orders. When you select this source transaction, the Internal Document check box
is not available and the Applicable Status field value is set to Full Life Cycle
Status.
Purchasing Contracts: Used to create contract documents that can reference and
include transactional purchasing contract information.
If you select Purchasing Contracts, as the source, this page does not display the
Enable on PO Requisitions,Automatic Document Generation, and Start Sequence
fields.
Also, if you select Purchasing Contracts, the page does not enable the Internal
Document check box and sets the Applicable Status field to Full Life Cycle
Status. You cannot change the value.
Description
Enter a brief description for this document type. This field is required. The
description is what you see in the document type list of values for all pages.
Status
Select the status of the document type. Values are:
Available: Makes the document type available for use. This is the default value
for the field.
Obsolete: Removes the document type from availability. The system does not
validate the status when you change it.
Note. If a document type is available, you must provide users the authority to
create documents using this document type. Use the Roles with Permission to
Create Documents grid box to define the permissions.
Copy From
Click to create a document type using attributes of an existing document type.
You can only copy those document types with the same source transaction as the
type you are creating. This button is available when you are creating a document
type. When you click Copy From, the system displays the Copy Information
From page where you can select a document type.
Delete
Click to delete this document type from the system. The button is only available
if the document type is not in use with a document. The system provides a
warning message before you can delete the document type. When you click Yes,
the deletion is immediate.
Notes
Enter any additional information for the document type that might help clarify its
use.
Copyright © 1992, 2009, Oracle and/or its affiliates. All Rights Reserved.
357
Managing the Contract Library
Start Sequence
Chapter 9
Select a start sequence for this document type. A start sequence is an ID that
links a series of documents for automatic numbering purposes. The sequences
that are available on this page are the ones that have been added for the
CS_ADHOC_ID field and Contract Ad Hoc ID number type for automatic
numbering. The Start Sequence field is not available for purchasing contract
sources. The start sequence controls the prefix for numbering.
If a start sequence does not exist or the Use Document Type check box is not
selected in installation options, you can still use the automatic numbering default
value if one has been defined.
Note. If you associate the same start sequence with different document types, the
system uses the last sequence number across all document types that use the start
sequence, which can cause gaps in sequencing for a document type. So if
sequencing is important to document numbering, then ensure that you establish a
unique start sequence specifically for use with a single document type.
You can create numbering sequences using the Auto Numbering page in the
Supplier Contracts Setup component. You also use the feature to select the
default start sequence.
See Chapter 8, "Setting Up PeopleSoft Supplier Contract Management,"
Defining Automatic Numbering Specifications, page 263.
Internal Document
Select this check box if you want the document identified as an internal
document. Internal documents are those documents that are attached to a
document and are intended for internal use, whereas external documents are
intended for dispatching to external contacts, such as collaborators or document
approvers.
If you defined the source transaction as a Purchasing Contract type, the Internal
Document check box is not available for use.
Note. When the Internal Document check box is selected, the Full Life Cycle
Statuses value is not available in the Applicable Statuses field. The applicable
status values available are only Draft/Complete and Draft/Approved.
Allow using wizard
responses from a prior
document
Select to enable authors who use this document type to be able to copy wizard
responses from a different document when creating a new document. The system
provides a check box on the Create Document page that authors can also select to
use when they want to use responses from another wizard. When an author
selects to use another wizard's responses, the system provides a link to select the
document that includes the wizard responses.
After pulling the responses into the current document, you can change any
wizard response. If you select to have the system automatically create a
document, you cannot use responses to wizard questions in another document.
The system goes directly to the Create Document page.
When you select this check box, the Allow copying document from a different
source check box is no longer available.
358
Copyright © 1992, 2009, Oracle and/or its affiliates. All Rights Reserved.
Chapter 9
Managing the Contract Library
Use Only with PO
Requisitions (use only
with purchase order
requisitions)
Select to indicate that this document type is a request type of document for use
with purchase order requisitions. Documents of this type must be associated with
a requisition ID and business unit. This field is available only with an ad hoc
source.
Using the Use Only with PO Requisitions check box, requestors can define a
related document and wizard that captures additional information. When a
document type is set up for the contract request, you specify that the system use
this type with a PeopleSoft eProcurement or Purchasing requisition. In this case,
along with the requisition, the requestor can generate a supplemental request
document by launching a wizard that captures needed information pertaining to
the contract request. The requestor can then provide the required information in
the supporting document as needed. When you award the requisition to a
contract, the specialist can reference the original request document and make use
of any wizard responses within that request document to help drive the content
and fill in required data on the actual contract.
See Chapter 8, "Setting Up PeopleSoft Supplier Contract Management,"
Defining Installation Options for PeopleSoft Supplier Contract Management,
page 223.
Automatic Document
Creation
Select to enable the system to automatically create a document using all the
defaults when you click the Add a Document button. This selection enables you
to bypass the Create Document page, where you can normally review and change
the defaults before creating the actual document. The system determines whether
the configurator selector wizard should be invoked when a document is added on
the Document Management page. The system uses the next number in the
starting sequence to create the document. This check box is available only for
document types using ad hoc as the source.
Log View Action in
History
Select to make the view history available in the document history. The view
history provides an audit trail of who accessed the main document or its
amendment files. When a user clicks the document's View button, the system
records the action for the history. The history is logged when a document is
viewed internally and externally.
Allow copying document Select to enable the system to copy documents that use different transaction
from a different source sources. For example, if this document transaction source type is an ad hoc
document, then by selecting this check box, you can copy a document that uses a
purchase order transaction source type to create a document.
To use multiple sources, you must first define a document configurator for use
with multiple source types, and then use that configurator as the configurator ID
for a document type.
When you select this check box, the Allow using wizard responses from a prior
document check box is no longer available.
Determine Configurator Using
Use this section to define how the system selects a document configurator to use when you generate a
document using this document type.
See Chapter 13, "Managing Document Life Cycles," Adding Authored Documents, page 482.
Copyright © 1992, 2009, Oracle and/or its affiliates. All Rights Reserved.
359
Managing the Contract Library
Chapter 9
Specific Configurator
Select to indicate that you want to use a specific configurator ID with this
document type. Select the configurator using the Configurator ID field. When
you create a document using this document type, the system uses the configurator
that you define on this page as the default value in the Configurator ID field on
the Create Document page.
Configurator Selector
Select to use a special configurator selector wizard to determine the document
configurator to be used with this document type. Select the configurator selector
wizard using the Wizard ID field. When you define the document type on the
Add a Document page, and click the Add a Document button, the system
launches the configurator selector wizard.
After you answer wizard questions, the system selects the appropriate
configurator and the Create Document page appears. At this point, you can run
the configurator selector wizard again, or select another document type to create
the document.
Configurator ID
Select a document configurator. The field is available when you select Specific
Configurator. This field is required if you are using the Specific Configurator
feature. When you create a document using this document type, the system uses
this specific configurator to generate the document. The system bases document
types and configurators on source types of ad hoc and purchasing contracts. A
configurator and a document type must use the same source type.
Wizard ID
Select a configurator selector wizard to use with this document type. The field is
available when you select the Configurator Selector check box. This field is
required if you are using the Configurator Selector feature. When you create a
document, the system uses this wizard and its questions to help you select the
appropriate configurator to use when generating the document. Only wizards that
have been defined as configurator selector wizards are available. Document types
do not use document creation wizards. These wizards are available for use with
document configurators.
Life Cycle Options
Use this group box to define life-cycle settings for a document type. Using the check boxes, you can control
some of the statuses and buttons that appear on the Document Management page when you use this document
type to create a document. These options help you streamline the life-cycle flow for this type of document.
Available features in this group box also depend on settings on the Installation Options pages. For example, if
you do not select to use external collaboration as an installation option, the External Collaboration check box
is not available.
See Chapter 13, "Managing Document Life Cycles," Document Approval Statuses, page 479.
Enable Edit
360
Select to control edit settings on the Document Management page when you
create this type of document. When you select Enable Edit, the Enable
Collaboration check box becomes available for entry.
Copyright © 1992, 2009, Oracle and/or its affiliates. All Rights Reserved.
Chapter 9
Managing the Contract Library
Enable Internal
Collaboration
Select to control internal collaboration settings on the Document Management
page when you create this type of document. When you select the Enable Internal
Collaboration check box, you can process documents of this type through a
collaboration cycle.
The Enable Internal Collaboration check box remains inactive until you select the
Enable Edit check box.
See Chapter 13, "Managing Document Life Cycles," Document Collaboration for
Internal Users, page 543.
Enable External
Collaboration
Select to control external collaboration settings on the Document Management
page when you create this type of document. This enables a supplier to review
the document online using the Supplier Portal. External collaboration must be
enabled on the Installation Options page for this check box to be available.
See Chapter 13, "Managing Document Life Cycles," Document Collaboration for
External Users, page 544.
Enable Internal
Signatures
Select to enable internal digital signatures. When you select this check box, the
Enable External Signatures check box becomes available for entry. Internal
signatures must be enabled on the Installation Options page for this check box to
be available.
Also, when you select this check box, the system makes three check boxes
available to indicate when during the document's life cycle that signatures should
be captured for this type of document. You can route documents for signatures,
as standalone documents, or as part of the formal approval process.
Enable External
Signatures
Select to enable external users to digitally sign a document online using the
Supplier Portal. You cannot enable external signatures until internal signatures
have been enabled. In addition, external signatures must be enabled on the
Installation Options page for this check box to be available.
Prior to Approvals
Select to indicate that signatures should be captured prior to submitting the
document to the formal approval process. The system provides the Route for
Signature button for the contract specialist to route the document for signatures
prior to the document being formally approved.
This check box becomes available when you select the Enable Internal
Signatures check box.
During Approvals
Indicates that signatures should be captured during the formal approval process.
As the document is routed using the Approval Framework, approvers will sign
the document as they approve it.
This check box becomes available when you select the Enable Internal
Signatures check box.
After Approvals
Indicates that signatures should be captured after the formal approval process.
The system provides the Route for Signature button for the contract specialist to
route the document for signatures after the document has been approved.
This check box becomes available when you select the Enable Internal
Signatures check box.
Copyright © 1992, 2009, Oracle and/or its affiliates. All Rights Reserved.
361
Managing the Contract Library
Applicable Statuses
Chapter 9
Select the grouping of statuses that you want to use to process the document
through its life cycle. For ad hoc document types, theDraft, Approve Statuses
Only value is the default value. You can change this value.
For purchasing contract types, the Full Life Cycle Statuses value is the default
value. You cannot change the value.
Values include:
Draft, Approve Statuses Only: Select to set a document's status selections on the
Document Management page to Draft or Approve.
Draft, Complete Statuses Only: Select to set a document's status selections on the
Document Management page to Draft or Complete.
Full Life Cycle Statuses: Select to use all life-cycle statuses on the Document
Management page. This value is the default value when the source is purchasing
contract.
Note. After you create a document using this document type, you cannot change
the applicable statuses.
Amendment
Configurator ID
Enter the amendment configurator that you want to use when creating
amendments for documents of this type. Only configurators with the Use for
Amendments only check box selected on the Document Configurator Definition
page appear in the list of values. The source transaction on the Document
Configurator Definition page must also match the source that is defined on this
page.
Note. This field is inactive until you select the Full Life Cycle Statuses value in
the Applicable Statuses field.
Executive Summary
Configurator
Select a configurator for use with an executive summary document. These are
configurators that have been created specifically for use with an executive
summary. This is a supplemental document that summarizes the contract.
When creating a document using a document type that uses an executive
summary configurator, the system generates the document with executive
summary attributes. When you access the Document Management page, you can
create, view, and edit executive summary documents similar to managing
document amendments.
Cycle and Workbench Settings
Use this section to define the cycle time and workbench settings for a specific document type. For example,
you can ensure that contract requirements are achieved in a timely manner by establishing a time frame for
completing documents. These settings are initially defined on the Installation Options page, but you can
override them on this page.
After defining the settings, you can then use the Find Existing Documents page to access the document
workbench. Using the results from document searches, you can view which documents are overdue or close
to being late. .
362
Copyright © 1992, 2009, Oracle and/or its affiliates. All Rights Reserved.
Chapter 9
Managing the Contract Library
Enable Cycle Times
Use this check box to indicate if cycle times should be enabled for this document
type. When you select the check box, you can edit the remaining fields.
Business Calendar
Select a business calendar to use for document and amendment cycle times. The
business calendar is used to determine what days, such as holidays or weekends,
that should be removed from any cycle-time calculations.
Complete when Status is Select the status at which you want to stop tracking a document's cycle time. You
might want to track document cycles during more critical stages when numerous
reviewers or approvers are involved in the cycle and not track it for its entire
review cycle. Or, the organization might want to track a critical contract
document through to when it's executed.
You can end document and amendment cycle tracking at these statuses:
Approved
Dispatched
Executed/Complete
Pending Approval
Target Cycle Time per
Document (days)
Enter the target number of days that a contract document should take to be
completed.
Target Cycle Time per
Amendment (days)
Enter the target number of days that a contract amendment should take to be
completed.
Red when X days from
Due Date
Enter the number of days prior to the due date that you want to populate the
workbench with a red flag indicator. When a document falls within the number of
days that you enter, the system inserts a red flag indicator on the search results
for the Find an Existing Document page.
Yellow when X Days
from Due Date
Enter the number of days prior to the due date that you want to populate the
workbench with a yellow flag indicator.
See Chapter 9, "Managing the Contract Library," Defining Document Types, page 354.
User Defined Fields
Use this section to indicate that you want to use any of the user-defined fields that have been enabled on the
User Defined Fields page for this document type. You use the Option for User Defined Fields field to select
how you want to apply the user-defined fields for this document type. Field values include:
•
All User Defined Fields:
Select to use all the user-defined fields that have been enabled at the installation level. This option keeps
this document type synchronized with the PeopleSoft Supplier Contract Management installation-wide
settings for user-defined fields. You do not have to maintain the fields for a document type because the
system automatically updates them. When you select this option, the system does not display the default
values.
Copyright © 1992, 2009, Oracle and/or its affiliates. All Rights Reserved.
363
Managing the Contract Library
•
Chapter 9
No User Defined Fields:
Select to not include user-defined fields with this document type. This is the default value for the field.
•
Select User Defined Fields:
Select to view a list of installed user-defined fields. Using the list, you can select a specific subset of
fields that you want to use with this document type. To use a user-defined field, you must enable it by
clicking the Enabled check box for each field. You cannot update individual field attributes using this
page. Use the User Defined Fields page to update field attributes.
Note. If an enabled user-defined field is required, and you select the Automatic Document Creation check
box, the system displays a warning message to remind you that the Create Document page will not be
available when you automatically create a document with this document type.
See Chapter 8, "Setting Up PeopleSoft Supplier Contract Management," Setting Up User-Defined Fields,
page 260.
Roles with Permission to Create Documents
Use this section to add user roles that can use this document type.
Role Name
Select roles that can create documents using this document type. Until a user role
has access to this document type, the document type will not appear in that user's
list of values. Users can also have multiple roles, so using this grid box, you can,
for example, define authority to create a document using this document type in
one role, and in the other role enable the user to override a configurator as well as
create documents using this document type.
Allow Override
Configurator ID
Select to indicate that the selected roles have the authority to modify the
configurator ID for use with this document type. When users have this authority,
they can change the Configurator ID field on the Create Document page.
Users with View Access to Documents of This Type
Use this grid box to define who can access documents that were created using this document type ID. This
setting provides only view access and not edit permission.
Role Name
364
Select a role name to which you want to grant view access. The system validates
that users of this role can view any documents of this type. This option provides
an extra level of granting view access to a document other than through other
areas, but does not supersede those areas. For example, users defined as
collaborators on the My Internal Contacts/Collaborators page, users who have
administrative rights defined on the User Preferences page, and users who have
been assigned as approvers for the approval cycle can still view documents even
if their roles are not defined here.
Copyright © 1992, 2009, Oracle and/or its affiliates. All Rights Reserved.
Chapter 10
Using the Contract Document Wizard
This chapter provides an overview of the contract wizard and discusses how to:
•
Set up question groups for the contract wizard.
•
Define contract wizard definitions.
•
Create documents using contract wizards.
•
Define binds for use in contract wizards.
Understanding the Contract Wizard
A contract wizard is a utility that assists you in authoring a document. Two types of wizards are available.
The first is the document creation wizard. It automatically guides you through a set of questions or prompts to
which you provide responses that support the document that you are creating. The utility automates document
operations that determine the composition of the document and inserts known information such as vendor ID,
dates, amounts, or items into the text within the document. The system stores contract wizard responses in
wizard bind variables and uses them during document generation to process the rules and bind variables for
the document configurator.
The second wizard type is the configurator selection wizard. This wizard type helps authors determine which
document configurator best meets their document needs. By using a predefined set of questions, authors are
directed to a configurator that they can use to create a document. You can access document creation and
configurator selection wizards using the Manage Contract Library component. This section discusses:
•
Document creation wizards.
•
Configurator selection wizards.
•
Wizard processing steps.
•
Wizard bind variables.
•
Question groups.
•
Question navigation.
Document Creation Wizards
Copyright © 1992, 2009, Oracle and/or its affiliates. All Rights Reserved.
365
Using the Contract Document Wizard
Chapter 10
You can use the document creation process with the contract wizard to manage documentation procedures
and polices. For example, you can use the wizard to ensure that certain contract language limits the extent to
which suppliers can use the organization's name in their marketing literature. If the language applies only in
some circumstances, you can create a wizard question to ask the contract authors when the language applies.
If they answer that they want a marketing restriction, the system automatically includes the appropriate
language in the correct place in the draft contract. If they answer no restrictions, the clause is omitted. Using
wizard definitions, the system helps you consider issues that could delay or quicken the contract process.
When you create a document using a wizard, you associate the wizard with a document configurator. The
configurator is a template that the system uses to gather elements of a document and to structure the
document. When you create a wizard and assign an ID to it, you use that ID in the document configurator.
Then, using the configurator to create a document, the system presents the wizard questions to the author.
During processing, the system uses the responses that you provide for wizard questions to navigate within the
questions of the question groups, to resolve rules, and to include text in the document.
You can use the document creation process with the contract wizard to author ad hoc and purchasing contract
documents. Ad hoc documents are standalone documents that are not associated with a purchasing
transaction. For example, an ad hoc document might be a nondisclosure agreement. A purchasing transaction
document is a document that is associated with a purchasing contract within the PeopleSoft Purchasing
application, and a purchase order document is associated to a purchase order in Purchasing.
To create a wizard, you define a set of one or more question groups that are unique to the wizard ID. A
question group is a set of predefined questions that you can use across multiple wizards. For document
creation wizards each question in the question group can be associated with a wizard bind variable. The
questions are typically based on a specific topic and each question results in a response from the user. If you
are using a document creation wizard, the system stores the question responses as a wizard bind variable.
The contract wizard requires that an administrator configure the structures and data for the clauses, sections,
rules, and configurators to which wizard definitions relate. Contract authors do not need that level of
expertise. They only need the business knowledge to answer the predefined questions.
The next flowchart illustrates the flow for document creation using a wizard. The process begins when
authors select a configurator ID that uses a wizard. During the processing, authors answer the wizard
questions. When completed, they click the Finish button, and the system processes the document configurator
by running the wizard, resolving bind variables, then creating the authored document.
This example illustrates the wizard process using the document creation type wizard:
366
Copyright © 1992, 2009, Oracle and/or its affiliates. All Rights Reserved.
Chapter 10
Using the Contract Document Wizard
Wizard processing
To create a wizard and use it to assist in generating a draft authored document, you:
1. Define wizard bind variables.
You use the bind variable in the wizard to substitute user-entered values into text within clauses and
documents and to determine the result of a rule that can, in turn, include content in the document.
See Chapter 9, "Managing the Contract Library," Understanding Bind Variables, page 289.
2. Create question groups.
A wizard consists of a single or multiple groups of questions. Each question can provide a value for the
resulting document or can be a simple routing to the next question or question group. You can limit and
control question navigation by using a list of values and navigation to incorporate certain questions and
bypass others.
3. Create the wizard.
The system initially sets the wizard status to Draft. You can change the status to Available after
completing and testing the wizard. You can also add question groups to the wizard and sequence them
how you want.
Copyright © 1992, 2009, Oracle and/or its affiliates. All Rights Reserved.
367
Using the Contract Document Wizard
Chapter 10
4. Test the wizard.
A Test Mode button enables you to run the wizard without generating a document. You can go through
the questions within a single or multiple question groups to ensure their flow and responses. This provides
you a method to test the user paths and prompting within the wizard. You should perform further testing
to evaluate each path when the wizard is linked to multiple configurators. The system doesn't save the
answers that you provide in the test mode.
5. Create the rules.
Rules use logic along with wizard and transactional bind variable values to determine document
composition. If the logic in a rule is true, then one or more clauses or sections can be added to the
document. For example, if the wizard question asks "Is freight insurance required?," the rule in a section
or configurator can use the response value to add one or more clauses or sections to the document to
specify freight insurance requirements. As part of this step, you should create rules that reference wizard
responses, and also include those rules on any configurators or sections in document configurators to
include related content.
Note. To use rules with a wizard, you must specify them in the document configurator after you create
them here. See the next step.
6. Create a document configurator and attach the wizard.
You can also change the wizard for an existing configurator. Using the configurator, you determine
whether you use the wizard with an ad hoc, purchasing contract, or purchase order type of document. You
should design the clause, section, and rules content in the configurator to reference appropriate wizard
responses for the various paths in the wizard that you define in step 2.
For example, you can include a clause directly on a configurator that contains a wizard bind that always
requires a response in the associated wizard. If a response is not required the document could generate
with unresolved bind values. Similarly, if a response is optional, and depending on navigation within the
wizard because the clause containing the wizard bind is optional, then you should include the clause on
the configurator through the use of a rule.
7. Create a document.
When you create a document, the system uses the configurator ID that you selected on the Document
Management page and invokes the wizard associated with that configurator.
8. Respond to wizard questions.
The system prompts you with wizard question groups in the order in which they occur in the wizard
definition. You can bypass some questions or prompts if they are not activated based on bind settings in
previous responses or if the question is marked as not required. When creating new documents, and you
have a long wizard definition with many question groups, the document creation wizard enables Save for
Later button that saves wizard values to which you have responded. In this case, the system has not
created document. When you return to the document, the system uses your stored responses to the point in
the question group that you saved your responses. After you create a document and entered the required
wizard responses, the Save for Later button is no longer available.
368
Copyright © 1992, 2009, Oracle and/or its affiliates. All Rights Reserved.
Chapter 10
Using the Contract Document Wizard
9. The system creates (generates) a draft-authored document.
The system creates a document using the clauses, sections, and rules with the value of the wizard bind
variables associated with questions substituted when wizard binds are referenced. For rules that render
true based on wizard bind responses, the system includes the content related to the rule while clauses that
contain wizard bind responses resolve the value.
When wizards are more complex and contain multiple paths to test them, you should test all of the
possible paths in the test environment and generate multiple documents with detailed logging turned on to
validate that the system populates the right content and values in the document. You should do this before
moving a wizard or configurator into production.
If you refresh the document or re-create the document, you might want to update some or all of the questions.
The system prompts you with the existing populated wizard responses. You can change responses for
questions.
If you change a question, the system might present additional questions or it might change the sequence of the
questions if a changed value affects other questions. For example, if a question is only activated based on the
response of a previous question and the previous questions response is modified, then you need to set the next
question to its default value. If the wizard requires a response to a question in a question group, you cannot
proceed to the next question group until you respond. The system displays a warning when required questions
are not answered.
Configurator Selection Wizards
Configurator selection wizards determine which configurator to use for a document. If you are using a
configurator selection wizard, you define the selection wizard that will select the appropriate configurator.
You create configurator selection wizards similar to document creation wizards in that you create a set of
questions that guide authors to the appropriate configurator.
When numerous configurators are available, it might be difficult to know which configurator specifically
meets document requirements. This wizard enables you to answer questions that the system uses to determine
which is the most appropriate configurator for you to use. In turn, this helps to limit the need for you to track
and remember configurator IDs. You can only use this wizard feature in conjunction with document types.
The configurator selection wizard type is an optional tool that you can use to define questions that lead you to
an appropriate configurator. When creating a question group, you specify which type of wizard the group can
be used with. The system does not save questions answered as part of this wizard for use in the final
document or for use with a document creation wizard; however, you can log and track configurator selection
wizard answers using the Generation Logging feature.
Using these steps, you can invoke a configurator selection wizard:
1. Define any question groups, and create the selection wizard using the Manage Library component.
2. Access the Document Type page.
3. Click the Configurator Selector button, and then select the selection wizard you want to use for the
document type.
4. Use the Add a Document page to create a document using the document type for which the selection
wizard has been defined, and click the Add Document button.
The Create Document page appears without a value in the Document Configurator field.
Copyright © 1992, 2009, Oracle and/or its affiliates. All Rights Reserved.
369
Using the Contract Document Wizard
Chapter 10
5. Click the Configurator Selection button on the Create Document page.
The system launches the selection wizard. After you respond to the questions, the system displays the
document configurator most appropriate for the document that you are creating.
6. Click the Finish button.
The system displays the Create Document page again, this time with the configurator the system will use
to create the document. You can run the selection wizard again if you want to change any answers that
you initially provided prior to creating the document.
7. Ensure that you have entered a description for the document and click the Create Document button.
The system creates the document and, if the creation process includes a document creation wizard,
launches that wizard as well.
Wizard Processing Steps
Document creation and selection wizards are made up of these processes:
1. Create wizard bind variables.
You define wizard bind variables to include in question groups or rules. The selection wizard doesn't use
this process.
2. Create question groups to include in wizard definitions.
You define and sequence questions within a question group. Then, you can use multiple question groups
within a single wizard definition. You can also copy existing question groups into another question group.
The system appends the copied group and makes the Copy From button available to copy more groups.
You can resequence the questions from any group after the group has been copied into the original
question groups. When you create a question group, you indicate if it is for a document creation or
selection wizard. For document creation wizards, the question group definition can be a good starting
point for wizard development because it contains features that enable you to link to and create wizard
bind variables and rules along with the question group and questions as you are defining them.
3. Set up the wizard definition.
In wizard definitions you include instructions, wizard status, testing, and the order in which the wizard
will ask the questions. In addition, you can preview questions, navigate to question groups while defining
the wizard, and copy wizard definitions and question groups. Use the Copy From button to retrieve a
wizard or question group for copying. When you initially create a wizard, you indicate if it's a document
creation or configurator selection wizard.
4.
Set up the wizard definition for a configurator selection wizard.
This setup is similar to setting up a standard wizard; however, you provide navigation to a specific wizard
based on the answers to questions. This type of wizard is enabled through the use of document types.
Using document types, you can create structure for and categorize formal contracts or self-service
documents, such as a request for contract or any other ad hoc document that you might want to generate.
When you set up a document type, the system provides the option to use a configurator selection wizard.
When you select to use this option, you also define which wizard that you want to use to determine the
document configurator for that particular document type. Later, when you use the document type to create
a document, the system automatically launches the selection wizard.
370
Copyright © 1992, 2009, Oracle and/or its affiliates. All Rights Reserved.
Chapter 10
Using the Contract Document Wizard
5. Create a document that runs the configurator selection and the document creation wizard routine.
Configurator selection wizards are launched based on the setup defined on the Document Type page. If
required, the system launches the selection wizard when you add a document definition to guide authors
to the correct configurator for the type of document they need to create. Then, if the selected configurator
uses a document creation wizard, the system launches that wizard routine to create the document. During
the create document routine, the system presents the questions to you in the order that is defined for the
wizard. The system then executes the edits for each response prior to creating the document. When you
finish the wizard routine, the system generates the document using the values and instructions from the
wizard and makes the document available for viewing and editing.
Wizard Bind Variables
Bind variables provide values that the system uses in wizard questions, in rules, or within the content of
documents. The system uses two types of binds. The first, wizard binds, store the values of the responses
from the questions within the question groups. Wizard bind variables have defined data types that include
date, date/time, decimal, integer, string, and yes/no, check box, and prompt types. Document creation wizards
and question groups can use wizard bind variables while configurator selection wizards do not.
The second type of bind variable, transaction binds, pulls information from a source transaction such as the
purchasing contract transaction into the content of the contract document during document generation. The
system provides predefined field values on the purchasing contract transaction that you can use in rules and
documents. The transactional bind variable value is substituted for the bind variable place holder in the text
within the contract content. For example, the system replaces the string %%Contract Amt%% within a clause
text with the value of the contract amount from the transaction page. Because transaction bind variables map
directly to a source transaction they are never specified within a wizard itself.
See Chapter 10, "Using the Contract Document Wizard," Defining Binds for Use in Contract Wizards, page
396.
See Chapter 8, "Setting Up PeopleSoft Supplier Contract Management," Mapping Bind Variables, page 247.
Question Groups
A question group is a logical set of topic-related questions. A wizard type value specifies if the question
group is to be used for a document creation wizard or for configurator selection. Question groups can have
one or multiple questions. Each question can result in navigating within the question groups to a set of
additional questions on a specific topic or in the case of a document creation wizard, the population of a
wizard bind variable value. You can use a question group in one or multiple wizards.
When you assign a wizard bind variable to a question, the system stores the response to that question within
the bind variable for later use when you create the document. The wizard bind variable values are specific to a
single document generation and are not available to other documents.
You can assign a bind variable to a question used for navigation. You can also select the No Bind Value
check box for use with navigation. When you select the check box, the valid responses to the question are yes
or no, and you can specify different navigation for each of those responses.
For a document creation wizard type, you can create a new bind variable from within a question group as you
create the group. When you select to add a bind, the system provides access to the Bind Definition page,
where you can add a bind to meet your question group needs. After saving the bind, the system places the
new bind in the Bind Variable field on the Question Groups page. The system places the variable on the
question row from which you selected to add the bind variable. From that point within the question group,
you can create values and navigation options for the specific question related to this bind variable.
Copyright © 1992, 2009, Oracle and/or its affiliates. All Rights Reserved.
371
Using the Contract Document Wizard
Chapter 10
Wizard bind variables can also be used as data placeholders within a contract or document in the same way
transactional bind variables are used. For example, the system replaces the string
%%Contract_Max_Amount%% within a clause text with the value of the contract amount from the response
to a question in the wizard.
For a document creation wizard type, you can also create a new rule from within a question group. Rule
creation enables you to evaluate bind variables in the question group. Bind values must already exist before
you can create the rule. You use the Valid Values and Navigation page to add a rule. Within the rule
definition, the system will default the bind variable and value within the rule criteria. You can then specify
which content, clauses or sections, that you want to include in the document if the rule evaluates to true based
on the author's response when running the wizard.
After you add the rule and return to the page, the system activates the Show Rules column. So, in the process
of adding a question to a question group, you can create a new bind variable, create a valid values and
navigation option for the bind, and subsequently add a rule to evaluate the question's bind variable and values.
These binds ultimately include or don't include additional content in the document based on the author's
response to the question.
Note. If you enter an unformatted rule value that requires a formatted value, the system automatically formats
the value that you enter.
You can access question groups using the Manage Contract Library component or from the Define Wizard
page as you create or maintain a wizard definition. Individual questions always belong to a question group.
When you create a question group, you can also copy other question groups into the original group. You use
the Copy From button to append a complete set of questions from a group into the original group, after which
you can resequence all questions in the original question group.
Note. Be careful that you do not duplicate bind variables when copying question groups. Because you cannot
have duplicate binds in a question group, you must change the bind before saving the question group.
See Chapter 10, "Using the Contract Document Wizard," Copying Question Groups, page 383.
Question Navigation
A question group navigational feature provides the capability for the system to navigate or branch from
question to question, within a question group, based on the user's response to a question. Branching enables
you to:
•
Navigate from question to question based on the user's selection of a value from a list of predefined or
valid values and navigation options.
•
Navigate from question to question based on the user-entered value.
Navigation options are:
•
Next Group: Upon question response, navigate to next question group.
•
Next Question: Upon question response, navigate to next question.
This is the question with the next higher sequence number.
372
Copyright © 1992, 2009, Oracle and/or its affiliates. All Rights Reserved.
Chapter 10
•
Using the Contract Document Wizard
Specific Sequence: Upon question response, navigate to the specified sequence number.
The question sequence number must be higher than the current question sequence number and the
question must be defined.
•
Specific Configurator: Upon question response, use the specified configurator to create the document.
This option is available when you are creating a question group for use with a configurator selection
wizard. When you select the option, the system displays a Configurator ID field where you can select the
appropriate configurator based on the valid value and the response to the question.
Navigation using wizard bind variable data types of date, date and time, and decimal do not support the entry
of a values and navigation for the wizard bind variable value. The system disables several fields on the Valid
Values and Navigation page, but still provides basic navigation options to go to the next question, the next
question group, or a specific sequence.
Navigation using wizard bind variable data types of integer, string, and yes/no, and check box can use values
and navigation. The Valid Values and Navigation page provides entry of the valid values, description, and
navigation type for each value entered for the wizard bind variable. The yes/no data type has predefined
values of Y and N and predefined descriptions of Yes and No.
When you define or modify questions with yes and no bind types or do not use a bind value, the system
provides you a way to define navigation for both yes and no responses. The system displays the Valid Values
and Description fields that are predefined for this bind type. You can also define navigational values. The
next examples illustrate the yes and no bind type navigation:
Yes/No question group page example
After you define a yes and no bind type for a question group, you click the Define link to update the
navigation for the question as shown in the next example:
Copyright © 1992, 2009, Oracle and/or its affiliates. All Rights Reserved.
373
Using the Contract Document Wizard
Chapter 10
Yes/No question group navigation example
Using this page, you can define how the system should navigate depending on the answer to the question. So
in the previous example, if the document author selects Yes when answering the inspection required question,
the system goes to the next question. If the author selects No when answering the question, the system
navigates to the next question group.
The system also makes it possible to use question group navigation based on a list of values and navigation.
The value that you select determines the specific question to which the system navigates. For example, string
and integer bind types enable you to create values and navigation from which the document author can select
a response. An example of this type of navigation might be when a contract includes different types of
material handling. The contract requires different clauses for each method of shipping material. Using values
and navigation, you can define questions and question navigation for each of the material shipping methods.
You can create values at any point while defining the question group.
This example illustrates how you might create a question group for shipping materials using valid values and
navigation:
374
Copyright © 1992, 2009, Oracle and/or its affiliates. All Rights Reserved.
Chapter 10
Using the Contract Document Wizard
Valid values and navigation question group example
The purpose of a value list is to enable the document author to have the flexibility to address multiple
situations in a document. In the previous example, the author's organization ships material using three
methods: truck, rail, and boat. When setting up the question group, you initially provide the author with the
choices for the method of shipping on which the contract is based. Then, setting up the navigation, you
establish a sequence of questions for the shipping method you select.
Note. You can select an integer or string bind type, a yes or no type, or a check-box bind type on the Question
Group page to enter value lists for a question.
The instructions indicate that authors use the question group to create contracts that include material
shipments. The first question asks for the method of shipping. A field is available for selecting the method.
Navigational details display all the values that are available to answer the question. In the previous example,
if you select the TRUCK value, the system navigates you to specific question sequence 025, which might
begin a series of questions about vehicle weights, safety standards, and so on.
After you define the wizard, the wizard test mode provides a method to test the question logic without
generating the document. You click the Test Mode button on the Wizard Definition page to test the wizard.
This example illustrates how the system presents questions about material shipments in the wizard test mode:
Copyright © 1992, 2009, Oracle and/or its affiliates. All Rights Reserved.
375
Using the Contract Document Wizard
Chapter 10
Wizard test example
You can define navigation for each value using the same navigation options that are available for all bind
types. So, for example, you might have a different question group that deals only with chemical material
questions, so you could skip to that question group to include clauses in the document for shipping these
types of materials.
See Also
Chapter 12, "Generating Microsoft Word Documents," page 441
Setting Up Question Groups for the Contract Wizard
This section provides an overview of wizard-specific binds in question groups and discusses how to:
376
•
Define document creation question groups.
•
Define configurator selection question groups.
•
Copy question groups.
•
Define question values and navigation details.
Copyright © 1992, 2009, Oracle and/or its affiliates. All Rights Reserved.
Chapter 10
Using the Contract Document Wizard
•
View rules associated with question groups.
•
Define informational URLs for questions.
Understanding Wizard-Specific Binds in Question Groups
Wizard binds provide you a method to capture responses to questions that you create and to use those
responses in authored documents either as fill in the blank or to process rules related to document creation.
Wizard bind setup begins with defining binds, then associating those binds with questions in question groups.
You can use the bind, in turn, directly within a clause (fill in the blank) or within a rule that the system uses to
include specific related content in documents when the rule renders a true result.
See Chapter 9, "Managing the Contract Library," Understanding Document Rules, page 287.
Wizard and transactional binds share several bind types, such as date and integer types; however, wizardspecific binds use several unique types for question groups, including:
•
Check box binds that enable you to set up multiple yes/no choices for answers to wizard questions.
For example, you can use a series of check boxes to group questions so that additional content (clauses)
appear in a contract. Each check box that you select in turn determines a rule that includes a specific
clause for the document.
•
Prompt table binds that provide limited system prompt-table capability.
Prompt tables provide a list of value from which you can select to respond to wizard questions as an
alternative to setting up a values and navigation for specific fields that already have values in the
database.
•
Masking string format binds that define the number of characters that the system uses as input and how it
organizes the data.
Setting a mask on a string format bind ensures that when you enter data into the bind variable using the
wizard, you enter the data in the proper format. Masking also ensures that the system uses numeric values
and alpha characters where they are required and that any special constants are included.
•
Long-character string format binds that enable you to use the wizard to add large paragraphs to ad hoc,
purchasing contract, or purchase order documents, such as adding an ad hoc clause that might not exist in
the system but would be specific only to the contract being constructed and not intended for reuse.
See Also
Chapter 9, "Managing the Contract Library," Understanding Bind Variables, page 289
Chapter 9, "Managing the Contract Library," Defining Bind Definitions, page 334
Copyright © 1992, 2009, Oracle and/or its affiliates. All Rights Reserved.
377
Using the Contract Document Wizard
Chapter 10
Pages Used to Set Up Question Groups for the Contract Wizard
Page Name
Definition Name
Navigation
Usage
Question Groups
CS_QUESTION_GROUPS
Supplier Contracts, Manage Define question groups for
Contract Library, Question the contract wizard to use in
Groups
resolving binds and
determining contract
Enter the question group
document content.
name and select the
Document Creation wizard
type.
Question Groups
CS_QUESTGRPS_CONFG
Supplier Contracts, Manage Define question groups that
Contract Library, Question you use to determine which
Groups
document configurator to
use. This page is similar to
Enter the question group
the page used to define
name and select the
wizard document question
Configurator Selection
groups.
wizard type.
Copy Question Group
CS_COPY_QUESTGRP
Supplier Contracts, Manage Create a question group
Contract Library, Question based on another group.
Groups
After you copy the group,
you can edit the questions to
Click the Copy From button
create the new question
on the Question Groups
group.
page.
Valid Values and
Navigation
CS_QLIST_VALUES_SP
Click the Modify or Define
link in the
Values/Navigation field on
the Question Groups page.
Define question values and
navigation details.
Associated Rules
CS_RULES_SP
Click the Add Rules button
on the Valid Values and
Navigation page.
View rules associated with
question groups.
Enter URL for Question
Information
CS_QUESTINFO_SP
Click the Define or Modify
link in the Setup URL
column on the Question
Groups page.
Define informational URLs
for questions.
Bind Definition
CS_BIND_DEFINITION
Click the Add Bind button
on the Question Groups
page.
Create a bind for use with a
question group.
See Chapter 9, "Managing
the Contract Library,"
Defining Bind Definitions,
page 334.
Defining Document Creation Question Groups
Access the Question Groups page (Supplier Contracts, Manage Contract Library, Question Groups).
378
Copyright © 1992, 2009, Oracle and/or its affiliates. All Rights Reserved.
Chapter 10
Using the Contract Document Wizard
Question Groups page
Use this page to define individual questions that comprise a question group.
The system uses wizard questions to resolve special wizard binds that are contained within document. A
Copy From button is available that enables you to locate and copy an existing question group. A question
group must have at least one question and at least one bind variable with which it is associated.
Binds that are not yes/no binds should appear only once in a question group. When you save the question
group, the system validates for yes and no questions that can be left unresolved for a single question.
Copy From
Click to access the Copy Question Group page, where you can select a setID and
a specific question group from which to copy questions into the current question
group or the question group you are creating.
See Chapter 10, "Using the Contract Document Wizard," Copying Question
Groups, page 383.
Delete
Click to remove this question group from the system. This button is available
after you create and save a question group, but is not available after the question
group has been assigned to a wizard.
Type
Displays the type of wizard to which this question group belongs. The
Configurator Selection wizard type includes question groups that contain
questions that you can use to help determine a configurator for a document. The
Document Creation type determines document contents.
Copyright © 1992, 2009, Oracle and/or its affiliates. All Rights Reserved.
379
Using the Contract Document Wizard
Chapter 10
Clause ID
Select the clause from which you want to gather bind variables to include in this
question group. A clause ID is not required to create a question group. When you
use a clause to define a group, the system searches the clause for any defined
wizard binds and populates the question grid with those bind variables. If the
clause you select does not contain bind variables, the system displays a warning
message and does not populate the question. This field is not available for
configurator selection type question groups.
Instructional Text
Enter additional information that might aid in the use of this question group, such
as material from a published regulation. This text will always be available for
review when using the question group. If you use a clause, the system populates
this field with the instructional text from the clause. If you do not include
instructional text, this field does not display when you run the wizard.
Where Used
Click to view where the question group is in use on wizard definitions. You can
view which wizard definitions might be affected by a change to this question
group.
Seq(sequence)
Enter a number that defines the order in which the question is asked in the
question group. You can redefine the sort order at any time. The wizard uses the
display sequence during execution to order the questions. The system will
automatically order the questions from the lowest to the highest number. You
cannot use the same number twice and you can use any number up to 999.
If you make a sequence change that would affect a set of responses already given
to this question group, the system displays an error. This field is required.
Required
Select to indicate that the response box must be completed when you run the
wizard. If you select a bind variable and it is a yes/no bind, then the system
automatically selects the Required check box, but you can deselect the check
box. If you specify navigation when the question is required, then you cannot
deselect the check box.
Question/Information
Text
Enter a question. This is the question that document authors answer when they
run the wizard to create a document. The answers to these questions determine
the content of the document based a combination of bind variables and yes and
no answers. This is a required field.
Click the Expand button next to the Question field to increase the text display
area and enter longer questions. Click the Spell Check button to check the
spelling of the question.
If you are creating an information-only question, you do not have to enter a
question if you set up a URL for use with this line.
No Bind Value
Select to indicate that a question is not directly tied to a bind variable, but is used
to determine flow within the group. The system disables the Bind Variable field.
If you leave the field blank, you must select a bind variable.
If you are updating the question and change the value in this field, the system
displays a warning message. When you select this check box, you cannot select
the Info Only check box. Changing bind variables removes list and navigation
values that are based on the bind type and length. If you entered a bind variable,
and then selected the No Bind Value check box, the system will blank out the
bind variable and replace the valid values with a yes/no type for the question.
380
Copyright © 1992, 2009, Oracle and/or its affiliates. All Rights Reserved.
Chapter 10
Info Only (information
only)
Using the Contract Document Wizard
Select to create a question that is to be used for informational purposes only.
These type of questions do not use bind assignments and when you select the
Info Only check box, the system prevents the entry of values for the No Bind
Value, Add Bind, Bind Variable, and Valid Value columns.
You can use information-only questions for any purpose to provide authors
information. For example, you can use an information-only question as a header
preceding a list of check box questions that are logically grouped together.
Authors do not provide answers to information-only questions. The system
displays the question in the wizard without a blue horizontal line separating it
from the question below. This default behavior enables the system to group the
information with the questions that follow the information.
You can have a blank information-only question as long as you add an URL.
This URL will appear when you run the wizard. If you don't have a URL defined
for blank questions, the system displays an error message when you attempt to
save the question.
When you define a bind variable for a question, you cannot select the Info Only
check box. If you select the Info Only check box you can only enter question text
or setup a URL. You are not required to enter question text, because you may just
want a URL on the page.
Add Bind
Click to access the Binds page where you can create a bind and use it in this
question group. If you are changing an existing bind, the system will remove any
list and navigational values defined for the question. After you complete the bind,
the system automatically adds it to the Bind Variable field.
Bind Variable
Select a bind variable. This variable is placeholder data within a contract or
document, or it can be used in rules to control composition of the document. The
system replaces the bind variable with the data represented by the variable when
the document is created.
You assign a bind variable to a question and the system stores the wizard
response to that question with the bind variable for later use during document
generation. The system defines binds in the wizard using the CS_BIND table
with a CS_BIND_TYPE of Wizard=3.
After you enter a list of values for a bind, the bind is protected so it cannot be
changed. If you do not enter list values, then the bind is always available for use
with a question and can be changed.
Note. You cannot use the same bind more than once in a document. The system
displays a warning when you attempt to save a wizard that contains the same
bind, even if the bind is in another question group.
Description
Displays the description of the bind variable. You can update the description
using the Bind Definition page.
Copyright © 1992, 2009, Oracle and/or its affiliates. All Rights Reserved.
381
Using the Contract Document Wizard
Values/Navigation
Chapter 10
Click to access the Valid Values and Navigation page, where you can define or
modify values and navigation for this question. You can also view and define
rules for the question. This column is not available when you select to create an
information-only question. The Modify link appears when you either select a
yes/no or date bind variable or when you do not use a bind variable.
The Define link appears when you have not taken an action or after you have
made an update on the Valid Values and Navigation page.
Navigate
Indicates whether the available responses to this question have defined
navigation values. Click the Define or Modify link to access the navigation setup.
More Details Tab
Access the More Details tab.
Setup URL
Click to access the Enter URL for Question Information page where you can add
a URL link as a part of this question group. You use the URL to link to additional
information for the question or question group. If you are adding a URL, click
the Define link. If you are updating an URL, click the Modify link.
See Defining URLs for Question Groups
Field Type
Displays the type of field. This value is determined by the system when you
select to include or not include a bind in a question. If you select a bind, the field
type for that bind appears in the Bind Variable field. If you select not to include a
bind, then Yes/No appears. Field types include: String, Integer, Date,Date/Time,
and Yes/No.
Along with the field type, the size of the field is displayed when the field type is
String. When the bind is other than a string field type, the system does not
display values. The system determines string sizes when you define the bind and
select String as the field type. The system prompts you for the maximum number
of characters to use in the string. Values are: 2, 5, 12, 30, and 254 characters.
Defining Configurator Selection Question Groups
Access the Question Groups page (Supplier Contracts, Manage Contract Library, Question Groups).
The Question Groups page for configurator selection questions is similar to the page for document creation
questions, but it's purpose is different. Questions for configurator selection wizards should guide authors
through questions that help them determine which document configurator best meets their requirements.
Configurator selection wizards are assigned to document types on the Document Types page. The system
selects the configurator to which the question responses lead.
Examples of these types of questions might included:
•
What are you intending to procure with this contract?
•
Does the contract require legal approval?
The differences between the pages are that the configurator selection page:
382
Copyright © 1992, 2009, Oracle and/or its affiliates. All Rights Reserved.
Chapter 10
Using the Contract Document Wizard
•
Uses a Source Transaction field that defines the source transaction type for which you can use the
configurator selection wizard.
•
Does not use a Clause ID field.
•
Does not include bind variable information and their field types, because the system does not store binds.
See Chapter 10, "Using the Contract Document Wizard," Defining Document Creation Question Groups,
page 378.
Source Transaction
Select the source transaction on which you want to base this question group. This
field is available only when you are creating a configurator selection type
question group.
Values include:
Ad Hoc: Select if you want this question group to use an ad hoc document
configurator ID. Ad hoc source transaction documents are not constrained by
procurement requirements, and you can use them for a variety of organizational
purposes.
Purchase Orders: Select if you want this question group to use a document
configurator based on a purchase order. Purchase order contract documents are
based on PeopleSoft Purchasing purchase orders.
Purchasing Contract: Select if you want this question group to use a document
configurator based on a purchasing contract transaction. Purchasing contract
transaction documents are tied to a specific contract ID and extract specific
information from the contract to include in the document.
Copying Question Groups
Access the Copy Question Group page (click the Copy From button on the Question Group page).
Using the Copy From button on the Questions Group page, you can either create a new question group or
append an existing question group with questions from the group you are copying.
Each question group being copied will be appended to any questions that may already exist in the original
question group grid. If question group instructions or the clause ID on the originating page are blank, then the
system copies these values. After appending a copied question group to the original group, you can
resequence questions, but keep in mind that resequencing is subject to cross checks with navigational
references.
Note. Remember that when resequencing questions, the system validates navigational references. So the
question must be sequenced to match the navigation or you need to update navigation references.
Copyright © 1992, 2009, Oracle and/or its affiliates. All Rights Reserved.
383
Using the Contract Document Wizard
Copy From Question
Group
Chapter 10
Select the question group from which you want to either create a new group or
append an existing question group. The valid values and navigation list contains
only the question groups for the wizard type you are using.
For copied items, the system increments lines in the Navigate to Sequence field
on the Valid Values and Navigation page by the amount of the initial starting
sequence number. The system also provides a message to warn you to verify the
sequence numbers. If you are copying from multiple question groups, you should
perform a save between copying different question groups. If a transaction is
outstanding, the system prompts you to save and continue with the copy function.
After you select the group to copy and click OK, the system populates the new group with the copied
questions. You can then edit, add, or delete questions.
Defining Question Values and Navigation Details
Access the Valid Values and Navigation page (click the Modify or Define link in the Values/Navigation field
on the Question Groups page).
Valid Values and Navigation page: Navigation tab
Use this page to define how to process responses to questions and how you can branch from one question to
another. Branching provides flexibility in navigating from question to question in a question group.
Note. If you are defining a question group that uses a configurator selection wizard type, the Rules tab is not
available because the system does not store those values.
384
Display Sequence
Displays the order in which the question is asked in the question group.
Question
Displays the question text.
Copyright © 1992, 2009, Oracle and/or its affiliates. All Rights Reserved.
Chapter 10
Display Option
Using the Contract Document Wizard
Use this field to select how you want the system to display information about the
question group. Values include:
Display Description at Runtime: Displays the value description when the system
processes the wizard during document generation and during wizard testing.
Display Value at Runtime: Displays the actual value when the system processes
the wizard during document generation and during wizard testing.
Navigation Only (No Values): Prevents entering valid values and instead
provides only navigation options. This value is not available for question groups
using a configurator selection wizard type.
Default
Select to define this question response as the default value. When you select a
default value, the system displays the default as the value when an author is
creating a document.
Valid Values
Enter a value that the system can make available to authors to answer this
question.
Description
Enter a description of the value that you entered in the Valid Value field.
Navigation Choices
Select a navigation action that the system should take when a document author is
using the wizard to create a document. Values include:
Next Group: Select to indicate that the document author should use the first
question in the next question group.
Next Question: Select to indicate that the document author should use the next
sequenced question in this question group.
Specific Configurator: Select to indicate that the document author should
navigate to a specific document configurator. When you select this option, the
system makes the Configurator ID column available, where you must provide a
configurator ID. Also, when a document author is answering the wizard question,
the wizard ends with this navigation and the selected configurator is used to
created the document. This value is available only for document configurator
selection wizards.
Specific Sequence: Select to indicate that the document author should bypass the
next question and go to a specific question in this question group.
Navigate to Sequence
Select a sequence number that represents the next question you want to ask in the
question group. You can select questions with a sequence number higher than the
current question. This field becomes available when you select Specific Sequence
in the Navigation Choices field.
Configurator ID
Select a document configurator that you want this wizard to provide based on
question answers. You can define a different configurator for each question. This
field is available when you select Specific Configurator in the Options field.
Rules
Select the Rules tab.
Copyright © 1992, 2009, Oracle and/or its affiliates. All Rights Reserved.
385
Using the Contract Document Wizard
Chapter 10
You use this page to view and define rules for use with a question. The system uses the responses that you
provide for wizard questions to resolve rules for including text in a document. Rules use logic along with
wizard and transactional bind variable values to determine document composition. If the logic in a rule is true
based on wizard bind responses, the system includes the content that is related to the rule in the document.
See Chapter 10, "Using the Contract Document Wizard," Document Creation Wizards, page 365.
Using this page, you can define rules that apply for unformatted strings, integers, and yes/no binds. You can
define one or more rules for each value. The rules only display for the values that appear on this page.
You need to add the question for the bind before adding a rule. If you use the Rules page to add a rule for a
wizard bind, then you access the Question Group page and try to enter values for that bind, the system
displays an error message. In this case you can delete the rule and start over with the question first.
Default
Select to make this value the default value for the question. If a default value has
already been selected on the Navigation tab, that value appears in this check box.
Valid Values
Enter values for the question. If valid values have been defined on the Navigation
tab, those values are used as default values for the Rules tab.
Note. Make sure that you enter valid values before clicking the Add Rule button.
The system displays an error message if a valid value has not been defined.
Add Rule
Click to access the Rules page. This page contains defaults for the bind variable.
You can only enter rules for the values that have been entered.
After you save the rule, the system returns to the Valid Values and Navigation
page and displays the Show Rules button. The Add Rules button still appears
because you can add multiple rules for a particular question value.
See Chapter 9, "Managing the Contract Library," Setting Up Contract Rules,
page 330.
Show Rules
Click to view the rules associated with this question. You can define one or more
rules for each valid value. If you have multiple values and some do not have
corresponding rules, the system displays No Current/Active Rule in the Show
Rules column.
Viewing Rules Associated With Question Groups
Access the Associated Rules page (click the Add Rules button on the Valid Values and Navigation page).
386
Copyright © 1992, 2009, Oracle and/or its affiliates. All Rights Reserved.
Chapter 10
Using the Contract Document Wizard
Associate Rules page
This page provides information about the bind rules that includes the effective date, status, and compare
operator. Click the Rules link to access the Rules page where you can view and maintain rule details.
See Also
Chapter 9, "Managing the Contract Library," Setting Up Contract Rules, page 330
Defining Informational URLs for Questions
Access the Enter URL for Question Information page (click the Define or Modify link in the Setup URL
column on the Question Groups page.
Enter URL for Question Information page
Copyright © 1992, 2009, Oracle and/or its affiliates. All Rights Reserved.
387
Using the Contract Document Wizard
Chapter 10
You can provide additional information for questions by adding an URL link. For example, you can provide
access to supplier product photos, numbers, or warranty information or maybe access to legal or government
information about a product or service.
The URL information is stored on the question and is loaded into the link when an author runs the wizard,
providing information that is useful to responding to a question. The URL opens in a separate window when
you open it from within a wizard. The Test URL button is available so that you know that the URL link works
when entering the URL on the question.
When you use an URL, the Info button appears with the link label text when you use the question in a wizard.
Display Sequence
Displays the order in which the question is asked in the question group.
Question Group
Displays the name of the question group to which you are attaching the URL.
Question
Displays the specific question to which this URL will be attached as supporting
information. If a question is selected as information only, this field can be blank
if you attach a URL to the question.
Label
Enter the name that you want to assign to the URL. The label appears when
document authors create documents that use a wizard with this question group
attached. The label name should provide document authors with an indication of
what they use the URL.
When the wizard is running, the label appears as a link along with the question.
Authors can access the URL by clicking the link.
URL Text (uniform
resource locator text)
Enter or paste the URL that you want to make available with this question. The
URL must begin with http and you can enter only one URL for a question.
To add another URL link that will appear with this question in the wizard:
•
Complete the first URL address, and navigate to the Question Group page.
•
Insert another question using the next sequence number, but do not enter a
question.
•
Select the Info Only check box for the question, and click the Define link to
access the Enter URL for Question Information page.
•
Leave the Question field blank.
•
Enter another label and another URL.
When you run the wizard, the first question will have two URLs available to
support the first question. You can perform these steps again to define multiple
URLs for a question.
Test URL
388
Click to verify that the URL that you entered is valid. The system provides a
warning if the URL is not valid.
Copyright © 1992, 2009, Oracle and/or its affiliates. All Rights Reserved.
Chapter 10
Using the Contract Document Wizard
Defining Contract Wizard Definitions
This section discusses how to:
•
Define wizard information
•
Test wizard values
•
View expanded wizards
Pages Used to Set Up Wizard Definitions
Page Name
Definition Name
Navigation
Usage
Define Wizard
CS_WIZARD_SUMM
Supplier Contracts, Manage Define wizard information
Contract Library, Wizards
for document creation or
configurator selection
wizards.
Test-Document Creation
Wizard
CS_WIZARD_EXECTEST
Click the Test Mode link on Test wizard values for
the Define Wizard page for document creation wizards.
a document creation wizard.
Test-Configurator Selection
Wizard
CS_WIZARD_EXECUTE
Click the Test Mode link on Test wizard values for
the Define Wizard page for configurator selection
a configurator selection
wizards.
wizard.
Wizard Summary
CS_WIZSUMM_SP
Click the View Expanded
Wizard link on the Define
Wizard page.
View expanded wizards.
Defining Wizard Information
Access the Define Wizard page (Supplier Contracts, Manage Contract Library, Wizards).
Copyright © 1992, 2009, Oracle and/or its affiliates. All Rights Reserved.
389
Using the Contract Document Wizard
Chapter 10
Define Wizard page
You can use this page to add or maintain a document creation or configurator selection wizard. When you add
a wizard, the Copy From button is available for you to locate and copy an existing wizard. When you
maintain a wizard, the Test Mode button is available to test the wizard flow.
Wizard ID
Displays the system identifier for this wizard. When the wizard is available for
use, you can select it from the wizard ID list when you create or maintain a
document configurator.
Copy From
Click to access the Copy Wizard Definition page. You use the page to search for
other wizard IDs that might be similar to the type of document requirement you
have. The search is within the current setID. When you save the current question
group, the Copy From button is no longer available and is replaced by the Delete
button. After you use the wizard in a document, the Delete button also becomes
unavailable.
Test Mode
Click to access either the Test-Document Creation Wizard or the TestConfigurator Selection Wizard page, where you can review and verify the
question flow used with the wizard.
See Chapter 10, "Using the Contract Document Wizard," Testing Wizard Values,
page 392.
390
Copyright © 1992, 2009, Oracle and/or its affiliates. All Rights Reserved.
Chapter 10
Wizard Type
Using the Contract Document Wizard
Displays the type of wizard the system will create. You select this value when
you add the wizard, and it determines the use of the wizard. Values are:
Configuration Selection: Select to define the wizard for use with a document
type. The document type uses questions in wizard to guide you to the appropriate
configurator.
Document Creation: Select to use the wizard with a document configurator to
create a document. Using this type of wizard, you define the wizard ID on the
Document Configurator Definition page, and during document creation, you use
question groups to populate bind variables for the document.
Source Transaction
Select a source transaction type on which to base the use of this wizard. This
field is available when you select the Configuration Selection value in the Wizard
Type field. When you select the source transaction, the system limits the use of
the wizard to that transaction type. Values include:
Ad Hoc
Purchase Orders
Purchasing Contracts
Wizard Status
Select a value to indicate the state of the wizard. The status determines if the
wizard is available for use throughout the system or is still in a draft mode. The
Available value means that you can use the wizard to create documents, and the
wizard will appear in lists of values for wizards. If you select Draft, the wizard
cannot be used to create documents and does not appear with available wizards.
Where Used
Click to access the Search for All Content Instances page, where you can view
where this wizard is used.
Description
Enter a value that uniquely describes the wizard.
Wizard Instructions
Enter any information that you want to provide with the wizard. The information
should relate to the purpose of the wizard and any requirements for its use in
creating a document.
View Expanded Wizard Click this link to access the Wizard Summary page. Use this page to view all
aspects of the wizard, including its questions, sequence, and navigation routes.
You can also download the information to a Microsoft Excel spreadsheet.
Create New Question
Group
Click to access the Question Group page, where you can define another set of
questions for this wizard. The system provides a new page for this function.
See Chapter 10, "Using the Contract Document Wizard," Defining Document
Creation Question Groups, page 378.
Display Sequence
Enter the order in which the system should use a question group. When you use
the wizard to create a document, the Wizard Execution routine asks the questions
contained in the group in the sequence you define, beginning with the lowest
number.
Copyright © 1992, 2009, Oracle and/or its affiliates. All Rights Reserved.
391
Using the Contract Document Wizard
Chapter 10
Question Group
Select a group of questions that you want to use in this wizard definition. You
can define multiple groups and execute them in any sequence you define.
Available question groups are determined by the wizard type you select.
Question Description
Click to view the questions contained in this question group. Along with the
questions, you can view yes and no navigation details and the bind variables.
You use this link to verify that you selected the correct question group.
Testing Wizard Values
Access the Test-Configurator Selection Wizard page (click the Test Mode link on the Define Wizard page
for a document creation wizard).
Use this page to review how the system presents the questions. In test mode, the system processes the wizard
questions but does not create a document.
When in test mode, bind variables, navigation, required check boxes, and question descriptions are visible for
each question. The question, using a defined set of valid values, also has a Navigation Detail grid to display
the valid values, description, and navigation details.
You can also enter values to test the navigation flow, but the system does not save the values. Use the Next
and Previous buttons to navigate between question groups in test mode. You can change the responses to
questions to assist in resolving navigation logic. The system populates the length for the question response
from the wizard bind definition.
Use the Navigation Details grid to view navigation details for a question.
Group Instructions
Displays the instructions for each group as you go from one group to another.
You cannot edit the instructions in test mode because they are read-only. If
instructions were not entered for the question group, then this field does not
appear.
Finish
Click to terminate the test mode and return to the Define Wizard page.
Cancel
Click to return to the Wizard Definition page at anytime while you are testing the
wizard.
When testing a configurator selection wizard, and there is a question answered that resolves the wizard, the
system displays a note indicating what happened. During actual document processing, you would be returned
to the document creation process at that point.
Viewing Expanded Wizards
Access the Wizard Summary page (click the View Expanded Wizard link on the Define Wizard page).
Use the page to view how a wizard flows. Unlike testing a wizard, during which you use the wizard to review
questions, the Wizard Summary page enables you to see the entire flow of the wizard, including its
navigational jumps on the same page and possible answers to questions. You can print the page and download
it to a Microsoft Excel spreadsheet.
392
Copyright © 1992, 2009, Oracle and/or its affiliates. All Rights Reserved.
Chapter 10
Using the Contract Document Wizard
Seq (sequence)
Displays the sequence of question groups within the wizard.
Question Group
Displays the name of the question group. Values in this column represent a single
question group. Information below this row relates to questions in this question
group.
Question Display
Sequence
Displays the sequence of questions within the question group.
Question
Displays the question. Multiple questions can appear with a question group.
Bind Variable
Displays the bind variable value. If the No Bind Value check box was selected on
the Question Group page, ** no bind variable ** appears in this field.
Required
Displays whether a response is required for the question. Values include Y and N.
Display Option
Displays how the system presents information about the question group when it
processes a question. Values include:
Display Description at Runtime: Displays the description when the system
processes the wizard during document generation and during wizard testing. This
value corresponds to the Answer Description field and is the value that displays
when you select this option.
Display Value at Runtime: Displays the value when the system processes the
wizard during document generation and during wizard testing. This value
corresponds to the Possible Answers field and is the value that displays when you
select this option.
Navigation Only (No Values): Displays only the navigation that the system uses
when an author responds to this wizard question. This value is not available for
question groups using a configurator selection wizard type. The value
corresponds to the Navigate field and is the value that displays when you select
this option.
Possible Answers
Displays the answers that have been defined for the question. You define these
values using the Define or Modify link on the Question Groups page. Use the
Valid Values field on the Valid Values and Navigation page to define the value.
Answer Description
Displays the description for the answer.
Navigate
Displays the navigation for this question. For example, depending on the answer,
the system might navigate to the next question group.
Go to Seq (go to
sequence)
Displays the sequence number for the next question.
Hyperlink Label
Display the name of the link for the associated URL. This value appears when a
URL has been defined along with the question. When the wizard is running, the
label appears as a link along with the question. Authors can access the URL by
clicking the link.
URL Text(uniform
resource locator text)
Displays the actual text of the URL. You cannot access the URL from the Wizard
Summary page, but you can copy and paste the link to view the URL.
Copyright © 1992, 2009, Oracle and/or its affiliates. All Rights Reserved.
393
Using the Contract Document Wizard
Configurator ID
Chapter 10
Displays the configurator selection wizard that the system will use with the
corresponding answer to this question.
Creating Documents Using Contract Wizards
This section provides an overview of document creation and discusses how to use a wizard to create
documents.
Understanding Document Creation
When you create a document, the system establishes a document based on the structure that is defined in the
document configurator and answers to wizard questions. The system loads the wizard definition that is
associated with the configurator ID and runs the question group or groups that are associated with the wizard
definition. Authors will answer questions when prompted by the contract wizard. At the end of the process,
the system creates the document that is ready for editing or approval.
You should not change a wizard that is currently being used in documents because the wizard question
responses can change the composition of the document and can change information in the content of the
document. If a wizard is changed, for example, you add a new question, you must evaluate how the changes
will affect existing documents or contracts. If you make a change to a question group that is associated with a
wizard that would affect multiple uses of that question group, the system displays a warning message. In this
case, the system retains any common information between the old and new versions of the wizard. But you
will still need to enter any information that is no longer valid or is newly required. Also, as the navigation
could change, you need to enter any new fields that appear as part of the modified navigation.
Note. Amendment document configurators cannot have wizards specified for them; however, amendment
configurators can use any wizard bind values set during the original generation of the contract.
To create a document using a wizard:
1. Determine the document configurator and corresponding wizard that relate to the document you want to
create.
2. Ensure that the Wizard ID field on the Document Configurator Definition page displays the wizard that
you want to use.
3. Access the Contract page for entering a purchasing contract, the Purchase Order page for purchase order
or the Create Document page for ad hoc contracts.
Note. When entering contract or purchase order information, the transaction must already exist.
4. Click the Add a Document button.
The system displays the Document Management page. Make sure that you enter the configurator with the
appropriate wizard in the Configurator ID field and complete the remaining entries. Also, ensure that the
dates are valid or you will not be able to save the document when you complete it. You should have run
the wizard in test mode to determine if any validation problems occur.
394
Copyright © 1992, 2009, Oracle and/or its affiliates. All Rights Reserved.
Chapter 10
Using the Contract Document Wizard
5. Click the Create Document button.
The system displays the Wizard Execution page along with the wizard questions. You scroll through the
pages answering wizard questions. The system hides questions that are not part of the navigation based on
the author's responses to the questions. The system provides Next and Previous buttons for you to use in
scrolling between question groups. When you reach the last question group, the system displays the Finish
button.
6. Click the Finish button to complete the wizard questions.
The system displays the Document Management page with the document's details and sets the document
status to Draft. At this point, you can view or edit the document or send it for collaboration or approval.
Note. The system warns you if the wizard has changed since the document was generated. Changes in the
wizard's use in a document can affect the composition of the document and may change values within the
content.
Pages Used to Create Documents Using Contract Wizards
Page Name
Definition Name
Navigation
Usage
Wizard Execute - Document
Creation
CS_WIZARD_EXECUTE
Supplier Contracts, Create
Documents and Contracts,
Document Management
Create documents using
contract wizards.
Select a configurator ID that
uses a contract wizard for
document creation.
Configurator Selection
Wizard
CS_WIZARD_EXECUTE
Supplier Contracts, Create
Documents and Contracts,
Document Management
Create documents using
contract wizards.
Select to create a document
type that uses a configurator
selection wizard on the Add
a Document page.
Using a Wizard to Create Documents
Access the Wizard Execute - Document Creation or the Configurator Selection Wizard page (Supplier
Contracts, Create Documents and Contracts, Document Management and select a configurator ID that uses a
contract wizard for document creation). The system automatically displays these pages when you are using
wizards.
Use these pages to answer wizard questions. The system displays information about the wizard that includes
the description and instructions. The Question Groups area displays the name of the question group and any
instructions defined for the group. The Questions area displays wizard questions. An asterisk (*) indicates
when a question is required; otherwise, you do not have to answer it. You use the Previous and Next buttons
to navigate among question groups.
Copyright © 1992, 2009, Oracle and/or its affiliates. All Rights Reserved.
395
Using the Contract Document Wizard
Chapter 10
The Refresh Document and Recreate Document functions on the Document Management page check to see if
responses already exist in the CS_WIZARD_BIND record for this wizard. If they do, then the system
populates the previous answers before execution. The system verifies the questions and responses when you
save the wizard values.
Question Group
Displays the group identifier for the questions that are listed on this page.
Group Instructions
Displays detailed instructions about how you use the wizard and the implication
of questions. You define this information when you create the question group,
and it cannot be changed.
Previous
Click to return to the previous list of questions. The Previous button is initially
disabled if you are on the first question group in a series. If you have more than
one page of questions, the system makes the button available on the next page.
Next
Click to go to the next page of questions. The next page might be a continuation
of a question group or another question group.
Finish
Click to create the document based on wizard questions and definitions. The
system displays the Document Management page, where you can perform other
tasks with the document.
Save for Later
Click to save your responses to the wizard questions. The system displays a
confirmation page. When you click the OK button, the system saves your
responses to this point in the wizard and exits the wizard. The document is not
yet created because you have not responded to all of the wizard questions. When
you are ready to continue, search for the document and click the Create
Document button to continue creating it. The system displays your existing
responses. You can page through the wizard to return to the last response. From
that point, you can complete the questions and finish the wizard.
Click the Cancel button on the confirmation page to return to using the wizard.
The Save for Later button is available regardless of the number of questions in
the wizard, and is only available for use with document creation wizards.
See Also
Chapter 10, "Using the Contract Document Wizard," Defining Document Creation Question Groups, page
378
Defining Binds for Use in Contract Wizards
This section discusses how to define wizard binds.
396
Copyright © 1992, 2009, Oracle and/or its affiliates. All Rights Reserved.
Chapter 10
Using the Contract Document Wizard
See Also
Chapter 9, "Managing the Contract Library," Understanding Contract Wizards, page 305
Chapter 9, "Managing the Contract Library," Defining Bind Definitions, page 334
Page Used to Define Binds for Use in Contract Wizards
Page Name
Definition Name
Navigation
Usage
Bind Definition
CS_BIND_DEFINITION
Supplier Contracts, Manage Define wizard binds.
Contract Library, Binds
Defining Wizard Binds
You use the Bind Definitions page to create bind variables for a wizard. Bind types can be Transactional or
Wizard. The system maps transactional bind variable values to the fields in the purchasing contract or
purchase order transaction. When you select a bind type of Wizard, the system makes the bind available for
use in wizards. The binds will, in turn, either populate content on the resulting document or be used for
determining the applicability of rules that drive clause or section inclusion in the document. You cannot
interchange the use of transactional and wizard binds because the wizard can only store responses in wizard
bind variables. The system provides several additional field types for wizard binds.
A question group in a wizard is required to have at least one defined bind variable field. Binds for use in the
wizard are stored in the CS_BIND record with a CS_BIND_TYPE of Wizard=3.
The system provides these wizard binds:
•
Check box binds enable you to set up multiple yes/no choices for answers to wizard questions.
•
Date binds enable you to use the date as a bind field.
You can also select a format for the date.
•
Date/time binds enable you to use the date and time as a bind field.
•
Decimal binds enable decimal entries for the bind field.
You can use up to eight decimal places.
•
Integer binds enable you to use numeric values in the bind field.
The maximum length for an integer is 23.
•
Prompt table binds enable you to specify a predefined table that you can assign to a specific bind.
•
String binds enable the use of a string of data.
The length of text string depends on a predefined field length. Lengths can limit characters up to 2, 5, 12,
30, and 254 and a long character. You can also use masked values with string binds with 30 or less
characters.
Copyright © 1992, 2009, Oracle and/or its affiliates. All Rights Reserved.
397
Using the Contract Document Wizard
•
Chapter 10
Yes/no binds enable the use of yes or no answers in the bind field.
For more information about setting up binds, such as prompt tables and bind formatting options, for use with
wizards, see the Understanding Bind Variable section.
See Also
Chapter 9, "Managing the Contract Library," Understanding Bind Variables, page 289
Chapter 9, "Managing the Contract Library," Defining Bind Definitions, page 334
Chapter 8, "Setting Up PeopleSoft Supplier Contract Management," Mapping Bind Variables, page 247
Chapter 9, "Managing the Contract Library," Setting Up Contract Rules, page 330
398
Copyright © 1992, 2009, Oracle and/or its affiliates. All Rights Reserved.
Chapter 11
Importing Clauses, Sections, and
Documents
This chapter discusses how to:
•
Import clauses and sections.
•
Import contract and ad hoc documents.
Importing Clauses and Sections
To import clause and section objects, use the Clause Import (CS_CLAUSE_IMPORT) component.
This section provides an overview of the clause and section upload process and discusses how to:
•
Define default values for object attributes.
•
Import objects to the Import Clauses/Sections page.
•
Review and update imported clause and section details.
•
Create clauses and sections, and resolve errors.
•
Create a document configurator during object import.
•
Review a document configurator created during object import.
Understanding the Object Import and Creation Process
PeopleSoft Supplier Contract Management enables you to import legacy clauses, child clauses, and sections
that are not currently in the Supplier Contract Management system. Legacy objects are preexisting objects,
such as clauses, that were not created using the PeopleSoft system and that do not have custom tagging. To
import existing clauses into the system, the clauses must first exist or be saved in a Microsoft Word 2003
Professional XML format.
Copyright © 1992, 2009, Oracle and/or its affiliates. All Rights Reserved.
399
Importing Clauses, Sections, and Documents
Chapter 11
You can import a single object or use the same object import session to import multiple objects. An import
session is typically a one-time setup and compilation of Microsoft Word-based legacy objects that you want
to create in the contract library. As part of the import process, you can also control the structure of content as
it is imported. For example, you can load a series of clauses by themselves, or optionally, select certain
clauses to be sections, child clauses within sections, or dependent clauses within clauses. After you create the
clauses, sections, and child clauses, and while you are still within the same session of the import component,
you can select to create a new configurator from the content that you just imported. This can be useful and
speed the process if you have existing Microsoft Word templates that you want to break out into clauses and
create a configurator as part of the import.
Note. You cannot create table clauses when you import clauses.
Note. The configurator creation feature is intended for use by clause librarians only.
Object import sessions are made up of these stages:
1. Object XML file creation.
Each object (clause) within Microsoft Word must have specific XML tags to meet the structural
requirements for system objects. To create these XML files, apply custom import tags to content within
the Microsoft Word document that contains objects and save the file as a Microsoft Word 2003 .xml file
format. You do this to tag individual clauses in existing Microsoft Word documents.
To complete this stage, edit legacy files on a local drive and prepare them for import to the Import
Clauses/Sections page.
See Appendix A, "Microsoft Word Integration with Supplier Contract Management," XML Schema, page
704.
2. Object default attribute definition.
Before and during the import of legacy files, you define basic information that you can use as default
values for one or multiple objects that you upload. Use the Defaults for Object Attributes section to
complete this stage.
See Chapter 11, "Importing Clauses, Sections, and Documents," Defining Default Values for Object
Attributes, page 404.
3. Object file import.
You select the XML file that contains the legacy clauses, child clauses, or sections for import. After
defining default information, click the Select XML File button to locate and import the files to the Import
Clauses/Sections page.
See Chapter 11, "Importing Clauses, Sections, and Documents," Changing the Source Transaction For an
Imported Ad Hoc Document, page 439.
4. Object creation in the contract library.
Click the Create Selected Objects button to add objects to the contract library. During this stage, you
define object import types and you review and fix errors for each object that you select to create.
See Chapter 11, "Importing Clauses, Sections, and Documents," Reviewing and Updating Imported
Clause and Section Details, page 412.
400
Copyright © 1992, 2009, Oracle and/or its affiliates. All Rights Reserved.
Chapter 11
Importing Clauses, Sections, and Documents
5. Configurator creation in the contract library.
After you create clauses and before exiting the component, you can also enter a new configurator ID and
click the Create Configurator button. This creates a new configurator and adds the content that is listed on
the Import Object directly to the new configurator. For simpler existing templates that you might have in
Microsoft Word, this feature enables you to create a first draft of the equivalent configurator which can
later be modified. After you click the Create button, you can then click the configurator description shown
to review and edit the Document Configurator Definition component for the new configurator that you
just created.
See Chapter 9, "Managing the Contract Library," Understanding Document Clauses, page 276.
Object Import XML Schema
Object import XML schema enables the system to define the structure, content, and semantics for XML
documents. PeopleSoft Supplier Contract Management uses a custom-defined import schema that describes
the tags that the system uses for various fields.
To support the import of clauses and sections, the PeopleSoft application provides the scmt_clause.xsd
schema for elements that are only applicable to clause and section objects. You should install this schema in
the Microsoft Word schema library on client machines where users will need to import objects. After adding
the schema, the system makes the correct XML elements available for structuring (tagging) individual objects
for import. You must install the schema if you have different objects in the same file. The system needs to
read each individual object, but it cannot read the object if you do not mark or tag each object.
To attach the scmt_clause.xsd schema on a client machine:
1. Open a Microsoft Word XML document.
2. Select Tools from the toolbar, and then select Templates and Add-Ins.
3. Select the XML Schema tab, and click the Add Schema button.
4. Locate the scmt_clause.xsd file, and add it to the schema library.
5. Provide an alias for the schema.
The system uses this alias as part of the tag description.
At a minimum, each clause, child clause, or section must have the XML element new_clause in the Microsoft
Word file and it must be saved as a Microsoft Word 2003 .xml file type format. The purpose of the
new_clause tag is to mark the beginning and ending of each new object to be imported from the file. If a file
does not contain scmt_clause.xsd schema tags, the system parses all the text as a single clause, child clause,
or section, depending on the import type that you use to place the object in the contract library. If a file
contains multiple objects and you apply XML tags to each new object but leave untagged text between
objects, then the system ignores that text during the upload.
This example illustrates how a Microsoft Word file might be structured, including the XML tagging that you
apply to clause and section objects, for import into the Supplier Contract Management system:
Copyright © 1992, 2009, Oracle and/or its affiliates. All Rights Reserved.
401
Importing Clauses, Sections, and Documents
Chapter 11
Example of object import XML tags as they appear in a Microsoft Word document
Using the XML file, you map data rows from the import source into the clause or section definition structure
of the application. After you add the scmt_clause.xsd schema, the new_clause tag is available for formatting
objects for import. As you structure objects, you select the text to which you want to attach a new_clause tag.
The tag has these elements for structuring objects:
•
ID: You can enter an ID for the object that the system can use to name the object when it's created in the
document authoring system.
•
Title: The system uses the value you define for this element as the object title. You can also use the first
string of text in the title to create an ID for the clause or section object using the Import Clauses/Sections
page.
•
Full Text: This element provides the Full Text field for the new object.
•
By Reference: All text within this element is parsed into the By Reference field of the new object.
After you tag all objects within the document that you want to import, you must save the Microsoft Word
document as a Microsoft Word 2003 .xml file format. Next, you select the file for uploading on the Import
Clauses/Sections page. Complete the import action on this page by selecting the objects to create, defining the
import type, and clicking the Create Selected Objects button. If you exit the page and objects from the same
selected file remain, then the system discards the objects and you will need to enter the default information
and select the XML file again.
402
Copyright © 1992, 2009, Oracle and/or its affiliates. All Rights Reserved.
Chapter 11
Importing Clauses, Sections, and Documents
Imported Clause Formatting
Because so many varieties of imported content exists from company to company, you might want to consider
some points as part of an import to reduce the amount of rework that might be needed to achieve the wanted
format of clauses after they are in the library. These points are not requirements and each situation is
different. Consider these points to help you during the object implementation process:
•
Titles
Generally, you should use separate titles with each clause or section that you define, especially when
using the system to automatically number the content. Using separate title, each title will be numbered,
and the content below it not numbered, enabling you to better create tables of contents base on the title's
paragraph style in Microsoft Word if needed.
•
Numbering
Generally, you might want to strip the numbering in Microsoft Word prior to the import if an existing
template and content contains simple numbering, such as when each outer clause is numbered. This is
especially true if the template contains text numbering.
•
Paragraph Styles
Generally, if an existing template and document content contains simple clauses without a lot of indented
bulleting and numbering, you should consider removing all paragraph style formatting and keeping the
style as normal. This enables you to centrally maintain paragraph styles that you want using the system
and have Microsoft Word paragraph styles applied to the document each time you generate it.
See Chapter 8, "Setting Up PeopleSoft Supplier Contract Management," Defining Document Templates
and Styles, page 252.
This approach may not always be possible when you have more complex clauses. With complex clauses
it's possible to specify styles within each Microsoft Word clause. The system can incorporate these styles
as it generates the documents and ignores the paragraph style specified in the system's Microsoft Word
templates.
When you are not sure about paragraph styles and number, you use the Reveal Formatting feature in
Microsoft Word and click on the content within an unprotected preview document in the document
configurator to see which paragraph styles and numbering the system will apply when you create the
document. Using information from the preview document, you can edit system templates or individual
clauses and sections to achieve the format that you want.
Note. You can only create general clauses when using the object import process. You cannot create table
clauses. These are clauses designed for use with Microsoft Word tables and summarizations for
transactional field values.
Copyright © 1992, 2009, Oracle and/or its affiliates. All Rights Reserved.
403
Importing Clauses, Sections, and Documents
Chapter 11
Pages Used to Import Objects
Page Name
Definition Name
Navigation
Usage
Import Clauses/Sections
CS_CLAUSE_IMP_SUMM
Supplier Contracts, Manage Define default values for
Contract Library, Import
clause and section
Clauses/Sections
attributes, select and import
object files, review object
contents parsed from the
uploaded file, and select to
create objects in the
contract library.
Note. The summary and
detail view pages for
importing objects are the
same; only the page layout
is different. The summary
view uses tabs to
summarize information.
Show Object Details
CS_CLAUSE_IMP_DTL
Supplier Contracts, Manage Define default values for
Contract Library, Import
object attributes. Also,
Clauses/Sections
upload objects, import and
create objects, review and
Click the Show Detail View
update import object details,
button on the Import
and create objects and
Clauses/Sections page.
review errors.
Note. The summary and
detail view pages for
importing objects are the
same; only the page layout
is different. The summary
view uses tabs to
summarize information.
Defining Default Values for Object Attributes
Access the Import Clauses/Sections page (Supplier Contracts, Manage Contract Library, Import
Clauses/Sections).
404
Copyright © 1992, 2009, Oracle and/or its affiliates. All Rights Reserved.
Chapter 11
Importing Clauses, Sections, and Documents
Import Clauses/Sections page (1 of 2)
Copyright © 1992, 2009, Oracle and/or its affiliates. All Rights Reserved.
405
Importing Clauses, Sections, and Documents
Chapter 11
Import Clauses/Sections page (2 of 2)
After object clause creation processing, you can review and fix warnings and errors as you work to process
uploaded files into the clause library. The system creates error messages on the Error/Warning Message tab
for each selected object that it fails to create. You can fix the objects with errors and then select to create the
objects again.
The Default for Object Attributes group box for objects uploaded from selected files applies to all objects
uploaded from the selected XML file. These attributes save you time when importing multiple objects. While
in the same session, you can change the default values by clearing all objects previously uploaded and
clicking the Clear Objects button.
Note. All objects are initially imported as clauses. After you upload and import the files, you can redesignate
the object type using the Objects to be Created grid. You can designate the object as a clause, child clause, or
section before uploading the objects into the contract library. The system does not display values that relate
only to clauses when you assign a section import type.
You can override most of the attributes for individual objects after you upload them and before you create
them in the contract library. The Objects to be Created grid provides fields in which you can update
information for individual objects. For example, you can update the effective date, whether or not an object is
numbered, or the library to which a clause object is assigned before you create the object.
See Chapter 9, "Managing the Contract Library," Defining Contract Clauses, page 307.
406
Copyright © 1992, 2009, Oracle and/or its affiliates. All Rights Reserved.
Chapter 11
Importing Clauses, Sections, and Documents
Note. The Show Detail View, Show Summary View, Create Selected Objects, and Clear Objects buttons on
this page are not available until you upload an object.
SetID
Select a setID to apply to the objects that you will create. This field is required,
and the system uses the same setID for objects uploaded from the same file.
Effective Date
Select an effective date. The default value for the field is blank. You can also
enter a date after you import the clause or section using the Show Detail View or
Show Summary View buttons. Effective dates can be overridden for individual
objects. Normally, when you initially import objects to create the object library
for existing approved objects, you want to enter an effective date in the past. This
action makes the object active and available for any contract or ad hoc document
that you need to generate based on the contract or ad hoc start date.
In addition, after you load an object with a specific effective date, you can reload
the object to create a new instance of the object title and body text for the same
object ID. This new instance enables you to update new versions of an existing
clause or section from an external Microsoft Word document.
Status
Displays the status of the clause or section. The default value for the field is
Active. You cannot change the value because the system imports and creates
clauses and sections in the Active status.
Enter Manually
Select to manually enter the ID for the clause or section or use the value in the id
tag from the Microsoft Word XML file. You use the Object ID Numbering
Options group box to select how you want to create names for the objects.
Extract from Object
Title
Select to extract the clause, child clause, or section ID from the first string of text
within the title tag. The system uses the first string of text in the file. For
example, if a clause or section is preceded by a paragraph number with a space
between the number and text, then the system uses the number as the ID for the
object. If the first string is a word, then the system uses that word as the object
ID. If the name contains spaces, then you can tag the object ID using the id tag in
the schema. Otherwise, only the characters preceding the space will be extracted
as the object ID.
Use Auto Numbering
Select to use automatic numbering. The system displays the default starting
sequence for both clauses and sections, but you can select other values. Using
automatic numbering, the system uses NEXT as the clause or section ID when
each object is parsed from the uploaded file and added to the Objects to be
Created grid box. When you create the object, the system assigns the next
number in the specified starting sequences to the clauses and sections.
See Chapter 8, "Setting Up PeopleSoft Supplier Contract Management,"
Defining Automatic Numbering Specifications, page 263.
Copyright © 1992, 2009, Oracle and/or its affiliates. All Rights Reserved.
407
Importing Clauses, Sections, and Documents
Clause Start Sequence
Chapter 11
Select the automatic numbering start sequence for a clause. This field becomes
available when you select to use auto numbering as the numbering option for
clauses. The default value is the sequence that was defined as the default value
for clause automatic numbering. When you select to create the selected objects in
the contract library, the system uses this sequence and the next available
sequence number to number the clause.
See Chapter 8, "Setting Up PeopleSoft Supplier Contract Management,"
Defining Automatic Numbering Specifications, page 263.
Section Start Sequence
Select the automatic numbering start sequence for a section. This field becomes
available when you select to use auto numbering as the numbering option for
sections. The default value is the sequence that was defined as the default value
for section automatic numbering. When you select to create the selected objects
in the contract library, the system uses this sequence and the next available
sequence number to number the section.
See Chapter 8, "Setting Up PeopleSoft Supplier Contract Management,"
Defining Automatic Numbering Specifications, page 263.
Library
Select the library to which you want to assign the clauses that you import and
create. You can use the Categorization tab to override this value for individual
objects. If you select to import an object as a section, the system ignores the
value that you enter in this field because only clauses and child clauses apply are
assigned to a library. When you select the import type using the Objects to be
Created grid, the system does not display library values for a section.
See Chapter 8, "Setting Up PeopleSoft Supplier Contract Management,"
Defining Clause Libraries, page 242.
Class Name
Select a class to which you want to assign the clauses or child clauses that you
import and create. If a default approval type exists for a specific class, the system
displays it in the Approval Type field. You can use the Categorization tab to
override this value for clauses and child clauses. If you import sections, the
system does not use the value in this field, nor does it display the value on the
Categorization tab.
Approval Type
Select an approval type to assign to the clause and child clause objects that you
import and create. If the class has a default approval type, you cannot change this
field. You can use the Categorization tab to override this value for individual
clauses and child clauses. If you import a section, the system ignores the value in
this field and does not display a value for the approval type on the Categorization
tab.
See Chapter 8, "Setting Up PeopleSoft Supplier Contract Management," Setting
Up Approval Types, page 243.
408
Copyright © 1992, 2009, Oracle and/or its affiliates. All Rights Reserved.
Chapter 11
Approval Status
Importing Clauses, Sections, and Documents
Select the status at which you want to set the approval for objects when it's
created. If clause approval is required on the Installation Options page, the
default value for this field is Initial. You cannot change the value in this field.
If clause approvals are not required, you can select Initial or Approved. Approved
statuses make objects available for use when they are imported and created.
When you set the status to Approved and the object contains bind variables that
are not valid, the system creates the object but changes the status from Approved
to Initial.
The system uses the same approval status for clause, child clause, and section
objects.
See Chapter 9, "Managing the Contract Library," Defining Clause Information,
page 309.
Notes
Enter additional information about the use of a single or multiple objects. This
text applies to all objects that you import and create using this object import
session. You can override this value on the Attributes tab.
Default Description to
Title
Select to indicate that you want the system to use the first 60 characters of the
title element in the Microsoft Word XML files as the entry for the Description
field. If a title does not exist for the object, the system leaves the Description
field blank. You must enter a description before you create the object.
Error on Duplicate Title Select to indicate that the system should check whether the title already exists for
a clause or section. If a duplicate title does exist, the system will not add the
object and places an error message on the Error/Warning Messages tab.
Numbered Object
Select to indicate that all objects created during this import session should be
numbered. After you import the objects, you can manually update the value for
each object before creating it in the contract library. Numbered objects apply to
all clauses and sections.
Error on Duplicate
Description
Select to indicate that the system should check whether the description already
exists for a object in the clause library. If a duplicate description does exist, the
system will not add the object and places an error message on the Error/Warning
Messages tab.
Protect in Document
Select to indicate that a clause or section should be protected when it is being
included in a contract document. After you import the objects, you can manually
update the value for each object before creating it in the contract library.
Copyright © 1992, 2009, Oracle and/or its affiliates. All Rights Reserved.
409
Importing Clauses, Sections, and Documents
Select XML File
Chapter 11
Click this button to access the Select XML File to the Import Clauses page.
Using that page, select a Microsoft Word XML file that contains the object you
want to import. If you are uploading objects from more than one file, the system
prompts you to remove or append objects if you have previously uploaded
objects in the Objects to be Created grid box.
You select one file at a time, but that file can contain multiple objects that the
system will segregate upon uploading. Then, you can maintain individual objects
using the Objects to be Created grid box in the PeopleSoft system.
Files eligible for importing and for object creation must be an XML type file.
The system searches the file for new object blocks to upload each object. If the
tag is located, then it will look for the attributes of the new_clause, id, title, full
text, and by reference tags. If a new_clause tag is not found in the entire file, then
the system parses the file content as one object, all text goes into the Full Text
field, and the title is left blank.
If, within the content of each new object block of text, the system does not find a
title tag, it parses all text within the block as full text. Otherwise, the system
parses the tagged content according to the content type, such as full text or by
reference text.
See Chapter 11, "Importing Clauses, Sections, and Documents," Understanding the Object Import and
Creation Process, page 399.
Objects to Be Created
Use this grid box to review and change information about objects before you create them. The grid is not
populated until you select to upload an XML file.
See Chapter 11, "Importing Clauses, Sections, and Documents," Reviewing and Updating Imported Clause
and Section Details, page 412.
Result of Last Create
Use this section to review the results of the last object creation process you initiated using the Create Selected
Objects button. The section has no data until you create or attempt to create objects for placement in the
contract library.
See Chapter 11, "Importing Clauses, Sections, and Documents," Creating Clauses and Sections and Resolving
Errors, page 417.
Create Document Configurator
Use this section to create a document configurator after you import objects to the system but before
navigating away from the Import Clauses/Sections page. When the page initially appears, the Create button is
not available for use. After you import objects and upload them to the contract library, the button becomes
available. You can continue to import and upload objects that will be a part of the configurator. You can only
create the configurator once, so ensure that you've included all the objects for use with the configurator. After
you create the configurator, you can maintain it and add additional objects using the Document Configurator
Definition page.
See Chapter 11, "Importing Clauses, Sections, and Documents," Creating a Document Configurator During
Object Import, page 421.
410
Copyright © 1992, 2009, Oracle and/or its affiliates. All Rights Reserved.
Chapter 11
Importing Clauses, Sections, and Documents
Importing Objects to the Import Clauses/Sections Page
Access the Import Clauses/Sections page (Supplier Contracts, Manage Contract Library, Import
Clauses/Sections).
To import and upload a object file from a local system to the Import Clauses/Sections page:
1. Use the Default for Object Attributes section to enter common data for objects that you want to upload.
2. Click the Select XML File button.
If you have not loaded other files during this session, go to step 3.
Depending on if you have already uploaded a file during this import session, the system will either append
new objects to this grid or remove the objects previously uploaded before uploading the new ones. When
prompted, click Yes to append the new objects to the grid or click No to remove all uploaded objects from
the grid.
3. Click the Select XML File button to browse for the file on a local system.
The file must be an XML file and created using Microsoft Word. If the file consists of multiple objects
and each object has a specific ID, title, full text, and by reference attributes, then the XML elements
should be applied to each object to indicate each object attribute. To tag clauses in the Microsoft Word
document you need to first add the PeopleSoft clause schema so that each object in the file can be tagged
with the correct new_clause, id, title, full text, and by reference element. Otherwise, the system will not
be able to read the uploaded file for individual objects, and will treat the file content as one object.
See Chapter 8, "Setting Up PeopleSoft Supplier Contract Management," Clause Import XML Schema
Setup, page 206.
4. Click the Upload button.
The system populates the Objects to be Created grid with objects contained in the selected file. The
system assigns the same default value attributes to each object uploaded from the file. The title, full text,
or by reference attributes are interpreted based on how they are tagged in the file.
Note. The system automatically collapses the Defaults for Object Attributes group box when you return to
the page after uploading files.
After uploading the file, the Object ID field appears blank unless you:
•
Selected a numbering option to extract it from the object title, and the uploaded object has a title tag.
•
Selected to use automatic numbering; the field will contain NEXT.
When you create objects and the automatic numbering option is selected, the system assigns the new
number based on the starting sequence.
•
Uploaded each object in the file with an id tag.
See Chapter 11, "Importing Clauses, Sections, and Documents," Creating Clauses and Sections and Resolving
Errors, page 417.
Copyright © 1992, 2009, Oracle and/or its affiliates. All Rights Reserved.
411
Importing Clauses, Sections, and Documents
Chapter 11
Reviewing and Updating Imported Clause and Section Details
Access the Import Clauses/Sections page (Supplier Contracts, Manage Contract Library, Import
Clauses/Sections).
Import Clauses/Sections page: Content tab
After uploading the XML file, use the Objects to be Created grid box to review and update objects before you
complete the import for the selected file by creating the objects in the contract library. Two display views are
available–summary and detail. The summary view that appears in the previous page example enables you to
maintain objects using tabs. The detail view enables you to review and maintain all fields for each object on
the same page. One button is used to toggle between the two views. This section describes object import
using the summary view.
412
Show Detail View
Click this button to maintain the details for one object at a time. The button is not
available for use until you upload an XML file and the system parses the objects.
The detail and summary views have the same information; only the page layout
is different.
Show Summary View
Click this button to maintain uploaded objects using a grid and tab format. The
button is not available for use until you upload an XML file. The system adds
each object extracted from the file to the grid. The summary view is the default
value for the view.
Copyright © 1992, 2009, Oracle and/or its affiliates. All Rights Reserved.
Chapter 11
Importing Clauses, Sections, and Documents
Sel (select)
Select this check box to include the corresponding object as part of the object
creation process. The default value for the check box is selected. When you click
the Create Selected Objects button, the system processes selected objects.
Create Status (status
indicator)
This indicator appears when the corresponding objects were successfully created
and added to the contract library. The Sel check box is not available after an
object is created.
Create Status(status
indicator)
This indicator appears when the corresponding objects have errors associated
with them. An error means that a problem is associated with the uploaded object,
such as missing information in required fields; the system does not create the
object. Select the Error/Warning Message tab to view the errors. These required
fields must have a value:
•
Import Type
•
Object ID
•
Effective Date
•
Description
•
Class Name
If you select the Error on Duplicate Title or Error on Duplicate Description check
box, the system generates an error if the title or description was already used in
the contract library for a different clause or section. The errors that appear on the
Error/Warning Message tab are refreshed each time you click the Create Selected
Objects button. If you deselect the check boxes, the system does not check for
duplicate titles and descriptions and it does not generate duplication errors.
Create Status (status This indicator appears when the corresponding objects are created with warnings.
The system creates the object in the contract library, but it provides you with
indicator)
warning information. An example of a warning message is when bind variables
that are not valid exist in an object and the approval status is being reset to Initial
from Approved. You will need to correct the binds in the object using the Clause
Definition or Section Definition page before you can approve the clause or
section for use. The system displays a warning when you add a new effectivedated row to an existing object, the value for a object ID is truncated to 20, or the
title is truncated to 254 characters.
Copyright © 1992, 2009, Oracle and/or its affiliates. All Rights Reserved.
413
Importing Clauses, Sections, and Documents
Import Type
Chapter 11
Select an object type that you want to assign to an imported file. When you
upload the file into the contract library, the system processes the file into the
system based on the object type you select. When the system creates the parent
object, it adds all child clauses in the order that they appear on the grid. If you
want to change the order after you create the clauses or sections, you must use
the Section Definition or Clause Definition pages.
Import types include:
•
Child:
Select if you want to create this object as a clause, and in addition, add it as a
child clause for the clause or section listed in the grid. Selecting Child
enables you an option to create an entire section with child clauses or clauses
with dependent clauses as part of the import process. This is useful when you
determine that you will reuse sections or clauses with dependent clauses in
the library.
Note. Even if you decide not to create new content as child content in the
library duri
© Copyright 2025