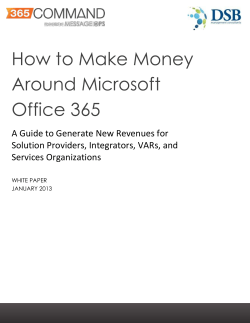UltraMail Feature Handbook 1. Features
1. Features 2. Soft Keys 3. Voice Prompts UltraMail Feature Handbook This manual has been developed by NEC Unified Solutions, Inc. It is intended for the use of its customers and service personnel, and should be read in its entirety before attempting to install or program the system. Any comments or suggestions for improving this manual would be appreciated. Forward your remarks to: NEC Unified Solutions, Inc. 4 Forest Parkway Shelton, CT 06484 www.necunifiedsolutions.com Nothing contained in this manual shall be deemed to be, and this manual does not constitute, a warranty of, or representation with respect to, any of the equipment covered. This manual is subject to change without notice and NEC Unified Solutions, Inc. has no obligation to provide any updates or corrections to this manual. Further, NEC Unified Solutions, Inc. also reserves the right, without prior notice, to make changes in equipment design or components as it deems appropriate. No representation is made that this manual is complete or accurate in all respects and NEC Unified Solutions, Inc. shall not be liable for any errors or omissions. In no event shall NEC Unified Solutions, Inc. be liable for any incidental or consequential damages in connection with the use of this manual. This document contains proprietary information that is protected by copyright. All rights are reserved. No part of this document may be photocopied or reproduced without prior written consent of NEC Unified Solutions, Inc. ©2005 by NEC Unified Solutions, Inc. All Rights Reserved. Printed in U.S.A. Chapter 1: Features . . . . . . . . . . . . . . . . . . . . . . . . . . . . . . . . . . . . . . . . . . . . . . . 1 Introduction to Voice Mail Features . . . . . . . . . . . . . . . . . . . . . . . . . . . . . . . . . . . . . . . . . . . . . . . . 1 Feature Glossary . . . . . . . . . . . . . . . . . . . . . . . . . . . . . . . . . . . . . . . . . . . . . . . . . . . . . . . . . . . . . . . 2 ACD Announcement Mailbox . . . . . . . . . . . . . . . . . . . . . . . . . . . . . . . . . . . . . . . . . . . . . . . . . . . . 11 Announcement Mailbox. . . . . . . . . . . . . . . . . . . . . . . . . . . . . . . . . . . . . . . . . . . . . . . . . . . . . . . . . 12 Announcement Mailbox Callout . . . . . . . . . . . . . . . . . . . . . . . . . . . . . . . . . . . . . . . . . . . 12 Announcement Message . . . . . . . . . . . . . . . . . . . . . . . . . . . . . . . . . . . . . . . . . . . . . . . . . . . . . . . . 14 Answering Machine Emulation . . . . . . . . . . . . . . . . . . . . . . . . . . . . . . . . . . . . . . . . . . . . . . . . . . . 15 Answer Schedule Override . . . . . . . . . . . . . . . . . . . . . . . . . . . . . . . . . . . . . . . . . . . . . . . . . . . . . . 16 Auto Attendant Do Not Disturb . . . . . . . . . . . . . . . . . . . . . . . . . . . . . . . . . . . . . . . . . . . . . . . . . . . 18 Auto Forward . . . . . . . . . . . . . . . . . . . . . . . . . . . . . . . . . . . . . . . . . . . . . . . . . . . . . . . . . . . . . . . . . 20 Auto Help . . . . . . . . . . . . . . . . . . . . . . . . . . . . . . . . . . . . . . . . . . . . . . . . . . . . . . . . . . . . . . . . . . . . 21 Auto Time Stamp . . . . . . . . . . . . . . . . . . . . . . . . . . . . . . . . . . . . . . . . . . . . . . . . . . . . . . . . . . . . . . 22 Automated Attendant Transfer. . . . . . . . . . . . . . . . . . . . . . . . . . . . . . . . . . . . . . . . . . . . . . . . . . . . 23 Bilingual Voice Prompts . . . . . . . . . . . . . . . . . . . . . . . . . . . . . . . . . . . . . . . . . . . . . . . . . . . . . . . . 24 Broadcast Message. . . . . . . . . . . . . . . . . . . . . . . . . . . . . . . . . . . . . . . . . . . . . . . . . . . . . . . . . . . . . 26 Call Announcing . . . . . . . . . . . . . . . . . . . . . . . . . . . . . . . . . . . . . . . . . . . . . . . . . . . . . . . . . . . . . . 27 Call Forward to a Mailbox . . . . . . . . . . . . . . . . . . . . . . . . . . . . . . . . . . . . . . . . . . . . . . . . . . . . . . . 28 Call Queuing . . . . . . . . . . . . . . . . . . . . . . . . . . . . . . . . . . . . . . . . . . . . . . . . . . . . . . . . . . . . . . . . . 29 Call Waiting . . . . . . . . . . . . . . . . . . . . . . . . . . . . . . . . . . . . . . . . . . . . . . . . . . . . . . . . . . . . . . . . . . 31 Calling the Automated Attendant . . . . . . . . . . . . . . . . . . . . . . . . . . . . . . . . . . . . . . . . . . . . . . . . . 32 Checking/Deleting a Message . . . . . . . . . . . . . . . . . . . . . . . . . . . . . . . . . . . . . . . . . . . . . . . . . . . . 33 Confidential Message. . . . . . . . . . . . . . . . . . . . . . . . . . . . . . . . . . . . . . . . . . . . . . . . . . . . . . . . . . . 34 Conversation Record . . . . . . . . . . . . . . . . . . . . . . . . . . . . . . . . . . . . . . . . . . . . . . . . . . . . . . . . . . . 35 Directory Dialing . . . . . . . . . . . . . . . . . . . . . . . . . . . . . . . . . . . . . . . . . . . . . . . . . . . . . . . . . . . . . . 36 Directory Lists . . . . . . . . . . . . . . . . . . . . . . . . . . . . . . . . . . . . . . . . . . . . . . . . . . . . . . . . . 36 Directory Dialing Mailbox. . . . . . . . . . . . . . . . . . . . . . . . . . . . . . . . . . . . . . . . . . . . . . . . . . . . . . . 38 Directory Dialing Message . . . . . . . . . . . . . . . . . . . . . . . . . . . . . . . . . . . . . . . . . . . . . . . . . . . . . . 39 Distribution List . . . . . . . . . . . . . . . . . . . . . . . . . . . . . . . . . . . . . . . . . . . . . . . . . . . . . . . . . . . . . . . 40 Distribution Mailbox . . . . . . . . . . . . . . . . . . . . . . . . . . . . . . . . . . . . . . . . . . . . . . . . . . . . . . . . . . . 41 Erasing All Messages. . . . . . . . . . . . . . . . . . . . . . . . . . . . . . . . . . . . . . . . . . . . . . . . . . . . . . . . . . . 42 Exiting a Mailbox. . . . . . . . . . . . . . . . . . . . . . . . . . . . . . . . . . . . . . . . . . . . . . . . . . . . . . . . . . . . . . 43 Future Delivery Mailbox . . . . . . . . . . . . . . . . . . . . . . . . . . . . . . . . . . . . . . . . . . . . . . . . . . . . . . . . 44 Future Delivery Message . . . . . . . . . . . . . . . . . . . . . . . . . . . . . . . . . . . . . . . . . . . . . . . . . . . . . . . . 45 Description . . . . . . . . . . . . . . . . . . . . . . . . . . . . . . . . . . . . . . . . . . . . . . . . . . . . . . . .45 Getting Recorded Help. . . . . . . . . . . . . . . . . . . . . . . . . . . . . . . . . . . . . . . . . . . . . . . . . . . . . . . . . . 46 Greeting . . . . . . . . . . . . . . . . . . . . . . . . . . . . . . . . . . . . . . . . . . . . . . . . . . . . . . . . . . . . . . . . . . . . . 47 Remote Greetings . . . . . . . . . . . . . . . . . . . . . . . . . . . . . . . . . . . . . . . . . . . . . . . . . . . . . . 47 Guest Mailbox . . . . . . . . . . . . . . . . . . . . . . . . . . . . . . . . . . . . . . . . . . . . . . . . . . . . . . . . . . . . . . . . 49 Instruction Menu . . . . . . . . . . . . . . . . . . . . . . . . . . . . . . . . . . . . . . . . . . . . . . . . . . . . . . . . . . . . . . 50 Interactive Mailbox . . . . . . . . . . . . . . . . . . . . . . . . . . . . . . . . . . . . . . . . . . . . . . . . . . . . . . . . . . . . 52 Interactive Messaging . . . . . . . . . . . . . . . . . . . . . . . . . . . . . . . . . . . . . . . . . . . . . . . . . . . . . . . . . . 53 Interactive Prompts . . . . . . . . . . . . . . . . . . . . . . . . . . . . . . . . . . . . . . . . . . . . . . . . . . . . . . . . . . . . 56 Leaving a Message. . . . . . . . . . . . . . . . . . . . . . . . . . . . . . . . . . . . . . . . . . . . . . . . . . . . . . . . . . . . . 57 Leaving a Message for Automated Attendant Callers. . . . . . . . . . . . . . . . . . . . . . . . . . . 57 Listening to Messages . . . . . . . . . . . . . . . . . . . . . . . . . . . . . . . . . . . . . . . . . . . . . . . . . . . . . . . . . . 58 Log Onto Voice Mail . . . . . . . . . . . . . . . . . . . . . . . . . . . . . . . . . . . . . . . . . . . . . . . . . . . . . . . . . . . 60 Local (On-site) Logon . . . . . . . . . . . . . . . . . . . . . . . . . . . . . . . . . . . . . . . . . . . . . . . . . . . 60 Remote Log On . . . . . . . . . . . . . . . . . . . . . . . . . . . . . . . . . . . . . . . . . . . . . . . . . . . . . . . . 60 UltraMail Feature Handbook Table of Contents ◆ i Mailbox Name . . . . . . . . . . . . . . . . . . . . . . . . . . . . . . . . . . . . . . . . . . . . . . . . . . . . . . . . . . . . . . . . 62 Mailbox Security Code Delete . . . . . . . . . . . . . . . . . . . . . . . . . . . . . . . . . . . . . . . . . . . . . . . . . . . . 64 Main Menu . . . . . . . . . . . . . . . . . . . . . . . . . . . . . . . . . . . . . . . . . . . . . . . . . . . . . . . . . . . . . . . . . . . 65 Make Call . . . . . . . . . . . . . . . . . . . . . . . . . . . . . . . . . . . . . . . . . . . . . . . . . . . . . . . . . . . . . . . . . . . . 67 Ask Caller’s Number . . . . . . . . . . . . . . . . . . . . . . . . . . . . . . . . . . . . . . . . . . . . . . . . . . . . 67 Message Center Mailbox . . . . . . . . . . . . . . . . . . . . . . . . . . . . . . . . . . . . . . . . . . . . . . . . . . . . . . . . 68 Message Count Display . . . . . . . . . . . . . . . . . . . . . . . . . . . . . . . . . . . . . . . . . . . . . . . . . . . . . . . . . 70 DS2000 . . . . . . . . . . . . . . . . . . . . . . . . . . . . . . . . . . . . . . . . . . . . . . . . . . . . . . . . . . . . . . 70 28i/124i . . . . . . . . . . . . . . . . . . . . . . . . . . . . . . . . . . . . . . . . . . . . . . . . . . . . . . . . . . . . . . 71 Message Delete . . . . . . . . . . . . . . . . . . . . . . . . . . . . . . . . . . . . . . . . . . . . . . . . . . . . . . . . . . . . . . . 73 Message Forward . . . . . . . . . . . . . . . . . . . . . . . . . . . . . . . . . . . . . . . . . . . . . . . . . . . . . . . . . . . . . . 74 Message Listen Mode . . . . . . . . . . . . . . . . . . . . . . . . . . . . . . . . . . . . . . . . . . . . . . . . . . . . . . . . . . 76 Message Notification . . . . . . . . . . . . . . . . . . . . . . . . . . . . . . . . . . . . . . . . . . . . . . . . . . . . . . . . . . . 77 How Message Notification Works. . . . . . . . . . . . . . . . . . . . . . . . . . . . . . . . . . . . . . . . . . 77 Message Notification to Normal Telephone Numbers . . . . . . . . . . . . . . . . . . . . . . . . . . 78 Message Notification to Radio Pagers. . . . . . . . . . . . . . . . . . . . . . . . . . . . . . . . . . . . . . . 78 Message Notification to Digital Pagers . . . . . . . . . . . . . . . . . . . . . . . . . . . . . . . . . . . . . . 78 Message Notification to Message Delivery. . . . . . . . . . . . . . . . . . . . . . . . . . . . . . . . . . . 78 Cascading Message Notification . . . . . . . . . . . . . . . . . . . . . . . . . . . . . . . . . . . . . . . . . . . 79 Message Notification for Urgent Messages . . . . . . . . . . . . . . . . . . . . . . . . . . . . . . . . . . . . . . . . . . 84 Message Playback Direction . . . . . . . . . . . . . . . . . . . . . . . . . . . . . . . . . . . . . . . . . . . . . . . . . . . . . 85 Message Record . . . . . . . . . . . . . . . . . . . . . . . . . . . . . . . . . . . . . . . . . . . . . . . . . . . . . . . . . . . . . . . 86 Recording Options . . . . . . . . . . . . . . . . . . . . . . . . . . . . . . . . . . . . . . . . . . . . . . . . . . . . . . 86 Message Reply . . . . . . . . . . . . . . . . . . . . . . . . . . . . . . . . . . . . . . . . . . . . . . . . . . . . . . . . . . . . . . . . 89 Message Waiting Lamp . . . . . . . . . . . . . . . . . . . . . . . . . . . . . . . . . . . . . . . . . . . . . . . . . . . . . . . . . 90 Music On Hold. . . . . . . . . . . . . . . . . . . . . . . . . . . . . . . . . . . . . . . . . . . . . . . . . . . . . . . . . . . . . . . . 91 Paging Message . . . . . . . . . . . . . . . . . . . . . . . . . . . . . . . . . . . . . . . . . . . . . . . . . . . . . . . . . . . . . . . 93 Park and Page. . . . . . . . . . . . . . . . . . . . . . . . . . . . . . . . . . . . . . . . . . . . . . . . . . . . . . . . . . . . . . . . . 95 Park and Page and Direct Inward Lines . . . . . . . . . . . . . . . . . . . . . . . . . . . . . . . . . . . . . 95 Pre-Greeting Announcement Mailbox . . . . . . . . . . . . . . . . . . . . . . . . . . . . . . . . . . . . . . . . . . . . . . 97 Quick Message . . . . . . . . . . . . . . . . . . . . . . . . . . . . . . . . . . . . . . . . . . . . . . . . . . . . . . . . . . . . . . . . 99 Return Receipt . . . . . . . . . . . . . . . . . . . . . . . . . . . . . . . . . . . . . . . . . . . . . . . . . . . . . . . . . . . . . . . 100 Security Code . . . . . . . . . . . . . . . . . . . . . . . . . . . . . . . . . . . . . . . . . . . . . . . . . . . . . . . . . . . . . . . . 101 Subscriber Mailbox . . . . . . . . . . . . . . . . . . . . . . . . . . . . . . . . . . . . . . . . . . . . . . . . . . . . . . . . . . . 103 System Administrator . . . . . . . . . . . . . . . . . . . . . . . . . . . . . . . . . . . . . . . . . . . . . . . . . . . . . . . . . 105 System Administrator Mailbox . . . . . . . . . . . . . . . . . . . . . . . . . . . . . . . . . . . . . . . . . . . . . . . . . . 106 Time and Date . . . . . . . . . . . . . . . . . . . . . . . . . . . . . . . . . . . . . . . . . . . . . . . . . . . . . . . . . . . . . . . 107 Time and Date Stamp. . . . . . . . . . . . . . . . . . . . . . . . . . . . . . . . . . . . . . . . . . . . . . . . . . . . . . . . . . 108 Time and Date Stamp with Caller ID . . . . . . . . . . . . . . . . . . . . . . . . . . . . . . . . . . . . . . 108 Transfer to a Mailbox. . . . . . . . . . . . . . . . . . . . . . . . . . . . . . . . . . . . . . . . . . . . . . . . . . . . . . . . . . 109 Urgent Message . . . . . . . . . . . . . . . . . . . . . . . . . . . . . . . . . . . . . . . . . . . . . . . . . . . . . . . . . . . . . . 110 Urgent Message Status . . . . . . . . . . . . . . . . . . . . . . . . . . . . . . . . . . . . . . . . . . . . . . . . . 110 Voice Prompts . . . . . . . . . . . . . . . . . . . . . . . . . . . . . . . . . . . . . . . . . . . . . . . . . . . . . . . . . . . . . . . 111 Volume Control . . . . . . . . . . . . . . . . . . . . . . . . . . . . . . . . . . . . . . . . . . . . . . . . . . . . . . . . . . . . . . 112 Welcome Message . . . . . . . . . . . . . . . . . . . . . . . . . . . . . . . . . . . . . . . . . . . . . . . . . . . . . . . . . . . . 113 Disabling Default Messages and Single Digit Dialing . . . . . . . . . . . . . . . . . . . . . . . . . 113 ii ◆ Table of Contents UltraMail Feature Handbook Chapter 2: Soft Keys . . . . . . . . . . . . . . . . . . . . . . . . . . . . . . . . . . . . . . . . . . . . 115 Soft Keys . . . . . . . . . . . . . . . . . . . . . . . . . . . . . . . . . . . . . . . . . . . . . . . . . . . . . . . . . . . 115 Soft Key Definitions . . . . . . . . . . . . . . . . . . . . . . . . . . . . . . . . . . . . . . . . . . . . . . . . . . . .115 Keyset Soft Keys . . . . . . . . . . . . . . . . . . . . . . . . . . . . . . . . . . . . . . . . . . . . . . . . . . .115 Keyset Status Line. . . . . . . . . . . . . . . . . . . . . . . . . . . . . . . . . . . . . . . . . . . . . . 115 Keyset Soft Key Chart. . . . . . . . . . . . . . . . . . . . . . . . . . . . . . . . . . . . . . . . . . . 116 Super Display Status Line . . . . . . . . . . . . . . . . . . . . . . . . . . . . . . . . . . . . . . . . 121 Super Display Soft Key Chart . . . . . . . . . . . . . . . . . . . . . . . . . . . . . . . . . . . . . 122 Soft Key Definitions . . . . . . . . . . . . . . . . . . . . . . . . . . . . . . . . . . . . . . . . . . . . . . . . . . . .127 Chapter 3: Voice Prompts. . . . . . . . . . . . . . . . . . . . . . . . . . . . . . . . . . . . . . . . 129 Voice Prompts . . . . . . . . . . . . . . . . . . . . . . . . . . . . . . . . . . . . . . . . . . . . . . . . . . . . . . . 129 UltraMail Feature Handbook Table of Contents ◆ iii iv ◆ Table of Contents UltraMail Feature Handbook Chapter 1: Features 1 Introduction to Voice Mail Features Introduction to Voice Mail Features If you are not familiar with the voice mail features, review the Feature Glossary on page 2. This chapter provides detailed information on the voice mail features. The features in this chapter are in alphabetical order, like a dictionary. This chapter subdivides each feature definition into headings as follows: ■ Description Read Description to get an overview of the feature, its benefit, any special considerations you should be aware of, and how it works in the default system. ■ Operation Operation provides charts that show you how the feature operates. UltraMail Feature Handbook Chapter 1: Features ◆ 1 Feature Glossary Feature Glossary Feature Glossary Name Access Directory Dialing Description ■ Usage See Directory Dialing in this glossary. Automated Attendant ACD Announcement Mailbox Mailbox that provides a prerecorded greeting (announcement message) for a 28i/124i Automatic Call Distribution (ACD) group. ACD must be separately programmed in the 28i/124i telephone system. ■ See ACD Announcement Mailbox on page 11 for more. Voice Mail Administrator Security Code Control ■ Voice Mail Announcement Mailbox See Security Code in this glossary. Mailbox that allows a prerecorded greeting to play to mailbox callers. ■ See Announcement Mailbox on page 12 for more. Automated Attendant The message that the System Administrator records for a specific Announcement Mailbox. ■ See Announcement Message on page 14 for more. Automated Attendant Answering Machine Emulation A keyset on the connected telephone system can work like a home answering machine. ■ See Answering Machine Emulation on page 15 for more. Voice Mail Answering Schedule Override The System Administrator can call into the Automated Attendant and enable an alternate greeting and alternate dialing options for callers. ■ See Answer Schedule Override on page 16 for more. Automated Attendant Auto Attendant Do Not Disturb If an extension user has a mailbox greeting recorded, Auto Attendant Do Not Disturb sends Automated Attendant calls directly to their mailbox. Their phone will not ring for calls from the Automated Attendant. ■ See Auto Attendant Do Not Disturb on page 18 for more. Also see Greeting in this glossary. Automated Attendant Auto Forward Messages left in an extension user’s mailbox can automatically forward to a co-worker’s mailbox. ■ See Auto Forward on page 20 for more. Voice Mail Auto Help An extension user can enable a full or abbreviated set of voice prompts that guide them while using their mailbox. ■ See Auto Help on page 21 for more. Voice Mail Auto Time Stamp After a user listens to a message, voice mail can optionally announce the time and date the message was left. ■ See Auto Time Stamp on page 22 for more. Voice Mail Announcement Message 2 ◆ Chapter 1: Features UltraMail Feature Handbook Feature Glossary Name Description Usage Automated Attendant Transfer While on a trunk call, an extension user can transfer their trunk call to the Automated Attendant so the caller can use the Automated Attendant dialing options. ■ See Automated Attendant Transfer on page 23 for more. Voice Mail Bilingual Voice Prompts oice mail provides voice prompts in 2 languages. These 2 languages are available to Automated attendant callers, specific trns, or specific mailboxes. In addition, Automated Attendant ccallers may be able to selet the language of their chice. ■ See Bilingual Voice Prompts on page 24 System Broadcast Message A prerecorded Broadcast Message automatically plays to each mailbox user when they log into their mailbox. ■ See Broadcast Message on page 26 for more. Voice Mail When an Automated Attendant caller dials an extension, Call Announcing can broadcast their name to the extension user (who can then either accept or reject the call). ■ See Call Announcing on page 27 for more. Automated Attendant An extension user can forward their calls to their mailbox. See Call Forward to a Mailbox on page 28 for more. Voice Mail Call Announcing Call Forward to a Mailbox ■ Call Parking/Paging ■ See Park and Page in this glossary. Automated Attendant Call Queuing Automated Attendant callers can wait in line (without hanging up) for a busy extension to become free. Voice prompts tell the caller their place in queue while they wait. ■ See Call Queuing on page 29 for more. ■ Also see Call Waiting in this glossary. Automated Attendant Call Waiting Automated Attendant callers can wait in line (without hanging up) for a busy extension to beome free. Voice mail sends a beep to the busy exensin letting them know a cal is waiting ■ See Call Waiting on page 31 for more ■ Also see Call Queuing in the glossary Automated Attendant Calling (Logging Onto) a Mailbox ■ Calling the Automated Attendant Automated Attendant callers can use various voice mail features and then return to the Automated Attendant for additional dialing options. ■ See Calling the Automated Attendant on page 32 for more. Checking/Deleting a Message UltraMail Feature Handbook See Log Onto Voice Mail in this glossary. Voice Mail An extension user can check if a voice mail message they left for a co-worker has been listened to by the co-worker. If not, they can delete it. ■ See Checking/Deleting a Message on page 33 for more. Automated Attendant Voice Mail Chapter 1 Features ◆ 3 1 Feature Glossary Name Description Usage Confidential Message An extension user can leave a Confidential Message for a co-worker that cannot be forwarded to another user. ■ See Confidential Message on page 34 for more. Voice Mail Conversation Record Allows an extension user to record their active call as a message in their mailbox. Voice mail will broadcast a beep and a voice prompt to the callers as Conversation Record begins. ■ See Conversation Record on page 35 for more. Voice Mail Deleting a Message ■ See Message Delete in this glossary. Voice Mail Deleting Mailbox Security Code ■ See Mailbox Security Code Delete in this glossary. Directory Dialing Maintenance An Automated Attendant caller can call an extension by dialing the first few letters of the extension user’s name. ■ See Directory Dialing on page 36 for more. Automated Attendant The type of mailbox voice mail can use to facilitate Directory Dialing, bypassing the Automated Attendant. ■ See Directory Dialing Mailbox on page 38 for more. Automated Attendant Directory Dialing Message The announcement the Directory Dialing Mailbox provides to incoming callers so they know how to use the Directory Dialing feature. ■ See Directory Dialing Message on page 39 for more. Automated Attendant Distribution List The list of extensions that will receive a message sent to the associated Distribution Mailbox. ■ See Distribution List on page 40 for more. Voice Mail Record a single message and send it to a Distribution Mailbox, which in turn sends the message to the extensions on that mailbox’s predefined Distribution List. ■ See Distribution Mailbox on page 41 for more. Voice Mail Lets the System Administrator delete mailbox messages system-side. ■ See Erasing All Messages on page 42 for more. Maintenance Directory Dialing Mailbox Distribution Mailbox Erasing All Messages Exiting a Mailbox An extension user can exit their mailbox by dialing a code or by hanging up. ■ See Exiting a Mailbox on page 43 for more. Voice Mail See Call Forward to a Mailbox in this glossary. Voice Mail Future Delivery Mailbox The type of mailbox that enables extension users to leave Future Delivery Messages. ■ See Future Delivery Mailbox on page 44 for more. Voice Mail Future Delivery Message An extension user can record a voice message for a coworker and have voice mail deliver it at a specified time in the future. ■ See Future Delivery Message on page 45 for more. Voice Mail Forwarding Calls to a Mailbox 4 ◆ Chapter 1: Features UltraMail Feature Handbook Feature Glossary Name Description Usage Getting Recorded Help If an extension user dials an incorrect code or forgets what to dial while in their mailbox, they can request help from the voice mail voice prompts. ■ See Getting Recorded Help on page 46 for more. Voice Mail Greeting A Subscriber or Guest Mailbox user can record up to 3 personalized greetings for their mailbox. Caller’s to the user’s mailbox hear the active personalized greeting. With Remote Greeting, an extension user can call into the Automated Attendant, access their mailbox, and remotely record their mailbox greeting. ■ See Greeting on page 47 for more. ■ Also see Auto Attendant Do Not Disturb in this glossary. Voice Mail Guest Mailbox An outside party can have their own mailbox for receiving and sending messages. ■ See Guest Mailbox on page 49 for more. Voice Mail ■ Voice Mail Help Instruction Menu See Getting Recorded Help in this glossary. The Instruction Menu is the second announcement that plays to Automated Attendant callers, right after the Welcome Message. Normally, the Instruction Menu provides callers with the Automated Attendant dialing options. ■ See Instruction Menu on page 50. ■ Also see Welcome Message in this glossary. Automated Attendant The mailbox type the facilitates Interactive Messaging. ■ See Interactive Mailbox on page 52 for more. Automated Attendant Automated Attendant callers can respond to specific prerecorded questions (the Interactive Prompts) and have their answers stored in a unique mailbox (the Interactive Mailbox). ■ See Interactive Messaging on page 53 for more. Automated Attendant Interactive Prompts The Interactive Messaging pre-recorded prompts. ■ See Interactive Prompts on page 56 for more. Automated Attendant Leaving a Message An extension user can leave a voice message in a co-worker’s mailbox if that extension is busy, unanswered, or in Do Not Disturb. ■ See Leaving a Message on page 57 for more. Voice Mail Leaving a Message at a Busy/ DND Extension ■ See Leaving a Message in this glossary. Voice Mail Leave a Quick Message ■ See Quick Message in this glossary. Listening Options ■ See Listening to Messages in this glossary. Interactive Mailbox Interactive Messaging Listening to Messages UltraMail Feature Handbook Automated Attendant Voice Mail While or after listening to a message, an extension user has many message handling options from which to choose. ■ See Listening to Messages on page 58 for more. Voice Mail Chapter 1 Features ◆ 5 1 Feature Glossary Name Local Notification Log Onto Voice Mail Description ■ Usage See Message Notification in this glossary. Voice Mail An extension user can press a key to log onto (access) their voice mail mailbox. With Remote Logon, an employee calling through the Automated Attendant can dial a single digit followed by their own mailbox number to remotely log onto their mailbox. ■ See Log Onto Voice Mail on page 60 for more. Voice Mail Mailbox Greeting ■ See Greeting in this glossary. Voice Mail Mailbox Logon ■ See Log Onto Voice Mail in this glossary. Voice Mail Mailbox Name A mailbox caller can hear the extension user’s prerecorded name instead of their mailbox number. ■ See Mailbox Name on page 62 for more. Voice Mail Mailbox Security Code Delete The System Administrator can delete the security code for any mailbox, effectively unlocking it. ■ See Mailbox Security Code Delete on page 64 for more. ■ Also see Security Code in this glossary. Maintenance Mailbox Transfer Main Menu Make Call Make Call to Sender Message Center Mailbox Message Check Message Count Display Message Delete Message Forward 6 ◆ Chapter 1: Features ■ See Transfer to a Mailbox in this glossary. Voice Mail The voice mail options available to an extension user when they log onto their mailbox. ■ See Main Menu on page 65 for more. Voice Mail An extension user can listen to a voice message and dial a code to return the call without knowing the caller’s phone number. ■ See Make Call on page 67 for more. Voice Mail ■ Voice Mail See Make Call in this glossary. A shared mailbox for a group of co-worker’s. Can also be the routing destination for rotary dial Automated Attendant callers. ■ See Message Center Mailbox on page 68. Voice Mail ■ See Checking/Deleting a Message in this glossary. Voice Mail The telephone display can show the number of new messages waiting in a user’s mailbox. ■ See Message Count Display on page 70 for more. Voice Mail An extension user can delete any messages left in their mailbox. ■ See Message Delete on page 73 for more. Voice Mail A subscriber can forward a message in their mailbox to a co-worker. They can optionally record a comment before the forwarded message. ■ See Message Forward on page 74 for more. Voice Mail UltraMail Feature Handbook Feature Glossary Name Message Listen Mode Description Usage When a user calls their mailbox, they can dial a code to listen to all their messages, their new messages, their saved messages, or their held messages. ■ See Message Listen Mode on page 76 for more. Voice Mail Once Message Notification is activated by the mailbox user, voice mail can dial up to 3 telephone numbers to let the recipient know there are new messages in their mailbox. Notification can call extensions, local numbers, long distance numbers and pagers. ■ See Message Notification on page 77 for more. Voice Mail Message Notification can be set up to notify only for urgent messages. ■ See Message Notification for Urgent Messages on page 84 for more. Voice Mail Message Playback Direction An extension user can listen to their messages in either LIFO (last-in-first-out) or FIFO (first-in-first-out) order. ■ See Message Playback Direction on page 85 for more. Voice Mail Message Record A Subscriber or Guest Mailbox user can record and send a message to any other Subscriber, Guest, Message Center, or Future Delivery Mailbox. ■ See Message Record on page 86 for more. Voice Mail Message Reply An extension user can reply to a message in their mailbox by dialing a simple code, without knowing the caller’s extension number. ■ See Message Reply on page 89 for more. Voice Mail ■ Voice Mail Message Notification Message Notification for Urgent Messages Message Send Message Waiting Lamp See Message Record in this glossary. An extension’s Message Waiting lamp flashes on the telephone indicating that they have new messages waiting in their mailbox. ■ See Message Waiting Lamp on page 90 for more. Multilingual Voice Prompts See Bilingual Voice Prompts in this glossary Multiple Mailbox Greetings See Greeting in this glossary. Music On Hold Voice Mail System Voice Mail Call Queuing callers waiting for a busy extension to become free can hear prerecorded music or an announcement. ■ See Music On Hold on page 91 for more. Automated Attendant Name ■ See Mailbox Name in this glossary. Voice Mail One-Touch Forwarding ■ See Call Forward to a Mailbox and Message Forward in this glossary. Voice Mail One-Touch Mailbox Access ■ See Log Onto Voice Mail in this glossary. Voice Mail One-Touch Mailbox Retrieval ■ See Log Onto Voice Mail in this glossary. Voice Mail Paging Message UltraMail Feature Handbook The prerecorded announcement used for Park and Page. ■ See Paging Message on page 93 for more. Voice Mail Chapter 1 Features ◆ 7 1 Feature Glossary Name Park and Page Description Usage Voice mail can Park an Automated Attendant call at an extension and automatically Page with a prerecorded greeting announcing the parked call. ■ See Park and Page on page 95 for more. Automated Attendant Personal Answering Machine Emulation ■ See Answering Machine Emulation in this glossary. Voice Mail Personalized Mailbox Greeting ■ See Greeting in this glossary. Voice Mail Pre-Greeting Announcement Mailbox When enabled for a Subscriber Mailbox, callers leaving a message in the mailbox hear the Announcement Message recorded for the specified Pre-Greeting Announcement Mailbox prior to the Subscriber Mailbox’s Personal Greeting. ■ See Pre-Greeting Announcement Mailbox on page 97 for more. Pre-installed Voice Prompts in Another Language ■ See Bilingual Voice Prompts in this glossary. Programmable Security Code ■ See Security Code and Mailbox Security Code Delete in this glossary. Programmable Voice Prompts ■ See Voice Prompts in this glossary. Quick Message Voice Mail System Voice Mail System Automated Attendant callers can dial a digit followed by an extension number to leave a message directly in a user’s mailbox. ■ See Quick Message on page 99 for more. Automated Attendant Record a Paging Message ■ See Park and Page in this glossary. Voice Mail Record and Send a Message ■ See Message Record in this glossary. Voice Mail Recorded Help ■ See Auto Help in this glossary. Voice Mail Recording a Confidential Message ■ See Confidential Message in this glossary. Voice Mail Recording a Conversation ■ See Conversation Record in this glossary. Voice Mail Recording a Future Delivery Message ■ See Future Delivery Message in this glossary. Voice Mail Recording a Message ■ See Message Record in this glossary. Voice Mail Recording an Urgent Message ■ See Urgent Message in this glossary. Voice Mail Recording Conversation Beep ■ See Conversation Record in this glossary. Voice Mail Recording Options ■ See Message Record in this glossary. Voice Mail Remote Greetings Remote Log On Remote Message Notification 8 ◆ Chapter 1: Features See Greeting in this glossary. Voice Mail See Log Onto Voice Mail in this glossary. Voice Mail ■ See Message Notification in this glossary. Voice Mail UltraMail Feature Handbook Feature Glossary Name Requesting a Return Receipt Return Receipt Scripted Prompting Security Code Description ■ Usage See Return Receipt in this glossary. Voice Mail After recording and sending a message to a co-worker, an extension user can request a Return Receipt which notifies them when their co-worker has listened to the message. ■ See Return Receipt on page 100 for more. ■ Also see Checking/Deleting a Message in this glossary. ■ See Interactive Messaging in this glossary. Voice Mail Automated Attendant An extension user’s mailbox can have a security code to protect the mailbox from unauthorized access. ■ See Security Code on page 101 for more. ■ Also see Mailbox Security Code Delete in this glossary. Voice Mail Select Listen Mode ■ See Message Listen Mode in this glossary. Voice Mail Select Voice Prompts in Another Language ■ See Bilingual Voice Prompts in this glossary. Subscriber Mailbox System Administrator System Administrator Mailbox Time and Date Time and Date Stamp Time and Date Stamp (with Caller ID Storage Transfer by Name Transfer to a Mailbox UltraMail Feature Handbook 1 System The mailbox type normally used for telephone system extensions. ■ See Subscriber Mailbox on page 103 for more. The extension user that has voice mail system administration capabilities. ■ See System Administrator on page 105 for more. Voice Mail Maintenance A Subscriber Mailbox option that enables the system administration capabilities. ■ See System Administrator Mailbox on page 106 for more. ■ Also see System Administrator in this glossary. Voice Mail After listening to a message, an extension user can dial a code to hear what time and date the message was sent. ■ See Time and Date on page 107 for more. ■ Also see Auto Time Stamp in this glossary. Voice Mail With caller ID installed, an extension can listen to a message and dial a code to hear the time and date the message was sent, as well as the caller’s number. ■ See Time and Date Stamp on page 108 for more. ■ Also see Make Call and Time and Date in this glossary. Voice Mail See Time and Date Stamp in this glossary. ■ See Directory Dialing in this glossary. Automated Attendant An extension user can transfer their active call to a coworker’s mailbox. ■ See Transfer to a Mailbox on page 109 for more. Voice Mail Chapter 1 Features ◆ 9 Feature Glossary Name Transfer to the Automated Attendant Urgent Message Voice Prompt Customization Voice Prompts Voice Prompts in Another Language Description Usage See Automated Attendant Transfer in this glossary. Voice Mail An extension user can leave an Urgent Message for a coworker for priority handling. ■ See Urgent Message on page 110 for more. Voice Mail ■ ■ See Voice Prompts in this glossary. System Voice Prompts provide real-time instructions on how to use the voice mail features. Although Voice Prompts are provided by default, they can be rerecorded as required. ■ See Voice Prompts on page 111 for more. System ■ System See Bilingual Voice Prompts in this glossary. Volume Control A mailbox user can turn the volume up or down while listening to their messages. ■ See Volume Control on page 112 for more. Voice Mail Welcome Message The Welcome Message is the first announcement that plays to Automated Attendant callers. Normally, the Welcome Message provides the company greeting. ■ See Welcome Message on page 113 for more. ■ Also see Instruction Menu in this glossary. Automated Attendant 10 ◆ Chapter 1: Features UltraMail Feature Handbook ACD Announcement Mailbox ACD Announcement Mailbox Description The ACD Announcement Mailbox can provide the announcements for the connected telephone system’s Automatic Call Distribution. It is a simple, announcement-only mailbox. The ACD Announcement Mailbox message is recorded by the System Administrator, the same as for normal Announcement Mailboxes. This allows the telephone system’s ACD to have customized announcements for callers waiting in queue for an agent to become free. Operation Recording an ACD Announcement Mailbox Message 1 Log onto System Administrator’s mailbox (301 in 28i/124i and 300 in DS2000) SA (72) Access System Administrator options AN (26) Select the Announcement Message options Enter the Announcement Mailbox number L (5) Listen to current Announcement Mailbox message B (2) BB (22) G (4) * Backup to beginning Go forward Pause or restart listening VU (88) Turn volume up VD (83) Turn volume down VN (86) Return volume to normal # R (7) Backup Exit listen mode Record a new Announcement Mailbox message Record message B (2) BB (22) * E (3) # E (3) 0 Backup Backup to beginning Pause or restart recording Erase recording Exit recording mode Erase the Announcement Mailbox message # Go to another Announcement Mailbox ## Go back to the System Administrator options Plays Help message at any menu level UltraMail Feature Handbook Chapter 1 Features ◆ 11 Announcement Mailbox Announcement Mailbox Description An Announcement Mailbox plays a pre-recorded announcement to callers. The Announcement Mailbox is typically set up to provide information to callers (such as company directions) and then route the caller back to the Automated Attendant. For example: ■ The Automated Attendant answers and instructs the caller to dial a digit (e.g., 1) for company directions. ■ The caller dials the digit and listens to the prerecorded Announcement Mailbox message for directions. ■ After listening to the directions, the caller automatically routes back to the Automated Attendant. OR The caller can route instead to a Next Call Routing Mailbox for new dialing options. Announcement Mailbox Callout An Announcement Mailbox can optionally call a predefined number and broadcast the recorded Announcement Mailbox message. You can program the times of the day and days of the week you want the callout to occur, as well as how often you want the broadcast to repeat during the callout period. You could, for example, set up Announcement Mailbox Callout to make a daily service announcement in a department store. Monday through Friday at 11:00AM, the voice mail could automatically broadcast, “Our cafeteria is now open for lunch.” Additionally, 15 minutes before closing a separate Announcement Mailbox could broadcast, “We will be closing in 15 minutes. Please bring your purchases to the nearest checkout.” Typically, Announcement Mailbox Callouts route to the telephone system paging zones or a customer-provided paging system connected to an unused trunk port. 12 ◆ Chapter 1: Features UltraMail Feature Handbook Announcement Mailbox Operation Recording an Announcement Mailbox Message Log onto System Administrator’s mailbox (301 in 28i/124i and 300 in DS2000) SA (72) Access System Administrator options AN (26) Select the Announcement Message options Enter the Announcement Mailbox number L (5) Listen to current Announcement Mailbox message B (2) BB (22) G (4) * Backup to beginning 1 Go forward Pause or restart listening VU (88) Turn volume up VD (83) Turn volume down VN (86) Return volume to normal # R (7) Backup Exit listen mode Record a new Announcement Mailbox message Record message B (2) BB (22) * E (3) # E (3) 0 Backup Backup to beginning Pause or restart recording Erase recording Exit recording mode Erase the Announcement Mailbox message # Go to another Announcement Mailbox ## Go back to the System Administrator options Plays Help message at any menu level Calling an Announcement Mailbox (To hear the Announcement Mailbox message) 1. Dial voice mail master number (e.g., 700). 2. Dial Announcement Mailbox number (e.g., 800). ■ You may have to enter a Security Code before hearing the announcement. UltraMail Feature Handbook Chapter 1 Features ◆ 13 Announcement Message Announcement Message Description The Announcement Message is the voice message that the System Administrator records for a specific Announcement or ACD Announcement Mailbox. See Announcement Mailbox on page 12 for more. Operation See Announcement Mailbox on page 12. 14 ◆ Chapter 1: Features UltraMail Feature Handbook Answering Machine Emulation Answering Machine Emulation Description A keyset on the connected telephone system can work like a home answering machine. This lets voice mail screen their calls, just like their answering machine at home. If activated, the extension’s incoming calls route to the user’s Subscriber Mailbox. Once the mailbox answers, the user hears two alert tones followed by the caller’s incoming message. The keyset user can then: ■ Let the call go through to their mailbox, or ■ Intercept the call before it goes to their mailbox. Operation Personal Answering Machine Emulation (AME) in DS2000 To enable Personal Answering Machine Emulation: 1. Press ICM and dial *37. 2. Dial 2 to have AME pick up all calls. OR Dial 8 to have AME pick up just outside calls. To cancel Personal Answering Machine Emulation: 1. Press ICM and dial *30. When Personal Answering Machine Emulation broadcasts your caller’s voice, you can: ■ Do nothing to have the caller’s message automatically recorded in your mailbox. ■ Press SPK or lift the handset to intercept the call. Press MW to stop the broadcast and send the call directly to your mailbox. Personal Answering Machine Emulation (AME) in 28i/124i To enable Personal Answering Machine Emulation: 1. Press idle CALL key and dial *21. ■ You can optionally press your Call Forward to Station key. 2. Dial 2 to have AME pick up all calls. OR Dial 3 to have AME pick up just outside calls. OR Dial 4 to have AME pick up just Intercom calls. 3. Press SPK to hang up. To cancel Personal Answering Machine Emulation: 1. Press idle CALL key and dial *20. When Personal Answering Machine Emulation broadcasts your caller’s voice, you can: ■ Do nothing to have the caller’s message automatically recorded in your mailbox. ■ Press CALL key or lift the handset to intercept the call. ■ Press SPK to stop the broadcast and send the call directly to your mailbox. UltraMail Feature Handbook Chapter 1 Features ◆ 15 1 Answer Schedule Override Answer Schedule Override Description Answer Schedule Override provides alternate answering for Automated Attendant calls. When enabled, Answer Schedule Override sends calls to the specified Override Mailbox. The Override Mailbox can be an Announcement or Call Routing Mailbox. You can use Answer Schedule Override to provide holiday and bad weather closing enactments, for example. Enable override when you want callers to hear the special announcements; disable override to have the Automated Attendant answer normally. To enable Answer Schedule Override, the administrator can: ■ Call into the Automated Attendant. ■ Dial # and their mailbox number. ■ Dial SA to access the System Administrator Functions. ■ Dial SO to enable Answer Schedule Override and choose an override mailbox. Answer Schedule Override Mailbox This override mailbox type: Announcement Call Routing Does this: Plays the Announcement Message to callers. Provides the caller with a new Welcome Message, Instruction Menu, and dialing options (Dial Action Table). Answer Schedule Override stays in effect until the System Administrator turns it off. 16 ◆ Chapter 1: Features UltraMail Feature Handbook Answer Schedule Override Operation Using Answering Schedule Override Log onto System Administrator’s mailbox (301 in 28i/124i and 300 in DS2000) ■ To log into the System Administrator’s Mailbox remotely, after the Automated Attendant answers dial # and the System Administrator’s Mailbox number. SA (72) Access the System Administrator options SO (76) Select Answering Schedule Override O (6) Turn Answering Schedule Override on or off -If on, the voice prompt will announce the override mailbox number Enter the override mailbox number (if you dialed O to turn Answering Schedule Override on) - The override mailbox can by an Announcement or Call Routing Mailbox. C (2) Change the override mailbox number (if entered) Enter the new override mailbox number. -The override mailbox can by an Announcement or Call Routing Mailbox. # Go back to the System Administrator options 0 Plays Help message UltraMail Feature Handbook Chapter 1 Features ◆ 17 1 Auto Attendant Do Not Disturb Auto Attendant Do Not Disturb Description If a Subscriber Mailbox user has a mailbox greeting recorded, they can enable Auto Attendant Do Not Disturb to send Automated Attendant calls directly to their mailbox. Their phone will not ring for calls from the Automated Attendant. A subscriber typically turns on Auto Attendant Do Not Disturb when they need to work at their desk uninterrupted by outside callers sent from the Automated Attendant. Keep in mind that Auto Attendant Do Not Disturb will not block Intercom calls from co-workers or any other type of outside call not routed through the Automated Attendant. For example, with Automated Attendant Do Not Disturb enabled, outside calls transferred to the extension will connect normally. 18 ◆ Chapter 1: Features UltraMail Feature Handbook Auto Attendant Do Not Disturb Operation Setting Up Auto Attendant Do Not Disturb Log onto Subscriber Mailbox G (4) Access the Mailbox Greeting options Voice mail plays a summary of your current settings -By default, greeting 1 is active and Auto Attendant Do Not Disturb is off L (5) Listen to the active greeting (if recorded). B (2) BB (22) G (4) * Backup Backup to beginning Go forward VU (88) Turn volume up VD (83) Turn volume down VN (86) Return volume to normal # 1 Pause or restart listening Exit listen mode O (6) Turn Auto Attendant Do Not Disturb off or on (if a greeting is recorded) R (7) Record a new greeting (if not recorded), or rerecord the active greeting (if recorded) Record at the tone, then press # when done B (2) BB (22) * Backup Backup to beginning Pause or restart recording E (3) Erase the greeting # End the recording 0 Play recording options E (3) Erase the currently recorded greeting (if any) A (2) Activate a different greeting Enter greeting number (1-3) that you want to make active # Exit Activate mode. # Go back to mailbox Main menu 0 Plays Help message. UltraMail Feature Handbook Chapter 1 Features ◆ 19 Auto Forward Auto Forward Description Messages left in a Subscriber, Guest, Network, or Message Center Mailbox can automatically forward to a co-worker’s mailbox. This can help employees that work closely together cover each other’s messages. For example, if an executive has to be out of the office for an extended length of time they can Auto Forward their mailbox to their secretary. Any messages left in the executive’s mailbox will automatically forward to the secretary’s mailbox. There are two types of Auto Forward: Forward and Save and Forward and Erase. ■ Forward and Save A new message left in the forwarded mailbox is also delivered as a new message in the Auto Forward destination mailbox. In the example above, both the executive and secretary receive the new message. ■ Forward and Erase A new message left in the forwarded mailbox is delivered as a new message only in the Auto Forward destination mailbox. In the example above, only the secretary will receive the new message. Operation Turning Auto Forward On or Off Log onto Subscriber, Guest, Network, or Message Center Mailbox OP (67) Access the Mailbox Options Menu AF (23) Access Auto Forward Voice mail plays a summary of your Auto Forward settings -By default, Auto Forward is turned off O (6) Turn Auto Forward on or off Enter mailbox number to receive Auto Forward Messages (if none programmed) # C (2) Go back to Mailbox Options Menu Change Auto Forward recipient Enter mailbox number to receive Auto Forward Messages # # Go back to Mailbox Options Menu Go back to the Mailbox Options Menu # Go back to mailbox Main Menu 0 Plays Help message. 20 ◆ Chapter 1: Features UltraMail Feature Handbook Auto Help Auto Help Description A Subscriber, Guest, Message Center, or Network Mailbox user can enable a full or abbreviated set of voice prompts to guide them while using their mailbox. An inexperienced voice mail user may want to leave Auto Help enabled. This ensures that they will get the maximum possible assistance from the voice prompts while using their mailbox. An expert user that has mastered the voice mail features may want to turn off Auto Help. The voice prompts are not needed since the expert user already knows the options and codes. Operation Turning Auto Help On or Off Log onto Subscriber, Guest, Message Center, or Network Mailbox OP (67) 1 Access the Mailbox Options Menu AH (24) Access Auto Help Voice mail plays a summary of your Auto Help setting -By default, Auto Help is turned on O (6) # 0 UltraMail Feature Handbook Turn Auto Help on or off Go back to the Mailbox Options Menu Plays Help message. Chapter 1 Features ◆ 21 Auto Time Stamp Auto Time Stamp Description After a Subscriber, Guest, or Message Center Mailbox user listens to a message, voice mail can optionally announce the time and date the message was left. If the telephone system provides Caller ID to the voice mail, Auto Time Stamp can also announce the caller’s number. Auto Time Stamp could be helpful in a legal office, for example, when it is essential to keep track of the date and time each message was left. Rather than requiring the user to manually dial TI at the end of each message, voice mail will automatically announce the time stamp information at the conclusion of each received message. Operation Turning Auto Time Stamp On or Off Log onto Subscriber, Guest, or Message Center Mailbox OP (67) Access the Mailbox Options Menu AT (28) Access Auto Time Stamp Voice mail plays a summary of your Auto Time Stamp setting -By default, Auto Time Stamp is turned off O (6) # 0 22 ◆ Chapter 1: Features Turn Auto Time Stamp on or off Go back to the Mailbox Options Menu Plays Help message. UltraMail Feature Handbook Automated Attendant Transfer Automated Attendant Transfer Description An extension user can transfer their trunk call to the Automated Attendant so the outside caller can use the Automated Attendant dialing options. This helps an outside caller, for example, that wants to return to the Automated Attendant so they can dial another co-worker or use a different Automated Attendant option. Operation Automated Attendant Transfer in DS2000 To transfer an outside call to the Automated Attendant: 1. Press ICM. 2. Dial the voice mail master number (e.g., 700). 3. Hang up. 1 Automated Attendant Transfer in 28i/124i To transfer an outside call to the Automated Attendant: 1. Press HOLD. 2. Dial the voice mail master number (e.g., 700). 3. Hang up. UltraMail Feature Handbook Chapter 1 Features ◆ 23 Bilingual Voice Prompts Bilingual Voice Prompts Description Compatibility Guidelines: ■ This option is not available on UltraMail. It is only available on UltraMail 2000. Voice mail provides voice prompts in 2 languages. These 2 languages are available to Automated Attendant callers, specific trunks, or specific mailboxes. In addition, Automated Attendant callers may be able to select the language of their choice. The UltraMail 2000 has four languages stored on the hard disk: Stored Language Assignments Language Assignment Status English Mnemonic Language 1 Active English Numeric Language 2 Active Spanish N/A Inactive French N/A Inactive Only 2 of these languages can be active at one time. By default, English mnemonic is active as Language 1 and English numeric is active as Language 2. The additional languages (Spanish or French) can be activated by the System Administrator as either Language 1 or Language 2, replacing the default assignments. For example, you can assign Spanish as Language 1 and French as Language 2. English mnemonic and English numeric would then be inactive. The System Administrator’s Mailbox must have a Security Code enabled to activate a stored language. 24 ◆ Chapter 1: Features UltraMail Feature Handbook Bilingual Voice Prompts Operation Activating a Stored Language Log onto System Administrator’s Mailbox (301in 28i/124i and 300 in DS2000) ■ You must have a Security Code enabled for the System Administrator’s mailbox SA (72) Access the System Administrator Menu L (5) Select the Language Option Select Language to Modify Select the active language you want to change (1 or 2) and go to Activate Stored Language (The voice prompts announce the current language after you make a selection) ■ 1 = Language 1 ■ 2 = Language 2 ■ If this is your first time using this menu: # = Go back to the System Administrator menu If you returned to this menu from Activate Stored Language below: # = Start the shutdown routine. Go to Shutdown Routine below. Activate Stored Language Select the stored language (1-4) you want assigned to the active language selected in the previous step ■ 1 = English 2 (English numeric) ■ 2 = English (english mnemonic) ■ 3 = French ■ 4 = Spanish # Accept the selection made in the previous step and go back to Select Language to Modify Shutdown Routine After you press # in Select Language to Modify: Enter your security code. The voice prompts tell you that shutdown has begun. ■ Shutdown begins After about 50 seconds, the voice mail restarts with your new language selections activated. ■ # 0 Optionally cancel shutdown. Plays Help message UltraMail Feature Handbook Chapter 1 Features ◆ 25 1 Broadcast Message Broadcast Message Description A prerecorded Broadcast Message automatically plays to each Subscriber, Guest, Message Center, or Network Mailbox user when they log into their mailbox. It also plays to a user that calls a Future Delivery Mailbox to listen to any undelivered messages. Broadcast Message is typically used for important company announcements. For example, the personnel manager could record a Broadcast Message announcing an important promotion. Whenever a user logs onto their mailbox, they will hear the promotion announcement. The System Administrator can record the Broadcast Message. Once recorded, the Broadcast Message plays at mailbox log on until the System Administrator deletes it. Operation Recording the Broadcast Message Log onto System Administrator’s mailbox (301 in 28i/124i and 300 in DS2000) SA (72) Access System Administrator options BR (27) Select Broadcast Message L (5) Listen to current Broadcast Message B (2) BB (22) G (4) * Backup to beginning Go forward Pause or restart listening VU (88) Turn volume up VD (83) Turn volume down VN (86) Return volume to normal # R (7) Backup Exit listen mode Record a new Broadcast Message Record message B (2) BB (22) * E (3) # E (3) # 0 Backup Backup to beginning Pause or restart recording Erase recording Exit recording mode Erase the Broadcast Message Go to the System Administrator Menu Plays Help message at any menu level 26 ◆ Chapter 1: Features UltraMail Feature Handbook Call Announcing Call Announcing Description Compatibility Guidelines: ■ Call Announcing is available on DS2000 only. When an Automated Attendant caller dials a subscriber’s extension, Call Announcing can broadcast their name to the extension user (who can then either accept or reject the call). Call Announcing is only available to Subscriber Mailboxes, and only when the outside caller is routed from the Automated Attendant by a Screened Transfer (TRF) action or by Directory Dialing. Call Announcing is an additional method subscribers can use to screen their calls prior to answering. Operation 1 Turning Call Announcing On or Off Log onto Subscriber Mailbox OP (67) Access the Mailbox Options Menu CA (22) Access Call Announcing Voice mail plays a summary of your Call Announcing setting -By default, Call Announcing is turned off O (6) # 0 Turn Call Announcing on or off Go back to the Mailbox Options Menu Plays Help message. Call Announcing Operation For the outside caller: 1. When requested, caller records their name and presses #. For subscriber while idle: 1. Answers ringing call and say “Hello.” ■ Voice mail plays your caller’s record name. 2. To accept the call and speak with your caller, dial 1. OR To refuse the call and have to call go to your mailbox, hang up. ■ If you refuse the call, your caller routes to your mailbox, hears your greeting (if any), and can leave a message. For subscriber while busy: 1. If you are busy on the phone, voice mail routes the call to your mailbox. ■ Your caller hears your greeting (if any), and can leave a message. For subscriber while busy on a handset call (with Option 2 only): 1. While busy on a handset call, you hear your caller’s recorded name in your handset as a Voice Over. 2. Press HOLD immediately to connect to your waiting caller. OR Ignore the Voice Over to have the call route to your mailbox. ■ Your caller hears your greeting (if any), and can leave a message. UltraMail Feature Handbook Chapter 1 Features ◆ 27 Call Forward to a Mailbox Call Forward to a Mailbox Description A subscriber can easily forward calls to their Subscriber Mailbox. Instead of dialing an extension as the forwarding destination, the user just press their message key instead. With Call Forward to a Mailbox, the subscriber is assured that their calls don’t get forgotten when they are busy or unavailable. The subscriber can choose when and how they want their unanswered calls to go to voice mail. Operation Call Forward to your Mailbox in DS2000 To forward your calls to your mailbox: 1. Press ICM. 2. Dial *3. 3. Dial the Call Forwarding type: 0 = Cancel your extension’s forwarding 2 = Call Forwarding Busy/No Answer 4 = Call Forwarding Immediate 6 = Call Forwarding No Answer 4. Press MW. 5. Dial 2 to forward all calls. OR Dial 8 to forward just outside calls. Call Forward to your Mailbox in 28i/124i To forward your calls to your mailbox: 1. Press idle CALL key. 2. Dial *2. 3. Dial the Call Forwarding type: 0 = Cancel your extension’s forwarding 2 = Call Forwarding Busy/No Answer 4 = Call Forwarding Immediate 6 = Call Forwarding No Answer 4. Press your Voice Mail key. 5. Dial 2 to forward all calls. OR Dial 3 to forward just outside calls. OF Dial 4 to forward just Intercom calls. 28 ◆ Chapter 1: Features UltraMail Feature Handbook Call Queuing Call Queuing Description Compatibility Guidelines: ■ Call Queuing is available only on UltraMail 2000. It is not available on UltraMail . Automated Attendant callers can wait in line (without hanging up) for a busy extension to become free. Voice mail tells the caller their place in queue while they wait. While the caller is in queue, voice mail plays a Music on Hold program and periodically announces their position in line. The caller can continue to wait, leave a message for the called extension, go back to the Automated Attendant for other options, or hang up. With Call Queuing, the Automated Attendant caller will know they have not been forgotten while they wait – and will be reminded as their wait time shortens. Here’s how Call Queuing works: 1. An Automated Attendant caller dials a busy extension (that has Call Queuing enabled). 2. Voice mail tells the caller how many other caller’s are waiting ahead of them, and offers 3 choices: - Dial 1 to leave a message. - Dial 2 to wait for the extension to become free. - Dial 3 to go back to the Automated Attendant for other options. (The caller then hears the active Call Routing Mailbox’s Instruction Menu message.) If the caller dials 2 to wait for the extension to become free: 1. Voice mail waits for the Call Queuing Hold time (see Programming below) and tries the extension again. - While voice mail retires the extension, the caller hears, “Please continue to hold. I will try to connect you.” 2. If the extension is available, voice mail puts the call through. OR If the extension is unavailable: - The next caller in line hears, “(Name or extension number) is still busy. You are the next caller for the extension. You may continue to wait. Or, to leave a message, press 1. For other options, press 2.” - All other waiting callers hear, “(Name or extension number) is still busy. There are/is (position) caller(s) waiting ahead of you. You may continue to wait. Or, to leave a message, press 1. For other options, press 2.” The caller can: - Do nothing and continue to wait. - Dial 1 to leave a message in the extension’s mailbox. - Dial 2 to go back to the Automated Attendant for other options. (The caller hears the active Call Routing Mailbox’s Instruction Menu message.) Notes: ■ Each caller waiting for a busy extension ties up a voice mail port for the duration of their wait. Always consider this when sizing your voice mail system. ■ To obtain the highest possible Music on Hold recording quality, consider using a a customer-provided handset recording device connected to the administrator’s telephone. UltraMail Feature Handbook Chapter 1 Features ◆ 29 1 Call Queuing Operation Recording Music On Hold Log onto System Administrator’s mailbox (301 in 28i/124i and 300 in DS2000) ■ Optionally connect a customer-provided handset recording device to the administrator’s telephone. SA (72) Access System Administrator options MH (64) Select the Music On Hold options L (5) Listen to current Music on Hold recording B (2) BB (22) G (4) * Backup to beginning Go forward Pause or restart listening VU (88) Turn volume up VD (83) Turn volume down VN (86) Return volume to normal # R (7) Backup Exit listen mode Record new Music on Hold Begin recording B (2) BB (22) * E (3) # 0 Backup Backup to beginning Pause or restart recording Erase recording (and reinstate the default Music on Hold) Exit recording mode E (3) Erase the Music on Hold recording (and reinstate the default Music on Hold) # Go back to the System Administrator options Plays Help message at any menu level 30 ◆ Chapter 1: Features UltraMail Feature Handbook Call Waiting Call Waiting Description Automated Attendant callers can wait in line (without hanging up) for a busy extension to become free. Voice mail sends a beep to the busy extension letting them know a call is waiting. Call Waiting is only available to Subscriber Mailboxes, and only when the outside caller is routed from the Automated Attendant by a Screened Transfer (TRF) action or by Directory Dialing. Call Waiting is beneficial if the receiving extension doesn’t want waiting callers to automatically go to their mailbox when they are unavailable. They will wait in line to be answered instead. Operation Turning Call Waiting On or Off 1 Log onto Subscriber Mailbox OP (67) Access the Mailbox Options Menu CW (29) Access Call Waiting Voice mail plays a summary of your Call Waiting setting -By default, Call Waiting is turned off O (6) # 0 Turn Call Waiting on or off Go back to the Mailbox Options Menu Plays Help message. Using Call Waiting For the outside caller: 1. After Automated Attendant answers, dial busy extension. ■ You can also use Directory Dialing, if available. 2. When you hear: “Extension xxx is busy. To leave a message, press 1. To wait for the extension to become avail- able, press 2. For other options, press 3.” ■ Dial 1 to leave a message in the called extension’s mailbox. ■ Dial 2 to send a Call Waiting to the busy extension. (If the extension still doesn’t answer, you’ll go to the extension’s mailbox so you can leave a message.) ■ Dial 3 to go back to the Automated Attendant. UltraMail Feature Handbook Chapter 1 Features ◆ 31 Calling the Automated Attendant Calling the Automated Attendant Description Automated Attendant callers can use various voice mail features and then return to the Automated Attendant for additional dialing options. This lets the caller dial other extensions, leave messages for co-workers, or use other Automated Attendant features. The features below describe several ways to return to the Automated Attendant after using various voice mail features. ■ Automated Attendant Transfer (page 23) An extension user can transfer their trunk call to the Automated Attendant so the outside caller can use the Automated Attendant dialing options. Operation Refer to the feature referenced in Description above. 32 ◆ Chapter 1: Features UltraMail Feature Handbook Checking/Deleting a Message Checking/Deleting a Message Description A Subscriber, Guest, or Message Center Mailbox user can check if a voice mail message they left for a coworker has been listened to by the co-worker. If not, they can delete it. The mailbox user can check on messages they sent using either the Message Record (RS) or Message Forward (MF) method. In addition, they can check on Future Delivery messages after the message has been delivered. Checking/Deleting a Message is a handy way to check on a message a subscriber left for a co-worker if the recipient co-worker is out of the office. Rather than trying to locate the co-worker outside of the office, the subscriber can just dial CM to find out if the message they left has been reviewed. Operation 1 Checking/Deleting a Message Log onto Subscriber, Guest, or Message Center Mailbox CM (26) Access Checking/Deleting a Message Enter the number of the mailbox whose messages you want to check L (5) Listen to the message you sent (If you sent multiple messages, dial L repeatedly to cycle through them) E (3)E Erase the message you just heard # Exit to your mailbox Main Menu UltraMail Feature Handbook Chapter 1 Features ◆ 33 Confidential Message Confidential Message Description A subscriber user can leave a Confidential Message for a co-worker that cannot be forwarded to another user. The subscriber can tag a message as confidential after using Message Record (RS), Message Forward (MF), or Future Delivery (FD) to record the message. Confidential Message provides the message sender with the confidence of knowing that an important message they sent will not be inappropriately shared with other co-workers. Operation Tagging a Message as Confidential To record a message, then tag it as confidential: Log onto Subscriber Mailbox RS (77) Record the message + # + Dial mailbox number to receive message See Message Record on page 86 for more. ■ *C (*2) Tag the message you just recorded as confidential + # To tag a message you are forwarding as confidential: Log onto Subscriber Mailbox L (5) Listen to your message See Listening to Messages on page 58 for more. ■ MF (63) Access Message Forward Record a comment to add to the beginning of the forwarded message + #, or Press # to forward the message without adding a comment Enter the mailbox to receive the forwarded message See Message Forward on page 74 for more. ■ *C (*2) Tag the message you just recorded as confidential + # To tag a Future Delivery Message as confidential: Log onto Subscriber Mailbox FD (33) Access Future Delivery Message Record the message + # + Dial mailbox number to receive message See Future Delivery Mailbox on page 44 for more. ■ *C (*2) Tag the message you just recorded as confidential + # Enter the time and date you want the message to be delivered + C See Future Delivery Mailbox on page 44 for more. ■ 34 ◆ Chapter 1: Features UltraMail Feature Handbook Conversation Record Conversation Record Description Conversation Record allows a subscriber to record their active call as a new message in their mailbox, which they can review later on. Conversation Record can be helpful when an extension user is on a call that involves a lot of detail (such as a technical discussion or extensive directions). Rather than taking notes as the call progresses, the user can record the conversation and carefully review it later on. Voice mail broadcasts a beep and a voice prompt to the callers as Conversation Record begins. After calling their mailbox, the subscriber can save, edit, or delete the recorded conversation. Caution The use of monitoring, recording, or listening devices to eavesdrop, monitor, retrieve, or record telephone conversations or other sound activities, whether or not contemporaneous with transmission, may be illegal in certain circumstances under federal or state laws. Legal advice should be sought prior to implementing any practice that monitors or records any telephone conversation. Some federal and state laws require some form of notification to all parties to a telephone conversation, such as using a beep tone or other notification methods or requiring the consent of all parties to the telephone conversation, prior to monitoring or recording the telephone conversation. Some of these laws incorporate strict penalties. Operation Conversation Record in DS2000 To record your active call in your mailbox: ■ Only one party on a call can use Conversation Record at any one time. This includes Intercom calls and Conference calls. 1. Press your voice mail Record key or RECORD soft key. ■ The key lights green while the system calls your mailbox. Once recording begins, the key flashes. You and your caller hear the voice prompt “Recording.” ■ You can also have a Record key on your DSS Console. It lights red while the system calls your mailbox and flashes fast once recording begins. To turn conversation record off: 1. Press MW. ■ Recording stops. Conversation Record in 28i/124i To record your active call in your mailbox: 1. Press your voice mail Record key. ■ ■ You hear 2 beeps and your Record key flashes. The beeps periodically repeat to remind you that you are recording. You and your caller hear the voice prompt “Recording.” If you are using an optional Conversation Record One Touch Key, press HOLD + One Touch Key to start Conversation Record. To turn conversation record off: 1. Press your voice mail Record key. ■ Recording stops. UltraMail Feature Handbook Chapter 1 Features ◆ 35 1 Directory Dialing Directory Dialing Description Directory Dialing allows an Automated Attendant caller to reach an extension by dialing the first few letters in the extension user’s name. With Directory Dialing, the caller does not have to remember the extension number of the person they wish to reach — just their name. Here’s how Directory Dialing works. 1. When the Automated Attendant answers: ■ It routes the call automatically to a Directory Dialing Mailbox. OR ■ It routes the call to a Call Routing mailbox which requests the caller to dial a digit to access Directory Dialing. 2. In either case, the caller is asked to dial letters for the name of the person they wish to reach. 3. The caller dials the letters for the person’s name plus #. They can dial by first name or last name, depending on how the voice mail is set up. 4. The voice mail searches a list of programmed names for a match of the caller-entered letters. 5. Voice prompts announce the matches, and allow the caller to dial a digit to reach one of the announced matches. 6. The caller dials the digit for the extension they wish to reach, and voice mail sends the call to that exten- sion. The call is sent as a Screened Transfer, Unscreened Transfer, or is sent directly to the destination’s mailbox (depending on programming). For callers to use Directory Dialing, voice mail must have a name programmed for each destination mailbox. To make resolving dialing conflicts easier, each mailbox should also have a name recorded. Directory Lists The extensions that the Automated Attendant caller can Directory Dial is determined by the Directory List programming of the answering mailbox and the destination mailbox. The answering mailbox is the Call Routing or Directory Dialing Mailbox the Automated Attendant uses to answer the call. The destination mailbox is the mailbox the Automated Attendant caller reaches when they dial the mailbox name. The voice mail has 100 Directory Lists. The answering mailbox and the destination mailbox can belong to a specific Directory List or to all Directory Lists. 36 ◆ Chapter 1: Features UltraMail Feature Handbook Directory Dialing Operation Recording a Directory Dialing Message for a Directory Dialing Mailbox Log onto System Administrator’s mailbox (301 in 28i/124i and 300 in DS2000) SA (72) Access System Administrator options DD (33) Select Directory Dialing Messages Enter the Directory Dialing or Call Routing Mailbox number L (5) Listen to the current Directory Dialing Message (if any) B (2) BB (22) G (4) * 1 Backup to beginning Go forward Pause or restart listening VU (88) Turn volume up VD (83) Turn volume down VN (86) Return volume to normal # C (2) Backup Exit listen mode Copy the Directory Dialing Message from another Directory Dialing Mailbox Enter Directory Dialing Mailbox number R (7) Record a new Directory Dialing Message Record message B (2) BB (22) * E (3) # E (3) 0 Backup Backup to beginning Pause or restart recording Erase recording Exit recording mode Erase the Directory Dialing Message # Go to another Directory Dialing Mailbox ## Go back to the System Administrator options Plays Help message at any menu level Using Directory Dialing For the outside caller: 1. After Automated Attendant answers, the voice prompts will instruct you on which digits to dial. ■ ■ The voice prompts will also tell you how many digits you must dial to reach the called party. If there are name conflicts, the voice prompts will help you resolve those as well. UltraMail Feature Handbook Chapter 1 Features ◆ 37 Directory Dialing Mailbox Directory Dialing Mailbox Description A Directory Dialing Mailbox lets you set up a type of Directory Dialing that bypasses the Automated Attendant. The Directory Dialing Mailbox can answer outside calls, play a unique message, and let callers immediately dial by name. Outside callers do not have to go through the Automated Attendant, listen to the Welcome Message and Instruction Menu, and then dial additional codes. Refer to Directory Dialing in the System Guide (P/N 17710SWGxx). Operation See Directory Dialing on page 36 for more. 38 ◆ Chapter 1: Features UltraMail Feature Handbook Directory Dialing Message Directory Dialing Message Description The Directory Dialing Message is the announcement the Directory Dialing Mailbox provides to incoming callers. This announcement tells the callers how to use the Directory Dialing feature. Operation To record a message for a Directory Dialing Mailbox, see Recording a Directory Dialing Message for a Directory Dialing Mailbox on page 37. 1 UltraMail Feature Handbook Chapter 1 Features ◆ 39 Distribution List Distribution List Description The Distribution List is the list of extensions that will receive a message sent to the associated Distribution Mailbox. Once you associate a Distribution List with a Distribution Mailbox, any message left in the Distribution Mailbox will automatically be sent to all the mailboxes in the list. The Distribution Lists can consist of Subscriber, Guest, Message Center, and Network Mailboxes. There are a total of 100 Distribution Lists. A Distribution List saves time when delivering the same message to many co-workers. Instead of recording the message and manually specifying a list of recipients, the user can send the message to a single Distribution List instead. Notes ■ Voice mail sends the messages to the mailboxes in the Distribution Lists in consecutive order (from low to high). ■ If you leave a message for a Distribution List to which you belong, you will not be sent the message you recorded. ■ The maximum number of mailboxes allowed in a single Distribution List, and the total of all mailboxes in all lists, is the total of all mailboxes in the voice mail database. For example, UltraMail 2000 can have up to 1000 mailboxes in a single Distribution List. However, the total of all mailboxes in all lists cannot exceed 1000. Operation Recording a Distribution List Message Log onto your mailbox. RS (77) Access Record and Send a Message. Record Message + #. Enter the Distribution Mailbox number ■ The Distribution List must be configured prior to recording the message. *U (*8) Mark the message as urgent. *C (*2) Mark the message as confidential. *R (*7) Request a return receipt. # *N (*6) 0 Send the message, Specify recipients by name, * Cancel mailbox entry, ** Ease the message. Plays Help message. 40 ◆ Chapter 1: Features UltraMail Feature Handbook Distribution Mailbox Distribution Mailbox Description Use a Distribution Mailbox when setting up a Distribution List. When you record a message and send it to the Distribution Mailbox, voice mail automatically sends the message to everyone on the predefined Distribution List. See Distribution List on page 40 for more. Operation To record and send a message to a Distribution Mailbox, see Recording a Distribution List Message on page 40. 1 UltraMail Feature Handbook Chapter 1 Features ◆ 41 Erasing All Messages Erasing All Messages Description The System Administrator can delete all messages in a Subscriber, Guest, or Message Center Mailbox. The System Administrator can also delete all messages waiting to be delivered in a Network Mailbox. Erasing All Messages is an administrator’s maintenance tool. The administrator may need to use this tool if an employee has left the company or has an excessive number of messages stored in their mailbox. By deleting the unwanted messages, the administrator can prevent the recording capacity from being reached (which would disable many of the voice mail messaging features). Operation Erasing All Messages System-Wide Log onto System Administrator’s mailbox (301 in 28i/124i and 300 in DS2000) SA (72) Access System Administrator options EM (36) Select Erase Messages Enter the number of the mailbox containing the messages you want to erase 0 C (2) Dial C if you have entered the correct mailbox I (4) Dial I to back up and enter a new mailbox number without erasing messages Plays Help message 42 ◆ Chapter 1: Features UltraMail Feature Handbook Exiting a Mailbox Exiting a Mailbox Description A Subscriber, Guest, Message Center, or Future Delivery Mailbox user can exit their mailbox by dialing a code or by hanging up. After exiting, the mailbox user can use their extension for normal call processing. Note: If you receive new messages while using your mailbox, you will hear, “You have received new messages” when you dial X to exit, * to return to the Automated Attendant, or # to go back to your mailbox’s Main Menu. Operation Exiting a Mailbox 1 To exit your mailbox. Log onto Subscriber, Guest, Message Center, or Future Delivery Mailbox XX (99) Exit your mailbox To exit and immediately return to your mailbox: Log onto Subscriber, Guest, Message Center, or Future Delivery Mailbox X# (9#) 0 Exit and return to your mailbox Plays Help message If you receive new messages while using your mailbox: You hear: You have received new messages X (9) Exit your mailbox * Return to the Automated Attendant # Go back you mailbox’s Main Menu UltraMail Feature Handbook Chapter 1 Features ◆ 43 Future Delivery Mailbox Future Delivery Mailbox Description The Future Delivery Mailbox is the type of mailbox that allows users to leave Future Delivery Messages. Voice mail allows a single Future Delivery Mailbox. See Future Delivery Message on page 45 for more. Operation See Future Delivery Message on page 45. 44 ◆ Chapter 1: Features UltraMail Feature Handbook Future Delivery Message Future Delivery Message Description An extension user can record a voice message for a co-worker and have voice mail deliver it at a future time. If a co-worker is on vacation, for example, you can record a Future Delivery Message and have voice mail deliver it to them when they return. The Future Delivery Mailbox can hold multiple messages for varying future delivery times, limited by the Future Delivery Mailbox programming. Operation Recording a Future Delivery Message Log onto your mailbox FD (33) 1 Access Future Deliver Message Record Message + # Enter the mailbox number to receive the message *N (*6) ** Specify recipients by name Erase the message and back up to main menu Enter another mailbox number to receive the message, or one of the following *U (*8) Mark the message as urgent *C (*2) Mark the message as confidential *R (*7) Request a return receipt # *N (*6) Send the message Specify recipients by name * Cancel the previous mailbox entry ** Erase the message and back up to main menu Enter the time for the message to be delivered. Entries are HHMM (2 digits for the hour and 2 digits for the minute) followed by A (for AM) or P (for PM) * Reenter the time if you make a mistake # Exit without entering time and back up to main menu Enter the date for the message to be delivered. Entries are MMDD (2 digits for the month and 2 digits for the day) 0 * Reenter date if you make a mistake # Exit without entering date and back up to main menu C (2) Entry is correct. Voice mail will send Future Delivery Message I (4) Entry is incorrect. Voice mail asks you to reenter the time and date Plays Help message UltraMail Feature Handbook Chapter 1 Features ◆ 45 Getting Recorded Help Getting Recorded Help Description If a Subscriber, Guest, Message Center, Network, or Future Delivery Mailbox user dials an incorrect code or forgets what to dial while in their mailbox, they can request help from the voice mail voice prompts. Recorded Operation Getting Recorded Help Log onto your mailbox 0 Get recorded help. ■ Recorded help is always available from the Main Menu, while listening to a message, and while recording a message. ■ Recorded help may not be available at all levels. 46 ◆ Chapter 1: Features UltraMail Feature Handbook Greeting Greeting Description A Subscriber or Guest Mailbox user can record up to 3 personalized greetings for their mailbox. One of the 3 greetings can be active, while the other 2 are stored. Caller’s to the user’s mailbox hear the active personalized greeting rather than a default message. The greeting can announce the subscriber’s name, provide a personal message (such as “Hello - I am on vacation this week”), or instruct the caller how to leave a message or use other mailbox options. A greeting that provides mailbox instructions is very helpful if the mailbox has a Next Call Routing Mailbox set up that provides additional dialing options. Without the greeting, the caller would not know which digits to dial. A Network Alias Mailbox user can also record a Greeting. A caller leaving a Quick Message in the Network Alias Mailbox hears the recorded Greeting. Remote Greetings A Subscriber or Guest Mailbox user can call into the Automated Attendant, access their mailbox, and remotely record their mailbox greeting. Following are two of the ways a user can do this: ■ After the Automated Attendant answers, dial a digit (typically #) followed by their mailbox number. This method allows outside callers to log into their Subscriber or Guest Mailboxes from outside the company. Once they log into their mailbox, the user can dial G to record a greeting. ■ If an extension has a Direct Inward Line that voice mail picks up, the caller can dial # and log into their mailbox (instead of leaving a message). Once they log into their mailbox, the user can dial G to record a greeting. UltraMail Feature Handbook Chapter 1 Features ◆ 47 1 Greeting Operation Recording a Greeting Log onto Subscriber or Guest Mailbox G (4) Access the Mailbox Greeting options Voice mail plays a summary of your current settings -By default, greeting 1 is active and Auto Attendant Do Not Disturb is off L (5) Listen to the active greeting (if recorded) B (2) BB (22) G (4) * Backup Backup to beginning Go forward Pause or restart listening VU (88) Turn volume up VD (83) Turn volume down VN (86) Return volume to normal # Exit listen mode O (6) Turn Auto Attendant Do Not Disturb off or on (if a greeting is recorded) R (7) Record a new greeting (if not recorded), or rerecord the active greeting (if recorded) ■ If your greeting is very short, always check it to be sure it has been completely recorded. Record at the tone, then press # when done B (2) BB (22) * Backup Backup to beginning Pause or restart recording E (3) Erase the greeting # End the recording 0 Play recording options E (3) Erase the currently recorded greeting (if any) A (2) Activate a different greeting Enter greeting number (1-3) that you want to make active # Exit Activate mode. # Go back to mailbox Main menu 0 Plays Help message. 48 ◆ Chapter 1: Features UltraMail Feature Handbook Guest Mailbox Guest Mailbox Description An outside party can have their own Guest Mailbox for receiving and sending messages. A Guest Mailbox is similar in many respects to a Subscriber Mailbox, but normally does not have an extension associated with it. A company visitor with a Guest Mailbox could, for example: ■ Go to any extension, get Intercom dial tone, dial 700, then dial their mailbox number. ■ Review their messages, leave messages for associates, or record a new greeting for their mailbox. ■ Use many other features available to a Subscriber Mailbox. The following features are not available to a Guest Mailbox: ■ Call Announcing (page 27) ■ Call Queuing (page 29) ■ Call Waiting (page 31) ■ Park and Page (page 95) ■ Pre-Greeting Announcement Mailbox (page 97) ■ System Administrator (page 105) 1 Operation Logging Onto a Guest Mailbox in DS2000 To log onto a Guest Mailbox: 1. Press ICM + dial the voice mail master number (e.g., 700). ■ You can optionally press a Call Coverage key assigned to the voice mail master number. 2. When voice mail answers, dial the Guest Mailbox number. Logging Onto a Guest Mailbox in 28i/124i To log onto a Guest Mailbox: 1. Press an idle CALL key + dial the voice mail master number (e.g., 700). 2. When voice mail answers, dial the Guest Mailbox number. Logging Onto a Guest Mailbox from the Automated Attendant To log onto a Guest Mailbox from the Automated Attendant: 1. After the Automated Attendant answers, dial # + the Guest Mailbox number. ■ ■ This capability may be disabled in the Automated Attendant. Your automated attendant may have GOTO or LOGON actions assigned to the Guest Mailbox. Check with your Communications Manager. UltraMail Feature Handbook Chapter 1 Features ◆ 49 Instruction Menu Instruction Menu Description The Instruction Menu is the second announcement that plays to Automated Attendant callers, right after the Welcome Message. Normally, the Instruction Menu provides callers with the Automated Attendant dialing options. The Instruction Menu is associated with the active Call Routing Mailbox. Normally, you should have the System Administrator customize (rerecord) the Instruction Menu to match the dialing options enabled in the active Dial Action Table. If a custom Instruction Menu is not recorded, the Automated Attendant callers hear: “If you are calling from a touch tone phone, please dial the extension number you wish to reach, or dial 0 for assistance. If you are calling from a rotary dial phone, please stay on the line for assistance.” 50 ◆ Chapter 1: Features UltraMail Feature Handbook Instruction Menu Operation Recording an Instruction Menu for a Call Routing Mailbox Log onto System Administrator’s mailbox (301 in 28i/124i and 300 in DS2000) SA (72) Access System Administrator options I (4) Select Instruction Menus Enter the Call Routing Mailbox number L (5) Listen to the current Instruction Menu (if any) B (2) BB (22) G (4) * Backup to beginning 1 Go forward Pause or restart listening VU (88) Turn volume up VD (83) Turn volume down VN (86) Return volume to normal # C (2) Backup Exit listen mode Copy the Instruction Menu from another Call Routing Mailbox Enter Call Routing Mailbox number R (7) Record a new Instruction Menu Record message B (2) BB (22) * E (3) # E (3) 0 Backup Backup to beginning Pause or restart recording Erase recording Exit recording mode Erase the Instruction Menu # Go to another Call Routing Mailbox ## Go back to the System Administrator options Plays Help message at any menu level UltraMail Feature Handbook Chapter 1 Features ◆ 51 Interactive Mailbox Interactive Mailbox Description The Interactive Mailbox is a “question and answer” mailbox that provides callers with the ability to record answers to a sequence of pre-recorded Interactive Prompts. Voice mail saves the answers as new messages in the Subscriber, Guest, or Message Center Mailbox assigned to store the responses. See Interactive Messaging on page 53 for more. Operation Refer to Interactive Messaging on page 53. 52 ◆ Chapter 1: Features UltraMail Feature Handbook Interactive Messaging Interactive Messaging Description Interactive Messaging provides callers with a “question and answer” order taker. It uses an Interactive Mailbox to give callers the ability to record answers to a sequence of pre-recorded Interactive Prompts. Voice mail saves the answers as new messages in the Subscriber, Guest, or Message Center Mailbox assigned to store the responses. You could set up Interactive Messaging, for example, to take a customer service automated survey. This would free up customer service agents to help with customer orders. Here is how Interactive Messaging works: 1. The System Administrator records the questions (called Interactive Prompts) in the Interactive Mailbox. ■ Normally, the recorded Interactive Prompt asks the caller to dial # when they are done with their answer. (Interactive Messaging will, however, normally advance to the next prompt after a short delay.) 2. An Automated Attendant caller is routed to the Interactive Mailbox. ■ The caller can be routed via an Automated Attendant LOGON, GOTO, UTRF, TRF, or Quick Message. 3. The caller listens to the first question, records their answer, and dials # to advance to the next question. ■ The caller can optionally wait for the next question without dialing #. 4. After answering the next question, the caller repeats the process until all questions are answered. ■ When all questions are answered, voice mail can optionally provide a reference (tracking) number for the call. ■ Depending on how Interactive Messaging is set up, responses may be required for all questions. 5. The caller’s responses to the questions are stored as a single new message in the mailbox programmed to receive the Interactive Messages. ■ When reviewing the caller’s answers, the reviewer can dial TI to hear the reference number for the call (if enabled). UltraMail Feature Handbook Chapter 1 Features ◆ 53 1 Interactive Messaging Operation Recording Interactive Prompts Log onto System Administrator’s mailbox (301 in 28i/124i and 300 in DS2000) SA (72) Access System Administrator options IP (47) Select Interactive Prompts Enter the Interactive Mailbox Number (If there are no Interactive Prompts recorded) R (7) Access the record menu for prompt 1 Record prompt B (2) BB (22) * E (3) # Backup Backup to beginning Pause or restart recording Erase recording Exit recording mode (If there are Interactive Prompts recorded) L (5) Listen to a prompt Enter prompt number + # B (2) BB (22) G (4) * Backup to beginning Go forward Pause or restart listening VU (88) Turn volume up VD (83) Turn volume down VN (86) Return volume to normal # R (7) Backup Exit listen mode Rerecord a prompt Enter prompt number + # B (2) BB (22) * E (3) # I (4) Backup Backup to beginning Pause or restart recording Erase recording Exit recording mode Insert a new prompt Enter prompt number for new prompt + # + Record new prompt B (2) BB (22) * 54 ◆ Chapter 1: Features Backup Backup to beginning Pause or restart recording UltraMail Feature Handbook Interactive Messaging Recording Interactive Prompts E (3) # A (2) Erase recording Exit recording mode Add a new prompt at the end of the list Record new prompt + # B (2) BB (22) * E (3) # E (3) Backup Backup to beginning Pause or restart recording Erase recording Exit recording mode Erase a prompt Enter prompt number to erase + #, or # to exit * Review all prompts # Go to another Interactive mailbox # 0 Exit to the System Administrator Menu 0 Plays Help message Calling an Interactive Mailbox (to use Interactive Messaging) 1. Dial voice mail master number (e.g., 700). 2. Dial the Interactive Mailbox number. ■ You can also access the Interactive Mailbox through the Automated Attendant. 3. Answer each Interactive Prompt, pressing # after each response. UltraMail Feature Handbook Chapter 1 Features ◆ 55 1 Interactive Prompts Interactive Prompts Description The Interactive Prompts are the Interactive Messaging pre-recorded prompts. When a caller logs into an Interactive Mailbox, they hear the Interactive prompts and can record responses to these prompts. See Interactive Messaging on page 53 for more. Operation See Recording Interactive Prompts on page 54 for instructions on how to record the Interactive Prompts. 56 ◆ Chapter 1: Features UltraMail Feature Handbook Leaving a Message Leaving a Message Description An extension user can leave a voice message in a co-worker’s mailbox if that extension is busy, unanswered, or in Do Not Disturb. Leaving a voice message is a handy and efficient way to communicate with co-workers that avoids post-it notes, message pads, and unnecessary email. Leaving a Message for Automated Attendant Callers If an Automated Attendant caller leaves a message in a mailbox and dials #, voice mail sends the message and routes the caller back to the Automated Attendant. They are routed back to the Call Routing Mailbox that initially handled the call (termed the previous Call Routing Mailbox.). Note that if a caller who was not routed from the Automated Attendant dials # after leaving a message, voice mail sends the message and hangs up. 1 Operation Leaving a Message in DS2000 To leave a message in the mailbox of an unanswered extension: 1. Press MW. 2. Leave message and hang up. OR Leave message and dial #. ■ If you are leaving a message from inside the company, dialing # sends the message and hangs up. ■ If your are an Automated Attendant caller leaving a message, dialing # sends you back to the Automated Attendant. Leaving a Message in 28i/124i To leave a message in the mailbox of an unanswered extension: 1. Press your message key. 2. Leave message and hang up. OR Leave message and dial #. ■ If you are leaving a message from inside the company, dialing # sends the message and hangs up. ■ If your are an Automated Attendant caller leaving a message, dialing # sends you back to the Automated Attendant. UltraMail Feature Handbook Chapter 1 Features ◆ 57 Listening to Messages Listening to Messages Description While or after listening to a message, a Subscriber, Guest, Message Center, or Network Mailbox user has many message handling options from which to choose. The listening options let you quickly and efficiently manage your voice mail messages, respond to the message sender, or forward the message to a co-worker for additional handling. The following table shows these options. Message Listen Options Option Mailbox Availability Description Subscriber Guest Msg. Cntr RE (73) Record a reply. See Message Reply on page 89. Yes Yes No MF (63) Forward the message to another mailbox. See Message Forward on page 74. Yes No Yes MC (62) Make a call to the message sender. See Make Call on page 67. Yes Yes Yes TI (84) Hear the time and date the message was sent. ■ See Time and Date on page 107. Yes Yes Yes SA (72) Save the message in your mailbox. Yes Yes Yes Erase the message. See Message Delete on page 73 for more. Yes Yes Yes Reverse the message listen order. See Message Listen Mode on page 76. Yes Yes Yes L (5) Listen to the next message. Yes Yes Yes B (2) Back up a few seconds. Yes Yes Yes Back up to the beginning of the message. Yes Yes Yes G (4) Go ahead a few seconds. Yes Yes Yes * Pause/resume recording. Yes Yes Yes Listen to new messages. Listen to saved messages. Listen to held messages. Listen to all messages. ■ See Message Listen Mode on page 76. Yes Yes Yes Turn the message volume up. See Volume Control on page 112. Yes Yes Yes Tag the message volume down. See Volume Control on page 112. Yes Yes Yes Restore the message volume to normal. See Volume Control on page 112. Yes Yes Yes Exit the listen mode. Yes Yes Yes E (3) ■ RL (75) ■ BB (22) 1N (16) 1S (17) 1H (14) 1A (12) VU (88) ■ VD (83) ■ VN (86) ■ # Dial 0 while listening to hear the list of options. 58 ◆ Chapter 1: Features UltraMail Feature Handbook Listening to Messages Operation Listening to Messages Log onto Subscriber, Guest, Message Center, or Network Mailbox L (5) Access the Message Listen mode See Message Listen Options on page 58 for an explanation of the available options. ■ 0 Plays Help message 1 UltraMail Feature Handbook Chapter 1 Features ◆ 59 Log Onto Voice Mail Log Onto Voice Mail Description A subscriber can log onto their mailbox using a method that best suits their needs and location. While at their own phone, the subscriber just presses a single key to log onto their mailbox. To use their mailbox while at a co-worker’s phone, the subscriber dials the voice mail master number, followed by their mailbox number (which is normally the same as their extension number). If they are away from the office, the subscriber can still use their mailbox by calling in through the Automated Attendant. Local (On-site) Logon A user can log onto their mailbox in the following ways: ■ Press their MW (DS2000) or Voice Mail key (28i/124i) to log onto their Subscriber Mailbox. ■ Dial the voice mail master number (e.g., 700), followed by their mailbox number. This method is typically used by Guest and Message Center Mailbox users, as well as subscribers attempting to log into their Subscriber Mailbox from a co-worker’s phone. Remote Log On A Subscriber, Guest, or Message Center Mailbox user can call into the Automated Attendant, and log onto their mailbox. Following are two of the ways a user can do this: ■ After the Automated Attendant answers, dial a digit (typically #) followed by their mailbox number. This method allows outside callers to log into their Subscriber, Guest, or Message Center Mailboxes from outside the company. Once they log into their mailbox, they can use the allowed features in the mailbox main menu. ■ If an extension has a Direct Inward Line that voice mail picks up, the caller can dial # and log into their mailbox (instead of leaving a message). Once they log into their mailbox, they can use the allowed features in the mailbox main menu. 60 ◆ Chapter 1: Features UltraMail Feature Handbook Log Onto Voice Mail Operation Logging Onto Your Mailbox in DS2000 To log onto your Subscriber Mailbox: 1. Press MW. ■ From an on-premise single line telephone, lift handset and dial *8. To log onto your Guest or Message Center Mailbox, or your Subscriber Mailbox from a co-worker’s extension: 1. Press ICM + Dial the voice mail master number (e.g., 700) + Dial your mailbox number. ■ You can optionally press a Call Coverage key assigned to the voice mail master number. To log onto your Subscriber, Guest, or Message Center Mailbox from the Automated Attendant: 1. Wait for the Automated Attendant to answer. 2. Dial # and your mailbox number. ■ This option may be different in your system. Check with your Communications Manager, If you call your Direct Inward Line and voice mail picks up the call: 1. Dial # to log onto your mailbox (instead of leaving a message). ■ This lets you dial your own number and then use the features of your mailbox. Logging Onto Your Mailbox in 28i/124i To log onto your Subscriber Mailbox: 1. Press your Voice Mail key. ■ ■ From an on-premise single line telephone, lift handset and dial *8. You can optionally press MSG instead (if programmed). To log onto your Guest or Message Center Mailbox, or your Subscriber Mailbox from a co-worker’s extension: 1. Press an idle CALL key. 2. Dial the voice mail master number (e.g., 700). 3. Dial your mailbox number. To log onto your Subscriber, Guest, or Message Center Mailbox from the Automated Attendant: 1. Wait for the Automated Attendant to answer. 2. Dial # and your mailbox number. ■ This option may be different in your system. Check with your Communications Manager, If you call your Direct Inward Line and voice mail picks up the call: 1. Dial # to log onto your mailbox (instead of leaving a message). ■ This lets you dial your own number and then use the features of your mailbox. UltraMail Feature Handbook Chapter 1 Features ◆ 61 1 Mailbox Name Mailbox Name Description When a Greeting is not recorded, a caller leaving a message in a Subscriber, Guest, Message Center, or Network Alias Mailbox can hear the mailbox’s prerecorded name instead of the mailbox number. The prerecorded Mailbox Name gives the mailbox that personal touch. Prior to leaving a message, caller’s will hear the name instead of the default “extension xxx” prompt. Mailbox names can be up to 10 seconds long. Operation Recording Your Mailbox Name Log onto Subscriber, Guest, or Message Center Mailbox RN (76) Access the Mailbox Name Menu L (5) Listen to the currently recorded name (if any) B (2) BB (22) G (4) * Backup to beginning Go forward Pause or restart listening VU (88) Turn volume up VD (83) Turn volume down VN (86) Return volume to normal # R (7) Backup Exit listen mode Record a new name Record message B (2) BB (22) * E (3) # E (3) Backup Backup to beginning Pause or restart recording Erase recording Exit recording mode Erase the currently recorded name # Go back to the Mailbox Main Menu 0 Plays Help message 62 ◆ Chapter 1: Features UltraMail Feature Handbook Mailbox Name Recording Co-worker’s Names from a System Administrator’s Mailbox Log onto System Administrator’s Mailbox (301 in 28i/124i and 300 in DS2000) SA (72) Access the System Administrator options N (6) Access the Mailbox Name menu Enter the number of the mailbox whose name you want to record L (5) Listen to the currently recorded name (if any) B (2) BB (22) G (4) * Backup to beginning Go forward 1 Pause or restart listening VU (88) Turn volume up VD (83) Turn volume down VN (86) Return volume to normal # R (7) Backup Exit listen mode Record a new name Record message B (2) BB (22) * E (3) # E (3) Backup to beginning Pause or restart recording Erase recording Exit recording mode Erase the currently recorded name # Go to another mailbox ## Go to the System Administrator Menu 0 UltraMail Feature Handbook Backup Plays Help message. Chapter 1 Features ◆ 63 Mailbox Security Code Delete Mailbox Security Code Delete Description The System Administrator can delete the security code for any Announcement, Future Delivery, Guest, Message Center, Modem, Network, or Subscriber Mailbox. This effectively unlocks the mailbox. If mailbox security is not necessary, deleting a mailbox’s security code speeds up mailbox logon. Without a security code, the user just presses their MW (DS2000) or voice mail key (28i/124i) to immediately log onto their mailbox. Operation Deleting a Mailbox Security Code Log onto System Administrator’s Mailbox (301 in 28i/124i and 300 in DS2000) SA (72) Access the System Administrator options DS (37) Access the Security Code Delete menu Enter the number of the mailbox whose security code you want to delete D (3) # 64 ◆ Chapter 1: Features Delete the security code for the mailbox and return to the System Administrator Menu 0 Plays Help message. # Go to the System Administrator Menu Go to the System Administrator Menu UltraMail Feature Handbook Main Menu Main Menu Description After a Subscriber, Guest, Message Center, or Network Mailbox user logs into their mailbox, voice mail provides them with the Main Menu of options. The Main Menu provides quick access to the most commonly used mailbox features in a central location. The chart below summarizes these options, and indicates which options are available to each mailbox type. The chart lists features that appear on the Main Menu, and to which mailbox types they apply. Mailbox Main Menu Option Mailbox Availability Description Subscriber Guest Msg. Cntr Network Listen to messages. See Listening to Messages on page 58. Yes Yes Yes Yes Record and send a message. See Message Record on page 86. Yes Yes No No Check on a message sent. See Checking/Deleting a Message on page 33. Yes Yes No No Record a mailbox greeting. See Greeting on page 47. Yes Yes No Yes Record a mailbox name. See Mailbox Name on page 62. Yes Yes Yes Yes Record a Future Delivery Message. See Future Delivery Message on page 45. Yes Yes No No PG (74) Record a Paging Message. ■ See Park and Page on page 95. Yes Yes No No OP (67) Use the Mailbox Options. See the following: ■ See Security Code on page 101. ■ Message Notification on page 77. ■ Auto Help on page 21. ■ Auto Forward on page 20. ■ Auto Time Stamp on page 22. ■ Call Waiting on page 31. ■ Call Announcing on page 27 Yes Yes Yes Yes TI (84) Check the time/date a message was sent. ■ See Time and Date on page 107. Yes Yes Yes Yes Access the System Administrator options. See System Administrator on page 105. Yes No No No Listen to new messages. Listen to saved messages. Listen to held messages. Listen to all messages. ■ See Message Listen Mode on page 76. Yes Yes Yes Yes L (5) ■ RS (77) ■ CM (26) ■ G (4) ■ RN (76) ■ FD (33) ■ SA (72) ■ 1N (16) 1S (17) 1H (14) 1A (12) To hear the complete Main Menu of options, dial 0 while in the Main Menu. UltraMail Feature Handbook Chapter 1 Features ◆ 65 1 Main Menu Operation Accessing the Mailbox Main Menu Log onto Subscriber, Guest, or Message Center Mailbox ■ You automatically go to the mailbox Main Menu. 0 Plays Help message which summarizes the Main Menu options ■ See Customize: Mailbox Main Menu on page 65 for the Main Menu options 66 ◆ Chapter 1: Features UltraMail Feature Handbook Make Call Make Call Description Make Call lets a Subscriber, Guest, or Message Center Mailbox user listen to a voice message and dial MC to return the call without knowing their caller’s phone number. Make Call automates returning messages since you don’ have to dial the message sender’s telephone number. Make Call is always available for messages received from co-workers. Make Call is available for messages received from outside callers if the telephone system has Caller ID enabled, Caller ID is provided by the connected telco, and the telephone system is set up to pass the Caller ID information to the voice mail. Make Call uses Message Notification programming when processing callbacks. Be sure the Message Notification programming allows callouts for the types of number the mailbox is likely to receive. Ask Caller’s Number With Ask Caller’s Number, voice mail requests an outside caller to enter their telephone number prior to leaving a message in a Subscriber or Guest Mailbox. The voice mail stores the caller-entered number and uses it for the return call. This helps automate returning outside calls if the telephone system does not have Caller ID. The Subscriber or Guest Mailbox must have a Greeting recorded to use Ask Caller’s Number. If the voice mail is programmed to receive Caller ID, Ask Caller’s Number does not occur. Operation Using Make Call from your Mailbox Log onto Subscriber, Guest, or Message Center Mailbox L (5) Listen to the message for which you want to make a return call MC (62) Dial this code while listening to the message you want to return Voice mail automatically places a return call to the party that left you the message You must have Message Notification callouts enabled at your extension to use Make Call. If you hear, “That number is restricted,” your Message Notification setup does not allow callouts to the number stored. Check with your System Administrator. ■ ■ How Voice Mail Asks Outside Callers to Enter Their Telephone Number 1. After the Automated Attendant answers, dial the extension number you wish to reach. 2. If the extension is unavailable, you hear: “Please enter your telephone number and press the pound key when you are done. Otherwise, press only the pound key.” 3. Enter your telephone number, and press # when you are done. ■ After pressing #, you can leave a message in the called extension’s mailbox ■ If you want to leave a message without entering your telephone number, just press #. UltraMail Feature Handbook Chapter 1 Features ◆ 67 1 Message Center Mailbox Message Center Mailbox Description A Message Center Mailbox is a unique mailbox type used to “collect” messages not intended for a specific mailbox. For example, a Technical Services group could have a Message Center Mailbox for storing shared messages. Automated Attendant callers could leave Quick Messages in the Message Center Mailbox, which could then be retrieved and processed by any member of the Technical Services group. Although similar in many respects to a Subscriber Mailbox, a Message Center Mailbox does not provide the following features. ■ Call Announcing (page 27) ■ Call Forward to a Mailbox (page 28) ■ Call Queuing (page 29) ■ Call Waiting (page 31) ■ Future Delivery Message (page 45) ■ Mailbox Greeting (page 47) (Use the Welcome Message instead.) ■ Make Call (page 67) ■ Message Record (page 86) ■ Message Reply (page 89) ■ Park and Page (page 95) ■ Pre-Greeting Announcement Mailbox (page 97) ■ System Administrator (page 105) Operation Logging Onto a Message Center Mailbox in DS2000 To log onto a Message Center Mailbox: 1. Press ICM + dial the voice mail master number (e.g., 700). ■ You can optionally press a Call Coverage key assigned to the voice mail master number. 2. When voice mail answers, dial the Message Center Mailbox number. Logging Onto a Message Center Mailbox in 28i/124i To log onto a Message Center Mailbox: 1. Press an idle CALL key + dial the voice mail master number (e.g., 700). 2. When voice mail answers, dial the Message Center Mailbox number. Logging Onto a Message Center Mailbox from the Automated Attendant To log onto a Message Center Mailbox from the Automated Attendant: 1. After the Automated Attendant answers, dial # + the Message Center Mailbox number. ■ ■ This capability may be disabled in the Automated Attendant. Your automated attendant may have GOTO or LOGON actions assigned to the Message Center Mailbox. Check with your Communications Manager. 68 ◆ Chapter 1: Features UltraMail Feature Handbook Message Center Mailbox Leaving a Quick Message in a Message Center Mailbox from the Automated Attendant To leave a Quick Message from the Automated Attendant: 1. After the Automated Attendant answers, dial * + the Message Center Mailbox number. ■ This capability may be disabled in the Automated Attendant. Recording and Sending a Message for a Message Center Mailbox Log onto Subscriber, Guest, or Message Center Mailbox ■ See Message Record on page 86 for additional Record and Send options. RS (77) Record and send a message Record at the tone and press # when you are done. Enter the number of the Message Center Mailbox to receive the message and press # when you are done. ** 0 Erase the message and go back to the Main Menu Plays Help message at any level UltraMail Feature Handbook Chapter 1 Features ◆ 69 1 Message Count Display Message Count Display Description DS2000 While the telephone is idle, the display can show the number of new messages waiting in a subscriber’s mailbox. The message count automatically updates as the subscriber receives new messages and processes older messages. DS2000 Display Keyset Idle Display One new message waiting in the Subscriber Mailbox DS2000 Super Display Idle Display One new message waiting in the Subscriber Mailbox 70 ◆ Chapter 1: Features UltraMail Feature Handbook Message Count Display 28i/124i If you press CHECK and dial *0 at an idle 28i/124i Display or Super Display telephone, the top two lines of the display show the number of new messages waiting in your mailbox. 28i/124i Display Keyset and Super Display Check Display Two new messages waiting in the Subscriber Mailbox When you log onto your mailbox, the top line of your display shows the active Message List (New, Saved, Held, or All) and the number of messages in the active list. For more on logon screens, turn to Keyset Status Line on page 115 and Super Display Status Line on page 121. 28i/124i Display Keyset Logon Display Total messages in list Message List 28i/124i Super Display Logon Display Total messages in list Message List UltraMail Feature Handbook Chapter 1 Features ◆ 71 1 Message Count Display Operation Using the Message Count Display in DS2000 The Message Count Display shows while the telephone is idle. Operation is automatic. Using the Message Count Display in 28i/124i To view the Message Count Display: 1. Press CHECK and dial *0. ■ ■ You can press Vol ▲ and Vol ▼ to scroll your voice mail messages, VAU (VRS) messages, and Message Waiting indications. While your voice mail Message Count displays, press an idle CALL key to call your mailbox. 72 ◆ Chapter 1: Features UltraMail Feature Handbook Message Delete Message Delete Description A Subscriber, Guest, Message Center, or Network Mailbox user can delete any messages left in their mailbox. In addition, a user can log onto a Future Delivery Mailbox and delete any undelivered messages in the Future Delivery Mailbox. Message Delete lets the user do their own mailbox maintenance. They can delete messages they no longer need and save messages that contain essential information. With Message Delete, the user doesn’t have to rely on the System Administrator to perform these routine maintenance functions. Operation Deleting a Message Log onto Subscriber, Guest, Message Center, or Future Delivery Mailbox L (5) Access the Message Listen mode (to listen to the message that you want to delete) E (3) Erase the message ■ You automatically return to the Message Listen mode UltraMail Feature Handbook Chapter 1 Features ◆ 73 1 Message Forward Message Forward Description A Subscriber or Message Center Mailbox user can forward a message in their mailbox to up to 10 co-workers. Forwarding is helpful when a user receives a message with which a co-worker can assist them. Rather than sending a new message, the user can just forward the message with which they need help. The user can also optionally record a comment before the forwarded message. Typically, the comment would describe the reason for the message forwarding. The Message Forward destination receives the forwarded message as a new message. Operation Refer to the chart on the following page. 74 ◆ Chapter 1: Features UltraMail Feature Handbook Message Forward Forwarding a Message Log onto Subscriber or Message Center Mailbox L (5) Access the Message Listen mode (to listen to the message that you want to forward) MF (63) Access the Message Forward Menu Record a comment that will precede the forwarded message + #, OR Dial # to forward without a comment When recording a comment for your forwarded message B (2) BB (22) * E (3) TI (84) # X (9) 0 Backup Backup to beginning Pause or restart recording Erase recording Hear the time and date you recorded the comment Exit recording mode Exit your mailbox Plays Help message Enter the mailbox number(s) to receive the message (up to 10), OR Dial *N (*6) to specify recipients by name. If specifying recipients by name N Enter name Enter 4 or more letters for name + # # 1 Accept the selected name and go to After entering a mailbox number. . . # Exit without making a name selection Exit without making a name selection You may hear additional prompts to help you resolve name conflicts *N Specify recipients by mailbox number (i.e., back up in this menu) ** Erase the message After entering a mailbox number (or specifying a mailbox by name). Enter another mailbox number *U (*8) Mark the message as urgent *C (*2) Mark the message as confidential *R (*7) Request a return receipt # *N (*6) ** 0 Send the message Specify recipients by name (see above for the *N options) * Cancel the previous mailbox entry ** Erase the message and back up to main menu Erase the message and go back to the Message Listen menu Plays Help message UltraMail Feature Handbook Chapter 1 Features ◆ 75 1 Message Listen Mode Message Listen Mode Description Message Listen Mode determines the type of messages a Subscriber, Guest, Message Center, or Network Mailbox user will hear when they dial L (5) after logging into their mailbox. The can hear all their messages, just their new messages, just their saved messages, or just their held messages. Message Listen Mode lets the subscriber customize their mailbox to initially play just the list of messages to which they want to listen. The Select Listen Mode option from the mailbox Main Menu can temporarily override the setting of Message Listen Mode. See Operation below. Operation Message Listen Mode Log onto Subscriber, Guest, or Message Center Mailbox 1N (16) Listen to new messages 1S (17) Listen to saved messages 1H (14) Listen to held messages 1A (12) Listen to all messages 0 Plays Help message 76 ◆ Chapter 1: Features UltraMail Feature Handbook Message Notification Message Notification Description Once activated by the Subscriber, Guest, or Message Center mailbox user, Message Notification dials up to 3 telephone numbers to let the user know when there are new messages in their mailbox. Notification can call extensions, local numbers, long distance numbers and pagers. The options associated with each Message Notification callout number are combined into a Message Notification Group. When the user wants to set up a callout number, they program the options for the associated group. For example, to set up their first callout number, the user enters the options for Message Notification Group 1. For each group, these options are: ■ If the group is enabled (activated) or disabled (deactivated). (Message Notification only calls groups that are active.) ■ The time of day Message Notification should begin and end. (Callouts will only occur between the begin and end times.) ■ The type of messages that will cause Message Notification to occur. (Notification can occur for all messages, messages just from a specific extension, or just urgent messages.) ■ The type of device to which Message Notification will be calling. (Message Notification can call a normal telephone number, a radio pager, or a digital pager. Message Notification can also use Message Delivery, which plays all the user’s messages when the recipient answers the notification callout.) ■ The number Message Notification should dial. (The number should include any required digits, pauses, * characters, or # characters.) ■ Whether or not a Security Code is required. (If required, the recipient must enter the mailbox Security Code before they can hear the messages.) How Message Notification Works 1. Using the Admin program, enable Message Notification for the mailbox and enter the system-wide access codes for local and toll calls (if any). The Admin program allows you to enter the callout numbers for a mailbox, but you cannot turn on or (activate) Message Notification for the mailbox. 2. The user activates Message Notification for their mailbox using the instructions in Setting Up Message Notification on page 80. 3. When the user receives a new message, voice mail dials the destination that should receive the Message Notification. ■ If the recipient answers and dials 1 to acknowledge, notification occurs (i.e., they automatically log onto their mailbox). - To acknowledge a digital pager call, the recipient must manually log onto their mailbox. ■ If the recipient doesn’t answer, the system will retry the callout number. Message Notification will eventually cancel if the callout doesn’t go through. 4. Notification will not reoccur until the user gets new messages in their mailbox. ■ UltraMail Feature Handbook Chapter 1 Features ◆ 77 1 Message Notification Message Notification to Normal Telephone Numbers Use Normal Notification when the Message Notification callout destination is a standard “voice” telephone. When the mailbox user receives a new message, voice mail dials the programmed callout number and waits for the recipient to answer. When the recipient answers, dials 1 to accept, and optionally enters the mailbox security code, they log into the user’s mailbox. ■ To prevent an answering machine from answering a Message Notification callout and then inadvertently cancelling the notification, enable the Security Code for the active Message Notification groups. Message Notification to Radio Pagers Message Notification can call a radio pager, announce the number of new, held, and saved messages in the user’s mailbox, and then hang up. The user must call their mailbox to retrieve their messages. Radio pagers are no longer commonly in use. Message Notification to Digital Pagers Voice mail can send Message Notification to a digital pager. The user must call their mailbox to retrieve their messages. When a Subscriber, Guest, or Message Center Mailbox user receives a new message, Message Notification can: ■ Access an outside line. ■ Call the pager service (i.e., dial the pager’s phone number and wait for the pager service to answer). ■ Send a dial string to the pager service which will cause the pager display to show the user’s mailbox number – as well as the number of new messages in their mailbox. Message Notification to Message Delivery Message Delivery Message Notification delivers all of a mailbox’s messages to an off-site location and then saves them in the mailbox. When the recipient answers the notification callout, voice mail will play all of the messages currently in the mailbox. New messages are automatically saved in the mailbox so they are not lost. (The Message Delivery recipient will never be asked to enter the mailbox Security Code.) 78 ◆ Chapter 1: Features UltraMail Feature Handbook Message Notification Cascading Message Notification The voice mail system automatically provides Cascading Message Notification. This means that if a user sets up and enables all three Message Notification groups, the voice mail will cycle (cascade) through the groups in order when the mailbox receives a new message. Cascading will continue until Message Notification is acknowledged or until it cancels. Following are some of the basic principles used by the voice mail when processing Cascading Message Notification. Normal Notification ■ Message Notification callout uses the notification groups in order (from 1-3). For example, if the callout to group 1 is unanswered, voice mail will call group 2 next, followed by group 3. ■ If a callout is acknowledged (by the user dialing 1 and logging into the mailbox), the next new message will begin the notification process all over again (starting with group 1). Pager Notification ■ Notification to a pager will not change the cascade in any way. Acknowledgement is the same as for normal voice notifications. ■ The user can enable a unique notification type (e.g., normal, digital pager, etc.) for each of the 3 possible notification groups. However, if the Retry Until Acknowledge option is enabled for pager notification, the pager notification will continue after the voice (normal) notifications expire (cancel). The pager notification will continue indefinitely until the user calls in and logs onto their mailbox to acknowledge. Urgent Notification ■ Urgent Message Notification calls out according to the urgent message priority of the notification groups. For example, group 3 can have urgent priority 1, group 1 priority 2, etc. If there are both urgent and nonurgent messages, Urgent Message Notification overrides normal Message Notification. ■ If an urgent message comes in after notification has begun, voice mail immediately switches to the urgent routing. ■ If the mailbox has an urgent message to which the subscriber has not listened, a new normal message will activate Urgent Message Notification. UltraMail Feature Handbook Chapter 1 Features ◆ 79 1 Message Notification Operation Setting Up Message Notification (Page 1 of 3) Log onto Subscriber, Guest, or Message Center Mailbox. OP (67) Access the Mailbox Options menu N (6) Access the Message Notification Options Menu S (7) Hear a summary of your Message Notification Group settings A (2) Select which Message Notification Groups should be active M (6) EF (33) Enable first Message Notification Group (if disabled) DF (33) Disable first Message Notification Group (if enabled) ES (37) Enable second Message Notification Group (if disabled) DS (37) Disable second Message Notification Group (if enabled) ET (38) Enable third Message Notification Group (if disabled) DT (38) Disable third Message Notification Group (if enabled) # Exit and return to Message Notification Options Menu 0 Plays Help message Review or modify the parameters of a Message Notification group Select the Message Notification group you want to modify, OR # to go back to the Message Notification Options Menu ■ F (3) = Group 1, S (7) = Group 2, T (8) = Group 3 Hear summary of the options for the group you select C (2) Accept current settings for selected group and go back to the Message Notification Options Menu I (4) Do not accept current entries for selected group Enter the hour you want Message Notification to begin ■ Enter 2 digits for the hour, then A for AM or P for PM (e.g., 08A = 8:00 AM) * skip to next option # Go back and select another group to modify Enter the hour you want Message Notification to end ■ Enter 2 digits for the hour, then A for AM or P for PM (e.g., 05P = 5:00 PM) ■ To have Message Notification call 24 hours a day, enter the same time as the start time * skip to next option # Go back and select another group to modify Select the type of messages that should notify you A (2) 80 ◆ Chapter 1: Features To be notified of all new messages UltraMail Feature Handbook Message Notification Setting Up Message Notification (Page 2 of 3) S (7) To be notified only for new messages from a specific mailbox Enter the specific mailbox number U (8) To be notified only for urgent messages * skip to next option # Go back and select another group to modify Select the type of device you will use to receive your Message Notification N (6) Telephone number R (7) Radio pager D (3) Digital pager L (5) Message Delivery number Enter the number Message Notification should dial + # ■ Optionally enter special dialing codes (see Entering Special Dial Codes on page 82) ■ For Digital Pager Notification, be sure to include several pauses at the end of the pager number to give the pager service adequate time to answer. ■ * skip to next option # Go back and select another group to modify Select the Security Code mode for notification U (8) S Security code required N Security code not required # Go back and select another group to modify Set the priority of each group for Urgent Message Notification Plays summary of current Urgent Message Notification Group priority C (2) Accept current priority list as correct and return to the Message Notification Options Menu I (4) Do not accept current priority list as correct Select the group to have the highest priority. ■ When you make an entry for the first group, voice mail prompts you to select the next highest group, etc. UltraMail Feature Handbook F (3) Selects group 1 S (7) Selects group 2 T (8) Selects group 3 Chapter 1 Features ◆ 81 1 Message Notification Setting Up Message Notification (Page 3 of 3) 0 * Make no selection # Go back to Message Notification Options Menu without changing the priority order Plays Help message at any menu level. Entering Special Dial Codes Function S (Wait for sound) W (Wait for dial tone) P (Pause) T (Switch to voice mail DTMF dialing) Description Dial Code Wait 2 seconds for any constant sound (such as non-standard dial tone), then continue if sound is detected. *H (*4) Wait for CO dial tone and then continue. *W (*9) Wait 2 seconds and then continue. *P (*7) Always enter T after any special dial codes in a dial string or the voice mail will not dial any DTMF digits after the special codes. *T (*8) The T special dial code must follow any S, W P, M or A special codes you enter in your dial string. M (Monitored pause) Wait 2 seconds, and then continue if busy tone or reorder tone are not detected. *M (*6) A (Analyzed pause) Wait 4 seconds, and then continue if busy tone or reorder tone are not detected. *A (*2) * Dials the digit *. ** # Dials the digit #. *# Erases the entire callout number. *0 Erase number Answering a Message Notification Callout To answer a Normal Message Notification callout: 1. Answer callout at programmed destination. ■ Voice mail must hear your answer to proceed. 2. Dial 1 to accept the Message Notification, OR Hang up to have Message Notification call back later. 3. Enter the mailbox’s Security Code (if requested). 4. You automatically log onto the user’s mailbox. To answer a Radio Pager or Digital Pager Message Notification callout: 1. Operation is automatic. 82 ◆ Chapter 1: Features UltraMail Feature Handbook Message Notification Answering a Message Notification Callout To answer a Message Delivery Message Notification callout: 1. Answer callout at programmed destination. ■ Voice mail must hear your answer to proceed. 2. You hear all of the mailbox’s new messages. ■ The new messages are automatically saved in the mailbox. 1 UltraMail Feature Handbook Chapter 1 Features ◆ 83 Message Notification for Urgent Messages Message Notification for Urgent Messages Description A Subscriber, Guest, or Message Center Mailbox user can set up Message Notification to provide unique handling for urgent messages. A user can be notified of just urgent messages, or be notified of all messages but have urgent messages given priority and special handling. This ensures that important messages always get through. If the user sets up Message Notification just for urgent messages, only urgent messages will initiate a notification callout. Other types of messages will be received as new messages in the mailbox, but will not notify the mailbox user. When the user sets up Message Notification for all messages, urgent messages automatically have priority and can have unique callout routing. In the example below, non-urgent messages will notify the home office first, while urgent messages will immediately call the user’s cell phone. See Message Notification on page 77 for more on how to set this up. Notification Group Urgent Message Notification Group Priority Destination 1 3 Home Office 2 2 Pager 3 1 Cell Phone Operation Refer to Setting Up Message Notification on page 80 for more. 84 ◆ Chapter 1: Features UltraMail Feature Handbook Message Playback Direction Message Playback Direction Description When a user dials L (5) after logging into their mailbox, voice mail will play their messages in either LIFO (last-in-first-out) or FIFO (first-in-first-out) order. In addition, the user can dial RL (75) to reverse the listening order temporarily while listening to their messages. Message Playback Direction applies to Subscriber, Guest, and Message Center Mailboxes. It also applies to undelivered messages in a Future Delivery Mailbox. Since Message Playback Direction lets a subscriber listen to messages in the order they find the most helpful, check with them to find out how they want this option set. If the user prefers to hear their new messages first, enable LIFO (last-in-first-out) listening order. The newest (last-in) messages are at the top of the message list and the oldest messages are at the bottom of the list. If the user wants to be reminded of their oldest messages first, enable FIFO (first-in-first out) listening order. The oldest (first-in) messages are at the top of the message list and the newest messages are at the bottom. 1 Operation Message Playback Direction Log onto Subscriber, Guest, or Message Center Mailbox L (5) Listen to your messages RL (75) 0 While listening to your messages, this reverses the message playback order Plays Help message at any level UltraMail Feature Handbook Chapter 1 Features ◆ 85 Message Record Message Record Description A Subscriber or Guest Mailbox user can record and send a message to up to 10 Subscriber, Guest, Message Center, Network, or Future Delivery Mailboxes. Additionally, a Guest Mailbox user may be restricted to recording a Message Reply only, rather than an entire new message. Message Record is the heart of the voice messaging system. It allows co-workers to efficiently stay in touch and exchange essential information without relying on message slips, memos, or email. Recording Options While recording a message, an Subscriber or Guest Mailbox user has many recording options from which to choose. The following table shows these options. Message Record Options Option Description Options available while recording: B (2) BB (22) * E (3) TI (84) # Back up a few seconds. Back up to the beginning of the message. Pause/resume recording. Erase the recording. Hear the time and date you recorded your message. ■ See Time and Date on page 107. End recording. Options available when you have completed recording: xxx *N (*6) Enter the recipients mailbox number. Select recipients by name. See Mailbox Name on page 62. ■ ** Erase your recording and return to the mailbox Main Menu. ■ See Main Menu on page 65. Options available after you have selected a message recipient: *R (*7) Request a Return Receipt. See Return Receipt on page 100. ■ *U (*8) Tag the message as urgent. See Urgent Message on page 110. ■ *C (*2) Tag the message as confidential. See Confidential Message on page 34. ■ # *N (*6) Send the message and return to the mailbox Main Menu. Select the next recipient by the opposite method (i.e., if you selected last recipient by name, dialing *N lets you select the next recipient by mailbox number). ■ See Mailbox Name on page 62. * Cancel your previous mailbox entry. ** Erase the message and go back to the mailbox Main Menu. Dial 0 while recording to hear the list of options. 86 ◆ Chapter 1: Features UltraMail Feature Handbook Message Record Operation See the chart on the following page. 1 UltraMail Feature Handbook Chapter 1 Features ◆ 87 Message Record Message Record Log onto Subscriber, Guest, or Message Center Mailbox RS (77) Record and send a message Record at the tone and press # when you are done. Options available while recording B (2) BB (22) * E (3) TI (84) # X (9) 0 Backup Backup to beginning Pause or restart recording Erase recording Hear the time and date you recorded the comment Exit recording mode Exit your mailbox Plays Help message Enter the mailbox number(s) to receive the message (up to 10), OR Dial *N (*6) to specify recipients by name. If specifying recipients by name N (6) Enter name Enter 4 or more letters for name + # # 1 Accept the selected name and go to After entering a mailbox number . . . # Exit without making a name selection Exit without making a name selection You may hear additional prompts to help you resolve name conflicts *N (*6) ** Specify recipients by mailbox number (i.e., back up in this menu) Erase the message After entering a mailbox number (or specifying a mailbox by name). Enter another mailbox number *U (*8) Mark the message as urgent *C (*2) Mark the message as confidential *R (*7) Request a return receipt # *N (*6) ** 0 Send the message Specify recipients by name (see above for the *N options) * Cancel the previous mailbox entry ** Erase the message and back up to main menu Erase the message and go back to the Main Menu Plays Help message at any level 88 ◆ Chapter 1: Features UltraMail Feature Handbook Message Reply Message Reply Description A Subscriber or Guest Mailbox user can reply to a message from a co-worker by dialing a simple code, without knowing the caller’s extension or mailbox number. Message Reply saves the user valuable time since they don’t need to know the sender’s extension number or send a separate message to respond. The subscriber can just listen to the co-worker’s message, dial a code, and record their answer. The message sender receives the reply as a new message. Operation Message Reply Log onto Subscriber or Guest Mailbox L (5) 1 Listen to your messages While listening to a message RE (73) Reply to the message Record at the tone + # (or hang up) when you are done If caller’s mailbox is not known * To specify mailbox number Dial Mailbox number and back up to Record at the tone * Specify the reply recipient by name Enter 4 or more letters for name + # # # 0 1 Accept the selected name and go to After entering a mailbox number . . . # Exit without making a name selection Back up to If caller’s mailbox is not known Go back to Message Listen Menu Plays Help message UltraMail Feature Handbook Chapter 1 Features ◆ 89 Message Waiting Lamp Message Waiting Lamp Description An extension’s Message Waiting lamp flashes on the telephone to indicate that the user has new messages waiting in their mailbox. Once voice mail is properly installed and programmed, telephone Message Waiting Lamp operation is automatic. ■ In DS2000, the MW lamp and the Ring/Message Lamp flash fast when there are new messages in the extension user’s mailbox. ■ In 28i/124i, the Voice Mail key flashes green when there are new messages in the extension user’s mailbox. The Message Waiting Lamp is a visual reminder of new messages. The subscriber does not have to call their mailbox and listen to the voice prompts to find out when they have new messages. Operation N/A 90 ◆ Chapter 1: Features UltraMail Feature Handbook Music On Hold Music On Hold Description Compatibility Guidelines: ■ Music On Hold is available only on UltraMail 2000. It is not available on UltraMail. When an Automated Attendant caller uses Call Queuing to wait for a busy extension to become free, voice mail plays a Music on Hold program and periodically announces their position in line. By default, the Music On Hold program that plays is Baby Elephant Walk alternating with a synthesized music program. The System Administrator can record an announcement or alternate music program in place of the default recording. The announcement can provide important company information such as product announcements and updates, pricing, and special offers. Important In accordance with U.S. copyright law, a license may be required from the American Society of Composers, Authors and Publishers (ASCAP) or other similar organizations, if radio, television broadcasts or music other than material not in the public domain are transmitted through the Music on Hold feature of telecommunications systems. NEC Unified Solutions, Inc. hereby disclaims any liability arising out of the failure to obtain such a license. Note: To obtain the highest possible Music on Hold recording quality, consider using a customer-provided handset recording device connected to the administrator’s telephone. UltraMail Feature Handbook Chapter 1 Features ◆ 91 1 Music On Hold Operation Recording Music On Hold Log onto System Administrator’s mailbox (301 in 28i/124i and 300 in DS2000) ■ Optionally connect a customer-provided handset recording device to the administrator’s telephone. SA (72) Access System Administrator options MH (64) Select the Music On Hold options L (5) Listen to current Music on Hold recording B (2) BB (22) G (4) * Backup to beginning Go forward Pause or restart listening VU (88) Turn volume up VD (83) Turn volume down VN (86) Return volume to normal # R (7) Backup Exit listen mode Record new Music on Hold Begin recording B (2) BB (22) * E (3) # 0 Backup Backup to beginning Pause or restart recording Erase recording (and reinstate the default Music on Hold) Exit recording mode E (3) Erase the Music on Hold recording (and reinstate the default Music on Hold) # Go back to the System Administrator options Plays Help message at any menu level 92 ◆ Chapter 1: Features UltraMail Feature Handbook Paging Message Paging Message Description The Paging Message is the prerecorded announcement used for Park and Page. When the Paging Message is recorded and turned on, voice mail can Park an Automated Attendant call at the extension and automatically page with the prerecorded message. The Paging Message typically says something like, “Mike Smart, you have a call.” See Park and Page on page 95 for more. Note: The Paging Message is only available at Subscriber Mailboxes. Operation See the chart on the following page. 1 UltraMail Feature Handbook Chapter 1 Features ◆ 93 Paging Message Recording the Paging Message Log onto Subscriber Mailbox PG (74) Access Paging Message options If your Paging Message is recorded, voice mail tells you if it is on (active) or off (inactive) ■ L (5) Listen to the Paging Message Options available while listening B (2) BB (22) Back up a few seconds. Back up to the beginning of the message. G (4) Go ahead a few seconds. * Pause/resume listening. VU (88) Turn the message volume up. VD (83) Tag the message volume down. VN (86) Restore the message volume to normal. # Exit the listen mode. O (6) Turn Paging Message on or off R (7) Record (or re-record) Paging Message + # Options available while recording B (2) BB (22) * E (3) E (3) # 0 Backup Backup to beginning Pause or restart recording Erase recording # Exit recording mode 0 Plays Help message Erase the Paging Message Go back to the mailbox Main Menu Plays Help message at any level 94 ◆ Chapter 1: Features UltraMail Feature Handbook Park and Page Park and Page Description Voice mail can Park an Automated Attendant Screened Transfer at an extension and automatically Page with a prerecorded Paging Message announcing the parked call. The Paging Message typically says something like, “Mike Smart, you have a call.” With Park and Page, voice mail automatically tries to locate the subscriber instead of just sending the call to the mailbox. Additionally, there is no need for an operator or receptionist to manually answer the call, park it, and then try to locate the employee. To activate park and page, the subscriber records the Paging Message. Depending on how the subscriber wants Park and Page to operate, they can turn the Paging Message on or off. For more on the Paging Message, see page 93. When the Paging Message is recorded and turned on: ■ Park and Page occurs immediately when an Automated Attendant caller dials the subscriber’s extension. When the Paging Message is recorded but turned off: ■ Park and Page will occur only if the extension is unanswered. When the Paging Message is not recorded: ■ Park and Page cannot occur. Note: Park and Page is only available at Subscriber Mailboxes. Park and Page and Direct Inward Lines To have Park and Page activate for an extension’s Direct Inward Line (DIL), the extension user should forward their calls to voice mail. The following chart shows the interaction between voice mail and the forwarded DIL. The operation occurs regardless of whether the Paging Message is on or off. Call Forwarding Type Action at the Extension Ring No Answer When Extension is Busy or Unanswered: Voice mail answers the call and lets the caller dial: ■ 1 to leave a message in the called extension’s mailbox. ■ 2 to page the user (i.e., activate Park and Page). ■ 3 for other options (based on the extension’s Next Call Routing Mailbox settings). Busy/No Answer When Extension is Busy: Sends the DIL immediately to the called extension’s mailbox. When Extension is Unanswered: Voice mail answers the call and lets the caller dial: ■ 1 to leave a message in the called extension’s mailbox. ■ 2 to page the user (i.e., activate Park and Page). ■ 3 for other options (based on the extension’s Next Call Routing Mailbox settings). ■ Immediate Voice mail sends the DIL immediately to the called extension’s mailbox. For more on forwarding to voice mail, see Call Forward to a Mailbox on page 28. UltraMail Feature Handbook Chapter 1 Features ◆ 95 1 Park and Page Operation Park and Page (With Automated Attendant Screened Transfers) When the subscriber’s Paging Message is recorded and turned on: 1. After the Automated Attendant answers, dial the subscriber’s extension number. 2. Voice mail parks the call at the subscriber’s extension and pages them with the Paging Message. ■ The call will remain parked for telephone system’s Park Recall time. 3. To pick up the call in DS2000: - Subscriber presses ICM + ** + Their extension number. To pick up the call in 28i/124i: - Subscriber presses idle CALL key + ** + Their extension number. If the subscriber does not pick up the call, you can dial: - 1 to leave a message in the subscriber’s mailbox. - 2 to page again. - 3 for other options (depending on the Next Call Routing Mailbox setting for the called subscriber’s mailbox). When the subscriber’s Paging Message is recorded and turned off: 1. After the Automated Attendant answers, dial the subscriber’s extension number. ■ If the subscriber’s extension is busy, Park and Page does not occur. You are asked to leave a message in the called extension’s mailbox instead. 2. Voice mail tries (rings) the subscriber’s extension. If unanswered, you can dial: - 1 to leave a message in the subscriber’s mailbox. - 2 to page again. - 3 for other options (depending on the Next Call Routing Mailbox setting for the called subscriber’s mailbox). Park and Page (With Automated Attendant Unscreened Transfers and Directory Dialing) When the subscriber’s Paging Message is recorded and turned on or off: 1. After the Automated Attendant answers, dial the subscriber’s extension number. 2. If the subscriber’s extension is unanswered or busy, you can dial: - 1 to leave a message in the subscriber’s mailbox - 2 to page (i.e., use Park and Page) - 3 for other options (depending on the Next Call Routing Mailbox setting for the called subscriber’s mailbox). 96 ◆ Chapter 1: Features UltraMail Feature Handbook Pre-Greeting Announcement Mailbox Pre-Greeting Announcement Mailbox Description When you specify a Pre-Greeting Announcement Mailbox for a Subscriber Mailbox, callers leaving a message in the Subscriber Mailbox hear the Announcement Message recorded for the Pre-Greeting Announcement Mailbox prior to the Subscriber Mailbox’s Greeting. The announcement can contain important legal information, a product advisory, or just general information about the company. The caller will only hear the Pre-Greeting Announcement message if the Subscriber Mailbox greeting is recorded and activated. Note: Pre-Greeting Announcement Mailbox is only available at Subscriber Mailboxes. 1 UltraMail Feature Handbook Chapter 1 Features ◆ 97 Pre-Greeting Announcement Mailbox Operation Recording an Announcement Mailbox Message Log onto System Administrator’s mailbox (301 in 28i/124i 300 in DS2000) SA (72) Access System Administrator options AN (26) Select Prompt Customization Enter the Announcement Mailbox number L (5) Listen to current Announcement Mailbox message B (2) BB (22) G (4) * Backup to beginning Go forward Pause or restart listening VU (88) Turn volume up VD (83) Turn volume down VN (86) Return volume to normal # R (7) Backup Exit listen mode Record a new Announcement Mailbox message Record message B (2) BB (22) * E (3) # E (3) 0 Backup Backup to beginning Pause or restart recording Erase recording Exit recording mode Erase the Announcement Mailbox message # Go to another Announcement Mailbox ## Go back to the System Administrator options Plays Help message at any menu level 98 ◆ Chapter 1: Features UltraMail Feature Handbook Quick Message Quick Message Description Quick Message is a Dial Action Table action that allows Automated Attendant callers to dial a digit (normally *) followed by a mailbox number to leave a message in a Subscriber, Guest, or Network Mailbox. Since Quick Message is enabled by default, it is an efficient way for experienced Automated Attendant callers to leave messages. There is no need to dial an extension first. To make this option more readily available to all Automated Attendant callers, consider having the active Instruction Menu describe how to use the Quick Message option. There are 6 Quick Message Dial Action Table actions: Quick Message with Greeting (REC1) The caller hears the mailbox greeting and can leave a message. ■ Quick Confidential Message with Greeting (REC1C) The caller hears the mailbox greeting and can leave a Confidential Message. ■ Quick Urgent Message with Greeting (REC1U) The caller hears the mailbox greeting and can leave an Urgent Message. ■ Quick Message without Greeting (REC2) The caller bypasses the mailbox greeting (hearing “Recording” and a beep instead) and can leave a message. This is typically used with a Next Call Routing Mailbox when the caller is asked to dial a digit (e.g., 1) to leave a message. Otherwise, the mailbox greeting (if recorded) would be heard again. ■ Quick Confidential Message without Greeting (REC2C) The caller bypasses the mailbox greeting (hearing “Recording” and a beep instead) and can leave an Confidential Message. This is typically used with a Next Call Routing Mailbox when the caller is asked to dial a digit (e.g., 1) to leave a message. Otherwise, the mailbox greeting (if recorded) would be heard again. ■ Quick Urgent Message without Greeting (REC2U) The caller bypasses the mailbox greeting (hearing “Recording” and a beep instead) and can leave an Urgent Message. This is typically used with a Next Call Routing Mailbox when the caller is asked to dial a digit (e.g., 1) to leave a message. Otherwise, the mailbox greeting (if recorded) would be heard again. ■ Operation Leaving a Quick Message from the Automated Attendant To leave a Quick Message from the Automated Attendant: 1. After the Automated Attendant answers, dial * + the Subscriber, Guest, Message Center, or Network Mailbox number. ■ This capability may be disabled in the Automated Attendant. UltraMail Feature Handbook Chapter 1 Features ◆ 99 1 Return Receipt Return Receipt Description After recording and sending a message to a co-worker, a Subscriber or Guest Mailbox user can request a Return Receipt which notifies them when their co-worker has listened to the message. By requesting a Return Receipt, the user will know when the recipient has reviewed the message without having to call them back. The Return Receipt notification is sent to the mailbox as a new message. While listening to their messages, the subscriber or guest will hear: “The following Return Receipt arrived on (date and time) from (extension number or name).” Voice mail then plays the original message. Operation Return Receipt Log onto Subscriber, Guest, or Message Center Mailbox RS (77) Record and send a message Record at the tone and press # when you are done. For other recording options, see Message Record on page 86 ■ Enter the mailbox number(s) to receive the message (up to 10). ■ For other recording options, see Message Record on page 86 *R (*7) # 0 Request a return receipt Send the message. Plays Help message at any level 100 ◆ Chapter 1: Features UltraMail Feature Handbook Security Code Security Code Description A mailbox can have a security code to protect it from unauthorized access. A Security Code can be six digits maximum, using 0-9. If a subscriber wants to keep their mailbox private, they can enter a Security Code. No one else can use the subscriber’s mailbox unless they know the code. Operation Changing or Deleting a Security Code (From your Subscriber Mailbox) Log onto Subscriber Mailbox OP (67) 1 Access the Mailbox Options Menu S (7) Access the Security Code options Enter new Security Code + # 0 0 C (2) Accept Security Code entry and go back to the Mailbox Options Menu I (4) Do not accept Security Code entry and go back to the Mailbox Options Menu 0+# Optionally erase your Security Code and go back to the Mailbox Options Menu # Exit to the Mailbox Options Menu without making any changes to your Security Code Plays Help message Plays Help message UltraMail Feature Handbook Chapter 1 Features ◆ 101 Security Code Deleting a Security Code (From your System Administrator’s Mailbox) Log onto System Administrator’s Mailbox (301 in 28i/124i and 300 in DS2000) SA (72) Access the System Administrator Menu DS (37) Access the Delete Security Code options Enter the number of the mailbox whose Security Code you want to delete # 0 D (3) Delete the Security Code for selected mailbox and go back to System Administrator Menu # Go back to System Administrator Menu without deleting the Security Code Go back to System Administrator Menu without deleting a Security Code Plays Help message 102 ◆ Chapter 1: Features UltraMail Feature Handbook Subscriber Mailbox Subscriber Mailbox Description A Subscriber Mailbox is the type of mailbox assigned to a telephone system extension. The telephone assigned to the Subscriber Mailbox is called the subscriber’s extension. When an extension user accesses their voice mail, they are using their Subscriber Mailbox. It provides voice messaging services. For a brief overview of the features available at a Subscriber Mailbox, review the Releated Features below. Then, go to the individual feature to find out how it operates. Related Features Auto Forward (page 20) Messages left in the Subscriber Mailbox can automatically forward to another mailbox. Bilingual Voice Prompts (page 24) Choose the language that a subscriber hears they log onto their Subscriber Mailbox. Call Announcing (page 27) Call Announcing lets the subscriber know who is calling before they answer an Automated Attendant call. Call Queuing (page 29) Automated Attendant callers can queue (wait in line) for a subscriber’s busy extension. Voice mail tells them their position in line while they wait. Call Waiting (page 31) Automated Attendant callers can wait in line (without hanging up) for a busy subscriber’s extension to become free. Confidential Message (page 34) A Subscriber Mailbox user can send a Confidential Message. Conversation Record (page 35) Enable or disable the Conversation Record beep for the Subscriber Mailbox. Directory Dialing (page 36) Callers can use Directory Dialing to access a Subscriber Mailbox. Listening to Messages (page 58) Review this feature to learn which features are available to a subscriber while listening to messages. Make Call (page 67) To simplify returning outside calls, voice mail can ask the caller leaving a message to enter their phone number prior to leaving the message. The subscriber can then dial MC to call the person back. Mailbox Name (page 62) The Subscriber Mailbox name facilitates Directory Dialing. Main Menu (page 65) The Main Menu provides access to the features available to a Subscriber Mailbox. Message Listen Mode (page 76) Set the type of messages a guest will listen to when they dial L (5) after logging into their Subscriber Mailbox. UltraMail Feature Handbook Chapter 1 Features ◆ 103 1 Subscriber Mailbox Message Notification (page 77) Once activated, Message Notification dials up to 3 telephone numbers to let the user know they have new messages in their Subscriber Mailbox. Message Playback Direction (page 85) Set the subscriber Mailbox message playback order. Message Record (page 86) Review this feature to learn which features are available to a subscriber while recording and sending a message. Park and Page (page 95) Voice mail can park an Automated Attendant call at the subscriber’s extension and automatically page with a prerecorded greeting announcing the parked call. Pre-Greeting Announcement Mailbox (page 97) When enabled for a Subscriber Mailbox, callers leaving a message in the mailbox hear the Announcement Message recorded for the specified Pre-Greeting Announcement Mailbox prior to the Subscriber Mailbox’s Personal Greeting. Security Code (page 101) If enabled, a subscriber must enter a security code before logging onto their Subscriber Mailbox. System Administrator (page 105) A Subscriber Mailbox designated as a System Administrator provides the subscriber with unique system administration capabilities through the SA menu. Urgent Message (page 110) A Subscriber Mailbox user can send an Urgent Message. Operation N/A 104 ◆ Chapter 1: Features UltraMail Feature Handbook System Administrator System Administrator Description The System Administrator is the Subscriber Mailbox that has unique system administration features such as recording Welcome Messages and Instruction Menus, and deleting messages in a co-worker’s mailbox. The System Administrator features are an essential part of voice mail setup since they allow the recording of the system-wide messages and provide Subscriber Mailbox maintenance. After logging onto their Subscriber Mailbox, the System Administrator can use all of the features in the SA menu. The System Administrator Options table below shows these options. System Administrator Options Option Description For more, see: SA (72) Access the System Administrator options. BR (27) Record the Broadcast Message. Broadcast Message on page 26. W (9) Record a Welcome Message. Welcome Message on page 113. I (4) Record an Instruction Menu. Instruction Menu on page 50. DD (33) Record a Directory Dialing Message. Directory Dialing Message on page 39. AN (26) Record an Announcement Message. Announcement Message on page 14. N (6) Record a Mailbox Name. SO (76) Enable Answer Schedule Override. MH (64) Record Music on Hold. Mailbox Name on page 62. Answer Schedule Override on page 16. Music On Hold on page 91. IP (47) Record the Interactive Prompts. PC (72) Customize the voice prompts. Voice Prompts on page 111. DT (38) Set the voice mail date. Time and Date on page 107. SV (78) Get the system version number. PD (73) Shut down voice mail prior to turning off the telephone system power. EM (36) Erase all messages in a mailbox. L (5) DS (37) Assign a stored language as an active language. Interactive Prompts on page 56. Erasing All Messages on page 42. Bilingual Voice Prompts on page 24. Delete a mailbox security code. Mailbox Security Code Delete on page 64. Operation Refer to the individual features referenced in the System Administrator Options on page 105. Accessing the System Administrator Options Log onto System Administrator’s Mailbox (301 in 28i/124i and 300 in DS2000) SA (72) Access the System Administrator Menu Turn to System Administrator Options on page 105 for more. ■ 0 Plays Help message UltraMail Feature Handbook Chapter 1 Features ◆ 105 1 System Administrator Mailbox System Administrator Mailbox Description A System Administrator Mailbox is a Subscriber Mailbox in which you have enabled the System Administrator option. This provides the subscriber with system administration capabilities. Voice mail can have multiple System Administrator Mailboxes. Turn to System Administrator on page 105 for more. Operation See Accessing the System Administrator Options on page 105. 106 ◆ Chapter 1: Features UltraMail Feature Handbook Time and Date Time and Date Description A Subscriber, Guest, or Message Center Mailbox user can hear the time and date when they call their mailbox. This is frequently a convenient way to hear the time and date since the top line of the telephone display (which normally shows the time and date) changes when the user logs into their mailbox. The voice mail clock will automatically synchronize with the telephone system clock as follows: ■ When the telephone system resets. ■ Once an hour. ■ Whenever you change the date and time in the telephone system. Operation 1 Hearing the Current Time and Date Log onto Subscriber, Guest, or Message Center Mailbox TI (84) Access the Time and Date option Voice mail plays the time and date, and then returns you to the mailbox Main Menu ■ 0 Plays Help message UltraMail Feature Handbook Chapter 1 Features ◆ 107 Time and Date Stamp Time and Date Stamp Description While listening to a message, a Subscriber, Guest, or Message Center Mailbox user can dial TI to hear the Time and Date the message was left. In addition, a Future Delivery Mailbox caller can dial TI while listening to an undelivered Future Delivery message to find out when it was sent. With Network Mailboxes, Time and Date Stamp identifies the message as a network message, announces the sender’s mailbox number, and announces the telephone number of the remote system. Time and Date Stamp is a handy option while reviewing messages. The subscriber can just dial a code to find out when the message arrived. Time and Date Stamp with Caller ID With caller ID installed, a mailbox user can dial TI to listening to a message to hear the time and date the message was sent, as well as the caller’s number. Operation Hearing the Time and Date a Message was Left Log onto Subscriber, Guest, or Message Center Mailbox L (5) Access the Message Listen mode TI (84) Hear the time and date the message was sent Turn to Listening to Messages on page 58 for more on your listening options. ■ 0 Plays Help message N/A 108 ◆ Chapter 1: Features UltraMail Feature Handbook Transfer to a Mailbox Transfer to a Mailbox Description An extension user can transfer their active call to a co-worker’s mailbox. This lets the caller leave a personal message for the co-worker. Transfer to a Mailbox is one of the big conveniences of voice mail since the caller can state their business and not have to call back later. It saves the caller time and cuts down on unnecessary telephone system call processing. Transfer to a Mailbox is frequently used by attendants and receptionists as well as other co-workers. Operation Transferring your call to a Co-Worker’s Mailbox in DS2000 To transfer your active call to a co-worker’s mailbox: 1. Press ICM. 2. Dial your co-worker’s mailbox number (e.g., 301 for extension 301). 1 ■ You can optionally press a Hotline or Call Coverage key instead of pressing ICM and dialing a mailbox. 3. Press MW. 4. Press SPK to hang up. ■ To optionally transfer a call to co-worker’s mailbox without first ringing their phone, press MW before dialing their mailbox number. Transferring your call to a Co-Worker’s Mailbox in 28i/124i To transfer your active call to a co-worker’s mailbox: 1. Press HOLD. 2. Dial your co-worker’s mailbox number (e.g., 301 for extension 301). ■ You can optionally press a One Touch Key instead of dialing a mailbox. 3. Press your Voice Mail key. 4. Press SPK to hang up. ■ To optionally transfer a call to co-worker’s mailbox without first ringing their phone, press your Voice Mail key before dialing their mailbox number. UltraMail Feature Handbook Chapter 1 Features ◆ 109 Urgent Message Urgent Message Description A Subscriber or Guest Mailbox user can leave an Urgent Message for a co-worker for priority handling. When the Urgent Message recipient logs onto their mailbox, they hear, “You have an Urgent Message.” If they dial L (5) to listen to the message, they hear, “This is an Urgent Message.” An urgent message automatically goes to the top of the recipient’s new message list, assuring that it will be the first message the recipient listens to when they log onto their mailbox. Urgent Message Status Urgent Message Status can optionally provide the mailbox user with the status of Urgent Messages they have sent. When the user sends an urgent message, voice mail can wait a programmed interval (called the Urgent Message Return Time) to determine if the recipient has listened to the message. If not, when the user dials L to listen to their messages, voice mail will play a voice prompt indicating that the urgent message has not been heard. It will then play a copy of the urgent message. Operation Urgent Message Log onto Subscriber, Guest, or Message Center Mailbox RS (77) Record and send a message Record at the tone and press # when you are done. For other recording options, see Message Record on page 86 ■ Enter the mailbox number(s) to receive the message (up to 10). ■ For other recording options, see Message Record on page 86 *U (*7) # 0 Tag the message as urgent. Send the message. Plays Help message at any level 110 ◆ Chapter 1: Features UltraMail Feature Handbook Voice Prompts Voice Prompts Description Voice Prompts provide real-time instructions on how to use the voice mail features. The Voice Prompts are provided by default, but can be rerecorded as required by the System Administrator. For a list of all the prerecorded Voice Prompts, see Chapter 3: Voice Prompts on page 129. Operation Customizing (Rerecording) the Voice Prompts Log onto System Administrator’s mailbox (301 in 28i/124i and 300 in DS2000) SA (72) Access System Administrator options PC (72) 1 Select Prompt Customization 1 Select language 1 2 Select language 2 Enter prompt number + # to select a prompt N (6) Hear current prompt number L (5) Listen to default prompt R (7) Record a new prompt Record new prompt + # V (8) Verify new prompt Listen to new prompt + # E (3) Erase new prompt # Back up to select another prompt * Go to next consecutive prompt * to go to prompt 1 # to exit 0 Plays Help message at any menu level UltraMail Feature Handbook Chapter 1 Features ◆ 111 Volume Control Volume Control Description A Subscriber, Guest, or Message Center Mailbox user can use Volume Control to turn the volume up or down while listening to a message, greeting, or prerecorded voice prompt. Volume Control lets the user interactively adjust the loudness of the messages and prompts to a comfortable level. Volume Control is also available to a Future Delivery Mailbox caller while listening to undelivered Future Delivery messages. Operation Listening to Messages Log onto Subscriber, Guest, or Message Center Mailbox L (5) Access the Message Listen mode See Message Listen Options on page 58 for more on the listening options ■ While listening to a message 0 VU (88) Turn up the message listening volume VD (83) Turn down the message listening volume VN (86) Return the message listening volume to normal Plays Help message 112 ◆ Chapter 1: Features UltraMail Feature Handbook Welcome Message Welcome Message Description The Welcome Message is the first announcement that plays to Automated Attendant callers, just before the Instruction Menu. Normally, the Welcome Message provides the company greeting. The Welcome Message is associated with the active Call Routing Mailbox, and can be customized (rerecorded) by the System Administrator. If a custom Welcome Message is not recorded, the Automated Attendant callers hear: “Thank you for calling.” Disabling Default Messages and Single Digit Dialing You can optionally disable the default Welcome Message (and Instruction Menu). You may want to do this if you program a Call Routing Mailbox that provides single digit dialing to co-worker’s extensions. To set this up, for example: ■ In the Dial Action Table for the Call Routing Mailbox that initially answered the call, program a GOTO action (e.g., 1) to another Call Routing Mailbox. ■ In that second Call Routing Mailbox, program its Dial Action Table to have a sequence of TRF or UTRF actions that route to specific extensions. ■ Disable the default messages for the second Call Routing Mailbox. ■ After the Automated Attendant answers, the caller can dial 1, then the single digits for extensions. Operation Recording a Welcome Message for a Call Routing Mailbox Log onto System Administrator’s mailbox (301 in 28i/124i and 300 in DS2000) SA (72) Access System Administrator options W (9) Select Welcome Messages Enter the Call Routing Mailbox number L (5) Listen to the current Welcome Message (if any) + # C (2) Copy the Welcome Message from another Call Routing Mailbox Enter Call Routing Mailbox number R (7) Record a new Welcome Message Record message + # E (3) 0 Erase the Welcome Message # Go to another Call Routing Mailbox ## Go back to the System Administrator options Plays Help message at any menu level UltraMail Feature Handbook Chapter 1 Features ◆ 113 1 Welcome Message 114 ◆ Chapter 1: Features UltraMail Feature Handbook Soft Keys Soft Key Definitions Chapter 2: Soft Keys Soft Keys Soft Key Definitions 2 28i/124i Soft Keys Keyset Soft Keys Keyset Status Line Total messages in list Message List Active greeting Greeting status Auto Attn. DND Status When you log onto your mailbox, the top line of your telephone display shows the following: ■ Which Message List is active. - NEW = New Messages (1N) - SAVED = Saved Messages (1S) - HELD = Held Messages (1H) - ALL = All Messages (1A) ■ The number of messages in the selected Message List. - SAVED:003 = 3 saved messages ■ Which Greeting is active. - G1 = Greeting 1 active ■ If the active Greeting is recorded. - R = Recorded - NR = Not recorded UltraMail Feature Handbook Chapter 2: Soft Keys ◆ 115 Soft Keys Soft Key Definitions ■ The status of Auto Attendant Do Not Disturb. - ON = Auto Attendant Do Not Disturb on - OFF = Auto Attendant Do Not Disturb off Keyset Soft Key Chart The following chart shows the 28i/124i keyset soft keys. 28i/124i Keyset Soft Keys (Page 1 of 5) (MORE = Display more options at same level, <<< = Go back.) Log onto mailbox MSG Access the message recording options NEW Record and send a message PAUSE Pause recording (APP) Restart recording NAMS Specify recipients by name DEL NAME Erase recording Enter 4 or more letters for name DONE MBOX MBXS Accept the selected name Specify recipients by mailbox number DEL Erase recording NAMES Go back to NAMS (specify recipients by name) Specify recipients by mailbox number DEL NAMES Erase recording Go back to NAMS (specify recipients by name) After specifying a message recipient by either method CNCL NAMES Specify recipients by name (see NAMS above for options) MBXS Specify recipients by mailbox number (see MBXS above for options) CFDL Mark the message as Confidential URG Mark the message as Urgent RRCPT DEL SEND FTR Cancel the previous mailbox entry Request a Return Receipt Erase recording Send the message Record and send a Future Delivery Message PAUSE Pause recording (APP) Restart recording NAMS Specify recipients by name DEL NAME Erase recording Enter 4 or more letters for name DONE MBOX Specify recipients by mailbox number DEL 116 ◆ Chapter 2: Soft Keys Accept the selected name Erase recording UltraMail Feature Handbook Soft Keys Soft Key Definitions 28i/124i Keyset Soft Keys (Page 2 of 5) (MORE = Display more options at same level, <<< = Go back.) NAMES MBXS Go back to NAMS (specify recipients by name) Specify recipients by mailbox number DEL NAMES Erase recording Go back to NAMS (specify recipients by name) After specifying a message recipient by either method CNCL NAMES Specify recipients by name (see NAMS above for options) MBXS Specify recipients by mailbox number (see MBXS above for options) CFDL Mark the message as Confidential URG Mark the message as Urgent RRCPT DEL SEND CHK Cancel the previous mailbox entry Request a Return Receipt Erase recording Send the message Delivery time? Enter the time for the message to be delivered Delivery date> Enter the date for the message to be delivered No Reenter the delivery time and date if incorrect Yes Press if time and date are correct. Access Checking/Deleting a Message Check which mailbox? ADMIN Enter the number of the mailbox whose messages you want to check DEL Delete the message in the mailbox nnn Enter the number of another mailbox to check LSN Listen to the message you sent Access the administration options SYS Access the System Administrator options ■ This soft key and the next level of options only appear if you are a System Administrator. System Admin MBOX Listen to the System Administrator menu Access the Mailbox Options Menu. ■ This soft key only appears if you are a System Administrator. The soft keys automatically skip to the next level of options. SCRTY Access the Security Code option DONE DEL NAME Press after entering your security code Yes Accept Security Code No Do not accept Security Code Erase your Security Code Access the Mailbox Name option REC Record your mailbox name + # DEL UltraMail Feature Handbook Erase the mailbox name Chapter 2: Soft Keys ◆ 117 2 Soft Keys Soft Key Definitions 28i/124i Keyset Soft Keys (Page 3 of 5) (MORE = Display more options at same level, <<< = Go back.) NTFY REC Rerecord your mailbox name PLAY Listen to the recorded mailbox name DEL Erase the mailbox name PLAY Listen to your mailbox name (if recorded) Access the Message Notification options G1.D/E G2.D/E G3.D/E Press to enable or disable a group (1-3). E=enabled. D=disabled. (If you press a soft key, you will automatically go to that group’s Message Notification sub-menu.) SMRY Hear a summary of your current notification options (The submenu for each group displays as the summary plays.) After selecting a notification group GRPn Press repeatedly to select group 1, 2 or 3 Enable or disable the selected group ENBLD Press to disable selected group DSBLD Press to enable selected group Select the type of message notification device TEL NUM Telephone number RPGR Radio pager DPGR Digital pager DLVRY Message delivery number Enter the notification callout number Select the type of messages that should notify you ALL.MSGS URGNT MB:nnn Only from mailbox nnn URG.ONLY Only Urgent Messages TIME Enter the notification start and stop time. PRI.n Go to the Urgent Message Notification Group priority options (URGNT) Access the Urgent Message Notification Group priority options OK Accept current settings and go to NTFY option Gn=>Gn=>G3 MDFY Shows current group priority Modify the priority order GRP1 GRP2 GRP3 QUIT GRPn GRPn SAVE GRPn 118 ◆ Chapter 2: Soft Keys All messages Select which of the 3 groups you want to have the highest priority Exit this option Select which of the remaining 2 groups should have the next highest priority Save your selection Select the group with the lowest priority UltraMail Feature Handbook Soft Keys Soft Key Definitions 28i/124i Keyset Soft Keys (Page 4 of 5) (MORE = Display more options at same level, <<< = Go back.) SAVE BACK Go back to the administration options AutoH Indicates that Auto Help option is selected AutoT CallW AutoF LSN Save your selection OFF Turn Auto Help off ON Turn Auto Help on SEL Select the Auto Time Stamp option Indicates that Auto Time Stamp option is selected OFF Turn Auto Time Stamp off ON Turn Auto Time Stamp on SEL Select the Call Waiting option Indicates that Call Waiting option is selected OFF Turn Call Waiting off ON Turn Call Waiting on SEL Select the Auto Forward option 2 Indicates that Auto Forward option is selected OFF Turn Auto Forward off ON Turn Auto Forward on SEL Select the Auto Help option Access the Message Listen options ■ This soft key only appears when you have messages in your mailbox PREV Go to the previous message FWD Access the Message Forward options DONE DEL NAMES Press to send the message (with or without a recorded comment) Erase message (unless message was saved) Specify recipients by name DEL NAME Erase message (unless message was saved) Enter 4 or more letters for name DONE MBOX Specify recipients by mailbox number DEL NAMES ■ Accept the selected name Erase message (unless message was saved) Go back to Names (specify recipients by name) Use the following delivery options after specifying the message recipient (by selecting their name or entering their mailbox number) DELIVERY OPTIONS: Choose from the following delivery options. CNCL Cancel the previous mailbox entry NAME Specify additional recipients by name (see Name options for more) DONE MBXS UltraMail Feature Handbook Accept the selected name Specify additional recipients by mailbox number Chapter 2: Soft Keys ◆ 119 Soft Keys Soft Key Definitions 28i/124i Keyset Soft Keys (Page 5 of 5) (MORE = Display more options at same level, <<< = Go back.) CFDL Mark the message as Confidential URG Mark the message as Urgent RRCPT DEL SEND RPLY PAGE Send the reply Access the Paging Message options OFF Turn on the Paging Message ON Turn off the Paging Message PLAY Listen to the Paging Message REC Record (or re-record) the Paging Message DEL Press when recording complete (instead of dialing #) Erase the Paging Message Access the options for the active greeting OFF Turn Auto Attendant Do Not Disturb on ON Turn Auto Attendant Do Not Disturb off PLAY Play the active greeting DEL Delete the active greeting REC Record greeting + # DONE ACTV ACTV Send the message Go to the next message DONE GRT Erase recording Access the Message Reply options SEND NEXT Request a Return Receipt Press when recording complete (instead of dialing #) Activate a greeting (1-3) ■ Press to activate the next greeting Activate a greeting (1-3) ■ Press to activate the next greeting 120 ◆ Chapter 2: Soft Keys UltraMail Feature Handbook Soft Keys Soft Key Definitions Super Display Soft Keys Super Display Status Line Total messages in list Message List Active greeting Greeting status Auto Attn. DND Status When you log onto your mailbox, the top line of your telephone display shows the following: ■ Which Message List is active. - NEW = New Messages (1N) - SAVED = Saved Messages (1S) - HELD = Held Messages (1H) - ALL = All Messages (1A) ■ The number of messages in the selected Message List. - SAVED:003 = 3 saved messages ■ Which Greeting is active. - G1 = Greeting 1 active ■ If the active Greeting is recorded. - R = Recorded - NR = Not recorded ■ The status of Auto Attendant Do Not Disturb. - ON = Auto Attendant Do Not Disturb on - OFF = Auto Attendant Do Not Disturb off UltraMail Feature Handbook Chapter 2: Soft Keys ◆ 121 2 Soft Keys Soft Key Definitions Super Display Soft Key Chart The following chart shows the 28i/124i Super Display Telephone soft keys. 28i/124i Super Display Soft Keys (Page 1 of 6) (MORE = Display more options at same level, <<< = Go back.) Log onto mailbox QUEUE REC/SEND Alternately select the All, New, Saved, and Held Message Lists. Record and send a message. PAUSE Pause recording RESUME.(append) CHK.SENT Restart recording LSN.PARTL Backup LSN.ALL Backup to beginning ERASE Erase recording TO. NAMES Specify message recipients by name TO. MBOXES Specify recipients by mailbox number Access Checking/Deleting a Message Which mailbox? Mailbox: Prompts you to enter the number of the mailbox whose messages you want to check xxx Displays the number of the mailbox you selected Pending msgs: FTR-DLVRY Displays the number of messages you sent to the selected mailbox ERASE Erase the message in the mailbox LISTEN Listen to the message you sent (Press repeatedly to cycle through additional messages) Record and send a Future Delivery Message PAUSE Pause recording RESUME.(append) Restart recording LSN.PARTL Backup LSN.ALL Backup to beginning ERASE Erase recording TO. NAMES Specify message recipients by name option ADD.NAME Press to select a recipient by their name ADD.MBOX Press to select a recipient by their mailbox number ERASE TO. MBOXES Erase recording Specify recipients by mailbox number Which mailbox? Prompts you to enter the recipient’s mailbox number After specifying a message recipient by either method 122 ◆ Chapter 2: Soft Keys ADD.NAME Go back to TO. NAMES (specify recipients by name) ADD.MBOX Go back to TO MBOXES (specify recipients by mailbox number) URGENT Mark the message as urgent ERASE Erase recording RTRN.RCPT Request a Return Receipt UltraMail Feature Handbook Soft Keys Soft Key Definitions 28i/124i Super Display Soft Keys (Page 2 of 6) (MORE = Display more options at same level, <<< = Go back.) CANCL.PREV Cancel the previous mailbox number or name SEND.MSG Send the message Delivery time? Enter the time for the message to be delivered Delivery date? Enter the date for the message to be delivered Are you sure? CONFIDENTL <=LISTEN LISTEN=> Prompts you to confirm date and time YES Press if time and date are correct NO Press if time and date are incorrect Mark the message as Confidential Listen to the newest message in your mailbox Listen to the oldest message in your mailbox MAKE.CALL Press for Make Call (which automatically places a return call to the message sender) REPLY Press to record a reply to the message sender SEND.RPLY FORWARD When you are done recording, press to send your reply to the message sender Press to set up Message Forward SEND.MSG Press to send the message (with or without a recorded comment) ERASE Erase recording USE.NAMES Specify recipients by mailbox name ADD.NAME Press to select a recipient by their name END.NAME Enter 4 or more letters of name then press this key Message Delivery Options 1 (After selecting recipient by name) URGENT Mark the message as urgent ERASE Erase recording RTRN.RCPT Request a Return Receipt ADD.NAME Go back to ADD.NAME (spec- ify more recipients by name) UltraMail Feature Handbook ADD.MBOX Go to ADD.MBOX below (select recipient by mailbox number) CANCEL.PREV Cancel the previous mailbox number or name SEND.MSG Send the message CONFIDENTIAL Mark the message as Confidential Chapter 2: Soft Keys ◆ 123 2 Soft Keys Soft Key Definitions 28i/124i Super Display Soft Keys (Page 3 of 6) (MORE = Display more options at same level, <<< = Go back.) ADD.MBOX Press to select a recipient by their mailbox number and go to the next step After entering the recipient’s mailbox number Message Delivery Options 2 (After selecting recipient by mailbox number) GREETING.# Press to activate the next greeting ■ Also replays the Main Menu help message NTFY. OPTNS Access the Message Notification options GROUP.1 GROUP.2 GROUP.3 SUMMARY URGENT Mark the message as urgent ERASE Erase recording RTRN.RCPT Request a Return Receipt USE.NAMES Go to Message Delivery Options 1 CANCEL.PREV Cancel the previous mailbox number or name SEND.MSG Send the message CONFIDENTIAL Mark the message as Confidential Access the options for group 1 DISABLED Press to enable notification group 1 ENABLED Press to disable notification group 1 Access to options for group 2 DISABLED Press to enable notification group 2 ENABLED Press to disable notification group 2 Access the options for group 3 DISABLED Press to enable notification group 3 ENABLED Press to disable notification group 3 Hear a summary of your Message Notification options and modify the settings GROUP.n Select the notification group you want to review or modify ENABLED The selected group is enabled - press to disable DISABLED The selected group is disabled - press to enable nn:nnam Change the notification start time nn:nnpm Change the notification stop time ALL.MSGS Select the type of messages that should notify you URG.PRI: n Select the notification priority PHONE Select the type of device that will receive the notification The ability to press this key to scroll through the notification types requires voice mail software version 11.05 or higher. NO.SEC.COD 124 ◆ Chapter 2: Soft Keys Choose the Security Code mode for notification UltraMail Feature Handbook Soft Keys Soft Key Definitions 28i/124i Super Display Soft Keys (Page 4 of 6) (MORE = Display more options at same level, <<< = Go back.) PRIORITIES SECRTY.CD NO NUMBER TO DIAL Enter the number that notification should dial <<< Back up without making any entries ACCEPT Accept (save) your selections Set the Urgent Message Notification Group priority ACCEPT Accept the display priority sequence MODIFY Modify the priority sequence Group 1 only 2.ONLY Group 2 only 3.ONLY Group 3 only 1-2 Groups 1 and 2 in the displayed order 1-3 Groups 1 and 3 in the displayed order 2-3 Groups 2 and 3 in the displayed order 1-2-3 All groups in the displayed order 1-3-2 All groups in the displayed order 2-1-3 All groups in the displayed order 2-3-1 All groups in the displayed order 3-1-2 All groups in the displayed order 3-2-1 All groups in the displayed order Access the Security Code option New security code? DONE ERASE RECORDINGS 1.ONLY Prompts you to enter your Security Code Press after entering your Security Code Security Code:xxx Displays your current Security Code entry Are you sure? Prompts you to confirm your Security Code entry YES Accept Security Code NO Do not accept Security Code Erase your Security Code Access the mailbox and system-wide recordings PAGE.MSG Record your Paging Message DONE MBOX.NAME Press when recording complete (instead of dialing #) Record your Mailbox Name DONE Press when recording complete (instead of dialing #) GREETING 1 Record Greeting 1 GREETING 2 Record Greeting 2 GREETING 3 Record Greeting 3 You have the following options while recording a Greeting RECORD Record your Greeting DONE UltraMail Feature Handbook Press when recording complete (instead of dialing #) Chapter 2: Soft Keys ◆ 125 2 Soft Keys Soft Key Definitions 28i/124i Super Display Soft Keys (Page 5 of 6) (MORE = Display more options at same level, <<< = Go back.) SYSTEMWIDE ERASE Erase your Greeting (if already recorded) BACK Go back to the mailbox and system-wide recordings menu LISTEN Listen to your Greeting (if already recorded) DND.IS. OFF Press to turn Auto Attendant Do Not Disturb on (requires software version 11.05.02 or higher) DND.IS. ON Press to turn Auto Attendant Do Not Disturb off (requires software version 11.05.02 or higher) SYSTEMWIDE Go to the system-wide recordings (System Administrator’s only) ■ See Systemwide below. Access the system-wide recordings (System Administrator’s only) WELCOME Record a Welcome Message INST.MENU Record an Instruction Menu DIR.DIAL Record a Directory Dialing Message MUSIC Not used OPTIONS Access additional System Administrator options DEL.SEC.CD Delete a mailbox Security Code SCHDL.OVRD Enable Answer Schedule Override PBX.CLOCK Set the PBX clock source RECORDINGS Go back to the system-wide recordings V11.02.02- Displays the system version number BROADCAST Record the Broadcast Message PROMPT.CUST Customize the Voice Prompts MBOX.NAMES Record Mailbox Names ANNCMENTS Record an Announcement Message IA.PROMPTS Record the Interactive Prompts MY.MAILBOX Go back to the mailbox recordings DND.IS.OFF Press to turn Auto Attendant Do Not Disturb On DND.IS.ON Press to turn Auto Attendant Do Not Disturb Off OPTIONS Access the Mailbox Options AutoH: OFF Press to turn on Auto Help AutoH: ON Press to turn off Auto Help AutoT:OFF Press to turn on Auto Time Stamp AutoT: ON Press to turn off Auto Time Stamp CallA: OFF Press to turn on Call Announcing CallA: ON Press to turn off Call Announcing CallW: OFF Press to turn on Call Waiting CallW: ON Press to turn off Call Waiting AutoF: OFF Press to set up Auto Forward 126 ◆ Chapter 2: Soft Keys UltraMail Feature Handbook Soft Keys Soft Key Definitions 28i/124i Super Display Soft Keys (Page 6 of 6) (MORE = Display more options at same level, <<< = Go back.) AutoF: ON SYSTEMWIDE Press to turn off Auto Forward Access the System Administrator Options (System Administrator’s only) Soft Key Definitions 2 UltraMail Feature Handbook Chapter 2: Soft Keys ◆ 127 Soft Keys Soft Key Definitions 128 ◆ Chapter 2: Soft Keys UltraMail Feature Handbook Voice Prompts Chapter 3: Voice Prompts Voice Prompts Voice Prompts Customizing (Rerecording) the Voice Prompts Log onto System Administrator’s mailbox (301 in 28i/124i and 300 in DS2000) SA (72) Access the System Administrator options PC (72) 3 Select Prompt Customization 1 Select language 1 2 Select language 2 Enter prompt number + # to select a prompt ■ Contact your dealer for more on customizing your voice prompts. N (6) Hear current prompt number L (5) Listen to default prompt R (7) Record a new prompt Record new prompt + # V (8) Verify new prompt Listen to new prompt + # E (3) Erase new prompt # Back up to select another prompt * Go to next consecutive prompt * to go to prompt 1 # to exit 0 Plays Help message at any menu level UltraMail Feature Handbook Chapter 3: Voice Prompts ◆ 129 Voice Prompts 130 ◆ Chapter 3: Voice Prompts UltraMail Feature Handbook *17710MFH01* 17710MFH01 NEC Unified Solutions, Inc. 4 Forest Parkway, Shelton, CT 06484 TEL: 203-926-5400 FAX: 203-929-0535 www.necunifiedsolutions.com January 3, 2005 Printed in U.S.A.
© Copyright 2025