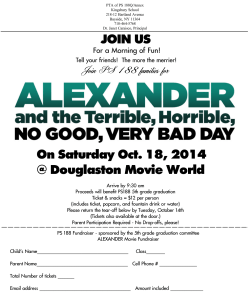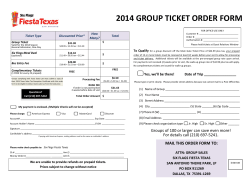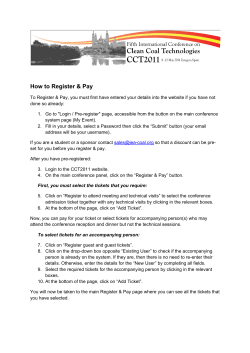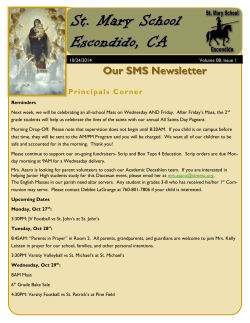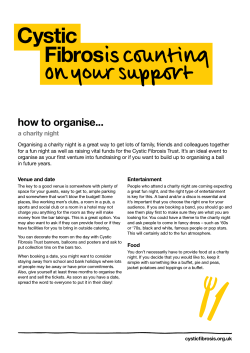RingCentral for Zendesk Administrator Guide
RingCentral for Zendesk Administrator Guide RingCentral for Zendesk | Admin Guide | Contents Contents Introduction ............................................................ 3 About RingCentral for Zendesk . . . . . . . . . . . . . . . . . . . . . . . . . . . . . . . . . . . . . . . . . . . . . . . . . . . . . . . . . 4 About this Guide . . . . . . . . . . . . . . . . . . . . . . . . . . . . . . . . . . . . . . . . . . . . . . . . . . . . . . . . . . . . . . . . . . . 4 About Zendesk . . . . . . . . . . . . . . . . . . . . . . . . . . . . . . . . . . . . . . . . . . . . . . . . . . . . . . . . . . . . . . . . . . . . 4 Setting up RingCentral for Zendesk . . . . . . . . . . . . . . . . . . . . . . . . . . . . . . . . . . . . . . . . . . . . 6 Create Ticket Starting with Private Note . . . . . . . . . . . . . . . . . . . . . . . . . . . . . . . . . . . . . . . 12 Creating Tickets from Voicemails, Missed Calls, Faxes or Text Messages . . . . . . . . . . . . . . . . 13 Troubleshooting . . . . . . . . . . . . . . . . . . . . . . . . . . . . . . . . . . . . . . . . . . . . . . . . . . . . . . . . . 16 2 RingCentral for Zendesk | Admin Guide | Introduction Introduction 3 RingCentral for Zendesk | Admin Guide | Introduction About RingCentral for Zendesk RingCentral for Zendesk provides seamless integration between the Zendesk application and your RingCentral services to enable improved customer retention, greater agent productivity, and advanced business processes. It offers these features: Complete cloud-based app cloud integration • Use your browser on any platform (Windows®, Mac®); no software installation is needed. • Make or receive calls through the RingCentral phone system, directly from your account within Zendesk. Increased call efficiency • With simple click-to-dial from within Zendesk, you can spend more time servicing clients and less time dialing. • Save time by eliminating misdials. Enhanced streamline of your customer interaction • Incoming callers are instantly matched to existing client records, which are automatically displayed. About this Guide This guide is specifically designed for administrators of RingCentral for Zendesk. This guide is not intended for Zendesk users and does not provide any information on how to use the application or any related information. This administrator guide will show you how to set up your Zendesk instance to enable users of RingCentral for Zendesk . About Zendesk Zendesk is customer service software based in the cloud. It features a simple interface that will feel familiar to users. To enhance the customer experience, Zendesk integrates other cloud based services such as Salesforce, Facebook and Twitter. Zendesk includes ticketing, self-service options, and the most-needed customer support features. Zendesk streamlines customer support with time-saving tools such as ticket views, triggers, and automations. This helps you get straight to what matters most — better customer service and more meaningful conversations. • Tickets are created automatically when a call arrives.. 4 RingCentral for Zendesk | Admin Guide | Setting Up RingCentral for Zendesk Setting Up RingCentral for Zendesk 5 RingCentral for Zendesk | Admin Guide | Setting Up RingCentral for Zendesk Setting up RingCentral for Zendesk To set up RingCentral for Zendesk: 1. Sign in as an administrator to your RingCentral for Zendesk and click the Admin icon in the navigation bar. 2. Under Apps, select Marketplace, then find the RingCentral app and click the title. 6 RingCentral for Zendesk | Admin Guide | Setting Up RingCentral for Zendesk 3. On the RingCentral App page, click Install App in the upper-right corner. You will see a web page. 7 RingCentral for Zendesk | Admin Guide | Setting Up RingCentral for Zendesk 4. The ensuing page requires you to fill in a URL. Put the following in the URL field: https://apps.ringcentral.com/zendesk/ 5. Click Install to install the RingCentral app to your Zendesk account. 8 RingCentral for Zendesk | Admin Guide | Setting Up RingCentral for Zendesk 6. Refresh your Zendesk login session. The RingCentral app icon shows at the top right hand corner, provided you did not disable the App for your own profile in the previous steps. 7. Click the RingCentral app icon. The RingCentral login screen launches within your Zendesk frame. 9 RingCentral for Zendesk | Admin Guide | Setting Up RingCentral for Zendesk 8. Enter your RingCentral login credentials and click Login. 9. You can now use RingCentral for Zendesk to make and receive calls. 10 RingCentral for Zendesk | Admin Guide | Create Ticket Starting with Private Note Create Ticket Starting with Private Note A new Zendesk ticket is created by the RingCentral app right after a Zendesk agent accepts a call from a customer. Typically, support organizations want the first comment entered by Zendesk Agents on these tickets to be set to private automatically. You can set this feature within Zendesk: 1. Sign in as an administrator to your RingCentral for Zendesk and click the Admin icon in the navigation bar. 2. Select Tickets under SETTINGS. 3. 4. Uncheck Agent comments via web are public by default Please logout and log back in to make the changes be effective 12 RingCentral for Zendesk | Admin Guide | Creating Tickets from Voicemails, Missed Calls, Faxes or Text Messages Creating Tickets from Voicemails, Missed Calls, or Text Messages It is possible to create Zendesk tickets for all the voicemail messages, missed calls, texts or faxes that you get on your RingCentral phone. This section describes how to enable this feature. Log into your RingCentral account at http://service.ringcentral.com by entering your RingCentral phone number and password. 13 RingCentral for Zendesk | Admin Guide | Creating Tickets from Voicemails, Missed Calls, Faxes or Text Messages Once you are on the “Messages and Notifications” screen click on “Notifications” to bring up the Notifications settings pop up. Select all the applicable checkboxes for the features that you want to create tickets for. Enter your Zendesk support email address. It should be something like support@yourcompanyname.zendesk.com. When a caller leaves a voicemail on your RingCentral phone, an email is sent to the address specified in the settings above. After Zendesk receives this email, it converts this email in to a Zendesk Ticket for you. Similar tickets will be created for missed calls, faxes or text messages if you have enabled notifications for those items. Once you log into Zendesk you will see these new tickets assigned to the group the email is associated with. 14 RingCentral for Zendesk | Admin Guide | Creating Tickets from Voicemails, Missed Calls, Faxes or Text Messages If the ticket was created with a voicemail, the newly created Zendesk ticket will contain a recording of the voicemail with which you can listen to the message the caller has left. 15 RingCentral for Zendesk | Admin Guide | Troubleshooting Troubleshooting Q: I would like to disable this feature for now. A: You cannot remove individual users from RingCentral for Zendesk; you can change the application settings to remove user profiles. Q: Which browsers are supported? A: The following browsers are supported by RingCentral for Zendesk: • Internet Explorer 11 + (Windows XP, 7 , 8 or higher) • Firefox 25 + (Windows, Mac) • Chrome 30 + (Windows, Mac) • Safari 6.0.5+ (Mac) Q: On logging into the RingCentral for Zendesk, users are getting this error message: “Your RingCentral edition does not support Zendesk Integration - please call your RingCentral account representative to upgrade your RingCentral edition.” What does that mean? A: Not all RingCentral editions have the ability to use the Zendesk integration. You may have to upgrade your account to be able to use this feature. Please contact your RingCentral representative for more information. ©2014 RingCentral, Inc. All rights reserved. RingCentral, RingCentral Office, RingCentral Meetings, and the RingCentral logo are registered trademarks of RingCentral, Inc. Other third-party marks and logos displayed in this document are the trademarks of their respective owners. CT-3777 16
© Copyright 2025