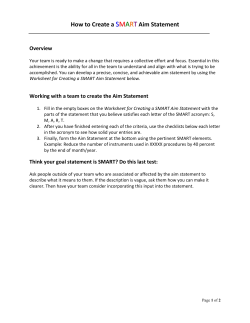Oracle® Smart View for Office User's Guide Release 11.1.2.5.200 Updated: November 2014
Oracle® Smart View for Office
User's Guide
Release 11.1.2.5.200
Updated: November 2014
Smart View User's Guide, 11.1.2.5.200
Copyright © 2004, 2014, Oracle and/or its affiliates. All rights reserved.
Authors: EPM Information Development Team
Oracle and Java are registered trademarks of Oracle and/or its affiliates. Other names may be trademarks of their respective
owners.
Intel and Intel Xeon are trademarks or registered trademarks of Intel Corporation. All SPARC trademarks are used under
license and are trademarks or registered trademarks of SPARC International, Inc. AMD, Opteron, the AMD logo, and the
AMD Opteron logo are trademarks or registered trademarks of Advanced Micro Devices. UNIX is a registered trademark
of The Open Group.
This software and related documentation are provided under a license agreement containing restrictions on use and
disclosure and are protected by intellectual property laws. Except as expressly permitted in your license agreement or
allowed by law, you may not use, copy, reproduce, translate, broadcast, modify, license, transmit, distribute, exhibit,
perform, publish, or display any part, in any form, or by any means. Reverse engineering, disassembly, or decompilation
of this software, unless required by law for interoperability, is prohibited.
The information contained herein is subject to change without notice and is not warranted to be error-free. If you find
any errors, please report them to us in writing.
If this is software or related documentation that is delivered to the U.S. Government or anyone licensing it on behalf of
the U.S. Government, the following notice is applicable:
U.S. GOVERNMENT END USERS:
Oracle programs, including any operating system, integrated software, any programs installed on the hardware, and/or
documentation, delivered to U.S. Government end users are "commercial computer software" pursuant to the applicable
Federal Acquisition Regulation and agency-specific supplemental regulations. As such, use, duplication, disclosure,
modification, and adaptation of the programs, including any operating system, integrated software, any programs installed
on the hardware, and/or documentation, shall be subject to license terms and license restrictions applicable to the programs.
No other rights are granted to the U.S. Government.
This software or hardware is developed for general use in a variety of information management applications. It is not
developed or intended for use in any inherently dangerous applications, including applications that may create a risk of
personal injury. If you use this software or hardware in dangerous applications, then you shall be responsible to take all
appropriate fail-safe, backup, redundancy, and other measures to ensure its safe use. Oracle Corporation and its affiliates
disclaim any liability for any damages caused by use of this software or hardware in dangerous applications.
This software or hardware and documentation may provide access to or information on content, products, and services
from third parties. Oracle Corporation and its affiliates are not responsible for and expressly disclaim all warranties of any
kind with respect to third-party content, products, and services. Oracle Corporation and its affiliates will not be responsible
for any loss, costs, or damages incurred due to your access to or use of third-party content, products, or services.
Contents
Documentation Accessibility . . . . . . . . . . . . . . . . . . . . . . . . . . . . . . . . . . . . . . . . . . . . . . . . . . . . . . . . . . 15
Documentation Feedback . . . . . . . . . . . . . . . . . . . . . . . . . . . . . . . . . . . . . . . . . . . . . . . . . . . . . . . . . . . . 17
Chapter 1. Introduction to Smart View . . . . . . . . . . . . . . . . . . . . . . . . . . . . . . . . . . . . . . . . . . . . . . . . . . . 19
Overview . . . . . . . . . . . . . . . . . . . . . . . . . . . . . . . . . . . . . . . . . . . . . . . . . . . . . . . . . . . 19
Smart View Components . . . . . . . . . . . . . . . . . . . . . . . . . . . . . . . . . . . . . . . . . . . . . . . . 20
Ribbons . . . . . . . . . . . . . . . . . . . . . . . . . . . . . . . . . . . . . . . . . . . . . . . . . . . . . . . . . . . . 20
Smart View Panel . . . . . . . . . . . . . . . . . . . . . . . . . . . . . . . . . . . . . . . . . . . . . . . . . . . . . 21
About this Guide . . . . . . . . . . . . . . . . . . . . . . . . . . . . . . . . . . . . . . . . . . . . . . . . . . . . . 21
Chapter 2. Managing Data Source Connections . . . . . . . . . . . . . . . . . . . . . . . . . . . . . . . . . . . . . . . . . . . . . 23
Connections . . . . . . . . . . . . . . . . . . . . . . . . . . . . . . . . . . . . . . . . . . . . . . . . . . . . . . . . . 23
Shared Connections and Private Connections . . . . . . . . . . . . . . . . . . . . . . . . . . . . . . . . . 23
Connecting to Data Sources . . . . . . . . . . . . . . . . . . . . . . . . . . . . . . . . . . . . . . . . . . . . . . 24
Disconnecting from Data Sources . . . . . . . . . . . . . . . . . . . . . . . . . . . . . . . . . . . . . . . . . 25
Creating Private Connections . . . . . . . . . . . . . . . . . . . . . . . . . . . . . . . . . . . . . . . . . . . . 25
Saving Shared Connections as Private Connections . . . . . . . . . . . . . . . . . . . . . . . . . . . . . 26
Modifying Connections . . . . . . . . . . . . . . . . . . . . . . . . . . . . . . . . . . . . . . . . . . . . . . . . . 27
Accessing Shared Connections from an XML File . . . . . . . . . . . . . . . . . . . . . . . . . . . . . . 28
Chapter 3. Dimensions and Members . . . . . . . . . . . . . . . . . . . . . . . . . . . . . . . . . . . . . . . . . . . . . . . . . . . . 35
About Dimensions and Members . . . . . . . . . . . . . . . . . . . . . . . . . . . . . . . . . . . . . . . . . . 35
Dimension and Member Naming Limitation . . . . . . . . . . . . . . . . . . . . . . . . . . . . . . . . . 35
Selecting Members from the Member Selector . . . . . . . . . . . . . . . . . . . . . . . . . . . . . . . . 36
Selecting Members From the POV Toolbar . . . . . . . . . . . . . . . . . . . . . . . . . . . . . . . . . . . 38
Selecting Members From the POV Toolbar in Essbase . . . . . . . . . . . . . . . . . . . . . . . . . . . 40
Selecting Members Using the Cell-Based POV for Essbase . . . . . . . . . . . . . . . . . . . . . . . . 41
Entering Members in Free-Form Mode . . . . . . . . . . . . . . . . . . . . . . . . . . . . . . . . . . . . . 43
Filtering by Attribute . . . . . . . . . . . . . . . . . . . . . . . . . . . . . . . . . . . . . . . . . . . . . . . . . . 43
Filtering by Subsets . . . . . . . . . . . . . . . . . . . . . . . . . . . . . . . . . . . . . . . . . . . . . . . . . . . . 43
Selecting Period-to-Date Members . . . . . . . . . . . . . . . . . . . . . . . . . . . . . . . . . . . . . . . . . 44
Defining Member Name Display in the Member Selector . . . . . . . . . . . . . . . . . . . . . . . . 45
iii
Duplicate Member Names . . . . . . . . . . . . . . . . . . . . . . . . . . . . . . . . . . . . . . . . . . . . . . . 45
Member Perspective . . . . . . . . . . . . . . . . . . . . . . . . . . . . . . . . . . . . . . . . . . . . . . . . . . . 46
Aliases and Alias Tables . . . . . . . . . . . . . . . . . . . . . . . . . . . . . . . . . . . . . . . . . . . . . . . . . 47
Selecting Alias Tables . . . . . . . . . . . . . . . . . . . . . . . . . . . . . . . . . . . . . . . . . . . . . . . 47
Selecting an Alias Table for the Current Worksheet . . . . . . . . . . . . . . . . . . . . . . . 47
Selecting an Alias Table for the Connection . . . . . . . . . . . . . . . . . . . . . . . . . . . . 47
Aliases from Different Alias Tables . . . . . . . . . . . . . . . . . . . . . . . . . . . . . . . . . . . . . . 48
Displaying Member Names and Their Aliases . . . . . . . . . . . . . . . . . . . . . . . . . . . . . . 48
Member Information . . . . . . . . . . . . . . . . . . . . . . . . . . . . . . . . . . . . . . . . . . . . . . . . . . 49
The POV Manager . . . . . . . . . . . . . . . . . . . . . . . . . . . . . . . . . . . . . . . . . . . . . . . . . . . . 49
Selecting Members for the Default POV . . . . . . . . . . . . . . . . . . . . . . . . . . . . . . . . . . 50
Copying and Pasting a POV . . . . . . . . . . . . . . . . . . . . . . . . . . . . . . . . . . . . . . . . . . . 50
Deleting a POV . . . . . . . . . . . . . . . . . . . . . . . . . . . . . . . . . . . . . . . . . . . . . . . . . . . . 51
Chapter 4. Data and Data Cells . . . . . . . . . . . . . . . . . . . . . . . . . . . . . . . . . . . . . . . . . . . . . . . . . . . . . . . . 53
Retrieving Data . . . . . . . . . . . . . . . . . . . . . . . . . . . . . . . . . . . . . . . . . . . . . . . . . . . . . . . 53
Submitting Data . . . . . . . . . . . . . . . . . . . . . . . . . . . . . . . . . . . . . . . . . . . . . . . . . . . . . . 54
Calculating Data . . . . . . . . . . . . . . . . . . . . . . . . . . . . . . . . . . . . . . . . . . . . . . . . . . . . . . 55
Calculating Data in Financial Management and Hyperion Enterprise . . . . . . . . . . . . . 55
Calculating Data in Essbase . . . . . . . . . . . . . . . . . . . . . . . . . . . . . . . . . . . . . . . . . . . 55
Consolidating Data . . . . . . . . . . . . . . . . . . . . . . . . . . . . . . . . . . . . . . . . . . . . . . . . . . . 56
Working with Currencies . . . . . . . . . . . . . . . . . . . . . . . . . . . . . . . . . . . . . . . . . . . . . . . 56
Translating Currencies in Financial Management and Hyperion Enterprise . . . . . . . . 56
Changing Currency in Planning . . . . . . . . . . . . . . . . . . . . . . . . . . . . . . . . . . . . . . . . 57
Adjusting Values in Data Cells . . . . . . . . . . . . . . . . . . . . . . . . . . . . . . . . . . . . . . . . . . . . 57
Data Perspective . . . . . . . . . . . . . . . . . . . . . . . . . . . . . . . . . . . . . . . . . . . . . . . . . . . . . . 58
Drill-Through Reports . . . . . . . . . . . . . . . . . . . . . . . . . . . . . . . . . . . . . . . . . . . . . . . . . 59
Linked Reporting Objects . . . . . . . . . . . . . . . . . . . . . . . . . . . . . . . . . . . . . . . . . . . . . . . 60
Attaching a Linked Reporting Object to a Data Cell . . . . . . . . . . . . . . . . . . . . . . . . . . 60
Launching a Linked Reporting Object from a Data Cell . . . . . . . . . . . . . . . . . . . . . . . 61
Linked Partitions . . . . . . . . . . . . . . . . . . . . . . . . . . . . . . . . . . . . . . . . . . . . . . . . . . . . . 62
Cell Comments . . . . . . . . . . . . . . . . . . . . . . . . . . . . . . . . . . . . . . . . . . . . . . . . . . . . . . . 62
Cell Comments in Planning . . . . . . . . . . . . . . . . . . . . . . . . . . . . . . . . . . . . . . . . . . . 62
Cell Comments in Financial Management . . . . . . . . . . . . . . . . . . . . . . . . . . . . . . . . 63
Attachments . . . . . . . . . . . . . . . . . . . . . . . . . . . . . . . . . . . . . . . . . . . . . . . . . . . . . . . . . 64
Cell History . . . . . . . . . . . . . . . . . . . . . . . . . . . . . . . . . . . . . . . . . . . . . . . . . . . . . . . . . 65
Chapter 5. Ad Hoc Analysis . . . . . . . . . . . . . . . . . . . . . . . . . . . . . . . . . . . . . . . . . . . . . . . . . . . . . . . . . . . 67
About Ad Hoc Analysis . . . . . . . . . . . . . . . . . . . . . . . . . . . . . . . . . . . . . . . . . . . . . . . . . 67
Starting Ad Hoc Analysis . . . . . . . . . . . . . . . . . . . . . . . . . . . . . . . . . . . . . . . . . . . . . . . . 67
iv
Preserving Excel Formulas in Ad Hoc Grids . . . . . . . . . . . . . . . . . . . . . . . . . . . . . . . . . . 68
Formatting Ad Hoc Grids . . . . . . . . . . . . . . . . . . . . . . . . . . . . . . . . . . . . . . . . . . . . . . . 69
Using Smart View Formatting . . . . . . . . . . . . . . . . . . . . . . . . . . . . . . . . . . . . . . . . . 69
Using Excel Formatting . . . . . . . . . . . . . . . . . . . . . . . . . . . . . . . . . . . . . . . . . . . . . . 69
Zooming In and Out . . . . . . . . . . . . . . . . . . . . . . . . . . . . . . . . . . . . . . . . . . . . . . . . . . . 70
Zooming In . . . . . . . . . . . . . . . . . . . . . . . . . . . . . . . . . . . . . . . . . . . . . . . . . . . . . . 70
Zooming Out . . . . . . . . . . . . . . . . . . . . . . . . . . . . . . . . . . . . . . . . . . . . . . . . . . . . . 71
Setting a Default Zoom Level . . . . . . . . . . . . . . . . . . . . . . . . . . . . . . . . . . . . . . . . . . 71
Selecting Members to Display when Zooming . . . . . . . . . . . . . . . . . . . . . . . . . . . . . . 72
Enabling Double-Click Zooming . . . . . . . . . . . . . . . . . . . . . . . . . . . . . . . . . . . . . . . 72
Zooming and Formatting . . . . . . . . . . . . . . . . . . . . . . . . . . . . . . . . . . . . . . . . . . . . 73
Zooming Operations in Cells that Contain Formulas . . . . . . . . . . . . . . . . . . . . . . . . . 73
Pivoting . . . . . . . . . . . . . . . . . . . . . . . . . . . . . . . . . . . . . . . . . . . . . . . . . . . . . . . . . . . . 73
Removing Selected Members From the Grid . . . . . . . . . . . . . . . . . . . . . . . . . . . . . . . . . . 74
Inserting Rows and Columns . . . . . . . . . . . . . . . . . . . . . . . . . . . . . . . . . . . . . . . . . . . . . 74
Displaying and Suppressing Repeated Members . . . . . . . . . . . . . . . . . . . . . . . . . . . . . . . 74
Multiple Grids on a Worksheet . . . . . . . . . . . . . . . . . . . . . . . . . . . . . . . . . . . . . . . . . . . 76
Creating Multiple-Grid Worksheets . . . . . . . . . . . . . . . . . . . . . . . . . . . . . . . . . . . . . 76
Converting Ad Hoc Worksheets to Multiple-Grid Worksheets . . . . . . . . . . . . . . . . . . 77
Changing Connections in Multiple-Grid Worksheets . . . . . . . . . . . . . . . . . . . . . . . . 77
POV on Essbase Multiple-Grid Worksheets . . . . . . . . . . . . . . . . . . . . . . . . . . . . . . . 77
Multiple-Grid Example: Butterfly Report . . . . . . . . . . . . . . . . . . . . . . . . . . . . . . . . . 77
Cascading Reports and Ad Hoc Grids . . . . . . . . . . . . . . . . . . . . . . . . . . . . . . . . . . . . . . . 78
Substitution Variables . . . . . . . . . . . . . . . . . . . . . . . . . . . . . . . . . . . . . . . . . . . . . . . . . . 79
Chapter 6. Data Forms . . . . . . . . . . . . . . . . . . . . . . . . . . . . . . . . . . . . . . . . . . . . . . . . . . . . . . . . . . . . . . 81
Working with Forms in Excel . . . . . . . . . . . . . . . . . . . . . . . . . . . . . . . . . . . . . . . . . . . . 81
Opening Forms in Excel . . . . . . . . . . . . . . . . . . . . . . . . . . . . . . . . . . . . . . . . . . . . . . . . 82
Excel Formulas in Forms . . . . . . . . . . . . . . . . . . . . . . . . . . . . . . . . . . . . . . . . . . . . . . . . 82
Working with User Variables . . . . . . . . . . . . . . . . . . . . . . . . . . . . . . . . . . . . . . . . . . . . . 82
Planning Forms . . . . . . . . . . . . . . . . . . . . . . . . . . . . . . . . . . . . . . . . . . . . . . . . . . . . . . 83
Planning Form Behavior in Smart View . . . . . . . . . . . . . . . . . . . . . . . . . . . . . . . . . . 84
Saving Ad Hoc Grids as Forms . . . . . . . . . . . . . . . . . . . . . . . . . . . . . . . . . . . . . . . . . 84
Performing Ad Hoc Analysis in Planning Forms . . . . . . . . . . . . . . . . . . . . . . . . . . . . 84
Financial Management Data Forms . . . . . . . . . . . . . . . . . . . . . . . . . . . . . . . . . . . . . . . . 85
About Financial Management Members . . . . . . . . . . . . . . . . . . . . . . . . . . . . . . . . . . 85
Adding Financial Management Members . . . . . . . . . . . . . . . . . . . . . . . . . . . . . . . . . 85
Using Financial Management Linked Forms . . . . . . . . . . . . . . . . . . . . . . . . . . . . . . . 86
v
Chapter 7. Smart View General Operations . . . . . . . . . . . . . . . . . . . . . . . . . . . . . . . . . . . . . . . . . . . . . . . . 87
Smart View Operations . . . . . . . . . . . . . . . . . . . . . . . . . . . . . . . . . . . . . . . . . . . . . . . . . 87
Using Undo and Redo . . . . . . . . . . . . . . . . . . . . . . . . . . . . . . . . . . . . . . . . . . . . . . . . . . 87
Copying and Pasting . . . . . . . . . . . . . . . . . . . . . . . . . . . . . . . . . . . . . . . . . . . . . . . . . . . 88
Importing Metadata into Copied Worksheets . . . . . . . . . . . . . . . . . . . . . . . . . . . . . . 88
Copying, Pasting, and Refreshing Content . . . . . . . . . . . . . . . . . . . . . . . . . . . . . . . . 89
Copying Data Between Excel, Word, and PowerPoint . . . . . . . . . . . . . . . . . . . . . . . . 89
Enabling Automatic Column Width Adjustment . . . . . . . . . . . . . . . . . . . . . . . . . . . . . . . 90
Sheet Information . . . . . . . . . . . . . . . . . . . . . . . . . . . . . . . . . . . . . . . . . . . . . . . . . . . . . 91
Document Contents . . . . . . . . . . . . . . . . . . . . . . . . . . . . . . . . . . . . . . . . . . . . . . . . . . . 91
Shared Workbooks . . . . . . . . . . . . . . . . . . . . . . . . . . . . . . . . . . . . . . . . . . . . . . . . . . . . 97
Opening Large Workbooks in Smart View . . . . . . . . . . . . . . . . . . . . . . . . . . . . . . . . . . . 97
Printing POV Members in the Header and Footer . . . . . . . . . . . . . . . . . . . . . . . . . . . . . . 97
Enabling and Disabling Smart View . . . . . . . . . . . . . . . . . . . . . . . . . . . . . . . . . . . . . . . . 97
Disabling Smart View Within Smart View . . . . . . . . . . . . . . . . . . . . . . . . . . . . . . . . 98
Enabling and Disabling Smart View in Microsoft Office . . . . . . . . . . . . . . . . . . . . . . 98
Chapter 8. Smart Query . . . . . . . . . . . . . . . . . . . . . . . . . . . . . . . . . . . . . . . . . . . . . . . . . . . . . . . . . . . . . 99
About Smart Query . . . . . . . . . . . . . . . . . . . . . . . . . . . . . . . . . . . . . . . . . . . . . . . . . . . . 99
Creating a Smart Query . . . . . . . . . . . . . . . . . . . . . . . . . . . . . . . . . . . . . . . . . . . . . . . . . 99
Defining Sets . . . . . . . . . . . . . . . . . . . . . . . . . . . . . . . . . . . . . . . . . . . . . . . . . . . . 100
Defining Set Filters . . . . . . . . . . . . . . . . . . . . . . . . . . . . . . . . . . . . . . . . . . . . . . . . 101
Building the Smart Query . . . . . . . . . . . . . . . . . . . . . . . . . . . . . . . . . . . . . . . . . . . 101
Completing the Smart Query . . . . . . . . . . . . . . . . . . . . . . . . . . . . . . . . . . . . . . . . . 103
Opening a Smart Query . . . . . . . . . . . . . . . . . . . . . . . . . . . . . . . . . . . . . . . . . . . . . . . . 104
Copying and Pasting . . . . . . . . . . . . . . . . . . . . . . . . . . . . . . . . . . . . . . . . . . . . . . . . . . 104
Copying Smart Query Definitions in Excel . . . . . . . . . . . . . . . . . . . . . . . . . . . . . . . 104
Copying Smart Query Sets and Filters . . . . . . . . . . . . . . . . . . . . . . . . . . . . . . . . . . 105
Copying Smart Query Reports to Word and PowerPoint . . . . . . . . . . . . . . . . . . . . . 105
Sharing Smart Query Definitions . . . . . . . . . . . . . . . . . . . . . . . . . . . . . . . . . . . . . . . . . 105
Chapter 9. Smart Slices . . . . . . . . . . . . . . . . . . . . . . . . . . . . . . . . . . . . . . . . . . . . . . . . . . . . . . . . . . . . 107
About Smart Slices . . . . . . . . . . . . . . . . . . . . . . . . . . . . . . . . . . . . . . . . . . . . . . . . . . . 107
Creating Reports with Smart Slices . . . . . . . . . . . . . . . . . . . . . . . . . . . . . . . . . . . . . . . . 107
Deleting Reports or Report Objects . . . . . . . . . . . . . . . . . . . . . . . . . . . . . . . . . . . . 109
Sliders . . . . . . . . . . . . . . . . . . . . . . . . . . . . . . . . . . . . . . . . . . . . . . . . . . . . . . . . . 110
Creating a Slider from One Query . . . . . . . . . . . . . . . . . . . . . . . . . . . . . . . . . . 110
Creating a Slider from Joined Queries . . . . . . . . . . . . . . . . . . . . . . . . . . . . . . . 110
Smart Slices, Ad Hoc Analysis, and Forms . . . . . . . . . . . . . . . . . . . . . . . . . . . . . . . . . . 111
Creating Smart Slices . . . . . . . . . . . . . . . . . . . . . . . . . . . . . . . . . . . . . . . . . . . . . . . . . 111
vi
Setting Smart Slice Data Boundaries . . . . . . . . . . . . . . . . . . . . . . . . . . . . . . . . . . . . 111
Setting Smart Slice Preferences . . . . . . . . . . . . . . . . . . . . . . . . . . . . . . . . . . . . . . . . 112
Chapter 10. The Query Designer and MDX Queries . . . . . . . . . . . . . . . . . . . . . . . . . . . . . . . . . . . . . . . . . . 113
The Query Designer . . . . . . . . . . . . . . . . . . . . . . . . . . . . . . . . . . . . . . . . . . . . . . . . . . 113
Creating Queries . . . . . . . . . . . . . . . . . . . . . . . . . . . . . . . . . . . . . . . . . . . . . . . . . . . . . 113
Editing Queries and Rerunning Reports . . . . . . . . . . . . . . . . . . . . . . . . . . . . . . . . . . . . 114
Filtering Data . . . . . . . . . . . . . . . . . . . . . . . . . . . . . . . . . . . . . . . . . . . . . . . . . . . . . . . 115
Analyzing Time-Related Data in Query Designer . . . . . . . . . . . . . . . . . . . . . . . . . . . . . 115
MDX Queries . . . . . . . . . . . . . . . . . . . . . . . . . . . . . . . . . . . . . . . . . . . . . . . . . . . . . . . 116
Chapter 11. Task Lists . . . . . . . . . . . . . . . . . . . . . . . . . . . . . . . . . . . . . . . . . . . . . . . . . . . . . . . . . . . . . 117
Task Lists . . . . . . . . . . . . . . . . . . . . . . . . . . . . . . . . . . . . . . . . . . . . . . . . . . . . . . . . . . 117
Working with Tasks from the Smart View Panel . . . . . . . . . . . . . . . . . . . . . . . . . . . . . . 117
Opening a Task List . . . . . . . . . . . . . . . . . . . . . . . . . . . . . . . . . . . . . . . . . . . . . . . 117
Viewing the Task List . . . . . . . . . . . . . . . . . . . . . . . . . . . . . . . . . . . . . . . . . . . . . . 118
Executing a Task . . . . . . . . . . . . . . . . . . . . . . . . . . . . . . . . . . . . . . . . . . . . . . . . . . 118
Completing a Task . . . . . . . . . . . . . . . . . . . . . . . . . . . . . . . . . . . . . . . . . . . . . . . . 119
Creating Task List Reports . . . . . . . . . . . . . . . . . . . . . . . . . . . . . . . . . . . . . . . . . . . 119
Integrating Task Lists with Microsoft Outlook . . . . . . . . . . . . . . . . . . . . . . . . . . . . . . . 119
Chapter 12. Smart View and Planning . . . . . . . . . . . . . . . . . . . . . . . . . . . . . . . . . . . . . . . . . . . . . . . . . . . 121
Planning Approvals . . . . . . . . . . . . . . . . . . . . . . . . . . . . . . . . . . . . . . . . . . . . . . . . . . . 121
Changing Planning Unit Status . . . . . . . . . . . . . . . . . . . . . . . . . . . . . . . . . . . . . . . 121
Finding Planning Units . . . . . . . . . . . . . . . . . . . . . . . . . . . . . . . . . . . . . . . . . . . . . 122
Planning Unit Promotional Path . . . . . . . . . . . . . . . . . . . . . . . . . . . . . . . . . . . . . . 123
Planning Unit Annotations . . . . . . . . . . . . . . . . . . . . . . . . . . . . . . . . . . . . . . . . . . 124
Out of Office Assistant . . . . . . . . . . . . . . . . . . . . . . . . . . . . . . . . . . . . . . . . . . . . . 124
Monitoring Planning Job Status . . . . . . . . . . . . . . . . . . . . . . . . . . . . . . . . . . . . . . . . . . 125
Searching for a Page in Planning . . . . . . . . . . . . . . . . . . . . . . . . . . . . . . . . . . . . . . . . . 125
Copying Versions . . . . . . . . . . . . . . . . . . . . . . . . . . . . . . . . . . . . . . . . . . . . . . . . . . . . 125
Composite Forms . . . . . . . . . . . . . . . . . . . . . . . . . . . . . . . . . . . . . . . . . . . . . . . . . . . . 126
Working with Planning Business Rules . . . . . . . . . . . . . . . . . . . . . . . . . . . . . . . . . . . . 127
Launching Business Rules in Excel . . . . . . . . . . . . . . . . . . . . . . . . . . . . . . . . . . . . . 127
Entering Runtime Prompts . . . . . . . . . . . . . . . . . . . . . . . . . . . . . . . . . . . . . . . . . . 127
Executing the Calculate Form and Calculate Currencies Business Rules . . . . . . . . . . 128
Spreading Data . . . . . . . . . . . . . . . . . . . . . . . . . . . . . . . . . . . . . . . . . . . . . . . . . . . . . . 129
Spreading Data for Time Periods . . . . . . . . . . . . . . . . . . . . . . . . . . . . . . . . . . . . . . 129
Spreading Data with Cell Locking . . . . . . . . . . . . . . . . . . . . . . . . . . . . . . . . . . 130
Spreading Values Using Grid Spread . . . . . . . . . . . . . . . . . . . . . . . . . . . . . . . . . . . 130
vii
Spreading Values Using Mass Allocation . . . . . . . . . . . . . . . . . . . . . . . . . . . . . . . . 131
Member Formula . . . . . . . . . . . . . . . . . . . . . . . . . . . . . . . . . . . . . . . . . . . . . . . . . . . . 132
Supporting Detail . . . . . . . . . . . . . . . . . . . . . . . . . . . . . . . . . . . . . . . . . . . . . . . . . . . . 132
Adding Supporting Detail . . . . . . . . . . . . . . . . . . . . . . . . . . . . . . . . . . . . . . . . . . . 132
Working with the Supporting Detail Hierarchy . . . . . . . . . . . . . . . . . . . . . . . . . . . . 133
Viewing or Changing Supporting Detail . . . . . . . . . . . . . . . . . . . . . . . . . . . . . . . . . 134
Synchronizing Supporting Detail with Essbase . . . . . . . . . . . . . . . . . . . . . . . . . . . . 134
Setting Planning Preferences . . . . . . . . . . . . . . . . . . . . . . . . . . . . . . . . . . . . . . . . . . . . 135
Saving Native Excel Formatting to Planning . . . . . . . . . . . . . . . . . . . . . . . . . . . . . . . . . 135
Saving Excel Formatting on a Planning Form . . . . . . . . . . . . . . . . . . . . . . . . . . . . . 136
Viewing Formatting in Smart View . . . . . . . . . . . . . . . . . . . . . . . . . . . . . . . . . . . . 136
Clearing Formatting . . . . . . . . . . . . . . . . . . . . . . . . . . . . . . . . . . . . . . . . . . . . . . . 137
Saving Excel Formatting From an Ad Hoc Grid . . . . . . . . . . . . . . . . . . . . . . . . . . . . 137
Supported Native Excel Formatting . . . . . . . . . . . . . . . . . . . . . . . . . . . . . . . . . . . . 137
Guidelines for Working with Native Excel Formatting and Planning Forms . . . . . . . 138
Working Offline . . . . . . . . . . . . . . . . . . . . . . . . . . . . . . . . . . . . . . . . . . . . . . . . . . . . . 139
Taking Forms Offline . . . . . . . . . . . . . . . . . . . . . . . . . . . . . . . . . . . . . . . . . . . . . . 139
Working Offline with Forms . . . . . . . . . . . . . . . . . . . . . . . . . . . . . . . . . . . . . . . . . 140
Synchronizing Data to the Planning Server . . . . . . . . . . . . . . . . . . . . . . . . . . . . . . . 141
Refreshing the Offline Form Definition and Data . . . . . . . . . . . . . . . . . . . . . . . . . . 142
Chapter 13. Smart View and Oracle Planning and Budgeting Cloud Service . . . . . . . . . . . . . . . . . . . . . . . . . 143
Planning Approvals . . . . . . . . . . . . . . . . . . . . . . . . . . . . . . . . . . . . . . . . . . . . . . . . . . . 143
Changing Planning Unit Status . . . . . . . . . . . . . . . . . . . . . . . . . . . . . . . . . . . . . . . 143
Finding Planning Units . . . . . . . . . . . . . . . . . . . . . . . . . . . . . . . . . . . . . . . . . . . . . 144
Planning Unit Promotional Path . . . . . . . . . . . . . . . . . . . . . . . . . . . . . . . . . . . . . . 145
Planning Unit Annotations . . . . . . . . . . . . . . . . . . . . . . . . . . . . . . . . . . . . . . . . . . 146
Out of Office Assistant . . . . . . . . . . . . . . . . . . . . . . . . . . . . . . . . . . . . . . . . . . . . . 146
Monitoring Planning Job Status . . . . . . . . . . . . . . . . . . . . . . . . . . . . . . . . . . . . . . . . . . 147
Searching for a Page in Planning . . . . . . . . . . . . . . . . . . . . . . . . . . . . . . . . . . . . . . . . . 147
Copying Versions . . . . . . . . . . . . . . . . . . . . . . . . . . . . . . . . . . . . . . . . . . . . . . . . . . . . 148
Composite Forms . . . . . . . . . . . . . . . . . . . . . . . . . . . . . . . . . . . . . . . . . . . . . . . . . . . . 148
Working with Planning Business Rules . . . . . . . . . . . . . . . . . . . . . . . . . . . . . . . . . . . . . 149
Launching Business Rules in Excel . . . . . . . . . . . . . . . . . . . . . . . . . . . . . . . . . . . . . 149
Entering Runtime Prompts . . . . . . . . . . . . . . . . . . . . . . . . . . . . . . . . . . . . . . . . . . 149
Executing the Calculate Form and Calculate Currencies Business Rules . . . . . . . . . . 150
Spreading Data . . . . . . . . . . . . . . . . . . . . . . . . . . . . . . . . . . . . . . . . . . . . . . . . . . . . . . 151
Spreading Data for Time Periods . . . . . . . . . . . . . . . . . . . . . . . . . . . . . . . . . . . . . . 151
Spreading Data with Cell Locking . . . . . . . . . . . . . . . . . . . . . . . . . . . . . . . . . . 152
viii
Spreading Values Using Grid Spread . . . . . . . . . . . . . . . . . . . . . . . . . . . . . . . . . . . 152
Spreading Values Using Mass Allocation . . . . . . . . . . . . . . . . . . . . . . . . . . . . . . . . 153
Member Formula . . . . . . . . . . . . . . . . . . . . . . . . . . . . . . . . . . . . . . . . . . . . . . . . . . . . 154
Supporting Detail . . . . . . . . . . . . . . . . . . . . . . . . . . . . . . . . . . . . . . . . . . . . . . . . . . . . 154
Adding Supporting Detail . . . . . . . . . . . . . . . . . . . . . . . . . . . . . . . . . . . . . . . . . . . 154
Working with the Supporting Detail Hierarchy . . . . . . . . . . . . . . . . . . . . . . . . . . . . 155
Viewing or Changing Supporting Detail . . . . . . . . . . . . . . . . . . . . . . . . . . . . . . . . . 156
Synchronizing Supporting Detail with Essbase . . . . . . . . . . . . . . . . . . . . . . . . . . . . 156
Setting Planning Preferences . . . . . . . . . . . . . . . . . . . . . . . . . . . . . . . . . . . . . . . . . . . . 157
Saving Native Excel Formatting to Planning . . . . . . . . . . . . . . . . . . . . . . . . . . . . . . . . . 157
Saving Excel Formatting on a Planning Form . . . . . . . . . . . . . . . . . . . . . . . . . . . . . 158
Viewing Formatting in Smart View . . . . . . . . . . . . . . . . . . . . . . . . . . . . . . . . . . . . 158
Clearing Formatting . . . . . . . . . . . . . . . . . . . . . . . . . . . . . . . . . . . . . . . . . . . . . . . 159
Saving Excel Formatting From an Ad Hoc Grid . . . . . . . . . . . . . . . . . . . . . . . . . . . . 159
Supported Native Excel Formatting . . . . . . . . . . . . . . . . . . . . . . . . . . . . . . . . . . . . 160
Guidelines for Working with Native Excel Formatting and Planning Forms . . . . . . . 161
Working Offline . . . . . . . . . . . . . . . . . . . . . . . . . . . . . . . . . . . . . . . . . . . . . . . . . . . . . 161
Taking Forms Offline . . . . . . . . . . . . . . . . . . . . . . . . . . . . . . . . . . . . . . . . . . . . . . 162
Working Offline with Forms . . . . . . . . . . . . . . . . . . . . . . . . . . . . . . . . . . . . . . . . . 163
Synchronizing Data to the Planning Server . . . . . . . . . . . . . . . . . . . . . . . . . . . . . . . 163
Refreshing the Offline Form Definition and Data . . . . . . . . . . . . . . . . . . . . . . . . . . 164
Chapter 14. Smart View and Reporting and Analysis . . . . . . . . . . . . . . . . . . . . . . . . . . . . . . . . . . . . . . . . . 167
Importing Reporting and Analysis Documents . . . . . . . . . . . . . . . . . . . . . . . . . . . . . . . 167
Editing and Refreshing Documents . . . . . . . . . . . . . . . . . . . . . . . . . . . . . . . . . . . . . . . 168
Refreshing Reporting and Analysis Documents . . . . . . . . . . . . . . . . . . . . . . . . . . . . . . . 169
Financial Reporting and Web Analysis Import Formats . . . . . . . . . . . . . . . . . . . . . . . . . 170
Importing Interactive Reporting Documents . . . . . . . . . . . . . . . . . . . . . . . . . . . . . . . . 170
Importing Interactive Reporting Documents into Excel . . . . . . . . . . . . . . . . . . . . . . 171
Importing Interactive Reporting Documents into Word and PowerPoint . . . . . . . . . 172
Editing Interactive Reporting Documents . . . . . . . . . . . . . . . . . . . . . . . . . . . . . . . . 173
Importing Financial Reporting Documents . . . . . . . . . . . . . . . . . . . . . . . . . . . . . . . . . . 174
Importing Financial Reporting Documents into Excel . . . . . . . . . . . . . . . . . . . . . . . 174
Importing Financial Reporting Documents into Word and PowerPoint . . . . . . . . . . 177
Editing Financial Reporting Documents . . . . . . . . . . . . . . . . . . . . . . . . . . . . . . . . . 179
Creating Templates in PowerPoint Documents . . . . . . . . . . . . . . . . . . . . . . . . . . . . 180
Refreshing PowerPoint Templates . . . . . . . . . . . . . . . . . . . . . . . . . . . . . . . . . . . . . 181
Importing Production Reporting Documents . . . . . . . . . . . . . . . . . . . . . . . . . . . . . . . . 181
Importing Production Reporting Jobs into Excel . . . . . . . . . . . . . . . . . . . . . . . . . . . 181
ix
Importing Production Reporting Jobs into Word and PowerPoint . . . . . . . . . . . . . . 182
Importing Production Reporting Job Outputs into Word, and PowerPoint . . . . . . . . 183
Editing Production Reporting Jobs . . . . . . . . . . . . . . . . . . . . . . . . . . . . . . . . . . . . 183
Importing Web Analysis Documents . . . . . . . . . . . . . . . . . . . . . . . . . . . . . . . . . . . . . . 184
Importing a Web Analysis Document or Document Objects . . . . . . . . . . . . . . . . . . 184
Editing Web Analysis Documents . . . . . . . . . . . . . . . . . . . . . . . . . . . . . . . . . . . . . 185
Using Smart Tags to Import Reporting and Analysis Documents . . . . . . . . . . . . . . . . . . 186
Chapter 15. Smart View and Oracle BI EE . . . . . . . . . . . . . . . . . . . . . . . . . . . . . . . . . . . . . . . . . . . . . . . . 187
About Oracle BI EE and Smart View . . . . . . . . . . . . . . . . . . . . . . . . . . . . . . . . . . . . . . 187
Features and Components of Oracle BI EE in Smart View . . . . . . . . . . . . . . . . . . . . . . . 187
Enabling the Oracle BI EE Extension . . . . . . . . . . . . . . . . . . . . . . . . . . . . . . . . . . . . . . 188
Connecting to Multiple Oracle BI EE Data Sources . . . . . . . . . . . . . . . . . . . . . . . . . . . . 188
Oracle BI EE Catalog . . . . . . . . . . . . . . . . . . . . . . . . . . . . . . . . . . . . . . . . . . . . . . . . . . 189
Working with Oracle BI EE Analyses, Views, and Dashboards . . . . . . . . . . . . . . . . . . . . 192
Supported Oracle BI EE View and Object Types . . . . . . . . . . . . . . . . . . . . . . . . . . . 192
Inserting Tables and Pivot Tables . . . . . . . . . . . . . . . . . . . . . . . . . . . . . . . . . . . . . . 194
Inserting Graphs . . . . . . . . . . . . . . . . . . . . . . . . . . . . . . . . . . . . . . . . . . . . . . . . . . 197
Supported Oracle BI EE Chart and Object Types . . . . . . . . . . . . . . . . . . . . . . . . 199
Unsupported Oracle BI EE Chart and Object Types . . . . . . . . . . . . . . . . . . . . . . 200
Inserting Compound Views . . . . . . . . . . . . . . . . . . . . . . . . . . . . . . . . . . . . . . . . . . 200
Inserting Dashboards . . . . . . . . . . . . . . . . . . . . . . . . . . . . . . . . . . . . . . . . . . . . . . 201
Working with Prompts . . . . . . . . . . . . . . . . . . . . . . . . . . . . . . . . . . . . . . . . . . . . . 201
Working with Page Prompts . . . . . . . . . . . . . . . . . . . . . . . . . . . . . . . . . . . . . . . . . 204
Specifying Preferences for Refreshing Views . . . . . . . . . . . . . . . . . . . . . . . . . . . . . . 205
Refreshing Views . . . . . . . . . . . . . . . . . . . . . . . . . . . . . . . . . . . . . . . . . . . . . . . . . 206
Masking Data in Views . . . . . . . . . . . . . . . . . . . . . . . . . . . . . . . . . . . . . . . . . . . . . 208
Viewing Properties of an Oracle BI EE Object . . . . . . . . . . . . . . . . . . . . . . . . . . . . . 210
Copying and Pasting Oracle BI EE Objects Between Office Applications . . . . . . . . . . 211
Editing an Analysis in BI Answers . . . . . . . . . . . . . . . . . . . . . . . . . . . . . . . . . . . . . 212
Copying and Pasting Views From Oracle BI to Office . . . . . . . . . . . . . . . . . . . . . . . 212
Editing Views . . . . . . . . . . . . . . . . . . . . . . . . . . . . . . . . . . . . . . . . . . . . . . . . . . . . 212
Working with Views Using the View Designer . . . . . . . . . . . . . . . . . . . . . . . . . . . . . . . 213
Launching the View Designer . . . . . . . . . . . . . . . . . . . . . . . . . . . . . . . . . . . . . . . . 213
Defining the View Type and Display Style . . . . . . . . . . . . . . . . . . . . . . . . . . . . . . . . 215
Defining the View Layout . . . . . . . . . . . . . . . . . . . . . . . . . . . . . . . . . . . . . . . . . . . 216
Defining the Filter Expression for Views in View Designer . . . . . . . . . . . . . . . . . . . . 218
Filter Operators . . . . . . . . . . . . . . . . . . . . . . . . . . . . . . . . . . . . . . . . . . . . . . . 219
Publishing Views . . . . . . . . . . . . . . . . . . . . . . . . . . . . . . . . . . . . . . . . . . . . . . . . . 221
x
Editing Views Created in View Designer . . . . . . . . . . . . . . . . . . . . . . . . . . . . . . . . . 222
About Editing Views . . . . . . . . . . . . . . . . . . . . . . . . . . . . . . . . . . . . . . . . . . . . 222
Guidelines for Editing Views . . . . . . . . . . . . . . . . . . . . . . . . . . . . . . . . . . . . . . 222
Accessing the View to Edit . . . . . . . . . . . . . . . . . . . . . . . . . . . . . . . . . . . . . . . . 223
Determining Where a View was Created . . . . . . . . . . . . . . . . . . . . . . . . . . . . . . 223
Editing Views . . . . . . . . . . . . . . . . . . . . . . . . . . . . . . . . . . . . . . . . . . . . . . . . . 224
Refreshing Data in a View Created in View Designer . . . . . . . . . . . . . . . . . . . . . . . . 224
Chapter 16. Smart View Options . . . . . . . . . . . . . . . . . . . . . . . . . . . . . . . . . . . . . . . . . . . . . . . . . . . . . . . 225
Setting Smart View Options . . . . . . . . . . . . . . . . . . . . . . . . . . . . . . . . . . . . . . . . . . . . . 225
Global Options and Sheet Level Options . . . . . . . . . . . . . . . . . . . . . . . . . . . . . . . . . . . . 225
Global Options . . . . . . . . . . . . . . . . . . . . . . . . . . . . . . . . . . . . . . . . . . . . . . . . . . . 225
Sheet Options . . . . . . . . . . . . . . . . . . . . . . . . . . . . . . . . . . . . . . . . . . . . . . . . . . . . 226
Member Options . . . . . . . . . . . . . . . . . . . . . . . . . . . . . . . . . . . . . . . . . . . . . . . . . . . . 227
Data Options . . . . . . . . . . . . . . . . . . . . . . . . . . . . . . . . . . . . . . . . . . . . . . . . . . . . . . . 229
Advanced Options . . . . . . . . . . . . . . . . . . . . . . . . . . . . . . . . . . . . . . . . . . . . . . . . . . . 231
Formatting Options . . . . . . . . . . . . . . . . . . . . . . . . . . . . . . . . . . . . . . . . . . . . . . . . . . 233
Cell Styles . . . . . . . . . . . . . . . . . . . . . . . . . . . . . . . . . . . . . . . . . . . . . . . . . . . . . . . . . . 236
Extensions . . . . . . . . . . . . . . . . . . . . . . . . . . . . . . . . . . . . . . . . . . . . . . . . . . . . . . . . . 237
Chapter 17. Functions . . . . . . . . . . . . . . . . . . . . . . . . . . . . . . . . . . . . . . . . . . . . . . . . . . . . . . . . . . . . . 239
Using Functions . . . . . . . . . . . . . . . . . . . . . . . . . . . . . . . . . . . . . . . . . . . . . . . . . . . . . 239
Creating Functions . . . . . . . . . . . . . . . . . . . . . . . . . . . . . . . . . . . . . . . . . . . . . . . . . . . 240
Creating Functions in the Function Builder . . . . . . . . . . . . . . . . . . . . . . . . . . . . . . 240
Creating Functions Manually . . . . . . . . . . . . . . . . . . . . . . . . . . . . . . . . . . . . . . . . . 246
Running Functions . . . . . . . . . . . . . . . . . . . . . . . . . . . . . . . . . . . . . . . . . . . . . . . . . . . 248
Fixing Links in Functions . . . . . . . . . . . . . . . . . . . . . . . . . . . . . . . . . . . . . . . . . . . . . . 248
Copying and Pasting HsGetValue Functions . . . . . . . . . . . . . . . . . . . . . . . . . . . . . . . . . 248
Function Descriptions . . . . . . . . . . . . . . . . . . . . . . . . . . . . . . . . . . . . . . . . . . . . . . . . . 250
HsGetValue . . . . . . . . . . . . . . . . . . . . . . . . . . . . . . . . . . . . . . . . . . . . . . . . . . . . . 250
HsSetValue . . . . . . . . . . . . . . . . . . . . . . . . . . . . . . . . . . . . . . . . . . . . . . . . . . . . . . 250
HsGetSheetInfo . . . . . . . . . . . . . . . . . . . . . . . . . . . . . . . . . . . . . . . . . . . . . . . . . . 251
HsCurrency . . . . . . . . . . . . . . . . . . . . . . . . . . . . . . . . . . . . . . . . . . . . . . . . . . . . . 252
HsDescription . . . . . . . . . . . . . . . . . . . . . . . . . . . . . . . . . . . . . . . . . . . . . . . . . . . 253
HsLabel . . . . . . . . . . . . . . . . . . . . . . . . . . . . . . . . . . . . . . . . . . . . . . . . . . . . . . . . 253
HsGetText . . . . . . . . . . . . . . . . . . . . . . . . . . . . . . . . . . . . . . . . . . . . . . . . . . . . . . 254
HsSetText . . . . . . . . . . . . . . . . . . . . . . . . . . . . . . . . . . . . . . . . . . . . . . . . . . . . . . . 254
HsGetVariable . . . . . . . . . . . . . . . . . . . . . . . . . . . . . . . . . . . . . . . . . . . . . . . . . . . 255
Accessing Functions with a Smart Tag . . . . . . . . . . . . . . . . . . . . . . . . . . . . . . . . . . . . . 256
Common Function Error Codes . . . . . . . . . . . . . . . . . . . . . . . . . . . . . . . . . . . . . . . . . 256
xi
Chapter 18. Free-Form Mode . . . . . . . . . . . . . . . . . . . . . . . . . . . . . . . . . . . . . . . . . . . . . . . . . . . . . . . . . 259
About Free-Form Mode . . . . . . . . . . . . . . . . . . . . . . . . . . . . . . . . . . . . . . . . . . . . . . . 259
Free-Form Guidelines . . . . . . . . . . . . . . . . . . . . . . . . . . . . . . . . . . . . . . . . . . . . . . . . . 260
Free-Form Grid Examples . . . . . . . . . . . . . . . . . . . . . . . . . . . . . . . . . . . . . . . . . . . . . . 261
Simple Grids . . . . . . . . . . . . . . . . . . . . . . . . . . . . . . . . . . . . . . . . . . . . . . . . . . . . . 261
Column Dimensions . . . . . . . . . . . . . . . . . . . . . . . . . . . . . . . . . . . . . . . . . . . . . . 262
Stacked Dimensions . . . . . . . . . . . . . . . . . . . . . . . . . . . . . . . . . . . . . . . . . . . . . . . 262
Comments in Free-Form Grids . . . . . . . . . . . . . . . . . . . . . . . . . . . . . . . . . . . . . . . . . . 263
Comments in Blank Rows and Columns . . . . . . . . . . . . . . . . . . . . . . . . . . . . . . . . . 263
Grid with Complex Comments . . . . . . . . . . . . . . . . . . . . . . . . . . . . . . . . . . . . . . . 264
Invalid Placement of Comments . . . . . . . . . . . . . . . . . . . . . . . . . . . . . . . . . . . . . . 264
Comments Outside of Grid Boundaries . . . . . . . . . . . . . . . . . . . . . . . . . . . . . . . . . 265
Formulas in Free-Form Grids . . . . . . . . . . . . . . . . . . . . . . . . . . . . . . . . . . . . . . . . . . . 265
Attribute Dimensions in Free-Form Grids . . . . . . . . . . . . . . . . . . . . . . . . . . . . . . . . . . 266
Creating Free-Form Reports . . . . . . . . . . . . . . . . . . . . . . . . . . . . . . . . . . . . . . . . . . . . 266
Retrieving Attribute Dimensions in Free-Form Mode . . . . . . . . . . . . . . . . . . . . . . . . . . 267
Creating Asymmetric Reports . . . . . . . . . . . . . . . . . . . . . . . . . . . . . . . . . . . . . . . . . . . 267
Actions That May Cause Unexpected Behavior . . . . . . . . . . . . . . . . . . . . . . . . . . . . . . . 268
Appendix A. Using Other Applications with Smart View . . . . . . . . . . . . . . . . . . . . . . . . . . . . . . . . . . . . . . . 269
Crystal Ball EPM . . . . . . . . . . . . . . . . . . . . . . . . . . . . . . . . . . . . . . . . . . . . . . . . . . . . . 269
Working with Crystal Ball EPM Workbooks . . . . . . . . . . . . . . . . . . . . . . . . . . . . . . 269
Toolbar Operations . . . . . . . . . . . . . . . . . . . . . . . . . . . . . . . . . . . . . . . . . . . . . . . . 270
Smart View and Spreadsheet Add-in . . . . . . . . . . . . . . . . . . . . . . . . . . . . . . . . . . . . . . 271
Migrating Functions . . . . . . . . . . . . . . . . . . . . . . . . . . . . . . . . . . . . . . . . . . . . . . . . . . 271
Converting Workbooks . . . . . . . . . . . . . . . . . . . . . . . . . . . . . . . . . . . . . . . . . . . . . 271
Converting One Workbook . . . . . . . . . . . . . . . . . . . . . . . . . . . . . . . . . . . . . . . . . . 272
Converting Multiple Workbooks . . . . . . . . . . . . . . . . . . . . . . . . . . . . . . . . . . . . . . 272
Migrating Connections for Functions . . . . . . . . . . . . . . . . . . . . . . . . . . . . . . . . . . . 273
Appendix B. Finding Information . . . . . . . . . . . . . . . . . . . . . . . . . . . . . . . . . . . . . . . . . . . . . . . . . . . . . . 275
Smart View Accessibility . . . . . . . . . . . . . . . . . . . . . . . . . . . . . . . . . . . . . . . . . . . . . . . 275
Smart View VBA Functions . . . . . . . . . . . . . . . . . . . . . . . . . . . . . . . . . . . . . . . . . . . . . 275
Data Sources and Other Products . . . . . . . . . . . . . . . . . . . . . . . . . . . . . . . . . . . . . . . . . 275
Using Oracle User Productivity Kit . . . . . . . . . . . . . . . . . . . . . . . . . . . . . . . . . . . . . . . 275
Installing and Configuring Help Locally or on a Web Server . . . . . . . . . . . . . . . . . . . . . 276
Appendix C. Limitations . . . . . . . . . . . . . . . . . . . . . . . . . . . . . . . . . . . . . . . . . . . . . . . . . . . . . . . . . . . . 281
General . . . . . . . . . . . . . . . . . . . . . . . . . . . . . . . . . . . . . . . . . . . . . . . . . . . . . . . . . . . 281
Essbase . . . . . . . . . . . . . . . . . . . . . . . . . . . . . . . . . . . . . . . . . . . . . . . . . . . . . . . . . . . . 283
xii
Planning . . . . . . . . . . . . . . . . . . . . . . . . . . . . . . . . . . . . . . . . . . . . . . . . . . . . . . . . . . 284
Financial Management . . . . . . . . . . . . . . . . . . . . . . . . . . . . . . . . . . . . . . . . . . . . . . . . 284
FDM . . . . . . . . . . . . . . . . . . . . . . . . . . . . . . . . . . . . . . . . . . . . . . . . . . . . . . . . . . . . . 285
Glossary . . . . . . . . . . . . . . . . . . . . . . . . . . . . . . . . . . . . . . . . . . . . . . . . . . . . . . . . . . . . . . . . . . . . . . . 287
xiii
xiv
Documentation Accessibility
For information about Oracle's commitment to accessibility, visit the Oracle Accessibility Program website at
http://www.oracle.com/pls/topic/lookup?ctx=acc&id=docacc.
Access to Oracle Support
Oracle customers have access to electronic support through My Oracle Support. For information, visit http://
www.oracle.com/pls/topic/lookup?ctx=acc&id=info or visit http://www.oracle.com/pls/topic/lookup?
ctx=acc&id=trs if you are hearing impaired.
15
16
Documentation Feedback
Send feedback on this documentation to: epmdoc_ww@oracle.com
Follow EPM Information Development on these social media sites:
LinkedIn - http://www.linkedin.com/groups?gid=3127051&goback=.gmp_3127051
Twitter - http://twitter.com/hyperionepminfo
Facebook - http://www.facebook.com/pages/Hyperion-EPM-Info/102682103112642
Google+ - https://plus.google.com/106915048672979407731/#106915048672979407731/posts
YouTube - http://www.youtube.com/user/OracleEPMWebcasts
17
18
Introduction to Smart View
1
In This Chapter
Overview ....................................................................................................19
Smart View Components ..................................................................................20
Ribbons .....................................................................................................20
Smart View Panel ..........................................................................................21
About this Guide ...........................................................................................21
Overview
Oracle Smart View for Office works with data sources for both on-premises providers and for
Oracle Planning and Budgeting Cloud Services.
Using Smart View, you can view, import, manipulate, distribute, and share data from various
data sources using Microsoft Excel, Word, Outlook, and PowerPoint.
Smart View for On-Premises Providers
Smart View on-premises provides a common Microsoft Office interface for these data sources:
l
Oracle Essbase
l
Oracle Hyperion Financial Management
l
Oracle Hyperion Planning
l
Oracle Hyperion Enterprise Performance Management Workspace
l
Oracle Hyperion Reporting and Analysis
l
Oracle Hyperion Financial Close Management
l
Oracle Hyperion Enterprise®
Additionally, Smart View on-premises supports several extensions. See “Extensions” on page
237 for more information.
Smart View for Oracle Planning and Budgeting Cloud Service
Smart View also provides a common Office interface for Oracle Planning and Budgeting Cloud
Service. Smart View connected to Oracle Planning and Budgeting Cloud Service works with
these data sources and extensions:
19
l
Planning
l
Oracle Hyperion Financial Reporting extension
l
Predictive Planning extension
l
Planning Admin extension
Planning for Oracle Planning and Budgeting Cloud Service is discussed in this guide. The
extensions listed above are discussed in their respective guides (see the Oracle Cloud help center
for more information).
Additionally, in this guide, references to Financial Reporting apply to both the on-premises and
Oracle Planning and Budgeting Cloud Service versions of Financial Reporting.
Smart View Components
The basic components of Smart View, from which you connect to your data source and access
Smart View functionality, are ribbons and the Smart View Panel.
The components displayed depend on the Microsoft Office application that you have open.
Ribbons
Note: Smart View is designed to work optimally with the ribbon structure of Microsoft Office
2007 or later.
You access Smart View functionality in Office applications through ribbon commands. The
Smart View ribbon, which contains commands for common Smart View operations and for
Reporting and Analysis operations, is always present. When you connect to a data source (other
than Reporting and Analysis or Financial Close Management), the corresponding data source
ribbon is also displayed. Each ribbon displays only the commands supported for that data source
and mode. For Planning, Financial Management, and Hyperion Enterprise, when you enter ad
hoc analysis (see Chapter 5), the data source ribbon is replaced by its ad hoc version. The ribbons
are as follows:
l
Smart view
l
Essbase
l
Planning
l
Planning Ad Hoc
l
HFM (Financial Management)
l
HFM Ad Hoc
l
Enterprise (Hyperion Enterprise)
l
Enterprise Ad Hoc
20
l
l
Oracle BI EE
Other: If the administrator has installed and configured yourSmart View system with
extensions, there may be other ribbons; for example, Smart Query or Oracle Hyperion
Disclosure Management.
Smart View Panel
From the Smart View Panel, you can manage data source connections, access data and task lists,
and create reports.
You can also open Oracle Crystal Ball Enterprise Performance Management workbooks if you
are licensed for Crystal Ball EPM or related products.
The Smart View Panel, opened from the Smart View ribbon, is displayed by default on the right
side of the Microsoft Office application. You can move, resize, or close the Smart View Panel
from the down arrow in the title bar.
The Smart View Panel contains the following panes:
l
l
l
l
l
l
l
Home—A panel that displays links to Shared Connections and Private Connections as well
as a list of recently used items—ad hoc grids, forms, and tasks—that you can click to establish
a connection.
Shared Connections—A drop-down menu of available connections from Oracle Hyperion
Shared Services and a tree view of the contents of the currently selected connection.
Private Connections—A drop-down menu of available connections saved on the local
computer and a tree view of the contents of the currently selected connection. You can also
enter a URL to connect directly to a data source here.
Task Lists—A tree list of tasks from which you can manage your tasks. This pane opens only
when you select a task list from Shared Connections or Private Connections.
Action Panel—A list of operations available based on the selection in the shared connection.
private connection, or task list tree list.
Document Contents:—A task pane in the Smart View Panel that provides a view of the
connections and content existing in the current Office document.
Other—If the administrator has installed and configured your Smart View system with
extensions, there may be other panels; for example, Smart Query or Crystal Ball EPM
workbooks.
About this Guide
This guide contains information applicable to both On-Premises providers and Oracle Planning
and Budgeting Cloud Service providers.
Throughout this guide, unless otherwise noted:
l
References to Planning apply to both on-premises Planning and Planning for Oracle
Planning and Budgeting Cloud Service, with the following exception:
21
At the beginning of topics where supported data sources are listed, on-premises Planning is
referred to as Planning; and Planning for Oracle Planning and Budgeting Cloud Service is
referred to as Oracle Planning and Budgeting Cloud Service.
l
22
References to Financial Reporting apply to both on-premises Financial Reporting and
Financial Reporting for Oracle Planning and Budgeting Cloud Service.
Managing Data Source
Connections
2
In This Chapter
Connections ................................................................................................23
Shared Connections and Private Connections ..........................................................23
Connecting to Data Sources ..............................................................................24
Disconnecting from Data Sources ........................................................................25
Creating Private Connections .............................................................................25
Saving Shared Connections as Private Connections ...................................................26
Modifying Connections ....................................................................................27
Accessing Shared Connections from an XML File .......................................................28
Connections
You connect to data sources, manage your connections, and open grids, forms, and task lists all
from the Smart View Panel.
Depending on how the administrator configured Smart View, you may or may not be required
to enter your user name and password as you change data providers and Office applications.
Shared Connections and Private Connections
You connect to data sources through shared or private connections.
l
Shared Connections
Shared connections are either:
m
m
Stored in a central location and available to multiple users through the Smart View
Panel.
Stored either on each Smart View client machine or on a web application server in an
XML file created by a system administrator. The XML file is then available to the user
through the Smart View Panel.
You cannot add, edit, or rename shared connections, but you can save them as private
connections, which you can edit and rename.
l
Private Connections
23
Private connections are those that you create by saving a shared connection to your local
computer or by entering a URL to a provider that is not configured for shared connections.
When you create a private connection, it becomes the active connection.
Connecting to Data Sources
You can connect to only one data source per worksheet with these exceptions:
l
l
Essbase—You can connect to multiple Essbase databases on a single worksheet, as described
in “Changing Connections in Multiple-Grid Worksheets” on page 77
Oracle Business Intelligence Enterprise Edition—You can connect to multiple Oracle
Business Intelligence catalogs on a single sheet, as described in “Connecting to Multiple
Oracle BI EE Data Sources” on page 188
ä To connect to a data source:
1
From the Smart View ribbon, click Panel.
2
From Smart View Home or from the menu displayed when you click the arrow next to
the following:
l
, do one of
Select Shared Connections to open the Shared Connections panel, where you select a
data source from the drop-down menu. Connections available for the selected data
source are displayed in a tree list.
Note: If you are accessing Oracle Planning and Budgeting Cloud Service, the EPM
Workspace login screen is displayed. Enter your Oracle Cloud Identity Service
Domain credentials and identity domain, and then select a data source from the
drop-down menu. Proceed to step 4.
l
l
l
Click Private Connections to open the Private Connections panel, where you select a
connection from the drop-down menu.
Click Private Connections. Enter a URL in the field and press Enter. For examples of
the URL syntax to use, see “Creating Private Connections” on page 25.
Click a connection name under Recently Used. You can click
list.
to pin items to this
3
In Connect to Data Source, enter your user name and password for the data source.
4
In the Smart View Panel tree list, double-click the item—form, ad hoc grid, Smart Slice, task list, or
catalog—that you want to open.
After the item is opened on the grid, you can easily locate it in the tree view. Click the arrow
next to
24
and select Locate Worksheet Connection.
Note: Essbase only: If external authentication is disabled, for security reasons, you must provide
your user name and password each time you connect to a different application on the
same server.
Essbase only: Once connected to an Essbase database, users can view database notes
associated with the database. To display database notes, from the Smart View Panel, rightclick the name of the Essbase database, and then select Database Note. You cannot edit
these database notes from Smart View. Database notes can be implemented in VBA by
using the VBA function, HypGetDatabaseNote (see the Oracle Smart View for Office
Developer's Guide).
Disconnecting from Data Sources
You can disconnect from the current connection or from all connections.
ä To disconnect only from the current connection:
1
From the Smart View Panel, select the connection that is currently open in the tree list.
2
Optional: To find this connection quickly, click the arrow next to
Connection.
3
Right-click and select Disconnect.
and select Locate Worksheet
Disconnecting from the current connection does not invalidate single-sign on (SSO).
ä To disconnect from all connected Shared Connections and Private Connections:
1
From the Smart View Panel, click
2
Select Disconnect All.
.
This selection invalidates SSO, and you must log in again the next time you connect.
Creating Private Connections
You can create a private connection from a connection that is not listed in Shared Connections
if you know the URL.
ä To add a connection using a URL:
1
From the Smart View ribbon, click Panel.
2
From the Smart View panel, click the arrow next to
3
In the text box, enter the URL or the local storage directory for the data source to which you want to
connect.
, and then select Private Connections.
The URL syntax for the various data sources is as follows. Contact your system administrator
for the URL to use.
25
On-Premises:
l
Financial Management:
http(s)://servername:port/hfmofficeprovider/hfmofficeprovider.aspx
l
Hyperion Enterprise:
http://servername:port/heofficeprovider/heofficeprovider.aspx
l
Planning:
http(s)://servername:port/HyperionPlanning/SmartView
l
Essbase:
http(s)://servername:port/aps/SmartView
l
Reporting and Analysis:
http(s)://servername:port/raframework/browse/listXML
l
Financial Close Management:
http://servername:port/fcc/servlets/smartview/fcmsvservlet
l
Oracle Hyperion Strategic Finance:
http://servername:port/StrategicPlanning/SmartView
l
Oracle BI EE:
http://servername:port/analytics/jbips
Oracle Planning and Budgeting Cloud Service:
l
Planning for Oracle Planning and Budgeting Cloud Service
http(s)://servername:port/HyperionPlanning/SmartView
l
Reporting Settings
http(s)://servername:port/raframework/browse/listXML
4
Click
.
Deleting the List of Private Connections
To delete the entire list of private connections, click the arrow next to
Manually Entered URL Entries.
, and then select Clear
Saving Shared Connections as Private Connections
Although you cannot create shared connections without administrative privileges, you can save
them as private connections if they are enabled for private connections.
ä To create a private connection:
1
From the Shared Connections tree list, select an item to save as a private connection.
2
From the Action Panel, select Add to private connections. This option is available only if the selected
item is enabled for saving as a private connection.
26
3
Optional: From Save as Private Connection, edit the name and description of the connection.
4
Click OK.
5
The connection name is displayed in the following:
l
The Shared Connections tree list, indicated as private by a small arrow
l
The Private Connections drop-down menu
Modifying Connections
From the Document Contents pane, you can change connections in a Smart View document.
This is useful when sharing an Office document between departments that point to different
servers or when moving from a test to a production environment.
You can change the connection properties for all entities in a document that share the same
connection information (for example, all worksheets or grids that point to the same application
and database on a particular server). Or you can change the connection information sheet by
sheet.
ä To modify connections from the Document Contents pane:
1
2
In the Document Contents pane, from the drop-down list box, perform an action:
l
Select a sheet from a selected document
l
Select a particular connection
l
Select All Connections
Select the Modify Connection link at the bottom of the pane.
Alternatively, right-click a connection name or sheet name and select Modify Connection.
You can also modify connections as follows:
l
l
To modify a connection for all sheets in the workbook, select the top-level tree node
connection name in Document Contents
To modify a connection for a specific sheet, select the connection name under the
specific sheet-level tree node
The Edit Connection - URL page of the wizard is displayed.
3
In the URL drop-down list, select an existing connection or enter a new connection URL.
4
Click Next and in Edit Connection - Application/Cube, expand Servers, and navigate to the application
and database to which you want to connect, depending upon the provider requirements.
Alternatively, select the Advanced Setup check box and manually enter the information for
Server, Application, and Cube/Database, as the provider requires. Figure 1 shows the entries
for connecting to an Essbase application and database.
27
Figure 1
5
Edit Connection - Application/Cube Advanced Setup
Click Finish.
The modified connection information is saved when you save the workbook.
Accessing Shared Connections from an XML File
Note: The procedures in this topic apply to shared connections only.
Starting with the 11.1.2.2.310 release, when connecting to Smart View data sources, you can use
shared connection information from an XML file to connect to providers. The XML file can
exist either locally on each individual Smart View client machine or on a web server. You point
to this XML file in the Shared Connections URL field of the Options dialog box, and then access
the available connections as you would any other shared connection to which you have access.
To connect to an Oracle BI EE provider from the Shared Connections panel in Smart View, you
must follow the procedures in this topic. However, you may also connect to Oracle BI EE data
sources from the Private Connections Panel using the procedure described in “Creating Private
Connections” on page 25.
Note: Only ASCII characters are supported in the XML file. Do not use non-ASCII characters
in any of the entries you make in this file.
Caution!
28
The procedure in this topic is a system administration procedure and should be
completed by the person who administers Smart View in your environment.
ä To set up shared connections in an XML file:
1
Create an empty XML file using any text editor and save it on your Smart View client machine.
Give the file a meaningful name, such as SmartViewProviders.xml, and ensure that it
has the .xml extension.
Note: Only ASCII characters are supported in the XML file. Do not use non-ASCII
characters in any of the entries you make in this file.
2
Add the following line to the beginning of the file:
<?xml version="1.0" encoding="UTF-8"?>
3
Next, add the opening res_GetProvisionedDataSources tag:
<res_GetProvisionedDataSources>
4
Add entries for the applicable providers.
You can add entries for Oracle Hyperion Provider Services (Essbase), Planning, Financial
Management, Reporting and Analysis, Strategic Finance, and Oracle BI EE.
When you create your entries, copy the syntax exactly and make ONLY these substitutions:
l
In the Product tag, displayVersion attribute:
version—The version number of the specified provider.
l
In the Server tag, context attribute:
webServerHost—The web server host machine name.
19000|8900|9704 or configured webServerPort number—The web server
port number. Use the default port number that is already noted in the syntax for each
provider. Or, if you have configured your system using non-default port numbers,
provide them.
The syntax for each provider type is below.
Provider Services (Essbase)
<Product id="APS" name="APS-11.1.2" displayVersion="version">
<Server name="Oracle Hyperion Provider Services" context="http://webServerHost:19000
or configured webServerPort number/aps/SmartView"></Server>
</Product>
Planning
<Product id="HP" name="HP-11.1.2" displayVersion="version">
<Server name="Oracle Hyperion Planning, Fusion Edition" context="http://
webServerHost:19000 or configured webServerPort number/HyperionPlanning/SmartView"></
Server>
</Product>
Financial Management
<Product id="HFM" name="HFM-11.1.2" displayVersion="version">
<Server name="Oracle Hyperion Financial Management, Fusion Edition" context="http://
webServerHost:19000 or configured webServerPort number/hfmadf/../hfmofficeprovider/
29
HFMOfficeProvider.aspx"></Server>
</Product>
Reporting and Analysis
<Product id="RAFramework" name="RAFramework-11.1.2" displayVersion="version">
<Server name="Reporting and Analysis Framework" context="http://webServerHost:19000
or configured webServerPort number/raframework/browse/listXML"></Server>
</Product>
Strategic Finance
<Product providerType="ExtensionProvider" id="HSF" name="HSF-11.1.2"
displayVersion="version">
<Server name="Oracle Hyperion Strategic Planning, Fusion Edition"
context="webServerHost:8900 or configured webServerPort number/StrategicPlanning/
SmartView"></Server>
</Product>
Oracle BI EE
<Product providerType="ExtensionProvider" id="27EE9B0D-D5F5-42c9-AFC5-44FEA770C693"
name="OBI EE-11.1.1.7" displayVersion="version">
<Server name="Oracle BI, Fusion Edition" context="OBI:http://webServerHost:9704 or
configured webServerPort number/analytics/jbips"></Server>
</Product>
5
Optional: If you are planning to access help locally or from an internal URL, add an entry for locating
the help:
l
Help installed on a local drive:
<helpurlcontext>file:///parent_language_folder_path/</helpurlcontext>
For example:
<helpurlcontext>file:///C:/Oracle/SmartView/smartview_help/</helpurlcontext>
l
Help installed on a web server:
<helpurlcontext>http://webServerHost:webServerPort/pathToHelpFiles/
smartview_help/</helpurlcontext>
For example:
<helpurlcontext>http://abcxyzco.com:12345/user_documentation/smartview_help/</
helpurlcontext>
Notes:
l
l
6
30
Perform this step ONLY if you are planning to access shared connections from an XML
file AND are required to access help either from a local drive or a web server within your
organization. See “Installing and Configuring Help Locally or on a Web Server” on page
276 for instructions on setting up help.
If you use the <helpurlcontext> tag, the help location you specify overrides the
default or modified location specified in the <helpurlcontext> tag in the
properties.xml file, as described in Optional Local Help Configuration via the Shared
Connections XML File.
Optional: Add an entry for the User Productivity Kit (UPK):
<UPK>http://link to User Productivity Kit</UPK>
For example:
<UPK>http://download.abcxyzco.com/ocomdocs/PlayerPackage/data/toc.html</UPK>
7
Add the closing res_GetProvisionedDataSources tag to complete the file, then save it.
</res_GetProvisionedDataSources>
See Connection File Syntax and Example for the full syntax and an example of how this file
should be set up.
8
Test the file:
a. Perform an action:
l
If you plan to have users copy the XML file to their local drive, ensure that the file
is copied to a local drive on your Smart View client machine.
For example, the file may be copied to the SmartView\bin directory.
l
Alternatively, if you plan to copy the file to a web server, ensure that the file is
accessible to your users from a fully-qualified URL that includes the XML file name
and the .xml extension.
b. Start Smart View and in the Options dialog box, edit the Shared Connections URL to add
the full path to the file or a URL, ensuring that the .xml file name extension is included.
Note: This feature will not work if the .xml file name extension in not included at the
end of the local drive path or URL.
l
Local drive example:
C:/Oracle/SmartView/bin/SmartViewProviders.xml
Ensure that you use forward slashes (/) as separators in the file path.
The directory path and file should now be available in the list of shared
connections.
l
Web server URL syntax:
http://webServerHost:webServerPort/pathToFile/filename.xml
Web server URL example:
http://abcxyzcowebserver:1234/SmartViewDataSources/SmartViewProviders.xml
The URL should now be available in the list of shared connections.
c. Connect to the file using the Shared Connections option in the Smart View Panel, as
described in “Connecting to Data Sources” on page 24.
If you do not see provider entries listed in the Shared Connections drop-down list, then
the XML file may contain incorrect syntax or invalid characters.
31
Tip: Verify the XML by opening the file in a browser; for example, in Internet Explorer.
The browser will specify the invalid syntax. Correct any errors in the XML file
editor, save, and refresh the browser display.
9
When the XML file is correct and complete, perform one of the following procedures:
l
If you plan to have users copy the XML file to their local drive, distribute the file to your
Smart View users with these instructions:
a. Do not modify this file in any way.
b. Copy the file to a local drive on your Smart View client machine.
For example, the file may be copied to the SmartView\bin folder.
c. Start Smart View and in the Options dialog box, edit the Shared Connections URL
with the full path to the file on the local drive, including the file name and .xml
extension; for example:
C:/Oracle/SmartView/bin/SmartViewProviders.xml
Ensure that you use forward slashes (/) as separators in the file path.
The directory path and file is now available in the list of shared connections.
d. Test by connecting to the file using the Shared Connections option in the Smart
View Panel, as described in “Connecting to Data Sources” on page 24.
If you have problems connecting, contact your Smart View administrator.
l
If you plan to copy the XML file to a web server, notify your Smart View users with these
instructions:
a. Start Smart View and in the Options dialog box, edit the Shared Connections URL
with the URL provided, including the file name and .xml extension; for example:
http://abcxyzcowebserver:1234/SmartViewDataSources/SmartViewProviders.xml
b. Test by connecting to this URL using the Shared Connections option in the Smart
View Panel, as described in “Connecting to Data Sources” on page 24.
If you have problems connecting, contact your Smart View administrator.
c. Internet Explorer users: To use the URL given in step a, Oracle recommends setting
the following options in Internet Explorer:
i.
Select Tools, then Internet Options.
ii. In the General tab, Browsing history group, select Settings.
iii. In the Check for newer versions of stored pages section, select Every time I visit
the webpage, and then click OK.
iv. In the Internet Options dialog box, select the Advanced tab.
v. In the Security section, select the Empty Temporary Internet Files folder when
browser is closed option.
vi. Click OK to close Internet Options and restart the browser.
32
Connection File Syntax and Example
Below is the file syntax in its entirety:
<?xml version="1.0" encoding="UTF-8"?>
<res_GetProvisionedDataSources>
<Product id="APS" name="APS-11.1.2" displayVersion="version">
<Server name="Oracle Hyperion Provider Services" context="http://webServerHost:19000 or
configured webServerPort number/aps/SmartView"></Server>
</Product>
<Product id="HP" name="HP-11.1.2" displayVersion="version">
<Server name="Oracle Hyperion Planning, Fusion Edition" context="http://webServerHost:
19000 or configured webServerPort number/HyperionPlanning/SmartView"></Server>
</Product>
<Product id="HFM" name="HFM-11.1.2" displayVersion="version">
<Server name="Oracle Hyperion Financial Management, Fusion Edition" context="http://
webServerHost:19000 or configured webServerPort number/hfmadf/../hfmofficeprovider/
HFMOfficeProvider.aspx"></Server>
</Product>
<Product id="RAFramework" name="RAFramework-11.1.2" displayVersion="version">
<Server name="Reporting and Analysis Framework" context="http://webServerHost:19000 or
configured webServerPort number/raframework/browse/listXML"></Server>
</Product>
<Product providerType="ExtensionProvider" id="HSF" name="HSF-11.1.2"
displayVersion="version">
<Server name="Oracle Hyperion Strategic Planning, Fusion Edition" context="http://
webServerHost:8900 or configured webServerPort number/StrategicPlanning/SmartView"></
Server>
</Product>
<Product providerType="ExtensionProvider" id="27EE9B0D-D5F5-42c9-AFC5-44FEA770C693"
name="OBI EE-11.1.1.7" displayVersion="version">
<Server name="Oracle BI, Fusion Edition" context="OBI:http://webServerHost:9704 or
configured webServerPort number/analytics/jbips"></Server>
</Product>
<helpurlcontext>a valid entry as per optional step 5</helpurlcontext>
<UPK>http://link to User Productivity Kit</UPK>
</res_GetProvisionedDataSources>
The following example includes an entry for each provider type and also includes an entry for
accessing help from an organization's internal web server:
<?xml version="1.0" encoding="UTF-8"?>
<res_GetProvisionedDataSources>
<Product id="APS" name="APS-11.1.2" displayVersion="11.1.2.2.500">
<Server name="Oracle Hyperion Provider Services" context="http://abcsvr.xyzco.com:19000/
aps/SmartView"></Server>
</Product>
<Product id="HP" name="HP-11.1.2" displayVersion="11.1.2.2.000">
<Server name="Oracle Hyperion Planning, Fusion Edition" context="http://abcsvr.xyzco.com:
19000/HyperionPlanning/SmartView"></Server>
</Product>
<Product id="HFM" name="HFM-11.1.2" displayVersion="11.1.2.2.300">
<Server name="Oracle Hyperion Financial Management, Fusion Edition" context="http://
abcsvr.xyzco.com:19000/hfmadf/../hfmofficeprovider/HFMOfficeProvider.aspx"></Server>
</Product>
<Product id="RAFramework" name="RAFramework-11.1.2" displayVersion="11.1.2.2.000">
<Server name="Reporting and Analysis Framework" context="http://abcsvr.xyzco.com:19000/
raframework/browse/listXML"></Server>
33
</Product>
<Product providerType="ExtensionProvider" id="HSF" name="HSF-11.1.2"
displayVersion="11.1.2.2.00.2266">
<Server name="Oracle Hyperion Strategic Planning, Fusion Edition" context="http://
abcsvr.xyzco.com.com:8900/StrategicPlanning/SmartView"></Server>
</Product>
<Product providerType="ExtensionProvider" id="27EE9B0D-D5F5-42c9-AFC5-44FEA770C693"
name="OBI EE-11.1.1.7" displayVersion="11.1.1.7">
<Server name="Oracle BI, Fusion Edition" context="OBI:http://abcsvr.xyzco.com:9704/
analytics/jbips"></Server>
</Product>
<helpurlcontext>http://abcxyzcowebserver:12345/user_documentation/smartview_help/</
helpurlcontext>
<UPK>http://download.abcxyzco.com/ocomdocs/PlayerPackage/data/toc.html</UPK>
</res_GetProvisionedDataSources>
34
3
Dimensions and Members
In This Chapter
About Dimensions and Members.........................................................................35
Dimension and Member Naming Limitation .............................................................35
Selecting Members from the Member Selector .........................................................36
Selecting Members From the POV Toolbar...............................................................38
Selecting Members From the POV Toolbar in Essbase .................................................40
Selecting Members Using the Cell-Based POV for Essbase............................................41
Entering Members in Free-Form Mode ...................................................................43
Filtering by Attribute .......................................................................................43
Filtering by Subsets ........................................................................................43
Selecting Period-to-Date Members.......................................................................44
Defining Member Name Display in the Member Selector ..............................................45
Duplicate Member Names ................................................................................45
Member Perspective .......................................................................................46
Aliases and Alias Tables...................................................................................47
Member Information .......................................................................................49
The POV Manager ..........................................................................................49
About Dimensions and Members
Dimensions are data categories used to organize business data for retrieval and preservation of
values. Dimensions usually contain hierarchies of related members grouped within them. For
example, a Year dimension often includes members for each time period, such as quarters and
months.
You can select members for the grid from the Member Selection dialog box available from the
data source ribbon, from the POV toolbar, or by entering the member name using free-form
mode.
Dimension and Member Naming Limitation
If you use Smart View cell functions (described in Chapter 17, “Functions”), then do not use
the hash mark (#) or the semicolon (;) in member names, dimension names, or variable names.
These characters are reserved for delimiters in Smart View cell functions.
35
Selecting Members from the Member Selector
You select members for a variety of purposes within Smart View: ad hoc grids, functions, the
POV Manager, and for taking Planning forms offline. The Member Selection dialog boxes in
these locations may vary slightly from one another, and not all options are always available. You
can select members for one dimension at a time.
Figure 2 shows the Member Selection dialog box with the Year dimension and its members as
examples.
Figure 2
The Member Selection Dialog Box
ä To select members:
1
To display the Member Selection dialog box, which contains a tree list of available members for the
dimension selected, do one of the following:
l
l
l
36
Select a dimension or member on the grid, and then from an Ad Hoc data source ribbon,
click Member Selection.
From an open dialog box enabled for member selection, click Member Selection,
On a blank worksheet, from the Smart View Panel, right-click a cube name and select
Member Selection. Use this method to select members for functions and references (see
Chapter 17, “Functions”).
2
From Member Selection, to change the dimension, click the Dimension Selector button (for example,
) and select a dimension.
3
Optional: To find a specific member in the tree list, enter a member name in the search field and click
.
For Essbase, use an asterisk (*) or question mark (?) as wild cards.
4
Optional: To find a specific member or group of members in the tree list, click
of these filters (filter options may vary by data source type):
l
l
l
l
and select one
Children to select only the children of the selected member
Children Inclusive to include the selected member and only the children of the selected
member
Descendants to select all descendents of the selected member
Descendants Inclusive to include the selected member and all descendents of the selected
member
l
Siblings to select all siblings of the selected member
l
Siblings Inclusive to include the selected member and all siblings of the selected member
l
Parent to select only the parent of the selected member
l
l
l
Parent Inclusive to include the selected member and only the parent of the selected
member
Ancestors to select all the ancestors of the selected member
Ancestors Inclusive to include the selected member and all ancestors of the selected
member
l
Base to select only the bottom-level hierarchy members of a hierarchy
l
Level to display Level, where you select one level in the hierarchy of members
l
l
l
Level 0 Descendant to display all descendants of the selected member that have no
children
Generation to display Generation, where you select one generation in the hierarchy of
members
UDA to display UDA, where you select a user-defined attribute (available only if defined
by the administrator)
Note: See also “Filtering by Attribute” on page 43, “Filtering by Subsets” on page 43,
and “Selecting Period-to-Date Members” on page 44.
5
Optional: To choose display and selection options for members in the Member Selection dialog box,
click
l
and perform an action:
To place a check in the check box next to the applicable members, choose from Check
Children, Check Descendants, or Check Base Members.
37
l
To clear all check marks, select Clear Checks.
l
To view expanded or collapsed dimensions, select Expand All or Collapse All.
l
l
Essbase only: To view information about a member, select the member, then select
Member Information.
To apply an alias table to the members in the Member Selection dialog box, select Alias
Table, and then select an alias table.
Note that alias table selections made in the Member Selection dialog box apply only to
the dialog box and not to the grid in the Office document.
6
Under Members, select the members that you want to use.
7
Click
.
The members are transferred from the member tree list to the selection tree list in the pane
on the right.
8
9
Optional: If this is the first member selection that you make in a blank worksheet, select one of these
buttons:
l
to display the selected members vertically, in a column
l
to display the selected members horizontally, in a row
Click OK.
The members selected are displayed in the grid.
10 From the ribbon, click Refresh to update the data to correspond to the selected members.
Selecting Members From the POV Toolbar
For Essbase connections, see “Selecting Members From the POV Toolbar in Essbase” on page
40.
The POV is the default starting point for dimensions in a data source connection. From the POV
toolbar, you can select members and filters for the dimensions that you want to include in the
grid and move members to and from the grid.
Each connection is associated with only one POV. However, the same connection to different
worksheets within a workbook may have different POVs.
POVs can be managed as described in “The POV Manager” on page 49.
Note: Financial Management displays the User Point of View by default. See the Oracle Hyperion
Financial Management User's Guide for information.
38
Placing Members and Dimensions from the POV Toolbar onto the Grid
ä To select dimensions and members from the POV toolbar:
1
Do one of the following:
l
l
2
Enter the name of a member over its corresponding dimension on the POV toolbar,
and then click Refresh on the POV toolbar.
Click the down arrow next to a dimension on the POV toolbar and select members as
described in “Selecting Members from the Member Selector” on page 36.
From the POV toolbar, right-click the down arrow next to the member and drag it to the grid.
To move a member or dimension back to the POV toolbar for editing, right-click its cell
and drag it to the POV toolbar.
3
Repeat as necessary to place all dimension and members that you want to include on the grid.
4
To save these POV selections in the worksheet, you must refresh before you save the worksheet.
Hiding the POV Toolbar
When you finish working with the POV toolbar, you can hide it until you need to display it
again. To hide the POV toolbar, click POV on the data source ribbon. The POV button toggles to
hide or display the POV toolbar.
Note: On the Essbase ribbon, the POV button operates differently. See “Selecting Members From
the POV Toolbar in Essbase” on page 40.
Example
Figure 3 shows, from left to right, a POV in the following conditions:
l
l
l
Product, Market, and Scenario are the starting dimensions.
Colas is selected as the Product member (more than one member at a time can be selected
from a dimension).
Colas has been moved to the grid (it can be moved back to edit the dimension).
Figure 3
The POV
39
Selecting Members From the POV Toolbar in Essbase
Note: The information in this section applies only to Essbase 11.1.2.1.102 and later connections.
If you are using earlier Essbase releases, the POV button functions as described in Hiding
the POV Toolbar.
In Essbase, you can choose whether to display all members on the grid and hide the POV toolbar
or to display the POV toolbar containing the POV members.
By default, all members are displayed on the grid, and the POV toolbar is hidden. In this mode,
you can format POV member cells the same as you do other member and data cells, and select
members from the ribbon.
If you choose to display the POV toolbar containing the POV members, you can use the POV
toolbar to select members and move them to and from the grid as described in “Selecting
Members From the POV Toolbar” on page 38.
To display the POV toolbar, from the Essbase ribbon, select POV. To hide the POV toolbar and
display all members on the grid, toggle POV off.
Note: On worksheets that contain multiple grids, the POV button is disabled. In these worksheets,
the POV toolbar is hidden, and all members are displayed the grid.
In Figure 4, the POV button is toggled off, the POV toolbar is hidden, and all members are on
the grid.
Figure 5 shows the POV toolbar on the grid. Measures and Year are displayed on the grid; POV
members Product, Market, and Scenario are displayed on the POV toolbar.
Figure 4
40
All Members Displayed on Grid
Figure 5
POV Toolbar Displayed
Selecting Members Using the Cell-Based POV for
Essbase
You can select members directly from cells in the page dimension row of an Essbase grid rather
than by using the POV toolbar. The cell-based POV is available by clicking a page POV dimension
cell, then selecting the down arrow that appears to the right of the cell; it works the same as the
POV toolbar.
Figure 6
Selecting a Dimension Cell and Clicking the Down Arrow
Click the ellipsis (...) that appears in the drop-down and select members in the Member
Selection dialog box, and then click OK. Now, look at the dimension cell again. The first member
you selected appears in the dimension cell, and the other members are available by clicking the
down-arrow in the cell-based POV and selecting them. After each selection, click Refresh to view
the updated data.
Using the Sample Basic application and database as an example, for the Product dimension, if
you select Root Beer, Cream Soda, and Fruit Soda in the Member Selection dialog box, then
“Root Beer” appears in the dimension cell, as shown in Figure 7. Click Refresh to view the data
for Root Beer.
41
Figure 7
Using Cell-Based POV to Change the Product Dimension POV to Root Beer
Now click the arrow in the cell-based POV and make another selection; for example, Cream
Soda (Figure 8).
Figure 8
Changing the POV to Cream Soda Using the Cell-Based POV
Click Refresh to update the data. Notice that the data has changed (Figure 9).
Figure 9
Refreshed Data for Cream Soda
You can also directly type a member name in the search field of the cell-based POV drop-down.
In this case, you can select only one member at a time. Click Refresh to view updated data. Type
another member name in the search field each time you want to change the POV.
You can still use the POV toolbar as before by toggling the POV button on the Essbase ribbon.
The cell-based POV and the POV toolbar selections are automatically synchronized, regardless
of where the selections are made. If you change to a different alias table, the cell-based POV is
populated with the proper alias names.
Note: This feature is available only for installations with Essbase and Provider Services
11.1.2.1.102 and later.
42
Entering Members in Free-Form Mode
If you are familiar with the dimensions and members of your database, you can enter their names
directly into cells using free-form mode. You can use aliases from the alias table associated with
the current grid in free-form mode. If you enter an alias from a different alias table, it will revert
to the alias from the current alias table.
After connecting to a data source, you can enter member names as follows:
l
By entering a member name in a blank cell
l
By replacing a member name in a cell with a different member from the same dimension
You can still use the POV, member selection, and other ad hoc operations in free-form grids.
See Chapter 18, “Free-Form Mode.”
Filtering by Attribute
Data source types: Essbase
You can filter by attributes in dimensions that contain attribute members.
ä To filter by attribute:
1
Select an attribute dimension on the grid, and then open Member Selection as described in “Selecting
Members from the Member Selector” on page 36.
2
Click
3
From Attribute, click
4
From Subset, in Dimension, select a dimension; for example, Ounces.
5
In Member, select an attribute member, for example, Ounces_16.
6
Click
7
Optional: to change the displayed attribute, change the selections in Dimension and Attribute and click
Set.
8
Click OK.
and select Attribute.
.
to display the attribute.
Your selections are displayed in the tree list in Member Selection, where you can select from
among them for inclusion in the grid.
Filtering by Subsets
Data source types: Essbase
For dimensions that contain attribute members, you can select attributes and set conditions for
them to display only those members that meet these conditions.
43
ä To filter by condition:
1
Select an attribute member on the grid, and then open Member Selection as described in “Selecting
Members from the Member Selector” on page 36.
2
Click
3
From Subset, in Dimension, select an attribute dimension; for example, Ounces.
4
In Member, select an attribute member; for example, True.
5
Click
6
In Dimension, select another attribute dimension; for example, Pkg Type.
7
In Member, select another attribute member; for example, Bottle.
8
Click
and select Subset.
.
.
An AND condition statement is created; for example, [True] AND [Bottle].
9
Optional: To change the condition statement, highlight the AND condition statement and select
Operator, and then AND or OR.
10 Optional: Nest conditions by selecting more attributes, then Add, and then Root.
11 Click OK.
Your selections are displayed in the tree list in Member Selection, where you can select from
among them for inclusion in the grid.
Selecting Period-to-Date Members
Data source types: Essbase
In time dimensions, you can set up period-to-date members, called Dynamic Time Series
members. For example, to see year-to-date data at the end of August, you can set up a Dynamic
Time Series member that includes data for January through August.
ä To select a Dynamic Time Series member:
1
Select a time dimension on the grid, and then open Member Selection as described in “Selecting
Members from the Member Selector” on page 36.
2
Click
tree list.
3
Select a time series member from the member tree list and click
4
From Select DTS Member, select the latest period on which to base the to-date calculation; for example,
Aug.
5
Click OK.
44
and select Dynamic Time Series to display available Time Series Members in the member
.
6
Optional: Repeat step 3 through step 5 as necessary to add other Dynamic Time Series members.
7
click OK.
The Time Series Member is displayed on the grid as, in this example, Y-T-D(Aug). After you
refresh, the year-to-date data through August is displayed.
Defining Member Name Display in the Member Selector
Data sources: Essbase, Financial Management, Hyperion Enterprise
You can select Member Name Display options from the Member Selection dialog box. For
example, if the provider you are connecting to permits the use of duplicate member names, you
can choose whether to display member names with or without their descriptions or aliases.
ä To select how member names are displayed:
1
Display the Member Selection dialog box, as described in the “Selecting Members from the Member
Selector” on page 36.
2
From Member Selection, to change the dimension, click the Dimension Selector button and select a
dimension.
3
From Member Selection, click the Options button, then select Member Name Display, and then select
an option:
l
l
l
Member Name Only to display qualified names
Member Name and Description to display qualified names and descriptions (aliases) in
the same cell. (Hyperion Enterprise data source only)
Description Only to display aliases only. (Not available if connected to Hyperion
Enterprise data source)
Note: If you select Description Only in free-form mode, qualified names are displayed
initially. After you manually add, remove, or edit any comments and refresh,
aliases are displayed.
4
Click OK.
The setting takes effect after you refresh or perform a drill operation.
Duplicate Member Names
Data source types: Essbase
Different members may have identical names. For example, a database may have two members
named “New York,” one for New York City and one for New York State. Both members can
appear as “New York” in the grid, but if you want to distinguish between them, you can display
their qualified names instead. Qualified names include the member name and the names of its
ancestors to the level that uniquely defines the member; for example, [Market].[New
York].
45
ä To display the qualified names of duplicate members:
1
From the Smart View ribbon, select Options, and then select Member Options in the left panel.
2
From the Member Name Display drop-down menu, select Distinct Member Name.
3
Click OK.
4
Refresh the grid.
Duplicate members in the grid are displayed as qualified names. In this example, New York
City is displayed as [East].[New York]. New York State is displayed as a sibling of East,
West, and South: [Market].[New York]:
Member Perspective
Data source types: Essbase
You can specify member perspective for varying attribute when you are selecting members by
using the Varying Attribute filter.
Note: Member perspective may not be enabled in your Smart View system. Your options for
member perspective are enabled and configured by the Administrator.
ä To specify member perspective:
1
From Member Selection, under Filter, select Varying Attribute.
2
In Filter Arguments, click
3
Specify an attribute to set the perspective, and then click OK.
4
In Varying Attribute Args under Varying Attribute, click the ellipsis button.
5
In Subset, in Dimension, enter an attribute dimension.
6
In Member, enter an attribute member, and then click Set.
7
Click OK.
8
In Varying Attribute Args, under Perspective, click the ellipsis button.
46
.
9
From Perspective, select one of the following:
l
l
Snapshot. One set of independent dimension members to identify the members of base
dimension associated with the varying attribute. Here the start and end tuple are same.
Range. A finite range of independent dimension members. A range can be specified only
for continuous independent dimensions (“Year” is an example). For discrete
independent dimensions, you can make only one selection.
10 Click OK.
Aliases and Alias Tables
Data source types: Essbase, Planning, Oracle Planning and Budgeting Cloud Service, Financial
Management
Note: In Financial Management, aliases are called “descriptions.”
Aliases are alternate names for database member names. Database member names are often
stock numbers or product codes; their aliases can be more descriptive. For example, in the Sample
Basic database, the alias name for the database member 100 is Colas. Aliases are stored in alias
tables as part of a database. Dimensions can be associated with multiple alias tables.
You can select an alias table for the current worksheet or for a connection.
Selecting Alias Tables
If more than one alias table has been created in the database, you can select an alias table for the
current worksheet or for a private connection.
Selecting an Alias Table for the Current Worksheet
The alias table selected here applies only to the current worksheet and not to future connections.
ä To select an alias table for the current worksheet:
1
From a worksheet, connect to a data source.
2
From the Essbase or ad hoc ribbon, select Change Alias to display a list of available alias tables.
3
Select an alias table for the worksheet.
The new alias table is applied automatically.
Selecting an Alias Table for the Connection
You can select an alias table for private connections only. If you want to select an alias table for
a shared connection, first save the shared connection as a private connection. See “Saving Shared
Connections as Private Connections” on page 26.
47
An alias table selected for a private connection is permanent until changed and will be used each
time you use this connection.
ä To select an alias table for the connection:
1
From a worksheet, connect to a data source.
2
In the Smart View Panel private connections, right-click a connection name and select Set Alias
Table.
3
Select an alias table for the connection.
The new alias table is applied the next time you open the connection.
Aliases from Different Alias Tables
Data source types: Essbase
If you enter a name from an alias table that is not associated with the current grid, its
corresponding alias from the alias table that is associated with the current grid is displayed after
you refresh. For example, if you enter Qtr1 into a grid that is associated with the Long Names
alias, then after you refresh, Quarter1 is displayed.
Displaying Member Names and Their Aliases
Data source types: Essbase
If you are connected to an Essbase data source, you can display member names and their aliases
from the currently selected alias table together in the same row.
Note: This feature applies only to row members and not to column members.
ä To display both member names and aliases:
1
From the Smart View ribbon, select Options, and then Member Options in the left panel.
2
Under General, for Member Name Display, select Member Name and Alias.
For row members, both member names and their corresponding aliases are displayed. In
this example, Product database member names are shown in column A, and their aliases in
column B.
48
Member Information
Data source types: Essbase, Financial Management
You can view detailed information about any member on the grid.
ä To view member information:
1
Select a member in the grid.
2
From the data source ad hoc ribbon, select Member Information. Information is displayed on the
following tabs. Only the tabs that are applicable to the member and connection are displayed.
l
l
l
Information: A list of general information about the member such as dimension, level,
generation, and so forth
Aliases: A list of alias tables and corresponding aliases associated with the member
Attributes: A table of the dimensions, members, and types of attributes associated with
the member
l
Formula: The formula associated with the member
l
Comments: A list of comments associated with the member
l
User Defined Attributes: A list of user defined attributes (attributes of the member defined
by the administrator
3
Optional: To save the information in an Excel file, select Save.
4
Click Close.
The POV Manager
Using the POV Manager, you can perform the following operations:
l
Select members for the default POV and edit the default POV
l
Save a POV to a workbook
l
Copy a POV and paste it to a different workbook
l
Edit a POV
49
l
Delete a POV
Selecting Members for the Default POV
In the POV Manager, you can select members as follows:
l
To use as a default POV for the ad hoc grids of a given connection
l
For the background POV for dimensions when you use functions
Oracle recommends a maximum of 1,000 members for the ad hoc POV.
Select members for or edit the POV before starting work on an ad hoc grid.
ä To select members for the default POV:
1
From the Smart View ribbon, select Function, and then Manage POV.
2
Expand the POVs list.
3
From the Active POV list, select the active connection for which you are changing the POV.
4
Click Member Selector, and then select the members that you want to use for the POV. See “Selecting
Members from the Member Selector” on page 36.
From the POV Manager, you can select only one member per dimension. If you use aliases,
the POV Manager loses the selected members.
5
Click Close.
6
To refresh the worksheet, select Refresh.
7
To save the POV to the workbook, save the workbook.
Note: After you start working on the ad hoc grid, select or change members as described in
“Selecting Members from the Member Selector” on page 36.
Copying and Pasting a POV
You can use the POV Manager to copy and paste a POV from one workbook to another if the
data source is exactly the same for both workbooks. You must paste the copied POV to an
unconnected worksheet; otherwise the POV has no effect.
ä To copy and paste a POV:
1
From the Smart View ribbon, select Function, and then Manage POV.
2
In the left window of POV Manager, expand Active, and then select the application connection that you
want to copy.
3
From the POV Manager toolbar, click Member Selector, and then select members for the POV.
4
Save the workbook.
5
From the POV Manager toolbar, click Copy.
50
6
In the left window of the POV Manager, expand Saved to select the workbook and worksheet (which
must be blank and unconnected) that you want to paste the POV into.
7
Click Paste.
8
Refresh the worksheet containing the copied POV.
Deleting a POV
ä To delete a POV that is saved in a workbook:
1
From the Smart View ribbon, select Function, and then Manage POV.
2
Expand the POV list.
3
From the POV drop-down list, select the worksheet that contains the POV that you want to delete.
4
Select the POV that you want to delete.
5
Click Delete.
6
Click Close.
7
To refresh the worksheet, select Refresh.
51
52
Data and Data Cells
4
In This Chapter
Retrieving Data .............................................................................................53
Submitting Data............................................................................................54
Calculating Data ...........................................................................................55
Consolidating Data ........................................................................................56
Working with Currencies ...................................................................................56
Adjusting Values in Data Cells ............................................................................57
Data Perspective ...........................................................................................58
Drill-Through Reports ......................................................................................59
Linked Reporting Objects..................................................................................60
Linked Partitions ...........................................................................................62
Cell Comments .............................................................................................62
Attachments ................................................................................................64
Cell History..................................................................................................65
Retrieving Data
Data source types: All
In Excel, you can retrieve and refresh data for the current worksheet or for all worksheets in the
workbook using the Refresh icon on the Smart View ribbon, shown in Figure 10.
In Essbase worksheets that contain multiple grids, you can also refresh only a selected range of
cells (see “Multiple Grids on a Worksheet” on page 76).
Figure 10
Refresh Icon
ä To use Refresh, choose an option:
l
To refresh the entire current worksheet, from any ribbon, click Refresh.
53
In Word or PowerPoint, when you click Refresh, all data points copied into the document
or presentation are refreshed.
l
Oracle BI EE only: To clear the contents of the entire current worksheet and replace it with
the latest members and data, click the down arrow in Refresh, and then select Replace and
Refresh.
Note: The Replace and Refresh option does not apply to Oracle Planning and Budgeting
Cloud Service.
l
To refresh all worksheets in the current workbook, click the down arrow in Refresh, and
then select Refresh All Worksheets.
Submitting Data
Data source types: All
You can update the data (any type) in the data source by submitting changed data from ad hoc
grids and forms. You can submit the changes made while you are unconnected after you
reconnect.
For data sources other than Essbase, you must refresh the grid before modifying the data when
you are in free-form mode. For Essbase connections, you can submit data without first
refreshing. See “Retrieving Data” on page 53.
Note: In worksheets that support multiple grids, you can submit data only for one grid at a time.
If you try to submit data for more than one grid or for the entire worksheet, no data is
submitted.
If you are submitting data from forms:
l
l
l
In Planning, Financial Management, or Hyperion Enterprise forms, you can lock any cell
or range of cells to protect the data until the data is refreshed or submitted. In Financial
Management, locking the cell does not lock the actual data cube but only the cell in the form.
When the data is refreshed or submitted, the cell is no longer locked.
Some cells may no longer exist in the form definition. This behavior may happen if form
definition or access privileges have changed, or if rows or columns are suppressed. In these
cases, only writable cells that exist in the new form definition are saved. This behavior applies
to both cells and supporting detail changes, and also applies to both online and offline modes.
When you are working in a form and you click Submit Data, you are actually writing data
back to the latest POV selected in the POV toolbar. Oracle recommends performing a
Refresh whenever you make changes to the POV. The refresh updates the data on the sheet
to reflect the latest POV change.
ä To submit data:
1
54
Connect to the data source.
If you are using Essbase, skip to step 3. Otherwise, continue with step 2.
2
If you are working in free-form mode, from any ribbon, select Refresh.
3
Modify data as needed.
4
From any ribbon, select Submit Data.
Calculating Data
After you submit new or changed data, you need to calculate the data in the database to reflect
your changes. Your options for calculating data depend on your data source. To calculate data,
you must have security access rights to the data.
For information on calculating business rules on Planning forms, see “Executing the Calculate
Form and Calculate Currencies Business Rules” on page 128.
Calculating Data in Financial Management and Hyperion
Enterprise
Data source types: Financial Management, Hyperion Enterprise
ä To calculate data:
1
Select a cell or range of cells for which you want to calculate data.
2
From the data source or data source ad hoc ribbon, select Calculate then select one of these options:
l
l
To calculate the selected cells, select Calculate.
Force calculation to run for all selected cells regardless of cell status, select Calculate
then Force Calculate.
Calculating Data in Essbase
Data Sources: Essbase
In Essbase, you use a calculation script to calculate the database. Calculation scripts are created
by your administrator for your specific system.
ä To select a calculation script:
1
From the Essbase ribbon, select Calculate.
The Calculation Scripts dialog box is displayed.
2
Under Cube, select a database from the list of databases that belong to this application.
3
Under Calculation Script, select a script.
4
Click Launch.
55
A status message tells you whether the calculation was successful or not. If the calculation
was not successful, contact your Essbase administrator.
Consolidating Data
Data source types: Financial Management, Hyperion Enterprise
Consolidation is the process of gathering data from dependent entities and aggregating the data
to parent entities. To consolidate data, you must have security access rights to the data and you
must be assigned the Consolidate security role. To Consolidate all data, you must be assigned
the Consolidate All security role.
ä To consolidate data:
1
Select a cell or range of cells for which you want to run consolidation.
2
From the data source ad hoc ribbon, select Consolidate, then select one of the following options:
l
Consolidate to consolidate data for the selected entities.
l
Consolidate All to consolidate data for all entities, whether or not they contain data
l
Consolidate All With Data to consolidate the selected entities only if they contain data.
l
Calculate Contribution to calculate contribution values of all dependent entities.
l
Force Calculate Contribution to force calculation to run for all selected contribution
values.
Working with Currencies
Translating Currencies in Financial Management and
Hyperion Enterprise
Data source types: Financial Management, Hyperion Enterprise
Converting currencies is called “translating data” in Financial Management. You can translate
data from the entity's input currency to any other currency defined in the application. Currencies
are not associated with a parent-child entity pair, so you can translate data on demand, separately
from the consolidation process.
ä In ad hoc grids, if you have security access rights to the data, you can convert, or translate,
values from one currency to another. To translate data:
1
Select a cell or range of cells.
2
From the data source ad hoc ribbon, select Calculation, then select one of the following:
56
l
To translate the selected cells, select Translate.
l
To force translation to run for all selected cells, select Force Translate.
Changing Currency in Planning
In forms enabled for currency conversion, you can enter data in a currency other than the base
currency of a cell. Currencies in the drop-down list can be designated as the local currency.
Note: To override the base currency for an entity, the cell must be displayed in the local currency,
and its version must be bottom-up. The application must be a multi-currency application
and the form should support multi-currency.
ä To enter cell data in a local currency other than the base currency for the cell:
1
In a form, select a local currency member for the cell.
2
Optional: To look up the currency's code, select View, then Currency.
Available Currencies shows the application's currencies. Note the Currency Code for the
currency you want to work with, and close the window.
3
In the right column, HSP_InputCurrency, type the new Currency Code in the data cell.
Typing the currency code in the data cell overrides the base currency for the entity.
4
Click Submit to submit the new currency code to the Planning server.
5
Enter the currency value in the left column, HSP_InputValue, of the data cell.
6
Click Rules on Form and select the Calculate Currencies rule to calculate and save the new currency
value.
If the Calculate Currencies calc script is set to run when the form is saved, and the form is
enabled for multiple currencies, the data value is displayed in the currency you selected.
Adjusting Values in Data Cells
Data source types: All
You can adjust the value of one or more data cells by a specified number or percentage if the
cells contain numerical data. If you adjust the value of a cell that contains an Excel formula, the
adjusted value overwrites the formula.
ä To adjust data values:
1
Click the data cell that contains the value to adjust.
2
From the data source ribbon, select Adjust.
3
From Adjust Data, select an option then enter the number or percentage by which you want to adjust
the value of the cell.
4
Click Adjust Data.
57
Data Perspective
Data source types: Essbase
Note: Data perspective may not be enabled in your Smart View system. Your options for data
perspective are enabled and configured by the administrator in Oracle Essbase
Administration Services.
Data perspective enables you to specify the perspective to use for viewing data of varying
attributes, which are dimension attributes that vary with respect to independent continuous and
discrete dimensions. For example, suppose a cola product is sold in both cans and bottles in
several different geographical markets over the course of a year. If the packaging (cans or bottles)
varies depending on the market or changes from one type to the other during the year, the
packaging type is a varying attribute. The data associated with the cola would be different
depending on the time of year and the market.
ä To specify data perspective:
1
From the Essbase ribbon, select Data Perspective.
2
From Perspective, under Selection, select an option (see Data Perspective Illustration for examples of
options).
l
l
l
l
3
Reality to display the data with no perspective.
Last to display the data for the last level 0 member of each continuous independent
dimension. For example, if Year is the continuous dimension and December is the last
member of Year, then the data for December is displayed.
Start to display the data for the first level 0 member of each continuous independent
dimension. For example, if Year is the continuous dimension and January is the first
member of Year, then the data for January is displayed.
Custom if you want to specify both continuous and discrete members. For this option,
select a Varying Attribute from the drop-down list. Then, for the dimensions listed
under Independent Dimension, select members under Members. If you select Set
Dimensions Only, all independent dimensions across all varying attribute are displayed,
enabling you to apply a common perspective to all.
Click OK, then refresh the grid.
Data Perspective Illustration
In our example of cola sold in cans and bottles, suppose the Administrator has specified the
following attributes for the cola packaging types to reflect how the cola was sold in Texas and
California markets during the year:
l
Can: California, January—December year
l
Can: Texas, July—December
l
Bottle: Texas, January—June
58
Figure 11 illustrates the Reality perspective. The data shown for California and Texas is data for
the entire year. Since bottles were not sold in California, no data is returned (indicated here by
#Meaningless).
Figure 11
Data Perspective: Reality
Figure 12 illustrates the Last perspective and displays data for cans for California and Texas, but
none for bottles, because bottles were sold only January through June in Texas.
Figure 12
Data Perspective: Last
Figure 13 illustrates the Start perspective and displays data for January. Bottles but not cans were
sold in Texas in January, so only data for bottles is displayed. Cans but not bottles were sold in
California in January, so only data for bottles is displayed.
Figure 13
Data Perspective: Start
Drill-Through Reports
Data source types: Essbase, Planning, Oracle Planning and Budgeting Cloud Service, Financial
Management
You can drill through to the detailed data in a database as follows:
l
l
If you are connected to Planning or Financial Management via Smart View, you can use the
drill-through capabilities of Smart View to drill through your Planning or Financial
Management application to detailed data in Oracle Hyperion Financial Data Quality
Management, Enterprise Edition or Oracle Hyperion Financial Data Quality Management
data sources.
For applications created in Oracle Essbase Administration Services, you can drill through
to Oracle General Ledger.
59
l
For applications created in Oracle Essbase Studio or Oracle Essbase Integration Services,
you can drill through to relational databases. For applications created in Essbase Studio, you
can also drill through to administrator-configured URLs.
Predefined by administrators, drill-through reports are available to users from specified
individual member cells and data cells. A cell can be associated with multiple drill-through
reports. Cells that contain drill-through reports can be indicated on the grid by a cell style
See “Cell Styles” on page 236.
The data displayed in a drill-through report is dynamic.
Note: You cannot use alias tables for drill-through; you must use member names.
ä To access a drill-through report:
1
Select a member or data cell associated with a drill-through report.
If you want to display a list of available drill-through reports whenever you mouse over a
cell, select Display Drill-Through Report ToolTips on the Advanced page of the Options dialog
box.
2
From the data source ribbon, select Drill-through to display the list of reports associated with the cell.
3
Select a report and click Launch.
Linked Reporting Objects
Data source types: Essbase
A linked reporting object is a cell note, external file, or URL that is linked to a data cell in an
Essbase database, and which can be retrieved by Smart View users in Excel.
You can set a cell style (see “Cell Styles” on page 236) to identify cells that are associated with
linked reporting objects.
See also “Linked Partitions” on page 62.
Attaching a Linked Reporting Object to a Data Cell
You can attach one or more linked reporting objects to a data cell.
ä To attach a linked reporting object to a data cell:
1
Select a data cell.
2
From the Essbase ribbon, select Linked Objects.
3
From Linked Reporting Objects, click
l
60
and select one of the following:
Cell Note to attach an annotation to the data cell
l
File to attach an external file to the data cell
l
URL to attach a URL to the data cell
The dialog box appropriate to your selection is displayed.
4
Enter information as follows:
l
l
l
5
Cell Note: Enter text for the note. Then click Close. The first few words of the note are
displayed in the Description column of the Linked Reporting Objects list.
File: Use the Browse button to navigate to the file that you want to attach to the data cell.
You can add a brief description for the file. Then click Close.
URL: In URL, enter a URL for a web site, a network or local directory, or a document in
a network or local directory. You can add a brief description for the URL. Then click
Close.
Repeat the procedure to attach other linked reporting objects as needed.
The objects that you created are displayed in the Linked Reporting Objects list as shown here:
6
Refresh the grid to apply the cell style (if specified) to the cell.
To edit or delete a linked reporting object, use the Edit button
an object removes it from the database.
or Delete button
. Deleting
Launching a Linked Reporting Object from a Data Cell
ä To launch a reporting object from a data cell:
1
Select the data cell that is associated with the linked object that you want to launch.
2
From the Essbase ribbon, select Linked Objects to display Linked Reporting Objects.
3
From Linked Reporting Objects, select the linked object to launch.
61
4
Click
. The linked reporting object launches as follows:
l
Cell notes are displayed in the Cell Note dialog box.
l
Files are opened.
l
URL objects are opened in the default web browser.
l
Linked partitions—see Linked Partitions
Linked Partitions
Data source types: Essbase
A linked partition connects two databases by means of a data cell. Using a data cell associated
with a linked partition, you can navigate from the database connected to the current grid to a
second database. Because the two databases may have different dimensions, you can see the data
in different contexts. When you launch a linked partition, a new spreadsheet that displays the
dimensions from the linked database opens. From there, you can drill down into the dimensions
of the linked database.
ä To launch a linked partition:
1
Select a data cell associated with a linked partition.
2
From the Essbase ribbon, select Linked Objects.
3
From Linked Reporting Objects, select the linked partition (displayed as Linked in the list).
4
Click
.
The linked partition is launched in a new spreadsheet. From this spreadsheet, you can drill
down to data in the linked database.
Cell Comments
Data source types: Planning, Oracle Planning and Budgeting Cloud Service, Financial
Management
Comments can be added to data cells in Planning and Financial Management.
Comments can be added to data cells in Planning and Financial Management.
Cell Comments in Planning
You can add one or more comments per data cell; each data cell can contain comments from
multiple users. Depending on the permission level assigned to you by the administrator, you
may be able to do any of the following in a data cell:
l
Add comments.
l
View the comments that you and other users have added.
62
l
Delete comments that you have entered. You cannot delete comments added by other users.
Cells that contain comments can be associated with a cell style (See “Cell Styles” on page 236).
ä To add comments to a data cell:
1
Select one data cell or a range of data cells in an ad hoc grid.
2
From the Planning or Planning Ad Hoc ribbon, select Cell Actions and then Comments.
3
From Comments, click
4
If you selected a range of cells in step 1, you can either enter comments for one cell at a time or apply
a comment to all selected cells.
.
l
To enter a comment for one cell, select the cell from the drop-down menu.
l
To enter a comment for all selected cells, select Apply to all selected cells.
5
In the field at the right, enter a comment. If you want to format the comment, use HTML tags.
6
Click
to save the comment.
The comment is displayed in the list of comments to the left of the comment field. This list
contains comments entered by all users.
7
Click OK.
8
Optional: to delete a comment, click
. You can delete only the comments that you have entered.
Cell Comments in Financial Management
Cells in ad hoc grids, forms, Smart Slices, and the Query Designer can contain multiple
comments. Comments within a cell are differentiated by their labels, which are defined in
Financial Management. You cannot create labels in Smart View.
You select from these defined labels to add and view in Smart View. You cannot edit or delete
labels, but you can edit and delete comments.
Viewing and Adding Cell Comments
ä To view or add cell comments in Financial Management:
1
Select a cell in the grid.
2
From the ribbon, select Cell Comments.
Any comments currently associated with the cell are displayed in the Cell Comments list.
3
To add a comment, from Cell Comments, select a label from the drop-down menu.
4
Click
.
The selected cell text label is added to the list of labels.
63
5
Click in the field under Cell Text and add a comment.
6
Repeat as needed to add other labels.
7
Click OK.
The labels in the list are now associated with the cell.
Editing and Deleting Cell Comments
ä To edit or delete cell comments in Financial Management:
1
Select a cell in the grid.
2
From the HFM ribbon, select Cell Comments.
3
From Cell Comments, select a comment in the list and then do one of the following:
l
l
4
To edit the comment, select
. After editing, click
.
To delete the comment from the cell, select the Delete button. The comment is removed
from the list. Deleting a comment removes it only from the selected cell; it remains
available for selection from the drop-down menu.
Click OK.
Note: In Financial Management, you can use functions HsSetText and HsGetText to submit
and retrieve cell text to and from the data source. See Chapter 17, “Functions.”
Attachments
Data source types: Planning, Oracle Planning and Budgeting Cloud Service
Documents can be attached to individual data cells by way of URLs. Each data cell can contain
multiple documents attached by one or more users. Depending on the permission level assigned
to you by the administrator, you may be able to do any of the following in a data cell:
l
Attach documents.
l
View the documents that you and other users have attached.
l
Edit and delete documents that you have attached. You cannot edit or delete documents
attached by other users.
Cells that contain attachments can be associated with a cell style.
See “Cell Styles” on page 236.
ä To attach documents to a data cell:
1
Select one data cell or a range of data cells in a Planning ad hoc grid.
2
From the Planning or Planning Ad Hoc ribbon, select Cell Actions and then Attachment to display the
Attachments dialog box.
64
3
If you selected a range of cells in step 1, you can either attach documents to one cell at a time or attach
the same document to all selected cells.
l
To attach a document to one cell, select the cell from the drop-down menu.
l
To attach one document to all selected cells, select Apply to all selected cells.
4
Select
5
Click in the cell under Description to add a brief description.
6
Click in the cell under Reference to enter the URL to the document that you want to attach.
7
Repeat as necessary to add attachments.
8
To save your attachment selections, click
.
9
Optional: To edit a Reference entry, click
, edit the reference, and then click
.
10 Optional: To delete an attachment, select the attachment in the list and click
.
.
11 Click Close.
Launching Attachments
ä To launch an attached document in a new browser:
1
Select the cell that contains the attachment.
2
From the Planning or Planning Ad Hoc ribbon, select Cell Actions and then Attachment.
3
Click
.
Cell History
Data source types: Planning, Oracle Planning and Budgeting Cloud Service
You can view the history of changes made to a data cell or range of data cells. For each change
listed, the user who made the change, date, old value, and new value are displayed.
Note: Cell history is available only if data auditing is enabled by the Planning administrator (as
described in the Oracle Hyperion Planning Administrator's Guide).
ä To display cell history:
1
Select one data cell or a range of cells in a Planning ad hoc grid.
2
From the Planning Ad Hoc ribbon, select Cell Actions and then Cell History to display the Change
History screen.
3
If you selected multiple cells in step 1, select one cell at a time from the drop-down menu in Change
History to view its history.
65
66
Ad Hoc Analysis
5
In This Chapter
About Ad Hoc Analysis ....................................................................................67
Starting Ad Hoc Analysis ..................................................................................67
Preserving Excel Formulas in Ad Hoc Grids ..............................................................68
Formatting Ad Hoc Grids ..................................................................................69
Zooming In and Out........................................................................................70
Pivoting .....................................................................................................73
Removing Selected Members From the Grid ............................................................74
Inserting Rows and Columns..............................................................................74
Displaying and Suppressing Repeated Members .......................................................74
Multiple Grids on a Worksheet............................................................................76
Cascading Reports and Ad Hoc Grids....................................................................78
Substitution Variables .....................................................................................79
About Ad Hoc Analysis
In ad hoc analysis, you use Smart View functionality with Excel spreadsheets to retrieve and
analyze data by selecting members, using functions, and performing a variety of operations,
including formatting, to design your reports.
You can perform ad hoc analysis in Essbase, Planning, Oracle Planning and Budgeting Cloud
Service, Hyperion Enterprise, and Financial Management.
Starting Ad Hoc Analysis
Data source types: Essbase, Planning, Oracle Planning and Budgeting Cloud Service, Hyperion
Enterprise, and Financial Management
When you connect to a provider and select the Ad hoc analysis option, the Ad Hoc ribbon for
that provider is displayed and ad hoc functionality is then available from that ribbon.
Note: For Essbase, all ad hoc functionality is available from the Essbase ribbon, which is
displayed when you connect to Essbase.
67
ä To start ad hoc analysis:
1
2
From Recently Used, Shared Connections, or Private Connections on the Smart View Panel, select
one of the following:
l
Smart Slice
l
Form
l
Cube or plan type
From the Action Panel, select Ad hoc analysis.
Alternatively, right-click the object in the Smart View Panel and select Ad hoc analysis.
The data provider ribbon is displayed.
Tip: If an error appears similar to “Ad hoc grid cannot be opened as there are no valid rows
of data,” then you should clear the suppress options in the Data Options tab of the
Options dialog box. Ensure that all Suppress Rows and Suppress Columns options are
cleared, and that the Suppress missing blocks option is cleared.
3
Use the ribbon buttons to perform ad hoc analysis on the current worksheet.
If you are familiar with the dimensions and members of your database, you can use free-form
mode by entering dimension and member names directly into cell to design and create an ad
hoc grid. See Chapter 18, “Free-Form Mode.”
Preserving Excel Formulas in Ad Hoc Grids
You can associate Excel formulas with member and data cells in ad hoc grids and set cell styles
to identify such cells.
See “Cell Styles” on page 236.
By default, formulas are preserved when you perform ad hoc operations, except for Pivot. To
achieve faster execution of queries, you can disable the preservation of formulas and comments.
However, if you select this option, formulas are overwritten when you perform ad hoc
operations.
ä To specify preservation of formulas in ad hoc grids:
1
From the Smart View ribbon, click Options, and then Member Options in the left panel.
2
Do one of the following:
l
l
68
To preserve formulas in ad hoc grids, select Preserve Formulas and Comments in ad hoc
operations (except pivot).
To disable preservation of formulas, clear Preserve Formulas and Comments in ad hoc
operations (except pivot). Do this only if you do not need to preserve formulas and you
want faster execution of queries.
Note: Although the Preserve Formulas and Comments in ad hoc operations (except pivot)
option appears in Member Options, the selection you make applies to formulas in both
member and data cells.
3
Click OK.
Formatting Ad Hoc Grids
You can let either Smart View or Excel control grid formatting.
Using Smart View Formatting
Smart View formatting consists of formatting selections made in the Cell Styles and Formatting
pages of the Options dialog box.
ä To set Smart View formatting options:
1
From the Smart View ribbon, click Options.
2
From Options, to set cell styles, select Cell Styles in the left pane.
Cell styles indicate certain types of member and data cells.
See “Cell Styles” on page 236 for more information.
3
To set other Smart View formatting options, select Formatting from the left pane (Use Excel
Formatting on this page is not a Smart View formatting option).
See Chapter 16, “Smart View Options” for descriptions of options.
4
Click OK.
ä To apply Smart View formatting selections to data cells created by zooming:
1
From the grid, select a formatted data cell.
2
From the Essbase, Planning Ad Hoc, or Hyperion Enterprise ribbon, select Preserve Format.
Using Excel Formatting
If you use Excel formatting, your formatting selections, including conditional formatting, are
applied and retained on the grid when you refresh or perform ad hoc operations.
When you use Excel formatting, Smart View does not reformat cells based on your grid
operations, and it does not mark cells as dirty when you change data values. Smart View does
preserve the formatting on the worksheet between operations.
Using Excel formatting is generally preferable for highly formatted reports, and you must use
Excel formatting for data sources whose application-specific colors are not supported by the
Excel color palate.
69
ä To use Excel formatting on ad hoc grids:
1
From the Smart View ribbon, select Options.
2
From Options, select Formatting from the left pane.
3
Select Use Excel Formatting.
4
Optional: To copy parent cell formatting to zoomed-in cells, select Move Formatting on Operations.
With this option selected, formatting also stays with members when you pivot.
5
Click OK.
Excel Formatting and Merged Cells
To preserve the merged cell formatting during ad hoc operations (except Pivot), you must select
both Use Excel Formatting and Preserve Formulas and Comments in ad hoc operations options.
To replicate merged cell formatting during ad hoc operations (except Pivot), you must select all
of Use Excel Formatting,Preserve Formulas and Comments in ad hoc operations and Format Fill
options.
Zooming In and Out
Data source types: Essbase, Planning, Oracle Planning and Budgeting Cloud Service, Financial
Management, Hyperion Enterprise
You can zoom in on members in the grid to display data for their children and descendents.
In Essbase connections, you can also zoom to display data for the following:
l
Members of the same level, same generation, or sibling level as the selected member
l
Members that are defined by the formula of the selected member
Zooming In
In Essbase, you can zoom in on a range of cells. In other data sources, you can zoom in on one
cell at a time.
Zooming in to the Default Level
To zoom in to the default zoom level, which is specified as described in “Setting a Default Zoom
Level” on page 71, do one of the following:
l
l
70
Select a member, and then click Zoom In on the data source ribbon. In Essbase, you can select
a range of members.
Double-click a member (double-click zooming must be enabled; see “Enabling DoubleClick Zooming” on page 72).
Zooming in to a Selected Level
ä To zoom in to a selected level:
1
Select a member.
In Essbase, you can select a range of members.
2
From the data source ribbon, click the down arrow next to Zoom In, and then select one of the following
options.
l
Next Level to retrieve data for the children of the selected members
l
All Levels to retrieve data for all descendants of the selected members
l
Bottom Level to retrieve data for the lowest level of members in a dimension
l
l
l
l
Same Level to retrieve data for all members at the same level as the selected member
(Essbase only)
Sibling Level to retrieve data for the siblings of the selected members (Essbase only)
Same Generation to retrieve data for all members of the same generation as the selected
members (Essbase only)
Formulas to retrieve data for all members that are defined by the formula of the selected
member. The formula can be a member equation or a consolidation to the parent
(Essbase only)
Note: When you zoom in on a page dimension, the page dimension is pivoted to a row
dimension.
Zooming Out
Zooming out collapses the view according to the Zoom In Level option specified as described
in “Setting a Default Zoom Level” on page 71.
ä To zoom out:
1
Select a member.
In Essbase, you can select a range of members.
2
From the data source ribbon, click Zoom Out.
Setting a Default Zoom Level
You can specify a default level for zooming operations. This setting applies to the Zoom In button
and to double-click zooming if it is enabled (see “Enabling Double-Click Zooming” on page
72).
71
ä To set a Zoom In default level:
1
From the Smart View ribbon, select Options, and then select Member Options in the left panel.
2
From the Zoom In Level drop-down menu, select a level described in “Zooming In” on page 70.
3
Click OK.
Selecting Members to Display when Zooming
You can set options to specify which members are retained and displayed as you zoom in and
out.
ä To set member display options for zooming:
1
From the Smart View ribbon, select Options, and then select Member Options in the left panel.
2
Under Member Retention, select:
l
l
l
3
Include Selection to display both the selected member and the members retrieved as a
result of zooming. For example, zooming in on the selected member Qtr1 retrieves data
for Jan, Feb, Mar, and Qtr1. If not selected, only the members retrieved as a result of
the zoom are displayed: Jan, Feb, and Mar.
Within Selected Group to zoom in only on the selected group of cells, leaving the
unselected cells as is. This setting is meaningful only when there are two or more
dimensions down the grid as rows or across the grid as columns. (This setting also applies
to Keep Only and Remove Only.)
Remove Unselected Groups to remove all dimensions and members except the selected
member and the members retrieved as a result of zooming.
Click OK.
Enabling Double-Click Zooming
If double-clicking for ad hoc operations is enabled, you can zoom in to the default zoom level
and zoom out by double-clicking in a member cell.
ä To enable double-clicking for zooming:
1
From the Smart View ribbon, select Options, and then select Advanced in the left panel.
2
Under Mode, select Double-click for Operations.
If you do not select Double-click for Operations, then double-clicking retains Excel
functionality and puts the cell into edit mode.
3
Click OK.
Note: In blank worksheets, double-clicking the first time retrieves the default grid and
thereafter zooms in or out.
72
Zooming and Formatting
You can apply the formatting of the cell that you zoom in on to the cells that are created by
zooming. For Smart View formatting, this ability applies to data cells. For Excel formatting, this
ability applies to member cells.
Excel Formatting
To apply Excel formatting selections to member cells created by zooming, from the Smart View
ribbon, select Options. Then select all these options:
l
l
l
From the Formatting page, select Use Excel Formatting
From the Member Options page, select Preserve Formulas and Comments in ad hoc operations
(except Pivot)
From the Member Options page, select Formula Fill
Zooming Operations in Cells that Contain Formulas
Data Sources: Essbase
If member or data cells are associated with formulas, you can propagate these formulas to the
cells retrieved as a result of zooming in. For example, if member Qtr1 is associated with a
formula, then the formula can be propagated to Jan, Feb, and Mar when you zoom in on
Qtr1.
ä To propagate formulas:
1
From the Smart View ribbon, click Options, and then select Member Options in the left panel.
2
Under Comments and Formulas, ensure that Preserve Formulas and Comments in ad hoc operations
(except pivot) is selected.
3
Select Formula Fill.
Note: Although these options—Preserve Formulas and Comments in ad hoc operations
(except pivot) and Formula Fill—appear in Member Options, they apply to formulas in
both member and data cells.
4
Click OK.
Pivoting
You can pivot a dimension between rows and columns if there are two or more dimensions in
the row or column that contains the dimension that you want to pivot. You can also pivot a
member; if you do so, the other members in its group are also pivoted.
ä To pivot a dimension or member:
1
Select a dimension or member.
73
2
From the data source ribbon, click Pivot.
Row dimensions are pivoted to the topmost column dimension.
Column dimensions are pivoted to the left-most row dimension.
Removing Selected Members From the Grid
Data source types: Essbase, Planning, Oracle Planning and Budgeting Cloud Service, Financial
Management, Hyperion Enterprise
You can remove members and their associated data from the grid as follows:
l
l
To keep only the currently selected members, select the member cells that you want to keep.
Then, from the data source ribbon, click Keep Only. All other members in the dimension
are removed.
To remove all members except the currently selected member cells, select the cells that you
want to remove. Then, from the data source ribbon, click Remove Only.
Keep Only and Remove Only operate on all instances of the selected members in the grid.
Inserting Rows and Columns
In ad hoc grids, you can insert calculating and non-calculating columns and rows within or
outside the grid. Inserted rows and columns, which may contain formulas, text, or Excel
comments, are retained when you refresh or zoom in.
Always refresh the grid before inserting rows or columns.
Displaying and Suppressing Repeated Members
Data source types: Essbase
When working with stacked dimensions in an ad hoc grid, and the Suppress Repeated
Members option is selected, Essbase“centers” the member label above the labels in the previous
row, up to the first row dimension. An example scenario follows.
Using the Sample Basic database, select the Ad hoc analysis option. The Measures, Product,
Market, Scenario, and Year dimensions are retrieved on the worksheet as shown in Figure 14.
Figure 14
74
Sample Basic Initial Ad Hoc Analysis Grid
Arrange the dimensions so that there are three “stacked” dimensions and two dimensions side
by side, according to Figure 15.
Figure 15
Sample Basic Grid with Dimensions Arranged in a Stacked Configuration
By default, in the Data tab of the Options dialog box, the Repeated Members option in the Suppress
Rows group is cleared. Zoom in on the Product and Year members, then zoom in on the Market
and Scenario dimensions. The resulting grid looks similar to Figure 16.
Figure 16
Zooming in on the Dimensions in the Grid Before Selecting the Repeated Members Option
Note: For ease of reading, the South and Central members were removed from the grid in
Figure 16 and Figure 17.
Now, from the Smart View ribbon, select Options, then select the Data tab. In the Suppress
Rows group, select the Repeated Members options. Then refresh the sheet. The resulting grid
looks similar to Figure 17. For each of the row dimensions, the member label is centered above
the labels in the previous row.
75
Figure 17
Refresh the Grid After Selecting the Repeated Members Option
Multiple Grids on a Worksheet
Data source types: Essbase
In Essbase, you can create multiple grids on one worksheet. These grids can be connected to the
same data source or to different Essbase data sources. You can retrieve data in these grids and
shift them on the worksheet.
Note the following limitations in worksheets that support multiple grids:
l
You can submit data only for one grid at a time. If you try to submit data for more than one
grid or for the entire worksheet, no data is submitted.
l
You cannot set a cell style for dirty cells.
l
You cannot enter comments.
l
These buttons on the Essbase ribbon are disabled:
m
Undo
m
Redo
m
Pivot to POV
m
POV
Creating Multiple-Grid Worksheets
Data source types: Essbase
ä To create a multiple-grid worksheet:
1
In Excel, connect to an Essbase data source.
2
From any location in the worksheet, select a range of cells (You must select a range rather than only
one cell).
3
From the Smart View Panel, right-click an application, and then select Ad Hoc Analysis.
4
When prompted to change the worksheet to support multiple grids, select Yes.
5
To create a second grid on the worksheet:
76
a. Select a different range of cells.
b. From the Smart View Panel, right click an application, and then select Ad Hoc Analysis.
6
Repeat step 5 as necessary to add grids to the worksheet.
Converting Ad Hoc Worksheets to Multiple-Grid Worksheets
ä To convert an existing ad hoc worksheet to a worksheet that supports multiple grids:
1
From any location in the worksheet, select a range of cells (You must select a range rather than only
one cell).
2
From the Smart View Panel, right click the application, and then select Ad Hoc Analysis.
Changing Connections in Multiple-Grid Worksheets
ä To change the connection of a grid in a multiple-grid worksheet:
1
In the grid whose connection you want to change, select a range of cells (You must select a range rather
than only one cell).
2
Using Excel Name Manager, delete the associated named range.
3
From the Smart View Panel, right click the application to connect to, and then select Ad Hoc Analysis.
POV on Essbase Multiple-Grid Worksheets
The POV button is enabled for Essbase multiple-grid worksheets that contain only one grid,
making it possible for you to toggle the button to show or hide the POV toolbar. The POV button
remains disabled on multiple-grid worksheets that contain more than one grid.
On multiple-grid worksheets that contain one grid, the POV dimensions are displayed both in
the grid and in the toolbar. On regular ad hoc worksheets, POV dimensions are displayed in the
grid only if the POV toolbar is hidden.
Multiple-Grid Example: Butterfly Report
Data source types: Essbase
Typically, Smart View grids consist of member names on rows above and columns on the left
of the data grid. Using the range retrieval capabilities of worksheets enabled for multiple grids,
you can create grids with different layouts.
For example, you can create “butterfly” reports, with a column of members between two columns
of data cells.
77
Figure 18
Butterfly Report
Cascading Reports and Ad Hoc Grids
Data source types: Essbase, Planning, Oracle Planning and Budgeting Cloud Service, Financial
Management, Hyperion Enterprise
You can create separate reports for any or all of the members of one dimension in a report based
on an ad hoc grid or Smart Slice query and cascade these reports separately across the worksheets
of an Excel workbook. For reports created in the Report Designer, you can also cascade reports
across slides in a PowerPoint presentation. Worksheets or slides are created as needed to
accommodate all reports.
Formulas, comments and other text, Smart Slice function grids, charts, tables, and sliders are
included in cascaded reports.
ä To cascade an ad hoc grid or Smart Slice report:
1
Open an ad hoc grid or Smart Slice report on the worksheet.
2
From the Essbase or data source ad hoc ribbon, select Cascade, and then one of the following.
l
Same Workbook to use the current workbook
l
New Workbook to use a new workbook
l
Different Workbooks to cascade each report to a different workbook
3
From Member Selection, under Dimension, select the POV dimension to use as the basis for the report.
4
Under Members, select all members of the dimension for which you want to create reports.
78
One report will be generated for each member you select.
5
Click OK to begin cascading.
Depending on your selection in step 2, the resulting reports are created on separate
worksheets in the current workbook or in a new one. Each worksheet tab is named for the
dimension and member of the report it contains.
Note: To enable worksheet tab naming, do not use more than 31 characters or any the
following characters for dimension or member names: ( ) : \ / ? * [ ].
Note: Cascading may be very slow for large grids.
Substitution Variables
Data source types: Essbase, Planning, Oracle Planning and Budgeting Cloud Service
Substitution variables are global placeholders that represent variable values. The designation
“&CurMnth” might be a substitution variable representing the current month. Application
designers or administrators define and manage substitution variables and their corresponding
values; Smart View users can enter a substitution variable into the grid and retrieve its value by
refreshing.
For example, say the value for substitution variable “&CurMnth” is August. When you enter
&CurMnth into a grid, Smart View displays August after a refresh. Later, if the value is changed
to September, then September is displayed after a refresh when you enter &CurMnth.
For more complete information about substitution variables, see the Essbase and Planning
documentation, available in the EPM Documentation Library. To open this library, from the
Smart View ribbon, select the arrow next to Help, and then select EPM Documentation.
ä To retrieve the value for a substitution variable:
1
Enter a substitution variable into a cell in the grid.
Note: Substitution variable names must begin with an ampersand (&).
2
From any ribbon, select Refresh.
The current value defined for substitution variable replaces the substitution variable in the
cell (and for all cells in the current worksheet that contain &CurMnth).
79
80
Data Forms
6
In This Chapter
Working with Forms in Excel ..............................................................................81
Opening Forms in Excel....................................................................................82
Excel Formulas in Forms...................................................................................82
Working with User Variables ..............................................................................82
Planning Forms.............................................................................................83
Financial Management Data Forms ......................................................................85
Working with Forms in Excel
Forms are grid displays in which you can enter data into the database from Excel and view and
analyze data or related text. Certain dimension member values are fixed, giving you a specific
view into the data.
Using Smart View, you can work with Planning, Oracle Planning and Budgeting Cloud Service,
Financial Management, and Hyperion Enterprise forms in Excel.
Note: Excel worksheets are always protected to prevent entering data for read-only cells.
Therefore, some Excel functions, such as AutoSum and F9, are disabled.
In forms opened in Smart View:
l
You can modify data values but not the form structure in forms.
l
Values submitted to the database from Excel must be non-formatted data.
l
If a form is currently loaded in Excel and the administrator changes the form definition on
the server side, Oracle recommends that you close the form and reload it. This action ensures
that the newest form definitions are displayed.
Customizations made to forms are preserved when you save or refresh only if they are made
outside the grid or if they are made to thousands and decimal separators.
81
Opening Forms in Excel
Data source types: Planning, Oracle Planning and Budgeting Cloud Service, Financial
Management, Hyperion Enterprise
ä To open a form:
1
Connect to a data source.
2
In the Smart View Panel, perform an action:
l
l
3
To open one form, expand the tree list and select the form you want to open. Then click
Open form on the Action Panel.
To open multiple forms, expand the tree list and select a forms folder. Then click Open
forms on the Action Panel. In Select Form, follow the instructions to open one or more
forms.
(Planning only) To view any instructions that may be associated with the form, from the Planning ribbon,
select More and then Instructions.
Excel Formulas in Forms
You can create Excel formulas in form cells inside or outside the grid if the cells are not readonly or locked. Cells that contain cell text can contain Excel formulas, but cells containing
supporting detail (Planning) or line item detail (Financial Management) cannot.
Formulas are preserved in forms when you refresh the form even without saving the data, later
open the saved worksheet, and when you expand or collapse rows and columns.
If you move a referential formula, its cell references are updated to reflect the new location.
In forms, you are prompted to save the workbook as an Excel file if you do any of the following
(but you temporarily lose access):
l
Change the current page
l
Take a Planning form offline
l
Select a different form
l
Connect to a different data source
Working with User Variables
When a Planning form contains user variables, or when a Financial Management data form has
selectable dimensions, rows, or columns, you can modify them in Smart View with user variables.
User variables resemble buttons in the POV toolbar in Smart View. When you click on the user
variable buttons, the Member Selection dialog box is displayed. You then select members
applicable for the user variable. Any filters that apply to the selected user variable are loaded and
viewable from the filter drop-down list. Once selections are made, you can easily change one or
more of the user variable buttons, thus changing the POV of a form in Smart View.
82
Figure 19 shows an example of user variables in a Planning form, where Allocation Expense,
Allocation Quarter, and My Segment are user variables that can be modified to change the POV
of the form.
Figure 19
Example of User Variables in a Planning Form
In an example scenario, in data form design mode in Financial Management, you can select
either a member list or multiple members for a dimension, such as Period, and use the Period
dimension on a row or column with the @CUR function. The Period dimension will then be
represented in Smart View with user variables.
Additionally, if you use the relative time period functionality in a Financial Management data
form, you can have a member from the same dimension appear on the row, column, and POV.
Smart View displays the relative time period members as user variables in the POV toolbar. For
information on using the relative time period functionality and for setting up selectable
dimensions, rows, and columns in Financial Management, see the Oracle Hyperion Financial
Management Administrator's Guide.
ä To work with user variables for forms:
1
In the Smart View panel, connect to a Planning or Financial Management data source and open a form.
Notice the available user variables in the POV toolbar across the top of the sheet. Selectable
buttons are enabled, non-selectable buttons are grayed out.
2
Click a user variable button to display the Member Selection dialog box.
3
From Member Selection, select one or members to add to the selected user variable button.
4
In the Filter drop-down list, select an applicable filter (if filters are available).
5
Click OK.
6
Repeat step 3 through step 5 for all user variables buttons for which you want to select members and
apply filters.
7
To use the user variable buttons, click each button for which you want to apply selected members, and
make a selection from the drop-down list.
8
Click Refresh to view the updated form.
Planning Forms
Data sources: Planning, Oracle Planning and Budgeting Cloud Service
If you are unfamiliar with Planning, see either:
l
Oracle Hyperion Planning User's Guide, available in the EPM Documentation Library. To
open this library, from the Smart View ribbon, select the arrow next to Help, and then EPM
Documentation.
83
l
Working with Planning for Oracle Planning and Budgeting Cloud Service, available on the
Oracle Cloud help center.
Planning Form Behavior in Smart View
Forms behave differently in Smart View than they do in Planning as follows:
l
l
l
Attributes in Planning forms are not displayed in Smart View.
Multiple levels in an outline are displayed differently in Smart View than pages on the
Planning Web application. Smart View displays up to four levels, while the Web application
displays up to two levels.
If a Planning administrator hides a dimension in the row axis of a Planning form, this
dimension does not display in the row header of the form in Smart View.
Saving Ad Hoc Grids as Forms
If you have been assigned the ad hoc grid creator role, you can save Planning ad hoc grids as
forms.
ä To save a Planning ad hoc grid as a form:
1
With the Planning ad hoc grid active, from the Planning Ad Hoc ribbon, click Save Ad Hoc Grid.
2
In Save Grid As, enter a name, path to the location where you want to save the grid, and description
for the grid.
3
Optional: Select Submit Formatting to save any Excel formatting or cell style changes that have been
applied to the grid.
See “Saving Native Excel Formatting to Planning” for additional notes and guidelines about
saving formatting in Planning ad hoc grids and forms.
4
Click OK.
The saved grid is displayed in the Smart View Panel tree list in the location that you selected
in step 2.
Performing Ad Hoc Analysis in Planning Forms
If you have been assigned the ad hoc user role by the administrator, you can perform ad hoc
analysis on Planning forms that have been enabled for ad hoc by the administrator.
ä To perform ad hoc analysis in Planning forms:
1
Open the form.
2
Do one of the following:
l
84
From the Smart View ribbon, click Analyze. This button is enabled only if the current
form has been enabled for ad hoc analysis.
l
3
Select the form in the Smart View Panel and click Ad hoc analysis in the Action Panel.
See Chapter 5, “Ad Hoc Analysis” for information about performing ad hoc analysis.
Financial Management Data Forms
If you are unfamiliar with Financial Management, see the Financial Management
documentation, available on the EPM Documentation Library. To open this library, from the
Smart View ribbon, click the arrow next to Help, and then EPM Documentation.
About Financial Management Members
When working with Financial Management 11.1.2.2.300 or later, if you use the relative time
period functionality, such as @CUR, in a Financial Management data form, you can have a
member from the same dimension appear on the row, column, and POV. Smart View displays
the relative time period members as user variables in the POV toolbar. See “Working with User
Variables” on page 82 for more information. When working with Financial Management releases
earlier than 11.1.2.2.300, if you use the @CUR functionality in a data form, when the form is
imported into Smart View, the @CUR member is taken from the background POV for the
selected application.
The Active Member option is available only if the application has been set up for Organization
by Period. For information on Organization by Period, see the Financial Management
documentation.
Adding Financial Management Members
If enabled by the administrator, you can insert and save additional rows of members and data.
Totals are updated to reflect the new data.
For example, suppose a data form has been defined for an account with transactions for IC1,
IC2, and IC4. You could select members IC3 and IC5 for insertion into the form. The form is
refreshed with the new data and the new rows are displayed in the appropriate hierarchical order.
ä To add members to data forms:
1
Open a data form.
2
From the HFM ribbon, click Add Member.
A cell style can be designated for Add Member.
See “Cell Styles” on page 236.
3
From the member selector, select the members for which to enter data.
4
Click OK.
The new members are listed in the member list.
85
Using Financial Management Linked Forms
Administrators can define links in data forms from one form to another to enable drill-through
to a more specific data entry view. For example, a form that contains summary account balances
can link to a corresponding form with the account details. The link from one form to another
applies to an entire row. A form can contain up to 64 linked forms.
ä To use linked forms:
1
In a data form, select a row that contains linked forms. Linked forms are indicated by the following icon:
2
Right-click and select HFM Linked Forms, then select the form name.
A new form is displayed in a separate browser window.
3
86
When you finish using the linked form, click Close.
7
Smart View General Operations
In This Chapter
Smart View Operations ....................................................................................87
Using Undo and Redo .....................................................................................87
Copying and Pasting.......................................................................................88
Enabling Automatic Column Width Adjustment .........................................................90
Sheet Information..........................................................................................91
Document Contents........................................................................................91
Shared Workbooks.........................................................................................97
Opening Large Workbooks in Smart View................................................................97
Printing POV Members in the Header and Footer .......................................................97
Enabling and Disabling Smart View ......................................................................97
Smart View Operations
Smart View provides a set of operations common to all data source types. These include basic
operations, functions, and the ability to set preferences.
Using Undo and Redo
Smart View Undo and Redo behave differently depending on the data source to which you are
connected.
l
l
In ad hoc analysis with Essbase, Financial Management, or Hyperion Enterprise data sources,
Undo undoes Zoom In, Zoom Out, Keep Only, Remove Only, or Refresh and restores the
previous database view to the grid. Performing an Undo after modifying member data
returns the sheet to its state before the last refresh, not to its state before the data
modification.
In forms with Financial Management, Hyperion Enterprise, or Planning data sources, Undo
undoes the last user action in a cell.
Note: You cannot undo operations that are performed on the server rather than in Smart View,
such as calculation status.
87
ä To specify the number of permitted undo and redo actions:
1
From the Smart View ribbon, select Options, then select Advanced in the left panel.
2
In Number of Undo Actions, specify the number of permissible Undo operations, 0 through 100.
This is also the number of Redo operations permitted.
3
Click OK. The setting takes effect after you refresh or perform a drill operation.
Copying and Pasting
Subtopics
l
l
l
Importing Metadata into Copied Worksheets
Copying, Pasting, and Refreshing Content
Copying Data Between Excel, Word, and PowerPoint
Importing Metadata into Copied Worksheets
Data source types: Essbase, Planning, Oracle Planning and Budgeting Cloud Service, Financial
Management, Reporting and Analysis, Hyperion Enterprise
Metadata consists of such things as the POV, alias tables, and connection information.
When you copy an Excel worksheet, only the data is copied. The metadata is not copied.
However, after the data is copied, you can import the metadata from the original worksheet to
the new one.
You can import metadata in the following:
l
Ad hoc mode, including Smart Slices
l
Forms
l
Functions
l
m
Query-bound functions in sheets created by Smart View copy and paste
m
Non-query-bound functions created by the Function Builder
Worksheets that contain reports imported from Reporting and Analysis providers
You cannot import metadata in worksheets that contain Report Designer objects, but such
workbooks can be replicated by cascading as described in “Cascading Reports and Ad Hoc Grids”
on page 78.
Note: This procedure should be performed only by advanced users.
ä To import metadata to a copied worksheet (this operation cannot be undone):
1
88
Back up your work.
2
From the Smart View menu, select Options, then Advanced, and ensure that Improved Metadata
Storage is selected.
3
Use Excel to copy a worksheet. This operation copies the visible contents of the source worksheet but
not the metadata (connection information, POV selections, alias tables, and such items) to the
destination worksheet.
4
With the destination worksheet active, from the Smart View menu, select More, then Import
Metadata to display a list of all open workbooks and their corresponding open worksheets.
5
From the list, select the worksheet that contains the metadata that you want to import to the destination
worksheet.
6
Click OK. You will be asked to confirm your selection.
7
Refresh.
Copying, Pasting, and Refreshing Content
The following Smart View content can be copied and pasted using the Copy and Paste buttons
in the Smart View ribbon, and then refreshed using Smart View Refresh:
l
Ad hoc—all applicable providers
l
Functions—all applicable providers
l
Oracle BI EE content
Other content in Smart View will be pasted as static text, including content from Excel pivot
tables.
Copying Data Between Excel, Word, and PowerPoint
In Smart View, you can copy data from Excel and paste it into Word or PowerPoint. The data
you copy and paste is dynamic between Office applications. You can copy and paste data from:
l
Excel to Word and PowerPoint
l
Word to Word and PowerPoint
l
PowerPoint to Word and PowerPoint
The data points retain their original Excel-based query information, enabling you to perform
data analysis. Word and PowerPoint can contain data points from multiple data sources, such
as Essbase, Financial Management, and Hyperion Enterprise within one document.
Notes
l
l
Dynamic data points are maintained only in Word and PowerPoint. If you copy and paste
data points within Excel, the data points are not linked to the Excel grid.
When copying and pasting from Word to PowerPoint, or vice versa, data is displayed in a
straight line. The tabular format is preserved only when copying data from Excel into Word
or PowerPoint.
89
l
l
l
Numeric formatting in Excel is preserved when data is pasted into Word and PowerPoint.
Apply numeric formatting in Excel before copying and pasting data.
If the name of the connection to the data source contains a semicolon (;), you may not be
able to paste function data points.
Copying and pasting data points is limited to use with grids and functions. You cannot copy
and paste data points from forms.
ä To copy and paste data from Excel, Word, or PowerPoint to Word or PowerPoint:
1
Select a data cell or range (may or may not include members).
2
From the Smart View ribbon, select Copy.
3
Open a Word or PowerPoint document.
4
When asked if you want to create a connection, click Yes.
5
From the Smart View ribbon, select Paste.
6
Refresh.
Note: If you paste data into a Word document and save it in a different format such
as .htm or .mht, you cannot refresh the data in these other formats.
7
Optional: To change the POV in Word or PowerPoint after you paste the data, click Manage POV and
follow the procedure in “Selecting Members for the Default POV” on page 50.
Retrieving Spreadsheets From Which Data Points Were Copied
ä To retrieve the Excel spreadsheets from which data points were copied:
1
In a Word or PowerPoint document into which Excel data points were pasted, select a data cell.
2
From the data source ribbon, select Visualize in Excel.
3
If asked to log on the data source, enter the user name and password.
Excel displays the spreadsheet associated with the data cells. You can perform ad hoc analysis
on the data.
Enabling Automatic Column Width Adjustment
ä To enable the automatic adjustment of Excel column width to accommodate the contents
of member and data cells:
1
From the Smart View ribbon, select Options.
2
In Options, from the left panel, select Formatting.
3
Select Adjust column width.
4
Click OK.
5
From any ribbon, select Refresh to adjust columns in the current grid.
90
If Adjust column width is not selected, you can adjust the width of columns manually.
Sheet Information
ä To view connection and other details for the current worksheet:
1
From the Smart View ribbon, click Sheet Info.
2
Optional: Select the following options as needed.
l
Delete to display a list of choices for deleting Smart View metadata.
l
Save to save the Sheet Info content in an Excel spreadsheet.
3
Optional: To copy the selected item in the list to the clipboard, press Ctrl+C.
4
Click OK.
Document Contents
Document Contents is a task pane in the Smart View Panel that provides a view of—and allows
you to perform actions on—the content existing in the current Office document.
The Document Contents pane displays Office objects in a tree format, allowing you to easily see
and interact with the content in a workbook, presentation, or document, regardless of the
provider or type of content and including content from extensions. Content is displayed based
on the provider connection, or the document layout on sheets, slides, or pages. Figure 20 shows
an example of Oracle BI EE content in Document Contents in Excel.
Figure 20
Document Contents Pane Displaying Oracle BI EE Content
91
Depending on the provider, you can perform a subset of tasks on selected objects from the
Document Contents pane.
l
l
l
For most providers, you can Select, Refresh or Delete content on a sheet, slide, or document.
For Oracle BI EE providers, you can perform additional tasks on individual views; for
example, you can Mask a view, or review the properties of a view.
For Reporting and Analysis providers, you can insert reporting objects and perform other
tasks.
For example, in Figure 23, Sheet1 contains an Essbase ad hoc view. With the Sheet node selected,
the Refresh and Sheet Information options appear at the bottom of the Document Contents pane.
Figure 21
An Essbase Ad Hod Grid with the Sheet Node Selected in Document Contents
Click Sheet Information to view the Sheet Information dialog box (Figure 22), where you can also
choose to Save or Delete the sheet.
92
Figure 22
Sheet Information Dialog Box for an Essbase Ad Hoc Grid
Select the object node in Document Contents, and the context changes showing the Select,
Refresh, and Delete options at the bottom of the pane (Figure 23).
93
Figure 23
An Essbase Ad Hoc Grid Selected in Document Contents
In general, content is grouped by Smart View providers (Essbase, Financial Management,
Planning, and Reporting and Analysis). Content from Oracle BI EE is grouped separately. In
workbooks containing multiple objects from different data sources, you can switch the view
using the Document Contents drop-down menu shown in Figure 24.
Figure 24
Available Options in Document Contents Drop-Down Menu
Select the Current Document option under Smart View and the Document Contents view changes
to show the Smart View objects sorted by sheet (Figure 25).
94
Figure 25
Smart View Provider Content Listed by Sheet in Document Contents
Select the All Connections option under Smart View, and the Document Contents view changes
to show objects sorted by provider (Figure 26).
Figure 26
Smart View Provider Content Listed by Provider in Document Contents
Select the Document Hierarchy option under Oracle BI EE to see the Oracle BI EE views listed
(Figure 27).
95
Figure 27
Oracle BI EE Content Listed in Document Contents
For Smart View provider content, such as Planning or Essbase objects, you can click in the tree
area of Document Contents and then hover over an object icon to view connection properties,
such as Server, Application, Cube, URL, Provider, POV and Alias Table, as shown in
Figure 28. Properties vary depending on the provider.
For Oracle BI EE content, select an Oracle BI EE object, and then use the Properties link at the
bottom of Document Contents to view connection properties (see Figure 20).
Figure 28
Connection Properties of an Essbase Ad Hoc Query
Refer to the following chapters for more information on working with Document Contents:
96
Chapter 9, “Smart Slices”
Chapter 14, “Smart View and Reporting and Analysis”
Chapter 15, “Smart View and Oracle BI EE”
Shared Workbooks
Smart View does not support Excel shared workbooks.
Opening Large Workbooks in Smart View
Smart View may stop responding when opening workbooks containing a large number of any
of the following:
l
Rows and columns
l
Graphical objects
l
Excel comments
To alleviate this problem, the Improve Metadata Storage option should be enabled.
From the Smart View ribbon, select Options, then Advanced, and then select the Improved
Metadata Storage check box.
Printing POV Members in the Header and Footer
ä If you are using Excel 2007, you can print the active POV members in the header or footer
of an Excel document as follows:
1
In Excel, insert a header or footer section.
2
In the header or footer, enter a statement that includes POV:{}.
When you print the Excel document, the POV members are printed in the header or footer
as specified.
Enabling and Disabling Smart View
Smart View is enabled by default after installation. You can disable Smart View for all Microsoft
Office applications on your computer or for Outlook alone.
Smart View may also be enabled or disabled through Office applications.
97
Disabling Smart View Within Smart View
ä To disable Smart View for all Microsoft Office applications (including Outlook):
1
From the Smart View ribbon, select Help.
2
Select About.
3
Clear Enable Add-in to disable Smart View the next time you open an Office application.
ä To disable Smart View for Outlook only:
1
From the Smart View ribbon in Excel, select Options, then Advanced in the left panel.
2
Under Others, select Disable Smart View add-in in Outlook.
Enabling and Disabling Smart View in Microsoft Office
You can enable or disable Smart View from Add-ins in Excel Options.
98
Smart Query
8
In This Chapter
About Smart Query.........................................................................................99
Creating a Smart Query....................................................................................99
Opening a Smart Query.................................................................................. 104
Copying and Pasting..................................................................................... 104
Sharing Smart Query Definitions........................................................................ 105
About Smart Query
Data source types: Essbase
A Smart Query is a multidimensional analysis and reporting tool constructed from multiple sets
of members and filters.
Creating a Smart Query
You create a Smart Query by defining one or more sets of members from the dimensions in an
application. To each member set, you can define and apply composite filters to further refine
the data to be returned by the Smart Query. Using these sets and their filters, you can create a
highly complex query by defining unions, complements, and intersections of data from the
different sets.
Once a Smart Query is created, you can use it for ad hoc reporting and analysis. Smart Queries
can be saved, reused, and shared. Sets and filters can be saved individually for use in other Smart
Queries.
Creating a Smart Query involves performing the following procedures:
1. “Defining Sets” on page 100
2. “Defining Set Filters” on page 101
3. “Building the Smart Query” on page 101
4. “Completing the Smart Query” on page 103
99
Defining Sets
ä To define a set:
1
From the Smart View ribbon, select Panel to open the Smart View Panel.
2
From the Smart View Panel, connect to an Essbase cube or application.
3
From the Action Panel, select New Smart Query Sheet to display the Smart Query Panel in place of the
Smart View Panel.
You can select the arrow next to
to return to the Smart View Panel.
Default dimensions for the connection are displayed in the Smart Query Panel and on the
worksheet. The Smart Query ribbon is displayed.
4
Optional: Pivot dimensions by dragging them from one area of the Smart Query Panel to another.
5
Select the name of a dimension under Row, Column, or Point of View to display it under Sets for...,
where you define the set.
If the dimension exists in Row, Column, or Point of View , you can also start typing the
dimension name in order to select it.
6
In Sets for ...,, click the arrow next to the dimension name and choose Select Base Members.
For POV dimensions, the members you specify in this step are available for selection from
drop-down menus in the Point of View section. You can also enter these names directly.
7
From the popup menu, select a member level to include in the set or select Other to open the Member
Selector, where you can select specific members.
8
Click the arrow next to the dimension name and select Add Custom Members (not available to Point
of View dimensions).
9
Select from among specified values for the set.
Optional: Select Other to define members with MDX expressions (see the Essbase
documentation) in Custom Member Expression.
MDX queries must be at least three characters long to accommodate the simplest member
expression; for example, two operands and an operator. The OK button here is enabled only
after the expression entered is validated.
Queries are given default names, but if you choose to rename an MDX query, do not use
the following characters:
l
l
l
Brackets ([ ])
Double quotation marks (”) or their XML-encoded representation (""", """,
""", """, """)
Single quotation marks (') or their XML-encoded representation
("'","'","'","'","'")
10 Optional: To allow duplicate members in the set, click the arrow next to the set name and select Allow
Duplicates in Set (not available to Point of View dimensions).
100
This setting applies only to the set for which it is selected. When there are multiple sets in a
Smart Query, members are displayed in the grid for all sets in which they are selected even
if Allow Duplicates in Set is not selected. For example, if Jan, Feb, and Mar are selected as
members for one set, and Level 0 members of Year are selected in another set in the same
query, then Jan, Feb, and Mar will each appear twice in the grid because they are members
of both sets.
11 Optional: To rename the set, click the arrow next to the set name and select Rename.
12 To save a set, click the arrow next to the set name, then select Repository, and then Save Set.
13 In Repository Item, enter a name and description for the member set and click OK.
14 Optional: To add additional member sets for this dimension, click the arrow next to a set name and
select Add New Set and repeat the procedure.
15 Select other dimensions from the Smart Query Panel and repeat the procedure as necessary to add
members for other dimensions.
Defining Set Filters
ä To define filters for a set:
1
From Sets for..., click the arrow next to a set name and select Add Filter.
A new filter is displayed under Filters for Set...
2
3
Click the arrow next to the filter name and select one of the following to define the filter:
l
Select Top/Bottom
l
Select Based on Value
l
Select Based on Value Specified by Members
l
String Match (This option does not support qualified member names.)
Repeat this procedure as necessary to add more filters to the set.
Building the Smart Query
To build a Smart Query, you apply composite filters to select unions, complements, and
intersections of members from the different sets. Unions are selections of members that belong
to either but not both of two sets. Intersections are selections of members that belong to all
specified sets. Complements are selections of members of one specified set that are not members
of another specified set.
You can use sets and composite filters in any combination to create highly complex Smart
Queries.
Union of Sets
To select members that belong to either but not both sets, define two or more filters as described
in “Defining Set Filters” on page 101 from the dimension in Sets for.... For example, in
101
Figure 29, the query will return only Product, Level 0 members that are EITHER packaged in
cans (Product = Can) OR are caffeinated (Product = Caffeinated_True).
Figure 29
Union of Sets
Intersection of Sets
Intersections include only the members that are common to all specified sets.
ä To select members common to all specified sets:
1
Define a filter for a set as described in “Defining Set Filters” on page 101.
2
Click the arrow next to the filter name and select Add Filter.
3
Additional Filters and a subset filter are displayed.
4
Define the second filter.
In Figure 30, the query will return only Product, Level 0 members that are caffeinated AND
packaged in a can.
Figure 30
102
Intersection of Sets
Complement of Sets
ä To select only members of a set that are not members of another specified set.
1
From Filters for..., click the arrow next to a filter name and select Add Filter.
Additional Filters and a subset filter are displayed.
2
Define the second filter.
3
Click the arrow next to Additional Filters. and select Exclude.
In Figure 31, the query will return only Product, Level 0 members that are caffeinated but are
not packaged in a can.
Figure 31
Complement of Sets
Completing the Smart Query
ä To complete the Smart Query:
1
2
From the Smart Query ribbon, select options for the Smart Query as follows:
l
Indentation (see “Member Options” on page 227)
l
Show Distinct Member Names (see “Member Options” on page 227)
l
Suppress Rows with No Data (see “Data Options” on page 229)
Optional: Select Change Alias to select an alias table.
The full names of duplicate members are shown regardless of the selected alias table (if any).
All other member names are shown according to the selected alias table.
3
To save the entire Smart Query definition, from the Smart Query ribbon, select Save.
4
In Repository, enter a name and description for the Smart Query.
5
Click OK.
103
Smart Queries are also saved within the workbook, so when you save a workbook, Smart
Queries within it are also saved.
6
Optional: To perform ad hoc analysis, from the Smart Query ribbon, select Analyze.
Opening a Smart Query
Opening from a New Worksheet
ä To open an existing Smart Query:
1
From the Smart View ribbon, select Panel to open the Smart View Panel.
2
From the Smart View Panel, click the arrow next to
3
From the Smart Query Panel, select Open Definition to display the Repository list of available Smart
Queries.
4
Select a Smart Query from the list.
5
Click OK.
, and then select Smart Query.
Opening from an Existing Smart Query Worksheet
ä To open an existing Smart Query:
1
From the Smart Query ribbon, select Open to display the Repository list of available Smart Queries.
2
Select a Smart Query from the list.
3
Click OK.
4
When asked if you want to discard the existing Smart Query on the worksheet, click Yes.
The Smart Query is opened on the current worksheet.
Copying and Pasting
In Excel, you can copy an entire Smart Query definition from one worksheet to another, and
sets and filters to other Smart Queries.
Copying Smart Query definitions can be used as a means of sharing queries between users.
Copying Smart Query Definitions in Excel
You can copy a Smart Query definition to a different worksheet in the current workbook or in
another workbook. If the worksheet into which you want to paste the definition already contains
a Smart Query definition, it will be replaced by the pasted definition.
104
ä To copy a Smart Query definition from one worksheet to another:
1
Open the Smart Query worksheet that you want to copy.
2
From the Smart Query ribbon, select Copy.
3
Open a new worksheet.
4
Do one of the following:
l
l
To copy the entire definition to a blank worksheet, from the Smart Query Panel, select
Paste.
To replace a Smart Query definition, from the Smart Query ribbon of the worksheet to
be replaced, select Paste.
Copying Smart Query Sets and Filters
To copy a set, under Sets for..., click the arrow next to a set name and select Copy Set. You can
then copy the set within the current Smart Query or to a different Smart Query using Paste
Set from the same menu.
To copy a filter, under Filters for Set..., click the arrow next to a filter name and select Copy
Filter. You can then copy the set within the current Smart Query or to a different Smart Query
using Paste Filter from the same menu.
Copying Smart Query Reports to Word and PowerPoint
You cannot copy a Smart Query definition from Excel to Word or PowerPoint directly, but you
can copy a grid or partial grid defined by a Smart Query from Excel to Word or PowerPoint. To
do so, from the Smart Query ribbon, select Analyze. Then copy data as described in “Copying
Data Between Excel, Word, and PowerPoint” on page 89.
Sharing Smart Query Definitions
You may share Smart Query definitions with other users. The Smart Query definition includes
definitions for rows, columns, POV, dimension sets, filters, sorting, and custom members.
The methods for sharing a Smart Query are:
l
Email Sharing
l
Workbook Sharing
The following topics explain each method.
Email Sharing
ä To share a Smart Query definition with other users via email:
1
In Excel, open the Smart Query worksheet containing the definition that you want to copy.
105
2
From the Smart Query ribbon, select Copy.
3
Open a blank email message and press Ctrl-V.
When pasted into an email message, the query definition will resemble a long line of
alphanumeric characters.
4
Send the email message to the users you are sharing with.
5
Recipients of the Smart Query definition then perform the following tasks:
a. In the email, select the Smart Query definition string and copy it to the Windows
clipboard (use Ctl+C or the Copy command).
b. Open a blank worksheet in a new or existing workbook.
c. Optional: Connect to the appropriate data source.
If you do not connect to a data source, you will prompted to do so when you paste the
definition in step 5.d on page 106.
d. From the Smart View ribbon for the active worksheet, click
.
The Smart Query populates the worksheet.
Workbook Sharing
ä To share a Smart Query in a workbook:
1
Save the Excel workbook that contains the Smart Query to share.
2
Send the Excel workbook to the users you are sharing with or place the workbook file in a shared network
location and notify those users.
3
Recipients of the workbook containing the Smart Query definition then perform the following tasks:
a. Open the workbook either directly from the email or from the shared network location.
The Smart Query populates the worksheet.
b. In the Smart View ribbon, click Refresh to be prompted for login credentials in the
Connect to Data Source dialog box.
106
Smart Slices
9
In This Chapter
About Smart Slices ...................................................................................... 107
Creating Reports with Smart Slices..................................................................... 107
Smart Slices, Ad Hoc Analysis, and Forms ............................................................ 111
Creating Smart Slices.................................................................................... 111
About Smart Slices
A Smart Slice is a reusable perspective of an Essbase or Financial Management data source. It
can be composed of a single member, a combination of single members, filters, or combination
of single members and filters in any order. These components serve as boundaries to the data
that users can view and work with in the Smart Slice. Any operation that can be done in Smart
View can be done within the confines of a Smart Slice.
An organization can have as many different Smart Slices as it needs to accommodate the specific
data requirements of its users. For example, Smart Slices can be created for different sales
geographical regions, different product lines, different time frames, or a combination of any of
these dimensions.
You can view and work with any data within the boundaries of a Smart Slice, but not with data
outside its boundaries. For example, in a Smart Slice that limits sales data to the Western region,
you could drill down to data for California or Los Angeles, but could not navigate across to New
York.
Creating Reports with Smart Slices
Data source types: Essbase, Financial Management
Smart Slices are stored centrally and are available to users from the SSmart View Panel.
An entire report is associated with an Excel workbook, a Word document, or a PowerPoint
presentation. One report is associated with an Excel worksheet, a Word page, or a PowerPoint
slide. For PowerPoint presentations, Oracle recommends one report type per slide.
You can create reports from entire Smart Slices or from subsets of data in a Smart Slice. Reports
can then be displayed on an Excel spreadsheet, Word document, or PowerPoint slide. You can
display as many reports from as many data sources as space will permit on one sheet.
107
ä To create a report from a Smart Slice:
1
From the Smart View ribbon, select Panel.
2
From the Smart View Panel, select a Smart Slice.
3
In the Action Panel, do one of the following.
l
l
To work with the Smart Slice as is, click Insert Smart Slice into report. The Smart Slice
is displayed in Document Contents in the lower portion of the Smart View Panel.
To create a subset of the Smart Slice for local storage, click Modify Smart Slice and insert
into report and use the Smart Slice Designer as described in Creating Smart Slices.
Note: If you use Modify Smart Slice to create a Smart Slice, you must select the newly-
created Smart Slice from the Smart View Panel tree list before performing ad hoc
analysis.
4
Click
5
Select the Smart Slice in Document Contents, right-click and select Insert New Reporting Object/
Control.
6
From the Insert New Reporting Object/Control dialog box, select one of these report types to place
on the grid:
l
to refresh the Document Contents tree.
Function Grid — a dynamic grid format
Function grids can be used with Word, PowerPoint, and Excel. When you refresh a
function grid, data cells are refreshed; members are not. To refresh both data and
members, you must reinsert the function grid into the sheet. For this reason, function
grids are most useful for reports in which members remain reasonably static. For reports
whose members may change more often, tables and charts are better report types.
Although you can have multiple reports on a worksheet, you can have only one function
grid.
You can use Excel formulas, for example SUM, with function grids. To retain such
formulas as part of the function grid, you must leave one empty row between the grid
and the cell containing the formula and include the empty row in the range of cells
selected for the formula definition. This permits retention of the formula when
refreshing the data results in a different number of rows in the grid.
To format a function grid, use Excel formatting capabilities.
l
Office Table
Office tables can be used with Word only. Office tables display results in native Microsoft
Office table format. When you refresh an Office table, both members and data are
refreshed.
Office tables look and feel like part of the Word document, but the members and data
in the table cells are connected to the Smart View provider. With Office tables, you can
work with the Word table formatting and styles that you are accustomed to. Insert a
POV object into the report and you can change the POV of the Office table. Refresh the
108
Office table after changing formatting or POV and the new POV is reflected in the results
and custom formatting is retained.
You cannot zoom in or out in an Office table object, and you cannot perform other ad
hoc operations or use free form.
l
Table
Tables can be used with PowerPoint and Excel. Table reports display results in a grid
format that floats on the document and can be moved and re-sized. When you refresh
a table, both members and data are refreshed. Tables are useful for displaying large grids
in a smaller space; their scroll bars enable you to quickly access rows and columns.
You can zoom in and out in a table report, but you cannot perform other ad hoc
operations or use free form.
l
Chart
Charts can be used with PowerPoint and Excel. In PowerPoint, contents of charts and
tables are visible only in presentation mode. Chart reports display results in a chart
format that floats on the document and can be moved and re-sized. When you refresh
a chart, both members and data are refreshed.
7
Optional: To move or re-size a table or chart, in Document Contents, click the down arrow next to
, and from the menu, select Toggle Design Mode.
You can now move objects within the sheet, slide, or page.
8
To insert a report control, select the Smart Slice in Document Contents, right-click and select Insert
New Reporting Object/Control.
9
From the Insert New Reporting Object/Control dialog box, select one of these report control types:
l
POV — a report can contain only one POV
l
Slider — a report can contain multiple sliders. See “Sliders” on page 110.
A report can contain a POV or sliders, but not both.
10 Refresh.
11 Optional: to create a separate report for any or all of the members of one dimension in the report and
cascade these reports separately across the worksheets of the workbook, see “Cascading Reports and
Ad Hoc Grids” on page 78.
Note: In reports that contain a chart and a table, cascading may cause the chart and table
to overlap the next time you open the workbook.
Deleting Reports or Report Objects
ä To delete a report:
1
In Document Contents, click
109
2
Select the object to delete from the link in Document Contents; for example, select a function grid or
POV.
Selecting a report also deletes all its report objects.
3
At the bottom of the Document Contents pane, select More, then select Delete.
Sliders
Figure 32 shows a slider. The slider displays a selected set of dimension members from a query;
when you drag the slider marker to a member, its data is displayed in all reports associated with
the query on the sheet. Sliders can contain dimensions from more than one query in the Report
Designer if the dimensions have the same boundaries.
Figure 32
Slider
Creating a Slider from One Query
ä To create a slider:
1
Ensure that one or more report type is inserted in the worksheet for the query for which you want to
create the slider.
2
From the report designer, click Query View and select Query View.
3
In the Report Designer, select the query on which to base the slider.
4
Click
5
Select a dimension, members, and filters for the slider and click OK.
and select Slider to open Member Selection.
The slider is displayed on the sheet.
6
Optional: To move or re-size the slider, click
and then move or re-size.
Creating a Slider from Joined Queries
You can create a slider that contains dimensions from multiple queries if, and only if, the
dimensions from the different queries have the exact same boundaries.
ä To create a slider using a dimension from multiple queries:
1
Ensure that one or more report type is inserted in the worksheet for the query for which you want to
create the slider.
2
Click Query View and select Dimension View. Notice that the Report Designer tree view is grouped by
dimensions rather than by queries. Under each dimension are the queries that contain that dimension.
110
If the dimensions do not contain the same boundaries, multiple sliders will be created to accommodate
each of them. For example, if the Market dimension in one query contains a children filter and the
Market dimension from another query contains a descendents filter, two Market sliders would be created.
3
In the Report Designer, select the dimension on which to base the query.
4
Click
5
Select dimension members, and filters for the slider and click OK.
and select Slider to open Member Selection.
The slider is displayed on the sheet.
6
Optional: To move or re-size the slider, click
and then move or re-size.
Smart Slices, Ad Hoc Analysis, and Forms
To perform ad hoc analysis on a Smart Slice, (Essbase, Financial Management) in Excel, select
the Smart Slice in the Smart View Panel and click Ad Hoc Analysis in the Action Panel. Data
and POV from the Smart Slice is entered into the worksheet, and you can perform ad hoc analysis.
To use a form, select the Smart Slice in the Smart View Panel and click Open Form in the Action
Panel. Only forms enabled by the administrator may be used for ad hoc analysis.
If you want to locate the Smart Slice source of the data in an ad hoc grid, click
and select
Locate Worksheet Connection. The Smart Slice is highlighted in the Smart View Panel.
Creating Smart Slices
Data sources: Essbase, Financial Management
Administrators and database administrators can create, modify, and delete Smart Slices. In
Essbase, if enabled by the administrator, all users can create, modify and delete Smart Slices.
Creating Smart Slices involves Setting Smart Slice Data Boundaries and Setting Smart Slice
Preferences.
Setting Smart Slice Data Boundaries
ä To create a Smart Slice:
1
From the Smart View ribbon, select Panel.
2
Open the Smart View Panel and connect to an Essbase or Financial Management data source.
3
Do one of the following:
l
l
From the Action Panel, click Create New Smart Slice, then select an alias table from the
list of alias tables.
With an ad hoc grid open, from the data source ribbon, select Smart Slice.
111
The Smart Slice Designer and a New Smart Slice – Design worksheet are displayed. You
design the Smart Slice from the Smart Slice Designer; results are displayed on the worksheet.
On the Smart Slice Designer are Rows, Columns, POV, and Attributes sections for row,
column, POV, and attribute dimensions.
4
From the Smart Slice Designer, use any of the following operations to create boundaries for the Smart
Slice.
l
l
l
To select members for row or column boundaries, drag members from the POV to
Rows or Columns as needed on the Smart Slice Designer. To remove row or column
members, drag them to the POV. Changes are reflected immediately on the grid.
To select members for dimensions under Rows, Columns, or Attributes, section, click
the name of the dimension to open the Member Selection dialog box.
To select members for the POV on the Smart Slice Designer, click the arrow next to the
dimension name and select the ellipsis to open the Member Selection dialog box.
5
Click Options and set preferences as described in “Setting Smart Slice Preferences” on page 112.
6
Click Done; Member Selection is displayed.
7
In Member Selection, select a dimension member to use as the default POV and click OK.
8
In the Smart View Panel, in Enter a new name, enter a name for the Smart Slice.
9
Click OK. The Smart Slice is displayed in the tree view of the Smart View Panel under its data source.
Setting Smart Slice Preferences
The preferences that you specify are stored as part of the Smart Slice definition, and they override
the global preferences set in the Options dialog box.
ä To specify Smart Slice preferences:
1
From the Smart Slice Designer, click Options.
2
For each option, enter or select the preference from the drop-down menu.
Users can select the options that are enabled here. See Chapter 16, “Smart View Options”
for descriptions of the options.
Note: Replacement labels for missing data and other preferences specified in the Smart Slice
Options dialog box in this step are not applied to function grids based on the Smart
Slice (as described in “Creating Reports with Smart Slices” on page 107). Instead, the
options specified by Smart View users in the Options dialog box are applied to function
grids.
112
10
The Query Designer and MDX
Queries
In This Chapter
The Query Designer ..................................................................................... 113
Creating Queries ......................................................................................... 113
Editing Queries and Rerunning Reports................................................................ 114
Filtering Data ............................................................................................ 115
Analyzing Time-Related Data in Query Designer ...................................................... 115
MDX Queries.............................................................................................. 116
The Query Designer
The Query Designer is a Smart View tool from which you can design the layout of a report by
selecting dimensions, members, and attributes for rows, columns, and the POV from one
interface. You can use the Query Designer to create a query from a blank connected worksheet,
which uses the default report as a starting point, or extract a query from a saved report. The
Query designer is available only for ad hoc worksheets.
Creating Queries
Data source types: Essbase, Financial Management, Hyperion Enterprise
ä To create a query report:
1
Open a worksheet or an existing report in Excel and connect to a data source.
Note: Workbooks can contain Query Designer worksheets from multiple data sources.
However, only one data source can be associated with each worksheet.
2
From the data source ribbon, select Query, then Query Designer.
The Query Designer and a query worksheet named “Sheetname - Query” (for example,
Sheet1 – Query) are displayed. You design your query on this worksheet.
The following operations are disabled on the query sheet, but are re-enabled after you run
the report:
l
Formulas
l
Asymmetric reports
113
l
Comments
l
Blank rows or columns
l
Changes to alias tables
l
Ad hoc actions such as zoom in and out, keep and remove only, and double-click
The following operations are unavailable in both query sheet and report sheet:
3
l
Filtering of column members
l
Changing data sources
Use any of the following operations to design your query:
l
l
l
l
l
l
4
To select members for the Rows and Columns dimensions displayed on the Query
Designer, click the dimension name to open the Member Selection dialog box.
To select members for POV dimensions displayed on the Query Designer, click the arrow
next to the dimension name and select the ellipsis to open the Member Selection dialog
box.
To move a dimension from the POV to the grid, drag and drop it from the POV section
to the Columns or Rows section in the Query Designer.
To remove a dimension from the grid, drag and drop the dimension from the Columns
or Rows section to the POV section in the Query Designer.
To add or remove an attribute dimension, select a dimension from the Attributes dropdown menu and drag and drop to the Rows or Columns section of the Query Designer.
Enter members directly into the grid.
From the Query Designer, click Apply Query. The resulting report is displayed in a new report sheet called
“Sheetname - Report” (for example, Sheet1 – Report). Operations temporarily disabled in step 2 are
re-enabled.
The report sheet replaces the query sheet, but you can retrieve the query sheet by repeating
step 2.
5
To save the report, save as an Excel.xls or .xlsx file, which in Essbase or Hyperion Enterprise can
be used as a data load data source.
Note: The Query Designer is not designed to work with Smart Slices.
Editing Queries and Rerunning Reports
Rerunning queries regenerates the report; any changes to the original report, such as zooming,
comments, and formulas are lost. Formatting is also lost.
You can refresh reports, but this only refreshes the data. It does not rerun the report.
114
ä To edit a query and rerun a report:
1
Open the Query Designer query sheet to edit. If the query sheet is hidden, from the data source ribbon,
select Query and then Query Designer.
2
Edit the query.
3
Select Query then Run the Report.
The report is updated.
Filtering Data
Data source types: Essbase
Filtering data limits the amount of data returned to a specified top or bottom criterion. Top or
bottom ranking enables you to view, for example, the top 10 products in sales for a given region.
ä To filter data:
1
In the Query Designer report worksheet, select a dimension.
2
From the Essbase ribbon, select Query and then Data Filter.
3
From Data Filter, under Count, select Top or Bottom and specify a number.
4
Under Set, click
5
From Member Selection, select a row member for ranking, and click OK to return to Data Filter.
6
Under Value, click
7
From Member Selection, select a column member to run the ranking against, and click OK to return to
the Data Filter dialog box.
8
Click OK.
.
An MDX query in the form TopCount( { [Qtr3] }, 10, [Measures].[Profit]), that represents
your data filtering settings is inserted into the grid. The example returns the top 10 most
profitable products in quarter 3.
9
Click Apply Query to display query results.
Analyzing Time-Related Data in Query Designer
Data source types: Essbase
Using Smart View, you can analyze flash metrics such as sales of cost of goods sold against timebased metrics. This enables you to look for trends, find averages for different time periods, and
so forth. To do this, you use linked attributes which enable periodicity of members. Periodicity
is a shared pattern among time dimension members that make them meaningful for time-based
analysis (January and April share periodicity as first months of quarters, for example). Day by
month, day by week, and week by year are examples of linked attributes. You can also set ranges
for linked attributes and apply filters.
115
ä To analyze time-related data in Query Designer:
1
Create a query.
2
From the Query Designer toolbar, select Date-Time dimension and drag it to the grid or within the toolbar.
3
Click Date-Time in the Query Designer toolbar to open Member Selection, where you can select members
and apply Period, Range, and other filters.
4
Under Attributes on the Query Designer toolbar, select an attribute or linked attribute in the drop-down
menu, then drag it to the grid or within the toolbar. Repeat as necessary for other attributes.
5
To select members and apply filters to an attribute, click the attribute name on the Query Designer
toolbar to open Member Selection.
6
Click
on the POV toolbar.
MDX Queries
Data source types: Essbase
MDX users can bypass the Query Designer interface and enter MDX commands in the query
sheet or in the Execute MDX dialog box.
ä To execute MDX queries:
1
In Excel, connect to an Essbase data source.
2
From the Essbase ribbon, select Query, then Execute MDX.
3
In Execute Free Form MDX Query, enter the MDX query.
For example:
SELECT {[Sales], [Cogs]} on columns, Filter ([Product].Levels( 2 ).Members,
AVG([Year].CHILDREN, 9001.0) > 9000.00) on rows
4
116
Click Execute.
11
Task Lists
In This Chapter
Task Lists ................................................................................................. 117
Working with Tasks from the Smart View Panel ....................................................... 117
Integrating Task Lists with Microsoft Outlook.......................................................... 119
Task Lists
Data source types: Planning, Oracle Planning and Budgeting Cloud Service, Financial
Management, Financial Close Management
Depending on your data source, you can open and manage tasks from the Smart View Panel in
Excel or Outlook or integrate task lists from the data source into Outlook and use Outlook
functionality to manage your tasks.
l
l
In Planning and Financial Management, you can manage tasks from the Smart View Panel
in both Excel and Outlook, and integrate task lists into Outlook as described in “Working
with Tasks from the Smart View Panel” on page 117.
In Financial Close Management, you can integrate task lists into Outlook as described in
“Integrating Task Lists with Microsoft Outlook” on page 119.
Working with Tasks from the Smart View Panel
Opening a Task List
Data source types: Planning, Oracle Planning and Budgeting Cloud Service, Financial
Management
ä To open a task list from Excel:
1
From the Smart View ribbon or menu, click Panel.
2
If prompted, enter your user name and password.
3
From the Smart View Panel, do one of the following:
l
From Recently Used on Smart View Home, click the name of a task list.
117
l
From Shared Connections or Private Connections, navigate to the task list that you want
to open, and then click Open Task List on the Action Panel.
ä To open a task list from Outlook:
1
Ensure that Outlook displays a Smart View menu. If it does not, do the following:
a. Close Outlook.
b. In Excel, from the Smart View ribbon, click Options, then Advanced in the left panel.
c. Clear Disable Smart View add-in in Outlook.
d. Click OK.
e. Reopen Outlook.
2
Ensure that you are connected to a data source as described in Chapter 2, “Managing Data Source
Connections.”
3
From the Outlook toolbar, click Smart View, and then select Panel to display the Smart View Panel.
4
From the Smart View Panel, do one of the following:
l
l
From Recently Used on Smart View Home, click the name of a task list.
From Shared Connections or Private Connections, navigate to the task list that you want
to open, and then click Open Task List on the Action Panel.
Viewing the Task List
Data source types: Planning, Oracle Planning and Budgeting Cloud Service, Financial
Management
A task list opened in the Task List pane of the Smart View Panel displays the following:
l
l
The individual tasks in the task list. These may contain subordinate tasks. The status of the
task – complete, incomplete, or overdue – is indicated by color-coding.
A drop-down menu from which you can select any of the other task lists associated with the
current application
l
The Action Panel, which displays the actions that are available for the selected task
l
Task Details, which opens when you click the double arrows
l
A color-coded status bar for the task list
Executing a Task
Data source types: Planning, Oracle Planning and Budgeting Cloud Service, Financial
Management
ä To execute a task:
1
118
Open the task list that contains the task to execute.
2
From the Action Panel, click Execute Task.
3
Task execution varies with the task and data source.
Completing a Task
Data source types: Planning, Oracle Planning and Budgeting Cloud Service
ä After completing task requirements, mark the task complete. To complete a task:
1
Complete the requirements of the task.
2
Open the task list that contains the task to complete.
3
Ensure that any dependent tasks are completed.
4
Select the task to mark complete.
5
From the Action Panel, click Mark Complete.
Creating Task List Reports
Data source types: Planning, Oracle Planning and Budgeting Cloud Service, Financial
Management
To review the status of your process, you can create a detailed report of one or more task lists
in an application in PDF or Excel worksheet format.
ä To create a task list report:
1
From the Smart View Panel, open a task list.
2
Right-click a task and select Create Report.
3
In Report Wizard, use the arrow keys to move all task lists to be included in the report from Available
Task Lists to Selected Task Lists.
4
Click Next.
5
Use the arrow keys to move the users whose status you want to view from Available Users to Selected
Users.
6
Click Next.
7
Select options to create your report.
8
Click Finish.
The report is created in PDF or Excel, depending on your selection in step 7.
Integrating Task Lists with Microsoft Outlook
Data source types: Planning, Oracle Planning and Budgeting Cloud Service, Financial
Management, Oracle Hyperion Financial Close Management
119
You can import task lists into Microsoft Outlook and use Outlook functionality to manage your
tasks. Changes to the status of tasks are sent back to the data source, but you cannot delete tasks
in Outlook.
ä To import task lists into Microsoft Outlook:
1
Ensure that Outlook displays a Smart View menu. If it does not:
a. Close Outlook.
b. In Excel, from the Smart View ribbon, click Options, and then Advanced in the left panel.
c. Clear Disable Smart View add-in in Outlook.
d. Click OK.
2
Open Outlook.
3
Click Smart View and select Task List.
4
Select Shared Connections or Private Connections.
5
From the Task List, click Select application.
6
In Select Application, from the drop-down menus, select the server and application associated with the
task lists to import.
7
Click OK.
All task lists associated with the selected application are displayed in Task List.
8
Double-click a task list to display its individual tasks in Outlook Task Lists.
From here, you can apply Outlook functionality to your tasks. See the Outlook product
documentation for information on working with tasks in Outlook.
120
12
Smart View and Planning
In This Chapter
Planning Approvals ...................................................................................... 121
Monitoring Planning Job Status......................................................................... 125
Searching for a Page in Planning....................................................................... 125
Copying Versions......................................................................................... 125
Composite Forms ........................................................................................ 126
Working with Planning Business Rules ................................................................ 127
Spreading Data .......................................................................................... 129
Member Formula ......................................................................................... 132
Supporting Detail ........................................................................................ 132
Setting Planning Preferences ........................................................................... 135
Saving Native Excel Formatting to Planning ........................................................... 135
Working Offline ........................................................................................... 139
This guide provides only procedural information for using the Planning features that Smart
View supports. For detailed information about Planning, see the Oracle Hyperion Planning User's
Guide available on the EPM Documentation Library. To open this library, from the Smart View
ribbon, click the arrow next to Help, and then EPM Documentation.
Planning Approvals
Data source types: Planning
Planning Approvals is the submission, review, and approval process of a planning unit. If you
are assigned the Approvals role, you can perform the Approvals functions described here. For
information about roles, see the administrator.
Changing Planning Unit Status
You can change the status of one or more planning units at a time.
ä To view or change the status of a planning unit:
1
Open the appropriate form.
121
2
From the Planning ribbon, select Approvals.
3
From Manage Approvals, select a Scenario and Version.
4
Click
5
Optional: From the view mode button, select one of the following:
to display the list of planning units to which you have access.
l
Flat View to display planning units as a list.
l
Tree View to display planning units as a hierarchy (available only to administrators).
From the Tree View, you can select Start to start a planning unit and Exclude to exclude
a planning unit from the process.
l
My Planning Units to display only the planning units that you own.
6
Select the planning unit or units whose status you want to change. If the list is too long to locate the
planning unit easily, you can search or apply filters to the list as described in “Finding Planning Units”
on page 122.
7
To view details for the selected planning unit, click Planning Unit Details.
The Approval Status tab displays a history of the process status, owner, actions taken, and
the date and times the status changed.
The Annotations tab displays any comments that were entered for the planning unit. See
“Planning Unit Annotations” on page 124.
8
To change the planning unit status, click Change Status.
Note: If you change the status of a parent entity, all of its children change, too, unless they
were excluded during the First Pass state or were approved.
9
From Approvals - Change Entity's Status, select an action and the next owner for the planning unit.
10 Optional: Enter comments under Enter Annotation.
11 Click Submit.
12 Optional: To validate the changed planning unit, click
. You can validate only one planning unit at
a time.
Finding Planning Units
In Manage Approval, you can locate planning units easily by searching or by applying a filter to
the list of planning units. You can use an auto filter or select members or generations as filter
criteria.
ä To filter the list of planning units:
1
122
Open Manage Approval and select a scenario and version as described in “Changing Planning Unit
Status” on page 121.
2
Click
to enable filtering.
The filter bar, which contains filtering tools, is displayed just above the planning unit list.
3
Use one of the following procedures:
Search
To search for a specific planning unit, enter its name in the Planning Unit field and click
.
Auto filter
a. From the filter bar, click the arrow in the column header for Approvals Status, SubStatus, or Current Owner.
b. Select the column value to filter by. You can apply auto filters to more than one of these
columns.
Filter by member selection
a. From the filter bar, click
, and then select Member selector.
, and then select members for the planning unit list as described in “Selecting
b. Click
Members from the Member Selector” on page 36.
c. Click
to filter the list.
Filter by generation
a. From the filter bar, click
, and then select Generation.
b. Click
and select one or more generations to display in the planning unit list.
c. Click
to filter the list.
d. Click OK.
4
Optional: To undo your filter selections before applying the filter, click
.
Planning Unit Promotional Path
Planning units move from person to person and department to department based on the
following:
l
The owners and reviewers assigned to the planning unit
l
The planning unit place in the hierarchy
ä To view the promotional path of a planning unit in graphical form:
1
From the Planning ribbon, select Approvals.
2
From Manage Approvals, select a Scenario and Version.
123
3
Click Go to display the list of planning units to which you have access.
4
Select a planning unit.
5
Click
.
Planning Unit Annotations
You can add or view comments about data in a planning unit that is started. Annotations can
vary by combinations of scenario, version, and entity members.
ä To add a planning unit annotation:
1
From the Planning ribbon, select Approvals.
2
From Manage Approvals, select a Scenario and Version.
3
Click Go to display the list of planning units to which you have access.
4
Select the planning unit for which you want to add an annotation. To filter the list, see “Finding Planning
Units” on page 122.
5
Optional: to view existing annotations for the selected planning unit, click Planning Unit Details and
then the Annotations tab.
6
Click
7
In Approvals - Add Annotation, enter a title and annotations (up to 1500 characters). On multibyte
systems, Oracle recommends limiting annotations to 750 characters. You can enter URLs and links as
well as text.
8
Click Submit.
.
Out of Office Assistant
You can set up the Out of Office Assistant to reassign planning units that arrive while you are
out of the office.
ä To set up the Out of Office Assistant:
1
From the Planning ribbon, select Approvals.
2
From Manage Approvals, select Out of Office Assistant.
3
From Out of Office Assistant, select I am Currently Out of Office.
4
From Select Action, select an action and next owner for planning units that arrive while you are out of
the office.
5
Optional: Enter an annotation.
6
Click Submit.
124
Monitoring Planning Job Status
ä You view the execution status of Planning jobs and delete them if needed on the Job Console.
To check the execution status of jobs:
1
From the Planning or Planning Ad Hoc ribbon, select More, and then Job Console.
2
By default, all jobs are displayed. To filter the list of jobs, from Filter Criteria, use any of the following
job criteria:
l
Type: From the drop-down menu, select one of these:
m
Business Rule
m
Ruleset (for Calculation Manager)
m
Sequence (for Business Rules)
m
Clear cell detail
m
Copy data
m
Push data
l
Status: From the drop-down menu, select Processing, Completed, or Error.
l
Job Name
l
User Name
l
Start Date
l
End Date
3
Click Go. The Job Console displays the jobs matching your selection criteria.
4
Optional: To view the application name and plan type of a job, select the job and click Show Details.
5
Optional: To delete a job, select the job and click Delete.
Searching for a Page in Planning
ä If the Planning administrator sets up multiple page dimensions for a form, you select the
page with the data you require from the page drop-down menu. To search for a page in
Planning:
1
Click in the page dimension that you want to search to highlight it.
2
From the drop-down menu, select the page name containing the data with which you want to work.
Copying Versions
Data source types: Planning
You can copy data from one bottom-up or target version of a selected scenario to another
bottom-up or target version within the same scenario. For example, you can create a Best Case
125
version and copy some or all the data in that version to a Worst Case version to quickly create
a starting point for the new version.
You can copy between bottom-up and target versions.
l
When you copy to a bottom-up version, only the selected level 0 members are copied.
l
When you copy to a target version, all selected members are copied.
l
To protect data in approved planning units, copying a version does not copy to approved
planning units.
Note: To successfully copy data, when specifying the copy data criteria, you must select at least
one member for the Scenario, Account, Entity, Period, and Version dimensions.
ä To copy a version:
1
From the Planning or Planning Ad Hoc ribbon, select Copy Version.
2
From Scenario, select the scenario to copy.
3
From Copy From, select the source version.
4
From Copy To, select the destination version.
5
Click Go to display the available entities (planning units) for the selected source version.
6
Use the arrow keys to select entities from Available Entities. You can copy entities with a Process Status
of Not Started or First Pass.
7
Optional: To copy associated information, select any of these options:
l
8
Copy Account Annotations. Only annotations for selected entities are copied. If you are
copying to a bottom-up version, only level 0 entities (and their annotations) are copied.
l
Copy Cell text and Document links
l
Copy Supporting Details
Click Copy Data.
Note: Wait for the Copy Version completion message before loading another Web page.
Composite Forms
Data source types: Planning
ä To open a Planning composite form:
1
Connect to a Planning data source that contains composite forms.
2
From the Connections tree list, double-click a composite form (indicated by
).
The composite form opens in a new Excel workbook with each subform displayed in a
separate worksheet.
126
Smart View supports Planning master composite forms.
Working with Planning Business Rules
In Planning forms and ad hoc grids, you can use business rules to calculate data in Essbase. Some
business rules prompt you to enter information, called a runtime prompt.
Launching Business Rules in Excel
ä To launch a business rule in Excel to recalculate data in Essbase:
1
Open a Planning ad hoc grid or form (single or composite).
2
Save any unsaved data.
Unsaved data is lost when you launch a business rule.
3
From the Planning ribbon, select Calculate, and then Business Rules.
4
From Business Rules, under Plan Type, select the plan type associated with the rule you want to use.
5
Select a rule from the rules listed for that plan type, and then click Launch.
If the business rule includes runtime prompts, enter the information described in step 2 of
“Entering Runtime Prompts” on page 127.
If the calculation is successful, the values in the Essbase database reflect the results of the
calculation.
6
Click Close.
7
From the Smart View ribbon, select Refresh.
Entering Runtime Prompts
When launched, a business rule can prompt you to enter variable information, called a runtime
prompt. The business rule designer sets up runtime prompts.
ä To enter a runtime prompt:
1
Launch a business rule having a runtime prompt.
2
Enter or select the input type specified by the runtime prompt, summarized in the following table:
Icon
Expected Input Type
One member selection
Multiple member selections
127
Icon
Expected Input Type
Numeric value (either entered or selected from cell drop-down menu)
Text value—Use only with enhanced calculation scripts, not with graphical scripts
Dimension from the database—Use only with enhanced calculation scripts, not with graphical scripts
For Calculation Manager business rules only: A member or member combination that includes only one member from
each dimension the designer has set for this runtime prompt (for example: Sales -> Actual -> Jan refers to the member
intersection of Sales, Actual, and January)
For Calculation Manager business rules only: A range of members, selectable from each dimension the designer has set
for this runtime prompt (for example: IDescendants(“Marketing”),FY08)
Ensure that the runtime prompts are valid. You cannot launch a business rule until all
runtime prompt values are valid.
3
Click Launch.
If the calculation is successful, the values in the database reflect the calculation results.
Executing the Calculate Form and Calculate Currencies
Business Rules
The Calculate Data Form business rule is created for each form to calculate subtotals. The
Calculate Currencies business rule is created for forms that include multiple currencies in a row,
column, or page to enable the conversion of values among available currencies.
The order in which business rules are launched is important and may affect the data. If you plan
to launch both Calculate Data Form and the Calculate Currencies business rules, always run the
conversions before subtotaling the form.
ä To launch the Calculate Data Form and Calculate Currencies business rules in Excel:
1
Open a form.
Any data that is not saved on the spreadsheet is lost when you launch the business rule.
2
From the Planning ribbon, select Calculate, and then Rules on Form.
The business rules associated with the form are displayed in the Business Rules dialog box.
3
4
128
Complete one or both of the following actions:
l
To convert currencies, select Calculate Currencies.
l
To calculate subtotals, select Calculate Data Forms.
Click Launch.
If the calculation is successful, the values in the Essbase database reflect the results of the
calculation.
Spreading Data
Subtopics
l
l
l
Spreading Data for Time Periods
Spreading Values Using Grid Spread
Spreading Values Using Mass Allocation
Spreading Data for Time Periods
Data source types: Planning
In a form, the spreading rules for time periods are set in Planning as part of the Planning
dimension property settings. When you work with a form in Excel, and depending on how the
form was set up by the administrator, data values can be spread, or distributed, in several ways:
l
l
l
l
l
Spread the value of a summary time period to its base time periods or to the first parent or
first child of the parent time period
Spread values among children and parents proportionally, based on existing distribution
Spread values based on the weekly distribution of a quarter, which could be 4-4-5, 5-4-4,
4-5-4, or None (as set up by the budget administrator)
Temporarily lock the values of certain cells while spreading data over time periods (see
“Spreading Data with Cell Locking” on page 130)
Spread values for different time periods using a different spreading rule for each separate
time period on the same row or column dimension. For example, FY2013 can have formula
fill, and FY2014 can have flow.
This type of spreading requires Planning Release 11.1.2.3.500 or later.
Notes:
l
l
You cannot spread data in a summary time period that includes members with mixed
currency types.
Excel formulas in child cells are ignored during spreading.
ä To spread data for time periods:
1
Open a form.
2
Select a cell and enter a new value.
The value is distributed according to the rules described in “Adjusting and Spreading Data”
in the Oracle Hyperion Planning User's Guide.
3
Click Save.
129
Spreading Data with Cell Locking
Data source types: Planning
When spreading data over time periods, you can temporarily lock the values of one or more cells
to preserve their values when other values are recalculated. You can spread data across time
periods based on various calculations and visually review the changes before committing them
to the database. For examples of spreading with cell locking, see the Oracle Hyperion Planning
User's Guide.
ä To temporarily lock values:
1
Open a form.
2
In the form, select the cell or group of cells that you want to lock.
3
From the Planning ribbon, select Lock.
A color change indicates that a cell is locked. You can now spread or manipulate data in the
other cells however you want, without affecting the locked cells.
4
To unlock a cell, refresh the grid.
Spreading Values Using Grid Spread
Data source types: Planning
If your administrator has enabled Grid Spread, you can specify an amount or percentage to
increase or decrease values across multiple dimensions on the grid, based on the existing values
in the target cells. When calculating the spread data, read-only and locked cells and cells having
supporting detail are ignored. Data integrity is ensured because values can be spread only to cells
to which you have access.
ä To spread values using Grid Spread:
1
Put the cursor in the Subtotal or Total source cell whose value you want to spread to target cells.
2
From the Planning or Planning Ad Hoc ribbon, select Adjust, and then Grid Spread.
3
From the drop-down menu, select one of these options:
l
Value to increase or decrease values by a specified amount
l
Percentage to increase or decrease values by a percentage
4
Select Increase By or Decrease By and enter a value or percentage.
5
In Spread Value, enter the actual spread value that you want.
For example, if the Current Value is 100 and you want the spread value to be 125, enter 125
directly in Spread Value and do nothing with the Increase By/Decrease By options or text
box in step 4.
Alternatively, you can enter 25 in Increase By, and 125 will be displayed in Spread Value.
130
Note: Entering a value in Spread Value has no effect on the Increase By/Decrease By text box.
But when you enter a value in Increase By/Decrease By, the spread value is reflected
in the Spread Value text box.
6
Select a spreading pattern:
l
Proportional Spread to spread the value proportionally, based on the existing values in
the target cells (the default)
l
Evenly Split to spread the value evenly among the target cells
l
Fill to replace the value in all target cells
Your administrator can add other spreading patterns.
7
Click Spread. The specified value or percentage is spread across the target cells, replacing former values
with new ones.
8
To save the new values, click Save.
Spreading Values Using Mass Allocation
Data source types: Planning
Using mass allocation, you can spread data to all descendents of a source cell and across all
dimensions. Spreading by mass allocation spreads data to cells not displayed on the grid and
does not require that you have access to the target cells.
Mass allocation is available only for forms, which must be enabled for mass allocation by the
administrator. You must be provisioned with the Mass Allocate role to use mass allocation.
Note: Mass allocation cannot be undone.
ä To spread values by mass allocation:
1
Put the cursor in the Total or Subtotal cell whose value you want to spread.
2
From the Planning or Planning Ad Hoc ribbon, select Adjust, and then Mass Allocate.
3
Enter a new value in Spread Value to replace the current value, or from the drop-down menu, select one
of the following options:
l
Value to increase or decrease values by a specified amount
l
Percentage to increase or decrease values by a percentage
4
Select Increase By or Decrease By and enter a value or percentage.
5
In Spread Value, enter the actual spread value that you want.
For example, if the Current Value is 100 and you want the spread value to be 125, enter 125
directly in Spread Value and do nothing with the Increase By/Decrease By options or text
box in step 4.
Alternatively, you can enter 25 in Increase By, and 125 will be displayed in Spread Value.
131
Note: Entering a value in Spread Value has no effect on the Increase By/Decrease By text box.
But when you enter a value in Increase By/Decrease By, the spread value is reflected
in the Spread Value text box.
6
Select the Spread Type for allocating the specified value or percentage across the target cells:
l
Proportional Spread to spread the value proportionally, based on the existing values in
the target cells (the default)
l
Evenly Split to spread the value evenly among the target cells
l
Fill to replace the value in all target cells
l
Relational Spread to spread into the selected cells based on values that exist in a different
source location. Selecting this option displays the currently selected members for each
dimension in the Selected column.
Your administrator can add other spreading patterns.
7
Click Spread. The new values are automatically saved in Essbase.
Member Formula
ä You can view the underlying formula in cells that contain a formula. Such cells can be
indicated on the grid by a cell style specified in the Options window. To view a member
formula:
1
Select the member whose formula you want to view.
2
From the Planning or Planning Ad Hoc ribbon, select More, and then Member Formula.
Details of the formula are displayed.
Supporting Detail
Supporting detail serves as a built-in calculator for developing data that is not in the member
outline. It can include text, values, and operators that define how data aggregates.
Adding Supporting Detail
Use the Supporting Detail window to set how detail items aggregate to cell values in a form.
ä To add supporting detail that calculates values in a form or ad hoc grid:
1
Open a form, and then select the cells.
You can select one cell or a range of contiguous cells in a row or column. The section cannot
include a combination of rows and columns. Select cells that are in the local currency so that
you can write to them.
2
132
From the Planning or Planning Ad Hoc ribbon, select Cell Actions and then Supporting Detail.
The Supporting Detail window reflects your cell selection.
3
Enter a description over the initial “untitled” text.
The text and its associated operator must be unique among children of the same parent. By
default, you can enter up to 1,500 characters.
4
Use the buttons to create or change the indented hierarchy to reflect the desired structure and
calculations.
For example, click Add Child to add a line item directly below the selected item.
5
Set the mathematical relationships among the line items by selecting an operator for each of them.
Select from these operators: + (add), - (subtract), * (multiply), / (divide), and ~ (ignore).
6
Enter data to set or calculate.
Enter numbers using the same scaling that was set up for the form.
7
Click Save.
Values are dynamically calculated and aggregated before the data is saved. Data on the form
is also saved.
Working with the Supporting Detail Hierarchy
The supporting detail hierarchy should reflect the type of information that supports the cell
values and the mathematical operators that create the relationships.
ä To create or change the supporting detail hierarchy:
1
In a form, select the cells with supporting detail.
2
From the Planning or Planning Ad Hoc ribbon, select Supporting Detail.
3
Create or change the rows in the hierarchy that provide the detail for the data values by putting the
cursor on an item and clicking the options in this table:
Option
Result
Add Child
Adds an item one level below the selected cell. You can add an unlimited number of children, but consider its
potential performance impact.
Add Sibling
Adds an item at the same level as the selected cell. You can add an unlimited number of siblings, but consider its
potential performance impact.
Delete
Removes the selected item
Delete All
Simultaneously removes all supporting detail
Promote
Moves the selected item to the next-higher level
Demote
Moves the selected item to the next-lower level
Move Up
Moves the selected item to before its sibling predecessor
133
4
Option
Result
Move Down
Moves the selected item to after its sibling successor
Duplicate Row
Adds a row below the selected item, duplicating its structure (text, operator, and values)
Fill
For rows, copies the data from the current cell to the cells to its right
Refresh
Gets the latest stored database values, restoring the previously saved values, and possibly overwriting changes you
just made.
Click Save.
The save operation stores the detail text, values, and aggregate values.
Viewing or Changing Supporting Detail
Cells that contain supporting detail can be indicated on the grid by a cell style specified in the
Options dialog box.
ä To view or change calculations or supporting data:
1
Open a form, and select the cells for which to view or add detail.
You can select one cell or a range of contiguous cells in a row or column. The section cannot
include a combination of rows and columns. Select cells that are in the local currency so that
you can write to them.
2
From the Planning or Planning Ad Hoc ribbon, select Supporting Detail.
3
View or change the line items or calculations that aggregate the data in the selected cells.
Synchronizing Supporting Detail with Essbase
In Planning applications, when you delete supporting detail for a cell, you affect the associated
value in the relational database. You specify how to handle the stored Essbase value. You can set
it to #Missing or leave it as it was before the supporting detail was deleted. This feature is useful
if you want to use supporting detail as a scratch pad or calculator.
ä To synchronize supporting detail with Essbase:
1
Open a form.
2
In the form, click the cell that has the supporting detail you want to remove.
3
From the Planning or Planning Ad Hoc ribbon, select Supporting Detail.
4
In the Supporting Detail window, delete the information, and then click OK.
5
Select an option from the displayed message to specify how to handle the aggregate value of the deleted
supporting detail stored in Essbase:
134
l
To delete the value from Essbase, click Yes, set the value(s) to #Missing.
l
To leave the data value in Essbase as is, click No, leave the value(s) as is.
Setting Planning Preferences
ä To set user preferences for a Planning application:
1
From the tree list in the Smart View Panel, select an application.
2
Right-click, and then select User Preferences.
3
From Preferences, specify options for the following
l
Application Settings: Email, alias and workflow options.
l
Display Settings: Formatting, page, and other options.
l
User Variables: Variables set up by the Planning to help you navigate large forms and
grids.
Note: You cannot set preferences in offline mode.
Saving Native Excel Formatting to Planning
Subtopics
l
l
l
l
l
l
Saving Excel Formatting on a Planning Form
Viewing Formatting in Smart View
Clearing Formatting
Saving Excel Formatting From an Ad Hoc Grid
Supported Native Excel Formatting
Guidelines for Working with Native Excel Formatting and Planning Forms
Data source types: Planning
Smart View provides a way for users to save native Excel formatting back to the Planning server
as part of a form or ad-hoc grid. The saved formatting is applied in both the Planning browser
interface and when the form is rendered within Excel. You can then choose how to display the
formatting in Smart View. This functionality is in addition to the existing Smart View cell styles
functionality (described in “Cell Styles” on page 236).
These formatting options are available in the Formatting group of the Planning ribbon shown in
Figure 33.
Figure 33
Formatting Options
135
Saving Excel Formatting on a Planning Form
ä To save Excel formatting on a Planning form:
1
Open a Planning form for editing in Smart View.
2
Use native Excel formatting features to apply the formatting to the sheet.
3
On the Planning ribbon, select Save from the Formatting group.
4
Go to “Viewing Formatting in Smart View” on page 136 to choose a viewing option.
Viewing Formatting in Smart View
Once a form is rendered within Excel, Smart View provides the options to view the formatting
on a sheet. These options are accessed from the Apply button within the Formatting group on the
Planning Ad Hoc ribbon.
Tip: The Apply options are viewing options only and allow you to display the cell styles and native
Excel formatting that were previously saved on a form.
ä To toggle between formatting view options on a Planning form:
1
Open a Planning form and click the Apply button within the Formatting group on the Planning Ad Hoc
ribbon (see .
The Apply options are displayed. The initial state before any option is selected is that no
option is selected. Once an option is selected, the last option selection will be preserved the
next time the form is opened.
Figure 34
2
Select an option:
l
136
Apply Options
None—Applies no styles (Excel formatting or Smart View cell styles) to the sheet.
Though cell styles or custom styles may exist on the sheet, neither are shown when
selecting this option. They are preserved, however, if you want to display them later
using the Cell styles, Custom styles, or Custom and cell styles options.
l
l
l
Cell styles—Applies only Smart View cell styles to the sheet, as described in the “Cell
Styles” topic.
Custom styles—Applies only custom user-defined native Excel formatting to the sheet.
Custom and cell styles—Applies both Excel formatting and Smart View cell styles to the
sheet. Note that when you select Custom and cell styles, cell styles take precedent over
custom Excel formatting.
Clearing Formatting
ä To clear the formatting associated with a form or ad hoc grid, select Clear from the
Formatting group on the Planning ribbon.
Selecting the Clear option removes any Excel formatting associated with the form or grid on the
Planning server. Note that you can still work with cell styles functionality since cell styles are not
dependent on any custom formatting that is saved.
Saving Excel Formatting From an Ad Hoc Grid
ä To save formatting from an ad hoc grid:
1
Perform ad hoc analysis to create a grid to save.
2
Use Excel native formatting features to format the grid.
3
From the Planning Ad Hoc ribbon, select Save Ad Hoc Grid.
4
In the Save Grid As dialog box, select the Submit Formatting option when saving the ad hoc grid as a
form.
You can now open the saved form and choose a viewing option as described in “Viewing
Formatting in Smart View” on page 136.
Supported Native Excel Formatting
Table 1 summarizes the native Excel formatting supported by Planning forms in Smart View,
and whether the formatting is supported when the form is viewed in the Planning web
application.
Table 1
Supported Native Excel Formatting
Smart View
Planning
Font family
Yes
Yes
Font size
Yes
Yes
Formatting
Font
137
Formatting
Smart View
Planning
Bold
Yes
Yes
Italic
Yes
Yes
Strikethrough
Yes
No
Underline
Only Single and Continuous
No
Text color
Red, Green, and Blue
Red, Green, and Blue
Background color
Plain, Solid, and Red, Green, and Blue
Plain, Red, Green, and Blue
Vertical
Top, Center, and Bottom
No
Horizontal
Left, Center, and Right
No
Indent
Only Left Indent and five levels of indent
No
Word wrap
Yes
No
Border color
Yes, can be set differently for each cell's four borders, and Red, Green, and
Blue
Yes
Border width
Yes, in points
Yes
Border style
None, Solid, Double, Dotted, Dash, Dash-Dot, Dash-Dot-Dot
None, Solid
Number format
Decimal places, negative and positive suffixes and prefixes, negative and
positive color, eight colors, Percentage, scientific format, presence of
thousand separator, currency symbol
No
Date format
Long and Short Dates, Hours, Minutes, Seconds, AM and PM
No
Read-only
Yes
No
Column width and row height
Yes, in points
No
Alignment
Borders
Number and date format
Miscellaneous
Guidelines for Working with Native Excel Formatting and
Planning Forms
l
l
138
When designing a grid, care should be taken to avoid conflicts between custom Excel
formatting and Smart View cell styles.
For some ad hoc analysis operations, not all Excel formatting may be preserved. You may
need to reapply formatting after performing certain operations.
l
l
l
l
l
l
When a saved ad hoc grid is opened, Smart View tries to preserve the formatting that was
saved on the Planning server. For further ad hoc operations, existing formatting options
apply; for example, Use Excel formatting or cell styles.
To preserve custom Excel formatting on ad hoc operations, select the Use Excel Formatting
and the Move formatting on operations options on the Formatting page of the Options dialog
box.
Formatting can affect performance, especially during ad hoc operations when the Move
formatting on operations option is enabled.
There are differences between grids rendered in Smart View and those rendered in the
browser in Planning. When a saved grid is rendered in Planning, some formatting may not
appear exactly as it does in Smart View. Planning will attempt to approximate the Smart
View formatting.
The Planning administrator may have defined certain formatting on a form. Planning end
users can overwrite this formatting and save it on the form. It can then be merged with the
administrator's formatting based on the option selected for this form in Planning by the
administrator. Refer to the Planning documentation for more information.
This functionality is not supported on composite Planning forms.
Working Offline
If the Planning offline component is installed and configured for your system, you can take forms
offline and perform essentially the same operations as you do when connected to a Planning
server. The changes that you make to offline forms can be synchronized back to the server.
Taking Forms Offline
You can include both online and offline forms in the same Excel workbook.
Note: Currency conversion is not supported offline.
ä To take forms offline:
1
In Excel, connect to the Planning data source that contains the forms you want to take offline.
2
From the Planning ribbon, select More, and then Take Offline.
The Take Offline Wizard is displayed; all forms that you can take offline are listed.
3
Expand the Available Forms/Folders and select folders and forms to take offline.
4
Click Next.
5
Double-click a dimension. You can select only one dimension.
If you selected multiple forms, the dimensions displayed are merged from the dimensions
available for the selected forms.
139
6
Select members and system variables from the Member Selection page.
About member relationships:
Member Relationships
Table 2
Relationship
Members Included on the Form
Member
The selected member
Descendants
All members below the selected member
Descendants (inc)
The selected member and all its descendants
Ancestors
All members above the selected member
Ancestors (inc)
The selected member and all its ancestors
Siblings
All members from the same level in the hierarchy as the selected member, excluding the selected member
Siblings (inc)
The selected member and all its siblings
Parents
The member in the level above the selected member
Parents (inc)
The selected member and its parent
Children
All members in the level immediately below the selected member
Children (inc)
The selected member and all its children
Level 0 Descendants
All descendants of the selected member that have no children
Note: Different forms may have children and page-member selections. The Page drop-down
list should contain at least one member for each form from each dimension.
7
Click OK.
8
Repeat step 5 through step 7 to select members or system variables for each dimension in the list.
9
Click Next.
10 Supply a unique name and a description for the offline connection.
11 Click Finish to download the selected forms and members.
12 Click OK, and then click Done.
Working Offline with Forms
ä To work with forms offline:
1
In Excel, from the Smart View ribbon, select Panel.
2
From the Smart View Panel, select the offline connection.
Online connections specify Planning in the Provider column; offline connections specify
Offline Planning.
140
3
Right-click and select Connect.
4
Right-click and select Open Form.
Note: If you have a form open while you are directly connected to the Planning server, and
then take the form offline in the same session, you must reopen the form from the
offline connection to work with it offline.
5
In the offline form, add or change data.
6
From the Planning menu, select Submit Data.
The changed data is saved locally. You can exit Excel without losing the changed data.
Synchronizing Data to the Planning Server
When you synchronize to the server, all data changed within a forms taken offline since the
beginning of the session is saved to the server. You can sync data from all forms at once or from
selected forms and members.
ä To save changed data to the Planning server for all forms and members taken offline:
1
From the Planning ribbon, select Forms, and then Sync Back To Server.
2
Log in to the Planning server.
3
Click Sync Back All.
4
Click OK.
ä To save changed data to the Planning server for selected forms and members taken offline:
1
From the Planning ribbon, select Forms, and then Sync Back To Server.
2
Logon to the Planning server.
3
Click Next.
4
Double-click a dimension.
5
From the Member Selection page, select members and system variables.
6
Click OK.
7
Repeat step 4 through step 6 to select members or system variables for each dimension in the list.
8
Select Finish to save data.
9
Click OK, and then Done.
Tip: After you reconnect to the server, check that the work that you completed offline is correct
in the database. If you lose a row or column of data when you refresh a form, contact the
administrator.
141
Refreshing the Offline Form Definition and Data
To refresh an offline form definition:
l
Updates data on the offline forms with current values from the online forms.
l
Adds or deletes members or forms from the ones available during an offline session.
ä To update offline data and the offline form definition:
1
From the Smart View menu, select Panel.
2
From the Smart View Panel, select the connection associated with the current offline session.
3
From the Planning menu, select More, and then Offline.
Note: If you are using an offline connection and the Refresh Offline Definition option is
not available, contact the Planning administrator. This option is not available if you
are using an online connection.
4
Enter the user name and password for the online data source.
Because you want to refresh the offline data from the Planning server, you must log on to
the server.
5
Do one of the following:
l
l
Click Refresh All to update all members and forms taken offline with current online
values and definitions. Refresh All maintains the current offline form definition. Skip
to step 10.
Click Next to select forms, members, and system variables to update. This selection may
change the form definition; only members and forms that you select remain part of the
definition. Members and forms not selected are no longer available offline. Continue to
step 6.
6
Double-click a dimension.
7
From the Member Selection page, select members and system variables.
The list contains members and system variables of the selected dimension.
Use the arrow keys to move members and system variables to or from the Selected
Members list.
8
Click OK.
9
Repeat step 6 through step 8 to select members or system variables for each dimension in the list.
10 Click Finish to start the refresh.
11 Click OK, and then click Done after the refresh is complete.
142
13
Smart View and Oracle Planning
and Budgeting Cloud Service
In This Chapter
Planning Approvals ...................................................................................... 143
Monitoring Planning Job Status......................................................................... 147
Searching for a Page in Planning....................................................................... 147
Copying Versions......................................................................................... 148
Composite Forms ........................................................................................ 148
Working with Planning Business Rules................................................................. 149
Spreading Data .......................................................................................... 151
Member Formula ......................................................................................... 154
Supporting Detail ........................................................................................ 154
Setting Planning Preferences ........................................................................... 157
Saving Native Excel Formatting to Planning ........................................................... 157
Working Offline ........................................................................................... 161
This guide provides only procedural information for using the Oracle Planning and Budgeting
Cloud Service features that Smart View supports. For detailed information about Planning for
Oracle Planning and Budgeting Cloud Service, see the Oracle Hyperion Planning User's Guide
available on the Oracle Cloud help center.
This chapter discusses Planning for Oracle Planning and Budgeting Cloud Service features.
Planning Approvals
Data source types: Planning for Oracle Planning and Budgeting Cloud Service
Planning Approvals is the submission, review, and approval process of a planning unit. If you
are assigned the Approvals role, you can perform the Approvals functions described here. For
information about roles, see the administrator.
Changing Planning Unit Status
You can change the status of one or more planning units at a time.
143
ä To view or change the status of a planning unit:
1
Open the appropriate form.
2
From the Planning ribbon, select Approvals.
3
From Manage Approvals, select a Scenario and Version.
4
Click
5
Optional: From the view mode button, select one of the following:
to display the list of planning units to which you have access.
l
Flat View to display planning units as a list.
l
Tree View to display planning units as a hierarchy (available only to administrators).
From the Tree View, you can select Start to start a planning unit and Exclude to exclude
a planning unit from the process.
l
My Planning Units to display only the planning units that you own.
6
Select the planning unit or units whose status you want to change. If the list is too long to locate the
planning unit easily, you can search or apply filters to the list as described in “Finding Planning Units”
on page 144.
7
To view details for the selected planning unit, click Planning Unit Details.
The Approval Status tab displays a history of the process status, owner, actions taken, and
the date and times the status changed.
The Annotations tab displays any comments that were entered for the planning unit. See
“Planning Unit Annotations” on page 146.
8
To change the planning unit status, click Change Status.
Note: If you change the status of a parent entity, all of its children change, too, unless they
were excluded during the First Pass state or were approved.
9
From Approvals - Change Entity's Status, select an action and the next owner for the planning unit.
10 Optional: Enter comments under Enter Annotation.
11 Click Submit.
12 Optional: To validate the changed planning unit, click
. You can validate only one planning unit at
a time.
Finding Planning Units
In Manage Approval, you can locate planning units easily by searching or by applying a filter to
the list of planning units. You can use an auto filter or select members or generations as filter
criteria.
144
ä To filter the list of planning units:
1
Open Manage Approval and select a scenario and version as described in “Changing Planning Unit
Status” on page 143.
2
Click
to enable filtering.
The filter bar, which contains filtering tools, is displayed just above the planning unit list.
3
Use one of the following procedures:
Search
To search for a specific planning unit, enter its name in the Planning Unit field and click
.
Auto filter
a. From the filter bar, click the arrow in the column header for Approvals Status, SubStatus, or Current Owner.
b. Select the column value to filter by. You can apply auto filters to more than one of these
columns.
Filter by member selection
a. From the filter bar, click
, and then select Member selector.
b. Click
, and then select members for the planning unit list as described in “Selecting
Members from the Member Selector” on page 36.
c. Click
to filter the list.
Filter by generation
a. From the filter bar, click
, and then select Generation.
b. Click
and select one or more generations to display in the planning unit list.
c. Click
to filter the list.
d. Click OK.
4
Optional: To undo your filter selections before applying the filter, click
.
Planning Unit Promotional Path
Planning units move from person to person and department to department based on the
following:
l
The owners and reviewers assigned to the planning unit
l
The planning unit place in the hierarchy
145
ä To view the promotional path of a planning unit in graphical form:
1
From the Planning ribbon, select Approvals.
2
From Manage Approvals, select a Scenario and Version.
3
Click Go to display the list of planning units to which you have access.
4
Select a planning unit.
5
Click
.
Planning Unit Annotations
You can add or view comments about data in a planning unit that is started. Annotations can
vary by combinations of scenario, version, and entity members.
ä To add a planning unit annotation:
1
From the Planning ribbon, select Approvals.
2
From Manage Approvals, select a Scenario and Version.
3
Click Go to display the list of planning units to which you have access.
4
Select the planning unit for which you want to add an annotation. To filter the list, see “Finding Planning
Units” on page 144.
5
Optional: to view existing annotations for the selected planning unit, click Planning Unit Details and
then the Annotations tab.
6
Click
7
In Approvals - Add Annotation, enter a title and annotations (up to 1500 characters). On multibyte
systems, Oracle recommends limiting annotations to 750 characters. You can enter URLs and links as
well as text.
8
Click Submit.
.
Out of Office Assistant
You can set up the Out of Office Assistant to reassign planning units that arrive while you are
out of the office.
ä To set up the Out of Office Assistant:
1
From the Planning ribbon, select Approvals.
2
From Manage Approvals, select Out of Office Assistant.
3
From Out of Office Assistant, select I am Currently Out of Office.
4
From Select Action, select an action and next owner for planning units that arrive while you are out of
the office.
146
5
Optional: Enter an annotation.
6
Click Submit.
Monitoring Planning Job Status
ä You view the execution status of Planning jobs and delete them if needed on the Job Console.
To check the execution status of jobs:
1
From the Planning or Planning Ad Hoc ribbon, select More, and then Job Console.
2
By default, all jobs are displayed. To filter the list of jobs, from Filter Criteria, use any of the following
job criteria:
l
Type: From the drop-down menu, select one of these:
m
Business Rule
m
Ruleset (for Calculation Manager)
m
Sequence (for Business Rules)
m
Clear cell detail
m
Copy data
m
Push data
l
Status: From the drop-down menu, select Processing, Completed, or Error.
l
Job Name
l
User Name
l
Start Date
l
End Date
3
Click Go. The Job Console displays the jobs matching your selection criteria.
4
Optional: To view the application name and plan type of a job, select the job and click Show Details.
5
Optional: To delete a job, select the job and click Delete.
Searching for a Page in Planning
ä If the Planning administrator sets up multiple page dimensions for a form, you select the
page with the data you require from the page drop-down menu. To search for a page in
Planning:
1
Click in the page dimension that you want to search to highlight it.
2
From the drop-down menu, select the page name containing the data with which you want to work.
147
Copying Versions
Data source types: Planning for Oracle Planning and Budgeting Cloud Service
You can copy data from one bottom-up or target version of a selected scenario to another
bottom-up or target version within the same scenario. For example, you can create a Best Case
version and copy some or all the data in that version to a Worst Case version to quickly create
a starting point for the new version.
You can copy between bottom-up and target versions.
l
When you copy to a bottom-up version, only the selected level 0 members are copied.
l
When you copy to a target version, all selected members are copied.
l
To protect data in approved planning units, copying a version does not copy to approved
planning units.
Note: To successfully copy data, when specifying the copy data criteria, you must select at least
one member for the Scenario, Account, Entity, Period, and Version dimensions.
ä To copy a version:
1
From the Planning or Planning Ad Hoc ribbon, select Copy Version.
2
From Scenario, select the scenario to copy.
3
From Copy From, select the source version.
4
From Copy To, select the destination version.
5
Click Go to display the available entities (planning units) for the selected source version.
6
Use the arrow keys to select entities from Available Entities. You can copy entities with a Process Status
of Not Started or First Pass.
7
Optional: To copy associated information, select any of these options:
l
8
Copy Account Annotations. Only annotations for selected entities are copied. If you are
copying to a bottom-up version, only level 0 entities (and their annotations) are copied.
l
Copy Cell text and Document links
l
Copy Supporting Details
Click Copy Data.
Note: Wait for the Copy Version completion message before loading another Web page.
Composite Forms
Data source types: Planning for Oracle Planning and Budgeting Cloud Service
148
ä To open a Planning composite form:
1
Connect to a Planning data source that contains composite forms.
2
From the Connections tree list, double-click a composite form (indicated by
).
The composite form opens in a new Excel workbook with each subform displayed in a
separate worksheet.
Smart View supports Planning master composite forms.
Working with Planning Business Rules
Data source types: Planning for Oracle Planning and Budgeting Cloud Service
In Planning forms and ad hoc grids, you can use business rules to calculate data in Essbase. Some
business rules prompt you to enter information, called a runtime prompt.
Launching Business Rules in Excel
ä To launch a business rule in Excel to recalculate data in Essbase:
1
Open a Planning ad hoc grid or form (single or composite).
2
Save any unsaved data.
Unsaved data is lost when you launch a business rule.
3
From the Planning ribbon, select Calculate, and then Business Rules.
4
From Business Rules, under Plan Type, select the plan type associated with the rule you want to use.
5
Select a rule from the rules listed for that plan type, and then click Launch.
If the business rule includes runtime prompts, enter the information described in step 2 of
“Entering Runtime Prompts” on page 149.
If the calculation is successful, the values in the Essbase database reflect the results of the
calculation.
6
Click Close.
7
From the Smart View ribbon, select Refresh.
Entering Runtime Prompts
When launched, a business rule can prompt you to enter variable information, called a runtime
prompt. The business rule designer sets up runtime prompts.
ä To enter a runtime prompt:
1
Launch a business rule having a runtime prompt.
149
2
Enter or select the input type specified by the runtime prompt, summarized in the following table:
Icon
Expected Input Type
One member selection
Multiple member selections
Numeric value (either entered or selected from cell drop-down menu)
Text value—Use only with enhanced calculation scripts, not with graphical scripts
Dimension from the database—Use only with enhanced calculation scripts, not with graphical scripts
For Calculation Manager business rules only: A member or member combination that includes only one member from
each dimension the designer has set for this runtime prompt (for example: Sales -> Actual -> Jan refers to the member
intersection of Sales, Actual, and January)
For Calculation Manager business rules only: A range of members, selectable from each dimension the designer has set
for this runtime prompt (for example: IDescendants(“Marketing”),FY08)
Ensure that the runtime prompts are valid. You cannot launch a business rule until all
runtime prompt values are valid.
3
Click Launch.
If the calculation is successful, the values in the database reflect the calculation results.
Executing the Calculate Form and Calculate Currencies
Business Rules
The Calculate Data Form business rule is created for each form to calculate subtotals. The
Calculate Currencies business rule is created for forms that include multiple currencies in a row,
column, or page to enable the conversion of values among available currencies.
The order in which business rules are launched is important and may affect the data. If you plan
to launch both Calculate Data Form and the Calculate Currencies business rules, always run the
conversions before subtotaling the form.
ä To launch the Calculate Data Form and Calculate Currencies business rules in Excel:
1
Open a form.
Any data that is not saved on the spreadsheet is lost when you launch the business rule.
2
150
From the Planning ribbon, select Calculate, and then Rules on Form.
The business rules associated with the form are displayed in the Business Rules dialog box.
3
4
Complete one or both of the following actions:
l
To convert currencies, select Calculate Currencies.
l
To calculate subtotals, select Calculate Data Forms.
Click Launch.
If the calculation is successful, the values in the Essbase database reflect the results of the
calculation.
Spreading Data
Subtopics
l
l
l
Spreading Data for Time Periods
Spreading Values Using Grid Spread
Spreading Values Using Mass Allocation
Spreading Data for Time Periods
Data source types: Planning for Oracle Planning and Budgeting Cloud Service
In a form, the spreading rules for time periods are set in Planning as part of the as part of the
Planning dimension property settings. When you work with a form in Excel, and depending on
how the form was set up by the administrator, data values can be spread, or distributed, in several
ways:
l
l
l
l
l
Spread the value of a summary time period to its base time periods or to the first parent or
first child of the parent time period
Spread values among children and parents proportionally, based on existing distribution
Spread values based on the weekly distribution of a quarter, which could be 4-4-5, 5-4-4,
4-5-4, or None (as set up by the budget administrator)
Temporarily lock the values of certain cells while spreading data over time periods
Spread values for different time periods using a different spreading rule for each separate
time period on the same row or column dimension. For example, FY2013 can have formula
fill, and FY2014 can have flow.
Notes
l
l
You cannot spread data in a summary time period that includes members with mixed
currency types.
Excel formulas in child cells are ignored during spreading.
ä To spread data for time periods:
1
Open a form.
151
2
Select a cell and enter a new value.
The value is distributed according to the rules described in “Adjusting and Spreading Data”
in the Oracle Hyperion Planning User's Guide
3
Click Save.
Spreading Data with Cell Locking
Data source types: Planning for Oracle Planning and Budgeting Cloud Service
When spreading data over time periods, you can temporarily lock the values of one or more cells
to preserve their values when other values are recalculated. You can spread data across time
periods based on various calculations and visually review the changes before committing them
to the database. For examples of spreading with cell locking, see the Oracle Hyperion Planning
User's Guide.
ä To temporarily lock values:
1
Open a form.
2
In the form, select the cell or group of cells that you want to lock.
3
From the Planning ribbon, select Lock.
A color change indicates that a cell is locked. You can now spread or manipulate data in the
other cells however you want, without affecting the locked cells.
4
To unlock a cell, refresh the grid.
Spreading Values Using Grid Spread
Data source types: Planning for Oracle Planning and Budgeting Cloud Service
If your administrator has enabled Grid Spread, you can specify an amount or percentage to
increase or decrease values across multiple dimensions on the grid, based on the existing values
in the target cells. When calculating the spread data, read-only and locked cells and cells having
supporting detail are ignored. Data integrity is ensured because values can be spread only to cells
to which you have access.
ä To spread values using Grid Spread:
1
Put the cursor in the Subtotal or Total source cell whose value you want to spread to target cells.
2
From the Planning or Planning Ad Hoc ribbon, select Adjust, and then Grid Spread.
3
From the drop-down menu, select one of these options:
l
Value to increase or decrease values by a specified amount
l
Percentage to increase or decrease values by a percentage
4
Select Increase By or Decrease By and enter a value or percentage.
5
In Spread Value, enter the actual spread value that you want.
152
For example, if the Current Value is 100 and you want the spread value to be 125, enter 125
directly in Spread Value and do nothing with the Increase By/Decrease By options or text
box in step 4.
Alternatively, you can enter 25 in Increase By, and 125 will be displayed in Spread Value.
Note: Entering a value in Spread Value has no effect on the Increase By/Decrease By text box.
But when you enter a value in Increase By/Decrease By, the spread value is reflected
in the Spread Value text box.
6
Select a spreading pattern:
l
Proportional Spread to spread the value proportionally, based on the existing values in
the target cells (the default)
l
Evenly Split to spread the value evenly among the target cells
l
Fill to replace the value in all target cells
Your administrator can add other spreading patterns.
7
Click Spread. The specified value or percentage is spread across the target cells, replacing former values
with new ones.
8
To save the new values, click Save.
Spreading Values Using Mass Allocation
Data source types: Planning for Oracle Planning and Budgeting Cloud Service
Using mass allocation, you can spread data to all descendents of a source cell and across all
dimensions. Spreading by mass allocation spreads data to cells not displayed on the grid and
does not require that you have access to the target cells.
Mass allocation is available only for forms, which must be enabled for mass allocation by the
administrator. You must be provisioned with the Mass Allocate role to use mass allocation.
Note: Mass allocation cannot be undone.
ä To spread values by mass allocation:
1
Put the cursor in the Total or Subtotal cell whose value you want to spread.
2
From the Planning or Planning Ad Hoc ribbon, select Adjust, and then Mass Allocate.
3
Enter a new value in Spread Value to replace the current value, or from the drop-down menu, select one
of the following options:
l
Value to increase or decrease values by a specified amount
l
Percentage to increase or decrease values by a percentage
4
Select Increase By or Decrease By and enter a value or percentage.
5
In Spread Value, enter the actual spread value that you want.
153
For example, if the Current Value is 100 and you want the spread value to be 125, enter 125
directly in Spread Value and do nothing with the Increase By/Decrease By options or text
box in step 4.
Alternatively, you can enter 25 in Increase By, and 125 will be displayed in Spread Value.
Note: Entering a value in Spread Value has no effect on the Increase By/Decrease By text box.
But when you enter a value in Increase By/Decrease By, the spread value is reflected
in the Spread Value text box.
6
Select the Spread Type for allocating the specified value or percentage across the target cells:
l
Proportional Spread to spread the value proportionally, based on the existing values in
the target cells (the default)
l
Evenly Split to spread the value evenly among the target cells
l
Fill to replace the value in all target cells
l
Relational Spread to spread into the selected cells based on values that exist in a different
source location. Selecting this option displays the currently selected members for each
dimension in the Selected column.
Your administrator can add other spreading patterns.
7
Click Spread. The new values are automatically saved.
Member Formula
Data source types: Planning for Oracle Planning and Budgeting Cloud Service
ä You can view the underlying formula in cells that contain a formula. Such cells can be
indicated on the grid by a cell style specified in the Options window. To view a member
formula:
1
Select the member whose formula you want to view.
2
From the Planning or Planning Ad Hoc ribbon, select More, and then Member Formula.
Details of the formula are displayed.
Supporting Detail
Data source types: Planning for Oracle Planning and Budgeting Cloud Service
Supporting detail serves as a built-in calculator for developing data that is not in the member
outline. It can include text, values, and operators that define how data aggregates.
Adding Supporting Detail
Use the Supporting Detail window to set how detail items aggregate to cell values in a form.
154
ä To add supporting detail that calculates values in a form or ad hoc grid:
1
Open a form, and then select the cells.
You can select one cell or a range of contiguous cells in a row or column. The section cannot
include a combination of rows and columns. Select cells that are in the local currency so that
you can write to them.
2
From the Planning or Planning Ad Hoc ribbon, select Cell Actions and then Supporting Detail.
The Supporting Detail window reflects your cell selection.
3
Enter a description over the initial “untitled” text.
The text and its associated operator must be unique among children of the same parent. By
default, you can enter up to 1,500 characters.
4
Use the buttons to create or change the indented hierarchy to reflect the desired structure and
calculations.
For example, click Add Child to add a line item directly below the selected item.
5
Set the mathematical relationships among the line items by selecting an operator for each of them.
Select from these operators: + (add), - (subtract), * (multiply), / (divide), and ~ (ignore).
6
Enter data to set or calculate.
Enter numbers using the same scaling that was set up for the form.
7
Click Save.
Values are dynamically calculated and aggregated before the data is saved. Data on the form
is also saved.
Working with the Supporting Detail Hierarchy
The supporting detail hierarchy should reflect the type of information that supports the cell
values and the mathematical operators that create the relationships.
ä To create or change the supporting detail hierarchy:
1
In a form, select the cells with supporting detail.
2
From the Planning or Planning Ad Hoc ribbon, select Supporting Detail.
3
Create or change the rows in the hierarchy that provide the detail for the data values by putting the
cursor on an item and clicking the options in this table:
Option
Result
Add Child
Adds an item one level below the selected cell. You can add an unlimited number of children, but consider its
potential performance impact.
Add Sibling
Adds an item at the same level as the selected cell. You can add an unlimited number of siblings, but consider its
potential performance impact.
Delete
Removes the selected item
155
4
Option
Result
Delete All
Simultaneously removes all supporting detail
Promote
Moves the selected item to the next-higher level
Demote
Moves the selected item to the next-lower level
Move Up
Moves the selected item to before its sibling predecessor
Move Down
Moves the selected item to after its sibling successor
Duplicate Row
Adds a row below the selected item, duplicating its structure (text, operator, and values)
Fill
For rows, copies the data from the current cell to the cells to its right
Refresh
Gets the latest stored database values, restoring the previously saved values, and possibly overwriting changes you
just made.
Click Save.
The save operation stores the detail text, values, and aggregate values.
Viewing or Changing Supporting Detail
Cells that contain supporting detail can be indicated on the grid by a cell style specified in the
Options dialog box.
ä To view or change calculations or supporting data:
1
Open a form, and select the cells for which to view or add detail.
You can select one cell or a range of contiguous cells in a row or column. The section cannot
include a combination of rows and columns. Select cells that are in the local currency so that
you can write to them.
2
From the Planning or Planning Ad Hoc ribbon, select Supporting Detail.
3
View or change the line items or calculations that aggregate the data in the selected cells.
Synchronizing Supporting Detail with Essbase
In Planning applications, when you delete supporting detail for a cell, you affect the associated
value in the relational database. You specify how to handle the stored Essbase value. You can set
it to #Missing or leave it as it was before the supporting detail was deleted. This feature is useful
if you want to use supporting detail as a scratch pad or calculator.
ä To synchronize supporting detail with Essbase:
1
Open a form.
2
In the form, click the cell that has the supporting detail you want to remove.
3
From the Planning or Planning Ad Hoc ribbon, select Supporting Detail.
156
4
In the Supporting Detail window, delete the information, and then click OK.
5
Select an option from the displayed message to specify how to handle the aggregate value of the deleted
supporting detail stored in Essbase:
l
To delete the value from Essbase, click Yes, set the value(s) to #Missing.
l
To leave the data value in Essbase as is, click No, leave the value(s) as is.
Setting Planning Preferences
Data source types: Planning for Oracle Planning and Budgeting Cloud Service
ä To set user preferences for a Planning application:
1
From the tree list in the Smart View Panel, select an application.
2
Right-click, and then select User Preferences.
3
From Preferences, specify options for the following
l
Application Settings: Email, alias and workflow options.
l
Display Settings: Formatting, page, and other options.
l
User Variables: Variables set up by the Planning to help you navigate large forms and
grids.
Note: You cannot set preferences in offline mode.
Saving Native Excel Formatting to Planning
Subtopics
l
l
l
l
l
l
Saving Excel Formatting on a Planning Form
Viewing Formatting in Smart View
Clearing Formatting
Saving Excel Formatting From an Ad Hoc Grid
Supported Native Excel Formatting
Guidelines for Working with Native Excel Formatting and Planning Forms
Data source types: Planning for Oracle Planning and Budgeting Cloud Service
Smart View provides a way for users to save native Excel formatting back to the Planning server
as part of a form or ad hoc grid. The saved formatting is applied in both the Planning browser
interface and when the form is rendered within Excel. You can then choose how to display the
formatting in Smart View. This functionality is in addition to the existing Smart View cell styles
functionality.
See also “Cell Styles” on page 236.
157
These formatting options are available in the Formatting group of the Planning ribbon, shown
in Figure 35.
Figure 35
Formatting Options
Saving Excel Formatting on a Planning Form
ä To save Excel formatting on a Planning form:
1
Open a Planning form for editing in Smart View.
2
Use native Excel formatting features to apply the formatting to the sheet.
3
On the Planning ribbon, select Save from the Formatting group.
4
Go to “Viewing Formatting in Smart View” on page 158 to choose a viewing option.
Viewing Formatting in Smart View
Once a form is rendered within Excel, Smart View provides the options to view the formatting
on a sheet. These options are accessed from the Apply button within the Formatting group on the
Planning Ad Hoc ribbon.
Tip: The Apply options are viewing options only and allow you to display the cell styles and native
Excel formatting that were previously saved on a form.
ä To toggle between formatting view options on a Planning form:
1
Open a Planning form and click the Apply button within the Formatting group on the Planning Ad Hoc
ribbon (see .
The Apply options are displayed. The initial state before any option is selected is that no
option is selected. Once an option is selected, the last option selection will be preserved the
next time the form is opened.
158
Figure 36
2
Apply Options
Select an option:
l
l
l
l
None—Applies no styles (Excel formatting or Smart View cell styles) to the sheet.
Though cell styles or custom styles may exist on the sheet, neither are shown when
selecting this option. They are preserved, however, if you want to display them later
using the Cell styles, Custom styles, or Custom and cell styles options.
Cell styles—Applies only Smart View cell styles to the sheet, as described in the “Cell
Styles” topic.
Custom styles—Applies only custom user-defined native Excel formatting to the sheet.
Custom and cell styles—Applies both Excel formatting and Smart View cell styles to the
sheet. Note that when you select Custom and cell styles, cell styles take precedent over
custom Excel formatting.
Clearing Formatting
ä To clear the formatting associated with a form or ad hoc grid, select Clear from the
Formatting group on the Planning ribbon.
Selecting the Clear option removes any Excel formatting associated with the form or grid on the
Planning server. Note that you can still work with cell styles functionality since cell styles are not
dependent on any custom formatting that is saved.
Saving Excel Formatting From an Ad Hoc Grid
ä To save formatting from an ad hoc grid:
1
Perform ad hoc analysis to create a grid to save.
2
Use Excel native formatting features to format the grid.
3
From the Planning Ad Hoc ribbon, select Save Ad Hoc Grid.
4
In the Save Grid As dialog box, select the Submit Formatting option when saving the ad hoc grid as a
form.
159
You can now open the saved form and choose a viewing option as described in “Viewing
Formatting in Smart View” on page 158.
Supported Native Excel Formatting
Table 3 summarizes the native Excel formatting supported by Planning forms in Smart View,
and whether the formatting is supported when the form is viewed in the Planning web
application.
Table 3
Native Excel Formatting Supported in Smart View and Planning
Formatting
Smart View
Planning
Font family
Yes
Yes
Font size
Yes
Yes
Bold
Yes
Yes
Italic
Yes
Yes
Strikethrough
Yes
No
Underline
Only Single and Continuous
No
Text color
Red, Green, and Blue
Red, Green, and Blue
Background color
Plain, Solid, and Red, Green, and Blue
Plain, Red, Green, and Blue
Vertical
Top, Center, and Bottom
No
Horizontal
Left, Center, and Right
No
Indent
Only Left Indent and five levels of indent
No
Word wrap
Yes
No
Border color
Yes, can be set differently for each cell's four borders, and Red, Green, and
Blue
Yes
Border width
Yes, in points
Yes
Border style
None, Solid, Double, Dotted, Dash, Dash-Dot, Dash-Dot-Dot
None, Solid
Decimal places, negative and positive suffixes and prefixes, negative and
positive color, eight colors, Percentage, scientific format, presence of
thousand separator, currency symbol
No
Font
Alignment
Borders
Number and date format
Number format
160
Formatting
Smart View
Planning
Date format
Long and Short Dates, Hours, Minutes, Seconds, AM and PM
No
Read-only
Yes
No
Column width and row height
Yes, in points
No
Miscellaneous
Guidelines for Working with Native Excel Formatting and
Planning Forms
l
l
l
l
l
l
l
l
When designing a grid, care should be taken to avoid conflicts between custom Excel
formatting and Smart View cell styles.
For some ad hoc analysis operations, not all Excel formatting may be preserved. You may
need to reapply formatting after performing certain operations.
When a saved ad hoc grid is opened, Smart View tries to preserve the formatting that was
saved on the Planning server. For further ad hoc operations, existing formatting options
apply; for example, Use Excel formatting or cell styles.
To preserve custom Excel formatting on ad hoc operations, select the Use Excel Formatting
and the Move formatting on operations options on the Formatting page of the Options dialog
box.
Formatting can affect performance, especially during ad hoc operations when the Move
formatting on operations option is enabled.
There are differences between grids rendered in Smart View and those rendered in the
browser in Planning. When a saved grid is rendered in Planning, some formatting may not
appear exactly as it does in Smart View. Planning will attempt to approximate the Smart
View formatting.
The Planning administrator may have defined certain formatting on a form. Planning end
users can overwrite this formatting and save it on the form. It can then be merged with the
administrator's formatting based on the option selected for this form in Planning by the
administrator. Refer to the Planning documentation for more information.
This functionality is not supported on composite Planning forms.
Working Offline
Data source types: Planning for Oracle Planning and Budgeting Cloud Service
If the Planning offline component is installed and configured for your system, you can take forms
offline and perform essentially the same operations as you do when connected to a Planning
server. The changes that you make to offline forms can be synchronized back to the server.
161
Taking Forms Offline
You can include both online and offline forms in the same Excel workbook.
Note: Currency conversion is not supported offline.
ä To take forms offline:
1
In Excel, connect to the Planning data source that contains the forms you want to take offline.
2
From the Planning ribbon, select More, and then Take Offline.
The Take Offline Wizard is displayed; all forms that you can take offline are listed.
3
Expand the Available Forms/Folders and select folders and forms to take offline.
4
Click Next.
5
Double-click a dimension. You can select only one dimension.
If you selected multiple forms, the dimensions displayed are merged from the dimensions
available for the selected forms.
6
Select members and system variables from the Member Selection page.
About member relationships:
Member Relationships
Table 4
Relationship
Members Included on the Form
Member
The selected member
Descendants
All members below the selected member
Descendants (inc)
The selected member and all its descendants
Ancestors
All members above the selected member
Ancestors (inc)
The selected member and all its ancestors
Siblings
All members from the same level in the hierarchy as the selected member, excluding the selected member
Siblings (inc)
The selected member and all its siblings
Parents
The member in the level above the selected member
Parents (inc)
The selected member and its parent
Children
All members in the level immediately below the selected member
Children (inc)
The selected member and all its children
Level 0 Descendants
All descendants of the selected member that have no children
Note: Different forms may have children and page-member selections. The Page drop-down
list should contain at least one member for each form from each dimension.
162
7
Click OK.
8
Repeat step 5 through step 7 to select members or system variables for each dimension in the list.
9
Click Next.
10 Supply a unique name and a description for the offline connection.
11 Click Finish to download the selected forms and members.
12 Click OK, and then click Done.
Working Offline with Forms
ä To work with forms offline:
1
In Excel, from the Smart View ribbon, select Panel.
2
From the Smart View Panel, select the offline connection.
Online connections specify Planning in the Provider column; offline connections specify
Offline Planning.
3
Right-click and select Connect.
4
Right-click and select Open Form.
Note: If you have a form open while you are directly connected to the Planning server, and
then take the form offline in the same session, you must reopen the form from the
offline connection to work with it offline.
5
In the offline form, add or change data.
6
From the Planning menu, select Submit Data.
The changed data is saved locally. You can exit Excel without losing the changed data.
Synchronizing Data to the Planning Server
When you synchronize to the server, all data changed within a forms taken offline since the
beginning of the session is saved to the server. You can sync data from all forms at once or from
selected forms and members.
ä To save changed data to the Planning server for all forms and members taken offline:
1
From the Planning ribbon, select Forms, and then Sync Back To Server.
2
Log in to the Planning server.
3
Click Sync Back All.
4
Click OK.
ä To save changed data to the Planning server for selected forms and members taken offline:
1
From the Planning ribbon, select Forms, and then Sync Back To Server.
163
2
Logon to the Planning server.
3
Click Next.
4
Double-click a dimension.
5
From the Member Selection page, select members and system variables.
6
Click OK.
7
Repeat step 4 through step 6 to select members or system variables for each dimension in the list.
8
Select Finish to save data.
9
Click OK, and then Done.
Tip: After you reconnect to the server, check that the work that you completed offline is correct
in the database. If you lose a row or column of data when you refresh a form, contact the
administrator.
Refreshing the Offline Form Definition and Data
To refresh an offline form definition:
l
Updates data on the offline forms with current values from the online forms.
l
Adds or deletes members or forms from the ones available during an offline session.
ä To update offline data and the offline form definition:
1
From the Smart View menu, select Panel.
2
From the Smart View Panel, select the connection associated with the current offline session.
3
From the Planning menu, select More, and then Offline.
Note: If you are using an offline connection and the Refresh Offline Definition option is
not available, contact the Planning administrator. This option is not available if you
are using an online connection.
4
Enter the user name and password for the online data source.
Because you want to refresh the offline data from the Planning server, you must log on to
the server.
5
Do one of the following:
l
l
6
164
Click Refresh All to update all members and forms taken offline with current online
values and definitions. Refresh All maintains the current offline form definition. Skip
to step 10.
Click Next to select forms, members, and system variables to update. This selection may
change the form definition; only members and forms that you select remain part of the
definition. Members and forms not selected are no longer available offline. Continue to
step 6.
Double-click a dimension.
7
From the Member Selection page, select members and system variables.
The list contains members and system variables of the selected dimension.
Use the arrow keys to move members and system variables to or from the Selected
Members list.
8
Click OK.
9
Repeat step 6 through step 8 to select members or system variables for each dimension in the list.
10 Click Finish to start the refresh.
11 Click OK, and then click Done after the refresh is complete.
165
166
14
Smart View and Reporting and
Analysis
In This Chapter
Importing Reporting and Analysis Documents ........................................................ 167
Editing and Refreshing Documents..................................................................... 168
Refreshing Reporting and Analysis Documents ....................................................... 169
Financial Reporting and Web Analysis Import Formats............................................... 170
Importing Interactive Reporting Documents ........................................................... 170
Importing Financial Reporting Documents............................................................. 174
Importing Production Reporting Documents........................................................... 181
Importing Web Analysis Documents.................................................................... 184
Using Smart Tags to Import Reporting and Analysis Documents ................................... 186
Note: In this chapter, references to Financial Reporting apply to both the on-premises and
Oracle Planning and Budgeting Cloud Service versions of Financial Reporting.
Importing Reporting and Analysis Documents
Using Smart View, you can import Reporting and Analysis documents into Microsoft Excel,
Word, or PowerPoint.
Note: In this topic, references to Financial Reporting apply to both the on-premises and Oracle
Planning and Budgeting Cloud Service versions of Financial Reporting.
Table 5
Reporting and Analysis Applications
Reporting and Analysis Application
What You Can Import
Financial Reporting
Reports
On-Premises and Oracle Planning and Budgeting Cloud
Service
Oracle Hyperion Web Analysis
Reports
167
Reporting and Analysis Application
What You Can Import
Oracle Hyperion Interactive Reporting
Reports
Charts
Dashboards
Using the latest run of BQY jobs, Interactive Reporting supports refresh
capabilities
Oracle Hyperion SQR Production Reporting
Jobs
Job outputs
Related Topics:
“Importing Financial Reporting Documents” on page 174
“Importing Web Analysis Documents” on page 184
“Importing Interactive Reporting Documents” on page 170
“Importing Production Reporting Documents” on page 181
“Using Smart Tags to Import Reporting and Analysis Documents ” on page 186
Editing and Refreshing Documents
In Office, you can edit and refresh documents that were previously imported from EPM
Workspace and Oracle Planning and Budgeting Cloud Service. The Smart View ribbon or menu
provides the following edit and refresh options:
l
l
l
Edit—change filters, POVs, or parameters of embedded EPM Workspace and Oracle
Planning and Budgeting Cloud Service documents.
Refresh—refresh the selected job with the latest EPM Workspace and Oracle Planning and
Budgeting Cloud Service data. Only the job selected in Office is updated; not the entire Office
document.
Refresh All— update all jobs in the Office document.
General edit and refresh behavior
l
l
l
l
168
When you refresh an imported document in which pages have been deleted, only the
remaining pages are refreshed. The deleted pages are not reinstated.
If editing or refreshing results in fewer pages in an imported document, the removed pages
display as blanks pages in Office.
If editing or refreshing results in more pages in an imported document, those pages are
appended to the document in Office.
Formatting headings and comments are retained when you refresh in Word and PowerPoint
but not when you refresh in Excel.
Maintaining cell references during document refresh
In Excel, a customized worksheet that references imported document cells or ranges is updated
when you execute a Refresh All on the imported documents. For example, imported worksheet
A and B are referenced in customized worksheet C. When you execute Refresh All on worksheet
A and B, worksheet C is refreshed with updated data from worksheets A and B.
Refreshing Reporting and Analysis Documents
Note: In this chapter, references to Financial Reporting apply to both the on-premises and
Oracle Planning and Budgeting Cloud Service versions of Financial Reporting.
Refreshing updates the report with the latest data from EPM Workspace and Oracle Planning
and Budgeting Cloud Service.
Refresh behavior in Production Reporting and Interactive Reporting
l
l
In Word, if a report is selected, the entire report is refreshed. If no report is selected, the first
report found in the document is refreshed. The first report is not necessarily the report at
the beginning of the document.
In PowerPoint, if no report is selected, the first report found in the slide is updated.
When refreshing job outputs in Production Reporting, new outputs in EPM Workspace are
updated.
Refresh behaviors in Financial Reporting and Web Analysis
l
l
You must select a page in the report to refresh. In Word and PowerPoint, if you do not select
any pages when refreshing, a message is displaying stating that no pages are updated.
If you select Refresh, all pages of the report are refreshed. If you select Refresh All, then all
reports in the document are refreshed.
ä To refresh EPM Workspace and Oracle Planning and Budgeting Cloud Service documents
in Excel, Word, or PowerPoint, perform an action:
l
l
To update the selected Reporting and Analysis document, including all pages associated with
that document, select Refresh on the Smart View ribbon.
To update all Reporting and Analysis documents, select Refresh All on the Smart View
ribbon.
Refreshing Reporting and Analysis documents against Essbase or Financial Management
connections
Note: This applies to Financial Reporting and Web Analysis reports imported into query-ready
HTML.
169
Refreshing against Essbase or Financial Management connections updates the report with the
latest data from Provider Services and enables you to perform ad hoc analysis on the Reporting
and Analysis document, such as retrieving, zooming, or pivoting data.
Refresh for a report imported in query-ready HTML applies to the current page and not all pages.
Important tasks:
“Editing Interactive Reporting Documents” on page 173
“Editing Financial Reporting Documents” on page 179
“Editing Production Reporting Jobs ” on page 183
“Editing Web Analysis Documents” on page 185
Financial Reporting and Web Analysis Import Formats
Note: In this topic, references to Financial Reporting apply to both the on-premises and Oracle
Planning and Budgeting Cloud Service versions of Financial Reporting.
You can import Financial Reporting and Web Analysis documents as fully-formatted HTML,
which you can display in Excel, or in query-ready HTML, which enables you to connect to
Financial Management or Essbase data sources and run queries.
When you import Reporting and Analysis documents as query-ready HTML, the selected pages
of the current data object are converted to HTML, and Smart View-specific formatting is
removed. Thus, Smart View can re-query the data source independent of the Web application.
When you import Reporting and Analysis documents as fully formatted HTML, the selected
pages of the current data object are converted to HTML, and Smart View formatting definitions
and calculated members are retained. Thus, Smart View cannot directly query the data source,
but Smart View content can be leveraged by Microsoft Office applications.
Tip: After importing an image in Word or PowerPoint, use the Office Format Picture option to
format it; for example, to crop and resize. The Format Picture settings are preserved, even
after you refresh the image.
Importing Interactive Reporting Documents
l
“Importing Interactive Reporting Documents into Excel” on page 171
l
“Importing Interactive Reporting Documents into Word and PowerPoint” on page 172
l
“Editing Interactive Reporting Documents” on page 173
Imported Interactive Reporting documents are section-specific.
170
Table 6
Interactive Reporting Import Object Types
Section
Excel
Word, PowerPoint
Table
Formatted data
N/A
Results
Formatted data
N/A
Chart
Formatted data
Image
Pivot
Formatted data
N/A
Report
Formatted data
Image
Dashboard
Image
Image
Query
N/A
N/A
CubeQuery
Query ready (Internet Explorer only, not supported by Firefox)
N/A
Formatted data
Data model
N/A
N/A
The following restrictions apply when Interactive Reporting documents are imported into Excel:
l
Hidden sections are displayed during import.
l
Importing dashboard sections into Excel resizes A1 cells.
l
Importing report sections into Excel places chart images before tables
l
Importing into Excel may not preserve colors correctly.
l
Results sections that contain the euro currency format do not import into Excel.
l
Results sections with + (plus sign) in their name do not import.
Importing Interactive Reporting Documents into Excel
ä To import Interactive Reporting documents into Excel:
1
From the Smart View ribbon, select Panel.
2
In the Smart View Panel, connect to a EPM Workspace data source.
3
Navigate to the Interactive Reporting document that you want to import.
4
From the Action Panel, click Open.
The Import Workspace Document wizard is displayed.
Note: Some wizard screens do not apply to some documents.
5
In Sections, select the section for importing.
6
In Actions, select an option:
l
Refresh and Preview, to change filters or values prior to previewing the document
171
l
Preview, to preview the document with default settings
If you are importing a CubeQuery section in query ready format, do not select this
option.
7
Click Next.
8
If you selected Preview in step 6, skip to step 11. If you select Refresh and Preview, continue with the
next step.
9
If user authentication is required to change filters, such as variable, value, or option in the document's
settings, in Specify Database Credentials, enter the username and password, and select Next.
The connection name is displayed in parentheses (for example, Sample.oce).
10 In Specify Filters, select a value and click Next.
11 To import all pages of the document, leave the All Pages field check enabled.
12 If your document contains multiple pages, select Split pages across worksheets to display each page
on a separate Excel worksheet.
13 From the Import Section As drop-down, select one of the following:
l
l
Data to import content as query-ready HTML. The current page of the current
CubeQuery section is converted to HTML and Smart View formatting is removed. This
enables you to requery the data source independent of the Web application.
Image to import content as formatted HTML. The current page of the CubeQuery
section is converted to HTML with Smart View formatting definitions and calculated
members. Smart View does not directly query the data source. This option is available
only for a CubeQuery section for Refresh and Preview.
14 Click Finish.
The document is displayed in Excel.
Importing Interactive Reporting Documents into Word and
PowerPoint
ä To import Interactive Reporting documents into Word:
1
From the Smart View ribbon, select Panel.
2
In the Smart View Panel, connect to a EPM Workspace data source.
3
Navigate to the Interactive Reporting document that you want to import.
4
From the Action Panel, click Open.
The Import Workspace Document wizard is displayed.
Note: Some wizard screens do not apply to some documents.
5
In Select an Action, select an option:
l
172
Refresh and Preview, to change filters or values prior to previewing the document
l
Preview, to preview the document with default settings
6
Click Next.
7
If you selected Refresh and Preview:
a. If user authentication is required to change filters, such as variable, value, or option in
the document settings, in Specify Database Credentials, enter the user name and
password, and click Next.
The connection name is displayed in parentheses (for example, Sample.oce).
b. In Specify Filters, select a value.
8
Click Apply, and click Next.
9
In Preview, to import a page, select a page from the drop-down list located in the upper left of the data
object.
10 Optional: To import all pages of the document, select All Pages.
11 Click Finish.
The document is imported.
Editing Interactive Reporting Documents
ä To edit Interactive Reporting documents in Excel, Word, and PowerPoint:
1
Open the Interactive Reporting document to edit.
2
From the Smart View ribbon, click the arrow in
Document, and then Edit.
, then select Reporting and Analysis
The Import Workspace Document wizard is displayed.
Note: Some wizard screens do not apply to some documents.
3
If you selected Refresh and Preview:
a. If user authentication is required to change filters, such as variable, value, or option in
the document settings, in Specify Database Credentials, enter the user name and
password, and click Next.
The connection name is displayed in parentheses (for example, Sample.oce).
b. In Specify Filters, select a value.
4
Click Apply, and click Next.
5
In Preview, to import a page, select a page from the drop-down list located in the upper left of the data
object.
6
Click Finish.
173
Importing Financial Reporting Documents
l
“Financial Reporting and Web Analysis Import Formats” on page 170
l
“Importing Financial Reporting Documents into Excel” on page 174
l
“Importing Financial Reporting Documents into Word and PowerPoint” on page 177
l
“Editing Financial Reporting Documents” on page 179
Note: In this topic, references to Financial Reporting apply to both the on-premises and Oracle
Planning and Budgeting Cloud Service versions of Financial Reporting.
Financial Reporting Import Document Types
Table 7
Document Type
Excel
Word, PowerPoint
Report
Fully Formatted, Query-Ready, Function Grid
Image, Function Grid
Snapshot report
Fully Formatted
Image
Book
N/A
N/A
Snapshot Book
N/A
N/A
Batch
N/A
N/A
Grid Object
N/A
N/A
Image Object
N/A
N/A
Chart Object
N/A
N/A
Text Object
N/A
N/A
Row and Column template
N/A
N/A
Importing Financial Reporting Documents into Excel
Note: In this topic, references to Financial Reporting apply to both the on-premises and Oracle
Planning and Budgeting Cloud Service versions of Financial Reporting.
ä To import Financial Reporting documents into Excel:
1
From the Smart View ribbon, select Panel.
2
In the Smart View Panel, connect to an EPM Workspace data source.
3
Navigate to the Financial Reporting document that you want to import.
4
From the Action Panel, click Open.
The Import Workspace Document wizard is displayed.
174
Note: Some wizard screens do not apply to some documents.
5
In Select a Document, expand the repository, select a Financial Reporting document, and click OK.
The document is previewed in the Import Workspace Document window.
Note: Some options may not be available for some documents.
6
If the Preview User Point of View is displayed, preview the current POV or change the members of the
POV.
Note: To display this screen, select Preview in EPM Workspace preferences, for User Point
of View.
7
Click Next.
8
Optional: If you want to change the default value, in Respond to Prompts, make a selection for prompts,
and click Next.
Note: This screen is displayed only if the document contains prompts.
9
Optional: In Preview from Grid POV, change the POV by selecting a POV.
10 Change the page dimension by selecting Page.
11 To import all pages of the document, select All Pages.
12 To display each page on a separate Excel worksheet, select Split Pages across worksheets.
13 In Import Document As, select an option:
l
l
l
Fully-Formatted—displays reports in a fully-formatted HTML.
Query-Ready—enables you to run ad hoc analysis on reports when connected to Financial
Management and Essbase data sources.
Function Grid—a dynamic grid format, allows you to further select a report option, as
described in step 17.
14 Click Finish.
Your next steps depend on the option you selected in step 13:
If you selected:
l
l
l
Fully-Formatted—the document is imported into the Office application, and you can
only view the Reporting and Analysis document.
Query-Ready—the document is imported into the Office application, and you can now
connect to a Financial Management or Essbase data source, where you can perform ad
hoc analysis, such as retrieving, zooming, or pivoting data.
Function Grid—continue with step 15.
15 Click
to refresh the Document Contents pane.
16 Select the function grid object in Document Contents, right-click and select Insert New Reporting
Object/Control.
175
17 From the Insert New Reporting Object/Control dialog box, select one of these report types to place
on the grid:
l
Function Grid — a dynamic grid format
When you refresh a function grid, data cells are refreshed; members are not. To refresh
both data and members, you must reinsert the function grid into the sheet. For this
reason, function grids are most useful for reports in which members remain reasonably
static. For reports whose members may change more often, tables and charts are better
report types. Although you can have multiple reports on a worksheet, you can have only
one function grid.
You can use Excel formulas, for example SUM, with function grids. To retain such
formulas as part of the function grid, you must leave one empty row between the grid
and the cell containing the formula and include the empty row in the range of cells
selected for the formula definition. This permits retention of the formula when
refreshing the data results in a different number of rows in the grid.
To format a function grid, use Excel formatting capabilities.
l
Table
Table reports display results in a grid format that floats on the document and can be
moved and re-sized. When you refresh a table, both members and data are refreshed.
Tables are useful for displaying large grids in a smaller space; their scroll bars enable you
to quickly access rows and columns.
You can zoom in and out in a table report, but you cannot perform other ad hoc
operations or use free form.
l
Chart
Chart reports display results in a chart format that floats on the document and can be
moved and re-sized. When you refresh a chart, both members and data are refreshed.
18 Optional: To move or resize a table or chart, in Document Contents, click the down arrow next to
, and from the menu, select Toggle Design Mode.
You can now move objects within the sheet, slide, or page.
When you are ready to exit design mode, select Toggle Design Mode again.
19 To insert a report control, select the report object in Document Contents, right-click and select Insert
New Reporting Object/Control.
20 From the Insert New Reporting Object/Control dialog box, select one of these report control types:
l
POV—a report can contain only one POV
l
Slider—a report can contain multiple sliders. See “Sliders” on page 110.
A report can contain a POV or sliders, but not both.
21 Refresh.
176
22 Optional: to create a separate report for any or all of the members of one dimension in the report and
cascade these reports separately across the worksheets of the workbook, see “Cascading Reports and
Ad Hoc Grids” on page 78.
Note: In reports that contain a chart and a table, cascading may cause the chart and table
to overlap the next time you open the workbook.
Importing Financial Reporting Documents into Word and
PowerPoint
Note: In this topic, references to Financial Reporting apply to both the on-premises and Oracle
Planning and Budgeting Cloud Service versions of Financial Reporting.
ä To import Financial Reporting documents into Word and PowerPoint:
1
From the Smart View ribbon, select Panel.
2
In the Smart View Panel, connect to a EPM Workspace data source.
3
Navigate to the Financial Reporting document that you want to import.
4
From the Action Panel, click Open.
The Import Workspace Document wizard is displayed.
5
In Select a Document, expand the repository, select a Financial Reporting document, then click OK.
The document is previewed in the Import Workspace Document window.
Note: Some screens do not apply to some documents.
6
If the Preview User Point of View screen is displayed, preview the current POV or change the members
of the POV by selecting a member.
Note: To display this screen, select Preview in EPM Workspace preferences, for User Point
of View.
7
Optional: If you want to change the default value, in Respond to Prompts, make a selection for prompts,
and click Next.
Note: This screen is displayed only if the document contains prompts.
8
In Preview from Grid POV, change the POV by selecting a POV.
Note: Some wizard screens do not apply to some documents.
9
Change the page dimension by selecting Page.
10 Select All Pages to import all pages of the document.
11 Select Refresh Using Workspace Point of View.
177
12 In Import Document As, select an option:
l
l
Image—To import the document as an image.
Function Grid—To import a dynamic grid format, which allows you to further select a
report option, as described in step 17 (available in Word only).
13 Click Finish.
Your next steps depend on the option you selected in step 12:
If you selected:
l
l
Image—The report is imported into the document as an image and you can only view
the Reporting and Analysis image in the Word.
Function Grid—Continue with step 14 (Word only).
14 Click
to refresh the Document Contents pane.
15 Select the report object in Document Contents, right-click and select Insert New Reporting Object/
Control.
16 From the Insert New Reporting Object/Control dialog box, select one of these report types to place
on the grid:
l
Function Grid —a dynamic grid format
When you refresh a function grid, data cells are refreshed; members are not. To refresh
both data and members, you must reinsert the function grid into the sheet. For this
reason, function grids are most useful for reports in which members remain reasonably
static. For reports whose members may change more often, tables and charts are better
report types. Although you can have multiple reports on a worksheet, you can have only
one function grid.
You can use Excel formulas, for example SUM, with function grids. To retain such
formulas as part of the function grid, you must leave one empty row between the grid
and the cell containing the formula and include the empty row in the range of cells
selected for the formula definition. This permits retention of the formula when
refreshing the data results in a different number of rows in the grid.
To format a function grid, use Excel formatting capabilities.
l
Office Table
Office tables can be used with Word only. Office tables display results in native Microsoft
Office table format. When you refresh an Office table, both members and data are
refreshed.
Office tables look and feel like part of the Word document, but the members and data
in the table cells are connected to the Smart View provider. With Office tables, you can
work with the Word table formatting and styles that you are accustomed to. Insert a
POV object into the report and you can change the POV of the Office table. Refresh the
Office table after changing formatting or POV and the new POV is reflected in the results
and custom formatting is retained.
178
You cannot zoom in or out in an Office table object, and you cannot perform other ad
hoc operations or use free form.
l
Table
Table reports display results in a grid format that floats on the document and can be
moved and re-sized. When you refresh a table, both members and data are refreshed.
Tables are useful for displaying large grids in a smaller space; their scroll bars enable you
to quickly access rows and columns.
You can zoom in and out in a table report, but you cannot perform other ad hoc
operations or use free form.
l
Chart
Chart reports display results in a chart format that floats on the document and can be
moved and re-sized. When you refresh a chart, both members and data are refreshed.
17 Optional: To move or re-size a table or chart, in Document Contents, click the down arrow next to
, and from the menu, select Toggle Design Mode.
You can now move objects within the sheet, slide, or page.
When you are ready to exit design mode, select Toggle Design Mode again.
18 To insert a report control, select the report object in Document Contents, right-click and select Insert
New Reporting Object/Control.
19 From the Insert New Reporting Object/Control dialog box, select one of these report control types:
l
POV—a report can contain only one POV
l
Slider—a report can contain multiple sliders. See “Sliders” on page 110.
A report can contain a POV or sliders, but not both.
20 Refresh.
Editing Financial Reporting Documents
Note: In this topic, references to Financial Reporting apply to both the on-premises and Oracle
Planning and Budgeting Cloud Service versions of Financial Reporting.
ä To edit Financial Reporting documents in Excel, Word, and PowerPoint:
1
Open the Financial Reporting document to edit.
2
From the Smart View ribbon, click the arrow in
Document, and then Edit.
, then select Reporting and Analysis
The Import Workspace Document wizard is displayed.
179
Note: Some wizard screens do not apply to some documents.
3
If the Preview User Point of View screen is displayed, preview the current POV or change the members
of the POV.
Note: To display this screen, in EPM Workspace preferences, select Preview for User Point
of View.
4
Optional: In documents that contain prompts, to change the default value, in Respond to Prompts,
make a selection for prompts, and click Next.
Note: Respond to Prompts is displayed only if the document contains prompts.
5
To change the POV, in Preview from Grid POV select a POV.
6
Click Finish.
Creating Templates in PowerPoint Documents
Note: In this topic, references to Financial Reporting apply to both the on-premises and Oracle
Planning and Budgeting Cloud Service versions of Financial Reporting.
You can create PowerPoint template documents that can be saved by importing one or more
Financial Reporting reports to the presentation. Every Create Template action creates a new
PowerPoint slide with a report name to show where it will be placed when Refresh Template is
used.
ä To create a template:
1
Open PowerPoint.
2
Connect to a Reporting and Analysis provider.
3
From the Smart View ribbon, select Panel, then Reporting and Analysis Document, and then Create
Template.
4
In Import Workspace Document, select a Financial Reporting document.
l
l
Optional: To import all pages of the document, select All Pages. A separate slide is
created for each page.
To import the current screen presentation, clear All Pages.
5
Optional: To use the Workspace point of view, select Refresh Using Workspace Point of View.
6
Click OK. The document name is imported into the PowerPoint presentation.
180
Refreshing PowerPoint Templates
Note: In this topic, references to Financial Reporting apply to both the on-premises and Oracle
Planning and Budgeting Cloud Service versions of Financial Reporting.
ä To refresh a template:
1
Open the PowerPoint presentation containing the template.
2
Connect to a Reporting and Analysis provider.
3
From the Smart View ribbon, select Panel, then Reporting and Analysis Document, and then Refresh
Template.
4
Edit and save the PowerPoint presentation as needed.
Importing Production Reporting Documents
Production Reporting documents consist of jobs and job outputs, which you can import into
Excel, Word, and PowerPoint.
l
“Importing Production Reporting Jobs into Excel” on page 181
l
“Importing Production Reporting Jobs into Word and PowerPoint” on page 182
l
“Importing Production Reporting Job Outputs into Word, and PowerPoint” on page 183
l
“Editing Production Reporting Jobs ” on page 183
Table 8
Production Reporting Import Object Types
Object Type
Excel
Word, PowerPoint
Job
Formatted data
Image
Job output
Formatted data
Image
Some limitations exist for importing:
l
Images and charts are not imported into Excel.
l
Secure jobs are supported, but jobs imported as generic jobs are not supported.
Importing Production Reporting Jobs into Excel
ä To import Production Reporting jobs into Excel:
1
From the Smart View ribbon, select Panel.
2
In the Smart View Panel, connect to a EPM Workspace data source.
3
Navigate to the Oracle Hyperion Interactive Reporting document that you want to import.
181
4
From the Action Panel, click Open.
The Import Workspace Document wizard is displayed.
5
In Select a Document, expand the repository, select a Production Reporting job, then click OK.
The import wizard screen is displayed.
Note: Depending on the document, some screens may not be applicable.
6
If the Specify Parameters screen is displayed, define the job parameters, and click Next.
Note: This screen is displayed only if the job contains parameters.
7
In Preview, to import a page, select a page from the drop-down list located in the upper left of the data
object.
8
To import all pages of the job, select All Pages.
9
Select Split Pages across worksheets to display each page on a separate Excel worksheet.
10 Click Finish.
The document is displayed in Excel.
Importing Production Reporting Jobs into Word and
PowerPoint
The procedures for importing Production Reporting jobs into Word and PowerPoint are similar.
ä To import Production Reporting jobs into Word and PowerPoint:
1
From the Smart View ribbon, select Panel.
2
In the Smart View Panel, connect to a EPM Workspace data source.
3
Navigate to the Production Reporting document that you want to import.
4
From the Action Panel, click Open.
The Import Workspace Document wizard is displayed.
5
In Select a Document, expand the repository, select a Reporting and Analysis document, then click
OK.
The import wizard is displayed.
Note: Some screens may not apply to some documents.
6
If the Specify Parameters screen is displayed, define the job parameters, and click Next.
Note: This screen is displayed only if the job contains parameters.
7
182
In Preview, to import a page, select a page from the drop-down list located in the upper left of the data
object.
8
To import all pages of the job, select All Pages.
For Word, Split pages across pages is disabled. For PowerPoint, Split pages across slides is
selected and disabled because by default, the pages from jobs or job outputs always split
across pages and slides.
9
Click Finish.
The job is imported.
Importing Production Reporting Job Outputs into Word, and
PowerPoint
ä To import Production Reporting job outputs into Excel, Word, and PowerPoint:
1
Connect to a EPM Workspace data source.
2
From the Smart View ribbon, select Panel, then Reporting and Analysis Document, and then Import.
The Import Workspace Document dialog box is displayed.
3
In Select a Document, expand the repository, select a Production Reporting job output, then click OK.
The job output is imported.
Editing Production Reporting Jobs
You can edit imported Production Reporting jobs, but not job outputs. You can edit only job
parameters.
ä To edit Production Reporting jobs:
1
Open an imported Oracle Hyperion SQR Production Reporting document.
2
From the Smart View ribbon, click the arrow in
Document, and then Edit.
, then select Reporting and Analysis
The Import Workspace Document dialog box is displayed.
3
If the Specify Parameters screen is displayed, define the job parameters, and click Next.
Note: This screen is displayed only if the job contains parameters.
4
In Preview. view the job.
Note: If you deleted any imported pages, edit updates only the remaining pages of the job.
5
Click Finish.
The job is updated.
183
Importing Web Analysis Documents
Web Analysis includes five data object display types, but Smart View can import only three
(spreadsheet, chart, and pinboard). Smart View cannot import free-form grid and SQL
spreadsheets.
See “Financial Reporting and Web Analysis Import Formats” on page 170.
l
“Importing a Web Analysis Document or Document Objects” on page 184
l
“Editing Web Analysis Documents” on page 185
Table 9
Web Analysis Import Document Type
Document Type
Excel
Word, PowerPoint
Report
Fully formatted, query-ready
Image
Table 10
Web Analysis Import Data Object Type
Data Object
Excel
Word, PowerPoint
Spreadsheet
Data + formatting
Image
Chart
Data + formatting
Image
Pinboard
Data + formatting
Image
Importing a Web Analysis Document or Document Objects
Using Smart View in Excel, you can import one or all document pages or multiple data objects
with one or more pages from a Web Analysis document residing in the Workspace repository.
All Web Analysisdata objects (spreadsheet, chart, pinboard) are imported as Excel spreadsheets.
Freeform Grid and SQL spreadsheets cannot be imported.
ä To import Web Analysis data objects:
1
From the Smart View ribbon, select Panel.
2
In the Smart View Panel, connect to a EPM Workspace data source.
3
Navigate to the Web Analysis document that you want to import.
4
From the Action Panel, click Open.
The Import Workspace Document wizard is displayed.
5
In Select a Document, expand the repository, select a Web Analysis document, and click OK.
6
If database credentials are not saved with the Web Analysis document, then the Specify Database
Credentials page is displayed where you are required to enter valid log on credentials to data sources
used in the report. If a report has only one data source and you skip entering credentials, the report is
not imported. If you have data objects with different data sources in one report and only want to import
one of the data objects, you can enter the credentials for the data objects you want to import and skip
184
credential for the data object you do not wish to import. Enter the user name and password or select
Skip to skip entering credentials to any of the data sources, and click Next.
Tip: Select Save Credentials to save credentials with a Web Analysis document. It enables
you to refresh an imported document later. Currently, you cannot refresh imported
documents without saving credentials.
7
In Preview, when selecting objects to import for Microsoft Excel, Word, and PowerPoint:
l
l
l
l
Select individual data objects, by clicking the check box located in the top left corner of
each report object OR select all data objects by clicking the All Objects check box.
Select Split Objects across worksheets to create a new worksheet for each report object
OR deselect Split Objects across worksheets to placed all report objects in the same
worksheet.
Select a page to import from the drop-down list located in the top of each selected to
import data objects OR select All Pages to import all pages of all selected to import data
objects.
Select Split Pages across Worksheets to create a new worksheet for each import page
OR deselect Split Pages across Worksheets to place all imported pages of each data object
in the same worksheet.
8
In Preview, when selecting object to import for Microsoft Word and PowerPoint, select Import Screen to
import a screen print of the entire report.
9
For Microsoft Excel, In Import Document As, select an option:
l
l
Fully Formatted (imports reports in fully-formatted HTML). You can connect to Oracle
Enterprise Performance Management System at any time and refresh the imported
document for current data.
Query-Ready (imports reports in query-ready HTML). You can connect to Financial
Management or Essbasedata source to get data directly and perform ad hoc analysis,
such as retrieving, zooming, and pivoting data.
10 Click Finish. The document is imported. You can then connect to EPM System at any time and refresh
the imported document with current data.
Editing Web Analysis Documents
ä To edit Web Analysis documents:
1
Select a page (Excel) or an image (Word or PowerPoint).
2
From the Smart View ribbon, click the arrow in
Document, and then Edit.
, then select Reporting and Analysis
185
3
If database credentials are not saved with the Web Analysis document, then the Specify Database
Credentials page is displayed. In Specify Database Credentials, enter the user name and password,
or select Skip, and then click Next.
Tip: You can select Save Credentials to save them with the Oracle Hyperion Web Analysis
document.
4
Select a spreadsheet, chart, or pinboard to import.
5
In Preview, to import a page, select a page from the drop-down list located in the upper left of the data
object.
6
Select All Pages to import all pages of the document. Leave the box cleared to import only the current
page.
7
Select Split Pages across worksheets to display each page on a separate worksheet (Excel only).
8
In Import Document As, select:
9
l
Fully Formatted (Excel only)
l
Query-Ready (Excel only)
l
Image (Word and PowerPoint)
Click Finish.
Using Smart Tags to Import Reporting and Analysis
Documents
You can use Microsoft smart tags to import Oracle Hyperion Reporting and Analysis documents.
ä To import Reporting and Analysis documents using smart tags:
1
Open a Microsoft Office document.
2
Connect to an EPM Workspace data source.
3
Ensure that smart tags are enabled in Excel.
4
Type smartview anywhere in the document, then move the mouse over the word.
The smart tags action icon is displayed.
5
186
Click the smart tag icon and select Reporting and Analysis Content to display Import Workspace
Document, from which you can import documents.
15
Smart View and Oracle BI EE
In This Chapter
About Oracle BI EE and Smart View.................................................................... 187
Features and Components of Oracle BI EE in Smart View ........................................... 187
Enabling the Oracle BI EE Extension ................................................................... 188
Connecting to Multiple Oracle BI EE Data Sources ................................................... 188
Oracle BI EE Catalog..................................................................................... 189
Working with Oracle BI EE Analyses, Views, and Dashboards ....................................... 192
Working with Views Using the View Designer .......................................................... 213
About Oracle BI EE and Smart View
With Smart View, users can connect to Oracle BI EE server and utilize the content created in
Oracle Business Intelligence Answers dashboards and analyses. In addition to working with this
content, Smart View users can create content in the form of simple views with the View Designer,
using Oracle BI EE Presentation Server as the data source. The views created can then be
published to the Oracle BI EE Presentation Catalog, where they can be edited further.
Smart View offers Oracle BI EE users a cohesive and consistent experience across all Oracle BI
EE content providers.
Features and Components of Oracle BI EE in Smart
View
When connected to an Oracle BI EE data source in Smart View, you can perform these actions:
l
Connect to Oracle BI EE Presentation Server
l
Navigate through the Oracle BI EE Presentation Catalog
l
Connect to multiple instances of Oracle BI EE and switch between connections
l
Import pre-created BI Answers views from Presentation Catalog into Microsoft Excel,
PowerPoint, and Word. For example, you can:
m
m
Insert views—BI tables, BI pivot tables, and BI graphs—into Excel as refreshable,
editable objects
Insert views from different connections into the same Office document
187
m
l
l
l
l
l
l
Apply Excel formatting to BI data; formats are retained when you refresh
Copy Oracle BI EE Dashboard content and paste it into Smart View client documents. The
data, metadata, and view layout are copied
Create simple views in Excel using Oracle BI EE Presentation Server as the source for
metadata and data
Interact with content imported into Smart View documents, such as drill and prompt
selections
Manage the imported content in Smart View, including content from multiple connections;
for example, refresh, mask, copy and paste, and document contents
Mask BI data from Oracle BI EE objects in Excel so that users must log in to view the data.
Masked objects can be viewed upon refresh.
Program using Visual Basic. See the Oracle Smart View for Office Developer's Guide for more
information.
Key components are:
l
l
Ribbon—The Oracle BI EE ribbon contains Oracle BI EE commands for designing and
publishing views in Smart View, inserting, and copying and pasting views from BI Answers,
editing prompts, masking data, editing, and setting preferences.
Catalog—The catalog is an expandable tree list of the BI Answers dashboards, analyses, and
views that are available to you for insertion into Excel. Each analysis expands to display all
views available from that analysis. Only views that are supported and defined in BI Answers,
and for which you have permission, are displayed. You can refresh the catalog to display the
latest list of available analyses and views.
Enabling the Oracle BI EE Extension
The Oracle BI EE extension is automatically enabled when you install Smart View.
If you need to disable or re-enable the Oracle BI EE extension, refer to the procedure in
“Extensions” on page 237.
Connecting to Multiple Oracle BI EE Data Sources
You connect to Oracle BI EE data sources using private connections, as described in “Creating
Private Connections” on page 25. To connect using shared connections, the shared connection
information must be stored in a file, as described in “Accessing Shared Connections from an
XML File” on page 28.
Additionally, Smart View supports multiple Oracle BI EE private connections on one Office
worksheet, slide, or document.
For example, in one worksheet, you may insert two graphs from two different BI catalogs and
refresh the sheet. Each graph will be updated with the latest data from the two different servers.
188
Multiple connections are supported with Oracle BI EE version 11.1.1.7.10 and higher. If
connecting to earlier versions of Oracle BI EE, then only one connection is allowed.
When connected to multiple Oracle BI EE servers:
l
l
l
l
l
l
Users can switch between those connections in the Smart View Panel and browse the
respective catalogs.
Users can insert views from the different connections into the same Office document.
If View Designer is launched from the Smart View ribbon and no Oracle BI EE view is
selected, then View Designer will be connected to the Oracle BI EE server that was last used.
If Paste is invoked from the Smart View ribbon to paste content from BI Answers, the paste
action will use the Oracle BI EE connection that was last used.
When refreshing a document containing views from different connections, the views will
be refreshed against the servers from which they were inserted.
There can be only one Excel pivot table view per Excel worksheet. Additionally, Excel pivot
table views are always inserted onto a new worksheet. This is the expected behavior, whether
you are working with a single data source connection or with multiple connections.
ä To connect to multiple Oracle BI EE private connections:
1
From Smart View Home or from the menu displayed when you click the arrow next to
Connections
2
In the Private Connections panel, select a connection from the drop-down menu and, in Connect to
Data Source, enter your user name and password for the data source.
, click Private
Assume you have inserted a view from the Oracle BI EE catalog. Continue with step 3
3
Move the cursor to a different part of the worksheet, slide, or document.
4
In the Private Connections panel, select a different connection from the drop-down menu.
5
In Connect to Data Source, enter your user name and password for the second data source.
You can now insert a view from the newly-connected data source into the Office document
6
Repeat step 3 through step 5 for any other data sources to which you want to connect.
Oracle BI EE Catalog
The Oracle BI EE Presentation Catalog, also referred to as the catalog or catalog tree, is displayed
in the Smart View Panel. The catalog tree displays a root node called “Catalog Root” and, by
default, two folders called “My Folders” and “Shared Folders”.
189
Figure 37
Oracle BI EE Catalog, or Catalog Tree
Items that you save to My Folders appear only to you when you expand the folder. Items that
other users save to My Folders appear only to them.
Items that you save to Shared Folders can be viewed by all logged-on users with BI Consumer
privileges. If you have BI Consumer privileges, you can also view the items that other users have
saved in Shared Folders.
ä To view the properties of any folder to which you have access, including the name of the
folder creator and the creation date, right-click the folder in the catalog tree and select View
Folder Properties.
The folders in the catalog tree contain a list of analyses, both from Oracle BI EE and Smart View,
as well as any subfolders created. Expand an analysis node (for example, “Area chart2” under
My Folders) and the list of views that are stored there is displayed (for example, “Compound
View 1” and “Table 1”), as shown in Figure 38.
190
Figure 38
Catalog Tree Showing Views Under an Analysis Node
ä To view the properties of an analysis, including the name of the analysis creator, the creation
date, and modification date, right-click the analysis in the catalog tree and select View Analysis
Properties.
You can choose to edit any analysis in BI Answers. If the view was created in Smart View, you
can also choose to edit the view in Smart View.
ä To edit an analysis in BI Answers, right-click the analysis in the catalog tree and select Edit
Analysis in Answers.
Selecting this option launches the default browser and opens the analysis editing wizard in BI
Answers. If you are not already logged onto BI Answers, a login dialog box is displayed where
you can enter your credentials. You must have BI Consumer privileges to edit a view in BI
Answers.
ä To edit an analysis in Smart View, right-click the analysis in the catalog tree and select Launch
in View Designer.
In this case, the view must have been created in Smart View. See “Launching the View Designer”
on page 213 for other methods for accessing views for editing.
From the catalog tree, you can also insert table views, pivot table views, graph views, titles, and
compound views into Smart View. See “Working with Oracle BI EE Analyses, Views, and
Dashboards” on page 192.
191
Working with Oracle BI EE Analyses, Views, and
Dashboards
Subtopics
l
l
l
l
l
l
l
l
l
l
l
l
l
l
l
Supported Oracle BI EE View and Object Types
Inserting Tables and Pivot Tables
Inserting Graphs
Inserting Compound Views
Inserting Dashboards
Working with Prompts
Working with Page Prompts
Specifying Preferences for Refreshing Views
Refreshing Views
Masking Data in Views
Viewing Properties of an Oracle BI EE Object
Copying and Pasting Oracle BI EE Objects Between Office Applications
Editing an Analysis in BI Answers
Copying and Pasting Views From Oracle BI to Office
Editing Views
In BI Answers, analyses are made up of individual views; dashboards are made up of analyses
and individual views.
Supported Oracle BI EE View and Object Types
You can insert the following views into Smart View clients (Excel, PowerPoint, and Word) from
the catalog or by copying and pasting.
l
Table Views
Data is displayed in table format, either in a format similar to the display in BI Answers,
which is also referred to as native format, or as an Excel table.
Using the Insert option, table views can be inserted into all Smart View clients in native
format. This format offers no sorting or filtering. Cells with the same data are merged into
a single cell.
In Excel, using the Insert as Excel Table command, table views can be inserted as an Excel
table. With this format, further analysis operations can be performed, such as sorting and
filtering.
Notes:
m
In Excel, you can insert multiple tables on a worksheet, but you cannot insert a table on
top of an existing table. You can, however, do the following:
o
192
To replace a table, select any cell within the table and click the Delete button on the
Oracle BI EE ribbon. Then insert the table into the worksheet.
o
m
l
To insert additional tables onto the worksheet, select a cell outside any table views
or other view objects, and then insert the table.
Some custom formats in table views and Excel table views may not be recognized by
Excel, resulting in an error when the view is inserted into Excel.
Pivot Table Views
Data is displayed in the grouped format defined in BI Answers, which is also referred to as
native format. Features such as page item lists and group sectioning are maintained. Data
can also be displayed in Excel pivot table format.
Using the Insert option, pivot table views can be inserted into all Smart View clients in native
format. As with inserting a table view, this format offers no sorting or filtering; cells with
the same data are merged into a single cell.
In Excel, using the Insert as Excel Pivot option, pivot table views may also be inserted as an
Excel pivot table. With this format, you may perform further analysis operations, such as
pivoting, aggregating, drilling, sorting, and filtering.
Notes:
m
m
m
l
When working with Excel pivot table views, only views with measure columns of
numerical data type are supported.
There can be only one Excel pivot table view per Excel worksheet. Additionally, Excel
pivot table views are always inserted onto a new worksheet. This is the expected behavior,
whether you are working with a single data source connection or with multiple
connections.
Some custom formats in Pivot table views may not be recognized by Excel, resulting in
an error when the view is inserted into Excel.
Graph Views
Data is displayed mapping the graph defined in BI Answers graph to a graph type supported
by Microsoft Office 2007 charts.
Using the Insert as Image option, graphs can be inserted directly into Smart View clients as
a static image. The image cannot be edited or refreshed.
Using the Insert option in all Smart View clients, graphs can be edited and refreshed. Smart
View attempts to match the graph style from BI Answers as closely as possible, including
graph properties such as visual effect (2D, 3D), canvas size, chart title, subtitle, axis titles,
legend and legend position, axis scale, data format (numeric, date, currency format), and
title and label formatting.
If a matching Office chart type is not available, the graph view can be inserted as an image.
See “Supported Oracle BI EE Chart and Object Types” on page 199 and “Unsupported
Oracle BI EE Chart and Object Types” on page 200.
l
Gauge Views and Funnel Graph Views
In BI Answers, gauge views and funnel graph views are separate object types from graph
views.
193
Using the Insert as Image option, gauge and funnel views can be inserted directly into Smart
View clients as a static image. The image cannot be edited or refreshed.
l
Title Views
The title of a report is displayed, along with other information that is part of the title view
in BI Answers.
Title views are typically composed of title text, subtitle text, the analysis name, the date and
time inserted, an optional logo, and an optional URL (for example, a help link). Title views
are inserted into Smart View clients as a collection of text boxes and images grouped together
as a single Office object.
l
Compound Views
Data is displayed as an assembly of different views.
When inserted into Smart View clients, all supported views that make up the compound
view are inserted. Each type of view—table, pivot table, graph, gauge, funnel, filter, and title
—is inserted into Smart View clients in its own default format.
In Word, all views are inserted next to and below each other filling pages in the active Word
document.
In Excel or PowerPoint, users are prompted to choose between inserting all the views on
one sheet or slide, or inserting each view on a separate sheet or slide.
Inserting Tables and Pivot Tables
The maximum number of rows and columns that you can insert depends on the version of Excel
you are using. See Microsoft Excel documentation for worksheet size limits.
ä To insert a table or pivot table:
1
Place the cursor at the point in the Excel worksheet, PowerPoint slide, or Word page where you want
the table or pivot table to begin.
2
In the Oracle BI EE Presentation Catalog, right-click a table or pivot table.
3
Select one of the following:
l
Insert—The selected table view or pivot table view is inserted in the format defined in
BI Answers. See Figure 39 and Figure 40.
If prompts are defined for the table or pivot table in BI Answers, the Prompt Selector
dialog box is displayed where you make selections on the data to display (otherwise, the
table or pivot table is inserted directly). After the initial insert, you may edit the prompts
by clicking the Edit Prompts icon in the Oracle BI EE ribbon. See “Working with
Prompts” on page 201 for more information.
If page prompts are defined for the table or pivot table (view prompts in BI Answers),
you may edit them by clicking the Edit Page Prompts icon in the Oracle BI EE ribbon.
See “Working with Page Prompts” on page 204.
Notes:
194
Figure 39
Table View Inserted as Table with Formatting from BI Answers
Figure 40
Pivot Table Inserted as a Pivot Table with Formatting from BI Answers
195
In Smart View clients, the table is displayed in the form a grid.
l
Insert as Excel Table (table views only)—The selected table view is inserted as an Excel
table. Columns in the page prompt edge and section edge, if present, are moved to the
top of the table as drop-down headings. Select this option when you want to use Excel
operations to filter, define formulas, sort, and perform other Excel tasks.
When a table view is inserted as an Excel table, prompts that are defined in BI Answers
are not available.
The selected table is inserted on the worksheet. See Figure 41.
Figure 41
l
Portion of a Table View Inserted as an Excel Table
Insert as Excel Pivot (pivot table views only)—The selected pivot table view is inserted
as an Excel pivot table. Columns in the page edge and section edge, if present, are mapped
to the report filters area, and columns in the measures edge are moved to the values
area. Select this option when you want to perform further analysis, such as aggregating,
pivoting, drilling, sorting, and filtering.
The selected table or pivot table is inserted on the worksheet. See Figure 42.
Notes:
m
m
m
196
When a pivot table view is inserted as an Excel Pivot table, prompts that are defined
in BI Answers are not available.
When working with Excel pivot table views, only views with measure columns of
numerical data type are supported.
There can be only one Excel pivot table view per Excel worksheet. Additionally,
Excel pivot table views are always inserted onto a new worksheet. This is the expected
behavior, whether you are working with a single data source connection or with
multiple connections.
Figure 42
Pivot Table Inserted as an Excel Pivot Table
You can edit tables and pivot tables as described in “Editing Views” on page 212.
Inserting Graphs
When inserting graphs, Smart View attempts to map the BI Answers graph into a chart type
supported by Microsoft Office 2007 charts. Further, Smart View attempts to match visual effects,
such as 2D or 3D, and other graph properties such as canvas size, axis scale, data format, and
formatting in terms of font styles and colors.
When a matching chart type is not available, the graph view can only be inserted as image.
See “Supported Oracle BI EE Chart and Object Types” on page 199 and “Unsupported Oracle
BI EE Chart and Object Types” on page 200.
Windows System Locales and Data Formatting
When working with Oracle BI EE data sources, in cases of mismatched Windows system locales,
formatting will be ignored and plain data will be rendered.
The following are the applicable Windows system locales:
l
Smart View language option
l
Microsoft Office language
l
Windows Regional Settings
These three locales must match for any data (numbers, dates, currencies, percentages) to be
interpreted correctly.
197
When locale mismatches occur, the Smart View log indicates a warning similar to the following:
“Encountered mismatched locale. Chart will use unformatted data values”.
ä To insert a graph:
1
From the catalog, right-click a graph view.
2
Select an option:
l
Insert—The selected graph is inserted as an Excel chart, which can be edited, masked,
and refreshed.
If prompts are defined for the graph in BI Answers, the Prompt Selector dialog box is
displayed where you make selections on the data to display (otherwise, the graph is
inserted directly). After the initial insert, you may edit the prompts by clicking the Edit
Prompts icon in the Oracle BI EE ribbon. See “Working with Prompts” on page 201.
If page prompts are defined for the graph (view prompts in BI Answers), you may edit
them by clicking the Edit Page Prompts icon in the Oracle BI EE ribbon. See “Working
with Prompts” on page 201 for more information.
If no prompts are defined for this analysis, then the graph is inserted directly. See
Figure 43.
Figure 43
A Pie Chart View Inserted as an Excel Chart
You can edit graphs inserted this way as described in “Editing Views” on page 212.
l
Insert as Image—The selected graph is inserted as an image of the graph, which cannot
be edited or customized.
When a graph is inserted directly as an image, prompts, page prompts, and sections that
are defined in BI Answers are not available.
Note that gauge and funnel objects can only be inserted using the Insert as Image
command.
198
Figure 44
A Pie Chart View Inserted as an Image
Once inserted, whether as an Excel chart or as an image, both types of graphs shown can be
resized by stretching them.
Supported Oracle BI EE Chart and Object Types
The following chart subtypes are supported:
l
l
Line
Bar: Vertical, Horizontal, Stacked Vertical, Stacked Horizontal, 100% Stacked Vertical,
100% Stacked Horizontal
l
Area: Stacked, 100% Stacked
l
Pie graph
l
Bubble
l
Scatter
l
Line-bar Combination: Standard, Stacked
l
Radar
The following graphs can only be inserted as an image:
l
Time Line Series
l
Pareto
l
Waterfall
The following objects can only be inserted as an image:
l
Gauge
l
Funnel
199
Unsupported Oracle BI EE Chart and Object Types
The following view types are not supported:
l
Performance Tiles
l
Trellis views
l
Map views
l
Filters views—You can only view properties for filter views, using the View Analysis
Properties command in the catalog tree.
l
Selection Steps
l
Column Selector
l
View Selector
l
Legend
l
Narrative
l
Ticker
l
Static Text
l
Logical SQL
l
Create Segment
l
Create Target List
l
Static text, ticker, or HTML views
l
Scorecards
l
KPIs or KPI watchlists
Inserting Compound Views
ä To insert a compound view:
1
From the catalog, select the compound view to insert.
2
Right-click and select Insert All Views.
3
When prompted, choose an option:
l
l
One object per sheet/slide to insert each object in the compound view on a separate
sheet in Excel, or a separate slide in PowerPoint.
All objects on one sheet/slide to display all objects on one Excel sheet or PowerPoint
slide.
In Word, objects are placed adjacent to and below other objects on a sheet until the sheet is
filled, and then continues filling as many sheets as required to hold all the objects.
The default display is selected for the table, pivot table, and graph view types; that is, the
Insert action will be used automatically.
200
A message notifies you of unsupported view types in the compound view. Unsupported view
types are not inserted.
Note: You may perform Refresh and edit prompt and page prompts for selected views.
Unselected views from the compound view remain unchanged. See “Refreshing Views”
on page 206, “Working with Prompts” on page 201, and “Working with Page Prompts”
on page 204.
Inserting Dashboards
Dashboards are displayed in the Presentation Catalog as folders. A dashboard folder can be
expanded to show dashboard pages; a dashboard page can be expanded to show the list of analyses
included in that page. You can insert dashboard pages into Excel, PowerPoint, and Word.
ä To insert dashboard pages into Office applications:
1
From the catalog, right-click a dashboard page and select Insert All Views.
2
When prompted, choose an option:
l
l
One object per sheet/slide to insert each object in the dashboard on a separate sheet in
Excel, or a separate slide in PowerPoint.
All objects on one sheet/slide to display all objects on one Excel sheet or PowerPoint
slide.
In Word, objects are placed adjacent to and below other objects on a sheet until the sheet is
filled, and then continues filling as many sheets as required to hold all the objects.
Default display is selected for the table, pivot table, and graph view types; that is, the Insert
action is used automatically.
A message notifies of unsupported view types in the dashboard. Unsupported view types
are not inserted.
Note: You may perform Refresh and edit prompt and page prompts for selected views.
Unselected views from the dashboard remain unchanged. See “Refreshing Views” on page
206, “Working with Prompts” on page 201, and “Working with Page Prompts” on page
204.
Working with Prompts
Prompts enable users to specify criteria that determines the content of the analysis that they are
inserting. Smart View supports both prompts and page prompts. See also“Working with Page
Prompts” on page 204 for information on page prompts.
Prompts in Smart View are the equivalent of prompts in BI Answers. Smart View only supports
column prompts.
201
Prompts affect all views in an analysis. For example, in an analysis, a prompt may be set on Year.
This prompt affects all views in the analysis.
If prompts are defined on an analysis in BI Answers, then when you insert a table, pivot table,
or graph view from the analysis into Smart View, you are prompted to select the data to display.
For example, a prompt on Year is designated for an analysis, and the years 2010, 2011, and 2012
are available to choose from. When you insert a table, pivot table, or graph, you are prompted
to select which year's data to display: 2010, 2011, or 2012. After insertion, you can edit the
prompts to select another year's data to display for all views.
You may edit prompts in views that were inserted, or copied and pasted.
Note: Prompts defined on hierarchical columns in BI Answers are not supported in Smart View.
ä To edit prompts:
1
2
From the worksheet, select a view:
l
Graph views—Select the graph.
l
Table and pivot table views—Select a cell in the table.
From the Oracle BI EE ribbon, select the Edit Prompts button to display your original selections.
Figure 45
Edit Prompts Button
If the report definition has changed on the BI server, your selections are reset, and you must
select all prompts and columns again.
3
In the Prompt Selector, modify the prompt selections.
Depending on how the prompt was set up in BI Answers, you may be selecting options
directly from a drop-down list on the Prompt Selector. You may also be picking values from
the Value Selector dialog box.
Figure 46 is an example of a Value Selector, where the years 2008, 2009, and 2010 were selected
for display.
202
Figure 46
Value Selector Dialog Box Showing the Years 2008, 2009, and 2010 Selected
After clicking OK in the Value Selector, the selections populate the first prompt in the example
Prompt Selector. A second prompt in the example Prompt Selector requires that you directly
enter an amount; in this example, the amount to display is Billed Quantity greater than
$5,000.
The completed Prompt Selector dialog then looks like Figure 47.
Figure 47
Filled-In Prompt Selector
203
4
Click OK to close the Prompt Selector.
After you make selections and click OK, the view is immediately refreshed and reflects your
selections.
5
Repeat this procedure to edit the prompts to change the output displayed.
Working with Page Prompts
Page prompts enable users to specify criteria that determines the content of the view that has
been inserted. Smart View supports both page prompts and prompts. See also “Working with
Prompts” on page 201.
Page Prompts in Smart View are the equivalent of view prompts in BI Answers. View prompts
are specified on individual views within an analysis. Smart View supports table prompts, graph
prompts, and gauge prompts in BI Answers; these types of prompts are called page prompts in
Smart View.
Page prompts may vary on individual views within an analysis. An individual table view within
an analysis may have a page prompt set on Year, and a pivot table view within the same analysis
may have a page prompt set on Line of Business.
When you first insert a view that contains page prompts, a view state is selected by default. For
example, if a prompt on Year is specified on a particular view within an analysis, and the years
2010, 2011, and 2012 are available to choose from, you are not prompted for these at the time
of insertion. Instead, a default state of the view is inserted. For example, 2010 data may
automatically be inserted, as the first year in the list of years available. You can then edit the page
prompts to select another year's data to display for this view.
You may edit page prompts in views that have been inserted, or copied and pasted.
ä To edit page prompts:
1
2
From the worksheet, select a view:
l
Graph views—Select the graph.
l
Table and pivot table views—Select any cell in the table.
From the Oracle BI EE ribbon, select the Edit Page Prompts button to display the default page prompt
selections for a particular view.
Figure 48
Edit Page Prompts Button
If the report definition has changed on the BI server, your selections are reset, and you must
select all page prompts again.
3
204
In the Page Selector, modify the page prompt selections by selecting from the drop-down lists.
Figure 49 shows a Page Selector dialog box, where users select a Year and a Line of Business.
In the example, selections were made to display 2010 for the year, and Electronics for the
Line of Business.
Figure 49
4
Filled-in Page Selector
Click OK to close the Page Selector.
After you make selections and click OK, the view is immediately refreshed and reflects your
selections.
5
Repeat this procedure to edit the page prompts to change the output displayed.
Specifying Preferences for Refreshing Views
Refresh preferences are available on a per-view basis. The refresh preferences that you set for
each view within a worksheet, slide, or page are saved along with the Office document (Excel
workbook, PowerPoint slide presentation, or Word document).
ä To specify preferences for refreshing a view:
1
Ensure that one or more Oracle BI EE views are inserted into Smart View.
2
In Document Contents, click
to refresh the content of the pane.
All views that were inserted into the active Office application are displayed in Document
Contents in a tree format.
3
Select a view in Document Contents, and then select Properties.
4
In Properties, select an option from Refresh Preferences:
l
Refresh Data—Refreshes only the data points in the selected view or analysis.
Any changes made to formatting in the sheet, slide, or page are retained.
205
l
Replace View—Replaces the entire view, including any formatting changes set in BI
Answers.
If you select this option, your prompt and graph selections and custom formatting are
lost upon refresh if the view definition has changed.
Note: Oracle BI EE title views are not included in refresh actions, so all customizations
to a title view are retained when you refresh the worksheet or workbook.
l
5
Do not refresh—Refreshing is not allowed.
Click OK to save the Refresh Preference selection.
Continue with “Refreshing Views” on page 206.
Refreshing Views
You can refresh the BI data in your inserted views. You have the option of refreshing selected
views or refreshing all views, depending on the Office document type, as follows.
Excel
l
Individual views
l
Individual worksheets
l
Entire workbook
PowerPoint
l
Individual views
l
Individual slides
l
Entire presentation
Word
l
Individual views
l
Entire document
You can refresh views from the Document Contents pane, the Oracle BI EE ribbon, or the Smart
View ribbon.
The refresh action is limited according to the Refresh Preference set for a selected view. See
“Specifying Preferences for Refreshing Views” on page 205 for information.
Note that when you refresh, title views are not included in refresh actions, so all customizations
to a title view are retained when you refresh the Office document.
ä To refresh Oracle BI EE views from the Document Contents pane:
1
206
In Document Contents , ensure that Oracle BI EE - Document Hierarchy is displayed in the drop-down
list box.
2
In Document Contents, click
to refresh the contents of the tree.
From Document Contents, you can refresh individual views in all Office applications,
individual worksheets, and individual slides.
3
Perform an action:
l
To refresh a selected view in an Excel sheet, PowerPoint slide, or Word document, select
the view object from the tree in Document Contents, and then select the Refresh View
action from the right-click menu or click the Refresh View link at the bottom of the
pane.
Repeat for each view that you want to refresh.
l
To refresh all Oracle BI EE views on a selected Excel worksheet or PowerPoint slide,
select the sheet or slide from the tree in Document Contents, and then select the
Refresh action from the right-click menu or click the Refresh link at the bottom of the
pane.
Repeat for each sheet or slide that you want to refresh.
ä To refresh all Oracle BI EE views on a worksheet or slide, or an entire Word document, using
the ribbons:
1
2
Perform an action:
l
Select the worksheet or slide to make it active.
l
Place your cursor in the Word document to select it.
Click Refresh in the Oracle BI EE ribbon or the Smart View ribbon.
ä To refresh all Oracle BI EE views in an Excel workbook, PowerPoint presentation, or Word
document:
1
Place your cursor anywhere in the workbook, presentation or document to select it.
2
Perform an action:
l
To refresh all Oracle BI EE views in an Excel workbook, click the down arrow in
Refresh in the Smart View ribbon and select Refresh all Worksheets. Figure 50 shows the
Refresh icon with the arrow:
Figure 50
Refresh Icon with Down Arrow in Excel and PowerPoint
Alternatively, click the down arrow in Refresh in the Oracle BI EE ribbon and select
Refresh Workbook Data.
l
To refresh all Oracle BI EE views in a PowerPoint presentation, click the down arrow
in Refresh in the Smart View ribbon and select Refresh All Slides.
207
Alternatively, click the down arrow in Refresh in the Oracle BI EE ribbon and select
Refresh Presentation Data.
l
To refresh all views in a Word document, click Refresh in the Oracle BI EE ribbon or
the Smart View ribbon. The Refresh icon in Word does not contain a down arrow, as
shown in Figure 51
Figure 51
Refresh Icon in Word
Note: If requested, provide your credentials for Oracle BI EE.
Masking Data in Views
You can mask data in the Oracle BI EE views that you insert in Office documents and in views
you create using the View Designer. You have the option of masking data in:
l
Selected views
l
All views on sheet or a slide
l
All views in an Office document
Using the Mask Data functionality in Smart View, you can perform these actions:
l
Select a single Smart View object in an Excel sheet or PowerPoint slide and mask data only
in that object
l
Mask data in the active Excel worksheet or PowerPoint slide
l
Mask data in the active workbook, presentation, or Word document
You can invoke Mask Data from these locations:
l
Document Contents in the Smart View Panel
l
Oracle BI EE ribbon
Masking Data for an Individual View
ä To mask data in an individual view in an Excel worksheet or PowerPoint slide:
1
In Excel or PowerPoint, click
in Document Contents to refresh the contents of the tree.
Note: Data in Word documents can only be masked in their entirety; you cannot mask data
in individual views in Word.
2
208
Locate the view with data that you want to mask in Document Contents, and then select it.
3
Click the Mask Data link in Document Contents.
In a table object, cells are replaced with the text, “Need refresh”; in a graph, the area becomes
blank and a small lock image is displayed.
4
Save the current workbook or presentation.
The masked state of the view remains intact after saving.
5
To display the data in the masked view, click
and then click the Refresh View link.
in Document Contents, select the view in the tree,
Masking Data on a Sheet or Slide
ä To mask data on an Excel worksheet or PowerPoint slide:
1
2
Choose a method to select a sheet or slide:
l
Place the cursor directly in a sheet or slide
l
In Document Contents, click
, locate the sheet or slide in the tree, and then select it.
Choose a method to mask data for all objects on the selected sheet or slide:
l
In the Oracle BI EE ribbon, click the Mask Data button.
Figure 52
l
Mask Data Button
In Document Contents, click the Mask Data link.
Data on the sheet or slide is masked.
Note: Data in Word documents can only be masked in their entirety; you cannot mask data
on individual pages in Word.
3
Save the current workbook or presentation.
The masked state of the sheet or slide remains intact after saving.
4
To display the data in the masked sheet or slide, click
slide in the tree, and then click the Refresh link.
in Document Contents, select the sheet or
Alternatively, place the cursor in the sheet or slide to refresh, and then click
.
209
Masking Data in an Entire Office Document
ä To mask data in an entire Office document:
1
From the Oracle BI EE ribbon in the opened Office document, perform an action:
l
Excel: Click the down arrow in
l
PowerPoint: Click the down arrow in
l
Word: Click
and select Mask Workbook Data.
and select Mask Presentation Data.
.
Note: Word documents can only be masked in their entirety; you cannot mask
individual pages in Word.
2
Save the current Office document.
The masked state of the workbook, presentation, or document remains intact after saving.
3
in Document Contents, select the sheet, slide, or document in
To display the masked data, click
the tree, and then click the Refresh link.
Alternatively, place the cursor in the sheet, slide, or document to be refreshed, and then click
.
Viewing Properties of an Oracle BI EE Object
You can view various properties of a selected worksheet, slide, document, or view.
ä To view the properties of an Oracle BI EE object:
1
Select an Oracle BI EE object.
Select an actual object and not a sheet or slide.
2
210
Click the Properties link at the bottom of the Document Contents pane.
Copying and Pasting Oracle BI EE Objects Between Office
Applications
You can copy Oracle BI EE objects within and between Office applications as follows:
l
Graphs can be copied within and between any Office application.
l
Tables and pivot tables can be copied within and between Word and PowerPoint.
l
l
Tables and pivot tables cannot be copied within Excel, from Excel to another Office
application, or from another Office application to Excel.
Tables and pivot tables can only be copied and pasted by sections.
Copying and Pasting a Graph View
ä To copy and paste a graph view:
1
In Excel, Word, or PowerPoint, select the graph view to copy.
You can use Document Contents to locate the view, but then select the graph directly in the
sheet, slide, or page.
2
From the Oracle BI EE ribbon, click
3
Access the Office application and position the cursor where you want to paste the graph view.
.
For example, if you are pasting within an Office application (or if you are copying from
Excel and want to paste into PowerPoint, open PowerPoint), position the cursor at the point
within the Office document where you want to paste the object.
4
Click
5
Repeat for all graphs that you want to copy and paste.
.
Copying and Pasting a Table or Pivot Table View
ä To copy and paste a table view or pivot table view:
1
In Word or PowerPoint, select the table view or pivot table view to copy.
You can use Document Contents to locate the view, but then select the table or pivot table
directly in the slide or page.
2
From the Oracle BI EE ribbon, click
3
Access the Office application and position the cursor where you want to paste the table or pivot table
view.
.
For example, if you are pasting within an Office application (or if you are copying from
Word and want to paste into PowerPoint, open PowerPoint), position the cursor at the
point within the Office document where you want to paste the object.
4
Click
.
211
5
Repeat for all tables or pivot tables that you want to copy and paste.
Editing an Analysis in BI Answers
If the available analysis view does not display the data required, or the data is not displayed as
desired, you can edit the view in BI Answers.
Note: To edit a view in BI Answers, you must have the required Oracle BI EE permissions.
ä To edit a view in BI Answers:
1
From the Catalog, right-click the view, and then select Edit Analysis in Answers.
2
In the login screen, enter your credentials for Oracle BI EE.
The selected view is displayed in BI Answers.
3
In BI Answers, edit and save the view.
4
Return to the Office application.
5
From the Oracle BI EE ribbon, click Refresh, and verify that your changes are reflected in the view.
Copying and Pasting Views From Oracle BI to Office
You can copy and paste views from BI Answers to Smart View.
When you refresh pasted views, the data is refreshed, but the analysis definition is not, even if
its definition has been modified in BI Answers.
ä To copy and paste a view:
1
Ensure that you are logged into Oracle BI EE.
2
From BI Answers or Interactive Dashboards, launch the analysis that you want to copy.
3
Click the Copy link at the bottom of the analysis (displayed only if the analysis is enabled for copying).
4
Open an Office application, such as Excel, and connect to the appropriate Oracle BI EE data source.
5
From the Oracle BI EE ribbon, click
.
Editing Views
Table views and graph views that are inserted or pasted as Microsoft objects using the Insert
command can be edited in Excel, PowerPoint, or Word. Table views that are inserted or pasted
as lists, and graphs views that are inserted as images cannot be edited in Excel. Views that are
inserted or pasted as images cannot be edited in PowerPoint.
212
Working with Views Using the View Designer
Subtopics
l
l
l
l
l
l
l
Launching the View Designer
Defining the View Type and Display Style
Defining the View Layout
Defining the Filter Expression for Views in View Designer
Publishing Views
Editing Views Created in View Designer
Refreshing Data in a View Created in View Designer
Using the View Designer in Smart View, you can create ad hoc views based on an Oracle BI EE
subject area. Views created in Smart View can be saved to the Oracle Business Intelligence catalog
and edited in either Smart View or BI Answers.
View Designer is available in Microsoft Excel, Word, and PowerPoint.
Launching the View Designer
Depending on whether you are creating a view or editing a view, you can launch the View
Designer using the methods described in this topic.
ä To launch the View Designer:
1
Perform an action:
l
To create a new view:
m
m
m
Right-click the Catalog Root node in the catalog tree, and then select Create New
View.
Select the Catalog Root node in the catalog tree, and then select Create New View at
the bottom of the Smart View Panel.
From the Oracle BI EE ribbon, click the View Designer icon.
Figure 53
View Designer Icon
You must already be connected to a view in the catalog tree to enable the Oracle BI
EE ribbon.
l
To edit a view (the view must have been created and inserted from View Designer):
213
m
m
m
From the catalog tree, select a view to edit that was created in View Designer and
saved to the Presentation Catalog from Smart View, and then select the Load view
in View Designer link at the bottom of the Smart View Panel.
Select an existing view on a worksheet in the current or in a saved Office document
and click the View Designer icon (see Figure 53).
To edit an Excel Pivot Table, click anywhere in the current or in a saved worksheet,
even outside the boundaries of the Excel Pivot Table, and click the View Designer
icon (see Figure 53.
Note: You can only edit views that were created and inserted from the View Designer
in Smart View. To edit views created in BI Answers, you must use BI Answers.
See “Editing Views Created in View Designer” on page 222 for guidelines on editing
views.
The Design Layout tab of the View Designer is displayed. Figure 54 shows the Design Layout
tab of the View Designer with selections made in the Page, Section, Row, Column, and
Measures edges.
Figure 54
214
View Designer, Design Layout Tab for Pivot Table Layout
2
Continue the view design process by following the procedure in “Defining the View Type and Display
Style” on page 215.
Defining the View Type and Display Style
When you are creating a view, you define the view type and display style. This is done only once,
during the view creation process. Once the view is created, you cannot edit these two settings.
ä To define the view type and display style:
1
If you have not already done so, invoke the View Designer (see “Launching the View Designer” on page
213.
2
In View Type, select the type of view that you are creating:
l
Table
l
Pivot Table (the default)
l
Line Graph
l
Bar Graph
l
Column Graph
l
Area Graph
l
Pie Chart
l
Scatter Chart
l
Stacked Column Graph
The selection that you make affects the options available in Display Style along with the fields
in the layout area.
Note: You cannot change this selection when editing the view either in Smart View or BI
Answers.
3
In Display Style, select a View Type and Display Style option from Table 11.
Display style determines how the view is inserted into Excel.
Note: You cannot change this selection when editing the view either in Smart View or BI
Answers.
Table 11
View Type Selected and the Display Style Available
View Type Selected
Display Style Available
Table
Excel Table
Table
215
View Type Selected
Display Style Available
Pivot Table (default)
Excel Pivot Table (default)
Pivot Table
Line Chart
Excel Chart
Bar Chart
Chart Image
Column Chart
Area Chart
Pie Chart
Scatter Chart
Stacked Column Chart
4
Continue the view design process by following the procedure in “Defining the View Layout” on page
216.
Defining the View Layout
Define the view layout during the view creation process. You can also edit the view layout of
views created in View Designer.
ä To define or edit the view layout:
1
If you have not already done so, invoke the View Designer (see “Launching the View Designer” on page
213.
2
If you are creating a new view, complete the steps in “Defining the View Type and Display Style” on page
215.
If you are editing a view, continue with step 3.
3
In the left pane of the View Designer, expand a subject area and the folders to view the columns that
you want to work with.
4
Drag columns from the expanded subject area tree and drop them in the layout area.
The edges in the layout area vary depending on the selections that you made in the View
Type, as described in Table 12.
Table 12
View Type Selected and the Edges Available in the Layout Area of the View Designer
View Type Selection
Edges In Layout Area
Table
Page, Section, Row, Column, Measures
Optional: In the Row edge, select the Row Grand Total check box.
Pivot Table (default)
Page, Section, Row, Column, Measures
Optional: In the Row edge, select the Row Grand Total check box.
Optional: In the Column edge, select the Column Grand Total check box.
216
5
View Type Selection
Edges In Layout Area
Line Chart
Page, Section, Group By (X), Lines (X), Data: Lines (Y)
Bar Chart
Page, Section, Group By (X), Bars (X), Data: Bars (Y)
Column Chart
Page, Section, Group By (X), Columns (X), Data: Columns (Y)
Area Chart
Page, Section, Group By (X), Area (X), Data: Areas (Y)
Pie Chart
Page, Section, Pies, Slices, Slice Size
Scatter Chart
Page, Section, Group By (X), Vary by Color, Data
Stacked Column Chart
Page, Section, Group By (X), Bars (X), Data: Bars (Y)
Optional: Perform any of these tasks, as applicable, on the columns you have dragged to edges in the
View Designer:
l
l
l
To move a column between edges, drag the column from one edge and drop it on
another; for example, drag a column from the Row edge and drop it on the Column edge.
To reposition the column within the edge, click on a column name and select the Up or
Down arrow.
To add a subtotal to a column or row in an edge, right-click a column and select
Subtotal.
Note: The Subtotal option is ignored when applied to the bottom column in an edge,
even though the option is selectable in the drop-down menu.
l
To add columns to filter criteria for this view, click on a column and select Add to
Filter.
The columns that you select are added to the Filter Expression area of the Define Filters
tab, where you can further define them. See “Defining the Filter Expression for Views
in View Designer” on page 218 for more information.
l
6
Optional: If you are working with a table or pivot table view, regardless of the display style:
l
l
7
To remove a column from an edge, click on the column and select Remove.
Pivot Table view: In the Row and Column edges, select or clear the Row Grand Total and
Column Grand Total check boxes as you require.
Table view: In the Row edge, select or clear the Row Grand Total check box.
To define filters, click the Filters tab and continue with “Defining the Filter Expression for Views in View
Designer” on page 218.
If you do not plan to define filters, click OK:
l
If you are creating a new view, the view is inserted into Excel.
l
If you are editing a view, the old view is removed and the updated view is inserted.
217
Defining the Filter Expression for Views in View Designer
Columns that you added for filtering in step 5 in “Defining the View Layout” on page 216 are
automatically added to the Filter Expression area of the Define Filters tab in View Designer.
Whether you are creating a new view or editing an existing view, you can add more filter columns,
and further define and refine filters on all columns.
ä To define or edit the filter expression for a view created in View Designer:
1
Complete the steps in “Defining the View Layout” on page 216, selecting the Define Filters tab in
step 7.
The columns that you added for filtering in step 5 should be displayed on the Define
Filters tab.
2
Optional: Add more columns to the Filter Expression area of the Define Filters tab.
3
Select a column in Filter Expression.
4
Select a corresponding filter operator from the drop-down list next to the column name.
The operator list from which you can choose is populated based on the type of column that
you selected.
Guidelines for choosing an operator are described in “Filter Operators” on page 219.
5
Specify a filter value in the last column.
For example, here is a set of filters based on the Sample Sales database:
The filters that you define are summarized in the Filter Summary pane. For example, for the
filters defined in this step, the summary looks like this:
6
Optional: If required, click the logical operator button in Filter Expression and make a selection to
change the operator:
l
AND
l
OR
The default logical operator is AND.
218
Changing the logical operator on one line of the filter expression automatically changes the
operator for all lines in the expression so that the operator is the same for all lines.
7
Optional: To remove a line from the filter expression, right-click the column button in the line, and then
select Remove, as shown in Figure 55.
Figure 55
8
Remove Option that is Displayed When Right-clicking a Column in a Filter Expression
When you are finished defining filters, click OK to insert the view into Excel.
Filter Operators
Use the guidelines in Table 13 when choosing an operator and specifying the required values.
The operator list from which you can choose is populated based on the function that you are
performing (for example, creating a filter or creating a dashboard prompt) and the type of
column that you selected.
Table 13
Column Filter Operator Guidelines
Operator
Usage Guidelines
is equal to / is in
Valid for a column that contains text, numbers, or dates. Specify a single value or multiple values. Results include only
records where the data in the column matches the value in the filter.
is not equal to /
is not in
Valid for a column that contains text, numbers, or dates. Specify a single value or multiple values. Results include only
records where the data in the column does not match the value in the filter.
is less than
Valid for a column that contains numbers or dates. Specify a single value. Results include only records where the data
in the column is less than the value in the filter.
is greater than
Valid for a column that contains numbers or dates. Specify a single value. Results include only records where the data
in the column is greater than the value in the filter.
is less than or
equal to
Valid for a column that contains numbers or dates. Specify a single value or multiple values. Results include only
records where the data in the column is less than or the same as the value in the filter.
is greater than or
equal to
Valid for a column that contains numbers or dates. Specify a single value or multiple values. Results include only
records where the data in the column is greater than or the same as the value in the filter.
is between
Valid for a column that contains numbers or dates. Specify two values. Result include only records where the data in
the column is between the two values in the filter.
219
Operator
Usage Guidelines
is null
Valid for a column that contains text, numbers, or dates. Do not specify a value. The operator tests only for the absence
of data in the column. Results include only records where there is no data in the column.
Sometimes it might be useful to know whether any data is present, and using the is null operator is a way to test for
that condition. For example, suppose your business has a worldwide address book and you want to extract the United
States addresses only. You could do this by checking for the presence or absence of data in the "State" field. This field
should be unpopulated (null) for non-United States addresses and populated (not null) for United States addresses.
You can obtain a list of United States addresses without the need to check the column for a specific value.
is not null
Valid for a column that contains text, numbers, or dates. Do not specify a value. The operator tests only for the presence
of data in the column. Results include only records where there is data in the column.
is ranked first
Valid for a column that contains text or dates. Specify a single value. Results include only the first n records, where n
is a whole number specified as the value in the filter.
This operator is for ranked results. For example, you could use this operator to obtain a list that contains the first 10
brand names in alphabetical order.
ranked last
Valid for a column that contains text or dates. Specify a single value. Results include only the last n records, where n
is a whole number specified as the value in the filter.
This operator is for ranked results. For example, you could use this operator to obtain a list of the dates of the last 10
sales transactions.
is in top
Valid for a column that contains numbers. Specify a single value. Results include only the first n records, where n is a
whole number specified as the value in the filter.
This operator is for ranked results. For example, you could use this operator to obtain a list of the top 10 sales in
dollars.
is in bottom
Valid for a column that contains numbers. Specify a single value. Results include only the last n records, where n is a
whole number specified as the value in the filter.
This operator is for ranked results. For example, you could use this operator to obtain a list of the customers reporting
the fewest problems.
contains all
Valid for a column that contains text, numbers, or dates. Specify a single value or multiple values. Results include only
records where the data in the column contains all of the values in the filter.
does not contain
Valid for a column that contains text, numbers, or dates. Specify a single value or multiple values. Results include only
records where the data in the column does not contain any of the values in the filter.
contains any
Valid for a column that contains text, numbers, or dates. Specify a single value or multiple values. Results include only
records where the data in the column contains at least one of the values in the filter.
begins with
Valid for a column that contains text, numbers, or dates. Specify a single value. Results include only records where
the data in the column begins with the value in the filter.
ends with
Valid for a column that contains text, numbers, or dates. Specify a single value. Results include only records where
the data in the column ends with the value in the filter.
is LIKE (pattern
match)
Valid for a column that contains text. Specify a single value or multiple values. Requires the use of a percent sign
character (%) as a wildcard character. You may specify up to two percent sign characters in the value. Results include
only records where the data in the column matches the pattern value in the filter.
is not LIKE
(pattern match)
Valid for a column that contains text. Specify a single value or multiple values. Requires the use of a percent sign
character (%) as a wildcard character. You may specify up to two percent sign characters in the value. Results include
only records where the data in the column does not match the pattern value in the filter.
220
Publishing Views
The ad hoc view definition that you create in View Designer can be published to the Presentation
Catalog in BI Answers after you have inserted it in Smart View. When you publish an ad hoc
view, a new analysis in BI Answers is created with the default views of compound view and title
view, along with the applicable user-created view.
When publishing a view that you were editing, you have the option of overwriting the view in
the Oracle BI EE catalog, or specifying a new name for the view and publishing the edited version,
keeping two versions of the view in BI Answers.
ä To publish a view to the Oracle BI EE Presentation Catalog:
1
Position the cursor within the view that you just created or edited in View Designer.
2
In the Oracle BI EE ribbon, click the Publish View icon (Figure 57).
Figure 56
Publish View Icon
3
In Save Report, click
next to Catalog Root, and then navigate to the location in the Presentation
Catalog where you will save the view.
4
In Analysis Name, provide a name.
If you are publishing an edited view, you have the option of overwriting the view you edited
by providing the same name, or providing a new name and keeping the original version of
the view intact.
5
Click Save.
The default naming convention is applied to the components of the view that is saved; for
example, Table 1, Pivot Table 1, Chart 1, and so on.
Notes
l
l
l
l
If you are publishing a view that was created and then edited in Smart View, you may
overwrite it.
An error message is displayed if you attempt to overwrite an existing view in the Presentation
Catalog if the view was created in BI Answers.
Once published, you may make changes to the view in as follows: To view the changes made
in BI Answers, you must re-insert the view.
m
If the view was created in BI Answers, then use the BI Answers.
m
If the view was created in Smart View, you may edit it either in Smart View or BI Answers.
You may refresh the data in views created in View Designer.
221
Ad hoc views created in View Designer remain as a snapshot and will not be kept in sync
with the analysis published to the catalog.
l
Changes made to the view in BI Answers will not be reflected into the ad hoc view that you
rendered in Excel. You must reinsert the view from the Presentation Catalog into a new
sheet in Smart View in order to view the changes that were made in BI Answers.
Editing Views Created in View Designer
Subtopics
l
l
l
l
l
About Editing Views
Guidelines for Editing Views
Accessing the View to Edit
Determining Where a View was Created
Editing Views
About Editing Views
Use the View Designer in Smart View to edit the views you created or edited in View Designer.
Do not use the View Designer in Smart View in these cases:
l
To edit the views you created in BI Answers
l
To edit views you created in Smart View and then edited in BI Answers
The process flow for editing views involves the following tasks:
l
Reviewing the information in “Guidelines for Editing Views” on page 222
l
“Accessing the View to Edit” on page 223
l
“Determining Where a View was Created” on page 223
l
“Editing Views” on page 224
Guidelines for Editing Views
Only views created and inserted from the View Designer in Smart View can be edited using the
View Designer.
Views created in Smart View may also be edited in BI Answers. However, views created in Smart
View and then further edited in BI Answers cannot afterward be edited in View Designer.
Note: To edit views created in BI Answers, use the BI Answers application (see “Editing an
Analysis in BI Answers” on page 212).
222
Accessing the View to Edit
ä To access views to edit:
1
Access a view in one of following ways:
l
l
l
During the design session—For example, after you created the view in View Designer
and clicked OK to insert the view, select the view in the Office document and click the
View Designer icon to relaunch the View Designer for editing.
From a view in a saved Office document—Select the view in the Office document and
click the View Designer icon to relaunch the View Designer for editing.
From a published view in the Presentation Catalog—Use the Load view in View
Designer command to load the view from the catalog tree into the View Designer in
Smart View. When you select a view, the Load view in View Designer command is available
in the Action Panel or from the right-click menu.
Remember, to select a view to edit from the Presentation Catalog, do not try to insert it
first into the Office document. Be sure to use the Load view in View Designer command
when you want to edit.
2
Continue with the processes described in “Determining Where a View was Created” on page 223 to
determine if you should edit the view in View Designer.
Note: Do not use View Designer in Smart View to edit views that were created in BI Answers.
Views may not load in cases where the View Designer does not support the formatting
and design features that were used to create the view in BI Answers. For this reason, use
the View Designer to edit only those views that were created and inserted using the View
Designer in Smart View.
Determining Where a View was Created
You need to know if a view was created in the View Designer in Smart View if you want to edit
it in Smart View.
If you are unsure whether a view on a sheet was created in Smart View or BI Answers, you can
verify the origin of the view in the Document Contents pane.
ä To determine the origin of a view:
1
Open the Office document containing the view.
2
Locate the view in the Document Contents pane, then right-click the view name, and then select
Properties.
3
Check that the value in the View Source field is AdHocDesigner.
The possible values are:
l
AdHocDesigner—View originates from the View Designer in Smart View
l
Catalog—View originates from the Presentation Catalog in BI Answers
223
l
CopyFromAnswers—View was copied from BI Answers and pasted into the Smart View
Office document
The views marked AdHocDesigner are the only views that should be edited in View Designer.
Note that, in some cases, views created in BI Answers may be loaded in to the View Designer
in Smart View. Keep in mind that when you attempt to work in View Designer with views
from BI Answers, you are doing so at your own risk; editing these views in View Designer
is not supported. Oracle only supports using the View Designer to edit those views that were
created and edited using the View Designer in Smart View.
4
If the View Source property is AdHocDesigner, the view can be edited in View Designer; continue with
the procedures described in “Editing Views” on page 224.
If the View Source is Catalog or CopyFromAnswers, edit the view in BI Answers.
Editing Views
When working with views created in the View Designer in Smart View, you can edit the views
using either of the following methods:
l
Load the view for editing into View Designer in Smart View, as described in “Launching the
View Designer” on page 213 or “Accessing the View to Edit” on page 223.
You can edit the layout of the view (for example, add or remove columns) or modify the
filters. See the following topics for information on editing views in Smart View:
l
m
“Defining the View Layout” on page 216
m
“Defining the Filter Expression for Views in View Designer” on page 218
Open the analysis in BI Answers. See the documentation in BI Answers for assistance. Then
insert the updated view into Smart View.
Note: Once a view is created in View Designer and then edited in BI Answers, Oracle
recommends that you only edit it thereafter in Oracle Business Intelligence Answers.
You should not use Smart View to edit the view. See “About Editing Views” on page
222 for guidelines.
Refreshing Data in a View Created in View Designer
You may refresh views created in View Designer in the same way you refresh views that were
inserted into an Office application from the Presentation Catalog.
See “Specifying Preferences for Refreshing Views” on page 205 and “Refreshing Views” on page
206 for information.
224
16
Smart View Options
In This Chapter
Setting Smart View Options ............................................................................. 225
Global Options and Sheet Level Options .............................................................. 225
Member Options ......................................................................................... 227
Data Options ............................................................................................. 229
Advanced Options ....................................................................................... 231
Formatting Options....................................................................................... 233
Cell Styles ................................................................................................ 236
Extensions ................................................................................................ 237
Setting Smart View Options
You set Smart View options in the Options dialog box, which can be opened by clicking
Options on the Smart View ribbon.
Global Options and Sheet Level Options
Smart View provides two types of options, global options and sheet options.
l
“Global Options” on page 225
l
“Sheet Options” on page 226
Global Options
Global options are options that apply to the entire current workbook, including any new
worksheets added to the current workbook, and to workbooks that are created henceforth.
Changes to global option settings also affect existing worksheets and workbooks, and other Office
documents.
The following are global options:
l
Advanced Options
l
Extensions
l
Cell Styles
225
Note: Use the OK button when saving global options. Changes to global options become the
default settings for all existing and new worksheets and workbooks so it is not necessary
to use Save as Default Options or Apply to All Worksheets with global options. Save as
Default Options and Apply to All Worksheets are used with the sheet level option settings
only.
Sheet Options
Sheet level options are options that are specific to the worksheet for which they are set. Sheet
options are applicable only in Excel. You do not set sheet options in Word or PowerPoint.
Three options are available for saving sheet level options:
l
OK—The sheet level option changes apply only to the current sheet in the current workbook.
The changes do not apply to existing sheets or to new sheets in the current workbook. They
do not affect any existing workbooks or new workbooks.
In PowerPoint or Word, OK only applies to selections made on the Advanced tab (which are
global options, not sheet options).
l
Save as Default Options—The sheet level options changes are also the default option settings
for new worksheets in the current workbook and for any new workbooks, and any other new
Office documents. Changes to sheet level option settings do not affect existing worksheets
or workbooks.
For example, in Excel, assume you made changes to member options and selected Save as
Default Options. You must access each existing worksheet individually, and make those same
changes, if you want the changes to be propagated to existing worksheets in the workbook.
This allows for different sheet level options on different worksheets. However, the changes
are automatically propagated to any new worksheets you create within the current workbook
and to any new workbooks.
Note: The Save as Default Options option is not available in PowerPoint or Word.
l
Apply to All Worksheets—The sheet level options changes apply to all existing worksheets
with Smart View content within the current workbook. They do not apply to any new
worksheets within the current workbook, to other existing workbooks, or to new workbooks.
For example, assume you made changes to member options and selected Apply To All
Sheets. The changes are propagated to all existing worksheets with Smart View content
within the current workbook. This allows for quick updating of sheet level options in the
current workbook. However, these changes are not propagated to any new worksheets in
the current workbook, to existing workbooks, or to new workbooks.
Note: The Apply to All Worksheets option is not available in PowerPoint or Word.
Save as Default Options and Apply to All Worksheets are accessed in Excel by clicking the arrow
in the OK button in the Options dialog box (see Figure 57).
226
Figure 57
Save as Default Options, Accessed from the OK Button
The following are sheet level options:
l
Member Options
l
Data Options
l
Formatting Options
Member Options
Member options are sheet level options, which are specific to the worksheet for which they are
set.
To set options for the display of member cells as described in Table 14, click Options on the Smart
View ribbon, and then select Member Options in the left panel. When you are finished, make a
selection for saving the changes:
l
OK
l
Save as Default Options
l
Apply to All Worksheets
Note: The Apply to All Worksheets option is not available in PowerPoint or Word.
See “Sheet Options” on page 226 for a complete description of the above options.
Note: Not all data providers support all the options listed in the table.
Table 14
Member Options
Option
Description
General
General
227
Option
Description
Zoom In Level
From the drop-down menu, select one of the following to specify a default zoom level for ad hoc analysis:
Member Name
Display
Indentation
Ancestor
Position
l
Next Level to retrieve data for the children of the selected members
l
All Levels to retrieve data for all descendants of the selected members
l
Bottom Level to retrieve data for the lowest level of members in a dimension
l
Sibling Level to retrieve data for all members at the same level as the selected member
l
Same Level to retrieve data for the siblings of the selected members
l
Same Generation to retrieve data for all members of the same generation as the selected members
l
Formulas to retrieve data for all members that are defined by the formula of the selected member. The formula can
be a member equation or a consolidation to the parent.
From the drop-down menu, select one of the following to specify how to display member names in cells:
l
Member Name Only to display member names
l
Distinct Member Name to display fully qualified names
l
Member Name and Alias to display member names and their aliases
l
Description Only to display aliases
From the drop-down menu, select one of the following to specify how hierarchy levels are to be indented:
l
None
l
Subitems to indent descendants. Ancestors are left-justified in the column.
l
Totals to indent ancestors. Descendants are left-justified in the column.
From the drop-down menu, select one of the following to specify ancestor position in hierarchies:
l
Top to display hierarchies in order from highest to lowest level
l
Bottom to display hierarchies in order from lowest to highest level
Note: Essbase does not support the Ancestor Position options.
Member
Retention
Member Retention
Include
Selection
Display the selected member and the members retrieved as a result of the operation.
Within
Selected
Group
Perform ad hoc operations only on the selected group of cells, leaving unselected cells as is. This setting is meaningful
only when there are two or more dimensions down the grid as rows or across the grid as columns. For Zoom, Keep
Only, and Remove Only.
Remove
Unselected
Groups
For Zoom In or Zoom Out, remove all dimensions and members except the selected member and the members retrieved
as a result of zooming.
Comments
and Formulas
Comments and Formulas
Preserve
Formulas and
Comments in
ad hoc
operations
except pivot
Preserves formulas and comments on the grid during queries. You can clear this option to make queries run faster, but
if you do, formulas and comments are removed or ignored.
228
This option must be selected if you select Formula Fill or Enable Enhanced Comment Handling.
Note: This option applies to formulas in both member and data cells.
Option
Description
Formula Fill
Propagates formulas associated with member cells to the members retrieved as a result of zooming in.
If Preserve Formulas and Comments in ad hoc operations except pivot and Use Excel Formatting are both selected,
propagates cell formatting to the members retrieved as a result of zooming in.
Note: This option applies to formulas in both member and data cells.
Enable
Enhanced
Comment
Handling
Enables you to review and correct comments and member names in ad hoc grids that contain comments.
Preserve
Formula in
POV Change
Preserves formulas in cells when you refresh or make changes to the POV. Otherwise, any formulas in the grid are lost.
Data Options
Data options are sheet level options, which are specific to the worksheet for which they are set.
To set options for the display of data cells as described in Table 15, click Options on the Smart
View ribbon, and then select Data Options in the left panel. When you are finished, make a
selection for saving the changes:
l
OK
l
Save as Default Options
l
Apply to All Worksheets
Note: The Apply to All Worksheets option is not available in PowerPoint or Word.
See “Sheet Options” on page 226 for a complete description of the above options.
Note: Not all data providers support all the options listed in the table.
Table 15
Data Options
Option
Description
Suppress Rows
To streamline the grid, you can suppress rows that contain types of data that you do not need to view.
Note: In suppressed rows, cell references to Excel formulas are not updated.
No Data/Missing
Suppress rows that contain only cells for which no data exists in the database (no data is not the same as zero. Zero
is a data value.) If you later clear No Data/Missing, suppressed values are returned only from that point on. You
must zoom out and then zoom in on a member to retrieve values that were suppressed while this option was
selected.
Zero
Suppress rows that contain only zeroes.
229
Option
Description
No Access
Suppress rows that contain data that you do not have the security access to view.
Note: This option is supported by Financial Management only.
Invalid
Suppress rows that contain only invalid values.
Underscore
Characters
Suppress rows that contain underscore characters in member names (not available in Smart Slice operations).
Suppress rows that contain repeated member names, regardless of grid orientation.
Suppress
Columns
No Data/Missing
To streamline the grid, you can suppress columns that contain types of data that you do not need to view.
Notes:
l
In suppressed columns, cell references to Excel formulas are not updated.
l
The Suppress Columns options are not available when connected to an Essbase data source.
l
The Suppress Columns options are not supported when performing ad hoc with Financial Management data
sources.
Suppress columns that contain cells for which no data exists in the database (no data is not the same as zero. Zero
is a data value.)
If you later clear No Data/Missing, suppressed values are returned only from that point on. You must zoom out and
then zoom in on a member to retrieve values that were suppressed while this option was selected.
Zero
Suppress columns that contain only zeroes.
No Access
Suppress columns that contain data that you do not have the security access to view.
Replacement
Replacement
#NoData/Missing
Label
Data cells may contain missing or invalid data, or data that you do not have permission to view. In such cells, Smart
View by default displays #Missing, #Invalid,or #No Access, respectively, but you can change these labels.
To do so, in any of these fields, enter one of the following:
#NoAccess Label
#Invalid/
Meaningless
l
l
Text of your choice (or leave the default). Text labels have the advantage of being descriptive, but they cause
Excel functions to fail.
#NumericZero to specify numeric zero (0) replacement labels. With #NumericZero, you can use functions,
but you cannot submit zeroes to the database (even if the zeroes are actual zeroes and not replacement labels)
unless you select Submit Zero. Calculations that are dependent on a cell with a numeric zero label compute
correctly and take the value of the cell as zero.
Submit Zero
Select if you entered #NumericZero above and want to be able to submit zeroes to the database.
Display Invalid
Data
Display actual data even if it is invalid, rather than #Invalid/Meaningless or other replacement text. If no data exists,
the cell is left blank.
Enable Essbase
Format String
If the administrator has created specific formatting for the display of numerical data, view data in this formatting.
Mode
Mode
230
Option
Description
Cell Display
As an alternative to displaying actual data, you can display the calculation or process status of the cells:
l
Data to show actual data
l
Calculation Status to show whether data needs to be calculated, translated, or consolidated
l
Process Management to show the entities level (Financial Management) or Approvals level for combinations of
data called process units (Planning)
Navigate Without
Data
Speeds up operations such as Pivot, Zoom, Keep Only, and Remove Only by preventing the calculation of source
data while you are navigating. When you are ready to retrieve data, clear Navigate without Data.
Suppress Missing
blocks
Suppress blocks of cells for which no data exists in the database.
Advanced Options
Advanced options are global options, which apply to the entire current workbook, including
any new worksheets added to the current workbook, and to any workbooks and worksheets that
are created henceforth. Changes to global option settings become the default for all existing and
new Microsoft Office documents.
It is not necessary to use Apply to All Worksheets or Save as Default Options with these options.
Note: Not all data providers support all the options listed in the table.
To set options for the administrative and other advanced tasks as described in Table 16, click
Options on the Smart View ribbon, and then select Advanced in the left panel. When you are
finished, click OK.
Table 16
Advanced Options
Option
Description
General
General
Shared Connections
URL
Specify a default URL for all connections. Use the following syntax: http://<server>:19000/workspace/
SmartViewProviders
Note: This field must contain an EPM Workspace URL for Smart View online help to be available.
Number of Undo
Actions
The number of Undo and Redo actions permitted on an operation (0 through 100).
Number of Most
Recently Used Items
The number, 15 or fewer, of your most recently used connections to be displayed on Smart View Home and the
Open menu on the Smart View ribbon.
Delete All MRU Items
Delete all items in your most recently used list, including those that are pinned to the list.
Logging
Logging
See “Using Undo and Redo” on page 87.
231
Option
Description
Log Message Display
All error, warnings, and informational messages from the connected data source are displayed when they occur,
but you can choose which of these message levels to record in a log file. Select a message level to display and
record:
l
Information: All messages, including warnings and errors — recommended to diagnose problems. May
adversely impact performance.
l
Warnings: Warnings and error level messages. May adversely impact performance.
l
Errors: Error messages only — recommended for general use. Has minimal impact on performance.
l
None: Suppress all messages.
l
Extended Info: Information-level messages plus all server responses and requests. Adversely impacts
performance.
Route message to
files
Save log messages in a file. Click the ellipsis button to change the location of the log file.
Clear Log File on Next
Launch
Clear the log file starting with the next log message generation, which will be seen after Excel is closed.
Enable Profiling (do
this only by support
engineer
recommendation)
Provides extended Info log entries and most function calls. Creates XML files for each Office application with active
Smart View. Intended for debugging. Severely impacts performance.
The location of the profile file is:
%APPDATA%\Oracle\SmartView\Profile
For example:
C:\Users\username.domain\AppData\Roaming\Oracle\SmartView\Profile
Display
Display
Language
Select a language in which to display Smart View. You must restart the Office application when you change
languages. Default is the language specified when Smart View was installed.
Display Smart View
Short Cut Menus Only
Display only Smart View menu items on shortcut menus. Otherwise, shortcut menus display both Excel and Smart
View items.
Disable Smart View in
Outlook
Disable Smart View in Outlook if you do not want to use Smart View task lists in Outlook.
Enable Ribbon
Context Changing
Display the active data provider ribbon automatically after you use a button on the Smart View ribbon.
Disable options that
are not valid for the
active connection
Disable options in the Options dialog box that are not valid for the active connection.
Display Drill-Through
Report ToolTips
Display by default lists of available drill-through reports for cells whenever you mouse over them.
Show Progress
Information After
(seconds)
Specify the time, in seconds, after which the Smart View Progress status bar appears when an operation
begins.
Compatibility
Compatibility
232
Option
Description
Reduce Excel File Size
Compress the metadata maintained in Excel files containing Smart View workbooks.
Note: This option pertains to interoperability between different versions of Smart View.
If all users in your organization are on Smart View 9.3.1.6 or higher, then this option should always be selected.
Clear this option in the following situations:
l
l
Improve Metadata
storage
You send an Excel workbook to users on Smart View releases earlier than 9.3.1.6, or to users on Microsoft
Office 2002 and earlier regardless of Smart View release. In these workbooks:
m
Grids that contain functions must be refreshed before data can be displayed.
m
In ad hoc mode, POV settings are lost; the behavior is similar to that of a fresh ad hoc grid.
You open a workbook sent from users on Smart View release earlier than 9.3.1.6, or on Microsoft Office 2002
and earlier regardless of Smart View release
Allow for more efficient storage of internal data structures.
When this option is cleared, Smart View maintains two copies of metadata for compatibility purpose, which may
result in slower overall performance.
Note: This option pertains to interoperability between different versions of Smart View.
If all users in your organization are on Smart View 9.3.1.6 or higher, then this option should always be selected.
Clear this option in the following situations:
l
You send an Excel workbook to users on Smart View releases earlier than 9.3.1.6, or to users on Microsoft
Office 2002 and earlier, regardless of Smart View release
l
You open a workbook sent from users on Smart View releases earlier than 9.3.1.6, or from users on Microsoft
Office 2002 and earlier, regardless of Smart View release
Refresh Selected
Functions and their
dependents
Execute dependent functions on the same sheet before executing the selected functions.
Mode
Mode
Use Double click for
Operations
Double-clicking retrieves the default grid in a blank worksheet and thereafter zooms in or out on the cell contents.
If not selected, double-clicking retains standard Excel functionality and puts a cell into edit mode.
If Oracle Essbase Spreadsheet Add-in and Smart View are installed on the same computer and you have not
completed the steps in “Smart View and Spreadsheet Add-in” on page 271, double-clicking prompts you to log
into Spreadsheet Add-in.
Formatting Options
Formatting options are sheet level options, which are specific to the worksheet for which they
are set
To set options for cell formatting as described in Table 17, click Options on the Smart View
ribbon, and then select Formatting in the left panel. When you are finished, make a selection for
saving the changes:
l
OK
l
Save as Default Options
233
Apply to All Worksheets
l
Note: The Apply to All Worksheets option is not available in PowerPoint or Word.
See “Sheet Options” on page 226 for a complete description of the above options.
Note: Not all data providers support all the options listed in the table.
Table 17
Number Formatting Options
Option
Description
Formatting
Formatting
Use Thousands
Separator
Use a comma or other thousands separator in numerical data. Do not use # or $ as the thousands separator in Excel
International Options.
Use Cell Styles
Use formatting that is defined in Cell Styles or by the data provider. Overrides any user formatting.
See “Cell Styles” on page 236.
Use Excel
Formatting
Use Excel rather than Smart View formatting and retain Excel formatting for ad hoc operations.
Move
Formatting on
Operations
Copy parent cell formatting to zoomed in cells and retain this formatting even if the cell location changes after an
operation.
Retain Numeric
Formatting
When you drill down in dimensions, retains the Excel formatting you have set when selecting the Home ribbon, then
Format, and then Format Cells. For example, if you chose to display negative numbers in red, then negative values will
be displayed in red as you drill down on any member.
Adjust Column
width
Adjust column widths to fit cell contents automatically.
234
Option
Description
Scale
Applies to ad hoc and forms. Overrides the setting defined in the form definition.
Choose a positive or negative scaling option, and then click Refresh.
Positive scaling:
Divides original values by factors of 10. For example:
l
1—All original values are divided by 10:
cell value/10
For example, 100/10=10, so 10 will be displayed.
l
2—All original values are divided by 100: cell value/100
For example, 100/100=1, so 1 will be displayed after refresh.
l
3—All original values are divided by 1000:
cell value/1000
For example, 100/1000=0.1, so 0.1 will be displayed after refresh.
The pattern is similar for the remaining positive scaling options.
Note that 0 will be displayed if the Decimal Places option is set to Default or 0. However, for a value such as 0.1 to
display, the Decimal Places option must be set to 1.
Negative Scaling:
Multiplies original values by factors of 10. For example:
l
-1—All original values are multiplied by 10:
cell value*10
For example, 100*10=1000, so 1000 will be displayed.
l
-2—All original values are multiplied by 100: cell value*100
For example, 100*100=10000, so 10000 will be displayed after refresh.
l
-3—All original values are multiplied by 1000:
cell value*1000
For example, 100*1000=100000, so 100000 will be displayed after refresh.
The pattern is similar for the remaining negative scaling options.
Note: Work with the Decimal Places option to achieve the desired display result.
Decimal Places
Applies to ad hoc and forms. Overrides the setting defined in the form definition.
Specify a decimal scale for the data values.
For example, in Smart View, assume the decimal option selected is “1”. All values will change one decimal place to the
right. If the original value is 50.56, then after refresh the value will be displayed as 50.5. Similarly, if option selected
is “3”, then the displayed value will be 50.560.
For forms, if Default is selected, then the form definition setting is applicable.
Note: Work with the Scale option to achieve the desired display result.
Form
Form
Repeat
Member Labels
235
Cell Styles
Cell style options are global options, which apply to the entire current workbook, including any
new worksheets added to the current workbook, and to any workbooks and worksheets that are
created henceforth. Changes to global option settings become the default for all existing and
new Microsoft Office documents.
It is not necessary to use Apply to All Worksheets or Save as Default Options with these options.
On the Cell Styles page, you can specify formatting to indicate certain types of member and data
cells. Because cells may belong to more than one type—a member cell can be both parent and
child, for example—you can also set the order of precedence for how cell styles are applied.
ä To specify a style:
1
Expand the list of available cell types.
2
Select a cell type.
3
Select Properties and specify a font, background color, or border.
Smart View allows the setting of only one style per cell type.
For example, you may set a background style or a font style for Parent members, but you
cannot set both a background and font style for Parent members.
4
To re-order precedence of cell styles, use the Move Up and Move Down buttons or drag and drop the
cell styles.
5
Click OK. The setting takes effect after you refresh or perform a drill operation.
6
Optional: To revert cell styles or precedence to the default styles of the connected Smart View provider,
click Default Styles.
7
Optional: To set your selections on this page as default settings, click the arrow in the OK button, and
then select Save as Default Options.
Table 18
Cell Style Options Supported for Planning Forms and Ad Hoc
Option
Forms
Ad Hoc
Members
X
X
Formula
X
Member cells
Data cells
Locked
X
Supporting details
X
X
Read-only
X
X
Cell Text
X
X
Document Attachment
X
X
236
Option
Forms
Ad Hoc
Writable (lowest priority is recommended)
X
X
Drill-through
X
X
Forms
Ad Hoc
Table 19
Cell Style Options Supported for Financial Management Forms and Ad Hoc
Option
Member cells
Add Member
X
Linked Form
X
Members
X
X
X
X
Server Calculated
Client Calculated
Data cells
Drill-through
Derived
X
Invalid
X
X
Locked
N/A
N/A
Impacted
X
X
Read-only
X
X
Cell text
X
X
Writable (lowest priority is recommended)
X
X
Server Calculated
Client Calculated
Supports Allocation
Extensions
Extension options are global options, set from Excel, which apply to the entire current workbook,
including any new worksheets added to the current workbook, and to all Microsoft Office
documents that are created henceforth, including Excel workbooks and worksheets, PowerPoint
presentations and slides, and Word documents. Changes to global option settings become the
default for all existing and new Microsoft Office documents.
It is not necessary to use Apply to All Worksheets or Save as Default Options with these options.
237
Note: Extension options can only be set from Excel; they cannot be set from PowerPoint or
Word.
The Extensions page contains a list of the extensions that are installed to leverage Smart View
functionality for other Oracle products. From this page you can do the following:
l
Enable and Disable extensions
l
Check for updates to extensions
l
Enable logging for extension installations
l
Override the default download URL for extensions
Smart View supports extensions for the following products:
l
Oracle Hyperion Disclosure Management
l
Oracle Hyperion Financial Reporting
l
Oracle Hyperion Strategic Finance
l
The Predictive Planning extension for Planning
l
The Planning Admin extension for Planning
l
Crystal Ball EPM
The above extensions are documented in the applicable product guide.
The following extensions are packaged with Smart View:
l
Smart Query
l
Oracle Business Intelligence Enterprise Edition
The above extensions are documented in this guide.
All extensions, whether packaged with Smart View or not, should be enabled automatically when
you start Smart View. If for any reason an extension is not enabled, use the following procedure
to enable it.
ä To enable an extension:
1
From the Smart View ribbon, select Options, and then Extension.
2
Locate the extension and click Enable.
Note: You may also disable extensions from this dialog box.
ä To set your selections on this page as default settings:
1
Click the arrow in the OK button.
2
Select Save as Default Options.
238
17
Functions
In This Chapter
Using Functions .......................................................................................... 239
Creating Functions ....................................................................................... 240
Running Functions ....................................................................................... 248
Fixing Links in Functions................................................................................. 248
Copying and Pasting HsGetValue Functions........................................................... 248
Function Descriptions.................................................................................... 250
Accessing Functions with a Smart Tag ................................................................. 256
Common Function Error Codes ......................................................................... 256
Using Functions
Note: In this chapter, references to Planning apply to both the on-premises and Oracle Planning
and Budgeting Cloud Service versions of Planning.
If you are familiar with the contents of your database, you can use the Smart View functions
described in Table 20 to perform operations on specific data in Excel cells.
Note: When using the Smart View functions in Table 20, do not use the hash mark (#) or the
semicolon (;) in member names, dimension names, or variable names. These characters
are reserved for delimiters in the functions noted in this chapter.
Table 20
Smart View Functions and Supported Providers
Function
Description
Supported Providers
HsGetValue
Retrieves data from a data source.
l
Financial Management
l
Essbase
l
Planning
l
Hyperion Enterprise (private connection only)
239
Function
Description
Supported Providers
HsSetValue
Sends values to the data source.
l
Financial Management
l
Essbase
l
Planning
l
Hyperion Enterprise (private connection only)
HsGetSheetInfo
Retrieves detailed information about the current worksheet.
Provider-independent
HsCurrency
Retrieves the entity currency for the selected members.
l
Financial Management
l
Hyperion Enterprise (private connection only)
l
Financial Management
l
Essbase
l
Hyperion Enterprise (private connection only)
l
Financial Management
l
Hyperion Enterprise (private connection only)
l
Financial Management
l
Hyperion Enterprise (private connection only)
l
Financial Management
l
Hyperion Enterprise (private connection only)
HsDescription
HsLabel
HsGetText
HsSetText
HsGetVariable
Displays the description for the default member.
Displays the label for the default member.
Retrieves cell text from the data source.
Sends cell text to the data source.
Retrieves the associated value for a substitution variable.
Essbase
Creating Functions
You can create functions manually or by using the Function Builder.
Creating Functions in the Function Builder
In the Function Builder, you select a function and specify the connection and members that you
want the function to use. The Function Builder then creates the function using the proper syntax
and enters it into the selected cell. You can edit these functions.
The selections available to you in a given Function Builder field are limited by your selections
in other fields of the Function Builder. For example, only the connections supported by the
selected function are displayed, and only the dimensions supported by the function you select
are displayed.
A cell reference can be selected for each function argument. If you know argument input values,
you can create functions in offline mode. Type-in functionality is available for each argument.
240
Note: You can use functions that were created in the Function Builder prior to Release
11.1.2.2.310. However, starting with Release 11.1.2.2.310, the Function Builder uses
commas (,) to separate member list arguments rather than semicolons (;). Both characters
are supported by the new Function Builder, but when you modify a function created in
the previous version, you are prompted to convert to the new comma-separated format.
If you choose not to convert, then none of your modifications to the function are applied.
ä To create functions using the Function Builder:
1
Connect to the appropriate data source.
Function Builder supports shared or private connections.
2
In the sheet, select the cell in which you want to enter the function.
3
In the Smart View Panel, navigate to the database on which you want to base the function, right-click
the database name, and then select Build Function.
Accessing the Function Builder in this way will prepopulate the Connection field of the
Function Arguments dialog box with specific connection information, as described in
step 4.
Alternatively, from the Smart View ribbon, select Functions, and then Build Function.
When you access the Function Builder in this way, the Connection field in the Function
Arguments dialog box is blank. You may provide connection information, as described in
step 4. Or, if there is an active connection on the sheet, select HSACTIVE from the dropdown list.
4
In Select Function, select a function from the list and click OK.
Figure 58
Function Builder, Select Function Dialog Box
241
Note: Not all functions are available to all providers. See Table 20, “Smart View Functions
and Supported Providers,” on page 239 for a list of functions and the supported
providers.
The Function Arguments dialog box is displayed with the Connection field automatically
populated with connection information in one of the following formats.
l
For shared connections:
WSFN|ProviderType|Server|Application|Database
The WSFN parameter above signifies that this function is a Workspace function and uses
a shared connection.
l
For private connections:
PrivateConnectionName
To manually enter the connection info, use the syntax above.
5
In Function Arguments, for each argument in the selected function, do one of the following:
l
Click the right-most button,
.
to select members from Member Selection; for
For example, for HsGetValue, click
HsLabel and HsGetVariable, select from drop-down lists of labels or variables.
Essbase only: Note that when variable names are duplicated, their fully qualified name
is displayed in the drop-down list. This helps to identify variables defined at the global,
application, and database levels.
l
l
To type arguments manually, enter the argument in the text box. For example, to type
a member, use the format: dimension#member; such as Year#Qtr1 or Year#Jan.
To use cell references, follow the procedure in Using Cell References.
Figure 59 shows a completed Function Arguments dialog box for the HsGetValue function.
242
Figure 59
Function Builder, Function Arguments Dialog Box for HsGetValue Based on the Essbase Sample Basic Database
The arguments listed in Function Arguments vary depending on the function selected in
step 4.
Notes:
l
l
For HsSetValue only: Select Data or Cell Reference and enter the value to submit.
l
For HsGetText and HsSetText only:
l
6
For HsGetSheetInfo, use a cell reference. See Using Cell References for more
information.
m
Select Comments or Cell Reference, and then enter the cell text to submit
m
Select Cell Text Label, and then select a label from the drop-down menu
If an active worksheet connection is available, you can select HSACTIVE from the
Connection drop-down list.
Click Validate and correct any errors that may be noted.
Some of the errors you may see are:
l
Connection offline or invalid
l
Invalid selection
l
Member name is invalid or not matching selected alias
l
Dimension name is invalid or not matching selected alias
l
Incomplete Dimension#Member combination
l
Generic “Error” in cases of missing quotation marks or other minor syntax errors
Figure 60 shows errors in the Function Arguments dialog box with after clicking the
Validate button. In the following example from the Financial Management Simple
application, there are errors in the syntax for two of the Dimension#Member combinations.
The first error is that the Dimension name is invalid or not matching the selected alias. The
second error is that the member name is invalid or not matching the selected alias.
243
Figure 60
Function Builder Validation Errors
7
When the function validation is successful, click OK to insert the function in the selected cell.
8
To execute the function, follow the procedure in “Running Functions” on page 248.
Using Cell References
You can enter references to single cells for connection, label, data/text, or variable arguments.
You can also enter references to two contiguous or noncontiguous cells for dimension/member
references. References cannot be made to cell ranges of more than two cells.
ä To use cell references:
1
Follow step 1 through step 5 in the preceding procedure.
2
In the Function Arguments dialog box, for each argument in the selected function, click the Cell
Reference button,
.
Depending on the type of argument selected, a Cell Reference dialog box is displayed.
l
If you select a connection, label, data/text, or variable argument, the Select Single Cell
Reference dialog box is displayed.
Figure 61
l
244
Select Single Cell Reference Dialog Box
If you select a member list argument, the Cell Reference dialog box for a dimension and
member name cell reference is displayed.
Figure 62
3
Dimension and Member Name Cell Reference Dialog Box
In the grid, perform an action:
l
For the Single Cell Reference dialog box, depending on the type of argument, click a
single cell to reference; for example, a cell containing a variable.
Figure 63 shows the Single Cell Reference dialog box with a cell selected for a label
argument.
Figure 63
l
Cell Reference Dialog Box with Single Cell for Label Argument Selected
For the Dimension and Member Name Cell Reference dialog box, do one of the following:
m
m
Click a single cell to reference; for example, a cell that contains both a dimension
and a member name.
Pressing the Ctrl key, select two contiguous or noncontiguous cells; for example, a
dimension and a member cell.
You may press Ctrl, click in two cells from different areas of the worksheet or two
adjacent cells. Each cell selection much be performed by a single click while the
Ctrl key is still pressed.
Figure 64 shows the Dimension and Member Name Cell Reference dialog box with two
noncontiguous cells selected.
245
Figure 64
4
Cell Reference Dialog Box with Two Noncontiguous Cells Selected
Click OK in the Cell Reference dialog box.
In Function Arguments, the text field for the argument contains the referenced cell or cells in
the format shown in Table 21.
Table 21
Cell Reference Formats
Cell Reference
Form in Function Arguments
Single cell
""&A3&""
See “Notes” below this table for a full explanation.
Two contiguous cells
""&A3&"#"&B3&""
Two noncontiguous cells
""&A5&"#"&B9&""
Notes:
l
For a single cell reference, if the member name that you selected in step 3 is displayed
as dimension#member in the grid, then the argument selection is complete. For
example, if the member is displayed in the grid as Year#Qtr 2 in cell A3, then
""&A3&"" is complete.
If only the member name is displayed in the grid, then you must manually enter the
dimension name followed by # between the first two sets of double quotation marks.
For example, if the member is displayed as Qtr2 in cell A3, then you must enter
Year# between the quotation marks: "Year#"&A3&""
l
If an argument text field contains text before you select a reference cell, the cell reference
text is appended to this text. Therefore, delete any unwanted text in the field before
selecting a cell for reference.
5
Click OK to insert the function in the selected cell.
6
Refresh.
Creating Functions Manually
See Microsoft documentation and support site for information about character and other Excel
function limitations.
246
ä To create a function manually:
1
In Excel, click the cell in which you want to enter the function.
2
Enter = (equal sign).
3
Enter the function name, HsSetValue, for example.
4
Enter parameters for the function according to rules described in Syntax Guidelines, using the
information specific to each function in “Function Descriptions” on page 250.
5
To refresh the worksheet, from the Smart View menu, select Refresh.
Functions are validated only when you refresh them.
Syntax Guidelines
See “Function Descriptions” on page 250 for the syntax of individual functions.
l
To work with a shared connection, you must add to the function the WSFN identifier, which
specifies a workspace function, along with a connection string. The format is:
WSFN|ProviderType|Server|Application|Database
For example, in the HsGetValue function for a shared connection to an Essbase data source,
the WSFN identifier and connection string is added to the function as follows:
=HsGetValue("WSFN|Essbase|myserver|Sample|Basic","Market#South")
For ProviderType, use one of the following case-sensitive strings:
m
Essbase
m
HFM (for Financial Management)
m
HP (for Planning)
For Financial Management, the Database parameter can be omitted, or it can be the same
as the Application parameter. For consistency, Oracle recommends entering the
application name for the Database parameter.
l
Private connection parameters can have these values:
m
Empty: the default connection
m
HsActive: the active associated connection
m
The user-defined name for a private connection
If you specify a private connection, it must precede the POV.
l
l
l
The POV is composed of dimension#member pairs, for example, Entity#Connecticut.
Parent-child relationships are designated by a period, for example,
Entity#UnitedStates.Maine.
The connection and POV can be grouped as one parameter, for example
“My_connection;Entity#UnitedStates”.
Alternatively, they can be split up into multiple function parameters, for example,
“My_connection”, “Entity#UnitedStates”, “Account#Sales”.
247
l
If the connection and POV are in the same parameter, the connection and each
dimension#member pair are separated by a semicolon (;), for example,
“My_connection;Entity#UnitedStates;Account#Sales”.
Running Functions
When a worksheet that contains saved functions is opened on a different computer from the
one on which it was created, the functions include the full path of the original computer. Smart
View automatically updates these function paths when you open the worksheet if all three of the
following conditions are met. Otherwise, you must manually update functions using the Excel
Links option.
l
The worksheet is unprotected.
l
The Excel option Ask to update automatic links is cleared.
l
When you open a workbook, if prompted to update link automatically, select Continue or
Cancel. Do not select Edit Links.
ä To run functions and retrieve values:
1
Open the worksheet that contains the functions you want to run.
2
Do one of the following:
l
For HsSetValue, from the Smart View ribbon, select Submit Data.
l
For other functions, select one:
m
m
To run functions and update all worksheets in the workbook, from the Smart View
ribbon, select Refresh all Worksheets.
To run functions and update only the active worksheet, select Refresh.
Fixing Links in Functions
When you uninstall Smart View on one drive and install it on another drive, or send a Smart
View file to a user who installs it on a different drive, you may need to fix broken links in
functions.
ä To fix broken links in functions, from the Smart View ribbon:
1
Select Functions.
2
Select Fix Links.
Copying and Pasting HsGetValue Functions
You may copy cells and ranges of cells containing the HsGetValue function from one Office
application and paste them into Excel, Word or PowerPoint.
248
Note these guidelines when copying and pasting functions:
l
l
l
l
Only cells containing the HsGetValue function may be copied and pasted. You may not copy
and paste cells containing other functions.
The data point generated will use the connection-level alias.
Any cell references in the function will be replaced with its evaluated values. For example,
if a function contains "Year#""&A2&"" for the dim#member combination, and cell A2
contains "Qtr2", then the function generated will have "Year#Qtr2" as the extracted value.
Any POV changes applied on the data point query from the POV Manager will be applied
only to the dimensions not present in the data point.
l
Function XML may be exported from legacy applications.
l
The following copy/paste scenarios are supported:
m
Functions from a single connection with no cell references.
m
Functions from a single connection with cell references.
m
Functions from multiple connections
m
m
l
Visualize in Excel—a grid with single intersection will be generated using the function
POV.
Functions with case insensitive connection names.
The following copy/paste scenarios are NOT supported:
m
Functions from an ad hoc grid (these will be pasted as static values).
m
Nested formulas.
m
Formulas with arithmetic operations; for example, divide or multiply.
m
Other Excel functions; for example, IF or SUM.
ä To copy and paste functions:
1
Select the cell or range of cells to copy and perform an action:
l
In Excel, click
l
In Word and PowerPoint, click
2
If not already open, launch the Office application to which you want to paste the copied function cells.
3
Perform an action:
l
In Excel, select the cell where the copied functions will be pasted and, in the Smart View
ribbon, click
.
249
l
In Word or PowerPoint, place the cursor at the point in the page or slide where the
copied function will pasted and, in the Smart View ribbon, click
4
Refresh the sheet, page, or slide.
Function Descriptions
HsGetValue
Data sources:Financial Management, Essbase, Planning; Hyperion Enterprise (private
connection only)
HsGetValue retrieves data from the data source for selected members of a dimension.
When HsGetValue retrieves no data, the value specified for the #NoData/Missing Label
replacement option is used (see Table 15, “Data Options,” on page 229).
When users select Refresh or Refresh All, only HsGetValue is called. When users select Submit,
HsSetValue is called first, HsGetValue is then called only if HsSetValue returns successfully.
Syntax
Private connection:
HsGetValue("PrivateConnectionName","POV")
Shared connection:
HsGetValue("WSFN|ProviderType|Server|Application|Database","POV")
Example
In this example, HsGetValue returns the value from the HFM01 application for the default POV.
Private connection:
HsGetValue("HFM01";"Scenario#Actual;Year#2004;Period#July;View#YTD;
Entity#UnitedStates.Connecticut;Value#USD;Account#Sales;ICP#[ICP
None];Custom1#GolfBalls;Custom2#Customer2;Custom3#[None];
Custom4#Increases")
Shared connection:
HsGetValue("WSFN|HFM|hfm_svr|HFM01|HFM01”;"Scenario#Actual;Year#2004;Period#July;
View#YTD;Entity#UnitedStates.Connecticut;Value#USD;Account#Sales;ICP#[ICP
None];Custom1#GolfBalls;Custom2#Customer2;Custom3#[None];Custom4#Increases")
HsSetValue
Data sources: Financial Management, Essbase, Planning; Hyperion Enterprise (private
connection only)
250
HsSetValue sends a data value from a worksheet to a data source selected members of a
dimension. To send data to a data source, you must have the appropriate load rule and write
access for the data source.
Syntax
Private connection:
HsSetValue (dollar amount,"PrivateConnectionName","POV")
Shared connection:
HsSetValue (dollar amount,"WSFN|ProviderType|Server|Application|Database","POV")
Example
In this example, HsSetValue sends the value from cell H4 to the HFM01 application.
Private connection:
HsSetValue(H4, "HFM01","Scenario#Actual;Year#2004;Period#"&B$2&";View#<Scenario
View>;Entity#UnitedStates.Connecticut;Value#<Entity Currency>;Account#"&$A4&";ICP#[ICP
None];Custom1#GolfBalls;Custom2#Customer2;Custom3#[None];Custom4#
Increases")
Shared connection:
HsSetValue(H4, "WSFN|HFM|hfm_svr|HFM01|HFM01","Scenario#Actual;Year#2004;Period#"&B
$2&";View#<Scenario View>;Entity#UnitedStates.Connecticut;Value#<Entity
Currency>;Account#"&$A4&";ICP#[ICP
None];Custom1#GolfBalls;Custom2#Customer2;Custom3#[None];Custom4#
Increases")
HsGetSheetInfo
Data sources: Provider-independent
HsGetSheetInfo retrieves detailed information about the current worksheet, as described in
Table 22.
Table 22
HsGetSheetInfo Details
Numerical Equivalent
String Equivalent
Sheet Information
1
Connected
Connection status
2
Sheet Type
Ad hoc or form
3
Server
The server to which the sheet is connected
4
Application
The application to which the sheet is connected
5
Cube
The cube to which the sheet is connected
6
URL
The URL to which the sheet is connected
7
Provider
The data source type to which the sheet is connected
251
Numerical Equivalent
String Equivalent
Sheet Information
8
Provider URL
The provider to which the sheet is connected; applicable for Oracle Hyperion Provider
Services connections
9
Friendly Name
The data source connection name
10
Alias Table
The current alias table
11
User
The user name
12
Description
The connection description
Syntax
HsGetSheetInfo("<string equivalent>")
HsGetSheetInfo("<numerical equivalent>")
Example
In this example, HsGetSheetInfo tells you whether the worksheet contains an ad hoc grid or a
form.
HsGetSheetInfo("Sheet Type")
HsCurrency
Data sources:Financial Management, Hyperion Enterprise (private connection only)
HsCurrency retrieves the currency value of the specified dimension member. Entity and Value
are the only valid members for the HsCurrency function.
Syntax
Private connection:
HsCurrency("PrivateConnectionName,Entity;Value")
Shared connection:
HsCurrency("WSFN|ProviderType|Server|Application|Database,EntityMember;ValueMember")
Note: Hyperion Enterprise does not use the Value dimension
Example
In this example, HsCurrency retrieves the entity currency where the currency for the East Sales
entity is USD, and the currency for the UKSales entity is GBR. The EastSales entity displays USD,
and UKSales displays GBR.
Private connection:
HsCurrency("Comma","Entity#EastRegion.EastSales;Value#<Entity Currency>.")
HsCurrency("Comma","Entity#EastRegion.UKSales;Value#<Entity Currency>.")
252
Shared connection:
HsCurrency("WSFN|HFM|hfm_svr|Comma|Comma","Entity#EastRegion.EastSales;Value#<Entity
Currency>.")
HsCurrency("Comma","Entity#EastRegion.UKSales;Value#<Entity Currency>.")
HsDescription
Data sources:Financial Management, Essbase, Hyperion Enterprise (private connection only)
HsDescription displays the alias of the specified dimension member.
Syntax
Private connection:
HsDescription ("PrivateConnectionName","Dimension#Member")
Shared connection:
HsDescription ("WSFN|ProviderType|Server|Application|Database","Dimension#Member")
Example
In this example, HsDescription displays the description for Custom 4.
Private connection:
HsDescription("HFM01","Custom4#Increases")
Shared connection:
HsDescription("WSFN|HFM|hfm_svr|HFM01|HFM01","Custom4#Increases")
HsLabel
Data sources:Financial Management, Hyperion Enterprise (private connection only)
HsLabel displays the default member label for the specified dimension member.
Syntax
Private connection:
HsLabel ("PrivateConnectionName","Dimension#")
Shared connection:
HsLabel ("WSFN|ProviderType|Server|Application|Database","Dimension#")
Example
In this example, HsLabel function retrieves the label for the Scenario dimension in the Comma
application:
Private connection:
HsLabel ("Comma","Scenario#")
253
Shared connection:
HsLabel ("WSFN|HFM|hfm_svr|Comma|Comma","Scenario#")
HsGetText
Data sources:Financial Management, Hyperion Enterprise (private connection only)
HsGetText retrieves cell text from the data source for dimension members, cell references, the
default POV, or a combination of all three.
Note: Users must click Refresh in order to retrieve the cell text.
Syntax
Private connection:
HsGetText ("PrivateConnectionName","POV","CellTextLabel")
Shared connection:
HsGetText ("WSFN|ProviderType|Server|Application|Database","POV","CellTextLabel")
Example
In this example, HsGetText returns the cell text from the HFM01 data source for the default
POV.
Private connection:
HsGetText("HFM01","Scenario#Actual;Year#2004;Period#"&B$2&";View#
<Scenario View>;Entity#UnitedStates.Connecticut;Value#<Entity Currency>;Account#"&
$A3&";ICP#[ICP None];Custom1#GolfBalls;Custom2#Customer2;Custom3#[None];Custom4#
Increases")
Shared connection:
HsGetText("WSFN|HFM|hfm_svr|HFM01|HFM01","Scenario#Actual;Year#2004;Period#"&B$2&";View#
<Scenario View>;Entity#UnitedStates.Connecticut;Value#<Entity Currency>;Account#"&
$A3&";ICP#[ICP None];Custom1#GolfBalls;Custom2#Customer2;Custom3#[None];Custom4#
Increases")
HsSetText
Data sources: Financial Management, Hyperion Enterprise (private connection only)
HsSetText sends cell text to a data source. You can use all dimension members, cell references,
the default POV, or a combination of all three.
Note: Users must click Submit Data in order to save the cell text.
254
Syntax
Private connection:
HsSetText("Cell Text Comments","PrivateConnectionName";"POV")
Shared connection:
HsSetText("Cell Text Comments","WSFN|ProviderType|Server|Application|Database";"POV")
Example
In this example, HsSetText sends the text from cell H3 to the HFM01 application.
Private connection:
HsSetText("H3","HFM01";"Scenario#Actual;Year#2004;Period#"&B$2&";View#<Scenario
View>;Entity#UnitedStates.Connecticut;Value#<Entity Currency>;Account#"&$A3&";ICP#[ICP
None];Custom1#GolfBalls;Custom2#Customer2;Custom3#[None];Custom4#
Increases")
Shared connection:
HsSetText("H3","WSFN|HFM|hfm_svr|HFM01|HFM01";"Scenario#Actual;Year#2004;Period#"&B
$2&";View#<Scenario View>;Entity#UnitedStates.Connecticut;Value#<Entity
Currency>;Account#"&$A3&";ICP#[ICP
None];Custom1#GolfBalls;Custom2#Customer2;Custom3#[None];Custom4#
Increases")
HsGetVariable
Data sources:Essbase
HsGetVariable retrieves the associated value for a substitution variable.
You cannot use HsGetVariable with Smart Slices.
Syntax
HsGetVariable can use the default connection name, a private connection name, a shared
connection, or an Excel named range on a multiple-range grid, as follows:
l
Default connection:HsGetVariable("substitution variable name")
l
Private connection:HsGetVariable("PrivateConnectionName","substitution
variable name")
l
Shared connection:HsGetVariable("WSFN|ProviderType|Server|Application|
Database","substitution variable name")
l
Named range on a multiple-range grid:HsGetVariable("range
name","substitution variable name")
Examples
l
Default connection: HsGetVariable("CurMonth")
l
Private connection: HsGetVariable("stm10026_Sample_Basic","CurMonth")
255
l
Shared connection: HsGetVariable("WSFN|Essbase|esbsvr|Sample|
Basic","CurMonth"
l
Named range: HsGetVariable("stm10026_Sample_Basic","CurMonth")
Note: An ampersand (&) is generally used to refer to a substitution variable, but is optional in
this function.
Accessing Functions with a Smart Tag
You can access HsGetValue, HsGetText, HsCurrency, and HsDescription functions with a
Microsoft Office smart tag (see Microsoft documentation for information on smart tags). Smart
View's smart tag is smartview.
ä To access functions using the smart tag:
1
Ensure that smart tags are enabled in Excel.
2
Ensure that you are connected to a data source.
3
Enter smartview anywhere in the document, then mouse over it to display the Smart Tags Action icon
.
4
Click
5
Select Functions, then connection name, and then a function name.
6
From Member Selection, select members as described in “Selecting Members from the Member
Selector” on page 36
to display the Smart View menu.
The results of your selected function are displayed.
Common Function Error Codes
Some common error codes displayed in functions:
#NO CONNECTION - You are not connected or logged on to a data source.
#INVALID - Invalid metadata. Invalid cells that contain a value display the value as zero.
#LOCKED - The cell is locked.
#NO ACCESS - You do not have access to this cell.
#NO DATA - The cell contains NoData. You can select to display zeros instead of NoData. Cells
use the Replacement text that you specify in the Options dialog box.
#INVALID INPUT - The HsSetValue data value is not valid, for example, a text string.
#READ ONLY - This is for the HsSetValue function only when the cell is Read-only.
#NO ROLE ACCESS - You do not have the Financial Management LoadExcelData security role.
#NEEDS REFRESH - Data needs to be refreshed.
256
#INVALID DIMENSION - An invalid dimension is specified in the function.
#INVALID MEMBER - An invalid dimension member name is specified in the function.
#NAME - Excel does not recognize text in a formula. When you forward a worksheet that
contains functions to a user who does not have Smart View, they can view the same data as the
functions on the worksheet. When the user edits or refreshes the function, it changes to #Name.
257
258
Free-Form Mode
18
In This Chapter
About Free-Form Mode .................................................................................. 259
Free-Form Guidelines .................................................................................... 260
Free-Form Grid Examples................................................................................ 261
Comments in Free-Form Grids .......................................................................... 263
Formulas in Free-Form Grids ............................................................................ 265
Attribute Dimensions in Free-Form Grids .............................................................. 266
Creating Free-Form Reports ............................................................................. 266
Retrieving Attribute Dimensions in Free-Form Mode.................................................. 267
Creating Asymmetric Reports ........................................................................... 267
Actions That May Cause Unexpected Behavior........................................................ 268
About Free-Form Mode
In ad hoc analysis, if you are familiar with the dimensions and members of your database, you
can use free-form mode by typing dimension and member names directly into cells. You can still
use the POV, member selection, and other ad hoc operations in free-form grids.
The components of Smart View grids are described in Table 23.
Table 23
Smart View Grid Components
Grid Component
Description
Row Dimension
A dimension or member placed down one column across one or more rows in a worksheet
Column Dimension
A dimension or member placed on a row across one or more columns in a worksheet
Page Dimension
A dimension that applies to the entire page (Essbase only)
Comments
Text added by the user
Data Region
Areas of the grid that contain data for dimensions or members
Blank Region
Areas of the worksheet that contain no entries
259
Free-Form Guidelines
l
Grids do not need to start in cell A1.
l
A grid must have at least one row dimension and one column dimension.
l
l
l
l
l
l
l
l
Each row dimension can contain members of only one dimension. Each column dimension
can contain members of only one dimension.
Members of one dimension can be entered only in one of the following regions:
m
In the same row
m
In the same column
m
Anywhere in the page dimension region (Essbase only)
The page dimension region can contain members of different dimensions, but no two
members in the page dimension region can belong to the same dimension (Essbase only).
Dimensions entered into the page dimension region override any corresponding default or
existing dimensions in the page dimension region. For example, if the page dimension
contains a Year dimension, and you enter Qtr1, then Qtr replaces Year in the page dimension
(Essbase only).
The replacement labels specified in the Data Options page of Smart View Options apply in
free-form mode.
Numerical entries are identified as data in the data region, and as comments outside the
data region. If you want to use a number as a member name, precede it with a single quotation
mark; for example, '100.
Precede member names that contain spaces between words with a single quotation mark.
When connected to a duplicate member Essbase data source, select Member Name Only on
the Member Options page of the Smart View Options dialog box to display fully qualified
member names in the worksheet. To enter duplicate members, use this syntax for qualified
member names:
[Income].[Other]
[Expenses].[Other]
l
l
l
260
Aliases from the current alias table are permitted in free-form grids, but aliases from other
alias tables are treated as comments.
For Hyperion Enterprise data sources, you cannot type dimension names in the free-form
grids. You can type only member names.
Dynamic Time Series members (Essbase) must use one of the following formats:
m
Q-T-D(Jan)
m
Y-T-D(Mar)
m
M-T-D(Jun)
Free-Form Grid Examples
Subtopics
l
l
l
Simple Grids
Column Dimensions
Stacked Dimensions
Simple Grids
Figure 65 shows a valid simple grid in Essbase, where Year is the row dimension, Measures is
the column dimension and Product is the page dimension.
Figure 65
Simple Grid in Essbase
Figure 66 shows a valid simple grid in Planning, where Year is the row dimension and Account
is the column dimension.
Figure 66
Simple Grid in Planning
Figure 67 is a basic two columns by two rows layout showing the Product and Market dimensions
in the first row and column, and members of Sales and Year in the second row and column.
Figure 67
Two Columns by Two Rows Layout
261
Column Dimensions
Column Dimensions Interpreted as Page Dimensions
When there is one row dimension and multiple members, all of different dimensions, in the
same top row, the left-most dimension in the row is treated as column dimension and the others
as page dimensions. Figure 68 shows a valid grid in which Year is the row dimension, Measure
is the column dimension, and Product and Market are page dimensions.
Figure 68
Column and Page Dimensions in the First Row
The first members of each column dimension must occur on the same column, and the first
members of every row dimension must occur on the same row. Figure 69 is invalid because cell
B2 is on the first column of the column dimensions and must be a member of the Measures
dimension, whereas it is a comment.
Figure 69
Invalid Placement in Column
Stacked Dimensions
Data source types: Essbase
The first row that contains multiple members of the same dimension is a column dimension.
All dimensions placed above this row are candidates for page dimension if they comply with the
rules for page dimension. However, dimensions above this column dimension that are in the
same column (“stacked”) and have no other members are column dimensions and not page
dimensions. Such grids are not valid.
In Figure 70, Product is a column dimension that is stacked on Profit; Market is a page dimension,
because it is not stacked on Profit. Scenario is a page dimension, even though it is stacked on
Profit, because its row is above a page dimension.
Figure 70
262
Stacked Dimensions as Page Dimensions
In Figure 71, Product and Market are stacked above a column dimension and contain no other
members. Therefore, this grid is not valid.
Figure 71
Invalid Stacked Column
Comments in Free-Form Grids
Data source types: Essbase, Planning, Oracle Planning and Budgeting Cloud Service
The following information relates to Essbase data sources
Note: You cannot add comments on worksheets that are enabled for multiple grids.
Comments can be placed as follows:
l
Between row dimensions
l
Between column dimensions
l
Between page dimensions
l
Between dimensions and data cells
l
Interleaved with members of page dimensions
l
Interleaved with members of row, column and page dimensions
l
To the left, right, top, bottom of the grid.
Comment rows and comment columns can be interleaved with row and columns dimensions.
Comments cannot be placed in data cells or in cells that intersect row and column dimensions
in the upper right corner.
When working with comments in Planning or Oracle Planning and Budgeting Cloud Service,
note that comments are only supported outside of the grid boundaries.
For information about unexpected behavior that may occur, see “Actions That May Cause
Unexpected Behavior” on page 268.
Comments in Blank Rows and Columns
Data source types: Essbase
Figure 72 shows a grid with comments in cells A5, A6, C1, C2, C10, D1, D2, D10, H5, and H6.
These comments are retained in retrieval and zoom operations.
263
Figure 72
Comments in Blank Rows and Columns
Grid with Complex Comments
Data source types: Essbase
Figure 73 shows an example of a combination of the page region, attributes, and comments on
a single grid.
Figure 73
Grid with Complex Comments
Invalid Placement of Comments
Data source types: Essbase
Row and column dimension regions can be interleaved with comment rows and comment
columns. Figure 74shows a grid that is invalid because the comment in cell C2 does not belong
to either a comment row or a comment column. (Both row 2 and column C have dimension
members.)
Figure 74
264
Invalid Placement of Comments
Comments Outside of Grid Boundaries
Data source types: Planning, Oracle Planning and Budgeting Cloud Service
Figure 75 shows a grid with comments in cells A3, and C1, outside of the grid boundaries. These
comments are retained in retrieval and zoom operations.
Figure 75
Grid with Comments Outside of Grid Boundaries
Formulas in Free-Form Grids
Data source types: Essbase, Planning, Oracle Planning and Budgeting Cloud Service
You can enter Excel formulas in cells that can contain comments.
Figure 76 shows a grid from an Essbase data source with Excel formulas in cells C8 and F8.
Figure 76
Formulas in Essbase Free-Form Grid in Excel
Figure 77 shows a grid from a Planning data source with Excel formulas in cells B8 and C7.
Figure 77
Formulas in Planning Free-Form Grid in Excel
265
For information about unexpected behavior that may occur, see “Actions That May Cause
Unexpected Behavior” on page 268.
Attribute Dimensions in Free-Form Grids
Data source types: Essbase
Figure 78 shows an example of both page region and attribute usage. In this example, Pkg Type
(an attribute dimension attached to the base member Product) and Budget are page dimensions.
By drilling down on Pkg Type you can do attribute based analysis on measures as it relates to
specific Product attributes. This can be further used to create a cross-tab analysis of product
SKUs by attribute.
Figure 78
Attribute Dimensions in Free-Form Grids
Creating Free-Form Reports
Data source types: Essbase, Planning, Oracle Planning and Budgeting Cloud Service, Financial
Management, Hyperion Enterprise
ä To construct a free-form report:
1
Open a worksheet and connect to a data source.
2
In the worksheet, enter member names according to the rules specified in “Free-Form Guidelines” on
page 260.
3
Members may have duplicate names (for example, both East and West markets may contain a member
named Portland — Maine and Oregon). To enter a duplicate member name:
l
l
In Essbase, use Member Selection to select members.
In Financial Management, the Member Name Resolution window is displayed if the
member you enter has a duplicate. From the drop-down list, select the dimension of the
member you entered and click OK. Repeat as necessary.
4
Refresh the grid, or select Ad hoc analysis.
5
Perform further ad hoc operations and formatting as needed.
266
Retrieving Attribute Dimensions in Free-Form Mode
Data source types: Essbase
In structured grid processing operations, attribute dimensions are not shown. In free-form, you
can type an attribute dimension member in the grid and it will be processed and validated. Only
the attribute dimension member that you added will be displayed and used during processing
and validation; the remaining attribute dimension members will not be included. Structured
grid operations that follow this free-form request will retain the attribute dimension member.
If the base dimension exists in the worksheet, you can also retrieve an attribute member by typing
the name directly in the worksheet.
Note: Hyperion Enterprise does not support Attribute dimensions.
ä To retrieve an attribute dimension in free-form using Member Selection:
1
In a blank worksheet, select a cell.(The worksheet must be blank.)
2
From the data source ribbon, select Member Selection.
3
In the Dimension Name Resolution dialog box, select the attribute dimension.
4
To orient members vertically in the worksheet starting from the cell you selected in step 3, select the
Vertical Orientation check box.
This check box is cleared by default; meaning that members will be oriented horizontally
across the sheet from the cell you selected in step 3.
5
Click OK to launch the Member Selection dialog box.
6
Select the members to place on the worksheet.
Note: You can also add attribute dimensions and members to the sheet.
Creating Asymmetric Reports
Data source types: Essbase, Planning, Oracle Planning and Budgeting Cloud Service
Reports can contain symmetric or asymmetric column groups. The symmetry the symmetry of
column groups is determined automatically, based on the members you select.
Symmetric reports, as shown in Figure 79, are characterized by repeating, identical groups of
members.
Figure 79
Symmetric Report
267
Asymmetric reports, as shown in Figure 80, are characterized by groups of nested members that
differ by at least one member. There can be a difference in the number of members or in the
names of members.
Figure 80
Asymmetric Report
You can create asymmetric reports as follows:
l
l
l
Enter member names in free-form mode.
Zoom in with Within Selected Group selected on the Member Options page of the Options
dialog box.
Suppress rows that contain missing values, zero values, or underscore characters during data
retrievals.
Note: Retrieving data into an asymmetric report may take a long time on large reports.
Actions That May Cause Unexpected Behavior
Smart View tries to preserve all comments, formulas, and customized report layouts. Some
exceptions that may result in unexpected behavior are when the following actions are performed:
l
Zoom in on a page dimension
l
Pivot a dimension from the POV to a row or column
l
Drag and drop a dimension from the POV to the worksheet
l
Pivot a row dimension to a column dimension
l
Switch the location of a row dimension to another row
l
Switch the location of a column dimension to another column
l
Change member aliases using the Change Alias Table command
l
268
In Essbase or Hyperion Enterprise data sources, cutting and pasting from Microsoft Word
into an Excel worksheet may cause unexpected behavior because of hidden characters. If
this happens, contact your administrator, who can identify the issue through logs.
Using Other Applications with
Smart View
A
In This Appendix
Crystal Ball EPM.......................................................................................... 269
Smart View and Spreadsheet Add-in................................................................... 271
Migrating Functions ...................................................................................... 271
These are applications that you can use with Smart View if you hold the appropriate licenses for
them.
Crystal Ball EPM
You use Crystal Ball EPM to analyze data from Smart View data sources in simulation and
forecasting workbooks. These are Excel workbooks that contain one or more worksheets with a
Crystal Ball EPM model and one or more other worksheets, each of which may be connected to
any of the supported data sources. They are stored in a centralized EPM Workspace repository
and can be accessed and managed through the Smart View Panel.
For more information, see the Crystal Ball EPM documentation set.
Working with Crystal Ball EPM Workbooks
Permissions set by the EPM Workspace administrator govern simulation and forecasting
workbooks operations that you can perform from the Smart View Panel.
ä To work with data in a Crystal Ball EPM workbook:
1
From the Smart View ribbon, select Panel.
2
In the Smart View Panel, click
3
and if requested, log in to the Crystal Ball EPM repository. A tree list containing the workbooks
Click
for which you have permission is displayed.
4
Double-click a workbook to open.
5
Perform Crystal Ball EPM operations as described in the Crystal Ball EPM product documentation.
and select Simulation Workbook.
269
Oracle recommends keeping the Oracle Crystal Ball Enterprise Performance Management
model on a worksheet separate from data source worksheets.
6
Click Submit Data if needed.
Toolbar Operations
Use Simulation Workbook toolbar buttons to perform the following operations on workbooks
and folders in the tree list.
l
Connect to a repository
l
Add, save, and delete workbooks
l
Add and rename folders
The characters listed in Table 24 are not allowed in folder names.
Table 24
List of Restricted Character in Folder Names
Character
l
l
Description
\
backslash
/
forward slash
%
percent sign
?
question mark
+
plus sign
<
less than sign
>
greater than sign
|
vertical bar
'
single quotation mark
"
double quotation mark
*
asterisk
:
colon
Refresh the tree list
Set options to specify where workbook files are to be stored and the EPM Workspace agent
with which to communicate (these options apply across all sessions running on the server).
To do so, click Options and enter this information:
m
URL: the Web Services agent URL. Use this syntax: http://<host>/raframework/
services/BiPlus
m
270
Folder: the name of the repository folder to contain the workbook file
Smart View and Spreadsheet Add-in
When both Smart View and Spreadsheet Add-in are installed on the same computer, mouse
actions are interpreted as Spreadsheet Add-in commands. If you want Smart View to control
mouse commands instead, you can instruct Spreadsheet Add-in to respond to commands only
in Essbase connections that were established through Spreadsheet Add-in.
ä To enable Smart View to control mouse commands:
1
Open Excel.
2
Select Essbase, then Options, and then Global.
3
Select Limit to Connected Sheets.
4
Click OK.
Smart View will control mouse commands unless the connection to Essbase is established
through Spreadsheet Add-in and not Smart View.
Note: You can connect to data sources from Smart View and Oracle Essbase Spreadsheet Add-
in in the same workbook but not on the same worksheet.
Migrating Functions
Functions in Financial Management and Hyperion Enterprise can be converted to current Smart
View syntax with the migration utility.
Converting Workbooks
You can convert workbooks that contain Financial Management Retrieve Data functions or
Hyperion Enterprise HP Retrieve and VBA Retrieve functions by using the migration utility.
For example, you can convert Financial Management functions such as HFMVal, HFMLnk,
HFMLab, HFMDes, and HFMCur and Hyperion Enterprise functions such as HPVal, HPLnk,
HPCur, HPHea, HPCde, and HPFul.
The utility might not be able to convert all of your functions. Some functions might require
manual adjustment.
For functions that use cell references, the following functions are converted:
l
l
If every parameter in the function is a cell reference. For example: =HFMVal($B$1&$C$1&
$B$2&$C$3&$B$5&$C$5&$B$6&$C$6).
If the dimension parameters are specified in the function, the members are cell references,
but the period separator is hard coded in the function. For example:
=HFMVal(“S#”&D2&”.Y#”&D3&”.VW#”&D5&”.’)
The following functions that use cell references are not converted:
271
l
l
l
l
If the dimension parameters are specified in the function and the members and period
separator are cell references. For example: =HFMVal(“S#”&E2&”Y#”&E3&”VW#”&E5),
where E2=Actual, E3=2004, E5=“<Scenario View>.”
If the dimension parameters are specified in the function, the members are cell references,
but the period separator is in a separate cell, the function is not converted. For example:
=HFMVal(“S#”&F2&C1&”Y#”&F3&C1&”VW#&F5&C1), where C1=. (period separator).
If the application specified in the function is a cell reference.
If any cell in a workbook contains more than 1024 characters, the workbook does not convert
properly. To reduce the size of data in cell, reference multiple functions, or remove
dimensions that can be set in the background POV.
Before you run the migration utility, ensure that the path is correct (the default path is
MIDDLEWARE_HOME\EPMSystem11R1\common\empstatic\wsspace\ ). During migration,
Excel inserts the original path of the add-in file to functions. This can make the functions too
long and cause errors. Excel limits Smart View functions to a maximum of 256 characters.
Converting One Workbook
Data source types: Financial Management, Hyperion Enterprise
ä To convert a workbook:
1
From the Smart View ribbon, select More, then Migrate Active Workbook (Financial Management) or
Migrate Active Workbook (Hyperion Enterprise).
If your functions contain application references, you must map the application to the
corresponding connection.
2
Click Convert, then OK.
3
Migration results are displayed, including a list of any functions that failed to convert. You can manually
adjust those functions.
4
To save the conversion results, click Save Result.
5
Select a location to store the results file, and click Save.
6
Click Close.
Converting Multiple Workbooks
Data source types: Financial Management, Hyperion Enterprise
ä To convert multiple workbooks:
1
From the Smart View ribbon, select More, then Migrate Batch (Financial Management) or Migrate Batch
(Hyperion Enterprise).
2
In the Migration Wizard, click Add and select the workbooks that you want to convert.
272
3
Click Next. If your functions contain application references, you must map the application to the
connection.
Migration results are displayed, including a list of any functions that failed to convert. You
can manually adjust those functions.
4
In Oracle Hyperion Enterprise®, converted workbooks are automatically saved in the location of the
original workbooks. In Financial Management, click Save Result.
5
Select a location for the results file and click Save.
6
Click Done.
Migrating Connections for Functions
In Financial Management, you can select a connection or connection reference for functions
that do not contain an application reference when you migrate to Smart View.
ä To migrate connections for functions:
1
From the Smart View ribbon, select More, then Migrate Active Connections (HFM).
2
From Function Migration — Application reference, select an option:
l
l
l
l
Do not update functions with a connection reference.
Add connection name to existing functions, then select a connection name from the
Connection Name list. This updates all functions with the specified connection name.
Update functions with reference to connection list within selected worksheet, then in Cell
Reference, enter the cell to reference, for example, A2. This updates all functions with
a cell reference in the current worksheet.
Update functions with reference to connection list on a new worksheet, then enter the
Worksheet name, and Cell Reference. This updates all functions with a cell reference to
a different worksheet in the workbook.
Tip: You can create a drop-down list in any cell to be used as a reference within functions
to refer to a connection name. From the Smart View ribbon, select More, then Insert
Connection List to display a list of connections from which to choose in the current
cell.
3
Click OK.
273
274
B
Finding Information
In This Appendix
Smart View Accessibility................................................................................. 275
Smart View VBA Functions .............................................................................. 275
Data Sources and Other Products...................................................................... 275
Using Oracle User Productivity Kit ...................................................................... 275
Installing and Configuring Help Locally or on a Web Server ......................................... 276
Smart View Accessibility
Information about Smart View accessibility features is available in the Oracle Smart View for
Office Accessibility Guide. This guide is available on the EPM Documentation Library. To open
this library, from the Smart View ribbon, click the arrow next to Help and then EPM
Documentation.
Smart View VBA Functions
Information about Smart View VBA functions is available in the Oracle Smart View for Office
Developer's Guide. This guide is available in the EPM Documentation Library. To open this
library, from the Smart View ribbon, click the arrow next to Help and then EPM
Documentation,
Data Sources and Other Products
In general, this guide provides only procedural information for using the data provider features
that Smart View supports. For detailed information about the data providers and other products,
see the product documentation available on the EPM Documentation Library. To open this
library, from the Smart View ribbon, click the arrow next to Help and then EPM
Documentation.
Using Oracle User Productivity Kit
If the Oracle User Productivity Kit (UPK) is deployed and EPM Workspace is configured by an
Administrator with a valid URL for the UPK Player package, users can access UPK content for
275
EPM System. For more information on configuring UPK, see the “Workspace Server Settings”
section in the Oracle Hyperion Enterprise Performance Management Workspace Administrator's
Guide and the Oracle User Productivity Kit In-Application Support guide.
Note: There are pre built UPK content modules available. See the data sheets that include UPK
for Oracle Enterprise Performance Management System available on Oracle.com, http://
www.oracle.com/us/products/applications/tutor-upk/064788.html. Financial
Management and Planning modules include appropriate content for Smart View and
Oracle Hyperion Financial Reporting Studio. Financial Management and Planning
support invoking UPK content in a context sensitive manner. UPK content launched
from Smart View or Reporting Studio launches the full player package outline unfiltered
for context. Reporting Studio and Smart View users can utilize a roles filter to see only
the Smart View or Oracle Hyperion Financial Reporting Studio content.
To open UPK Help, from the Smart View ribbon, click the arrow next to Help, and then select
Oracle User Productivity Kit.
Installing and Configuring Help Locally or on a Web
Server
After installing Smart View, the online help is retrieved from a URL hosted on the Oracle.com
web site. This is the default behavior for Smart View, and no changes are required by users to
launch help.
However, you may require that the help be installed locally or on a web server in your
organization. Some examples for the need to access help from a location other than Oracle.com
are:
l
l
Help files must be installed on a local drive on an individual's computer for Section 508
accessibility purposes.
Internet access limitations; for example, your users only have access to URLs on your
organization's intranet.
To accommodate the above types of cases, help must be downloaded from My Oracle Support
and placed on a local drive or web server, and the Smart Viewproperties.xml file must be
modified.
Note: Depending on your requirements, you may also want to specify the
<helpurlcontext> tag in a shared connections XML file, as described in step 5 of
“Accessing Shared Connections from an XML File” on page 28. Refer to Optional Local
Help Configuration via the Shared Connections XML File for more information.
ä To install and configure Smart View help locally or on a web server:
1
276
Obtain the help zip file for this release from My Oracle Support.
2
Extract the contents of the help zip file to either a local folder on the computer where Smart View is
installed or to a folder accessible by your users on an HTTP web server in your organization.
For example:
l
Extract the contents locally to:
C:\Oracle\SmartView\
The extraction adds an additional folder named smartview_help. The result is:
C:\Oracle\SmartView\smartview_help
l
Extract the contents to a web server:
http://webServerHost:webServerPort/pathToHelpFiles
The extractions adds smartview_help after pathToHelpFiles. The result is:
http://webServerHost:webServerPort/pathToHelpFiles/smartview_help
Under the smartview_help folder, there are 28 language folders; for example:
C:\Oracle\SmartView
\smartview_help
\ar
\cs
\da
\de
\el
\en
\es
\fi
\fr
\fr_CA
\he
\hu
\it
\ja
\ko
\nl
\no
\pl
\pt
\pt_BR
\ro
\ru
\sk
\sv
\th
\tr
\zh_CN
\zh_TW
The following language folders contain translated versions of the Smart View help:
\de
\es
\fr
277
\it
\ja
\ko
\nl
\pt_BR
\zh_CN
\zh_TW
The remaining language folders contain the English version of the help. When you run Smart
View in one of those languages (for example, Swedish) and you click a button for Help, the
English help is displayed.
Additionally, the English folder contains a copy of the help in PDF format,
smartview_user.pdf.
3
Modify the helpurlcontext property in the Smart Viewproperties.xml file:
a. In your Smart View installation, navigate to the SmartView\cfg folder.
b. Make a backup copy of the original properties.xml file.
c. Open properties.xml for editing.
d. Modify the helpurlcontext property, providing the path to the folder that is parent
to the language folders using the following syntax:
l
If installing locally, provide the path to the folder that is parent to the language
folders using the following syntax:
<helpurlcontext>file:///parent_language_folder_path/</helpurlcontext>
Tip: Use forward slashes in the syntax and ensure that you enter a final forward
slash (/) after the parent language folder path that you provide.
Using the example from step 2, after extracting the zip contents to C:\Oracle
\SmartView, the smartview_help folder is the parent folder of the language
folders. Thus, you would modify the parent_language_folder_path
placeholder as follows:
<helpurlcontext>file:///C:/Oracle/SmartView/smartview_help/</helpurlcontext>
l
If installing on a web server, provide the path to the folder that is parent to the
language folders using the following syntax:
<helpurlcontext>http://webServerHost:webServerPort/pathToHelpFiles/
smartview_help/</helpurlcontext>
Tip: Use forward slashes in the syntax and ensure that you enter a final forward
slash (/) after the parent language folder path that you provide.
Using the example from step 2 and substituting user_documentation for
pathToHelpFiles, after extracting the zip contents to http://abcxyzco.com:
278
12345/user_documentation, the smartview_help folder is the parent folder
of the language folders. For example:
<helpurlcontext>http://abcxyzco.com:12345/user_documentation/smartview_help/
</helpurlcontext>
4
Restart your Microsoft Office applications and access the help from the Smart View ribbon.
5
Repeat this procedure for each computer that requires Smart View local help.
Optional Local Help Configuration via the Shared Connections XML File
In a new installation, Smart View help is available as soon as you start Excel. You do not need
to be connected to a Smart View provider in order to view the help. After making the changes
to the properties.xml file described in Installing and Configuring Help Locally or on a Web
Server, help is accessed from the help location you indicate.
If you are also planning to access shared connections from an XML file (as described in
“Accessing Shared Connections from an XML File” on page 28), AND you require an alternative
location for the help, note the following:
l
l
You can add the <helpurlcontext> tag to the shared connections XML file. The help
location you specify in the shared connections XML file overrides the help location specified
in properties.xml once you click the Shared Connections button in the Smart View Panel.
This is true whether or not you modify the <helpurlcontext> tag in properties.xml.
If you do not add or specify the <helpurlcontext> tag to the shared connections XML
file, then the local help defined in the properties.xml file will ALWAYS be used and is
available as soon as you start Excel.
279
280
C
Limitations
In This Appendix
General.................................................................................................... 281
Essbase ................................................................................................... 283
Planning................................................................................................... 284
Financial Management .................................................................................. 284
FDM ....................................................................................................... 285
This appendix describes limitations you may encounter while working with Smart View.
General
l
In PowerPoint, you may not be able to access Smart View functions through Microsoft smart
tags.
Workaround: Retype “smartview” (the Smart View smart tag) to cause PowerPoint to reload
the smart tag.
l
When you open a saved free-form workbook and change the Member Name Only or
Member Name and Description setting in the Options dialog box before refreshing, the
member display options do not work.
Workaround: Refresh the grid before entering Member Name Only or Member Name and
Description.
l
Because of a Microsoft Word limitation, if the value of the system-defined option "List
separator" is set to one of the regular expression anchor characters (including but not limited
to "^" and "$"), Word might fail to insert fields of type "Formula," which will cause failure
of copy and paste.
Workaround: Go to Control Panel, then Regional and Language, then Options, then
Standards and Formats, then Customize, and then Numbers, and change the list separator
option.
l
l
Do not change the file extension when you save an Excel workbook with the Get function
that has been retrieved through simulation workbooks in the Smart View Panel.
Sheet names may be truncated if they are longer than 31 characters; this is an Excel limitation.
281
l
l
l
To use Outlook with Smart View, Visual Basic Scripting Support must be installed and Run
From My Computer must be selected in Outlook. See Outlook product documentation for
information.
In Microsoft Word, slider controls may be resized in reports created in the Report Designer.
When you perform drill-through from an Oracle Essbase Studio-sourced cube to FDM, if
the EPM System Single Sign-On (SSO) token expires before the sessions of all products
involved expires (Workspace, Provider Services, Essbase, Essbase Studio, FDM), the
following message is displayed: “Error: An error occurred logging on to the system using
single sign-on. Please contact your administrator. Error: 2067 -- You do not have access to
the application!”
Workaround: Log in again to Oracle Hyperion Enterprise Performance Management
Workspace from Smart View.
l
l
Sliders in Smart Slice reports do not display properly after the report is closed and reopened.
This happens because of a Microsoft security setting for ActiveX controls and OLE objects
in Office 2007. See the Microsoft support site for information about working around this
issue.
When you upgrade from Internet Explorer 6 to 7 or 8, the default timeout is reduced from
3 minutes to 30 seconds. This setting is leveraged by Smart View and may cause timeout
issues on long-running queries.
Workaround: Increase the default keep-alive time-out value in Internet Explorer as
described on the Microsoft support site.
l
If you use Microsoft COM or Automation Add-ins to open Excel, the Smart View ribbon
or menu is not displayed, and you cannot automate Smart View. This happens because Smart
View cannot be loaded through automation.
Workaround: Open Excel from EXCEL.EXE located in the Office installation folder,
typically C:\Program Files\Microsoft Office\Office12. This workaround is
effective only if you do not need to do any further automation. For more information and
a complete workaround, see Knowledge Base Document 1453237.1, “SmartView
Functionality Changed: Cannot Automate SmartView from Another Program, ” available
from My Oracle Support.
l
In Smart Query, no results may be returned when you use an equals sign (=) in a filter
definition based on value. This happens if the decimal places displayed for numbers in Excel
in Smart View is different from that set in Essbase for the connection.
Workaround: Use the same “decimal places displayed for numbers” setting in both Excel
and Essbase.
l
When inserting a Smart Slice into a report and refreshing the sheet, the report table is not
refreshed and the table data is not visible.
Workaround: If the data is not visible, click on the first few empty cells; data will then start
displaying.
282
Essbase
l
l
l
In the Query Designer, Smart View generates a syntax error when you perform a descendants
or top/bottom query on a member whose name contains a dot (.).
Calculation scripts that run from Essbase may not run from Smart View. This can happen
if you have restricted calculation access in Smart View. Calculation scripts are run against
the connected database.
When you perform an Undo, only the previously selected POV is saved, and recently selected
members are removed.
Workaround: instead of using Undo, use Pivot to POV, which will replace all members on
that dimension to the POV.
l
l
l
When you perform Smart View operations in a Smart Slice and refresh, you may get an
Assertion Failed error message if you try to close Excel by clicking the X in the upper right
corner. The message is harmless; you can click OK to close it.
Using Find in the Member Select dialog box may cause Excel to perform excessively slowly
or freeze if the dimension contains more than approximately 100,000 members.
If you use merged cells, you may encounter the following issues:
m
m
When there are merged cells in a row dimension, proper merging is not maintained
when you zoom in on the top cell of the innermost row dimension.
When you use the Formula/Format Fill option with merged cells in a row dimension,
Formula/Format Fill does not fill cells properly when you zoom in on the innermost row
dimension.
The POV must contain more than one dimension. If there is only one dimension on the
POV, it will be pivoted to the grid when you refresh.
l
The Function Builder cannot distinguish among substitution variables with the same name.
l
Numerical values entered into cells that are outside the grid may be lost upon refreshing
l
l
l
If you add members in a column left of a column of blank cells, the new members may be
lost after you refresh. This happens because the blank cells are not valid intersections.
If you are connected to an earlier version of Essbase, custom members that you create using
Smart Query may not be applied when you switch from a Smart Query worksheet to ad hoc
analysis.
Member names that contain a hash mark (#) may cause errors.
Workaround: Do not use hash marks in member names.
l
Smart View does not support dual- monitor operation. For example, in Microsoft Word
and PowerPoint, the POV control in Smart Slices may not display properly when you are
connected to more than one monitor.
283
Planning
l
l
l
If you have cascaded a report created from a new Smart Slice containing at least one function
grid and a control (slider or POV) across an Excel workbook, Excel may terminate abruptly
if you choose not to save the cascaded report.
Smart View does not permit the use of #Missing in Calc Manager rules, even if the variable
is set to permit #Missing.
In data forms previously saved in an Excel workbook, expanding a member may result in
data that is incorrectly displayed as zero or No Access.
Workaround: To display the correct data, refresh the worksheet or submit data.
l
Tasks imported into Outlook via Smart View can cause errors if Outlook is configured for
Oracle Beehive.
Workaround: In Outlook Send/Receive settings, select None for the Task List folder. See
the Outlook documentation for information.
l
l
l
l
l
l
l
l
Read-only Dynamic Calc cells may be displayed incorrectly as writable in offline data forms
with the suppress missing option set to true.
The Offline wizard continues to be displayed in English when you change to a different
language in Smart View.
Planning servers added via “Add new server” from the Smart View Panel are not displayed
in the Smart View Panel in Outlook.
If Suppress Rows is enabled in the Planning data form, new rows of data created in offline
mode by means of a business rule are not saved when you synchronize back to the server.
If the option Keep data changes made in offline mode is unselected, then any changes made
in an offline data form should be overwritten with data from the Planning web when you
refresh. However, if the suppress missing rows option is selected for the data from, these
changes are retained when you refresh.
In the Outlook 2007 shortcut menu for tasks, the Assign Task and Mark Complete items
may work only intermittently.
Closing the Smart View Panel in Outlook may take a long time after you open a task from
a large task list. The reason is that task lists are always refreshed upon closing, and the time
needed to refresh depends, in part, on the number of tasks in the task list.
Starting with Release 11.1.2.1, Oracle Smart View for Office cannot be connected to Planning
through Provider Services. You can connect to Oracle Hyperion Planning directly.
Financial Management
l
POV controls inserted into a report may be disabled when you close and reopen the
document containing the report. This happens when ActiveX controls are disabled.
Workaround: Enable ActiveX controls in Microsoft Office.
284
l
l
l
A connection timeout occurs when performing a refresh in the latest version of Smart View
when connected to the 11.1.2 version of Financial Management. This issue is addressed
starting with Financial Management 11.1.2.2.
Problems with the column suppression options are causing Financial Management grids to
open with a “grid is not well formed” error.
When performing ad hoc analysis while connected to a Oracle Hyperion Financial
Management data source, with the Suppress Columns options “No Data/Missing” and
“Zero” selected, after clicking Refresh, the corresponding columns are not suppressed and
still appear in the sheet.
FDM
Oracle Hyperion Financial Data Quality Management does not support alias tables for Oracle
Essbase drill-through.
285
286
Glossary
ad hoc report An online analytical query that an end user
cube A block of data that contains three or more
creates dynamically.
dimensions. An Essbase database is a cube.
ancestor A branch member that has members below it. For
data form A grid display that enables users to enter data into
example, the members Qtr2 and 2006 are ancestors of the
member April.
the database from an interface such as a Web browser, and
to view and analyze data or related text. Certain dimension
member values are fixed, giving users a specific view into
the data.
application 1) A software program designed to run a specific
task or group of tasks such as a spreadsheet program or
database management system; 2) A related set of dimensions
and dimension members that are used to meet a specific set
of analytical requirements, reporting requirements, or both.
attribute A characteristic of a dimension member. For
example, Employee dimension members may have
attributes of Name, Age, or Address. Product dimension
members can have several attributes, such as a size and
flavor.
attribute dimension A type of dimension that enables analysis
based on the attributes or qualities of dimension members.
attribute reporting A reporting process based on the attributes
of the base dimension members. See also base dimension.
base dimension A standard dimension that is associated with
one or more attribute dimensions. For example, assuming
products have flavors, the Product dimension is the base
dimension for the Flavors attribute dimension.
business rules Logical expressions or formulas that are
created within an application to produce a desired set of
resulting values.
cell 1) The data value at the intersection of dimensions in a
multidimensional database; the intersection of a row and a
column in a worksheet; 2) A logical group of nodes
belonging to one administrative domain.
descendant Any member below a parent in the database
outline. In a dimension that includes years, quarters, and
months, the members Qtr2 and April are descendants of the
member Year.
dimension A data category used to organize business data for
the retrieval and preservation of values. Dimensions usually
contain hierarchies of related members grouped within
them. For example, a Year dimension often includes
members for each time period, such as quarters and months.
drill-through The navigation from a value in one data source
to corresponding data in another source.
duplicate member name Multiple occurrences of a member
name in a database, with each occurrence representing a
different member. For example, a database has two
members named New York. One member represents New
York state and the other member represents New York city.
Dynamic Time Series A process that performs period-to-date
reporting in block storage databases.
free-form grid An object for presenting, entering, and
integrating data from different sources for dynamic
calculations.
free-form reporting Creating reports by entering dimension
members or report script commands in worksheets.
cell note A text annotation for a cell in an Essbase database.
Cell notes are a type of LRO.
287
generation A layer in a hierarchical tree structure that defines
page A display of information in a grid or table often
member relationships in a database. Generations are
ordered incrementally from the top member of the
dimension (generation 1) down to the child members. Use
the unique generation name to identify a layer in the
hierarchical tree structure.
represented by the Z-axis. A page can contain data from one
field, derived data from a calculation, or text.
latest A spreadsheet keyword used to extract data values
from the member defined as the latest time period.
level A layer in a hierarchical tree structure that defines
database member relationships. Levels are ordered from the
bottom dimension member (level 0) up to the parent
members.
level 0 member A member that has no children.
linked partition A shared partition that enables you to use a
data cell to link two databases. When a user clicks a linked
cell in a worksheet, Essbase opens a new sheet displaying the
dimensions in the linked database. The user can then drill
down those dimensions.
MDX (multidimensional expression) A language used for
querying and calculation in multidimensional-compliant
databases.
member A discrete component within a dimension. A
member identifies and differentiates the organization of
similar units. For example, a time dimension might include
members Jan, Feb, and Qtr1.
metadata A set of data that defines and describes the
properties and attributes of the data stored in a database or
used by an application. Examples of metadata are
dimension names, member names, properties, time
periods, and security.
missing data (#MISSING) A marker indicating that data in the
labeled location does not exist, contains no value, or was
never entered or loaded. For example, missing data exists
when an account contains data for a previous or future
period but not for the current period.
page heading A report heading type that lists members
represented on the current page of the report. All data values
on the page have the members in the page heading as a
common attribute.
page member A member that determines the page axis.
pivot Alter the perspective of retrieved data. When Essbase
first retrieves a dimension, it expands data into rows. You
can then pivot or rearrange the data to obtain a different
viewpoint.
POV (point of view) A feature for setting data focus by selecting
members that are not already assigned to row, column, or
page axes. For example, selectable POVs in FDM could
include location, period, category, and target category. In
another example, using POV as a filter in Smart View, you
could assign the Currency dimension to the POV and select
the Euro member. Selecting this POV in data forms displays
data in Euro values.
preserve formulas User-created formulas kept within a
worksheet while retrieving data.
qualified name A member name in a qualified format that
differentiates duplicate member names in a duplicate
member outline. For example, [Market].[East].[State].
[New York] or [Market].[East].[City].[New York].
report object In report designs, a basic element with
properties defining behavior or appearance, such as text
boxes, grids, images, and charts.
root member The highest member in a dimension branch.
runtime prompt A variable that users enter or select before a
business rule is run.
scenario A dimension for classifying data; for example,
Actuals, Budget, Forecast1, or Forecast2.
nested column headings A report column heading format that
sibling A child member at the same generation as another
displays data from multiple dimensions. For example, a
column heading that contains Year and Scenario members
is a nested column. The nested column heading shows Q1
(from the Year dimension) in the top line of the heading,
qualified by Actual and Budget (from the Scenario
dimension) in the bottom line of the heading.
child member and having the same immediate parent. For
example, the members Florida and New York are children
of East and each other's siblings.
288
Smart Slice In Smart View, a reusable perspective of a data
source that contains a restricted set of dimensions or
dimension members.
smart tags Keywords in Microsoft Office applications that
are associated with predefined actions available from the
Smart Tag menu. In Oracle EPM System products, smart
tags can also be used to import Reporting and Analysis
content and to access Financial Management and Essbase
functions.
supporting detail Calculations and assumptions from which
the values of cells are derived.
suppress rows A setting that excludes rows containing
missing values and underscores characters from spreadsheet
reports.
task list A detailed status list of tasks for a particular user.
time series reporting A process for reporting data based on a
calendar date (for example, year, quarter, month, or week).
user variable A variable that dynamically renders data forms
based on a user's member selection, displaying only the
specified entity. For example, a user variable named
Department displays specific departments and employees.
289
290
© Copyright 2025