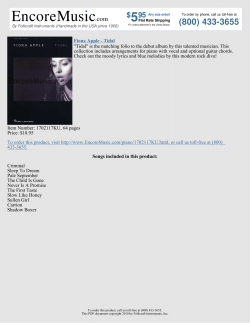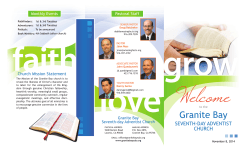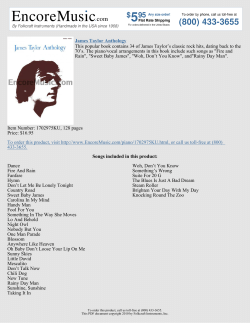AKOUSTIK PIANO Operation Manual
AKOUSTIK PIANO Operation Manual The information in this document is subject to change without notice and does not represent a commitment on the part of NATIVE INSTRUMENTS Software Synthesis GmbH. The software described by this document is subject to a License Agreement and may not be copied to other media. No part of this publication may be copied, reproduced or otherwise transmitted or recorded, for any purpose, without prior written permission by NATIVE INSTRUMENTS Software Synthesis GmbH. All product and company names are trademarks of their respective owners. Users Guide written by: Daniel Santucci, Markus Krieg, Lorenz Heine, and Felix Pink Native Instruments would like to extend our gratitude to the L. Bösendorfer Klavierfabrik, C. Bechstein Pianofortefabrik, and Steingraeber & Söhne for their cooperation, understanding, and help in realizing this product. © NATIVE INSTRUMENTS Software Synthesis GmbH, 2005. All rights reserved. Germany USA NATIVE INSTRUMENTS GmbH NATIVE INSTRUMENTS USA, Inc. Schlesische Str. 29/30 5631 A Hollywood Blvd. D-10997 Berlin Los Angeles, CA 90028 Germany USA info@native-instruments.de info@native-instruments.com www.native-instruments.de www.native-instruments.com The L. Bösendorfer Klavierfabrik GmbH logo is used with kind permission of Bösendorfer Klavierfabrik GmbH, Vienna. The C. Bechstein Pianofortefabrik AG logo is used with kind permission of C. Bechstein Pianofortefabrik AG. The Steingraeber & Söhne KG logo is used with kind permission of Steingraeber & Söhne KG. Steinway™ is a registered Trademark of Steinway Musical Instruments, Inc. Table Of Contents Welcome to AKOUSTIK PIANO ............................................................ 7 Product Authorization ......................................................................... 8 What is the Product Authorization? .................................................... 8 Conducting the Product Authorization .................................................10 Method A: AKOUSTIK PIANO computer has direct access to the internet 10 Method B: Internet Connection on another computer ..........................12 Method C: No Internet Connection available ......................................15 Registration support .......................................................................16 Installation under Windows XP ...........................................................17 System Requirements and Recommendations ....................................17 Software Installation .......................................................................17 Sound Library Installation ...............................................................17 VST plug-in Installation ...................................................................18 DXi 2 plug-in Setup ........................................................................18 RTAS plug-in installation .................................................................19 Installation under MacOS X ................................................................19 System Requirements and Recommendations ....................................19 Installing AKOUSTIK PIANO OS X .................................................. 20 Sound Library Installation .............................................................. 20 MacOS Audio Unit plug-in Installation ............................................. 20 RTAS plug-in installation ................................................................ 20 Audio Interfaces ...............................................................................21 AKOUSTIK PIANO as Standalone ....................................................... 24 Soundcard (Audio Interface) ............................................................24 Routing ........................................................................................ 26 MIDI ............................................................................................ 27 AKOUSTIK PIANO as Plug-in............................................................. 28 Offline Bounce .............................................................................. 28 VST 2.0 Plug-in ............................................................................ 28 Audio Units Plug-ins .......................................................................31 DXi 2 plug-in ............................................................................... 34 Basic User Interface Protocols ............................................................37 Knobs ...........................................................................................37 Buttons ........................................................................................37 Drop-Down Menus ..........................................................................37 Click Menus...................................................................................37 Numericals ....................................................................................37 Saving and Loading Presets ............................................................ 38 Akoustik Piano – 5 Getting to know your new pianos........................................................ 39 Bosendorfer™ – Vienna Classic ...................................................... 39 Bechstein™ – German Precision ..................................................... 40 Concert Grand D .......................................................................... 40 Steingraeber und Soehne™ – Tried, Trusted and Tempered .................41 AKOUSTIK PIANO Architecture ......................................................... 42 Instrument Header ........................................................................... 42 Select View ..................................................................................... 44 Four Pianos, Four Rooms .................................................................. 45 The Pianos ................................................................................... 45 The Rooms ................................................................................... 46 Editor ............................................................................................. 46 Input ............................................................................................47 Piano Details ................................................................................ 48 Equalizer .......................................................................................49 Reverb ..........................................................................................49 Position ....................................................................................... 50 Recorder ..........................................................................................51 File ...............................................................................................51 Tempo ..........................................................................................51 Position ....................................................................................... 52 Transport ..................................................................................... 52 Recording to the first Track ............................................................ 53 Recording a second Track. ............................................................ 54 Playing back a song ....................................................................... 54 Appendix ........................................................................................ 56 Akoustik Piano Keyboard Shortcuts ................................................. 56 A note about MIDI Velocity- ............................................................ 57 Tunings in AKOUSTIK PIANO ............................................................ 58 Equal temperament (Equal) ............................................................ 58 Pure Tunings ................................................................................ 58 Meantone temperaments ................................................................ 60 Well-temperaments........................................................................ 60 Quarter Tone (1/4 Tone) ..................................................................61 Miscellaneous ...................................................................................61 Interesting facts about the piano ......................................................61 Index .............................................................................................. 62 6 – Akoustik Piano Welcome to AKOUSTIK PIANO First off, we at Native Instruments would like to thank you for purchasing AKOUSTIK PIANO. It is because of you that we can continue to build great software which suits all your creative needs. AKOUSTIK PIANO is the new benchmark in sound quality, capturing the feel of the originals with unprecedented authenticity. The result is a uniquely warm, transparent and flexible sound that delivers the same distinctive character of each individual piano in detail and can still be adjusted to meet specific needs. Built on the award-winning Kontakt engine, AKOUSTIK PIANO takes advantage of groundbreaking sampling technology. The keys were sampled at varying velocities and great care was also taken to capture the entire sustain and release phases. The brand new Layer Morphing Technology generates a seamless dynamic gradient. The characteristic resonances caused by use of the pedals can be adjusted, as can the subtle mechanical noises of the pedals and keys themselves. AKOUSTIK PIANO also has a first-class integrated convolution module, allowing highly authentic spatial characteristics to be added to the sound. Place the piano in a studio, jazz club, concert hall and a cathedral or use the dry signal as it is. The acoustic parameters of these spaces, such as their size, can also be manipulated. The additional benefits inherent in the exceptional quality of these world-class grand pianos was a privilege only a few could enjoy. AKOUSTIK PIANO makes these benefits, and the added pleasure they induce, accessible to everyone. We sincerely hope you enjoy AKOUSTIK PIANO. – Your Native Instruments Team Akoustik Piano – 7 Product Authorization Part of the AKOUSTIK PIANO installation is a Product Authorization which has to be fullfilled in order to make permanent use of the software. We recommend that you take notice of this chapter first, then proceed with the software installation as described in the following chapters and finally return to this chapter. What is the Product Authorization? The Product Authorization includes a full registration. After having completed the authorization, you can make use of all online services related to the registered product. On the Native Instruments website you can read online tutorials, get technical support, participate in the NI forums and download updates. AKOUSTIK PIANO requires the Product Authorization in order to use the software permanently. You can run AKOUSTIK PIANO for 30 days without any limitations. As long as the software runs unauthorized a message at every program start reminds you that the authorization has not been completed yet and indicates how many more days the software is running without an authorization. The Product Authorization is performed by a small application called Registration Tool. The Registration Tool generates a so called System ID which serves as request code for receiving an Authorization Key. The System ID is based on some hardware components of your computer system, the operating system version and the serial number you have entered at the AKOUSTIK PIANO installation. Note: Exchanging your audio card, MIDI interface or external equipment will not start the request for a new Authorization Key. Only exchanging a basic hardware component in your computer or installing a new operating system might produce a new Product Authorization request. In this case the Registration Tool will reflect the change by displaying a new System ID and you have to repeat the Product Authorization. The System ID has to be sent to Native Instruments in order to receive the Authorization Key which allows the permanent use of AKOUSTIK PIANO. Since the Product Authorization is part of the license agreement AKOUSTIK PIANO will stop launching after 30 days if it was not authorized until then. Of course, it is also possible to complete the Product Authorization after 30 days. In this case the software will launch again as soon as the Product Authorization has been completed. 8 – Akoustik Piano Note: The data transfer at the online Product Authorization is done via a secure connection using 128 bit encryption. Native Instruments keeps your personal data like email and postal address in confidence. No data will be passed to a third party. Registration Tool Akoustik Piano – 9 Conducting the Product Authorization Native Instruments has set a high value on making the authorization procedure as easy and comfortable as possible. In the following sections we describe three methods of conducting the Product Authorization. We recommend Method A and Method B since these result in the easiest and fastest way of receiving the Authorization Key. Method A: AKOUSTIK PIANO computer has direct access to the internet Important: This method requires a valid email address to complete the Product Authorization, since the registration code will be sent to you by email. • Windows: Start the Registration Tool from the start menu (Native Instruments Akoustik Piano Akoustik Piano Registration Tool) or from the AKOUSTIK PIANO installation folder (default path: C:\Program Files\Native Instruments\Akoustik Piano\). • MacOS: Start the Registration Tool from the AKOUSTIK PIANO installation folder (default path: Applications\Akoustik Piano\). • A click on the Register Now button opens the Native Instruments registration webpage. Therefore your standard Internet Browser will be opened and an internet connection will be established according to your system settings. Your System ID will be automatically transmitted to the registration form. 10 – Akoustik Piano • On the first online page you are asked if it is your First Registration at Native Instruments or if you want to do an Additional Registration. • Depending on the option you have chosen on the first online page you now get a login page asking for your username and password or a form where you can fill out your address data. Please fill out all required fields and follow the instructions on the screen to complete the registration. • On the last online registration page your Authorization Key is directly shown in the browser. Please copy the full number (12 x 5 digits) and paste it to the registration tool. Within a few minutes you will also receive an email from the Native Instruments registration system containing the Authorization key. The Authorization key is available in the email body and additionally as text attachment. This email also contains the password which is required for using the online services. Akoustik Piano – 11 • Start the Registration Tool again and either copy the Authorization Key from the email and press the Paste from Clipboard. button in the Registration Tool or use the Open File button in the Registration Tool to open the email attachment which you previously have saved to hard disk. • Click on the Complete button. After completing the Product Authorization the Registration Tool looks like this Now the AKOUSTIK PIANO Product Authorization has been completed. The authorization message at every AKOUSTIK PIANO start has disappeared and you can use the software permanently: Method B: Internet Connection on another computer Important: This method requires a valid email address to complete the Product Authorization, since the Authorization Key will be send to you by email. • Windows: Start the Registration Tool from the start menu (Native Instruments Akoustik Piano Akoustik Piano Registration Tool) or from the AKOUSTIK PIANO installation folder (default path: C:\Program Files\Native Instruments\Akoustik Piano\). 12 – Akoustik Piano • MacOS: Start the Registration Tool from the AKOUSTIK PIANO installation folder (default path: Applications\Akoustik Piano\). • A click on the Save Registration File button opens a Save dialog for saving a HTML file. Save the HTML file to any storage medium. • Transfer the HTML file to another computer where you have internet access (via floppy disk, CDR etc.). • Open the HTML file in your internet browser. • The HTML page contains a link for the registration page on the Native Instruments website. When you click on this link an internet connection will be established according to your system settings. • On the first online page you are asked if it is your First Registration at Native Instruments or if you want to do an Additional Registration. • Depending on the option you have chosen on the first online page you now get a login page asking for your username and password or a form where you can fill out your address data. Please fill out all required fields and follow the instructions on the screen to complete the registration. • Within a few minutes you will receive an email from the Native Instruments registration system containing the Authorization key. The Akoustik Piano – 13 Authorization key is available in the email body and additionally as text attachment. This email also contains the password which is required for using the online services. • Transfer the text attachment to the computer where you have installed AKOUSTIK PIANO. • Start the Registration Tool again and use the Open File button in the Registration Tool to open the email attachment which you previously have saved to hard disk. • Click on the Complete button. After completing the Product Authorization the Registration Tool looks like this Now the AKOUSTIK PIANO Product Authorization has been completed. The authorization message at every AKOUSTIK PIANO start has disappeared and you can use the software permanently: 14 – Akoustik Piano Method C: No Internet Connection available Important: Following this method you will have to fill in a form which you send to Native Instruments. You will receive the Authorization Key either by email (recommended), by postal mail or by fax. If you do not provide Native Instruments with a valid email address in the form, be prepared to type in the Authorization Key manually (about 60 digits). If you do not have access to the internet or if you do not have a working email address, the Product Authorization can also be done via postal mail or fax. Although Native Instruments goes after a fast handling of your authorization requests, it is generally recommended that you prefer Method A or Method B for shortest return times and most comfortable operation. Please note the following instructions to fullfill the Product Authorization: • Windows: Start the Registration Tool from the Windows start menu (Native Instruments Akoustik Piano Akoustik Piano Registration Tool) or from the AKOUSTIK PIANO installation folder (default path: C:\Program Files\Native Instruments\Akoustik Piano\). • MacOS: Start the Registration Tool from the AKOUSTIK PIANO installation folder (default path: Applications\Akoustik Piano\) • A click on the Fill Out Form button opens a local HTML file in the operating system’s standard browser or another program which you have defined as standard application for opening HTML files. Akoustik Piano – 15 • The HTML file contains all information Native Instruments requires for completing the Product Authorization and registration. Please fill in the required data and print it out, or write a letter containing the data. If you write a letter please attend to a legible handwriting to avoid mistakes at the Native Instruments registration team. Illegible email or postal addresses can cause problems with the Authorization Key delivery. Send the form to Native Instruments dresses: Native Instruments GmbH Registration Schlesische Straße 28 10997 Berlin Germany Fax: +49 30 6110352400 using one of the following contact adNative Instruments USA 5631 A Hollywood Boulevard Los Angeles CA 90028 USA Fax: +1-323-372-3676 • You will receive the Authorization Key via email (recommended), fax or mail. • Start the Registration Tool again and either copy the Authorization Key from the email and press the Paste from Clipboard button in the Registration Tool or use the Open File button in the Registration Tool to open the email attachment which you previously have saved to hard disk. If you have received the Authorization Key by mail or fax, type it in manually. • Click on the Complete button. • Now the AKOUSTIK PIANO Product Authorization has been completed. The authorization message at every AKOUSTIK PIANO start has disappeared and you can use the software permanently: Registration support If you run into problems during the Product Authorization the Native Instruments registration support team will be happy to help you. In this case send a support request on the NI website using the following URL: http://www.native-instruments.com/registersupport.info Please describe the occurred problem as accurate as possible and provide the registration support team with the necessary details to solve the problem. 16 – Akoustik Piano Installation under Windows XP System Requirements and Recommendations To use the AKOUSTIK PIANO software, you need a computer with the following minimum specifications: Hardware • Pentium III / Athlon XP 1.4 GHz. • 512 MB RAM • Up to 250 MB for the installation and up to 15 GB for the library. • A sound card compatible with Windows XP • DVD drive Software • Windows XP Software Installation • • • • Insert the AKOUSTIK PIANO DVD into the DVD drive. Use the Windows Explorer to view the contents of the DVD. Start the installation by double-clicking Akoustik Piano Setup.exe. The setup program will suggest C:\Program Files\Native Instruments\ Akoustik Piano\ as the path for the destination folder. You may also choose another folder if you wish. Installed Folders, Files, and Links The setup program creates a new folder called AKOUSTIK PIANO\ in the installation directory (Program Files\Native Instruments). This folder contains the files required to operate the software. If you do not choose a different program group during the installation, links to AKOUSTIK PIANO and a ReadMe file are added to the Start menu under Programs/Native Instruments. Akoustik Piano – 17 Sound Library Installation The AKOUSTIK PIANO library is installed when installing the software. If you choose custom install you should make sure to check Library Installation. Upon installation, you will be asked to choose a library install path. This can be the local drive or an external hard disk. If at any time you decided to move your library, AKOUSTIK PIANO will ask you to relocate it. VST plug-in Installation • Insert the Installation DVD into the DVD drive. • Use the Windows Explorer to view the contents of the DVD. To start, double-click the Akoustik Piano Setup.exe file. • When the choice is given by the installer, select VST plug-in from the list of components to install. • You can now choose to automatically search for the VST plug-in folder or manually select the VST plug-in folder of your choice. Please select the option that best suits your installation requirements. Note: If more than one host program for VST 2.0 plug-ins is installed on your computer, the installer lets you install to multiple VST-folders by shift-clicking them. If you decide to install them at a later date, simply copy the “Akoustik Piano VST.dll” file into the VST plug-ins folders of these programs. Windows: If the VST plug-in files are not visible in the Windows Explorer, select the Show All Files option. This option is located in the Explorer menu View Folder Options... on the View tab below Hidden Files. Optionally, you can set up your programs so that they all use the same VST plug-ins folder. DXi 2 plug-in Setup DXi 2 is a plug-in interface for software synthesizers and instruments based on Microsoft DXi technology. Sonar from Cakewalk and Fruity Loops are the most well known host sequencers that support DXi. Installation • Insert the Installation DVD into the DVD drive of your computer. • Use the Windows Explorer to view the contents of the DVD and double- 18 – Akoustik Piano click the Akoustik Piano Setup.exe file to start the installation. • Continue the AKOUSTIK PIANO installation until you come to the Choose plug-ins page. Tick the checkbox DXi plug-in. The installation program copies the AKOUSTIK PIANO plug-in to your hard disk and registers it as a DXi 2 plug-in for use in DXi 2-compatible host programs. After the installation, AKOUSTIK PIANO appears as a plug-in in the host program. RTAS plug-in installation • Launch the AKOUSTIK PIANO Installer from the DVD. • Select the Custom installation type. • Select only RTAS from the list of components to install. Installation under MacOS X System Requirements and Recommendations To use the AKOUSTIK PIANO software, you need a computer with the following minimum specifications: Hardware • Apple PowerMac G4 1.25 GHz or faster • 512 MB RAM • Audio interface compatible with Core Audio • CoreMIDI compatible MIDI interface for connecting a MIDI keyboard or an external sequencer (only for the stand-alone version) • Up to 250 MB for the installation and up to 15 GB for the library. • DVD drive Software • MacOS 10.2.6 Akoustik Piano – 19 Installing AKOUSTIK PIANO OS X • Insert the Installation DVD into the DVD drive of your computer. • Double-click the installation program Install Akoustik Piano to start it. • The start screen appears first. After clicking Continue and confirming the license agreement, a dialog opens where you can select the installation location and the destination folder. The installation program suggests a path for the AKOUSTIK PIANO folder; if you do not select a different destination, the AKOUSTIK PIANO folder is created on the first hard disk. You can choose between Easy Install, where both the stand-alone and plug-in versions are installed, or Custom Install, where you can select which versions you want to install. Sound Library Installation The AKOUSTIK PIANO library is installed when installing the software. If you choose custom install you should make sure to check Library Installation. Upon installation, you will be asked to choose a library install path. This can be the local drive or an external hard disk. If at any time you decided to move your library, AKOUSTIK PIANO will ask you to relocate it. MacOS Audio Unit plug-in Installation • Launch the AKOUSTIK PIANO Installer from the DVD • Select the Custom installation type. • Select only Audio Unit from the list of components to install. RTAS plug-in installation • Launch the AKOUSTIK PIANO Installer from the DVD • Select the Custom installation type. • Select only RTAS from the list of components to install. 20 – Akoustik Piano Audio Interfaces Audio interfaces, which include software routines called drivers, allow AKOUSTIK PIANO (and other programs you have installed, if present) to communicate with your computer’s audio hardware. This section describes how to use various audio interfaces with AKOUSTIK PIANO. There are two main ways to implement AKOUSTIK PIANO: As a “stand-alone” device that requires no host software. AKOUSTIK PIANO’s audio and MIDI connections interact directly with your computer’s audio/MIDI hardware interface. As a plug-in that works in conjunction with a “host” program, such as sequencing or hard disk recording software. In this case, the host program interacts directly with the computer’s hardware interface. AKOUSTIK PIANO connects to the host program via “virtual patch cords.” AKOUSTIK PIANO’s audio outputs appear as signals in the host’s mixer, and the host passes MIDI data to AKOUSTIK PIANO. We’ll describe each mode in detail, but first let’s look at the various interface drivers and plug-in formats used by different operating systems and programs. Stand-alone Application AKOUSTIK PIANO works in stand-alone mode with ASIO, MME, DirectSound, and Core Audio. The AKOUSTIK PIANO/computer combination acts as an instrument, similar to a hardware digital synthesizer. The table shows you which drivers are available under which Operating System: Driver ASIO 2.0 DirectSound MME Core Audio Windows • • • MacOS X • • Plug-In Used as a plug-in, AKOUSTIK PIANO is not a stand-alone program but rather a program “module” that can be integrated into a “host” program such as a sequencer. plug-in mode allows you to integrate it seamlessly with the sequencer. Furthermore, it has many other uses as a plug-in: Akoustik Piano – 21 • MIDI sequencing of AKOUSTIK PIANO and audio mix-down of the MIDI tracks within a single program • Comfortable automation of AKOUSTIK PIANO parameters in the sequencer • Further processing of AKOUSTIK PIANO signals using additional plugins • Sample-accurate timing with MIDI controllers (when used as VST 2.0 plug-in) • Restoring of all plug-in settings when the host document (such as a song file of the sequencer) is loaded • Integration with other instruments into a “virtual studio” The shortcuts / key commands do not work in all sequencers. This is due to the fact that the host capture keys for themselves and do not pass them on to the plug-in. This table provides you with an overview of which interfaces are supported by which host programs: Plug-in Interface VST 2.0 Plug-in DXi Audio Units Host-Program Cubase, Nuendo Sonar Logic Windows • • Mac • • Note: Some hosts include “wrappers” that allow running AKOUSTIK PIANO with a choice of plug-in protocols. Try each one, as one may offer better performance than another. Example: With Sonar, running AKOUSTIK PIANO as a DXi instrument allows using multiple outputs, while running it as a VST instrument provides more automation options Interface Details The interfaces described below represent different ways AKOUSTIK PIANO can communicate with your sound card. Available interfaces depend on your computer, the audio interface (sound card) you’re using, and your computer platform (AKOUSTIK PIANO supports Windows XP or MacOS X). Choose the fastest interface protocol supported by your interface, which will likely be ASIO with Windows, or Core Audio for Mac. For Windows, you can also use DirectSound and Multimedia (also called MME), but expect a significant delay (called latency) between the time you play a note and the time you hear it. 22 – Akoustik Piano ASIO (Audio Streaming Input Output): This cross-platform plug-in protocol was developed by Steinberg. It is highly recommended for its low latency, multichannel audio card support, and high performance. DirectSound: Developed by Microsoft, this is a is a component of DirectX 5.0 or higher for Windows. How well DirectX works well depends on your sound card. If you adjust the interface for an acceptable amount of latency, you may hear glitches and clicks in the audio output that can only be fixed if you increase latency. MME (Multi Media Extension): This is the standard Windows audio driver. Most sound cards support this interface and work with it quite well. However, MME is even less suitable than DirectSound for real-time applications due to its comparatively high latency. Core Audio: This audio interface for MacOS X is integrated tightly into the operating system, and works with external audio hardware as well as the Mac’s integrated audio output. Plug-In Details VST (Virtual Studio Technology): Like ASIO, this cross-platform plug-in technology was developed by Steinberg. It is the most common plug-in format, and many programs are optimized to work with VST plug-ins. DXi2 (DirectX Instrument 2): Based on Microsoft DirectX technology, this plug-in interface for software synthesizers and instruments is designed for low latency and high performance on the Windows platform. Cakewalk Sonar and Image Line FL Studio are the most well-known hosts that support DXi. RTAS (Real Time Audio Suite): This interface protocol from Digidesign allows using plug-ins with ProTools (or other Digidesign-compatible software). Unlike traditional TDM effects that depend on using Digidesign hardware, RTAS plug-ins are “native;” the host processor performs all computations needed for the plug-in. AU (Audio Units): This plug-in format is exclusively for the Macintosh OS X platform, and is tied in closely with the operating system. More About Latency As with any digital device (including hardware signal processors) that convert audio to data and back again, a computer adds a certain amount of delay (“latency”) when processing audio signals. Fortunately, with today’s computers and low-latency sound card drivers, this delay can be so small that you can’t hear it (e.g., under 3 milliseconds, which is about the same delay caused by Akoustik Piano – 23 moving your head one meter further away from a speaker). However, typical computers are generally not set up for low latency; attempting to play in real time through AKOUSTIK PIANO will probably be unsatisfying because of the delay. If your computer is already configured for low-latency operation, keep reading. Otherwise, before installing AKOUSTIK PIANO, please turn to Appendix A on “Optimizing System Response” for information about obtaining the lowest possible system latency. AKOUSTIK PIANO as Standalone When used as a plug-in, the host program has already set up its audio and MIDI connections, and AKOUSTIK PIANO simply “plugs in” to these. However, with stand-alone operation AKOUSTIK PIANO communicates directly with your audio interface. It’s therefore necessary to specify audio and MIDI settings, as well as the preferred driver protocol (of course, plug-in format is not an issue). Setup for Mac and Windows machines is essentially identical, except where indicated. Note that if you change your audio interface, you will almost certainly need to re-adjust these settings. Call up the Audio + MIDI Settings setup dialog from the Setup menu. You’ll see three tabs for Soundcard, Routing (audio output patching), and MIDI. Soundcard (Audio Interface) Audio + MIDI Settings dialog 24 – Akoustik Piano Interface: Choose the fastest interface protocol supported by your interface, which will be ASIO or Core Audio. For Windows, you can also use DirectSound and Multimedia (also called MME), but expect a significant delay between the time you play a note and the time you hear it. Windows only: Avoid using any drivers listed as “emulated,” as they provide poorer performance than other drivers. For example, although DirectSound drivers generally outperform MME drivers, MME drivers will outperform emulated DirectSound drivers. Sample rate: The drop-down menu will display compatible sample rates for your audio interface. 44.1kHz is the same sample rate used for CDs, and is the most “universal” choice. However, some audio interfaces offer 48kHz and 96kHz (AKOUSTIK PIANO accepts up to 96kHz sample rates). These higher rates stress your computer more, but offer somewhat better high frequency response. If you are using AKOUSTIK PIANO standalone, choose whichever rate you prefer. When used as a plug-in with a host program (e.g., Cubase, Digital Performer, Logic, Sonar, etc.), the host will determine the sample rate. Output Device: Use ASIO written specifically for your audio interface (not “ASIO DirectX” or “ASIO Multimedia,” unless no other choices are available), or for the Mac, Core Audio. Output Latency: This field displays the output latency. For some drivers you can adjust the latency individually using a fader. Adjust latency for the fastest possible setting that gives consistent audio performance. The CPU may not be able to keep up with fast settings, resulting in possible crackles or pops in the audio. Slower settings will give more consistent audio performance, but the amount of delay may be musically unsatisfying. Experiment with the latency setting until you find the best compromise between consistent audio performance and fast response. A quick way to adjust latency is as follows: • Select any instrument and play it while moving the Latency slider. • Move the Latency slider to the left until you start to hear clicks in the audio output. • Now move the slider to the right until the clicks disappear. This is the optimum setting. Akoustik Piano – 25 Note: AKOUSTIK PIANO uses a highly realistic convolution DSP effect. This can, at times, be rather CPU intensive. If at any moment the CPU overload button lights up, or you hear audio drop-outs, you may need to adjust your soundcard’s output latency. Lower latencies gerneally cause a higher CPU overhead. If even with higher latency you still have issues, please use the ECO Reverb. More information is found in the Editor section of this handbook. Routing Using the drop-down menu, AKOUSTIK PIANO’s Output 2 is being assigned to an output from a multi-output sound card. If your sound card offers multiple outputs, you can choose which ones connect to AKOUSTIK PIANO. Click on Outputs to select the outputs from drop-down menus. 26 – Akoustik Piano MIDI If your MIDI interface offers multiple ins and outs, you can choose which one connects to AKOUSTIK PIANO. When you click on the MIDI tab you’ll see a list of MIDI I/O. Initially, each one will be OFF. This field is a toggle – click on OFF to turn an input or output ON, click on ON to turn an input or output OFF. We strongly recommend that only one MIDI device be enabled at any time. If you have enabled more than one device, make sure that you choose OMNI from the MIDI channel drop-down menu in the INPUT section. If the software’s incoming MIDI indicator does not blink, then you have probably not enabled the correct MIDI port or have set the wrong MIDI channel. Please check you setup again Akoustik Piano – 27 AKOUSTIK PIANO as Plug-in Offline Bounce The „offline (bounce)“ button is for plug-in use only and is used for setting the so-called offline mode. AKOUSTIK PIANO needs to know if a track or the whole song is bounced (i.e. mixed together) in realtime or offline mode. Bouncing occurs obviously when telling the host to create a mixdown, but also when using modern host features like Logic‘s freeze tracks. Not all hosts tell their plug-ins when they go into offline mode - Sonar for example will not, nor does Logic pre-7.0. Current Versions of Cubase and Logic will report offline mode correctly, so there‘s no need to worry about the matter at all. When using one of the hosts which don‘t report offline status properly or in case of uncertainty, it might be required to manually tell AKOUSTIK PIANO about the offline mode status. Click this button to enable offline bounce. It is yellow when enabled, gray when disabled. VST 2.0 Plug-in Using the AKOUSTIK PIANO plug-in in Cubase SX 3 • Launch Cubase, go to the Devices menu option and select the VST Instruments menu option or press F11 on your keyboard. • A window showing the instrument rack appears. Click on an empty slot and choose AKOUSTIK PIANO from the available list of instrument plug-ins. • The plug-in will now appear in your list and automatically be turned on. It will also create a set of audio channels in your VST mixer that will be used for mixdown within your project. This will allow you to mix, pan, and process AKOUSTIK PIANO's output just like any other existing audio track in your Cubase song. • Click on the Edit button to call up the AKOUSTIK PIANO interface. Here you can control and edit all the features and functions that AKOUSTIK PIANO has to offer. 28 – Akoustik Piano • Now go to the "Project" page and add a MIDI track (if you do not have one already created). • Go to the Output parameter section for this MIDI Track and click on the field. This will create a list of available MIDI out ports to assign to this MIDI track. Choose AKOUSTIK PIANO from the list. Note: If AKOUSTIK PIANO does not appear in the list of available VST instruments inside your VST 2 host application, then it is not installed correctly. Please refer to the previous section on installing the plug-in for both Windows and Mac platforms for more assistance on setting this up. After having loaded an Instrument from the library you should be able to trigger it via MIDI using a keyboard controller. AKOUSTIK PIANO’s sound will generate through the VST mixer and directly to your sound card. If the plug-in does not receive MIDI or generate audio, then make sure to check the following areas: • Make sure "MIDI thru" is enabled in Cubase. • The MIDI channel of your MIDI track must correspond to the receive channel of the loaded instrument. • Make sure that you have properly configured your sound card for use with Cubase. (please refer to your Cubase manual for more information) Using the AKOUSTIK PIANO plug-in in Nuendo 2.0 • Launch an empty or current project in Nuendo. • Click on the Devices menu and choose VST instruments from the menu options (or press F11 on your keyboard). • A window showing the instrument rack appears. Click on an empty slot and choose AKOUSTIK PIANO VST from the available list of installed plug-ins. Akoustik Piano – 29 • The plug-in will now appear in your list and automatically be turned on. It will also create a set of audio channels in your VST mixer that will be used for mixdown within your project. This will allow you to mix, pan, and process AKOUSTIK PIANO's output just like any other existing audio track in your Nuendo project. • Click on the Edit button to call up the AKOUSTIK PIANO interface. Here you can control and edit all the features and functions that AKOUSTIK PIANO has to offer. • Now go to the "Project Editor" page and create a MIDI track (if you do not have one already created). • Go to the Output parameter section for this MIDI Track and click on the field. This will create a list of available MIDI out ports to assign to this MIDI track. Choose AKOUSTIK PIANO VST from the list. Also make sure you assign the MIDI input port to correspond to whatever MIDI controller your are using. • Record enable the MIDI track. Note: If AKOUSTIK PIANO does not appear in the list of available VST instruments inside your VST 2 host application, then it is not installed correctly. Please refer to the previous section on installing the plug-in for both Windows and Mac platforms for more assistance on setting this up. After having loaded an Instrument from the library you should be able to trigger it via MIDI using a keyboard controller. AKOUSTIK PIANO’s sound will generate through the VST mixer and directly to your sound card. If the plug-in does not receive MIDI or generate audio, then make sure to check the following two areas: • Make sure "MIDI thru" is enabled in Nuendo. • The MIDI channel of your MIDI track must correspond to the receive channel of the loaded instrument. • Make sure that you have properly configured your sound card for use with Nuendo. (please refer to your Nuendo manual for more information). 30 – Akoustik Piano Audio Units Plug-ins Use in Logic 7.x • Launch Logic and create an audio instrument track or set an existing audio or MIDI track to an audio instrument track by clicking on it, holding down the mouse button and choose Audio Audio Instrument Inst 1. • Double click the audio instrument track to open the environment window. Logic scrolls automatically to the first instrument bus in the Logic mixer. • Choose the AKOUSTIK PIANO Audio Unit plug-in in the appropriate insert slot of the instrument mixer bus, either in the arrange or mixer window. Then click onto the insert slot, hold down the mouse button and choose Stereo Audio Units Native Instruments Akoustik Piano. (AKOUSTIK PIANO is also available as a multi-channel insert) • The plug-in now appears in the instrument slot and is ready to use. The instrument mixer channel will allow you to mix, pan, and process AKOUSTIK PIANO’s output just like any other existing audio track in Logic. • If the AKOUSTIK PIANO interface is not already open, double click on the mixer’s AKOUSTIK PIANO slot to call up the AKOUSTIK PIANO interface. Here you can control and edit all the features and functions that AKOUSTIK PIANO has to offer. Note: If AKOUSTIK PIANO does not appear in the list of available AU instruments inside your AU host application, then it is not installed correctly. Please refer to the previous section on installing the plug-in for the Mac platform for more assistance on setting this up. After having loaded an Instrument from the library you should be able to trigger it via MIDI using a keyboard controller. AKOUSTIK PIANO’s sound Akoustik Piano – 31 will generate through the mixer and directly to your sound card. If the plug-in does not receive MIDI or generate audio, then make sure to check the following two areas: • Make sure the Inst track is selected in the Arrange window. • The MIDI channel of your MIDI track must correspond to the receive channel of the loaded instrument. • Make sure that you have properly configured your sound card for use with Logic. (please refer to your Logic manual for more information). Use in Digital Performer 4.5 or higher • Launch Digital Performer and create an instrument track by selecting Project Add Track Instrument Track Akoustik Piano. • Create a MIDI track by selecting Project Add Track Midi Track. In Digital Performer’s track overview window (or in the sequence editor window) assign the ouput of this MIDI track to “Akoustik Piano-1” and a MIDI channel. If you instantiate further AKOUSTIK PIANO Plug-Ins they will be named “Akoustik Piano-2”, “Akoustik Piano-3” etc. • The plug-in is now ready to use. The mixer of Digital Performer will allow you to mix, pan, and process AKOUSTIK PIANO's output just like any other existing audio track. 32 – Akoustik Piano • To play AKOUSTIK PIANO with your keyboard, record enable the MIDI track which you have routed to AKOUSTIK PIANO and make sure Midi Patch Through is enabled in the Studio menu of Digital Performer. • Double click on the AKOUSTIK PIANO slot in Digital Performers mixing board to call up the AKOUSTIK PIANO interface. Here you can control and edit all the features and functions that AKOUSTIK PIANO has to offer. Note: If AKOUSTIK PIANO does not appear in the list of available Audio Unit plug-ins inside your Audio Units host application, then it is not installed correctly. Please refer to the previous section on installing the plug-in for Mac platforms for more assistance on setting this up. After having loaded an Instrument from the library you should be able to trigger it via MIDI using a keyboard controller. AKOUSTIK PIANO’s sound will generate through Digital Performers mixer and directly to your sound card. If the plug-in does not receive MIDI or generate audio, then make sure to check the following two areas: • Make sure Midi Patch Through is enabled in the Studio menu of Digital Performer. • The MIDI channel of your MIDI track must correspond to the receive channel of the loaded instrument. • Make sure that the instruments track output is correctly set. • Make sure that you have properly configured your sound card for use with Digital Performer. (please refer to your Digital Performer manual for more information). Use in Garage Band • Launch Garage Band • Press the “+” button to create a new “Software Instrument” Track. From here you can choose the icon you wish to use. • Double-click the instrument track icon or press the “I” icon to get the Track Info. • From the Info window expand the Details triangle underneath the Instrument icon to expose the track settings. • From the Generator drop-down menu, choose AKOUSTIK PIANO from among Audio Unit plug-ins. Akoustik Piano – 33 • Clicking on the pencil icon next to the “Manual” drop-down menu will open the AKOUSTIK PIANO interface for editing. • AKOUSTIK PIANO can now be played using an external MIDI keyboard. DXi 2 plug-in DXi is a Microsoft DirectX technology based plug-in format Use in Sonar 4 • Launch Sonar • In the synth rack choose Akoustik Piano DXi 2. Loading the AKOUSTIK PIANO DXi 2 plug-in in the synth rack • Route a MIDI track to the DXi 2-Plug-in by selecting AKOUSTIK PIANO in the Out drop down list. Assign a MIDI track to the AKOUSTIK PIANO -DXi-Plug-in After having loaded an Instrument from the library you should be able to trigger it via MIDI using a keyboard controller. AKOUSTIK PIANO’s sound will generate through Sonar’s mixer and directly to your sound card. If the plug-in does not receive MIDI or generate audio, then make sure to check the following two areas: 34 – Akoustik Piano • Make sure Midi Patch Through is enabled in the Studio menu of Sonar. • The MIDI channel of your MIDI track must correspond to the receive channel of the loaded instrument. • Make sure that the instruments track output is correctly set. • Make sure that you have properly configured your sound card for use with Sonar. • Please refer to your Sonar manual for more information). Using AKOUSTIK PIANO RTAS with Pro Tools 6.x under Mac and Windows The RTAS format is an interface protocol for Mac OS and Windows that allows you to use plug-ins with ProTools independently from additional TDM hardware, while nonetheless offering the widest range of features. In this case, the host processor alone performs all of the computations for the plug-in. • Launch Pro Tools • Create a new AUX track File a New Track • Create a new MIDI track the same way • Locate the channel mixer Windows a Show mix • The dark gray box at the topmost section of the AUX channel is the RTAS insert section. Click on the first empty slot to show all available RTAS plug-ins. • Choose Akoustik Piano from the menu • Now locate the MIDI channel you just created • In the output slot, choose AKOUSTIK PIANO and the appropriate channel Akoustik Piano – 35 • After record enabling the midi track, you will be able to play AKOUSTIK PIANO with your midi keyboard. • (Please refer to your Pro Tools manual for more information on how to record AKOUSTIK PIANO’s output). 36 – Akoustik Piano Basic User Interface Protocols There are five main AKOUSTIK PIANO elements that let you interact with this program. Knobs • To change a knob value, click on it and drag up to move the knob clockwise, or down to move it counter-clockwise. • Knobs can be fine-tuned if you hold down your computer keyboard’s Shift key as you move the knob. • Ctrl + Click (Mac: Cmd + Click) resets a knob to its default value. Buttons These are all toggles - click once to turn on, again to turn off. The background of most buttons will change color for the on and off states. For example: • The Track button lights red when record enabled, and green when in playback. Drop-Down Menus These look like buttons, but have small arrows that point down. Click on this type of button, and a menu of options drops down. Click on the desired option; AKOUSTIK PIANO takes whatever action you’ve requested, then closes the menu. Click Menus These work like scroll bar arrows in any computer program. Click the top arrow to access the previous setting. Click the bottom to access the next one. Akoustik Piano – 37 Numericals These are fields that contain numbers. In AKOUSTIK PIANO this only relates tothe tuning number fields. • Choose a preset value from the drop-down list. This is the fastest way to change values. • Click on the numerical, then drag the mouse up to increase the value, and drag down to decrease the value. • Double-click on the numerical, and type in the desired value. Saving and Loading Presets With AKOUSTIK PIANO, once you create a beautiful Preset, you can always get it back again – that’s the benefit of being able to save. Preset files have a distinctive .nki suffix. Prests are saved within a Presets folder located in the main AKOUSTIK PIANO directory unless otherwise specified by the user. Load a Preset At the top of the AKOUSTIK PIANO interface, next to the Preset name. is a downward arrow. Click on this and select the desired Preset from the dropdown menu. Save a Preset Save to new Preset: Double-click the Preset name to highlight it. Type a new name into the Preset name field and press Save (diskette icon). The file will be automatically saved to the AKOUSTIK PIANO Presets folder. Overwrite existing Preset: To overwrite a Preset, press the save as (diskette) button. A dialog box opens up asking you to confirm the overwrite process. 38 – Akoustik Piano Getting to know your new pianos Contained in an intuitive interface, AKOUSTIK PIANO combines pristine samples from 3 of the most prestigious and reputable grand pianos in existence: the Boesendorfer™ Imperial, Bechstein™ D, and Steinway™ D. A particularly charismatic vintage Steingraeber™ 130 upright piano is also included. Bosendorfer™ – Vienna Classic Model: 290 Imperial Grand On 25 July 1828 Ignaz Boesendorfer established himself in Vienna as a piano maker. This was the beginning of a classic and vibrant company, that is not only connected with the Vienna musical development of the 19. and 20. Century, but also remains the only company which continues to build pianos in the highly regarded Vienna tradition. The „Imperial“ is known worldwide for its unsurpassed power, mellow tone and a resonance that seemingly lasts forever . These tonal characteristics derive from the unique craftsmanship and design which has made the Model 290 famous. The Imperial boasts the largest sound board area of any piano currently in production and it is the only concert grand with nine sub-bass notes - down to bottom C - which give it a full, eight octave range. The Model 290 is truly capable of delivering the most thunderous piano concerto or a whisper soft recital. If your repertoire doesn‘t extend much further than 1820, then this is the piano for you. This is the chosen grand to faithfully reproduce the works of Bartok, Debussy, Ravel and Busoni. Famous Fingers: Franz Schubert, Frederic Chopin, Richard Wagner, Johannes Brahms, Richard Strauss, Leonard Bernstein http://www.boesendorfer.com Akoustik Piano – 39 Bechstein™ – German Precision Model: D 280 Grand Growing disillusioned with current piano-maker techniques, Carl Bechstein realized the need for a new type of piano design, one with a resonating body and enormous span of sound expression. In 1853, he crafted his achievement when he set up in Berlin, Germany. With his vision, he developed the Bechstein concept for sound and technique. The Bechstein™280‘s tone is one that is gentle in nature. Its duplex scale design provides subtle harmonic overtones which add to the tonal color and help shape the primary note. This piano is known for a clean, thin treble and strong, velvety bass, thus allowing players to produce powerful temperaments while retaining full freedom of expression. Famous Fingers: Claude Debussy, Franz Liszt, Elton John, David Bowie, Rick Wakeman, Supertramp and The Beatles http://www.bechstein.de/ Concert Grand D The Concert Grand D is a unique Native Instruments creation which fuses the KONTAKT 2 sampling engine with high resolution samples from the most widely used concert piano in contemporary music, the Steinway™ Model D. For the sample recording session we hired the finest Model D available directly from Steinway™, Hamburg. It is a three year old German Concert Grand D model in excellent condition and is regularly maintained by the best piano tuners from Steinway™, Hamburg. The Concert Grand D‘s intonation and regulation were optimized for the lightest playing style. Thus, even with very light strokes, an impressive sound spectrum and controllable tonal nuances are generated. This results in wonderfully smooth and perfectly sounding Pianissimo notes. In keeping with the Hamburg tradition, the Piano was recorded at 443 Hz. Our feeling is that with this slightly higher tuning the tones tend to „sing“ better. After the initial recording sessions, the Concert Grand D was re-tuned to 440 Hz; ensuring that the „singing“ tonal quality was retained and at the same time conforming to the AKOUSTIK PIANO standard tuning. This piano has an incredibly versatile sound and is particularly suited for solo piano work, jazz, classical, new age and other styles of music. 40 – Akoustik Piano Steingraeber und Soehne™ – Tried, Trusted and Tempered Model: Vintage Upright 130 The history of the piano makers, Steingraeber und Soehne, began in Thuringen in the year 1820. Eduard Steingraeber established himself in Bayreuth in 1852 and within three decades had become Bavaria‘s largest and most important manufacturer of upright and grand pianos. The Steingraeber™ 130 is a vintage upright piano with a warm, charismatic , and compact sound which ideally suits productions that attain their charm through small quirks and imperfections. When the „perfect“ concert grand sound isn‘t desired; the Steingraeber™ 130 with its characteristic tone, makes a fine replacement. This piano is typically used in blues, jazz, blue grass, and individual forms. Famous Fingers: Tom Waits, Johnny Cash. http://www.steingraeber.de/ Akoustik Piano – 41 AKOUSTIK PIANO Architecture AKOUSTIK PIANO was specifically designed for the enthusiast that is looking for a pristine sound without a complicated interface. Our focus was to simply make it sound great, and it also happens to look great too! • AKOUSTIK PIANO contains four pianos with one user interface. • The pianos can be placed in one of four acoustic spaces. • All pianos have the same dedicated controls to shape the original piano sound. • Factory presets (instruments) can be tailored to your personal taste and saved for later editing or performance. • Built-in two-track record function which doubles as a MIDI file player. Instrument Header The Instrument header is where you’ll find AKOUSTIK PIANO’s main controls such as Preset management (renaming and saving), main volume, and piano views; to name a few. 1. Preset Name: Enter a name by double-clicking the name field and typing in a new name. To edit a name, drag across the section to be changed, and type in any changes. Press the Save button to save the Preset. 2. Preset menu: The drop-down menu to the right of the Name field allows selecting a new Preset from the available Instrument presets. Selecting one replaces the current Preset. 3. Load Next / Previous Preset: The left/right arrows to the right of the Name field select the previous or next Preset in the preset list. Selecting this replaces the selected Preset. 4. Save Preset: Click this to open a dialog box for saving the current 42 – Akoustik Piano Preset. Use this if you wish to overwrite any changes to the same Preset. Presets are saved in the Native Instruments .nki format 5. Delete: Deletes the current Preset from the list and from your computer. 6. Play View: On the left you have the Play view. The emphasis here is not on editing any sound parameters. This is the standard view for, as you probably guessed, playing your chosen piano. This view also contains the instrument header, which gives you easy access to presets, and the Recorder, which can be used to play back MIDI files or record a new song. 7. Select View: This view can be thought of as piano select. This is where you can choose from any of the four different piano types and rooms. 8. Full view: To the right is the Full view and what a view it is! The spotlight is on performance. There are no distracting knobs or buttons, just pure keys, allowing you to concentrate on what is most important... playing. 9. Editor: Edit view is the control center for shaping and adjusting sound characteristics. Here you have all piano parameters available for customizing, fine tuning and shaping the character of your piano. The Recorder is also part of this view. 10. Recorder: This tape deck button shows/hides the recorder module. It is only available in Play view. When AKOUSTIK PIANO is used as a plug-in, enables the "offline bounce" feature. Offline bounce prepares AKOUSTIK PIANO for bouncing / freezing tracks which use AKOUSTIK PIANO and is helpful for reducing crackles or drop-outs in the rendered audio. When AKOUSTIK PIANO receives the bounce signal from the host, this will automatically turn on. If it doesn't, this means the host does not support this feature and you may have to enable it manually (it will turn yellow). However, before turning this on manually, listen to the exported audio. You may not even need to use this. 11. ECO: This button switches from convolution (default) to a normal Reverb. If you get a CPU overload message or audio dropouts, you should turn this on. 12. L<->R: Swap the left and right audio channels. This is useful for changing the listening position from Pianist to Audience. Default is Akoustik Piano – 43 Pianist where the lower notes are on the left side of the stereo field. If enabled, lower notes are on the right side. 13. Level Output Meter/ Master Volume: This slider doubles as a signal output meter and a volume control. The meters show the Instrument’s signal level. If the red clipping indicators toward the right light up, reduce the master volume to prevent distortion. As with most software instruments, AKOUSTIK PIANO adds the voices at the output. The more voices you play, the more likely that clipping will occur. When setting levels, play the maximum number of voices you expect to play, and adjust the level based on that. 14. NI Logo: Click this to access the AKOUSTIK PIANO “About” window. This window contains useful information regarding the software, such as version number, as well as update and support links. 15. CPU overload: The ! lights red when the computer is at its limit. This is a clear sign that you should reduce the number of playing voices (release all keys and sustain pedals) and / or turn on the ECO button. In case of an overload, press this button again to reset the engine. Select View As you know by now, at the heart of AKOUSTIK PIANO’s sound are four meticulously sampled pianos. Through this process, we were able to achieve a flexible sound that delivers each piano’s distinctive character in exacting detail and can still be adjusted to meet specific needs. 44 – Akoustik Piano Four Pianos, Four Rooms In Select View you are presented with the standard AKOUSTIK PIANO sound set, four pianos and four rooms. Each of the four pianos can be placed in any of the four acoustic environments to accentuate the sound’s spatial characteristics. The Pianos Click on the piano of your choice to load the dry version. Please note that due to the relative size of the pianos, loading may take a moment. At any time you may click the I button in the upper right corner to open to an info window which contains information about the pianos and web site links from the piano manufacturer. Pedals All of pianos represented here have three pedals. The pedals can be engaged using standard MIDI control changes (CCs). The corresponding CC number is noted next to the pedal name. Damper pedal (CC 64): The Damper Pedal is also called the Sustain Pedal. Every note on the piano, except the top two octaves, has a damper, which is a padded device that prevents the strings from vibrating. The damper is lifted off the strings whenever the key for that note is pressed. When the damper pedal is pressed, all the dampers on the piano are lifted at once, so that every note can “sustain”. Una Corda (CC 67): Una Corda (literally means “one string” in Italian) or the soft pedal is placed left most in the row of pedals. On a grand piano, this pedal shifts the action to one side slightly, so that hammers that normally strike all three of the strings strike only one or two of them. This softens the note and also modifies its tone quality. Sostentunto (CC 67): The Sostenuto Pedal or middle pedal maintains in the raised position any damper that was raised at the moment the pedal was depressed. It makes it possible to sustain some notes (depress the sostenuto pedal before releasing the notes to be sustained) while the player‘s hands have moved on to play other notes. The sostenuto pedal was the last of the three pedals to be added to the standard piano, and to this day many cheap pianos don’t have one, but all grand pianos do. A number of twentieth-century works will require use of this pedal. Akoustik Piano – 45 The Rooms AKOUSTIK PIANO’s impulse response-based convolution effect combines the realism of acoustic spaces with the flexibility and control possibilities of signal processing. Convolution works by first taking a “sample” of an acoustic space, and using that sample as the basis to model the space. With convolution technology you can reproduce the sound of some pretty amazing places where you may never get to play a piano. However, thanks to AKOUSTIK PIANO, at least you’ll know how it would sound if you could. Click on the room to load a convolution preset. Click again on the room to disable it. The following presets can be further edited in the Reverb section. Venue Room Size Floor Material Cathedral Very Large Marbel Concert Hall Large Parquet (wood) Jazz Club Middle Hardwood Recording Studio Small Linoleum Editor As described in the previous section, the Instrument Header is your gateway to |instrument editing operations. Click on the Editor button to gain access to the Instrument’s sound editing parameters. 46 – Akoustik Piano Input In this section you configure and fine-tune your piano and MIDI setup. Channel: Channel set the Instrument’s MIDI channel. Transpose: Transpose incoming MIDI data in semitones. For example, if this is set to 2 and you play C on you keyboard, the Instrument will play D. The range is from -12 to +12. Fine Tune: Adjusts the overall tuning of the Instrument. The default is A=440, but it can be adjusted from A=430 to A=450. Use the up-down arrows to incrementally step through values or double-click the number field and enter even finer values in by hand, for example 441.5Hz. Tuning: Here you can choose an alternative tuning for your piano. The most commonly used for piano are equal temperament and less so, stretch tuning. You’ll find a complete list and description of these tunings in the Appendix of this handbook. Velocity Curve: Drop-down menu to select from 7 different velocity curves. This affects how AKOUSTIK PIANO responds to the incoming MIDI velocity. See more on Velocity in the Appendix. Last note: Last note is an info display where the last note played and the dynamic velocity are shown. You cannot edit this section. Dynamic markings and their abbreviations • Pianississimo: ppp, very soft volume • Pianissimo: pp, softer volume • Piano: p, soft volume • Mezzo-piano: mp, medium soft volume • Mezzo-forte: mf, medium loud volume • Forte: f, loud volume • Fortissimo: ff, very loud volume • Fortississimo: fff, extremely loud volume Akoustik Piano – 47 Piano Details Everybody knows the common sound of a piano, but the character of one is something else entirely. With this section you control how much character actually comes through. The different settings mix with the dry piano signal and create something which until now, only real pianos could reproduce. Sustain Resonance: Sustain Resonance is a unique Akoustik Piano feature which controls the sustain sample resonance and release sample volume. When used in conjunction with a sustain pedal, Sustain Resonance gives an effect of spaciousness similar to that of reverb. It can be thought of as the tonal nuances created by the strings and body after the dampers are lifted. Turning the Sustain Resonance up makes for a more realistic piano sound, but if used in conjunction with a sustain pedal polyphony can accumulate rather quickly. This tends to result in a higher CPU load. Release Resonance: Released keys also have a similar effect on undampened high notes, generating overtones. Release Resonance adjusts the intensity of the release samples and in turn, controls the overall presence of these tones. Key Noise: Key noise adjusts the volume of the piano action as a key is released. Extreme left is very faint, while right is more present. The knobs middle position is the sound as originally recorded. Pedal Noise: Pedal Noise adjusts the volume of the pedal mechanism, thus creating a more realistic sound when using them. As with Key Noise, the middle value is the original recorded sound. Lid: Lid sets the lid position of the grand piano. The three positions are open, half-open and closed. Dynamic: Adjusts in dB the difference in dynamic between the lightest (minimum key velocity) and hardest (maximum key velocity) keystroke. 48 – Akoustik Piano Equalizer AKOUSTIK PIANO’s 3-Band EQ provides controls for frequency (where any boosting or cutting will occur), the amount of boost or cut (gain), and the bandwidth over which the boost or cut occurs, from narrow to wide. Narrow bandwidths give a sharper filtering effect, whereas wide bandwidths are more subtle and gentler. For editing, select a band with the mouse and drag it around. Finer adjustments can be made with the knobs described below. Frequency: Chooses the frequency at which boosting or cutting will occur. Bandwidth: Sets the width of the frequency band (in octaves) to be boosted or cut. Gain: Controls the amount of boost (positive values) or cut (negative values) On/Off: When ON, this enables the EQ. OFF is used to bypass the EQ settings. Reverb Reverb synthesizes the myriad reflections that occur when sounds play in an acoustic space, thus adding spaciousness to the sound. Akoustik Piano – 49 Amount: Adjusts the reverb wet/dry amount. This is likened to a processed and unprocessed signal. Size: Sets the impulse response size, which affects how long the reverberation lasts. Higher values are equivalent to larger rooms. Color: Determines the type of material used to construct the room. Lower values are softer surfaces (e.g., wood), higher values are harder surfaces (e.g., concrete). The ECO button in the instrument header switches from convolution to a normal reverb. Switch this on if your computer exhibits signs of reacting slowly. The above controls remain the same with normal reverb active. Please note that if you experience crackles or audio drop-outs with larger reverb settings, it is recommended that you increase your sound card latency. Please see the Installation chapter for more information on how to do this. Position Pan: Sets the stereo position of the Instrument. Width: Sets the width of the stereo field. Negative values close it in until at full counterclockwise, the signal becomes mono. Positive values push the stereo spread outward. Distance: Use this to simulate listening/microphone distance from the piano. 50 – Akoustik Piano Recorder AKOUSTIK PIANO includes a simple two track recorder which facilitates getting inspirational moments on tape. With its MIDI file player functionality, it also doubles as a useful practice aid. File This is where you create, name, load, export and save your songs in the AKOUSTIK PIANO song format (*.aps). New document: This creates a new blank template for your song. You can name the pre-recording at any time by typing in the text field above and pressing enter. Load: Click on the Load button, navigate to the file you want to load, and click on Open. Recorder accepts AKOUSTIK PIANO song and standard MIDI files. Recorder cannot load audio files, such as .wav, .aif or mp3. Save: Opens a file dialog where you can choose a location to save your song in the AKOUSTIK PIANO song format. Export Audio: Render the current MIDI or Song to a WAV file. This brings up a save file dialog where you can select the save-to location. By default the audio file retains the name of the Instrument. Tempo This glorified metronome section helps you keep time, but that is not all. It can also be used to slow down and speed up takes in song mode. Akoustik Piano – 51 Click: Turns the metronome On or Off Volume: Adjusts the level of the click sound BPM: Set the metronome tempo by clicking on the up/down markers. Alternatively, double-click the number field and enter the value manually. BPM can be used post-recording to slow down and speed up songs. Tap: Tap allows you to mouse click the correct tempo. This uses the intervals between mouse clicks to figure out which tempo the metronome should use. Note the you need a minimum of three clicks for this to work accurately, so we recommend using the quick key (TAB) to tap tempo. The yellow light blinks to reflect the current tempo. Position Displays the recording/play position in hours, minutes, seconds and samples. The song position may be changed using the rewind or fast forward buttons in the Control section. Transport This device can be thought of as a two-track tape recorder. It doesn’t use tape, but the principle remains the same. Record track 1, record track 2, then save the result as one Song. AKOUSTIK PIANO song files have the extension *.aps. Saved songs can then be loaded and used as backing tracks for practice. Below is a description of the buttons, which should look familiar to you, followed by a typical application of the recording features. Track 1 and 2: Press the Track 1 / Track 2 button to select it for playback or recording. • Gray: Track is muted, not selected 52 – Akoustik Piano • • Yellow: Track is in playback mode, but not record enabled (press Record to enable it) Red: Track is record ready Reset: Click this to return the selected track’s start position Rewind: Click and hold this to rewind. One mouse-click step through the selected track at intervals of 1 second.. Record: Start/Stop recording the selected track. Play: Playback or pause the selected track. Fast Forward: Click and hold this to fast forward the selected track. As with rewind, single mouse-clicks step through the track at 1 second intervals. Loop: Loop selected track from beginning to end only When in recording mode, the following controls are disabled: rewind, play, fast forward, and loop. Recording to the first Track You can only record to one track at a time. Tracks that are record enabled are red. Create and name a New Document via the File section New Document button • Press the Record button to enter record standby mode. Recording does not actually start yet. • With record mode enabled, the last-recorded track will be automatically selected for recording. If no previous recording was made, Track 1 will be used by default. • Select Track 2 if you wish to record to the second track. To disengage record standby, press the Record button again. • Recording begins with the first note played or by pressing the play button. If the metronome is on, you should hear it as well. • Press the Record button to stop recording. Recorder resets the song position to the beginning automatically. • If you are satisfied with your take, you can press the File section’s Save (diskette) button. This opens a save dialog where you can choose a save location for your song. • Akoustik Piano – 53 After recording, the Track button goes directly into playback mode (yellow) When done recording, press the Play button to play back the recorded performance. To stop playback, press the Play button again. If you are not satisfied with your take, you may re-record it. To do this, press the Record button again. The Track button turns red. Recording is now enabled and you can follow the above instructions from step 4. Recording a second Track. • • Press the Record button to enable the track for recording. Select the track that you have not already recorded on. The Track button turns red. • Begin playing to initiate recording. If you would like to offset the recording of the second track, press the play button. Recording begins and you may audition your first take while recording the second. Playing back a song • Load a song or standard MIDI file if you haven’t already (Load button). Tracks which already have content loaded are yellow. • Press the Play button to begin playback. Use the master volume to adjust playback volume. • Mute Tracks by clicking on them. When muted Tracks are gray. Playback tempo may also be adjusted using either the BPM button or by using the tap tempo function. When playback is complete, AKOUSTIK PIANO automatically goes back to the top of the song. If Loop is enabled, then playback will continue. To stop playback in the middle of a song, press the Play button. When you load a standard MIDI file, MIDI channel 1 will be assigned to Track 1 and Channels 2-16 (with the exception of 10; which is used for drum parts) will be set to Track 2. The following table illustrates the possible playback and recording modes in regards to Track 1 and Track 2. Default setting is with both Tracks muted (gray). 54 – Akoustik Piano A special case is when you play back to a certain position, pause there, and then select record: in this case Recorder skips the first part of the song and returns to the pause position after recording. On the left side you have the button state PRE action. On the right is the button state POST action. Play=Yellow, Mute=Gray, Record=Red Track 1 Track 2 Action Track 1’ Track 2’ Mute Mute Click Record Record Mute Record Mute Click Track 2 Mute Record Mute Record Click Track 1 Record Mute Record Mute Play notes Recording Mute Recording Mute Click Record/ Reset Play Mute Play Mute Click Record Record Mute Play Record Click Track 1 Record Mute Play Record Play notes Playing Recording Playing Recording Click Record/ Reset Play Play Play Play Click Track 1 Mute Play Play Play Click Track 2 Play Mute Play Play Click Record Play Record Play Record Click Track 1 Record Play Record Play Click Track 2 Play Record Play Record Click Play Playing Record Playing Record Play notes Playing Recording Understanding the above table In the first scenario above, Track 1 and Track 2 are both muted. After pressing Record, Track 1 becomes record enabled while Track 2 stays muted. In the last scenario, Track 1 is playing back and Track 2 is record enabled. With the first note Track 2 begins recording. Akoustik Piano – 55 Appendix Akoustik Piano Keyboard Shortcuts Ctrl + S Cursor left Cursor right F1 F2 F3 F5 F6 Space / Enter Space / Pad 0 Pad . Pad Pad + Pad / Pad * Pad 1 Pad 2 Pad 3 Tab Page up Page down Cursor up Cursor down ALT + F4 / Cmd + Q 56 – Akoustik Piano Save Preset Preset left Preset right Play View (standard) Edit View Full View Recorder show / hide Editor show / hide Play Stop Reset Rewind Fast Forward Loop Record Track 1 Track 2 Metronome on/off Tap tempo Tempo up Tempo down Volume up Volume down Quit Akoustik Piano A note about MIDI VelocityNot all MIDI keyboards transmit the entire MIDI velocity range and less expensive controllers may be stubborn about sending the values which you actually play. For example, pianississimo may generate 30 and fortississimo may only transmit 110. This may make it hard to achieve the desired expression that suits your playing style. For this reason, Akoustik Piano offers some ways in which you can overcome this problem. It is recommended that you first set up your keyboard response before setting the Dynamic. The Velocity curve drop-down menu in the Input section offers you 7 different slopes. The ranges are from -3 to +3, with a neutral curve in between. In general this means that with positive settings, AKOUSTIK PIANO is more sensitive to softer incoming velocity. This could also be good if your keyboard tops out at 100 for its max value, like some older models do. When the slope is negative, there is less response to softer velocity and more sensitivity to harder strokes. If pianissimo generates velocities around 40, then you should use negative slopes. This picture illustrates how with a -2 curve an input velocity of 50 will result in an output velocity of about 20. With a +2 curve, an input velocity of 100 will yield an output of around 123. While this type of setting is remains individual, we cannot say for certain which you might need. It is best to try out different settings and see which one works best with your setup. When used in conjunction with Dynamic you can also control the Akoustik Piano’s dynamic range in response to MIDI velocity. Any note played with a velocity below the curve’s lowest velocity will play at the minimum of the dynamic range. Similarly, any note with a velocity above the curve’s highest velocity setting will play at the maximum of the dynamic range setting. The Akoustik Piano – 57 Dynamic function can also modify the dynamics of the whole instrument track (increase or reduce the difference between loud and soft note velocity), without compression or adjusting the sequencer’s note velocities. Tunings in AKOUSTIK PIANO Equal temperament (Equal) To accommodate both keyboard design and the need to be able to play in all keys so that everything sounds acceptable, the octave on the piano is mathematically divided into 12 equal parts. This process is called tempering. The specific type of tempering commonly used in piano tuning is called equal temperament. In Equal Temperament the ratio between half-steps is 100 cents. This is the preferred tuning when playing with other instruments. Pure Tunings Pure (Pure) Note frequency ratio deviation from equal tempered C C#/Db D D#/Eb E F F#/Gb G G#/Ab A A#/Bb B C 1/1 25/24 9/8 6/5 5/4 4/3 25/18 3/2 8/5 5/3 9/5 15/8 2/1 0 cent - 29.328 cent + 3.910 cent + 15.641 cent - 13.686 cent - 1.955 cent - 31.283 cent + 1.955 cent + 13.686 cent - 15.641 cent + 17.596 cent - 11.731 cent 0 cent 58 – Akoustik Piano Overtones 16-32 (Harmonic) All intervals are taken from the fifth octave of the harmonic series (i.e. the scale is made up from the overtones 16 17 18 19 20 21 22 24 26 27 28 30 32): Note C C#/Db D D#/Eb E F F#/Gb G G#/Ab A A#/Bb B C frequency ratio 1/1 17/16 9/8 19/16 5/4 21/16 11/8 3/2 13/8 27/16 7/4 15/8 2/1 deviation from equal tempered 0 cent + 4.955 cent + 3.910 cent - 2.487 cent - 13.686 cent - 29.219 cent - 48.682 cent + 1.955 cent + 40.528 cent + 5.865 cent - 31.174 cent - 11.731 cent 0 cent Pythagorean Tunings Pythagorean tunings are based on pure fifths, two alternatives are available: Pythag. Mid (Pythag.): Five pure fifths are tuned down and up from C, F#/Gb is deliberately set to ± 0 cent. Note C Db D Eb E F F#/Gb G Ab A Bb B C frequency ratio 1/1 256/243 9/8 32/27 81/64 4/3 3/2 128/81 27/16 16/9 243/128 2/1 deviation from equal tempered 0 cent - 9.775 cent + 3.910 cent - 5.865 cent + 7.820 cent - 1.955 cent 0 cent + 1.955 cent - 7.820 cent + 5.865 cent - 3.910 cent + 9.775 cent 0 cent Akoustik Piano – 59 Meantone temperaments Mean Tone (MeanT.)): Classic mean tone temperament: the syntonic comma (sC) is divided into four equal parts, this fourth comma is subtracted from the pure fifth and constitutes the mean tone fifth. The fifths Eb-Bb-F-C-GD-A-E are tuned as mean tone fifths, the thirds A-C#, D-F#, E-G# and G-B are tuned pure. Note C C# D Eb E F F# G G# A Bb B C frequency ratio 1/1 (135/128) / sC3 (9/8) / sC2 (32/27) / sC-3 5/4 (4/3) / sC-1 (45/32) / sC2 (3/2) / sC1 (5/4)2 (27/16) / sC3 (16/9) / sC-2 (15/8) / sC1 2/1 deviation from equal tempered 0 cent - 23.950 cent - 6.843 cent + 10.265 cent - 13.686 cent + 3.422 cent - 20.529 cent -3.422 cent - 27.372 cent -10.265 cent + 6.843 cent - 17.108 cent 0 cent Well-temperaments Werckmeister III (WerkIII): Temperament by Andreas Werckmeister (1645 - 1706), dating from 1691: the fifths C-G-D-A and B-F# are lowered by a quarter of the pythagorean comma. Kirnberger III (KirnIII): Temperament by Johann Philipp Kirnberger (17211783), dating from 1779. The fifths C-G-D-A-E are lowered by a quarter of the syntonic comma, the fifth F# - C# is lowered by the schism, the remaining fifths are pure. Valotti (Valoti): Temperament by Francesco Antonio Valotti, dating from 1754. The pythagorean comma is distributed over the fifths f-c-g-d-a-e-B; each of these fifths is lowered by 1/6 of the pythagorean comma. Young (Young): Temperament by Thomas Young from 1800, sometimes referred to as Young II. The pythagorean comma is distributed over the fifths c-g-d-ae-h-f#; each of these fifths is lowered by 1/6 of the pythagorean comma 60 – Akoustik Piano Quarter Tone (1/4 Tone) A quarter tone is an interval half as wide (aurally, or logarithmically) as a semitone, which is half a whole tone. In equal temperament the quarter tone is 50 cents or 21/24 or 1.029302236643. In 24 tone equal temperament, or the quarter tone scale, it is the smallest step. In just intonation it is often 36:35 or 34:33. This tunes all notes above and below the root, C, in quarter tones. Miscellaneous Interesting facts about the piano The Piano was invented in 1726 by an Italian, Bartolomeo Cristofori. Although he made a few pianos in his lifetime, he was mainly a harpsichord maker. The name piano is an abbreviation of the original name for the instrument: piano et forte or soft and loud. A piano has over 9,000 parts, with about 4,500 of them moving. With so many parts, a piano is often considered the most complex mechanical device in most homes. The working section of the piano is called the Action. All the moving parts in an action play a role in sending the hammers against the strings when keys are struck. Each note in a grand piano has more than 35 points of adjustment. Over 3,080 adjustments for the entire piano. There is approximately 30 tons of pressure being exerted by the stretched steel piano strings in a concert grand. There are about 230 strings inside a typical piano. The average string has about 160 pounds of tension. Akoustik Piano – 61 Index A About ...................................... 44 Amount.................................... 50 ASIO ....................................... 23 AU .......................................... 23 Audio + MIDI Settings ............... 24 Audio Interface ......................... 24 Audio Interfaces ....................... 21 Audio Units ........................ 23, 31 Audio Unit plug-in Installation .... 20 Authorization .............................. 8 Authorization Key ........................ 8 B BPM ........................................ 52 C Channel ................................... 47 Click ........................................ 52 Color ....................................... 50 Complete button ....................... 12 Convolution .............................. 46 Core Audio ............................... 23 Cubase .................................... 28 D Damper ................................... 45 Details ..................................... 48 Digital Performer ...................... 32 DirectSound ............................. 23 Distance .................................. 50 DXi2 ........................................ 23 DXi 2 plug-in Setup ................... 18 Dynamic .............................47, 49 62 – Akoustik Piano E ECO .................................. 43, 50 Editor ...................................... 43 EQ .......................................... 49 Equalizer .................................. 49 Equal temperment .................... 58 Export Audio ............................ 51 F Fast Forward ............................ 53 File ......................................... 51 Fill Out Form button .................. 15 Fine Tune ................................. 47 Forte ....................................... 47 Fortissimo ................................ 47 Fortississimo ............................ 48 fortississimo ............................. 57 Frequency ................................ 49 G Gain ........................................ 49 Garage Band ............................ 33 I Installation under MacOS X ........ 19 Installation under Windows XP .... 17 Interface .................................. 25 K Key ......................................... 48 Kirnberger III ............................ 60 L Last note ................................. 47 Latency ................................... 23 Lid .......................................... 48 Load........................................ 51 Load a Preset ........................... 38 Logic ....................................... 31 Loop.................................. 53, 54 M Mean Tone ............................... 60 Mezzo-forte .............................. 47 Mezzo-piano ............................. 47 MIDI ............................ 26, 43, 54 MIDI interface .......................... 27 MME ....................................... 23 N Neidhardt I............................... 60 New ........................................ 51 Nuendo.................................... 29 O Open File button ....................... 14 Output ..................................... 44 Output Device .......................... 25 Output Latency ......................... 25 Overtones 16-32....................... 59 P Pan ......................................... 50 Pedal ....................................... 48 Pianissimo ............................... 47 Pianississimo ............................ 47 pianississimo ............................ 57 Piano ....................................... 47 Play ......................................... 53 Plug-In .............................. 21, 28 Position ............................. 50, 52 Pro Tools .................................. 35 Pythagorean Tunings ................. 59 Q Quarter Tone ............................ 61 R Record ..................................... 53 Recorder .................................. 43 Recording .......................... 53, 54 Register Now ............................ 10 Registration support .................. 16 Registration Tool ......................... 8 Reset....................................... 53 Resonance ............................... 48 Resonance Color ....................... 48 Rewind .................................... 53 Routing .................................... 26 RTAS ................................. 23, 24 RTAS plug-in installation............ 20 S Sample rate.............................. 25 Save .................................. 43, 51 Save a Preset ........................... 38 Save Registration File ................ 13 Shortcuts ................................. 56 Size ......................................... 50 soft pedal ................................ 45 Sonar ...................................... 34 Song ....................................... 52 Sostentunto .............................. 45 Soundcard ............................... 24 Stand-alone Application ............. 21 Standalone ............................... 24 sustain .................................... 48 Sustain Pedal ........................... 45 System ID .................................. 8 System Requirements ...........17, 19 T Tap.......................................... 52 Tempo ..................................... 51 Track 1 .................................... 52 Track 2 .................................... 52 Transport ................................. 52 Akoustik Piano – 63 Transpose ................................ 47 Tuning ................................47, 58 U Una Corda ................................ 45 V Valotti ...................................... 60 Velocity .................................... 57 Velocity Curve ........................... 47 Volume .................................... 52 VST ......................................... 23 VST 2.0 Plug-In ........................ 28 VST plug-in Installation .............. 18 W Well-temperaments ................... 60 Werckmeister III........................ 60 What is the Product Authorization? 8 Width ...................................... 50 Y Young ...................................... 60 64 – Akoustik Piano
© Copyright 2025