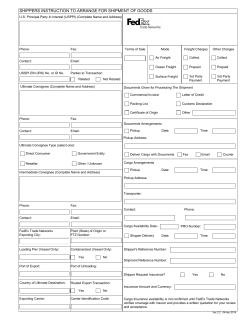FedEx Ship Manager 2220 Quick Guide Table of Contents
FedEx Ship Manager 2220 Quick Guide Table of Contents New Shipping Labels 3 Reporting Residential Surcharges 6 New Service Options and Packaging 6 International Shipping Enhancements 7 Using the New Hold File 8 • Flexible Shipping Options 8 • Customize System Settings 9 • Save a Shipment in the Hold File 9 • Save a Multiple-Piece Shipment in the Hold File 11 • Edit a Shipment Directly on the Hold File Screen 12 • Edit or View a Shipment on the Shipping Screen 13 • Ship a Package from the Hold File 14 • Delete a Shipment from the Hold File 15 • Duplicate a Shipment in the Hold File 15 • Assign a Tracking Number 16 • Weigh Packages on a Scale 16 • Customize the Hold File Screen 19 • Import a PassPort File 20 FedEx Ship Manager 2220 Quick Guide Additional Information Technical Support • • In the U.S., dial 1 888 670-8981 and select option 1. In Canada, dial 1 877 853-4485 and select option 2. Online Help • • For “How To” instructions, click any Help button or select Help Topics from the Help menu. Then double-click on any topic from the Contents page. Be sure to check the FedEx Bulletin Board for messages from FedEx®. FedEx Web Site • • For the latest information about FedEx, click the fedex.com button at the top of the FedEx shipping screen to visit the FedEx Web site. Then click on any link to explore the latest features and news from FedEx. The information contained in this Quick Guide is confidential and proprietary to FedEx. No part of this Quick Guide may be distributed or disclosed in any form to any third party without the written permission of FedEx. This Quick Guide is provided to you under and its use is subject to the terms and conditions of the FedEx Automation Agreement. Any conflict between the information contained in this Quick Guide and the applicable FedEx Service Guide will be controlled by the FedEx Service Guide. © 1998-2004. FedEx Express Corporation. Unpublished. FedEx Ship Manager | 2220 | New Features New Shipping Labels FedEx is excited to bring you the latest technology in its new shipping label barcode and design. As soon as you begin shipping, you’ll notice a new, uniform look to all your FedEx Ship Manager shipping labels. The most important change that you’ll discover is the boldface E or G on the right side of your labels. You’ll also discover a boldface H for your FedEx Home Delivery® shipments. These letters tell you which FedEx service you selected for your shipments: • E FedEx Express® • G FedEx Ground® • H FedEx Home Delivery® To help you identify information on your new shipping labels, take a look at the following examples. FedEx Express® Shipping Label The letter “E” represents FedEx Express service types. The new 2D barcode contains more information that FedEx uses to deliver and track your packages. FedEx Ship Maanger Quick Guide 3 FedEx Ship Manager | 2220 | New Features FedEx Ground® Shipping Label References appear below the recipient information. 4 FedEx Ship Manager Quick Guide The letter “G” represents FedEx Ground service. FedEx Ship Manager | 2220 | New Features FedEx Home Delivery® Shipping Label The letter “H” indicates FedEx Home Delivery service was selected. Residential surcharges are printed in the doc-tab portion of the label. The letter “G” also prints on the label when FedEx Home Delivery is selected. FedEx Ship Maanger Quick Guide 5 FedEx Ship Manager | 2220 | New Features Reporting Residential Surcharges With the new software, residential surcharges and delivery area surcharges are included in your courtesy charges when you print your shipping labels and reports. For example, the doc-tab label below includes a residential surcharge in the “Special” services amount. These surcharges also display on your shipping screen when you request a rate quote, and they can be included in validator labels. A residential surcharge is included in the “Special” services amount on the doc-tab. New Service Options and Packaging FedEx Express Saturday Delivery Freight FedEx introduces Saturday Delivery for FedEx Freight® shipments to select locations. If Saturday Delivery is available for your shipment, Saturday Delivery displays in the Special services list on the Options screen. The Freight services that offer Saturday Delivery include: • FedEx 1Day Freight • FedEx 2Day Freight • FedEx International Priority Freight FedEx 2Day® Service Packaging If you ship FedEx Express 2Day service, now you can select FedEx packaging types including FedEx Pak, FedEx Box, and FedEx Tube. 6 FedEx Ship Manager Quick Guide FedEx Ship Manager | 2220 | New Features International Shipping Enhancements International Postal Code Validation To make sure your international package clears customs and arrives on time, FedEx Ship Manager checks whether the recipient’s postal code matches the city, state, or province. If the postal code does not match, the following message displays: Click OK and correct the address to continue. Expanded Declared Value Field FedEx international commodity shipments now allow you to enter a larger amount for declared value. The following example highlights the extra spaces in the Unit value field for an individual commodity type. For international commodities, you can enter a larger value for the declared value. FedEx Ship Maanger Quick Guide 7 FedEx Ship Manager | 2220 | New Features Using the Hold File Now you have the convenience of saving shipment information in a hold file so you can edit, copy, and complete shipments at a later date or time. Once your system has been set up to use the hold file, you can save shipments from the shipping screen, and you can import shipment information from a PassPort transaction file. Flexible Shipping Options To find a shipment, search on one of the search fields in the choice list. For example, search on the recipient country. Customize allows you to select the information you want to display on the hold file screen, such as Recipient ID, Package Weight, and Service Type. Delete removes a shipment from the hold file. Assign Tracking # automatically assigns a tracking number to a domestic or international package. You do not have to wait until you ship the package to assign a tracking number. Edit displays the shipment information on the shipping screen, so you can view and modify shipment information. When you finish entering your changes, you can save the shipment in the hold file. Or you can ship the package and print the label. Read Scale automatically reads the weight of the package from a scale, if a scale is connected to your shipping system. Duplicate copies a shipment and prints a shipping label. The shipment information does not display on the shipping screen. Ship completes a shipment and prints a shipping label immediately. The shipping screen does not display the shipment information. 8 FedEx Ship Manager Quick Guide FedEx Ship Manager | 2220 | New Features Customize System Settings If the hold file is not available on your system, you must enable the hold file in system settings and then reboot your system. To update system settings, you need an administrator password. If you have the administrator password, follow these steps to enable the hold file: 1. Select System Settings from the Customize menu at the top of the screen. 2. Select your meter and account number. 3. Click on the 6 - Integration tab and enter the administrator password. 4. Check the “Enable Hold File” box at the bottom of the screen. Then reboot your system. Save a Shipment in the Hold File You can save shipments in the hold file once the hold file has been enabled on your system. If the hold file has been enabled, the Hold box displays above the Recipient ID on the shipping screen. 1. Check the Hold box above the Recipient ID on the shipping screen. The Ship button at the bottom of the shipping screen changes to the Hold button. 2. Select a Recipient ID or enter the recipient information on the shipping screen. 3. Select the current sender and return sender. Check the Hold box to save a shipment in the hold file. You can save domestic and international shipments in the hold file when you ship packages from the shipping screen. When you check the Hold box at the top of the screen, the Ship button changes to the Hold button. FedEx Ship Maanger Quick Guide 9 FedEx Ship Manager | 2220 | New Features 4. Complete the following required package details and billing details: • Number of packages • Package weight • Service type • Package type • Bill shipment to • FedEx billing account number Note: If a scale is attached to your shipping system, you can read the package weight from the Hold File. 5. Enter any additional information on the Shipment details screen and Options screen. Note: If you check the Shipment notification box, FedEx Ship Manager does not send the message until you ship the package. 6. To save the shipment, click the Hold button at the bottom of the shipping screen. 7. To modify, copy, ship, or delete the package, continue on the following pages. The Ship Date automatically changes to the current date when you ship the package from the hold file. Click the Hold button to save the shipment in the hold file. 10 FedEx Ship Manager Quick Guide FedEx Ship Manager | 2220 | New Features Save a Multiple-Piece Shipment in the Hold File You can save a multiple-piece shipment in the hold file just as easily as you can save a singlepiece shipment. Once you hold the shipment, you can enter individual package weights from the hold file screen, or you can weigh each package on a scale. 1. Check the Hold box above the Recipient ID on the shipping screen. 2. Select a Recipient ID or enter the recipient information on the shipping screen. 3. Select the current sender and return sender. 4. Complete the following required package details and billing details: • Number of packages • Package weight • Service type • Package type • Bill shipment to • FedEx billing account number Enter any additional information on the Shipment details screen and Options screen. 5. 6. If you do not want to enter individual package weights or other information, click the Hold button at the bottom of the shipping screen. 7. To enter individual package weights or optional information, click the Multiple-piece shipment button on the Shipment details screen. 8. On the MPS Information screen, enter the weight of the first package in the Package weight field. Enter any additional information for the package and click the Add button. 9. Enter the weight of each package in the Package weight field. Add any additional information available and click the Add button. You can enter and change individual package information when you send the shipment from the hold file. 10. When you finish entering the weight of each package, click the Hold button. Note: If the Ship Now button displays instead of the Hold button, click the Save & Exit button to return to the Shipment details screen. Check the Hold box above the recipient information. Then click the Hold button at the bottom of the shipping screen. FedEx Ship Maanger Quick Guide 11 FedEx Ship Manager | 2220 | New Features Edit a Shipment Directly on the Hold File Screen Once you save a shipment in the hold file, you can modify the shipping information directly on the hold file screen. You can also modify additional information that does not appear on the hold file screen by using the Edit button. To modify information on the hold file screen, follow the instructions below. To modify additional information, such as special services, continue on the next page. 1. Select Hold File from the Shipping List button at the top of the screen. 2. Find the shipment you want to modify. If you need help finding the shipment, perform a search on one of the search fields described below. 3. Search Fields Search fields appear in the choice list beside the Search button at the top of the hold file screen. Examples include Recipient company, Service type, P.O. Number, Reference, and Department/Notes. In the Search for field, enter information describing the field. For example, enter “ABC Company” for Company name or “P.O. 123” for P.O. Number. Enter changes directly on the screen, or select a Service Type or Package Type from the choice lists. 4. Click on the information you want to change. For example, to change the Package weight for Recipient ID COMPANY1, click on the Package weight field on the COMPANY1 line. 5. Enter your changes. 6. If you are changing the Service Type or Payment Type, choose the new service or payment from the choice list. 7. Enter any additional changes and click OK. Domestic and international service types appear on the same choice list. 12 FedEx Ship Manager Quick Guide FedEx Ship Manager | 2220 | New Features Edit or View a Shipment on the Shipping Screen When you use the Edit button to edit a shipment from the hold file screen, the shipment information displays on the shipping screen. Then you can view and edit additional shipping information, such as special services and international commodites. When you finish, you can ship the package or save the package back in the hold file. Note: You can also modify shipping information directly on the hold file screen. However, the Edit button gives you the ability to view and enter shipping information that does not display on the hold file screen. 1. Select Hold File from the Shipping List button at the top of the screen. 2. On the hold file screen, click on the shipment you want to edit or view. 3. Click the Edit button to edit or view the shipment information. 4. Make changes as needed to the shipment. 5. If you are ready to ship the package, click the Ship button at the bottom of the screen. If the Hold button displays instead of the Ship button, remove the check mark from the Hold box above the Recipient ID. 6. If you are not ready to ship the package, click the Hold button at the bottom of the shipping screen. If the Ship button displays instead of the Hold button, check the Hold box above the Recipient ID on the shipping screen. Check the Hold box to save the shipment in the hold file. Remove the check mark from the Hold box to ship the package. FedEx Ship Maanger Quick Guide 13 FedEx Ship Manager | 2220 | New Features Ship a Package from the Hold File Once you save a shipment to the hold file, you can complete the shipment and print the label from the Hold File screen at any time. 1. Select Hold File from the Shipping List button at the top of the screen. 2. On the hold file screen, click on the package you want to ship. To modify the shipment 3. To change the shipment information shown on the hold file screen, enter your changes directly on the hold file screen. 4. To edit or view additional shipping information that displays on the shipping screen, such as special services, click the Edit button. To ship the package 5. Click the Ship button. 6. If you are on the shipping screen and the Hold button displays instead of the Ship button, remove the check mark from the Hold box above the Recipient ID. If there is an error • If there is an error and the shipment is not completed, an error message displays on the hold file screen and an error label prints on your label printer. To duplicate and ship a package without viewing or editing the shipment, click the Duplicate button. To ship a package without viewing or editing the shipment, click the Ship button. 14 FedEx Ship Manager Quick Guide FedEx Ship Manager | 2220 | New Features Delete a Shipment from the Hold File 1. Select Hold File from the Shipping List button at the top of the screen. 2. On the hold file screen, click on the shipment you want to delete. 3. Click the Delete button at the bottom of the screen. Duplicate a Shipment in the Hold File Once you save a shipment in the hold file, you can duplicate and ship the package, while leaving the original shipment in the hold file. Note: When you duplicate a shipment, a shipping label prints immediately. You cannot make changes to the shipment. 1. Select Hold File from the Shipping List button at the top of the screen. 2. On the hold file screen, click on the package you want to duplicate. The shipping label prints immediately unless there is an error. If there is an error • If an error occurs and the shipment is not processed, an error message displays on the screen and an error label prints on the label printer. When you duplicate a shipment, a shipping label prints immediately. The shipping screen does not display. FedEx Ship Maanger Quick Guide 15 FedEx Ship Manager | 2220 | New Features Assign a Tracking Number FedEx Ship Manager assigns a tracking number to a shipment when you ship the package. If you need a tracking number before you complete the shipment, you can assign a tracking number from the hold file. 1. Select Hold File from the Shipping List button at the top of the screen. 2. On the hold file screen, click on the shipment you want to select. 3. Click the Assign Tracking # button at the bottom of the screen. Weigh Packages on a Scale If a scale is connected to your shipping system, you can weigh a shipment directly on the hold file screen. 1. Select Hold File from the Shipping List button at the top of the screen. 2. On the hold file screen, click on the shipment you want to weigh. 3. Click the Read Scale button at the bottom of the screen. 4. Place the package on your scale. 5. To ship the package, click the Ship button at the bottom of the shipping screen. You can assign a tracking number on the hold file screen before you ship a package. 16 FedEx Ship Manager Quick Guide FedEx Ship Manager | 2220 | New Features Edit or Send a Multiple-Piece Shipment from the Hold File To edit or process a multiple-piece shipment from the hold file, keep the following points in mind and follow the instructions below. Key points: • If the weight of an individual package is missing, you will receive an error label and the shipment will remain in the hold file when you click the Ship button. • When you click the Edit button, the Hold box is checked on the shipping screen. Remove the checkmark if you want to process the shipment after you edit the shipment. • When you enter information on the Multiple-Piece Shipment Information screen, you can save your entries and return to the shipping screen by clicking the Save & Exit button. How to send a multiple-piece shipment from the hold file Note: You must enter the weight of each package to successfully process the shipment. If the weight is missing for one or more packages in the shipment, you will receive an error label and the shipment will remain in the hold file. In addition, an error message displays in the Error Message column on the far left: “A weight is required.” 1. Select the shipment from the hold file screen. Click the Edit button. 2. If you want to save your changes and keep the shipment in the hold file, the Hold box should be checked. 3. If you want to ship the package after making changes, remove the check mark from the Hold button above the recipient information on the shipping screen. 4. Click the Multiple-piece shipment button on the shipping screen. Enter the weight of each package in a multiple-piece shipment. Next, the Multiple-Piece Shipment Information screen displays as shown on the following page. The Packages summary box lists each package in the shipment and displays the package weight and declared value. If the weight was not entered for an individual package, the weight is zero 0. FedEx Ship Maanger Quick Guide 17 FedEx Ship Manager | 2220 | New Features 5. If the weight is missing or incorrect for an individual package, click on the package in the Packages summary box. Enter the weight of the package in the Package weight field. Enter any additional package information and click the Update button. Individual package weights are required to process a multiple-piece shipment from the hold file. 6. Repeat the previous step for each package in the shipment. 7. To process the shipment, click the Ship button at the bottom of the MPS screen. To save the shipment, click the Hold button at the bottom of the screen. To change the Ship or Hold button, click the Save & Exit button. Then check or un-check the Hold box above the recipient information. Click the MPS button. Click the Hold or Ship button at the bottom of the MPS screen. 18 FedEx Ship Manager Quick Guide FedEx Ship Manager | 2220 | New Features Customize the Hold File Screen You can select the recipient information and shipment information to display on the hold file screen by clicking the Customize button. Then select or de-select information to display on the hold file. To view all of the information that is currently selected, move the scroll bar at the bottom of the hold file screen from left to right. Move the scroll bar to view all of the shipment information on the hold file screen. FedEx Ship Maanger Quick Guide 19 FedEx Ship Manager | 2220 | New Features Import a PassPort File If you use the PassPort screen to process shipping transactions from a file, you can also save the shipping transactions in the hold file. Once a shipment transaction is saved in the hold file, you can use the features described in your Quick Guide. 1. To import a transaction file to the hold file, select Process Transactions from the PassPort menu at the top of the screen. 2. Select a Processing Mode on the PassPort screen. 3. Specify the Input file. An Output file is optional. 4. Check the Process to Hold button on the PassPort screen. 5. You can also select Process errors to hold so that you can view and correct errors directly from the hold file. 6. Click the Process button to begin. 7. When you finish processing a transaction or a file, you can click on the Hold dashboard button to view the shipments in the hold file. The transaction Id for each shipment displays in the Transaction ID field on the hold file screen. 8. Once a shipment is in the hold file, you can select the shipment and use any of the features and buttons described in your Quick Guide. If there is an error • If an error occurs when you process a transaction file, an error message displays in the Error Message field on the hold file screen. The Error Message is the first field on the left of the hold file screen. Check the Process to hold box to save PassPort transactions in the hold file. Click the Hold dashboard button to display the hold file. 20 FedEx Ship Manager Quick Guide
© Copyright 2025