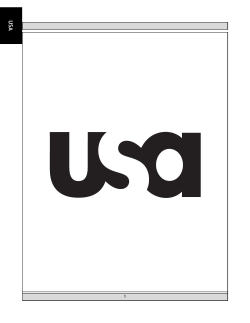Document 50248
Contact SAMSUNG WORLDWIDE If you have any questions or comments relating to Samsung products, please contact the SAMSUNG customer care centre. Country Customer Care Centre Web Site AUSTRALIA 1300 362 603 www.samsung.com NEW ZEALAND 0800 SAMSUNG (0800 726 786) www.samsung.com CHINA 400-810-5858 010-6475 1880 www.samsung.com HONG KONG (852) 3698-4698 www.samsung.com/hk www.samsung.com/hk_en/ INDIA 3030 8282 1800 110011 1800 3000 8282 1800 266 8282 www.samsung.com INDONESIA 0800-112-8888 021-5699-7777 www.samsung.com JAPAN 0120-327-527 www.samsung.com MALAYSIA 1800-88-9999 www.samsung.com PHILIPPINES 1-800-10-SAMSUNG(726-7864) 1-800-3-SAMSUNG(726-7864) 1-800-8-SAMSUNG(726-7864) 02-5805777 www.samsung.com SINGAPORE 1800-SAMSUNG(726-7864) www.samsung.com THAILAND 1800-29-3232 02-689-3232 www.samsung.com TAIWAN 0800-329-999 www.samsung.com VIETNAM 1 800 588 889 www.samsung.com LED TV user manual imagine the possibilities Thank you for purchasing this Samsung product. To receive more complete service, please register your product at www.samsung.com/register Model______________ Serial No.______________ © 2010 Samsung Electronics Co., Ltd. All rights reserved. [UC6900]BN68-02698Q-00Eng.indb 1 BN68-02698Q-00 2010-05-25 오후 3:50:20 Figures and illustrations in this User Manual are provided for reference only and may differ from actual product appearance. Product design and specifications may be changed without notice. Still image warning Avoid displaying still images (like jpeg picture files) or still image element (like TV programme logo, panorama or 4:3 image format, stock or news bar at screen bottom etc.) on the screen. Constant displaying of still picture can cause ghosting of LED screen, which will affect image quality. To reduce risk of this effect, please follow below recommendations: • Avoid displaying the same TV channel for long periods. • Always try to display any image in full screen, use TV set picture format menu for best possible match. • Reduce brightness and contrast values to minimum required level to achieve desired picture quality, exceeded values may speed up the burnout process. • Frequently use all TV features designed to reduce image retention and screen burnout, refer to proper user manual section for details. Securing the Installation Space Keep the required distance between the product and other objects (e.g. walls) to ensure proper ventilation. Failing to do so may result in fire or a problem with the product due to an increase in the internal temperature of the product. ✎✎ When using a stand or wall-mount, use parts provided by Samsung Electronics only. xx If you use parts provided by another manufacturer, it may result in a problem with the product or an injury due to the product falling. ✎✎ The appearance may differ depending on the product. Installation with a stand. Installation with a wall-mount. 10 cm 10 cm 10 cm 10 cm 10 cm 10 cm 10 cm 2 English [UC6900]BN68-02698Q-00Eng.indb 2 2010-05-25 오후 3:50:20 Contents Getting Started 4 4 5 6 7 7 Accessories Viewing the Control Panel Viewing the Remote Control Connecting to an Antenna Plug & Play (Initial Setup) Connections 8 9 9 Connecting to an AV Device Connecting to an Audio Device Changing the Input Source Basic Features 10 10 10 12 14 16 18 21 How to Navigate Menus Using the INFO button (Now & Next guide) Planning Your Viewing Channel Menu Picture Menu Sound Menu Setup Menu Support Menu Advanced Features 22 22 23 30 37 40 43 Connecting to a PC Network Connection Media Play Anynet+ Internet@TV AllShare Other Information 45 46 47 49 49 50 52 54 Analogue Channel Teletext Feature Assembling the Cables Installing the Wall Mount Anti-theft Kensington Lock Securing the TV to the wall Troubleshooting Specifications Index 8 10 45 Check the Symbol! t TOOLS This function can be used by pressing the TOOLS button on the remote control. Note One -Touch Button English [UC6900]BN68-02698Q-00Eng.indb 3 3 2010-05-25 오후 3:50:21 Getting Started Accessories ✎✎Please make sure the following items are included with your LED TV. If any items are missing, contact your dealer. ✎✎The items’ colours and shapes may vary depending on the models. yy Remote Control & Batteries (AAA x 2) yy Owner’s Instructions yy Warranty Card / Safety Guide (Not available in some locations) yy Cleaning Cloth yy Power Cord (32"/40"/46"/55" only) (M4 X L8) yy Blanking Bracket yy Holder-Ring (4EA) yy Power Cord Clamp yy Cable tie yy Holder-Wire (3EA) yy Holder-Wire stand yy Component Gender yy AV Gender yy Component Sound in Gender ✎✎For best cable connection to this product, be sure to use cables with a maximum thickness as below: yy Maximum thickness - 0.55 inches (14mm) 4 English [UC6900]BN68-02698Q-00Eng.indb 4 2010-05-25 오후 3:50:22 01 Getting Started Viewing the Control Panel ✎✎The product colour and shape may vary depending on the model. Remote control sensor, Power Indicator Speakers Remote control sensor Aim the remote control towards this spot on the TV. Power Indicator Blinks and turns off when the power is on and lights up in standby mode. SOURCEE Toggles between all the available input sources. In the on-screen menu, use this button as you would use the ENTERE button on the remote control. Displays an on-screen menu, the OSD (on screen display), of your TV’s features. MENU y z P (Power) Adjusts the volume. In the OSD, use the y buttons as you would use the ◄ and ► buttons on the remote control. Changes the channels. In the OSD, use the z buttons as you would use the ▼ and ▲ buttons on the remote control. Turns the TV on or off. Standby mode Do not leave your TV in standby mode for long periods of time (when you are away on a holiday, for example). A small amount of electric power is still consumed even when the power button is turned off. It is best to unplug the power cord. English [UC6900]BN68-02698Q-00Eng.indb 5 5 2010-05-25 오후 3:50:23 Getting Started Viewing the Remote Control ✎✎This is a special remote control for the visually impaired persons and has Braille points on the Power, Channel and Volume buttons. POWER Turns the TV on and off. ON/OFF Turns the remote control light on or off. When on, the buttons become illuminated for a moment when pressed. (Using this button frequently will reduce the battery usage time in the remote control.) SOURCE Displays and selects the available video sources (p. 9). Have direct access to channels. Alternately select Teletext ON, Double, Mix or OFF. PRE-CH TTX/MIX Cuts off the sound temporarily. MUTE Changes channels. Adjusts the volume. CH LIST Opens the OSD. Displays the Content View, which includes Channel Manager, Internet@TV, Media Play and AllShare. Quickly select frequently used functions. Returns to the previous channel. MENU CONTENT GUIDE TOOLS INFO RETURN EXIT Displays channel lists on the screen (p. 12). Displays the EPG (Electronic Programme Guide) (p. 10). Displays information on the TV screen. Selects the on-screen menu items and changes the values seen on the menu. Returns to the previous menu. These buttons are for the Channel Manager, Media Play menu, etc. A B C @TV D MEDIA.P INTERNET f-g DUAL AD P.SIZE SUBT. Use these buttons in Media Play and Anynet+ (HDMI-CEC) modes (p. 30, 37). (�: Controls recording for Samsung recorders that have the Anynet+ feature) Exits the menu. MEDIA.P: Displays Media Play (p. 30). INTERNET@TV: Links to various internet services (p. 40) DUAL f-g: Sound effect selection (p. 18). AD: Turns the audio description on and off (p. 17). This is not available in some locations. P.SIZE: Selects the picture size (p. 15). SUBT.: Displays digital subtitles (p. 20). Installing batteries (Battery size: AAA) ✎✎NOTE xx Use the remote control within 23 feet from the TV. xx Bright light may affect the performance of the remote control. Avoid using nearby special fluorescent light or neon signs. xx The colour and shape may vary depending on the model. 6 English [UC6900]BN68-02698Q-00Eng.indb 6 2010-05-25 오후 3:50:23 01 Getting Started Connecting to an Antenna When the TV is initially powered on, basic settings proceed automatically. ✎✎Preset: Connecting the power cord and antenna. VHF/UHF Antenna Cable or ANT OUT or Power Input (depending on the model) Plug & Play (Initial Setup) When the TV is initially powered on, a sequence of on-screen prompts will assist in configuring basic settings. Press the POWERP button. Plug & Play is available only when the Input source is set to TV. ✎✎To return to the previous step, press the Red button. 1 Selecting Store Demo or Home Use Press the ◄ or ► button, then press the ENTERE button. yy Select the Home Use mode. Store Demo mode is for retail environments. yy To return the unit’s settings from Store Demo to Home Use (standard): Press the volume button on the TV. When the OSD volume is displayed, press and hold MENU for 5 sec. 2 3 4 Selecting a country Press the ▲ or ▼ button, then press the ENTERE button. Select the appropriate country. Press the ▲ or ▼ button, then press the ENTERE button. Select Digital & Analogue, Digital or Analogue. Press the ▲ or ▼ button, then press the ENTERE button. Select the channel source to memorise. For more information, refer to Channel → Auto Store (p. 12). 5 6 7 Selecting a channel source Selecting a channel POWER P ✎✎ Setting the Clock Mode Press the ENTERE button at any time to interrupt the memorisation process. Set the Clock Mode automatically or manually. yy Auto: Allows you to select time zone. Press the ▲ or ▼ button to highlight the time zone for your local area. Press the ENTERE button. (Australia only) ✎✎ yy Manual: Allows you to manually set the current date and time (p. 18). Viewing the The connection method for the best HD screen quality is displayed. HD Connection Guide. Enjoy your TV. Press the ENTERE button. If You Want to Reset This Feature... Select Setup - Plug & Play (Initial Setup). Enter your 4 digit PIN number. The default PIN number is “0-0-0-0.” If you want to change the PIN number, use the Change PIN function. English [UC6900]BN68-02698Q-00Eng.indb 7 7 2010-05-25 오후 3:50:24 Connections Connecting to an AV Device Using an HDMI or HDMI/DVI cable: HD connection (up to 1080p) Available devices: DVD, Blu-ray player, HD cable box, HD STB (Set-Top-Box) satellite receiver, cable box, satellite receiver (STB) HDMI OUT DVD / Blu-ray player DVI OUT R DVD / Blu-ray player W R AUDIO OUT Red White W R-AUDIO-L ✎✎HDMI IN 1(DVI), 2, 3, 4, PC/DVI AUDIO IN xx When using an HDMI/DVI cable connection, you must use the HDMI IN 1(DVI) jack for video. A DVD, Blu-ray player, HD cable box, HD STB satellite receiver, cable box, or STB satellite receiver may require a DVI-HDMI (DVI to HDMI) cable or DVI-HDMI (DVI to HDMI) adapter. The PC/DVI AUDIO IN jack is required for audio. xx If an external device such as a DVD / Blu-ray player / cable box / STB satellite receiver supporting a HDMI versions older than 1.3 is connected, the TV may operate abnormally (e.g. no screen display / no sound / annoying flicker / abnormal colour). xx If there is no sound after connecting an HDMI cable, check the HDMI version of the external device. If you suspect the version is older than 1.3, contact the provider of the device to confirm the HDMI version and request an upgrade. xx It is recommended you purchase an HDMI-certified cable. Otherwise, the screen may appear blank or a connection error may occur. Using a Component (up to 1080p) or Audio/Video (480i only) and Scart Cable Available devices: DVD, Blu-ray player, cable box, STB satellite receiver, VCR DVD / Blu-Ray player COMPONENT OUT VCR / DVD Y R B G AUDIO OUT AUDIO OUT R-AUDIO-L R-AUDIO-L R W R VIDEO OUT W Y Y White Yellow B G R W Green Red White R Blue Y W Red W R R G B Red W PB R R PR VCR ✎✎To obtain the best picture quality, the Component connection is recommended over the A/V connection. 8 English [UC6900]BN68-02698Q-00Eng.indb 8 2010-05-25 오후 3:50:25 02 Connections Connecting to an Audio Device Using an Optical (Digital) or Headphone Cable Connection Available devices: digital audio system, amplifier, DVD home theatre digital audio system OPTICAL ✎✎DIGITAL AUDIO OUT (OPTICAL) xx When a digital audio system is connected to the DIGITAL AUDIO OUT (OPTICAL) jack, decrease the volume of both the TV and the system. xx 5.1 CH (channel) audio is available when the TV is connected to an external device supporting 5.1 CH. xx When the receiver (home theatre) is set to on, you can hear sound output from the TV’s optical jack. When the TV is receiving a DTV signal, the TV will send 5.1 CH sound to the home theatre receiver. When the source is a digital component such as a DVD / Blu-ray player / cable box / STB (Set-Top-Box) satellite receiver and is connected to the TV via HDMI, only 2 CH audio will be heard from the home theatre receiver. If you want to hear 5.1 CH audio, connect the digital audio out jack from your DVD / Blu-ray player / cable box / STB satellite receiver directly to an amplifier or home theatre. ✎✎Headphones H: You can connect your headphones to the headphones output on your set. While the headphones are connected, the sound from the built-in speakers will be disabled. xx Sound function may be restricted when connecting headphones to the TV. xx Headphone volume and TV volume are adjusted separately. Changing the Input Source Edit Name Source List Use to select TV or other external input sources such as DVD / Blu-ray players / cable box / STB satellite receiver connected to the TV. ■■ TV / PC / AV / Component / HDMI1/DVI / HDMI2 / HDMI3 / HDMI4 / USB ✎✎ In the Source List, connected inputs will be highlighted. SOURCE ■■ VCR / DVD / Cable STB / Satellite STB / PVR STB / AV Receiver / Game / Camcorder / PC / DVI PC / DVI Devices / TV / IPTV / Blu-ray / HD DVD / DMA: Name the device connected to the input jacks to make your input source selection easier. ✎✎ When a PC with a resolution of 1920 x 1080 @ 60Hz is connected to the HDMI IN 1(DVI) port, you should set to DVI PC mode under Edit Name. ✎✎ When connecting an HDMI/DVI cable to the HDMI IN 1(DVI) port, you should set to DVI PC or DVI Devices mode under Edit Name. ✎✎ PC always stay activated. English [UC6900]BN68-02698Q-00Eng.indb 9 9 2010-05-25 오후 3:50:26 Basic Features TTX/MIX PRE-CH MUTE How to Navigate Menus Using the INFO button (Now & Next guide) Before using the TV, follow the steps below to learn how to navigate the menu and select and adjust different functions. CH LIST MENU MEDIA.P GUIDE TOOLS INFO RETURN EXIT 3 1 2 A B C 4 D 1 ENTERE / Direction button: Move the cursor and select an item. Confirm the setting.f-g P.MODE DUAL S.MODE 2 RETURN button: Returns to the previous menu. The display identifies the current channel INFO and the status of certain audio-video settings. The Now & Next guide shows daily TV programme information for each channel according to the broadcasting time. yy Scroll ◄, ► to view information for a desired programme while watching the current channel. yy Scroll ▲, ▼ to view information for other channels. If you want to move to the currently selected channel, press the ENTERE button. DUWH DTV 350 The access step may differ depending on the selected menu. 1 MENU m 2 3 4 5 ▲/▼ 6 7 ENTER E ENTER E ▲/▼ ◄/► EXIT e The main menu options appear on the screen: Picture, Sound, Channel, Setup, Input, Application, Support. Select an icon with the ▲ or ▼ button. Press ENTERE to access the sub-menu. Select the desired submenu with the ▲ or ▼ button. Adjust the value of an item with the ◄ or ► button. The adjustment in the OSD may differ depending on the selected menu. Press ENTERE to complete the configuration. Press EXIT. SD 4:45 - 6:20 | Multi | Movie Spiefilm Frankreich / Italien 1994 “Karl der GroBe” war der Wegbereiter Europas, Der abenteuerliche dreiteilige Fernsehfilm widmet sich dem ... E Watch Information Guide The EPG (Electronic Programme Guide) GUIDE information is provided by broadcasters. Using programme schedules provided by broadcasters, you can specify programmes you want to watch in advance so that the channel automatically changes to the selected programme channel at the specified time. Programme entries may appear blank or out of date depending on a channel status. ✎✎In New Zealand, if Digital Text is set to Enable, the EPG (Electronic Programme Guide) will work. (refer to page 20) Using Channel View Guide 2:10 Tue 1 Jun DTV Air 800 five Home and Away 18:00 - 18:30 Drama Dani is devastated when scott makes clear his views on marriage... 800 five Channel View - TV Today 27 Discovery 28 DiscoveryH&L 800 five 24 price-drop.tv 16 QVC 6 R4DTT View Mode 1 10 4:3 Planning Your Viewing 4 EXIT button: Exits the on-screen menu. How to Operate the OSD (On Screen Display) 576i ͆ 3 MENU button: AD DisplaysP.SIZE the main SUBT. on-screen menu. 5:46 Sun 2 May Karl der GroBe (2/3) Dual All 18:00 - 19:00 American Chopper Programmes resume at 06:00 Home and... )Family Affairs No Information QVC Selection No Information +24 Hours 2 Ch. Mode 3 19:00 - 20:00 Tine Team Fiv... )Dark Angel Information k Page E Watch 4 5 6 English [UC6900]BN68-02698Q-00Eng.indb 10 2010-05-25 오후 3:50:27 Guide 2:10 Tue 1 Jun DTV Air 800 five Family Affairs 18:00 - 18:30 Delete or set favourites channels. Select a channel in the Channels, My Channels or Scheduled screen. Drama Tanya confesses all to a stunned Babs. Conrad is anxious to hear... 10 TEN Digital Channel Manager Scheduled View Wed 29 Jul Thu 24 Dec ) Family Affairs ) Dark Angel 800 800 five five Channels 18:30 19:15 All TV Radio Data/Other Analogue View Mode E Cancel 1 6 1 Red (View Mode): View the list of programmes that are playing now or coming up. 2 Yellow (+24 Hours): Viewing the list of programmes to be broadcasted after 24 hours. 3 Blue (Ch. Mode): Select the type of channels you want to display on the Channel View window. (All, TV, Radio, Data/Other, My Channel 1~4) B Zoom Select Sort 358 359 ORF1 ORF2 0 360 ORF2 S 361 728 c729 A 1 A 2 r * BBC World \ bid-up.tv Boonerang C1 C2 k Page T Tools ■■ Channels: Shows the channel list according to channel type. ■■ * My Channels: Shows the group of the channel. 4 Information: Displays details of the selected programme. ■■ 5 k (Page): Move to next or previous page. Scheduled: Shows all the currently reserved programmes. ✎✎Using the colour buttons with the Channel Manager 6 ENTERE button –– When selecting the current programme, you can watch the selected programme. –– When selecting the future programme, you can reserve to watch the selected programme. To cancel the schedule, press the ENTERE button again and select Cancel Schedules. 03 Basic Features ¦¦ Seeing Channels Using Scheduled View xx B Green (Zoom): Enlarges or shrinks a channel number. xx Yellow (Select): Select desired channels and press the Yellow button to set all the selected channels at the same time. The c mark appears to the left of the selected channels. xx Blue (Sort): Change the list ordered by channel name or channel number. xx k (Page): Move to next or previous page. xx T (Tools): Displays the Channel Manager option menu. (The options menus may differ depending on the situation.) Channel Status Display Icons Icons A c * ( \ ) Operations An analogue channel. A channel selected. A channel set as a Favourite. A programme currently being broadcast. A locked channel. A reserved programme. English [UC6900]BN68-02698Q-00Eng.indb 11 11 2010-05-25 오후 3:50:29 Basic Features Channel Menu ¦¦ Using Favourite Channels ¦¦ Returning Channels * My Channels (in Channel Manager) Shows all favourite channels. Country ■■ Edit My Channels t : You can set the selected channels to desired my channels group. You can change the country. The PIN input screen appears. Enter your 4 digit PIN number. ✎✎The “*” symbol will be displayed and the channel will be set as a My Channels. 1. Select a channel and press the TOOLS button. Auto Store 2. Add or delete a channel in the my channel groups you want among 1, 2, 3 and 4. ✎✎Automatically allocated programme numbers may not xx One or more groups can be selected. 3. After you have changed the settings, the channel list for each group can be viewed in My Channels Channels 358 359 All 360 Edit My Channels ORF2 S TV Radio Data/Other Analogue B Zoom Select ORF1 ORF2 0 Sort 361 728 c729 A 1 A 2 r correspond to actual or desired programme numbers. If a channel is locked using the Child Lock function, the PIN input window appears. ■■ Channel Source (Digital & Analogue / Digital / Analogue): Select the channel source to memorise. Manual Store Scans for a channel manually and stores in the TV. Lock *Viewing BBC World Timer Edit Channel Number \ bid-up.tv Delete Select AllBoonerang C1 C2 Scans for a channel automatically and stores in the TV. d ■■ Digital Channel (Channel, Frequency, Bandwidth): When scanning has finished, channels are updated in the channel list. ✎✎ The Bandwidth function is supported in New zealand and Singapore only. k Page T Tools ■■ Analogue Channel (Programme, Colour System, Sound System, Channel, Search): If there is abnormal sound or no sound, reselect the sound standard required. Channel List ✎✎Channel mode You can see all the channels searched. CH LIST xx P (programme mode): When tuning is complete, the broadcasting stations in your area have been assigned to position numbers from P0 to P99. You can select a channel by entering the position number in this mode. xx C (aerial channel mode) / S (cable channel mode): These two modes allow you to select a channel by entering the assigned number for each aerial broadcasting station or cable channel. 12 English [UC6900]BN68-02698Q-00Eng.indb 12 2010-05-25 오후 3:50:29 Channel Manager Option Menu (in Channel Manager) 1. Select a channel and press the TOOLS button. 2. Edit the channel name or number using the Edit Channel Name or Edit Channel Number menu. ■■ Edit Channel Name (analogue channels only): Assign your own channel name. ■■ Edit Channel Number (digital channels only) (Australia, Singapore only): Edit the number by pressing the number buttons desired. ¦¦ Other Features Channel Manager Channel Manager Option Menu Set each channel using the Channel Manager menu options (Lock / Unlock, Timer Viewing, Sort, Delete, Select All / Deselect All). Option menu items may differ depending on the channel status. 1. Select a channel and press the TOOLS button. ■■ Sort (analogue channels only): This operation allows you to change the programme numbers of the stored channels. This operation may be necessary after using the auto store. ■■ Delete: You can delete a channel to display the channels you want. ■■ Select All / Deselect All: Select all the channels or deselect all the selected channels in the channel manager. Channel List Transfer The PIN input screen appears. Enter your 4 digit PIN number. Imports or exports the channel map. You should connect a USB storage to use this function. ■■ Import from USB: Import channel list from USB. ■■ Export to USB: Export channel list to USB. this function is available when USB is connected. Scheduled (in Channel Manager) You can view, modify or delete a show you have reserved to watch. 2. Select a function and change its settings. ■■ Change Info: Change a show you have reserved to watch. ■■ Lock / Unlock: Lock a channel so that the channel cannot be selected and viewed. ■■ Cancel Schedules: Cancel a show you have reserved to watch. ✎✎NOTE xx This function is available only when the Child Lock ■■ Information: Display a show you have reserved to watch. (You can also change the reservation information.) xx The PIN input screen appears. Enter your 4-digit PIN, ■■ Select All / Deselect All: Select or deselect all reserved programmes. is set to On. the default of which is “0-0-0-0.” Change the PIN using the Change PIN option. ■■ Timer Viewing: You can set a desired channel to be displayed automatically at the reserved time. Set the current time first to use this function. ✎✎ When a digital channel is selected, press the ► button to view the digital Programme. 03 Basic Features ¦¦ Editing Channels Edit Channel Number (Disable / Enable) (New Zealand only) Edit the number by pressing the number buttons desired. Fine Tune (analogue channels only) If the signal is weak or distorted, fine tune the channel manually. ✎✎Fine tuned channels are marked with an asterisk “*.” ✎✎To reset the fine-tuning, select Reset. English [UC6900]BN68-02698Q-00Eng.indb 13 13 2010-05-25 오후 3:50:30 Basic Features Picture Menu ¦¦ Changing the Preset Picture Mode Mode t ■■ No-Signal Power Off (Off / 15 min / 30 min / 60 min): To avoid unnecessary energy consumption, set how long you want the TV to remain on if it's not receiving a signal. ✎✎ Disabled when the PC is in power saving mode. ¦¦ Changing the Picture Options Select your preferred picture type. ■■ Dynamic: Suitable for a bright room. Advanced Settings ■■ Standard: Suitable for a normal environment. (available in Standard / Movie mode) You can adjust the detailed setting for the screen including colour and contrast. ■■ Natural: Suitable for reducing eye strain. ✎✎ Natural is not available in PC mode. ■■ Movie: Suitable for watching movies in a dark room. ¦¦ Adjusting Picture Settings Backlight / Contrast / Brightness / Sharpness / Colour / Tint (G/R) Your television has several setting options for picture quality control. ✎✎NOTE xx In analogue TV, AV modes of the PAL system, the ✎✎In PC mode, you can only make changes to Dynamic Contrast, Gamma, White Balance and LED Motion Plus. Advanced Settings Black Tone : Off ► Dynamic Contrast : Medium Shadow Detail : -2 Gamma :0 Expert Pattern : Off RGB Only Mode : Off Colour Space Tint (G/R) function is not available. U Move E Enter R Return xx In PC mode, you can only make changes to Backlight, Contrast and Brightness. xx Settings can be adjusted and stored for each external device connected to the TV. ¦¦ Economical Solutions Eco Solution ■■ Energy Saving (Off / Low / Medium / High / Picture Off / Auto) t : This adjusts the brightness of the TV in order to reduce power consumption. If you select Picture Off, the screen is turned off, but the sound remains on. Press any button except volume button to turn on the screen. ■■ Eco Sensor (Off / On): To enhance your power savings; the picture settings will automatically adapt to the light in the room. ✎✎ If you adjust the Backlight, the Eco Sensor will be set to Off. Min Backlight: When Eco sensor is On, the minimum screen brightness can be adjusted manually. If Eco Sensor is On, the display brightness may change (become slightly darker or brighter) depending on the surrounding light intensity. ✎✎ 14 : Native ▼ ■■ Black Tone (Off / Dark / Darker / Darkest): Select the black level to adjust the screen depth. ■■ Dynamic Contrast (Off / Low / Medium / High): Adjust the screen contrast. ■■ Shadow Detail (-2~+2): Increase the brightness of dark images. ■■ Gamma: Adjust the primary colour intensity. ■■ Expert Pattern (Off / Pattern1 / Pattern2): By running the Expert Pattern function, the picture can be calibrated without a generator or filter. If the OSD menu disappears or a menu other than the Picture menu is opened, the calibration is saved and the Expert Pattern window disappears. ✎✎ While the Expert Pattern is running, sound is not outputted. ✎✎ Only enabled in DTV, Component and HDMI modes. ■■ RGB Only Mode (Off / Red / Green / Blue): You can adjust Colour or Tint (G/R) of Red, Green or Blue for the picture from an external device (DVD player, home theatre, etc.). ■■ Colour Space (Auto / Native / Custom): Adjust the range of colours available to create the image. To adjust Colour, Red, Green, Blue and Reset, set Colour Space to Custom. English [UC6900]BN68-02698Q-00Eng.indb 14 2010-05-25 오후 3:50:30 R-Offset / G-Offset / B-Offset: Adjust each colour’s (red, green, blue) darkness. R-Gain / G-Gain / B-Gain: Adjust each colour’s (red, green, blue) brightness. Reset: Resets the White Balance to it’s default settings. ■■ 10p White Balance (Off / On): Controls the white balance in 10 point interval by adjusting the red, green, and blue brightness. ✎✎ Available when the picture mode is set to Movie and when the external input is set to all input. ✎✎ Some external devices may not support this function. Interval: Select interval to adjust. Red: Adjust the red level. Green: Adjust the green level. Blue: Adjust the blue level. Reset: Resets the 10p White Balance to its default settings ■■ Flesh Tone: Emphasize pink “Flesh Tone.” ■■ Edge Enhancement (Off / On): Emphasize object boundaries. ■■ xvYCC (Off / On): Setting the xvYCC mode on increases detail and colour space when watching movies from an external device (e.g. DVD player) connected to the HDMI or Component IN jacks. ✎✎ Available when the picture mode is set to Movie and when the external input is set to HDMI or Component. ✎✎ Some external devices may not support this function. ■■ LED Motion Plus (Off / Normal / Cinema / Ticker): Removes drag from fast scenes with a lot of movement to provide a clear picture. ■■ Colour Tone (Cool / Normal / Warm1 / Warm2) ✎✎ Warm1 or Warm2 will be deactivated when the picture mode is Dynamic. ✎✎ Settings can be adjusted and stored for each external device connected to an input on the TV. ■■ Size: Your cable box/satellite receiver may have its own set of screen sizes as well. However, we highly recommend you use 16:9 mode most of the time. P.SIZE 03 Basic Features ■■ White Balance: Adjust the colour temperature for a more natural picture. Auto Wide (New Zealand, Singapore only): Automatically adjusts the picture size to the 16:9 aspect ratio. 16:9 : Adjusts the picture size to 16:9 for DVDs or wide broadcasting. Wide Zoom: Magnifies the picture size more than 4:3. Adjusts the Position by using ▲, ▼ buttons. ✎✎ Zoom: Magnifies the 16:9 wide pictures vertically to fit the screen size. Adjusts the Position or Size by using ▲, ▼ button. ✎✎ 4:3: The default setting for a movie or normal broadcasting. Do not watch in 4:3 format for a long time. Traces of borders displayed on the left, right and centre of the screen may cause image retention(screen burn) which are not covered by the warranty. ✎✎ Screen Fit: Displays the full image without any cut-off when HDMI (720p / 1080i / 1080p) or Component (1080i / 1080p) signals are inputted. ✎✎NOTE xx Depending on the input source, the picture size options may vary. xx The available items may differ depending on the selected mode. xx In PC mode, only 16:9 and 4:3 modes can be adjusted. xx Settings can be adjusted and stored for each Picture Options external device connected to an input on the TV. ✎✎In PC mode, you can only make changes to the Colour xx After selecting Screen Fit in HDMI (1080i / 1080p) Picture Options xx If you use the Screen Fit function with HDMI 720p Tone, Size and Auto Protection Time. Colour Tone : Normal ► Size : 16:9 Digital Noise Filter : Auto MPEG Noise Filter : Auto HDMI Black Level : Normal Film Mode : Off or Component (1080i / 1080p) mode: Adjusts the Position or Size by using ▲, ▼, ◄, ► button. input, 1 line will be cut at the top, bottom, left and right as in the overscan function. Motion Plus ▼ U Move E Enter R Return English [UC6900]BN68-02698Q-00Eng.indb 15 15 2010-05-25 오후 3:50:31 Basic Features ■■ Screen Mode (16:9 / Wide Zoom / Zoom / 4:3) (New Zealand, Singapore only): Available only when picture size is set to Auto Wide. You can determine the desired picture size at the 4:3 WSS (Wide Screen Service) size or the original size. Each European country requires different picture size. ✎✎ Not available in PC, Component or HDMI mode. ■■ Digital Noise Filter (Off / Low / Medium / High / Auto / Auto Visualisation): When the broadcast signal is weak, some static and ghosting may appear. Select one of the options until the best picture is displayed. Auto Visualisation: When changing analogue channels, displays the intensity of the current signal and defines the screen noise filter. Only available for analogue channels. ✎✎ ■■ MPEG Noise Filter (Off / Low / Medium / High / Auto): Reduces MPEG noise to provide improved picture quality. ■■ HDMI Black Level (Normal / Low): Selects the black level on the screen to adjust the screen depth. ✎✎ Available only in HDMI mode (RGB signals). ■■ Film Mode (Off / Auto1 / Auto2): Sets the TV to automatically sense and process film signals from all sources and adjust the picture for optimum quality. ✎✎ Available in TV, AV, COMPONENT (480i / 1080i) and HDMI (480i / 1080i). ■■ Motion Plus (Off / Clear / Standard / Smooth / Custom / Demo): Removes drag from fast scenes with a lot of movement to provide a clearer picture. ✎✎ If noise occurs on the screen, please set the Motion Plus to Off. If Motion Plus is Custom, you can set up the Blur Reduction, Judder Reduction or Reset manually. ✎✎ If Motion Plus is Demo, you can compare the difference between on and off modes. Blur Reduction: Adjusts the blur reduction level from video sources. Judder Reduction: Adjusts the judder reduction level from video sources when playing films. Reset: Reset the custom settings. ■■ Auto Protection Time (2 hours / 4 hours / 8 hours / 10 hours / Off): If the screen remains idle with a still image for a certain period of time defined by the user, the screen saver is activated to prevent the formation of ghost images on the screen. Picture Reset (OK / Cancel) Resets your current picture mode to its default settings. ¦¦ Setting up the TV with Your PC Set the input source to PC. Auto Adjustment t Adjust frequency values/positions and fine tune the settings automatically. ✎✎Not available when connecting with an HDMI/DVI cable. Screen ■■ Coarse / Fine: Removes or reduces picture noise. If the noise is not removed by Fine-tuning alone, then adjust the frequency as best as possible (Coarse) and Finetune again. After the noise has been reduced, readjust the picture so that it is aligned to the centre of screen. ■■ Position: Adjust the PC screen position with direction button (▲ / ▼ / ◄ / ►). ■■ Image Reset: Resets the image to default settings. Using Your TV as a Computer (PC) Display Setting Up Your PC Software (Based on Windows XP) Depending on the version of Windows and the video card, the actual screens on your PC may differ in which case the same basic set-up information will almost always be applied. (If not, contact your computer manufacturer or Samsung Dealer.) 1. Click on “Control Panel” on the Windows start menu. 2. Click on “Appearance and Themes” in the “Control Panel” window and a display dialog-box will appear. 3. Click on “Display” and a display dialog box will appear. 4. Navigate to the “Settings” tab on the display dialog-box. yy The correct size setting (resolution) [Optimum: 1920 X 1080 pixels] yy If a vertical-frequency option exists on your display settings dialog box, the correct value is “60” or “60 Hz”. Otherwise, just click “OK” and exit the dialog box. Sound Menu ¦¦ Changing the Preset Sound Mode SRS TheaterSound t ■■ Standard: Selects the normal sound mode. ■■ Music: Emphasizes music over voices. ■■ Movie: Provides the best sound for movies. ■■ Clear Voice: Emphasizes voices over other sounds. ■■ Amplify: Increase the intensity of high-frequency sound to allow a better listening experience for the hearing impaired. 16 English [UC6900]BN68-02698Q-00Eng.indb 16 2010-05-25 오후 3:50:31 Equalizer Adjusts the sound mode (standard sound mode only). ■■ Balance L/R: Adjusts the balance between the right and left speaker. ■■ 100Hz / 300Hz / 1kHz / 3kHz / 10kHz (Bandwidth Adjustment): Adjusts the level of specific bandwidth frequencies. ■■ Reset: Resets the equalizer to its default settings. ¦¦ Sound Systems, Etc. Audio Description (not available in all locations) (digital channels only) This function handles the Audio Stream for the AD (Audio Description) which is sent along with the Main audio from the broadcaster. 03 Basic Features ¦¦ Adjusting Sound Settings AD ■■ Audio Description (Off / On): Turn the audio description function on or off. ■■ Volume: Adjust the audio description volume. Auto Volume (Off / Normal / Night) To equalize the volume level on each channel, set to Normal. SRS TruSurround (Off / On) t (standard sound mode only) This function provides a virtual 5.1 channel surround sound experience through a pair of speakers using HRTF (Head Related Transfer Function) technology. SRS TruDialog (Off / On) (standard sound mode only) This function allows you to increase the intensity of a voice over background music or sound effects so that dialog can be heard more clearly. Audio Language (digital channels only) Change the default value for audio languages. ■■ Night: This mode provides an improved sound experience compared to Normal mode, making almost no noise. It is useful at night. Speaker Select (External Speaker / TV Speaker) A sound echo may occur due to a difference in decoding speed between the main speaker and the audio receiver. In this case, set the TV to External Speaker. ✎✎When Speaker Select is set to External Speaker, the volume and MUTE buttons will not operate and the sound settings will be limited. ✎✎When Speaker Select is set to External Speaker xx TV Speaker: Off, External Speaker: On ✎✎When Speaker Select is set to TV Speaker xx TV Speaker: On, External Speaker: On ✎✎The available language may differ depending on the ✎✎If there is no video signal, both speakers will be mute. Audio Format Additional Setting broadcast. (digital channels only) When sound is emitted from both the main speaker and the audio receiver, a sound echo may occur due to the decoding speed difference between the main speaker and the audio receiver. In this case, use the TV Speaker function. ✎✎Audio Format option may differ depending on the broadcast. 5.1ch Dolby digital sound is only available when connecting an external speaker through an optical cable. ■■ DTV Audio Level (MPEG / HE-AAC) (digital channels only): This function allows you to reduce the disparity of a voice signal (which is one of the signals received during a digital TV broadcast) to a desired level. ✎✎ According to the type of broadcast signal, MPEG / HE-AAC can be adjusted between -10dB and 0dB. ✎✎ To increase or decrease the volume, adjust between the range 0 and -10 respectively. English [UC6900]BN68-02698Q-00Eng.indb 17 17 2010-05-25 오후 3:50:32 Basic Features ■■ SPDIF Output: SPDIF (Sony Philips Digital InterFace) is used to provide digital sound, reducing interference going to speakers and various digital devices such as a DVD player. Audio Format: During the reception of a digital TV broadcast, you can select the Digital Audio output (SPDIF) format from the options PCM or Dolby Digital. Audio Delay: Correct audio-video sync problems, when watching TV or video, and when listening to digital audio output using an external device such as an AV receiver (0ms ~ 250ms). ■■ Dolby Digital Comp (Line / RF) (digital channels only): This function minimizes signal disparity between a dolby digital signal and a voice signal (i.e. MPEG Audio, HEAAC, ATV Sound). ✎✎ Select Line to obtain dynamic sound, and RF to reduce the difference between loud and soft sounds at night time. Line: Set the output level for signals greater or less than -31dB (reference) to either -20dB or -31dB. RF: Set the output level for signals greater or less than -20dB (reference) to either -10dB or -20dB. ¦¦ Setting the Time Time ■■ Clock: Setting the clock is for using various timer features of the TV. OO The current time will appear every time you press the INFO button. ✎✎ If you disconnect the power cord, you have to set the clock again. Clock Mode (Auto / Manual) Depending on the broadcast station and signal, the auto time set up may not be correct. In this case, set the time manually. ✎✎ ✎✎ The antenna must be connected in order to set the time automatically. Clock Set: Set the Day, Month, Year, Hour and Minute manually. Available only when Clock Mode is set to Manual. ✎✎ Sound Reset (OK / Cancel) Time Zone (Australia only): Select your time zone. This function is only available when the Clock Mode is set to Auto. Reset all sound settings to the factory defaults. ✎✎ ¦¦ Selecting the Sound Mode When you set to Dual f-g, the current sound mode is displayed on the screen. Setup Menu f-g DUAL ¦¦ Using the Sleep Timer ■■ Sleep Timer t : Automatically shuts off the TV after a preset period of time. (30, 60, 90, 120, 150 and 180 minutes). ✎✎ To cancel Sleep Timer, select Off. A2 Stereo NICAM Stereo Audio Type Mono Stereo Dual Mono Stereo Dual Dual f-g Default Mono Stereo ↔ Mono Dual f ↔ Dual g Mono Mono ↔ Stereo Mono ↔ Dual f Dual g Automatic change Dual f Automatic change Dual f ✎✎If the stereo signal is weak and an automatic switching, occurs, then switch to the mono. ✎✎Only activated in stereo sound signal. ✎✎Only available when the Input source is set to TV. 18 English [UC6900]BN68-02698Q-00Eng.indb 18 2010-05-25 오후 3:50:32 ¦¦ Locking Programmes ■■ Timer 1 / Timer 2 / Timer 3: Three different on / off timer settings can be made. You must set the clock first. Security ✎✎The PIN input screen appears before the setup screen. ✎✎Enter your 4-digit PIN, the default of which is “0-0-0-0”. Timer 1 On Time ▲ 00 Inactivate ▼ 00 Change the PIN using the Change PIN option. Off Time 00 Inactivate Volume Source 10 Repeat Once TV Sun Channel ATV Mon ■■ Child Lock (Off / On): Lock channels in Channel Manager, to prevent unauthorized users, such as children, from watching unsuitable programme. 00 Antenna Tue Wed L Move U Adjust ✎✎ Available only when the Input source is set to TV. 1 Thu Fri 03 Basic Features ¦¦ Setting the On / Off Timer Sat E Enter R Return On Time / Off Time: Set the hour, minute, and activate / inactivate. (To activate timer with the setting you’ve chosen, set to Activate.) Volume: Set the desired volume level. Source: Select TV or USB content to be played when the TV is turned on automatically. (USB can be selected only when a USB device is connected to the TV) Antenna: Not Available. Channel (when the Source is set to TV): Select the desired channel. Contents (when the Source is set to USB): Select a folder in the USB device containing music or photo files to be played when the TV is turned on automatically. If there is no music file on the USB device or the folder containing a music file is not selected, the Timer function does not operate correctly. ✎✎ ✎✎ When there is only one photo file in the USB device, the Slide Show will not play. ✎✎ If a folder name is too long, the folder cannot be selected. ✎✎ Each USB you use is assigned its own folder. When using more than one of the same type of USB, make sure the folders assigned to each USB have different names. Repeat: Select Once, Everyday, Mon~Fri, Mon~Sat, Sat~Sun or Manual to set at you convenience. If you select Manual, you can set up the day you want to activate the timer. The c mark indicates the day is selected. ■■ Parental Lock: Prevent unauthorized users, such as children, from watching unsuitable programme with a user-defined 4-digit PIN code. If the selected channel is locked, the “\” symbol will be displayed. Allow All: Unlock all TV ratings. ✎✎ The items of Parental Lock differs depending on the country. ■■ Change PIN: Change your personal ID number required to set up the TV. ✎✎ If you forget the PIN code, press the remote control buttons in the following sequence, which resets the PIN to “0-0-0-0”: POWER (off) → MUTE → 8 → 2 → 4 → POWER (on). ¦¦ Other Features Language ■■ Teletext Language: Set a desired language for teletext. ✎✎ English is the default in cases where the selected language is unavailable in the broadcast. ■■ Preference (Primary Audio Language / Secondary Audio Language / Primary Subtitle Language / Secondary Subtitle Language / Primary Teletext Language / Secondary Teletext Language): Select a language, which will be the default language when a channel is selected. ✎✎ ✎✎Auto Power Off (available only when the TV is turned on by Timer): The TV will be automatically turned off after 3 hours of being left idle to prevent overheating. English [UC6900]BN68-02698Q-00Eng.indb 19 19 2010-05-25 오후 3:50:33 Basic Features Subtitle Use this menu to set the Subtitle mode. ■■ Subtitle (Off / On): Switches subtitles on or off. SUBT. ■■ Mode (Normal / Hearing Impaired): Sets the subtitle mode. ■■ Subtitle Language: Sets the subtitle language. ✎✎ If the programme you are watching does not support the Hearing Impaired function, Normal automatically activates even if the Hearing Impaired mode is selected. ✎✎ English is the default in cases where the selected ■■ BD Wise (Off / On): Provides the optimal picture quality for Samsung DVD, Blu-ray and Home Theatre products which support BD Wise. When BD Wise is turned On, the picture mode is automatically changed to the optimal resolution. ✎✎ Available when connecting Samsung products that support BD Wise through a HDMI cable. ■■ Menu Transparency (Bright / Dark): Set the Transparency of the menu. ■■ Melody (Off / Low / Medium / High): Set so that a melody plays when the TV is turned on or off. ¦¦ Picture In Picture (PIP) language is unavailable in the broadcast. Digital Text (Disable / Enable) (New Zealand only) If the programme broadcasts with digital text, this feature is enabled. Network (Network Type / Network Setup / Network Test / SWL(Samsung Wireless Link) / SWL connect) For details on setting up options, refer to the “Network Connection” instructions (p. 23). General ■■ Game Mode (Off / On): When connecting to a game console such as PlayStation™ or Xbox™, you can enjoy a more realistic gaming experience by selecting game mode. ✎✎NOTE xx Precautions and limitations for game mode –– To disconnect the game console and connect another external device, set Game Mode to Off in the setup menu. –– If you display the TV menu in Game Mode, the screen shakes slightly. xx Game Mode is not available when the input source PIP t You can watch the TV tuner and one external video source simultaneously. PIP (Picture-in-Picture) does not function in the same mode. ✎✎NOTE xx For PIP sound, refer to the Sound Select instructions. xx If you turn the TV off while watching in PIP mode, the PIP window will disappear. xx You may notice that the picture in the PIP window becomes slightly unnatural when you use the main screen to view a game or karaoke. xx PIP settings Main picture Component, HDMI1/DVI, HDMI2, HDMI3, HDMI4, PC Sub picture TV ■■ PIP (Off / On): Activate or deactivate the PIP function. ■■ Channel: Select the channel for the sub-screen. ■■ Size (Õ / Ã): Select a size for the sub-picture. ■■ Position (à / – / — / œ): Select a position for the sub-picture. ■■ Sound Select (Main / Sub): You can choose the desired sound (Main / Sub) in PIP mode. is set to TV or PC. xx After connecting the game console, set Game Mode to On. Unfortunately, you may notice reduced picture quality. xx If Game Mode is On: –– Picture mode is set to Standard and Sound mode is set to Movie. –– Equalizer is not available. 20 English [UC6900]BN68-02698Q-00Eng.indb 20 2010-05-25 오후 3:50:33 Installing the Latest Version Self Diagnosis ✎✎Self Diagnostic might take few seconds, this is part of the normal operation of the TV. ■■ Picture Test (Yes / No): Use to check for picture problems. ■■ Sound Test (Yes / No): Use the built-in melody sound to check for sound problems. ✎✎ If you hear no sound from the TV’s speakers, before performing the sound test, make sure Speaker Select is set to TV Speaker in the Sound menu. ✎✎ The melody will be heard during the test even if Speaker Select is set to External Speaker or the sound is muted by pressing the MUTE button. ■■ Signal Information: (digital channels only) HDTV channel’s reception quality is either perfect or the channels are unavailable. Adjust your antenna to increase signal strength. ■■ Troubleshooting: If the TV seems to have a problem, refer to this description. ✎✎ If none of these troubleshooting tips apply, contact the Samsung customer service centre. ■■ By Online: Upgrade the software using the Internet. ✎✎ First, configure your network. For detailed procedures on using the Network Setup, refer to the “Network Connection” instructions. ✎✎ If the internet connection doesn’t operate properly, the connection may be broken. Please retry downloading. If the problem persists, download by USB and upgrade. ■■ By Channel: Upgrade the software using the broadcasting signal. ✎✎ If the function is selected during the software Software Upgrade Software Upgrade can be performed via a broadcasting signal or by network connection or downloading the latest firmware from “www.samsung.com,” to a USB memory device. Current Version the software already installed in the TV. ✎✎Software is represented as “Year/Month/Day_Version”. Software Upgrade Current Version ■■ By USB: Insert a USB TV Rear Panel drive containing the firmware upgrade file, downloaded from “www.samsung.com,” or into the TV. Please be careful not to (HDD) disconnect the power USB Drive or remove the USB drive until upgrades are complete. The TV will be turned off and on automatically after completing the firmware upgrade. When software is upgraded, video and audio settings you have made will return to their default settings. We advise you to to write down your settings so that you can easily reset them after the upgrade. 03 Basic Features Support Menu 2010/01/18_000001 By USB ► By Online transmission period, software will be automatically searched and downloaded. ✎✎ The time required to download the software is determined by the signal status. ■■ Standby Mode Upgrade: A manual upgrade will be automatically performed at selected time. Since the power of the unit is turned on internally, the screen may be turned on slightly for the LED product. This phenomenon may continue for more than 1 hour until the software upgrade is complete. ■■ Alternative Software (backup): Displays the software version downloaded through By Online. During the software upgrading, When the Upgrade will discontinue from last step, this function be activated. By Channel Standby Mode Upgrade : 2 hours later Alternative Software 2010/01/15_00000 U Move E Enter R Return HD Connection Guide Refer to this information when connecting external devices to the TV. Contact Samsung View this information when your TV does not work properly or when you want to upgrade the software. You can find information regarding our call centres, and how to download products and software. English [UC6900]BN68-02698Q-00Eng.indb 21 21 2010-05-25 오후 3:50:34 Advanced Features Connecting to a PC Using an HDMI/DVI Cable / a D-sub Cable DVI OUT AUDIO OUT AUDIO OUT PC OUT Display Modes (D-Sub and HDMI/DVI Input) Optimal resolution is 1920 X 1080 @ 60 Hz. Mode Resolution Horizontal Frequency (KHz) Vertical Frequency (Hz) Pixel Clock Frequency (MHz) Sync Polarity (H / V) IBM 640 x 350 720 x 400 31.469 31.469 70.086 70.087 25.175 28.322 +/-/+ MAC 640 x 480 832 x 624 1152 x 870 35.000 49.726 68.681 66.667 74.551 75.062 30.240 57.284 100.000 -/-/-/- VESA CVT 720 x 576 1152 x 864 1280 x 720 1280 x 960 35.910 53.783 56.456 75.231 59.950 59.959 74.777 74.857 32.750 81.750 95.750 130.000 -/+ -/+ -/+ -/+ VESA DMT 640 x 480 640 x 480 640 x 480 800 x 600 800 x 600 800 x 600 1024 x 768 1024 x 768 1024 x 768 1152 x 864 1280 x 1024 1280 x 1024 1280 x 720 1280 x 800 1280 x 800 1280 x 960 1360 x 768 1440 x 900 1440 x 900 1600 x 1200 1680 x 1050 31.469 37.861 37.500 37.879 48.077 46.875 48.363 56.476 60.023 67.500 63.981 79.976 45.000 49.702 62.795 60.000 47.712 55.935 70.635 75.000 65.290 59.940 72.809 75.000 60.317 72.188 75.000 60.004 70.069 75.029 75.000 60.020 75.025 60.000 59.810 74.934 60.000 60.015 59.887 74.984 60.000 59.954 25.175 31.500 31.500 40.000 50.000 49.500 65.000 75.000 78.750 108.000 108.000 135.000 74.250 83.500 106.500 108.000 85.500 106.500 136.750 162.000 146.250 -/-/-/+/+ +/+ +/+ -/-/+/+ +/+ +/+ +/+ +/+ -/+ -/+ +/+ +/+ -/+ -/+ +/+ -/+ VESA GTF 1280 x 720 1280 x 1024 52.500 74.620 70.000 70.000 89.040 128.943 -/+ -/- VESA DMT / DTV CEA 1920 x 1080p 67.500 60.000 148.500 +/+ ✎✎NOTE xx For HDMI/DVI cable connection, you must use the HDMI IN 1(DVI) jack. xx The interlace mode is not supported. xx The set might operate abnormally if a non-standard video format is selected. xx Separate and Composite modes are supported. SOG(Sync On Green) is not supported. 22 English [UC6900]BN68-02698Q-00Eng.indb 22 2010-05-25 오후 3:50:36 You can set up your TV so that it can access the Internet through your local area network (LAN) using a wired or wireless connection. ¦¦ Connecting to a Wired Network You can attach your TV to your LAN using cable in three ways: yy You can attach your TV to your LAN by connecting the LAN port on the back of your TV to an external modem using a Cat 5 cable. See the diagram below. 04 Advanced Features Network Connection TV Rear Panel The Modem Port on the Wall External Modem (ADSL / VDSL / Cable TV) Modem Cable LAN Cable yy You can attach your TV to your LAN by connecting the LAN port on the back of your TV to a IP Sharer which is connected to an external modem. Use Cat 5 cable for the connection. See the diagram below. TV Rear Panel The Modem Port on the Wall External Modem (ADSL / VDSL / Cable TV) Modem Cable LAN Cable IP Sharer (having DHCP server) LAN Cable yy Depending on how your network is configured, you may be able to attach your TV to your LAN by connecting the LAN port on the back of your TV directly to a network wall outlet using a Cat 5 cable. See the diagram below. Note that the wall outlet is attached to a modem or router elsewhere in your house. TV Rear Panel The LAN Port on the Wall LAN Cable If you have a Dynamic Network, you should use an ADSL modem or router that supports Dynamic Host Configuration Protocol (DHCP). Modems and routers that support DHCP automatically provide the IP address, subnet mask, gateway, and DNS values your TV needs to access the Internet so you don’t have to enter them manually. Most home networks are Dynamic Networks. Some networks require a Static IP address. If your network requires a Static IP address, you must enter the IP address, subnet mask, gateway, and DNS values manually on your TV’s Network Setup Screen when you set up the network connection. To get the IP address, subnet mask, gateway, and DNS values, contact your Internet Service Provider (ISP). If you have a Windows computer, you can also get these values through your computer. You can use ADSL modems that support DHCP if your network requires a Static IP address. ADSL modems that support DHCP also let you use Static IP addresses. ✎✎ English [UC6900]BN68-02698Q-00Eng.indb 23 23 2010-05-25 오후 3:50:37 Advanced Features Network Setup (Auto) Network Setup (Manual) Use the Automatic Network Setup when connecting your TV to a network that supports DHCP. To set up your TV’s cable network connection automatically, follow these steps: Use the Manual Network Setup when connecting your TV to a network that requires a Static IP address. How to set up automatically To get the Network connection values on most Windows computers, follow these steps: 1. Right click the Network icon on the bottom right of the screen. 1. Connect your TV to your LAN as described in the previous section. 2. Turn on your TV, press the MENU button on your remote, use the ▲ or ▼ button to select Setup, and then press the ENTERE button. 3. Use the ▲ or ▼ button to select Network in the Setup menu, and then press the ENTERE button. The Network screen appears. : Wired ► Network Setup Network Test SWL(Samsung Wireless Link) 2. In the pop-up menu that appears, click Status. 3. On the dialog that appears, click the Support tab. 4. On the Support Tab, click the Details button. The Network connection values are displayed. How to set up manually Network Network Type Getting the Network Connection Values : Off 2. Set Internet Protocol Setup to Manual. SWL connect U Move E Enter R Return 4. On the Network screen, select Network Type. 5. Set Network Type to Wired. 6. Select Network Setup. The Network Setup screen appears. Network Setup Internet Protocol Setup : Auto IP Address : Subnet Mask : Gateway : DNS : Auto DNS Server : To set up your TV’s cable network connection manually, follow these steps: 1. Follow Steps 1 through 6 in the “How to set up automatically” procedure. 3. Press the ▼ button on your remote to go to the first entry field. 4. Enter the IP Address, Subnet Mask, Gateway, and DNS Server values. Use the number buttons on your remote to enter numbers and the arrow buttons to move from one entry field to another. 5. When done, press the RETURN button on your remote. 6. Select Network Test to check the Internet connectivity. ► U Move E Enter R Return 7. Set Internet Protocol Setup to Auto. 8. Auto acquires and enters the needed Internet values automatically. 9. Wait two minutes, and then press the RETURN button on your remote. 10. If the Network Function has not acquired the network connection values, go to the directions for Manual. 24 English [UC6900]BN68-02698Q-00Eng.indb 24 2010-05-25 오후 3:50:38 To connect your TV to your network wirelessly, you need a wireless router or modem and a Samsung Wireless LAN Adapter (WIS09ABGN, WIS09ABGN2, WIS10ABGN), which you connect to your TV’s back or side panel USB jack. See the illustration below. ✎✎ To use the SWL(Samsung Wireless Link) function, connect to the USB 1 (HDD) port. The LAN Port on the Wall TV Side Panel Wireless IP Sharer (AP having DHCP Server) 04 Advanced Features ¦¦ Connecting to a Wireless Network or (HDD) LAN Cable Samsung Wireless LAN Adapter Samsung’s Wireless LAN adapter is sold separately and is offered by selected retailers, E-commerce sites and Samsungparts. com. Samsung’s Wireless LAN adapter supports the IEEE 802.11A/B/G and N communication protocols. Samsung recommends using IEEE 802.11N. When you play the video over a IEEE 802.11B/G connection, the video may not play smoothly. ✎✎NOTE xx You must use the “Samsung Wireless LAN Adapter” (WIS09ABGN, WIS09ABGN2, WIS10ABGN) to use a wireless network. xx Samsung’s Wireless LAN Adapter is sold separately. The Samsung Wireless LAN Adapter is offered by select retailers, Ecommerce sites and Samsungparts.com. xx To use a wireless network, your TV must be connected to a wireless IP sharer. If the wireless IP sharer supports DHCP, your TV can use a DHCP or static IP address to connect to the wireless network. xx Select a channel for the wireless IP sharer that is not currently being used. If the channel set for the wireless IP sharer is currently being used by another device nearby, this will result in interference and communication failure. xx If you apply a security system other than the systems listed below, it will not work with the TV. xx If Pure High-throughput (Greenfield) 802.11N mode is selected and the Encryption type is set to WEP, TKIP or TKIP- AES (WPS2Mixed) for your AP, Samsung TVs will not support a connection in compliance with new Wi-Fi certification specifications. xx If your AP supports WPS (Wi-Fi Protected Setup), you can connect to the network via PBC (Push Button Configuration) or PIN (Personal Identification Number). WPS will automatically configure the SSID and WPA key in either mode. xx If your router, modem, or device isn’t certified, it may not connect to the TV via the “Samsung Wireless LAN Adapter.” xx Connection Methods: You can setup the wireless network connection six ways. –– –– –– –– –– –– Samsung Auto Configuration PBC (WPS) Auto Setup (Using the Auto Network Search function) Manual Setup SWL(Samsung Wireless Link) Ad-Hoc xx The Samsung Wireless LAN Adapter may not be recognized or work properly when connecting via a USB hub or via a USB extension cable other than the one available from Samsung. English [UC6900]BN68-02698Q-00Eng.indb 25 25 2010-05-25 오후 3:50:38 Advanced Features Notice The picture may appear corrupted or have static for some channels when the TV is connected to the Samsung Wireless LAN Adapter. In such a case, establish a connection using one of the following methods or connect the Samsung Wireless LAN Adapter using a USB cable in a place that is not affected by radio interference. Method 1 Connect using the USB right angle adapter Method 2 Connect via an extension cable ✎✎The Samsung Wireless LAN Adapter should be installed in an interference-free area in order to avoid interference between the adapter and tuner. or Network Setup (Samsung Auto Configuration) 2. After 2 minutes, connect the Samsung Wireless LAN Adapter to the TV. When the Samsung Wireless LAN Adapter is established, the pop-up window appears. This function is available in APs (Access Points) that support Auto Configuration. If your AP does not support Auto Configuration, you can connect through PBC (WPS), auto, or manually. 3. As soon as a connection is established, place the AP in parallel with the Samsung Wireless LAN Adapter giving a gap no larger than 25cm. ✎✎This function is available when SWL(Samsung Wireless Link) is set to Off. ✎✎You can check for equipment that supports Samsung Auto Configuration on www.samsung.com. How to set up using Samsung Auto Configuration 1. Place the AP and TV next to each other and turn them on. ✎✎ Because the booting time of AP you may have to wait for approximately 2 minutes. ✎✎ If the LAN cable connected the WAN port of AP during Samsung Auto Configuration, you are able to complete until internet connection test. If you do not connect, Samsung Auto Configuration will check only device connecting of AP (Not check internet). 26 4. Wait until the connection is automatically established. ✎✎ If Samsung Auto Configuration does not connect your TV to your AP, a pop-up window appears on the screen notifying you of the failure. If you want to try again to use Samsung Auto Configuration, reset the AP, disconnect the Samsung Wireless LAN Adapter and then try again from Step1. Else, you can choose one of the other connection setup methods, PBC (WPS), auto, or manual. 5. Locate the sharer at the desired location. ✎✎ If the AP settings have been changed or it is the first time you use the new AP after purchase, you need to set up again beginning from Step 1. English [UC6900]BN68-02698Q-00Eng.indb 26 2010-05-25 오후 3:50:39 How to set up using PBC (WPS) If your router has a PBC (WPS) button, follow these steps: 1. Connect your TV to Samsung Wireless LAN Adapter as described in the previous section. 2. Turn on your TV, press the MENU button on your remote, use the ▲ or ▼ button to select Setup, and then press the ENTERE button. 3. Use the ▲ or ▼ button to select Network in the Setup menu, and then press the ENTERE button. 4. On the Network screen, select Network Type. 5. Set Network Type to Wireless. 6. Select Network Setup. The Network Setup screen appears. How to set up automatically To set up the wireless connection automatically, follow these steps: 1. Follow Steps 1 through 6 in the “How to set up using PBC (WPS)” procedure. 2. Press the ▼ button to select Internet Protocol Setup, and then press the ENTERE button. Press the ▲ or ▼ button to select Auto, and then press the ENTERE button. 3. Press the ▲ button to go to Select a Network, and then press the ENTERE button. The Network function searches for available wireless networks. When done, it displays a list of the available networks. 4. In the list of networks, press the ▲ or ▼ button to select a network, and then press the ENTERE button. ✎✎ If the AP is set to Hidden (Invisible), you have to select Add Network and enter the correct Network Name (SSID) and Security Key to establish the connection. Network Setup Select a Network : Not Selected ► Internet Protocol Setup : Auto IP Address : Subnet Mask : Gateway : DNS : Auto DNS Server : PBC(WPS) U Move E Enter R Return 5. If the Security/PIN pop-up appears, go to Step 6. If the Network Connecting Screen appears, go to Step 10. 6. Press the ▲ or ▼ button to select PIN or Security. For most home networks, you would select Security (for Security Key). The Security Screen appears. Network Setup Security Key 0 entered 7. Press the Red button on your remote. 8. Press the PBC (WPS) button on your router within 2 minutes. Your TV player automatically acquires all the network setting values it needs and connects to your network. 9. After the network connection is set up, press the RETURN button to exit the Network Setup screen. Network Setup (Auto) Most wireless networks have an optional security system that requires devices that access the network to transmit an encrypted security code called an Access or Security Key. The Security Key is based on a Pass Phrase, typically a word or a series of letters and numbers of a specified length you were asked to enter when you set up security for your wireless network. If you use this method of setting up the network connection, and have a Security Key for your wireless network, you will have to enter the Pass Phrase during the setup process. A B C D E F G H I J K L M N O P Q R S T U V W X Y Z 0~9 Number Lower case B Delete Space n Move E Enter R Return 7. On the Security screen, enter your network’s Pass Phrase. ✎✎ You should be able to find the Pass Phrase on one of the set up screens you used to set up your router or modem. English [UC6900]BN68-02698Q-00Eng.indb 27 04 Advanced Features Network Setup (PBC (WPS)) 27 2010-05-25 오후 3:50:40 Advanced Features 8. To enter the Pass Phrase, follow these general directions: –– Press the number buttons on your remote to enter numbers. –– Use the direction buttons on your remote to move from button to button on the Security Key screen. –– Press the Red button to change case or display symbols/characters. –– To a enter letter or symbol, move to the letter or symbol, and then press the ENTERE button. –– To delete the last letter or number you entered, press the Green button on your remote. 9. When done, press the Blue button on your remote. The Network Connecting screen appears. 10. Wait until the connection confirmation message is displayed, and then press the ENTERE button. The Network Setup screen re-appears. 11. To test the connection, press the RETURN button to select Network Test, and then press the ENTERE button. Network Setup (Ad-Hoc) You can connect to a mobile device without an access point through the “Samsung Wireless LAN Adapter” by using a peer to peer network. ✎✎This function is available when SWL(Samsung Wireless Link) is set to Off. How to connect to new Ad-hoc device 1. Follow Steps 1 through 6 in the “How to set up using PBC (WPS)” (p. 27). 2. Choose Select a Network. A list of devices/networks appears. 3. While in the device list, press the Blue button on the remote. ✎✎ The message Ad-hoc is a direct Wi-Fi connection with cell phone or PC. The existing network system may have limited functionality. Do you want to change the network connection? is displayed. 4. Input the generated Network Name (SSID) and Security Key into the device you want to connect. How to connect an existing Ad-hoc device 1. Follow Steps 1 through 6 in the “How to set up using PBC (WPS)” (p. 27). 2. Choose Select a Network. The Device/Network list appears. 3. Select the device you want in the Device list. 4. If security key is required, input the security key. ✎✎ If network doesn’t operate normally, check the Network Name (SSID) and Security Key again. An incorrect Security Key may cause a malfunction. Network Setup (Manual) If the other methods do not work, you need to enter the Network setting values manually. Getting the Network Connection Values To get the Network connection values on most Windows computers, follow these steps: 1. Right click the Network icon on the bottom right of the screen. 2. In the pop-up menu, click Status. 3. On the dialog that appears, click the Support tab. 4. On the Support tab, click the Details button. The Network settings are displayed. How to set up manually To enter the Network connection values manually, follow these steps: 1. Follow Steps 1 through 6 in the “How to set up using PBC (WPS)” (p. 27). 2. Press the ▼ button to select Internet Protocol Setup, and then press the ENTERE button. Press the ▲ or ▼ button to select Manual, and then press the ENTERE button. 3. Press the ▼ button to go to the first entry field (IP Address). 4. Use the number buttons to enter numbers. 5. When done with each field, use the ► button to move successively to the next field. You can also use the other arrow buttons to move up, down, and back. 6. Enter the IP Address, Subnet Mask, and Gateway values. 7. Press the ▲ or ▼ button to go to DNS. 28 English [UC6900]BN68-02698Q-00Eng.indb 28 2010-05-25 오후 3:50:40 9. When done, press the ▲ button to go to Select a Network. Select your network, and then press the ENTERE button. 10. Go to Step 4 in the “How to set up automatically” (p. 27), and follow the directions from that point on. SWL(Samsung Wireless Link) This function lets you connect a Samsung device that supports the PBC (WPS) to your TV. You can connect devices to the TV even if a sharer is not connected to the TV. ✎✎For the TV to use Internet@TV, the AP (access point) must be connected to the wireless network. ✎✎If a Samsung Wireless LAN Adapter is connected to the USB 2 port, the network may not operate normally. We recommend to connecting it to the USB 1 (HDD) port. ✎✎Only sharers using the 2.4 Ghz band are supported. Sharers using the 5 Ghz band are not supported. If Your TV Fails to Connect to the Internet Your TV may not be able to connect to the Internet because your ISP has permanently registered the MAC address (a unique identifying number) of your PC or modem, which it then authenticates each time you connect to the Internet as a way of preventing unauthorized access. As your TV has a different MAC address, your ISP can not authenticate its MAC address, and your TV can not connect. To resolve this problem, ask your ISP about the procedures required to connect devices other than a PC (such as your TV) to the Internet. If your Internet service provider requires an ID or password to connect to the Internet, your TV may not be able to connect to the Internet. If this is the case, you must enter your ID or password when connecting to the Internet. The internet connection may fail because of a firewall problem. If this is the case, contact your Internet service provider. If you cannot connect to the Internet even after you have followed the procedures of your Internet service provider, please contact Samsung Electronics at 1300 362 603. 04 Advanced Features 8. Press the ▼ button to go to the first DNS entry field. Enter the numbers as above. SWL connect You can directly connect a device that supports the PBC (WPS) to the TV. ✎✎This function is available when SWL(Samsung Wireless Link) is set to On. How to connect Samsung Wireless Link For the procedures to establish a connection, refer to the following: 1. Follow Steps 1 through 5 in the “How to set up using PBC (WPS)” (p. 27). 2. Select SWL(Samsung Wireless Link) by using the ▼ button and press the ENTERE button to turn it On. 3. Select SWL connect by using the ▼ button and press the ENTERE button. 4. If the “Press the PBC button on the PBC(WPS) supported device to connect within 120 seconds.” message appears, press the PBC button on the device to connect. ✎✎ For more information, refer to the wireless network setup manual of the device to be connected. 5. If the device is connected properly to the TV after starting count on message box then message box will be disappeared automatically. ✎✎ If the connection fails, please retry after 2 minutes. English [UC6900]BN68-02698Q-00Eng.indb 29 29 2010-05-25 오후 3:50:40 Advanced Features Media Play MEDIA.P Enjoy photos, music and/or movie files saved on a USB Mass Storage Class (MSC) device and/or your PC. MediaPlay Videos Change Device SUM View Devices E Enter R Return ¦ Connecting a USB Device 1. Turn on your TV. TV Rear Panel 2. Connect a USB device containing photo, music and/or movie files to the USB 1 (HDD) or USB 2 port on the back or side panel of the TV. 3. When USB is connected to the TV, popup window appears. Then you can select Media Play. or (HDD) USB Drive ¦ Connecting to the PC through network You can play pictures, music and videos saved on your PC through a network connection in the Media Play mode. ✎ If you use Media Play through saved file on your PC, you should download “PC Share Manager” and users manual from “www.samsung.com.” PC TV Rear Panel LAN or Samsung Wireless LAN Adapter External Modem (ADSL/VDSL/Cable TV) LAN Cable Wireless IP sharer Modem Cable LAN Cable LAN Cable LAN Cable 1. For more information on how to configure your network, refer to “Network Connection” (p. 23). – You are recommended to locate both TV and PC in same subnet. The first 3 parts of the subnet address of the TV and the PC IP addresses should be the same and only the last part (the host address) should be changed. (e.g. IP Address: 123.456.789.**) 2. Using a LAN cable, connect between the external modem and the PC onto which the Samsung PC Share Manager programme will be installed. – You can connect the TV to the PC directly without connecting it through a Sharer (Router). 30 English [UC6900]BN68-02698Q-00Eng.indb 30 2010-05-25 오후 3:50:42 04 Advanced Features ✎✎No supported functions when connecting to the PC through network: xx The Background Music and Background Music Setting functions. xx Sorting files by preference in the Photos, Music, and Videos folders. xx The � (REW) or µ (FF) button while a movie is playing. ✎✎The Divx DRM, Multi-audio, embedded caption does not supported. ✎✎Samsung PC Share manager should be permitted by the firewall programme on your PC. ✎✎When you use Media Play mode through a network connection, According to functions of the provided server: xx The sorting method may vary. xx The scene search function may not be supported. xx The Play Continuously function, which resumes playing of a video, may not be supported. –– The Play Continuously function does not support multiple users. (It will have only memorised the point where the most recent user stopped playing.) xx The ◄ or ► button may not work depending on the content information. xx You may experience file stuttering while playing a video in Media Play through a network connection. ✎✎It might not work properly with unlicenced multimedia files. ✎✎Need-to-Know List before using Media Play xx MTP (Media Transfer Protocol) is not supported. xx The file system supports FAT16, FAT32 and NTFS. xx Certain types of USB Digital camera and audio devices may not be compatible with this TV. xx Media Play only supports USB Mass Storage Class (MSC) devices. MSC is a Mass Storage Class Bulk-Only Transport device. Examples of MSC are Thumb drives, Flash Card Readers and USB HDD (USB HUB are not supported). Devices should be connected directly to the TV’s USB port. xx Before connecting your device to the TV, please back up your files to prevent them from damage or loss of data. SAMSUNG is not responsible for any data file damage or data loss. xx Connect a USB HDD to the dedicated port, USB 1 (HDD) port. xx Do not disconnect the USB device while it is loading. xx The higher the resolution of the image, the longer it takes to display on the screen. xx The maximum supported JPEG resolution is 15360X8640 pixels. xx For unsupported or corrupted files, the “Not Supported File Format” message is displayed. xx If the files are sorted by Basic View, up to 1000 files can be displayed in each folder. xx MP3 files with DRM that have been downloaded from a non-free site cannot be played. Digital Rights Management (DRM) is a technology that supports the creation of content, the distribution and management of the content in an integrated and comprehensive way, including the protection of the rights and interests of the content providers, the prevention of the illegal copying of contents, as well as managing billings and settlements. xx If more than 2 PTP devices are connected, you can only use one at a time. xx If more than two MSC devices are connected, some of them may not be recognized. A USB device that requires high power (more than 500mA or 5V) may not be supported. xx If an over-power warning message is displayed while you are connecting or using a USB device, the device may not be recognized or may malfunction. xx If the TV has been no input during time set in Auto Protection Time, the Screensaver will run. xx The power-saving mode of some external hard disk drives may be released automatically when connected to the TV. xx If a USB extension cable is used, the USB device may not be recognized or the files on the device may not be read. xx If a USB device connected to the TV is not recognized, the list of files on the device is corrupted or a file in the list is not played, connect the USB device to the PC, format the device and check the connection. xx If a file deleted from the PC is still found when Media Play is run, use the “Empty the Recycle Bin” function on the PC to permanently delete the file. English [UC6900]BN68-02698Q-00Eng.indb 31 31 2010-05-25 오후 3:50:42 Advanced Features ¦¦ Screen Display Move to the file you desired using the up/down/right/left buttons and then press the ENTERE or � (Play) button. The file is played. ✎✎Supports the View Devices and Home in Media Play homepage. Information: You can ascertain the selected file name and the number of files and page. Videos Movie 01.avi Movie 03.avi Movie 05.avi Sort List Section: Displays sorting standard. Jan.10.2010 Jan.10.2010 Jan.10.2010 Movie 07.avi Movie 02.avi Movie 04.avi Movie 06.avi Movie 09.avi SUM Jan.10.2010 File List Section: You can confirm the files and groups that is sorted by each category. Jan.10.2010 Jan.10.2010 Movie 08.avi Jan.10.2010 ✎✎ Sorting standard is different depending on the contents. 1/1 Page /Movie 01.avi Jan.10.2010 Jan.10.2010 Movie 10.avi Select Change Device Jan.10.2010 Sorting T Tools Operation Buttons Red (Change Device): Selects a connected device. B Green (Preference): Sets the file preference. (not supported in Basic view) Yellow (Select): Selects multiple files from file list. Selected files are marked with a symbol. Blue (Sorting): Selects the sort list T Tools: Displays the option menu. ✎✎ Using the � (REW) or µ (FF) button, file list can move to next or previous page. Videos Playing Video 1. Press the ◄ or ► button to select Videos, then press the ENTERE button in the Media Play menu. 2. Press the ◄/►/▲/▼ button to select the desired file in the file list. 3. Press the ENTERE button or � (Play) button. –– The selected file is displayed on the top with its playing time. –– If video time information is unknown, play time and progress bar are not displayed. –– During playing the video, you can search using the ◄ and ► button. ✎✎In this mode, you can enjoy movie clips contained on a Game, but you cannot play the Game itself. yy Supported Subtitle Formats 00:04:03 / 00:07:38 Name File extension MPEG-4 time-based text .ttxt Format XML SAMI .smi HTML SubRip .srt string-based SubViewer .sub string-based Micro DVD .sub or .txt string-based SUM 32 1/1 Movie 01.avi E Chaptering L Jump T Tools R Return English [UC6900]BN68-02698Q-00Eng.indb 32 2010-05-25 오후 3:50:44 File Extension Video Codec Resolution Frame rate (fps) Bit rate (Mbps) Divx 3.11 / 4.x / 5.1 / 6.0 1920x1080 6 ~ 30 8 XviD 1920x1080 6 ~ 30 8 H.264 BP / MP / HP 1920x1080 6 ~ 30 25 MPEG4 SP / ASP 1920x1080 6 ~ 30 8 Container *.avi *.mkv *.asf AVI MKV ASF *.mp4 MP4 *.3gp 3GPP *.vro VRO VOB *.ts *.tp *.trp 800x600 6 ~ 30 8 1920x1080 6 ~ 30 8 XviD 1920x1080 6 ~ 30 8 H.264 BP / MP / HP 1920x1080 6 ~ 30 25 MPEG4 SP / ASP 1920x1080 6 ~ 30 8 Motion JPEG 800x600 6 ~ 30 8 Window Media Video v9 1920x1080 6 ~ 30 25 H.264 BP / MP / HP 1920x1080 6 ~ 30 25 MPEG4 SP / ASP 1920x1080 6 ~ 30 8 XVID 1920x1080 6 ~ 30 8 H.264 BP / MP / HP 1920x1080 6 ~ 30 25 MPEG4 SP / ASP 1920x1080 6 ~ 30 8 MPEG1 1920x1080 24 / 25 / 30 30 MPEG2 1920x1080 24 / 25 / 30 30 MPEG1 1920x1080 24 / 25 / 30 30 MPEG2 1920x1080 24 / 25 / 30 30 H.264 1920x1080 6 ~ 30 25 MPEG2 1920x1080 24 / 25 / 30 30 H.264 1920x1080 6 ~ 30 25 VC1 1920x1080 6 ~ 30 25 ASF *.wmv *.mpg *.mpeg Motion JPEG Divx 3.11 / 4.x / 5.1 / 6.0 PS TS Audio Codec MP3 / AC3 / LPCM / ADPCM / DTS Core 04 Advanced Features yy Supported Video Formats MP3 / AC3 / LPCM / ADPCM / WMA WMA MP3 / ADPCM / AAC ADPCM / AAC / HE-AAC AC3 / MPEG / LPCM AC3 / MPEG / LPCM / AAC AC3 / AAC / MP3 / DD+ / HE-AAC Other Restrictions ✎✎ NOTE xx If there are problems with the contents of a codec, the codec will not be supported. xx If the information for a Container is incorrect and the file is in error, the Container will not be able to play correctly. xx Sound or video may not work if the contents have a standard bitrate/frame rate above the compatible Frame/sec listed in the table above. xx If the Index Table is in error, the Seek (Jump) function is not supported. Video Decoder Audio Decoder • Supports up to H.264, Level 4.1 • H.264 FMO / ASO / RS, VC1 SP / MP / AP L4 and AVCHD are not supported. • XVID, MPEG4 SP, ASP : –– Below 1280 x 720: 60 frame max –– Above 1280 x 720: 30 frame max • GMC 2 over is not supported. • H.263 is not supported. • Only Samsung Techwin MJPEG is supported. • Supports up to WMA 7, 8, 9, STD • WMA 9 PRO does not support 2 channel excess multi channel or lossless audio. • WMA sampling rate 22050Hz mono is not supported. English [UC6900]BN68-02698Q-00Eng.indb 33 33 2010-05-25 오후 3:50:44 Advanced Features Playing movie file continuously (Resume Play) If you exit the playing videos function, it can be played later from the point where it was stopped. ✎✎If you press the ENTERE button (Chaptering) during playing the file, you can explore scene divided into 5 chapters you want. ✎✎If the index information is damaged or unsupported, you will not be able to use the Chaptering function. 1. Select the movie file you want to play continuously by pressing the ◄ or ► button to select it from the file list section. 2. Press the � (Play) / ENTERE button. 00:04:03 / 00:07:38 1/1 Movie 01.avi 3. Select Play Continuously (Resume Play) by pressing the Blue button. The Movie will begin to play from where it was stopped. ✎✎ The Blue button is available when resuming play. ✎✎ If the Cont. movie play help function is set to On in the Play continuously Resumes playing from the last viewed scene. Settings menu, a pop-up message will appear when you resume play a movie file. Play continuously E Chaptering L Jump T Tools R Return SUM Music Playing Music 1. Press the ◄ or ► button to select Music, then press the ENTERE button in the Media Play menu. Playlist 2. Press the ◄/►/▲/▼ button to select the desired file in the file list. 3. Press the ENTERE button or � (Play) button. –– During playing the music, you can using the ◄ and ► button. –– � (REW) and µ (FF) buttons do not function during play. I Love you Jhon 1st Album Pop 2010 4.2MB No Singer 3/15 Music 1 Music 2 No Singer Music 3 No Singer 01:10 / 04:02 ✎✎Only displays the files with MP3 and PCM file extension. Other file extensions are not displayed, even if they are saved on the same USB device. I Love You Jhon Music 4 No Singer Music 5 No Singer E Pause L Jump T Tools R Return SUM ✎✎If the sound is strange when playing MP3 files, adjust the Equalizer in the Sound menu. (An over-modulated MP3 file may cause a sound problem.) ✎✎You can create My Playlist selecting the desired music in the file, and can play My Playlist. Photos Viewing a Photo (or Slide Show) 1. Press the ◄ or ► button to select Photos, then press the ENTERE button in the Media Play menu. Normal Image1024.jpg 1024x768 2010/2/1 3/15 2. Press the ◄/►/▲/▼ button to select the desired file in the file list. 3. Press the ENTERE button or � (Play) button. –– While a photo list is displayed, press the � (Play) / ENTERE button on the remote control to start slide show. –– All files in the file list section will be displayed in the slide show. –– During the slide show, files are displayed in order from currently being shown. SUM E Pause L Previous/Next T Tools R Return ✎✎Music files can be automatically played during the Slide Show if the Background Music is set to On. ✎✎The BGM Mode cannot be changed until the BGM has finished loading. 34 English [UC6900]BN68-02698Q-00Eng.indb 34 2010-05-25 오후 3:50:46 Playing the selected video/music/photo files 1. Press the Yellow button in the file list to select the desired file. 2. Repeat the above operation to select multiple files. Videos 2 files selected /Movie 01.avi ✎✎ NOTE Movie 01.avi Movie 02.avi Jan.10.2010 xx The c mark appears to the left of the selected files. xx To cancel a selection, press the Yellow button again. xx To deselect all selected files, press the TOOLS button Jan.10.2010 Movie 03.avi Movie 04.avi Jan.10.2010 Movie 05.avi Jan.10.2010 Movie 06.avi Jan.10.2010 Movie 07.avi and select Deselect All. Jan.10.2010 Movie 09.avi Movie 10.avi Jan.10.2010 SUM Playing the video/music/photo file group Jan.10.2010 Movie 08.avi Jan.10.2010 3. Press the TOOLS button and select Play Selected Contents. 1/1 Page 04 Advanced Features ¦¦ Playing the Multiple Files Jan.10.2010 Change Device Select Sorting T Tools 1. While a file list is displayed, move to the any file in desired group. 2. Press the TOOLS button and select Play Current Group. ¦¦ Media Play Additional Function Sorting the file list Press the Blue button in the file list to sort the files. Category Videos Music Photos Basic View It shows whole folder. You can view the file list by selecting the folder. Operations > > > Title It sorts and displays the file title in Symbol/Number/Alphabet/Special order. > > > Preference It sorts and displays the file by preference. You can change the file preference in the file list section using the Green button. > > > Latest Date It sorts and shows files by latest date. > Earliest Date It sorts and shows files by earliest date. > Artist It sorts the music file by artist in alphabetical. > Album It sorts the music file by album in alphabetical order. > Genre It sorts music files by the genre. > Mood It sorts music files by the mood. You can change the music mood information. > Monthly It sorts and shows photo files by month. It sorts only by month (from January to December) regardless of year. > > > English [UC6900]BN68-02698Q-00Eng.indb 35 35 2010-05-25 오후 3:50:48 Advanced Features Videos/Music/Photos Play Option menu During playing a file, press the TOOLS button. Category Operations Videos Music Photos Title You can move the other file directly. > Repeat Mode You can play movie and music files repeatedly. > Picture Size You can adjust the picture size for preference. > Picture Setting You can adjust the picture setting. (p. 14, 15, 16) > Sound Setting You can adjust the sound setting. (p. 16, 17, 18) > Subtitle Setting You can play the video file with Subtitle. This function only works if the subtitles are the same file name as the video file. > Audio You can enjoy video in one of supported languages as required. The function is only enabled when stream-type files which support multiple audio formats are played. > Stop Slide Show / Start Slide Show You can start or stop a slide show. Slide Show Speed You can select the slide show speed during the slide show. > Slide Show Effect You can set variously the slide show effect. > Background Music You can set and select background music when watching a slide show. > Zoom You can zoom into images in full screen mode. > Rotate You can rotate images in full screen mode. > Home Background You can move the file to the Media Play desktop. Information You can see detailed information about the played file. > > > > > > > > Settings Using the Setup Menu ■■ Background Setting: Select to display the background you want. ■■ Cont. movie play help (Resume Play) (On / Off): Select to display the help pop-up message for continuous movie playback. ■■ Get the DivX® VOD registration code: Shows the registration code authorized for the TV. If you connect to the DivX web site and register the registration code with a personal account, you can download VOD registration file. If you play the VOD registration using Media Play, the registration is completed. ✎✎ For more information on DivX® VOD, visit “www.DivX.com.” ■■ Get the DivX® VOD deactivation code: When DivX® VOD is not registered, the registration deactivation code is displayed. If you execute this function when DivX® VOD is registered, the current DivX® VOD registration is deactivated. ■■ Information: Select to view information about the connected device. 36 English [UC6900]BN68-02698Q-00Eng.indb 36 2010-05-25 오후 3:50:48 What is Anynet+? t Anynet+ is a function that enables you to control all connected Samsung devices that support Anynet+ with your Samsung TV’s remote. The Anynet+ system can be used only with Samsung devices that have the Anynet+ feature. To be sure your Samsung device has this feature, check if there is an Anynet+ logo on it. To connect to Home Theatre Home Theatre TV Rear Panel Anynet+ Device 1 Anynet+ Device 2, 3, 4 04 Advanced Features Anynet+ Optical Cable HDMI Cable HDMI Cable HDMI Cable 1. Connect the HDMI IN (1(DVI), 2, 3 or 4) jack on the TV and the HDMI OUT jack of the corresponding Anynet+ device using an HDMI cable. 2. Connect the HDMI IN jack of the home theatre and the HDMI OUT jack of the corresponding Anynet+ device using an HDMI cable. ✎✎NOTE xx Connect the Optical cable between the DIGITAL AUDIO OUT (OPTICAL) jack on your TV and the Digital Audio Input on the Home Theatre. xx When following the connection above, the Optical jack only outputs 2 channel audio. You will only hear sound from the Home Theatre’s Front, Left and Right speakers and the subwoofer. If you want to hear 5.1 channel audio, connect the DIGITAL AUDIO OUT (OPTICAL) jack on the DVD / satellite box (i.e. Anynet Device 1 or 2) directly to the Amplifier or Home Theatre, not the TV. xx Connect only one Home Theatre. xx You can connect an Anynet+ device using the HDMI cable. Some HDMI cables may not support Anynet+ functions. xx Anynet+ works when the AV device supporting Anynet+ is in the standby or on status. xx Anynet+ supports up to 12 AV devices in total. Note that you can connect up to 3 devices of the same type. English [UC6900]BN68-02698Q-00Eng.indb 37 37 2010-05-25 오후 3:50:49 Advanced Features Anynet+ Menu The Anynet+ menu changes depending on the type and status of the Anynet+ devices connected to the TV. Anynet+ Menu View TV Device List Recording: (*recorder) (device_name) MENU (device_name) INFO Stop Recording: (*recorder) Receiver Description Changes Anynet+ mode to TV broadcast mode. Shows the Anynet+ device list. Starts recording immediately using the recorder. (This is only available for devices that support the recording function.) Shows the connected device menus. E.g. If a DVD recorder is connected, the disc menu of the DVD recorder will appear. Shows the play menu of the connected device. E.g. If a DVD recorder is connected, the play menu of the DVD recorder will appear. Stops recording. Sound is played through the receiver. If more than one recording device is connected, they are displayed as (*recorder) and if only one recording device is connected, it will be represented as (*device_name). ¦¦ Setting Up Anynet+ ■■ Setup Anynet+ (HDMI-CEC) (Off / On): To use the Anynet+ Function, Anynet+ (HDMI-CEC) must be set to On. ✎✎ When the Anynet+ (HDMI-CEC) function is disabled, all the Anynet+ related operations are deactivated. Auto Turn Off (No / Yes): Setting an Anynet+ Device to turn off automatically when the TV is turned off. If Auto Turn Off is set to Yes, running external devices will turn off at the same time as the TV powers off. However, a device may not turn off if recording is in progress. ✎✎ ✎✎ May not be enabled depending on the device. ¦¦ Switching between Anynet+ Devices 1. Anynet+ devices connected to the TV are listed. ✎✎ If you cannot find a device you want, press the Red button to refresh the list. 2. Select a device and press the ENTERE button. You can switch to the selected device. ✎✎ Only when you set Anynet+ (HDMI-CEC) to On in the Application menu, the Device List menu appears. xx Switching to the selected device may take up to 2 minutes. You cannot cancel the operation during the switching operation. xx If you have selected external input mode by pressing the SOURCE button, you cannot use the Anynet+ function. Make sure to switch to an Anynet+ device by using the Device List. ¦¦ Recording You can make a recording of a TV programme using a Samsung recorder. 1. Select Recording. ✎✎ When there are more than two recording devices xx When multiple recording devices are connected, the recording devices are listed. Select one recording device in the Device List. ✎✎ When the recording device is not displayed, select Device List and press the Red button to search devices. 2. Press the EXIT button to exit. ✎✎ You can record the source streams by selecting Recording: (device_name). ✎✎ Pressing the � (REC) button will record whatever you are currently watching. If you are watching video from another device, the video from the device is recorded. ✎✎ Before recording, check whether the antenna jack is properly connected to the recording device. To properly connect an antenna to a recording device, refer to the recording device’s users manual. 38 English [UC6900]BN68-02698Q-00Eng.indb 38 2010-05-25 오후 3:50:49 You can listen to sound through a receiver (i.e Home Theatre) instead of the TV Speaker. 1. Select Receiver and set to On. 2. Press the EXIT button to exit. ✎✎ If your receiver supports audio only, it may not appear in the device list. ✎✎ The receiver will work when you have properly connected the optical in jack of the receiver to the DIGITAL AUDIO OUT (OPTICAL) jack of the TV. ✎✎ When the receiver (i.e Home Theatre) is set to On, you can hear sound output from the TV’s Optical jack. When the 04 Advanced Features ¦¦ Listening through a Receiver TV is displaying a DTV (aerial) signal, the TV will send out 5.1 channel sound to the receiver. When the source is a digital component such as a DVD and is connected to the TV via HDMI, only 2 channel sound will be heard from the receiver. ✎✎NOTE xx You can only control Anynet+ devices using the TV remote control, not the buttons on the TV. xx The TV remote control may not work under certain conditions. If this occurs, reselect the Anynet+ device. xx The Anynet+ functions do not operate with other manufacturers’ products. ¦¦ Troubleshooting for Anynet+ Problem Possible Solution Anynet+ does not work. • • • • • • • • Check if the device is an Anynet+ device. The Anynet+ system supports Anynet+ devices only. Connect only one receiver (home theatre). Check if the Anynet+ device power cord is properly connected. Check the Anynet+ device’s Video/Audio/HDMI cable connections. Check whether Anynet+ (HDMI-CEC) is set to On in the Anynet+ setup menu. Check whether the TV remote control is in TV mode. Check whether it is Anynet+ exclusive remote control. Anynet+ doesn’t work in certain situations. (Searching channels, operating Media Play or Plug & Play (Initial setup), etc.) • When connecting or removing the HDMI cable, please make sure to search devices again or turn your TV off and on again. • Check if the Anynet+ Function of Anynet+ device is set on. I want to start Anynet+. • Check if the Anynet+ device is properly connected to the TV and check if the Anynet+ (HDMI-CEC) is set to On in the Anynet+ Setup menu. • Press the TOOLS button to display the Anynet+ menu and select a menu you want. I want to exit Anynet+. • Select View TV in the Anynet+ menu. • Press the SOURCE button on the TV remote control and select a device other than Anynet+ devices. • Press P >/<, PRE-CH to change the TV mode. (Note that the channel button operates only when a tunerembedded Anynet+ device is not connected.) The message “Connecting to Anynet+ device...” appears on the screen. • You cannot use the remote control when you are configuring Anynet+ or switching to a view mode. • Use the remote control when the Anynet+ setting or switching to view mode is complete. The Anynet+ device does not play. • You cannot use the play function when Plug & Play (Initial setup) is in progress. The connected device is not displayed. • • • • • The TV programme cannot be recorded. • Check whether the antenna jack on the recording device is properly connected. The TV sound is not output through the receiver. • Connect the optical cable between TV and the receiver. Check whether or not the device supports Anynet+ functions. Check whether or not the HDMI cable is properly connected. Check whether Anynet+ (HDMI-CEC) is set to On in the Anynet+ setup menu. Search Anynet+ devices again. You can connect an Anynet+ device using the HDMI cable only. Some HDMI cables may not support Anynet+ functions. • If it is terminated by an abnormal situation such as disconnecting the HDMI cable or power cord or a power failure, please repeat the device scan. English [UC6900]BN68-02698Q-00Eng.indb 39 39 2010-05-25 오후 3:50:49 Advanced Features Internet@TV ¦ Getting Started with Internet@TV @ TV INTERNET Recommended Internet@TV brings useful and entertaining contents and services directly from the web to your TV. by Date 1/1 My Applications Samsung Apps Settings Login Mark as Favourite Sort by R Return ✎ NOTE x Configure the network settings before using Internet@TV. For more information, refer to “Network Connection” (p. 23). x x x x x x Unsupported fonts within the provider’s content will not display normally. x Depending on your country’s regulations, some applications may have limited service or not be supported. Slow responses and/or interruptions may occur, depending on your network conditions. English may be only supported in application service depending on region. This feature is not available in some locations. If you experience a problem using a application, please contact the content provider. According to circumstances of the contents provider, an application’s updates or the application itself may be discontinued. Screen Display TV Screen: Displays the current channel. Recommended Information: Displays notices, new applications, and advertisements brought to you by Samsung product introductions. My Applications by Date 1/1 Downloaded Applications: Displays the downloaded applications through the Samsung Apps. Application service: You can experience various service by provided samsung. Samsung Apps Settings Login Internet@TV Settings: Edit and configure applications and Internet@TV settings. Mark as Favourite Sort by R Return Controls: • Red (Login): To log in to Internet@TV. • Green (Mark as Favourite): To mark the Applications as a favourite. • Blue (Sort by): To sort the applications. • R Return: To return to the previous menu. ✎ 40 Recommended Applications: Displays the recommended service by Samsung. You are not able to add or delete a service in this list. The colour buttons may work differently depending on the application. English [UC6900]BN68-02698Q-00Eng.indb 40 2010-05-25 오후 3:50:51 For a application with multiple account, use ◄ and ► to access the different account. Login ✎✎ ✎✎ Depending on your country, the Ticker application admin User account : Ticker Autorun (Off / On): Enable/disable ticker autorun upon powering on the TV. The Ticker application provides useful News, Weather, and Stock Market information. The Ticker application on Internet@TV must be downloaded to use this feature. may have different service or not be supported. Password : Create [0~9] Enter PIN R Cancel ✎✎For a more enjoyable application experience, register and log in to your account. ✎✎For instructions on creating an account, refer to Channel Bound Service (Off / On): Some channels support applications as an Internet data service, allowing you to access the Internet service while watching TV. Only available if supported by the broadcaster. ✎✎ Change the Service Lock password The default password set is “0-0-0-0.” ✎✎ ✎✎ If you forget the password, press the following sequence of remote control buttons to reset the password to “0-0-0-0”: POWER (off) → MUTE → 8 → 2 → 4 → POWER (on). Settings → Internet@TV ID → Create. 1. Press the Red button in Internet@TV home page. 2. Select desired User account, then press the ENTERE button. ✎✎ If you want create account, press Red button; then create account OSD window appear. 3. Enter the Password. ✎✎ When login succeeds, User account will be displayed on the screen. Reset: Resets Internet@TV settings to factory default settings. ■■ Internet@TV ID You can use this menu when creating, deleting the account. You can control your account including contents site’s account information. Account is only for internet@TV. ✎✎ Create: Create an account and link it with desired service applications. NOTE ¦¦ Setting up Internet@TV ✎✎ Settings Create IDs and configure Internet@TV settings from this screen. Highlight Settings using ▲ and ▼ buttons and press the ENTERE button. Settings ▪ System setup ▪ Internet@TV ID ▪ Service Manager ▪ Properties 04 Advanced Features ■■ System Setup Account Login ▪ Ticker Autorun : Off ▪ Channel Bound Service : Off xx Account will be made less than 10. xx Maximum number of characters is 8. Manager –– Service Site: Register login information for service sites. –– Change Password: Change account password. –– Delete: Delete the account. ■■ Service Manager: Delete and lock applications installed to Internet@TV. Lock: Lock the application. Accessing a locked application requires the password. ▪ Change the Service Lock password ✎✎ ▪ Reset Delete: Delete the application. R Return ■■ Properties: Display information about Internet@TV. Use the Check the speed of your internet connection option to test your network connection. English [UC6900]BN68-02698Q-00Eng.indb 41 41 2010-05-25 오후 3:50:52 Advanced Features ¦¦ Using the Internet@TV service Using the Samsung Apps by category Samsung Apps Samsung Apps is a store for downloading applications to be used on Samsung TV/AV equipment. Users can enjoy a variety of contents like videos, music, photos, games, useful information etc. using the downloaded applications. Additional applications will be available hereafter. Samsung Apps What’s New? Video Featured You Tube Sports Most downloaded Most recent Name YouTube Free TV store Test User002 Game Lifestyle Information Other My Page Help Login Thumbnail View Sort by R Return The following categories are available: yy What’s New?: Displays newly registered applications. yy Video: Displays various video media such as movies, TV shows and short length videos. yy Sports: Displays various sports media such as match information, images and short length video. yy Game: Displays various games such as sudoku and chess. yy Lifestyle: Includes various lifestyle media services such as music, personal photo management tools and social networking such as Facebook and Twitter. yy Information: Includes various information services such as news, stocks and weather. yy Others: Includes other miscellaneous services. yy My Page: My Page offers information about already installed applications on the TV like detailed information, download contents etc. It can allows delete or lock the applications. yy Help: If you have questions about Internet@TV, check this section first. ✎✎Using the colour buttons with the Samsung Apps. xx xx xx Red (Login): To log in to the internet service. Green (Thumbnail View): To change the view mode. Blue (Sort by): To sort the applications by Featured, Most downloaded, Most recent or Name. xx R Return: Moves to previous menu. [ Legal Statement ] Due to the various capabilities of products featuring the Samsung Internet@TV - Content Service, as well as limitations in the available content, certain features, applications, and services may not be available on all devices or in all territories. Some features on Internet@TV may also require additional peripheral devices or membership fees that are sold separately. Please visit http://www.samsung.com for more information on specific device information and content availability. The services and availability of content through Internet@TV are subject to change from time to time without prior notice. 42 English [UC6900]BN68-02698Q-00Eng.indb 42 2010-05-25 오후 3:50:52 Message / Media / ScreenShare ¦¦ About AllShare AllShare connects your TV, mobile phones and other devices which are compatible through a network. On your TV, you can view call arrivals, SMS messages and schedules set on your mobile phones. In addition, you can play media contents including videos, photos and music saved on your mobile phones or the other devices (such as your PC) by controlling them on the TV via the network. Additionally, you can use your TV as a monitor for your mobile when browsing a web page. ✎✎For more information, visit “www.samsung.com” or contact the Samsung call centre. Mobile devices may need additional software installation. For details, refer to each device's user’s guide. ¦¦ Setting Up AllShare Shows a list of mobile phones or connected devices which have been set up with this TV for using the Message, Media, or ScreenShare function. ✎✎The Media function is available in all mobile devices which support AllShare. ■■ Allowed / Denied: Allows/Blocks the mobile phone. ■■ Delete: Deletes the mobile phone from the list. ✎✎ This function only deletes the name of the mobile 04 Advanced Features AllShare from the list. If the deleted mobile device is turned on or trys to connect to the TV, it may appear on the list again. Using the Message Function Using this function, you view call arrivals, SMS messages and schedules set on the mobile phone through the alarm window while watching TV. ✎✎NOTE xx To disable the alarm window, set Message to Off in Setup of AllShare. Setup ■■ Message (On / Off): Enables or disables the message function (for call arrivals, SMS messages and schedules set on your mobile phones). ■■ Media (On / Off): Enables or disables the media function. When the media function is on, it plays videos, photos and music from a mobile phone or other device that supports AllShare. ■■ ScreenShare (On / Off): Enables or disables the ScreenShare function for using mobile phone as a remote control. ■■ TV name: Sets the TV name so you can find it easily on a mobile device. ✎✎ If you select User Input, you can type on the TV using the OSK (On Screen Keyboard). AllShare™ 3/7 Setup Message : On Message Media : On Media ScreenShare : On ScreenShare TV name : Home TV xx If OK is selected, or if OK is not selected after the message has appeared three times, the message will be deleted. The message is not deleted from the mobile phone. xx The alarm window can be displayed while using some applications such as Media Play etc. To view the contents of a message, switch to TV viewing mode. xx When a message from an unknown mobile phone is displayed, select the mobile phone on the message menu in AllShare and select Denied to block the phone. Message View If a new SMS message arrives while you are watching TV, the alarm window appears. If you click the OK button, the contents of the message are displayed. You can configure the viewing settings for SMS messages on your mobile phones. For the procedures, refer to the mobile phone manual. ✎✎ ✎✎ Some types of characters may be displayed as blank or broken characters. E Select R Return e Exit Setup R Return English [UC6900]BN68-02698Q-00Eng.indb 43 43 2010-05-25 오후 3:50:53 Advanced Features Call Arrival Alarm Using ScreenShare Function If a call arrives while you are watching TV, the alarm window appears. Screenshare displays the same web page as provide in mobile. Using ScreenShare, you can open the various contents saved in a mobile phone. For example, the image below displays an access page for contents from a mobile. You can read the mobile’s various files and view the phone book and calendar on the TV. Also, in phone book, you can make a call to other person, or can send to SMS. Schedule Alarm While you are watching TV, the alarm window appears to display the registered event. You can configure viewing settings for schedule contents on your mobile phones. For the procedures, refer to the mobile phone manual. ✎✎ ✎✎ Some special characters may be displayed as blank or broken characters. ✎✎NOTE xx In Samsung mobile, ScreenShare must be installed and the supporting application must be executed; then you can use the ScreenShare function. xx Available buttons on your remote control may vary Using the Media Function An alarm window appears informing the user that the media contents (videos, photos, music) sent from a mobile phone will be displayed on your TV. The contents are played automatically 3 seconds after the alarm window appears. If you press the RETURN or EXIT button when the alarm window appears, the media contents are not played. for each page. xx Doc Viewer can read files in doc format, but cannot modify them. xx The screen display may differ depending on the connected device. My Mobile ✎✎NOTE xx If the media function executes for the first time, the warning popup window appears. Press the ENTERE button to select Allow, then you can use Media function on that device. “Unknown Device 0” is requesting that the media file be allowed to play. If you wish to allow the media file to be played at your device, please press “Allow”, otherwise press “Deny”. You can also change the setting (or resetting) of this feature at “AllShare Setup”. Warning: Please note that if your device is connected to unsecured or unfamiliar network, unwanted or inappropriate contents might be played. If you are not sure about the network's identity or content’s appropriateness, we strongly recommend that you do not “Allow” the request to play. Allow Deny xx To turn off the media contents transmission from the mobile phone, set Media to Off in the AllShare setup. xx Contents may not be played on your TV depending Contacts Calendar Doc Viewer E Select Return Using your Samsung phone to control your TV Simply Before you can use this feature, you must connect to a Samsung mobile phone that supports ScreenShare functions. When operating the TV with your mobile phone, only the POWER, Y, P</> and MUTE buttons are supported. ✎✎Even if you keep pressing down on a control button (channel or volume) on the mobile phone, the value will only go up or down by one unit. on their resolution and format. xx The ENTERE and ◄ / ► buttons may not work depending on the type of media content. xx Using the mobile device, you can control the media playing. For details, refer to each mobile’s user’s guide. xx When you want to play media contents from your PC, select the PC icon on the main display of AllShare. Then the TV’s Media Play menu automatically changes. For more detail information, refer to “Media Play” (p. 30). 44 English [UC6900]BN68-02698Q-00Eng.indb 44 2010-05-25 오후 3:50:53 Other Information The index page of the Teletext service gives you information on how to use the service. For Teletext information to be displayed correctly, channel reception must be stable. Otherwise, information may be missing or some pages may not be displayed. ✎✎You can change Teletext pages by pressing the numeric buttons on the remote control. 1 / (Teletext on/mix/off): Activates the Teletext mode for the current channel. Press the button twice to overlap the Teletext mode with the current broadcasting screen. Press it one more time to exit teletext. 2 8 (store): Stores the Teletext pages. 3 4 (size): Displays the teletext on the upper half of the screen in double-size. To move the text to the lower half of the screen, press it again. For normal display, press it once again. 4 9 (hold): Holds the display at the current page, in the case that there are several secondary pages that follow automaticially. To undo, press it again. 5 Colour buttons (red, green, yellow, blue): If the FASTEXT system is used by the broadcasting company, the different topics on a Teletext page are colour-coded and can be selected by pressing the coloured buttons. Press the colour corresponding to the topic of your choice. A new colourcoded page is displayed. Items can be selected in the same way. To display the previous or next page, press the corresponding coloured button. 6 0 (mode): Selects the Teletext mode (LIST/ FLOF). If pressed during LIST mode, switches the mode to List save mode. In List save mode, you can save a Teletext page into a list using the 8(store) button. 7 1 (sub-page): Displays the available sub-page. 6 SOURCE 1G PRE-CH TTX/MIX 7 8 9 2 CH LIST 2 (page up): Displays the next Teletext page. 3 (page down): Displays the previous Teletext page. 6 (index): Displays the index (contents) page at any time while you are viewing Teletext. 5 (reveal): Displays the hidden text (answers to quiz games, for example). To display the normal screen, press it again. 7 (cancel): Shrinks the Teletext display to overlap with the current broadcast. 9 0 ! @ Typical Teletext page MENU 0 3 4 5 TOOLS INFO ! RETURN EXIT @ A B C D Part A B C D E F Contents Selected page number. Broadcasting channel identity. Current page number or search indications. Date and time. Text. Status information. FASTEXT information. English [UC6900]BN68-02698Q-00Eng.indb 45 8 05 Other Information Analogue Channel Teletext Feature 45 2010-05-25 오후 3:50:54 Other Information Assembling the Cables Stand Type 1 1 2 2 3 3 Wall-Mount Type ✎✎Do not pull the cables too hard when arranging them. This may cause damage to the product’s connection terminals. 46 English [UC6900]BN68-02698Q-00Eng.indb 46 2010-05-25 오후 3:50:56 05 Other Information Installing the Wall Mount Assembling the Blanking Bracket When installing the TV onto a wall, attach the Blanking Bracket as shown. Blanking Bracket Assembling Power-Cord (32"/40"/46"/55" only) When Installing the TV onto a wall, attach the Power-Cord as shown. 1 2 3 1. Remove the screw shown in the first picture above. 2. Attach the power cord clamp to the power cord. 3. Mount the power cord clamp to the TV, using the removed screw, as shown. Preparing before installing Wall-Mount To install a wall-mount from another manufacturer, use the Holder-Ring. Installing the Wall Mount Kit The wall mount kit (sold separately) allows you to mount the TV on the wall. For detailed information on installing the wall mount, see the instructions provided with the wall mount. Contact a technician for assistance when installing the wall mount bracket. Samsung Electronics is not responsible for any damage to the product or injury to yourself or others if you elect to install the TV on your own. English [UC6900]BN68-02698Q-00Eng.indb 47 47 2010-05-25 오후 3:50:57 Other Information Wall Mount Kit Specifications (VESA) ✎✎ The wall mount kit is not supplied, but sold separately. Install your wall mount on a solid wall perpendicular to the floor. When attaching to other building materials, please contact your nearest dealer. If installed on a ceiling or slanted wall, it may fall and result in severe personal injury. ✎✎NOTE xx Standard dimensions for wall mount kits are shown in the table below. xx When purchasing our wall mount kit, a detailed installation manual and all parts necessary for assembly are provided. xx Do not use screws that do not comply with the VESA standard screw specifications. xx Do not use screws that are longer than the standard dimension or do not comply with the VESA standard screw specifications. Screws that are too long may cause damage to the inside of the TV set. xx For wall mounts that do not comply with the VESA standard screw specifications, the length of the screws may differ depending on the wall mount specifications. xx Do not fasten the screws that are too strongly; this may damage the product or cause the product to fall, leading to personal injury. Samsung is not liable for these kinds of accidents. xx Samsung is not liable for product damage or personal injury when a non-VESA or non-specified wall mount is used or the consumer fails to follow the product installation instructions. xx Do not mount the TV at more than a 15 degree tilt. Product Family LED-TV [Ultra-Slim] inches VESA Spec. (A * B) Standard Screw 19~22 75 X 75 M4 23~29 200 X 100 32~37 200 X 200 40~55 400 X 400 56~65 600 X 400 M8 Quantity 4 Do not install your Wall Mount Kit while your TV is turned on. It may result in personal injury due to electric shock. 48 English [UC6900]BN68-02698Q-00Eng.indb 48 2010-05-25 오후 3:50:57 The Kensington Lock is not supplied by Samsung. It is a device used to physically fix the system when using it in a public place. The appearance and locking method may differ from the illustration depending on the manufacturer. Refer to the manual provided with the Kensington Lock for additional information on proper use. <TV Rear> 1 ✎✎Please find a “K” icon on the rear of the TV. A kensington slot is beside the “K” icon. To lock the product, follow these steps: 1. Wrap the Kensington lock cable around a large, stationary object such as desk or chair. 05 Other Information Anti-theft Kensington Lock <Optional> 2. Slide the end of the cable with the lock attached through the looped end of the Kensington lock cable. 3. Insert the locking device into the Kensington slot on the product 1. 4. Lock the lock. ✎✎The locking device has to be purchased separately. ✎✎The location of the Kensington slot may be different depending on the TV model. Securing the TV to the wall Caution: Pulling, pushing, or climbing onto the TV may cause the TV to fall. In particular, ensure that your children do not hang over or destabilize the TV; doing so may cause the TV to tip over, resulting in serious injuries or death. Follow all safety precautions provided in the included Safety Flyer. For added stability and safety, install the anti-fall device as follows. ¦¦ To Avoid the TV from Falling 1. Put the screws into the clamps and firmly fasten them onto the wall. Confirm that the screws have been firmly installed onto the wall. ✎✎ You may need additional material such as an anchor depending on the type of wall. ✎✎ Since the necessary clamps, screws, and string are not supplied, please purchase these additionally. 2. Remove the screws from the back centre of the TV, put the screws into the clamps, and then fasten the screws onto the TV again. ✎✎ Screws may not be supplied with the product. In this case, please purchase the screws of the following specifications. ✎✎ Screw Specifications xx For a 19 ~ 22 inch : M4 xx For a 23 ~ 65 inch : M8 3. Connect the clamps fixed onto the TV and the clamps fixed onto the wall with a strong cable and then tie the string tightly. ✎✎ NOTE xx Install the TV near to the wall so that it does not fall backwards. xx It is safe to connect the string so that the clamps fixed on the Wall wall are equal to or lower than the clamps fixed on the TV. xx Untie the string before moving the TV. 4. Verify all connections are properly secured. Periodically check connections for any sign of fatigue for failure. If you have any doubt about the security of your connections, contact a professional installer. English [UC6900]BN68-02698Q-00Eng.indb 49 49 2010-05-25 오후 3:50:58 Other Information Troubleshooting If you have any questions about the TV, first refer to this list. If none of these troubleshooting tips apply, please visit “www. samsung.com,” then click on Support, or contact the call centre listed on the back-cover of this manual. Issues Solutions and Explanations Picture Quality First of all, please perform the Picture Test and confirm that your TV is properly displaying test image. (go to MENU - Support - Self Diagnosis - Picture Test) (p. 21) If the test image is properly displayed, the poor picture may caused by the source or signal. The TV image does not look as good as it did in the store. • If you have an analogue cable/set top box, upgrade to a digital set top box. Use HDMI or Component cables to deliver HD (high definition) picture quality. • Cable/Satellite subscribers: Try HD stations from the channel line up. • Antenna connection: Try HD stations after performing Auto programme. ✎✎ Many HD channels are up scaled from SD(Standard Definition) contents. • Adjust the Cable/Set top box video output resolution to 1080i or 720p. • Make sure you are watching the TV at the minimum recommended distance based on the size and definition of the signal. The picture is distorted: macro block error, small block, dots, pixelization • Compression of video contents may cause picture distortion especially in fast moving pictures such as sports and action movies. • Low signal level or bad quality can cause picture distortion. This is not a TV issue. • Mobile phones used close to the TV (cca up to 1m) may cause noise in picture on analogue and digital TV. Colour is wrong or missing. • If you’re using a component connection, make sure the component cables are connected to the correct jacks. Incorrect or loose connections may cause colour problems or a blank screen. There is poor colour or brightness. • Adjust the Picture options in the TV menu. (go to Picture mode / Colour / Brightness / Sharpness) (p. 14) • Adjust Energy Saving option in the TV menu. (go to MENU - Picture - Eco Solution Energy Saving) (p. 14) • Try resetting the picture to view the default picture settings. (go to MENU - Picture - Picture Reset) (p.16) There is a dotted line on the edge of the screen. • If the picture size is set to Screen Fit, change it to 16:9 (p. 15). • Change cable/set top box resolution. The picture is black and white. • If you are using an AV composite input, connect the video cable (yellow) to the Green jack of component input 1 on the TV. When changing channels, the picture freezes or is distorted or delayed. • If connected with a cable box, please try to reset the cable box. Reconnect the AC cord and wait until the cable box reboots. It may take up to 20 minutes. • Set the output resolution of the cable box to 1080i or 720p. Sound Quality First of all, please perform the Sound Test to confirm that your TV audio is properly operating. (go to MENU - Support - Self Diagnosis - Sound Test) (p. 21) If the audio is OK, the sound problem may caused by the source or signal. There is no sound or the sound is too low at maximum volume. • Please check the volume the of external device connected to your TV. The picture is good but there is no sound. • Set the Speaker Select option to TV Speaker in the sound menu (p. 17). • If you are using an external device, make sure the audio cables are connected to the correct audio input jacks on the TV. • If you are using an external device, check the device’s audio output option (ex. you may need to change your cable box’s audio option to HDMI when you have a HDMI connected to your TV). • If you are using a DVI to HDMI cable, a separate audio cable is required. • If your TV has a headphone jack, make sure there is nothing plugged into it. The speakers are making an inappropriate noise. • Check the cable connections. Make sure a video cable is not connected to an audio input. • For antenna or cable connections, check the signal strength. Low signal level may cause sound distortion. 50 English [UC6900]BN68-02698Q-00Eng.indb 50 2010-05-25 오후 3:50:59 Solutions and Explanations No Picture, No Video The TV won’t turn on. • Make sure the AC power cord is securely plugged in to the wall outlet and the TV. • Make sure the wall outlet is working. • Try pressing the POWER button on the TV to make sure the problem is not the remote. If the TV turns on, refer to “The remote control does not work” below. The TV turns off automatically. • • • • There is no picture/Video. • Check cable connections (remove and reconnect all cables connected to the TV and external devices). • Set your external devices’ (Cable/Set top Box, DVD, Blu-ray etc) video outputs to match the connections to the TV input. For example, if an external device’s output is HDMI, it should be connect to an HDMI input on the TV. • Make sure your connected devices are powered on. • Be sure to select the TV’s correct source by pressing the SOURCE button on the TV remote. Ensure the Sleep Timer is set to Off in the Setup menu (p. 18). If your PC is connected to the TV, check your PC power settings. Make sure the AC power cord is plugged in securely to the wall outlet and the TV. When watching TV from an antenna or cable connection, the TV will turn off after 10 ~ 15 minutes if there is no signal. 05 Other Information Issues RF(Cable/Antenna) Connection The TV is not receiving all channels. • Make sure the Antenna cable is connected securely. • Please try Plug & Play (Initial setup) to add available channels to the channel list. Go to MENU Setup - Plug & Play (Initial setup) and wait for all available channels to be stored (p. 7). • Verify the Antenna is positioned correctly. The picture is distorted: macro block error small block, dots, pixelization • Compression of video contents may cause picture distortion, especially with fast moving pictures such as sports and action movies. • A low signal can cause picture distortion. This is not a TV issue. PC Connection A “Mode Not Supported” message appears. • Set your PC’s output resolution and frequency so they match the resolutions supported by the TV (p. 22). “PC” is always shown on the source list, even if a PC is not connected. • This is normal; “PC” is always shown on the source list, regardless of whether a PC is connected. The video is OK but there is no audio. • If you are using a HDMI connection, check the audio output setting on your PC. Network Connection (Depending on Models) Wireless network connection failed. • Samsung Wireless USB dongle is required to use a wireless network. • Make sure the Network Connection is set to Wireless (p. 25). • Make sure the TV is be connected to a wireless IP sharer (router). Others The picture won’t display in full screen. • HD channels will have black bars on either side of the screen when displaying up scaled SD (4:3) contents. • Black bars on the top and bottom will appear during movies that have aspect ratios different from your TV. • Adjust the picture size options on your external device or TV to full screen. The remote control does not work. • Replace the remote control batteries with the poles (+/–) in the right direction. • Clean the sensor’s transmission window on the remote. • Try pointing the remote directly at the TV from 5~6 feet away. The cable/set top box remote control doesn’t turn the TV on or off, or adjust the volume. • Programme the Cable/Set top box remote control to operate the TV. Refer to the Cable/Set user manual for the SAMSUNG TV code. A “Mode Not Supported” message appears. • Check the supported resolution of the TV, and adjust the external device’s output resolution accordingly. Refer to the resolution settings on page 22 of this manual. There is a plastic smell from the TV. • This smell is normal and will dissipate over time. The TV Signal Information is unavailable in the Self Diagnostic Test menu. • This function is only available with digital channels from an Antenna / RF/Coax connection (p. 21). The TV is tilted to the side. • Remove the base stand from the TV and reassemble it. English [UC6900]BN68-02698Q-00Eng.indb 51 51 2010-05-25 오후 3:50:59 Other Information Issues Solutions and Explanations There are difficulties assembling the stand base. • Make sure the TV is placed on a flat surface. If you can not remove the screws from the TV, use a magnetized screw driver. The channel menu is greyed out. (unavailable) • The Channel menu is only available when the TV source is selected. Your settings are lost after 30 minutes or every time the TV is turned off. • If the TV is in the Store Demo mode, it will reset audio and picture settings every 30 minutes. Change the settings from Store Demo mode to Home Use mode in the Plug & Play (Initial setup) procedure. Press the SOURCE button to select TV mode, and go to MENU → Setup → Plug & Play (Initial setup) → ENTERE (p. 7). You have intermittent loss of audio or video. • Check the cable connections and reconnect them. • Loss of audio or video can be caused by using overly rigid or thick cables. Make sure the cables are flexible enough for long term use. If mounting the TV to the wall, we recommend using cables with 90 degree connectors. You see small particles when you look closely at the edge of the frame of the TV. • This is part of the product’s design and is not a defect. The PIP menu is not available. • PIP functionality is only available when you are using a HDMI, PC or components source (p. 20). The message “Scramble signal” or “Weak Signal/No Signal” appears. • If you are using a CAM CARD (CI/CI+), check that it is installed into the common interface slot. • If there is still a problem, pull the CAM CARD out of the TV and insert it into the slot again. You turned the TV off 45 minutes ago, and it turned on again. • It is normal. The TV operates the OTA (Over The Aerial) function itself to upgrade firmware downloaded whilst your watching TV. There are recurrent picture/sound issues. • Check and change the signal/source. A reaction may occur between the rubber cushion pads on the base stand and the top finish of some furniture. • To prevent this, use felt pads on any surface of the TV that comes in direct contact with furniture. ✎✎This TFT LED panel uses a panel consisting of sub pixels which require sophisticated technology to produce. However, there may be a few bright or dark pixels on the screen. These pixels will have no impact on the performance of the product. Specifications Panel native Environmental Considerations Operating Temperature Operating Humidity Storage Temperature Storage Humidity TV System 1920 x 1080 Colour/Video System Sound System HDMI IN 1 ~ 4 Stand Swivel (Left / Right) Model Name Screen Size (Diagonal) Sound (Output) Dimensions (WxDxH) Body With stand Weight Without Stand With Stand UA32C6900 32 inches 10°C to 40°C (50°F to 104°F) 10% to 80%, non-condensing -20°C to 45°C (-4°F to 113°F) 5% to 95%, non-condensing Analogue: B/G, D/K, L, I (Depending on your country selection) Digital: DVB-T Analogue: PAL, SECAM, NTSC-4.43, NTSC-3.58, PAL60 Digital: MPEG-2 MP@ML, MPEG-4, H.264/AVC MP@L3, MP@L4.0, HP@L4.0 BG. OK NICAM. MPEGl Video: 1080 24p, 1080p, 1080i, 720p, 576p, 576i, 480p, 480i Audio: 2Ch Linear PCM 32/44.1/48kHz, 16/20/24bits. Analogue audio input (HDMI IN1 only) PC input (HDMI IN1 only) -20˚ ~ 20˚ UA40C6900 UA46C6900 UA55C6900 UA60C6900 40 inches 46 inches 55 inches 10W x 2 60 inches 15W x 2 774 x 31.4 x 479 mm 961 x 31.4 x 588 mm 1096 x 31.4 x 663 mm 1287 x 31.4 x 772 mm 1408.5 x 29.9 x 844.5 mm 774 x 242.2 x 543 mm 961 x 257.2 x 649 mm 1096 x 277.2 x 723 mm 1287 x 307.2 x 832 mm 1408.5 x 347.4 x 924.4 mm 8.5 kg 10.2 kg 12.6 kg 15.3 kg 16.1 kg 20.8 kg 21.1 kg 26.6 kg 30.9 kg 33.8 kg ✎✎Design and specifications are subject to change without prior notice. ✎✎For information about power supply, and more about power consumption, refer to the label attached to the product. 52 English [UC6900]BN68-02698Q-00Eng.indb 52 2010-05-25 오후 3:50:59 05 Other Information ¦¦ Licence TheaterSound, SRS and the symbol are trademarks of SRS Labs, Inc. TheaterSound technology is incorporated under licence from SRS Labs, Inc. Manufactured under licence from Dolby Laboratories. Dolby and the double-D symbol are trademarks of Dolby Laboratories. Manufactured under licence under U.S. Patent #’s: 5,451,942; 5,956,674; 5,974,380; 5,978,762; 6,487,535 & other U.S. and worldwide patents issued & pending. DTS and the Symbol are registered trademarks. & DTS 2.0 Channel and the DTS logos are trademarks of DTS, Inc. Product Includes software. © DTS, Inc. All Rights Reserved. DivX Certified to play DivX video up to HD 1080p, including premium content. ABOUT DIVX VIDEO: DivX® is a digital video format created by DivX,Inc. This is an official DivX Certified device that plays DivX video. Visit www. divx.com for more information and software tools to convert your files into DivX video. ABOUT DIVX VIDEO-ON-DEMAND: This DivX Certified® device must be registered in order to play DivX Video-on-Demand (VOD) content. To generate the registration code, locate the DivX VOD section in the device setup menu. Go to vod.divx.com with this code to complete the registration process and learn more about DivX VOD. Pat. 7,295,673; 7,460,688; 7,519,274 Open Source Licence Notice In the case of using open source software, Open Source Licences are available on the product menu. Open Source Licence Notice is written only English. English [UC6900]BN68-02698Q-00Eng.indb 53 53 2010-05-25 오후 3:51:00 Other Information Index A F AllShare Amplify Anynet+ Auto Adjustment Auto Volume 43 16 37 16 17 B Background Music Balance L/R Basic View Batteries Black Tone Blanking Bracket Brightness 36 17 35 6 14 47 14 C Cable Tie 4, 46 Change PIN 19 Channel Manager 11 Channel Menu 12 Clock 18 Colour Tone 15 Component 8 Connecting to a PC 22 Connecting to an Audio Device 9 Film Mode Fine Tune Flesh Tone R 16 13 15 H HDMI Headphones Home Theatre 8, 37 9 9, 37 I Installation Space 2 L Language Licence Lock 19 53 13 M Media Play Melody Menu Transparency Music My Channels 30 20 20 34 12 N D DIGITAL AUDIO OUT DivX® VOD D-sub Dynamic Dynamic Contrast 9, 37 36 22 14 14 E Eco Sensor Edit Name Editing Channels Energy Saving EPG (Electronic Programme Guide) Equalizer External Speaker 14 9 13 14 10 17 17 Navigate Network Connection Network Setup Now & Next guide 10 23 24 10 O ON/OFF button Optimal resolution 6 22 S Select All Self Diagnosis Sharpness Signal Information Sleep Timer Slide Show Software Upgrade Source List Speaker Select Specifications Standby mode Subtitle Symbol 13 21 14 21 18 34 21 9 17 52 5 20 3 T Timer Title Tools Troubleshooting TV Speaker 19 35 3 50 17 U USB Drive 21, 30 Using Channel View 10 Using Scheduled View 11 Using the Favourite Channels 12 34 15, 36 20 7 5 VCR Video Formats Videos Volume 8 33 32 5 W Wall Mount Warm White Balance 54 39 38 6 36 14 36 V P Photos Picture Size PIP (Picture in Picture) Plug & Play Power Indicator Receiver Recording Remote Control Repeat Mode RGB Only Mode Rotate 47 15 15 English [UC6900]BN68-02698Q-00Eng.indb 54 2010-05-25 오후 3:51:01 This page is intentionally left blank. [UC6900]BN68-02698Q-00Eng.indb 55 2010-05-25 오후 3:51:01
© Copyright 2025