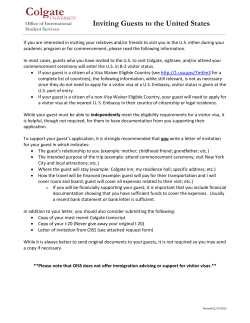Document 50249
User Manual Ver.2.3.1 Frimware Safety Notes The following are to protect safety of user and to prevent damages to property. Use product properly after carefully reading the following contents. Violating instructions may lead to serious injury or death. Caution Violating instructions may lead to slight injury or damage to product. Instructions Act prohibited Contact by wet hand prohibited Modification prohibited Power plug to be separated from power outlet Do not connect a number of power plugs at the same time. (This may generate heat or cause fire.) Do not forcefully pull out power cord. (Breakage of power cord may cause fire and electric shock.) Do not insert of pull out power plug with wet hand. (This may cause electric shock.) Do not insert power plug if it fits loose to p power outlet. ((This may y cause fire or electric shock.) Make sure to turn off power switch and p pull out p power p plug g when moving g product. Do not place plant pots, cups or objects j filled with chemical or water, etc. on top of product. (This may cause breakdown of product.) Clean the outside of product by wiping it with lightly wet or dry towel. (Using detergent for grease removal, thinner or heavily wet towel, etc. may cause breakdown of product.) Product must not be disassembled, repaired or modified. Take caution not to have foreign substances inserted into products. (This may cause breakdown of product or electric shock.) Do not forcefully bend the connected power cord or have it pressed down by heavy objects. (This may cause fire or electric shock.) 2 English Warning Safety Notes The following are to protect safety of user and to prevent damages to property. Use product properly after carefully reading the following contents. Violating instructions may lead to serious injury or death. Caution Violating instructions may lead to slight injury or damage to product. Instructions Act prohibited Contact by wet hand prohibited Modification prohibited Soaking prohibited Do not drop objects on top of product or exert impact to product. Keep product away from severe vibration or magnetic objects.) Do not place plant pots, cups or containers filled with chemical or water, etc. on top of product. (This may cause fire/ electric shock. Falling of the objects may also cause injury.) Do not place heavy objects on top of product. (Falling of objects may cause injury.) Do not cover up product or install it in places with p p poor ventilation, such as a wall closet, etc Install product in level and stable place. ((Otherwise, p p product may y not operate normally.) Product must not be disassembled, repaired p or modified. Take caution not to have foreign substances inserted into products. (This may cause breakdown of product or electric shock.) Do not install product in places where temperature is too high (35˚ or higher)/ too low (5˚ or less) or humidity is high Do not install product under direct sunlight or near objects of heat, such as lit candle, cigarette or fire, etc. Do not place product in water. (This may cause breakdown of product or electric shock.) 3 English Warning Table of contents 2 Introduction 6 About Product 7 Part names and functions 9 Specification 10 Hard-Disk Installation 11 Connection 12 1. Video & Audio output Connect 2. Connect to the Network 3. Connect to your PC 12 14 15 Remote Control Functions 16 Settings 19 1. HDD Format 19 2. System 22 3. Playback 24 4. A/V 26 5 N 5. Network t k 30 5-1. Wired LAN Setup 5-2. Wireless LAN Setup 30 31 6. Application 33 6-1. The Usage of Network Drive 33 Major j Function 34 Main Menu 34 1. Media Library Menu 35 37 41 42 1-1. Movie Playback Function of Media Library 1-2. Photos Function of Media Library 1-3. Music Function of Media Library 43 2 Internet 2. 43 43 45 45 2-1. Xtreamer Live Introduction 2-2 How to use “YouTube” function 2-3. How to use “Picasa (Google)” function 2-4. How to use “Weather” function 4 English Safety Notes Table of contents 46 4. Internet Radio 47 5. How to use Movie Subtitle TTF Fonts 49 6. How to use “Lock Lock System System” function 50 7. How to use “iPhone remote” function 52 8. How to use “Auto run” function 55 Advanced Users Guide 57 1. Web Server 57 1-1. Initial Setting for Web Server connection 1-2. How to use “Set-up menu” of Web Server 1-3 How to use “Web GUI File Manager” of Web Server 1-4 How to “File Upload & File Download” 57 58 59 60 2. Usage of NAS (Network Attached Storage) 61 3. How to set set-up up Folder Sharing in Windows 7 63 4. How to set-up Folder Sharing in Windows Vista 70 5. If folder accessing in window XP isn’t available. 78 6. How to configure Folder Sharing Permission in Windows XP 79 7. How to register Network PC Shortcut 84 8. How to connect Network when it isn’t properly working 85 9. How to display “Guest” account “on” for Windows 85 10. Firmware upgrade 86 Troubleshooting 88 5 English 3. File Manager Introduction Congratulation on your purchase of the Xtreamer Media Player, a state-of-the-art consumer electronic device that will enhance and enrich your home multimedia experience. Due to the rapid development of our product we cannot possibly guaranty that this Guide will include all its features. So if you have questions please feel free to browse the Xtreamer Knowledge base or contact our staff. Please make sure to visit our site www.xtreamer.net for the Xtreamer news, official announcements and firmware upgrade. 6 English The Xtreamer Media Player is a portable streamer allows you to bring your favorite movies, music, photos and online content to your living room from various sources such as your PC, internal SATA hard disc, external USB storage devices and so on. The p player y has been designed g for high g p performance networking g and q quality yp playback. y About Product Supporting Diverse Movie Format Types Xtreamer supports a variety of HD files, such as TP, TS ,TRP and M2T,M2TS.MTS files, but also l MPEG1/2/4 , Divx Di (3/4/5/6), (3/4/5/6) Xvid, X id DAT, DAT ISO ISO, DVD (VOB (VOB, IFO) and d MKV(X MKV(X.264), 264) AVC HD, HD WMV9, ASF, H.264,MOV,MP4, RMVB, FLV, etc. You can conveniently enjoy watching movies anywhere as long as you have access to a display device, such as TV, etc. Convenient Copy Xtreamer allows you to copy a media file to a network-connected PC. Also, you can copy files by high-speed from PC to Xtreamer HDD or to USB storage device connected to Xtreamer. Xtreamer Supporting Diverse Music Files Xtreamer supports a variety of music sources, such as AAC,MPEG audio MP1/2/3/A, WMV,WMA,FLAC,OGG, AC3 and DTS, etc. As the player supports fast rewind/ forward functions, you can quickly find the desired part you require for listening. Digital Photo Album Xtreamer supports the upgraded JPEG and BMP image files. The entire family can enjoying watching the files through TV, etc. Also, vertically photographed filed can be rotated in screen for viewing without requiring modification. Network-Shared File Play Files shared on a network can be played through wired/ wireless means without having to move them to the Xtreamer hard disk. NAS (Network Attached Storage) Xtreamer uses the network drive in Window at support SAMBA function Supporting USB Host Xtreamer supports 2 USB2.0 hosts. By connecting USB external storage devices, you can easily add additional storage to the Xtreamer and play the files on the external USB devices. A USB type memory card reader, etc. can also be used. Supporting UPnP client Xtreamer supports UPnP server functions. Xtreamer supports free DDNS so that yyou can connect to the internal HDD of the Xtreamer not only from your local PC, but also from any PC with a Internet connection. This function can be used from an external device that supports UPnP client. 7 English Multimedia library High Resolution HD-level File Play: Xtreamer supports the max. of 1920X1080 progressive scan to provide clear and high resolution picture quality. About Product 5.1CH Audio Output and Down Mix Function Xtreamer provides 5.1CH Dolby Digital audio and DTS, etc. Also, down mix function lets you play l 2CH audio di th through h TV TV, etc. t without ith t requiring i i an additional dditi l decoding d di device, d i such as amplifier, etc (optical). Supporting free DDNS Xtreamer provides 1 DDNS(Yourname.myxtreamer.net) to connect UPNP Web Server from a PC outside LAN environment. Network and internet connection is mandatory. Supporting Real time Youtube and free media channel Xtreamer provides real time searching and playing Youtube or media files online without downloading each files. Internet Access Youtube, Apple Trailers, Picasa, news, local weather and much more. You can also add your favorite Internet feeds and enjoy custom online content content. Internet Radio Enjoy a vast variety of styles and genres with our Internet radio feature. Easily add any number of your favorite stations. Easy access to your favorite files Add any file to your Favorites for easy access via the Main Menu and create playlists that can be automatically run after startup. IPhone and iPod control You can control your Xtreamer via iPod or any phone capable of connecting to your home network with a custom remote control application pp Manufactured under license from Dolby Laboratories. Dolby and the double-D symbol are trademarks of Dolby Laboratories DTS is a registered trademark & the DTS logos and Symbol are trademarks of DTS, Inc. 8 English Supporting High Resolution HDMI Built in with HDMI terminal for digital signal output, Xtreamer enables you to enjoy video content with better picture quality. Part names and functions ① English ① ② ③ ④ ③ ⑤ ⑥ ⑧ ⑦ ② ⑤ Back Panel ④ Front Panel ① USB host X 2port ② USB slave port ③ Stereo RCA terminal ④ Composite terminal ⑤ Optical terminal ⑥ HDMI terminal ⑦ 10/100Mbps LAN port ⑧ Power ① Top cover for install HDD ② LED status ③ IR reception part ④ Cradle ⑤ Cooling Fan 9 Specification Xtreamer Processor RTD1283DD 400MHz Processor Memory 128MB DDR2 SDRAM, 256MB Flash RAM Operating System Linux File System FAT16/FAT32/NTFS/UDF/EXT3 Supported File & Formats Video Formats ASF / AVI / DIVX / FLV / IFO / ISO / M2P / M2TS / M2V / M4V / MKV / MOV / MP4 / MPEG / MPG / MTS / RMVB / TP / TRP / TS / VOB / WMV Video Codecs XVID SD/HD / MPEG1, VCD 1.0/2.0, SVCD / HD MPEG2 (up to MP@HL1080i), ISO/IFO/VOB/TS / HD MPEG4 SP/ASP(720p/1080i/1080p), Xvid / H.264 BP@L3, HP@4.1 / WMV9/VC-1 AP@L3 / RealVideo 8/9/10, up to 720@30P / DviX3/4/5/6 (Licensee Only) Audio Formats AAC / AC3 / DTS / FLAC / FLC / M3U / M3U8 / M4A / MP1 / MP2 / MP3 / MPA / MPC / OGG / PCM / RA / RM / WAV / WMA Audio Codecs Dolby® Digital Plus, TrueHD / DTS HD Master Audio, High Resolution, LBR / 7.1 down-mix / WMAWMA Pro, Dolby® Digital AC3 and DTS® (Licensee Only) / MPEG I Layer 1, 2, 3 (2-CH) and MPEG II Layer 1, 2 (Multi-Channel) / LPCM,ADPCM, FLAC, AAC, WAV, and OGG Vorbis / RA1/RA-cook/RA-lossless I Image HD JPEG/BMP/GIF/MGIF(not act)/PNG/TIFF/TIF / HD JPEG with ith unlimited li it d resolution(40M-pixel l ti (40M i l tested) t t d) / Full-pixel F ll i l (Progressive JPEG Not support) Subtitle SRT, SMI, SUB, SSA, SUB+IDX, ASS, PGS Video Output Composite and HDMI1.3 Analog Stereo RCA Digital Optical Audio Output TV System NTSC, PAL or HDMI Auto Hi-Def Decoding HD HDMI(480P, 576P, 720P 50HZ/60HZ , 1080i 50HZ/60HZ, 1080P 50HZ/60HZ) Wired Ethernet (10/100) LAN via RJ-45 Port Wireless USB host port Networking Network Security Wireless : WEP, WPA, WPS Network Protocol Wireless : IEEE802.11N, 3dBi USB antenna(Optional) Wired : 10/100Mbps Fast Ethernet (RJ45) TCP/IP (DHCP client mode, Static IP mode) Hard-Disk Type 2.5” Internal SATA I/II USB Interface USB2.0 host and USB slave Power DC 12V 12V, 2A (outside :Ф5.5 :Ф5 5 , inside :Ф2.5) :Ф2 5) Dimension 110mm(W) X 162mm(H) X 27mm(D) Specifications subject to change without prior notice 10 English Product Name Hard-Disk Installation English Remove the HDD cover on the top of 01. product 01 by pulling and separating the HDD guard from the main body of Xtreamer the HDD guard and SATA HDD 02. Connect as shown in the picture. Fasten screws. shown above, slowly push the HDD 03. As 03 guard together with the SATA HDD into the main body of Xtreamer. Caution Do not force HDD into unit under any circumstances. If installation doesn’t go easily, it could break the SATA port in Xtreamer. Must reinstall from beginning. 11 Connection 1. Video & Audio output Connect English ㆍHDMI cable connection Connect HDMI cable to HDMI terminal at the back of product. Connect the remaining cable terminal to HDMI terminal at the back of digital TV TV. Make sure to carefully distinguish between input and output terminals. ㆍComposite cable connection Connect yellow cable for video signal to the terminal located at the back of side of TV. Then, select external input of TV. Connect the remaining red and white terminal cables to the left/ right and audio output terminal at the back of the device. Then, connect red and white cables to the left/ right terminal of DTV input or component audio input located at the back of digital TV. 12 Connection ㆍOptical cable connection English You can enjoy high-quality sound 5.1CH if the audio device is an amplifier or a receiver with optical output cable input terminal. Connect optical cable to Optical, the optical output terminal of Xtreamer as shown above. Then, connect amplifier or receiver to enjoy 5.1CH. 13 Connection 2. Connect to the Network English ㆍWired Network Wired IP Sharing Router ㆍWireless Network Wireless IP Sharing Router Optional : Wireless USB antenna 14 Connection 3. Connect to your PC English ㆍConnect the Adapter ㆍConnect the USB cable PC ㆍDisconnect the Xtreamer (1) Click on (2) Disconnect Click Click 2 1 You must eject j before disconnecting g USB. If yyou don’t eject j before disconnecting, copied file will be unstably completed so that it brings its inability to playback. 15 Remote Control Functions 2 3 4 5 6 8 7 9 10 11 13 12 14 15 16 17 18 19 20 21 22 23 24 26 27 28 25 29 16 English 1 Remote Control Functions Turns the power On(or Off) / NAS Mode On(or Off) POWER 2 HOME 3 EJECT 4 ADD 5 DELETE - Deletes the selected files in Media Library - Moves to the next step in File Manager 6 GOTO - Tile : Selects files on Playlists - Chapter : Moves to the next chapter or file - Time : Sets the time you want to play from 7 ZOOM - Use this button during playback - Enlarges (or Reduces) screen - Adjusts zoom percentage and Moves to position of enlarged output by pressing arrow keys. 8 MENU Access menu view during DVD playback 9 FUNC Access list of available functions [Lock Folder / Changing names / Add to Favorite] 10 SETUP - Takes you to the Settings menu - Alters and applies functions available during playback 11 TVOUT - Toggles Video Output Modes by pressing more than twice - Use to cycle through the different video output modes and resolutions (HDMI, AV etc) 12 PREVIEW 13 INFO 14 RETURN 15 DIRECTION KEYS Returns you to the Main Menu - Adds the selected media file to Playlist - Opens external tray load DVD ROM Selects files while creating a Playlist or in File Manager - Selects the p preview mode [ Preview / File Lists / Thumbnail] Displays the current status for playing media file [Video Codec / Audio Codec / Resolution / FPS / Running time / Playlists / File name / Repeat / Shuffle / WiFi wireless signal strength / Running time progress bar] Return to a previous screen (or Cancels) - Navigate the menus and file lists - Use to “skip” during playback [LEFT - Forward 30 sec / RIGHT - Back 10 sec UP - Forward 3 min / DOWN - Back 1 min] 16 ENTER - Use to select options, files, directories etc. - Runs single file playback - Moves forward frame by frame after pressing [PLAY/PAUSE] button to pause. pause - Selects files after pressing [ADD] button 17 PGUP Moves to previous Chapter (or List) / Playing previous File 17 English 1 Remote Control Functions PGDN 19 PLAY/PAUSE 20 STOP Stop playback 21 FR/FF F Forward d ffunction ti [0.8 X/1.1 X/1.2 X/1.5 X/2 X/4 X/8 X/16 X/32 X/1X] 22 VOLUME 23 AUDIO 24 A-B 25 MUTE 26 SHUFFLE Random playback 27 REPEAT Plays files repeatedly [Title playback / a Folder file playback / Repeat Off] 28 SUBTITLE 29 SYNC SUBTITLE -Play (or Pause) playback Adjusts volume level Use it if your video file contains multiple audio tracks to switch between them Sets repetitive section between A and B Mutes the sound Access subtitle option and subtitle browser [Size / Outline / Position / Color / Advanced Color] Adjusts subtitle sync during playback 18 English Moves to next Chapter (or List) / Playing next File 18 Settings 1. HDD Format How to Format Internal HDD 1. Insert HDD you want to format into Xtreamer, and then reboot. 2. Select [Settings]. 3. Select [System] – [HDD Format]. 19 English If you bought a new hard disk it’s highly advisable to format it via a Windows utility or a relevant program before using it Settings 1. HDD Format English 4. Select available HDD. 5. Select [OK] after reading “Warning” message carefully. If you don’t want to delete all data, do not format HDD due to all data on this HDD will be lost once this progress. 20 Settings 1. HDD Format English 6. Press [Format] to start (refer to the above image). 7 After HDD format is completed 7. completed, press [OK] to reboot reboot. 21 Settings 2. System English Menu Language By default the Xtreamer interface is in English but you can change it to a desired language. To do so simply navigate to [Settings] – [System] – [Menu Language]. Xtreamer Media Players supports the following languages: [1]Arabic [2]Thai [3] Hebrew [4]Vietnamese [5]Chinese [6]Japanese [7]Korean [8]Spanish [9]German [10]Italian [11]Turkish [12] Greek [13] Dutch [14] French [15]Latvian [16]Russian [17]Croatian [18]Portuguese [19]Swedish [20]Polish [21]Romanian [22]Ukrainian [23]English [24]Magyar [25]Czech [26] Slovene [27]Finnish [28]Danish [29] Estonian [30]Hungarian. P Power Mode M d The feature supports “Power Mode” settings by pressing [POWER] button on your remote. Power Off When you press the [POWER] button, Xtreamer switches off. NAS Mode Speed and stability of stream are improved by optimizing its function of network application as setting off PLAYER mode internally. The allotted memory for PLAYER function is set to Off mode which enables the system to reserve 90 percent of the memory for NAS Mode. Confirm Window By pressing [POWER] button button, Confirm Window is displayed to select between [Power OFF] and [NAS Mode]. Firmware Update The feature displays the current firmware version. It also enables you to update firmware by selecting stored firmware file from HDD or USB storage device. After the upgrade procedure is complete the system will reboot. kS System Lock This option allows you to assign a password to your system folders in order to protect your content. The Locked folders will be accessible by password only. 22 Settings 2. System English Screen Saver This is to set the time for automatic changing images on your screen during periods of user inactivity. Screensaver is designed to prevent phosphor burn-in on the LCD TV when the properties of the exposed areas of phosphor-coating on the inside of the screen gradually and permanently change, eventually leading to ghost image on the screen. [Off / 1 Minutes / 5 Minutes / 15 Minutes / 30 Minutes / 45 Minutes] Fan Speed Th feature The f t is i to t provide id adequate d t cooling li ffor llowering i noise. i [Low / Medium / High / Manual] By switching to NAS Mode in which additional setting values are automatically stored. HDD Format This feature supports internal HDD format function. Formatted file system is divided into Linux Swap partition and NTFS partition. By auto formatting, Linux swap partition is an independent section of hard disk used solely for swapping swapping. The swap space is the amount of virtual memory available available. Restore defaults This option restores your player to the factory defaults. It will clear all the personal settings including passwords, favorites, custom skins etc. - Using this option will not damage the data on your HDD - Always reset your settings after a firmware upgrade Effect Sound Pressing the arrow keys plays a sound effect. 23 Settings 3. Playback English Subtitle / ID3-Tag You can specify a language you use for subtitles subtitles. This function also specifies the encoding of the ID3-tag ID3 tag in your Mp3 files. Unicode [UTF-8] is a computing industry standard, and is set as a default value. NonUnicode type doesn’t translate or verify the contents of files. Select the same language as your subtitle. For example [Setting] – [Playback] – [Subtitle/ID3-tag] – [Thai]. Subtitle Default This feature provides selection of displaying subtitles at the bottom of the screen. ON Displaying subtitle by automatic carrying subtitle file. ※ The name of movie and the subtitle file must be identical identical. OFF Subtitle isn’t displayed. User Subtitle Font TTF font allows you to combine multiple fonts into a file used for defining characters design. To use custom fonts you need to save them on an internal HDD or USB Storage device: “User_font” folder is automatically created and you will be able to store several TTF font files in that folder. Selecting and changing fonts is also supported during playback. Select [Setting] – [Playback] – [User Subtitle Font]. ※ Depending on fonts, you may not be able to change font designs. Resume Play You can begin playing Xtreamer from the point where you previously stopped it. Your system saves a record of the scene that was playing when you stopped playback so it knows where to resume playing. ON Video is played from the beginning with “Resume Playback?” message. OFF Video isn’t resumed to play. Slide Show Time The feature is to set the time, and a display of a series of chosen pictures. You will be able to select the time transitions: [Off / 2 Seconds / 5 Seconds / 10 Seconds / 30 Seconds / 1 Minute / 2 Minutes] 24 Settings 3. Playback English Transition Effect The feature is used to display a range of digital photos, and its application includes 7 major functions. [All Effect Shuffle] is set as a default value. Ken Burns Sideshow Effect The feature enables used technique of embedding still photographs in motion pictures, and displays zooming effects. Background Music Background music is played while running photo slideshow. OFF Turning g off the background g music. Folder You will enjoy playing the entire content of music folder while your focus is on its inside photos of the same folder. Playlist Music files will be played, select [Media Library] – [Playlist]. There can be several new variations on slideshow like using your captioned photos and music. DVD Autoplay The feature allows you to select automatic DVD play mode when inserting a DVD disk into the DVD ROM connected to your player via USB port OFF DVD Disk isn’t automatically played. ON DDVD Disk is automatically played. Auto Run – (need an internal HDD to use this feature ) This feature allows you to automatically play a designated playlist when Xtreamer starts. Auto-Run function detects and plays a Playlist and also enables you to organize your playlists via the Xtreamer Web Server. S [Off Off / Music Playlist (Sequence) (S ) / Music Playlist (Shuffle) (S ff ) / Photo Playlist (Sequence) (S ) / Photo Playlist (Shuffle) / Movie Playlist (Sequence) / Movie Playlist (Shuffle)] Note : Add up your file lists to Playlist by selecting [Media Library] – Tap Menu [Music/Photos/Movies] in order to run automatically. Added Playlist from [All] mode won’t be played by Auto Run. 25 Settings 4. A/V English TV System You will be able to select proper display resolution and video output type type. PAL (B) (50Hz) NTSC (60Hz) Display Resolution Europe, Greenland, South Africa, the Middle East, China, Austria, India, Indonesia. Korea, the USA, Japan, Canada, Taiwan, the Philippines, Colombia. HDMI Auto / NTSC / PAL / 480P / 576P / 720P 50Hz / 720P 60Hz / 1080i 50Hz / 1080i 60Hz / 1080P 50Hz / 1080P Supported. ※ In some cases, display resolution on your TV can not be supported due to inactivity; therefore, you should check your TV specification. 1080P 24Hz This feature will allow you playback of 1080P 24Hz when playing Blu-ray file (BD); however, this function is subject to the factors that Xtreamer is connected to TV with “HDMI cable”, and depending on the screen scanning with 24Hz frame rate. ON This function will be enabled when FPS of media playback file and 1080P resolution output are the rates of 23.976 frame /s. BD file is recorded by an original film frame rate of 24 frame /s, and then outputted to 1080p/24Hz. OFF 1080P 24Hz output is off Note for 1080p 24p - TV, AV amp and media file you use must be acceptable to 1080P 24Hz as well as your media file is recorded by 1080P 23.976fps. - If video isn’t properly played by selecting [ON], you will be required to select [Off]. - The initial TV screen can be flickering when you switch on “1080P 24Hz” mode 26 Settings 4. A/V English Night Mode Off Outputting raw sound. On It provides high-definition audio that is identical to, and every bit as spectacular as, the master recording. In spite of decreasing volume, you will be able to experience incredible surround sound that puts you right in the middle of the action without disturbing others. Comfort You will be able to hear every tiny sound in rich detail as well as comfortable sound levels solely for you you. HDMI Audio It enables you to turn on (or off) HDD Audio through HDMI connection. Off It supports both video and audio. On It supports sound in silence during video playback. Digital Output You will be able to select between Digital and Analog Output Type. DTS / AC3 5.1CH (Passthough) It enables 5.1ch surround sound with optical connection when you wish to use multi-channel speaker. DTS / AC3 2.1CH (Downmix) Decoding all sounds is demanded to output 2.1ch stereo sound when TV or 2ch Speaker used used. ACC/FLAC/OGG 5.1CH PCM(HDMI) It outputs 5.1ch surround sound created by ACC/FLAC/OGG, and supports multi channel output with only HDMI connection. 27 Settings 4. A/V English Aspect Ratio You will be able to select Aspect p Ratio type yp of movie screen for p playback. y PanScan 4:3 16:9 Ratio converted to 4:3 Ratio is referred to as high definition TV. It will reduce scan lines to 4:3. LatterBox 4:3 16:9 Ratio converted to 4:3 Ratio is referred to as your TV. It will decompress image to 4:3. 16:9 Video is fully displayed in 16:9 DVD frame as well as 4:3 Ratio fully displayed. 16:10 It enables you to add letterboxing bars above and below video screen, meanwhile, your TV maintains its aspect ratio of 16:9, e.g. 16:9=1920x1080 / 16:10=1920x1200. Brightness Brightness in video refers to the luminance portion of a video signal. It enables you to use Increase Brightness and Decrease Brightness commands by pressing [SET-UP] button on your remote during playback. Contrast This option tells Xtreamer by how much to adjust video contrast when using Increase Contrast and Decrease Contrast commands by pressing [SET-UP] button on your remote while playback. Hue This option provides how to use the Hue adjustment to enhance your colors. Along the way, you will be able to use Increase Hue and Decrease Hue commands by pressing [SET-UP] button on your remote during playback. Saturation This feature, saturation is one of three coordinates in the HSL and HSV color spaces. It enables you to use Increase Saturation and Decrease Saturation commands by pressing [SET-UP] button on your remote while playback. 28 Settings 4. A/V English Dynamic Noise Reduction(DNR) This is an audio noise reduction system used to automatically reduce background noise. HDMI Chroma Sub-sampling Set This feature encodes images and videos via HDMI 4:4:4 Your video will be upsampled to 4:4:4. ※In a few cases, some TVs won’t be able to support 4:4:4 upsampling therefore it can bring screen noise problem problem. 4:2:2 4:2:2: is a general format and is used before 4:4:4 type was introduced 29 Settings 5. Network English 5-1. Wired LAN Setup DHCP IP (AUTO) The Dynamic Host Configuration Protocol DHCP is a networking protocol used to automatically retrieve IP address assignments through Wired LAN. This feature is set as a default value so that IP address is automatically assigned by RJ45 connecting and rebooting. You need a network router in order to stream files from your PC. ※ IP address of DHCP IP may sometimes be unstable. STATIC IP (MANUAL) Static IP is a manual way of obtaining an IP address, and is used for an assigned IP address that does not change often that being so it will most likely receive the same IP address through Wired LAN. IP will be allocated by users when a fixed IP address is needed or DHCP server isn’t available. 30 Settings 5. Network In order to connect your Xtreamer to a wireless environment you need to plug “USB WiFi Antenna (Optional Item)” to a USB2 port on the back panel of your player. The Xtreamer WiFi Antenna supports 802.11N protocol. Note. We recommend to use LEFT USB2 port as seen from the front. 1 2 1. Insert USB WiFi Antenna ※ Too many wireless network services in the area can influence the Xtreamer wireless performance. 2 S 2. Select l t [I [Infrastructure f t t (AP)]. (AP)] 3 4 3. Select SSID type (available wireless network), you may want to use. 4. Enter correct passkey, and then press [OK]. Note - The “USB WiFi Antenna” can only be used with the Xtreamer line products. Other devices will not be compatible compatible. - Only “Web hex character codes” is supported. - Web hex encoding supports 64-bit and 128-bit integers capable. - If you have the problem of unstable wireless network or low speed, check you wireless channels for optimum signal strength. Changing channel is available through your router. 31 English 5-2. Wireless LAN Setup Settings 5. Network 5 6 5. Select DHCP IP (AUTO). 6. Press [Enter] button after confirming “Setting List” and then it will try to connect to router so that you will see “Test OK and Show Net Info”. 7 7. Save the information by pressing [Enter] button on your remote after setting. 32 English 5-2. Wireless LAN Setup Settings 6. Application English 6-1. The Usage of Network Drive NAS Network Drive(SAMBA) You will be able to set up “NAS” in order to improve optimizing its function of network application. NAS network drive provides storing and copying files services, of which all are connected to Xtreamer via Windows file administrator in a convenient way. UPnP Media Server You will be able to set up “UPnP Media Server” in order to improve optimizing its function of network application, and playback function is connected to “UPnP AV Media Server” such as Tversity, PS3 Media Server and XBMC Media Center. Center This feature supports UPnP Media Server and NFS client functions. functions Web Server It enables you to set up “Web Server” in order to improve optimizing its function of network application. The web server will read files uploading and downloading from Xtreamer, if it exists, and send a response to the client's Web browser using HTTP and the server responds with the content of that resource so that controlling Xtreamer by web remote control is enabled. FTP Server You will be able to set up “FTP FTP Server” Server in order to improve optimizing its function of network application application. Xtreamer has a built-in FTP service that you will be able to manage and copy files to and from it through FTP connection. Note If there isn’t frequent use, setting [OFF] will be recommended, by reason of reserving the memory and keeping security. What’s the UPnP? Universal Plug and Play “UPnP” UPnP is a set of networking protocols. The UPnP architecture allows peer-topeer to peer networking of PCs, networked home appliances and wireless devices. It is a distributed, open architecture protocol based on established standards such as TCP/IP, UDP, HTTP, XML, and SOAP. The goals of UPnP are to allow devices to connect seamlessly and to simplify the implementation of networks in the home. UPnP achieves this by defining and publishing UPnP device control protocols DCP built upon open, Internet-based communication standards. 33 Major Function ◎ Main Menu English Favorites This option provides a shortcut to the list of your favorite folders and files. Media Library You can browse your files via Media Library. It allows you to search for the files on your internal hard disk, external storage and optical devices, network etc. There are several options: USB, HDD, Network Shares, NET, UPnP, Playlist, DVD, and ) e-TRAYz ((Xtreamer NAS solution). Internet Xtreamer offers high-quality streaming videos through the Internet without downloading anything. Internet Radio Xtreamer supports high-quality streaming music, talk, and audio with Internet Radio. Browse preset categories and your own favorite stations. File Manager Xtreamer has a built in file manager that allows you to easily copy files to and from any USB attached drive to Xtreamer internal HDD without having to use PC to accomplish that that. Setting You will be able to set up Playback, A/V, System, Network, and Application for your convenience. 34 Major Function 1 Media Library Menu 1. Using the Media Library English RC Button Description Up/Down Navigation Key Moving cursor Up (or Down). Left/Right Navigation Key Menu navigation, file lists filtering. Enter - Single file playback - You can use “ENTER” button as multi selected folder after pressing [ADD] button for your convenience. ADD Selecting files EJECT -You can add files, which are selected by [ADD] button, to Playlist by pressing [EJECT] button.(※ Add to playlist function works only for internal HDDs.) - You can open (or close) external tray load ODD/DVD ROM. PREVIEW - You can change file view options for [All / Music / Photos / Movies / Internet Radio]. - It supports [File List / Preview / Thumbnail]. FUNC It provides variety of functions as you put cursor on files and folders - It changes folder and file names. (default language : English, English Multi language : Keyword) - It deletes folders and files. - It sets folder lock and lock off. - * Adding files to [Favorites]. * Multi selected file by pressing [ADD] button is enabled when adding to Favorite, however, multi selected folder isn’t provided. RETURN Go back to a previous screen or cancel. PLAY/PAUSE Continuous Playback (or Pause). PGUP/PGDN Vi i nextt page (f Viewing (for quick i k movement). t) How to use “Folder Cover Art” Support Folder Cover Art is automatically supported when there are movie poster files of “Cover.jpg” or “Folder.jpg” in the folder. But if there isn’t “Cover.jpg” or “Folder.jpg”, the first file on the list will be showed. 35 Major Function 1. Media Library Menu Using the Media Library English RC Button Description DELETE It deletes files and folders selected. TVOUT Press once: You can see the current status of TVOUT. Press more than twice: changes TVOUT type. VOL + / - Adjusts sound volume MUTE Mutes the sound SETUP Takes you to the Settings menu HOME Returns you to the main menu after rebooting. Tip How to use its specialized function of playback Thumbnail View function; Thumbnails are reduced-size versions of pictures, used solely for “Photos” menu by b pressing i [PREVIEW] b button tt which hi h means you will ill nott b be able bl tto use th the ffunction ti iin “ALL/Movies/Music” menu. “MUSIC” mode; all the music are automatically played in order. “All” modes, on the other hand, doesn’t support automatic playback so ID3Tag and Cover Ari Photos are not changed. You will enjoy its specialized function of playback such as MUSIC, PHOTOS and MOVIES mode. 36 Major Function 1-1. Movie Playback Function of Media Library Usage of Remote Control key functions during playback English 1 2 3 Adjusting and viewing hidden TV screen are enabled so that you can enjoy watching the movies by visibility output. RC ZOOM 동작설명 Button It modifies Scale, position, and Reset. 1. Scale– Left (or Right) keys you enable to adjust vertical lines, and Up (or Down) keys support adjusting horizontal lines after pressing [ENTER] button. 2. Position – The Arrow Keys support adjusting position of movie screen after pressing [ENTER] button. 3. Reset – Reset to Default. ※ “Zoom- in” and “Landscape View” functions are solely supported for “Photos” mode. 37 Major Function 1-1. Movie Playback Function of Media Library Usage of Remote Control key functions during playback English RC Button Description GOTO 1. Title: It shows movie title lists and change playback file. 2. Chapter: It provides moving to next (or previous) Chapter. 3. Time: It provides moving to the point where you want to start from. MENU Shows MENU Window during playing DVD Title File. TVOUT It changed TV output type. 1 RC 2 4 3 Button 5 6 Description INFO It displays file information which is being played. 1. It displays codec information and resolution for video and audio. 2. It shows frame rate FPS. 3. It displays total running and current running time. 4. It provides the figure of all file lists and present playback lists. 5. It supports current status information of “Repeat/ A-B Repeat/Shuffle/24P film”. p y the figure g of WiFi wireless signal g intensity. y 6. It displays ENTER - It activates the item you selected. - It moves forward frame by frame after pressing [PLAY/PAUSE] button to stop. 38 Major Function 1-1. Movie Playback Function of Media Library Usage of Remote Control key functions during playback RC English 1 Button Description Navigation It provides skip function during playback (refer to the above picture). ◀ : It goes 10 seconds backwards ▶ : It goes 30 seconds forwards. ▲ : It goes 3 minutes forwards. ▼ : It goes 1 minute backwards. PGUP/PGDN It views previous file (or next file) by new starting. During DVD playback: plays previous chapter (or next chapter). PLAY/PAUSE Play or pause the playback STOP Stop playback. FR/FF Rewind and Forward functions are enabled with “0.8X/1.1 X/1.2 X/1.5 X/2 X/4 X/8 X/16 X/32 X” speeds as well as music file is enabled with 2X speed d control. t l VOLUME Adjusts sound volume. MUTE Mutes the sound 39 Major Function 1-1. Movie Playback Function of Media Library Usage of Remote Control key functions during playback English RC AUDIO A-B SHUFFLE REPEAT SUBTITLE Button Description Use it if your video file contains multiple audio tracks to switch between them. It supports selecting the points; Between A and B; the section is repeatedly played between the points. It provides selecting between “Playback in order” and “Random playback” to change playback mode. It provides selecting between “playing a file repeatedly” or “playing all files repeatedly”. 1. Subtitle: Selecting subtitle file; both internal & external subtitle files are supported. 2. Searching: Selecting external subtitle files from the folder. 3. Size/Outline: Adjusting subtitle size and frame outline. 4. Position: Controlling subtitle position. 5. Color: Changing subtitle color. 6. Advanced Color: Changing subtitle outline color. 7. Subtitle /ID3-Tag: Selecting proper language. 8. Reset: Reset to Default. SYNC SUBTITLE It provides controlling sync length (100ms). SETUP Takes you to the settings menu ADD It provides selecting files you want to add to “Playlist”. (Internal HDD only) EJECT It adds selected files to Playlist. (After selecting the files by pressing [ADD] button). 40 Major Function 1-2. Photos Function of Media Library Usage of Remote Control functions in “Photos” mode English RC Button Description ENTER It confirms and shows photo files. PLAY It shows photo files files. INFO It displays EXIF information of photo file, which is being showed. (JPEG/EXIF supported) STOP It stops showing “Slide Show”. Left/Right in navigation It rotates a photo file to the left (or right). PGUP/PGDN It goes to next file (or previous file). VOLUME Adjusts background music volume MUTE Mutes the background music SHUFFLE It changes playback mode; Order Playback or Random Playback. ADD It provides selecting files you want to add onto “Playlist”. - only works for an internal HDD EJECT It adds selected files after selecting them by pressing [ADD] button. If you use [PREVIEW] button on your remote, JPEG and EXIF data information will be displayed on “Preview” Screen. 41 Major Function 1-3. Music Function of Media Library Usage of Remote Control functions in “Music” mode English RC Button Description ENTER It plays the file you put the cursor on. PLAY Continuous playback – plays all the files in the folder. PGUP/PGDN It plays next music file (or previous music file) file).. STOP Stops playback. FB/FF Rewind & Forward function is enabled with (1.1 X/1.2 X/1.5 X/2 X/4 X/8 X/16 X/32 X) speeds as well as increasing the speed of the music file is enabled until 4X. SHUFFLE It changes playback mode; Order Playback or Random Playback. REPEAT It provides you select between “playing a file repeatedly” or “playing all files repeatedly”. VOLUME It adjusts volume sound. MUTE Mutes the sound 42 Major Function 2. Internet You can also add your own favorite feeds and channels or enjoy a vast selection of custom internet content collected by the Xtreamer community. For more information please visit our official forum – forum.xtreamer.net 2-2 How to use “YouTube” function You will select [YouTube] on “Internet” menu, and then choose the types among its list; Recently Added, Recently Featured, Top Favorites and Top Rated, as well as “Search Videos” provided. First, Select [Search Video]. Type characters you want to search for. (Supported Languages: English / Multi-Language: Using Key word is enabled) 43 English 2-1. Xtreamer Live Introduction Xtreamer is FLV capable device. It allows you to watch live streaming content from hundreds web publishers such as CNN, ESPN, various music, gaming and technology channels and more on your TV. Xtreamer also enables you to enjoy “YouTube” FLV files right away without using your PC by bringing them straight to your living room Major Function 2. Internet English For instance, if you type [Xtreamer] to search, there will be lists regarding Xtreamer, and then select whatever you’d you d like to watch; refer to the above image image, it has the same result between “Xtreamer” and “PC’. HD Resolution Online Streaming View Ch Channel l Li Links k for f “Internet “I t t TV” C Category t Ch Channel l Li Links k for f “Technology “T h l & Gadgets” G d t ”C Category t Channel Links for “News (Video)” Category Channel Links for “Life Style” Category Note. User’s Internet connection and environment might affect the Xtreamer Internet Service so that connection may be unstable. Changing Supported channel is subject to manufacturer’s condition in order to improve optimizing condition. 44 Major Function 2. Internet What’s the Picasa function? Picasa is a software application for organizing and editing digital photos, originally owned by Google. You will be able to look for photos searching by key words as well as using your account ID. Click [Internet] – [Photos] – [Picasa]. Select from keyword as well as type keywords so that you can look at photos. You can also use account ID. 2-4. How to use “Weather” function You will be able to check Today’s and Weekly weather forecast by country and city name. Supported Remote Control Button Zoom in Zoom out Changing “Measurement Unit” Switching Screens 45 English 2-3. How to use “Picasa (Google)” function Major Function 3 File Manager 3. The Usage of “File Manager” function English RC Button Description Navigation Keys It provides moving cursor up, down, right, left. ENTER It confirms if files are selected or not not. Red Button[1] It provides adding and selecting folders and files. Green Button[2] It provides cancelling all selected files and folders. Yellow Button[3] It provides going to next step or copying. File Manger for practical use Xtreamer has a built in file manager that allows you to easily copy files to and from any USB attached drive; Digital Camera, MP3 Player, and Mobile Phone, to Xtreamer internal HDD without being necessary to use PC to accomplish that. You will even be able to back up simply by your remote control. 46 Major Function 4. Internet Radio RC English ● Using Internet Radio Button Description Navigation Navigate you files and station lists ENTER Connect you a desired station Preview It switches to “Preview” mode or “List” mode. ● How to use “Internet Radio” If you want to listen to the radio by registering in Xtreamer, you will need to use “Http://” address type and [.plsx] extension. ● How to create [.plsx] extension file when you already know the radio address 1. Open [Note Pad]. 2. Type it (refer to the next example). File = http://“Internet Radio Address” Title1 = “Title” 3. Type Internet Radio Address into File1=“”, and type title into Title1=“”. ※ “http://” type is solely supported; however, [MMS] type isn’t currently supported. [example 1] Note. Members of our community constantly publish new Internet stations lists. For more information please visit our official forum – forum.xtreamer.net 47 Major Function 4. Internet Radio 6. Change the file extension into [*.PLSX]. 7 Save the file. 7. file 8. Copy the stored file to “My Radio” folder of Xtreamer, or to where you want to put. ● How to use “SHOUT cast Radio” Refer to the method whenever you want to listen to the radio at http://www http://www.shoutcast.com shoutcast com 1. Access to the web at http://www.shoutcast.com 2. Click [TURN IN!] whatever you want to listen to. 3. If window message is popped up to save the file, you will change the file extension [pls] into [plsx]. 4. The file, has plsx file extension, will be played l d right i ht away via i Xt Xtreamer. Tip If you are not able to seek plsx extension file which means it isn’t properly changed into plsx extension file. 48 English 5. Change a file type into “All Files [*.*]”. Major Function 5. How to add Movie Subtitle TTF Fonts 1. Get ready “TTF file font” for being used. 2. Copy the TTF file font into the folder of [..\\user_font\], created automatically. 3. Press [Setting] – [Playback] – [User Subtitle Font] and then select font whatever you want. You can change font setting from “SET-UP” menu during playback. Tip Some font files may not be showed properly. The following subtitle types aren’t supported for TTF Font Settings: DVD internal subtitle, Blu-Ray internal subtitle, Image subtitle [idx+sub, PGS]. 49 English The Xtreamer media player gives you’re an ability customize subtitle fonts for movie playback. You are required to use an internal HDD or an external USB storage device. You also need to prepare TTF font files before using your custom fonts. Major Function 6 How to use “Lock 6. Lock System” System function This function enables you to keep folders on your system secured by simply designating it a password. Locked folder will therefore be accessible by password only [Default PWD: 0000]. English 1. First of all, change the default password. [Setting → System → Lock System → 0000(Default) → Set Password] 2. Enter password whatever you want to change. 3. Move cursor to choose a folder you want to lock and then, press be locked. 50 [FUNC] – [Folder Lock] so that it will Major Function 6 How to use “Lock 6. Lock System” System function English 4. Enter PWD 5. The folder is automatically locked, and you will see the locked folder icon so that preview can’t be seen gp password. without entering 6. In order to unlock the folder, you will place the cursor on the locked folder, pressing then type your password. [FUNC] button, and Note Locked folder won’t be accessible by Xtreamer GUI; However, PC connection through USB Slave will be accessible. 51 Major Function 7. How to use “iPhone remote” function 1 You 1. Y should h ld access b by th the id identical ti l N Network t k AP between iPhone and Xtreamer so that you need “Wireless AP Router.” Check if web server is “ON” or not in Application menu. 2. Run Safari “Web Browser” in iPhone, and then access to the web server by typing allocated IP address of Xtreamer on URL. 3. Click [RC] button on the bottom of the screen, then access to the remote control. Note If IP address is 192.168.123.5, type [192.168.123.5/rc] in the iPhone address bar. “/re” needs to be lower case so that you will be able to use the remote function. 52 English If you have an iPhone, iPod Touch, iPhone 3G, and 3GS, you can make it Xtreamer remote through WiFi. It is supported when Xtreamer turning on, however you won’t be able to turn on Xtreamer by iPhone remote. Major Function 7 How to use “iPhone 7. iPhone remote remote” function English Main Remote Control Sub Remote Control If you press the screen, you will be able to look at Xtreamer screen (refer to the above image). Cli k [Refresh] Click [R f h] button b tt in i order d to t renew the th screen. If you click [Now Playing], it will show Album Arts included in MP3. Note Black screen will be captured if using “Screenshot” function during video playback. 53 Major Function 7. How to use “iPhone remote” function English Use thi U this ffunction ti when h you search h ffor variety of YouTube files and change file name. Y will You ill b be able bl tto enter t multilti languages when searching for YouTube files and altering file names. You will be able to use web remote control as real remote control ※ Type [, /rc2] with small letters in the address bar in order to use web remote control (Refer to the above image) 54 Major Function 8 How 8. H tto use “Auto “A t run”” function f ti 1 Select [Setting] – [Playback] – [Auto run] 1. (This instance is for Music Auto run). English When you turn the power on, Xtreamer detects the arrival and starts a process of examining the device or searching the file you chose to auto play. 2 Each selected menu “Movie/Photos/Music” 2. Movie/Photos/Music is automatically played by classification. 4. Move to “Music” tap menu by pressing arrow key. y 3. Select [Media Library], and search for files yyou want to auto run. As files are selected, you will be able to see “√” mark. 5. Press Button, [1] and then select whatever you want to auto run by 6. You will be able to select files by [ENTER] button after press button, 55 arrow keys. [1]. [Right] Major Function 8 How 8. H tto use “Auto “A t run”” function f ti English 7. Add up files to Playlist by pressing button, [2] after all selection once completed. You will be able to add files to other folders in succession. 8. Select [Media Library] – [Playlist] in order to check if files added up properly or not. 9. Check all additional items, and then confirm the [Autorun] function is working well by rebooting. Tip. The playlist autorun function works only for internal HDDs Tip The Autorun function can only be used if internal HDD is installed. 56 Advanced Users Guide 1. Web Server 1-1. Initial Setting for Web Server connection 1. Firstly, check if IP address is correctly accessed or not in Network. 2. Confirm the allocated IP and then setup [System] - [UPnP Media Server] - [On]. 3. Enter the allocated IP address of Xtreamer in URL address bar. The PC and Xtreamer need to be the same local network. - We’d recommend you to connect to wired network to use Web Server. - The latest version of browser is highly recommended. - MS IE6 many cause not proper working like PNG file supporting etc. 57 English In order to use “Web Server” for Xtreamer, establishing Network and PC is essential. Advanced Users Guide 1. Web Server 1-2. How to use “Set-up menu” of Web Server English Menu Description Login It sets ID and PWD to access to web-server. DDNS -It allows you to access your Xtreamer over the Internet from everywhere in the world. Simply type ***.myxtreamer.net in your browser. - The Xtreamer DDNS service is free HTTP - It changes HTTP Port (Default Value: 80) 80). - It changes HTTP Port if 80 Port isn’t supported, e.g. 8080. - For instance, the case of Korea, if you access from external, you need to change 80 port due to it is blocked by Korea communication service. (Please make sure to open\forward a relevant port on your router). FTP It changes FTP connection port number (Default value : 21). Live - It provides adding user specified RSS address when you use Xtreamer Live. - Web port default value must be 80. - Live keyword: This button enables you to connect “make” button on Xtreamer key board input screen. screen - If you use keyword function, you can enter and search in multi-languages. Backup/Restore It saves or restores UPnP setting value. Language It changes language for UPnP media server. NAS Mode It blocks TV output from Xtreamer so that more stable network environment can be provided. NFS Client It mounts NFS File System. Generally, it enables you to use the file system only for NAS Server product by mounting. Workgroup/Hostname It changes Network Group, and hostname of Xtreamer in Network. (Default Value : myxtreamer) TV Skin It changes or restores GUI skin. 58 Advanced Users Guide 1. Web Server 1-3 How to use “Web GUI File Manager” of Web Server English Menu Description Video It shows solely video files. Audio It displays only audio files. Photos It shows solely photos files. All It displays all files. Mylist It provides managing Mylist, [Media Library] – [Mylist]. Upload It uploads files. Several files you will be able to upload at a time. File Manager It enables you to create new folder folder, change name name, copy copy, move move, and delete delete. Note: Please note that the remote downloading via web server is solely depends on your home network upload speed. 59 Advanced Users Guide 1. Web Server 1-4 How to “File Upload & File Download” English How to Upload to Web Server 1. If you click [Upload] button, window will be popped up (refer to the next image), and then add up files here. 2. Click [Upload] button leads to automatic uploading. (Uploading in excess of 2GB is impossible due to capacity limitation of web browser) 3. Disappearing Uploading lists means all uploading completely p y finished. How to file download 1. Click file you’d like to download after accessing to UPnP. You will be required clicking [Save as] in some cases, depending on web browser program or condition. 2. We’d recommend you to use the latest version of UPnP web browser which provides connection link in order to run GOM/VLC/WMP Player properly. 60 Advanced Users Guide 2. Using Xtreamer as a NAS (Network Attached Storage) If you want to use Network Drive, your network should be connected with the same PC. English 1. Check if IP address is correctly allocated or not from Router Router. 2. Press [Application] – [NAS] - [ON]. 3. for Windows users, click [Start] - [Run] – [Example] (refer to the above image). (Example-1) Type [\\192.168.124.121] if you know the allocated IP address of product. (Example-2) Type [\\myxteamer] (refer to the below image) if you already set DHCP IP in Router which is changed each time. TIP You will be able to connect network drive easily if changing [mystreamer], which is a default value in Web Server Hostname, into simple name. 61 Advanced Users Guide 2. Using Xtreamer as a NAS (Network Attached Storage) English 4. Click on the right side of your mouse after selecting the searched folder, Xtreamer. 5. Click [Map Network Drive…] on POP-UP Menu so networks drive connection can be completed. 6. You will be easily able to manage files through added network drive in explore so you don’t have to connect it each time. 62 Advanced Users Guide 3. How to set-up Folder Sharing in Windows 7 This instruction is for Window 7 Ultimate. English 1. Click [Start] – [Control Panel] - [View network status and tasks in Network and Internet]. 2. Click [Change advanced sharing settings] on the right side of the screen after appearing Network and Sharing Centre. 63 Advanced Users Guide 3. How to set-up Folder Sharing in Windows 7 English 3. Change sharing options (refer to the above image). The sharing option needs to be applied in your home or company (Current Profile). 64 Advanced Users Guide 3. How to set-up Folder Sharing in Windows 7 English 4. Select a folder you want to share, and click on the right side of mouse, then click [Properties] on pop-up menu. Click 5. Click [Sharing] on tap menu, and then click [Advanced Sharing…]. 65 Advanced Users Guide 3. How to set-up Folder Sharing in Windows 7 English Click Click 6. Check on [Share this folder], then click [Permissions]. Click Click 7. Click [Add] if there is no “Guest” account due to “Everyone” and “Guest” account needed in order to Network sharing. 66 Advanced Users Guide 3. How to set-up Folder Sharing in Windows 7 English Click 8. Click [OK] after entering [Guest] (refer to the above image). 9. Click [OK] - [Apply] – [OK] in order to confirm if “Guest” account is added or not. (Both Guest and Everyone account must be placed). 67 Advanced Users Guide 3. How to set-up Folder Sharing in Windows 7 English Click 10. Plus, add [Guest] account on Security tap menu, then click [Edit…] (refer to the above image). Click 11. Click [Add…] (refer to the above image). 68 Advanced Users Guide 3. How to set-up Folder Sharing in Windows 7 English 12. Click [OK] after typing [Guest] account. 13. Complete setup as confirming “Guest” account added by selecting [OK] – [Apply] – [OK] (Both Guest and Account must be placed). If there is no “Everyone”, Everyone , you should add it. 69 Advanced Users Guide 4. How to set-up Folder Sharing in Windows Vista This instruction is for Window Visa Ultimate. English 1. Click [Start] - [Network] – [Properties]. Click Click 2. Click [Network discovery] - [Turn on network discovery] and then, click [Apply]. 70 Advanced Users Guide 4. How to set-up Folder Sharing in Windows Vista English Click Click 3. Click [File sharing] – [Turn on file sharing], and then click [Apply]. Click Click 4. (Important) Click [Password protected sharing] – [Turn off password protected sharing], and then click [Apply]. Once completed, close the window. 71 Advanced Users Guide 4. How to set-up Folder Sharing in Windows Vista English Click 5. Move cursor to which folder you want to share and then go to the [Properties] on pop-up menu as clicking on the right side of mouse. Click 6. Click [Sharing] – [Advanced sharing…]. 72 Advanced Users Guide 4. How to set-up Folder Sharing in Windows Vista English Click Click 7. Check on [Share this folder], then click [Permissions]. Click 8. Click [Add…] button in order to add “Guest” account. 73 Advanced Users Guide 4. How to set-up Folder Sharing in Windows Vista English Click 9. Type [Guest], and then click [OK]. Click Click Click 10. Once completed, check if there is “Guest” account or not, then [OK] – [Apply] – [OK]. 74 Advanced Users Guide 4. How to set-up Folder Sharing in Windows Vista English 11. Click [[Apply] pp y] – [[OK]] so you y will complete p adding g “Guest” account on sharing g tap p menu. Click 12. Confirm if there are both “Guest” and “Everyone” accounts or not on “Security” tap menu. If there is no “Guest” account, click [Edit…] (Both accounts should be placed). 75 Advanced Users Guide 4. How to set-up Folder Sharing in Windows Vista English Click 13. Click [Add] if there is no “Guest” account. Click 14. Type [Guest] (refer to the above image), then click [OK]. 76 Advanced Users Guide 4. How to set-up Folder Sharing in Windows Vista English 15. Check if “Guest” account is correctly added or not, then click [Apply] – [OK]. 16. Click [Close] to set completed. 77 Advanced Users Guide 5. If folder accessing in window XP isn’t available. Note: This instruction will be able to have effect on changing value, registry key correction in system, hence, you must not change other set value, value incorrect setting value will be able to cause serious damage to your system]. 1. Click [Start] – [Control Panel] - [Administrative Tools] [Local Security Policy] – [User Rights Assignment]. 1-1. Everyone, Users and Guest must be included in “Access this computer from network”. 1-2. Add Everyone, Users and Guest if there is missing one in there. 1-3. If there are Everyone, Users and Guest in “Deny Access to this computer form the network”, delete 3 of these accounts accounts. 1-4. Users and Guest must be included in “Log on locally”. 1-5. Users and Guest must not be included in “Deny log on locally”. 1-6. everyone and Users must be included in “By pass traverse checking”. 2. Click [Start] – [Control Panel] –[Administrative Tools] – [Local Security Policy] – [Security Option]. 2-1. Network Security: [Send LM & NTCM responses] in “Authentication Level”. 2-2. Network Access : [Disabled] in “Don’t allow anonymous enumeration of SAM accounts and shares”. 3. Click [Start] – [Control Panel] – [Firewall]. 3-1. Check on [File and Printer Sharing] in “Exception” tap menu. 4. Click [Start] – [Control Panel] – [Administrative Tools] – [Services]. 4-1. Computer Browser: [Started in Status ] - [Automatic in Startup type]. 4-2. Server: [Started in Status ] – [Automatic in Startup type]. 4-3. Workstation: [Status Started] – [Startup type Automatic]. 5. Click [Start] – [Run] and type [regedit] then click [OK]. 5-1 5 1 [HKEY_LOCAL_MACHINE] [HKEY LOCAL MACHINE] – [SYSTEM] – [Current Control Set] – [Control] –[Lsarestrictanonymous] [Lsarestrictanonymous] “Lsarestrictanonymous” Value must be [0]. If there is no item, which means the value is the same as “0”. 6. Once completed, you should reboot your computer so that setting value can be applied. 78 English The instruction is subject to there isn’t any problem in IP, Network Workgroup, Computer’s name, and so on. You, therefore, need to check Security set up part. Advanced Users Guide 6. How to configure Folder Sharing Permission in Windows XP Click 1. Click [My Computer] – [Tools] – [Folder Options…]. Click 2. Click [Folder Options…] – [View] – [Use Simple File Sharing (Recommended)] in “Advanced settings” – [OK]. ※ Use Simple File Sharing (Recommended) must not be selected. 79 English This instruction is for Windows XP Professional Users. Advanced Users Guide 6. How to configure Folder Sharing Permission in Windows XP English Click 3. Select a folder you want to share in Network, then click [Properties] – [Sharing]. Click 4. Click [Share this folder] – [Permission]. If there is no “Guest” account, click [Add…] button. 80 Advanced Users Guide 6. How to configure Folder Sharing Permission in Windows XP English Click 5. Type [Guest], and then click [OK]. 6. As you check “Guest” account added, the setting will be completed by clicking [OK] – [Apply] – [OK]. 81 Advanced Users Guide 6. How to configure Folder Sharing Permission in Windows XP English Click 7. Click [Share permissions] – [Add]. Click 8. Type [Guest] and then, click [OK]. 82 Advanced Users Guide 6. How to configure Folder Sharing Permission in Windows XP English 9. As you check “Guest” account added in Security tap, setting will be completed by [Apply] – [OK]. Tip You will be able to use this method in order to allow (or block) the access by someone. 83 Advanced Users Guide 7. How to register Network PC Shortcut 1. Access to menu by selecting [Media Library] – [NET] – [My_Shorcuts]. Press [FUNC] button on your remote in “My My_Shortcuts Shortcuts” As starting Windows Windows, enter ID and PWD into pop pop-up up screen, then if window appears, press [Add] button. window for Network User’s. If you don’t use PWD, enter [guest] in the ID Section, leave the PWD section blank. Once entered, save ID and PWD by pressing [OK]. 84 English This instruction will be useful if you want to create shortcut or you can’t search for PC through Network. Advanced Users Guide 8. How to connect Network when it isn’t properly working 9. How to display “Guest” account “on” for Windows For Windows XP, (1) Select [Start] – [Control Panel] - [User accounts] (2) Change from [Guest accounts is off] to [Guest accounts is on] For Windows Vista, (1) S Select l t [Start] [St t] – [Control [C t l Panel] P l] – [User [U accounts] t ] – [Manage [M another th account] t] (2) Click [Guest] (3) Change from [Guest accounts is off] to [Turn on] Reboot PC and Xtreamer, then you will be able to connect Network. 85 English There would be several reasons; Xtreamer fundamentally uses “Guest” account for its Network Connection. If “Guest” account is “off” in Windows operating system, you will not be able to approach to shared folder. Advanced Users Guide 10. Firmware upgrade English ※ To update Firmware, you will need USB memory or internal HDD. ※ If you want to download the latest firmware version, access to Xtreamer website to get it. www.xtreamer.net www.enicorn.co.kr 1. Download new firmware to your HDD or USB. Select [Setting] – [System] – [Firmware Upgrade], and then look for saved firmware file then, select it. 86 Advanced Users Guide 10. Firmware upgrade English 2. After window message appears, Xtreamer will be rebooted, and then Firmware update will start. 3. You will be able to see the progress of firmware upgrade; it normally takes approximately 5 minutes to be completed - Depending on firmware, screen setting will be able to be initial set value. - If you can’t’t see the th screen, try t it after ft reconnecting ti composite. it Note: Please make sure to use a USB stick\disk-on-key no bigger than 2GB. Format the stick to FAT32. After the process is finished, you must perform a RESTORE DEFAULT via the SETTINGS menu This will remove all your saved pre-sets. 87 Troubleshooting Emergency firmware f procedure: The installation procedure is as follows: (1) D Download l d and dU Un-zip/Extract i /E t t th the E Emergency "i "install.img" t ll i " fil file (2) Copy the “install.img” file to the root of the USB2 pen-drive or to HDD inside the Xtreamer (ie: not inside a folder). (3) Disconnect the Xtreamer's power supply. Wait a minute. Reconnect the power supply. (4) Using the Remote control, press "Home" and release, press "3" and release, press "Power" and release. (5) After the process is finished, you must perform a RESTORE DEFAULT via the SETTINGS menu This will remove all your saved pre-sets. The emergency upgrade process should be visible on your screen if performed correctly. My Xtreamer doesn't start – no red LED on the player. Please check that the power cord is plugged in. Orange LED is blinking – Xtreamer stuck on the splash screen Unplug the player for a few minutes and then try again. It might be necessary to run the emergency firmware installation. Can't see anything on the TV screen Check all the connections and cycle through various TVOUT options on your remote remote. You should also check if your TV has different input options. Can't upgrade the firmware – after a reboot Xtreamer is stuck on the splash screen Connect your player to a TV via RCA cables and try the procedure again. Resetting Xtreamer to factory defaults Please make sure to reset your player to factory defaults via [SETTING] – [SYSTEM] menu. That will help you to avoid many possible issues. Xtreamer looses wireless connection, playback over wireless is less than perfect. To improve your wireless connectivity and performance you can: * Use router channels 1 or 11. * Setup 20 MHz channel width. * Switch router wireless Band to 2.4 GHz Using a short USB extension cable is a great way to improve the signal strength. 88 English In case your player would crash and stops responding to your remote’s commands and you need to remove the power cord to restart, it could have problems with restarting or will not start at all. You could also face other issues that can only be solved by installing the emergency firmware. Troubleshooting Xtreamer cannot play a video file f I can't find information I'm looking for in this guide Media player development is a very dynamic field and every firmware update brings new features and improvements. If you cannot find a desired information in this guide please visit our Knowledge base. Xtreamer official forum is a large and vibrant community where people from all over the world come together to discuss various Xtreamer products. It's full of friendly and helpful people and is a great place for an Xtreamer enthusiast. Please register and join the community. You can also contact the Xtreamer stuff via the Shop site or e-mail. 89 English Not all video files are encoded to work with the Xtreamer. That depends on the encoding of the media or can happen due to a corrupted download. Being able to play a file on your PC does not necessarily mean that the Xtreamer media player will be able to play back the same file flawlessly. In case of a problem please contact the Xtreamer support stuff.
© Copyright 2025