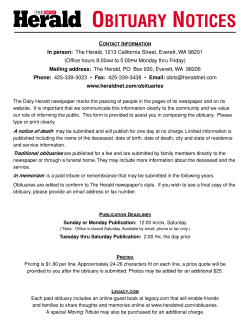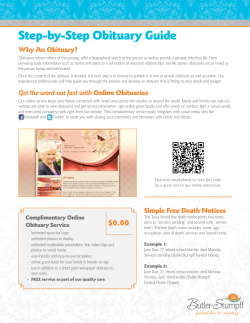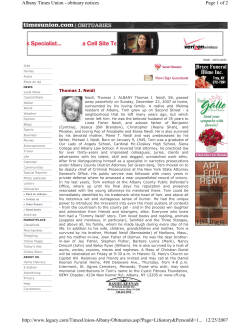Advertising Systems Training ... Online Portal – Obituaries & Death Notice User Guide
Advertising Systems Training Online Portal 2.0 Online Portal – Obituaries & Death Notice User Guide Confidential 1 9/12/2012 Advertising Systems Training Online Portal 2.0 INTRODUCTION .............................................................................................................. 3 MINIMUM SYSTEM REQUIREMENTS: .......................................................................................................... 3 GETTING STARTED .......................................................................................................... 4 LOGIN ................................................................................................................................................ 4 BASIC NAVIGATION ........................................................................................................ 5 FIELDS ................................................................................................................................................ 5 SCREENS ............................................................................................................................................. 5 START OVER ........................................................................................................................................ 5 CREATING A DEATH NOTICE ............................................................................................ 6 ENTERING DEATH NOTICES INTO THE PORTAL ............................................................................................... 7 ADDING GRAPHICS TO A DEATH NOTICE ...................................................................................................... 8 REVIEWING THE DEATH NOTICE ................................................................................................................ 9 Submitting the Death Notice for Publication ............................................................................................ 10 Making Additional Changes to the Death Notice ...................................................................................... 10 Saving Death Notices .............................................................................................................................. 11 PRINTING A COPY OF THE DEATH NOTICE .................................................................................................. 13 CREATING AN OBITUARY NOTICE.................................................................................. 15 ENTERING OBITUARY NOTICES INTO THE PORTAL ......................................................................................... 16 ADDING A PHOTO TO AN OBITUARY NOTICE ............................................................................................... 17 Editing a Photo ....................................................................................................................................... 18 ADDING GRAPHICS TO AN OBITUARY NOTICE ............................................................................................. 19 REVIEWING THE OBITUARY NOTICE .......................................................................................................... 20 Submitting the Obituary Notice for Publication........................................................................................ 21 Making Additional Changes to the Obituary Notice .................................................................................. 21 Saving Obituary Notices .......................................................................................................................... 22 PRINTING A COPY OF THE OBITUARY NOTICE .............................................................................................. 23 CREATING CUSTOM OBITUARY NOTICES ....................................................................... 25 VIEWING/EDITING ACCOUNT INFORMATION ............................................................... 26 EDITING ACCOUNT INFORMATION ........................................................................................................... 27 VIEWING AN ACCOUNT SUMMARY .......................................................................................................... 28 Confidential 2 9/12/2012 Advertising Systems Training Online Portal 2.0 Introduction Welcome to the Online Self Service Portal for Obituaries and Death Notices User Guide. The Online Self Service Portal for Obituaries and Death Notices is a fast, easy, online way for funeral homes and mortuaries to create and submit their death notices and obituaries directly. Using the Online Self Service Portal for Obituaries and Death Notices application allows the user to create these notices via the Internet. Simply log in, fill out pertinent information about the deceased, upload a photo (if desired) and select scheduled run dates. Once the information is entered, hit the save button and a notice is instantly created. Minimum System Requirements: • Compatible with the following browsers - Firefox - Internet Explorer 8 or above - Safari Confidential 3 9/12/2012 Advertising Systems Training Online Portal 2.0 Getting Started Login To gain access to the online tool, log in to the DMNmedia Online Self Service Portal for Obituaries and Death Notices web page. URL: http://placeobits.dallasnews.com Figure 1-1 Login Screen The DMNmedia Obituary Team will inform you of your User Name and Password. The password is case sensitive, therefore, the password must be entered in the same case in which it was originally set up, i.e. lower case, UPPERCASE, or Mixed Case letters. If you enter your password incorrectly, an error message will appear. If you receive this error, please double check that your Caps Lock key is not on. If you still cannot get logged in, you may contact the DMNmedia Obituary Team via email (obituaries@dallasnews.com) or by phone 214-977-8672 to verify your user name and password. (Figure 1-1) If you do not remember your password, or need to have your password reset, please contact the DMNmedia Obituary Team via email (obituaries@dallasnews.com) or by phone 214-977-8672. Confidential 4 9/12/2012 Advertising Systems Training Online Portal 2.0 Basic Navigation Fields To navigate through the various fields within the Portal Online Self Service Portal Death Notices and Obituaries, the user may either point & click with the mouse or use the tab key. Areas designated with a red asterisk (*) are mandatory and must be filled in order to complete a notice. Screens It is important to remember to not use the Back Button feature on your Internet browser. Using the browser back button will cause the portal to malfunction and your work could be lost. Please use the at the bottom of the screen to navigate through the application. Start Over At any time during or at the of the creation process, you may return to the Main Entry screen by clicking on the Start Over link at the top of each page of the portal. (Figure 1-2) Figure 1-2 Start Over Link Confidential 5 9/12/2012 Advertising Systems Training Online Portal 2.0 Creating a Death Notice Once logged into the portal you will be at the Home Screen shown below. To create a new death notice, move your cursor over the Death Notices graphic. Notice the Death Notices graphic is now highlighted by a blue box. (Figure 2-1) Clicking on the Death Notices graphic will take you into the Main Entry screen for death notices. Figure 2-1 Home Screen with Death Notices graphic highlighted Confidential 6 9/12/2012 Advertising Systems Training Online Portal 2.0 Entering Death Notices into the Portal Once on the Death Notice Main Entry screen, complete the fields to create the death notice. All fields required to complete the death notice are designated with a red asterisk (*). The portal will not allow you to move forward with the entry process if the required fields are not completed. (Figure 2-2) Figure 2-2 Death Notices Main Entry screen You may obtain text for the Death Notice from an email or a word processing document (such as Microsoft Word). You may Copy this content and paste it into the ”Basic Service Information” text field of the Obit Self-service Tool. Please Note: When content is copied from other sources, sometimes characters such as quotes, slashes or numbers may appear as garbled text. It’s a good idea to print a copy of the final death notice and review it to make sure the text appears correctly for print. If the death notice text doesn’t appear correctly, delete the contents of the text field, repeat the copy & paste procedure and print the text again. If the problem persists, delete the problem text and type it into the text field as you wish it to appear. Print and review the text before continuing. Once all the fields are completed, click the Confidential button to move to the next screen. 7 9/12/2012 Advertising Systems Training Online Portal 2.0 Adding Graphics to a Death Notice The Adding Graphics screen allows you to add your logo to the death notice. If you would like to add your company logo, click the button under your logo on the screen. After adding your logo, if you would like to remove it select the None button and click on the button to view the changes for the death notice on the screen. Figure 2-3 Death Notices Adding Graphics screen If you need to make changes to the information included in the death notice, click on the button to return to the original death notice entry screen. Or if the death notice needs numerous changes, you can click on the Start Over link at the top of the screen to return to the Main Entry screen. Once there, you can simply begin the process of creating the death notice from the beginning. Once all the fields are completed, click the Confidential button to move to the next screen. 8 9/12/2012 Advertising Systems Training Online Portal 2.0 Reviewing the Death Notice On the Review Order screen, you may make a final review of the death notice before submitting for publication. On the Review Order screen, you can perform the following three items with your death notice: 1. Submit the order for publication 2. Make changes to the death notice 3. Save the death notice Figure 2-4 Death Notices Review Order screen Confidential 9 9/12/2012 Advertising Systems Training Online Portal 2.0 Submitting the Death Notice for Publication If you are ready to submit the death notice for publication, click the button. You will be directed to the Submission Confirmation screen acknowledging a successful submission of the death notice along with the Order Number for future reference. (Figure 2-4a) Figure 2-4a Death Notices Submission Confirmation Screen To place another death notice, you may click the button to return to the Main Entry screen or by clicking the Start Over link at the top of the portal screen. Making Additional Changes to the Death Notice You can still make changes to the death notice before submitting for publication. If you need to make changes before submitting, click on the button to return to the Adding Graphics screen. Then click the button to return to the Main Entry screen for death notices. Confidential 10 9/12/2012 Advertising Systems Training Online Portal 2.0 Saving Death Notices If you want to save the death notice and access at a later date click the you to the Order Saved screen. (Figure 2-4b) button. This will take Figure 2-4b Order Saved Confirmation Screen You can access the death notice later by selecting the View Orders link at the top of any screen in the portal. Select the order number you would wish to edit. (Figure 2-4c) Confidential 11 9/12/2012 Advertising Systems Training Online Portal 2.0 2-4b Order Saved Screen ThisFigure will take you to the Confirmation Order Quote Screen. To make changes to this death notice, click the button. Once you have made the necessary changes to the death notice click the button. (Figure 2-4d) If no changes are required, click the button to submit the notice as described on page 10. Figure 2-4d Order Quote Screen Confidential 12 9/12/2012 Advertising Systems Training Online Portal 2.0 Printing a Copy of the Death Notice You may have circumstances where your customer requests an electronic copy of the death notice you have created. Printing out a copy of the death notice is simple and quick. On the Order Saved or Submission Confirmation screens click on the button. Figure 2-5a Submission Confirmation Screen with Print button highlighted Confidential 13 9/12/2012 Advertising Systems Training Online Portal 2.0 A PDF window will appear on your screen with the electronic copy of the death notice. Click the appropriate printer icon on your computer to print. (Figure 2-5b) Figure 2-5b PDF copy of death notice Confidential 14 9/12/2012 Advertising Systems Training Online Portal 2.0 Creating an Obituary Notice Once logged into the portal you will be at the Home Screen shown below. To create a new obituary, move your cursor over the Obituary Notices graphic. Notice the Obituary Notices graphic is now highlighted by a blue box. (Figure 3-1) Clicking on the Obituary Notices graphic will take you into the Main Entry screen for obituary notices. Figure 3-1 Home Screen with Obituary Notices graphic highlighted Confidential 15 9/12/2012 Advertising Systems Training Online Portal 2.0 Entering Obituary Notices into the Portal Once on the Obituary Notice Main Entry screen, complete the fields to create the obituary notice. All fields required to complete the obituary notice are designated with a red asterisk (*). The portal will not allow you to move forward with the entry process if the required fields are not completed. (Figure 3-2) Figure 3-2 Obituary Notices Main Entry screen You may obtain text for the obituary from an email or a word processing document (such as Microsoft Word). You may Copy this content and paste it into the text field of the Obit Self-service Tool. Please Note: When content is copied from other sources, sometimes characters such as quotes, slashes or numbers may appear as garbled text. It’s a good idea to print a copy of the final obit and review it to make sure the text appears correctly for print. If the obit text doesn’t appear correctly, delete the contents of the text field, repeat the copy & paste procedure and print the text again. If the problem persists, delete the problem text and type it into the text field as you wish it to appear. Print and review the text before continuing. At this point, if you would like to add photos to the obituary you would select the button to go to the Photo Upload screen. If you do not wish to add a photo to the obituary, click the button to go to the Adding Graphics screen. If later during the process of creating the obituary, the decision is made to add a photo, you can accomplish this while still on the Adding Graphics screen. Confidential 16 9/12/2012 Advertising Systems Training Online Portal 2.0 Adding a Photo to an Obituary Notice Adding a photo to an obituary notice can be accomplished from either the Obituary Notice Main Entry screen by clicking the button screen or by clicking the button from the Adding Graphics screen. Clicking either of these buttons will take you to the Photo Upload screen. (Figure 3-3) Figure 3-3 Photo Upload screen To upload a photo from your desktop, click the button a File Upload screen will appear allowing you to select the desired photo from your desktop. Once you have selected the desired photo, click the “Open” button in the File Upload screen to return to the Photo Upload screen. Click the button to attach the photo to the obituary notice. This will take you to the Edit Photo screen. If the selected photo is not the one desired, click the button to remove the photo. You can then follow previous steps to select the desired photo. If a photo is not needed select the button at the bottom left of the screen to continue with the next step for the creation of the obituary. Confidential 17 9/12/2012 Advertising Systems Training Online Portal 2.0 Editing a Photo The Edit Photo screen allows you to make some basic edits to the photo if needed. This screen will allow the user to edit, crop, or add a caption to a photo. Once changes have been made to the photo click the button. Figure 3-3a Photo Upload screen The following window prompt will appear. Select OK to move to the next step in the creating process. Figure 3-3b Window Prompt Confidential 18 9/12/2012 Advertising Systems Training Online Portal 2.0 Adding Graphics to an Obituary Notice The Adding Graphics screen allows you to enhance your obituary notice with graphics and to review the obituary notice before submitting. (Figure 3-4) Select the start date & Select the start date and number of days the obit will run. Remember to number of days: second day discount. Update Photo: If you want to make changes to the photo, select a new photo, or add a photo to the obituary notice select the button. Choose icons and logo: You can select one free icon to add to the obituary. You can add the Native Texan logo to the obituary notice for an additional cost. If an icon is not desired, then select the None button. Company logo: If you would like to add your company logo, click the button under your logo on the screen. If a logo is not desired, then select the None button. Review and approve: Review the obituary notice in the preview window. Make changes as necessary by either removing icons or logos; by removing the photo; or by clicking the button. If needed you can select the Start Over link at the top of page to begin the obituary notice process from the beginning. Each time you make a change to the obituary notice on the Adding Graphics screen, click the button to reflect the changes in the preview window. Once you have previewed your obituary notice, and are satisfied, please press . Confidential 19 9/12/2012 Advertising Systems Training Online Portal 2.0 Reviewing the Obituary Notice Figure 3-4 Obituary Notices Adding Graphics screen On the Review Order screen, you may make a final review of the obituary notice before submitting for publication. (Figure 3-5) On the Review Order screen, you can perform the following three items with your obituary notice: 1. Submit the order for publication 2. Make changes to the obituary notice 3. Save the obituary notice Figure 3-5 Obituary Notices Review Order screen Confidential 20 9/12/2012 Advertising Systems Training Online Portal 2.0 Submitting the Obituary Notice for Publication If you are ready to submit the obituary notice for publication, click the button. You will be directed to the Submission Confirmation screen acknowledging a successful submission of the obituary notice along with the Order Number for future reference. (Figure 3-5a) Figure 3-5a Obituary Notices Submission Confirmation Screen To place another obituary notice, you may click the button to return to the Main Entry screen or by clicking the Start Over link at the top of the portal screen. Making Additional Changes to the Obituary Notice You can still make changes to the death notice before submitting for publication. If you need to make changes before submitting, click on the button to return to the Adding Graphics screen. Then click the button to return to the Main Entry screen for obituary notices. Confidential 21 9/12/2012 Advertising Systems Training Online Portal 2.0 Saving Obituary Notices If you want to save the obituary notice and access at a later date click the button. This will take you to the Order Saved screen. You can access the obituary notice later by selecting the View Orders link at the top of any screen in the portal. Select the order number you would wish to edit. (Figure 3-5b) Figure 3-5b Order Saved Confirmation Screen This will take you to the Order Quote Screen. To make changes to the obituary notice, click the button. Once you have made the necessary changes to the obituary notice click the button. If no changes are required, click the button to submit the notice as described on page 10. Confidential 22 9/12/2012 Advertising Systems Training Online Portal 2.0 Printing a Copy of the Obituary Notice You may have circumstances where your customer requests an electronic copy of the obituary notice you have created. Printing out a copy of the obituary notice is simple and quick. On the Order Saved or Submission Confirmation screens click on the button. (Figure 3-6a) Figure 3-6a Submission Confirmation Screen with Print button highlighted Confidential 23 9/12/2012 Advertising Systems Training Online Portal 2.0 A PDF window will appear on your screen with the electronic copy of the obituary notice. Click the appropriate printer icon on your computer to print. (Figure 3-6b) Figure 3-6b PDF copy of obituary notice Confidential 24 9/12/2012 Advertising Systems Training Online Portal 2.0 Creating Custom Obituary Notices If you would like to provide a Custom Obituary Notice, please contact the DMNmedia Obituary Team by phone 214-977-8672 to inquire about available options. Confidential 25 9/12/2012 Advertising Systems Training Online Portal 2.0 Viewing/Editing Account Information Log in as usual and click on the My Account link on the top of the Home Screen. (Figure 5-1) Figure 5-1 Home Screen with My Account link highlighted The My Account screen will appear. (Figure 5-2) Confidential Figure 5-2 My Account screen 26 9/12/2012 Advertising Systems Training Online Portal 2.0 Editing Account Information To edit account information within the portal, click the button. The Edit Account screen will display. (Figure 5-3) Edit the fields with the desired changes. Please keep in mind to complete all of button when all the required fields on the screen designated by the asterisk (*). Click the edits have been completed. Figure 5-3 Edit Account screen Confidential 27 9/12/2012 Advertising Systems Training Online Portal 2.0 Viewing an Account Summary The Account Summary screen allows you view the notices billed to your account for a specified period. Click on the button on the My Account screen to access the Account Summary screen. (Figure 5-4) Figure 5-4 Account Summary screen Choose the appropriate month you wish to view the Account Summary from either the drop list or with the scrolling arrows. The drop list contains the account summaries for the previous 11 months. To return to the My Account screen click the button. Confidential 28 9/12/2012 Advertising Systems Training Online Portal 2.0 NOTES: Confidential 29 9/12/2012
© Copyright 2025