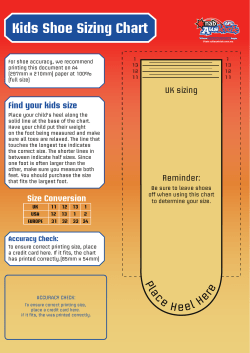KIDSprint: Forside
Cura 15.4 - instructions This guide will show you how to install and configure the Cura software, which is used for: ● Configuring the position of the object on the worktable ● Setting the print parameters ● Converting the model from *.STL to *.gcode format INSTALLATION 1. The installation file can be found on the supplied SD card. 2. Run the installer. 3. After the installation process, run Cura.exe CONFIGURATION 1. From the menu at the top of the screen, select Machine>Add new machine. This will begin the procedure for adding a new printer. 2. Click Next 3. Choose the option Other and click Next 4. Choose the option Custom and click Next 5. Fill in the data according to the example and click Finish After setting up the printer, you should see the following window: 6. From the menu at the top of the screen, choose File>Open new profile…. and then select the file kreator_motion_profile.ini located on the SD card. This loads the profile for the Kreator Motion printer, which contains standard settings for prints using PLA. If you are using other materials, be sure to enter the appropriate changes in the settings, which are described below. Key information: The screenshots presented in this manual do not show the correct parameters to use in the software. The proper values will load automatically when you load the profile. Please note that the filament diameter is 1.75mm (don’t forget the period!). When printing on a perforated platform, always use the option Raft. Raft: Cooling: Prints that are made on a perforated platform use a Raft, or a special pad that helps keep the model on the worktable. The most important parameter is the First Layer Airgap, which is responsible for the ease of taking your finished object off the Raft. When printing with different materials, this parameter must be modified. When printing with ABS, it’s recommended that you enter a value of between 0.16 to 0.21 When printing with PLA, it’s recommended that you enter a value of between 0.19 to 0.22 In the case of printing with WOOD material, it’s recommended that you enter a value of between 0.16 to 0.2 For the first printouts, enter 0.2 for ABS, 0.22 for PLA, or 0.2 for WOOD. The higher the First Layer Airgap value, the easier it is to detach the printout from the Raft. Note, however, that increasing this parameter decreases the print quality of the bottom layer. Example: From left: print with the correct bottom layer; print with too high a value for the First Layer Airgap; print with too small a value for the First Layer Airgap (Raft adheres so tightly that it cannot be separated). Cooling: You can find additional features in the tab Expert>Open expert settings. Pay particular attention to the Fan speed min (%) and Fan speed max (%) settings; both values should be the same. You will need to adjust this value when printing with different materials. Too much cooling when printing with ABS causes model delamination. Insufficient cooling for printing with PLA can cause model deformation. When printing with ABS, it’s recommended that you use a value of 20% to 50%. When printing with PLA, it’s recommended that you use a value of 60% to 100%. In the case of printing WOOD material, it’s recommended that you use a value of 50% to 100%. The smaller the object or the faster the print, the higher the cooling value should be. Example: The surface of the object when the cooling value is too small: The surface of the object when the cooling value is correct: Spiral print: This function is useful when printing pots, cylinders or vases. It prevents a "seam" from forming on the contours resulting from an abrupt change in the Z-axis position. The Spiralize the outer contour function can be found in the tab Expert>Open expert settings… . The contours are created through a fluid spiral motion. The lead screw of the Z-axis moves with a fluid motion throughout the printing process. Examples of objects printed using the Spiralize the outer contour function: User interface Main view The central part of the screen shows the working platform, along with the loaded model. The field size corresponds to the actual size of the worktable as defined in the configuration. On the left side of the screen there is a settings menu with the following tabs: ● Basic ● Advanced ● Plugins ● Start/End-GCode The settings are described in detail later in the instruction manual. Scaling Working with the model There are three buttons for converting the loaded *.STL/*.OBJ file in the lower left corner of the main screen. Rotation Please note that the menu is only visible when a model is selected on the worktable. When you click around the model three circles will appear; grabbing one of them allows you to rotate an object around its corresponding axis. The standard rotation jump is set at 15 degrees; holding down the SHIFT key lets you by 1 degree. In addition, there are two buttons: ● Reset - reset all movements ● Lay flat - the software analyzes the geometry and searches for the most advantageous flat surface on which the object is located. Sometimes you have to repeat it several times for the best results. Scaling The drop-down menu displays the scale factors and the model dimensions for each axis. You can increase/decrease the size of the object by using the scale factor or typing the desired dimension. The lock located at the bottom of the window is used to maintain the aspect ratio of the XYZ axes during resizing; opening it allows the deformation of the model. As in the rotation menu, the following buttons appear: ● Reset is used to undo all the changes ● To max increases the object to the maximum size of the work area Reflections The menu allows you to create a mirror image object relative to the X, Y or Z axes. Alternative views In addition to the standard view, the buttons in the upper right corner of the screen allow you to view the model in several other modes that let you better match the print settings. Standard view The basic active mode for loading a model Overhang In this view, all of the edges that will potentially require the use of supports are marked in red. The program selects these edges based on the parameter "Overhang angle for support" under the expert settings. Transparency This view allows you to check the internal structure of the model, for example so see if any overhangs require supports. X-RAY This view shows the internal structures of the model. Overlapping edges and intersecting surfaces are highlighted in red. This allows you to detect errors in the model, which can be corrected using a program such as Netfabb. Layer view One of the main views available in Cura. With the slider situated on the right hand side of the screen you can browse the model layer by layer by observing how the program builds the structure. The outer contour lines are marked in red, the inner contour lines are green, the structure fill is yellow, and support structures for improving adhesion to the table are blue. Loading and saving files The set of icons located in the upper left corner of the screen is used for reading *.STL/*.OBJ files and saving them to the disk or SD card. The estimated time of printing and the length and weight of the waste filament are displayed under the icon. Explanation of settings BASIC SETTINGS QUALITY ● Layer height (mm). Print resolution in the Z axis affects the level of detail printing and print time. The recommended values are 0.06; 0.1; 0.15; 0.2; 0.3. Printing at a resolution of 0.1 mm takes twice as long as 0.2 mm. ● Shell thickness. Defines the wall thickness of the print. Significantly affects the strength of the print as well as filling visibility. Recommended values are multiples of the nozzle diameter of 0.4 mm. Entering a value of 0.8 will result in a contour consisting of two layers of filament. ● Retraction is the retraction of the filament during idle motion. It prevents "threads" of the filament from stretching between the printed objects. It may cause filament buckling in the extruder when using flexible filaments such as NinjaFlex. FILL ● Bottom/Top thickness. This parameter defines the number of layers at the top and bottom of the print. The recommended value is a multiple of the predetermined layer thickness. ● Fill density. Significantly affects the strength and length of printing. It’s best to determine the settings by experimenting while controlling for the look of the layers. For decorative prints with no mechanical loads use 0-25%; for mechanical parts use 50-100%. SPEED ● Print speed. Needs to be adjusted depending on the complexity of the model and the type of filament. Higher speeds undermine the accuracy of the printer and print quality. We recommended not exceeding 70 mm/s. SUPPORT ● Support type ○ Touching buildplate. Supports are formed only on the surface of the worktable. ○ Everywhere. Supports are formed on the surface of the work table as well as on the model. Supports are required to correctly print sides that deviate from the worktable by an angle greater than 45 degrees as well as overhangs. Sometimes it is possible to avoid the use of supports, however, this affects the quality of the created surfaces. The supports are marked in blue in the layer view. ● Platform adhesion type. Cura creates structures to prevent the build-up of prints on the print platform. When printing on a perforated table, it is necessary to use Raft to get a smooth lower surface of the print. ○ Brim. This is a series of strokes made on the outside of the print. They prevent the print from moving on the table. Very easy to remove. ○ Raft. This is a platform created for printing. It effectively increases the adhesion of the print and prevents shifting, detachment and curling. FILAMENT ● Diameter. The diameter of the filament used in the Motion printer is 1.75 mm. The value results from the construction parameters and is constant. ● Flow. This function compensates for deficiencies in the filament. The amount of filament fed to the head is increased/decreased by a predetermined value. This is useful when printing with flexible filaments (an increase from a few to several dozen percent improves the printing of select elastic materials). ADVANCED SETTINGS MACHINE ● Nozzle size. A value of 0.4 is constant for the Motion printer RETRACTION ● Speed. The speed with which the filament is drawn into the print head. Suggested value: 85 mm/s ● Distance. The amount of filament that will be drawn during retraction. The suggested value is 4.5 mm. QUALITY ● Initial layer thickness. The application of a thinner lower layer results in poorer print adhesion to the worktable. Recommended values are 0.2, 0.3 ● Initial layer line width. The percentage of the thickness of the filament thread in 1 layer. Values of 110-130% can improve adhesion to the table. ● Cut off object bottom. This causes the model bottom to line up with the worktable platform. A print fragment located underneath the table surface will not be printed. SPEED This menu allows you to set the speed for specific print fragments. Proper speed control can significantly speed up the printing process without compromising its quality. ● Travel speed. The speed with which the head moves when there is no filament being fed (e.g. when passing between two models being printed at the same time). Suggested value: 80-130 mm/s ● Bottom layer speed. The printing speed of the first layer significantly affects the adhesion of the model to the platform. Suggested value: 15-25 mm/s ● Infill speed. Should be greater than the outline speed. However, while filling small areas, this may cause short quick movements and consequently cause the printer to vibrate strongly. ● Top/bottom speed. The speed at which all of the layers closing off the object at the top and bottom are printed. This parameter has a large impact on production times as well as the quality of the finish. ● Outer shell speed. The speed of the outer shell has a very large impact on the appearance of the print. The recommended value is about 12-18 for precision printing and advanced materials, 20-35 for easy materials with average precision, and 35-50 for printing prototypes. COOL Minimal layer time. This parameter specifies how long it takes to create each layer. In the case of very slim objects, a longer time setting allows the material to solidify (the head waits for a specified time beside the object). EXPERT SETTINGS RETRACTION ● Enable combing. If this option is selected, head avoids passes over holes in the model. This reduces the need for cleaning after printing. ● Minimal extrusion before retracting. How much filament must be printed before retraction. ● Z hop when retracting. This parameter determines if the head is raised during retraction and the movement speed. Avoids scratches on the surface of the print. SKIRT The skirt is a filament thread spread before the start of the final print. It allows you to get rid of dirty/old/overheated filament from the head. This parameter has an effect on print quality. ● The line count that will be distributed around the model ● ● Start distance. How far away the skirt begins from the print Minimal length. How much filament must be printed before starting an appropriate model. COOL ● Fan full on at height. From this height the fan is fully on; lower layers are formed at lower cooling, which increases adhesion. ● Fan speed min. ● Fan speed max. Recommended values: ABS: 20-50, PLA: 60-100 ● Minimum speed. If the minimum layer time is turned on, it can cause excessive slowing of the print head. This parameter setting prevents a complete stop. ● Cool head lift. Selecting this option allows you to raise the head and wait until the minimum layer time is reached. INFILL ● Solid infill top. If the option is not selected, the print will not include an upper layer. Useful for vases or cups. ● Solid infill bottom. If the option is not selected, the print will not include a lower layer. Useful for architectural models. ● Infill overlap. To what extent is infill applied to the contour. A larger overlap reinforces the print, but can affect the appearance of the sides. ● Infill is printed on the outer contours. This parameter determines the order of the print; activating it can reduce the visibility of the infill through thin sides. SUPPORT ● Structure type. Choose from lines or mesh. Lines are much easier to remove and leave fewer traces, making them suitable for most applications. Mesh can be used in the case of heavy prints or spherical shapes to form a nicer surface. ● Overhang angle for support. Defines the minimum overhang angle for which supports are created. The recommended value is 45 degrees. ● Distance X/Y. The distance in the XY plane between the model and the supports. Recommended value: 0.7 ● Distance Z. The distance of the supports from the object in the Z axis; the recommended value of 0.2 allows for easier separation from the support. In order to obtain a better surface quality, reduce the distance. BLACK MAGIC ● Spiralize the outer contour. The contours are created through a fluid spiral motion. The lead screw of the Z-axis moves with a fluid motion throughout the printing process. This function is useful when printing cones, cylinders, vases. This function is useful when printing pots, cylinders or vases. It prevents a "seam" from forming on the contours resulting from an abrupt change in the Z-axis position. ● Only follow mesh surface. Disables all additional options, such as supports, infill, or Raft. BRIM ● Brim line amount. The more lines, the better the print adhesion to the surface, but this increases printing time. RAFT ● Extra margin. This parameter defines if the base surface is greater than the base of the print. Increasing this parameter can prevent edge curling. ● Line spacing. Defines the density of the first Raft layer. The thicker the Raft, the better the adhesion, but too large a value may lead to greater shrinkage and curling edges. ● Base thickness. Reducing this parameter below the layer thickness can improve adhesion to the platform ● Base line width ● Interface thickness ● Interface line width ● First layer Airgap. The distance between the printout and the Raft; makes it easy to peel, however, it can cause edge curling. ● Surface layers ● Surface layer thickness ● Surface layer line width
© Copyright 2025