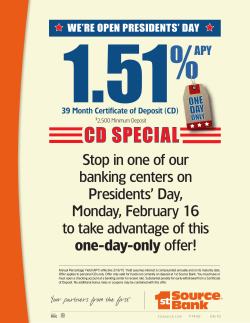How to Add Cash Deposit in QuickBooks?
How to Add Cash Deposit in QuickBooks? The cash payment refers to the physical currency such as notes and coins. Business sometimes needs cash payment, especially when you are a running a small store, vendor and the company which provides home service direct to the customer or offering and taking cash payment from its customers. Check, electronic transfer, debit card and credit card don’t always help to run a business. So QuickBooks (one of the most famous and widely used accounting software) offers to record a cash deposit with the “make deposit” tools to keep your company account updated and accurate. So here QuickBooks Support Ireland provides you with a complete solution by which you can readily accomplish this task. Just you need to follow these steps; Go to the “QuickBooks Icon” on your system screen and click to launch the QuickBooks. Go through the main menu and click on the “Banking” tab. A new window “Payments to Deposit” will open. Select the “Make Deposits” option. Select all those cash payments from the list that you want to deposit, and then click “ok”. If the window “payments to deposit” doesn’t open automatically then click on the “payments make deposits” window instead. Click on the “Deposit to” list. And then select the bank account in which you want to deposit the cash payment. Enter all the information which is asked in the application field. This program allows you to add more than one cash amount. You can enter them as one cash sum on the deposit slip. You are done with the task, click “Print” if you want to print the slip. These are the steps that our experts tried to explain you. It appears easy but it might be complicated in case of some other issue you face with this application while performing this task. Therefore it is always better to get in touch with the experts. So feel free to contact our experts via toll-free QuickBooks Support +353766803285. They will not only help you in this case but also provide you with a well-described solution in some other similar issue. Content Source:
© Copyright 2025