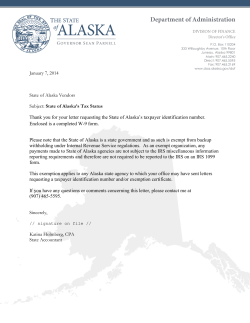EX SERIES O G UIDE 12.x
EX SERIES Operations GUIDE 12.x EX Series DVR Installation and User’s Guide Ver 12.12.0 Digital Video Security System Digital Video Recorder www.EagleEyeDVR.com Atlantic Data Supplies (NB) Ltd. *All contents of this document may change without prior notice, and actual product appearance may differ from depicted herein. www.EagleEyeDVR.com Index Table of Contents 1. Specification 3 2. Installation Notes 5 3. Driver Installation 6 4. Program Installation 10 5. Configuration 13 5-1. Disk Tool 14 5-2. User Admin 15 5-3. System 16 5-4. Camera 22 5-4-1. General 22 5-4-2. Scheduling 24 5-4-3. Color & Motion 26 5-5. Sensor 29 5-6. Backup 30 5-7. Event Setup 32 6. Main 36 7. Search 39 8. Utility 45 8-1. Backup 45 8-2. Backup Viewer 47 8-3. Auth Tool 47 8-4. AVI Viewer 48 8-5. Log Viewer 49 Appendix 50 1. DVR management 50 1-1. User 50 1-2. General 51 1-3. Advanced 51 2. DB Tool 52 3. Direct Web 54 3-1. Server 54 3-2. Client – Main 54 3-3. Client – Search 55 4. MC (Media Control) Setup 56 1 ® EEDVR www.EagleEyeDVR.com Introduction DVR (Digital Video Recorder) technology replaces the use of existing analog technology, like VHS tapes and VCR’s, by being able to store images in digital formats that are superior in both convenience and quality. One of the many problems with analog tapes is the limited searching capabilities they provide. Searching for a certain event or time period in an analog tape is both tedious and inefficient. Now, with the introduction of DVR, it has become easier, among other things, to find the images you want: simply enter the time and date into the computer and data is retrieved in seconds. No more mundane searches or manual tracking of tapes. With VCRs, preservation of recorded data, especially sensitive recordings, was difficult to do. DVR provides several options (DAT, CD, DVDs) in permanently preserving large amounts of data in digital formats, maintaining the integrity of the video for far longer periods than any analog tape. The DVR also works in conjunction with sensors to operate security systems: relays can close shutters or ring sirens when motion sensors are triggered, for instance. In addition, our DVR makes it possible to modify EEDVR DVR settings and retrieve recorded data remotely through a network or the Internet. Reliability, convenience in searching and storing, and flexibility to meet various demands for surveillance systems are what make us proud in offering the next generation DVRs. Various features briefly introduced here are just some of the features of a constantly evolving technology. We are always striving to innovate and create new ideas to meet demands from all areas of the globe. For any questions, please contact us through the Service Request form available online. When submitting your concerns, please provide the company name and phone number with detailed answers to each of the prompts. Service Request Number: (800) 328-2027 Website: http://www.eagleeyedvr.com 2 ® EEDVR www.EagleEyeDVR.com 1. Specification · 1~32 Camera Inputs / Output Up to 32 camera inputs are available on screen for digital handling. Normal input condition: 75 Ohm, 1 Volt (p-p) · 1~32 Sensor Inputs Up to 32 sensors can be linked to the system. External DC 12 Volt power must be provided to the sensor input from outside. · 1~8 Digital Outputs (Relay Outputs) Digital Outputs can be used to activate devices like shutters and sirens, and activation can be linked to sensor and motion detection. · Sound Recording and Two-Way Communication Capabilities Sound can be recorded with video images. Two-way communication is possible between EEDVR main and EEDVR Net, while sound is being recorded. · Display Features (w/ Multi-Viewing) Multi-Viewing allows 1, 4, 6, 9, 10, or 16 different camera shots to be displayed onscreen at the same time. Other display features include enlarging all displayed cameras or just one. 32 channel viewing can be attained with specially configured cards. · PAN/TILT/ZOOM/FOCUS Capabilities Each connected camera can be manipulated through the EEDVR main program as long as each camera supports such capabilities. This feature can be controlled remotely. · Auto Rebooting System When EEDVR detects an error or malfunction within the system, it will automatically reboot the system in order to correct it. · Motion Detection and Sensor Trigger Detection features make it possible to record images only when movement is detected, preserving volume space and maximizing the use of physical storage space. 3 ® EEDVR www.EagleEyeDVR.com · Scheduled Recording Scheduling allows the administrator to record images only during designated time periods, if so desired. Every combination of scheduling is available in EEDVR program. · Manual and Auto Backup Data can be preserved through various formats (DAT, CD, or DVD) and data from specific cameras and/or time periods can be specifically isolated for backup as well. Much like scheduled recording, backup of data can be scheduled as well. · Digitalized Video Search Recorded data features digital playback for each camera simultaneously or one at a time. Playback features include advanced search features and image extracting, which allows portions of existing video to be extracted and saved as a separate file. · Network Support (PSTN, TCP/IP, LAN, Modem Protocol Support) EEDVR supports network access, which allows administrators to login to DVR main program and remotely access all the features that are provided locally. · Integration with Text data from External Devices Data from external devices (POS, Access Control, ATM, etc) can be recorded with DVR video images. Text Search allows to search data from external devices with DVR video image when event occurs. This will raise the level of integrity and security. Specification* Feature SR, CN/CL, CA HRx/D1/HR2 Camera Input 1~32Port(NTSC/PAL) 1~32Port(NTSC/PAL) Sound Input 1, 2 Port (Optional 16 Port for ACAP) 1~32 Port Sensor Input 1~16 Port 1~32 Port Relay Output 1~4 Port 1~8 Port Composite Output 1 Port (NTSC/PAL, Split or Switching) 1 Port (NTSC/PAL, Switching or Sync) Image Format S/W MPEG-4 H.264 Recording Mode Watch, Normal, Motion Detection, Sensor, Scheduled Recording Remote Control Full remote control PSTN, ISDN,ADSL, LAN and TCP/IP Back-up DAT, CD, DVD PAN/TILT/ZOOM/FOCUS RS-232/422/485 Interface * Please contact your vendor for more detailed information. 4 ® EEDVR www.EagleEyeDVR.com 2. Installation Notes · Recommend to use Intel Chipset motherboard. For more details, please visit Eagle Eye DVR. · Support Windows XP, Windows Vista, and Windows 7. Under Windows Vista and Windows 7, User Account Control (UAC) and Action Center(Windows 7) or Windows Security Center(Windows Vista) Setting must be turned off. · Recommend to install WMV codec provided. This codec is also available from Microsoft website. Installation of the codec greatly improves efficiency of creating AVI format files. · Disable System Standby mode, Screen saver, and all the energy saving feature. Note: Above recommendation is based on usage of software version 12.12.0 * Due to the rapid changes of motherboards and video cards, some components with listed specifications may not work properly. Please contact technical support for the list of tested motherboards. 5 ® EEDVR www.EagleEyeDVR.com 3. Driver Installation 3-1. 32-Bit Installation Drivers for SR, CA, CN/CL and HR/HRx/D1/HR2 can be installed by “installer.exe”, which determines DVR model and installs proper Driver. When Hardware Wizard message shows up before the installation, click “Cancel” to close. Open the “Driver” folder from the CD and run “Installer”. Click “Next”. 6 ® EEDVR www.EagleEyeDVR.com Click “Install”. The following is the list of all the devices based on the model. Model Device List SR series DVR Capture CN/CL series DVR Live Capture CA series DVR Acapture Device HR, HRx MPEG Capture Device HR2, D1 Live H264 D1 Capture Device v1.1 H.264 series Live H264 Capture Device v1.4 Click “Reboot” to restart the system and complete the installation process. 7 ® EEDVR www.EagleEyeDVR.com 3-2. Windows 7 64-Bit Installation Open the “Driver” folder from the CD and run “Installer64.exe”. Click “Next”. Click “Install”. 8 ® EEDVR www.EagleEyeDVR.com The following is the list of all the devices based on the model. Model Device List CA Series DVR ACapture Device 64Bit Live H264 D1 Capture Device 64Bit HR2, D1 Series Live H264 Capture Device 64Bit SR and CN/CL Series are not supported in 64-bit operating systems. Click “Reboot” to restart the system and complete the installation process. 9 ® EEDVR www.EagleEyeDVR.com 4. Program Installation Run “Setup.exe”. (Choose the language of the software to be installed.) Click “Next”. Choose the proper media format (NTSC or PAL) and continue by clicking “Next.” The last letter of version indicates the type of board. i.e.) SR – C, CN/CL – L, CA – A, HR/HRx - M, D1 – DH, HR2 – H 10 ® EEDVR www.EagleEyeDVR.com ㆍAnyone who uses this computer [all users] : Allows all administrators to use the DVR software if there are multiple Windows user accounts available on the system – it is not accessible through limited user accounts. ㆍOnly for me[User Account Name] : Only current user account can use the DVR software. • USERNAME: Enter username for Top Admin. • PASSWORD: Enter password for Top Admin. • Confirm P/W: Reenter the password. Note: Once the Top Admin user is created, it cannot be modified from User Admin Setup. To change the username or password of Top Admin, please refer to Appendix 1.DVR Management. Once the installation is complete, restart the system to allow the settings to take effect. 11 ® EEDVR www.EagleEyeDVR.com Setup will install a Program group into the Windows Start menu for easy access to the various EEDVR DVR programs. DVR Main: EEDVR DVR Main DVR Search: EEDVR DVR Search DVR Setting: EEDVR DVR Setting Utility Auth Tool: A program for discerning whether a stored original image (jpg file) has been altered AVI Viewer: Viewer for saved video file in MP4 format Backup: Data backup program Backup Viewer: Allows viewing of data that has been stored as backup Log Viewer: Log data viewer program Whenever the DVR Main program is exited (to either search for data or modify settings), a login prompt similar to the following will appear in order to ensure that only authorized users have access to EEDVR DVR controls and to add a measure of extra security to the system. 12 ® EEDVR www.EagleEyeDVR.com 5. Configuration Run EEDVR DVR Setting. • Disk tool: Creates a EEDVR DB file system. EEDVR will create its own file system to store large amount of DVR data safely in its own dedicated disk space. Notice: No database changes can be made while EEDVR DVR Main Program is operating. • System: Sets system related settings, including network connection options, initial set of screen, sounds, automatic rebooting, etc. • Camera: Sets up the cameras, recording schedule, motion detection, etc. • Sensor: Sets up the sensors and link options. • Backup: Sets up the automatic and manual backup. • User admin: Sets up and manages authorized users. 13 ® EEDVR www.EagleEyeDVR.com 5-1. Disk Tool • Total volume: Total number of allocated volumes (volume). • Current volume: Index of current volume where data is being stored. • Total: Total Disk space (MB). • Used Disk: Total physical space already used (MB). • Usable Disk: Physical space still available in the logical drive (MB). • Max Volume: Number of volumes available on current hard drives (volume). • Used Volume: Number of volumes dedicated to DVR recordings (volume). • Volume Size: Number of volumes to add to current “Used Volume.” • Add Volume: Temporarily adds more dedicated space to DVR recordings – will not be finalized until “Create Volume” is clicked. • Delete Volume: Deletes all database volumes in selected hard drive. • Clear Volume: Deletes all stored data on all hard drives dedicated to DVR recordings. • Create Volume: Creates the number of volumes specified in “Add Volume.” • Limit of saving days: The limit cannot exceed the number of days recordable on the system as determined by the allocated volumes. Highlight the desired Hard Disk Drive (HDD) from the HDD list on the bottom half of the screen and enter in a number of volumes to assign from the HDD to EEDVR DVR system in the “Add Volume” section and click “Add.” After making sure that the correct number of desired volumes appears under the “Volume Size” column of the HDD list, click “Create Volume” to finalize the allocation process. Note: Leave at least 5 to 10 volumes from the maximum volume allowed (shown in Max Volume column). What is a Volume? Volume is the unit used by the EEDVR DB system. 1 volume is equivalent to 64MB of physical HD space. All image data is recorded in volume units. When assigned Volumes are full, the program will continue recording by overwriting volumes that contain the oldest previously recorded data. It is recommended that important data be backed up prior to the start of the overwriting process. 14 ® EEDVR www.EagleEyeDVR.com 5-2. User Admin • Username: Enter username. • Password: Enter password. • Confirm password: Reenter the password. • Default user: “Default user” will be assumed by the program to be using the DVR main whenever it is loaded. • Security level: Set security limitations for each user. • Authority: Assign detailed authorities to a user - Use Windows Key: Enables the use of keyboard commands, such as Start or Task Manager, which are disabled by default at the start of EEDVR DVR Main. • Notify Login: Set duration of login time for a user when the user connects to the main by remote-client (triggered by event notification.) To create a new user, click on an empty row on the user list, assign username and password, adjust Security Level and Authority, and press “Add” button to finish the registration. To modify an existing user, select a user from the user list, change desired option(s), and click “Modify” to apply change(s). To delete a user, select the user in the list first and then click “Delete”. All changes will only be applied if “Save & Close” or “Apply” button is clicked. Note: Top Admin User cannot be modified or deleted from this section. Please refer to Appendix 1.DVR Management. 15 ® EEDVR www.EagleEyeDVR.com 5-3. System • Site Information - Site Name: Enter name for EEDVR DVR system. The name is used when sending e-mails. - Site Location: Enter location of EEDVR DVR system. - DVR Information Backup: Allows users to import/export setting values. Click “Properties” to set up. Note: The settings can only be used with the same type of board and version of the software. -- Backup Path: Choose a location to export current setting to local system. --- Click “Backup” after entering a location and file name to export. -- Restore Path: Import an already existing setting from local system. --- Click “Restore” after selecting an exported setting to import. 16 ® EEDVR www.EagleEyeDVR.com • Startup - Auto Startup: Enable automatic startup of DVR Main Program upon system startup. Properties: -- Use Auto Logon: Select to logon to Windows automatically on system startup (if there are multiple user accounts available on the system.) --- User Account Name: Select a user account which will be used to logon to Windows automatically. (Only administrators can be selected, and you cannot login with any other user accounts if you have selected “Only User” during installation process.) --- User Account Password: Enter the password of the selected user account. Leave it blank if the account does not have a password. -- Delay Time: Allows users to delay (in second) the execution of DVR Main program. - Enable hardware watchdog (Auto recovery): If enabled, the watchdog will reboot the entire system if it becomes unstable or encounters errors. - Schedule auto reboot of DVR: If enabled, a schedule to reboot the entire system automatically can be set by clicking “Properties.” This reboot is independent from the watchdog functionality. Note: “Auto Startup” option must be enabled in order to run DVR Main automatically on system startup. - - Startup Event Notify: If enabled, email notification will be sent out upon the program startup. Using reserved parameters, it is possible to send starting time (“$$2”) and assigned IP address (“$$3”). Refer to Chapter 5.7 - Event Setup for more details. 17 ® EEDVR www.EagleEyeDVR.com • Log Write: Record Log files (Log can be viewed with Log Viewer in Utility.) - System log: Time information of Main, Search, Setting start / end. - Sensor log: Log for sensor detection. - Motion log: Log for motion detection. - User log: Log information of User login. - Loss log: Log for Video Loss. - Disk log: Log for last recorded time and disk full warning. - Log File Size : Sets up log file size • Screen: Initial setting for main program. - Initial screen: Number of camera shots that will be displayed when DVR Main is loaded. - Normal, Large, Full: Size of the camera shots displayed when system is started. - TV-out auto switching interval: The amount of time each camera shot will be displayed intermittently through the Composite-Out port. -- Normal: Displays the current camera shots of the monitor. -- 1 View: Sequential switching of each camera. -- 4 View: Sequential switching of 4 cameras. (CAP series only support 1 view sequential switch.) - PC Screen auto switching interval: It sets the time interval between one split screen shot and the next, and it only applies when the “Auto Switching” button is activated • Auxiliary Functions - Sound recording: This option allows camera images to be recorded with sound. Press “Properties” button to set sound configurations. (Systems with H.264 Series do not have “Property” button available, and it will be configured as 4, 8, 16, or 32 channels depending on the model.) -- Installed Audio Devices: If there is a sound device, up to 2 channels of sound recording can be enabled. -- Select Channel: Choose number of sound channels. 18 ® EEDVR www.EagleEyeDVR.com Note: 1. The system requires Direct X 8.0 or higher for sound recording. 2. In order to use two channel sound recording for a single sound card, use the included audio cable and plug it into the sound card’s “Line In” port. Amplified microphones must be used in each audio cable input 3. Sound communication with remote client can be done 1 channel at a time. - Use e-mail: Select this function to receive email notifications from the system - -- Method --- No SMTP: Find outgoing mail server (SMTP) automatically. --- SMTP/No Login: Use this option if your mail server is SMTP Server without Login process. --- SMTP/Login/No RSA: Use SMTP server login without RSA encryption on ID/Password. --- SMTP/Login/RSA: Use SMTP server login with RSA encryption on ID/Password. --- SMTP/Login/RSA/MD5: Use SMTP server login with RSA encryption and MD5 (Message Digest 5 algorithm) on ID/Password. -- SSL: Click to check only if the email server is using an encrypted connection (SSL). SSL option becomes available when "SMTP/LOGIN/RSA" is selected for the method. -- SMTP Server: Enter SMTP Server address. -- Port: Check and modify the port for SMTP server. Port option becomes available when SMTP/LOGIN/RSA" is selected for the method. -- User: Enter SMTP Server login User. -- Password: Enter SMTP Server login Password. -- From Address: The designated email address of the system. -- To Address: The email addresses of the people who will receive email notifications from the system. Multiple email address can be assigned, separated by ‘;’, limited up to 50 characters. -- Test: Test the email by sending a testing email. 19 ® EEDVR www.EagleEyeDVR.com - Use FTP Server: Transmitting image data to FTP server when an event (motion detection and sensor relay) occurs. Press “Properties” to set up. -- Address: Enter FTP address. -- Port: Enter FTP Port Number. -- ID: Enter ID. -- Password: Enter password. -- Passive Mode: Select only if FTP server is passive mode. - Warning on disk full: Select this feature to receive popup warnings when disk is full. -- Warning at value --- Last volume: Warning on the last volume of database. --- Specify the used percent: the system will send a warning when it reaches x percent, x being 60~99%. -- Warning at disk --- Total disk: Displays warning based on total disk space. --- Current disk: Displays warning based on current disk space. -- Warning at a term: Allows setting up a warning at a scheduled time and date. --- Start date: The date in which the warning countdown begins --- Warning time: The hour in which to issue the warning (military time) --- Saving duration (days): The duration of the countdown. -- Saving options on warning --- Save on warning: Keep recording regardless of warning messages. (Once database is full, it will start overwriting from the first volume.) --- No save on warning: Stop recording once warning message is on -- Filled Disk: Configure an event when message shows up. (Refer to 5.7. Event setup) - Warning on disk fail: Select to display a warning message if any problem occurs while writing data on disk. Press “Properties” to set up. -- Warning message popup: Displays a message box when it cannot write data on disk. -- Disk fail event: Triggers an event when the system fails to write data on disk.(Refer to 5-7. Event Setup) 20 ® EEDVR www.EagleEyeDVR.com - Allow remote connections: Allow users to log on the system from a remote location through the network. -- Code: Give a unique combination of case-sensitive alphanumeric characters, maximum of 10 characters. This field is required for IP Server. -- Bandwidth Control: Adjust bandwidth depending on the connection type. It is recommended to reduce the bandwidth in order to increase the transmission speed. However, the quality of the images will degrade. This control is not available on H.264 Series. -- Remote notification of events: Enable and assign remote client information to be notified. The system is capable of sending a warning message to the remote client when motion or sensor is detected. The remote client is notified through sound, and it will popup if running and minimized. In order to notify the remote client, make sure to configure the IP address or Code in “IP / Code”. --- Method: Select between TCP/IP and Server (Server when using IP Server) --- IP / Code: Give IP address or Code (Code when using IP server) of remote client to send Notification. -- Use IP Server: In case of using IP server, check the box. Since IP Server uses Code to identify DVR system rather than its IP address, it is possible to connect to a DVR system that has a dynamic IP address (Code name must be unique for each DVR system.) --- IP Server: IP address of system in which IP Server program is running (Server must use static IP address.) --- Notify interval: Update the IP address of current DVR system on the IP server once in every time interval. -- Prevent IP: Blocks IP addresses registered on the block list. --- Add, Delete, Modify: Add the IP address entered on “IP Add” field, delete or modify the selected IP address of the list. - Internal program CD burn: Use CD Burn Program in DVR Program (Windows XP required). - External program CD burn: Click “Browse” button to choose external CD Burn Program (CD-RW). CD burning program will start once CD Burn button is selected in Search program. 21 ® EEDVR www.EagleEyeDVR.com - Setting log off timeout: Set the length of time each user can stay logged in without performing any operations (including mouse movements). All changes will only be applied if “Save & Close” or “Apply” button is clicked. 5-4. Camera 5-4-1. General : If selected, the settings selected in “General”, “Schedule”, “Color & Motion” will be applied to all the cameras (Note: some setting are not affected by “Select All”). If you would like to customize each camera uniquely, select a camera from the buttons on the left of the menu (1-32) FIRST, then modify the following options • Board: Enable use of DVR Board (default), or select IP Camera if plugin is installed. • Enable Camera: Enable/disable camera. (Camera channel 1 is always enabled.) • Basic setting - Camera name: Assigns name of the camera. (Name will be displayed in Main screen.) - Resolution: Choose the desired resolution for the camera. (Note: higher resolution size of the recording will lead to a lower frame rate.) • Adjust camera frame rate - Maximum averaged frame rate: Sets the recording frame rate to the maximum available rate for each channel. - Select frame rate by camera: Allows manual setting of the frame rate per second. Normal: Frame rate when the camera is scheduled as normal. Event: Frame rate when the camera is scheduled as Motion or Sensor. If the camera is scheduled as Normal & Event, Normal frame rate will be applied without event, and Event frame rate will be applied when motion or sensor input is detected. • Security - Hide camera (Display): If selected, current camera will not output its images on the monitor. - Remove from CCTV display: If selected, current camera will not output its images through CompositeOut (For LIVCAP and H.264 series, this option may not take effect if “TV-out auto switching interval” is set to “Normal”). 22 ® EEDVR www.EagleEyeDVR.com - Remove from network display: If selected, current camera will not be displayed on remote connections. (Note: “Hide camera (Display)” also hides images from being displayed on TV-Out. “Remove from CCTV display” feature is not supported under H.264 Series board.) • Compress format & rate: Change the compression rate. (Moving bar to the left decreases the size of the image file, but at the same time quality of image will degrade.) • Sound Setting: Select an audio port to record along with the images of current camera. “Sound recording” option under System setup must be configured first. It is allowed to record the same audio channel on multiple cameras. • Pre & Post alarm recording: Applies only if “Motion” or “Sensor” is selected in 'Scheduling' menu. - Pre: Number of recorded frames prior to Motion detection or Sensor trigger. - Post: Number of recorded frames after Motion detection or Sensor trigger. • Event notification - Video loss - Notification: Choose event for Video Loss. (Refer to 5.7. Event Setup) All changes will only be applied if “Save & Close” or “Apply” button is clicked. What is a Frame? Frame is a single still image captured by the camera. When a recording is played, the frames that were recorded and captured by the camera are played at a fast speed, making the recording seem like a flowing motion picture. 23 ® EEDVR www.EagleEyeDVR.com 5-4-2. Scheduling The recording schedule can be customized on each camera channel to record images at desired time (by hour and day-of-the-week). • Recording schedule - Normal: Records all images captured by the camera. - Sensor: Records images only when the sensor is triggered. - Motion: Records images only when certain degree of movement is detected on the camera - Display: Does not record images; only displays the images without recording. - Sensor & Motion: Records images only when the sensor is triggered and/or motion is detected. - Normal & Event: Records at Event frame rate configured at “Select frame rate by camera” under “General” tab when an event is triggered. Otherwise, images will be recorded at Normal frame rate. • Holiday Setting: Allows users to apply different recording schedules on each specific date. 24 ® EEDVR www.EagleEyeDVR.com • Notify schedule The system will send a remote notification whenever it detects motion or sensor trigger during the scheduled time interval. - Notify: Press “Notify” and set up the desired time and day-of-the-week. << Example >> - Recording images of camera 5 every Monday from 07:00 to 20:00 Select camera 5 from the buttons on the left, select "Normal" mode, then click the chart on the "Mon" line, from 7 to 19. - Recording images of camera 5 everyday from 07:00 to 20:00 Select 7~19 for all days of the week. Recording will be enabled every day from 7:00 to 19:59:59. - Recording images only when movement is detected from 07:00 to 20:00. Use the “Motion” button instead of “Normal” and set as above. All changes will only be applied if “Save & Close” or “Apply” button is clicked. 25 ® EEDVR www.EagleEyeDVR.com 5-4-3. Color & Motion This menu allows the user to control the color of the recorded images, modify motion detection settings, and set up relay outputs (sirens, locks, etc.) of the system • Event notify method - Detective motion - Notification: Setup event of video loss. (Refer to 5.7. Event Setup) • Pan/Tilt Camera Method - Use pan/tilt camera: Check this box when using PTZ cameras. -- PTZ Camera: Choose the make and model of the camera. -- PTZ_ID: Choose ID (address) of PTZ camera. -- Connect Setting: Select the serial port that the camera uses to connect to the computer. Refer to camera manufacturer’s documentation to set these values. -- Speed: P/T-Pan/Tilt speed, F/Z-Focus/Zoom speed, A.P-Auto pan speed (Depending on PTZ camera, Speed might not be adjustable.) -- Test: Test PTZ camera. 26 ® EEDVR www.EagleEyeDVR.com . RECEIVER: Choose PTZ camera . PTZ ID: Choose ID of PTZ camera . MANUAL SETTING: Select the serial port that the camera uses to connect to the computer. Refer to camera manufacturer’s documentation to set these values. . OPEN: Open the connection to take control of PTZ camera. . ARROW, FOCUS, ZOOM, AP, SPEED: Test each function. . A1, A2, A3: Test Extra feature of the PTZ camera. (Depending on protocol it might not function.) . MENU: Bring the PTZ camera menu (Depending on protocol it might not function.) . TOUR: Tour the preset of camera. . 0~9: Preset numbers (Combination of 2 digit, 1~99). Move camera to each preset position. . DELETE: Delete position of PRESET Number. . PRESET: Setup of waypoints can be done by doing the following: 1. Select a preset number to setup and click “Preset”. 2. Move the camera view to a desired location. 3. Click “Preset” again to finish. . SCAN: Only available with camera that supports Auto Pan function. START-Press START from the beginning position. STOP-Press STOP at the ending position. . SEND: Manually give Hex value and send it to the camera. • Detection area setting - Whole area: Perform motion detection on the entire area. - Partial area: Click "Add“, and select specific area(s) to detect motion. Up to 10 partial areas can be selected, and they can be deleted by pressing “Delete All" button. H.264 (HR2, D1) series support sensitive mode in Partial Area feature. User can separately set motion sensitivity for Mode 1 and Mode 2. Ex) 1. Select Mode 1. 2. Set area for Mode 1(Red). 3. Set Motion sensitivity as High for Mode 1. 4. Select Mode 2. 5. Set area for Mode 2(Blue). 6. Set Motion sensitivity as Low for Mode 2. - Display detected area: If selected, any regions with motion will show a group of red grids. It may be used to test motion sensitivity. 27 ® EEDVR www.EagleEyeDVR.com • Masking setting Press “Add” button and select an area of the camera screen to mask on the display. - Use image erase: Select to erase masked areas on recorded images (This feature is not available for H.264 Series). • Motion setting For desired and optimal result of motion detection, configure the following options accordingly. - Sensitivity adjustment: Adjust the level of color difference detection between the foreground and background. - Rate of motion: Adjust the rate of motion detected by the camera – if the number is higher, the camera will be able to pick up slower moving objects better. • Color Control - Brightness: Brightness - Contrast: Contrast - Saturation: Saturation - Hue: Hue - Default Value: Set to default value. All changes will only be applied if “Save & Close” or “Apply” button is clicked. 28 ® EEDVR www.EagleEyeDVR.com 5-5. Sensor • Select sensor to use: Enable or disable the selected sensor. • Sensor location: Description of the place where the sensor is located. • Sensor type: Select the type of the sensor. • Connected camera: Assign a camera that will record when the sensor is triggered. • Check time: Length of recovery time allocated to a sensor after it has been triggered. • Emergency notify: If “Remote notification of events” was enabled in “System” setup, it will automatically send remote notification to the designated Net client software regardless of the notification schedule. • Sensor trigger - Notification: Choose event for sensor detection (Refer to 5.7. Event Setup) • Relay Information Settings - Relay Information Settings: Configures relay operation. - Relay Index: Select a Relay to configure. (‘Select All’ applies the same setting to all relays) - Relay Name: Set Relay name (ex. Front door siren) - Relay Trigger Use: If Relay is triggered manually, it will be activated only for selected “Latch time” All changes will only be applied if “Save & Close” or “Apply” button is clicked. 29 ® EEDVR www.EagleEyeDVR.com 5-6. Backup Recorded images can be backed up automatically if a backup schedule is set. After completion of automatic backup scheduling, “Backup.exe” must be initiated. The automatic backup will not take effect if “Backup.exe” is closed or the process is interrupted by user. • Backup Schedule - Select Week: Select day of a week to start the backup. - Select Time: Select time of a day to start the backup. - Backup Method -- Total Backup: Backup based on Volume File (Backup all operating cameras). -- Part Backup: Backup based on data index. (Backup selected cameras only). --- Select: Choose cameras to backup from Camera 1~16(32). * Total Backup is much faster than Part Backup. (Total Backup is recommended) - Backup Device: Choose the data path for backup data. -- Folder Size: Assign the size of each folder for backup data. Backup data will be stored into separated folder(s), which is automatically created with assigned size value. • Schedule table - Add: Add a new schedule to the list. - Modify: Press to store any changes made on the existing schedule. - Delete: Delete currently selected backup schedule. • ETC Setting 30 ® EEDVR www.EagleEyeDVR.com - Start backup timer: Initiate “backup.exe” automatically upon the system startup. The backup program icon will be placed on the system tray if launched successfully. - Overwrite when the disk is full: If selected, assigned backup device will start overwriting when it is full during automatic backup (Overwrites starting from the oldest backup data.) Backup always starts from the end of the last backup session. (First time Backup will start from the very beginning of recorded data) << Example >> 1) Backup (automatic) at 20:00 every day - Data will be backed up at 20:00 every day until data for the day has been completely backed up. 2) Backup at 20:00 every Saturday - Data will be backed up at 20:00 every Saturday until data for that week has been completely backed up. All changes will only be applied if “Save & Close” or “Apply” button is clicked. After automatic Backup schedule has been configured, start the Backup program manually. 31 ® EEDVR www.EagleEyeDVR.com 5-7. Event Setup Depending on events, different actions can be configured and performed. • Beep: Play Beep using sound card. - Use PC Speaker: Play Beep using PC speaker (Sound card is not required) • Mark: Display Red dot on camera screen. • Popup: Display a single view Popup in DVR Main. • TV-out: Display the camera through Composite out for selected time period (in seconds) • Second Screen: If system has second monitor, display popup on the selected coordinate of the second monitor. • Remote Notify: Notify to the Net client program (remote client software). • Use Notify Schedule: Use notify schedule (Camera – Schedule – Notify schedule). • Relay: Output 1~4 Relay for desired Latch time (seconds). 32 ® EEDVR www.EagleEyeDVR.com • E-mail: Send an E-mail. Note: “Use e-mail” must be enabled under EEDVR DVR Setting (EEDVR DVR Setting > System Setting > Auxilary Function) - Subject: Subject of the e-mail. - Content: Content of the e-mail. - Attach Image: Attach an image of the video - Interval: Email will be sent once for every selected time interval. Note: The following table will help complete the Subject and Content fields. Reserved word Contents <<Example>> $$0 Camera No. Subject: “At $$2, $$1 triggered at camera number $$0. $$1 Events Subject: “At 01-18-2005 19:10:12, Motion triggered at camera $$2 Time number 3. $$3 IP address 33 ® EEDVR www.EagleEyeDVR.com • Transmit Event to FTP Server: Transmitting image data to FTP server. (To use this function, FTP server must be set up at System.) - Upload Duration : The user declared period of time sending image data to FTP when an event occurs. • Preset: This feature allows the selected camera to focus into the selected preset position. 34 ® EEDVR www.EagleEyeDVR.com • Phone Call: This feature allows the system to make a phone call and play sound file (.wav) when an event occurs (Voice Modem required). - Number 1, 2, 3: Enter up to 3 phone numbers. If the first number doesn’t work, it will try next phone number and retry 3rd number if that doesn’t work either. - Wave: Select a sound file (.wav). (Browse: Select a sound file, Play: Play the sound file) - Play Time: Play the sound file for selected period of time. - Interval: Make a call once for every selected time interval. - WAV file must be in form of PCM, 16 Bit, 8 KHz, Mono. * Making Wav File - Execute sound recorder from Windows: File Properties Convert Now Attributes - Choose PCM, 8.000 KHz, 16 Bit, Mono and start recording. 35 ® EEDVR www.EagleEyeDVR.com 6. Main IMPORTANT DVR settings must be set before operating the EEDVR DVR Main program. : Enables instant recording at the push of this button. : Listen to the sound while you are recording sound. : Click one of the split image profiles to view multiple cameras at once. The screen can display up to 32 different camera images. : Camera switch, Automatic camera switch, Enlarge screen buttons. F5 enlarges the screen, same as Enlarge screen button above. Pressing F6 under enlarged screen will lead to full screen view, without displaying any controls. 36 ® EEDVR www.EagleEyeDVR.com : The image on the left shows the status of the cameras being displayed and recorded. The solid lights on the top row indicate that images are being transmitted from the camera(s). The blinking lights on the top row, if any, indicate that the camera(s) are enabled in the EEDVR DVR Settings, but no signal(s) are being delivered for some reason, such as no camera connectivity or weak signal. The solid lights on the bottom row indicate that the camera is being recorded. : This displays the status of the 4 digital outputs. A pressed tab indicates that particular relay is active; a released tab indicates that the relay is inactive. : Backup and Network Connection icons. Move cursor over the image to view the IP address of net client. : "Brightened" icons indicates backup execution or active connection. : The numbers and bars on the bottom indicate the total number of volumes and the number of volumes being used. Number of days for currently recorded data is displayed at the end. : Displays current version of the software and the number of channels available in the system. From the software version, change of the first two digits indicates major change in software, next two digits indicates minor changes, and the last digit letter shows the type of the board installed on the system. : Shortcuts for Search, Setting, and Smart Search program. : Exits the Main program. : Press to open P/T/Z and image control menus. : Press to open the login dialog – requires a valid username and password. : Click "CAMERA" to use the CAMERA CONTROL options. Click "IMAGE" to use the IMAGE CONTROL options for tuning the image color. 37 ® EEDVR www.EagleEyeDVR.com : Left-figure shows the general DVR skin for P/T/Z control. Note that only the basic controls are available in this P/T/Z control menu. : Control Preset, Tour, P/T Speed of PTZ camera. (Press “Preset” button to load the control box). Note: Pan/Tilt skin may or may not be active, subject to the type of camera. If proper camera is used, “Pan/Tilt Camera Method” section, in section 5.4.3, must be configured to activate the control. Setting preset locations is also referenced in section 5.4.3. : This menu adjusts the various camera color display settings. Press “Default” button to set the color settings back to their default values. Main image Zoom In/Out : Using the mouse, right click & drag on the desired image to enlarge. If you release right click when the square box turns to the red, the image will be enlarged. If you right click again, it will return to the original size. (Only available for H.264 Series) 38 ® EEDVR www.EagleEyeDVR.com 7. Search Users can search for a single or multiple image data using any combination of date, time, and camera. Any image(s) can be saved and printed while searching. : Select to hide the time information. : Select one of the split image profiles to view the images. - Under 32 channel system, double click on 16 split image to search channel 17~32. Cameras on 4 or 9 view-mode can be selected as desired. The following screens will pop up by double clicking on the 4 or 9 view-mode button. Make a left click on any camera numbers to switch with desired camera number. Click “Reset” to load the default camera numbers. : Change the size of the screen under Single-Search mode. 39 ® EEDVR www.EagleEyeDVR.com : The camera number(s) is displayed on the right side. Hours are displayed on the bottom and minutes are displayed on the top. The large green blocks indicate the hour time frame at which recorded data exists. The associated small blocks indicate the minutes within that hour which contain these recordings. The red dots in both blocks indicate the current frame that is being displayed. : Scroll through the cameras using the arrow tabs. : Indicates video only playback mode. : Indicates audio playback mode. When activated, video data and corresponding audio data (if exists) will be synchronized and played. : Bookmarks currently searching entry. : Displays list of bookmarked entries. Move to the listed entry by double clicking “Goto” button. : Select time and date to search directly and click “GOTO”. : Select time and date to search directly and click on “Goto” button. : The calendar allows the user to choose the specific date to search for recorded images. If the calendar is hidden, click on the “Date” button in order to activate it. Dates containing recorded data will be highlighted in red. : Press “Search Tool” or “Image Tool” button to open corresponding tools. : Search menu appears when the "Search Tool" button is pressed. You can playback the images normally or in reverse. : Playback recorded images under normal mode - playback speed is fixed. : Playback recorded images under fast mode – playback speed can be adjusted. : Playback recorded images based on frames – playback speed can be adjusted. 40 ® EEDVR www.EagleEyeDVR.com : Image Tools menu appears when "Image tool" button is pressed. Use the various options (Zoom I/O, Sharpen, Soften, B&W) to adjust the images. Zoom Search: It is possible to zoom in, up to x3, the desired area using right click of the mouse while or before searching (Available under single channel search only). : Save current image. The image is watermarked. : Print image in desired size. : Save images as a movie clip. Make movie clips of desired cameras for selected period of time. AVI Format: Save as normal AVI (.avi) format file which can be played with Windows Media Player. Note: To enhance this feature, it is recommended to install WMV codec provided. This codec is also available from Microsoft website. MP4 Format: Save as EEDVR AVI file (.mp4) format which can be viewed by EEDVR AVI Viewer only. MP4+EXE Format: Save as self-executable EEDVR AVI file (.exe) format. (No Player needed) Burning this files on the CD: If selected, CD Burning Program will be executed automatically after creating corresponding movie clips. (Windows XP required) 41 ® EEDVR www.EagleEyeDVR.com : Change Search mode to Common Search, Panorama Search, or Icon Search. Common Search: Normal Search with Single and Multi-Search. Panorama Search: Divide a single camera recording into 16 multi-view mode in order to search frame by frame. Icon Search: Divide a single camera recording into multi section based on time-frame. Each screen represents specific time, and it can be divided into even smaller time period. This search is useful when a user is not aware of time information of desired data. (24hour->10minute-> 1minute, Use double click using left and right mouse button to navigate) 1~24hour 1~10minute 10~60minute Final data search 42 ® EEDVR www.EagleEyeDVR.com : Smart Search allows users to retrieve recorded data that meet criteria (e.g. level of motion) This feature allows rapid search for recorded images with certain level of motion, given a camera and time interval. Specific regions of the recorded images can be selected for more detailed search. When search is performed, smart search will list images that were recorded during the given time interval and contain associated level of motion. - From: Beginning time for searching. - To: End time for searching. - Camera: The camera in which the search will be performed. - Sensitive: Sensitivity level of motion: only images that meets this level will be found and displayed - Rate: Setup the motion ratio. - Search: Search for images by designated date, time period, camera, and rate of motion - Stop: Stop the searching. - Clear Area: Clear the area selection. - Skip Frame: If it is inconvenient to monitor all the data, one can choose to playback images skipping selected frames per second. - Save: Stores currently selected entry as an image. - Print: Prints the data found by smart search. - Bookmark: Able to bookmark for wanted data. Search the data from bookmark list from Search Menu. - Close: Close the smart search window. A new window pops up to search the data on the time period by double clicking the searched data (The list on the bottom left hand side). 43 ® EEDVR www.EagleEyeDVR.com : When you choose Internal CD Burn from the EEDVR DVR Setting, the following CD burning program in DVR System will be executed. Otherwise, the linked CD burning program will be executed. - ADD File: Select files that will be stored on CD/DVD. - ADD Folder: Select folders that will be stored on CD/DVD. - Delete: Delete the selected file from the list. - Reload: Display size of the free space on CD/DVD. - BURN: Start copying files to CD/DVD. Note: 1. If a folder name is assigned on “CD folder”, the files on the list will be stored on the assigned folder. 2. Uncheck the check box if you don’t want to copy files on the list. 3. On Windows XP, Windows update patch is required to burn on DVD. Please install “WindowsXPKB932716-v2-x86-ENU.exe” under “Utility” folder of the software CD. : Click this button to exit from "DVR Search". 44 ® EEDVR www.EagleEyeDVR.com 8. Utility 8-1. Backup Data can be backed up manually through this program simply by selecting the desired folders and subfolders. This type of backup process allows selected data to be backed up. On the left window, choose the desired camera, date, hour, and minute to backup. The progress is monitored at the right window. If you have scheduled backup from the EEDVR DVR Setting, this program will make backup data according to the schedule. • Total: Able to backup by choosing Volume Files directly from the list based on date and hour. It is a very fast backup process for large volume of data although it can’t select the partial cameras. • Part: Able to backup desired camera, date, hour, and minute from the list. Able to choose desired camera and minute, but it is much slower than Total backup for large volume of data. •Backup Directory: Destination of backed up files. CD, DVD, Network drive can be used. (Some equipment needs to setup their driver or utility program to operate). • Default Path: Click this button to set the currently specified folder as a default backup folder. Unless specified a different path, scheduled backup will store data into the folder assigned here. 45 ® EEDVR www.EagleEyeDVR.com • Auto startup enable: If selected, backup.exe will be initiated automatically upon the system startup. This option is also linked with the “Start Backup Timer” option. • Burning this backup file on the CD: If selected, Backup.exe will execute CD Burn program automatically. Unable to backup if the data size is bigger than the CD capacity. • Unlimited: If selected, all backup data will be stored just in one folder. • Limit: Assign the size (unit: MB) of each backup folder. Backup data will be stored into separated folder(s), which is created automatically with the assigned size value. (Backup Viewer searches from each backup folder). • Calc: Calculate the size of the data of selected items from the list (Available if selected “Total”, not “Part”). : Retrieves updated recording data and resets all settings. : Allows selection of desired date, hour, and camera number (Unable to use with Total). Following screen will appear, and it works similar to AVI saving in search. : Start backup. : Stop backup. : Execute CD Burn program based on setting (Internal CD Burn or external CD Burn). : Run Backup Viewer. : Log for backup history. : Standby mode for backup program (hide the backup program) – setup this mode for auto backup to take place. This program can be displayed by double clicking its icon located on the system tray. : Exit from the backup program. • The Folder name of backup data is “MB+ start backup date” ex) MB20041206_xxxx • Setting – The folder name for Auto Backup Schedule is “ABxxxxxx”. ex) AB20041206_xxxx • In order to view backup data from other PC, copy the backup folder, install Utility to the PC, and run Backup Viewer to view/search the data. 46 ® EEDVR www.EagleEyeDVR.com 8-2. Backup Viewer Backup data can be viewed using the Backup Viewer program. All functions in Backup Viewer Program are as same as the Search Program, except the data path must be assigned before searching. : Browse through existing backup data (Backup folder name starts MB or AB + “time backup started” i.e - MB20041206_xxxx or ABxxxxxx) 8-3. Auth Tool This program is used to decipher image or AVI files stored from ‘Search’ or ‘Backup Viewer’ programs and distinguish between original and altered files : Select “JPEG” or “AVI” and press this button to load a corresponding file format. If the image or AVI file has not been altered, it will display corresponding file information as above screenshot – otherwise, no information will be shown. 47 ® EEDVR www.EagleEyeDVR.com 8-4. AVI Viewer This program is used to play back mp4 format data, created by EEDVR software. : Go to beginning of the clip. : Play by 1 frame at a time (back). : Reversed play : Play (with sound if exist). : Pause. : Play by 1 frame at a time (forth). : End. : Open file. : Display Windows type Menu and frame. : Adjust image size. Double click on the screen for Full screen mode. : When there is sound, click this button and then click play back button : Sound volume : Click to perform faster search (Revival by frame unit.) : Speed control 48 ® EEDVR www.EagleEyeDVR.com 8-5. Log Viewer This program interprets Log file that is created during operation. The log file contains the execution and termination of program (Main, Search, and Setting), motion and sensor log (time and camera number), user login and logout record, disk warning message (DB overwrite warning message), and video loss log. : Reload log data. : Popup Search software when double clicked on Sensor and Motion log : Runs Popup-search software when double clicked on Sensor and Motion log 49 ® EEDVR www.EagleEyeDVR.com Appendix 1. DVR Management Default settings of DVR software and hardware can be modified using ‘START.exe’. This program allows user to change hardware configuration, Top Admin user information, network port configuration, and watchdog options. Note that changing these configurations to inappropriate values may cause malfunction of the system. • USERNAME: Must be an Admin level user with proper authority. • PASSWORD: Proper password for an Admin user selected above. Depending on board type, different window will be displayed. 1-1. User Change username and password of the Top admin. • USERNAME: Enter username for Top Admin. • PASSWORD: Enter password for Top Admin. • Confirm P/W: Reenter the password. 50 ® EEDVR www.EagleEyeDVR.com 1-2. General • Video Type: Regional video format type. (NTSC or PAL) • Display Mode: Type of video image in Main screen. • Select Board Channel: The number of channels board is capable of displaying. 1-3. Advanced • Network Port Setup - 1st port: Image transmission. - 2nd port: Command (including PTZ) transmission. - 3rd port: Setting information transmission. - 4th port: Audio data transmission. - 5th port: Network transmission speed and bandwidth control. - Default: Restore port numbers to the default values show in the figure. • WatchDog Option - Restart In: Sets the waiting time to restart the system after Main software is turned off. - Audible Warning: if “ON”, computer will beep until EEDVR DVR Main is turned on again. - Restart Computer upon closing software by user: if selected, the system will restart when EEDVR DVR Main is shut down. It is recommended to enable Auto startup under System Setup of EEDVR DVR Setting. Once information has been changed, make sure to enter the user login information and click OK to apply changes. Admin level user information must be entered. 51 ® EEDVR www.EagleEyeDVR.com 2. DBTool Note: 1. The following information can be applied to software version 5.01.00 or later. 2. DBTool is to verify and synchronize actual database available on the system with database recognized by software. 3. DBTool may be used after transferring hard drive, formatting hard drive manually, loss of the database link due to an external error. 4. If the state of Drive shows anything other than OK, please contact your vendor for support. • DB file found in Disk - Lists all the drives that contain DB files. - Check the box next to each drive that will be used and searched. • DB Information of the system - Press ↑ button so that the drive names checked in ‘DB file found in Disk’ can be added on the DB information list. Press ↑ button to transfer the drives checked in ‘DB file found in Disk’ to ‘DB Information of the system’. * Disks that are checked in “DB file found in Disk” must be registered here. • Select a drive to start saving (recording) data - Chooses drive at which to start recording data. 52 ® EEDVR www.EagleEyeDVR.com << Example >> • Data searching after transferring one hard drive to another machine 1. Install hard drives. 2. Install DVR software. 3. Run DBTool.exe. 4. Check drives to use in ‘DB file found in Disk’. 5. Press ↑ to add the selected drive(s) to ‘DB Information of the system’. 6. Press ‘Modify’ after selecting a drive from ‘Select a drive to start saving data’. 7. Press ‘Apply’ to finalize. Note: Make sure that the drives checked in ‘DB file found in Disk’ are shown in the list of drives listed in ‘DB Information of the system’ as well. • After using this tool to reconfigure the drives, it will be possible to search through the files located on imported drives. • By copying or transferring the ‘M4DATA’ folder to another machine, it will be possible to search through the saved files immediately as long as the DVR program is installed on that machine. 53 ® EEDVR www.EagleEyeDVR.com 3. Direct Web 3-1. Server : Once Direct Web is installed, the system tray icon shown should appear. This program was installed automatically, along with EEDVR main program. Note: When there is a collision against the firewall or port in the server with Direct Web, click the right hand button of the mouse on the tray bar icon and select ‘setting’. Select which ports you would like to open for outside connections. As for the root setting, it is recommended to use the default. 3-2. Client – Main Enter the IP address of an available server in the URL bar of Internet Explorer (version 5 or higher).If this is the first time using Direct Web client, it will take several minutes to load all the necessary files. Note: After all files have been loaded, it might be necessary to either reload or open a new browser. Enter the login name and password of an authorized user. The following is an example of the web view after connecting to the server. 54 ® EEDVR www.EagleEyeDVR.com The followings are supported functionalities: Multiplex view mode, PTZ control, image control, voice communication, relay out, etc. 3-3. Client – Search Choose desired date, camera, and time to search the video. SPEED: Changes playback speed. SAVE AS: Saves single image as image file. AVI SAVING: Saves a video clip in MP4 or AVI format file. MOTION SEARCH: Allows users to search recorded images with movements. (It might take a while to slow network connections) POS SEARCH: Allows users to search recorded images by text data recorded. Refer to the POS Setting manual for details. SOUND SEARCH: Click speaker icon and the timeline will display sound recording (if sound recording exists) with blue bar as shown in above. Select blue section of timeline to search sound recording. Adjust playback speed and buffering size for better synchronization. 55 ® EEDVR www.EagleEyeDVR.com 4. MC (Media Control) Setup – Windows XP Only Due to the variety of the sound controller while it is making a transition to high-quality on-board controllers, the configuration and the behavior are not standardized. Therefore, it is required to run “MCSetup.exe” prior to utilize audio recording function of EEDVR products. It is located under EEDVR DVR (or DVR System) folder. H.264 series do not require this procedure. This procedure is also not required on Window Vista or Windows 7. Before running MCSepup.exe, make sure to connect speaker and microphone, and verify the connection using sound utility tool, provided with the motherboard or sound card. The following instruction and pictures are based on Sigma Tel Audio device, and terms for controls may be different for other devices. Note: The color set of the audio ports may be different depending on the motherboard. However, most motherboards generally use blue for Line In, pink for Mic. In, and green for Line (Speaker) Out. Media Control Setup • Run “MCSetup.exe”. Select a device to setup, and click next. • Mixer Controls Setup If there are more than two devices available, make sure to select a correct device. 56 ® EEDVR www.EagleEyeDVR.com 57 ® EEDVR www.EagleEyeDVR.com The selection between Speaker and Record, located on the right hand side of device selection may or may not be available on some devices. Make adjustment s for the output components as shown above. Select Speaker, and select a component from the list of components on the left hand side. Then, select a matching control from the list of controls available below the device name. Make sure to assign different controls for each component. The Check box below each control mutes the control if checked. Make sure to mute only the control that is for incoming sound to record. 58 ® EEDVR www.EagleEyeDVR.com Perform the same procedure for input components, and click on Next. • Save and Finish Setup Click on “Save & Done” to store data and finish Media Control Setup( MC Setup ). • Once Media Control Setup completed, DVR Main will use this information to operate Sound Recording function. 59 ® EEDVR
© Copyright 2025