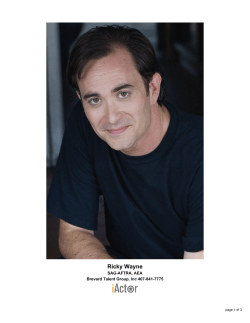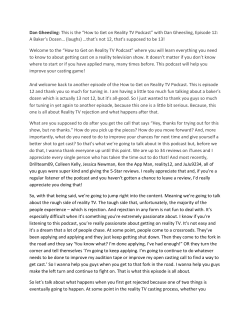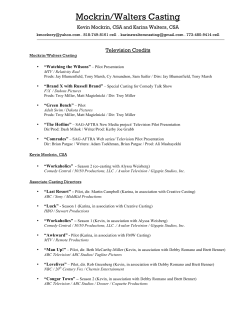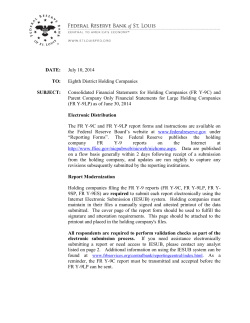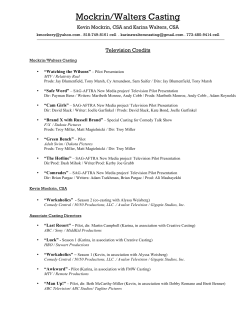Casting Networks Submission Software
Casting Networks Submission Software Casting Networks Submission Software 1 Casting Billboard® 1.1 Creating a Project 4 1.2 Create/Edit Roles 8 1.3 Submit Your Project For Approval 10 1.4 Overview - Project and Role information page 11 1.5 Viewing Submissions 12 1.6 Submissions - (Making Selects) 14 1.7 Schedules - Scheduling Auditions 16 1.8 Worksheet 22 1.9 Reports 24 1.10 Casting Networks Inc. - Contact 26 Casting Billboard® Casting Networks Submission Software - 3 Creating a Project Getting a project up and running... Create a Project From the 'Projects' page, click the green 'Create Project' button on the right side of the screen. Casting Networks Submission Software - 4 Input the project information Input all of the information for your project. 1. Project Name - Please include a name for your project that will stand out (Generic names such as Untitled, No Name, My Project, will not be accepted). 2. Union Status - Please select a Union Status. If you are selecting a Union your project must already be registered with that Union. Any projects that are not registered with a Union need to go out as "Non-Union" or "No Union Affiliation". The option "Other" can only be used if you have submitted your project for Union approval however the paperwork is pending or the agreement your project is under allows both union and non-union talent to submit. In addition you will need to state the contract agreement type in the Project Rate field. (Example: SAG New Media Agreement/Papers Pending). 3. Synopsis (required) - Please enter a clear description about your project. Projects without a synopsis will not be approved. Casting Networks Submission Software - 5 • • Film Projects can include a Log Line as the synopsis. If the selected project type does not have a synopsis field please enter the information in the Project Notes field. 4. Submission Due By/Note - You can ask talent to submit to your project by a specific date and also leave a note with specific instructions. Releasing to Casting Billboard When releasing a project to Casting Billboard® in the USA regions out side of California, it is required to select what region you would like to access talent from and also how long you would like them to have access. This feature is only applicable for projects released on Castingnetworks.com. Uploading Sides to a Project 1. Click on choose file to find the file on your computer that you wish to upload. 2. Name your sides. If you are uploading multiple sides for a project be sure to specifically name the sides. 3. Click upload. Casting Networks Submission Software - 6 *Sides must be in a .doc or .pdf format. *Once sides are uploaded, the sides will not be available to talent unless they are attached to a role (This does not apply to talent who were submitted by a talent management company). Note: This feature is only available if you are using the scheduler. If you are not using the scheduler you must send sides to sides@castingnetworks.com. YOU MUST CREATE A ROLE BEFORE SUBMITTING YOUR PROJECT FOR APPROVAL. PLEASE SEE CREATE/EDIT ROLES SECTION NEXT. Casting Networks Submission Software - 7 Create/Edit Roles Create role(s) with specific details to send out to talent. You must create a role before submitting your project for approval. Adding a role(s) to the project Role Descriptions: When creating roles it's important to include as much detail as possible. In order for the role to be approved, depending on the project, you must include a description of the character and the type of actor you are looking for. You can even enter the actions of each Casting Networks Submission Software - 8 character. For projects requesting models be sure to include model specs (height, size, body type, look etc.), experience needed and what they will be doing. For projects requesting minors please include detail such as time on set, amount of dialog, will a studio teacher be included and content they should be comfortable with. Request Media Submission: You can enable a role to receive Audio and Video submission. Sides: You can also upload sides (.doc, .pdf) to a specific role. When you do this, the sides are automatically attached to the role. But be careful, if you uploaded sides in the Project Details page you will have to check the box for each document under every role that you would like them to be attached to. Photo References: You can attach a photo reference if you are seeking a specific look or want to give the actor a more visual description of what you are looking for. Casting Networks Submission Software - 9 Submit Your Project For Approval All projects submitted through Casting Billboard must be reviewed and approved by Casting Networks. Submit Your Project For Approval Important: Once you are done entering in your project information and roles you will need to submit it to our Casting Networks Representatives for approval. Once it has been approved it will be emailed out to talent who match the criteria entered and talent managers directly. The project status will read Unfinished until you have clicked Submit For Approval. It will change to Active once project is approved by Casting Networks. It will say Modified if changes have been made to the project and will remain Modified until the Casting Networks staff approve the modifications. If you add a new role to an already approved project that will change your project status to Role's Pending and will be reviewed for approval. Casting Networks Submission Software - 10 Overview - Project and Role information page The Overview page allows you to make edits to the Role Descriptions and Project Details. This is also where you can monitor your submissions and view your project status. Sending out a project and other features 1. 2. 3. 4. 5. Click to submit your project for Casting Networks' approval. Add new roles by clicking here. Monitor the talent submisions. Edit a role. Edit the project information from here. Casting Networks Submission Software - 11 Viewing Submissions When viewing submission you may notice functionality tools on the right hand side of the talents photo. Please review. The Talent Thumbnail 1. View Resume 2. Photo Proof Sheet (Printable) 3. View Audio or Video Reel attached to Resume 4. Add/Edit your casting note 5. Move talent to another role 6. View submitted Audio or Video 7. Internal permanent actor notes Casting Networks Submission Software - 12 Viewing Notes 1. Click "Photo" to go back to Photo View. 2. Click "Add Casting Note" to add a note that will follow the talent through the whole project. This note is for you and you alone, the reps WILL NOT see this note. 3. If this + symbol shows, you can click it to expand the entire submission note. Casting Networks Submission Software - 13 Submissions - (Making Selects) Submission are sent directly to your account. Here you can monitor the number of submission coming in for your project. Viewing talent submissions To view your submissions for a role click on the number in the unviewed column. This also applies if you want to see talent in the viewed or selects column. Scheduled, Callback Selects, Callbacks and Booked talent can be view on the Worksheet. Casting Networks Submission Software - 14 Making Selects and Navigating your Submissions 1. To make your selects, simply click any of the numbers below an actors headshot. 2. You can also mark talent as a Direct to Callback by selecting the CB button. 3. Once done viewing a page, mark it as viewed. 4. You may switch between unviewed, viewed, and selected talent. 5. You may switch between the role you are viewing. 6. You can filter by a specific management companies who have submitted or public submissions. Casting Networks Submission Software - 15 Schedules - Scheduling Auditions The scheduler is a great way to keep your auditions organized. You can create a schedule for your project and add talent to specific times frames. Accessing the Schedules of a particular project Click the schedules button in the project-level navigation to access all of the schedules for a particular project. Casting Networks Submission Software - 16 The Creating New Schedule Page... 1. Select the date you'd like for the auditions (or callbacks) 2. Select whether the schedule is for a callback or audition. 3. Choose to build your timeframes or start with a default timeframe. (Default timeframe will generate a blank schedule from 9:30-6:30 with 10 minute intervals. Build timeframe will allow you to choose start time, end time, and intervals). Casting Networks Submission Software - 17 Building Timeframes... 1. Select the role you want scheduled. 2. Choose how many people you'd like per timeslot. 3. Select which priority numbers you want scheduled. (Note all priority numbers are selected by default. If all priority numbers are selected it will start scheduling with priority 1 talent). 4. Pick your starting time. 5. Pick how long you'd like each timeslot to be. 6. Click calculate to determine an end time based on the number of talent selected. 7. You may add another role to the same timeframe. Casting Networks Submission Software - 18 Adding Breaks and New Timeframes to your Schedule... 1. Click here to view the schedule. 2. Click here to add another timeframe Casting Networks Submission Software - 19 The Schedule If you used Build Timeframes, your schedule will be autopopulated based on the criteria you selected in the audition builder. 1. You can switch out scheduled talent by dragging the talent from the left side and dropping them on the right 2. To add a selected talent to a schedule, drag them from the right and move them to the time you want on the left. 3. Click here to send out audition times to the talent directly. Casting Networks Submission Software - 20 The Schedule (continued) 1. A quick drop-down menu allows you to navigate to the 'Choose Schedule Date,' 'Audition Builder,' and 'Worksheet' pages. 2. Add additional timeframes to the schedule. 3. Change view to Photos View, Confirmations View, Sub mission Note View, Casting Note View, and List View. 4. Filtering by role. 5. Filter by priority number. 6. Change views on right side. 7. Expand all roles to view all selects. Casting Networks Submission Software - 21 Worksheet Here you can view information on all talent scheduled and/or auditioned for a project. Layout 1. 2. 3. 4. 5. 6. 7. 8. Filter options You can click on Talent, Rep, Role and Schedules to sort the Worksheet. Talent name (click to reveal headshot) Role Name Callback / Booking buttons Scheduled information Confirmation information talent/rep. Casting Note (Add/edit) Casting Networks Submission Software - 22 Filtering 1. Filter Talent by Name 2. Filter by Representation. 3. Filter by Role Name 4. Filter by CB Selects / Booked Talent. 5. Filter by a specific schedule 6. Filter by confirmation status (confirmed, declined, etc.) 7. Filter by talent with messages or new messages only 8. Filter by talent with notes or picks by clients Casting Networks Submission Software - 23 Reports Using our Reports options helps you gather specific information for your projects. Select the report type... Select what kind of report you'd like from the dropdown menu. Which project? Select which project the report will generate from. Casting Networks Submission Software - 24 Reports with more options... Some reports have multiple options you can designate. Go ahead and set the options to meet your criteria, then click print. A .pdf will be generated that you can then email or print. Casting Networks Submission Software - 25 Casting Networks Inc. - Contact Contact us: Phone: (323) 462-8200 (888) 265-7734 Fax: (323) 462-8131 Sides Fax: (323) 462-6470 Phone Support Hours: Monday - Friday 9:30am - 6:30pm Email: castingbillboard@castingnetworks.com Social Network: United States (all regions) Facebook.com/CastingNetworks Twitter.com/CastingNetworks | @CastingNetworks Casting Billboard Facebook.com/CastingBillboard Twitter.com/CNIBillboard | @CNIBillboard Casting Networks Submission Software - 26
© Copyright 2025