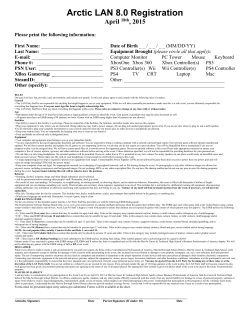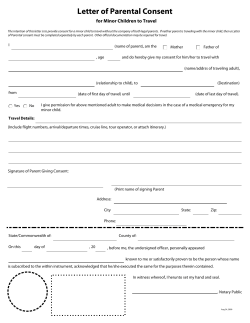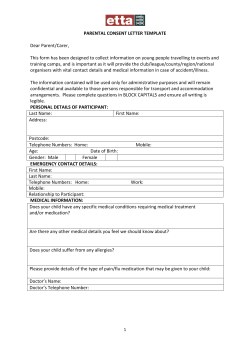A Parent’s Guide to Video Games, Parental Controls and Online Safety
A Parent’s Guide to Video Games, Parental Controls and Online Safety ® A Parent’s Guide to Video Games, Parental Controls and Online Safety An informational guide for parents about choosing age-appropriate games, setting up parental controls, and making sure their child’s video game experience is safe and secure. In This Booklet A Message from ESRB and PTA . . . . . . . . . . . . . . . . . . . . . . . . . . . . . . . . . . . . . . . . . . 2 About the ESRB Video Game Rating System.. . . . . . . . . . . . . . . . . . . . . 4 Parental Controls.. . . . . . . . . . . . . . . . . . . . . . . . . . . . . . . . . . . . . . . . . . . . . . . . . . . . . . . . . . . . . . . . . . . . . 5 Advice from GamerDad.. . . . . . . . . . . . . . . . . . . . . . . . . . . . . . . . . . . . . . . . . . . . . . . . . . . . . . . . 10 Parent Tips and Safety Measures . . . . . . . . . . . . . . . . . . . . . . . . . . . . . . . . . . . . . . . 13 Family Discussion Guide (pull-out) . . . . . . . . . . . . . . . . . . . . . . . . . . . . . . . . . . . . . . 15 Resources for Parents . . . . . . . . . . . . . . . . . . . . . . . . . . . . . . . . . . . . . . . . . . . . . . . . . . . . . . . . . . 17 A Message from ESRB and PTA Video games can be a great source of entertainment and learning for the whole family, but it’s important for parents to fully appreciate what the experience of playing games today encompasses. Many games include social and interactive elements like chat or online competitions; others can be expanded or altered by downloading player-created content on the Internet. As parents, it is up to us to be informed about what and how our children play and to make appropriate choices on their behalf. Fortunately, there are many tools and resources that we as parents can utilize to be better informed about the games we bring home, as well as help ensure that the gameplay experience our children are enjoying is a safe and secure one. The Entertainment Software Rating Board (ESRB®) rating system is one such tool, providing helpful guidance about the content and age-appropriateness of computer and video games. Parental controls are available on all new video game platforms, letting parents exercise even greater control over the games their children play. And when it comes to games that are played over an Internet connection, being informed about the tools at your disposal can be crucial to ensuring that your children are safeguarded from inappropriate content and encounters with other players that you would prefer they avoid. In this booklet, developed by ESRB and PTA®, you will find information about the ESRB ratings, parental control settings, as well as information, tips and resources about online video game safety. Read this material carefully and share it with your family and friends. 2 Back to Table of Contents 3 About the ESRB Video Game Rating System Virtually every video game available for sale at retail stores displays an ESRB rating. The rating system has two equal parts: VIDE Rating Symbols O GA ME Content Descriptors On the front of each game package are rating symbols that provide guidance on age-appropriateness. 3+ 6+ 10+ 13+ 17+ 18+ On the back, next to the rating symbol, are content descriptors that warn about violence, sexual or suggestive material, strong language, use or depiction of drugs, alcohol and tobacco, as well as gambling in the game. Parents should use both parts of the rating system to make sure they are choosing games for their families that they deem appropriate. Online Rating Notice Online-enabled games carry the notice “Online Interactions Not Rated by the ESRB.” This notice warns those who intend to play the game online about possible exposure to chat (text, audio, video) or other types of usergenerated content (e.g., maps, skins) that have not been considered in the ESRB rating assignment. For more information about ESRB ratings, as well as definitions for all ratings and content descriptors, please visit www.esrb.org. 4 The ESRB Game Rating System Back to Table of Contents Parental Controls A Guide to Setting Up Parental Controls for Video Games As any parent knows, raising kids today has never been more challenging, particularly when it comes to the media our children consume. Yet computer and video games are actually among the easiest of entertainment products for parents to control. In addition to checking ESRB ratings to help choose appropriate games, parents can activate parental controls to make sure that their children are only playing games they deem appropriate. The following pages offer step-by-step instructions on how to set up and use parental control settings on Tip: Parents should be around when the the latest generation of game console is first set up consoles – Microsoft Xbox so that their children 360™, Wii™ from Nintendo, don’t activate parental Sony PLAYSTATION® 3 control settings of and PSP™ – as well as their own choosing Windows Vista™. In addition and secure them with to restricting games by ESRB a password or PIN rating or level of content, that only they know. some parental controls also allow you to manage who your kids play with, how and when they play, and for how much time. Using parental controls helps to ensure a fun, secure, and appropriate gaming experience for you and your family. Back to Table of Contents Setting Parental Controls 5 Microsoft Xbox 360™ 1. In the Xbox Dashboard, using the left stick or round pad on your controller, go to the “System” tab, then “Family Settings,” and press the green A button to access “Console Controls.” (NOTE: Newer systems, or those updated recently through Xbox LIVE, may log you into the “New Xbox Experience” dashboard instead of the “Xbox Dashboard” noted above. If this occurs, go to “My Xbox” using the left stick or round pad on your controller. Cycle through to the right and select the “System Settings” tab by pressing the green A button. Scroll down and highlight “Family Settings,” press the green A button and select “Console Controls.” Then continue with the following steps.) 2. Press the green A button again to select “Game Ratings.” Select the maximum ESRB rating level you deem appropriate for your children by pressing the green A button. 3. Go to “Set Pass Code” and press the green A button twice, at which point you must enter a 4-button pass code using the Xbox controller buttons. Select a question and answer in case you forget or want to reset your pass code. 4. Select “Done” on both the “Set Pass Code” and “Console Controls” screens to save your settings. 5. Select “Yes, Save Changes” to activate. You can also use “Console Controls” to: Activate the “Family Timer” to limit the total amount of time the console can be used per day or week Manage access to Microsoft’s online service, “Xbox Live” Block access to movie DVDs by MPAA rating, and television shows by TV rating Hide restricted content (e.g., downloadable games, trailers and demos) in “Xbox Live Marketplace” and “Inside Xbox” Other tips about Xbox Live: You may want to set up a separate “Xbox Live” account for each child in your family “ Xbox Live Controls” (found in “Family Settings”) also allow you to: •Permit or block access to online games (select “Online Gameplay”) •Manage whom your child can communicate and play with and by what means (voice, text and/or video) (select “Privacy and Friends”) For more on Xbox Family Settings, visit: www.xbox.com/isyourfamilyset 6 Setting Parental Controls Back to Table of Contents Wii™ from Nintendo 1. From the main Wii Menu, using the cursor and the A Button on the Wii Remote controller, select “Wii Options” followed by “Wii Settings.” Click on the blue arrow to the right to reach the “Wii System Settings 2” menu options. 2. Choose “Parental Controls” and select “Yes.” 3. Create a 4-digit PIN and select “OK.” You will be prompted to select a secret question to be used if you forget the PIN number. Once done, select “OK.” 4. Select “Game Settings and PIN.” Now you can select the “Highest Game Rating Allowed” on the Wii console. Once selected, press “OK,” “Confirm,” and “Settings Complete.” You can also use the “Other Settings” menu under “Parental Controls” to: Prevent use of “Wii Points” in the “Wii Shop Channel” where games can be purchased Restrict online user-to-user communication and the exchange of user-generated content Block use of the “Internet Channel” and/or “News Channel” Other tips: If your child wants to play online with a friend, they must exchange and store each other’s Wii number with their Mii name in their respective Address Books. Your own Wii console number can be found in the “Address Book” For more on Wii parental controls, visit: www.nintendo.com/consumer/systems/wii/en_na/settingsParentalControls.jsp Back to Table of Contents Setting Parental Controls 7 Sony PLAYSTATION® 3 and PlayStation Portable (PSP™) 1. In the main menu, using the left stick or directional pad, go to “Settings,” then select “Security Settings” by pressing the X button. Options for restricting games are listed under “Parental Control.” A number system indicates the relative level of restriction: the lower the number, the tighter the restrictions. 2. Each number below corresponds with an ESRB rating category: 2 – EC (Early Childhood 3+) 5 – T (Teen 13+) 3 – E (Everyone 6+) 9 – M (Mature 17+) 4 – E10+ (Everyone 10+) 10 – AO (Adults Only 18+) 3. To set parental controls for the Web browser, in “Security Settings,” select “Internet Browser Start Control.” Your options are “On” or “Off.” Selecting “On” will block access to the Internet. 4. The PLAYSTATION 3 and PSP parental controls are enforced by a four-digit password. The default password is 0000 (four zeros). It is recommended that you reset the password. In the Security Settings menu, select “Change Password.” Enter the default password, and then select a new password. You can also use “Parental Control” to: B lock access to DVD and Blu-ray (high-definition) movies by MPAA rating Tips about PLAYSTATION Network: T he default settings block content based on registered user age and restrict chat with other players B e sure to set up sub accounts for each child For more on PLAYSTATION 3, PSP and PLAYSTATION Network, visit: www.us.playstation.com/support 8 Setting Parental Controls Back to Table of Contents Microsoft Windows Vista™ Note: Games featuring the “Games for Windows” branding are best able to take full advantage of Vista family settings. 1. Using your cursor, click on the Windows Vista “Start” button at the lower left corner of your desktop to open the “Start” menu. 2. Click on the “Instant Search” field and enter “par” to search for Parental Controls. 3. Click on “Parental Controls.” 4. In the “Settings” menu, click on “Create a new user account.” Click on the text field and enter a username. 5. Click “Create Account.” At this point, you will be given a variety of options to set controls for: Web Content - block access to Internet content Computer Time Games - restrict by ESRB rating Limits - select when and for how long the computer can be used Other tips: Create a separate login for each child in the family U se the “Activity Viewer” feature to monitor your children’s use, and to adjust parental control settings. This is found under “User Controls” in the “Parental Controls” section For more on Microsoft Vista Family Settings, visit: www.gamesforwindows.com/isyourfamilyset Back to Table of Contents Setting Parental Controls 9 Advice From GamerDad About Playing Video Games Online By Andrew S. Bub The ESRB does a great job rating the content of video games so parents can make informed choices when it comes to which ones they allow their kids to play. But most game platforms and the majority of games can also be played over an Internet connection, and what players say and do online is something that can’t be rated, or even predicted. That’s why online-enabled games carry the warning: “Online Interactions Not Rated By The ESRB.” This message is meant to alert parents to pay closer attention, and here’s why. Think of online gaming like a playground. When your child plays games online they’re often playing with strangers. Some of them are other children, some are adult enthusiasts, and like any crowd, there’s bound to be some bad – maybe even scary – apples in the bunch. Most gaming platforms provide an online or WiFi connection, and many games allow communication. Some offer text chat, and some use headsets or even video for live communication with other players. Unfortunately, the anonymity of online gaming seems to inspire some players to shout obscenities, crude sexual comments or even racial epithets. There’s also the possibility (though it appears to be rare) of encountering a sexual predator online. A child can of course encounter these things on a real playground or just by walking down the street, but with the Internet it occurs in a virtual world where someone’s true identity can be more easily disguised. 10 Advice from GamerDad Back to Table of Contents Online gaming can be a lot of fun and kids are interested in it because they can play with their friends online – and that’s a lot more challenging and exciting than just playing by yourself. While the most effective way to protect your children is to not let them go online at all, the good news is you don’t have to resort to that. There are many tools parents can use to make the experience safer and more rewarding. One method is to make a deal with your kids that they can play online, but only with friends and family. Nintendo’s Friend Code system requires permission and the exchange of a unique numerical code to communicate in any Video games game. Services like Xbox Live and the PLAYSTATION Network offer are no different the equivalent of “buddy lists” that than other forms you can use to help you keep out of media; they troublemakers. These online just present new services will usually let you ban foul-mouth players from ever challenges for playing with your child again. parents. While the Sony PlayStation 2 provides online access, it requires an adaptor and the parental controls are relatively crude. However, Sony’s latest consoles (PLAYSTATION 3 and PlayStation Portable), are state-of-the-art, and they both use the same system to restrict content or block access to the Internet altogether. Microsoft’s Xbox 360, XP, and Vista operating systems all offer Family Settings, letting parents easily turn access on and off. Also, since Xbox and Windows Live are services with an annual subscription fee, you can opt out of Internet gaming completely. Many PC games are online-enabled and most don’t use Windows Live. Aside from content controls, there’s nothing to stop a child from gaming online with voice or text chat on a PC. The PC is also home to online role-playing games, with virtual worlds that let people interact with each other. If your child or Back to Table of Contents Advice from GamerDad 11 teen is playing one of these, you should know that oftentimes these games have administrators — people who police the virtual world — to whom you can bring your concerns. Another potential risk is “mods,” which is short for modifications. These are usergenerated, downloadable pieces of content meant to be added to a game. User-generated mods are not rated by the ESRB and the game’s maker is not responsible for their content, so parents should be aware that “mods” exist and that their kids may be downloading them into their games. Nintendo’s Wii console and Nintendo DS handheld are a little less problematic. Wii uses a four-digit PIN to allow parents to control content and Internet access, and both the Wii and DS use the Friend Code system for communication. If your child selects the PictoChat feature (DS), they can text chat and draw doodles to share with other DS users within their local wireless range (typically up to 30 feet away, sometimes further if there are no obstacles between the users). Some DS games let players draw their own symbols or icons to represent themselves online, but some less ‘mature’ players may abuse this freedom with inappropriate doodles. So clearly there are things to be wary of, but the good news is that there are tools that help parents manage their child’s online gaming. Of course, tools aren’t foolproof, but when combined with parental involvement, they’re much stronger. Look over your children’s shoulder when they play a game involving chat. Listen in if they’re using voice or video chat. Be involved and know what kinds of games your children are playing. And above all else, talk to them about what they are experiencing and what your rules are to keep them safe. Remember, video games are no different than other forms of media; they just present new challenges for parents. It’s never too late to get involved. Use the Family Discussion Guide included in this booklet, because informed parenting is good parenting! Andrew Bub has seven years experience as a dad, 30 years as a gamer, and five years as GamerDad. He heads the parent-focused video game review web site GamerDad.com, and has been published and quoted in various media, including print, TV and radio. 12 Advice from GamerDad Back to Table of Contents Parent Tips for Playing Video Games Online Because playing games online can sometimes expose players to inappropriate content, behavior and language, there are several precautions you can take to help make sure your child’s experience is one in which you are comfortable. Parents should seek out games and online services that offer the ability to: Block. You can block out strangers and restrict the people your children can play with online to only a select group of approved friends, kind of like a gamer buddy list. Mute. The “mute” feature allows you to disable the ability to chat with other players during a game, whether it’s typewritten text or voice chat over a headset. Monitor. Certain online services provide parents with the option to log into the child’s account and view a list of players their children have interacted with during an online session, which can be helpful in determining whom they can and cannot play with. Speak Up. In addition to blocking a player who behaves in an inappropriate manner, you can also notify a game’s publisher or online service about the offender. Check the online service’s or game publisher’s Terms of Service for instructions on how to file a complaint about another player, and be sure to include as much information as possible about the player in question. Back to Table of Contents Parent Tips for Playing Video Games Online 13 Additional Online Safety Measures Be Involved. As a parent, being involved, vigilant and proactive is crucial to online safety. Keep your game console or PC in a common area of the home so you can keep an eye and ear on the action. Establish an ongoing dialogue with your children about what they are doing and with whom they are playing online. Look Out for Mods. Some games offer players the ability to modify their content, sometimes in ways that are not consistent with the ESRB rating. These changes can be made by using a special cheat device or a free downloadable program called a “mod” that any other player can download for free. Don’t Disclose. Make sure that your children know not to divulge personal or financially sensitive information about themselves or other family members when completing profiles, purchasing items or interacting with others online. Set Limits. Set and discuss limits on what your children can do on the Internet and how long they are allowed to play games online or off. Establish rules you are comfortable with using the Family Discussion Guide included in this booklet. Beware of Cyberbullies. Cyberbullying is a serious and growing problem, and can be just as real and hurtful as the traditional kind. Be mindful of the warning signs that your child is the target of cyberbullying, and be sure your child knows and uses proper “netiquette” when playing games online. Stay Informed. Educate yourself and your children about the virtual world they’re exploring, be it in a video game or on a social networking web site. Use resources like the ones noted in this booklet to learn more about how you can help keep your family safe. 14 Additional Online Safety Measures Back to Table of Contents f a m i ly discussion guide Video Games, Parental Controls and Online Safety Our daily schedules have never been busier, but it’s important for parents to make the time to talk with their kids about what’s going on in their lives. This booklet offers a broad range of information about ESRB ratings, parental controls for the various game systems, as well as some of the tools at parents’ disposal to help mitigate the risks of playing games online. Now it’s time to put that knowledge into action. On the back of this page is a discussion guide that parents and their children should use to help structure a conversation about the computer and video games that are played in the household. We’ve provided a framework, but the goal is to have an honest dialogue through which parents learn more about their children’s games, and children learn more about their parents’ concerns with respect to playing games, particularly when playing them online. Parental controls are a great tool, but no tool can replace an informed and involved parent. So set aside some time to talk, and do so regularly. Perhaps you’ll even consider arranging a regular “Family Video Game Night” where the whole family plays together. Video games can and should be fun for the entire family. After all, involvement and communication are vital to good parenting. Back to Table of Contents Family Discussion Guide 15 f a m i ly d i s c u s s i o n g u i d e Video Games, Parental Controls and Online Safety Favorite Games ESRB Rating* Content Descriptors* --------------------------------------------- ---------------------- ------------------------------------------ --------------------------------------------- ---------------------- ------------------------------------------ --------------------------------------------- ---------------------- ------------------------------------------ Games on the Wish List ESRB Rating* Content Descriptors* --------------------------------------------- ---------------------- ------------------------------------------ --------------------------------------------- ---------------------- ------------------------------------------ --------------------------------------------- ---------------------- ------------------------------------------ *To find rating information for a specific game, visit www.esrb.org, or download the ESRB ratings search widget at www.esrb.org/widget to make access to ratings information that much easier. Points for Discussion Why are these titles your child’s favorites? What about them is especially fun, interesting or challenging? What’s appealing about the games listed on the Wish List? Which rating categories are OK for your child to play, which ones require permis- sion, and which ones are off-limits altogether? Are there specific content descriptors that are off-limits? (See page 4 for information on ESRB ratings.) Are the parental controls set on your family’s video game system(s)? • If so, what is the highest rating allowed? Are there other controls set up, such as restrictions on chat, Internet access, amount of time, or whom your child can play with online? • If not, are there house rules regarding which games are allowed and when and how long they can be played (i.e., number of hours each day, and/or only after homework and chores are done)? Are any of the games listed above online-enabled (able to be played over an Internet connection with other players)? If so: • Should your child receive your permission before playing a game online? • Are there rules regarding whom your child can play with online? • Do you know which of the above games (if any) allow for player chat and which type (text, audio, video)? • Has your child ever seen or heard inappropriate content from other players when playing a game online? • Does your child know what to do, and whom to contact, if being bullied online by another player? • Does your child know never to give out personal information to anyone online? 16 Family Discussion Guide Back to Table of Contents Resources for Parents ESRB ratings provide concise information about the content and age-appropriateness of games you might consider purchasing or renting for your family. For parents seeking additional detail or different perspectives about the games their children want to play, as well as guidance about keeping their kids safe online, here are some additional resources. Parent-Focused Video Game Reviews Children’s Technology Review www.childrenssoftware.com GamerDad www.gamerdad.com What They Play www.whattheyplay.com Game Reviews, Demos, Screenshots GameRankings www.gamerankings.com GameSpot www.gamespot.com IGN www.ign.com Online Safety Netsmartz www.netsmartz.org On Guard Online (FTC) www.onguardonline.gov P TA www.pta.org/mediasafety Web Wise Kids www.webwisekids.org WiredSafety www.wiredsafety.org Parental Controls and Other System Info Mac OS X Leopard www.apple.com/macosx/features/parentalcontrols.html Microsoft Windows Vista www.gamesforwindows.com/isyourfamilyset Microsoft Windows XP www.windows-help-central.com/parental-controls-in-windows-xp.html Microsoft Xbox 360 www.xbox.com/isyourfamilyset Nintendo www.nintendo.com/corp/parents.jsp Sony PS2, PS3 and PSP www.us.playstation.com/support The provision of these links does not constitute an endorsement or recommendation of the linked sites. The opinions expressed on these sites do not necessarily reflect the views of PTA or ESRB. Back to Table of Contents Parent Resources 17 To order additional copies of this booklet please go to: www.parentvideogameguide.com The price for a package of 25 booklets is $9.95 (Price includes shipping and handling. Available while supplies last.) Copyright © 2008 ESRB, ESA and PTA. All rights reserved. ESRB, ESA and the ESRB rating icons are registered trademarks of the ESA and may not be used without permission of the ESA. PTA and everychild onevoice are registered service marks of the National Congress of Parents and Teachers. (04/08) Back to Table of Contents
© Copyright 2025