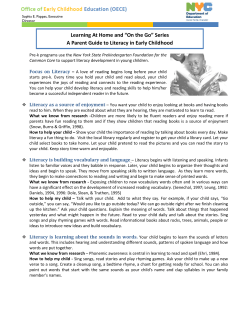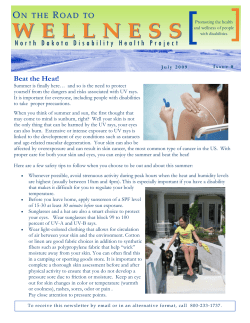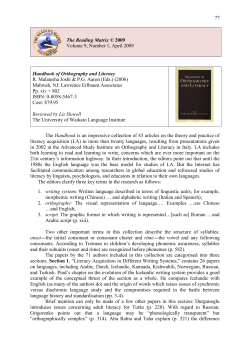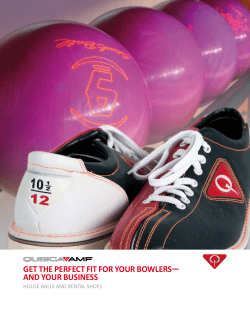D E S K
D esigning E nvironments S uccessful K ids FOR Penny Reed, Editor Contributing Authors: Therese Canfield Mary Pallaske Judi Cumley Penny Reed Jill Gierach Diane Rozanski Gale Lones Lana Sheets Julie Maro Karen Stindt Marcia Obukowicz Paula Walser Shelly Weingarten Additional authors are listed on individual pages. Wisconsin Assistive Technology Initiative 800 Algoma Boulevard Oshkosh, WI 54901 Phone: (800) 991-5576 y Fax: (920) 424-1396 Visit our web site at www.wati.org Table of Contents The Basics that Affect Every Age and Environment...................................................5 Introduction ..................................................................................................................................... 5 Overview of DESK Concept ........................................................................................................... 5 Positioning and Ergonomics ............................................................................................................ 6 Brain Based Learning and AT ......................................................................................................... 9 References and Resources for Brain Based Learning ................................................................... 13 Understanding and Overcoming Learned Helplessness ................................................................ 13 Designing Environments for Successful Kids In the Home and Other Birth to Three Environments ................................................................................................ 15 Language Foundations .................................................................................................................. 15 Literacy Foundations ..................................................................................................................... 16 Barrel Seat ..................................................................................................................................... 20 Inexpensive Bolsters...................................................................................................................... 20 Simple Voice Output Devices ....................................................................................................... 21 Taction Pads .................................................................................................................................. 23 Easels ............................................................................................................................................. 25 Floating Communication Board .................................................................................................... 27 Coupon Holder Communication Display ...................................................................................... 28 Object Calendar ............................................................................................................................. 28 Using Velcro Books ...................................................................................................................... 30 Adapting Books for Easier Access ................................................................................................ 31 Easy Grip Balls .............................................................................................................................. 32 Selecting Toys ............................................................................................................................... 33 Adapted Computer Access: Touch Screen and Positioning .......................................................... 34 Virtual Resources for Birth to Three ............................................................................................. 35 Designing Environments for Successful Kids In Early Childhood Settings ........... 37 Emerging Language ...................................................................................................................... 37 Emerging Literacy ......................................................................................................................... 40 Accessible Furniture ...................................................................................................................... 43 Adapt-A-Chair ............................................................................................................................... 44 Railings and Grab Bars.................................................................................................................. 44 Individual Communication Displays ............................................................................................. 45 Eye Gaze Frame ............................................................................................................................ 47 Table Top Display ......................................................................................................................... 48 1 More Simple Voice Output Devices.............................................................................................. 49 Communication Clip Case............................................................................................................. 51 Adapting and Protecting Early Childhood Books ......................................................................... 52 Scan ‘n Read .................................................................................................................................. 53 My First LeapPad .......................................................................................................................... 55 Using Picture Schedules ................................................................................................................ 55 PICTURE THIS Software ............................................................................................................. 56 Commercially Available Products that Work Well ....................................................................... 57 For Children with Disabilities ....................................................................................................... 57 Choosing and Adapting Puzzles .................................................................................................... 60 Adapted Car Play........................................................................................................................... 61 Using Film Canisters ..................................................................................................................... 62 Adapted Dress-Up-Corner Play ..................................................................................................... 63 Puppets or “Helping Dolls” ........................................................................................................... 64 Battery Interrupter ......................................................................................................................... 65 IntelliKeys: A Versatile Tool ....................................................................................................... 66 Notebook Adapted Mouse ............................................................................................................. 67 Adapted Computer Access: ........................................................................................................... 68 Alternative Keyboards, Mice, & Switches .................................................................................... 68 Selecting Software for Young Children ........................................................................................ 69 Virtual Resources for Early Childhood ......................................................................................... 71 Designing Environments for Successful Kids In the Primary Grades .................... 73 Developing Language.................................................................................................................... 73 Written Language .......................................................................................................................... 74 Developing Literacy ...................................................................................................................... 75 Five Components of Reading Instruction ...................................................................................... 76 Meeting Mathematics Standards ................................................................................................... 82 Slant Boards .................................................................................................................................. 85 Slant Board with Dry Erase Memo Board ..................................................................................... 86 Line Marker ................................................................................................................................... 86 Writing Templates ......................................................................................................................... 87 Low Tech Adaptations to Improve Handwriting ........................................................................... 88 Using the Classroom Word Wall ................................................................................................... 90 Books Adapted With Picture It ..................................................................................................... 91 The BookWorm ............................................................................................................................. 93 Velcro Covered Board and Organizer ........................................................................................... 93 Teaching Phonemic Awareness to Non Speaking Children .......................................................... 95 Fasteners for Student Made Books ................................................................................................ 96 Color Me StoryBooks .................................................................................................................... 97 Using Talking Word Processing .................................................................................................... 97 2 Creative Writing before Keyboarding ........................................................................................... 98 Kidspiration ................................................................................................................................. 100 Simon Spells and Simon Sounds It Out ...................................................................................... 102 Franklin Speaking Spell Checkers............................................................................................... 102 Colored Transparent Reading Guides ......................................................................................... 103 LeapPad ....................................................................................................................................... 104 Creating Storybooks with PowerPoint ........................................................................................ 104 Books on Slides ........................................................................................................................... 106 Card Readers as a Tool ................................................................................................................ 107 Using Multimedia ........................................................................................................................ 108 Tools for Math ............................................................................................................................. 109 Math Supports ............................................................................................................................. 110 Strategies for the Use of Light Tech Math Tools ........................................................................ 111 Memory Cues .............................................................................................................................. 115 Electronic Books ......................................................................................................................... 116 Easy Dress Fashion Dolls ............................................................................................................ 117 Adapted Dice ............................................................................................................................... 118 Adapted Computer Access: ......................................................................................................... 119 Built-in Accessibility Features and On-Screen Keyboards ......................................................... 119 Discover Tools ............................................................................................................................ 120 Virtual Resources for Literacy .................................................................................................... 121 Virtual Manipulatives for Math ................................................................................................... 123 Designing Environments for Successful Kids In Upper Elementary and Secondary Schools.................................................................................................... 125 Using Language Skills................................................................................................................. 125 Using Literacy Skills ................................................................................................................... 125 The Use of Color ......................................................................................................................... 133 Portable Word Processors ........................................................................................................... 133 Hand Held Computers ................................................................................................................. 135 iQuest Study Tool ........................................................................................................................ 136 Scanners....................................................................................................................................... 137 Removable Highlighting Tape and Tabs ..................................................................................... 138 Tape Recorder with Digital Counter ........................................................................................... 139 Word Prediction Software ........................................................................................................... 139 Abbreviation/Expansion Software............................................................................................... 140 Text to Speech Applications for Windows .................................................................................. 141 Text to Speech Applications for Macintosh ................................................................................ 143 Computer Based Dictionaries and Encyclopedias ....................................................................... 146 Outlining/Diagramming Software ............................................................................................... 147 Using Spell Checkers in Word Processing Programs .................................................................. 147 3 Scanned in Glossaries and Key Words ........................................................................................ 148 Adapted Worksheets.................................................................................................................... 149 Electronic Books ......................................................................................................................... 151 Math - Upper Elementary ............................................................................................................ 153 Calculators as Assistive Technology Tools ................................................................................. 153 Computer Template Programs ..................................................................................................... 156 Printable Forms ........................................................................................................................... 156 Graphic Organizers...................................................................................................................... 157 Science Adaptations .................................................................................................................... 158 Adapted Computer Access .......................................................................................................... 160 Adapted Keyboards, Head Controls, and Voice Recognition ..................................................... 160 Virtual Resources for Literacy .................................................................................................... 161 More Virtual Manipulatives for Math ......................................................................................... 162 PowerPoint Presentations and Resources .................................................................................... 164 Making it Work ........................................................................................................... 167 Arrange or Attend Make-it and Take-it Workshops .................................................................... 167 Create a Study or Work Group .................................................................................................... 167 Access Technical Assistance ....................................................................................................... 167 Kits of Materials .......................................................................................................................... 168 Cooperative Purchasing ............................................................................................................... 168 This manual was made possible by funding from IDEA grant number 9906-23. Its content may be reprinted in whole or in part, with credit to WATI and the Wisconsin Department of Public Instruction (DPI) acknowledged. However, reproduction of this manual in whole or in part for resale is not authorized. 4 The Basics that Affect Every Age and Environment Introduction High quality individualized instruction that engages the young child or older student in meaningful activities is certainly a key to developing new skills and learning new information. However, it is not enough. It is critical that children are able to interact meaningfully and effectively with the things in their environment, to examine and understand objects, see details, describe events, and comment on or request objects or activities. These are the events of learning that are critical to each child’s development. While the typical materials and items found in classrooms and homes may fulfill this need for typically developing children, often infants, toddlers, children and youth with special needs require additional items that are easier to handle, simpler, larger, less slippery, color coded, or in some way more inviting or functional. There are a variety of “things” that can be made available to help children with disabilities acquire and demonstrate competence. These “things” are technically called “assistive technology.” They are a variety of items and devices from simple, low and “no” tech to high tech, computer based software and hardware that can be used to help a student to improve or increase his or her functional capabilities. Making these items and devices available can make it possible for a child with developmental or learning differences to function more independently, perform tasks they cannot do without the devices, learn more quickly, and/or better demonstrate knowledge. Overview of DESK Concept The DESK Concept is based on the premise that children can only succeed when the supports they need are readily available in their environment. This manual will describe a variety of these supports for infants, toddlers, children and youth at different ages and different developmental levels who are engaging in a variety of learning tasks. It will focus on providing those supports in the quickest, most practical and least expensive way possible. Suggested materials and devices will include both commercially available and teacher or parent made items. Each section of the manual focuses on a different developmental level and therefore different tasks. In each of the sections, materials related to those tasks are featured. The suggestions here are not intended to replace the need for the IEP team or IFSP team to consider the child’s need for assistive technology and include any specific assistive technology in the IEP or IFSP. Rather, the ideas presented here are intended to provide practical ideas for these teams to consider as they work together to determine what is needed to support and assist a specific child. A Final Introductory Note The authors have tried to list items in the sections where they may be most useful. However, a reader will often find that something listed in one section will work quite well in another. Please select and use the items that can help your student be successful. 5 Please note that items have been introduced at the earliest level they have typically been successful, and are not repeated in subsequent levels. So the reader may find that items mentioned in an early section, such as Early Childhood will still work for the student who has moved on to other settings as long as content and appearance are adjusted to be compatible with age appropriate activities in the new environment. The computer can enhance learning opportunities for many children. For those students who are able to manipulate materials and other items in the environment in a typical manner, the computer is just one other tool to be used. For those students who are limited in how they access learning materials, the computer can be assistive technology, simulating activities they may be unable to explore or experience in other ways. If students need adaptations to effectively use a computer, there are a variety of choices to consider. These adaptive computer access items have been divided up into each of the four sections because the computer can be useful for children and youth of all ages. Once again, something described in one section may work just fine for an older or younger student in a different environment. Please use what works to make the student more successful. Items in each of the four sections of the manual follow the same order: • Items related to positioning • Items related to language • Items related to academics • Items used for play or recreation • Adapted computer access If you have comments, questions or suggestions, please address them to Director, Wisconsin Assistive Technology Initiative, 448 East High Street, Milton, WI 53563 or at www.wati.org. Positioning and Ergonomics Before delving into the many simple and inexpensive tools that are the heart of this manual, it is important to address the very critical issues of position, location, and ergonomics. As the saying goes in real estate, “The three most important things are: location, location, location.” Perhaps in working with children with disabilities, we could say, “The three most important things are: position, position, position.” This includes both the positioning of the child’s body in a chair or other furniture and the location of the child in regard to the activities that need to be seen and heard. An environment rich in supportive and helpful items will be of little value if the child is not positioned in a way to access them. Positioning has two aspects to be considered. First is the position of the child in the room in relation to what must be seen or heard. Second is the child’s position in the chair, on the floor, at the desk, etc. 6 Location It is important that children with disabilities be placed where they can see and hear what they need to see and hear and reach the items they need to utilize. This sounds so simplistic as to be ludicrous, and yet, a child with a disability is sometimes placed at the back of a classroom because there is more space there for the wheelchair or because an aid is working with the child. If the child must see what is written on the board, the child must be near the board. If the child needs to hear what is being said by the teacher and have an opportunity to participate in instructional activities, then the child must be located close enough to the teacher to hear and close enough to the activity to participate. Other things to consider are the source of light and sound that may interfere with the ability to see or hear. As much as possible, the child should be positioned with his back to the window so that the light source comes from behind him. At the same time, if the child is working on a computer, it is important to check to see that there is not a glare or reflection on the screen. Light source is an important consideration in planning location. If there is an activity area in the room where talking or play will be going on, consideration should be given to the potential for that sound to distract or interfere with the target child’s ability to pay attention. If the child needs to work independently, then locate the child away from those distractions as much as possible, during that independent work time. However, when the child needs to participate in an activity, ensure that he or she is positioned to be able to participate. Nothing is more heartbreaking than to walk into a classroom and find all of the students seated in a circle on the floor engaged in an activity while one child in a wheelchair sits outside of the circle. Her expensive augmentative communication device is bolted to the wheelchair tray and no one bothered to problem solve a way to move the device or include the child in the activity with an alternate means of communication. It is important to remember that children without disabilities will often change their location if they are bothered by sound, light, heat, or other discomforts, but the child with a disability may not be able to do so. Therefore, adults need to take those things into consideration as they plan activities. Body Positioning For a child with a physical disability, the positioning of his or her body in different chairs, cushions, or mats may be an important part of the instructional program. If so, the physical and/or occupational therapist will be the person to ask any and all questions about seating and positioning. However, there are also considerations for positioning of children without physical disabilities. When seated in chairs, children are able to use their hands most effectively if they are positioned with a 90° angle at ankles, knees, and hips. This means that the chair must be the right height and their hips must be squarely positioned at the back of the chair. The best solution is to obtain furniture of the correct size. However, if that is not possible some of these ideas may help. 7 • If the chair is too high, try placing a telephone book or other large flat object under the child’s feet. • If the chair is too low, ask the maintenance staff to secure blocks to the legs to raise it slightly. • If the chair is too rounded and slippery, causing the child to slump down, try placing a mat of Rubbermaid shelf liner on the seat. When seated at a table, the child should be able to rest both arms comfortably on the table without causing the shoulders to shrug. Forearms and hands must rest comfortably on the table’s surface in order to write or color. If the table is not at the right height, the chair or the table must be adjusted to achieve the correct position. If a table at the right height is not available, try putting blocks under the legs or having the legs shortened. It is desirable to have a range of table heights in a classroom as students grow at different rates and do not all fit at the same table height. When seated at a computer, it is critical that the monitor be located so that the child is looking straight at the screen or down a few degrees, not up. The height and location of the keyboard is also important. The child should be able to access it comfortably and the angle of hands to forearms should be 17° or less. If computer use is in a lab that must serve a wide age range, it is going to be important that service providers look at the positioning of all children and work together to provide a variety of table heights to meet the varying needs of the children using the lab. Positioning in Action The most important point here is to think about both aspects of positioning for all children. Chances are that if you are not thinking about positioning, something is not as good as it could be. If you are not familiar with specific positioning concerns for children with physical disabilities, you will find an excellent, easily understood overviews of positioning in George, C. & Lacefield, W. (2001). Handbook of Adaptive Switches and Augmentative Communication Devices , Academic Software, Inc., www.acsw.com. In general, specific questions should be addressed to physical or occupational therapists if there are any concerns about positioning. If the child about whom you are concerned has a hearing or vision loss, you should also consult with the appropriate hearing or vision specialist about your concerns. Finally look around the room and think about how children can move around. • Are there clear paths to get everywhere they need to go? • Can all children reach the items they need to be able to reach? • Are there places to sit comfortably and look at books quietly? • Are excess items stored out of sight so as not to cause clutter or distractions? • Are there so many books or materials on the shelves that some children cannot focus or choose? 8 Think about various activities. • If you have story time, how easy is it to see the book? • Do children have to throw their head back into extension to attempt to see it? • How could you change your position or theirs to make it more appropriate? • During large group instruction, can all children see and hear adequately? • During small group activities, are some children bothered by nearby activity? In general, think about how it feels to be a child in this space, and arrange and do everything you can to make it feel right. Optimal positioning makes the difference between being able to attend and learn new things or being stuck in a location or posture where the physical or sensory input is interfering with the child’s ability to learn. Brain Based Learning and AT In the past decade much research has been devoted to studying how the brain learns and how to apply the resulting information in education settings. This is an excellent and exciting body of research that provides several critical facts that can be applied to children with disabilities. Keeping these concepts in mind as we teach the use of assistive technology to children with disabilities can enhance the effectiveness of our teaching. Ensure that the child is well hydrated. One of the most critical findings to come out of the early research on brain based learning was the recognition that being well hydrated is critical. People simply cannot process new learning if they are not sufficiently hydrated. Children with physical and communicative disabilities constitute a group that is at high risk of inadequate hydration. When other children can ask to go to the water fountain or simply go and get a drink, children with disabilities may not be able to do so. Water should be readily available and offered to the child with a disability on a regular basis, at least every 30 minutes. Additionally a child who experiences difficulty swallowing may not consume enough water even when it is offered regularly, so even more frequent opportunities may be needed. It is incumbent on the adults in the environment to ensure that every child is sufficiently hydrated. For children with severe disabilities, that may require that the adults monitor urination to ensure that sufficient water is being consumed by the child. For the child who is not able to request a drink of water verbally, placing a water bottle, miniature water bottle, or picture of a water bottle where he or she can eye gaze at it when a drink is needed, may be an effective way to facilitate good hydration. In teaching new skills to students with disabilities, ensure that they are well hydrated prior to and during instruction. 9 Ensure active movement to get blood to brain. The use of movement in the classroom can improve learning. Studies have shown that short bursts of activity increase the heart rate, which, in turn, raises alertness or arousal level for a student. Try having children stand and march in place before learning new material. Also having children stand and bring their right knee up while moving their left hand down and across the midline of the body is an effective movement. This is called cross-laterals. (You must do it several times on both the right and left sides to be effective.) The impact of cross laterals on learning is documented in Jensen (1998) and Hannaford (1995). Activities that promote social bonding and pleasure such as rewards, celebrations or repetitive gross motor activities can affect motivation through the release of our body’s natural motivators, noradrenaline and dopamine. What about children with physical disabilities, do they get enough movement during the school day? Think about how often a child gets to move out of the wheelchair. If the child is unable to verbally request a movement break, ensure than an icon or a symbol to request a movement break is provided. If children are unable to move themselves, it is important that staff provide them this opportunity. Moving their bodies or assisting them to do movements has been shown to be effective on both arousal level and motivation. Helping children to do cross laterals by physically assisting them is effective. If that is not possible or would be dangerous or uncomfortable for a particular child drawing an X on the child’s back with your finger or gently tugging on each of the child’s ear lobes are effective alternatives to stimulate circulation. Watching a video of a vestibular activity, such as a roller coaster ride has an impact on the vestibular system. The vestibular system is responsible for taking in sensory stimuli from the environment and strengthening other neural pathways to the brain. If you have a student that likes vestibular input this is a good alternative. Finally, Brain Gym is a set of coordinated integrative movements that is promoted by Dr. Paul Dennison to enhance learning. These exercises are easily adapted. One of the activities is simply rolling the outer ears from top to bottom several times. This stimulates the tactile receptors, which wakes up the whole hearing mechanism. For more information on Brain Gym see www.braingym.org. Meanwhile, remember actions speak louder than words, and movement is good for learning. When a student is being taught to use assistive technology, it may be very challenging or fatiguing. Ensuring that the student has sufficient opportunity to move during instruction will increase his or her ability to learn new information. 10 Use music to maximize learning tasks. The use of PET (Positron Emission Tomography) Scans has increased our understanding of the effect music can have on our brain function. Music was once thought to affect “right brained” individuals or to have impact only in the right hemisphere of the brain. We now know that music triggers many areas of the brain. It can increase or decrease blood flow to certain areas of the brain, affect the immune system, and decrease stress. Music may increase perceptual-motor systems and memory systems. The thoughtful addition of music to many classroom activities is a stress free teaching strategy that promotes learning. All children, with or without disability, may benefit from utilization of this approach. Research indicates the addition of the correct type of music never has a detrimental affect on learning but always increases the learning outcomes. Knowing this, teachers can use music to help students in a variety of ways, especially when teaching new assistive technology skills. Increase concentration Use Mozart or other music with intricate harmonic, melodic and rhythmic counterpoint patterns 10 minutes prior to a spatial task. Increase affect in vestibular system activities Use music with a strong, high violin section. Increase learning performance Add background music to reading activities or studying. Must be quietly played and simple in structure. Major key, orchestras, adagio or andante movements, Bach, Handel, Vivaldi, and Environmental music. Another strategy is to have students hum a familiar tune, then switch to a minute of “ah” sounds. Add a minute of “ee” then end with an “oh.” Start sounds with low pitch and end with high pitch. This helps to stimulate the brain, reduce stress and evoke a positive learning state. (Campbell, 1997) Increase social interactions Play background music during group activities that evoke emotional responses. Happy music equals happy kids. Use up-beat folk music and Rock and Roll. 11 Utilize short teaching segments. All of us learn best when we are taught meaningful information in short periods of time. In fact the brain is actually less efficient when sustaining high levels of attention over time. Brain focus and attention begins to “fade” after only 10 minutes of sustained attention. Jensen (1998) says a good “rule of thumb” is to allot one minute of instruction for every year of age with a maximum of 20 minutes, even for adults. How can we teach all that we need to in such limited time periods? Here are some tips to help your students’ learning become more efficient. Because the brain always seeks patterns and meaning, it is best to present the whole first and then examine the parts specifically. Mindmaps give students a visual image of the whole and the relationships of the parts. Information that is provided at the beginning and end of lessons is remembered best. Highlight those most important facts during those periods. Allow for processing time when learning new materials. Students need 2-5 minutes for every 1015 minutes of new instruction. When reviewing material, one minute of processing time for every 20 minutes is sufficient. When learning has been briefly interrupted and then refocused, it is more easily recalled. Rotate between mini-lessons, group work, reflection time, individual work and team projects. Sousa (2001), suggests that that in a 40-minute class period, students’ attention is strongest for the first 20 minutes, then the brain needs down time for approximately 10 minutes. The last 10 minutes is the next best teaching time. Causing learners to shift frequently between auditory and visual attention helps maintain attention and avoid fatigue. When students manipulate information in a variety of ways, they are more likely to store it in multiple areas of the brain and are more likely to recall the information. Remember the “Chunks of 7 Rule” (plus or minus 2). We learn best when there are no more than 7 pieces of information “chunked” together. That is why phone numbers are 7 digits. If you absolutely have to teach more than 7 bits of information at one time, “chunk” them into smaller segments (3-4-3). The plus or minus 2 is the variance for any of us depending on the time of day, the information, the way the material is presented, etc. Allow for down time. Brains learn best when time for focused learning is followed by a period of “down time”—a time for reflecting and integrating the new information. Attaching sense and meaning to new learning can occur only if the learner has adequate time to process and reprocess the information. This continued reprocessing is a critical component in the transference of information from working memory to long-term memory. Down time gives neurons a chance to relax and allows the dendrites to grow and make new connections, thus learning takes place. 12 After we learn new material, we need to take time to think about what we learned. Down time (process time) is a period during the day or during a lesson where the brain is less able to retain new information, thus no new information should be presented. It should be used to process information that was previously learned. Brain based research suggests 6-8 hours of down time is required to process new information. In addition, the new information should be reviewed before moving on to something else. When teaching children to use a new assistive technology device or strategy, we need to apply the same principles. Give the child the time to process the instructions, to think about what he/she has learned, and time to practice (review) the application before introducing new strategies. References and Resources for Brain Based Learning Campbell, D. (1996). The Mozart Effect, Avon Books. New York, NY. Chapman, C., & King R., (2000). Test Success In the Brain Compatible Classroom. Zephyr Press, Tucson, AZ. Jensen, E. (1998). Teaching with the Brain in Mind. Association for Supervision and Curriculum Development. Alexandria, VA Jensen, E. (2000). Music With the Brain in Mind. The Brain Store. Del Mar, CA. Hannaford, C., (1995). Smart Moves: Why Learning is Not all In Your Head. Great Oceans Publishing, Arlington, VA Sousa, D., (2001). How the Brain Learns. Corwin Press, Inc. Thousand Oaks, CA Sousa, D., (2001). How the Special Needs Brain Learns. Corwin Press, Inc. Thousand Oaks, CA Sweeney, J. Presentation on Brain Based Learning and Assistive Technology. June 2002. Wisconsin Assistive Technology Initiative Summer Institute. Understanding and Overcoming Learned Helplessness Children are typically born with an innate urge to explore, understand, and control their environment. Evidence of this appears early as the child turns toward sound, stares at and reaches toward people and objects, and later wants to “do it myself.” Burkhart (2002) suggests that children have three inborn drives: • To understand • To achieve independence and sense of self; and • To connect socially with others 13 Unfortunately children who are born with significant physical or cognitive challenges may not be able to explore their world. Their efforts to look at or reach out to people and objects may be so unproductive that they become frustrated and give up. They may become passive and give up trying to do things for themselves as they are moved through their day, fed, positioned, and relocated with little or no way to develop or express interests. As a child experiences repeated failure, he or she gradually gives up trying. We see this most frequently in children with severe disabilities, but it can occur with less pervasive consequences in any individual of any age who experiences repeated failure. Examples include: • The overweight child who finally gives up trying to join in any games on the playground; • The non English speaking child who stops attempting to communicate with English speaking peers; and • The clumsy student who feels to “sick” to go to physical education class when new teams are being chosen. In order to overcome learned helplessness we must present tasks and activities that allow the student an opportunity to be successful. This includes: • Making the overall environment accessible; • Providing specific tools and materials that are physically accessible (i.e. the child is able to pick them up or move them or place them where needed because they have been made lighter, been enlarged, made more visible, or any other change that was needed); • Ensuring that tasks or activities are neither too easy nor too difficult; and • Observing carefully to see what appeals to or interests the child. Burkhart (2002) also suggests taking advantage of the inner drive to develop independence and a sense of self by providing multiple opportunities for making choices throughout the day because this allows the child to feel “in control.” This can be through choices about the sequence of activities when that is possible or with choices about specific steps within an activity. Making sure the child knows what is “coming next” is also important. This can be accomplished by providing auditory, tactile, and/or visual input as needed about the next activity or part of an activity. The calendar box and picture schedules described in the Birth to Three and Early Childhood sections can be useful tools for this and can be used with all ages of children if they continue to need those tools in order to understand and anticipate what will take place next. Learning is most effective for all children when they are active participants in that learning. It is also most effective when it occurs within the context of a meaningful activity rather than as isolated drill and practice sessions (Burkhart, 2002). That means that if we want a child to learn to point to a symbol for “cup” to indicate the desire for a drink, we would only offer that opportunity when we think the child might be thirsty and we can follow immediately with a drink if the child points to it. Burkhart, L. (2002). Getting Past Learned Helplessness for Children Who Face Severe Challenges: Four Secrets for Success. www.lburkhart.com. 14 DESK Designing Environments for Successful Kids Designing Environments for Successful Kids In the Home and Other Birth to Three Environments Learning in the early months and years of life is critical to later understanding and development. Because of this, the first place in which a child begins to learn is the home. It is immensely important that there be a variety of materials available to the young child in the home and that those materials be accessible to him or her. That means that even the child with motor, hearing or visual differences must be able to touch, feel and interact with a variety of toys, books, stuffed animals, and other items. This section of the manual is devoted to ideas that can be used with very young children and also with children who are at a young age developmentally, even though they may be chronologically older. Early development has a critical impact on all areas of learning, but two will be more closely addressed; they are Language and Literacy. Language Foundations The first three years of life are a critical time for the child to learn new words. By the time a child is three years old, she typically has an expressive vocabulary of over 300 words. The most critical learning that takes place at this stage is exploring and labeling things in the environment and learning to anticipate routines. The items described in this section are all designed to empower the child to do so. Recognizing Communication If the child about whom you are concerned has very severe disabilities that interfere with his or her ability to explore the environment and to communicate interests and preferences, it may be necessary to very carefully observe him or her to determine what is of most interest. Every child communicates in some way. It is the task of the caregivers to observe with enough attention to notice even slight changes in expression or level of alertness and attention. A program of assessment and intervention that can be of help with this is Every Move Counts (Korsten, Dunn, Foss, & Francke, 1993). Every Move Counts is a sensory based communication program that is based on the idea that everyone communicates in some way. It provides a specific assessment followed by suggestions for using the information gained by the assessment to plan meaningful interventions. The program was developed for individuals perceived as unable to communicate due to severe multiple disabilities and who are functioning below the 18 month level in the area of communication. Every Move Counts targets six sensory areas: visual, auditory, gustatory, olfactory, vestibular and tactile. During a short time period of ten to 12 minutes, an adult presents a variety of sounds, smells, sights, and movements and carefully observes the child’s response. The child is videotaped during the assessment so that the responses can be observed later if more information is needed. These responses then become the basis for specific activities to help the child move forward in learning new information and communicating that learning 15 The Every Move Counts manual and video are available from Communication Skill Builders, P.O. Box 839954, San Antonio, TX 78283-3954, 800-211-8378. Cost: $72.50. Encouraging Communication There are many ways to encourage communication. One of the most important is pausing and waiting for the child to respond to a question or to request a toy or other item. Adults frequently wait only a few seconds before repeating a request or changing the subject. A child who needs a little more time to process in coming information may not have enough time before there is new information to process. Waiting patiently can be a great strategy. Another useful technique is called Aided Language Stimulation. Aided Language Stimulation is a technique of directing the child’s attention to objects, pictures or symbols using a small flash light to model the use of communication boards and increase a child’s receptive understanding of messages. As the teacher or parent gives directions to the child or asks questions, she uses a communication board and points with her finger or shines the flash light on the objects, pictures, or symbols as she speaks. This models the use of the communication board and helps the child to understand what is being said to him. Before a child is able to combine words to form two and three word utterances, she should have a receptive vocabulary of approximately 400-500 words. Aided Language Stimulation can be used to increase a child's receptive vocabulary. This is a valuable strategy to use with children who are able to speak, but whose expressive language is late in developing. The use of symbols and other augmentative communication tools has been found to stimulate the development of verbal expression. Literacy Foundations Although conventional reading and writing are not taught until children are much older, all aspects of literacy are impacted by a child’s early experiences. Literacy includes reading, writing, speaking and listening and the term “emergent literacy” is used to represent the processes that take place between birth and the development of conventional reading, spelling, and writing which occurs during the period from kindergarten to third grade. Children with disabilities develop literacy skills in much the same way as typically developing children, but may acquire them more slowly. It is important that parents and other caregivers read to infants and toddlers on a daily basis pointing out the pictures, as well as labeling, and describing them. This becomes both a social experience and a literacy experience for the child. The shared interaction that occurs during this early experience with books helps the child learn to talk, to understand language, and later to read and write. If the young child cannot see, or there is a question of whether he sees the pictures, then it is important to choose books with textures or provide objects or toys to go along with the story and to help the child explore them. The parent can take his hand and have him touch objects while naming and/or describing them as soft, bumpy, smooth, big, little, etc. 16 Thinking about Literacy Our understanding of the development of literacy has changed dramatically in the last few years. It was previously thought that language developed first and reading and writing skills did not develop until a child entered school. We now know that it is a much more simultaneous process and that early literacy experiences provide the foundation for later reading and writing. We are not suggesting in any way that young children be pushed to read and write before they are ready, but rather that they have literacy rich experiences throughout their early years. As the following diagram shows, the early components of attending and listening are critical in later making reading and writing possible. Laying the Foundation for Later Literacy Development Three very critical developmental steps of emergent literacy occur when typically developing children are under three years of age. These are: • Demonstrating joint attention with adult care giver to activities, books, stories, toys, and songs; • Interacting with books by pointing or making sounds; and • Associating pictures with spoken words. These skills develop as a result of regular interaction with an adult caregiver where the infant has repeated opportunities to look at and interact with toys, listen to songs, and play simple games like peek-a-boo or patty cake. As the infant’s ability to attend develops, more time can be spent reading books, telling stories and singing songs. Stories and songs can be repeated many times over. It takes hundreds of repetitions for the words to begin to have meaning for the young child. Shickedanz (1999) suggests four types of early literacy behaviors that can be observed as children develop: • Book Handling - This begins with reaching for and even chewing on books, but progresses to later turning pages and helping position the book the “right way” for reading. • Looking and Recognizing - This begins with looking at the pictures, then progresses to pointing, laughing with glee, and anticipating favorite pictures or spoken words. • Picture and Story Comprehension - This begins with pointing to objects seen in a book, progresses to imitating an action from a book and later being able to talk about the events in a story. • Story Reading - This begins with babbling in imitation of reading, gradually adding real words and tracking the words with a finger as they are read. Pretend reading while pointing out the pictures develops long before a child can actually read printed words. It is critical that young children with disabilities are read to on a regular basis with an opportunity to see and touch the books as much as possible. Talking to the child about the story, pointing out various aspects of the pictures, labeling items and actions are all helpful in developing these early emergent literacy skills. 17 THE DEVELOPMENT OF LITERACY Demonstrate joint attention with adult caregiver to activities, books, toys, games, and songs (3-12 months) Develop an interest in books and stories (1-2 years) Associate pictures with spoken words (1-2 years) Realize text conveys meaning (3-5 years) Recognize speech to text boundaries (4-5 years) Develop sound manipulation skills (4-6 years) • Initial + final sounds • Initial letter names/sounds Recognize, name, and write the alphabet (4-6 years) Apply phonics (5-6 years) Sound blend words (5-6 years) Read and spell words (5-6 years) Read sentences (6-8 years) Read paragraphs and write fluently (7-9 years) Use strategies to gain meaning from text, and use writing to explore and enhance learning (9 years +) Comprehend and respond to ideas in content area texts (9 years +) Figure 1. The Development of Literacy with Focus on Birth to Three Each of these topics will be addressed in later sections of this manual. They are presented here to help the reader think about the development of literacy and how each new skill builds on the previous ones. 18 For more information on early literacy visit these websites: www.aacintervention.com - This website has a wealth of ideas about augmentative communication for children of all ages. Check under “Read” for a list of books with repeated lines. www.naeyc.org - This website of the National Association of Educators of Young Children has many excellent sources of information. Some of these include articles on early learning including a list of good books for young children, including: books to prop up for very young babies, rhyming verses and songs, cardboard, cloth and vinyl books, books with easy to turn pages, books for introducing babies to the names of things, books with simple stories, and more. For a variety of useful ideas about purchasing, making, and using toys effectively, the reader is referred to The New Language of Toys: Teaching Communication Skills to Children with Special Needs, A Guide for Parents and Teachers. This wonderful book is packed with excellent ideas and recommendations for toy selection and use. Schwartz, S. & Heller Miller, J.E. (1996). The New Language of Toys: Teaching Communication Skills to Children with Special Needs; A Guide for Parents and Teachers. Bethesda, MD: Woodbine House, Inc. (800-843-7323) Cost: $16.95. Reference Shickedanz. (1999). Much more than ABCs: The early stages of reading and writing. Washington, D.C.: National Association of Educators of Young Children. Items included in Birth to Three are: Barrel Seat Inexpensive Bolsters Simple Voice Output Devices Toy Talker Taction Pads Easels Communication Bib or Bolo Floating Communication Board Coupon Holder Communication Display Object Calendar Using Velcro Books Adapting Books for Easier Access Easy Grip Balls Selecting Toys Adapted Computer Access: Touch Screen and Positioning Virtual Resources for Birth to Three 19 Barrel Seat You can make a small barrel seat quite easily from a five gallon plastic pail to support a child while sitting on the floor. The back can be cut high for children who require a great deal of support or low for those that do not. It can be cut off periodically to gradually decrease support as the child develops the ability to sit with less support. Materials 5 gallon plastic pail Very sharp instrument-kitchen knife, coping saw, or X-acto knife Sandpaper - medium and fine 14" round pillow Directions Measure the child to see how high the back of the barrel seat needs to be. You will need to decide how much support he or she needs. The sides can be cut away or left to make a curved support that gently rounds shoulders, if needed. You can often get a five gallon pail free from a restaurant, small business, or farm if they buy products that come in them. Mark the cutting line with a permanent marker. Cut carefully. Sand edges with medium sandpaper and repeat with fine sandpaper. Use round pillow as seat cushion. You can usually find round pillow forms at craft or fabric stores. Note: You can actually get two barrel seats from one pail if the children for whom you are making them are small and you cut carefully. Implementation Use the barrel seat on the floor to provide support while playing with toys, listening to stories, or any other activity where the child needs support to facilitate their involvement. Straps can be added as needed at the pelvis. (Note: Always work with your Occupational or Physical Therapist on the use of this seat and placement of any needed straps.) Thanks to Mary Beth Werner, OTR, Milwaukee Public Schools for this idea. Inexpensive Bolsters A variety of bolsters and mats can be easily made from items around the house. Large cans, oatmeal boxes, mailing tubes and other items in the shape you need to support the child can be taped together, wrapped with foam and/or toweling and made into bolsters that will hold a child in a desired position. 20 Materials Large cans or other items in desired shape Foam from camping supply store Towels or blanket remnants Tape or thread Directions Measure the child to determine the size of the bolster needed. Select base form such as a large can, oatmeal box, several mailing tubes taped together, etc. Wrap the form with 1-2" foam or with towels or blanket remnants (obtained from fabric stores remnant counter). Tape with cloth tape or stitch with thread. Implementation These quick, inexpensive bolsters are great for determining which commercial bolsters might work best for a child. They can be made in a variety of sizes and shapes. They will provide needed information before purchasing the ones that will be used long term. The towel or blanket material can be washed as frequently as needed. They can be covered with a material that can be wiped off, if that is needed by inserting them in a heavy plastic bag or covering with plastic tablecloth material. Of course, be careful that these are securely fastened to the bolster for safety. Simple Voice Output Devices There are a variety of devices currently available that can provide voice output at a low cost. These devices are now so inexpensive that there is no excuse for not providing voice output for every child who needs it. Commercially available devices are generally much sturdier and will last longer than a homemade version. Here are three that have proven to be durable and reliable and are under $100. All of them use recorded speech that you record instantly by pushing a button and speaking into the device. TouchCorder The TouchCorder is a small, sturdy one message device that is 4" square. It is inexpensive and has the advantage of being able to be combined with three other TouchCorders in a handy frame to become a multiple message device. It can be combined inline vertically, horizontally, or as a square. It is available from SoftTouch Software, 4300 Stine Road, Suite 401, Bakersfield, CA 93313. 877-763-8868. www.funsoftware.com. Cost: $50. 21 BIGmack The BIGmack is made by AbleNet and is an extremely sturdy device. It allows you to control the volume, has 20 seconds of memory and requires a 9 volt battery. It comes in five colors and is easy to mount with the AbleNet mounting system. Cost: $90. AbleNet, Inc., 1081 Tenth Ave. SE, Minneapolis, MN 55414-1312. 800-322-0956. www.ablenetinc.com. Cheap Talk 4 The Cheap Talk 4 is a sturdy voice output device that provides four different messages up to 5 seconds each. It comes in either a square design (with four squares in a block) or the Inline model (with four squares in a row). There are additional options that cost more (e.g. jacks, scanning, or more messages). Cost: $99. Enabling Devices, 385 Warburton Avenue, Hastings-on-Hudson, NY 10706. 800-832-8697. www.enablingdevices.com. Talk Pad The Talk Pad is a handy, attractive voice output device that provides four different messages up to 15 seconds each. Its carrying handle makes it especially good for children who are mobile. It runs on three AA batteries. Cost: $99. Frame Technologies, W681 Pearl St., Oneida, WI 54155. 920-869-2979. www.frame-tech.com. Implementation These devices can be used in a variety of situations to allow the child to communication his or her interests, needs, and comments. They can be programmed and placed throughout the environment to comment, make requests, refuse something, or greet someone. Program them with fun meaningful and motivating messages that can be used over and over such as: “Tickle me,” “Rub my back,” or “Do it again.” They can also be used with books and songs with repetitive lines. Note: Be sure to purchase enough so that there are several available with standard messages. It may be confusing to the child to have only one device which is repeatedly reprogrammed every few minutes. Always have a picture or drawing on the device indicating what message it contains. 22 Toy Talker Here are directions for making a low cost, single message, communication device using a Radio Shack voice recording picture frame (approximately 2" x 2") and a plastic video case. This came from a presentation at Closing the Gap (Korsten, 1998). It’s great for using with children who are at the object stage of communication. You can also use with pictures and symbols. Materials 1 a small Voice Recording Picture Frame, such as the ones from Radio Shack or Attainment 1 Plastic video case, $0.79 Velcro – both hook and loop Self-adhesive rubber bumper (also known as cabinet stops or table protectors) Small objects, pictures, symbols, or words to represent item for communication Directions 1. Put the hook Velcro on the back of the picture frame forming an L (do not cover the battery case). 2. Line up the loop Velcro and position on the outside of the top of the video case. 3. Put strips of loop Velcro on top of the voice-recording frame to position objects or symbols. Put strips of loop Velcro on top of the video case for words. 4. Open the voice-recording frame and remove the picture. 5. Adhere rubber bumper to the bottom left corner, where you removed the picture, and line up with the play button on the opposite side. 6. Inside video case, place loop Velcro to hold pen or pencil with hook Velcro for quick access to changing messages. Also store other small objects, symbols and words with hook Velcro attached to each item. Thanks to Shelly Weingarten for this idea. Taction Pads If you don’t know about Taction Pads, you will be thrilled to learn about them. They are clear, adhesive-backed, touch sensitive plastic strips or patches. When adhered to any surface or item they act like switches. When you touch or pick up the item, it can activate another device such as adapted toys, keyboard interfaces, tape recorders, battery interrupters, sensory stimulus devices, voice output devices, or virtually any battery operated devices. 23 Directions Choose the size Taction Pad that will work best with the item you want the child to pick up or touch. There are three different sizes: 2"x 4", 3"x 5", and 0.1"x 24". The long thin size is ideal to wrap around an object. The other sizes may be placed on, under, or around an item. Peel the backing off of the Taction Pad. Stick it to the item that you wish to have activate a message or control the environment. (It could be a Fisher Price toy that will activate a song or message when a child picks it up, or a picture of a lamp that turns on the lamp.) Note: This will be permanently adhered. If you want to be able to remove and reuse the Taction Pad with other items, then adhere the sticky back to a clear backing such as Cleer Adheer laminate sheets or clear Con-Tact paper. Then use clear tape to stick the Taction Pad to various items. Plug it into the LinkSwitch. (The Link Switch is needed to interface the Taction Pads with any devices other than those made by Adaptivation, Inc.) Plug the LinkSwitch into the item you wish to activate. Both Taction Pads and Link Switch are made by Adaptivation, Inc. Taction Pads are $15.00 each or $65 for a set of five. The Link Switch is $69. Adaptivation, Inc., 2225 W. 50th St., Suite 100, Sioux Falls, SD 57105. 800-723-2783. www.adaptivation.com. Implementation Taction Pads make it possible for children to impact the world around them. Touching a glass that has a Taction Pad adhered to it could produce the message, “I want a drink of water.” They can also be fun. Touching a miniature figure of a farmer could activate a tape recorder with “Old McDonald” on it. Touching a toy horse could activate the verse about the horse. Taction pads on other toy animals could activate appropriate verses about those animals, so the child is encouraged to reach out and interact with the toy figures. Taction Pads can also work well with young children who are visually impaired. The Taction Pads can be programmed to describe an object as the child touches it or picks it up. There are virtually unlimited uses for these great touch sensitive switches. 24 Easels Easels can be used to support books, communication displays, pictures and other objects at an angle that is easily seen by a young child. They are especially useful for children who cannot hold these materials themselves. Easels allow the adult to have materials displayed and have their hands free to point to the materials or related items during instruction. Here are directions for an easel you can make easily with small CPVC pipe available at hardware and building supply stores. Versa Easel The versa easel got its name from being so versatile. It can be used in different positions for various purposes. Materials 4 – 15" lengths of 1/2" CPVC pipe 2 – 10" lengths of 1/2" CPVC pipe 2 – 5" lengths of 1/2" CPVC pipe 2 – 4 1/2" lengths of 1/2" CPVC pipe 2 – 1 1/2" lengths of 1/2" CPVC pipe 4 – CPVC T-joints 6 – CPVC Elbow joints Directions 1. 2. 3. 4. 5. 6. 7. 8. 9. 10. 11. 12. 13. Take one 15" length of pipe and attach an elbow joint to each end with the open ends facing the same directions. Insert the two 10" lengths of pipe into the open ends of the elbow joints. Place two more elbow joints on each of the open ends of the 10" pipes. These two elbow joints should be facing the same direction and should be rotated 90° from the direction of the first two elbows. Place the two 1 1/2" lengths of pipe in the open ends of the two new elbow joints. Place a t-joint on each of the 1 1/2" pipes with the open ends facing each other. Place a 15" pipe in the two ends of the t-joints that are facing each other. Place two 5" pipes in the other ends of the t-joint. Repeat steps 5-7. Place two 4 1/2" pipes in the other ends of the t-joint. Place the two remaining elbow joints on the ends of the 4 1/2" pipes with open ends facing each other. Put the remaining 15" pieces in the last elbow joints. Clean CPVC joints with CPVC primer. Glue together with PVC Cement. 25 Implementation An easel can function as a free-standing display for books, art projects, songs, pictures, or toys. It is also a presentation stand for displaying communication overlays and song boards. Small toys or story props can also be suspended from the top bar of the easel. While the directions are for specific sizes, the easel can be made in any size to fit a desired use. These are inexpensive and quick to make. Therefore, it is easy to have several available to display items with which you want a child to interact. Thanks for Kelly Jo Lynch, OTR, Dave Moehn, SLP, and Gale Lones, teacher, for this suggestion. Communication Bib or Bolo The communication bib and bolo are simple items that the parent or service provider can wear to display symbols to use with a child to provide increased opportunities for communication. These are not original ideas; they have been around for quite some time. (We believe we first heard of the idea from Carol Goosens’ who suggested a vest, but we are not sure.) They are included here because we still find many people that have not heard of this concept, or have heard of it, but are just not using it yet. Materials 18"x 20" piece of Velcro sensitive material for bib (“Velcro sensitive” means hook Velcro sticks to it.) 2"x 56" (or width of material) piece of Velcro sensitive material for bolo Several inches of hook style sticky back Velcro for bib and for backs of pictures, symbols, or drawings Hot glue gun (in case adhesive on Velcro is not sufficient) A variety of small pictures, drawings, or symbols on pieces of index cards, foam, small counter top samples, poker chips, or tag board Directions For bib, round off the four corners of the material. Fold material in half vertically. Cut slit approximately 2" into material at upper end of fold. Then cut an oval for the neck opening approximately 5" long and 3 1/2" deep (when unfolded, this will make an opening that is 5" by 7”). Attach 2" of hook Velcro to the wrong side of one side of the neck opening. Use hot glue if needed. For the bolo, there is no construction, just cut a 2" strip the width of the material and put it around your neck. If it is too long to use conveniently, cut it off a little. 26 Source The Velcro material and Velcro hook & loop tape are available from Discount School Supply, P.O. Box 7636, Spreckels, CA 93962-7636. 800-627-2829. Cost is $8.64 for one yard of 54" Velcro sensitive material. They also sell a ready-made vest, storybook, and finger mitt out of this material, which acts like the “loop” side of Velcro. Implementation The communication bib or bolo are wonderful tools for displaying pictures, drawings, symbols, or real objects that you want to use with a child to help him or her communicate. When placed on small squares or rectangles of any material with a small piece of hook Velcro on the back of each one, they can quickly be adhered to and removed from the bib or bolo. Having these items displayed where the child can utilize them by eye gazing or pointing is an excellent way to provide increased opportunities to communicate. Floating Communication Board An easy waterproof communication board that can float in the pool, bath or water table Materials Foam garden kneeler (One with a cut out handle works best for the pool.) Communication Board printed out on card stock Laminate or Con-Tact paper (Laminate holds up longer.) Large baggie with zip lock seals (size needs to fits around the communication board) 2 sticky back Velcro strips (both hook and loop) cut to the width of the garden kneeler Directions Create and laminate communication board. Put in baggie and seal pushing excess air out and so it lays flat. Place the loop Velcro on the kneeler and the hook on the backside of the baggie. Make sure the pictures on the communication board are facing up. Attach the baggie to the kneeler. Implementation This board was originally made for AAC users who could not take their electronic systems into the pool. Its success led to a bathtub version for home use and a water table board that was attached to the side of the table instead of the kneeler. The kneeler floats, supporting the symbols needed for communication. The handle makes it easier to grab as it can float away. Symbols on the communication board include choices the user could make for games played in the pool and water activities like bubbles, going under, jump in, float, various water toys, and stop. Though the symbols from Boardmaker were used in the picture example, digital pictures of the various choices printed onto card stock also work. Baggies need to be changed when they start to leak. 27 Coupon Holder Communication Display When we are at home, we often spend a lot of time in the kitchen. It is a place where there are lots of good things that a child might want, and therefore is an environment rich in opportunities to communicate. Here is a simple idea for providing a convenient communication opportunity near the refrigerator. Materials Magnet backed coupon holder from a “dollar” store 2"x 3" cards with a picture of the child, pictures/symbols of foods, juices, etc. Pictures/symbols representing actions: want, eat, like, thirsty, hungry, done, etc. Directions Place the magnet backed coupon holder on the refrigerator where the child can reach it. Place appropriate picture/symbol cards in the holder. Implementation Point to the pictures/symbols (or highlight with a penlight) when you interact with the child, using them to model and enhance communication. Encourage the child to point to or look at the symbols that represent what he or she wants or likes in response to the questions and comments you make. Designed by Jill Gierach, MSE, ATP, CESA #2, Milton, WI. Object Calendar One of the most critical foundations for learning is the anticipation of a familiar event. Being able to anticipate something means that the child remembers that event and looks forward to it happening again. Anticipation is also one of the building blocks for communication. An object calendar or symbol shelf can be a useful tool to help a child develop and expand on anticipation and to communicate to others that he understands what is coming next in the daily schedule or next in a favorite activity. 28 Steps 1. Determine what activities a child enjoys, or if you are using the object calendar for the steps of a favorite activity such as grooming, determine the steps within the specific activity. 2. Plan a sequence that includes several of these activities or steps. (In addition, other required activities that the child may not enjoy as much may be included with a representative object or piece of object.) 3. Select obvious objects or parts of objects that can be used as symbols for each of the activities. For example, a small cup may represent snack time or a small rubber ball may represent playtime. If a miniature is not available or would not communicate the meaning, then try a piece of something. For example, a piece of fabric that feels like the child’s coat may be used to represent time to leave. 4. Place the objects in a sequence in a box or shelf that has been divided into segments or a series of small containers connected together. 5. Either cover the object after the activity has taken place or have a container nearby to place each object in as that activity ends. This communicates that the activity is “all done” for that session. Implementation An object calendar or symbol shelf is an excellent way to help a child begin to make sense of the environment and understand a schedule. It clearly identifies the sequence of activities or steps that will take place. It is a receptive language tool when used this way. As the child becomes familiar with the objects, picture symbols may be paired with the objects and possibly, in the future the symbol itself will be sufficient to represent the object. Once the child is familiar with the schedule or steps, a similar idea can be used to request an activity. For example, if a jar of bubble liquid has been used to indicate playtime with bubbles in the object calendar, it can then be used as a way to make a choice of play activities. To make a choice, the bottle of bubble liquid and one other item are presented to the child and the child chooses the desired activity by looking at or touching the item. This is then an expressive communication activity. Do not confuse the object calendar, which is receptive language with choice making which is expressive language. Even though you may use the same items, they are very different tasks. 29 Using Velcro Books Velcro books are quick and easy to use. They are much like the “quiet books” that parents have made and used in the past, but much quicker and easier to make. Materials Velcro book from Discount School Supply Several inches of hook Velcro (comes with Velcro book) Picture symbols, photographs, or drawings Cleer Adheer laminating sheets or clear Con-Tact paper Tag board or foam Directions Cut out and mount the picture symbols, photographs, or drawings on tag board or foam. Laminate front so they will be resistant to moisture and wipeable. Adhere small pieces of hook Velcro to the back of each mounted picture (as little as 1⁄4" pieces will work). Place picture symbols in the book. Now the child can remove and replace the pictures as often as desired. Source Velcro storybooks are available from Discount School Supply, P.O. Box 7636, Spreckels, CA 93962-7636. 800-627-2829. Cost: $9.27. The books are 14 1⁄2" by 11" and have 8 pages. They are nicely bound and sturdy. Each book comes with one yard of adhesive backed hook Velcro. Implementation The Velcro book is easy to take wherever you go. It can provide hours of fun and entertainment. You can design stories with puzzle pieces, photos of family and friends, felt pieces, pictures from favorite stories or songs, or magazine pictures. Some ideas: Cut out, mount, laminate, and adhere Velcro to as many pictures as you can find of a favorite animal such as cats. The child can take them all out of the book and put their favorite one first, or the biggest on one page and smaller ones on subsequent pages, or all the yellow ones together, all the striped ones together, etc. You could add some figures of people and make up a story about which cat each person wanted to play with, etc. Because the items can be removed and replaced in any order, the opportunities for creative play are endless. 30 Adapting Books for Easier Access There are many wonderful children’s books on the market today. These books are as important to the development of literacy in children with disabilities as they are for other children. It is our task to ensure that they are regularly read to the child with a disability and also made available for independent enjoyment. Ways to adapt books are numerous and limited only by your imagination. Here are a few suggestions for simple adaptations that work well on cardboard pages. Giant Paper Clips There are many different types of paper clips available these days. A trip to the office supply store can provide you with many possibilities. The very large decorative plastic clips and the various sizes of bulldog clips are two of the most useful for adapting books. They can be clipped to the pages of the book at intervals starting near the bottom of the first page and placing them an inch or two higher on each page as you progress through the book. Page Fluffers This is an idea that we believe originally came from Patti King DeBaun. (It has gone through several changes in Wisconsin.) Page fluffers are anything that separates pages so that they are easier to turn. Materials you can use are: jumbo paper clips, tag board (or a discarded manila folder), foam of any type to give you volume (try upholstery foam or camper foam which has adhesive on one side), hot glue, and clear mailing tape. Cut tag board and foam into 1 1/4" squares. Place a jumbo paper clip over each piece of tag board. Then glue the foam to the side of the tag board with the small half of the paper clip. Next place clear tape around the whole thing with the exception of the large half of the paper clip, which will need to remain free to be slipped over the book page. These can be made thicker by using thicker foam or more than one layer of foam. They can be created with a variety of materials. Hot Glue Separators Pages can be separated quickly and inexpensively by putting a dollop of hot glue on the lower right hand corner of each page. Caution: Be sure the glue is dry before turning the page. Window Shade Pulls Plastic window shade pulls are another useful way to “fluff” or separate pages. They work nicely for the child that can slip his fingers between the pages and lift the page to turn it. They are also useful on books that have pages that slide out to reveal further pictures. Thanks to Sue Hasz, Kaukauna, WI, for that idea. 31 Implementation Experiment with different ways to help your child turn pages independently. Note: Remember to always provide a communication board with every book if you are using it with a child who will not be able to comment or request things related to the book without it. Easy Grip Balls These toys are a small sample of the many balls that are commercially available. Often they can be found in the baby and toy sections of discount department stores but other good places to look are party supply shops, toy stores, and stores that specialize in educational materials. Suction Balls These small balls have suction cups all around. They are great fun because when thrown at a smooth surface, they will stick. That means that they do not roll away from the child. The fact that the suction ball sticks to the surface seems to entertain everyone (even adults!). Good targets include a cookie sheet, or a small dry erase board (you can even draw targets on them). This is a toy that children will stay engaged with for quite a long time. They also make great tools for a child with a palmer grasp who is not able to pick up a small item that requires a pincer grasp. They work best with items that have a smooth surface such as a puzzle piece, but do not stick well to fabric or other soft surfaces. Floog Ball This is a lightweight ball that doesn’t roll very far and is easy to grab. Its many soft spongy “arms” provide numerous surfaces that are easily gripped. It is especially good for the child who must support her with one hand and therefore, has only one hand available to play. Bumble Ball This ball is large and rather obnoxious! In fact, children sometimes do not like it by itself. It is not a good ball to throw. But it moves by itself and can be very interesting to children. It has been very effective when placed it in a puppet or fuzzy animal slipper. Then it makes the puppet or slipper move. Young children will generally visually track and/or reach for it when used this way. This entertaining ball creates opportunities for novel stimulation and communication. 32 Implementation These balls offer a way to engage young children in throwing and catching games which provide an opportunity for interactive play. Any ball that does not roll easily will enhance the independence of a child with a disability, as children can often throw the ball, but have difficulty catching it. If the ball does not roll away when the child misses it, he or she can be more active in the play activity. Use them often and in many situations. Selecting Toys There are so many toys out there today that it is often difficult to decide which toy to select. There are several things to think about when selecting toys. Size - Obviously it is important to select toys that do not have small parts that can come off and pose a danger to infants and toddlers. Other aspects of size include having narrow places that a young child can grasp and being light enough that a baby can easily pick it up. Texture - Toys that are nubby, silky, ridged, or have other unusual textures invite babies to touch them. Visual - Bright, high contrast colors with distinctive patterns appeal to babies. They will look with interest at toys with faces on them and with geometric and other patterns. These appealing visual features help developing eyesight and cognition. This Picture This Crib Bumper from Discovery Toys is an example of intriguing images that will draw baby’s attention. Family photos can be added for more interest. Later on the bumper can be folded accordion style into a storybook. Cost: $19.95. This Hide Inside also from Discovery Toys offers many intriguing shapes and colors to pique a baby’s curiosity. There are six intriguing shapes to explore each with its own sound and feel to encourage a baby to remember and return to her favorite. Cost: $19.99. Discovery Toys, 6400 Brisa Street, Livermore, CA 94550. 800-426-4777. www.discoverytoysinc.com. Versatility Toys that offer opportunities for imagination, exploration, and pretending invite play and encourage the development of language and creativity. 33 Implementation These Tomy trucks and Fisher Price Fun Sounds Tractor with farm animals are language rich toys. To use, talk about the different animals and the sounds they make. Place each animal in the wagon and listen to the recorded sound. Pair the toy with a simple storybook, such as If You See a Cow from Golden Books and let the child demonstrate her understanding of the story by picking up (or eye gazing at) the animal as it is talked about. Adapted Computer Access: Touch Screen and Positioning The first thing to consider when planning for computer use is the physical placement of the computer monitor and keyboard, or other input devices. Monitors should be directly at eye level or just slightly below. When working with very young children, it is often helpful to place the monitor on the floor for easy visibility for children who crawl or prefer to sit on the floor. Input devices (mouse, keyboard, switch) should be placed in such a manner that activating them causes no strain or unusual reach. Children need to be able to concentrate on the task on the screen, not on the physical aspects of activating the input device. For young children, touch screens can provide a very effective way to interact with the computer without using a mouse. The touch screen is mounted on the computer monitor and the user simply touches the object on the screen. Available in Macintosh or Windows platforms, a touch screen is especially helpful for a cognitively young child who needs the concrete relationship between what he sees and what he activates. Touch screens are available from: • Edmark Riverdeep Family (Redmond, WA, 800-362-2890) makes the TouchWindow. • Key Tec (Richardson, TX, 800-624-4289) makes several touch screen options for Mac and PC to emulate mouse functions including the Magic Touch screen. • Troll Touch (Valencia, CA, 800-201-1160) makes the Touchstar Touchscreen Systems which include replacement monitors that are touch activated, external touch screens and internal touch screens for laptops. A variety of other input devices is available and will be discussed in later sections of this manual. 34 Implementation Positioning of the monitor and the child are especially important when using the touch screen. The child must be able to reach out and touch the desired location without difficulty. If the child is unable to use his hands, the touch window may be touched with a toe or a rubber tipped headstick. In addition, the selection of software is critical. Look for software that offers simple designs where something happens when the child touches the screen or clicks on an object. All choices should cause something to happen, i.e. there should not be any “wrong” selections. There are many good software programs out there for early learners. Edmark, Riverdeep Family (800-362-2890) and Broderbund, for example, have received awards for the quality of their early childhood software. Look for their products at computer software stores. Some developers such as SoftTouch and IntelliTools have software specifically designed for use with touch screens or switches. Virtual Resources for Birth to Three While there are not a large number of websites specifically addressing very young children, there are a few. Here are some possible sites. Kididdles www.kididdles.com This site has a collection of children’s songs including songs that are appropriate to sing to infants and toddlers. If you need some help remembering the words, this is the site for you. It contains the lyrics for almost 2000 children’s songs. Some of the song lyrics listed here are: Ants go Marching Are You Sleeping? Baa, Baa Black Sheep The Bear Went Over the Mountain Itsy Bitsy Spider Some of the songs can be played on the website. They have musical notes beside them so you know which ones they are. Lil Fingers www.lil-fingers.com This has a collection of storybooks with audio and animation. It also has games and coloring pages related to the stories. It is designed for toddlers. Story titles include: Making Faces, Who’s at the Zoo, My Mommy, and Up in the Sky. The text in the stories varies in appeal, but the graphics are great. 35 36 DESK Designing Environments for Successful Kids Designing Environments for Successful Kids In Early Childhood Settings A child in early childhood settings may be in a day care center, a preschool, an early childhood special education classroom, or other settings. The tools discussed in this section are focused on language development, emergent literacy, and the manipulation and utilization of a variety of toys and materials typical of early childhood. Virtually all of the items mentioned in the section for Home and Other Birth to Three Settings will probably still be useful for many children as they transition to these additional settings. They are not repeated in this section. The reader is reminded to reflect on the use of those items, thinking about how they could be utilized in these new environments. Emerging Language Typically developing preschool age children experience a virtual explosion of language. Communication comes naturally to the typically developing child as he or she explores the environment. So, one of the most important tasks of early childhood programs is to promote the development and expansion of language and communication. Two key aspects will be addressed here: • The provision of augmentative communication for all children whose speech does not meet their communication needs and • The arranging of the environment to encourage communication and experiential learning. There is a common misconception that the provision of augmentative communication will keep a child from developing natural speech. However, the exact opposite is true. There has been a great deal of research conducted regarding the impact of augmentative communication interventions on the attempts at speech communication. In a review of 25 studies, Silverman (1995) found that in the overwhelming majority of cases, the use of augmentative communication actually increased natural speech production. In addition, Blischak (1999) specifically studied the effect of using voice output communication aids and found that there was a marked increase in production of natural speech by young children following the use of the voice output devices. This information is included here to point out that there is absolutely no basis to believe that it is an either /or choice. The use of augmentative communication will absolutely not limit the development of natural speech or prevent an increase in the use of natural speech. In fact, it has a high likelihood of promoting it. Children as well as individuals of all ages, use whatever mode of communication is the quickest, easiest, and most effective in a given situation. If one can use natural speech to communicate a need, want, or opinion, it will be used. 37 Experiencing effective communication through the use of a voice output communication device reinforces the child’s interest in communicating and motivates him or her to increasingly try to communicate with others in a variety of ways. Beukelman and Mirenda (1992) suggest that for a child whose speech does not meet his communication needs, an AAC system must be in place by the time a child begins first grade, or the child will not be an active participant in the regular education curriculum. Therefore, it is critical that the use of augmentative communication be explored and encouraged during early childhood. For some children, this will lead to more and clearer vocalizations and less need for augmentative communication. For other children, it will lead to the selection of an effective voice output communication device that will ensure that their language development is not held back by a lack of communication experience. Both of these are critical at this age. We must recognize the fact that children who are unable to verbally communicate are likely to be significantly environmentally disadvantaged when learning language. Research in the areas of the brain, learning and language acquisition overwhelmingly emphasize the importance of addressing the language needs of children at a very early age. Encouraging Expressive Communication As children are taught to use augmentative communication whether it is a simple communication board or a more complex voice output device, they often become proficient at responding to adult requests, but fail to initiate communication. This failure to initiate communication is often the result of the environment where adults regularly anticipate and provide for the child’s needs or where the adult simply does not wait long enough for the child to mentally process and physically carry out the initiation. Early childhood settings and later school settings are busy places with a packed schedule. Efficiency on the part of adults may help move through the schedule in a timely fashion, but may not allow sufficient opportunity for the child to learn to initiate communication. This can be changed by specifically focusing on creating an environment that encourages expressive communication. For example at snack time, if three children receive their snack and two don’t, what will those two do? Will they look around at the other children and wonder why they don’t have crackers? Will they wait patiently assuming that one of the adults will give them a cracker because the always have in the past? Would they look at the cracker box over on the shelf or point to the cracker box and make a sound? If there were a picture of a cracker, would they point to it or hand it to an adult? There are a variety of ways to request a cracker, but unfortunately, adult service providers often distribute food quickly in order to get snack time over with in the allotted time, thus missing important communication opportunities. 38 Dozens of activities each day provide opportunities for children to initiate communication. During art time, if the easel and paper are there, but no paint, the child will need to request paint. This is especially true if the child can see it on a nearby shelf, but cannot reach it. Given some means to request paint that has previously been taught, the adult needs to play “dumb” and wait for the child to make a request. That request could be made using a single message voice output device with a picture of a paint jar and a recorded message that says, “I need paint.” It could be done with a single picture on a square of cardboard or several pictures of different colors of paint on a communication board or multiple messages related to painting on a voice output device. The type of augmentative communication tool provided will vary dependent upon the needs and previous training of the child, but the key factor in success is pausing and waiting for the child to use the communication tool. This critical strategy is part of a very effective program called Environmental Communication Teaching (Karlan, 1992). In Environmental Communication Teaching (ECT) adults structure the environment so that there is more need to initiate communication and learn to pause long enough to give children a chance to process, formulate, and carry out a communication attempt. If pausing is not sufficient, ECT utilizes a sequence of prompts that provide increasingly more support. This prompt hierarchy is a temporary scaffolding that is then gradually withdrawn so that the child does not become dependent upon it. The prompt hierarchy is: • Pause to provide the student the needed time to respond. • If no response, ask the student an open ended question, then pause. • If no response, provide the student with a partial prompt, then pause. • If no response, request a verbalization from the student, then pause. • If no response, provide the student with a full model of an appropriate communicative response. Remember this only works if the student has something to request. There are specific strategies utilized in ECT to create environments in which children are highly likely to make a request. They are: • Arranging the environment to include interesting materials and activities; • Using materials with which the student needs assistance; • Providing small or inadequate amounts or portions of something the student wants; • Sabotaging an activity or routine a student is familiar with; • Giving the student something he or she doesn't like; • Providing absurd or silly situations like an adult putting an apron on her head; • Interrupting a routine/activity with which the student is familiar; • Responding to a student's initiations to communicate with a natural response; and • Reinforcing a student's communicative attempts by providing a natural communication response. 39 All of these can be highly effective ways to design the environment so a child will successfully initiate communication. References Beukelman, D. & Mirenda, P. (1992). Augmentative and Alternative Communication: Management of Severe Communication Disorders in Children and Adults. Baltimore, MD: Paul H. Brookes Co. Blischak, D.M. (1999). Increases in natural speech production following experience with synthetic speech. Journal of Special Education Technology, 14, 2, Fall, 1999, 44-53. Karlan, G. (1992). Environmental Communication Teaching training manual. West Lafayette, IN: Purdue University. Silverman, F.H. (1995). Communication for the speechless (3rd ed.). Needham Heights, MA: Allyn & Bacon. Emerging Literacy Emerging literacy continues to be important for children in early childhood settings. As children enter early childhood, they may or may not have developed an interest in stories and books and have begun to associate pictures with spoken words. If not, then continued experience with books and stories will be needed to develop those underpinnings of literacy. Being read to individually, being part of a group as the teacher reads a story aloud, participating as the teacher talks about the characters and story line or leads a discussion that helps children anticipate what might happen next in a story, are all critical experiences for children as they develop basic literacy skills. Unfortunately, research shows that children with disabilities have fewer literacy experiences than children without disabilities. In early childhood typically developing children are beginning to realize that the text in the storybooks conveys meaning. Adults can enhance this understanding by pointing to words as they are read and using stories with repetitive lines so that the child will see the same patterns of words many times. A list of books with repetitive lines is available at www.aacintervention.com. It is also a time where children begin to develop speech to text boundaries, recognizing that a spoken word relates to a set of letters grouped together. Pointing out specific words as you read to a child can help facilitate this realization. The progression of skills that typically develop from ages 3-5 include: realizing text conveys meaning; recognizing speech to text boundaries; developing sound manipulation skills with initial and first sounds and initial letter names and sounds; and recognizing, naming and writing the alphabet. Children often recognize familiar environmental text like the name of their favorite cereal or of their favorite fast food restaurant. Shortly after that the child begins to recognize the first letter of a word. They “pretend write” where they make squiggles, some of which are actual letters and then “read” their message to others. Their writing changes from random scribbling to shapes that include letters of the alphabet. They work to write their name and often recognize those letters of the alphabet used in their name. Continued daily 40 experience with books, stories, and songs is critical during early childhood. Plenty of opportunities to “write” with acceptance and recognition of what their writing represents to them is also critical at this time. All children need to be active participants in literacy activities by joining in group discussions about a story, telling what their favorite part is, choosing a favorite story, lining up story characters on a felt board or any of numerous activities. The Development of Literacy Demonstrate joint attention with adult caregiver to activities, books, toys, games, and songs (3-12 months) Develop an interest in books and stories (1-2 years) Associate pictures with spoken words (1-2 years) Realize text conveys meaning (3-5 years) Recognize Speech to text boundaries (4-5 years) Develop sound manipulation skills (4-6 years) • Initial + final sounds • Initial letter names/sounds Recognize, name, and write the alphabet (4-6 years) Apply phonics (5-6 years) Sound blend words (5-6 years) Read and spell words (5-6 yrs.) Read sentences (6-8 yrs.) Read paragraphs and write fluently (7-9 years) Use strategies to gain meaning from text and use writing to explore and enhance learning (9 years +) Comprehend and respond to ideas in content area texts (9 years +) Figure 2. The Development of Literacy with Focus on Early Childhood 41 If you are not familiar with the basic concepts and philosophy of engineering the preschool environment (Goosens’, Crain, and Elder, 1994), it would help you to read about it. All of the materials included in DESK are based upon the philosophy. It is here that we learned the importance of providing appropriate communication and participation opportunities and how to begin doing that. Goosens’, C., Crain, S.S., & Elder, P. (1994). Engineering the Preschool Environment for Interactive Symbolic Communication. Birmingham, AL: Southeast Augmentative Communication Conference publications, Clinician Series. Available from Mayer-Johnson Co., P.O. Box 1579, Solana Beach, CA 92075-7579. 619-550-0084. Cost: $39.00. Items included in EC section: Accessible Furniture Adapt-A-Chair Railings and Grab Bars Individual Communication Displays Eye Gaze Frame Table Top Display More Simple Voice Output Displays Communication Clip Case Adapting and Protecting Early Childhood Books Scan ‘n’ Read My First LeapPad Using Picture Schedules Picture This Software Commercially Available Products that Work Well for Children with Disabilities Quick Easy Pencil Adaptations Choosing and Adapting Puzzles Adapted Car Play Using Film Canisters Adapted Dress-Up-Corner Play Puppets or Helping Dolls Battery Interrupter IntelliKeys: A Versatile Tool Notebook Adapted Mouse Adapted Computer Access: Alternative Keyboards, Mice & Switches Selecting Software for Young Children Virtual Resources for Early Childhood 42 Accessible Furniture In early childhood environments it is important for children to be comfortable, to explore their environment, and to interact with their peers. This can be facilitated for many children by making the furniture in that environment more accessible. Here are just a few ways to do that. Furniture First, start by placing upholstered furniture in the classroom. A couch, love seat, or large chair can make a comfortable place where children will choose to congregate. To make these more accessible, it sometimes helps to take the feet off of the furniture, if they have them. This usually lowers the piece of furniture two or three inches, making it easier to crawl up on it. Sometimes there are no feet and it helps to replace the thick cushions with thinner ones made from two or three inch foam that is covered with a washable fabric. Another adaptation is to place a four inch foam cushion across the back of the piece of furniture so that it is not so deep. Some children find it easier to get in and out of a couch if they are not sitting so far back from the edge. Other things that invite children to crawl in and get comfortable are beanbag chairs and piles of large (really large) pillows and cushions. Sometimes these work well tucked into a corner formed by a wall and a bookcase for some added support. Adapting Tables and Chairs Ensure that the tables and chairs are the right height. Even when furniture is intended for preschoolers, sometimes children with special needs are considerably smaller or larger than the “average.” It is important to have every child in a comfortable, well supported position that allows use of his or her hands with as much success as possible. If it is not possible to carry that custom sized and fitted chair from one part of the room to another or from one part of the building to another, it may be necessary to have two of them, so that the child will always have access to seating that allows him or her to be successful. Sometimes even though the chairs are the right size, children slide down in them and are not in a good position to be successful. A simple and inexpensive solution is to make chair “mats” of Rubbermaid Shelf Liner. When placed on the seat of the chair, the child will not slide or slump down. The Rubbermaid Shelf Liner comes in several nice colors and sells for about $3.00 a roll, which will make several chair mats. Implementation All children should be encouraged to use the suggested furniture. It is not just for the child with special physical needs. All children perform and attend better when they are comfortable and well positioned. 43 Adapt-A-Chair Adapt-A-Chair is a unique positioning device designed to allow therapists a quick means to modify most classroom chairs to promote improved position and function. The Adapt-A-Chair is an adjustable extension that fits on the back legs of a standard classroom chair. It can then be extended as needed to place the student in the desired position. The decision about the correct position for an individual student should be made by an occupational or physical therapist with knowledge of positioning. The benefits include: • Increased anterior pelvic tilt • Increased proprioceptive input through the legs • Increased spinal alignment It is much less expensive than traditional positioning devices and does not stand out as different from non-adapted chairs. It can be changed quickly, usually in a few minutes and has infinite degrees of adjustment. The only caution is to be sure that the legs are not overextended which would make the chair unstable. The Adapt-A-Chair is $24.95 for the small size and $29.95 for the large size. It is available from Thanks-4-sharing Co., 1734 Marquette Ave., South Milwaukee, WI 53172. E-mail: Thanks4sharingco@aol.com. Implementation The Adapt-A-Chair can be especially effective for a student who slumps in his or her chair. Railings and Grab Bars The use of small railings and grab bars can be invaluable in helping children with motor difficulties be more independent and successful in early childhood environments. While railings are required in bathrooms, their use to assist young children goes far beyond the bathroom. They should be placed throughout the environment wherever a child would benefit from their support. They can assist children to pull to standing, maintain balance, or stabilize themselves as they lean over. Materials Variety of small grab bars and railings Materials to mount 44 Directions Observe in the classroom, building, and on the playground to determine at which points children require additional support. Observe carefully because a child will often avoid an area or a task where he or she is not successful. For example, you may observe that a specific child does not go to the play area; perhaps it is because he cannot easily stoop down to select a toy. Another child may avoid lining up to go to outside to play because it is difficult to maintain his balance while standing still. Another child may not be able to use the playground equipment. Once places where grab bars and railings could be useful are identified, request a maintenance person to install them. Source Railings are generally available at hardware stores and discount department stores. Cost: $10-$25–varies with style and size. Implementation You may find that many children use these railings to pull themselves to stand or to maintain their balance. This is fine. No one should be told they cannot use them. If they are not truly useful to a child, he or she will soon stop using them. However, the child that continues to use these supports finds them of value. Often it is a child who has not previously been identified as needing help with gross motor movement, but who may have general muscle weakness or who fatigues easily. Individual Communication Displays Goosens’, Crain, and Elder (1994) make a strong case for what they call “concentrated message pools.” A concentrated message pool is a group of words or phrases that relate directly to the activity or event. The complexity of these words and phrases will vary dependent upon age, ability and understanding of the child for whom they are created. However, every activity has core components that the participants need in order to be able to actively participate. An environment where children can be successful will have individual communication displays available with concentrated message pools related to each of the major activities that occur. If this is new information, see Goosens’, Crain, and Elder (1994) for a thorough discussion of the need for concentrated message pools and the steps to creating them. Here is a brief overview of the steps. Selecting Messages for an Activity In order to select messages for an activity, it is important to go through the steps of the activity, noting all of the things that you may need to communicate to a child using Aided Language Stimulation as well as the things the child might want to communicate to you or to another child. Go carefully through the activity. If possible, observe some speaking children engaged in the activity, and make notes on what they say and do. Goosens’, Crain, and Elder (1994) suggest that 36 messages are about right for many activities (although very simple activities may have fewer). 45 Creating Pictures/Symbols for a Display There are a number of ways to create pictures or symbols for a display. Real objects can be used, if that is what a child may need to understand and communicate. Photographs can also be used. However, the most commonly used way to convey meaning on communication displays is through the use of symbols, usually paired with words to promote the development of literacy skills. A very quick way to have a great selection of photographs of objects without any distracting background is to purchase the Picture This CD from www.silverliningmm.com. Cost: $49.95. A variety of symbols can also be easily acquired by purchasing a book of communication symbols such as the Picture Communication Symbols Books (Johnson, 1991) or to use the prepared communication displays from Goosens’, Crain, and Elder (1994). They provide many ready-made displays in a variety of configurations. (See the following page for an example.) Another way is to use BoardMaker software, which allows you to make professional looking communication displays in minutes. It quickly finds and pastes pictures into a display with a mouse click. You can make pictures any size and spacing. BoardMaker is available for Mac or Win, Cost: $399. All of these products are available from Mayer-Johnson Co., P.O. Box 1579, Solana Beach, CA 92075-7579. 800-588-4548. www.mayer-johnson.com. Packaging/Presenting the Display Individual communication displays can be placed on eye gaze frames, used in voice output communication aids (VOCAs) or made into cards of any size. Individual sheets or cards can be laminated, or a handy display case can be made using an inexpensive pencil pouch for a three ring binder. It has a clear vinyl insert so that you can see the symbols, a zipper to quickly change displays as needed, and it can be wiped clean. Look for pencil pouches at dollar stores. Implementation The important point for implementation is to make these displays available throughout early childhood environments so that all children can actively participate. Here is an example of an individual communication display from the Communication Displays for Engineered Preschool Environments, Book I (Goosens’, Crain, and Elder, 1994) that allows a child to be an active participant in an art project. A child needs a way to communicate if he is to participate in each activity throughout the day. 46 Eye Gaze Frame The eye gaze frame is one of the most simple and powerful tools for communication for children who are not able to communicate through speech. It is a large frame on which to display various pictures or symbols. Once displayed the child looks at (i.e. eye gazes at) the symbol or sequence of symbols that represent what he or she wants to communicate. Clear Acrylic Eye Gaze Frame WATI sells a clear acrylic eye gaze frame for $35.00, www.wati.org. Symbols can be displayed in the same way using the addition of clear pockets or Velcro dots to hold the desired pictures/symbols or words. Making Your Own Eye gaze frames can be made out of a variety of materials. Here are suggestions for a PVC pipe frame that holds a clear plastic horseshoe shaped display containing pockets or Velcro dots. Materials All of the PVC items should be the same diameter, 1⁄2" preferred 8' of PVC pipe 2 PVC elbows 2 PVC Ts 4 PVC caps 10" loop and hook Velcro Polycarbonate vinyl (Lexan) or clear plastic from fabric store for display 11 clear vinyl business card holders or Velcro dots. Tools PVC pipe cutter, PVC/CPVC glue, scissors, hot glue gun and glue stick Directions 1. Cut PVC pipe into the following sizes using the PVC cutter: (1) 22", (2) 17", (4) 4". Assemble the frame according to the diagram. 2. Glue the frame using PVC/CPVC glue. Note: Do this outside or in very well ventilated area. 3. Cut the loop Velcro into 5 pieces each 2" long. 4. Hot glue the Velcro to the middle and each end of the top bar and the middle of each side piece. 5. Cut the vinyl into a horseshoe that is 18” long on the sides, 24" long across the top, and 4" deep. 6. Glue 2" pieces of hook Velcro onto the vinyl display to correspond to the pieces on the frame. 47 7. Glue the 11 vinyl business card holders evenly across the top and sides placing five along the top and three on each side. Symbol cards can be placed in the pockets. Be sure to put the corresponding word or symbol on the back of each card, so that the other person can see what the child is eye gazing at. (If you cannot find the clear business card holders you may glue small dots of loop Velcro on the vinyl display, and then place small dots of hook Velcro on the back of the symbol cards that you want to display.) Implementation Use the eye gaze frame as much as possible. It is quick and easy to use. Start with only two or three choices displayed until the child becomes adept at eye gazing. Generally more items can be added after a short amount of training and practice. Children who might be able to point to only one or two items with their hands can often eye gaze to a much larger number of choices as they become skilled. Table Top Display The tabletop display is a simple presentation device that service providers can use to provide an accessible communication alternative. It is a small, four-sided display board that is made using a plastic grater. Materials Four-sided plastic or metal grater Velcro sensitive fabric Hot glue gun and glue stick Communication symbols Tag board and plastic laminating sheets Hook Velcro Directions Lay the four-sided grater on the Velcro sensitive fabric on its side. Trace the outline of both the wide and narrow sides. Cut two of each size to cover all four sides of the grater. Glue the fabric to the grater with hot glue. If communication symbols are not mounted on tag board or index stock, mount them and laminate with plastic. Adhere small pieces of hook Velcro to the back of the laminated cards. Note: You can also use the small chips of samples of Formica. They are often available for free from home decorating stores. Anything that will work to mount the picture symbol may be used. 48 Source The Velcro material and Velcro hook & loop tape are available from Discount School Supply, P.O. Box 7636, Spreckels, CA 93962-7636. 800-627-2829. The cost is $8.64 for one yard of 54" Velcro sensitive material. They also sell a ready made vest, storybook, and finger mitt out of this material which acts like the “loop” side of Velcro, sticking well to the “hook” Velcro. Implementation Use the tabletop display with communication symbols to request or refuse items, to make comments, or to tell a story. The four sides of the tabletop display lend themselves to sequencing activities corresponding to events in a story. Because this display is so light and portable, it can be placed easily on the child’s lap or next to him if on the floor. It makes it possible for a child to point to or place symbols on the display to communicate a large variety of things. Designed by Jill Gierach, MSE, ATP, CESA #2, Milton, WI. More Simple Voice Output Devices Simple voice output devices are communication tools for children whose speech is difficult, if not impossible, to understand. They provide these children with a “voice” and a means of successfully engaging others in conversation. They are not meant to “replace” a child’s speech. Rather, they should be viewed as a tool for teaching children the power of communication. There are many simple voice output devices currently available. All allow messages to be recorded and changed easily. Some hold only a single message while others accommodate multiple messages. Most are relatively low cost and powered by standard batteries. Common features of these systems include: single message play, sequential message play, multiple messages and leveling. A description of these features and examples of systems contained within each category are as follows. Single Message Devices These hold and play only one message at a time. Some were described in the Birth to Three section. Here are some additional ones: • One-Step from AbleNet (800-322-0956 or www.ablenetinc.com) • Talking Buddy from Tash, Iinc (800-463-5685, www.tashinc.com, 3512 Mayland Ct., Richmond VA 23233) • Talking Plate Switch from Toys for Special Children & Enabling Devices (800-832-8697, www.enablingdevices.com, 385 Warburton Avenue, Hastings-on-Hudson, NY 10706) • TouchCorders from SoftTouch (www.funsoftware.com, 877-763-8868, SoftTouch Software, 4300 Stine Road, Suite 401, Bakersfield, CA 93313) 49 Implementation Program fun, meaningful and motivating messages that can be used over and over such as, “Tickle me”, “Rub my back”. Use for reciting lines from favorite songs, poems, or stories. Preprogram for ordering at a fast food place. For additional ideas see www.ablenetinc.com/ideas/category_indexes/bigmack_tips.html. Sequential Message Play Devices These devices allow a series of messages to be recorded into them. The messages are played back one at a time. Devices with this feature are very good for children who need real opportunities for switch practice. They are also appropriate for teaching turn taking and conversational scripts (e.g. jokes, greetings etc.). Examples include: • Step-by-Step Communicator from AbleNet (800-322-0956 or www.ablenetinc.com) • Sequencer from Adaptivation, Inc. (800-723-2783, www.adaptivation.com, 2225 W. 50th Street, Suite 100, Sioux Falls, SD 57105) Implementation Nursery rhymes, poems, knock-knock jokes and/or simple short stories can be recorded a line or portion at a time. Program the lines to a play or ordering at a restaurant. Devices with these features are great for participating in communication scripts such as those collected by Caroline Musselwhite and Linda Burkhart. See “Can We Chat?” at www.aacintervention.com and social scripts at www.lburkhart.com/handouts.htm. Multiple Message Devices: These devices feature grid like surfaces. Each section of the grid can contain a unique message. Messages can be used alone or in combination. Examples include: • CheapTalk Series from Enabling Devices Toys for Special Children (800-832-8697, www.enablingdevices.com, 385 Warburton Avenue, Hastings-on-Hudson, NY 10706) • Go Talk from Attainment Company (800-327-4269, www.AttainmentCompany.com, P.O. 930160, Verona, WI 53593-0160) • TechTalk series from AMDI (888-353-AMDI, www.amdi.net, Advanced Multimedia Devices, Inc, 200 Frank Road, Hicksville, NY 11801) • Voice-in-a-Box 16 from Frame Technologies (920-869-2979, www.frame-tech.com, W681 Pearl St., Oneida, WI 54155) • Listen to Me from DTK Enterprises, Inc. (1954 First St., Suite 155, Highland Park, IL 60035, www.listentome.biz) 50 “Leveling” is a feature that allows you to switch between various groups of messages. For example, all of the messages stored in level 1 might all pertain to playing dress up. Level 2 messages might all be for talking about the weather. One advantage of leveling is that the device does not need to be reprogrammed as frequently as those that accommodate only a single message set at a time. Examples of devices with this feature include: • Go Talk, Tech Talk, and Voice-in-a-box mentioned in the previous paragraph are all available with leveling at a higher price. • Hawk II from AdamLab, LLC (248-362-9603, www.adamlab.com, 55 East Long Lake Road, Suite 337, Troy, MI 48085) Implementation One of the keys to successful implementation of these simple systems is choosing messages that are fun and motivating to the communicator. Examples which invite partner interaction and repeated use may include: “Bet you can’t catch me!” “My turn,” or “Bounce me up and down.” Once the child understands that she can use the device to have an enjoyable event repeated, the motivation to use it again will be increased! Modeling is another technique that should be employed when teaching children to use simple voice output devices. You simply use the device in front of the child as often as you can. This helps to illustrate your expectations. It also may alert you to vocabulary items that are missing or need changing. Communication Clip Case The “Communication Clipcase” is designed as a low tech AAC device that allows students access to both “core” and supplemental vocabulary in a portable format. It could be used as a backup to a voice output device when the device isn’t available. It could also be used to help determine if a student is “ready” to use overlays for different settings/themes/situations. Materials Plastic clipcase Communication overlays Clear laminating material or clear Con-Tact paper Comb binding or Velcro The plain clipcase can be found at discount or office supply stores. It is a plastic case with a clipboard and built-in handle. It opens and has room to store overlays and supplies inside the case. The original “Communication Clipcase” was designed with “core vocabulary” (created by Boardmaker), laminated, and adhered to the front of the case. The core vocabulary included symbols for I/me, want, don’t want, feelings, basic wants/needs, social comments (“This is fun.” “This is boring!”), and a “change overlay” symbol. 51 “Add-on” overlays were created for specific activities/locations, etc. such as art, choice time, a jokes page, lunch/snack time and others. The “add-on” pages were smaller (12 symbols per overlay) and added-on to the “core vocabulary” using a Velcro strip and plastic comb binding. The add-on pages can be lifted up or flipped over (if comb binding is used). Students could see and access both their “core” and “add-on” vocabulary pages. Additional “add-ons” can be stored inside the clipcase. Implementation This is a great backup-or alternative to a voice output device. Ambulatory students enjoy carrying the case to different environments and can easily find the appropriate overlay inside the case. This simple device makes communication access quick, easy and “safe” in situations like the lunchroom or on the playground at recess. Adapting and Protecting Early Childhood Books Children in early childhood settings will need to access even more books than younger children. We believe that all books typically used in early childhood settings should be made accessible for children with disabilities. In the DESK for Birth to Three section, adapting cardboard books with a variety of paper clips and page fluffers was described. Those items can still be used to assist in accessing early childhood books. However, if they have paper pages, you will need to protect the pages from tearing. There are several ways to do that. Laminating Most of each page can be laminated using sheets of plastic laminate (Cleer Adheer, available at office supply stores, $10 per box of 50) or clear Con-Tact paper. The book can also be cut apart and the pages can be put through the laminating machine, then tape the book back together again using 2" clear mailing tape. Laminated pages can be written on with wet erase pens, which is a nice added feature. 52 Page Protectors (floppy pages) Another way to protect the pages is to cut the book apart, slip the pages into page protectors and put them in a 3 ring binder. This works well if the child will be “pushing” or “sliding” the page from right to left rather than “lifting” each page to turn it. Page Protectors (rigid pages) If the child cannot push or slide a page, but could lift it if it were not flexible, then buy two copies of the book. Cut the book apart and insert two copies of each page in the same page protector. Next, put one or more sheets of cardboard or pieces of manila file folders in between the two identical book pages to create a more rigid page and still see both “sides” of the storybook page. Once this is done, these new pages can be further adapted with the page fluffers such as window shade pulls, or giant paper clips described in the Birth to Three section. Adapting Pages for Interaction Books can also be adapted so that a child can interact more specifically with the content. For instance, if a child is learning to recognize numerals or count objects, you might adhere a small piece of loop Velcro to a place on the pages of a counting book and then provide little laminated number cards with a piece of hook Velcro on the back. The child could remove and replace the numeral that goes on each page (or fix them after a helper got them “wrong”) or match the number of items to the numeral. Implementation Because children in Early Childhood settings have a variety of needs, it makes sense to adapt books in a variety of ways. Every child should have a way to independently enjoy books. Be sure to have communication displays and/or voice output devices with each book that have messages related to the contents so that children can communicate to others about the story both when it is being read and afterwards. There are two types of displays. A literacy board can offer vocabulary that allows the child to label items within the book, comment on the book, or ask questions. A communication board will offer vocabulary not specific to the story, but about reading in general such as, “Read it again,” “Turn the page,” “That’s funny.” Scan ‘n Read Many young children miss out on early literacy experiences and the pleasure of independent exploration of books because they are unable to physically manipulate the books even with the adaptations described previously. 53 There are also electronic means to adapt books for children to enjoy on their own. (See pages on IntelliPics Studio, PowerPoint, and BuildAbility.) Another alternative is to use a FREE software program called Scan ‘n Read from Switch In Time (www.switchintime.com). It is available for Macintosh only. You can use this program to create your own switch accessible storybooks, with text, graphics, and sound. Directions Creating the Book 1. Open Scan ‘n Read. 2. From the GO menu, select EDIT PALETTE. 3. From the FILE menu, select NEW BOOK. 4. Use the POINTER tool to add graphics and text by importing graphics from any digital 5. Source or an existing book that has been scanned. 6. Click on NEW FIELD for a text box. Type in desired text. 7. Add recorded sound by clicking on the “i” in the EDIT PALETTE. 8. If no voice is recorded, the program will automatically read the text box with synthesized speech. 9. Click on NEW PAGE to add more pages to your book. Reading the Book 1. From the GO menu, select BROWSE PALETTE. This automatically brings up the navigation arrows and the READ button on the bottom of the page. 2. Use the mouse to click on the left or right arrows or READ button to turn the pages or hear text spoken. 3. To use a single switch, place the cursor on the hand on the navigation button. The buttons will automatically scan. Adjust the scan speed from the SPECIAL menu bar and select SCAN SETTINGS. Also from the Switch In Time website, try KID BOOK, another “Mac only” multimedia publishing system which allows the user to create electronic talking books. Advanced features in KID BOOK include highlighting that moves with the spoken voice and large text settings for those with visual impairments. It also supports single switch scanning. Implementation Make electronic books available on a computer that is located in an accessible and comfortable place. It may need to be on the floor or a low table. Sit with the child and model how to access and move through the books. Have a conversation board or device available with appropriate comments and questions for each eBook. 54 My First LeapPad My first LeapPad from LeapFrog is called “Learning System.” It has materials related to learning to recognize the letters of the alphabet, numbers, phonics, pre-reading and pre-math skills. The reason it is included here is the assistive features that it has including talking and interactive stories and games. Examples of pre-math skills include finding things that don’t belong in an array, simple counting and exploring shapes and sizes. They also propose to teach a variety of communication and cognitive skills such as following directions, listening, recognizing feelings, matching, and visual discrimination. They also provide storybooks that help a child to develop comprehension skills and sequencing story events. These are fun and entertaining. They include songs as well as many activities with each booklet. The First LeapPad is available from discount department stores such as Walmart, Target and ShopKo or from the LeapFrog website - www.leapfrog.com. Cost: $34.00. Implementation Use the My First LeapPad storybooks to keep children engaged and to help them learn new vocabulary and concepts. However, be aware that if you want to ensure that the child is actually learning, you must interact with the child, ask leading questions, provide feedback, and monitor progress. Just playing with My First LeapPad without adult supervision and interaction will not necessarily result in any skill development. Using Picture Schedules Understanding the sequence of the day’s activities is important to children. Often changes in the schedule are upsetting and for some children, make it impossible for them to relax and participate in the changed schedule of activities. As adults, many of us are dependent upon our calendar or day planner. We are lost without it. The option of checking our schedule is helpful to us and reassures us about what we will be doing. A schedule that a child can use can be equally reassuring. For non reading or newly reading children, the use of picture symbols and picture symbols paired with words is the most functional way to create an understandable schedule. The picture schedule in the picture is used by a student who is learning to “read” the schedule from left to right and then moving down the page. The specific arrangement of a schedule needs to be tailored to the needs of the child and may start with only a few symbols. 55 Things That Won’t Occur One of the most stressful events for some children is a change in schedule, especially one that means a favorite activity will not happen that day. One way to communicate this is to use the international sign for no, printing it on a transparency or drawing it on a piece of clear plastic. The international no sign can then be placed over the picture or symbol for the event that is canceled, so that the student can see that it will not occur that day. Likewise, a “lightening bolt” could be used to draw attention to a change or addition to a routine schedule. Implementation Picture schedules can be a useful tool for all students in early childhood, but they are especially valuable for students with Autism or PDD who are extremely upset by changes in schedules and who cannot always process auditory information well. In addition to the main activities of the day, the picture schedule can also be used to communicate steps within an activity. Pictures of each step of an activity serve as visual directions. Manila file folders lend themselves to quick and functional activity schedules or directions for specific tasks. Place the symbols in the desired order, adhering them with Velcro so that they can be removed when completed. Adhere a manila envelope to the back of the folder and place the symbols in the envelope when they are completed. Always keep a couple of the transparent international no symbols with each folder to communicate things that will not happen that day. Thanks to Susan Stokes, CESA #6, Oshkosh, WI for these ideas. PICTURE THIS Software PICTURE THIS software contains thousands of photos that can be used to create communication boards, photo flash cards, daily living skills sequence strips, choice boards, token boards, and educational materials to help a student learn to communicate, behave and understand the world. All of the photos, except those of places in the community are taken against a plain background. This eliminates any distracters that often impair a child’s ability to understand what is being taught or communicated. The software comes with an easy-to-use program that allows you to create cards of any size, with or without borders and text. Locating the right photo is simple using the search engine that enables you to search by word, partial word, phonetics or foreign languages. If the student uses an augmentative communication device, you can either import the photos into another program, or print them in the proper size directly from the PICTURE THIS program. PICTURE THIS also comes as a BoardMaker Library allowing the user to access the PICTURE THIS photos from within BoardMaker. 56 Implementation Make simple flash cards, visual schedules or communication boards that have clear understandable pictures with no distracting backgrounds. Use them as needed to help the child learn new concepts, understand what is next on the schedule, or communicate an idea. These background free photos are especially useful for children with Autism Spectrum Disorder or other children who are distracted by extraneous details. Cost Standard Version (V3.0) $49.95, 2700 photos, 30 categories Professional Edition $89.95, 2900 photos, 33 categories Added features for more flexibility in creating materials Available at www.silverliningmm.com Commercially Available Products that Work Well For Children with Disabilities There are a variety of products available on the market that make it easier for children with disabilities to use them. Not too long ago these simply were not available. Here are some examples. Scissors The whole line of Fiskars scissors is wonderful. The Little Snipper scissors, the regular child size scissors which can be used either left or right handed, and that are sharp enough to cut effectively, and loop scissors that work for children who cannot put their fingers in handles are especially useful. Fiskars also has a small portable paper cutter. To operate it you just slide a knob along a cutting guide to cut paper. It cuts up to 8 1⁄2" paper. This should be used with supervision as should all sharp objects, but it allows a child to cut paper with only a swiping motion. Push Down scissors from Fred Sammons requires less strength. The Push Down scissors has a stable, wide T-shaped plastic handle that opens after each cut. 57 Lightweight Loop scissors help cut with half the effort. Cut easily with left or right hand, just squeeze the plastic handles of the loop scissors between thumb and finger or thumb and palm. A flexible nylon strap connects handles and minimizes opening of stainless steel blades. A variety of adapted scissors are commercially available for children who do not have the fine motor skills to manipulate common scissors. However, many students cannot manipulate even these adapted scissors. Enabling devices carries a battery-operated scissors for $16.00. The battery-operated type is even available at local “dollar stores.” These scissors can be made switch-accessible using a battery adaptor and/or an environmental control unit (AbleNet, Enabling Devices, Reach, Don Johnston). Battery-operated or electric scissors can be used with a partner to cut out desired items for the child with physical disabilities. Switch activation turns the scissors on while the partner guides the scissors. The scissors also make a noise that adds to the interest for some students. You can find these products at: http://www.paperworkliteracy.com/, 20951 Baker Rd., Gays Mills, WI 54631, 800-737-8029. http://www.ablenetinc.com/products/index.html, AbleNet, Inc., 1081 Tenth Ave. S.E., Minneapolis, MN 55414-1312, 800-322-0956. http://econml.sammonpreston.com, Sammon Preston, P.O. Box 5071, Bolingbrook, IL 60440-5071. Implementation Use adapted scissors when needed for a child to participate in a class activity. However, ensure that the child has time to participate in other aspects of the activity such as coloring, matching, or solving a puzzle. Often the cutting is simply a means to an end not the “core” of the lesson. Crayons and Markers There are many different types of crayons and markers these days. Some of the most functional are cone crayons and markers for children under four or who haven’t developed a radial grasp or who do not have forearm rotation. Both the scissors and crayons/markers are available at discount department stores such as ShopKo, Target, and Walmart. They can also be ordered from Sax Arts and Crafts, P.O. Box 510710, New Berlin, WI 53151. 800-558-6696. Tape Dispensers So often it is very difficult for children to tear a piece of tape from the dispenser. Now you can get a small dispenser that fits on the child’s arm with a wrist strap. The tape is in short sections, approximately 1 1⁄2", that the child can pull out with one hand. These are available at discount department stores and craft stores. 58 Implementation Have these products available throughout the classroom for all students to choose to use. Those that do not need them will not use them. Students who continually choose these items are probably finding them helpful. Quick Easy Pencil Adaptations Thing on a String To encourage the tripod grasp and attain separation of hand and arm stabilization, we frequently give children an object to hold in the two outside fingers. However, that object is often lost or missing when needed. Simply attaching a bead or various other objects to a string and then to the pencil can prevent this. Key Chain Bracelet Slipping a pencil through the ring of this key chain will properly position the pencil in the writer’s groove. 4/$1.00 at the Dollar Store. Wikki Stix Wrap Wrap a 4" piece of Wikki Stix on pencil where fingers should be placed to aid children in proper finger positioning. Wikki Stix are commercially available wax coated pipe cleaners. Wikki Stix are available at craft supply stores. Foam Grip Pencil Holder For our students without mature grasp patterns, use a foam gripper or foam ball. Pierce one end with a sharp object (a pen will do) and insert pencil. 59 Egg Crayon Students without any functional grasp will benefit from this design. Peel the papers from broken crayons. Melt in a double boiler or microwave. Pour into halved plastic Easter eggs, stabilized in an egg carton. Place a Velcro strap into liquid crayon and let dry. Using various colors does not make a multi colored crayon, but an ugly grayish brown, so stick to one color per egg. Try using them with feet as well for a coloring activity. Material list: Pencils Crayons String Key chain bracelet Film canister Foam gripper or ball Scissors Glass cup to melt crayons Microwave Beads Velcro Wikki Stix Choosing and Adapting Puzzles Puzzles are fun and appealing. Unfortunately, not all children can physically manipulate some of the most appealing puzzles made. Selecting and when necessary, adapting puzzles can ensure that all students can benefit from them. Increase Physical Access A child that has difficulty grasping objects may be unable to manipulate puzzle pieces. For some children, simply cutting notches in the side of each of the puzzle pieces may make them easier to grasp. Adding handles of some kind to puzzles can also make them accessible. A knob, empty thread spool, or section of dowel rod may make a handle that a child can grasp. If the puzzle came with knobs, but they are too small, simply replacing them with larger knobs can make the puzzle accessible. If the child cannot grasp a handle, adapting the puzzle with Velcro may be the solution. A small piece of loop Velcro can be placed in the center of each puzzle piece. Then a mitt or strap with hook Velcro can be placed on the child’s hand. Now, the child can pick up and move the pieces without needing to grasp them. Magnets can also work. A metal thumbtack can be pounded into each puzzle piece. Then, the child can use a mitt, strap or stick with a magnet on it to remove the puzzle pieces. Stabilize To prevent sliding of the puzzle while the child is playing with it, place suction cups onto the bottom of the puzzle or use a non-slip material such as Rubbermaid shelf liner to keep the puzzle in place. This also helps with other types of toys. A spring clamp or C-clamp can also be used to hold the puzzle on a table or tray. 60 Increase Contrast If you are concerned about the child being able to see the puzzle pieces well, look at the puzzle pieces, and decide if they are generally light or dark. Then place either a black cloth or white cloth on the table top under the puzzle pieces to provide the greatest possible contract between the puzzle pieces and the background. If the child has trouble visually discriminating the edges of puzzle pieces that are very similar when in the puzzle, outline each piece using a permanent marker in a high contrast color to make the edge more visible. Then be sure that when laying the puzzle pieces out on the table top, there is good contrast also. You can also outline the edge of the top surface of each piece with clear glue to create a slightly raised edge to help the child tactilely discriminate. Implementation Puzzles provide learning and enjoyable experiences for children of all ages and abilities. Puzzles increase eye-hand coordination and dexterity skills. Assembling puzzles helps to develop learning skills through repetition and problem solving. By carefully choosing and adapting puzzles for the classroom, a varied assortment can be available to meet the needs of all students. Adapted Car Play It seems that all young boys (and many girls) love to play with cars and trucks. If you have some students with severe physical limitations who cannot play with the small cars and trucks that are so popular, here is an adaptation to try. Materials Small car or truck (Matchbox or similar) Empty one liter clear plastic soda bottle Clear plastic tube used to store florescent light bulbs Large rubber suction cup (type that is used for car top carriers) Directions Wash plastic soda bottle and remove label, discard cap. Cut crosswise slits on each side of the bottle to create two holes directly across from each other that are the diameter of the clear plastic tube. To do this, start by marking and cutting a + the diameter of the tube. Then in the same spot, cut an X that is slightly smaller than the diameter to provide a good fit. Insert the clear plastic tube, centering in the soda bottle, so that the bottle acts as a fulcrum. Place the large rubber suction cup into the mouth of the bottle. Put the car or truck into the tube. Using suction cup, adhere play device to table where child can reach one end to pull or push down so that car will go from one end of the tube to another. 61 Implementation This can be a fun activity for a child who otherwise cannot interact effectively with toy cars and trucks. It can be made even more fun if you have two tubes and have races. It can also be a fun math activity to compare how long it takes different size vehicles to travel to the end of the tube or what happens if there are two cars inside the tube and one is larger, if the fulcrum is off center, or the end of the tube hangs over the edge of the table and can be pushed down lower. It can provide many communication opportunities, if there are different color and size cars to choose and individual communication displays with the appropriate vocabulary. It can provide fine motor practice if the child can learn to “park” the car inside the bottle. Designed by Lana Sheets, OTR, www.beacon-ridge.com. Using Film Canisters Film canisters may be used to create easy hold grips for many items. They are available free from any store that does film processing. Small Adapted Car Materials Discarded 35 mm film canister Hot glue Small car Directions Hot glue the top of cover of the film canister to the roof of the car. Implementation The film canister is attached for the young child who may be unable to propel the car without a handle. The bottom of the canister may be removed for the child who does not require the “handle” without interfering with the car’s function. Adapted Crayon Holder Materials Discarded film canister Utility knife Crayon Directions Cut an X in the bottom and top of the film canister. Insert the crayon through the Xs. Note: By using both the top and bottom of the canister the crayon is more stable. 62 Implementation Make these adapted crayons available for all children to use. Many children will try them. The children who find them useful will continue to use them. Adapted Game Board Piece Materials Discarded 35mm film canister Small photo of student mounted on firm backing (plastic/cardboard/Formica countertop sample) Hook Velcro Velcro sensitive material Hot glue Directions Cover canister sides with Velcro sensitive material, hot glue in place. Place hook Velcro on back of child’s mounted picture. Attach Velcro to the covered canister. Implementation This modified “game board piece” allows a child a larger piece to move about a game board. Placing his photo on the game piece assists the child in recognizing which piece is and where he is in the game. This picture shows a film canister used as a game piece for a board game. Velcro sensitive material has been hot glued to its surface. A child’s picture has been taped to a Formica counter top sample chip. A piece of hook Velcro has been hot glued to the back of the chip. This allows the child a larger piece to move about a game board. Adapted Dress-Up-Corner Play For young children with physical disabilities playing dress up and make believe in early childhood and kindergarten rooms is difficult, if not impossible. Materials Velcro sensitive vest (Velcro sensitive means that the hook Velcro will adhere to it.) Dress up clothes and accessories: Neckties, necklaces, baby bibs, rattles, police badges, aprons, dog collars, stethoscope, pocket protector with pens hot glued inside, scarf, boa, front only of a blouse or coat (that is no longer needed or has been ripped or torn so it cannot be used. Hook Velcro, hot glue, scissors 63 Directions Purchase a Velcro sensitive vest from Discount School Supply (P.O. Box 7637, Spreckels, CA 93962-7636, 800-627-2829) or make your own by buying Velcro sensitive fabric by the yard. Velcro sensitive fabric is also available from Discount School Supply or many fabric stores carry car topper material that is also Velcro sensitive. Cut out a simple no-arm vest in a size that will fit the students in the classroom. Use hook Velcro to close front. You can glue the seams if you are a non-sewer. Add hook Velcro to all the dress-up items. (Again you can glue or sew if you like.) Implementation Put the vest on the student. If the child is able to speak, then he or she can request desired items verbally. If the student is not able to use speech to request items, create a picture choice board that has pictures or symbols of the dress up items. The child can then point to the pictures and have someone get the items for her. Otherwise make certain the item is within easy reach for the child. The idea is that the child can scoop the clothing item to her vest and it will stick so she can “dress-up” during free playtime. This is also a good way to act out stories or nursery rhymes. Each item mentioned in the story can be made available and quickly adhered to the vest to retell a well-known story. Puppets or “Helping Dolls” Puppets or “helping dolls” can be very useful in modeling the use of augmentative communication systems. The puppet can assume the role of a student who is learning to use an augmentative communication system. When used in this manner, it can provide a fun, effective and nonjudgmental model for the student. Cueing and redirecting a puppet to point to various communication items can often be less threatening to a student than telling her directly. Adding a wooden dowel or other pointer to the puppet’s hand can also help to highlight the process of pointing to specific symbols on a communication system. 64 Puppets or helping dolls can be homemade or purchased commercially. Commercially available puppets from Creative Communicating have Velcro sensitive hands. Any puppet or doll can be used. Look for characters whose size and shape make them easy to manage and manipulate. Materials Velcro Pointer (could be a wooden dowel, tinker toy etc) Directions Place loop Velcro on the puppets hand. Attach a small piece of hook Velcro to the pointer so it can be positioned in the puppet’s hand. Puppets corresponding to the Storytime series by Pati King-DeBaun can be purchased from: Creative Communicating, Box 3358, Park City, UT 84060. 435-645-7737. www.creative-comm.com/catalog/puppets.html. Implementation As the puppet points to items, the facilitator can comment and expand on these communication attempts. For example, the puppet could point to “juice” and the facilitator could say, “Juice, I see you want juice.” The facilitator could also point to “want” and “juice” as these words are spoken to model using two communication symbols at a time. The interactive use of puppets can create a more motivating context for learning the process of effective communication using augmentative tools. Battery Interrupter People have been making battery interrupters for many years. These days the ones available from AbleNet are so sturdy and inexpensive that they are the recommended solution when a battery interrupter is needed. The directions can be helpful in understanding how they work as well as how to make one at home. Materials Two small copper disks about the size of a penny (large sheets of copper are available from craft stores) One small piece of tag board or index card, cut slightly larger than copper 8" piece of speaker wire (available from Radio Shack) One jack (size to match whatever switch you are going to use this with) Copper 2 small pieces of double sided tape foil disk Tools Soldering iron Rosin based solder Scissors Wire Cutters Wire Thin tag board Copper foil disk Jack Wire 65 Directions • Wire jack with speaker wire. Cut out the copper pieces and tag board. Sandwich the tag board between the two pieces of copper using two sided tape. Strip the ends of the wire 1⁄2” on both pieces. • Solder one piece of wire to each copper disk near the side of the disk. • To use, place copper sandwich between the batteries and the battery contact. Turn the battery run device on and plug a switch into the battery interrupter’s jack. The device will be activated when the switch is activated. Implementation Use this with any battery run device. It is a great way to activate toys with a switch. We recommend that you buy them commercially from AbleNet, Inc., rather than making your own as the commercial ones are sturdier. 1081 Tenth Avenue, S.E., Minneapolis, MN 55414-1312. 800-322-0956. Cost: $8.99. www.ablenetinc.com. So many people taught this for so many years, that it is difficult to know whom to credit. IntelliKeys: A Versatile Tool IntelliKeys is an alternative keyboard that plugs into the USB or serial port of any computer. It comes with a set of overlays that are bar coded for easy use. Many other overlays are available that work with commercial software programs and an unlimited variety of additional overlays can be created. IntelliKeys has been recognized for many years as a wonderful access tool for children with physical and cognitive disabilities that made it difficult for them to use the standard keyboard. However, it is a valuable tool for all children in early childhood programs because it can make it possible for them to develop, practice, and use language, literacy, and math skills. IntelliKeys allows children to produce sentences that can be spoken by the computer as well as printed out, long before they are ready to use a standard keyboard. IntelliKeys simplifies the method of entering information into the computer. This makes it possible for the child to complete sentences and stories, by selecting graphics, photos or even real objects (placed on top of the overlay). Many publishers have created IntelliKeys overlays designed to be used with their software. Called “Instant Access Overlays” these overlays make it exceptionally easy to interact with the software programs they accompany. There are Instant Access overlays for Broderbund’s Living Books, Laureate Learning System’s Talking Series, plus Attainment Software, SoftTouch/ kidTECH software, and others. There are also hundreds of overlays available to download for free from the website, www.intellitools.com. 66 In addition to the commercial overlays, custom made overlays for stories and thematic units are very effective. Overlay maker is a simple, easy to use authoring program that allows you to create custom overlays for the IntelliKeys keyboard. IntelliTalk II is text to speech software that can be used as a stand alone product or with the IntelliKeys. These products make it possible to create unlimited overlays and options for your students. You might also want to get IntelliPics Studio that allows you to add sound, graphics and movement to create your own accessible, inter-active, multimedia programs where children can make pictures move, grow, multiply and sing. Implementation IntelliKeys works with all software programs. With the number of commercial and free overlays available and the productivity tools mentioned above, you can create dozens of fun and easy to use overlays for students so that they can interact with the computer quickly and easily. Make them available in the play area for students to have fun. Use them in inclusive settings to help children with disabilities participate more actively with their non-disabled peers. Design overlays for literacy activities, math, and science. The possibilities are endless. Notebook Adapted Mouse Here is a simple, inexpensive way to adapt a mouse for a child who needs to operate the computer using a switch. This idea was introduced by Linda Burkhart at the AAC in the Mountains Conference (1995) in Park City, Utah. Linda Burkhart’s website is www.lburkhart.com. Materials 1 1/2" notebook (3 ring binder) Hot glue gun and glue stick 15" of craft wood 3/4" x 3/4" Sponge or foam rubber Saw Scissors Directions Build a “mouse house.” This first step is to build a wooden frame to house the mouse inside the 3-ring binder. Use strips of wood that are 3/4" wide x 3/4" thick. (A wooden ruler or any hobby or craft wood with those dimensions will work.) Use the saw to cut the wood into two 5" and one 4" pieces. Hot glue the wooden “frame” into the binder, centered on the inside of one flap. The open end of the frame should face the rings at the center of the binder. (Note: It is not necessary to use wood for the frame, the idea is to create a frame that will stabilize the mouse inside the binder, plastic, styrofoam or Triwall could also work.) 67 With scissors, cut off a piece of foam rubber or sponge which is 3/4" by 3" long. Hot glue the sponge to the 4" side of the wooden frame. The sponge will act to hold the top flap of the binder up off of the mouse (sort of like a soft spring). Try to select firm foam rubber or sponge that doesn’t dry out and lose its sponginess. Cut off a 1/4" piece of glue stick. Glue this little nub of glue to the inside of the lid of the binder so that when the binder closes, the glue will press on the mouse clicker and activate it. It is helpful to put the mouse into the “house” at this point to determine the best position for the glue stick “nub.” When the glue has dried, place the mouse inside the binder and press on the top flap to click the mouse. This becomes a simple single switch that a child can press to activate items on the screen that are activated by a mouse click. Implementation This “single switch” works well to determine if a child will understand the connection of pressing on a switch to activate something on the screen. By using a “Y” cord which allows two mice to be used simultaneously, it can be used as a cooperative activity where one child moves the cursor around the screen using arrow keys on the keyboard, IntelliKeys, or another mouse and the other child presses on the notebook to “click” the mouse. It could also be used with any software that has a scanning mode and is intended to be used with a switch. Adapted Computer Access: Alternative Keyboards, Mice, & Switches In Early Childhood children may not be ready to utilize a standard keyboard. There are a variety of devices that can be used to help a child access the computer. Here are just a few. • IntelliKeys (IntelliTools, 800-899-6687) is one of the most commonly used alternative keyboard in the schools. (See pages 68-69 in this section.) • Big Keys (Greystone Digital, 800-249-5397) is an alternative keyboard that has been specifically designed for young children. The keys are large (1 inch square) and brightly colored. Keys are in ABC order to reinforce early alphabet skills. • Discover:Board (Madentec, 877-623-3682) is a talking alternative membrane keyboard. It combines the functions of a standard keyboard and the mouse. It allows the user to have speech feedback with any software program. If a child is having a difficult time understanding the connection between moving the mouse and the movement of the cursor on the screen, try placing the mouse on a slanted surface such as a closed 4-inch 3-ring binder. By placing the mouse on the inclined surface, the movement of the mouse more closely resembles the movement of the cursor on the screen. If it is difficult or impossible for a child to use the standard mouse to move the cursor around the screen, there are a variety of Mouse Alternatives to substitute for it. • • 68 • Trackballs come in various sizes and shapes. They allow a user to move the mouse around the screen without needing much mobility of the hand or arm. Usually it takes only some finger movement. There are also adapted trackballs, such as the Penny & Giles Light Rollerball or Trackball Plus (Don Johnston, 800-999-4660). • Joysticks can also be used to replace a mouse. There are many varieties available from catalogs and computer stores, which are used for games. Often these standard joysticks are a sufficient adaptation. However, there are also adapted joysticks, such as the Penny & Giles Light Joystick or Joystick Plus (Don Johnston, 800-999-4660). Switch access is another alternative way to interact with the computer. It requires some type of switch interface to allow the switch to plug into the computer and so that the computer knows the access method is by switch. Some common switch interfaces include: • Switch Interface, Switch Interface Pro (Don Johnston, 800-999-4660), Symbi-Key Computer Interface (AbleNet, 800-322-0956), and Switch Adapted Mouse (R.J. Cooper, 800-RJ-COOPER) • Click It (IntelliTools 800-899-6687) is a software program that allows the user to create “hot spots” on each screen of a computer program to make it switch accessible by using scanning. Discover: Ke:nx and Discover: Switch (Madentec, 877-623-3682) Switches come in all shapes and sizes, and can be utilized with almost any part of the body over which the child has control of movement. Three good sources for switches are AbleNet, www.ablenetinc.com (800-322-0956), Infogrip, www.infogrip.com (800 397-0921), and Enabling Devices, www.enablingdevices.com (800-832-8697). Implementation In order to determine which alternatives for computer access might work the best for a given child, the child needs an opportunity to try out that option. Arrange to borrow or rent the alternative access options you are considering so that you can try them with the child before buying. Selecting Software for Young Children A combination of appropriate computer equipment, effective software, and advance planning increases the probability that the computer learning experience will be meaningful and beneficial to children. What should we look for in software that is appropriate for young children? Easy to Use • Software should be intuitive enough to use right out of the box, without reading the manual. • It should be easy to learn and easy to operate. • It should have simple ways to get in and out of the program. It should use picture icons instead of (or along with) written instructions. 69 Levels of Difficulty • It should have various levels of difficulty to accommodate different children and the growing needs of an individual child. • Sometimes a child may want to go to an easier level to just play. • Sometimes a child may want to try something new, at a level to be challenged. • The level of difficulty and speed should be customizable. • On-screen visual and auditory prompts should be available. • Language and vocabulary should be age appropriate for the child. High Interest Subject Matter • If it isn’t interesting, it won’t get used! • The software must invite and encourage active involvement. • The content should reflect a diverse society. • The software should encourage creativity and thinking skills. • It must have clear speech and high quality graphics. Independent Control • Children learn best when they are in control of the learning environment, the speed, and the direction. • The child should be able to initiate change and not merely respond to computer instruction. Appropriate Responses • The software should inform the child when he is right or wrong, without negative noises or graphics. Cues should be given to help the child arrive at correct answer. • Even better is an open-ended exploration and discovery where there are no right or wrong answers. • The software should allow the child to be successful, while providing a safe and nonthreatening place to fail. Flexibility • Good software will offer options for alternate input methods such as a switch or alternative keyboard. 70 Virtual Resources for Early Childhood A few websites that may be useful in early childhood settings include the following. Theodore Tugboat www.theodoretugboat.com This website includes audio stories of popular episodes of Theodore Tugboat. Kids can choose to Read, Color or Listen. If you choose “Read,” each page ends with an interactive question that lets the child help direct the story. In this example, the underlined words are active links to the next story page. “Do you think Theodore should try and make friends with the big ship or see if the dispatcher has a job for him?” As an adult reads the story to a child, the child can be involved by choosing which action Theodore should take. Depending upon the choice, the story changes. Implementation This site offers a good way to include the child in literacy related choice making activities. If a child is not able to indicate a choice with speech, the adult can help him make a choice by eye gazing. To do this the teacher can raise her hands in the air, spreading them comfortably apart, then ask the child to look at her right hand for “make friends with the big ship” or her left hand for “see if the dispatcher has a job for Theodore.” Story Place www.storyplace.org This website developed by the public library of Charlotte and Mecklenburg County, North Carolina, has many great stories. The user may choose between English and Spanish. We suggest going to the Preschool Library section. It offers several different themes and within each theme there is an online story, an online activity, a take home activity, and a reading list. It also provides parent activities to follow up. Kiddy House www.kiddyhouse.com This site includes a Kid’s Corner, Teacher’s Corner, and Parent’s Corner with something to offer to each. Try going to the Kid’s Corner where you will find great stories with audio clips so that children can listen while the story is being read. Sections include: All About Frogs for Kids, All About Farms for Kids, All about Snails for Kids, and Story Time Corner. Each story has songs and activities to go along with it. Implementation These sites offer a fun variation in reading a story. Use the songs and activities to engage the child in a variety of play and talks related to the story. 71 72 DESK Designing Environments for Successful Kids Designing Environments for Successful Kids In the Primary Grades In the primary grades the focus changes rapidly to written communication. Children are expected to learn to decode and understand the printed word and to produce written work as evidence of their learning. Much of what is needed in this setting is related to reading and writing. Developing Language Most students who enter kindergarten continue to experience an explosion of new vocabulary. This is a time when they learn to use that vocabulary more accurately and experiment with longer, more complex sentences containing morphologic markers (plurals, past tense, -ing, possessives) and following the rules governing our language structure (syntax). A child’s ability to read is closely associated with his language and background experiences. As the child learns to decode words, sounding out letters and combinations of letters, she must recognize words and their meaning in order to comprehend the words being read. The primary grades are a rich source of learning experiences that result in new vocabulary and expanded language. If a child’s ability to speak does not adequately support his need to communicate, then his speech must be augmented with a variety of no, low and high tech supports. Limited ability to speak or limited understanding of his speech by others in his environment will mean that the child is not able to adequately practice using his speech. That lack of use will interfere with the development of language. Syntax and grammar are critical at this age. Children learn syntax and grammar by practicing them and getting feedback about what they have said. Two good sources for more information about augmentative communication are http://aac.unl.edu/yaack and www.aacintervention.com. A variety of no, low and mid tech augmentative communication supports have been described in earlier sections of this book. Numerous websites can be accessed for information about more sophisticated technology. A good place to start is www.closingthegap.com. This site has a searchable database that will lead the user to many vendors and other resources focused on augmentative and alternative communication (AAC). No matter what augmentative communication devices or system is used, one of the critical factors for success in the primary grades is having vocabulary that relates to the topics being presented so that the child can be an active participant in instruction. In addition, augmentative communication devices need to allow the child to create novel utterances using age appropriate forms of language. The child needs to be in control of the syntax and morphology of language. Often low to mid tech augmentative communication devices are not able to offer the language supports necessary for "normal" language development at this age. By the time typically developing children enter first grade, they have a speaking vocabulary of thousands of words. AAC users seldom have systems that allow these opportunities. Just listening is not enough. A child must be able to engage in discussions and learning activities. Finally, a child must be held accountable to participate and learn. This cannot happen if his communication is limited by inadequate support 73 Written Language This is also a time when written language becomes even more important. Students will practice writing letters, words and sentences. As they progress through the primary grades, the writing requirements will become even more complex and demanding. If a child is having difficulty with writing, we often look to the computer as an alternative. While the computer may well be the long term solution, the following chart by Lana Sheets, OTR, reminds us that the development of computer skills and keyboarding skills take time. KEYBOARDING Age Tasks Appropriate Computer Skill Assistive Technology Point and Click Use Mouse Adjust speed of mouse in control panel Use Trackball or different mice Use alternate keyboards Use touch screen Use single switch with scanning Point, drag, click and find letters on keyboard Point to letters on screen or use single finger on keyboard May use keyboard shortcuts Items listed above + On-screen keyboard Scanned worksheets Abbreviation expansion for name Whole name Spelling words Simple sentences Math worksheets Alternate hands on keyboard All fingers-dominant hand on number pad Letters – use index, pinkie and thumb numbers – all fingers dominant hand Items listed above + Wikki Stix or string to divide two sections of keyboard Abbreviation expansion with word list and talking WP Third Grade Simple paragraphs Math Keyboarding All fingers – touch typing after being taught to keyboard using one of the many keyboarding programs Items listed above + Color keycaps, word prediction One handed keyboarding Ergonomic, positioning support Variety of keyboards, guards, etc. Fifth Grade Full page reports Type 30 wpm accurately Items listed above + Voice recognition Handwriting recognition Pre-School/ 4 Year Old Kindergarten Kindergarten and First Grade Second Grade Match shapes/ pictures Match letters, numbers and first name Match letters and numbers • Name • Numbers • Letters/sounds – phonics Figure 3. The Development of Keyboarding Skills and Potential Assistive Technology (Sheets 2003) 74 Developing Literacy As you can see in Figure 4, the primary grades are the place where "typical" literacy skills are developed. These include: apply phonics, sound blend words, read and spell words, read sentences, and read paragraphs and write fluently. The Development of Literacy Demonstrate joint attention with adult caregiver to activities, books, toys, games, and songs (3-12 months) Develop an interest in books and stories (1-2 years) Associate pictures with spoken words (1-2 years) Realize text conveys meaning (3-5 years) Recognize speech to text boundaries (4-5 years) Develop sound manipulation skills (4-6 years) • Initial + final sounds • Initial letter names/sounds Recognize, name, and write the alphabet (4-6 years) Apply phonics (5-6 years) Sound blend words (5-6 years) Read and spell words (5-6 years) Read sentences (6-8 years) Read paragraphs and write fluently (7-9 years) Use strategies to gain meaning from text and use writing to explore and enhance learning (9 years +) Comprehend and respond to ideas in content area texts (9 years +) Figure 4. The Development of Literacy with Focus on Primary Grades 75 Five Components of Reading Instruction The information in this section is a synthesis and summary of Adler, C.R. (2001). Put Reading First: The Research Building Blocks for Teaching Children to Read, The Partnership for Reading, National Institute for Literacy, U.S. Department of Education. www.nifl.gov. Free copies of that publication are available from the website. Phonemic Awareness Phonemic awareness is a sub category of a much bigger group of skills, phonological awareness. The focus of phonemic awareness is narrow and specific. It relates only to identifying and manipulating the individual sounds in words. Phonological awareness is much broader, including not only phonemes, but words, syllables, and onsets and rimes. It also includes other aspects of sound such as rhyming, alliteration, and intonation (Adler, 2001). Phonological awareness may be demonstrated in a variety of ways, such as: • Clapping to show identification of the number of syllables in a word • Identifying or making oral rhymes • Identifying and working with onsets and rimes in spoken words • Identifying and working with individual phonemes (phonemic awareness) Phonemic awareness is the ability to hear, think about, and work with the individual sounds in spoken words. An awareness of the fact that words are made up of speech sounds, or phonemes, must be present in order for a child to be able to read. Phonemes are the smallest parts of sound in a spoken word. Changing one phoneme changes the word. For instance changing the first phoneme in hit from an /h/ to an /s/, changes the word to sit. Children can demonstrate phonemic awareness in several ways, such as: • Recognizing which words in a set of words begin with the same sound • Isolating and saying the first or last sound in a word • Combining or blending the separate sounds in a word to say the word Research tells us that phonemic awareness can be learned. Instruction in phonemic awareness improves a child’s ability to read words and improves overall reading comprehension. Comprehension is increased mainly through better understanding of word reading. Teaching phonemic awareness, especially how to segment words into phonemes, also improves a child’s spelling because he is able to recognize the relationship of sounds to letters. Teachers use many activities to build phonemic awareness, including (Adler, 2001): • Phoneme isolation - Helping a child recognize individual sounds in a word. • Phoneme identity - Helping a child recognize the same sounds in different words. • Phoneme categorization - Helping a child recognize the word that sounds different in a set of three or four words. Phoneme blending - Helping a child listen to a sequence of separately spoken phonemes and then combine the phonemes to form a word. Then helping a child write and read it. 76 • Phoneme segmentation - Helping a child break a word into its separate sounds, saying each sound and tapping out or counting it. Then writing and reading it. • Phoneme deletion - Helping a child recognize the word that remains when a phoneme is removed from an original word. • Phoneme addition - Helping a child make a new word by adding a phoneme to an original word. • Phoneme substitution - Helping a child substitute one phoneme for another to make a new word. Specific research finding about Phonemic Awareness: • Phonemic awareness instruction is most effective when children are taught to manipulate phonemes by using the letters of the alphabet. Working with letters of the alphabet adds visual and tactile input in addition to auditory processing. If a child does not know letter names and shapes, he must be taught that along with phonemic awareness. • Phonemic awareness instruction is most effective when it focuses on only one or two types of phoneme manipulations at a time, rather than several types. Brain based learning tells us that a child needs up to 6-8 hours of down time to comprehend new information. Therefore teaching too many different manipulations to a child at the same time may leave her confused and frustrated. If a child is not able to speak to verbally complete the phonemic awareness activities just suggested, additional opportunities to work with sound manipulation will need to be provided with plastic letters, word cards, or software to practice the needed skills. Phonics Phonics teaches an understanding of the relationship between phonemes (the sounds of spoken language) and graphemes (the letters and spellings that represent those sounds in written language). Although the English language has many irregularities, phonics instruction teaches a child a system for approaching decoding and spelling. Even irregularly spelled words include some letter-sound relationships that can help a child remember how to read them. Research shows that systematic and explicit phonics instruction is more effective in teaching children to read than non systematic or no phonics instruction (Adler, 2001). Most students require about two years of systematic phonics instruction. There are a variety of phonics approaches. In selecting phonics programs the critical feature is that they include direct teaching of a set of letter-sound relationships in a clearly defined sequence. 77 Specific research findings include: • Systematic and explicit phonics instruction significantly improves word recognition and spelling for kindergarten and first grade children. • Systematic and explicit phonics instruction significantly improves children’s reading comprehension because they are able to decode words more quickly and accurately. • Children from all socio-economic levels benefit from systematic and explicit phonics instruction. • Systematic and explicit phonics instruction is particularly beneficial for children who are having difficulty learning to read and are at risk for developing reading problems. • The earlier phonics instruction is introduced, the more effective it is. • Phonics is only one part of a complete reading program. Look for phonics programs that: • Systematically instruct the student in how to relate letters and sounds, how to break spoken words into sounds, and how to blend sounds together to form words; • Help a student apply his or her knowledge of phonics when reading words, sentences and longer text; • Help a student apply his or her knowledge when writing. Fluency Fluency is the ability to read text quickly and accurately. Fluency is important because it provides the bridge between decoding and comprehension. Fluent readers do not have to spend time on decoding the words, so they can focus on the meaning of the text. Fluency develops gradually and requires a great deal of practice. Even when students recognize many words automatically, their oral reading still may be expressionless. Expression comes from the ability to chunk text meaningfully and is an indicator of fluency. Fluency is a critical skill in obtaining meaning from text. Fluency is only developed from extended opportunity to practice reading connected text. Even words that a student can recognize quickly in isolation may not be fluently read in sentences without specific practice. Specific research findings about fluency: • Repeated and monitored oral reading improves reading fluency and overall reading achievement. • Rereading the same text up to four times is usually sufficient for most students to gain increased fluency. • No research currently exists to indicate that time spent on silent, independent reading without feedback and guidance is effective in improving fluency or overall reading achievement (Adler, 2001). Students who are not fluent are the least likely to benefit from silent, independent reading. 78 Effective fluency instruction includes: • Modeling fluent reading, then having the students reread the text on their own. Modeling should include pointing out how and why words are grouped together orally and what impact punctuation marks have on our oral reading. • Having students repeatedly read passages aloud. • Selecting reading passages that the student is able to read at an independent level. A passage at an independent reading level is one that can be read by the student with only one error in approximately 20 words. If more errors are made, then that passage is either at the student’s Instructional level (one error in approximately 10 words) or the Frustration level (more than one error in every 10 words). • Keeping the reading passages short, probably 50-200 words, depending on the age of the students. The easiest way to assess fluency is to take timed samples of a student’s reading and compare her fluency with oral reading fluency norms. In general an informal assessment of fluency is to listen to a student read, listening for expression and then checking the student’s comprehension of the text. A fluent reader should be able to read about 90 words a minute. For the child who is non speaking, fluency is one of the most difficult areas to teach and monitor. Repeated opportunities to read short segments of text silently and then answer questions on it can help. Also using the silent reading strategy developed by DeCoste (1997) that assigns a picture, gesture, or item in the environment to target words in the passage. After reading it aloud once, the teacher talks with the student and they together assign gestures or items to represent several target words. Then the teacher reads it aloud again with the student completing the assigned gestures or eye gazing to the assigned picture or object at appropriate times. During the third reading, the teacher silently points to each word in the passage. When a target word is pointed to, the student makes the agreed upon response. This makes the student who is non speaking an active participant in the reading process. This may be practiced several days in a row. Then the student is asked to read the passage silently, and the teacher observes and notes whether he makes the appropriate responses and the amount of time required to read the passage. While fluency may be very different for a student who is non speaking, this does provide a way to monitor it. Vocabulary Vocabulary is the words we know and use effectively in communication. Oral vocabulary is the words we know and use in spoken communication, and reading vocabulary is the words we recognize or use in print. Vocabulary is very important in learning to read because young readers use the words they have heard to help them make sense out of the words they are trying to read. Beginning readers have much more difficulty with words that are not part of their oral vocabulary. 79 Research about vocabulary tells us: • Children learn the meanings of most words indirectly through everyday experiences with oral and written language. This includes listening to others talk, listening to adults read to them and reading on their own. • Some vocabulary should be taught directly because not all children have the same opportunity to learn indirectly. • Direct vocabulary instruction is especially helpful with complex concepts. Children learn words best when they receive instruction over an extended period of time and when that instruction has them work actively with the words. The more a student uses new words and the more often they are used in different contexts, the more likely it is that the student will learn the words. Students may learn vocabulary best when it is presented in a variety of ways and when they use active strategies to learn them. These might include: • Receiving direct instruction on 8-10 new words a week • Using a word wall or other easily accessed tool to remind them of words that have been taught • Using a personal dictionary they have created where they drew a picture or made some other mark or note that will help them remember the new word • Using a dictionary or other reference aid • Recognizing word parts such as prefixes and suffixes to get to the “root” word • Using context clues Text Comprehension Decoding is not reading. Students must comprehend what is read, or it isn’t really reading. It is possible to help students better comprehend what they read. Research about comprehension tells us text comprehension can be improved by instruction that helps readers use specific comprehension strategies. Students can be taught to use these six comprehension strategies: • Monitoring their own comprehension, noting what they do and do not understand, • Using graphic and semantic organizers • Answering questions about the content • Generating questions about the content • Recognizing story structure • Summarizing 80 Research shows that direct, explicit instruction on effective comprehension strategies is most effective. That means that the teacher would explain where and when to use each strategy. It would be explained and modeled. Then the student would engage in guided practice followed by independent application. Good readers are able to combine strategies and adjust their attack dependent upon the material they are reading. Summary These five components of reading instruction phonemic awareness, phonics, fluency, vocabulary, and text comprehension are critical in learning to read and write. They must be part of a child’s instruction during the primary grades. In addition, when a child has disabilities, he may need more instruction in these basics, not less. So it is critical to monitor the actual amount of time spent engaged in each of these components. Students with disabilities may also need specially designed materials that they can independently manipulate to practice new skills and demonstrate mastery. Adler, C.R. (2001). Put Reading First: The Research Building Blocks for Teaching Children to Read, The Partnership for Reading, National Institute for Literacy, U.S. Department of Education. www.nifl.gov. DeCoste, D. (1997). The Role of Literacy in Augmentative and Alternative Communication. In Handbook of Augmentative and Alternative Communication, S. Glennen and D.C. DeCoste, San Diego, CA: Singular Publishing Company. You will also find that many of the items described in the first two sections are still useful for many children, especially as they enter kindergarten. If the child about whom you are concerned is not going to be an active participant in the academic curriculum, but will be included in the regular classroom, you may want to look at A Book of Possibilities. This is an excellent resource for ideas for including children in academic activities even though they are learning a more functional curriculum. It is written by the staff from AbleNet and has great activities using simple technology that can greatly increase a child’s participation in classroom based activities in Social Studies, Language Arts, Reading, Science, Spelling, and Math. Canfield, H. and Locke, P. (1996). A Book of Possibilities: Activities Using Simple Technology. Minneapolis, MN: AbleNet, Inc. (800-322-0956). 81 Meeting Mathematics Standards The Standards of the National Council of Teachers of Mathematics (NCTM) state that instructional programs from pre-kindergarten through grade 12 should enable all students to understand the following Content Standards: • Number and Operations • Patterns, Functions and Algebra • Geometry and Spatial Sense • Measurement • Data Analysis, Statistics, and Probability In addition instruction from pre-kindergarten through grade 12 should enable all students to utilize the following Process Standards: • Problem Solving • Reasoning and Proof • Communication • Connections • Representation For complete standards, see: http://standards.nctm.org/document. Acquiring Mathematical Knowledge In order to acquire mathematical knowledge, students need to: • Engage in concrete manipulation • Experience one-to-one correspondence • Develop an abstract number sense and learn to use terminology • Demonstrate conceptual understanding • Use representation Barriers for Struggling Students • Difficulty seeing and hearing numbers correctly, as evidenced by reversals and substitutions • Lack of number sense, what numbers represent • Failure to perceive patterns and relationships • Energy concentrated on motor problems of forming the numerals and keeping place • Lack of memory for number facts, mathematical vocabulary, or problem-solving procedures • Loss of the train of thought in the problem-solving process, especially when struggling to decode and understand word problems • Confusion when dealing with multiple mathematical concepts • Perseveration on one solution or one method for all problems • Learning best in a different learning modality from that used to teach mathematics concept 82 Remember: An average five year old can process two new pieces of information at a time. A 13 year old can process six (plus or minus two) pieces of information at a time. In addition, typical learners require forty practices to cement information into long term memory. A student with a disability (because of the barriers just cited) may require up to 200 practice opportunities. Simple Tools to Actively Engage Students in Math Activities Counting • Grasping aids Money, Fractions and Decimals • Coin-U-Lator • Velcro sensitive mitt • Money Calc • Magnetic tape • Decimal Dog • Built-up stamps • Rainbow Fraction Tiles • Counting frame • Fraction Circles • Number lines - MathLine, PVC, carpet • Fraction Fringes Operations • Number Lines - MathLine, PVC, carpet Algebra and Algebraic Thinking • Counting Frame • Counting frame • MathLine • Line abacus • Algebra Tiles • Eye gaze frame • Large print calculator • Talking calculator Graphing • Auto Headliner Fabric • Plastic graphing mat • Wikki Stix Contributed by: Carol Parker, Instructional Technology Specialist, FDLRS/Westgate, 30 E. Texar Drive, Pensacola, FL 32503. 850-469-5427 or toll-free 888-445-9662. E-mail: cparker@escambia.k12.fl.us. 83 Items included in the Primary section are: Slant Board Slant Board with Dry Erase Memo Board Line Marker Writing Templates Low Tech Adaptations to Improve Handwriting E-Z Writer Using the Classroom Word Wall Books Adapted with Picture It The Book Worm Velcro Covered Board and Organizer Teaching Phonemic Awareness to Non Speaking Children Fasteners for Student Made Books Color Me StoryBooks Using Talking Word Processing Creative Writing before Keyboarding Kidspiration Simon Spells and Simon Sounds It Out Franklin Speaking Spell Checkers LeapPad Creating Storybooks with PowerPoint Books on Slides Card Readers as a Tool Using Multimedia Tools for Math Math Supports Strategies for the Use of Light Tech Math Tools Desk Helpers Memory Cues Electronic Books Easy Dress Fashion Dolls Adapted Dice Game Adapted Computer Access: Built-in Controls and On-Screen Keyboards Virtual Resources for Literacy Virtual Manipulatives for Math 84 Slant Boards For many students the key to better performance, especially with written tasks, is better positioning, and a simple way to provide a better position is to place a slant board on the desk or table. This slant board is made with inexpensive, readily available materials. Materials 2 18"x 24" pieces of Plexiglas 1 18"x 24" piece of tag board (any color) Fabric or vinyl tape (in color coordinate with tag board) 2 three ring binders 1, 2, 3 or 4 inches, depending on slant you desire Directions Purchase Plexiglas anywhere that they sell storm doors, such as a hardware store or builder’s supply. You can usually obtain them already cut in this standard size. Cut tag board or other cardboard to fit and place between the two pieces of Plexiglas. Tape around the perimeter with colored tape. Select either 2" or 3" binders, depending upon how much of an angle you want for the slant board. (The binders could be discarded binders in which the rings no longer close well. They will be taped shut. However, they must be exactly the same thickness.) Place binders next to each other on one side of Plexiglas “sandwich” with the thin edge aligned with one of the 24" edges of Plexiglas. (See diagram.) Tape binders securely to Plexiglas. Turn over and place on desk. Commercial Slant Boards Inexpensive slant boards are also available commercially. The Write-Slant board is 13" long by 15" wide with a large metal clip to hold paper and no slip disks to prevent sliding. It has a 20 degree slope. It is available from Abilitations, One Sportime Way, Atlanta, Georgia 30340. 800-850-8602. www.abilitations.com. Cost: $39.95. They also make a smaller version called the Write Slant Pal. It is 9" by 13 1/2". Inexpensive commercial slant boards are also available from Beacon Ridge, 800-737-8029, www.beacon-ridge.com and Therapro, 800-257-5376, www.theraproducts.com. Implementation The slanted surface created by a portable slant board will help students sit up straighter in their chairs and write more legibly and with less fatigue. Some students may choose to use the slant board all of the time, others only with a longer writing task. Some students make good choices about when to use it, and others need direction. Always ensure that the child’s entire forearm is supported on the surface of the slant board. If it is not, then you need to create or buy a larger size. 85 Slant Board with Dry Erase Memo Board A slant board improves writing because it puts the writing surface in a position that promotes wrist extension during writing. Getting the wrist in an extended position facilitates the finger’s ability to grasp the writing utensil. Covering the notebook itself or a piece of cardboard with dry erase Con-Tact paper gives the student a memo board that is easily accessible. It also allows teachers and instructors to write immediate notes to students in place of giving verbal directions that may be difficult to follow or distracting to others. Materials Three ring binder for the slant board (1" to 4" depending on desired slant) Piece of Plexiglas and cardboard the same size as the three ring binder (as described in previous item, this is optional; Contact paper can be applied directly to notebook although it makes a smaller surface.) White board self adhesive covering by Contact Method Cut the Contact paper larger than the surface to be covered. Peel the backing off and apply it to the surface to be covered. Smooth down and fold edges over to reverse side of surface. Implementation The notebook provides a slanted surface to write on. The dry erase surface can be written on with dry erase markers. This makes a handy tool for students who cannot apply much pressure and need to write on a surface with little drag. It can also be used for the teacher to make quick notes to a student who has difficulty following auditory directions. Dry erase Con-Tact paper is available from www.beacon-ridge.com. Line Marker This line marker is used to physically and visually hold the place in a book while reading. The rectangular plastic section can be moved down the page to mark the line of text. The bead can be moved across the page to facilitate reading each word. This will assist children who have difficulty keeping their place due to attention deficit, poor visual perceptual skills or who have difficulty visually tracking across the page. Material Tools Plastic sheets Elastic Beads Scissors Hole puncher 86 Directions 1. Cut the plastic in a strip about 2 inches by the width of the book (for small books, about 8 inches long; for larger books/textbooks, about 11 inches). 2. Punch 3 holes, 2 along the short side, one at the same distance on the other short side. 3. String thick elastic through the side with 2 holes - this will hold the marker in the book. 4. String thin elastic with one bead on each side through the holes that are on opposite sides of the plastic - this will mark each word as it is read. The line marker can be modified by using various colors of plastic or cord as well as different types of beads. This allows the child who will be using it to personalize it. If she likes it, she may be more inclined to use it and not lose it. Young children who are using large print will need a bigger bead than those using small print. Some children may do better with the plastic cut out so that the bead rests directly on the page, then only one bead will be needed. Implementation Use with any child who demonstrates more fluid oral reading when using a marker or finger to track words. Contributed by Karen Stindt, MS, OTR, based on the work of Gretchen Hanser MS OTR/L. Writing Templates Writing templates are a way to structure writing tasks to help students to be able to fit their writing into confined areas. The following instructions are for making templates for envelopes, checks, friendly letters, business letters and writing paper for beginning writers. Materials Plastic sheets (8”x10”) or construction paper that can be laminated to make it more durable and reusable Sharp scissors Sample of the item that needs a template The plastic can be found from several sources including plastic report holders, plastic folders, or from industries that discard the end of rolls of plastic sheeting. Directions Read all the directions first as there are some adjustments you may want to make based on the student that will be using the template. 87 Take the sample that you would like to make a template of, and cut the plastic (or paper to be laminated) to the same size. Then mark the areas that you want the student to write in. Cut these areas out. The plastic will be ready to use. The paper will need to be laminated at this point. The template should fit over the item leaving space for the student to write in. To encourage students who need to use the templates on a regular basis, it will be helpful to involve them in the design process. The student may want to have a certain color or logo on his template that will encourage him to use it and not to lose it. If the student has difficulty keeping the template in place, for example it slides out of position, the template can be cut larger and bent at the edge so it hooks onto the item. To get the plastic to bend in the correct place, use a straight edge to mark it; then score it by taking the point of your scissors and making a line in the plastic but not through it. The plastic will then bend easily at the point you want it to bend. Using a clipboard, tape or paper clip will also help keep the plastic in position over the item. This seems to be more of a problem with smaller items like the envelope or check, but some students may need it for larger items like the letter or page template. Implementation For any child who has difficulty keeping writing in a specific area, templates can be made. They may include worksheets, single words, sentences, half or whole page, checks or any other document that has the same areas to be filled in by the student. Low Tech Adaptations to Improve Handwriting Handwriting is the most frequently appearing concern on Individualized Education Programs for students with disabilities. Students with a variety of disabilities (and many without) experience difficulties with producing legible handwriting. Today there are many, very available items that can be used to help a student produce more legible, readable written output. Here are a few suggestions. Try different paper There are a variety of papers that are available in school supply catalogs. There are wider lines, darker lines, even raised lines (Pro-Ed, 8700 Shoal Creek Blvd., Austin, TX 78757-6897. 800-397-7633. Cost: $29 per package of 250. www.beaconridge.com; www.onionmountaintech.com.) Try different pencils/pens There are now a multitude of different pens and pencils. They are available larger in diameter, triangular shape, oval shape, covered with a rubber surface. Gel pens write very smoothly and require little pressure. The contrast on dark paper can also provide better contrast for some children. Purchase a variety and try them out. 88 Try another medium Some students can write better with a dry erase marker on a small dry erase board. It takes less pressure to produce a mark and is easily erased to repair mistakes. Use pencil grips Just as there are many types of pencils and pens these days, there are also many types of pencil grips. They are soft, hard, smooth, sticky, round, triangular, square, etc. Make a variety available. Make your own adaptations If you cannot order the special paper, try making your own raised line paper by carefully tracing the bottom lines with Elmer’s Glue. Then let it dry and you have a raised line to try. Practice with Wikki Stix Wikki Stix are colorful, flexible sticks about 8" long. They are tacky to the touch. They bend for drawing, tracing and 3-D stand up figures. They stick to any surface and peel off without a trace. Children can form letters with Wikki Stix or use them as line guides when writing. Wikki Stix are available from school supply catalogs and Sax Crafts. Cost: $4.89 for a package of 48. Purchase a LoTTIE Kit LoTTIE stands for Low Tech Tools for Inclusive Education. The LoTTIE Kits contain a variety of inexpensive and useful tools assembled into a kit to be especially convenient for the busy teacher. The original LoTTIE Kit has many handwriting helpers including assorted assistive pens, pencil and grip kit, plastic writing guide and rubber stamp set. Cost: $375. The LoTTIE Kit is available from Onion Mountain Technology, 74 Sexton Hollow Rd., Canton, CT 06019. 860-693-2683. www.onionmountaintech.com. Implementation If a student is truly struggling with handwriting, don’t continue having her practice in the same position with the same pencil on the same paper. Try other alternatives until you begin to see improvement. Don’t forget to try the slant board described earlier in this section or using the computer for written output. Thanks to Lana Sheets, OTR, Beacon Ridge, Gays Mills, WI, www.beacon-ridge.com. E-Z Writer The E-Z writer is an inexpensive device that helps children who have a poor grip on their writing tool to maintain a more efficient grip. Materials Hair bands small and large String, ribbon or other cord like material Beads For each writer you will need: Large hair band to fit around the wrist Small hair band to loop around the wristband Cord to attach the bead to the wristband Bead 89 Directions Position the large hair band around the student’s wrist. Make sure it is not too tight. Attach the small hair band to the wrist piece by making a loop around the wrist piece and then inserting the rest of the small band in the loop. Pull tight. At the opposite side of the wristband attach or tie the cord to the wrist piece. Then tie or hot glue a bead to the end of the cord. The cord should be long enough to reach from the wrist to the palm so that the student can hold the bead in his palm with his ring and little finger. The student uses the E-Z writer by putting his hand through the wristband, putting the bead in the palm under the ring and little fingers. Then put the pencil through the other loop so that it stays next to the skin between the first and second fingers. Implementation Children who have difficulty holding the pencil correctly often develop inefficient pencil grips due to lack of strength or an inability to plan and maintain the position necessary for writing. The E-Z writer keeps the pencil in the correct position even though the student may not have sufficient strength or coordination to do so. If the E-Z writer has been personalized by having the student select the colors of the materials and the bead, she will be more likely to use it. Consistent use will help the hand muscles to remember the position that is appropriate. Once the strength, coordination and position have been mastered, the student will no longer need the E-Z writer. If the student has stopped using it, be sure to check and see if he has mastered the position before asking him to continue to use it. Using the Classroom Word Wall The Word Wall is used in many elementary classrooms. It consists of words placed up on the wall grouped by their beginning letter. It is used to assist students as they spell and write. It is a great tool for all students, but especially for those with disabilities. 90 Word Walls can be used for more than one purpose and a classroom may have more than one Word Wall on display. One type of Word Wall contains only words to be decoded or “sounded out” by analogies. This is based upon the Benchmark Program (Downer, 1986). Because the words are always visible, the student can say to himself, “if a-n-d is ‘and’, then h-a-n-d is ‘hand’.” During spelling tests, students can look at the word wall as a resource so that they do not practice the wrong spelling of words. During instruction, the teacher will use the words to make sentences, do word sorts, review rhymes and endings and clap and chant the letters as words are reviewed or added to the wall. Another Word Wall might contain curriculumbased vocabulary (i.e., carbon dioxide, community, addend, etc.). During class the teacher instructs the students in a vocabulary lesson, uses the word in context of the subject area, adds the word to the Word Wall (often color coded, e.g. green for science, pink for language arts, orange for math, etc.). Four or five new words can be added to the wall each week. They are placed in alphabetical order, and shape and color cues are added to highlight differences between words and help students remember which words are which. In a classroom that uses the Word Walls, all spelling tests are “open wall tests!” Wow, doesn’t that sound a lot easier and really logical? What great training to learn to look around and find the word to write it down correctly. Implementation All children in the classroom can be directed to use the word wall as needed when they write. Students with special needs may need to refer to various parts of the word wall more frequently. Some students may find the word wall easier to use when arranged alphabetically and others when arranged by concept or curriculum. Ensure that the student can see the words clearly from where she is located. Books Adapted With Picture It Picture It is software that allows users to quickly and easily add picture symbols to text. The computer does the work of pulling the pictures from the library of stored symbols. The software is a tool for all educators to efficiently adapt and/or create materials for students with disabilities. 91 Picture It allows five standard sizes of black and white line drawings plus a feature which allows a graphic to be enlarged or reduced to any size. The user can quickly set the parameters desired for font size, graphic size, paper layout, male or female. The text is typed and the pictures are placed above or below the words. If the user wants to manipulate (reposition, delete) the text/graphics in any way, it is easily accomplished. There are now over 6000 pictures in the Picture It library, including 90% of words commonly found in first grade texts and more than half of the words in second grade texts. The software is written so that complete, grammatically correct sentences (or stories) can be entered. The computer recognizes morphological endings, tense markers and punctuation, therefore, eliminating time consuming editing. The newest version has many additions that make it even more useful. One addition is many new words for upper elementary and middle school. The newest version also includes text to speech so the student can see both the word and the picture and hear it spoken. To use Picture It, a service provider, parent, volunteer, or peer tutor types in the desired text, pulls down the command “Parse the text” and pictures quickly appear to go with each word. If some words do not have pictures, the command “Target word” can be used to substitute another suitable picture. Source Slater Software, 351 Badger Lane, Guffey, CO 80820. 877-306-6968. Both Win and Mac versions are available. Cost: $295. Also available: PixWriter plus interactive book kits and play books. www.slatersoftware.com. Implementation Books adapted with Picture It have been used successfully with preschoolers with or without disabilities, children with mild, moderate, or severe language and/or cognitive delays, children with hearing impairments, children learning English as a second language, and children with learning disabilities in the area of reading. Picture It is a utility that the user can use to adapt a variety of materials including basal readers, library books, poems, personal stories dictated by children, and much more. Picture It is an excellent adaptation for students with Autism. 92 The BookWorm This new product from AbleNet makes it easy to adapt books for students who need to hear the text read aloud in order to benefit from independent reading opportunities. The BookWorm is a small voice output device that clamps on to the right side of a book. The teacher records the words on each page, and the student can have them read by pressing a series of buttons down the side of the BookWorm. It takes about 15 minutes to adapt a book. The BookWorm can be operated using a single switch if needed. The BookWorm is 8" by 8" by 2" and weighs 1.5 pounds. It has built in headphone jacks, stickers and page detectors to adapt four books and is switch accessible. The BookWorm can “read” up to 16 pages per book. Cost: $239. It is available from AbleNet, Inc. 1081 Tenth Avenue, S.E., Minneapolis, MN 55414-1312. www.ablenetinc.com. Directions Select a book and clip on the BookWorm. Place a green or purple sticker on each page to correspond with the green and purple buttons that run down the BookWorm. Place the page detector on the eighth page of the book. (This tells the BookWorm that you are going on to the second set of eight recordable slots.) Record the story on each page into the appropriate button. Implementation The BookWorm can be used to help a student get more meaning from self selected silent reading if he understands language a higher level than he is able to decode. It can also be used to help a child who is unable to speak, to “read” aloud to others. Velcro Covered Board and Organizer Symbol organization and presentation can be a daunting task. This is especially true when working with learners who use a multitude of symbols. One organization idea is to use clear page protectors to hold communication overlays and symbols in a 3 ring binder. To do this, make two copies of each communication board. Place one copy inside the sheet protector. Cut apart and laminate each symbol from the other copy. Velcro the laminated symbols to the outside of the sheet protector over their match. Use hook Velcro on the backs of the symbols and loop Velcro on the sheet protectors. 93 Cover the front of the 3 ring binder with Velcro sensitive material. Symbols can then be attached and arranged as needed on the front of the binder and returned to their respective locations in the binder when done. Materials 3 Ring binder Clear page protectors Self-adhesive Velcro - both hook and loop At least two copies of each communication board Velcro Sensitive Fabric - Can be purchased from: http://www.earlychildhood.com/. Search for "Velcro Material" Hot glue gun Hot glue Scissors Directions Sheet Protector Portion Create your communication board(s). 1. Print two copies. 2. Place one copy inside the clear pocket protector. 3. Cut apart the symbols on the other board. 4. Laminate the loose symbols. 5. Attach hook Velcro to the backs of the laminated symbols. 6. Line. Velcro Fabric Cover • Lay out the Velcro sensitive fabric with the right side down. • Position the cover of the binder over the fabric. Line up the fabric so it is flush with the binder edge. • Trace the other three sides of the binder cover onto the wrong side of the fabric. • Cut out the fabric piece. • Attach the fabric to the cover of the binder with hot glue. 94 Implementation The Velcro symbols can be used on the ring binder cover as well as other Velcro sensitive surfaces. Examples include: Velcro boards, easels and/or choice boards. These can be used for communication, reading and writing activities. In the above example, symbols for Our Pumpkin Book (from Creative Teaching Press) are used to assist the students in creating slot-filler sentences. The black easel board contains the following symbols: “We”, “(fill-in-the-blank space)”, our, pumpkin. The choice board has: “measure”, “weigh”, “cut”. This is a great way to organize symbols and keep them from activity to activity, year to year. Teaching Phonemic Awareness to Non Speaking Children Phonemic awareness is one of the basic building blocks of reading. Children must be able to recognize, think about and work with the individual sounds in spoken words. Phonemes are the smallest parts of sound in a spoken word that makes a difference in the word’s meaning. For example, changing the first phoneme in the word hit from /h/ to /s/ changes that word to sit. Most children will get small or large group instruction in phonemic awareness in the primary grades. Often they say the sound they hear and the word that the sounds make. If a student is unable to speak, ensuring that the child has phonemic awareness can be especially challenging. Making sure that the non-speaking child gets extra practice in phonemic awareness is important. This can be done with flash cards, pictures, and real objects. For example the teacher may have a small group of children working on phonemic awareness. She may ask them to listen to her pronounce a word, then identify the first sound and separate it from the rest of the word. She then may pronounce a new sound and ask them to add it to the front of the word to make a new word. How does the non-speaking child participate in this activity? A visual or tactile component (or both) will need to be added to the lesson. The teacher may use letters to represent the sound and work on a felt board or magnetic board to visually represent the sounds she is saying. Using individual letters for each sound, she can remove the letter representing the first sound and hold up two others. She would then say the sound she wants the child to identify and hold up two choices for him, one in each hand. The non-speaking child can then eye gaze at the letter he believes is correct. The teacher must then put that letter in place and sound out the combined letters to demonstrate whether the child got it correct. Adding the visual component will not hurt any of the other students. In fact it may help many of the visual learners in the group. Failing to take time to do so will definitely mean that the student who is non speaking is not an active participant in the activity. 95 Implementation Provide materials so that the child who is non-speaking can actively participate in all phonemic awareness activities. These will vary greatly depending upon the motor and visual abilities of the child. The important aspect is to make each child an active participant. Using magnetic letters on a cookie sheet is one way for a child who is non speaking with motor difficulties to indicate knowledge of the individual sounds (phonemes). He can push the correct letter across a line drawn on the cookie sheet or push the letter he believes is correct up next to the other letters to make a new word. Fasteners for Student Made Books Chicken leg bands are an inexpensive alternative to metal rings to hold together student made books. They can be found at farm supply stores in various sizes and colors. They are plastic and work the same way a key ring works by overlapping. If the ring needs to be permanently closed, it can be sealed with hot glue. The purpose of these bands is to hold together inexpensive books that are written by students. Whether it is a book compiled by a whole class or one written by a small group or an individual, it encourages children to see themselves as readers and writers. Directions Attach the rings to the book by placing them in holes that have been punched in the pages. Implementation Use these rings to fasten together student made books. They are inexpensive and allow the child to choose the fastener for his or her book. This helps create ownership of the book and interest in reading it. Student written books can be excellent sources of content to practice building fluency because the student knows the vocabulary and where the story is going. Fluency is developed by repeated reading of familiar text that is at the child’s independent reading level. 96 Color Me StoryBooks The Color Me StoryBooks were created by Lana Sheets, OTR, owner of PaperWork Literacy. They are designed to provide error free coloring and simple sentence building. As you can see in the illustration, the picture of the truck to be colored is surrounded by black so that marks outside of the lines will not show. The topics available include Fish and Let’s Go for a Ride. Here is a page from Let’s Go for a Ride. It is available from Beacon-Ridge, 20951 Baker Rd., Gay Mills, WI 54631. 800-737-8029. www.beacon-ridge.com. Implementation These books are excellent for students with fine motor difficulties who are discouraged by typical coloring tasks. So often the child with the least fine motor control is given the largest picture to color. All his time is spent trying to fill it in, only to miss the chance to engage in other learning activities. These coloring books provide just the right amount of space to fill and error free edges. Using Talking Word Processing Talking word processing is an extremely beneficial support for many students. It can be used both for written communication and to assist with reading material that is beyond the students' decoding ability. There are several talking word processing programs available. Check to see what is being used in your school, if any. Take advantage of what is already there. If you need to purchase talking word processing, you may want to consider one of the following. Write: OutLoud This talking word processing software is from Don Johnston, Inc. It is easy to use and offers many great features. It allows you to change the size of the font and change the background color or the font color. Write: OutLoud allows you to read each letter, word, sentence, paragraph, or all of these. You can select from a variety of voices, rate, and volume. One of its strongest features is the spell checker that can be set to alert you when you type in an error. It will blink and chime to let you know that the word you wrote is not a word in its dictionary. In the spell checker, Write:OutLoud reads the misspelled word in the sentence and the list of suggested words. Write:OutLoud, Don Johnston, Inc., 26799 W. Commerce Dr., Volo, IL 60073. 800-999-4660. 97 IntelliTalk II IntelliTalk II is from IntelliTools and is a very good text to speech program. It is easy to use and has a variety of voice and speech options. You can choose from a variety of fonts and sizes and adjust font and background colors. There is a spell check that can be accessed, as well as an onscreen alphabet. Students can hear letters, words, and sentences as often as they need as they type. You can modify the pronunciation of specific words with the built in pronunciation editor. IntelliTalk II, IntelliTools, Inc., 1720 Corporate Circle, Petaluma, CA 94954-6924. 800-899-6687. www.intellitools.com. Cost: $139.95 for single copy. Available for Mac and Windows. ReadPlease 2003 ReadPlease has released their latest version of the free text to speech software. It is only available for Windows. It can be downloaded from their website, www.readplease.com. They also sell a commercial version with added features, but the free one is exceptionally good. It will read e-mail and web pages as well as other text. Implementation Talking word processing is a powerful tool for students. It can provide immediate auditory feedback about what they are keyboarding. It allows students with learning disabilities to hear the words and often helps them keep track of what they are writing. Creative Writing before Keyboarding Using the computer to produce written work is an excellent support for many students. However, in the primary grades students typically must use the hunt and peck method of keyboarding because they have not yet learned (nor are they ready for) an efficient ten finger keyboarding method that will free them up to focus on what they are writing rather then where the key they need is located. Teachers have had success using the Story Writer in the Kid’s Time Deluxe software program with children who have not yet learned to keyboard effectively. Unfortunately, this program is being discontinued by McGraw-Hill. If you can find this software, it will run on older computers and was sold for both Windows and Macintosh platforms. Story Writer like many other programs offers voice output. The student can have the computer “read” individual letters, words, sentences, or paragraphs. There are several voices to choose from and the speed can be adjusted. It also has a built in spell checker. The feature that has been especially useful with young children is the small on-screen keyboard. 98 This little keyboard at the bottom of the screen can be used to type stories or other written material. The student can use a mouse or trackball to select the letter that they want and click on it. That allows the student to keep his eyes on the screen at all times rather than constantly changing focus back and forth between the keyboard and the monitor. This has proven to be very helpful for many students, both with and without disabilities. Other options include software programs that use picture symbols to help children produce written work. Pix Writer, Writing with Symbols and Clicker 4 are all options for this. Pix Writer uses the symbols from Slater Software (Picture It). It is easy to use and lets young children write by selecting picture/word buttons arranged in a grid at the bottom of the screen. Built-in speech provides immediate feedback. It is an excellent tool for very beginning readers. Cost: $180. It is available from Slater Software, 351 Badger Lane, Guffey, CO 80820, Ph. 877306-6968, www.slatersoftware.com and from many resellers. It is available for both Windows and Macintosh computers. Writing with Symbols 2000 from Mayer-Johnson is another program that allows the teacher to create a grid of symbols across the bottom of the screen that the student can click on to create sentences and stories with picture symbols accompanied by the printed word. It works very much like PixWriter. Cost: $199. It is available from Mayer-Johnson Company (P.O. Box 1579, Solana Beach, CA 92075-7579. 800-588-4548. www.mayer-johnson.com) and from many resellers. It is available for Windows computers only. 99 Clicker 4 is a little more advanced and versatile. It allows teachers to customize reading and writing materials for many ability levels. It offers the same ability to create a grid across the bottom of the screen with picture symbols and/or words to support writing. It also can be used to create electronic books for reading practice or talking communication boards. It uses the MayerJohnson picture symbols. It is available from Crick Software, (50 116th Ave. S.E, Bellevue, WA 98004. 425-467-8260. www.cricksoft.com) and many resellers. Cost: $199. It is available for both Macintosh and Windows platforms. Implementation Make one of these software programs available on the classroom computers for writing activities. Show students how to use it to write and to have the computer read what they are writing. Print out the written material and allow the student to take it home to practice reading it. Allow students to choose the features that work well for them. Kidspiration Children who have difficulty organizing their thoughts into a cohesive unit may benefit from a visual mapping program. Kidspiration is a visual mapping/organizing software program designed for use by children in grades K-3, though it also supports older students at the emergent writing stage. The program consists of two interrelated components: Picture View and Writing View. In Picture View children can use the 1200 built-in graphics to develop ideas, then build relationships and understanding of concepts through rearranging and regrouping the graphics. Digital pictures from other sources also may be imported. Menus and toolbars are icon driven for easy understanding. The Writing View is fully integrated with Picture View, so that any additions or changes made in one view are reflected in the other. The Writing View translates their visual map to a simplified outline, to connect their thoughts with words. Included audio tools provide support for emergent readers and writers. 100 Implementation With its focus on organization, thinking, and expression, Kidspiration supports activities in all curriculum areas. Some examples of how to use Kidspiration to build strong thinking skills with visual learning include: • Brainstorming ideas with words and pictures • Organizing & categorizing information visually • Creating stories & reports using visual tools • Use as a visual problem-solving tool • Introducing a new concept or reviewing an activity or concept. 101 Simon Spells and Simon Sounds It Out Simon Spells and Simon Sounds It Out are two software programs from Don Johnston, Inc. that provide independent tutoring in phonemic awareness and spelling. The “tutors” provide feedback both when the student is correct or makes an error. When the student is incorrect, the feedback is immediate and specific and provides an increasing level of prompts. Words are used in context of a sentence or in combination with a picture. Students can review the usage, word parts, and receive extra practice as needed. Teachers are able to view and print student results in addition to supplementary worksheets. Simon Spells contain words from the Dolch word list, most frequently used words and word families. They are leveled from approximately First Grade through Third Grade. Words may not be added. The Simon programs are for both Macintosh and Windows and are switch accessible. Cost: $59.00 for Simon Spells and $129.00 for each of two stages of Simon Sounds It Out. Implementation These programs provide good practice tools for students who need more work on phonemic awareness, phonics, and spelling. Franklin Speaking Spell Checkers Franklin produces a whole line of speaking spell checkers that are wonderful tools for students. The product most suited for students in the primary grades is the Speaking Homework Wiz. Speaking Homework Wiz The Speaking Homework Wiz pronounces and correctly spells 40,000 words. It also features a Handwriting guide with animation that shows the correct formation of the letter in manuscript or cursive, including letter couplings. It includes definitions written specifically for students reading at the first through fourth grades. The phonetic spell correction feature means students don’t need to know how to spell a word to look it up. Teachers or students can enter lists for quick access such as the week’s spelling list. Cost: $49.95. 102 Speaking Merriam-Webster Dictionary and Thesaurus This Franklin product pronounces 100,000 words. It also has more than 300,000 definitions and 500,000 synonyms and antonyms. There is phonetic spell correction that means the student doesn’t need to know the first letter of a word in order to spell it correctly. The Speaking Merriam-Webster Dictionary and Thesaurus is designed for students from grade four through college. Cost: $79.95. Speaking Language Master The Speaking Language Master is a product designed to allow individuals who are not able to read the screen to hear everything that is shown on the screen including full definitions. Pressing the “read” key causes the entire definition to be read aloud. It contains over 300,000 in depth definitions from Merriam-Webster, over 500,000 synonyms and 11,000 antonyms. It verifies and spells 110,000 words. Cost: $159.00. The Speaking Language Master Special Edition can also function as an augmentative communication device, storing up to 26 unique personal messages for playback at any time. Cost: $450.00. Other Franklin Products Franklin manufactures a variety of spelling, language, and reference aids. The non speaking Spelling Aces are readily available at discount departments stores and office supply stores. Franklin products, Franklin Learning Resources, One Franklin Plaza, Burlington, NJ 08016-4907. 800-266-5626. www.franklin.com. Implementation The Franklin products can be made available throughout the classroom to help students as they read and write. The Speaking Homework Wiz can be used to store specific word lists for different subjects or stories so that a child who needs assistance discriminating between two similar new words can quickly scroll through the list and have them each pronounced. Colored Transparent Reading Guides Reading Helpers and E.Z.C. Readers are two simple devices developed by teachers to help a child focus on the line of text that he or she is reading. They are a solid strip of cardboard with a seethrough area that allows students to move it along under the line being read. The transparent section comes in colors. The colored transparent plastic section acts as a movable highlighter that directs the reader’s attention to the words. It also acts as a color filter. E.Z.C. Reader is available from Really Good Stuff, The Cinema Center, Botsford, CT 064040599. 800-366-1920. The Reading Helper Set is available from Onion Mountain Technology, 74 Sexton Hollow Rd., Canton, CT 06019. 860-693-2683. www.onionmountaintech.com. Reading Helpers are $2.00 each or a set of five for $9.00. They come in five colors: yellow, red, green, pink, and blue. 103 LeapPad The LeapPad is an interactive toy for children ages 4-10 that helps with vocabulary, spelling, and phonics skills using the interchangeable books and cartridges that are available for it. The LeapPad has a “Magic Pen” stylus that the child touches to the pages of the books to have words, letters, or sounds spoken. The child touches the pen to “Say It”, “Sound It”, or “Spell It” to select the audio output. The full text of each book can also be read continuously. The child uses the pen to first touch the green GO button on the upper left side of each page to indicate the specific page that is currently being viewed. The location of the GO button communicates to the LeapPad exactly which page is being viewed. After touching the GO button, the student then touches a symbol of an ear to have the full text read or touches Say It, Sound It, or Spell It to have those specific actions carried out. If the student chooses Say It, Sound It, or Spell It, then he must touch individual words with the magic pen. These would be useful for writing, if the student is trying to compose sentences and has difficulty remembering the spelling of the word he wants to use. There are a number of different books, and more are being produced. Several of them feature rhyming text. The reading curriculum and activities have been developed in association with university professors and include phonics, vocabulary development, story reading to understand narrative, and reading for information. The LeapPad and My First LeapPad (for younger children) are available from discount department stores, educational supply stores, some computer vendors such as Dell, and directly from the LeapFrog website at www.leapfrog.com. The LeapPad is $49. The individual books are around $14. Implementation The LeapPad materials are useful for students with physical disabilities, speech disabilities, or learning disabilities. They can provide extra practice in phonemic awareness, phonics, spelling, vocabulary building and fluency. However, an adult will need to supervise to ensure that the student attends to the needed feature. As with other electronic books, many of the LeapPad books offer the opportunity to “play” with the sounds and pictures rather than practicing important skills. Creating Storybooks with PowerPoint 104 Microsoft PowerPoint is a powerful multimedia tool that can be used for much more than presentations. One of its easy and functional uses is to create simple storybooks that students can read over and over and take home for further practice. Using a free add-on that can be downloaded from the Microsoft website can make this especially easy. The add-on is called Photo Album. It is for Windows only and can be downloaded from the Microsoft website. Go to www.microsoft.com. Choose “downloads” then select PowerPoint downloads. It is called Photo Album Add-in download. Select it and download to your computer. To create a storybook, take digital pictures of a classroom activity; such as a field trip, science experiment or guest speaker. Insert the disk with the pictures on it. Directions to Use the Photo Album 1. 2. 3. 4. Open PowerPoint. When asked to make selection, click “cancel.” Go to “File” and click on “new”. Choose “Photo Album” and click OK. Choose (click once) to insert pictures from “File/Disk.” The pictures on the floppy disk will pop up. 5. Hold down the shift key, click on the last picture and click on insert. (Note: all decisions are made at this dialog box). 6. Insert text boxes where you want them. To Choose the Style of Your Book 1. Choose your picture layout. 2. While in the “Album Layout” section, note that you can choose to place captions below all pictures, if desired. 3. Choose your frame style. 4. Choose a Design template. Browse the choices. Click “select” when you find the one you want. 5. You will get a warning that your choice is final. Click Create. To Print 1. Go to file, print, and note the “Print What” section. 2. “Slides” will print out each slide individually as shown in PowerPoint. 3. “Handouts” will allow you to choose how many slides to put on the left side of a page (2, 3, 4, 6, or 9) and provide note-taking lines on the right hand side. 4. “Notes Pages” will give you the slide at the top and a text box at the bottom for notes, stories, etc. Only the slides will print unless you select “notes pages” when you print. 5. If you choose “Outline View” you will get a printed version of the text you wrote. 105 Implementation Use these books to provide added practice reading familiar words by writing about something in which the students participated. This guarantees that the students will have the background knowledge needed to understand the content. It also makes a great way to send home information about what is happening at school and to involve the parents in reading with the students. Thanks for Judy Nimmo and Jennie Kottmeier of Schaumburg School District, Schaumburg, IL for this idea. Books on Slides For students with physical disabilities, handling a book, holding it in place, or turning the pages may be impossible tasks. An alternative format that is very easy to create and use is to put the books on slides. This alternative format is also fun and appealing and will be enjoyed by other students, even though they are able to handle the traditional books. Materials Book Camera Slide film Slide projector Switch interface/ special switch (if needed) Directions Open book and take a picture of each page using slide film. Have slides developed. Place slides in sequence in carousel slide projector. Have student show slides to read book. (If student cannot operate regular slide advance, you can purchase a Slide Projector Control Adapter from AbleNet for $21.) If you want to try out the books on slides before you make one of your own, you can purchase two books on slides from AbleNet for $19 each. AbleNet, Inc., 1081 Tenth Avenue S.E., Minneapolis, MN 55414-1312. 800-322-0956. Implementation Have the slide projector set up in a corner where the students can access it during silent reading time. Occasionally use it to present a reading lesson to the whole class, so that everyone uses it. Keep the slides for each book in their own carousel so that they are ready to use with minimal preparation. Keep a copy of the book there too, so that students who are able can use both versions. 106 Card Readers as a Tool The Language Master is a piece of equipment that has been available in schools for many years, but has many potential new uses. They use a card (approximately 3" x 8") with a recordable strip across the bottom. A short message can be recorded on the strip and a corresponding word or message written on the card. The original use was to practice articulation skills, and they can still be used for that. In addition to the Language Master, there is a new, less expensive product that does the same thing. It is the CAN-DO Recorder. Here are several “assistive” ways to use these great devices: • Record multi-step directions on the cards, one step per card. If a student cannot remember the directions that were given, he or she can run the cards through the Language Master or CANDO to hear some or all of them. • Record specific information for studying on the cards, placing the question in print and the answer on the tape. The student can read the question, try to answer it, and then check the answer by listening to the card. • Use it for an augmentative communication tool, if the student can handle the cards independently, a picture, symbol or word can be written on the card and the message can be recorded. Then when the student needs to communicate a specific message, he simply selects the correct message and runs it through the Language Master or CAN-DO to be spoken. • A student can listen to a set of sentences recorded on the cards deciding which are “good” sentences and which are “silly.” If it is a good sentence, the student can put a smiley face on the card using a stamper. • A story can be recorded on the cards, one sentence per card. The student can listen to them and put them in correct sequence, then “read” the story to the class using the Language Master or CAN-DO. • Individual spelling tests can be taken using it. The number of the word is written on the card and the word is recorded. The student writes down the number, listens to the word and then writes it on the paper. • Use the Language Master or CAN-DO to take a test. Have a set of cards with the questions printed on them and recorded on them and a set of corresponding numbered cards. The child listens to the questions and records a short answer on the correct card. Or, if the child is nonspeaking, have different cards with a variety of correct and incorrect answers, the child must choose the correct answer for each question. • Use the cards to teach Braille or reading. Put the Braille dots, Wikki Stix symbol, or printed word on the card. Then record the word. The student puts the card through the Language Master or CAN-DO to check the answer. 107 Language Masters as well as replacement cards can still be purchased. Check your school supply catalogs. Cost: $268. Cards, 100 for $14. Language Master, EIKI International, Inc., 26794 Vista Terrace Drive, Lake Forest, CA 92630. 714-457-0200. The CAN-DO Recorder is available from Independent Living Aids, Inc., 200 Robbins Lane, Jerico, NY 11753-2341. 800-537-2118. www.independentliving.com. Thanks to Jackie Zuelke-Karch, Speech Language Pathologist at Amherst Elementary School, Amherst, WI for some of the above suggestion. Using Multimedia The term multimedia is usually used to describe a method of combining text, sound, and pictures to communicate information. This is done using the computer. There are a variety of software programs that have multimedia capabilities. These include but are not limited to: AppleWorks, HyperStudio, PowerPoint, Kid Pix, Edmark’s Stanley Stickers, and StorybookWeaver. Multimedia is particularly useful for students with disabilities because it allows them to learn new information through a variety of modalities and to demonstrate knowledge in a way that is not totally dependent upon their ability to write. Multimedia presentations can be done by individuals, or small or large groups, and lends itself to project based learning. Developing a multimedia presentation can be an excellent vehicle for a student to demonstrate a broad range of creativity and skill. For someone new to multimedia, a good way to get started is to get connected with someone who is already successfully using it. A teacher might begin by checking to see which of these software programs is available in the school and who is using them. If AppleWorks or Kid Pix is available, an easy way to begin to explore multimedia is to use the slide show option within those programs. Multimedia also has been identified as a useful teaching tool for students with a variety of disabilities because it offers them flexibility in acquiring new information through different modalities, seeking help with metacognitive strategies, as needed and accessing information in a non linear fashion. This gives teachers new opportunities to manage learning and behavior. Implementation A simple beginning project might be to take pictures of the community, school, or an event like a field trip, import those pictures into AppleWorks slide show or Kid Pix slide show, and add simple text to create a presentation. If there is not a digital camera available, borrow a regular 35mm camera or buy a disposable camera, take snapshots and scan them into the computer. If there is not a scanner available, try having the pictures developed somewhere that can print them on disk. This is a service that is becoming more common at all film developers. 108 Once the pictures are on disk, they can be imported into one of the multimedia software programs. The students can generate the text they want to add. This can be done as a large group, writing the story together, or the task can be divided up so that individuals or small groups create parts of it. Once the text has been decided upon, someone can key it into the computer. Speech can be added to each slide, reading the text, or adding additional information. The planning of what pictures to take, what order to place them in, the text and speech to be added, is a wonderful, involving activity for all students that allows them to contribute in many different ways. Once completed, they will enjoy seeing it (and reading it) over and over themselves as well as presenting it to others. Tools for Math Math is a very concrete subject and is best learned when a child can actively manipulate items to learn and perform math operations. Students with motor difficulties and/or limitations in their ability to communicate may have more difficulty learning math. It is important to provide materials that can be physically manipulated and to ensure that each student has a means to communicate both answers to math activities and questions about the procedures. Choosing materials is critical. Two programs, Math Their Way and Touch Math, are particularly useful for children with disabilities. The Math Their Way materials will need to be changed however. This program typically uses beans to count, and they are too small and slippery for a student with fine motor difficulties. Substituting pieces of sponge, small blocks, large Legos or other items that the child can grasp will make it more effective. TouchMath is an excellent concrete approach to teaching math and works well with many students with disabilities. If needed, texture can be added to the numerals and touch points to make them even more memorable. A manipulative such as the MathLine, which comes in several models, can be a useful tool for some children. The MathLine uses colored rings on a rod marked with numerals to bring the abstract to life. The child slides rings to the right or left to perform math operations. The correct answer shows on the MathLine. It comes in different sizes and includes a special MathLine for students who are visually impaired and need extra tactile cues as well as one with Braille for students who are blind and use Braille. MathLine is available from Howbrite Solutions, Inc. (12254 25th St. SW, P.O. Box 880, Cokato, MN 55321. 800-505-6284. www.howbrite.com) and various resellers. Cost: ranging from $12.95 for the pre kindergarten model to $129.95 for the Braille 100. The Howbrite website has a series of online tutorials to show you how to use the MathLine. 109 Math software may also be useful for a student who cannot write or cannot copy the problems. Access to Math provides customized worksheets for addition, subtraction, multiplication, and division. It can provide cues as needed for steps such as carrying or borrowing or the cues can be turned off. It can also be set to let a student know when a wrong answer is entered. It is only for Macintosh and costs $79 from Don Johnston, Inc. 26799 W. Commerce Dr., Volo, IL 60073. 800-999-4660. www.donjohnston.com. IntelliTools also offers math software. They have two instructional programs, Number Concepts 1 and Number Concepts 2 and an electronic worksheet, MathPad. They are each $79.95 and are available from IntelliTools, 1720 Corporate Circle, Petaluma, CA 94954-6924. 800-899-6687. www.intellitools.com. Math Supports Engaging students in experiences that foster holding a mental image of numeracy can stimulate perceptual understanding of mathematics. Adapted materials can guide their investigation and help them “think hard.” Materials Magnetic number boards and magnetized numbers Large Dominoes Hundreds charts cut into tens strips in both directions Dice Playing cards Hundreds chart cut apart and taped back together into one long strip. Add a window card made from cutting a square “window” in an index card. This allows one number to show at a time. Velcro sensitive numbers and number lines that allow for floor activities Scissors Tape Velcro Lamination sheets or machine Index cards Colored sticky dots 110 Directions Most of the items are readily available from discount and education stores. Cut hundreds charts into strips. Use sticky dots and index cards to create large flat dominoes in different amounts. Implementation Activities that promote subitizing (the ability to instantly see how many) are thought to be a precursor to understanding counting and number identification. Involve children in activities that promote “seeing numbers in their head.” Have them move the finding box, cut out index card, along the number line. Ask them to tell you what number comes before and after the one visible in the box. Then move the box to check. Work with numbers other than 1-10 and 10-20. Have them handle the materials. Then stop “think hard” and give you an answer. Allow them to selfcheck and reinforce their efforts. Do these activities everyday for at least 10 minutes. Students who have physical limitations that make it difficult to manipulate standard math materials can benefit from these. They can match numerals to the correct number of items by pushing magnetic numerals into the correct sequence, “count” by touching or eye gazing to the numbers in sequence, or find the large (index card) domino that matches the smaller commercial domino. Hole in One Card Therese Hogan, Ed. D. suggests using a “Hole in One” card for the students who have problems copying math problems from the textbook to the worksheet. A “Hole in One” card is simply a file card with a hole cut in the center. The card is moved along the math page allowing only the problem being worked on to be visible to the student. A set of cards with different size and shape cut outs may be necessary to accommodate the size and shape of different math problems. Implementation Have the student place the "Hole in One" card over the math problem that he or she needs to copy so that just the one problem is visible in the hole. This will make it much easier to copy the problem. If the student has difficulty with the card slipping, use “Removable Glue” glue stick to make a tacky surface on the back of the card so that it will stay in place, but can be easily moved. Strategies for the Use of Light Tech Math Tools Ten-Row Counting Frame $17.95, Learning Toolbox, 850-934-0037, www.edumart.com/learningtoolbox. This multi-level abacus can be accessed in a variety of ways besides the hands, including a mouthstick, a pointer, the side of a hand, and the toes. It can be used for skip-counting, addition, subtraction, multiplication, and division. 111 Rainbow Fraction Tiles $9.50, Learning Resources-Toy Magic, 800-423-0665, www.toymagic.com These brightly colored tiles offer a strong visual for what fractions look like. There are several ways in which they can be used. • Teach the vocabulary of fractions by turning the tiles over so the fraction name is not showing. The largest tile is named a whole. Encourage the students to find halves, fourths, etc. • Work on the concepts of numerator and denominator. Ask the students to make a visual of 3/4 of their tiles. • Compare fraction with the fraction name showing. Select two tiles and ask the students which is the larger part, which is the smaller part, and how they can tell. (Place the two tiles next to each other.) • Work on the concept of equivalent fractions. Ask the students how many 1/6 tiles will make 1/2, etc. • Introduce mixed numbers. Use the whole to represent the number 1 and then add various fraction tiles to it. Ask the students to say and write the mixed number. • Design simple word problems that give students the opportunity to add or subtract fractions. Decimal Dog $15.95, PCI Educational Publishing, 800-594-4263, www.pcicatalog.com This “lunchable” set that includes a dog, 10 bites, and 30 slices provides a visual representation of decimals and decimal fractions. • Show fractions in tenths and hundredths. • Work on decimal names. • Compare decimals to money—pennies to dimes to dollars. • Introduce the concept of mixed decimals. Use the dog to represent the number 1 and then add bites or slices to it. Ask the students to say and write the mixed decimal. • Construct equivalent decimals, such as .5 and .50. • Design simple word problems that give students the opportunity to add or subtract decimals. WonderBoard Magnets $11.95, Learning Toolbox, 850-934-0037, www.edumart.com/learningtoolbox This magnetic board and magnet set support a variety of number and base ten block activities. • Use for number recognition and counting. • Explore visual patterns. • Make visual representations of place value. • Practice simple addition and subtraction facts. • Name and compare fractions. • Represent large numbers with base ten block magnets. 112 Hundreds Number Board $19.95, PCI Educational Publishing, 800-594-4263, www.pcicatalog.com This colorful board with number and colored transparent tiles provides a platform to visualize a variety of number activities. • Count by 2s, 5s, or 10s by placing a red or blue tile over the number tile. Call attention to the patterns created. • Mark even or odd numbers and observe the pattern. • Introduce the concept of place value, with 1-9 as one-digit numbers and 10-99 as two-digit numbers. • Use for number recognition by having students cover the number called with a red or blue tile. • Practice addition and subtraction by moving blue or red tiles. • Use the reverse side of the board to construct bar graphs with the transparent tiles. Coin Abacus $39.95, PCI Educational Publishing, 800-594-4263, www.pcicatalog.com This colorful abacus uses representations of real coins that move along a line and are counted aloud. • Use for the counting of bills and coins. • Use to make correct change in a play store in the classroom. • Use to keep track of a student’s allowance and spending. Coin-U-Lator $19.95, PCI Educational Publishing, 800-594-4263, www.pcicatalog.com This device uses money denominations as keys and operates like a calculator for adding and subtracting money. • Use for counting by 5s or 10s. • Count mixed coins. • Have one group count real money and one group use the Coin-U-Lator. Then have them compare results. Money-Calc $14.99, Learning Resources-Toy Magic, 800-423-0665, www.toymagic.com This device shaped like a dollar sign uses money denominations as keys and also has standard calculator features. • Use to add, subtract, multiply, and divide money. • Use in restaurant play to figure the total bill and the tip. • Use in store play to figure the total price and sales tax. • Use as a standard calculator. 113 MathLine Cost varies, HowBrite Solutions, Inc., 800-505-6284, www.howbrite.com/mathline.htm These abacus-styled numberlines provide students with visualizations of number facts. • Use to count by 2s, 5s, and 10s. • Figure solutions to problems of addition, subtraction, multiplication, and division. Wikki Stix Cost varies, Omnicor, Inc., 800-869-7988, www.wikkistix.com These colorful waxed yarn pieces are very versatile. • Group and bundle Wikki Stix to demonstrate place value. • Develop concepts of measurement by using one Wikki Stix as a unit of measure for objects. • Use to highlight or emphasize parts of a problem on the board. • Create patterns for students to replicate or complete. • Use as the points and lines on a plastic graphing mat. Hot Dots Flashcards and Power Pen $24.95, PCI Educational Publishing, 800-594-4263, www.pcicatalog.com These flashcards provide feedback with the sound made by the pen when it is touched to the correct or incorrect answer. With a variety of correct sounds and a “dullsville” incorrect sound, students are encouraged to get the answers right. • Set up teams to compete against each other in a relay format. • Play a listening game in which students take turns answering flashcard addition and subtraction problems. Students can listen and chart the number of correct and incorrect answers. • Have the students make predictions of how many correct answers they will give for 10 or 20 flashcards. Math Grids $10 for diskette, Onion Mountain Technology, 860-693-2683, www.onionmountaintech.com A variety of grid sizes in color and black line versions are available on diskette. Teachers can print out the particular size they need for a specific student. • Use for lining up the numbers in two and three-digit addition, subtraction, multiplication, and division problems. • Use to make visuals of fractions with students coloring in numerators and denominators in different colors. • Color columns for place value, and then have students fill in numbers as the teacher says them aloud. • Work with geometric shapes, perimeter, and area. Contributed by: Carol Parker, Instructional Technology Specialist, FDLRS/Westgate, 30 E. Texar Drive, Pensacola, FL 32503 Phone 850-469-5427 or toll-free 888-445-9662. E-mail: cparker@escambia.k12.fl.us. 114 Desk Helpers Desk Helpers were developed to provide students with a single piece of paper that provides frequently used information such as times tables, money value, simple equations, equivalencies, frequently used words, color words, etc. Desk Helpers come in three different versions: Elementary Math, Middle School/Secondary Math, and Elementary Language Arts. They can be downloaded as a PDF file from the WATI website (www.wati.org). Implementation Students can put them in a folder, plastic page protector or laminate them and tape them to their desks. They should be placed where they are easy to access so the student can use them when needed. Memory Cues There is a variety of low tech, easy to create items that can help students remember important facts or steps of an activity. Step Cards The specific steps to a process are written on a card or a series of cards and given to the student to assist with all of the steps in a process. These can be used for math computations, word problems, capitalization and punctuation rules, reminders on how to take a test, and many more. For the student who needs to hear these steps, try using the talking cards and card reader described on page 109. 115 Reminder Cards These cards can cue students to remember vocabulary, key words in questions, key words in word problems, math vocabulary, and “Wh” words. They can be used for vocabulary note cards and questions at the end of the chapter. Mind Binders from Beacon Ridge provide an excellent tool to use for vocabulary note cards. www.beacon-ridge.com. Reminder Bulletin Boards Bulletin boards can also be more than just decorative. They can include Heading Bulletin Board or something as complete as a Tree of Knowledge bulletin board consisting of leaves which are made up of the step and reminder cards described above. Implementation Determine which things are particularly difficult for individual students, and create cards for each of the identified difficulties. Make the use of these cards an acceptable thing by modeling it yourself and encouraging many students to use these supportive tools, not just one or two. Make the cards readily available, and praise students who use these resources effectively. Knowing where to find information when it is needed is an important life skill in a rapidly changing world. Electronic Books Electronic books are one of the most exciting developments in recent years. These-books offer a way for students to be very interactive with the text. Many of them come with songs, games, and other extension activities as well. They are especially useful for students with physical disabilities who may not be able to hold or turn the pages of the regular text version. But they can be a good choice for all children with disabilities. Generally, these programs read stories aloud to students in digitized speech. They have colorful graphics, music and sound effects. The students can interact with both text and graphics. Here are just a few of those available. Living Books (Broderbund/Random House) There are currently more than a dozen titles in this series. Several of them can be purchased in Living Books Frameworks which include thematic units related to each story, bibliographies and other materials for implementation in the classroom. WiggleWorks (Scholastic) This is a complete instructional program that features electronic versions of several excellent children’s books. Students can click on unfamiliar words to hear them read aloud, record themselves as they read the soft cover copy of the book, and write or dictate their own books, which they can then hear read aloud. The full program is expensive, but you can buy the classroom library packs and reading packs separately. 116 UKanDu Little Books and Circle Time Tales Deluxe (Don Johnston, Inc.) These and the other eBooks from Don Johnston offer interactive books with first and second grade reading levels. Students can choose words to complete the sentences and create their own stories. All of these work great with a single switch interface. There are many others available also, including releases by nearly every major publisher of elementary reading series. If you would like to know names of more electronic books, you can visit the website of Project LITT: Literacy Instruction through Technology which is conducting a three year study of the effectiveness of hypermedia based children’s literature in improving reading skills of students with learning disabilities. http://edweb.sdsu.edu/SPED/LITT.html. Implementation Electronic books draw students into an interactive relationship. They encourage exploration and problem solving. Most of them provide text to speech support for the child who cannot decode all of the text. For the child with physical limitations, it can allow him to independently move from page to page. Easy Dress Fashion Dolls Children enjoy playing with dolls of all sizes and shapes. These wooden fashion dolls from Discovery Toys allow children to have the fun of dressing dolls and creating their own “fashion statement.” These can allow children with fine motor difficulties to have the fun of dressing dolls that they may not be able to experience with other dolls. The Fashion Plate Design Kit includes a wooden doll with a frame that lifts up. It is available as a Caucasian Girl, Caucasian Boy or African-American Girl. It comes with 25 fabric swatches and four magnetic faces. It is designed for children aged 6 years and older. The frame is 5" by 9". Cost: $15.99 each. 117 The Creative Clothing Dolls are similar but come with a base that allows them to be stood upright. They also come with patterns, stickers, trims, sequins, and buttons. There are 12 pieces of fabric included. These dolls are designed for children 8 years and older. They are available in Caucasian Girl, African-American Girl or Asian Girl. Cost: $19.99 each. Adapted Dice Playing dice games can be fun for students in primary grades. Here is a suggestion that can make it possible for students with physical disabilities to play with dice. It is also useful for students who would get carried away with the dice, throwing them or dumping them out of a cup too forcefully. Materials Clear plastic one or two liter soda bottle 2-5 dice that will fit through neck of bottle Directions Wash soda bottle and remove label. Put the number of dice that you want to use into the bottle. You may not be able to remove the dice from the bottle, depending upon the size of the bottleneck and the size of the dice. If it is a tight fit, they do not come out of the bottle. So if the dice do not shake out of the bottle easily and you are going to need different numbers of dice in the bottle at different time, you will need to make separate bottles, one with two dice, one with three, etc. Students just roll the bottle to roll the dice. If a student has trouble pushing with enough force to turn the dice, she can push it off of a chair or table onto the floor. It makes noise, but it doesn’t hurt the bottle or the dice. Implementation Use the dice in the bottle to play any dice game that the students enjoy. You can use dice with letters instead of numbers to play word games. 118 Adapted Computer Access Built-in Accessibility Features and On-Screen Keyboards As students begin to use the computer to write, it becomes more important to consider the effects of color, contrast, and size of letters on the screen. Also, at this time, the need to press two keys simultaneously (e.g. to write capital letters) becomes a problem for some students with physical challenges. Fortunately in the last few years, computer developers have built-in a variety of options that can be useful for adapting computer access. (Note: sometimes when the software is initially loaded, the accessibility options are not loaded. In that case, the original CD will be needed to load these options.) Both Macintosh and Windows 95, 98, 2000, and XP operating systems have built-in accessibility features that make standard functions simpler for individuals with special needs. Some examples are: • Changing the color of the background, text, etc. to improve contrast and visibility for users with visual impairments or attention difficulties; • Adjusting the speed of the mouse, the speed at which the cursor moves, and the rate of double click; • Changing the function of the numeric keypad into a control for the mouse with Mouse Keys; • Using Sticky Keys, which allows the user to press keys sequentially that normally would be pressed simultaneously (i.e. Shift A to capitalize the letter A); • Using Slow Keys, which slows down the rate of key acceptance. This is useful for a person who accidentally activates other keys while trying to get to the desired key; • In WIN 95 and 98 the user can cycle through the icons by pressing the arrow keys, and open a file by pressing ENTER; • Windows 2000 Professional and XP have an onscreen keyboard with 3 typing modes: clicking, scanning, and hovering; • Mac OS X, Windows 2000 and XP also have a narrator text to speech utility. Narrator reads what is displayed on the screen: the contents of the active window, menu options or text that has been typed. • On the Macintosh platform the user can significantly increase the size of everything on the screen, using Close View, the built in screen enlarger. Windows 2000 and XP also have a magnifier that makes the computer screen more readable for students with low vision. • Mac OS X has the newest software in the operating system to make voice recognition possible. A growing number of software developers are including built-in accessibility features as standard options. Many have text that can be read aloud. Some programs have switch and scanning options. Software developers that have many options available include Broderbund, Davidson, Don Johnston, IntelliTools, Edmark (Riverdeep Family), and Scholastic. 119 Another useful option for students who are not able to utilize the standard keyboard is an onscreen keyboard. On-screen keyboard software puts a picture of the keyboard on the screen so the typist uses only the mouse, or mouse alternative, for all keyboard functions. On-screen keyboard software is ‘transparent’ to other software, i.e. it doesn’t interfere with the operation of other software programs at the same time. Therefore it can be used with any of the standard word processing programs. (Note: Don’t confuse these assistive technology programs with the simple child’s software program described on page 101, which will not run simultaneously with other software.) On-screen keyboards are available from several developers. These on-screen keyboards can be modified in size, shape, location on the screen and contents. Here are some of the lower cost options: • Click-N-Type (free, PC only), download from: www.lakefolks.org/cnt. • Discover:Screen ($199, PC or Mac), Madentec Limited, 877-623-3682 • My-T-Mouse ($50, PC only), Innovation Management Group, 800-899-0987 • My-T-Mouse for Kids (ages 2-8) ($50, PC only), Innovation Management Group, 800-899-0987 • On-Screen ($99, PC or Mac), RJ Cooper, 800-752-6673 or Innovation Management Group, 800-899-0987 Implementation Once again, try these options to determine what will work for a given child. On-screen keyboards are used for students who are not able to access a standard keyboard due to physical limitations. They may be operated with scanning and a single switch or through direct selection with a head mouse of some type. Additional on-screen keyboards that may have other needed features can be located by searching the data base at www.closingthegap.com or www.abledata.com. Discover Tools Discover is a family of computer access products that provide alternate access to the computer for individuals with physical disabilities. The Discover products are sold by the Madentec Company, 9935 - 29A Avenue, Edmonton, Alberta Canada T6N 1A9. 877-623-3682, www.madentec.com. The Discover line of products include Discover:Board, Discover:Ke:nx, Discover:Screen and the Discover:Switch. The Discover family of products features: • Choice of input methods to match the child’s individual access method; • Complete keyboard and mouse alternatives; • Setups geared to match many commercial software programs; and • Integrated speech software that aids in making correct selections and lets users communicate as they work. 120 Discover:Switch The Discover:Switch is a big, bright talking switch plus computer interface box all in one. Discover:Switch can replace the computer keyboard and mouse for children with physical disabilities that prevent them from doing direct selection with a standard mouse or keyboard. Discover:Switch works with any software program and it talks to provide users with auditory feedback. Discover:Switch also has built-in speech capabilities to allow users to communicate as they work on the computer. Discover:Screen Discover:Screen is a customizable onscreen keyboard. It can be used with a touch screen, mouse, joystick or tracker. It is a flexible writing tool allowing the user to type whole words or letter by letter. Discover:Board The Discover:Board is an alternate keyboard that comes with software for controlling the mouse and keyboard plus speech and customization software. Discover:Board has large, widely spaced keys on its permanent overlay. The Discover: Board also comes with 4 additional overlays that provide access to most typical software programs. In addition, Discover:Create can be used to modify or create and print new overlays for customized computer access. Virtual Resources for Literacy Here are some websites that can be useful in primary grade settings. Garden of Praise www.gardenofpraise.com Teacher Pat Stevens has created musical spelling rules to make them more fun and easier to remember. The site includes audio files with tunes, free sheet music, and spelling exercises with instant feedback. Implementation If a student is having difficulty with spelling, these musical rules may be helpful. The student can listen to them online as well as get them in print. The spelling exercises offer good practice with immediate feedback. This is especially helpful for the student with strength in musical intelligence. 121 Word Central www.wordcentral.com This website provides a number of fun word centered activities and assistive features. It has a “verse composer” that helps a student create poems. It has a “rhyming dictionary” that will provide dozens of rhyming words for a word that the student types in. Implementation This site can provide some fun for students as they work with rhyming words. It may be helpful for the student who has difficulty printing or writing but could practice rhyming and writing poems online. It has a bit of silliness that can make repeated practice more fun and the rhyming dictionary can be a great resource for the student struggling with spelling and phonemic awareness. We Read www.weread.org/kids This website has a number of electronic books (eBooks) that can be downloaded free. The directions are easy to follow and the books are talking books. Some of the titles include, A Dinner for Two, Put on Your Goggles Mr. Bubbles, Who’s Under my Bed, Good Day, and many more. They also offer resources for older students. Implementation This site provides several useful eBooks for children to read. An adult should sit with them because research shows that students don’t necessarily attend to the salient features when left alone. They may simply move through the books or attend to non reading aspects. These books can be especially useful for the child who cannot turn pages independently. Candlelight Stories www.candlelightstories.com This site has hundreds of stories on MP3. They include narration, music and sound effects. Some can be accessed for free. To get access to the entire collection there is a fee of $9.95 per year. Implementation This is another opportunity to try out eBooks to see if they are helpful to the specific child. If so, $9.95 per year is a very small fee to have access to hundreds of stories. Enchanted Learning www.enchantedlearning.com This site has a variety of sections. Some are useful, others just entertaining. The reason it is included here is that its picture dictionary can be a very useful tool for some students. It includes 2089 illustrated entries. The site also has seasonal topics as well as useful information on flags and geography, especially the states. These may be useful for older students when they need to do reports on these topics. 122 Implementation Use the picture dictionary to help students find words they need for writing assignments. Clicking on a word or picture will take them to other sites with a variety of information. There are also online coloring activities that students could complete to illustrate their understanding of various concepts such as the color of a turtle or the markings on a giraffe or the adaptations that have allowed it to survive in its natural habitat. The section on Rebus Rhymes and Rhyming Words can be especially helpful in teaching phonetic awareness and phonics. It includes examples of the 37 most common word families in English, which are: ack, ain, ake, ale, all, ame, an, ank, ap, ash, at, ate, aw ay, eat, ell, est, ice, ick, ide, ight, ill, in, ine, ing, ink, ip, it, ock, oke, op, ore, ot, uck ,ug, ump, unk. The Rebus Rhymes offers picture symbols to support the student as he reads. Words and Pictures www.bbc.co.uk/schools/wordsandpictures This website offers a variety of information and activities related to phonics and reading. From this page you can select CVC, long vowel sounds, consonant clusters, high frequency word and much more. One of its most fun choices is to listen to poems narrated online. Implementation Students can listen to poems read aloud as many times as needed and then practice reading it independently. The poems are fun to listen to and to watch. There are also interactive games than include searching for sounds and words. Virtual Manipulatives for Math These websites offer on line manipulatives and activities that can be used for students who cannot access the manipulatives available in the classroom or for some reason need to use virtual materials. National Library of Virtual Manipulatives http://matti.usu.edu/nlvm/nav/index.html The National Science Foundation funded this program at Utah State University. It consists of both virtual manipulatives and interactive concept tutorials. Activities are divided into grades K2, 3-5, 6-8, and 9-12. Online Pattern Blocks http://www.best.com/~ejad/java/patterns/patterns_j.shtml. Online manipulation of pattern blocks to form images. 123 ArcyTech http://www.arcytech.org/java/ A one-person nonprofit organization operated by Jacobo Bulaevsky, whose goal is to make educational tools freely available to students and teachers. Manipulatives include pattern blocks, base 10 blocks, cuisenaire rods, and fraction bars. Virtual Tangrams http://standards.nctm.org/document/eexamples/ This site sponsored by the National Council of Teachers of Mathematics features problems that can be solved with tangrams in order to develop spatial skills. Implementation Use the websites to help students who cannot see or handle the typical classroom manipulatives or as a teaching tool to show the entire class by projecting the online activities. The sites can also be accessed from home for additional practice. Virtual Manipulatives contributed by: Carol Parker, Instructional Technology Specialist, FDLRS/Westgate, 30 E. Texar Drive, Pensacola, FL 32503. 850-469-5427 or toll-free 888-445-9662. E-mail: cparker@escambia.k12.fl.us. 124 Designing Environments for Successful Kids In Upper Elementary and Secondary Schools Using Language Skills As students move into the upper grades, the tasks become more complex. Now students are expected to be competent readers and writers. The focus changes from one of teaching basic skills to one of gathering, synthesizing, and applying specific knowledge. Students are expected to utilize reading and writing skills to acquire and demonstrate information and knowledge. Reading assignments are longer, the volume of information increases rapidly, and the ways in which students are expected to demonstrate their understanding of information multiply. The items described in this section are those that can be useful with these higher level tasks. In addition, many of the things described in the previous section are still useful, especially items that support students with reading, spelling, and writing. If you are primarily concerned about students who are not active participants in the academic curriculum, the items in this section may not apply. Once again you are referred to Canfield and Locke (1996) and to items discussed in earlier sections. If you have a student who could benefit from something described in the Early Childhood section, that is fine. Just remember, when it is used, ensure that both the way it looks and the content are age appropriate. Using Literacy Skills If a student is struggling with literacy, direct instruction in the areas of weakness must continue. In addition it is time to provide alternative means to acquire knowledge from print materials if the development of literacy skills is interfering with doing so. The same is true of producing written evidence of that knowledge. It is critical that instructional time be used to teach the student in his areas of weakness. At the same time assistive tools should be used to compensate for those weaknesses when working independently so that he can build on his strengths. For example, a student with normal cognitive ability and good language comprehension but very weak decoding skills will benefit from the use of recorded text or text to speech software to read text to him. This will allow him to build on his strong language skills to comprehend the meaning of the text and participate in classroom discussions. However, he still needs instruction on phonemic awareness and applied phonics to increase his decoding skills. Another student who has difficulty with decoding, but who also has difficulty with language comprehension will probably not benefit from having high level text read aloud because he will not understand its meaning. This student needs to have the text simplified and to have additional pre-teaching of the key words and concepts in order to get meaning from the text. 125 The Development of Literacy Demonstrate joint attention with adult caregiver to activities, books, toys, games, and songs (3-12 months) Develop an interest in books and stories (1-2 years) Associate pictures with spoken words (1-2 years) Realize text conveys meaning (3-5 years) Recognize speech to text boundaries (4-5 years) Develop sound manipulation skills (4-6 years) • Initial + final sounds • Initial letter names/sounds Recognize, name, and write the alphabet (4-6 years) Apply phonics (5-6 years) Sound blend words (5-6 years) Read and spell words (5-6 years) Read sentences (6-8 years) Read paragraphs and write fluently (7-9 years) Use strategies to gain meaning from text and use writing to explore and enhance learning (9 years +) Comprehend and respond to ideas in content area texts (9 years +) Figure 5. The Development of Literacy with Focus on Upper Elementary 126 Content Literacy Starting at about fourth grade students are expected to read textbooks in many content area classes and to then pass written tests on the information contained in that textbook. Even “good” readers may begin to experience difficulty at this stage. Textbooks become increasingly difficult and include more specialized, technical terms and abstract ideas. The reasoning required to get meaning from the text demands an increased ability to utilize prior knowledge and to engage in inferential thinking (Allington, 2002). In addition with the desire to increase academic achievement, many schools are selecting textbooks that are written two or more grade levels above the average grade level of the students who will use them. All of these factors make it more difficult for students who are already struggling with literacy. Solutions to the issues in content literacy involve providing specific instruction on how to use strategies to find and understand meaning in textbooks, pre-teaching specific vocabulary and concepts, and providing alternate ways to gain information rather than reading a textbook. Students who can choose to gain necessary information from a variety of sources have a greater chance of acquiring and using information. Sources might include: • Websites • Interviews with individuals from the community • Visits to a private business or public facility that engage in activities related to the topic being studied • Software that provides more visual and auditory information • An original source book instead of the textbook (journals, related fiction, photo essays, poetry, picture books, etc.) • Teacher “read-alouds” where the teacher orally reads part of the text, providing a richer interpretation and more meaning from difficult text The need for pre-teaching and alternative ways to gain information needs to be addressed if a student decodes or understands less than 98-99% of the words in the content area text. In the past, 95-97% was considered acceptable, but think about what that means. In a high school text, if the student misses five out of every 100 word he reads, that means that the student may miss 10-20 words on each page. It won’t be the easy words the student is missing. It will be the longer, complex words that contain the essential, technical information that is critical to understanding the assigned text. The ability to demonstrate knowledge in ways other than written tests can also be important. These might include: • Presentations • Skits • PowerPoint shows • Written reports • Information organized using a graphic organizer 127 • Cooperative group reports • Bulletin boards or other displays • Models Students who can synthesize and demonstrate knowledge in these ways and who get to watch and listen as their fellow classmates do the same have an increased chance of later being able to respond appropriately to testing on the same information. In addition students need specific instruction in how to use their reading skills. The following chart created by Jill Gierach is based on Classroom Instruction that Works: Research-Based Strategies for Increasing Student Achievement (Marzano, Pickering, & Pollock, 2001). She summarized each of the ten strategies and provided suggestions for tools that can be helpful to students with disabilities. 128 Teaching Strategies That Work WHAT THEY ARE AND WHY THEY WORK TOOLS TO SUPPORT THE EFFECTIVENESS OF THEIR USE Helps student identify important characteristics. Involves breaking large concepts into a simpler format. Can be teacher led. Research indicates a stronger learning impact when students work in small groups to identify similarities and differences Kidspiration/Inspiration Word templates with drop down menus Graphic organizers Venn diagrams DraftBuilder IntelliMathics Highlighting tape Summarizing and Note taking Did you know taking more rather than less notes is better for students? The pieces where students need to do this well are: 1. Awareness of basic writing formats (ex. intro, supporting information, summary). 2. Ability to substitute, delete and recognize key elements of a piece of work. 3. Use of an inquiry based model to ask questions and predict what information will come next in the written text. Writing models Kidspiration/Inspiration Note taking templates Colored dots to mark key ideas Highlighters to mark designated points Recorded notes with study guides Provision of consistent study guide templates Provision of an electronic or paper copy of teacher’s lecture notes WYNN-teacher utilizes note pad or voice note feature to ask essential questions Fill in the blank note taker skeleton Bingo Generator Portable word processors Hand held scanner software Reinforcing Effort and Providing Recognition Students need to know when the effort they make pays off in the achievement of their goals. This ability to “know” is not mature internally until after students reach their early 20s. Relevancy must be emphasized and authentic for this recognition to be appropriate. Generic praise is useless. Make statements specific to what was done right. Encourage “Hard thinking” “Pause, Prompt, Praise” strategy for struggling students (Pause means ask student to stop briefly to discuss difficulties. Prompt by giving specific suggestions. Praise specifically if those suggestions are used.) Use a visual reminder of a great job (Burger King crown, old trophy, picture frame, stickers, funny slippers) Auditory awards: Ring a bell when you notice a task well done. Let them all wonder who earned the bell and self evaluate. Homework and Practice Homework should be an opportunity to extend, or apply classroom knowledge. Amount should be appropriate to the grade level of the student. The purpose of the homework should be clear to the parent and the student. Parent involvement should be minimal. Student must understand relevance. Assignment notebook Verbal assignment on small voice recorder Portable word processor to keyboard instead of write Relevant sections of textbook highlighted with removable highlighting tape E-mailinging assignments home Mobile voice recorder to use with voice recognition Identify Similarities and Differences 129 Teaching Strategies That Work WHAT THEY ARE AND WHY THEY WORK TOOLS TO SUPPORT THE EFFECTIVENESS OF THEIR USE Research indicates that information is stored in many areas of the brain. Adding a visual component such as graphic organizers allows the brain more opportunities to store and retrieve information. Picture support allows students with language disabilities another way to learn and remember information. Picture supports: charts, models, posters Writing with Symbols 2000, PixWriter Picture It Kidspiration/Inspiration Hollywood High Kids Works, Kids Pix IntelliPics Studio, BuildAbility, Power Point, Hyper Studio, Kids Media Magic, The Cruncher Clicker 4, Some Edmark and Laureate software Cooperative Learning Allows students of various ability levels to work together, each working from his own strengths. Each student has a role. Teachers can facilitate the effectiveness of this model by providing cue sheets for each member of the team, managing group size, and monitoring interactions. Kidspiration/Inspiration Kids Works, Kids Pix IntelliKeys IntelliPics Studio, Buildability, PowerPoint, Hyperstudio, Kids Media Magic Lego software, Blocks in motion, The Cruncher (talking spreadsheet) Hollywood High Setting Objectives and Providing Feedback Teachers can encourage students to interact with the topic by developing a goal for the topic. From there they can chart what they currently know, what they will need to find out to meet their learning goal. They then can develop a rubric for determining how they will know they have met their goals. Teachers should provide feedback that is corrective. Kidspiration/Inspiration Rubric for teacher - possibly created with Rubistar http://rubistar.4teachers.org Draftbuilder Generating and Testing Hypothesis Begin a lesson by questioning what may happen if something is changed in the chosen topic. Have them predict. Give them a few sources to check. Revisit their prediction. Then predict again. What resources or information they will need to better answer their original question? Nonlinguistic Representatives Cues, Questions, and Advanced Organizers May use this after the initial question is asked. Then the teacher may foreshadow the lesson topic utilizing a story, bulletin board, picture, movie, or song. Then have them use this experience as a window into the content they will be learning. Kidspiration/Inspiration Hyperstudio BuildAbility Draft Builder Word walls Reading guides Specialized vocabulary lists Color coded systems Speaking spell checkers and dictionaries Palm computers Portable word processors Low tech items to highlight and color code Drop down “window” of responses created in Word J. Gierach, (2002) Wisconsin Assistive Technology Initiative 130 Remember that in selecting specific hardware or software tools for students with disabilities, the specific difficulties the student experiences must be taken into consideration. For example, Erickson and Spadorcia (2002) point out that text to speech software may be helpful for the student with a learning disability who has strong language comprehension skills but weak decoding or word identification skills. However, another student with learning disabilities who has difficulties with language comprehension is not going to be helped by that tool because hearing the words spoken doesn’t help her. The student with language comprehension problems will have difficulty with both spoken information and written information. This student may need to have the text simplified or supported with pictures. There are two good sources of additional ideas for students with mild disabilities. They are: Wanderman, R. Various publications and information at his website, www.ldresources.com and the Technology section of LD on Line that is found by going to LD in Depth on the LD on Line website: www.ldonline.com. References Allington, R.L. (2002). You can’t learn much from books you can’t read. Educational Leadership, 60(3), 16-19. Marzano, R.J., Pickering, D.J., & Pollock, J.E. (2001). Classroom Instruction that Works: Research-Based Strategies for Increasing Student Achievement. Alexandria, VA: Association for Supervision and Curriculum Development. 131 Items contained in the Secondary section include: The Use of Color Portable Word Processors Hand Held Computers iQuest Study Tool Scanners Removable Highlighting Tape and Tabs Tape Recorder with Digital Counter Word Prediction Software Abbreviation/Expansion Software Text to Speech Applications for Windows Text to Speech Application for Macintosh Computer Based Dictionaries and Encyclopedias Outlining/Diagramming Software Using Spell Checkers in Word Processing Programs Scanned in Glossaries and Key words Adapted Worksheets Electronic Books Math - Upper Elementary, Calculators as Assistive Technology Tools Templates Computer Template Programs Printable Forms Graphic Organizers Science Adaptations Adapted Computer Access: Adapted Keyboards, Head Control, & Voice Recognition Virtual Resources for Literacy More Virtual Manipulatives for Math 132 The Use of Color Colored filters or lights may be helpful when used with children who are light sensitive or Dyslexic. Materials Colored light bulbs, including full spectrum, available from any discount store Directional desk lamps Colored overlays: clear colored plastic file folders from any office supply store or See It Right kit. www.seeitright.com, www.onionmountaintech.com Light Filter Sleeves for florescent ceiling bulbs (www.cesa2.k12.wi.us) Implementation Use colored bulbs at tables in reading areas. Allow students to self select a light that might help them to focus on the written page. Use the colored overlay by covering half of a page with an overlay and asking students to read the text. Note differences in their ability for the side with the overlay and side without. Some students will comment that the letters no longer move around the page. This also may affect their ability to write text. The letters will no longer appear to move when they are trying to copy them to their paper. Portable Word Processors The opportunity to complete written work on a computer rather than by hand is truly beneficial for many students. Unfortunately in many schools, there is limited access to computers for this purpose. One way to increase that access is to supplement the available computers with portable word processors. Portable word processors offer the portability of a laptop computer at the cost of a word processor. They are lightweight, inexpensive, and easy to use. 133 AlphaSmart 3000 The AlphaSmart 3000 is described by its maker as a keyboard with a memory. It comes with word processing software. You cannot add any other software but the 3000 includes spell checking. It has 128K of RAM and weighs about 2 lbs. It stores information in eight files of decreasing size. It can export files directly to Mac or PC computers via a cable. It can be ordered with a USB cable or specific cables for older PCs or Macs. It takes about seven minutes to export each file. Training time is very short because of the simplicity of the AlphaSmart. The 3000 can also print directly to a variety of printers. The AlphaSmart will run about 500 hours on three AA batteries. Cost: $199. AlphaSmart, Inc., 20400 Stevens Creek Blvd. Suite 300, Cupertino, CA 95014. 888-274-0680. www.alphasmart.com. Additional software available for the AlphaSmart includes the Get It! Utility that allows you to download files from the computer to the AlphaSmart and the Co:Writer Applet that brings word prediction to the AlphaSmart. Laser PC6 The Laser PC6 is sold by Perfect Solutions and is described by them as a wireless laptop. It comes with a built in word processing program, spell checker, dictionary, thesaurus, clock, scientific calculator, database and spreadsheet. It has an eighty character by eight line display that can be changed to fewer characters on four lines for larger print. It has 256K of memory and weighs 2 lbs. It can print directly to printer or interface with a Mac or PC computer. It can both export and import files from the computer. It has an internal modem. Cost: $290. There is also an add-on card that will provide speech output. This will mean you can do talking word processing on the Laser PC6. Cost: $120. Perfect Solutions Software, Inc., 15950 Schweizer Court, W. Palm Beach, FL 33414-7128. 800-726-7086. www.perfectsolutions.com. Quick Pad IR The QuickPad is one of the lightest portable word processors weighing only one pound. It stores up to 70 pages of text and works with either Mac or PC platforms. It runs up to 400 hours on AA batteries and uploads to any computer via wireless infrared receiver which is included. Cost: $199. QuickPad Technology Corporation, 620-B Clyde Ave., Mountain View, CA 94043. 800-863-3950. www.quickpad.com. CalcuScribe The CalcuScribe is a portable word processor that also includes a numerical keypad. The screen on the CalcuScribe is quite large for a portable word processor. The CalcuScribe can interface with either a Mac or PC platform and is easy to use and reliable. It is also can be ordered with the ability to display in two formats, four lines with forty characters or eight lines with eighty characters. The cost is $240 for just the 4” x 40” or $280 for both display options. CalcuScribe, 98 Cervantes Blvd., Ste. 1, San Francisco, CA 94123. 415-923-1025. www.calcuscribe.com. 134 Implementation The portable word processors can be used for any word processing (i.e. writing) assignments. They are inexpensive and portable. They can be very handy for gathering data on a science experiment or on a field trip. They can easily be sent home for a student to complete homework. AlphaSmarts with their “Get Utility” which allows a document to be downloaded from a computer to the word processor, as well as uploaded, has been helpful in bridging the gap when one platform (e.g. Mac) is available in the classroom and the other (PC) is available at home or in another classroom. Hand Held Computers Hand held computers such as the Palm Pilot, the Visor, or the Handspring are becoming increasingly popular. They offer some possible applications for students with disabilities. They are lightweight, portable and “cool.” While primarily designed for the business community, these hand held computer which all operate on the Palm operating system can be useful for students. Entering Information to a Hand Held Computer For the student that can use the stylus, they allow the user to produce text simply by activating the small on-screen keyboard. For a student with limited range of motion or difficulties with fatigue, this may be a useful alternative to keyboarding. For the individual who prefers to keyboard, portable keyboards are available to use with hand held computers. Go Type is one of the lightweight keyboards that work with a variety of hand held computers. It is a solid keyboard with a cover that flips up to use. Cost: ranges from $40 to $80 depending upon the model. No batteries or cables. LandWare, Inc., 690 Kinderkamack Road, Oradell, NJ 07649. 201-261-7944. www.landware.com. Palm also sells a keyboard. It is a full size keyboard that folds up to only slightly bigger than the Palm Computer itself. The keyboard works well if it is being used on a solid flat surface such as a table or desk. It weighs eight ounces and uses a small amount of power from the Palm itself. is Cost: $80. Palm Inc., 400 N. McCarthy Blvd., Milpitas, CA 95035. 408-503-7000. www.palm.com. 135 The Dana Another option in the hand held computer arena is the new Dana by AlphaSmart, Inc. Dana is included here because although it is larger than hand helds, it runs on the Palm operating system. Dana is a good alternative to the laptop. It combines the affordability and lightweight of a handheld with the ergonomic benefits of a notebook computer. Because Dana uses the Palm OS, it has access to more than 10,000 Palm applications. Plus it has a fullsized keyboard and a screen that's 3.5 times wider than the typical handheld screen. Data can be entered using the keyboard or by writing with the Dana stylus directly onto the screen. All Palm applications are compatible with Dana, and many are ready to take advantage of the wide screen. Dana can print directly to a USB or IrDA-enabled printer; add a MultiMedia Card and exchange files with many popular PC applications like Microsoft Word and Excel. AlphaSmart, Inc., 20400 Stevens Creek Blvd. Suite 300, Cupertino, CA 95014. 888-274-0680. www.alphasmart.com. iQuest Study Tool The iQuest is a study tool that has over 1,000 quiz questions for Grades 5 to 8, with interactive graphics and sound effects. It helps students get organized with a scheduler, calendar, address book, calculator and Merriam-Webster dictionary. In addition, students can download quiz games and chapter outlines based on school textbooks from the LeapFrog website using the Mind Station™ connector. While not all textbooks are represented, many of the major textbook companies are available. The content of the quizzes was created in partnership with The Princeton Review. What Is It? The iQuest itself looks like a hand held computer. However it has voice output so that quiz questions can be spoken. In addition, the user can download and print chapter outlines that correspond to the textbooks being used in school. The chapter outlines are available online and do not require the Mind Station connector. Outlines are available for Math, Science and Social Studies. Summary of key concepts, terms to know, and diagrams when relevant are included. There are outlines and quiz questions available that were created in partnership with the Princeton Review for over 200 textbooks for grades 5-8. Subjects include math, science, and social studies. There is a base unit of 1000 questions that is available for free. To get additional chapter outlines and study questions, the student must join the Never Ending Learning Club. There is a membership fee of $24 per year required. Once that is paid, the user can download as often as needed during the membership period. 136 Implementation The iQuest can be used to provide study opportunities for students who struggle with decoding. If the student has good language comprehension, the iQuest can be used to ask chapter study questions orally so the student can study content without struggling to decode the question. It is lightweight and portable and can be used for homework assignments. Scanners Scanners are some of the most exciting tools available to assist students with disabilities. Although scanners have been around for several years, in the last few years they have become more affordable for schools. There are basically three types of scanners: Flatbed - These scanners resemble a small copy machine. They have a lid that you lift and place the item to be scanned on the glass much as you would to make a copy. Sheet feed - These scanners resemble a small printer. They are sometimes called personal or desktop scanners also. They are very lightweight and portable. You feed a single sheet of paper through them to be scanned. Hand held - These are about the size of an electric shaver. You hold them directly over the text that you want to scan and move slowly across the page. An example is a Quicklink. The lower prices in the last few years have made them a viable option for schools. Having a scanner available can make it possible to support students in several ways. With a scanner and OCR software, textbooks, work sheets, and tests can be scanned to have them read to the student using text to speech software. OCR or optical character recognition software is the key to this use. It is this software that allows the computer to compare the squiggles it scans against a set of figures and “recognize” them as “characters” or text. Without OCR the scanner can only scan the material as a graphic; it cannot recognize it as text. In selecting a scanner, it is important to consider not only the cost and the type you want, but also the accuracy of the OCR software that comes with it or that you will add. Reviewers of various brands have concluded that schools couldn’t go wrong with any of them. However, when purchasing a scanner, look for OCR software to be included along with graphics scanning capabilities. Scanners are available at computer retailers or in any of the discount computer mail order catalogs. Implementation Scanning in text to be read can be an efficient way to help students gain information from printed text. They can highlight only the words they need help with and have them pronounced or have all of the text spoken. The advantage over tape recorded text is that the text can be visually highlighted as it is read so that the student can follow along. Scanning in worksheets or fill in the blank tests can also be beneficial for students who have difficulty writing in small spaces, but can keyboard to enter their answers. 137 Removable Highlighting Tape and Tabs Highlighting text has been a valuable study tool for many years. Unfortunately it is not always possible to highlight text in textbooks. It is never an acceptable alternative in library or reference books. Now, with removable highlighting tape, a student can highlight text wherever needed. The tape is transparent and comes in four different colors. You can also write on it. Highlighter Tape Highlighting tape is available in several colors including yellow, green, orange, pink, and blue. It sticks securely, but removes easily. It comes in 1/3", 1/2", and 1 7/8" widths by 393" long. It is as cheap as $1.99 per roll when purchased in bulk. It is available from Really Good Stuff, The Cinema Center, Botsford, CT 06404-0386. 800-366-1920. www.reallygoodstuff.com. Hefty Index Tabs™ These tabs are durable. They won’t wilt, tear or dog-ear. They are self-sticking, but removable and reusable. This makes them especially handy for marking places in reference books or library books that a student must find quickly. They come in five colors (orange, blue, green, yellow, white) or assorted. Cost: $4.00. These products are all made by Lee Products Company, they are not a direct retailer, but they will refer you to the office supply retailer nearest you. 800-989-3544. Implementation Highlighting tape has a large number of uses. You might highlight new vocabulary, key words, dates, important people or facts, definitions, a sequence of steps or events or concepts pointed out by the teacher as being important. It can be used by the student or by a service provider to assist a student. Different colors can be used on the same text for different things. A teacher of students with hearing impairments might use it to highlight different parts of speech for a student who is having difficulty identifying them. 138 Tape Recorder with Digital Counter When a student has difficulty writing, it is often suggested that they tape a lecture instead of taking notes. Often when a student has difficulty reading, it is suggested that they listen to an auditory tape of the book. These are very reasonable suggestions, but it is very difficult to study from recorded material. Have you ever tried to find a specific piece of information somewhere in a long auditory tape? It can be extremely challenging. What good is a tape of the lecture or the book if you cannot find information on that tape in a reasonable amount of time? There is a simple solution to this dilemma. Purchase a tape recorder with a digital counter. The digital counter allows the student to note where on the tape specific information is located. These are not expensive. They are often available at discount department stores such as ShopKo, Target, or Walmart. They are not usually available at Best Buy or other large TV, computer, stereo stores. A GE, model No. 3-5366A costs about $35. Implementation For instance, during a lecture on respiration, the student might write down: Respiration 001, Parts of System 035, Diaphragm 083, Gas exchange 157, etc. Richard Wanderman suggests using a stenographer’s notebook that has two narrow columns. The student works down the left side column and then the right, noting topic and location by number. Then when finished the student can tear out the piece of paper, label the tape and the paper and wrap the paper around the tape securing it with a rubber band. When it is time to study for a test, the student has a useful tool for review. Thanks to Richard Wanderman, Litchfield, CT for this idea. For other great ideas from Richard, visit his website at: www.ldresources.com. Word Prediction Software Word prediction software works with word processing software to make the writing process easier. It predicts what the student might be trying to type based on the first few letters of a word. To use word prediction the student first opens a word processing document and then the word prediction program. Both will be displayed on the monitor screen. As the student types a word, the computer presents a list of possible words that the student might be trying to type. The words predicted are based on the letters typed, grammar, personal preferences, past word usage and other factors. The student reads the words. If one of them is the correct word, then the student simply types the number that is next to that word. There are a number of word prediction programs available, such as Word Q from Quillsoft and Co:Writer 4000 from Don Johnston, Inc. They are versatile and easy to use. Word Q is available only for Windows. Co:Writer is available for both Mac and Windows. 139 Co:Writer has three different dictionaries for different academic levels so that you can select the level of the predicted words to match the level of the student using it. In Co:Writer the student can have the predicted words pronounced if he or she cannot read them. The teacher can also enter words into the dictionary so that words for a specific lesson that would not otherwise come up will be predicted. By doing this, the teacher ensures that the student will have the needed vocabulary for a specific assignment. Co:Writer also allows the teacher or student to make custom dictionaries for specific topics. Custom dictionaries can be created by scanning an article or chapter. Co:Writer analyzes the words to select any that are not included in a student’s existing dictionaries. When the sentence is completed in a word prediction program, it is automatically moved to the word processing window. Then the student continues to compose in the word prediction window with each sentence moving up to the word processing window after punctuation is typed. The use of word prediction significantly reduces the number of keystrokes needed to produce written material. It typically reduces keystrokes from an average of 5.7 strokes per word to 2.7. If you have a student who fatigues easily this can be significant. Co:Writer is available for $325 from Don Johnston, Inc. 26799 W. Commerce Dr., Volo, IL 60073. 800-999-466. www.donjohnston.com. Word Q is available for $129 from Quillsoft Ltd., 190 Silver Birch Ave., Toronto, ON, M4E 3L5 Canada. 416-698-0111. www.wordq.com. Implementation Have word prediction software available on computers. Provide training so that students understand how to use it. Then let them use it for assignments, letters, journals, and just for fun. After a few trials, students will usually decide for themselves if it is helping them or not. If it is, they should be allowed to use it as often as they use the computer for writing. Abbreviation/Expansion Software Abbreviation/expansion allows you to represent words or phrases with a much shorter abbreviation or keyword. Typically you type in an abbreviation that is not a regular word and make it a macro so that every time you type it, the full version appears. For instance, to type “assistive technology,” you might choose “aty” or some other unique combination. You need to be careful when you choose your abbreviation. In this example, you cannot use “a” or “at” because they are each words by themselves. You must select a combination that you would not usually use. Abbreviation/expansion is very useful for students with disabilities. It can save time for things like homework or papers where you nearly always need the name of the class, the hour it occurs, the teacher’s name, the date, the student’s name, etc. at the top of the paper. These could be set up so that two or three keystrokes produce all of that information. There are two shareware programs that we have found useful for abbreviation/expansion. 140 TypeIt4Me TypeIt4Me is a shareware program for the Macintosh that offers abbreviation/expansion. It is a control panel that creates abbreviation/expansion capability. Just type a shortcut code and TypeIt4Me will expand the abbreviation into a full word, phrase, or paragraph in any application. You can download this shareware from www.typeit4me.com. Shorthand 8.5 Shorthand is a similar tool for Windows word processor or text editor applications. Shorthand is not limited to word processing. It works just as well with most Windows dialog boxes. It can be used to enter names, logins, passwords, internet addresses directly into terminal windows. This shareware can be downloaded from www.pcshorthand.com. Many of the word processing programs such as Microsoft Word and AppleWorks also offer abbreviation/expansion through macros. Word prediction programs such as Co:Writer and KeyRep also offer abbreviation/expansion. Implementation For a student with cognitive delays, abbreviation/expansion can make it possible to produce longer and more complex sentences than he or she might be able to generate independently. For example, one teacher set up a file of the activities they typically did during the day. The student wrote a report to take home every day to share with his parents. He used abbreviation/expansion, working from a “cheat sheet” of abbreviations that helped him quickly type his report for home. Abbreviation can also be used to correct consistent mistakes, such as “teh” for “the.” Once you set this using a program like TypeIt4Me, every time you type “teh” and hit the space bar, it will replace it with “the.” Teachers can also set up abbreviation/expansion to help students write reports. The teacher might pick out 20 key words or phrases that students would need to use in the report, then print out a list of what the abbreviations are and what they expand to. The students can use them to produce the report more quickly than they would without it. Thanks to Jamie Klund, OTR, and Mark Novak, PE, for the shareware information. Text to Speech Applications for Windows These are part of the Windows 95/98/ME/2000 Software Toolkit and can be found at: http://trace.wisc.edu/world/computer_access/win95/win95sha.html 141 Key2Speak Key2Speak allows you to hear your documents read as soon as you type them. Key2Speak lets you avoid keying errors by listening to your documents as soon as you type them, and check your spelling as you write your documents. Freeware. www.madoogali.com/Key2Speak/Features.htm. Notpad 2.4 Notpad is designed to overcome some of the shortcomings of the Windows' Notepad text editor. Notpad has the ability to open files of any size, load and save files in various file formats, includes a spell checker, and can also “read” text files to you. Shareware: ($15). www.naughter.com Reader JTS READER uses a new male speech font to read text files or text copied to the Window's clipboard. It uses the latest speech technology available - it does not require any external synthesizers or equipment, as the synthesizer is software based and uses the sound card for speech. Shareware ($21). reader2g.zip (1.7MB) and reader.zip (upgrade) (83k). ReadPlease 2003 ReadPlease 2003 is an exciting updated text to speech application used to read web pages and email. ReadPlease is Internet aware and will read any text file or Rich Text Format file from the Net. Features four natural human sounding voices. ReadPlease will speak any text copied to the Windows Clipboard from any Windows application. Freeware. www.readplease.com. readplease2003.zip (16 MB). Help Read (was ReadToMe) Clipboard text will be loaded and read aloud automatically when you start the program. You may open and have files with the txt extension read aloud from inside the program. Freeware. www.pixi.com/~reader1/. Readzip1.zip (1.2MB). ScreenReader ScreenReader is a text to speech package which will read text in any windows based application. This is the successor to SuperReader. Shareware ($34.95). www.texthelp.com/. Speak Lite Speak Lite will enable your computer to "talk to you." You can listen to your e-mails, web pages, documents, help files or anything else you copy to the clipboard. Just keep the animated character on top of your desktop and click on it whenever you want it to read, plus a new feature that allows automatic reading from the clipboard when any new text is copied to the clipboard. Speak will bring your desktop to life by telling you jokes, reminding you of your appointments or just feel tired and sleep. In addition, Speak features Voice Recognition Technology, enabling your computer to accept spoken commands. Shareware ($13.99). www.shadisoft.com/speaklite/index.shtml. 142 TextAloud MP3 TextAloud MP3 is the exciting new program that converts any text into spoken words and MP3 files. It resides in your Windows tray, always ready to read aloud your text from e-mail, web pages, and documents. You can listen immediately, or save to .wav or MP3 files to hear later at your convenience. ($19.95). www.nextup.com/TextAloud/index.html. Text Assist TextAssist is an easy-to-use and customizable application that converts text into speech. You can use it to read e-mail messages and text documents, recite poetry, sing songs, and make Internet chat rooms come alive. Unlike competing products, TextAssist is easy to operate and requires a minimum amount of set-up and offers several different voices that you can modify in pitch, volume, and speed. Shareware ($39.95). www.mindmaker.com/html/products/po_ss_ta.html. Willow TALK 2.5 WillowTALK reads, in computer voices, the text from many documents, including popular word processors, spreadsheets, Internet web browsers, Help files, and many other programs. WillowTALK automatically detects which of your open documents it can read. You just select among these documents and click the Play button to hear the text! www.willowpond.com//nav/products/willowtalk/index.shtml. wtalktry.zip (1.7M). WinSpeech 3.0 N This program reads in text files and converts each word to a phonetic equivalent, producing fairly natural-sounding speech. You can control the speed at which the text is read and the volume and even add words to the dictionary. WinSpeech also supports DDE, so other Windows applications can send text to it for reading. This demo is limited to reading the first 200 words of a file each time it's run but gives a good idea of what the program can do. This update adds improved speech quality, direct reading from the Clipboard, a separate dictionary and editor, and other improvements. Shareware ($48). www.zdnet.com/swlib/. wnsp32.zip (702k). Text to Speech Applications for Macintosh These are part of the Apple Macintosh Software Toolkit found at: http://trace.wisc.edu/world/computer_access/mac/macshare.html Audio Interface 1.1 This program uses the MacIntalk or PlainTalk voices to read the contents of menus and dialogue boxes. It would be helpful for people with low vision and could also be used as a teaching tool for learning the menus of new programs. Good companion program for Speak2Me. Freeware. audiointerfacev1.1.hqx (56k). 143 English Text to Speech 1.4.1 This software enables your Macintosh to read English text aloud in different voices. With the English text to speech software installed, many Macintosh programs can read English text out loud. etts.hqx (5.4MB). Hearlt 1.0d3 This program uses the MacInTalk or PlainTalk voices to read highlighted text in almost any application. Freeware. hearit.hqx (22k). Keyboard Talk Keyboard Talk provides a voice for those who cannot speak. Originally developed to assist children with autism with augmentative communication, it can be used by anyone who cannot speak on their own. www.royalsoftware.com/KeyboardPR.html. MacYack Pro MacYack Pro from Scantron Quality Computers is a commercial text to speech program for the Macintosh that can speak documents, create speaking alerts and add speech to other programs with AppleScript. www.lowtek.com/macyack/. MacUser’s Reading Mouse Will read any text document using a choice of animated faces and PlainTalk voices. Requires PlainTalk. www6.zdnet.com/cgi-bin/texis/swlib/mac/infomac.html?fcode=MC14781. Microsoft Word Speak Plug-in Module Word Speak is a plug-in module for Microsoft Word versions 5.0 and 5.1 for the Macintosh that lets you use your Macintosh computer and the Apple MacInTalk software to "speak" selections from a Microsoft Word document. Select the text you want, then choose the voice you want the computer to use. When you choose the Speak Selection command, the computer speaks the text. mw0979.hqx (68k). Scan ‘n Read This program allows you to create your own accessible books using text, graphics and sound. www.switchintime.com. Scan.n.Read 1.06g.sea.hqx (~1MB). Speak2me 1.0 Speak2Me uses MacInTalk to read the icons in the finder as they are selected. Speak2Me requires System 7 or later. Make sure that you are using the MacInTalk, which is compatible with System 7. speak2me1.0.sit.hqx (24k). 144 SpeakAlert 1.0.6 SpeakAlert is a control panel/system extension that uses the Speech Manager to speak the text in alerts. The control panel allows you to choose the desired voice and to turn SpeakAlert off or on. SpeakAlert requires that the Speech Manager or PlainTalk TTS or MacInTalk Pro system extensions are installed on your machine (any or all). It allows you to use the MacInTalk voices (Boris, RoboVox and the others) as well as the Gala Tea voices (TTS Male voice, Agnes and the others). Freeware. speak_alert_106.hqx (24k). TalkingKeys Pro v2.0 TalkingKeys Pro v2.0 has been designed from the ground up to be used by blind and sight impaired users. Every command and keystroke can be spoken. Shareware/Donationware (see website for more information). http://net.indra.com/~blg/tk/index-orig.html. Tex-Edit 2.7 This is a powerful, yet simple text editing program. It is useful for people with learning disabilities since it will read back what one types in a MacInTalk or PlainTalk voice. The user has the option of having text highlighted by word or by paragraph as it is read. This highlighting feature, along with the ability to set the default voice and change its pitch, rate, and modulation, makes it more powerful than SimpleText. With the high-quality PlainTalk voices, this program transforms the Mac into an augmentative communication device. TypeIt4Me is a great companion to this program. The program can record and play sounds within documents and has color text capabilities. The biggest drawback is that it does not have spell-checking ability. Shareware ($5). tex_edit.hqx (347k). Tex-Edit Plus Same as Tex-Edit, but can open styled documents of unlimited size (as much as your RAM can handle) instead of only 32K per window. Shareware ($10). TE+2.3.1.hqx (871k). TypeTalker TypeTalker pronounces not only every alphabetical letter, but also every word or paragraph in real-time as you enter information from your keyboard. This program requires the use of “English Text to Speech”. Shareware ($18). www.at-center.com. typetalk.hqx (357k). Voice Box Voice Box will speak whatever is typed into it upon the user typing a return. This is useful for deaf or speech impaired persons or it can be used with Intellikey keyboard for templates used by the blind. Requires MacinTalk (included in folder). voice_box.sit.hqx (69k). YSpeak YSpeak is a free computer program for speech and motor-disabled users. It is designed to assist in communicating in a variety of ways, reducing the input from the user to the minimum. Freeware. www.stazsoftware.com/YSpeak.htm. 145 Computer Based Dictionaries and Encyclopedias There are a variety of dictionaries and encyclopedias now available on CD-ROM or online. The advantage of using an on-screen dictionary or encyclopedia is that the computer does the difficult task of searching for a word or topic. The student simply types a word or subject into the search engine for the program or website. The information needed immediately pops up. When the student uses text to speech software the information can then be read out loud to the student. If the student is not sure of the spelling of a word, he or she can sometimes use a wild card feature that is on most of these programs. In the wild card feature the student can use asterisks to indicate that there are letters, but that he or she does not know the spelling. For instance, if the student wanted to use the word “novice,” but was not sure how to spell it, one approach might be to spell it different ways until the computer made a match with the correct word. Another way would be to type what is known, possibly, “nov**e,” using asterisks to indicate missing letters. The computer will find as many matches as possible. We found nine different words when we tried this. The student can then choose those and have them pronounced until “novice” is found. Many word processing software programs and text reader software programs contain a built-in thesaurus/dictionary. The student simply highlights the word and selects the appropriate icon. There are numerous CD-ROM dictionaries and encyclopedias that are very easy to use, such as the Merriam-Webster Dictionary, the American Heritage Dictionary, Funk & Wagnall’s New Encyclopedia, and many more. Source Computer stores, office supply stores and discount software catalogs will have a selection of encyclopedia and dictionary software programs to purchase. These range in price from $10-$40. Internet websites are also available: www.dictionary.com; www.onelook.com; www.webster.com; www.britannica.com; www.yourdictionary.com; and www.encyclopedia.com. Implementation Train students to use these dictionaries and encyclopedias, especially the copy and paste and wild card techniques. Then have them available at a convenient site so that they can use them to complete assignments. 146 Outlining/Diagramming Software Some very exciting tools are available for students that help them create outlines or diagrams. Outlining is a feature that is available in some word processing programs, such as AppleWorks. It is also available in presentation programs such as PowerPoint. But the most exciting application for students with disabilities is the combination outlining/diagramming such as that provided by Inspiration software from Inspiration, Inc., 7412 SW Beaverton Hillsdale Hwy., Suite 102, Beaverton, OR 97225. 800-877-4292. Cost: $69. Inspiration is a visual idea development tool for developing ideas and plans. It allows the student to work in a diagram or visual view, which creates a concept map, tree map, or flow chart, or the outlining view which creates a logical topical outline. The most exciting element is that you can switch back and forth between the two with the touch of a keystroke. That allows the student who works best in a visual concept map to get her thoughts down in this way, but translate it easily to an outline to fulfill an assignment or begin writing a paper. It is extremely easy to edit, adding new ideas or moving existing ones. It also now has text to speech capabilities, which makes it even more useful for students with disabilities. Implementation Inspiration comes with an Education Idea book that shows some of the ways students might use the software. In addition to the ideas suggested by Inspiration, Inc., the Inspiration software has been used in several studies conducted by Dr. Lynn Anderson-Inman and colleagues at the University of Oregon. They have found it to be a powerful study tool for secondary students with a variety of disabilities including learning disabilities and hearing impairment. Anderson-Inman and colleagues have developed a manual on Strategies for Successful Studying: Empowering Students with Technology that outlines many of the strategies that they have found to be useful. These include self testing using an electronic outliner (Inspiration), textbook note taking using an electronic outliner, brainstorming using a concept mapper, templating using an electronic outliner, and synthesizing information using an electronic outliner and concept mapper. To purchase the manual, contact Anderson-Inman at the Center for Electronic Studying, University of Oregon, Eugene, OR 97403-5265. 541-346-2544. Using Spell Checkers in Word Processing Programs The spell checkers in word processing programs can be a helpful tool for a student with disabilities. They do a very good job of identifying possible words that the student is trying to spell. However, for some students the spell checker is a frustration because their spelling is so divergent from the correct spelling that it rarely comes up with the word the student wants. Teaching some strategies can help these students be more successful. 147 If you can teach the student to focus on getting the first letter correct, it will increase his chances of having a correct word in the suggested alternatives. If the student can learn the strategy of trying different possibilities for the first sound and then rechecking, it may also be helpful. Rechecking in general is a useful strategy for using spell checkers. In AppleWorks, you can type in another alternative spelling and then click on “Check” to have it recheck this new spelling and come up with new alternatives. Try going to another source such as a commercial dictionary where the student can use the wild card strategy. This strategy works with many dictionaries and encyclopedias. If the student knows some of the letters, but not all, he can replace the unknown letters with asterisks. It will suggest a list of possible words. (This may also work in some spell checkers.) Go to a talking word processing program such as Write:Out Loud (Don Johnston, Inc.) and use the spell checker. This spell checker will pronounce the words, which may help the student get a better idea of where the errors are. Implementation Teaching students that there are strategies they can use to increase the success of their spell checking can make them significantly more effective. Scanned in Glossaries and Key Words This is a pretty simple, but effective idea to help students complete those routine assignments that often require them to find and write down definitions of words in content area classes such as social studies, science, world problems, etc. Materials Computer Scanner with OCR software Word processing software Text to speech software Textbook Directions Set up and turn on scanner so that it is ready to use. Find the glossary at the end of the textbook and/or key word sections of each chapter that provide definitions. You will need to take a minute to review the specific textbook to find where the words that will be used in assignments are located with their definitions. Scan the pages that have the words and their definitions. Store them in a file with the name of the text and “definition”(s) or “glossary” in the title. 148 Then at the end of each chapter when the student is asked to look up and write the definitions for the key words, she can open the file, find each definition, highlight it individually, copy it and paste it into a word processing or, if needed, text to speech software. If the student needs to have the words and definitions pronounced in order to assist in locating the correct word in the first place, then the words should be stored in a text to speech software file. If the student can find the correct word without text to speech help, but needs it in order to review or study the definition, then it could be stored in regular word processing, but copied to talking word processing as the assignment is being completed. Implementation Having the glossary or other definitions stored in a computer file can really speed up a tedious task that often takes a student with a disability an inordinate amount of time and effort to complete and allow that student to focus his efforts on thinking about and remembering the definition and how it relates to the topic being studied. Make this information readily available, not just for students with disabilities, but for all students. It can be a time saver for everyone, but the more challenged the student would be by the task, the greater the saving. Adapted Worksheets Using Microsoft Word, it is possible to adapt worksheets/tests to make them more accessible for many students. Using the Forms toolbar, you can create drop down menus with answer fields, text fields for “fill in the blanks” or form completion to name just a few possible adaptations. Here are two examples. 149 To create a worksheet with drop down fields: 1. Type in your worksheet, quiz, or test or open a scanned document that has gone through the OCR process. If you are typing in a worksheet and have fill-in the blank answers, double space where the answer will go. 2. Go to the View Menu, select Toolbars, then Forms. 3. If you want all of your answer fields to show as shaded, click on the shade button. 4. Click in the text where the answer field will go. Click on the drop down field option button. 5. To add your multiple choices, click on the form field option button. 6. Make your first choice a blank (so that no answer appears in the text of the question). Type each choice, followed by Add. Click OK when done. 7. Note that the font matches that of your questions. If you want the answer to appear in a different font, highlight the answer field and select a different font type than the one you are using (It does not appear different to the viewer until the student opens it as a working document). 8. When the entire document is done, click on the Protect form button. To Save… 1. (Mac) Save the document as Stationery. (Go to File menu and choose Save. Then choose stationery from the file type, name the file and hit Save. Ignore any warning dialogs.) 2. (Windows) Go to the File menu and select Save. Name it and then scroll down under the Word document window and select Document Template. Note: The default will save it to the templates folder. You can scroll down to select another location and/or create a new folder (i.e., My Documents…adapted worksheets). Using the worksheet: 1. Have the student open the worksheet. It will open as an untitled document if you saved it as stationery/template. The cursor should be in the first answer field. The student will not be able access or change the actual worksheet questions. 2. Hit tab to go from field to field or use the mouse click on the answer fields. 3. Use a mouse click to select the answer. 4. Save the finished worksheet under a unique name (student’s name & assignment). 5. Print worksheet. 150 To create a worksheet with text fields (fill in the blank): 1. If you want all of your answer fields to show as shaded, click on the shade button. 2. Click in the text where the text field should go. Click on the text field option button. 3. Note that the font matches that of your questions. If you want the answer to appear in a different font, highlight the text field and select a different font type than the one you are using. 4. When the entire document is done, click on the Protect form button. 5. Close the Forms tool bar using the close box in the upper left corner. 6. Use the same “Save” procedures as above. Using the worksheet: 1. Have the student open the worksheet. It will open as an untitled document if you saved it as stationery/template. The cursor should be in the first answer field. The student types in his answer. The student will not be able access or change the actual worksheet questions. 2. Hit tab to go from field to field or use the mouse click on the answer fields. 3. Save the finished worksheet under a unique name (student’s name & assignment). 4. Print worksheet. Electronic Books Books made for the computer can be very helpful for students who struggle with decoding. By using electronic books, the computer can speak the text using text to speech software. Electronic books may be downloaded from a website or purchased commercially. Here are several websites that offer digital text that can be downloaded for free. Many wonderful books are available from these sites. Most of them are older classics on which the copyright has expired. One of the oldest, biggest, and most widely known is Project Gutenberg, found at www.promo.net. This is a good place to start. It has over 750 texts to download including such classics as David Copperfield. Another good site is www.geocities.com/SoHo/7786/books.htm. It doesn’t actually have electronic text, but directs you to the other major sites. There are many others. They can be found by using a search engine such as www.google.com and entering “electronic books.” 151 Commercially Available Electronic Books In addition there are many commercially available electronic books. One of the best series is the Start to Finish books from Don Johnston, Inc. These books include a paperback copy of the book, a CD with an electronic version and a cassette tape with an audio version. This entire series is very well done. Books in the Start to Finish series include appropriate illustrations that support the text but do not draw the student’s attention away from the reading task. In addition these are high interest, low vocabulary texts that have been written or re-written to provide appropriate literary materials that are well written and interesting. Sentences and paragraphs are constructed based on research about the development of reading skills. There are dozens of titles in two series, the Gold Level and the Blue Level. The Gold level is for students who are two or more years behind in reading. The Blue level builds on the Gold level. In the Gold level students are learning to read. In the Blue level they are reading to learn. Start to Finish books are available from Don Johnston, Inc. 26799 W. Commerce Dr., Volo, IL 60073. 800-999-4660. www.donjohnston.com. Cost varies. Implementation Many of the commercially available books have colorful graphics and built in games. While these may be appealing to some students, they may also offer so many distractions that the student spends very little time actually listening to the text being read. If electronic books with graphics and games are used, the teacher must supervise the student’s interaction with the eBook to assure that he is attending to the text. For that reason the eBooks suggested here do not have distracting games and activities included. In deciding to use electronic books the teacher must consider whether having the text read by the computer is an appropriate alternative. For students who have good language comprehension, but difficulty with decoding, electronic texts can be very helpful. However, if the student will not understand the meaning of the words, even when spoken, electronic books may not be a good tool. 152 Math - Upper Elementary Calculators as Assistive Technology Tools There are a variety of calculators available that can be assistive to specific students. These calculators provide a wide range of special functions. Here are just a few. CASIO Fraction Mate This inexpensive calculator is a real boon to students who are struggling with fractions. The advantage of the Fraction Mate is that it displays fractions as true fractions with the numerator over the top denominator. It also will perform simple translations such as mixed numbers to improper fractions, improper fractions to mixed numbers, and simplifying fractions in addition to typical calculator functions. These functions are easily accomplished with a set of green keys in the middle of the keypad. The Fraction Mate fx-55-w is available from CASIO and their resellers including Radio Shack. WATI also has them available. Cost: from WATI $16. Conversion Calculator This calculator makes it easy to convert various measures of weight, length, and volume. It has special keys for cups, gallons, tablespoons, liters, pints, feet, yards, meters, kilometers, pounds, kilograms, etc. So the student who struggles with these concepts may find this a helpful tool. The Conversion Calculator is available from Radio Shack. Cost: approximately $40. Large Print and Large Key Calculators These are very common and are available from a variety of vendors including discount department stores and Radio Shack. If you have trouble finding them locally, there are several models available from Independent Living Aids, Inc. 200 Robbins Lane, Jericho, NY 117532341. 800-537-2118. www.independentliving.com. Cost: prices range from $10 to $15. There is also a large print scientific calculator from VisAble. It has enlarged keys (.7"), color differentiated keys, and a high contrast LCD display. Cost: $259. It is also available from Independent Living Aids. Talking Calculators These are also fairly common. Inexpensive ones will often not pronounce a multiple digit number as a unit. For example, 321 would be pronounced three, two, one rather than three hundred twenty one. Independent Living Aids does have a talking calculator for $16 that can pronounce these numbers as units. It also features a talking clock and music box. Independent Living Aids also carries a talking scientific calculator from Texas Instruments Cost: $200. 153 On-Screen Calculators There is an on-screen calculator available for Macintosh computers can be arranged in several different layouts, adjusted to different sizes, and can also provide auditory output. Big Calc is available from Don Johnston, Inc., 26799 W. Commerce Dr., Volo, IL 60073. 800-999-4660. www.donjohnston.com. Cost: $29. A free talking calculator is available as a download from Premier Publishing. This full functioning talking calculator can be used with or without a screen reader. Every button and edit area talks. It also has a special feature that displays the student’s work. It actually displays the equation so that you can easily see or hear the last process. This allows students who are required to show their work they can cut and paste it into a document. This calculator is for Windows only and can be downloaded from www.readingmadeeasy.com. Implementation Think about the specific needs of each student and choose a specialized calculator that will serve as an assistive technology tool. Remember that it should not take the place of good instruction and should be used only as a scaffold that allows the student to overcome a specific challenge to go forward and learn and/or demonstrate new skills. Some things to think about: • Auditory feedback may help students who reverse numbers. • The ability to choose larger displays may increase visibility and figure ground discrimination for some students. • Different layouts such as those available with Big Calc may make it easier for some students to better access some keys. Templates According to what is.com a template is a form, mold, or pattern used as a guide. Here are some examples: • A ruler is a template when used to draw a straight line. • On-screen math worksheets guide students to math solutions. • A printed or computerized document in which the standard opening and closing parts are already filled in is a template that you then fill in the variable parts. • A book report template can guide a student through the task by having the words, “title,” “author,” “main character,” etc. already typed in the document. • A creative writing template can provide the stimulus to get started with a creative writing task by providing starter sentences such as, “One day I went to the.…,” “Along the way, I saw a huge....,” and so on. 154 • Templates might simply eliminate the need for a great deal of writing by having the student write or type in just the answers or even select the correct answer from choices in a drop down or check box list of items. Templates can take the form as “hard copies” or can be computerized. Computer Templates Computer templates can be very helpful with a variety of academic tasks. Teachers can make their own templates. Many word processing programs such as Microsoft Office and AppleWorks allow you to quickly make a template by using the stationary feature, which saves a template that cannot be changed. Students then open the ‘stationary,’ write in the information they need to and save it or print it as their own document to be turned in. AppleWorks and Microsoft Office include many templates with the program and also have a website where you can download templates. Online: AppleWorks Educator Templates An extensive template collection is located at the Apple Learning Interchange Education Site, http://henson.austin.apple.com/ali_appleworks/templates.htm. Templates include: 1/8, 1/4, 1/2, or 1 inch graph paper and graphic organizer math worksheets where the students show their answers in a small box and their work in a larger box. Templates are for Macintosh and Windows. Online: Microsoft Office Teacher Tools Download Center The Template Gallery for Teachers is located at the Microsoft Office Teacher Tools site, http://search.officeupdate.microsoft.com/TemplateGallery/. These easy to use modifiable templates include: a calendar, schedules, graph paper, multiplication tables, a conversion table, card templates, a research paper template, and a variety of test forms. You can even download holiday clip art and add in office sounds that provide audio cues when you work with toolbars, scroll bars, dialog boxes or send e-mail. Microsoft Word Forms Option Did you know that Microsoft Word has a forms toolbar that lets you create multiple choice worksheets, tests or exams utilizing a drop down form field or a check box form field? Utilizing drop down lists or check boxes eliminates the need for a great deal of writing. The student simply needs to choose the correct answer. See handout for directions. 155 Computer Template Programs Access to Math by Don Johnston Inc., www.donjohnston.com Talking math worksheet computer program that helps student with organizing, sequencing, working in columns and memorizing math facts. Worksheet generator lets you automatically create on-screen or printed worksheets that support individual learning needs with custom capabilities. Don Johnston Inc., 26799 West Commerce Drive, Volo, IL 60073. 800-999-4660. Math Maker Templates by Onion Mountain Technology, Inc., www.onionmountaintech.com Math Maker Templates are a set of self running templates that allow students to do addition, subtraction, and multiplication problems on the computer. Additional templates also help students reduce fractions and change fractions to percents and decimals. Onion Mountain Technology, Inc., 74 Sexton Hollow Road, Canton, CT 06019-2102. 860-693-2683. Math Pad by IntelliTools, www.intellitools.com MathPad’s auto navigation guides students as they do calculations directly on the computer. Teachers can enter problems they create for students or use the 300 sample problems that come with the program. Additional features: auditory feedback, adjustable font sizes and colors, can be used with a mouse, IntelliKeys or a switch. Student work can be printed. Mac and Windows IntelliTools, Inc. 1720 Corporate Circle, Petaluma, CA 94954. 800-899-6687 (USA and Canada). Math Pad Plus by IntelliTools, www.intellitools.com This program on fractions and decimals offers the same functionality as MathPad. Students can do addition, subtraction, multiplication and division using fractions and decimals. Mac and Windows. IntelliTools, Inc., 1720 Corporate Circle, Petaluma, CA 94954. 800-899-6687 (USA and Canada). Printable Forms In addition to computer templates, you can download printable documents online at the click of a mouse. Many of the templates are available as word processing documents. You can modify and individualize the templates before saving or printing them. Some templates are designed to be printed and used “as is” and are created in PDF (portable document format) so that the formatting is saved. You can add specific information such as name or date after printing. A few websites are listed below. 156 See, do and learn online, www.Do2learn.com. A website providing activities to promote independence in children and adults with special learning needs. This website contains the following free printable material: • 350 - 1", 2", and coloring page Picture Cards with instructions • Homework helpers, math grids, tables, & lined writing paper • Daily organizers and calendars, schedules • Alphabet, number, color, and shape learning print activities • Work system setup, activity choice boards, home teaching kit • Art project layouts • Classroom tips and print material for teachers • Over 1,000 pages of free printable material Forms for Primary Level, www.mrsperkins.com/testing.htm First-grade teacher Jill Perkins provides a number of useful templates including: • ABC cut-out flashcards - capital and lower case • Skip-A-Line handwriting practice page • 100's Chart (4 on a page) - (for counting by 5's, 2's, etc.) • Templates for Dolch flashcards for first, second, and third grade • You will find most templates in both non-modifiable (PDF) and modifiable (Microsoft Word) formats. Graphic Organizers Graphic organizers will help you and your students organize ideas and concepts. There are several websites that allow you to down load and print pre-made graphic organizers. One such site is www.teachervision.com/lesson-plans/lesson-6293.html?s2. The printable graphic organizers at this site include: column charts, KWL charts, homework checklists, timelines, event mapping, story mapping and Venn Diagrams. There are also websites such as Web Tools for Educators (www.teach-nology.com/web_tools/graphic_org/) that allow you to make graphic organizers by filling out a simple form and creating your own personalized: concept web, KWL chart, SQ3R chart, time lines and Venn diagrams. For additional graphic organizer resources visit: www.stillwater.k12.mn.us/csb/TL/brasst/graphicorganizers/INDEX.HTM. 157 Science Adaptations Science class can offer an excellent environment for the inclusion of students with a range of abilities and learning styles. There are natural opportunities for hands on and project based learning that can appeal to students who like hands on and visual activities. Some of our most famous scientists like Albert Einstein have struggled in regular education environment only to excel in science. Others like Stephan Hawking and John Nash have overcome physical or mental challenges to reach the top pinnacles of scientific thinking. Recognizing this, the National Science Foundation has made a significant investment in college programs that commit to training and recruiting students with disabilities for the science fields. The breakdown in this program has occurred at the middle and high school level where many of these students are bypassed around the science classes they needed for college. The Challenges • How can complex concepts and higher level text be presented in formats accessible to students who struggle with reading, writing, physical manipulation and/or organization? A complication to this is that the teacher responsible for the adaptation, especially in middle and high school may be unfamiliar with the content to which they need to make accommodations and/or adaptations. • Many high school labs and experiments have barriers that prevent or decrease the participation of students with physical or visual impairments. Making the Bridge Communication is the key Successful inclusion in science, especially at the higher levels, requires good communication and teamwork between the classroom teacher and the special education staff: • Get a copy of the lesson plans well in advance. • Talk through key ideas to be covered for each area. • Encourage general education teacher to request CD versions of textbooks when new ones are purchased. This saves scanning time for students who use text readers or alternate formats to “read” material. • Ask general education teacher if there are CD’s, software or websites that may simulate a concept visually or in a lab format. • Review safety issues that may arise from the student’s limitations. Accommodation of the Science Content Note taking/writing: • Highlight a copy of the teacher’s notes during the lecture. • Use a tape recorder with a counter. Note: count number in the notebook for key points. • Use a portable word processor such as an AlphaSmart. • Use abbreviation expansion or word prediction software to speed up typing longer words. 158 • Scan worksheets and diagrams onto the computer. Use word processing to write the answers or label diagrams/maps. • Use graphic organizers like Inspiration to map out key concepts. Reading: • Use reading pens and Speaking Franklin Spell Checkers to say difficult words encountered in the book. • Change print format to make reading easier: larger font, color overlays, magnifier. • Use highlighters or highlighting tape to identify key ideas. • Use reading software with a CD version of textbook. • Scan book and use reading software to read the book. • Use computer software to change text format in scanned material. • Use tape recorder or voice input to make notes on what is being read. • Use models or computer simulations to explain key concepts that were to be read. Projects: • Break project up into manageable chunks, use time line or check sheet to check progress. • Use Internet or digital search tool for information. • Use voice output calculators and measuring devices. • Adapted tools for cutting, measuring, weighing, viewing, coloring, manipulating equipment and materials. • Use computer or software simulations for labs. Overcoming Barriers in the Lab Safety is often a primary concern in the lab for the regular and the special education teacher. The Georgia Tech website (www.barrier-free.gatech.edu) offers a wonderful overview of lab guidelines and procedures for an array of disabilities. The site also offers labs already adapted for accommodation for a variety of disabilities. Some ideas to consider: Look carefully at the lab’s design, ease of access to materials, exits and emergency equipment. • Adjustable height storage units for wheelchair seated users • Pull out or drop leaf work areas for wheelchair or seated users • Single action levers controls instead of knobs • Flexible connections for electric, water and gas lines • Alternate storage such as a lazy Susan or storage cabinets on casters • TV hookup for microscope • Connect with the school occupational therapist for reachers or grabbers that may help a student access materials or turn knobs on and off. • Independent Living Aids has talking measuring tapes, scales, and calculators. • Their website is www.independentliving.com. 159 Adapted Computer Access Adapted Keyboards, Head Controls, and Voice Recognition As students get older, there are several additional alternatives that become more attractive. Students in upper elementary and secondary settings need to utilize the computer to acquire and demonstrate knowledge. Here are some alternatives to consider: Mini Keyboards are available from several different developers. These are complete keyboards, but in a much smaller size and shape. They are often used by one-handed typists or by students with limited finger span or limited stamina. BAT Keyboard (Infogrip, Inc. 800-397-0921) is a “chord” keyboard, similar to what a court reporter uses. The chords or combination of chords replicates all the functions of a standard keyboard. It works well for one-handed typists. Students can become quite fast using this method, but it requires the ability to remember the chords. Morse Code is also a tool that can be effectively used by students who can remember the specific code. It can be used with a wide variety of hardware including a sip and puff switch for the student who is not able to use his hands. For more information on using Morse Code with students with disabilities, contact Morse 2000 Outreach, Nursing/Human Sciences & Services Outreach Office, University of Wisconsin-Eau Claire, Eau Claire, WI 54702-4004. There are also a variety of devices that allow the student to control the computer by slight movements of their head. While students typically prefer to use their hands, if at all possible, the head is an alternative site for devices that operate the computer. HeadMaster (Prentke Romich 800-262-1984), Head Mouse (Origin Instruments 972-6068740) and Tracker (Madenta Communications 800-661-8406) are all devices worn on the head that use infrared technology to control what happens on the screen. Voice Recognition is software that allows the user to talk to her computer and have the computer follow commands and write words. It is truly “hands free” computing. Some of the programs that are available include: Dragon Naturally Speaking (Scan Soft 617-965-5200) for Windows Via Voice for Mac (IBM 800-426-4832) Kurzweil VoicePad Pro for Windows (Kurzweil Applied Intelligence 617-893-5151) Current recognition software allows the user to speak to the computer at a normal pace, without the brief pause between words that was required by early products. However, neither of these are hands free at the time of this writing. In other words, the user still needs to use his hands for some functions. This is still the most exciting development in computer access and it is now very affordable. 160 Implementation All of these items require training for the user, especially voice recognition, which requires the user to practice a specific training sequence of words before the software is effective. Trials and training are mandatory for these products. Virtual Resources for Literacy Here are a few websites that may provide helpful tools for older students. Fact Monster www.factmonster.com This site features an almanac, atlas, dictionary, and encyclopedia designed especially for kids. It provides interesting and useful information in a fun format. It includes a news story of the day as well as sections on World & News, U.S., People, Word Wise, Science, Math, Sports, and more. Implementation This could be an excellent resource to help students write papers or answer content area questions. Marco Polo www.marcopolo-education.org The Marco Polo website is a huge undertaking to make standards based curriculum content available to students at all levels. This wonderful website has a wealth of excellent resources including lesson plans, student activities, and Internet resources. Teachers can go to the “Search MarcoPolo” and put in the topic that they are looking for, indicating what grade level or levels they need. The search engine will provide them with the resources available. For example when we entered, “Oceans and Lakes,” we got numerous resources including two from ArtsEdge, one of the partner sites, that provided the same material at three reading levels, beginning, intermediate, and advanced. Implementation For the student who understands complex ideas, but cannot decode text fast enough to understand complex printed materials, this site can offer excellent solutions. Many of the materials are provided at three reading levels so that students can be working with the same concepts but reading the information at a simpler level. Bob Tucker www.night.net/tucker This site developed by Bob (Grandpa) Tucker is loaded with poems and rhyming stories. Most are silly and full of fun. They are somewhat similar to the poems of Jack Prelutsky, which appeal to all ages. It has a cartoon like interface that may feel too “young” for some older students. However, its worth a try because the content is great. The Rhyme Time section contains hundreds of rhyming words and suggestions to get you started with writing silly poems. 161 Implementation The rhyming makes reading easier and can provide good material for practicing oral ready and building fluency. The word banks of rhyming words such as “-oon” words or “-eez” words can be a great tool to help a student get started with writing and then reading poems. Brain Pop www.brainpop.com This website has over 70 movies that are accessible, educational and entertaining for both children and adults. Brain Pop creates original animated movies to explain concepts in a very appealing voice and visual style in Math, Science, Health, Technology, and English topics. It is not free; however, it may be worth considering. Schools pay $134.95 per year with access to unlimited use on up to 35 computers. The cost for families is $34.95 per year for their home computers. Implementation The Brain Pop movies can be used to help a student who is a visual learner or who has difficulty understanding or decoding print. The topics are relevant and the movies are appealing. Lyric Style www.lyricsstyle.com This website is included here because song lyrics can be very motivating to older students who still need to develop reading skills. This site has lyrics for hundreds of popular songs. However, the content is not always acceptable for school. So teachers must preview this site and select specific lyrics they find acceptable. In fact, it may be necessary to preview the site from home as many schools may have this site blocked. Nevertheless, song lyrics can be very motivating for students who are struggling to practice reading and bored with the typical reading texts. Implementation Select song lyrics that are acceptable, then print them on flip charts or project them with an overhead projector for choral reading. Practice reading the text aloud several times. Then have individual students use it to practice fluency. Select words to look up and build vocabulary. Have student write stories related to the lyrics and using some of the vocabulary. Then practice reading the story both silently and aloud. More Virtual Manipulatives for Math These websites offer a variety of virtual materials for math activities. No Matter What Shape Your Fractions Are In http://math.rice.edu/~lanius/Patterns/ Cynthia Lanius offers geometric models of fractions for students to explore. 162 Math Cove http://www.utc.edu/~cpmawata This site is sponsored by the University of Tennessee-Chattanooga. In the geometry section there is a visual representation of trominoes. Visual Fractions http://www.visualfractions.com The Fraction Modeler can be downloaded to your hard drive. Numberline and circle representations of fractions, including the processes of renaming, comparing, addition, subtraction, multiplication and division are features of the program. Virtual Polyhedra http://www.georgehart.com/virtual-polyhedra/vp.html Online images that can be manipulated. Fractals http://math.rice.edu/~lanius/fractals Cynthia Lanius provides interactive activities and lessons for learning about and exploring the characteristics of fractals. JAVA Sketchpad http://www.keypress.com/sketchpad/java-gsp/ This is a section of the Geometer’s Sketchpad Resource Center. Go to the Demo Gallery to explore unusual geometric figures such as the nine-point circle. Manipula Math http://www.ies.co.jp/math/java/index.html For middle school grades and higher, this site features interactive animations of mathematical concepts. Graphing Equations and Formulas http://www.exploremath.com/activities/index.cfm Interactive graphs are developed as the user changes variables. Dr. Super http://galaxy.gmu.edu/~drsuper/ This site at George Mason University features the grant work on a number of manipulatives. It also contains a repository of additional virtual manipulatives links organized by grade level. Virtual Manipulatives contributed by: Carol Parker, Instructional Technology Specialist, FDLRS/Westgate, 30 E. Texar Drive, Pensacola, FL 32503. 850-469-5427 or toll-free 888-445-9662. E-mail: cparker@escambia.k12.fl.us. 163 PowerPoint Presentations and Resources Downloadable Presentations A. T. for School Age Students: Literacy http://www.wati.org/LAPOT.HTM Speech Therapy Activities http://www.speechtx.com/technology.htm PowerPoint Social Stories http://www.ecasd.k12.wi.us/departments/special_ed/teacher_resources/secondary_resources/socia l_stories/index.html Queensland Low Incidence Unit http://education.qld.gov.au/tal/liu PowerPoint Presentations http://208.183.128.3/ce/ppt.htm Oswego City School District http://oswego.org/ocsd-web/teaching/resources/resources-x.cfm?Type=P Generic template and sample books http://www.mcps.k12.md.us/schools/highlandes/agraywww/electronicbooks.html Primarily PowerPoint http://vpsd6.vrml.k12.la.us:8000/~monah/powerpoint.htm Using for PowerPoint in the Classroom http://www.saskschools.ca/~qvss/technology/powerpoint_module2.htm SDCS Guides to Grammar and Writing http://ccc.commnet.edu/grammar/powerpoint.htm PowerPoint Presentations for Spanish Class http://tpduggan.tripod.com/powerp.html Science PowerPoint Presentations http://www.webschool.org.uk/science/powerpoint Online Writing Lab PowerPoint Presentations http://owl.english.purdue.edu/workshops/pp History Presentations http://www.schoolhistory.co.uk/powerpoint Game show templates for Education http://www.teachnet.com/lesson/misc/winnergame022500.html 164 2 Learn Presentation Tools http://www.2learn.ca/teachertools/Presentation/presexemp.html MindTools http://cs.uccs.edu/~haefner/math511/tools/presentations/presentations.htm PowerPoint Presentations for Math http://www.ceres.k12.ca.us/iweb/lessons/Monica's%20Math/monica.htm Technology Mentorship Project http://www.saskschools.ca/~qvss/technology/powerpoint_module2.htm Teaching Tools Workshop http://www.nebo.edu/do/ts/powerpoint/index.html Tutorials / Resources Jim Luther’s Scanning PowerPoint http://www22.brinkster.com/jimluther/access.htm Ace Center http://www.ace-centre.org.uk/html/publications/publicat.html Acadia University's PowerPoint Resource Center http://aitt.acadiau.ca/tutorials/PowerPoint97 PowerPoint for Teachers http://www.actden.com/pp Incorporating Graphics & Audio http://www2.mtroyal.ab.ca/~nvaughan/powergraphaudio/#one Online PowerPoint Tutorials http://www.quasar.ualberta.ca/edpy202/tutorial/PowerPoint/PowerPoint.htm PowerPoint - Creating Classroom Presentations http://www.education-world.com/a_tech/tech013.shtml Tips and Tricks http://www.cooper.edu/engineering/projects/gateway/MYMUP/bridgeweb/younes/ powerpoint_tip.htm Gretchen Everhart School http://www.everhart.leon.k12.fl.us/assist_tech_resources.htm PowerPoint Resources contributed by: Mary Uhler, Assistive Technology Training Project, www.swhdat.org, 602-266-5976, 520 623-4160 Permission to copy if rights are maintained. Developed by Southwest Human Development AT Program in collaboration with AZ Department of Education. 165 166 Making it Work This manual contains many ideas for supporting infants, toddlers, children and youth with disabilities in a variety of settings. After reading it, some readers will probably think, “Sure these are great ideas, but how will I ever have the time to find, or order, or make these things?” Those same concerns are critical to everyone in the field of special education. Here are some strategies to help “make it work.” Arrange or Attend Make-it and Take-it Workshops This is perhaps one of the most effective strategies for helping people get started with simple assistive technology. Often teachers and therapists know about many of these ideas, but they find it difficult to gather the necessary supplies or to find time to create the materials, or they have lost the information about ordering the item. By gathering together the supplies and setting aside the time, many service providers can be helped to create large numbers of useful items. A workshop can also provide the needed time to reflect, plan for individual students, and gain new ideas from presenters and other participants. When the participant leaves with several new materials ready to use, it increases the likelihood that the person will be able to implement new ideas with students. Create a Study or Work Group Study groups and work groups are an effective way to support teachers and therapists as they develop new materials and implement new ideas. Some have a focus on augmentative communication, others on all areas of assistive technology for a certain group such as early childhood, still others on specific software or strategies. Groups may meet anywhere from quarterly to monthly, depending upon the interest. To be effective there usually needs to be a staff member arranging the site, sending out a meeting notice, and facilitating the meeting. Access Technical Assistance In general, the thing that is probably most crucial to the widespread implementation of assistive technology is someone providing technical assistance and support. While this manual has a focus on very easy to use and “do-able” items, people do get stuck. They need someone to call and ask questions, some place to turn for support and encouragement. When they have that support, there is tremendous change. If you do not have a source of support and technical assistance locally, you can find a source of long distance support from the Quality Indicators of Assistive Technology Services listserv and website. To join the listserv, visit the website at www.qiat.org and follow the directions found there. 167 Kits of Materials It is also effective to make up kits of materials for constructing simple items such as easels, eye gaze frames, and adapted storybooks. Work together to create kits that you can share. Having everything in one place makes it much easier to implement. Cooperative Purchasing Use your existing cooperative purchasing department in your school district or work together with other individuals to pool your orders so that you can purchase items at a reduced rate. 168 Index A Abbreviation/Expansion Software............ 140 Access to Math ........................................ 156 Accessible Furniture .................................. 43 Active Movement ....................................... 10 Adapt-A-Chair ............................................ 44 Adapted Car............................................... 62 Adapted Car Play....................................... 61 Adapted Computer Access ........68, 119, 160 Touch Screen and Positioning .............. 34 Adapted Crayon Holder ............................. 62 Adapted Dice ........................................... 118 Adapted Dress-Up-Corner Play ................. 63 Adapted Game Board Piece ...................... 63 Adapted Worksheets ............................... 149 Adapting and Protecting Early Childhood Books .................................................... 52 Adapting Books for Easier Access ............ 31 Adapting Pages for Interaction .................. 53 Adapting Tables and Chairs ...................... 43 AlphaSmart 3000 ..................................... 134 AppleWorks Educator Templates ............ 155 ArcyTech.................................................. 124 Audio Interface......................................... 143 B Barrel Seat ................................................. 20 Basics that Affect Every Age and Environment ............................................ 5 BAT Keyboard ......................................... 160 Battery Interrupter ...................................... 65 BIGmack .................................................... 22 Bob Tucker .............................................. 161 Bolsters ...................................................... 20 Books Adapted With Picture It ................... 91 Books on Slides ....................................... 106 BookWorm ................................................. 93 Brain Based Learning and AT ..................... 9 Brain Based Learning References & Resources ............................................. 13 Brain Pop ................................................. 162 Bumble Ball................................................ 32 C Calculator CASIO Fraction Mate .......................... 153 Conversion .......................................... 153 Large Print and Large Key .................. 153 On-Screen ........................................... 154 Talking ................................................. 153 CalcuScribe............................................. 134 Candlelight Stories .................................. 122 Card Readers as a Tool .......................... 107 Cheap Talk 4............................................. 22 Classroom Word Wall ............................... 90 Clear Acrylic Eye Gaze Frame ................. 47 Coin Abacus............................................ 113 Coin-U-Lator ........................................... 113 Color Me StoryBooks ................................ 97 Color Use ................................................ 133 Colored Transparent Reading Guides .... 103 Commercial Products that Work Well ....... 57 Communication Bib or Bolo ...................... 26 Communication Clip Case ........................ 51 Computer Based Dictionaries and Encyclopedias .................................... 146 Computer Template Programs ............... 156 Computer Templates .............................. 155 Content Literacy ...................................... 127 Cooperative Purchasing ......................... 168 Coupon Holder Communication Display ... 28 Crayons and Markers ............................... 58 Create a Study or Work Group ............... 167 Creating Pictures/Symbols for a Display .. 46 Creating Storybooks with PowerPoint .... 105 Creative Writing before Keyboarding ........ 98 D Dana ....................................................... 136 Decimal Dog ........................................... 112 Designing Environments for Successful Kids Early Childhood Settings ...................... 37 Home/Birth to Three Environments ...... 15 Primary Grades .................................... 73 Upper Elementary and Secondary ..... 125 Desk Helpers .......................................... 115 Developing Language ............................... 73 Developing Literacy .................................. 75 Discover Tools ........................................ 120 Discover:Board ....................................... 121 Discover:Screen...................................... 121 Discover:Switch ...................................... 121 Down Time ................................................ 12 Downloadable Presentations .................. 164 Dr. Super................................................. 163 Dragon Naturally Speaking ..................... 160 169 E I Easels ........................................................ 25 Easy Dress Fashion Dolls ....................... 117 Easy Grip Balls .......................................... 32 Egg Crayon ................................................ 60 Electronic Books ..............................116, 151 Emerging Language .................................. 37 Emerging Literacy ...................................... 40 Enchanted Learning ................................ 122 Encouraging Communication .................... 16 English Text to Speech ............................ 144 Expressive Communication ....................... 38 Eye Gaze Frame........................................ 47 E-Z Writer .................................................. 89 Individual Communication Displays .......... 45 IntelliKeys.................................................. 66 IntelliTalk II ................................................ 98 iQuest Study Tool ................................... 136 F Fact Monster ............................................ 161 Fasteners for Student Made Books ........... 96 Film Canisters ............................................ 62 Five Components of Reading Instruction .. 76 Floating Communication Board ................. 27 Floog Ball ................................................... 32 Fluency ...................................................... 78 Foam Grip Pencil Holder ........................... 59 Fractals .................................................... 163 Franklin Products ..................................... 103 Franklin Speaking Spell Checkers........... 102 Furniture .................................................... 43 G Garden of Praise...................................... 121 Giant Paper Clips....................................... 31 Graphic Organizers ................................. 157 Graphing Equations and Formulas .......... 163 H Hand Held Computers ............................. 135 HeadMaster ............................................. 160 Hearlt ....................................................... 144 Hefty Index Tabs™ .................................. 138 Help Read (was ReadToMe) ................... 142 Highlighting Tape and Tabs..................... 138 Hole in One Card ..................................... 111 Hot Dots Flashcards and Power Pen ...... 114 Hot Glue Separators .................................. 31 Hundreds Number Board......................... 113 Hydration ..................................................... 9 J JAVA Sketchpad ..................................... 163 K Key Chain Bracelet ................................... 59 Key2Speak.............................................. 142 Keyboard Talk ......................................... 144 Kiddy House.............................................. 71 Kididdles ................................................... 35 Kidspiration ............................................. 100 Kits of Materials ...................................... 168 Kurzweil VoicePad Pro for Windows ...... 160 L Laminating ................................................ 52 Language Foundations ............................. 15 Language Skills....................................... 125 Laser PC6 ............................................... 134 LeapPad............................................ 55, 104 Learned Helplessness .............................. 13 Light Tech Math Tools ............................ 111 Lil Fingers ................................................. 35 Line Marker ............................................... 86 Literacy Development ............................... 17 Literacy Foundations ................................ 16 Literacy Resources ................................. 121 Literacy Skills .......................................... 125 Living Books............................................ 116 LoTTIE Kit ................................................. 89 Low Tech Adaptations for Handwriting ..... 88 Lyric Style ............................................... 162 M MacUser’s Reading Mouse..................... 144 MacYack Pro........................................... 144 Make-it and Take-it Workshops .............. 167 Making it Work ........................................ 167 Manipula Math ........................................ 163 Manipulatives for Math ............................ 123 Marco Polo .............................................. 161 Math Cove............................................... 163 Math Grids .............................................. 114 Math Maker Templates ........................... 156 Math Pad................................................. 156 Math Pad Plus......................................... 156 170 S Math Supports ......................................... 110 Math Tools .........................................83, 109 MathLine .................................................. 114 Meeting Mathematics Standards ............... 82 Memory Cues .......................................... 115 Microsoft Office Teacher Tools................ 155 Microsoft Word Forms Option.................. 155 Mini Keyboards ........................................ 160 Money-Calc.............................................. 113 Morse Code ............................................. 160 Multimedia ............................................... 108 Music ......................................................... 11 N National Library of Virtual Manipulatives . 123 Notebook Adapted Mouse ......................... 67 Notpad ..................................................... 142 O Object Calendar ......................................... 28 Online Pattern Blocks .............................. 123 Outlining/Diagramming Software ............. 147 Overview of DESK Concept ........................ 5 Scan ‘n Read .................................... 53, 144 Scanned in Glossaries and Key Words .. 148 Scanners ................................................. 137 Science Adaptations ............................... 158 Scissors .................................................... 57 ScreenReader ......................................... 142 Selecting Messages for an Activity ........... 45 Selecting Software for Young Children ..... 69 Selecting Toys .......................................... 33 Sequential Message Play Devices ........... 50 Short Teaching Segments ........................ 12 Shorthand ............................................... 141 Simon Spells and Simon Sounds It Out . 102 Single Message Devices .......................... 49 Slant Board with Dry Erase Memo Board . 86 Slant Boards ............................................. 85 Speak Lite ............................................... 142 Speak2me ............................................... 144 SpeakAlert .............................................. 145 Speaking Dictionary and Thesaurus ....... 103 Speaking Homework Wiz ........................ 102 Speaking Language Master .................... 103 Spell Checkers in Word Processing ....... 147 Step Cards .............................................. 115 Story Place................................................ 71 Suction Balls ............................................. 32 P Packaging/Presenting the Display ............. 46 Page Fluffers ............................................. 31 Page Protectors ......................................... 53 Pencil Adaptations ..................................... 59 Phonemic Awareness ................................ 76 Phonemic Awareness to Non Speaking Children ................................................. 95 Picture Schedules ...................................... 55 PICTURE THIS Software .......................... 56 Portable Word Processors....................... 133 Positioning and Ergonomics ........................ 6 PowerPoint Presentations & Resources . 164 Printable Forms ....................................... 156 Puppets or “Helping Dolls”......................... 64 Puzzles-Choosing and Adapting ............... 60 Q Quick Pad IR............................................ 134 R Railings and Grab Bars ............................. 44 Rainbow Fraction Tiles ............................ 112 Reader ..................................................... 142 ReadPlease 2003 ..............................98, 142 Recognizing Communication ..................... 15 Reminder Bulletin Boards ........................ 116 Reminder Cards....................................... 116 T Table Top Display ..................................... 48 Taction Pads ............................................. 23 Talk Pad .................................................... 22 Talking Word Processing .......................... 97 TalkingKeys Pro ...................................... 145 Tangrams ................................................ 124 Tape Dispensers ....................................... 58 Tape Recorder with Digital Counter........ 139 Teaching Strategies ................................ 129 Teaching Strategies That Work .............. 130 Technical Assistance .............................. 167 Templates ............................................... 154 Ten-Row Counting Frame ...................... 111 Tex-Edit................................................... 145 Tex-Edit Plus........................................... 145 Text Assist .............................................. 143 Text Comprehension ................................ 80 Text to Speech Applications Macintosh ........................................... 143 Windows ............................................. 141 TextAloud MP3 ....................................... 143 Theodore Tugboat .................................... 71 Thing on a String....................................... 59 171 TouchCorder .............................................. 21 Toy Talker .................................................. 23 Tracker..................................................... 160 Tutorials/ Resources ................................ 165 TypeIt4Me ................................................ 141 TypeTalker ............................................... 145 U UKanDu Little Books and Circle Time Tales ............................................................. 117 V Velcro Books.............................................. 30 Velcro Covered Board and Organizer ....... 93 Versa Easel ............................................... 25 Via Voice for Mac..................................... 160 Virtual Manipulatives for Math ................. 162 Virtual Polyhedra ..................................... 163 Virtual Resources Birth to Three......................................... 35 Early Childhood ..................................... 71 Literacy ................................................ 161 Visual Fractions ....................................... 163 Vocabulary ................................................. 79 Voice Box ................................................ 145 Voice Output Devices ......................... 21, 49 Voice Recognition ................................... 160 W We Read ................................................. 122 WiggleWorks ........................................... 116 Wikki Stix .......................................... 89, 114 Wikki Stix Wrap ......................................... 59 Willow TALK............................................ 143 Window Shade Pulls ................................. 31 WinSpeech.............................................. 143 WonderBoard Magnets ........................... 112 Word Central ........................................... 122 Word Prediction Software ....................... 139 Word Speak Plug-in Module ................... 144 Words and Pictures................................. 123 Write: OutLoud .......................................... 97 Writing Templates ..................................... 87 Written Language...................................... 74 Y YSpeak ................................................... 145 172
© Copyright 2025