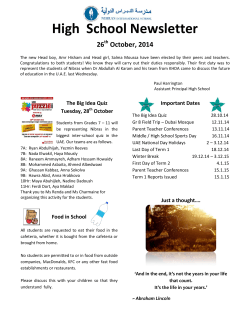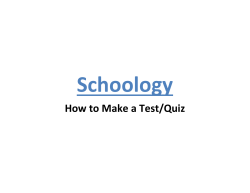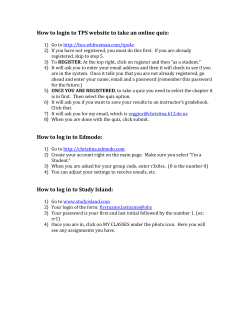Getting Started Guide
Getting Started Guide www.ieclass.com Copyright © www.ieclass.com Page 1 Getting Started Guide Using IE Class Teaching with IE Class When you first log into IE Class you will have access to all kinds of fantastic tools and curriculum to help you provide your students with the best education in web design possible! The aim of this guide is to help you get on your way with using the resources available in the IE Class curriculum as well as all the tools and features. The curriculum, activities, and resources should be used as a basis for your lectures and class presentations. IE Class is not intended to be a self-taught or independent study course, or to replace the teacher and actual classroom instruction. We have added this section to help illustrate how IE Class was designed to be used within the classroom and to help you be more successful with its implementation. IE Class is a tool intended to assist you with your instruction and your students in learning how to design websites. As the professional in the classroom, please take the time to prepare your lesson plan and familiarize yourself with the material on IE Class before presenting the information to your students. This could include reading the online lessons and working the labs ahead of time. Even though it may be tempting, please do not teach by just telling your students to read the lessons and to do labs. As with any other course complete and thorough lesson plans should be prepared in order to get the most benefit from IE Class. We have provided you with a lesson plan manager where you can create, store, and edit your lessons plans online for easy access. The Lesson Plan Manager is explained later in this packet. Working the labs in advance is strongly recommended. It will help you anticipate areas where your students may get confused and need something explained in a different way. It will also give you an idea of how long the labs will take your student’s to complete. Starting Out The first Foundations lesson is just an informational unit showing the students how to use and navigate IE Class, and a basic introduction to working online. This lesson should be covered first. When teaching the first lesson, walk your students through the various units and lessons, Lab Resources, Lab Checkpoints, Student Center, and the Assigned Labs section. Have them follow along with you as you demonstrate. Next, walk them through creating the required folders as specified in the lesson worksheet. Some students may not know how to navigate their computer’s file system or create folders, so this might need to be explained as well. Next, you can go through the information in the lesson and discuss with them the information presented. Finally have them complete the worksheet on their own. Afterwards you may want to go back and review the worksheet with them. Copyright © www.ieclass.com Page 2 Teaching the Lessons / Concepts The procedure for teaching the material on IE Class is very much hands-on, by both the teacher and student. Website design is a skill and most people learn it best by simply doing it which is why we provide so many hands on labs. When presenting a topic, the teacher and students should be actively involved in the process. As the teacher demonstrates and explains, the students should be following along. In the example below, HTML lists are being taught from Unit 3 Lesson 2. 1. Introduction & Demonstration: Give the students a general overview of the topic and its relevance to web design; show some examples of websites that utilize HTML lists. 2. Guided Practice: Walk students through completing simple baby steps of the concepts. Check for understanding by stopping and looking at their browsers and code. 3. Independent Practice: Have students’ complete labs individually to reinforce the concepts presented. 4. Review and Informal Evaluation: Discuss and review any areas of confusion. 5. Enrichment and Extension: Have students apply the concepts at a bit higher level. This will challenge the student’s understanding of the skill and concepts. 1. Demonstration of the technique being presented. a. Point out the unordered list & ordered lists. b. Explain the differences in the two. i. Point out the bullets of the unordered list. ii. Point out the numbering systems of the ordered lists. 2. Walk the students through different practice segments using the Lesson 2 PowerPoint. a. Have the students follow along with you as you create an unordered list. b. Have them save the practice and look at it in their browsers. c. Mention that there are three available bullets and how to change the bullet of their list. i. Walk them through changing the bullet to a circle or square. d. Next walk the students through creating an ordered list and view it. e. Show them how to change the numbering style to roman numerals, upper and lower case letters, etc. Have them view their lists with the different numbering types. f. Show the students how to modify the starting position of the list. Ask them why they think they might want to start an ordered list from the fifth or sixth position, rather than the first. g. Point out that this information can be found on IE Class Unit 3 - Lesson 2. h. Assign the students Lab 2-1 & 2-2 to complete on their own. 3. As students are working the labs, walk around the room to make sure they are coding their documents correctly. Check for: a. Proper HTML tag structuring. b. Document structured correctly, defined head and body section. c. Make sure their name is in the title and that the title is in the head section of the page. d. Check for closing tags. 4. Informally evaluate student performance by having them display their completed labs in their browser while walking the room providing feedback on the students’ performance. 5. Extension: You can review the concepts by having them make simple changes to their document, such as modifying the bullet from the disc to the circle, or changing the numbers to letters without step by step instructions. Only you will know how to best implement the curriculum in your class so your implementation of the lesson may be different that what is shown here. This is only an example and one way the information can be presented, but the topic includes a great deal of hands on learning on the student’s part, and active teaching on the teacher’s part. Copyright © www.ieclass.com Page 3 What the Students See When your students log into IE Class, they will see the screen shown here. Across the top of the page is the navigation menu. The Lab Checkpoints is a useful tool allowing your students to see an example of what the completed labs should look like. Some of the labs require specific images. Your students can download the necessary images for the labs by clicking on the Lab Resources button The students will also have access to a resource called Student Center. From there, your students can take quizzes you have assigned to them, access messages you, have sent them, complete the peer evaluations, or submit an error report. Below to the Student Center button, is the Assigned Labs button where your students can access any labs that you have assigned to them from the Lab Manager. The right side of the student pages are the buttons to the various course units. The Games & Puzzles button will take students to a page of enrichment activities consisting of various quizzes, puzzles, and games focusing on the concepts introduced in the lessons. The area below the "Today in Computer History" is where you can add your own content. Teachers are also able to access all the student Lessons as well. Just click on the Lessons menu at the top of your screen after you log in and it will take you to the student page shown here. Copyright © www.ieclass.com Page 4 Practice HTML Editor The Practice HTML Editor is inteded for students to test simple code segments during class lectures. The Practice HTML Editor allows students to easily enter HTML tags to see how the output will look in their browser. The editor opens with the basic HTML5 tags already entered. The View Output button will allow students to see how their code will look in their browser. The Reset button will set the editor back to just the basic HTML5 tags. Copyright © www.ieclass.com Page 5 The Student Center From the student's home page they can access the Student Center. From the Student Center students can access the quizzes, their inbox, peer evaluation form and report, and they can report any error they might run across in the system. This guide will discuss each of these different tools which students have access to. Assigned Quizzes: Buttons for any quizzes you have assiged the student will appear here. When students tlick on the quiz name, the quiz will open to the right. Message: Students can access their inbox and any message you have sent them. They an also send you messages from here. Site Evaluations: Students can complete the peer evaluation form or view evaluations the rest of their class completed on them. Students will only see these options if you have given them access to the evaluation system or to view their evaluations. Find a typo? Students also have the ability to report any typos they might run across. Copyright © www.ieclass.com Page 6 Teacher Center When you log into your IE Class account, you will see the screen shown here. This page is your Teacher Center. From this screen, you have access to all your online tools. This reference guide will introduce you to each of the different features found on this page. Copyright © www.ieclass.com Page 7 Setting Up Classes & Student Accounts One of the first things you will want to do after getting your IE Class account is to setup your classes and individual accounts for your students. Each of your students should be provided with their own individual account on IE Class. Before you can create your student accounts, you will need to create your classes. Each student account must be assigned to a class. Once you have setup your classes, you can then create your individual student accounts. Please note that it is imperative that you have your browser settings set to allow popup windows from ieclass.com. Step 1: Setting Up Your Classes From the Teacher Center page, locate the box at the top left that says Setup Class (Step 1). Click on the Create Class button under the Class Management tab. A window will pop up asking you to enter a name for your first class. After you enter a name for your first class, click the Add button. You will be given the option to create another class or if you are finished, simply close the window. Copyright © www.ieclass.com Page 8 Step 2: Creating Student Accounts The next step after you have entered your class names is to create your student accounts. It is suggested that you have your class roster handy when completing this step. From your Teacher Center, click the Create Student Account button under the Student Account tab. A window will appear, asking you to enter your student’s first and last name and to select their class. After entering their name, click the Add Student button and your first student’s account will be created. The system will automatically generate a username and password for each of your students as you add them. The window will not close after your first student has been entered so you may continue entering students. The class you selected on your first student will remain selected for all subsequent students entered until you select a different class. When all student names have been entered, you may close the window. You can come back to the Create Student Account tool at any time to create additional students accounts. Step 3: Getting Account information to your Students As you created each of your student accounts, IE Class automatically generated a temporary username and password for each of your students. To access the student account information, click on the Manage Accounts button under the Student Accounts tab. You will get a list of each of your students grouped by class as shown below. From this window you may view all the students registered under your account, edit individual student accounts, or delete a student account. To get a printer friendly version of all your students’ usernames and passwords, click the Print Usernames and Passwords button at the top of the window. Copyright © www.ieclass.com Page 9 When your students log into IE Class for the first time, they will be asked to choose a permanent username and password that they can easily remember. From your Manage Accounts screen, you will always have access to their current username and password. Once the student has set their username and password, it cannot be changed from your Teacher Center. You can always delete the student account and recreate it and the student can setup their account again. Deleting Student Accounts & Classes To delete an individual student account, you can click the Delete button from the Manage Accounts window. To delete all students in a class, go to the Manage Classes window and delete the class. When a class is deleted, all students accounts associated with that class are also deleted. At the end of a term, you should delete your class to make the student accounts available to assign to new students. You can also change the name of your class from here as well. To edit a class, click on the Manage Classes button from the Setup Classes group. The screen that appears will list all the classes you have created. To delete a class, click on the Delete button. When you delete the class, all the student accounts will be reset allowing you to assign them to other students. Remember, you will need to create a new class for the new students. If you need to edit a class name, click on the Edit button and you can change the name you assigned to a class. Copyright © www.ieclass.com Page 10 Teacher Support The teacher support tab provides two options. Technical Support Tickets and the ability to report an error. If you need to add students, need help finding something, help with a lab, or, if you run into a technical problem with your account or the system, that you need assistance with, you should submit a Support Ticket. If you find an error or typo somewhere in a lesson, lab, or worksheet, you should submit an error report to have it corrected. Support Ticket If you have an issue that you need support with, we are more than happy to help. Click on the Support Ticket tab and type your question in the space provided. Support Tickets are the fastest and most efficient method of getting support. Once you submit the ticket, it is instantly logged and we are notified. Support tickets are logged and answered in the order in which they are received. Once your support ticket has been addressed, you will see an alert when you log into your IE Class account indicating that you have a message. You should click on your support ticket to see what the response was. Report an Error If you find an error anywhere in IE Class, we want to know about it so an error reporting system has been established to easily report errors. Please note that we cannot respond to reports sent in through the error reporting system. If you need assistance or require a response, please submit a support ticket. When submitting an error report, please be as specific as possible. For example, if you find an error in a lab, let us know the Unit Lesson and/or Lab number, and what the error is. Copying and pasting the error into the space provided is the best way to report it. We will correct the error as soon as possible. Getting Started Guide If you need to download a new or updated version of this document, you can get it here. You can also dowwnload the Getting Started Guide from the bottom of the Tecner Center under Documents & Resources. Copyright © www.ieclass.com Page 11 Instructional Stupport The tools under the Instruction category are to help you with your class management and lessons. You can create and store lesson plans, download slide presentations for Units 1 - 4, or manage peer evaluations. Lesson Plan Manager The Lesson Plan Manager will allow you to easily create and save your lesson plans directly online to your IE Class account. There is no limit to the number of Lesson Plans you can create. You can edit your lesson plans at any time. This tool is helpful for always keeping your lesson plans together in one easily accessible location. When you first open the Lesson Plan Manager, you will see two sections. The top allows you to select and edit any saved lesson plans. NOTE: If you do not have any saved lesson plans you will not see the Saved Lesson Plans section. You can plan out your lesson in the Create New Lesson Plan view that comes up when you first open the Lesson Plan Manager. If you want to edit an existing lesson plan, select it from the drop down list and click View Lesson Plan button and it will be displayed in the Selected Lesson Plan view. Update Lesson Plan: This will save any changes to your lesson plan. The Date Created will remain as the date the lesson was initially created. Delete Lesson Plan: If you want to remove a lesson plan from the list, click the Delete Lesson Plan button. Please understand that once a lesson plan is deleted it cannot be recovered. Print Lesson Plan: If you want to print your lesson plan, click the Print Lesson Plan button. The lesson plan will be displayed in a printer friendly format. New Lesson Plan: This button will take you back to the Create New Lesson Plan view. Be sure any changes you made to your open lesson plan is saved before leaving the Selected Lesson Plan view. Copyright © www.ieclass.com Page 12 Wordfind Maker Puzzles are a good way to get students to learn and recognize new terminology. You have the ability to create custom word searches and crossword puzzles. Each of the puzzles are generated in PDF format so you can save them and use them over and over. Peer Evaluations After your students complete their Web Design Projects, we suggest having them give oral presentations to the class showing each page of their project and talking about the content and design concepts used on each page. This serves to show how other students approached the project. Also, if students know they are going to be presenting their project they, hopefully, will put more effort into building a quality site. Also, the feedback they receive from their peers can be valuable in pointing out design considerations they, or even you, could have overlooked. When you click on the Peer Evaluations button, you will see the screen shown below. Your classes will be displayed in the left side of the screen. At the bottom of the screen are two categories, Classes Assigned to Evaluate Student Sites, and Allow Students to View Evaluations Online. Your classes are also listed at the bottom with check boxes next to them. By placing a check next to the class, you are giving the students in that class the ability to evaluate other students, or to view their evaluations. We suggest only giving access to one option at a time. Copyright © www.ieclass.com Page 13 When you select a class from the Classes menu on the left side of the screen, you will be able to select a student from that class and the screen shown here will appear. You can enter your own comments about the student’s project and enter the grade for the student. You can also see the comments the other students made about the student. Only the comments with the checks will be displayed to the student. If you see that a student made inappropriate comments, you can remove the check and the student will not see that comment. You can remove a comment by clicking on the Delete button next to the comment. The students will NOT be able to see who made each of the comments, but you can. It is very important that you review all the student comments to remove any inappropriate comments from being displayed to the on the student’s page before allowing students to view their evaluations. The Students View You will need to instruct your students on how to use the evaluation system. They will access the evaluation system from their Student Center. When you give your student’s access to the evaluations, they will see the links on the left side of the Student Center menu under Site Evaluations where they can either select Project Evaluations. These options will show based on what you place check marks next to from your Project Evaluations Screen. Copyright © www.ieclass.com Page 14 When your students are completing evaluations, they should select the name of the student they are evaluating. From the drop down list, they will see the students in their class. They will not see their own name as they do not evaluate themselves They should comment on Good Points of the project they are evaluating and Areas of Improvement. Point out to students that they should focus on design concepts, visibility, balance, project requirements, etc. Finally they can select a grade they feel the project deserves. The Student Evaluation Report When you give students access to view their project evaluations, they will see the grade you gave them (Official Project Grade) and the average grade the students in their class gave them. They will also see all the Good Points and Areas of Improvement comments that their classmates made about their project. We have found that most students are very anxious to see this information following the project evaluations and encourage you to take advantage of this tool. Copyright © www.ieclass.com Page 15 Student Assignments There are two options under Student Assessments. The first allows you to assign Lab exercises and Projects. The second is where you go to print worksheets and keys, and you can download the Lab Code file, which is a file containing all the completed code for the labs. Labs & Projects The Labs & Projects may be assigned to your students digitally by clicking on the Labs & Projects tab. This will open the Lab Manager. Electronically assigning labs significantly cuts down on the amount of paper you would use by eliminating the need to print and copy each lab for each student. Second, students will always have access to the lab, even from home. Students can also see the labs in color, which is helpful. When you assign a lab to a class, every student you have setup in that particular class will be able to access the lab from their account by clicking on the Assigned Labs button from their Student Home Page. From the top of the Lab Manager you can select the unit and the labs for that unit will be available on the left side of the screen. Copyright © www.ieclass.com Page 16 To assign a lab: 1. Select the lab you want to assign. The lab should be displayed in the preview window on the right. 2. From the Assign to: field, select the class you want to assign the lab to. 3. Click the Assign Lab button. To unassign a lab: 1. Click on the Assigned Labs button. 2. Select the class to view. 3. Click on the Lab assignment that you want to remove. The lab will immediately be unassigned and students in that class will no longer have access to it. NOTE: All the labs are in Flash format; therefore you will need Flash Player 9 or later installed on any computer that you or your students use to access IE Class. Download Lab Code The Lab Code file is a zip file with the completed code for all the student labs. This is essentially the answer key for the hands on labs. This file is periodically updated so you should download a new version every couple of months. The Lab Code file can also be downloaded from the Worksheets and Keys page where the date of the latest version is listed. The Lab Code file must NEVER be published on any website or distributed to students. There is also a link on the Worksheets & Keys file with the date the last time the Lab Code File was updated. Copyright © www.ieclass.com Page 17 Worksheets & Keys Most of the student exercises with IE Class are hands-on (production) labs; however there are some worksheets and written exercises available. All of these can be downloaded from the Worksheets and Keys section. All worksheets are in pdf format, and cannot be electronically assigned. You will need to print and run copies of the worksheets for each of your students. Lab Code File All the completed code for the lab exercises are contained in the Lab Code file. At the top of the window that comes up is where you can download the Lab Code file. Notice there is a Last Updated date. Always be sure you have the latest’s version. As labs are added or updated, the new or revised code is added to the LabCode file. If you find that the code you have for a lab does not exactly match the lab, you may have an outdated version of the LabCode. Worksheets Below the Lab Code are all the worksheets organized by Unit and Lesson. You can download the worksheets and their keys as needed from this page. Copyright © www.ieclass.com Page 18 Quiz Builder The Quiz Builder will allow teachers to create and save quizzes which may be assigned to an entire class or to individual students as necessary. The students will receive the questions in random order. The quizzes are automatically graded as they are completed and the scores will be recorded for the teacher to view. Students also have the option to print their completed quiz if you choose to have them do so. The quiz scores may be viewed in the View Quiz Results screen. It is strongly recommended that large test or important exams not be administered on the Quiz Builder. Any network glitch or loss of connection could disrupt the scoring process. PLEASE READ: Sometimes a school district proxy server or network configuration can interfere with the Quiz Builder. It is important that you test the Quiz Builder prior to assigning quizzes for grades. Students can print the quiz before grading to verify that the graded results shown are the choices they selected. Printable quizzes are provided as an alternative. It is strongly advised that large exams, midterms, and finals not be given on online. If at any point during the quiz taking process the student's computer loses connection with our server, the quiz may not be graded or recorded properly. Manage Quizzes To create, edit, or assign quizzes, click the Manage Quizzes button. Step 1: Creating a Quiz Before your students can take a quiz, one will need to be created. To create a quiz, click on the Manage Quizzes button on the Quiz Builder menu. At the top of the Quiz Builder screen enter a name for your quiz and click the Create Quiz button. Your quiz is then created and ready for you to start selecting questions. Copyright © www.ieclass.com Page 19 Step 2: Adding Questions to a Quiz All your quizzes will be listed on the left side of the Quiz Builder window. To add questions to a quiz, click on the EDIT button next to the quiz you want to edit. After clicking the Edit button, the right side of the Quiz Builder screen will change to allow you to choose a category to select your questions from. After selecting a category, click the View button to move on to the questions. All the available questions will appear on the right side of the Quiz Builder screen. The answer choices are listed below the questions. The correct answer choice is indicated in Green. Copyright © www.ieclass.com Page 20 Please be advised, quiz questions are entered by other teachers and as questions are added, they immediately become available to all teachers using IE Class. Should you run across a quiz question that you believe is inappropriate or incorrect, please make note of the Question ID number at the top right of the question and submit it to us in a Support Ticket or Error Report. We will either make the necessary correction to the question or delete it from the bank. To add a question to your quiz, click the button. All questions that you have selected for your quiz will appear on the left side of the Quiz Builder window. If you decide you do not want a question on your quiz after selecting it, just click the DELETE button next to the question. You do not need to worry about adding the same question twice to your quiz, the Quiz Builder will check to see if the question is already on your quiz before adding it. However, you should be aware of duplicate or similar questions in the test bank. Should you run across duplicate questions in the test bank, please report the Question IDs of each identified question. When you have finished adding questions to your quiz, click << Go Back to Quiz Main at the top of the Quiz Builder window. Step 3: Assigning Quizzes Once all your questions have been added to your quiz, you may then assign the quiz to your students. To assign a quiz, click the ASSIGN button next to the quiz you want your students to take. NOTE: Once you assign the quiz or students have taken the quiz, the quiz becomes locked for editing. You will need to reset the quiz. See Step 5. To assign quiz to an entire class You can assign a quiz to all the students of a particular class by simply putting a checkmark next to the class name you want to assign the quiz to. When you click the Update button, the class will be assigned the quiz and students may log into their account and take it at any time. The students will only have access to the quiz so long as it is checked. If you no longer want a class to have access to a quiz, uncheck the quiz assignment and click the Update button again to unassign the quiz. Once a quiz has been taken, you cannot unassign it. You will need to reset the quiz to remove the scores before it can be unassigned. Copyright © www.ieclass.com Page 21 Quizzes for individual students To modify quiz assignments for individual students, click on the + sign next to the class name to drop down your roster for that class. When you assign a quiz to an entire class, the Quiz Builder will automatically select all students in that particular class. If you have a student absent or for whatever reason you do not want an individual student to have access to the quiz, just remove the check next to their name and click the Update button at the bottom of the window to update your quiz assignments. Duplicating a Quiz If you would like to duplicate a quiz you can do so by clicking the Duplicate button. You will prompted to enter a name for the duplicated quiz. Once the new name has been entered. Click the Create button to create the quiz. The duplicated quiz will have all the same questions as the original. Resetting a Quiz For A Class When you assign a quiz to a class or individual student, the quiz becomes locked for editing. You will need to reset the quiz for the entire class before it can be edited. Clicking the RESET button will delete all quiz scores unassign the quiz from any classes or students. It will also remove all quiz results. Once the quiz has been unassigned, you can then edit it and reassign it. Copyright © www.ieclass.com Page 22 Printing A Quiz You also have the option of printing the quizzes for your students to take on paper. If your network or proxy server causes problems with the Quiz Builder performance, then the printed quizzes should be given on paper rather than online. To print, click the PRINT button next to the quiz name. When you print the quiz, you will see a preview of the printed quiz in the right side of the Quiz Builder window. Below the questions you will find the answer key. Export and Saving Quizzes as PDF You have the option to export any of your quizzes as a PDF file. The PDF quizzes will be the same format as the printed quizzes. To export a quiz, click on the PDF icon next to the quiz name. Copyright © www.ieclass.com Page 23 Displaying Graded Quizzes to Students When students submit their completed quiz, they will not be able to see their quiz results immediately. When you are ready to show your class their graded quiz, place a check next to Make Results Viewable. Students may then go back to the quiz to see how they did. What do the students see? When your students login and go to their Student Center, they will see on the left side of the window a list of quizzes that have been assigned to them. When they click on a quiz, the quiz will be displayed on the right side of their Student Center. Copyright © www.ieclass.com Page 24 Adding Questions to the Quiz Question Bank We have given teachers the ability to add their own questions to the Quiz Builder Question Bank. Please exercise professionalism when adding questions as the questions you add will be available to all teachers using IE Class. To add a question to the question bank, click on the Add Question button on the right side of the Quiz Builder. The screen will change to allow you to enter your question. Please refer to the guidelines below when adding questions to the Quiz Builder. These guidelines are designed to make using the Quiz Builder easier for everyone. Guidelines for Adding Questions The questions must be directly related to a lesson on IE class. NO true/false questions. Quiz question must be properly categorized in the Question Bank. All questions should have at least 3 (three) answer choices DO NOT add duplicate questions. Only add a questions if it is not already in the question bank. IMPORTANT: Because questions added by teachers are available to the entire community, IE Class reserves the right to restrict teacher access to the Quiz Builder for teachers that do not adhere to these posted guidelines. Copyright © www.ieclass.com Page 25 Getting the Quiz Results The Quiz Builder will provide you with an easy to read chart of your students’ scores on each of their quizzes. To view the scores, click on the View Quiz Results button on the Quiz Builder tab. At the top of the screen will be a horizontal list of your classes. Click on the class you want to view. The roster for the class you selected will be displayed along with the grades each of your students made on all recorded quizzes. If a student has opened a quiz, you will see Incomplete in place of the grade. Even if they just looked at the quiz and didn’t answer any questions, it will still show Incomplete on your screen. After a student has completed the quiz, you can view their specific quiz by clicking the VIEW button next to the score. If a student failed a quiz and you want them to take it again, click the RESET button next to the score it for the individual student. Once the quiz has been reset, the student will be able to retake it. Copyright © www.ieclass.com Page 26 Communication IE Class provides a communication system allowing you to exchange messages with an entire class or with individual students, and to post announcements on your student’s home page. You also have the option of allowing your students to communicate with each other. Student Page Content You may add customized content to your student’s home page with your own information. To customize the content, click on the Edit Student Page Content button the Messaging System tab. From the window that comes up, you may enter your custom content for all your students to see on their home page each time the log in. HTML tags may not be used and will be edited out by the system. Your content will inherit the styles used on the student page. You may want to put your contact information, important dates for your students to remember, tutorial or lab hours. When you are satisfied with the content you have entered, click the Update button to add the content to your students’ home page. This will replace the default content that we placed there with your own content. Your content will remain posted until you change it. Copyright © www.ieclass.com Page 27 IE Messenger The IE Messenger is similar to internal email with an Inbox and a Sent box for you to keep track of your messages, however messages are sent through our system, not traditional email. The messenger window will start out showing your Inbox. Any messages you have received will be displayed on the right side of the window. If you have no messages, it will say “Empty”. From your Inbox screen, you can either go to your Sent Messages screen to see the messages you have sent to your students, or you can go to the compose screen to compose a new message to individual students’ or to an entire class. Sending Messages To compose a message, click the Compose Message button from the messenger window. The window will change to pull up your address book on the left and the compose message screen will appear on the right. You will see two categories of recipients in your address book. The first displays all your classes and below that are your individual student names. To send a message to an entire class, click on the class name you want to send the message to. The class name will appear in the To field. To send a message to one or more students, click on their name and their username will appear in the To field. You cannot manually modify the address in the To field. If you make a mistake in selecting your recipients, click the Clear Recipients button to remove the selected address and you can start again. Once your recipients are selected, you may enter a subject and your message just like you would with standard email. When you are finished composing your message, click Send to send your message to your students. Copyright © www.ieclass.com Page 28 When your students log in to IE Class, they will receive an alert telling them that they have a new message in their Inbox. You will receive the same alert after logging in when you have a new message in your Inbox. The alert will continue to display until the unread message is opened. Student to Student Messaging The messaging system does allow for your students to send messages to each other, but you will need to activate that feature before your students can use it. To activate Student to Student messaging, click the Manage Accounts button from the Student Accounts box. The third column in the Manage Accounts (*S2S) screen indicates whether or not the student has Student 2 Student Messaging enabled. By default, all students start out with that option set to No, but by clicking on the No, the option will change to Yes and those students may send messages other students in their class. Copyright © www.ieclass.com Page 29 When your students with Student to Student Messaging enabled go to compose a message, they will see a group list called Classmates in their Address Book consisting of the other students in their class. They may select any of the students in the list to send a message to. They may not send a message to a student in another class. Students who do not have Student to Student Messaging enabled will only see the teacher group in their Address Book and will only be able to exchange messages with you. Copyright © www.ieclass.com Page 30 Projections There are two categories of projections. The Slide Presentations are lecture slides that you can use during your lectures. The Reading Quizzes are short timed quizzes that you can give your students after they have read the lessons. Slide Presentations When you are ready to show a presentation, click on the screen icon and the presentation automatically open. It is suggested that you put the presentation into full screen by pressing the F11 key or for Macs, click on View” and select “View in Full Screen”. Lecture Worksheet The lecture Worksheets is a worksheet that students should complete during the slide presentation. The lecture Worksheet is only included with Unit 1 and Unite 2 Lecture Notes The lecture notes can be downloaded for you to use during the presentation. The lecture notes include one slide per page with any important information that should be emphasized on the slide. Student Slides Starting with Unit 3 you can download the Student Slides which includes two slides per page for students. Instead of a worksheet, the lectures will include a guided practice which walks the students through crating a web page that utilizes the concepts presented in the lesson. The Student Slides can be provided to students that need to see the details in the guided practices better. Student Notes The student notes can be provided to students to take notes during the presentation. Each page includes three slide images from the presentation. Share with Students Each lesson presentation includes the option to share the presentation with your students. When you place a check next to Share with Students, your students can then open the presentation from the top of the corresponding lesson page. Copyright © www.ieclass.com Page 31 Reading Quizzes The first four units include Reading Quizzes. These are short quizzes consisting of 5 to 10 multiple choice questions. To start the quiz, click the screen icon and the quiz will open to the title screen. Prior to starting the quiz, each student should have a paper ready to record their answers. To start the quiz click the title screen or press Enter. The questions will advance automatically after 20 seconds. The answer key for each unit can be downloaded below the Unit heading under the tabs. Copyright © www.ieclass.com Page 32 Account Management From the Account Management box, you can renew your account when it comes due and you can change your password. All accounts must be renewed each year. Your renewal date is at the top of your Teacher Page with your Account Number. The accounts status will either show Current, Payment Pending, or Expired. Status Descriptions Current The payment has been received and posted to your account. We have received your purchase order and have invoiced, but Payment Pending the payment has not yet been received. Expired The account is past its expiration date and we have not yet received a purchase order to process the renewal. We tried to simplify the renewal process as much as possible by allowing you to renew your account directly on your Teacher Center page. You will need to have an approved purchase order prior to renewing your account. Approximately 30 days before your renewal date, you should request a PO number for your renewal. Once you receive your PO number, click the Renew Account button to initiate the process. You will see two screens in the renewal process. The first just shows you your current information. There is nothing to change or edit on the first screen. Copyright © www.ieclass.com Page 33 The second screen will allow you to make changes to your school's billing address, your name, or email address. Please double check the address. It should be the billing address which may or may not be the address of your school. If you have additional student accounts, you will see them in the Additional Students field. You can adjust the number of additional accounts here. To complete the renewal process, you will need to enter an approved PO number in the appropriate field. Note: Please do not enter filler numbers in the purchase order field (12345, 0000, etc.) just to generate an invoice. This causes confusion when we invoice school district accounting offices and when we process payments. We will be more than happy to send you a blank invoice if you need one. If you plan on renewing your account, but have not received a PO number by your renewal date, please just email us and let us know the status. We can extend a grace period. Once you have entered the information, click on the Submit Info button. An invoice will be generated and sent to your email address that you provided. A notice will also be sent to us with your information so we can process the renewal from our end. Change Password At any time, you can change your password. It is important to keep your password away from students and now share your password. If you believe that your password has gotten out, please log in and change your password from the Account Management tool. Copyright © www.ieclass.com Page 34 End of Course Certification At the end of the course, teachers have the option of having their students take the Fundamentals of Web Design Certification Exam through WD Certified. The certification exam is included in the cost of subscription, but the exam may only be administered once every three months per school. Becoming an Approved Proctor At the top of your Teacher Center page you will see one of two images that indicate your status as a proctor for the certification exam. This images indicates that we currently do not have your listed as an approved proctor for the exam. To be approved to administer the exam, the proctor must be a certified teacher within the state the exam is given. Next, we must receive the proctor agreement from any teacher wishing to administer the exam. The proctor agreement can be downloaded from the Teacher Center page. Once we have received your signed proctor agreement, the status you will change to “Approved Proctor”. This means that you are free to administer the certification exam for your students. When you are ready to give the exam, you should email us, or submit a support ticket and let us know how many students will be testing and your test date and we will provide you with an Auth Code allowing you to go into the system and register your school for the exam. Please note, you will need to request a new Auth Code each time you plan on giving the exam. Certificates Students must make a 90% or higher on the exam to be considered certified. This is a high score but certification indicates that students have a high level of knowledge on the topic. Certificates will be provided for each student that passes and the certificates will be sent to the proctor at the school. Each certificate will include an individual verification code that can be entered into the WE Certified website which will verify the certificates authenticity. This is helpful for students that provide a copy of the certificate to potential employers. Copyright © www.ieclass.com Page 35
© Copyright 2025