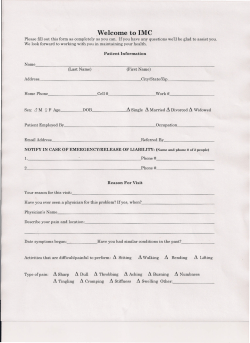HP IMC Centralized Deployment Guide with - Hewlett
HP IMC Centralized Deployment Guide
with Remote Database
Abstract
This document describes the processes and procedures to follow when deploying the HP Intelligent Management Center in
addition to the procedures for upgrading, removing, registering, backup, and restore. This document is intended for use by
network engineers or system administrators responsible for installing network software and components.
Part number: 5998-5581
Software version: IMC PLAT 7.0 (E0202)
Document version: 5PW101-20140217
Legal and notice information
© Copyright 2014 Hewlett-Packard Development Company, L.P.
No part of this documentation may be reproduced or transmitted in any form or by any means without
prior written consent of Hewlett-Packard Development Company, L.P.
The information contained herein is subject to change without notice.
HEWLETT-PACKARD COMPANY MAKES NO WARRANTY OF ANY KIND WITH REGARD TO THIS
MATERIAL, INCLUDING, BUT NOT LIMITED TO, THE IMPLIED WARRANTIES OF MERCHANTABILITY
AND FITNESS FOR A PARTICULAR PURPOSE. Hewlett-Packard shall not be liable for errors contained
herein or for incidental or consequential damages in connection with the furnishing, performance, or use
of this material.
The only warranties for HP products and services are set forth in the express warranty statements
accompanying such products and services. Nothing herein should be construed as constituting an
additional warranty. HP shall not be liable for technical or editorial errors or omissions contained herein.
i
Contents
1 Introduction to Intelligent Management Center ······································································································ 1 IMC components ······························································································································································· 1 IMC Platform ····························································································································································· 1 Service components ················································································································································· 1 IMC editions ······································································································································································ 3 Installation and deployment ············································································································································· 4 Prerequisites for installing a remote database ··············································································································· 4 Obtaining IMC installation and deployment methods ·································································································· 6 2 Preparing for installation ·········································································································································· 7 Hardware requirements ···················································································································································· 7 Software requirements ······················································································································································ 9 Setting the Java memory size on 32-bit OS ················································································································ 10 Installing IMC on a virtual machine ····························································································································· 10 Checking the installation environments························································································································ 11 Checking the system time ·············································································································································· 13 Setting the time zone ····················································································································································· 13 3 Installing SQL Server 2008 R2 ······························································································································ 14 Installing the SQL Server 2008 R2 on database server ···························································································· 14 Configuring TCP/IP properties for SQL Server 2008 R2 ·························································································· 29 Installing the SQL Server client on IMC server ············································································································ 32 4 Installing and deploying the IMC Platform ··········································································································· 38 Installing the IMC Platform ············································································································································ 38 Deploying the IMC Platform ·········································································································································· 46 Deploying a single IMC component···················································································································· 51 IMC service logon accounts ·········································································································································· 51 5 Installing and deploying IMC service components ······························································································ 53 Installing IMC Network Traffic Analyzer (NTA) ·········································································································· 55 Deploying IMC Network Traffic Analyzer (NTA) ······································································································· 61 6 Installing plug-ins ···················································································································································· 63 Installing DHCP plug-ins ················································································································································ 63 On the MS DHCP server ······································································································································· 63 On the Linux DHCP server ···································································································································· 64 Installing VRM agent plug-ins········································································································································ 65 Installing a VRM Windows agent ························································································································ 65 Installing a VRM Linux agent ································································································································ 66 Installing Android clients ··············································································································································· 70 Installing LLDP agent plug-ins ········································································································································ 71 Installing an LLDP Linux agent ······························································································································ 72 Installing an LLDP Windows agent ······················································································································ 72 7 Logging in to IMC··················································································································································· 74 Access methods ······························································································································································ 74 Displaying a user agreement ········································································································································ 75 8 Upgrading, backing up, or removing IMC ·········································································································· 76 Backing up IMC ····························································································································································· 76 Upgrading IMC ······························································································································································ 76 ii
Restoring IMC ································································································································································· 82 Removing IMC ································································································································································ 82 Removing an IMC component ····························································································································· 82 Removing all IMC components at one time ········································································································ 83 9 Registering IMC and incremental node licenses ·································································································· 84 Registering IMC ······························································································································································ 84 Registering first license·········································································································································· 84 Registering incremental node licenses ················································································································ 88 Activating IMC ······························································································································································· 90 Registering the IMC license for stateful/stateless failover·························································································· 90 Registering the IMC license for stateful failover ································································································· 90 Registering the IMC license for stateless failover ······························································································· 92 Upgrading to an IMC V7.0 license ····························································································································· 94 Updating your IMC V7.0 license file ·················································································································· 95 10 Security and backup ············································································································································ 96 Anti-virus software ·························································································································································· 96 Port settings ····································································································································································· 96 Basic database backup and restore operations ········································································································· 97 Installing DBMan on the database server ··········································································································· 98 Enabling DBMan on the database server ··········································································································· 98 Manual backup ····················································································································································· 99 Manual restore······················································································································································· 99 Automatic backup ··············································································································································· 101 Automatic restore················································································································································· 103 Database backup and restore by using DBMan ······································································································ 105 Database backup and restore for a single IMC system ·················································································· 105 Database backup and restore in IMC stateless failover·················································································· 106 Configuration guidelines ············································································································································· 106 11 FAQ ···································································································································································· 107 Support and other resources ·································································································································· 111 Contacting HP ······························································································································································ 111 Subscription service ············································································································································ 111 Related information ······················································································································································ 111 Documents ···························································································································································· 111 Websites······························································································································································· 111 Conventions ·································································································································································· 112 168H
75H
169H
76H
170H
7H
17H
78H
172H
79H
173H
80H
174H
iii
1 Introduction to Intelligent Management
Center
This chapter describes how to deploy IMC in centralized mode and to use a remote database.
This scheme is applicable to medium-sized enterprises with less than 5000 employees and 200 to
10000 managed devices.
IMC components
IMC includes the IMC Platform and service components.
IMC Platform
The IMC Platform is the base component for providing IMC services and includes the following
subcomponents:
•
ACL Management
•
Alarm Management
•
General Search Service Management
•
Guest Access Management
•
Intelligent Configuration Center
•
Network Asset Management
•
Network Element (NE) Management
•
Performance Management
•
Report Management
•
Resource Management
•
Security Control Center
•
Syslog Management
•
User Selfservice Management
•
Virtual Resource Management
•
VLAN Management
Service components
Service components are optional and purchased separately from the IMC Platform. Their installation and
deployment are based on the IMC Platform.
•
User Access Manager (UAM)—Provides the following features:
{
Access user management—Uses centralized mode and is integrated with device and topology
management.
1
{
Access and admission control—Authenticates and authorizes the use of access services, and
cooperates with user management and network resource management to provide enhanced
access service management.
•
Endpoint Admission Defense (EAD) Security Policy—Endpoint Admission Defense enforces
enterprise security policies on terminals to enhance terminal defense capabilities, control network
access, and ensure network security.
•
MPLS VPN Manager (MVM)—Provides topology discovery for BGP/MPLS VPNs,
status/performance monitoring, fault location, and service deployment.
•
IPsec VPN Manager (IVM)—Provides unified management of IPsec VPN configurations. It is
designed for managing network domains, IPsec device configurations, and security proposal
templates, implementing high-efficiency management and flexible deployment.
•
Voice Service Manager (VSM)—Provides a solution for reducing the voice network maintenance
cost and improving maintenance efficiency. VSM is designed for enterprise-level voice networks.
•
Wireless Service Manager (WSM)—Provides WLAN management functions to implement unified
wired and wireless network management. With WSM, administrators can add wireless
management functions to the existing wired network management system, saving investment and
maintenance costs.
•
Network Traffic Analyzer (NTA)—Simplifies bandwidth usage monitor on enterprise networks and
provides easy-to-understand reports.
•
User Behavior Auditor (UBA)—Provides a simple, efficient log auditing tool for increasingly
complex service application environments and more network facilities, to help operators quickly
and accurately view the network access information to locate problems.
•
Service Operation Manager (SOM)—Provides a solution to the operation and maintenance of
enterprise IT networks. It focuses on the key service switching and operation part in the ITIL lifecycle,
and supports for flows related with IT network operation and maintenance. With the flow
management capability, Service Operation Manager makes all IT operation and maintenance
activities controllable, measurable, and auditable.
•
Application Manager (APM)—Allows system and network administrators to remotely manage
application programs and resources. It also allows them to monitor various types of programs and
services running on the network, such as Web application programs, application servers, Web
servers, databases, network services, and systems.
•
QoS Manager (QoSM)—Manages QoS configurations on network devices to control and manage
QoS for the overall network.
•
Service Health Manager (SHM)—Provides visual service quality management functions. It
integrates the alarm, performance, NTA, and NQA data. It uses key quality indexes and service
level agreements to monitor and measure the service health, also visually manage the service
health.
•
TACACS+ Authentication Manager (TAM)—Performs centralized authentication, authorization, and
auditing for device users. The authentication, authorization, and auditing for device users are
implemented through the TACACS+ protocol. TAM supports devices of different models from
multiple vendors, and provides flexible configurations and easy operations.
•
VAN Connection Manager (VCM)—Provides a solution for physical network configuration migration.
It tracks the startup, stopping, and migration of virtual machines (VMs), and according to the latest
VM location, it deploys a physical network configuration. The VCM allows collaboration for
physical and virtual networks. It also provides compatibility between physical and virtual networks
of different vendors.
2
•
Branch Intelligent Management System (BIMS)—Allows remote monitoring and management of the
two types of devices that cannot be managed through SNMP or Telnet: devices that use dynamic IP
addresses and devices that are located behind the NAT gateways. Branch Intelligent Management
System provides a cost-effective and efficient solution to manage large numbers of geographically
dispersed devices that have similar service requirements.
•
Remote Site Manager (RSM)—Remotely manages branch networks that might be isolated by
firewalls or NAT devices, and greatly reduces the network management costs by eliminating the
need to deploy network management software and IT staff on each branch.
•
Resource Automation Manager (RAM)—Provides a solution for customizing network services for
users and automatically deploying network services.
•
VAN SDN Manager (SDNM)—Manages OpenFlow-based SDN. SDNM allows you to manage an
OpenFlow network through RESTful APIs provided by HP SDN controllers. Combined with the
device management, reports, and homepage widgets functions in the IMC Base Platform, SDNM
also allows you to perform visual management and monitoring on the OpenFlow network.
•
VAN Fabric Manager (VFM)—Provides an integrated solution for managing both the LANs and
SANs in data centers by working with HP/H3C devices. VFM depends on VRM to obtain virtual
machine (VM) migration information.
•
Unified Communications Health Manager (UCHM)—Provides a solution for monitoring the health
status of networks deployed with Microsoft Lync Server. It allows you to manage network resources
including the Lync Servers, PSTN gateways, and Lync client endpoints.
For information about all service components, see HP IMC Getting Started Guide.
The IMC Platform is the basis for implementing various services and must be installed before service
component deployment.
IMC editions
Three editions of IMC are available:
•
Enterprise
•
Standard
•
Basic
Table 1 Differences between IMC editions
Item
Basic
Enterprise
Standard
Number of nodes
1000
Extensible
Extensible
Not supported
Supported
Lower-level NMS only
Operating system
Windows
Windows and Linux
Windows and Linux
Distributed deployment
Not supported
Supported
Supported
Embedded database
Supported
Not supported
Supported only on
windows
Remote database server
Not supported
Supported
Supported
Hierarchical Network
Management
The embedded database uses SQL Server 2008 R2 SP2 Express. For information about the database
installation procedures, see SQL Server 2008 R2 Installation and Configuration Guide.
3
For information about installing a separate database for IMC on Windows, see the following documents:
•
SQL Server 2005 Installation and Configuration Guide
•
SQL Server 2008 Installation and Configuration Guide
•
SQL Server 2008 R2 Installation and Configuration Guide
•
SQL Server 20012 Installation and Configuration Guide
•
MySQL 5.5 Installation and Configuration Guide (for Windows)
•
MySQL 5.6 Installation and Configuration Guide (for Windows)
For information about installing a separate database for IMC on Linux, see the following documents:
•
Oracle 11g Installation and Configuration Guide
•
Oracle 11g R2 Installation and Configuration Guide
•
MySQL 5.5 Installation and Configuration Guide (for Linux)
•
MySQL 5.6 Installation and Configuration Guide (for Windows)
Installation and deployment
To improve server performance, IMC uses the Install and Deploy model. IMC Install copies the IMC
installation file to the server running IMC and IMC Deploy decompresses the installation package and
creates a database script on the server.
In this deployment example, IMC is deployed in centralized mode and all the IMC components are
deployed on the same server.
Before IMC deployment, you must install the target components on the IMC server. The components of
IMC are operational only after they are deployed.
IMC automatically creates a database user when a service component is deployed. HP recommends not
modifying the database user configuration, including the user's password and password security
strategy.
When the deployment or upgrade process is interrupted, IMC automatically stores logs as a compressed
file in the \tmp directory of the IMC installation path. With the logs, you can quickly locate the problem
or error that occurred in IMC deployment or upgrade.
Prerequisites for installing a remote database
In centralized deployment, you can use a remote database for storing IMC data. Typically, the remote
database is installed on a dedicated database server.
To use a separate Oracle database, follow these guidelines:
•
Install the Oracle client on IMC server. The client version must match the database version.
•
Configure the IP address of the database server as the network service name for IMC server.
To use a separate SQL database server, follow these guidelines:
•
Install the SQL Server client on IMC server. The client version must match the database version.
•
HP recommends using the account LocalSystem for the SQL Server service on the database server,
so that the database superuser used for installing IMC has read and write access to all disks on the
database server. To use another account, you must grant the account read and write access to the
4
database file folder. For more information, see SQL Server 2005/2008/2008 R2/2012
Installation Guide.
•
Create a data file folder for saving data files on the database server.
•
Verify the data file folder path on the operating system.
To do that:
When IMC runs on Windows, you can verify the data file folder path as follows:
a. Select Start > Run.
The Run dialog box appears.
b. Enter cmd and click OK.
You enter the command line mode.
c. Log in to the remote database server by using the command:
osql –S192.168.2.24 –Usa –PiMC123
In the previous character string, 192.168.2.24 is the IP address of the database server, sa is
the database user name, and iMC123 is the password.
d. Execute the following command on the database server:
CREATE DATABASE imc_test_db
ON
(NAME=N'PRMDATA01',
FILENAME= N'E:\imcdata\imc_test_db01.mdf',
SIZE=16MB,
FILEGROWTH=20%)
go
In the command output, E:\imcdata is the path of the data file folder on the database server,
the same as the data file location to use in IMC deployment, as shown in Figure 1.
e. Observe the execution result.
The test is successful when no error message appears when the execution is complete. You can
configure IMC to use the data file location.
f. Delete the test data file imc_test_db01.mdf and log file imc_test_db_log.LDF from the database
server. If the system prompts that the files are used by the SQL server, close the database
service before deleting the files.
When you configure IMC to use a remote SQL Server database, follow these guidelines:
•
Specify the folder that the database server uses to store IMC data by entering the path of the
created data file folder in the Data File Location field, as shown in Figure 1.
•
Make sure the folder path is not a Windows shortcut or Linux symlink. Then IMC checks whether or
not the folder path exists and is accessible on the database server.
•
When the path is invalid, IMC quits the deployment. To restart the deployment, first create the data
file folder on the database server.
5
Figure 1 Database Configuration Info window
Obtaining IMC installation and deployment
methods
Installing IMC on Windows and Linux is similar. This guide uses Windows Server 2008 R2.
The IMC software is available on the HP website.
6
2 Preparing for installation
This chapter describes detailed hardware and software requirements for IMC installation.
Hardware requirements
Tables in this section list the server requirements for the operating system on which IMC is installed. They
use the following terms:
•
Node—IMC servers, database servers, and devices managed by IMC are called "nodes." The
Nodes column of the tables displays the sum of IMC servers, database servers, and devices
managed by IMC.
•
Collection unit—Represents a performance instance that is collected every 5 minutes. When a
performance instance uses another collection interval, it corresponds to a number of collection units
calculated with the formula: 5 minutes/instance collection interval in minutes.
For example, the collection interval is set to 10 minutes for all performance instances. A monitored
device contains 1 CPU, 1 memory bar, and 10 interfaces. To collect performance data for CPU,
memory, response time, reachability rate, and interface send and receive rates, the total collection
units of the device are: (1+1+1+1+(10×2))×5/10=12.
•
CPU1—The frequency of the CPU must be no less than 2.0 GHz.
•
Java heap size—Maximum memory size to be used by Java processes on the IMC Web Server.
The hardware requirements of IMC vary with the components and networking circumstances. For more
information, see the release notes of each component.
To improve the I/O performance, follow these guidelines:
•
When the number of the collection units is from 100 K to 200 K, install two or more disks and a
RAID card with a cache of 256 MB or more.
•
When the number of collection units is from 200 K to 300 K, install two or more disks and a RAID
card with a cache of 512 MB or more.
•
When the number of collection units is 300 K to 400 K, install four or more disks and a RAID card
with a cache of 1 GB or more.
•
HP recommends that you set the RAID level to 0. When you want to set the RAID level to 5 or 10,
install the proper number of parity disks.
Table 2 Server requirements in a 32-bit Windows operating system
Management scale
Node
0 to 200
200 to 500
System minimum requirements
Collection
unit
Online
operator
0 to 5 K
20
5 K to 50 K
10
0 to 10 K
30
CPU1
Memory
size
Java
heap
size
Storage
required
for
installation
2 cores
4 GB
512
MB
3 GB
4 cores
6 GB
1 GB
3 GB
7
Storage
required
for
operation
30 GB
60 GB
50 GB
Management scale
10 K to 100 K
System minimum requirements
10
100 GB
Table 3 Server requirements in a 64-bit Windows operating system
Management scale
System minimum requirements
Collection unit
Online
operator
0 to 5 K
20
5 K to 50 K
10
200 to 1
K
0 to 10 K
30
10 K to 100 K
10
1 K to 2
K
0 to 20 K
30
20 K to 200 K
10
2 K to 5
K
0 to 30 K
40
30 K to 300 K
20
5 K to 10
K
0 to40 K
50
4 K to 400 K
20
10K to
15 K
0 to 40 K
50
40 K to 400 K
20
Node
0 to 200
CPU1
Memo
ry size
Java
heap
size
Storage
required for
installation
2 cores
4 GB
2 GB
3 GB
4 cores
8 GB
2 GB
3 GB
6 cores
12 GB
4 GB
4 GB
8 cores
24 GB
8 GB
5 GB
16 cores
32 GB
12 GB
7 GB
24 cores
64 GB
16 GB
10 GB
Storage
required for
operation
30 GB
60 GB
50 GB
100 GB
60 GB
200 GB
80 GB
250 GB
100 GB
300 GB
200 GB
600 GB
Table 4 Server requirements in a 32-bit Linux operating system
Management scale
Node
0 to 200
200 to
500
System minimum requirements
Collection
unit
Online
operator
0 to 5 K
20
5 K to 50 K
10
0 to 10 K
30
10 K to 100 K
10
CPU
Memory
size
Java
heap
size
Storage
required
for
installation
2 cores
6 GB
512
MB
3 GB
4 cores
8 GB
1 GB
3 GB
1
Storage
required
for
operation
30 GB
60 GB
50 GB
100 GB
Table 5 Server requirements in a 64-bit Linux operating system
Management scale
Nodes
0 to 200
200 to 1 K
System minimum requirements
Collection
unit
Online
operator
0 to 5 K
20
5 K to 50 K
10
0 to 10 K
30
CPU1
Memory
size
Java
heap
size
Storage
required for
installation
2 cores
6 GB
2 GB
3 GB
4 cores
12 GB
4 GB
3 GB
8
Storage
required for
operation
30 GB
60 GB
50 GB
Management scale
1 K to 2 K
2 K to 5 K
5 K to 10
K
10K to 15
K
System minimum requirements
10 K to 100 K
10
0 to 20 K
30
20 K to 200 K
10
0 to 30 K
40
30 K to 300 K
20
0 to40 K
50
4 K to 400 K
20
0 to 40 K
50
40 K to 400 K
20
100 GB
6 cores
16 GB
6 GB
4 GB
8 cores
24 GB
8 GB
5 GB
16 cores
32 GB
12GB
7 GB
24 cores
64 GB
16GB
10 GB
60 GB
200 GB
80 GB
250 GB
100 GB
300 GB
200 GB
600 GB
Software requirements
Table 6 Software requirements
Item
Requirement
Remarks
Windows Server 2003 (32bit)
Service Pack 2 is required.
Windows Server 2003 (64bit)
Service Pack 2 (64-bit) and KB942288 are required.
Windows Server 2003 R2 (32bit)
Service Pack 2 is required.
Windows Server 2003 R2 (64bit)
Service Pack 2 (64-bit) and KB942288 are required.
Windows Server 2008 (32bit)
Service Pack 2 is required.
Windows Server 2008 (64bit)
Service Pack 2 (64-bit) is required.
Windows Server 2008 R2
Service Pack 1 is required.
Windows Server 2012 (64bit)
None
Windows
Operating
system
Service Pack 4 is required for SQL Server 2005.
Service Pack 3 is required for SQL Server 2008.
SQL Server 2005
Service Pack 2 is required for SQL Server 2008 R2.
SQL Server 2008
Service Pack 1 is required for SQL Server 2012
SQL Server 2008 R2
These databases can be used for both Standard and
Professional editions.
SQL Server 2012
Make sure the latest database service packs are
installed.
Database
SQL Server 2008 R2 SP2 Express
The database is the embedded database of Standard
and SNS editions.
MySQL 5.5
None
MySQL 5.6
None
Linux
9
Item
Operating
system
Requirement
Remarks
Red Hat Professional Linux Server 5.5
(32bit)
None
Red Hat Professional Linux Server 5
(64bit)
None
Red Hat Professional Linux Server 5.5
(32bit)
None
Red Hat Professional Linux Server 5.5
(64bit)
None
Red Hat Professional Linux Server 5.9
(64bit)
None
Red Hat Professional Linux Server 6.1
(64bit)
None
Red Hat Professional Linux Server 6.4
(64bit)
None
Oracle 11g
None
Oracle 11g Release 2
None
MySQL 5.5
None
MySQL 5.6
None
Database
Setting the Java memory size on 32-bit OS
HP recommends using a 64-bit operating system for the server when simultaneously deploying IMC
Platform and service components.
When the server runs a 32-bit operating system, manually modify the assignable memory size of Java
after deployment using the following method:
1.
Use the editor (such as WordPad in Windows or vi in Linux) to run the \client\bin\startup.bat
script or the startup.sh script on Linux,
2.
Replace set JAVA_OPTS=-server –Xmx512m -Xrs -XX:PermSize=64m -XX:MaxPermSize=386m ...
with set JAVA_OPTS=-server -Xmx1024m -Xrs -XX:PermSize=64m -XX:MaxPermSize=576m ....
3.
Save the file and restart the jserver process.
{
{
When the jserver process cannot start up, decrease the above values until it can start up.
When an out of memory error occurs after the jserver process starts up, use a 64-bit operating
system.
Installing IMC on a virtual machine
HP recommends installing IMC on a physical server.
You can install IMC on a VMware virtual machine. Before installation, set the path where the virtual
machine is located and hardware information including:
10
•
Types and number of CPUs
•
Number, models, and MAC addresses of network adapters
•
Number and space of disk drives
After you install IMC, do not change the previous configuration or IMC installation path. Although
changing them does not affect VM migration, IMC cannot operate properly.
Checking the installation environments
For database installation instructions, see related database documents.
All of the requirements, listed in Table 7, must be met before installation.
CAUTION:
• To ensure proper installation and operation of IMC, do not install IMC with other network management
products on the same server.
• IMC does not support IPv6.
Table 7 Installation environments
Item
Requirements
Hardware
Meets the specifications of CPU, memory, and hard disk in the contract.
Software
Make sure the type and version of the operating system and database meet the IMC
installation requirements.
The server is restarted after database installation.
Auto startup of SQL
Server service and SQL
Server Agent
Uninstallation of IMC
software
Select Control Panel > Administrative Tools > Services and make sure the Startup
Type items of MSSQLSERVER and SQLSERVERAGENT are set to Automatic.
A thorough uninstallation is required when IMC was previously installed on the
system. For instructions on removing IMC, see "Removing IMC." Reboot the system
after the IMC is uninstalled.
To completely remove IMC:
• Windows: After you remove IMC, locate and delete the IMC-Reserved folder in
the WINDOWS folder of the system disk.
• Linux: Locate and delete the IMC-Reserved folder in the /etc/ directory.
To deploy IMC in centralized mode, open the IMC Web service ports and the
database listening port in the firewall settings.
Firewall settings check
{
The default Web service ports of IMC are 8080 (HTTP) and 8443 (HTTPS). The
default database listening port is as follows:
• SQL server database: 1433
• Oracle database: 1521
• MySQL database: 3306
Checking installation environments
IMC installation package provides a tool to check the system environments, database connectivity, and
database installation environments.
The system environments check includes the following items:
11
•
Whether or not the service port to be used by IMC is idle. If it is used by another program, you must
remove that program or modify the service port of that program.
•
Physical memory is at least 2 GB.
•
Whether or not database software is installed.
The database connectivity check requires you to enter various parameters for test. For example, if you are
using a SQL Server database, the tool requires you to enter the following parameters:
•
Database Type—Select the database type, SQL Server, MySQL, or Oracle.
•
Instance Name—Use the default instance or select Other Instance to specify a user-defined
instance.
•
Superuser—Enter the database superuser name, default name sa or another account who has the
superuser privileges.
•
Password—Enter the password of the superuser.
•
Database Location—Select the location of the database server from the list, local host or other
server.
•
Database Server Address—Enter the IP address of the database server. This field is editable only
when other server is selected as the database location. Otherwise, this field displays 127.0.0.1.
•
Listening Port—Enter the listening port of the database server. The default is 1433.
•
Installation Location—Enter or browse to the local directory where the IMC installation package is
stored.
•
Data File Location—Enter or browse to the local or remote directory where the database files are
stored. If a remote database server is used, make sure the directory already exists on the database
server, and IMC will verify the read and write access to that directory.
•
HTTP Port—Enter the HTTP port number. The default is 8080.
•
HTTPS Port—Enter the HTTPS port number. The default is 8443.
The database installation environments check includes the following items:
•
Whether or not IMC supports the operating system version and patches.
•
Whether or not .Net Framework 2.0 SP2 is installed.
•
Free disk space is at least 512 MB.
To check the IMC installation environments:
1.
Copy the tool (envcheck.bat for Windows, envcheck.sh for Linux) from the tools folder to the install
folder of the IMC installation package.
2.
Run the tool.
The tool starts to check the system environments. If the check is passed, the system tests the
database connectivity in the Checking Installation Parameters window or tests the installation
environments for installing the embedded database.
3.
View the check result.
If not all check items are passed, adjust your installation environments and run the tool again.
4.
Click Exit.
12
Checking the system time
Before installing IMC, check that the system time, date, and time zone settings on the server are correct.
When the settings on the server are incorrect, you need to adjust the settings.
After IMC is started, do not modify the system time of the server; otherwise, the following or other
intermittent problems can occur.
•
When you modify the system time to a future time that differs from the current time, the system can
take a long time to process a large amount of data. It can exceed the maximum time that the data
can be saved in the database.
This affects the current data sampling speed and results in delay. After the processing of such data
is complete, the delay is gradually recovered.
•
When you modify the system time to a past time, data with overlapping time can occur, and data
processing might become abnormal. After the overlapping time is past, data processing becomes
normal again.
Setting the time zone
Before installing IMC in the Windows Server 2008 R2 operating system, deselect automatically adjust
clock daylight saving changes when you set the time zone in the Date & Time window.
13
3 Installing SQL Server 2008 R2
To deploy IMC in centralized mode and use a remote database, you must install and configure the SQL
server on database server, and then install the SQL Server client on IMC server. This chapter first
describes how to install and set up SQL Server 2008 R2 on database server, then describes how to install
SQL Server 2008 R2 client on IMC server. For instructions on installing other databases, see the related
documents.
Installing the SQL Server 2008 R2 on database
server
1.
Run the setup program.
The SQL Server Installation Center window appears.
Figure 2 SQL Server Installation Center window
2.
Select Installation from the navigation tree, and then click New installation or add features to an
existing installation.
The Setup Support Rules page appears, as shown in Figure 3.
The system runs a check to identify problems that might occur when you install SQL Server Setup
support files.
14
Figure 3 Setup Support Rules page
3.
After the check is passed, click OK.
The Product Key page appears.
Figure 4 Product Key page
15
4.
Enter the product key and click Next.
The License Terms page appears.
Figure 5 License Terms page
5.
Select I accept the license terms and click Next.
The Setup Support Files page appears.
16
Figure 6 Setup Support Files page
6.
Click Install to start installing setup support files.
Figure 7 Setup Support Files page
Upon completion of the installation, the Setup Support Rules dialog box appears.
17
Figure 8 Setup Support Rules page
7.
Click OK.
The Setup Role dialog box appears.
Figure 9 Setup Role page
18
8.
Select SQL Server Feature Installation and click Next.
The Feature Selection page appears.
Figure 10 Feature Selection page
9.
Select the features to you want to install and then click Next.
The Installation Rules page appears.
19
Figure 11 Installation Rules page
10. Click Next.
The Instance Configuration page appears.
Figure 12 Instance Configuration page
20
11. Select Default instance and use the default instance MSSQLSERVER. Do not modify the default
instance ID.
An advanced user can select Named instance and enter a custom instance ID. For more
information about the installation procedure, see SQL Server 2008 R2 Installation and
Configuration Guide.
12. Click Next.
The Disk Space Requirements page appears.
Figure 13 Disk Space Requirements page
13. Click Next.
The Server Configuration page appears.
21
Figure 14 Server Configuration page
14. Click Use the same account for all SQL Server services.
The Use the same account for all SQL Server 2008 R2 services page appears.
Figure 15 Use the same account for all SQL Server 2008 R2 services page
15. Specify the account name as NT AUTHORITY\SYSTEM and click OK to go back to the Server
Configuration page.
22
Figure 16 Server Configuration page
16. Click the Collation tab.
Figure 17 Collation tab page
23
17. Use the default settings and click Next.
The Database Engine Configuration page appears.
Figure 18 Database Engine Configuration page
18. In the Authentication Mode area, select Mixed Mode, and set the password for user sa, and add
a SQL Server administrator, as shown in Figure 19.
SQL Server 2008 R2 has password complexity requirements. For information, see the online help
on SQL Server 2012.
For IMC to correctly identify the sa logon password during installation, make sure the password
does not contain any of the following characters: left bracket (<), right bracket (>), vertical bar (|),
and \t.
If you do not want to change the password of the sa user, create a user with sa user privileges and
make sure the password does not contain any of the previous characters. For more information
about creating a database user, see SQL Server 2008 R2 Installation and Configuration Guide.
24
Figure 19 Specifying SQL Server administrators
19. Use the default settings on the Data Directions tab (Figure 20) and the FILESTREAM tab (Figure 21).
Figure 20 Data Directories tab page
25
Figure 21 FILESTREAM tab page
20. Click Next.
The Error Reporting page appears.
Figure 22 Error Reporting page
26
21. Click Next.
The Installation Rules page appears.
Figure 23 Installation Rules page
22. Click Next.
The Ready to Install page shows a tree view of installation options that were specified during
Setup.
27
Figure 24 Ready to Install page
23. To continue, click Install.
The Installation Progress page appears.
Figure 25 Installation Progress page
28
24. After installation, the Complete page provides a link to the summary log file for the installation and
other important notes, as shown in Figure 26.
25. Click Close.
Figure 26 Complete page
Configuring TCP/IP properties for SQL Server
2008 R2
After you finish the database installation, configure the TCP/IP properties for the database.
1.
Select Start > All Programs > Microsoft SQL Server 2008 R2 > Configuration Tools > SQL Server
Configuration Manager, as shown in Figure 27.
The SQL Server Configuration Manager page appears, as shown in Figure 28.
Figure 27 SQL Server Configuration Manager
29
Figure 28 SQL Server Configuration Manager window
2.
In the SQL Server Configuration Manager window, select SQL Server Network Configuration >
Protocols for MSSQLSERVER from the navigation tree, and then double-click TCP/IP on the main
pane, or you can select TCP/IP and click the Properties icon
The TCP/IP Properties dialog box appears.
Figure 29 Configuring TCP/IP properties
30
on the toolbar.
3.
On the Protocol tab, make sure Yes is selected for Listen All.
4.
Click the IP Address tab, select Yes for the Enabled option of each IP address, and set TCP Port to
1433 (the default setting). Make sure the TCP Dynamic Ports field is null for IPAll and each IPn (such
as IP1, IP2, IP3, etc), as shown in Figure 30.
You can also specify another TCP port, but you must make sure the specified TCP Port has not been
used by any other instances and application.
Figure 30 Configuring IP addresses for TCP/IP
5.
Click OK to save the configuration.
The following message appears:
Any changes made will be saved; however, they will not take effect until the service is stopped and
restarted.
6.
Click OK.
Restart the SQL server to validate the configuration.
NOTE:
If you did not select Yes for Listen All on the TCP/IP Properties dialog box, enter the dialog box to update
the previously-configured IP addresses if the server IP address changes after installing SQL Server 2008
R2. Otherwise, you cannot connect to the database.
31
Installing the SQL Server client on IMC server
This chapter describes how to install the SQL Server client on IMC server.
Make sure the client version matches the SQL Server version.
1.
On the Feature Selection dialog box, select client components, as shown in Figure 31. See "3
Installing SQL Server 2008 R2" for how to enter the Feature Selection dialog box.
Figure 31 Feature Selection dialog box
2.
Select Management Tools – Basic and SQL Client Connectivity SDK) and click Next.
32
Figure 32 Installation Rules dialog box
3.
Click Next.
The Disk Space Requirements page appears.
Figure 33 Disk Space Requirements page
33
4.
Click Next.
The Error Reporting page appears.
Figure 34 Error Reporting page
5.
Use the default setting on the page and click Next.
The Installation Configuration Rules page appears.
34
Figure 35 Installation Configuration Rules page
6.
Click Next.
The Ready to Install page appears.
Figure 36 Ready to Install page
35
7.
Confirm the installation information, and click Install to start installing SQL Server 2008 R2 client.
The Installation Progress page appears.
Figure 37 Installation Progress page
The components installed are relevant to the features selected previously. When the installation
process is complete the setup operation completion dialog box appears, as shown in Figure 38.
8.
Click Close to close the Complete dialog box.
36
Figure 38 Complete page
After the SQL Server client is installed, you can verify whether or not it can connect to the SQL server.
To test the connectivity between the SQL Server client and the SQL server:
1.
Select Run from the Start menu, and then enter cmd in the Run dialog box.
2.
In the CMD window, enter either command:
{
For the default instance:
osql –h172.8.9.63 –Usa –PiMC123
{
For a custom instance:
osql –h172.8.9.63\instancename –Usa –PiMC123
In the previous commands, 172.8.9.63 is the IP address of the SQL server, sa and iMC123 are the
username and password of the default superuser, and instancename represents the name of the
custom instance.
If the SQL command prompt appears, you have successfully connected to the SQL server and entered the
SQL command mode.
Figure 39 Testing connectivity
37
4 Installing and deploying the IMC Platform
This chapter describes the installation and recommended deployment schemes of the IMC Platform.
To deploy the IMC subcomponents, see Table 8.
Table 8 IMC Platform subcomponents
Component
Subcomponents
Resource Management
Alarm Management
Guest Access Management
Performance Management
Network Asset Management
ACL Management
Intelligent Configuration Center
IMC Platform
NE Management
Report Management
General Search Service Management
Security Control Center
Syslog Management
VLAN Management
User Selfservice Management
Virtual Resource Management
Installing the IMC Platform
To install the IMC Platform:
1.
Log in to the operating system as a user with administrator privileges.
2.
Decompress the installation file.
3.
Run the install\install.bat script in the downloaded installation package to install IMC. A window
will appear, as shown in Figure 40, asking you to select a country/region, language, and
installation type.
When you are using other Windows server operating systems or Linux, follow these guidelines:
•
To install IMC in Windows Server 2003 or Windows Server 2003 R2, you must log in as an
administrator.
•
To install IMC in Windows Server 2008 or Windows Server 2008 R2, right-click the install.bat
script and select Run as Administrator from the shortcut menu
38
•
To install IMC on Linux except Red Hat Linux 6, start the IMC installation wizard by running the
install.sh script in the downloaded installation package as a root user.
•
To install IMC on Red Hat Linux 6, copy all installation files from the IMC installation DVD to the
local server and then run the install.sh script on the local server.
•
When the installation file is obtained by using FTP, you must first authorize the install.sh script by
executing chmod –R 775 install.sh in the directory of the script.
Figure 40 Select Locale (on Windows Server 2008 R2)
IMC supports typical and custom installation.
•
Typical installation—Allows you to quickly install and deploy all platform subcomponents on the
current server. Before performing the typical installation, you must first configure the installation
parameters, such as database connectivity, installation location, and Web service port numbers.
Typical installation applies to centralized deployment. All subcomponents of the IMC Platform must
use a local database, embedded or separate.
•
Custom installation—Allows you to select certain platform subcomponents to install and deploy on
the current server and specify a remote database server. This installation method is available for
both local and remote databases.
To install IMC on a virtual machine, a VM installation verification dialog box might appear asking you
to configure the parameters for accessing the virtual machine, as shown in Figure 41:
1.
The VM Type defaults to VMware and cannot be changed.
2.
Enter the IP address of the VMware host in the Host IP field. The host must be ESXi. VMware
Workstation is not supported.
3.
Select the protocol type used to access the VMware host from the Access Protocol Type list. Options
are HTTP and HTTPS (default). To select a protocol type, contact the host administrator.
4.
Set the port number to access the host where the VMware is deployed in the Port Number field. The
default value is 80 for HTTP and 443 for HTTPS. To set the port number, contact the host
administrator.
5.
Set the username and password used to access the VMware host in the Username and Password
fields. The default username is root. The username has all rights to manage the VMware host.
39
Figure 41 VM installation verification
This example uses the custom installation mode.
1.
In Figure 40, select the country or region and language used during and after installation, click
Custom, and click OK.
The Checking Database Connectivity window appears.
Figure 42 Checking Database Connectivity dialog box
2.
Enter parameters for checking the database connectivity:
{
Select the database type and instance name. Use the default instance or select Other Instance
from the list to specify an instance name.
40
{
{
Enter the database superuser name (sa by default), password, and listening port number (1433
by default). You can also use another port number that is not used by another service. The
parameters appear only when you install IMC on Windows.
Select a network service name or click
to add a network service name. Because remote
database is used, configure a network service name for connecting to the database server
address.
For more information about network service name configuration, see Oracle 11g Installation
and Configuration Guide or Oracle 11g R2 Installation and Configuration Guide.
{
3.
Select other server, specify the server IP address and enter the superuser name and password
for the specified database server.
Click OK.
The system starts to check the following items:
{
The IMC monitor agent and service port are not used by other services.
{
The physical memory size is 2 GB or more.
{
The database is installed.
{
The database is correctly connected to the IMC server.
After the installation environment check is passed, the Welcome to HP iMC Installation Wizard
window appears, as shown in Figure 43.
Figure 43 Welcome to HP iMC Installation Wizard
4.
Click Next.
The Agreement window appears, as shown in Figure 44.
41
Figure 44 Agreement
5.
Read the license agreement, select Accept, and click Next.
The Choose Target Folder window appears.
Figure 45 Choose Target Folder
The Choose Target Folder window displays the subcomponents.
6.
Select the subcomponents you want to install and specify the installation location.
42
By default, IMC is installed in D:\Program Files\iMC (or in /opt/iMC on Linux). You can enter a
path or click Browse to select a path to install it in another folder.
CAUTION:
• In the partition where you want to install the IMC software, at least 5 GB free space must be available.
• You must choose a local installation path.
• Linux does not support the IMC installation in a symlink path.
• If the installation path includes any files, a confirmation dialog box appears. Click OK to delete these
files.
In the Choose Target Folder window, you can also view information about the subcomponents that
you want to install. These subcomponents include Resource Manager, NE Management, Alarm
Management, and Performance Management.
7.
Click Next.
The Deployment and Upgrade Options window appears.
Figure 46 Deployment and Upgrade Options
8.
Select an option according to the option descriptions in the window and click Next.
The Deploy or upgrade later option is selected in this example. The Installation Summary window
appears.
43
Figure 47 Installation Summary
The Installation Summary window shows:
9.
{
Name, description, version, and disk space required by each subcomponent to be installed.
{
IMC installation location.
{
Total disk space required by the installation.
{
Free disk space of the partition where IMC is to be installed.
Click Install.
The Installing common subcomponents window appears.
44
Figure 48 Installing common subcomponents
The wizard shows the process of subcomponent installation.
After the installation is complete, the Installation Completed window appears.
Figure 49 Installation Completed
In the Installation Completed window, you can perform the following tasks:
45
{
{
{
When you install only the IMC Platform without any service component, select the Open
deployment monitoring agent box and then click Finish to start deployment.
When you continue to install other service components, decompress the installation file, select
the Install other iMC Components box and then click Finish. For more information, see "5
Installing and deploying IMC service components."
You can click Finish to close the window without selecting any of the two boxes.
To open the Intelligent Deployment Monitoring Agent on Windows, select Start > All
Programs > HP Intelligent Management Center > HP Deployment Monitoring Agent.
To open the Intelligent Deployment Monitoring Agent on Linux, run the dma.sh script in
/deploy of the IMC installation path.
Deploying the IMC Platform
After the IMC Platform installation is complete, deploy the subcomponents of the IMC Platform on the
server.
1.
After installation, in the window shown in Figure 49, select Open deployment monitoring agent
and then click Finish. The system automatically starts the Intelligent Deployment Monitoring Agent.
For the first deployment, a Batch deploy window appears.
Figure 50 Batch deploy
2.
You can also start the Intelligent Deployment Monitoring Agent by selecting Start > All Programs >
HP Intelligent Management Center > HP Deployment Monitoring Agent (or running the dma.sh
script in /deploy of the IMC installation path on Linux). Then select the Deploy tab, select Batch
Deploy from the right-click menu of the target subcomponents to start batch deployment.
In the Batch deploy window, the subcomponents to be deployed by default include:
{
Alarm Management
46
{
Intelligent Configuration Center
{
NE Management
{
Performance Management
{
Report Management
{
Resource Management
{
Network Asset Management
{
Security Control Center
{
User Self-service Management
Optional subcomponents include:
3.
{
ACL Management
{
General Search Service Management
{
Guest Access Manager
{
Syslog Management
{
Virtual Resource Management
{
VLAN Management
You can also select the subcomponents to be deployed as needed, except that the Resource
Management subcomponent is required. In this example, select all the components, click OK.
The Database Configuration Info window appears, as shown in Figure 51.
Figure 51 Database Configuration Info
4.
Enter the password for the superuser, which you used for installing the IMC database.
5.
Manually enter the location for saving data files. Because IMC uses a remote database, you must
enter the path of the existing data file folder on the database server. Make sure the folder path is
not a Windows shortcut or Linux symlink. Then IMC checks whether or not the folder path exists
47
and is accessible on the database server. When the path is invalid, IMC quits the deployment.
Then you must create the data file folder on the database server and restart the deployment.
6.
Click Next.
A tip window appears.
7.
Click OK.
The Configure Web Service Port window appears.
Figure 52 Configure Web Service Port
8.
Set the HTTP Port and HTTPS Port. The default is 8080 and 8443. Make sure the specified ports
are open in the firewall settings and are not being used by other services. If UAM is to be installed
for the IMC system, set HTTP Port to 80. You cannot change the HTTP port number after IMC
installation is completed. To change the HTTP port number, you must reinstall IMC.
9.
Click Deploy.
The Deploying window appears.
48
Figure 53 Deploying IMC subcomponents
After the deployment, the Batch deploy succeeded window appears.
Figure 54 Batch deploy succeeded
10. In the Batch deploy succeeded window, select Open readme file directory, Start iMC Server now,
or both.
In this example, select Start iMC Server now and click OK.
The system immediately starts the IMC service and opens the Intelligent Deployment Monitoring
Agent window, as shown in Figure 55.
In this window, select the Deploy tab to view information about the component deployment.
49
Figure 55 Information about component deployment
11. If you do not select Start iMC Server now, follow these steps to start the IMC service after the
deployment is complete:
a. In the Intelligent Deployment Monitoring Agent window, select the Monitor tab, as shown
in Figure 56.
b. Click Start iMC.
You can also select the Automatically start the services when the OS starts box to start IMC
with the operating system.
50
Figure 56 Intelligent Deployment Monitoring Agent
c. To view the enabling and running status of each process, click the Process tab to enter the
process management window.
Deploying a single IMC component
To deploy a single IMC component, use either of the following methods in the window, as shown
in Figure 55.
•
Method 1:
Right-click the target component and select Deploy the Component from the shortcut menu.
•
Method 2:
a. Select any target component and select Batch deploy from the shortcut menu.
The Batch deploy dialog box appears.
b. Select the component and click OK.
Some IMC components depend on others. When deploying such components, consider the
dependencies between components. On the Deploy tab, select Show Dependencies from the right-click
menu of a component to view the components in which the selected component depends. When the
component does not depend on any components, Show Dependencies is grayed out.
The detailed deployment procedure for a single component is similar to the batch deployment.
IMC service logon accounts
By default, the IMC system service HP iMC Server is logged on and started using the LocalSystem account.
To use another account for IMC service logon, you must grant the account read and write access to the
IMC installation folder, and then start IMC by using the Intelligent Deployment Monitoring Agent.
51
52
5 Installing and deploying IMC service
components
This following information describes the recommended IMC Platform plus service components
deployment mode, how to install, and deploy the service components.
iMC common service components include:
•
Network Traffic Analyzer
•
User Behavior Auditor
•
QoS Manager
•
Service Health Manager
•
Service Operation Manager
•
Applications Manager
•
Branch Intelligent Management System
•
Wireless Service Manager
•
Voice Service Manager
•
IPsec VPN Manager
•
MPLS VPN Manager
•
User Access Manager
•
EAD Security Policy
•
TACACS+ Authentication Manager
•
VAN Connection Manager
•
VAN Fabric Manager
•
VAN SDN Manager
•
Resource Automation Manager
•
UC Health Manager
Table 9 iMC common service components and deployment requirements
Component
Network Traffic Analyzer
User Behavior Auditor
Subcomponents
Remarks
Network Traffic Analyzer
N/A
Network Traffic Analyzer Server
N/A
Network Behavior Analyzer
N/A
Network Behavior Analyzer Server
N/A
User Behavior Auditor
N/A
User Behavior Auditor Server
You must configure the NTAS server.
Network Behavior Analyzer
N/A
Network Behavior Analyzer Server
N/A
53
Component
Subcomponents
Remarks
QoS Manager
QoS Management
N/A
Service Health Management
N/A
NQA Collector Management
N/A
CMDB Management
N/A
Service Desk
N/A
Applications Manager
N/A
BIMS - Branch Intelligent
Management System
N/A
BIMS - Auto-Configuration Server
N/A
Mobile Branch Manager
N/A
Wireless Service Manager
Wireless Service Manager
N/A
Voice Service Manager
Voice Service Manager
N/A
IPsec VPN Manager
IPsec VPN Manager
N/A
MPLS VPN Management
N/A
MPLS TE management
N/A
L2VPN Management
N/A
User Access Management
Set the database password (defaults to
iMC5_uamead) and UAM Server's IP
Address, which is the IP address of the
network adapter providing services
externally of the server where UAM is
deployed.
Portal Web Server and Portal Proxy
N/A
Portal Server
Set Portal Server's IP Address, which
is the IP address of the network
adapter providing services externally
of the server where the Portal server
component is deployed.
Policy Server
Set Policy Server's IP Address, which
is the IP address of the network
adapter providing services externally
of the server where the policy server
component is deployed.
Policy Proxy Server
Set Policy Proxy Server's IP Address,
which is the IP address of the network
adapter providing services externally
of the server where the policy proxy
server component is deployed.
User SelfService
Set User SelfService's IP Address,
which is the IP address of the network
adapter providing services externally
of the server where the user selfservice
component is deployed.
Service Health Manager
Service Operation Manager
Applications Manager
BIMS
MPLS VPN Manager
User Access Manager
54
Component
Subcomponents
Remarks
Security Policy Configuration
N/A
Desktop Asset Manager
Set the database password (defaults to
iMC5_uamead), and DAM Server's IP
Address, which is the IP address of the
network adapter providing services
externally of the server where DAM is
deployed.
Desktop Asset Manager Proxy
Server
Set DAM Proxy Server's IP Address,
which is the IP address of the network
adapter providing services externally
of the server where the DAM proxy
server component is deployed.
VAN Connection Manager
VAN Connection Management
N/A
VAN Fabric Manager
VAN Fabric Manager
N/A
VAN SDN Manager
VAN SDN Manager
N/A
Resource Automation
Manager
Resource Automation Manager
N/A
UC Health Manager
UC Health Manager
N/A
EAD Security Policy
TACACS+ Authentication
Manager
The installation and deployment procedures for the common service components are similar. This section
takes the installation of NTA as an example.
Installing IMC Network Traffic Analyzer (NTA)
1.
In the Installation Completed window, (see Figure 49), select the Install other iMC Components
box.
2.
Click Finish.
The Choose folder dialog box appears.
Figure 57 Choose folder
55
NOTE:
You can also install a new component with either of the following methods:
• Select Start > All Programs > HP Intelligent Management Center > HP Deployment Monitoring Agent
and click Install in the Monitor tab to begin installation.
• In the system tray, right-click the Intelligent Deployment Monitoring Agent icon and select Install from
the popup menu to install a new component.
3.
In the Choose folder window, click Browse.
4.
Select the install\components folder in the IMC NTA downloaded installation package.
5.
Click OK.
A welcome window appears to guide you through the IMC installation.
Figure 58 Welcome to HP IMC Installation Wizard
6.
Click Next.
The Agreement window appears.
56
Figure 59 Agreement
7.
Read the license agreement and third party license and select Accept.
8.
Click Next.
The Choose Target Folder window appears.
Figure 60 Choose Target Folder
The Choose Target Folder window displays information about the NTA.
57
Some IMC components depend on other components to function. When the latter are not installed,
the Description of a dependent component to be installed in the Choose Target Folder window
might be Do Not Install.
In this case, perform the following operations:
a. Right-click the component in the component list and select Show Dependent Influence to view
the components that the component depends on.
b. Copy all files in windows\install\components\ for the components that the component to be
installed depends on to windows\install\components\ for the component to be installed.
c. Repeat the previous installation process.
In centralized deployment, the system specifies the installation location of the NTA as the
installation location of the IMC Platform by default.
9.
After confirmation, click Next.
The Deployment and Upgrade Options window appears.
Figure 61 Deployment and Upgrade Options
10. Select an option as needed. This example uses Deploy or upgrade later.
11.
Click Next.
The Installation Summary window appears.
58
Figure 62 Installation Summary
12. After confirming the related installation information, click Install.
The Installing window appears.
Figure 63 Installing
The wizard is installing the component. After the installation is finished, the Installation Completed
window appears.
59
Figure 64 Installation Completed
The following information describes the installation of the NTA only.
13. Select Open deployment monitoring agent in the Installation Completed window and click Finish.
To install other IMC common components, select Install other iMC Components in the Installation
Completed window and click Finish to begin the installation. The installation procedure is similar
to that of NTA.
In addition to the previous installation methods, you can also start a new component installation
wizard with either of the following methods:
{
Method 1:
After installing and deploying IMC:
a. Select Start > All Programs > HP Intelligent Management Center > HP Deployment Monitoring
Agent (or run the dma.sh script in /deploy of the IMC installation path on Linux) to start the
Intelligent Deployment Monitoring Agent.
b. Click Install in the Monitor tab to begin installation.
CAUTION:
• To install IMC in Windows Server 2008 or Windows Server 2008 R2, you must first modify the User
Account Control Settings. After installing IMC, you can restore the related settings as needed.
c. Modify the User Account Control Settings, click Start > Control Panel > System and Security.
Click Change User Account Control Settings in the Action Center, and the User Account Control
Settings window appears.
In the window, set the Choose when to be notified about changes to your computer to Never
notify.
{
Method 2:
60
In the system tray, right-click the Intelligent Deployment Monitoring Agent icon and select Install
from the popup menu to install a new component.
The detailed installation procedure is the same as the previously described.
Deploying IMC Network Traffic Analyzer (NTA)
In this deployment guide, the NTA components are deployed in centralized mode. The NTA components
include Network Behavior Analyzer, NTA Network Traffic Analyzer Server, Network Behavior Analyzer,
and Network Traffic Analyzer Server.
1.
After installation, in the window, as shown in Figure 64, select Open deployment monitoring
agent and click Finish.
The system automatically starts the Intelligent Deployment Monitoring Agent. A Batch deploy
window appears at the same time, as shown in Figure 65.
You can also start the Intelligent Deployment Monitoring Agent by selecting:
a. Start > All Programs > HP Intelligent Management Center > HP Deployment Monitoring Agent
(or running the dma.sh script in /deploy of the IMC installation path on Linux).
b. Then the Deploy tab, selecting Batch Deploy from the right-click menu of the target components
to start batch deployment.
Figure 65 Batch deploy
2.
In the Batch deploy window, select the components to deploy.
In this example, select Network Traffic Analyzer and Network Behavior Analyzer.
3.
Click OK to start deploying the components.
After the deployment is complete, the Batch deploy result dialog box prompting Batch deploy
succeeded appears.
4.
Select Start IMC Server now and click OK to start IMC.
61
If you do not select Start IMC Server now, click the Monitor tab on the Intelligent Deployment
Monitoring Agent and click Start iMC to start IMC.
62
6 Installing plug-ins
To support some IMC functions, you must install necessary plug-ins.
Installing DHCP plug-ins
A DHCP server installed with a DHCP plug-in lets IMC obtain the names of terminals, such as servers,
PCs, and printers, from the DHCP server. To accomplish this task, ensure that:
•
At least one DHCP server exists in the network.
•
All DHCP servers in the network have DHCP plug-ins installed.
To view the names obtained from the DHCP server, select Terminal Access > Unauthorized Access List or
History Access Log List from the navigation tree.
The following information describes how to install DHCP plug-ins on MS DHCP and Linux DHCP servers
respectively.
On the MS DHCP server
1.
Modify the file qvdm.conf, so that the IMC supports getting the terminal name or terminal domain
name through the MS DHCP server.
a. Enter the\server\conf\ directory in the IMC installation path, open the file qvdm.conf in
Wordpad, and add the following line to the file:
l2topoPCNameDhcpSwitch=1
b. Save and exit the file.
c. Restart IMC in the Intelligent Deployment Monitoring Agent.
2.
Install the IMC DHCP plug-in on the MS DHCP server.
The DHCP plug-in installer dhcp-plug-windows.zip is saved in the \windows\tools\ directory of
the IMC installer.
a. Copy the plug-in installer to the MS DHCP server.
b. Decompress the installer.
c. Use Wordpad to open the imf.cfg file in the \server\imf\server\conf directory of the
dhcp-plug-windows folder.
d. Modify the IMGAddress into the master server IP address and IMGPort (which is 8800 by
default) to the IMG port number.
e. Save and exit the file.
3.
Run the install.bat script in the dhcp-plug-windows folder.
After the installation, a new service IMC DHCP Plug is added to the system services.
4.
Start the IMC DHCP plug service.
a. Click Start, and select Administrative Tools > Component Services to open the Component
Services window.
b. Select Services (Local) from the navigation tree.
63
c. Right-click the IMC DHCP Plug service on the Services (Local) list and select Start to start the IMC
DHCP plug service.
To uninstall a DHCP plug-in, run the file uninstall.bat in the dhcp-plug-windows directory.
CAUTION:
Do not remove the directory which the plug-in installer dhcp-plug-windows.zip is extracted to. Otherwise,
the DHCP plug-in cannot be uninstalled completely.
On the Linux DHCP server
1.
Modify the file qvdm.conf, so that IMC supports getting the terminal DNS name or terminal name
through the Linux DHCP server.
a. Use the Notepad to open the qvdm.conf file in the \server\conf directory of the IMC
installation path on the Windows server running IMC.
b. Add the following line to the file:
l2topoPCNameDhcpSwitch=1
c. Save and exit the file, and restart IMC in the Intelligent Deployment Monitoring Agent.
2.
Install the IMC DHCP plug-in on the Linux DHCP server.
The DHCP plug-in installer dhcp-plug-linux.zip is saved in the tools directory of the IMC Linux
installer.
a. Copy the plug-in installer to the Linux DHCP server.
b. Decompress the installer.
c. Use the VI editor to open the imf.cfg file in the /server/imf/server/conf/ directory of the
dhcp-plug-linux folder.
vi imf.cfg
d. Modify the IMGAddress into the IMC server IP address, and modify the IMGPort (which is
8800 by default) to the IMG port number that you set when installing IMC.
e. Save and exit the file.
3.
Check whether the path of the DHCP server IP allocation information file, dhcpd.leases, is correct.
a. Enter the /var/lib/dhcp directory of the Linux operating system, and check whether the
dhcpd.leases file exists.
b. When the file does not exit, enter the server/conf/ directory of the dhcp-plug-linux folder, use
the VI editor to open the qvdm.conf file, and add the following line to the file to specify the path
of the dhcpd.leases file.
DhcpPlugIpAllocPath=<Current path>/dhcpd.leases
c. Save and exit the file.
4.
Execute the install.sh script in the dhcp-plug-linux folder.
After the installation is complete, the dhcp-plug service is added to the system services, and has been
automatically started.
You can use the server dhcp-plug stop command to stop the service or use the server dhcp-plug start
command to start the service.
To uninstall a DHCP plug-in, run the uninstall.sh script in the dhcp-plug-linux directory.
64
CAUTION:
Do not remove the directory to which the plug-in installer dhcp-plug-windows.zip is extracted. Otherwise,
the DHCP plug-in cannot be uninstalled completely.
Installing VRM agent plug-ins
Virtual Resource Management (VRM) is a module on the IMC Platform to manage virtual networks. It
must work with a VRM Windows or Linux agent for virtual network management.
Installing a VRM Windows agent
When Microsoft Hyper-V servers exist in the network, install VRM Windows agents for IMC to manage
the Hyper-V servers.
A VRM Windows agent must be installed on one Windows server. When the Microsoft Hyper-V servers
are managed by Microsoft VMM servers, HP recommends that you install VRM Windows agents on the
Microsoft VMM server. A VRM Windows agent can work for up to 50 Hyper-V servers. When more than
50 Hyper-V servers exist in the network, install more VRM Windows agents.
CAUTION:
VRM Windows agents can only be installed on Windows server 2008 R2 SP1/2012 that can access all
Hyper-V servers. A Windows server can be installed with only one VRM Windows agent.
A VRM Windows agent is dependent on .NET Framework 4.5, and PowerShell 3.0. Before you install a
VRM Windows agent, make sure that all the software applications are installed. For the Windows Server
2008 R2 system, they are installed in by default; for other Windows operating systems, go to the
Microsoft official website to download and install them.
1.
The installation file vrm-plug-windows.zip of a VRM Windows agent is stored in tools folder of the
IMC installation package. Decompress the file and copy the file to any directory of the server
where the VRM Windows agent is to be installed.
2.
Run Register.bat in the vrm-plug-windows folder. When all the related software applications are
installed, the installation process is complete. Otherwise, the system prompts you to install the
required software and quit the installation process. In this case, install the required software and
restart the installation process.
Do not delete the vrm-plug-windows folder or the files in the folder after installation. It becomes the
service registration path.
3.
Use Wordpad to open the imf.cfg file in the vrm-plug-windows/serverimf/server/conf directory.
Modify IMGAddress as the IP address of the master IMC server and IMGPort as the MBP port
number (8800 by default).
4.
Save your settings and quit.
5.
Start the IMC VRM plug service.
a. Click Start, and then select Administrative Tools > Component Services to open the Component
Services window.
b. Select Services (Local) from the navigation tree, right-click iMC VRM Agent on the Services
(Local) list, and select Start to start the VRM agent service.
To uninstall a VRM agent plug-in, run the file UnRegister.bat in the vrm-plug-windows directory.
65
Installing a VRM Linux agent
VRM uses a Linux agent to manage KVM virtual networks for Red Hat, Ubuntu, and Fedora. With the
agent, VRM can obtain KVM virtual network data and set the KVM virtual network parameters. Each
VRM Linux agent can manage up to 200 physical KVM servers. You can install multiple VRM Linux
agents as needed.
VRM Linux agents can run on 32-bit or 64-bit Red Hat 6.0 or later versions.
A VRM Linux agent plug-in contains an SSH key deployment tool "ssh-key-tool" and an agent installation
tool. Linux uses SSH key pairs for authentication. The communication between a KVM server and a VRM
Linux agent or another KVM server is based on SSH key trust. Before you install a VRM Linux agent,
establish SSH key trust among KVM servers and between each KVM server and the agent.
Introduction to the SSH key deployment tool
Use this tool to establish SSH key trust relationships, including global SSH key trust establishment, KVM
trust adding, and SSH key trust maintenance.
•
Establishing global SSH key trust relationships
The first time you install a KVM Linux agent, establish the global trust relationships among KVM
servers and between each KVM server and the agent.
Figure 66 Global trust relationships
•
Adding SSH key trust relationships for new KVM servers
After the KVM Linux agent is installed, you can add SSH key trust relationships for new KVM
servers that are added to the network.
66
Figure 67 KVM trust adding
•
Maintaining SSH key trust relationships
When multiple KVM Linux agents are installed, you might need to shut down some of the agents
or change their management scopes. Use SSH key deployment tool to maintain the trust
relationships among the KVM servers and between a KVM server and the agent.
Figure 68 Trust relationship maintenance
Installation prerequisites
The VRM Linux agent is a 32-bit program and applies only to Red Hat.
To install VRM Linux agent on 32-bit Red Hat Enterprise Linux 5.0 and 5.5, select a network server. No
67
other software package is required.
To install VRM Linux agent on 64-bit Red Hat Enterprise Linux 6.X, first install the following 32-bit program
packages:
•
compat-libcap1-1.10-1.i686.rpm
•
glibc-2.12-1.107.el6.i686.rpm
•
keyutils-libs-1.4-4.el6.i686.rpm
•
krb5-libs-1.10.3-10.el6.i686.rpm
•
libaio-0.3.107-10.el6.i686.rpm
•
libcom_err-1.41.12-14.el6.i686.rpm
•
libgcc-4.4.7-3.el6.i686.rpm
•
libidn-1.18-2.el6.i686.rpm
•
libssh2-1.4.2-1.el6.i686.rpm
•
libstdc++-4.4.7-3.el6.i686.rpm
•
nspr-4.9.2-1.el6.i686.rpm
•
nss-3.14.0.0-12.el6.i686.rpm
•
nss-softokn-freebl-3.12.9-11.el6.i686.rpm
•
nss-util-3.14.0.0-2.el6.i686.rpm
•
openldap-2.4.23-31.el6.i686.rpm
This example uses Red Hat Enterprise Linux 6.4. For other Red Hat Enterprise Linux 6.X, make sure the
package names are the same.
To install the packages, perform the following operations:
1.
Log in to Red Hat Enterprise Linux as a root user.
2.
Place the Linux installation disk to the CD-ROM drive and enter the directory where packages are
saved.
3.
Copy the packages to the local directory.
4.
Launch the Terminal window and enter the directory where packages are saved.
5.
Execute the command to install packages, where xxx indicates the package name.
rpm -i --nodeps xxx
Installation and configuration procedure
1.
Establish global SSH key trust relationships with the SSH key deployment tool:
a. Enter the tools directory on the IMC installation disk, copy file vrm-plug-linux.zip to a local disk
drive, and decompress the file.
b. Run the install.sh script in the decompressed file folder and enter 1 when you see the following
menu:
[root@daemon8930 vrm-plug-linux]# ./install.sh
[1] Deploy SSH Key for KVM.
[2] Install the vrm linux agent.
[3] Exit the install program.
Please enter your choice(1|2|3):
c. Enter 1 when you see the SSH key deploy type menu:
Please choose the ssh key deploy type:
[1] Deploy SSH Key for new agent.
68
[2] Deploy SSH Key for new added KVM.
[3] Deploy SSH Key for agent maintenance.
Please enter your choice(1|2|3):
d. Enter y when you see the following message:
Please add the target KVM to the ssh-key-tool/conf/host.txt(y/n):
e. Enter the username and the password of the KVM server in the following format.
ip:10.153.146.12 user:root passwd:imcimc
In the previous character string, root and imcimc are the username and password of the KVM
server, respectively. Edit these fields and add more commands according to the KVM server
settings.
f. Save the host.txt file with the :wq command.
An execution result message appears.
2.
Install the VRM Linux agent:
a. On the VRM Linux agent installation interface, enter 2.
Deploy SSH Key for KVM.
Install the vrm linux agent.
Exit the install program.
Please enter your choice(1|2|3):
b. Enter the IP address of the server running IMC. The default setting is localhost.
Please enter the iMC Master Server IP Address(Default:localhost):
c. Check whether or not the installation is successful by entering ps –ef | grep imcvrmagent.
When the agent is successfully installed, you can see the imcvrmagent process is running.
3.
Add SSH key trust for new KVM servers:
Perform this step when new KVM servers connect to the network, so they can establish SSH key
trust relationships with the agent, with every existing KVM server, and among themselves.
a. Run the install.sh script in the VRM Linux agent installation file folder and enter 1 when you see
the following menu:
[root@daemon8930 vrm-plug-linux]# ./install.sh
[1] Deploy SSH Key for KVM.
[2] Install the vrm linux agent.
[3] Exit the install program.
Please enter your choice(1|2|3):
b. Enter 2 when you see the SSH key deploy type menu:
Please choose the ssh key deploy type:
[1] Deploy SSH Key for new agent.
[2] Deploy SSH Key for new added KVM.
[3] Deploy SSH Key for agent maintenance.
Please enter your choice(1|2|3):
c. Enter y when you see the following message:
Please enter the existed KVM to the ssh-key-tool/conf/host.txt(y/n):
d. Enter the username and the password of each new KVM server in the following format.
ip:10.153.146.12 user:root passwd:imcimc
In the previous character string, root and imcimc are the username and password of the KVM
server, respectively. Edit these fields and add more commands according to the KVM server
settings.
69
e. Save the host.txt file with the :wq command.
f. Enter y when you see the following message:
Please add the target KVM to the ssh-key-tool/conf/new_host.txt(y/n):
g. Enter the username and the password of each new KVM server in the following format.
ip:10.153.146.12 user:root passwd:imcimc
h. Save the new_host.txt file with the :wq command.
The SSH key trust relationships are successfully deployed for the new KVM server.
i.
4.
Restart the vrm-plug service in the system services.
Maintain SSH key trust relationships:
a. Run the install.sh script in the VRM Linux agent installation file folder and enter 1 when you see
the following menu:
[root@daemon8930 vrm-plug-linux]# ./install.sh
[1] Deploy SSH Key for KVM.
[2] Install the vrm linux agent.
[3] Exit the install program.
Please enter your choice(1|2|3):
b. Enter 3 when you see the SSH key deploy type menu:
Please choose the ssh key deploy type:
[1] Deploy SSH Key for new agent.
[2] Deploy SSH Key for new added KVM.
[3] Deploy SSH Key for agent maintenance.
Please enter your choice(1|2|3):
c. Enter y when you see the following message:
Please enter the existed KVM to the ssh-key-tool/conf/host.txt(y/n):
d. Enter the username and the password of the KVM server to be modified in the following format.
ip:10.153.146.12 user:root passwd:imcimc
In the previous character string, root and imcimc are the username and password of the KVM
server, respectively. Edit these fields according to the KVM server settings.
e. Save the host.txt file with the :wq command.
f. Enter y when you see the following message:
Please add the target KVM to the ssh-key-tool/conf/new_host.txt(y/n):
g. Enter the username and the password of each new KVM server in the following format.
ip:10.153.146.12 user:root passwd:imcimc
h. Save the new_host.txt file with the :wq command.
i.
Restart the vrm-plug service in the system services.
Installing Android clients
Mobile clients (such as smart phones) can access IMC resources to manage and monitor IMC. This
edition of IMC supports the access of mobile devices running an Android operating system.
A mobile device must meet the following requirements before it can access IMC:
•
The device is installed with the operating system of Android 2.1 update1 or a later version.
•
The screen resolution is HVGA(480*320) or WVGA(800*480).
70
•
The mobile device can communicate with the IMC server (through wireless connection, for
example).
To install an Android client:
1.
Access the website http://imc-addr:port/imc/noAuth/imc.apk by using the embedded browser
of the mobile device to automatically download the client installation program.
imc-addr is the IP address of the IMC server, and port is the HTTP port number (8080 by default)
set when IMC was deployed for the first time.
2.
Install the program as prompted.
When the message Programs from unknown sources are not allowed to install appears during
installation, locate to Settings > Applications and select Unknown source.
To log in to IMC:
3.
Open the client program.
4.
Enter the IMC server address, login name, and password.
The IMC server address is in the format of http://imc-addr:port, where imc-addr is the IP address
of the IMC server and port is the HTTP port number (8080 by default). Do not add /imc to the end
of the address. To use a secure connection, enter the address in the format of
https://imc-addr:port (the port number defaults to 8443). When HTTPS does not use the default
port number when IMC was deployed for the first time, enter the specified port number.
The login name must be an existing login name, which has the privilege to access iMC Platform >
Resource Manager > Mobile Client Access in IMC.
5.
Select Save password or Auto Login as needed.
When you select Save password, you do not need to enter the password for the next logins. When
you select Auto Login, you do no need to enter the login name and password for the next logins.
6.
Click Login to log in to the IMC server.
You can use the Android client to implement the following functions:
•
View information about faulty devices and interfaces, and query specific devices.
•
View device alarms.
•
Inform real-time alarms.
•
Test device reachability by using ping or traceroute.
•
View custom views and device views.
•
Use an Android browser to access IMC to perform configuration and management operations.
•
Play IMC videos.
NOTE:
When RADIUS authentication or LDAP authentication is used or when you change the login password,
you must first log in to the IMC from a PC successfully before you can use a mobile client to log in to IMC.
Installing LLDP agent plug-ins
When the VRM component is deployed, you must install an LLDP agent for topology calculation.
An LLDP agent contains the following packages: lldp-agent-redhat.zip, lldp-agent-ubuntu.zip, and
lldp-agent-windows.zip. The first two packages are installed on a KVM server and the last package is
71
installed on a Microsoft Hyper-V server. The installation procedure for lldp-agent-redhat is similar to that
for llap-agent-ubuntu, and the following sections describe the installation procedure for
lldp-agent-redhat.
Before the LLDP agent installation, copy the three packages to the target server and decompress the
packages. If a Windows server is used, copy the lldp-agent-windows.zip file to a non-system disk.
IMPORTANT:
Do not delete the folder where the decompressed installation packages reside after completing the LLDP
agent installation.
Installing an LLDP Linux agent
LLDP Linux agent plug-ins apply only to 64-bit Linux, including Redhat 5.5, Ubuntu 11.0, and their later
versions.
To install and configure an LLDP Linux agent:
1.
Set executable permission to the install.sh script and run the script in the LLDP Linux agent
installation file folder.
The LLDP Linux agent is installed.
2.
Configure the LLDP Linux agent.
The configuration file lldpagent.conf is located in the conf directory of the LLDP Linux agent
installation file folder.
LLDP agent plug-ins support either LLDP or CDP, but not both at the same time. By default, the
plug-ins support LLDP. To enable an LLDP agent to support CDP:
a. Open the lldpagent.conf file in the conf directory.
vi lldpagent.conf
b. Delete the pound sign (#) from the string #Agent=CDP.
You can set the interval at which LLDP or CDP packets are sent. The default setting is 300 seconds.
To change the setting, delete the pound sign (#) from the string #INTERVAL=300 and change the
value.
3.
Restart the lldp-agent service.
service lldp-agent restart
Installing an LLDP Windows agent
LLDP Windows agent plug-ins support 32-bit and 64-bit Windows operating systems.
To install and configure an LLDP Windows agent:
1.
Run the install.bat script in the LLDP Windows agent installation file folder.
The LLDP Windows agent is installed.
2.
Configure the LLDP Windows agent.
The configuration file lldpagent.conf is located in the conf directory of the LLDP Windows agent
installation file folder.
LLDP agent plug-ins support either LLDP or CDP, but not both at the same time. By default, the
plug-ins support LLDP.
72
To enable an LLDP agent to support CDP:
a. Open the lldpagent.conf file in the \Program Files\lldpAgent\ directory on the Windows
system disk.
b. Delete the pound sign (#) from the string #Agent=CDP.
You can set the interval at which LLDP or CDP packets are sent. The default setting is 300 seconds.
To change the setting, delete the pound sign (#) from the string #INTERVAL=300 and change the
value.
c. Restart the lldp-agent service.
73
7 Logging in to IMC
IMC does not provide separate client software for access. HP recommends that you access the IMC
system using the following Web browsers:
•
Internet Explorer 9 or 10
•
Firefox 26 or later
•
Chrome 26 or later
Access methods
Before you log in to IMC, make sure the Web service ports of IMC (8080 for HTTP and 8443 for HTTPS)
are open in the firewall settings on the server installed with the IMC Platform.
To log in to IMC:
1.
Enter the IMC login page using one of the following methods:
Through HTTP:
a. Input http://192.168.4.44:8080/imc in the address bar of your browser and press Enter.
192.168.4.44 is the IP address of the server where IMC is deployed, and 8080 is the HTTP port
set the first time the IMC platform subcomponents were deployed.
b. The IMC login page appears. You can enable the verification code feature on the IMC login
page. For more information, see HP IMC Getting Started Guide.
Through HTTPS
a. Enter https://192.168.4.44:8443/imc in the address bar of your browser and press Enter.
192.168.4.44 is the IP address of the server where IMC is deployed, and 8443 is the HTTPS
port set the first time the IMC platform subcomponents were deployed.
b. A security certificate message appears. For more information, see HP IMC Getting Started
Guide.
c. Confirm the message and the IMC login page appears.
2.
Enter the username and password and click Login.
By default, the IMC superuser name and password are admin.
To enhance security, change the superuser password after login.
{
When the UAM user self-service component is deployed, access the IMC self-service center by
entering either of the following addresses in the address bar of the browser:
http://192.168.4.66:8080
http://192.168.4.66:8080/selfservice
192.168.4.66 is the IP address of the server where the UAM user self-service is deployed and
8080 is the HTTP port number set the first time the IMC platform subcomponents were
deployed.
{
When the SOM service desk is deployed, access the service desk by entering
http://192.168.4.22:8080/servicedesk in the address bar of the browser.
74
192.168.4.22 is the IP address of the server where the SOM service desk is deployed and
8080 is the HTTP port number set the first time the IMC platform subcomponents were
deployed.
If you cannot access IMC using the Web browsers, check your hardware and browser configuration.
Table 10 Hardware and browser requirements
OS
Hardware
• CPU: 2.0 GHz or higher
• Memory: 1 GB or higher
• Hard Disk: 20 GB or
Windows
higher
• CD-ROM: 48 X or higher
• Network Adapter: 100
Browser version
Browser setting requirements
• Turn off the pop-up blocker in
IE 9 or 10
Firefox 26 or later
Chrome 26 or later
Mbps or higher
Internet Explorer.
• Enable Cookies in Internet Explorer.
• Add the IMC site to the trusted sites.
• The recommended resolution width
is 1280.
• Sound card: Required.
Displaying a user agreement
You can display a user agreement on the IMC login page to inform operators of the rights and
obligations for IMC login. To log in to IMC, operators must accept terms of the user agreement.
To display a user agreement on the IMC login page:
1.
On the server running IMC, access the \client\conf directory (/client/conf on Linux) in the IMC
installation path.
2.
Open the commonCfg.properties file in WordPad or vi.
3.
Change the value of the enableTerms parameter to true.
4.
Save and close the commonCfg.properties file.
5.
Prepare a user agreement in HTML format named terms.
6.
Save the terms.html file to the \client\web\apps\imc directory (/client/web/apps/imc on Linux)
in the IMC installation path.
Re-enter the IMC login page. A User agreement link appears under the username and password area.
Operators can click the link to view terms of the user agreement. The Login button is grayed out unless I
accept the terms in the user agreement is selected.
75
8 Upgrading, backing up, or removing IMC
The following information describes how to upgrade IMC components, using upgrading IMC Platform
patches as an example.
After installing the IMC Platform and components, when you want to upgrade the IMC Platform, first
make the following preparations:
•
Components require IMC V5.0 or a later version. For the compatibility matrix, see the readme file.
•
For data safety, HP recommends that you back up the database and the entire IMC installation path
because it is not done during upgrade. For how to back up the IMC database, see "Basic database
backup and restore."
•
Download the upgrade packages for all listed components before you upgrade the IMC Platform.
Backing up IMC
To back up the IMC installation directory and database files:
•
Use DBMan in the Intelligent Deployment Monitoring Agent to back up database files.
•
Manually copy the IMC installation directory to a specific path.
Upgrading IMC
CAUTION:
• Make sure you have compatible upgrade packages for all deployed IMC components. Otherwise, the
components that are not upgraded become invalid after the IMC Platform upgrade.
• To upgrade IMC from version 3.x to version 5.x, re-log in to the registration website and obtain a new
activation file.
• Do not upgrade IMC by running the install\install.bat script in the IMC installation path.
To upgrade an IMC component, ensure that the IMC Platform has been installed, and the components on
which the component you want to upgrade depends have been installed and upgraded. Before you
upgrade a service component that is related to the Report Management subcomponent, upgrade the
Report Management subcomponent to a version compatible with the service component. Otherwise, the
report function might be abnormal.
The following example describes how to upgrade the IMC Platform.
1.
Use one of the following ways to start upgrade:
{
{
On the Installation Completed window, as shown in Figure 49, select Install Other Components,
and click Finish.
After you have installed and deployed the IMC Platform, click Start > All Programs > HP
Intelligent Management Center > HP Deployment Monitoring Agent (or run the dma.sh script in
/deploy of the IMC installation path on Linux), to start the Intelligent Deployment Monitoring
Agent and click Install new components on the Monitor tab.
76
CAUTION:
• To upgrade IMC in Windows Server 2003 or Windows Server 2003 R2, log in as an administrator and
then upgrade IMC.
• To upgrade IMC in Windows Server 2008 or Windows Server 2008 R2, you must first select Start > All
Programs > HP Intelligent Management Center, right-click Deployment Monitoring Agent, and select
Run as Administrator from the shortcut menu to open the deployment monitoring agent.
2.
On the system tray of Windows, right-click the Deployment Monitoring Agent icon, and select
Install from the menu.
The Choose folder window appears.
Figure 69 Choose folder
3.
Click Browse, and select folder install\components in the upgrade files.
4.
Click OK.
The Welcome to HP IMC Installation Wizard window appears.
Figure 70 Welcome to HP IMC Installation Wizard
5.
Click Next. The Agreement window appears.
77
Figure 71 Agreement
6.
Read the license agreement carefully, select Accept, and click Next.
The Upgrade Common Components window appears.
Figure 72 Upgrade Common Components
The system automatically upgrades common components, as indicated by the Upgrade Common
Components window.
78
Figure 73 Upgrade Common Components
After the common components are upgraded, the Choose Target Folder window appears.
Figure 74 Choose Target Folder
The Choose Target Folder window displays the components to be upgraded. The system installs the
upgrade files in the location where the IMC Platform is installed.
7.
Check the information and click Next.
The Deployment and Upgrade Options window appears.
79
Figure 75 Deployment and Upgrade Options
8.
Select a deployment and upgrade option and click Next.
In this example, select Deploy or upgrade at once.
The Installation Summary window appears.
Figure 76 Installation Summary
9.
Check the installation summary, click Install.
80
The Installing window appears.
Figure 77 Installing
The installation wizard installs the components.
After the installation is finished, the Batch upgrade window appears.
Figure 78 Batch upgrade
10. Select the components you want to upgrade, and then click OK.
After the selected components are upgraded, the Batch upgrade result window appears.
81
Figure 79 Batch upgrade result
11. Click OK.
If you have used DBMan for IMC auto backup or restoration before upgrade, the Auto Backup and
Recovery Settings window appears after you click OK. Click OK in the Auto Backup and Recovery
Settings window to upgrade automatic backup and restoration configuration.
12. Click Start iMC on the Monitor tab.
When upgrading service components related to the Report Management module, you must also
upgrade the Report Management module to the version compatible with these related service
components, so that you can use the report function properly.
Restoring IMC
When an error occurs during the IMC upgrade, check the environment (for example, check whether the
database is available) and upgrade IMC again. If the IMC upgrade still fails, follow these steps to restore
IMC to the version before the upgrade:
1.
Restore IMC database. See "Restoring IMC."
2.
When the restoration is complete, stop the Intelligent Deployment Monitoring Agent and IMC
service.
3.
Manually delete all the files in the IMC installation path.
4.
Copy the backed up IMC installation directory to the IMC installation path.
5.
Restart the Intelligent Deployment Monitoring Agent and IMC service.
For IMC running in stateful failover mode, only restore IMC on the active server in the failover system.
Removing IMC
Removing IMC on Windows and Linux systems is similar. The following describes how to remove IMC
from a Windows Server 2008 R2-based machine.
Removing an IMC component
Before removing an IMC component, remove any components that depend on it.
To remove an IMC component from the IMC server:
1.
Launch the Intelligent Deployment Monitoring Agent on the IMC server.
2.
On the Monitor tab, click Stop IMC to stop the IMC service.
3.
On the Deploy tab, select Undeploy the Component from the right-click menu of the component that
you want to undeploy.
82
A dialog box appears, indicating that the component was successfully undeployed.
4.
Click OK.
5.
On the Deploy tab, select Remove this Component from the right-click menu of the component that
you have undeployed.
A dialog box appears, indicating that the component was successfully removed.
6.
Click OK.
Removing all IMC components at one time
The following sections describe how to remove the IMC respectively.
When reinstalling IMC, you must manually delete the folder named IMCdata, which is created on the
IMC server upon installation of IMC when you have re-installed a SQL Server database after you
uninstalled IMC.
When you fail to install or uninstall IMC, manually delete the IMC installation folder and the
IMC-Reserved folder in the Windows installation directory (or delete this folder in the /etc directory on
Linux operating systems. Otherwise, IMC cannot be reinstalled.
1.
Launch the Intelligent Deployment Monitoring Agent.
2.
On the Monitor tab, click Stop IMC to stop the IMC service.
3.
Launch the IMC uninstaller.
{
{
On windows, select Start > All Programs > HP Intelligent Management Center > Uninstall HP
Intelligent Management Center.
On Linux, run the uninstall.sh script in /deploy of the IMC installation path.
A window appears to guide you through the rest of the process.
4.
Click Uninstall.
A confirmation dialog box appears.
5.
Click OK.
6.
Click Finish when the Uninstallation Completed dialog box appears.
7.
Delete the IMC-Reserved folder in the WINDOWS folder of the system disk (or delete the
IMC-Reserved folder in the /etc/ directory on Linux).
8.
Reboot the system.
83
9 Registering IMC and incremental node
licenses
An unregistered IMC version delivers the same functions as that of a registered IMC, but can be used
only for 60 days since the date on which the IMC service was first started. To unlock the time limitation
or add extra nodes to IMC, the IMC licenses you have purchased must be registered and activated in the
IMC Platform.
The IMC registrations on Windows and Linux systems are similar. The following describes how to register
IMC on a Windows Server 2008 R2-based machine. Ensure you Register and Activate IMC before any
additional node licenses.
NOTE:
To transfer an existing license to a different Serial Number, contact HP Support.
Registering IMC
From the IMC login page click on the Activate link to enter the License Information page appears.
Figure 80 License Information
Select and copy or make a note of the Serial Number (this is unique to your installation of IMC).
Registering first license
1.
Go to the HP My Networking system website (http://hp.com/networking/mynetworking/), log in
to My Networking portal, and the HP Passport sign-in page appears, as shown in Figure 81.
84
Figure 81 HP Passport sign-in
2.
Enter the User ID and Password and click Sign in.
The Welcome page appears.
Figure 82 Welcome page
3.
Click the My Licenses tab from the tabular navigation system on the top.
The Enter Order number or Registration ID page appears.
85
Figure 83 Enter Order number or Registration ID page
4.
Enter the Order number or Registration ID, and click Next.
The Enter the email associated with Order number page appears, as shown in Figure 84.
Figure 84 Enter the email associated with Order number page
5.
Enter an email address associated with the Order number, and click Next.
The Select the Product License page appears.
Figure 85 Select the Product License page
86
6.
Select the product for which you want to register or activate a license.
7.
Enter the quantity to be redeemed and click Next.
The Enter details page appears.
Figure 86 Enter details page
8.
Enter the Base software serial number and click Next.
The License agreement page appears.
Figure 87 License agreement page
9.
Read the license agreement, select I accept all of the above terms, and click Finish.
The Confirmation page appears.
87
Figure 88 Confirmation page
10. Click Save as, download and save the license key file.
Remember the location and file name for the next step of Activating the License in IMC.
11. When you need to email the confirmation, enter the Send license confirmation to and Comments,
and then click Send email on this page. Also, you can view the details of the license you have
registered.
Registering incremental node licenses
Registering an Incremental Node License is similar to registering the first license. This following
information describes only the differences between them.
To register an Incremental Node license:
1.
Select the Incremental Node License you want to register on the Select the Product License page.
88
Figure 89 Select the Product License page
2.
Click Next.
The Enter details page appears.
Figure 90 Enter details page
3.
Select you base product, enter the base software serial number, and click Next.
The Confirmation page appears (see Figure 88).
89
4.
Click Save as, download and save the license key file.
You need to remember the location and file name for the next step of Activating the License in IMC.
Activating IMC
To activate IMC:
1.
Return to the License Information page (see Figure 80).
2.
Select Activate now.
The Activate Your Product page appears.
Figure 91 Activate Your Product
3.
Select the license file in the format of .txt.
4.
Select the license type: Register/Activate host license or Register/Activate back-up license.
5.
Click OK.
The Activations Succeeded dialog appears.
Figure 92 Activation Succeeded
6.
Reboot the system.
Your IMC system has now been successfully Registered and Activated.
Registering the IMC license for stateful/stateless
failover
Registering the IMC license for stateful failover
1.
Run IMC on the primary server.
2.
After the IMC starts up, access the IMC login page.
90
Figure 93 IMC login page
3.
Click Activate.
The License Information page appears.
Figure 94 License information
4.
Record the serial number of the primary server that is displayed in the Serial Number area.
5.
Switch the IMC services to the backup server and access the IMC login page again.
6.
Click Activate.
The License Information page appears.
7.
Record the serial number of the backup server in the Serial Number area.
8.
Log in to the HP My Networking system website (http://hp.com/networking/mynetworking/),
enter required information, and enter the serial numbers of the host and the IMC stateful server.
9.
Download and save the IMC license file locally.
For more information, see "Registering first license."
10. Switch the IMC services back to the primary server and access the IMC login page again.
11. On the IMC login page, click Activate.
The License Information page appears.
12. Click Activate Now.
91
The registration page appears.
Figure 95 Registering your product
13. Click Browse to select the locally saved IMC license file.
14. Select Register/Activate host license from the Please select the license's type list.
15. Click OK.
16. Reboot the IMC.
The IMC has been successfully activated.
Registering the IMC license for stateless failover
When registering the IMC license for stateless failover, only the serial number of the primary server is
required to get the license file. Use this file on both the IMC primary server and the IMC backup server
to activate the license.
1.
Run IMC on the primary server.
2.
After the IMC starts up, access the IMC login page of the primary server.
Figure 96 IMC login page
3.
Click Activate.
The License Information page appears.
92
Figure 97 License information
4.
Record the serial number of the primary server that is displayed in the Serial Number area.
5.
Log in to the HP My Networking system website (http://hp.com/networking/mynetworking/),
enter required information, and enter the serial number of the host.
6.
Download and save the IMC license file locally.
For more information, see "Registering first license."
7.
Access the IMC login page of the primary server again.
8.
Click Activate.
The License Information page appears.
9.
Click Activate Now.
The registration page appears.
Figure 98 Registering your product
10. Click Browse to select the locally saved IMC license file.
11. Select Register/Activate host license from the Please select the license's type list.
12. Click OK.
13. Reboot the IMC.
The IMC has been successfully activated on the primary server.
14. Access the IMC login page of the backup server.
15. Click Activate.
The License Information page appears.
16. Click Activate Now.
The registration page appears.
17. Click Browse to select the locally saved IMC license file. (This license file is the same as the file used
for the IMC registration on the host.)
18. Select Register/Activate back-up license from the Please select the license's type list.
93
Figure 99 Registering your product
19. Click OK.
20. Reboot the IMC.
The IMC has been successfully activated on the backup server.
Upgrading to an IMC V7.0 license
Your existing eSupport account including your IMC licenses have been transferred to My Networking
and a HP Passport account has been created with your eSupport user name.
The HP My Networking system address: http://hp.com/networking/mynetworking.
Your IMC license file has been updated in My Networking to support IMC V7.0.
You need to download your updated IMC license file from My Networking and reactivate your IMC
V7.0.
To update your IMC license file from My Networking and reactivate your IMC V7.0:
1.
Locate your IMC Serial Number:
a. Follow the Activate link from the IMC login page to enter the License Information page and
your IMC serial number appears.
b. Select your IMC serial number, and copy and paste the serial from the IMC License information
page to My Networking.
2.
Reset your new HP Passport password so you can login to My Networking using your new HP
Passport account:
a. Go to the HP My Networking system website: http://hp.com/networking/mynetworking.
b. Log in to My Networking portal, and the HP Passport sign-in page appears.
Your eSupport user account has been transferred to My Networking and a HP Passport account
has been created using your eSupport user name.
c. Reset your HP Passport password before you can log in by following the Forgot Password link.
d. Provide the email address of your eSupport account user to receive instructions on resetting
your password.
e. Follow the email instructions to click on the Choose a new password link.
f. Enter your new HP Passport password and select your security questions and answers.
Your HP Passport password is now reset, allowing you to log in to My Network using the HP
Passport account with your eSupport user name and password.
3.
Log in to My Networking
4.
Click Continue in the Change HP Passport password page to log into My Networking.
The Welcome <username> page appears.
94
5.
Locate your IMC licenses
6.
Click the My Licenses tab from the tabular navigation system on the top.
The Enter Order number or Registration ID page appears.
7.
Click on View Licenses from the My Licenses navigation.
8.
Locate your IMC Platform license in the list of your licenses.
When necessary copy and paste your IMC serial number into the search field and click Search.
9.
Download the updated IMC license file
10. Click
corresponding to the IMC Platform license.
The license information page appears.
11. Click the Download License link.
12. Choose to save the license file, and choose where to save the license file.
Save the license file so that you can locate it again when you need it.
Updating your IMC V7.0 license file
1.
Follow the Activate link on the IMC login page to enter the License Information page.
2.
Click Activate now.
The Activate Your Product page appears.
3.
Browse to the location where you saved the license file and select it, and click OK.
The Activations Succeeded dialog appears.
4.
Select the license file which should be in .txt format.
5.
Select the license type, which can be Register/Activate host license or Register/Activate back-up
license, as needed.
6.
Click OK.
The Activations Succeeded dialog appears.
Your IMC V7.0 is now fully licensed with the equivalent licenses you had previously.
95
10 Security and backup
Anti-virus software
To ensure the secure running of the IMC server, HP recommends that you install anti-virus software, and
update the virus library.
Port settings
To ensure the steady running of the IMC server, HP recommends that you use a firewall to control the data
sent to the IMC server cluster, that is, filter the non-service data sent to the IMC server. In this way, you can
prevent abnormal attacks.
CAUTION:
• HP recommends that you use ACL configurations on a firewall rather than on a switch to control data
packets. Otherwise, packet fragmentations are filtered.
• When you have installed firewall software on the IMC server, besides setting the ports listed in Table 10,
set an IP address for the IMC servers to ensure normal communication between them.
Table 11 and Table 12 list the port numbers used by IMC components.
Table 11 Port numbers used by the IMC PLAT
Default port number
Usage
Location
UDP 161
Port to add a device to the IMC
Device
UDP 22
Port for SSH operations
Device
TCP 23
Port for Telnet operations
Device
UDP 514, 515
Port for syslog operations
IMC server
UDP 162
Port for trap operations
IMC server
TCP 8080, configurable
Port for the access to the IMC through HTTP
IMC server
TCP 8443, configurable
Port for the access to the IMC through HTTPS
IMC server
UDP 69
Port for Intelligent Configuration Center to perform
configuration management through TFTP
IMC server
TCP 20, 21
Port for Intelligent Configuration Center to perform
configuration management through FTP
IMC server
Table 12 Port numbers used by the IMC NTA/UBA
Default port number
Usage
Location
UDP 9020, 9021, 6343
Port for the IMC server to receive logs
IMC server
TCP 8051
Listening port used to monitor the command for stopping
the NTA/UBA service
IMC server
96
Default port number
Usage
Location
TCP 9099
JMX listening port for the NTA/UBA service
IMC server
UDP 18801, 18802, 18803
Communication ports between the NTA and UBA
IMC server
When a firewall resides between the probe and the IMC server, you need to configure an ACL on the
firewall so that all the IP packets from the probe can be sent to the IMC server.
Basic database backup and restore operations
DBMan is the automatic backup and restoration tool for the IMC Platform and service component
databases, and provides a full-range system disaster backup solution. DBMan uses a standard SQL
backup and restoration mechanism to process the complete databases.
DBMan supports both manual and automatic database backup and restoration. It is integrated in the
Intelligent Deployment Monitoring Agent, as shown in Figure 100.
Figure 100 Environment tab
The screen is broken into the following sections.
•
The software and hardware information of the servers displays on the left of the Environment tab.
•
The usage of the user database file and log file displays on the right.
•
The DBMan database backup and restoration configuration displays at the bottom.
The DBMan database backup and restoration configuration includes the following options:
•
Configure—Provides automatic backup and restoration function, which can back up and restore
database files on a regular basis. You can also upload backup database files to an FTP server for
storage. The automatic backup and restoration function is used mainly in stateless failover
scenarios.
97
•
Backup—Immediately backs up all data files (including running configuration files and database
files) of the current IMC server.
•
Restore—Replace the current database files with the backup database files to restore the database
to the specified time point.
•
View Log—View the database backup and restoration log. The log size can be set by using the
Configure function.
Installing DBMan on the database server
DBMan is not installed on the remote database server. Before database backup and restoration, perform
the following operations:
•
Copy the backup configuration and other files generated by DBMan on the IMC servers to the
database server
•
Install and run DBMan on the database server.
To install DBMan on the database server:
1.
Copy the dbman folder in the IMC installation path on the server running IMC to a path on the
database server (for example, D:\Program Files\dbman).
2.
For Windows, install Microsoft Visual C++ 2008 Redistributable on the database server.
The installation program is saved in the \components\common\server\ vcredist.exe directory of
the IMC installation path.
3.
For Linux, set the environment variable.
LD_LIBRARY_PATH= $LD_LIBRARY_PATH:/INSTALL_DIR/dbman/bin
Enabling DBMan on the database server
To run DBMan on the database server:
1.
Open the Command Prompt window and enter the directory where the dbman folder is stored on
the database server.
D:
cd dbman\bin\
2.
Enable DBMan.
Dbman
Do not close the Command Prompt window while DBMan is backing up database files. Otherwise,
the backup process terminates.
98
Figure 101 Command Prompt window
3.
To stop DBMan, execute the following commands in the Command Prompt window:
D:
cd Program Files\dbman\bin\
dbman -k
Manual backup
Manual backup allows you to manually back up all data files on the database server immediately.
To perform a manual backup:
1.
Start the Intelligent Deployment Monitoring Agent on the server where IMC is deployed.
2.
Click the Environment tab.
3.
Click Backup.
A confirmation dialog box appears.
4.
Click OK.
The Select database backup path dialog box appears.
5.
Select the backup file save path.
Make sure the path resides on a local disk that has sufficient free space. Otherwise, backup fails.
6.
Click OK.
DBMan starts to back up all databases used by the IMC system to the specified path.
Manual restore
CAUTION:
HP recommends you restore database files for the IMC Platform and deployed components together. If you
restore only some of them, data loss or inconsistency might occur.
Manual restoration allows you to restore the IMC database files to the files of the specified time point.
Make sure IMC is started at least once after installation and the backup database files exist.
99
Manual restoration includes the following types:
•
Locally Restore—Applicable to scenarios where all backup files are saved on the server running
IMC. For example, manually backed up files and backup files uploaded by using FTP.
•
Remotely Restore—Applicable to scenarios where backup files are saved on the database server.
The server locates the path that saves the backup files on the database server and then restores them.
Before performing remote restoration, you must configure automatic backup and restoration
parameters. Then DBMan can automatically locate running configuration files and database files.
To perform a manual restoration:
1.
Start the Intelligent Deployment Monitoring Agent on the server running IMC.
2.
Click the Environment tab.
3.
Click Restore.
The Restoration Type dialog box appears.
Figure 102 Restoration Type dialog box
4.
Perform one of the following operations:
If all backup files are saved on the server running IMC:
a. Click Locally Restore.
The Confirm dialog box appears.
Figure 103 Confirmation dialog box
b. Click Yes.
The dialog box for selecting the databases to restore appears.
c. Select database files to be restored and click OK.
The Confirm dialog box appears.
Figure 104 Confirmation dialog box
d. Click Yes.
100
DBMan starts to restore the databases.
If backup files are saved on the database server:
a. Click Remotely Restore.
The Configure Remote Restoration dialog box appears.
Figure 105 Configure Remote Restoration dialog box
b. Click Configure to select the database files to be restored on the database server and click OK.
The Confirm dialog box appears.
Figure 106 Confirmation dialog box
c. Click Yes.
DBMan starts to restore the databases.
After the local or remote restoration is complete, the system displays a restoration success
message.
5.
Click OK.
IMC will be automatically started.
NOTE:
During the restoration process, DBMan shuts down and restarts IMC and the database service.
Automatic backup
You can configure DBMan to periodically back up the IMC database files, and to upload the backup
database files to the FTP server or the master of the failover system.
To configure automatic backup:
101
1.
Start the Intelligent Deployment Monitoring Agent on the server running IMC.
2.
Click the Environment tab.
3.
Click Configure.
A confirmation dialog box appears.
4.
Click OK.
The Auto Backup and Recovery Settings dialog box appears.
Figure 107 Auto Backup and Recovery Settings
5.
Configure the general parameters:
{
{
{
Enable auto backup and recovery—Select this option to enable automatic backup and
recovery.
Master IP in Failover System—Enter the master IP address of the failover system. This option is
applicable to database backup in stateless failover scenarios. Make sure automatic restoration
is enabled on the backup server.
Max. log file size—Specify the maximum size of the log file where the database backup
transaction logs are stored, in MB. If the log file exceeds the maximum size, the system
automatically creates a new log file. Log files are stored in the \dbman\log directory of the IMC
installation path.
102
{
{
6.
{
Daily backup time (HH:mm)—Enter the time at which the automatic backup operation starts
every day.
Upload backup files to FTP Server—Select this option to upload the backup files to an FTP
server.
{
If upload to Master—Leave this option unselected.
{
FTP host—Enter the IP address of the FTP server.
{
{
{
{
{
FTP username—Enter the FTP username. With the username specified, IMC automatically
uploads the backup database files to the working directory of the user on the FTP server.
Without a username, IMC uploads the backup database files to the root directory of the FTP
server.
FTP password—Enter the FTP user password.
Delete local files after upload even if upload fails—Select this option as needed. It determines
whether to delete local backup files after uploading the backup files to the FTP server or the
backup server.
Storage Path of Other Files—Enter or browse to a path where backup running configuration
files are stored.
Storage Path of Database Files—Enter or browse to a path where backup database files are to
be stored. Make sure the path is located on a disk that has enough free space. Do not set the
path to the operating system drive because the operating system cannot start normally when this
drive is fully occupied.
Specify the databases you want to back up in the Databases to Back Up area:
{
{
8.
Operation Type—Select Auto Backup from the list.
Configure the automatic backup parameters:
{
7.
Backup file Lifetime (days)—Enter how many days a database backup file can be kept. Expired
files are automatically removed.
Back Up—Click the box for the database you want to back up.
Upload—Click the box for the databases whose backup files you want to upload in any of the
following scenarios:
−
The option Upload backup files to FTP Server is selected.
−
The master IP address of the failover system is configured.
−
Both the option Upload backup files to FTP Server is selected and the master IP address of
the failover system is configured.
Click OK.
Automatic restore
Automatic restoration applies to the backup server in stateless failover scenarios. Automatic restoration
must work together with automatic backup on the primary server. To synchronize data on the primary
server to the backup server, the following requirements must be met:
•
The master IP address of the failover system is configured in DBMan of the primary server.
•
The option Upload in the Databases to Back Up area is selected in DBMan of the primary server.
•
Restoration settings are configured in DBMan of the backup server.
After automatically backing up data, the primary server performs the following operations:
1.
Immediately uploads backup data to the restoration path on the backup server.
103
2.
Instructs the backup server to automatically restore the data.
To configure automatic restoration on the backup server:
1.
Start the Intelligent Deployment Monitoring Agent.
2.
Click the Environment tab.
3.
Click Configure.
The Auto Backup and Recovery Settings dialog box appears.
Figure 108 Auto Backup and Recovery Settings
4.
Configure the general parameters:
{
{
{
Enable auto backup and recovery—Select this option to enable automatic backup and
recovery.
Max. log file size (MB)—Specify the maximum size of the log file where the database backup
transaction logs are stored, in MB. If the log file exceeds the maximum size, the system
automatically creates a new log file. Log files are stored in the \dbman\log directory of the IMC
installation path.
Backup file lifetime (days)—Enter how many days a database backup file can be kept. Expired
files are automatically removed.
104
5.
{
Master IP in Failover System—Leave this option empty.
{
Operation type—Select Auto Restore from the list.
Configure the automatic restoration parameters:
{
{
Configure the parameters for restoring running configuration files of the primary server:
−
Location to archive restored files—Enter or browse to a path where the restoration running
configuration files are stored. After restoring the configuration files, the backup server
automatically deletes the files in the path.
−
Backup files location—Enter or browse to a path where restoration running configuration
files are stored for long time after the backup server completes automatic restoration.
Configure the parameters for restoring the database files of the primary server:
−
Location to archive restored files—Enter or browse to a path where the restoration database
files are stored. After restoring the database files, the backup server automatically deletes
the files in the path.
−
Backup files location—Enter or browse to a path where restoration database files are stored
for long time after the backup server completes automatic restoration.
6.
In the Databases to Restore area, select the databases you want to restore. By default, all
databases are selected.
7.
Click OK.
NOTE:
Automatic restoration settings in this example apply only to the failover system that is deployed in
centralized mode and uses a remote database.
Database backup and restore by using DBMan
CAUTION:
Before using DBMan to back up or restore data files, you must enable DBMan on the database server. For
more information, see "Enabling DBMan on the database server."
Database backup and restoration includes the following types:
•
Database backup and restoration for a single IMC system—You can configure DBMan to
automatically or manually back up the database files. However, you can only manually restore the
backed up database files. Backup database files are saved on the server running IMC, database
server, or FTP server.
•
Database backup and restoration in IMC stateless failover—The primary server automatically
backs up and uploads database files to the backup server. The backup server performs automatic
restoration. When the primary server fails, IMC automatically switches to the backup server.
Database backup and restore for a single IMC system
To back up database files of a single IMC system, perform manual backup or configure automatic
backup by using DBMan. For more information, see "Manual backup" or "Automatic backup."
To restore the local database for a single IMC system, perform manual restoration. For more information,
see "Manual restore."
105
Database backup and restore in IMC stateless failover
CAUTION:
Before you configure DBMan, make sure the primary and backup servers use the same operating system,
IMC version and patches, and database type and version.
Commonly used stateless failover scenarios are configured as follows:
•
The primary IMC system is deployed in centralized mode and uses a remote database.
•
The failover system is deployed in centralized or distributed mode.
The license type is selected as primary server license on the primary server, and as backup server license
on the master of the failover system.
Automatic backup and automatic restoration are configured on the primary server and backup server
respectively.
In a stateless failover scenario, the primary server performs the following operations:
1.
Uses DBMan to periodically back up database files.
2.
Uploads the backup database files to the backup server.
3.
Instructs the backup server to perform automatic restoration to synchronize data from the primary
server.
Then the backup server automatically restores database files.
NOTE:
In a stateless failover scenario, you can perform any of the operations in the Auto Backup and Recovery
Settings dialog box to back up data:
• Clear the option Delete local files after upload even if upload fails in the automatic backup
configuration on the primary server.
• Set a path in Backup files location fields in the automatic restoration configuration on the backup server.
For more information about automatic backup, see "Automatic backup."
For more information about automatic restoration, see "Automatic restore."
Configuration guidelines
•
To add more configurations in the backup and restoration configuration file besides the properties
configured with DBMan in the Automatic Backup and Restoration window, write the configurations
to be added to file dbman_addons.conf at the \dbman\etc directory in the installation path. After
you save the file, IMC automatically executes the configurations you added.
For example, write the following before or after database restoration:
BeforeSQLScript_monitor_db_IMC_monitor = D:\1.bat
AfterSQLScript_monitor_db_IMC_monitor = D:\2.bat
•
In an IMC stateless failover system, a backup license for the iAR report/table customization function
provides only the reading right. To synchronize the report/table template of the master system to the
backup system, you must advertise that template on the backup system by using the trial version and
then register the backup system.
106
11 FAQ
When I was deploying IMC components by using SQL Server 2008 R2 Express, I failed to create my
database. How can I solve this problem?
Modify the security attribute of the IMC data folder after deploying IMC components by following these
steps:
1.
Right-click the IMC data folder (the default folder is IMCdata).
2.
Click Properties on the shortcut menu. The Properties dialog box appears.
3.
Select the Security tab and allow Users to have full control of the folder.
4.
Click OK.
How to install the Java running environment on Linux so that I can access IMC properly through Firefox?
To install the Java running environment, install JDK or JRE and then configure JDK or JRE for Firefox. JDK
is taken for example in the following part.
1.
Download JDK
Address: http://www.oracle.com/technetwork/java/javase/downloads/index.html
Make sure the correct version is downloaded.
jdk-6u12-linux-i586-rpm.bin for x86-based Linux.
2.
For
example:
you
must
download
Install JDK
Upload the installation file jdk-6u12-linux-i586-rpm.bin to the server. Suppose the installation file is saved
in directory /tmp, execute the following commands:
cd /tmp
sh jdk-6u12-linux-i586-rpm.bin
After executing the commands above, press the Space bar to view the copyright information, and then
enter yes to finish the JDK installation.
Thus, JDK is installed in directory /usr/java/jdk1.6.0_12. At the same time, a link /usr/java/default
pointing the directory /usr/java/jdk1.6.0_12 is generated automatically, equivalent to JDK is installed in
directory /usr/java/default.
3.
Configure JDK for Firefox
On the Linux operating system, execute the following commands:
cd /var/local/firefox/plugins/
ln -s /usr/java/default/jre/plugin/i386/ns7/libjavaplugin_oji.so
After executing the commands above, you can run /var/local/firefox/firefox to access IMC.
In Linux, the current system time in IMC (such as the login time and operation log record time) is different
from that on the server, and the difference may be several hours. How to solve the problem?
This is because the current time zone setting on the server is different from that when IMC was installed.
You can use the tzselect command to modify the time zone of the server.
107
After IMC is installed in the Windows Server 2003 64-bit edition, the IMC background processes cannot
be started. How to solve the problem?
Before installing IMC in Windows Server 2003 64-bit OS, you must first install the
WindowsServer2003-KB942288-v4-x64.exe patch. Otherwise, part of IMC processes cannot start after
installation and deployment.
To solve this problem, stop IMC, install the patch mentioned above, and then manually execute IMC
installation path\deploy\components\server\vcredist.exe.
When IMC database is installed on a remote database server (Windows Server 2008 or Windows
Server 2008 R2), how to solve the abnormality occurred during the deployment process?
This is because the user that enabled the SQL Server on the remote database server is not assigned the
write access to the IMCdata folder in the IMC installation path.
To solve the problem, manually change the access right of the IMCdata folder on the remote database
server.
During the component deployment process, an error message “Deployment is stopped with error. For
details, see the log.” appears, and “Execute database script error!” is displayed in the system log. Then
check the specified log file according to the prompt information, and only the error information that the
object dbo.qv.id already exists is displayed. How do I solve the problem?
Log in to the Query Analyzer of SQL Server as an sa user, and then execute the following commands:
use model
EXEC sp_droptype 'qv_id'
Then, deploy the component again.
When installing IMC on a PC running Windows Server 2008 R2, the system indicates the Windows
Installer cannot be installed, as shown in the following figure. How do I solve this problem?
On the Windows Installer dialog box, click Browse. On the dialog box for selecting a file, search any
folder whose name contains digits and letters abcdef in the root directory, select file vc_red.msi in the
folder, and click OK. Then, you can continue the installation.
Figure 109 Windows Installer
In Linux, how can I solve the problem that the JavaService is closed when Xwindows is closed?
Use service IMCdmsd start to start the JavaService.
108
On Windows, IMC service processes cannot be started or stopped after IMC runs for a certain period of
time. How to solve the problem?
This problem is caused by insufficient virtual memory. Set the virtual memory to the system managed size
on the server.
Follow these steps to set the virtual memory to the system managed size:
1.
On the server, open the Control Panel window, and click the System icon. The System Properties
dialog box appears.
Figure 110 System properties
2.
Select the Advanced tab, and click Settings in the Performance area. Then the Performance
Options dialog box appears.
109
Figure 111 Performance options
3.
On the Performance Options dialog box, select the Advanced tab, and click Change in the Virtual
memory area. Then the Virtual Memory dialog box appears.
Figure 112 Virtual memory
4.
Select the System managed size option, click Set, and click OK.
110
Support and other resources
Contacting HP
For worldwide technical support information, see the HP support website:
http://www.hp.com/support
Before contacting HP, collect the following information:
•
Product model names and numbers
•
Technical support registration number (when applicable)
•
Product serial numbers
•
Error messages
•
Operating system type and revision level
•
Detailed questions
Subscription service
HP recommends that you register your product at the Subscriber's Choice for Business website
http://www.hp.com/go/wwalerts
After registering, you will receive email notification of product enhancements, new driver versions,
firmware updates, and other product resources.
Related information
Documents
To find related documents, browse to the Manuals page of the HP Business Support Center website:
http://www.hp.com/support/manuals
•
For related documentation, navigate to the Networking section, and select a networking category.
•
For a complete list of acronyms and their definitions, see HP A-Series Acronyms.
Websites
•
HP.com http://www.hp.com
•
HP Networking http://www.hp.com/go/networking
•
HP manuals http://www.hp.com/support/manuals
•
HP download drivers and software http://www.hp.com/support/downloads
•
HP software depot http://www.software.hp.com
111
Conventions
The following information describes the conventions used in this documentation set.
GUI conventions
Convention
Description
Boldface
Window names, button names, field names, and menu items are in bold text. For
example, the New User window appears; click OK.
>
Multi-level menus are separated by angle brackets. For example, File > Create > Folder.
Symbols
Convention
Description
WARNING!
Indicates that the failure to follow directions could result in bodily harm or death.
CAUTION
Indicates that failure to follow directions could result in damage to equipment or data.
IMPORTANT
Provides clarifying information or specific instructions.
NOTE
TIP
Provides additional information.
Provides helpful hints and shortcuts.
Port numbering in examples
The port numbers in this document are for illustration only and might be unavailable on your device.
112
© Copyright 2025