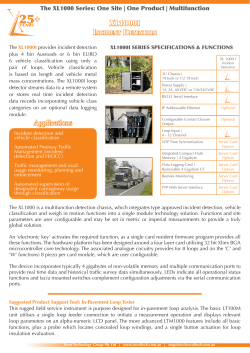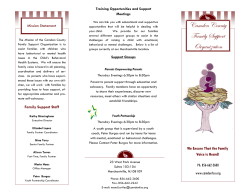School Dude-IT Direct - Camden City Public Schools
SchoolDude - IT Direct User Guide Requesters Camden City School District Office of Technology Phone: 856-966-2000 ext 79000 Email: technologydepartment@camden.k12.nj.us Requester Procedure SchoolDude / IT Direct is where you as a Requester will go to make all of your new Technonolgy incident requests. Your account will be created automatically upon completion of your first incident request. If you are a new Requester (you have never submitted a SchoolDude / IT Direct request before), follow these steps to create your first incident and set up your account as a Requester: 1. Click here to access SchoolDude / IT Direct You will be taken to the MySchoolBuilding.com login page for The Camden City School District. This link will also be posted on the bottom of the CCSD homepage. Once at the login page, you will see the school district logo in the upper left-hand corner. 2. Enter the email address that was assigned to you by the school district and select submit (Ex. schooldude@camden.k12.nj.us) You will now be taken to the requester demographic page. Here, you will be required to enter your first name, last name and verify your email address. Additional fields will be provided for phone, pager and cellular numbers but they are optional. Once completed select Submit. See below: The note at the bottom of the page serves as a reminder that new user information will not be saved until after the first request is submitted. 3. At the next screen select the IT Request tab at the top of the page. 4. The next screen that you see will be the Camden City School District's SchoolDude / IT Direct incident creation page. Complete all of the required fields as noted by red checks. Required Fields Step 1 phone number Step 2 location and area / room number Step 3 Select a problem type by clicking on the icon next to the description Step 4 Enter a brief description of the problem Step 5 Enter "helpdesk" as the password for all SchoolDude / IT Direct incident requests 5. Once you submit the incident, you will see a confirmation screen that lists the details of the incident that you just created. This completes the incident creation process. To enter another incident, repeat step 1 from above and proceed through the complete process.
© Copyright 2025