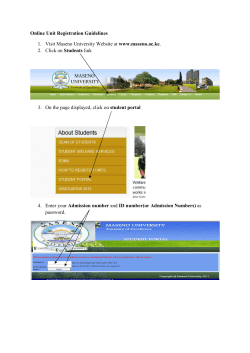School exclusion reviews survey 2015: COLLECT user guide
School exclusion reviews survey (APEX) 2015 COLLECT user guide January 2015 Contents COLLECT and Secure Access 3 LA (Source Page) Screen 5 Adding a return 7 Navigating through the screens 9 Editing a Return 10 Viewing errors/queries screen 11 Adding return level notes 13 Submitting a return 15 Deleting a return 16 Exporting a return 17 Screen Functionality 18 Navigation through a return 18 Mode Buttons 19 COLLECT issues and data collection queries 19 2 COLLECT and Secure Access Access to COLLECT is now through the Department’s Secure Access System (SA). Please note some screen shots may refer to 2014 however the process is the same for all 2015 collections. If you are a new user and require access to COLLECT, you will need to contact your local authority. Full secure access guidance is published on the Secure Access Website. Once successfully registered, open the ‘Your applications’ tab to access COLLECT, as below. Once successfully registered, open the ‘Your applications’ tab to access COLLECT, as below. 3 Click on ‘continue’. Select the collection by clicking on the collection name to highlight it (if there is only one it will be automatically highlighted) and then click on the Select Data Collection button to open 4 LA (Source Page) Screen The next screen (Source page) provides a summary of the latest position with respect to the data collection The different status of data is as follows: No Data – the return has not been added to the system. Loaded and Validated – A data return has been added and validated but not yet submitted. Submitted – the return has been submitted by the LA. Amended by Source - the return has been amended by the LA (source). Authorised – the return has been checked and authorised by the Collector (DfE). Status is followed by a series of buttons as listed below Upload return form – this function will not be available for Parental Responsibility as user can only add data on screen Add Return on Screen – allows the source to type the return on screen –this return should be added on screen. Open Return– This option is unavailable until data has been entered and is used to access the data for editing or viewing. Submit Return – This option is unavailable until the data has been entered and is used to submit the data to the DfE – this should only be done when the data is complete and clean. Control then passes to the DfE. Export to File – This is unavailable until the data has been entered and is used to export the data either as a single XML file or a CSV file. 5 Launch Reports – There are no reports available for this data collection Delete Return – This option is only available when data has been entered and is used to delete the LA data from the system. 6 Adding a return To add a return, the user must click the ‘Add Return on screen’ button. The next screen to appear is the Apex- return form, as shown. 7 First click on ‘save’ On clicking on ‘Save’ your LA number and Name will be automatically pre-populated. 8 Navigating through the screens The screen below is where LA users add their return details. To enter data the user must first click on ‘Edit’. Please see next section. 9 Editing a Return Clicking on the ‘Edit’ button opens the value boxes, allowing the user to add and amend their data next to each question. Clicking on view will close the value boxes and save any data that has been added/amended. 10 Viewing errors/queries screen A user can view an error by clicking on the ‘ALL Errors’ button on the first page of the return. A user can also access the error report by clicking in the error field next to each data value. 11 Once a user has clicked on either ‘All Errors’ or the data field error, they will be taken to the Blade Error Report page. Once the user has clicked the ‘Details’ button they will see the details appear on the right hand side of the screen, as shown below. The user can then navigate to an error by clicking the ‘Value’ of an error on the right hand side of the screen (which is ‘0’ in this case). Once the user has clicked this ‘Value’, they will be taken to the Section where that error is occurring and allow an amendment to be made. 12 Adding return level notes There is a pencil icon located next to the return level section. To add a note relating to an outstanding query, please click on the pencil. You will then be presented with the Note Page screen below: 13 The user will need to click on ‘Add New Note’ to enable them to type in the note detail box. Once a note has been added, click on Create. This will then save that note against the return. The pencil icon will then change to a notepad icon, which indicates a note has been added. Please Note: All errors must be resolved. Return level notes added against outstanding queries will be reviewed by the Department on submission of the return by the Local Authority. 14 Submitting a return ‘Clean data submit’ in COLLECT You won’t be able to submit your return in COLLECT if it contains validation errors. These must be corrected before the ‘submit’ button becomes available (COLLECT will alert you to any fields where errors have been identified). This new function is called ‘clean data submit’. You will still be able to submit your data where queries are present, although these must be accompanied by an explanatory note. Once the LA user is happy for their return to be submitted for DfE access the procedure is very straightforward. First return to the ‘Source Page’ by clicking on ‘Back to my COLLECT page’ located at the top of the form. Then select Submit Return. 15 Deleting a return If a LA User wants to delete a full return, they can do so by clicking ‘Delete Return’. The status of the data return will revert back to ‘No Data’ and the LA user will need to click on ‘Add return on screen’ to re-enter their data. 16 Exporting a return COLLECT provides options to export data in CSV or XML format. Exporting data can be performed by clicking on the ‘Export to file’ button Once the user has clicked ‘Export to File’ button, they will be taken to the Export Report Format. Select the format of exported data that you require and when prompted you can either save the file to a specific location, or can open the file for viewing. 17 Screen Functionality Before viewing the return it is useful to understand some of the basic controls and screen operations. Don’t use the browser buttons! When in the data collection, unpredictable behaviour may be experienced if you use the back/forward buttons on your web browser’s toolbar. Navigation through a return To navigate through the system, links are provided on all pages either as Back or Drill Up options. Please use these links to navigate between screens when using the system Control Usually located Action All screens within a return except the main page which shows Back to Home page Returns you to the main page for your user role (Agent, Source etc) Any data screen within a return apart from the header screen Returns you to the previous data screen Report screens, e.g. History and errors Returns you to the previous screen Notes screens Returns you to the previous screen Data entry screens that have additional linked data, e.g. assessments Takes you to the sub module level details 18 Mode Buttons Those buttons determine which operation mode the data form on screen is in and which operations are available. Dark Grey text on sunken button with light border = Active Mode Black Text on button and highlighted border = Available Mode Light Grey text on button with light border = Unavailable Mode COLLECT issues and data collection queries If you are experiencing problems with COLLECT or have a data collection query, please submit a service request form to the Education Data Division helpdesk. Secure access issues If you are having problems logging into secure access, please refer to the ‘Help’ section on secure access. If you are still unable to resolve your issue, please submit a service request to the SA service desk. 19 © Crown copyright 2015 You may re-use this document/publication (not including logos) free of charge in any format or medium, under the terms of the Open Government Licence v3.0. Where we have identified any third party copyright information you will need to obtain permission from the copyright holders concerned. To view this licence: visit www.nationalarchives.gov.uk/doc/open-government-licence/version/3 email psi@nationalarchives.gsi.gov.uk About this publication: enquiries https://www.education.gov.uk/form/data-collection-request-form download www.gov.uk/government/publications Reference: DFE-00007-2015 Follow us on Twitter: @educationgovuk Like us on Facebook: facebook.com/educationgovuk 20
© Copyright 2025