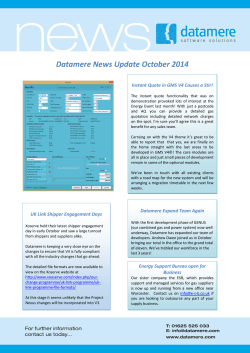UMA EM5000 Getting Started Guide
UMA EM5000 Getting Started Guide DYNAMIC SECURITY FOR THE GLOBAL NETWORK™ SonicWALL UMA EM5000 Getting Started Guide This Getting Started Guide contains installation procedures and configuration guidelines for deploying the SonicWALL Universal Management Appliance EM5000 (SonicWALL UMA EM5000) in your network. The SonicWALL UMA EM5000 runs SonicWALL Global Management System, which is a Web-based application that can configure, manage, and monitor the status of thousands of SonicWALL Internet security appliances and non-SonicWALL appliances from a central location. The SonicWALL UMA EM5000 provides these benefits: • • • • • Centralized security and network management Sophisticated VPN deployment and configuration Active device monitoring and alerts Intelligent reporting and activity visualization Centralized logging and offline management Note: For complete documentation, refer to the SonicWALL GMS Administrator’s Guide. This and other documentation are available at: http://www.sonicwall.com/us/Support.html. For the latest SonicWALL UMA EM5000 firmware version downloads and documentation, login to the MySonicWALL website at http://www.mysonicwall.com. SonicWALL UMA EM5000Getting Started Guide Page i Document Contents This document contains the following sections: 1 Before You Begin - page 1 2 6 Connecting and Initializing the UMA EM5000 - page 9 3 7 Registering Your Appliance - page 19 4 9 Configuring the Role of Your Appliance - page 23 5 Using the SonicWALL GMS Management Interface - page 39 6 Next Steps - page 47 7 Front Panel LCD Controls - page 49 8 9 Support and Training Options - page 53 9 Product Safety and Regulatory Information - page 59 Page ii Document Contents Before You Begin 1 In this Section: This section provides pre-configuration information for setting up your SonicWALL UMA EM5000. • • • • Checking Package Contents - page 2 Overview of the SonicWALL UMA EM5000 - page 3 System Requirements - page 5 Recording Configuration Information - page 8 SonicWALL UMA EM5000 Getting Started Guide Page 1 Checking Package Contents Before setting up your SonicWALL UMA EM5000, verify that your package contains the following parts: SonicWALL UMA EM5000 Getting Started Guide Ethernet Cable Standard Power Cord* 1 2 3 4 5 6 Front Bezel Keys Rack Mounting Kit (not pictured) Any Items Missing? If any items are missing from your package, please contact SonicWALL support. A listing of the most current support documents are available online at: http://www.sonicwall.com/us/Support.html *The included power cord is intended for use in North America only. For European Union (EU) customers, a power cord is not included. 1 2 SonicWALL Network Security Appliances Universal Management Appliance UMA EM5000 Getting Started Guide 3 Page 2 Checking Package Contents 4 5 Overview of the SonicWALL UMA EM5000 Front Panel D-Pad Controls Power Switch Provides up, left, right, and down buttons to navigate the LCD menu: Up/Down: Navigate lists Left: Cancel changes / return to previous Right: Accept changes Allows the SonicWALL appliance to be powered on or off Reset Button Reboots the SonicWALL appliance Universal Management Appliance Front Bezel Release Allows access to drive bays under the front bezel for addition/replacement of hard disks (requires use of included key) LCD Display Provides access to basic system information, settings, and features using the D-Pad controls • • UMA EM5000 LED Indicators Provides the following system status indications: ALARM: Thermal or other alert condition* ETH0/ETH1: Ethernet link (solid), activity (blinking) HDD: Hard disk activity (blinking) PWR: The appliance is powered (off/on) *For a full list of alerts, refer to the SonicWALL LED Alerts technote document. Pressing the reset button for several seconds will result in a reboot of the SonicWALL UMA EM5000. Do not plug devices into any ports (other than those indicated) unless explicitly instructed to do so by a SonicWALL technical support representative; doing so may void your warranty. SonicWALL UMA EM5000 Getting Started Guide Page 3 Rear Panel Ethernet Port 1 Not authorized for use Power Supply Provides power connection using the supplied power cables USB Ports (2) For future use eSATA Port (1) VGA Port Not authorized for use unless explicitly instructed by a SonicWALL technical support representative For future use Ethernet Port 0 (Management/LAN) Provides configurable Gigabit-capable Ethernet connection to your local network Page 4 Overview of the SonicWALL UMA EM5000 Serial Port Provides access to a command line interface (CLI) for SonicWALL technical support use System Requirements MySQL Requirements The SonicWALL UMA EM5000 comes with a default license to manage 10 nodes. You can purchase additional licenses on MySonicWALL. For more information on licensing additional nodes, visit: http://www.sonicwall.com/us/Products_Solutions.html SonicWALL GMS automatically installs MySQL as part of the base installation package. Separately installed instances of MySQL are not supported with SonicWALL GMS 7.0. Separately installed instances of MySQL are supported with SonicWALL GMS 6.0 only. Database Requirements Java Requirements The SonicWALL UMA EM5000 comes installed with a built-in MySQL 5.0 database and supports the following databases on external systems: • MySQL 5.0 • Microsoft SQL Server 2008 • Microsoft SQL Server 2005 (SP1) • Microsoft SQL Server 2000 (SP4) SonicWALL GMS services uses Java SE 6 Update 23. SonicWALL GMS automatically downloads the Java Plug-in 6.0 when accessing SonicWALL GMS. SonicWALL GMS uses Tomcat 6.0.32. Regarding MS SQL Server 2005, SonicWALL GMS supports: • SQL Server 2005 Workgroup • SQL Server 2005 Standard • SQL Server 2005 Enterprise Browser Requirements • • • Microsoft Internet Explorer 8.0 or higher Mozilla Firefox 7.0 or higher Google Chrome 14.0 or higher Note: SonicWALL GMS does not support MS SQL Server 2005 Express. SonicWALL UMA EM5000 Getting Started Guide Page 5 SonicWALL Platform and Firmware Support SonicWALL Platforms SonicWALL Firmware Version Backup and Recovery SonicWALL CDP Series Firewall / VPN SuperMassive 10000 Series SonicOS 6.0 or newer NSA Series SonicOS 5.0 or newer TZ Series SonicOS Enhanced 3.2 or newer SonicOS Standard 3.1 or newer PRO Series SonicOS Enhanced 3.2 or newer SonicWALL CSM Series SonicOS CF 2.0 or newer Secure Remote Access SonicWALL SSL VPN SRA Series SonicWALL Aventail EX-Series Page 6 System Requirements SonicOS SSL-VPN 2.0 or newer (management) SonicOS SSL-VPN 2.1 or newer (reporting) Aventail 9.0 or newer SonicWALL CDP 2.3 or newer (management) SonicWALL CDP 5.1 or newer (reporting) Email Security / Anti-Spam SonicWALL Email Security Series SonicWALL Email Security 7.2 or newer (management only) Note: Legacy or older-generation models are not supported, such as, SonicWALL XPRS/XPRS2, SonicWALL SOHO2, SonicWALL Tele2, and SonicWALL PRO-VX. For the most recent platform support and firmware version information, refer to the latest SonicWALL UMA EM5000 Getting Started Guide available at: http://www.sonicwall.com/us/Support.html Non-SonicWALL Appliance Support The SonicWALL UMA EM5000 provides monitoring support for non-SonicWALL TCP/IP and SNMP-enabled devices and applications. Network Requirements GMS Gateway Recommendations To complete the SonicWALL UMA EM5000 deployment process, the following network requirements must be met: A GMS gateway is a SonicWALL firewall appliance that allows for secure communication between the SonicWALL GMS server and the managed appliance(s), using VPN tunnels. • • • Access to the Internet A static IP address Network connection must be able to accommodate 1 Kilobit for each device under management. For example, if the SonicWALL UMA EM5000 is monitoring 100 SonicWALL appliances, the connection must support at least 100 Kilobits. Depending on the configuration of SonicWALL log settings and the amount of traffic handled by each device, the network traffic can vary dramatically. The 1 kilobit for each device is a general recommendation. Your installation requirements may vary. A GMS gateway is not required in all deployment scenarios, but when deployed, the GMS gateway must be a SonicWALL VPNbased network security appliance running SonicOS Enhanced firmware or another VPN device that is interoperable with SonicWALL VPN. The GMS gateway provides a VPN management tunnel for each managed appliance. The number of management tunnels depends on the number of VPNs supported by the GMS gateway appliance and may be a limiting factor. For complete information about SonicWALL GMS management methods and requirements for a GMS Gateway, see the GMS Gateway Requirements section in the SonicWALL GMS Administrator’s Guide, available on: http://www.sonicwall.com/us/Support.html SonicWALL UMA EM5000 Getting Started Guide Page 7 Recording Configuration Information Before deploying the SonicWALL UMA EM5000, record the following configuration information for your reference. SMTP Server Address: The IP address or host name of your Simple Mail Transfer Protocol (SMTP) server. For example, mail.emailprovider.com. The number of your Web server port if customized. The default port is 80. HTTP Web Server Port: HTTPS Web Server Port: The number of your secure (SSL) Web server port if customized. The default port is 443. UMA EM5000 Administrator Email: The email address of a SonicWALL UMA EM5000 administrator who will receive email notifications from the SonicWALL UMA EM5000. Sender Email Address: The email address from which the email notifications will be sent by the SonicWALL UMA EM5000. GMS Gateway IP: The IP address of the GMS gateway between the SonicWALL UMA EM5000 agent and the network. This optional field is only applicable if you have a GMS gateway. GMS Gateway Password: The password for the GMS gateway. This optional field is only applicable if you have a GMS gateway between the SonicWALL UMA EM5000 and the network. Your database vendor if you are using a SQL Server database. Database Vendor: Database Host IP: The IP address of the database host. This is not required when using the bundled MySQL database on this appliance. Database User: The MySQL user name for the database administrator. This is not required when using the bundled MySQL database on this appliance. Database Password: The MySQL password for the database administrator. This is not required when using the bundled MySQL database on this appliance. Page 8 Recording Configuration Information Connecting and Initializing the UMA EM5000 2 In this Section: This section provides instructions for powering on your SonicWALL UMA EM5000, logging into the appliance management interface, running the Host Configuration Tool, and then connecting the appliance to your local network. • • • • • • • Powering On Your Appliance - page 10 Restarting Your Appliance - page 10 Powering Off Your Appliance - page 10 Logging into the Appliance Management Interface - page 10 Using the Host Configuration Tool - page 12 Connecting the SonicWALL UMA EM5000 to Your Network - page 15 Configuring a Static IP Address on Your Management Computer - page 17 SonicWALL UMA EM5000 Getting Started Guide Page 9 Powering On Your Appliance Powering Off Your Appliance Perform the following steps to turn on your SonicWALL UMA EM5000 appliance: 1. Plug the supplied power cable into the back of the SonicWALL UMA EM5000. 2. Plug the other end of the power cable into an AC socket. The SonicWALL UMA EM5000 automatically powers on and begins the initial boot process. The boot process may take several minutes to complete when powering on the SonicWALL UMA EM5000 for the first time. To power off your SonicWALL UMA EM5000 appliance, press and then quickly release the power button on the upper-right corner of the appliance front bezel. Restarting Your Appliance Perform the following steps to restart your SonicWALL UMA EM5000 appliance from the appliance management interface: 1. 2. 3. Navigate to the System > Restart page. Click the Restart button. In the confirmation dialog box, click OK. The system will take approximately 3 minutes to restart. To restart your appliance by using the D-Pad controls on the front panel, see Using the Restart Option - page 52. Page 10 Powering On Your Appliance Tip: Do not hold down the power button to shutdown. To power off your appliance by using the D-Pad controls on the front panel, see Using the Shutdown Option - page 52. Logging into the Appliance Management Interface To connect a management computer to your SonicWALL UMA EM5000 and log in to the appliance management interface for the first time, perform the following steps: 1. Using an Ethernet cable and the computer you are using to administer the SonicWALL UMA EM5000, connect the LAN port of the computer to the Ethernet port (eth0) on the back of your SonicWALL UMA EM5000. 2. Set your management computer to have a static IP address on the 192.168.168.0/24 subnet, such as 192.168.168.50. For help with setting up a static IP address on your computer, refer to Configuring a Static IP Address on Your Management Computer - page 17. 3. 4. Open a Web browser on your management computer. Enter http://192.168.168.169/appliance/ (the default IP address of the SonicWALL UMA EM5000) in the Location or Address bar. The SonicWALL UMA EM5000 appliance management login screen displays. The first time you log in to the appliance, you must change the password. The login page re-displays with the default login credentials prepopulated. Enter a new password for the administrator account in the New Password field, and enter it again in the Confirm New Password field. Note: One or more security warnings may display while connecting to the appliance management interface. Choose to accept the certificates in order to log in to the SonicWALL UMA EM5000. 5. Log in to the appliance management interface using the default credentials: • • Note: The new password must be at least 7 characters. The Host Configuration Tool wizard starts automatically. See Using the Host Configuration Tool - page 12. User name – admin Password – password The login page loads by default in English, type admin in the User field, and password in the Password field and then click Submit. SonicWALL GMS includes language support for English, Japanese, Simplified Chinese, Traditional Chinese. Click the language of your choice at the bottom of this page. SonicWALL UMA EM5000 Getting Started Guide Page 11 Using the Host Configuration Tool The Host Configuration Tool is a wizard that takes you through several basic steps to get your SonicWALL UMA EM5000 configured for your network. The wizard starts automatically after you log in for the first time and change the admin password. You can cancel the wizard at this time, which leaves the default configuration on the appliance and prevents the wizard from automatically starting again. Note: If you log out of the appliance management interface without actually cancelling the wizard, it will start automatically on your next login. You can manually start the wizard at any time by clicking the Wizards button at the top-right corner of the page. Page 12 Using the Host Configuration Tool To use the Host Configuration Tool, perform the following steps: 1. If the Host Configuration Tool has started automatically, skip to step 2. If you are starting the Host Configuration Tool manually, click the Wizards button in the top right corner. 2. In the Introduction screen, click Next. 3. In the Network Settings screen, configure the network settings for the SonicWALL UMA EM5000, and then click Next. Enter network settings values for the following fields: • Hostname – A descriptive name for this appliance • Domain – In the form of “sonicwall.com”; this domain is not used for authentication • IP Address – The static IP address for the eth0 interface of the appliance • Subnet Mask – In the form of “255.255.255.0” • Default Gateway – The IP address of the network gateway – this is the default gateway and is required for networking purposes. This is not the GMS Gateway explained earlier in this guide. • DNS Server 1 – The IP address of the primary DNS server • DNS Server 2 (Optional) – The IP address of the secondary DNS server 4. In the Time Settings screen, select values for the following system settings on the appliance, and then click Next: • Time (hh:mm:ss) – Hours, minutes, and seconds of current time • Date – Month, day, and year of current date • TimeZone – Select from the drop-down list • Automatically adjust clock for daylight saving time – Select this checkbox for automatic adjustment between standard time and daylight savings time SonicWALL UMA EM5000 Getting Started Guide Page 13 5. In the Summary screen, verify the settings. Click Back to make changes on a previous screen, or click Apply to accept the settings. 6. Wait for the settings to be applied, possibly for a few minutes. The screen displays a progress bar until it finishes, and then displays the status. Note: If you modified the DNS settings, the services on the appliance will restart when the changes are applied, causing a momentary connectivity loss to the Web server. Your browser will be redirected to the appliance management interface login page. 7. Page 14 Using the Host Configuration Tool If you have modified the appliance IP address, you will lose contact with the appliance when the changes are applied. To connect the appliance to your network and access the appliance management interface from a computer on your LAN, see Connecting the SonicWALL UMA EM5000 to Your Network - page 15. Connecting the SonicWALL UMA EM5000 to Your Network To connect the SonicWALL UMA EM5000 to your network and access the appliance management interface from a management computer on your LAN, perform the following steps: 1. 2. 3. 4. 5. 6. If you are using the same management computer that you used for initial configuration, unplug the Ethernet cable from the management computer and from the SonicWALL UMA EM5000. Plug one end of the Ethernet cable into the eth0 port on the back of your SonicWALL UMA EM5000. Plug the other end of the Ethernet cable into an open port on your local network hub or switch. Return your management computer to its previous settings prior to assigning it a static IP address on the default appliance subnet. Connect your management computer to your local network. On the management computer, point a browser to the new appliance IP address in the form: http://<IP address>:<port>/appliance/ It is not necessary to provide the port in the URL if you kept the default port. SonicWALL UMA EM5000 Getting Started Guide Page 15 The following network diagram illustrates how the SonicWALL UMA EM5000 connects to an example network: X0 X1 X2 X3 X4 X5 X6 X0 X1 link/spd lan wan activity X2 X3 X4 X5 X6 X0 X1 link/spd TZ 210 lan wan Remote UTM activity X2 X3 X4 X5 X6 link/spd TZ 210 lan wan Remote UTM activity TZ 210 Remote UTM Internet Boston, USA Yokohama, Japan Network Security Appliance Cabarete, Dom. Rep. NSA Gateway UTM Appliance Universal Management Appliance UMA EM5000 UMA Appliance / Database Management Console San Jose, USA Page 16 Connecting the SonicWALL UMA EM5000 to Your Network Configuring a Static IP Address on Your Management Computer Windows Vista This section is provided for your reference when preparing to log in for the first time to your SonicWALL UMA EM5000. 2. Complete the following steps to configure your management computer with a static IP address: Windows 7 1. 2. 3. 4. On the Windows Start menu, select Control Panel. Select Network and Intranet. Select Network and Sharing Center. On the left panel of the Network and Sharing Center window, select Change Adapter Settings. 5. Double-click Local Area Connection. 6. In the Local Area Connection status window, click the Properties button. 7. In the list, double-click the Internet Protocol Version 4 (TCP/IPv4). 8. Select Use the following IP address and type 192.168.168.50 in the IP address field. 9. Type 255.255.255.0 in the Subnet Mask field. 10. Click OK, and then click OK again for the settings to take effect. 1. 3. 4. 5. 6. 7. On the Windows Start menu, right-click Network and select Properties. In the Tasks menu, click Manage network connections. The Network Connections window displays. Right-click on your Local Area Connection and select Properties. In the list, double-click Internet Protocol Version 4 (TCP/ IP). Select Use the following IP address and type 192.168.168.50 in the IP address field. Type 255.255.255.0 in the Subnet Mask field. Click OK, and then click OK again for the settings to take effect. Windows XP 1. 2. 3. 4. 5. 6. On the Windows Start menu, highlight Connect To and then select Show All Connections. Open the Local Area Connection Properties window. Highlight Internet Protocol (TCP/IP), and then click Properties. Select Use the following IP address and type 192.168.168.50 in the IP address field. Type 255.255.255.0 in the Subnet Mask field. Click OK for the settings to take effect. SonicWALL UMA EM5000 Getting Started Guide Page 17 Page 18 Registering Your Appliance 3 In this Section: This section provides instructions for registering your SonicWALL UMA EM5000 appliance. • • • Creating a MySonicWALL Account - page 20 Registering Your Appliance - page 20 Registering as an Associated Component - page 22 SonicWALL UMA EM5000 Getting Started Guide Page 19 Creating a MySonicWALL Account Registering Your Appliance A MySonicWALL account is required for product registration. If you already have an account, continue to the Registering Your Appliance section. Perform the following steps to create a MySonicWALL account: You must register your SonicWALL UMA EM5000 on MySonicWALL before you can run SonicWALL GMS on it. Registration is performed using the appliance management interface. When registration is completed, SonicWALL GMS will be licensed on your appliance. 1. 2. 3. 4. 5. In your browser, navigate to www.mysonicwall.com. In the login screen, click the Not a registered user? link. Complete the Registration form and then click Register. Verify that the information is correct and click Submit. In the screen confirming that your account was created, click Continue. MySonicWALL registration information is not sold or shared with any other company. When you log in to the SonicWALL UMA EM5000 after running the Host Configuration Tool, the Register button is displayed in the top right corner of the page. The registration process requires that the SonicWALL UMA EM5000 have access to the Internet. To register your SonicWALL UMA EM5000, perform the following steps: 1. 2. Page 20 Creating a MySonicWALL Account In a browser, log in to the appliance management interface and click the Register button. In the License Management page, type your MySonicWALL user name and password and click Submit. 3. Specify the Serial Number, and type a descriptive name for the appliance into the Friendly Name field. Click Submit. 5. A confirmation will display when you have finished registering your appliance successfully. Click Continue. Note: If this is the first SonicWALL UMA EM5000 that you have registered, the Friendly Name for this appliance will also be used as the name for the distributed deployment. As you register more UMA EM5000 appliances or instances of SonicWALL GMS on Windows Server systems, you will have the option of adding them to this deployment. 4. Next, click on the link to download the Manual License to your system. You will then need to Upload Licenses and specify the downloaded license file. Click Upload. SonicWALL UMA EM5000 Getting Started Guide Page 21 Registering as an Associated Component 4. The next registration page prompts you to associate this SonicWALL GMS component with an existing deployment, or create a new GMS deployment instance. Select the Select from existing Deployments radio button. 5. Select the desired deployment for the association from the drop-down list and then click Submit. When you have a distributed SonicWALL GMS deployment involving more than one appliance or software instance of SonicWALL GMS, you can associate these components on MySonicWALL. Note: The default 10-node management license is not automatically increased when additional components are associated with an existing SonicWALL GMS deployment. Contact SonicWALL Technical Support to add the node licenses to the deployment. To register a SonicWALL UMA EM5000 as an associated component of an existing SonicWALL GMS deployment, perform the following steps: 1. 2. 3. Note: When adding an existing SonicWALL GMS deployment, you may need to type the 8-12 character serial number of the primary SonicWALL GMS into the Serial Number field, and then type the authentication code of the primary SonicWALL GMS into the Authentication Code field. The primary SonicWALL GMS must already be registered. In a browser, log in to the appliance management interface and click the Register button. Enter your MySonicWALL user name and password in the appropriate fields and then click Submit. Type a descriptive name for the appliance into the Friendly Name field and then click Submit. The Serial Number field is automatically populated. 6. Page 22 Registering as an Associated Component A confirmation will display when you have finished registering your appliance successfully. Click Continue. Configuring the Role of Your Appliance 4 In this Section: This section provides information about configuring the role for your SonicWALL UMA EM5000, as well as information about deployment settings and services. • • • • • Overview of SonicWALL UMA EM5000 Roles - page 24 Using the Role Configuration Tool - page 25 Manually Configuring the System Role - page 29 Configuring Deployment Settings - page 36 Starting and Stopping Host Services - page 38 SonicWALL UMA EM5000 Getting Started Guide Page 23 Overview of SonicWALL UMA EM5000 Roles The role that you assign to your SonicWALL UMA EM5000 defines the SonicWALL Universal Management Suite services that it will provide. SonicWALL GMS uses these services to perform management, monitoring, and reporting tasks. Your SonicWALL UMA EM5000 can be deployed in any of the following roles: • • • • • • All In One Database Only Console Agent Monitor Syslog Collector In the appliance management interface, clicking Details in the same row as a role provides a list of the services that run on a system in that role, and information about using the role. As the number of managed appliances increases, a more distributed deployment provides better performance. To manage large numbers of SonicWALL appliances, you can use several SonicWALL UMA EM5000 appliances operating in different roles in a distributed deployment. You can also use Windows Server machines running SonicWALL GMS in any of the roles. Page 24 Overview of SonicWALL UMA EM5000 Roles You can include the MySQL database installation with any role. The All In One or Database Only roles automatically include the MySQL database. Only one server in a SonicWALL GMS deployment should have the MySQL database included in its role. You can scale your deployment to handle more units and more reporting by adding more systems in the Agent role. Agents provide built-in redundancy capability, meaning that if an Agent goes down, other Agents can perform the configuration tasks and other tasks of the Agent that went down. Note: When configuring the role for the first appliance in a distributed deployment, you should either include the database or be prepared to provide the IP address of an existing database server. You can meet this database objective in one of the following ways: • • • By selecting a role that includes the database automatically, such as All In One or Database Only By selecting the Include Database (MYSQL) checkbox if configuring the appliance with any other role By setting up a compatible database on another machine and providing that IP address when prompted The initial Deployment > Role page is shown below: Using the Role Configuration Tool The Role Configuration Tool is a wizard that guides you through the process of defining the deployment role for your SonicWALL UMA EM5000 appliance. Your system must be registered and licensed for SonicWALL GMS to run the Role Configuration Tool. There are two ways to access the Role Configuration Tool: • After the appliance is registered and licensed for SonicWALL GMS, the System > Status page of the appliance management interface provides a link to the wizard. • The Wizards button in the top right corner of the page provides access to the Role Configuration Tool. SonicWALL UMA EM5000 Getting Started Guide Page 25 To use the Role Configuration Tool, perform the following steps: 1. 2. 3. Log in to the appliance management interface and navigate to the System > Status page. Click the Click here link at the top of the page. Or you can click the Wizards button in the top right hand corner. The Introduction page of the Role Configuration Tool displays. Click Next to continue. In the Setup Type page, select Yes if you are adding this system to an existing SonicWALL GMS deployment on one or more systems. Selecting Yes indicates to the wizard that there is an existing SonicWALL GMS database on another server. Select No if this appliance is part of a new SonicWALL GMS deployment or is the only system in your GMS deployment. Click Next. 6. the Database Only nor the Include Database (MYSQL) options are available if this system is part of an existing deployment. In the Database Configuration page, enter the database parameters that are required for the selected role. The database fields will vary depending on your previous selections. Note: If you selected Yes, skip step 5 and proceed to step 6. 4. 5. In the Deployment Type page, select Yes if this system will be the only SonicWALL GMS server in the deployment, or select No if there will be multiple GMS servers. Click Next. In the Role Configuration page, select the desired role for this system and select the Include Database (MYSQL) checkbox if you want to configure a SonicWALL GMS database on this system. Click Next. The list of roles on this page will vary depending on your previous selections such as whether this system is part of an existing SonicWALL GMS deployment and if it is a single-server or part of a multi-server deployment. Neither Page 26 Using the Role Configuration Tool Certain fields will be prepopulated if you made a choice of role that automatically includes the MySQL database or if you chose Include Database (MYSQL). For a MySQL instance, additional fields are available for configuring the database administrator credentials. The Administrator Credentials fields are only displayed and editable in the following circumstances: • The Database Type is MySQL • The Include Database (MYSQL) checkbox is selected either manually or automatically for the chosen role • The Database Host field is set to localhost and is not editable When these conditions are met, the administrator password is required to create a regular access user account for the SonicWALL GMS application. If you selected a role that does not include the MySQL database, you have the option of configuring the use of a SQL Server database in this screen. Note the following when selecting values for these fields: • Database User – Do not use any special characters, and do not use 'sa', 'root', or 'admin'. • Database Password – Do not use any special characters. • Admin Login – If using MySQL, the default Admin Login is 'root'. This cannot be changed. • Admin Password – Do not use any special characters. When finished entering the database parameters, click Next. 7. In the Redundancy page, select if you want to configure your host as a redundant console. Then, click Next. 8. In the Other Configuration page, the fields vary depending on the selected role, as follows: • Gateway Parameters – Required for All in One, Console, and Agent roles • Syslog Server Parameters - Required for All in One, Console, Agent, and Syslog Collector roles • SMTP Parameters - Required for All in One and Console roles SonicWALL UMA EM5000 Getting Started Guide Page 27 Enter the GMS Gateway IP address and connection password, if you are using a GMS gateway. Leave these fields empty if you are using HTTP/HTTPS to connect to the managed appliances. 9. In the Syslog Server Port field, type in the port used for receiving syslog messages or accept the default of 514. 10. For access to email on this system, including the ability to send email alerts, type the mail server IP address into the SMTP Server field and enter valid email addresses for the Sender Address and Administrator Address. Page 28 Using the Role Configuration Tool 11. Click Next. 12. In the Summary page, verify that all parameters are correct. Click Back to make changes on a previous screen, or click Apply to accept the settings. 13. Wait for the settings to be applied. The screen displays a progress bar until it finishes, and then displays the status. This phase can take up to 10 minutes, especially if the database was included in the deployment. Click Close to exit the Role Configuration Tool. Manually Configuring the System Role You can configure the role of the SonicWALL UMA EM5000 appliance without using the Role Configuration Tool. All role configuration is performed in the appliance management interface, available at the URL: http://<IP address>:<port>/appliance/ Refer to the following sections for instructions on manually configuring the system role: • • • • • • • • Configuring the All In One Role - page 30 Configuring the Database Only Role - page 31 Configuring the Console Role - page 31 Configuring the Agent Role - page 32 Configuring the Monitor Role - page 33 Configuring the Syslog Collector Role - page 34 Configuring Database Settings - page 35 Configuring Deployment Settings - page 36 SonicWALL UMA EM5000 Getting Started Guide Page 29 Configuring the All In One Role All In One deployments are ideal for managing a small number of SonicWALL appliances or for test environments. However, SonicWALL recommends that you use a multi-system, distributed deployment in production environments, with the database on a dedicated server and the other services on one or more systems. When only one other system is deployed, the Console role should be assigned to it. The All In One role provides all eleven services utilized by SonicWALL GMS: • • • • • • • • • • • Database Event Manager Monitoring Manager Reports Database Reports Scheduler Reports Summarizer Scheduler Syslog Collector Update Manager Web Server Web Service Server Page 30 Manually Configuring the System Role To deploy your SonicWALL UMA EM5000 in the All In One role, perform the following steps in the appliance management interface: 1. 2. 3. 4. 5. 6. 7. Navigate to the Deployment > Role page. Under Host Role Configuration, select the All In One radio button. If this SonicWALL UMA EM5000 will connect to managed appliances through a GMS gateway, type the gateway IP address into the GMS Gateway IP field. To determine if a GMS gateway is required, see the GMS Gateway Recommendations section, on page 7. If a GMS gateway will be used, type the password into both the GMS Gateway Password and Confirm GMS Gateway Password fields. If this SonicWALL UMA EM5000 listens for syslog messages on a non-standard port, type the port number into the Syslog Server Port field. The default port is 514. Configure the database settings as described in the Configuring Database Settings section, on page 35. Configure the Web port settings as described in the Configuring Web Port Settings section, on page 36. To apply your changes, click Update. To change the settings on this page back to the defaults, click Reset. Configuring the Database Only Role Configuring the Console Role The Database Only role is used in a multi-server SonicWALL GMS deployment. In this role, the server is configured to run only the database service. SonicWALL recommends that one of the servers in a multi-server SonicWALL GMS deployment is assigned a Database Only role. The Console role is used in a multi-server, distributed SonicWALL GMS deployment. In this role, the SonicWALL UMA EM5000 will run all SonicWALL Universal Management Suite services except for the Database service. In this scenario, the Database role is assigned to a separate appliance or server. Only the SonicWALL Universal Management Suite Database service runs on a Database Only system. In the Console role, the SonicWALL UMA EM5000 behaves as an Agent, and also provides the following functions: The MySQL database engine is pre-installed on the SonicWALL UMA EM5000. SonicWALL GMS can also use a MySQL database or a Microsoft SQL Server database installed on a server. Only the MySQL database included in the installer is supported. On the Deployment > Role page in the SonicWALL UMA EM5000 appliance management interface, you can configure your SonicWALL GMS systems to use either a MySQL or a SQL Server database. • To deploy your SonicWALL UMA EM5000 in the Database Only role, perform the steps described in the Configuring Database Settings section, on page 35. To deploy your SonicWALL UMA EM5000 in the Console role, perform the following steps in the appliance management interface: • • • 1. Provides Web user interface for the SonicWALL GMS application Emails Scheduled Reports Performs Event Management tasks Performs various periodic checks, such as checking for new appliances that can be managed, checking for new firmware versions of managed appliances, and similar functions Navigate to the Deployment > Role page. Under Host Role Configuration, select the Console radio button. SonicWALL UMA EM5000 Getting Started Guide Page 31 2. 3. 4. 5. 6. 7. 8. If this SonicWALL UMA EM5000 will connect to managed appliances through a GMS gateway, type the gateway IP address into the GMS Gateway IP field. To determine if a GMS gateway is required, see the GMS Gateway Recommendations section, on page 7. If a GMS gateway will be used, type the password into both the GMS Gateway Password and Confirm GMS Gateway Password fields. If this SonicWALL UMA EM5000 listens for syslog messages on a non-standard port, type the port number into the Syslog Server Port field. The default port is 514. To use a MySQL or Microsoft SQL Server database on another system, do not select the Include Database (MYSQL) checkbox. To include the MySQL database on this system (not recommended), select this checkbox (for this configuration, select the All In One role instead of the Console role). Configure the database settings as described in the Configuring Database Settings section, on page 35. Configure the Web port settings as described in the Configuring Web Port Settings section, on page 36. To apply your changes, click Update. To change the settings on this page back to the defaults, click Reset. Configuring the Agent Role The Agent role can be used in a distributed deployment of SonicWALL GMS. The primary functions of this role include the following: • • • • The following SonicWALL Universal Management Suite services run on an Agent system: • • • • • • Monitoring Manager Reports Database Reports Summarizer Scheduler Syslog Collector Web Service Server To deploy your SonicWALL UMA EM5000 in the Agent role, perform the following steps in the appliance management interface: 1. Page 32 Manually Configuring the System Role Manages units by acquiring them, pushing configuration tasks to the units and tracking their up/down status Performs monitoring based on ICMP probes, TCP probes, and SNMP OID retrievals Collects and stores syslog messages Performs report summarization Navigate to the Deployment > Role page. Under Host Role Configuration, select the Agent radio button. Configuring the Monitor Role The Monitor role is used to dedicate the SonicWALL UMA EM5000 to monitoring appliances and applications in a multiserver SonicWALL GMS deployment. The monitoring is based on ICMP probes, TCP probes, and SNMP OID retrievals. 2. 3. 4. 5. 6. 7. 8. If this SonicWALL UMA EM5000 will connect to managed appliances through a GMS gateway, type the gateway IP address into the GMS Gateway IP field. To determine if a GMS gateway is required, see the GMS Gateway Recommendations section, on page 7. If a GMS gateway will be used, type the password into both the GMS Gateway Password and Confirm GMS Gateway Password fields. If this SonicWALL UMA EM5000 listens for syslog messages on a non-standard port, type the port number into the Syslog Server Port field. The default port is 514. To include the MySQL database on this system, select the Include Database (MYSQL) checkbox. To use a MySQL or Microsoft SQL Server database on another system, do not select this checkbox. Configure the database settings as described in the Configuring Database Settings section, on page 35. Configure the Web port settings as described in the Configuring Web Port Settings section, on page 36. To apply your changes, click Update. To change the settings on this page back to the defaults, click Reset. Only the SonicWALL Universal Management Suite Monitoring Manager service runs on a Monitor system. To deploy your SonicWALL UMA EM5000 in the Monitor role, perform the following steps in the appliance management interface: 1. Navigate to the Deployment > Role page. Under Host Role Configuration, select the Monitor radio button. 2. To include the MySQL database on this system, select the Include Database (MYSQL) checkbox. To use a MySQL or Microsoft SQL Server database on another system, do not select this checkbox. Configure the database settings as described in the Configuring Database Settings section, on page 35. Configure the Web port settings as described in the Configuring Web Port Settings section, on page 36. To apply your changes, click Update. To change the settings on this page back to the defaults, click Reset. 3. 4. 5. SonicWALL UMA EM5000 Getting Started Guide Page 33 Configuring the Syslog Collector Role The Syslog Collector role can be assigned to a SonicWALL UMA EM5000 in a multi-server deployment of SonicWALL GMS. In this role, the SonicWALL UMA EM5000 is dedicated to collecting syslog messages on the configured port (by default, port 514). The syslog messages are stored in the SonicWALL UMA EM5000 file system. The syslog messages are used by the Reports Summarizer service running on another SonicWALL GMS server or SonicWALL UMA EM5000 in the distributed deployment. The folder where the Syslog Collector service stores the syslog messages must be accessible by the server running the Reports Summarizer service. Only the SonicWALL Universal Management Suite Syslog Collector service runs on a Syslog Collector system. To deploy your SonicWALL UMA EM5000 in the Syslog Collector role, perform the following steps in the appliance management interface: 1. Navigate to the Deployment > Role page. Under Host Role Configuration, select the Syslog Collector radio button. 2. If this SonicWALL UMA EM5000 listens for syslog messages on a non-standard port, type the port number into the Syslog Server Port field. The default port is 514. To include the MySQL database on this system, select the Include Database (MYSQL) checkbox. To use a MySQL or Microsoft SQL Server database on another system, do not select this checkbox. Configure the database settings as described in the Configuring Database Settings section, on page 35. Configure the Web port settings as described in the Configuring Web Port Settings section, on page 36. To apply your changes, click Update. To change the settings on this page back to the defaults, click Reset. 3. 4. 5. 6. Page 34 Manually Configuring the System Role Configuring Database Settings Database settings configuration is largely the same for any role when you choose to include the database on that appliance. For roles that automatically include the default MySQL database, such as All In One or Database Only, the Database Type, Database Host, and Database Port fields are not editable. This is also the case for any role when the Include Database (MYSQL) checkbox is selected. The Administrator Credentials fields are displayed only if the role has been defined to include the installation of the MySQL database. These are not available when a SQL Server database is selected. This section describes the options for configuring the database settings for either the MySQL database or the Microsoft SQL Server database. The SonicWALL UMA EM5000 can run the MySQL database, but SonicWALL GMS can also use either a MySQL or a SQL Server database running on a Windows Server machine in a multi-system deployment. To configure the database settings for any role, perform the following steps in the appliance management interface: 1. 2. 3. Navigate to the Deployment > Role page and select the role for this appliance. To run the MySQL database on this SonicWALL UMA EM5000, select the Include Database (MYSQL) checkbox. To use a MySQL or Microsoft SQL Server database on another system, do not select this checkbox. Under Database Configuration, if Include Database (MYSQL) was not selected in the previous step, select either MYSQL or SQL Server from the Database Type drop-down list. This field is not editable if you previously selected Include Database (MYSQL) or if the selected role is All In One or Database Only. Note: If this appliance will connect to a SQL Server system with a non-default instance name, then the entries will be different than described in this section. Refer to the SonicWALL GMS Administrator's Guide for configuration instructions. SonicWALL UMA EM5000 Getting Started Guide Page 35 4. 5. 6. 7. In the Database Host field, type in the IP address of the database server or accept the default, localhost, if this SonicWALL UMA EM5000 includes the database. This field is not editable if you previously selected Include Database (MYSQL) or if the selected role is All In One or Database Only. To use a different user name when SonicWALL GMS accesses the database, type the user name into the Database User field. The default user name is “sa”. Type the password that SonicWALL GMS will use to access the database into both the Database Password and Confirm Database Password fields. Under Administrator Credentials, type the password for the administrator (root) account into both the Admin Password and Confirm Admin Password fields. Note that the Administrator Credentials fields are only displayed and editable in the following circumstances: • The Database Type is MySQL • The Include Database (MYSQL) checkbox is selected either manually or automatically for the chosen role • The Database Host field is set to localhost and is not editable When these conditions are met, the administrator password is required to create a regular access user account for the SonicWALL GMS application. Page 36 Configuring Deployment Settings Configuring Deployment Settings This section describes the settings available on the Deployment > Settings page of the appliance management interface. Configuring Web Port Settings To change the Web port settings, perform the following steps: 1. On the Deployment > Settings page under Web Port Configuration, to use a different port for HTTP access to the SonicWALL UMA EM5000, type the port number into the HTTP Port field. The default port is 80. 2. To use a different port for HTTPS access to the SonicWALL UMA EM5000, type the port number into the HTTPS Port field. The default port is 443. Click Update to apply the Web port settings. 3. Note: Changing the Web port settings will cause the appliance to restart. 4. After the appliance restarts, use the new port to access the appliance management interface. For example: • If you changed the HTTP port to 8080, use the URL: http://<IP Address>:8080/appliance/ • If you changed the HTTPS port to 4430, use the URL: http://<IP Address>:4430/appliance/ Configuring SMTP Settings The SMTP settings are used for sending email alerts to the SonicWALL UMA EM5000 administrator. To configure the SMTP settings, perform the following steps: 1. On the Deployment > Settings page under SMTP Configuration, enter the IP address of the SMTP server into the SMTP server field. 2. Select the Use Authentication checkbox, and enter your SMTP server username and password. 3. 4. 5. 6. In the Sender address field, enter the email address that will appear as the ‘From’ address when email alerts are sent to the administrator. In the Administrator address field, enter a valid email address for the administrator who will receive email alerts. Click the Test Connectivity button to verify your SMTP server configuration settings. Click Update to apply the SMTP settings. Configuring SSL Certificates Most SonicWALL GMS deployments use the default certificate accompanied with your GMS Web Server. You can also choose to use a custom certificate and a respective unique password for your SonicWALL GMS deployment as shown below. SonicWALL UMA EM5000 Getting Started Guide Page 37 Starting and Stopping Host Services You can stop, start, or restart any of the SonicWALL UMS services on the Deployment > Services page of the appliance management interface. The page displays different services depending on the role of the appliance. The image below shows all nine services running on an All In One system: To change the current state of a service, perform the following steps: 1. 2. On the Deployment > Services page, select the checkbox next to the service whose state you want to change and then do one of the following: • To stop the service, click the Disable/Stop button. • To start a stopped service, click the Enable/Start button. • To restart the service, click the Restart button. This option stops and then starts the service. A progress bar is displayed. Wait for the desired action to complete before navigating away from the page. The status of the action is displayed at the top of the page. Page 38 Starting and Stopping Host Services Using the SonicWALL GMS Management Interface 5 In this Section: This section provides information about the SonicWALL GMS management interface. The SonicWALL GMS application runs on the SonicWALL UMA EM5000. • • • • • • • • • • • Accessing the Correct Management Interface - page 40 SonicWALL GMS Management Interface Introduction - page 41 SonicWALL GMS Login Screen - page 41 SonicWALL GMS Navigation Tabs - page 41 Dashboard - page 42 Live Monitoring - page 43 Multi-Solution Management - page 43 Left Pane Overview - page 44 Center Pane Overview - page 44 Right Pane Overview - page 45 Description of Managed Appliance States - page 45 SonicWALL UMA EM5000 Getting Started Guide Page 39 Accessing the Correct Management Interface Switching Between Management Interfaces The SonicWALL UMA EM5000 comes installed with two separate management interfaces: On appliances deployed in the All In One or Console role, you can easily switch between the appliance management interface and the SonicWALL GMS management interface. The login page of each interface provides a link to the login page of the other interface. • SonicWALL UMA Appliance Management Interface – Used for system management of the appliance, including registration and licensing, setting the admin password, creating backups, restarting the appliance, configuring network settings, selecting the deployment role, and configuring other system settings. Access the appliance management interface with the URL: http://<IP address>:<port>/appliance/ If you are using the standard HTTP port, 80, it is not necessary to append the port number to the IP address. • SonicWALL GMS Management Interface – Used to access the SonicWALL GMS application that runs on the SonicWALL UMA EM5000. This interface is used to configure GMS management of SonicWALL appliances, including creating policies, viewing reports, and monitoring networks, and for configuring GMS administrative settings. The GMS management interface is only available on appliances deployed in a role that runs the Web Server service, such as the All In One or Console roles. Access the GMS management interface with the URL: http://<IP address>:<port>/sgms/ Page 40 Accessing the Correct Management Interface When logged in to either interface, you can switch to the login page of the other interface by clicking the Switch button in the top right corner of the page. SonicWALL GMS Management Interface Introduction SonicWALL GMS is a Web-based application that runs on the SonicWALL UMA EM5000. SonicWALL GMS is used for configuring, managing, monitoring and gathering reports from thousands of SonicWALL Internet security appliances and nonSonicWALL appliances, as well as for configuring SonicWALL GMS administrative settings. This section provides an introduction to the main elements of the SonicWALL GMS management interface. Access the SonicWALL GMS management interface with the URL: http://<IP address>:<port>/sgms/ Note: The SonicWALL GMS management interface is separate from the appliance management interface used to configure appliance settings, and can have different login credentials. See Logging into the Appliance Management Interface - page 10. SonicWALL GMS Login Screen The SonicWALL GMS management interface login screen allows you to securely login to SonicWALL GMS using your User ID and Password. After you have registered your SonicWALL UMA EM5000 and it is licensed for SonicWALL GMS, the SonicWALL GMS login screen is the first screen that displays each time you access the SonicWALL GMS management interface using a Web browser on your management computer. SonicWALL GMS Navigation Tabs The SonicWALL GMS management interface navigation tabs are located at the top of the management interface. The six navigation tabs are Dashboard, Firewall, SRA, ES, CDP, Monitor, and Console. The Monitor tab provides real-time monitoring at the global, group or appliance level. The Console tab provides tools to customize options found in the other SonicWALL GMS tabs and to manage SonicWALL GMS settings and settings that affect the environment globally. SonicWALL UMA EM5000 Getting Started Guide Page 41 Dashboard The Dashboard tab is a customizable dashboard of your SonicWALL GMS deployment. The Dashboard tab provides powerful network visualization reporting, monitoring, and search filtering tools consolidated into one area of the management user interface. The Dashboard tab provides administrators with an executive summary through a Universal Dashboard geographic map. As depicted in the screenshot below, the Geographic View provides a scalable map that displays your SonicWALL GMS-managed units and SonicWALL GMS servers using graphical icons—these icons provide system state information with a mouse over. The Dashboard tab also provides administrators with a centralized location to create Universal Scheduled Reports for Firewall, SRA, CDP, and Email Security reporting solutions. Page 42 Dashboard For more information on configuring the Universal Dashboard and Universal Scheduled Reports, refer to the “Using the Dashboard Panel” chapter in the SonicWALL GMS 7.0 Administrator’s Guide. Live Monitoring Management Interface The Live Monitoring feature provides users with the ability to monitor an entire network through the correlation of syslog messages received from appliances throughout a deployment. The collected syslogs are filtered with user-defined rules to become alerts. By viewing alerts in the Live Monitoring screen, users can monitor a network, analyze traffic based on protocols, Web usage and productivity, and detect viruses and attacks in the network. The SonicWALL GMS management interface is the main control panel for SonicWALL GMS. The management interface allows you to add and modify appliances, perform monitoring and reporting tasks, set policies for managed appliances, and configure SonicWALL GMS settings. Multi-Solution Management The Multi-Solution Management feature in SonicWALL GMS provides next generation management capability by allowing administrators to manage multiple appliance types—Firewall, CDP, SMB SRA, EX-Series SRA, and Email Security—through their respective Web user interfaces over HTTP and HTTPS. Multi-Solution Management enables GMS Core Management functionality through the GMS user interface. Functions such as creating tasks, posting policies, scheduling tasks, and more are easily completed across multiple appliances at Unit Node and Group Node levels. SonicWALL UMA EM5000 Getting Started Guide Page 43 Left Pane Overview Center Pane Overview The left pane of the SonicWALL GMS management interface provides a tree control that displays the current view and a list of managed appliances within the current tab. The left pane is only displayed for the four appliance tabs: Firewall, SRA, CDP, and ES. The current category and view are indicated by a blue highlighting. The left pane tree control provides the ability to switch between views and displays the current state of each appliance under management. A single box in the tree control indicates a node at appliance or unit level. Two boxes in the tree control indicates a node at a group level. A global node at the top of the tree control is indicated by a three-box icon. The color of these icons provides useful status information. For detailed information about appliance states, refer to Description of Managed Appliance States - page 45. The center pane displays for the four appliance tabs: Firewall, SRA, CDP, and ES. A navigational tree control that provides access to the configuration options available based on navigational tab and left pane selections. At the top of the Center pane there are two sub-tabs, Policies and Reports. The Policies subtab provides policy configuration options for managed appliances. The Reports sub-tab provides reporting on the global, group, or appliance level, and is only available for Firewall, SRA, and CDP. Note: If there is only one appliance visible in the Left Pane, then the Left Pane will automatically collapse to present a larger screen for the rest of the management interface. Page 44 Left Pane Overview The current selection in the center pane is indicated by the highlighted item. For example, the figure to the left displays the current selection Log > Log Settings. The center pane options change based on the navigational tab and left pane selections, and selections in the center pane modify the display in the right pane. For example, the figure in the next section illustrates the contents of the right pane when the global view is selected in the left pane and System > Status is selected on the Policies tab in the center pane. Right Pane Overview Description of Managed Appliance States The right pane displays the available status or tasks based on the current selection of navigational tab, left pane and center pane options. Configurations performed in the right pane modify global, group or appliance settings. For example, the right pane image below displays the status and tasks available for the Policies navigation tab, left pane selection GlobalView, and center pane selection System > Status. This section describes the meaning of icons that appear next to managed appliances listed in the left pane of the SonicWALL GMS management interface. Appliance Status Description One blue box indicates that the appliance is operating normally. The appliance is accessible from SonicWALL GMS, and no tasks are pending or scheduled. Two blue boxes indicate that appliances in a group are operating normally. All appliances in the group are accessible from SonicWALL GMS and no tasks are pending or scheduled. Three blue boxes indicate that all appliances in the global group of this type (Firewall/SRA/CDP/ES) are operating normally. All appliances of this type are accessible from SonicWALL GMS and no tasks are pending or scheduled. One blue box with a lightning flash indicates that one or more tasks are pending or running on the appliance. Two blue boxes with a lightning flash indicate that tasks are currently pending or running on one or more appliances within the group. SonicWALL UMA EM5000 Getting Started Guide Page 45 Two blue boxes with a clock indicate that tasks are currently scheduled to execute at a future time on one or more appliances within the group. Two red boxes indicate that one or more appliance in the group is no longer sending heartbeats to SonicWALL GMS. One blue box with a clock indicates that one or more tasks are scheduled on the appliance. Three red boxes indicate that one or more of the global group of appliances of this type (Firewall/ SRA/CDP/ES) is no longer sending heartbeats to SonicWALL GMS. One yellow box indicates that the appliance has been added to SonicWALL GMS management (provisioned), but not yet acquired. Two yellow boxes indicate that one or more appliances in the group have been added to SonicWALL GMS management, but not acquired. Three yellow boxes indicate that one or more of the global group of appliances of this type (Firewall/ SRA/CDP/ES) have been added to SonicWALL GMS management, but not acquired. One yellow box with a lightning flash indicates that one or more tasks are pending on the provisioned appliance. Two yellow boxes with a lightning flash indicates that tasks are pending on one or more provisioned appliances within the group. One red box indicates that the appliance is no longer sending heartbeats to SonicWALL GMS. Page 46 Description of Managed Appliance States Two red boxes with a lightning flash indicate that one or more appliance in the group is no longer sending heartbeats to SonicWALL GMS and has one or more tasks pending. One red box with a lightning flash indicates that the appliance is no longer sending heartbeats to SonicWALL GMS and has one or more tasks pending. Next Steps 6 In this Section: After installation, registration, and role configuration, the next steps in setting up your SonicWALL GMS deployment are performed in the SonicWALL GMS management interface. See the SonicWALL GMS 7.0 Administrator’s Guide for complete information about configuring SonicWALL GMS device management and reporting. This guide and other related documents are available on: http://www.sonicwall.com/us/Support.html Suggested next steps include the following: • Provisioning units – Log into each appliance that will be managed by SonicWALL GMS, and enable GMS Management. • Adding units – In the SonicWALL GMS management interface, right-click in the left navigation pane and select Add Unit to add a SonicWALL appliance to GMS management. • Scheduling reports – Use the Dashboard > Universal Scheduled Reports panel of the SonicWALL GMS management interface to set up a reporting schedule for your managed appliances. SonicWALL UMA EM5000 Getting Started Guide Page 47 Page 48 Front Panel LCD Controls 7 In this Section: This section provides information about using the LCD controls on the front panel of the SonicWALL UMA EM5000. • • • • • • Front Panel Control Features - page 50 Using the Main Menu - page 50 About the Status Menu - page 51 Using the Configure Menu - page 51 Using the Restart Option - page 52 Using the Shutdown Option - page 52 SonicWALL UMA EM5000 Getting Started Guide Page 49 Front Panel Control Features Using the Main Menu The SonicWALL UMA EM5000 appliance is equipped with a front panel interface that allows an administrator to customize certain aspects of the appliance or simply monitor its status without having to log into it through a separate terminal. Upon booting, the LCD display will initially show the Main Menu. The menu is made up of four options: Contains basic status values including system resources, connections, and port configuration values. Allows configuration of basic LAN port settings. Requires system pin for access, default: 76642. Allows the appliance to be restarted. Universal Management Appliance Allows the appliance to be shut down and powered off. By default, the LCD display cycles through the Status values in screen-saver mode. The display returns to screen-saver mode after 6 seconds of no activity on the 4-way D-pad or after pressing the Left button from the Main Menu. The Status and Configure options are menus that contain multiple selections. The Restart and Shutdown options provide confirmation screens when selected. Use the Up and Down buttons to navigate to the option or menu that you wish to enter. Click the Right button to select the option or enter the menu and view its selections. Page 50 Front Panel Control Features About the Status Menu The Status menu allows you to view specific aspects of the appliance. The LCD cycles through the Status list by default when no other menu is in use. You can also navigate the list using the Up and Down buttons. Status values in the list include the following: • • • • • • • • Appliance name Software version Date Time Uptime Management URL Interface eth0 IP (default LAN) Interface eth0 subnet mask Using the Configure Menu The Configure menu allows you to configure specific aspects of the appliance. When the Configure menu is selected, the LCD will display a PIN request. Note: The Default PIN is 76642. This number spells SONIC To enter the PIN, use the buttons as follows: 1. 2. 3. 4. Select the desired number using the Up and Down buttons. Digits increase incrementally from 0 to 9. To move to the next digit field, press the Right button. To move back to a previous digit field, press the Left button. When you are finished entering the PIN, press the Right button to confirm your PIN and enter the Configure Menu. The appliance allows the user to navigate in and out of the Configure menu without having to re-enter the PIN. However, once the appliance enters screen-saver mode, whether from the 6 second time out or from pressing the Left button while in the Main Menu, the PIN number must be re-entered to access the Configure menu. After entering a new value for a setting in the Configure menu, you are asked if you want to commit changes. Using the 4-way D-pad, press the Right button for yes or the Left button for no. If you choose yes, the screen notifies you that the settings are updated. on a phone keypad. All numbers are entered using the 4 buttons on the D-pad. SonicWALL UMA EM5000 Getting Started Guide Page 51 Using the Restart Option When you select Restart from the Main Menu, you are asked to confirm the appliance restart. Press the Right button for yes or the Left button for no. Using the Shutdown Option When you select Shutdown from the Main Menu, you are asked to confirm the appliance shutdown. Press the Right button for yes or the Left button for no. Page 52 Using the Restart Option 8 Support and Training Options In this Section: 8 This section provides SonicWALL support and training information. • • • • • • Customer Support - page 54 Knowledge Portal - page 54 SonicWALL Live Product Demos - page 55 User Forums - page 56 Training - page 56 Related Technical Documentation - page 57 SonicWALL UMA EM5000 Getting Started Guide Page 53 Customer Support Knowledge Portal SonicWALL offers Web-based and telephone support to customers who have a valid Warranty or who purchased a Support Contract. Please review our Warranty Support Policy for product coverage. SonicWALL also offers a full range of consulting services to meet your needs, from our innovative implementation services to traditional statement of work-based services. The Knowledge Portal allows users to search for SonicWALL documents based on the following types of search tools: For further information, visit: http://www.sonicwall.com/us/support/contact.html Page 54 Customer Support • • • Browse Search for keywords Full-text search For further information, navigate to the Support > Knowledge Portal page at: http://www.mysonicwall.com/ SonicWALL Live Product Demos The SonicWALL Live Demo Site provides free test drives of SonicWALL security products and services through interactive live product installations: • • • • • • • • For further information, visit: http://livedemo.sonicwall.com/ SonicWALL GMS and Analyzer Unified Threat Management Platform Secure Cellular Wireless Continuous Data Protection SSL VPN Secure Remote Access Content Filtering Secure Wireless Solutions Email Security SonicWALL UMA EM5000 Getting Started Guide Page 55 User Forums Training The SonicWALL User Forums is a resource that provides users the ability to communicate and discuss a variety of security and appliance subject matters. In this forum, the following categories are available for users: SonicWALL offers an extensive sales and technical training curriculum for Network Administrators, Security Experts and SonicWALL Medallion Partners who need to enhance their knowledge and maximize their investment in SonicWALL Products and Security Applications. SonicWALL Training provides the following resources for its customers: • • • • • • • • • • • Content Security Manager topics Continuous Data Protection topics Email Security topics Firewall topics Network Anti-Virus topics Security Services and Content Filtering topics SonicWALL GMS and Analyzer topics SonicPoint and Wireless topics SSL VPN topics VPN Client topics VPN site-to-site and interoperability topics For further information, visit: https://forum.sonicwall.com/ Page 56 User Forums • • • • • E-Training Instructor-Led Training Custom Training Technical Certification Authorized Training Partners For further information, visit: http://www.sonicwall.com/us/training.html Related Technical Documentation SonicWALL user guide reference documentation is available at the SonicWALL Technical Documentation Online Library: http://www.sonicwall.com/us/Support.html For more advanced deployment examples or interoperability solutions, refer to SonicWALL deployment technotes. The SonicWALL GMS 7.0 documentation set includes the following user guides: • GMS 7.0 Release Notes • GMS 7.0 Software Getting Started Guide • GMS 7.0 Virtual Appliance Getting Started Guide • UMA EM5000 Getting Started Guide • GMS 7.0 Administrator’s Guide SonicWALL UMA EM5000 Getting Started Guide Page 57 Page 58 Related Technical Documentation 9 Product Safety and Regulatory Information 9 In this Section: This section provides safety, regulatory, trademark, and copyright information. • • • • • • • Mounting the SonicWALL UMA EM5000 - page 60 Lithium Battery Warning - page 61 Replacing a Single Hard Drive - page 62 Safety and Regulatory Information - page 64 FCC Part 15 Class A Notice - page 65 Copyright Notice - page 67 Trademarks - page 67 SonicWALL UMA EM5000 Getting Started Guide Page 59 Mounting the SonicWALL UMA EM5000 Weitere Hinweise zur Montage der Modell: When mounting your SonicWALL UMA EM5000: • Vergewissern Sie sich, dass das Rack für dieses Gerät geeignet ist und verwenden Sie das vom Rack-Hersteller empfohlene Montagezubehör. • Verwenden Sie für eine sichere Montage vier passende Befestigungsschrauben, und ziehen Sie diese mit der Hand an. • Wählen Sie für die Montage einen Ort, der keinem direkten Sonnenlicht ausgesetzt ist und sich nicht in der Nähe von Wärmequellen befindet. Die Umgebungstemperatur darf nicht mehr als 40 °C betragen. • Achten Sie darauf, das sich die Netzwerkkabel nicht in der unmittelbaren Nähe von Stromleitungen, Leuchtstoffröhren und Störquellen wie Funksendern oder Breitbandverstärkern befinden. • Das beigefügte Netzkabel ist nur für den Gebrauch in Nordamerikas Vorgesehen. Für Kunden in der Europaïschen Union (EU) ist ein Netzkabel nicht im Lieferumfang enthalten. • Stellen Sie sicher, dass das Gerät vor Wasser und hoher Luftfeuchtigkeit geschützt ist. • Stellen Sie sicher, dass die Luft um das Gerät herum zirkulieren kann und die Lüftungsschlitze an der Seite des Gehäuses frei sind. Hier ist ein Belüftungsabstand von mindestens 26 mm einzuhalten. • Wenn das Gerät in einem geschlossenen 19"-Gehäuse oder mit mehreren anderen Geräten eingesetzt ist, wird die Temperatur in der Gehäuse höher sein als die Umgebungstemperatur. Achten Sie daraf, daß die Umgebungstemperatur nicht mehr als 40° C beträgt. • Use the mounting hardware recommended by the rack manufacturer and ensure that the rack is adequate for the application. • Four mounting screws, compatible with the rack design, must be used and hand tightened to ensure secure installation. Choose a mounting location where all four mounting holes line up with those of the mounting bars of the 19-inch rack mount cabinet. • Mount in a location away from direct sunlight and sources of heat. A maximum ambient temperature of 104º F (40º C) is recommended. • Route cables away from power lines, fluorescent lighting fixtures, and sources of noise such as radios, transmitters, and broadband amplifiers. • The included power cord is intended for use in North America only. For European Union (EU) customers, a power cord is not included. • Ensure that no water or excessive moisture can enter the unit. • Allow unrestricted airflow around the unit and through the vents on the side of the unit. A minimum of 1 inch (25.44mm) clearance is recommended. • If installed in a closed or multi-unit rack assembly, the operating ambient temperature of the rack environment may be greater than room ambient. Therefore, consideration should be given to installing the equipment in an environment compatible with the maximum recommended ambient temperature shown above. • Mount the SonicWALL appliances evenly in the rack in order to prevent a hazardous condition caused by uneven mechanical loading. • Bringen Sie die SonicWALL waagerecht im Rack an, um mögliche Gefahren durch ungleiche mechanische Belastung zu vermeiden. • Consideration must be given to the connection of the equipment to the supply circuit and the effect that overloading of circuits might have on overcorrect protection and supply wiring. Appropriate consideration of equipment nameplate ratings must be used when addressing this concern. • Prüfen Sie den Anschluss des Geräts an die Stromversorgung, damit der Überstromschutz sowie die elektrische Leitung nicht von einer eventuellen Überlastung der Stromversorgung beeinflusst werden. Prüfen Sie dabei sorgfältig die Angaben auf dem Aufkleber des Geräts. • Reliable grounding of rack-mounted equipment must be maintained. Particular attention must be given to power supply connections other than direct connections to the branch circuits, such as power strips. • Vergewissern Sie sich, dass das Gerät sicher im Rack befestigt ist. Insbesondere muss auf nicht direkte Anschlüsse an Stromquellen geachtet werden wie z. B. bei Verwendung von Mehrfachsteckdosen. • The power cord must be removed to disconnect power. • Das Netzanschlusskabel muss entfernt werden, um Energie zu trennen. Page 60 Mounting the SonicWALL UMA EM5000 Lithium Battery Warning The Lithium Battery used in the SonicWALL Internet security appliance may not be replaced by the user. The SonicWALL must be returned to a SonicWALL authorized service center for replacement with the same or equivalent type recommended by the manufacturer. If, for any reason, the battery or SonicWALL Internet security appliance must be disposed of, do so following the battery manufacturer's instructions. Cable Connections All Ethernet cables are designed for intra-building connection to other equipment. Do not connect these ports directly to communication wiring or other wiring that exits the building where the SonicWALL is located. Gesetzlich und Sicherheits Anweisungen auf Deutsch Hinweis zur Lithiumbatterie Die in der Internet Security appliance von SonicWALL verwendete Lithiumbatterie darf nicht vom Benutzer ausgetauscht werden. Zum Austauschen der Batterie muss die SonicWALL in ein von SonicWALL autorisiertes Service-Center gebracht werden. Dort wird die Batterie durch denselben oder entsprechenden, vom Hersteller empfohlenen Batterietyp ersetzt. Beachten Sie bei einer Entsorgung der Batterie oder der SonicWALL Internet Security appliance die diesbezüglichen Anweisungen des Herstellers. Kabelverbindungen Alle Ethernet-Kabel eignen sich für die Verbindung von Geräten in Innenräumen. Schließen Sie an die Anschlüsse der SonicWALL keine Kabel an, die aus dem Gebäude herausgeführt werden, in dem sich das Gerät befindet. SonicWALL UMA EM5000 Getting Started Guide Page 61 Replacing a Single Hard Drive You can order a replacement hard drive from SonicWALL for your SonicWALL UMA EM5000. The 750GB replacement hard drive can be inserted into any drive slot on your SonicWALL UMA EM5000. You can insert the drive while the appliance is powered on. The front bezel on the SonicWALL UMA EM5000 covers the drive slots. The bezel can be unlocked with the front bezel security key supplied with the appliance. 3. The defective drive is indicated by a drive status box displaying a status such as: • UNKNOWN • NOT SUPPORTED • NOT PRESENT You might see a different status than those listed, depending on the condition of the drive as interpreted by the RAID controller. On the appliance, press the square button on the right side of the defective drive to pop out the drive handle. Removing the Defective Hard Drive To remove the defective drive from the SonicWALL UMA EM5000, perform the following steps: 1. 2. On your SonicWALL UMA EM5000, use the front bezel key to unlock the front bezel, then remove the front bezel to expose the hard drive array. In the appliance Web interface, navigate to the System > RAID page. Warning: Be careful to remove only the defective drive from the drive array while the appliance is powered on. Removing more than one drive from an active array will cause loss of data. 4. 5. Grasp the drive handle and pull the drive straight out to remove it from the slot. Click Refresh on the System > RAID page and confirm that the status of the correct (defective) drive is the only change. The status should be NOT PRESENT. If you removed the wrong drive, reinsert it and allow the RAID controller to rebuild the array before proceeding. See Inserting the Replacement Drive into the SonicWALL UMA EM5000 - page 63. Page 62 Replacing a Single Hard Drive Inserting the Replacement Drive into the SonicWALL UMA EM5000 Warning: Do not insert anything other than the SonicWALL approved hard drive into the SonicWALL UMA EM5000. To view the hard drive array and insert the replacement drive into the SonicWALL UMA EM5000, perform the following steps: 1. 2. 3. 4. 5. 6. 7. Remove the hard drive and the drive number stickers from the replacement drive shipping carton. Depending on which drive you are replacing, apply the appropriate sticker to the drive handle. While holding the drive with the label side up, place the sticker near the edge of the handle next to the square button. In the appliance Web interface, navigate to the System > RAID page. Pop open the drive handle on the new hard drive by pressing the square button. Insert the drive into the empty slot, label side up with the handle sticking out. Press the drive firmly into place to seat the connectors, and then close the handle. Click Refresh on the System > RAID page. You will see the drive slot status change to DEGRADED, and the Array Status change to REBUILD-PAUSED. The DEGRADED drive status indicates that the RAID controller senses that data is missing from the drive. The Array Status will change to REBUILDING within a few minutes. 8. You may continue to use your SonicWALL UMA EM5000 while the RAID controller rebuilds the array with the new drive. The rebuilding process requires at least three hours. When finished rebuilding, the status for both the drive and the array changes to OK on the System > RAID page. 9. Re-install the front bezel, being sure to properly line up the LCD connectors. The best practice is to align and seat the right side of the bezel (as you are facing the front of the SonicWALL UMA EM5000), then view the connectors from above as you carefully press the left side of the bezel into place. 10. Lock the bezel with the front bezel security key. SonicWALL UMA EM5000 Getting Started Guide Page 63 Safety and Regulatory Information Regulatory Model/Type Product Name 1RK19-066 UMA EM5000 Unauthorized Ports Do not plug devices into any ports (other than those indicated) unless explicitly instructed to do so by a SonicWALL technical support representative. Doing so may void your warranty. Page 64 Safety and Regulatory Information FCC Part 15 Class A Notice This equipment was tested and found to comply with the limits for a Class A digital device, pursuant to Part 15 of the FCC Rules. These limits are designed to provide reasonable protection against harmful interference when the equipment is operated in a commercial environment. This equipment generates, uses, and can radiate radio frequency energy. And if not installed and used in accordance with the instruction manual, the device may cause harmful interference to radio communications. Operation of this equipment in a residential area is likely to cause harmful interference in which case the user is required to correct the interference at his own expense. Notice About Modifying Equipment Caution: Modifying this equipment or using this equipment for purposes not shown in this manual without the written consent of SonicWALL, Inc. could void the user’s authority to operate this equipment. BMSI Statement VCCI Statement Canadian Radio Frequency Emissions Statement This Class A digital apparatus complies with Canadian ICES-003. Cet appareil numérique de la classe A est conforme à la norme NMB-003 du Canada. SonicWALL UMA EM5000 Getting Started Guide Page 65 CISPR 22 (EN 55022) Class A Regulatory Information for Korea Complies with EN 55022 Class A and CISPR22 Class A. This is a class A product. In a domestic environment, this product may cause radio interference in which case the user may be required to take adequate measures. Certificate Number SWL-1RK19-066 Declaration of Conformity Application of council Directive Standards to which conformity is declared 2004/108/EC (EMC) and 2006/95/ EC (LVD) EN 55022 (2006) Class A EN 55024 (1998) +A2 EN 61000-3-2 (2006) EN 61000-3-3 (1995) + A2 EN 60950-1 (2001) +A11 National Deviations: AR, AT, AU, BE, CA, CH, CN, CZ, DE, DK, FI, FR, GB, GR, HU, IL, IN, IT, JP, KE, KR, MY, NL, NO, PL, SE, SG, SI, SK, US Page 66 FCC Part 15 Class A Notice All products with country code “” (blank) and “A” are made in the USA.All products with country code “B” are made in China. All products with country code “C” or “D” are made in Taiwan R.O.C. Copyright Notice Trademarks © 2012 SonicWALL, Inc. SonicWALL is a registered trademark of SonicWALL, Inc. All rights reserved. Microsoft Windows Vista, Windows XP, Windows 7, Windows Server, Internet Explorer, and Active Directory are trademarks or registered trademarks of Microsoft Corporation. Under the copyright laws, this manual or the software described within, can not be copied, in whole or part, without the written consent of the manufacturer, except in the normal use of the software to make a backup copy. The same proprietary and copyright notices must be affixed to any permitted copies as were affixed to the original. This exception does not allow copies to be made for others, whether or not sold, but all of the material purchased (with all backup copies) can be sold, given, or loaned to another person. Under the law, copying includes translating into another language or format. Other product and company names mentioned herein may be trademarks and/or registered trademarks of their respective companies and are the sole property of their respective manufacturers. Specifications and descriptions subject to change without notice. SonicWALL UMA EM5000 Getting Started Guide Page 67 Page 68 2001 Logic Drive T +1 408.745.9600 San Jose, CA 95124-3452 F +1 408.745.9300 PN 232-000765-00 Rev B 1/12 ©2012 and descriptions subject to change without notice. www.sonicwall.com DYNAMIC SECURITY FOR THE GLOBAL NETWORK™
© Copyright 2025