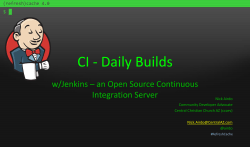Pro Git - Amazon Web Services
This work is licensed under the Creative Commons AttributionNonCommercial-ShareAlike 3.0 Unported License. To view a copy of this license, visit http://creativecommons.org/licenses/by-nc-sa/3.0/ or send a letter
to Creative Commons, 171 Second Street, Suite 300, San Francisco, California,
94105, USA.
Preface by Scott Chacon
Welcome to the second edition of Pro Git. The first edition was published over
four years ago now. Since then a lot has changed and yet many important
things have not. While most of the core commands and concepts are still valid
today as the Git core team is pretty fantastic at keeping things backward compatible, there have been some significant additions and changes in the community surrounding Git. The second edition of this book is meant to address those
changes and update the book so it can be more helpful to the new user.
When I wrote the first edition, Git was still a relatively difficult to use and
barely adopted tool for the harder core hacker. It was starting to gain steam in
certain communities, but had not reached anywhere near the ubiquity it has today. Since then, nearly every open source community has adopted it. Git has
made incredible progress on Windows, in the explosion of graphical user interfaces to it for all platforms, in IDE support and in business use. The Pro Git of
four years ago knows about none of that. One of the main aims of this new edition is to touch on all of those new frontiers in the Git community.
The Open Source community using Git has also exploded. When I originally
sat down to write the book nearly five years ago (it took me a while to get the
first version out), I had just started working at a very little known company developing a Git hosting website called GitHub. At the time of publishing there
were maybe a few thousand people using the site and just four of us working on
it. As I write this introduction, GitHub is announcing our 10 millionth hosted
project, with nearly 5 million registered developer accounts and over 230 employees. Love it or hate it, GitHub has heavily changed large swaths of the Open
Source community in a way that was barely conceivable when I sat down to
write the first edition.
I wrote a small section in the original version of Pro Git about GitHub as an
example of hosted Git which I was never very comfortable with. I didn’t much
like that I was writing what I felt was essentially a community resource and also
talking about my company in it. While I still don’t love that conflict of interests,
the importance of GitHub in the Git community is unavoidable. Instead of an
example of Git hosting, I have decided to turn that part of the book into more
deeply describing what GitHub is and how to effectively use it. If you are going
to learn how to use Git then knowing how to use GitHub will help you take part
iii
Preface by Scott Chacon
in a huge community, which is valuable no matter which Git host you decide to
use for your own code.
The other large change in the time since the last publishing has been the development and rise of the HTTP protocol for Git network transactions. Most of
the examples in the book have been changed to HTTP from SSH because it’s so
much simpler.
It’s been amazing to watch Git grow over the past few years from a relatively
obscure version control system to basically dominating commercial and open
source version control. I’m happy that Pro Git has done so well and has also
been able to be one of the few technical books on the market that is both quite
successful and fully open source.
I hope you enjoy this updated edition of Pro Git.
iv
Preface by Ben Straub
The first edition of this book is what got me hooked on Git. This was my introduction to a style of making software that felt more natural than anything I had
seen before. I had been a developer for several years by then, but this was the
right turn that sent me down a much more interesting path than the one I was
on.
Now, years later, I’m a contributer to a major Git implementation, I’ve
worked for the largest Git hosting company, and I’ve traveled the world teaching people about Git. When Scott asked if I’d be interested in working on the
second edition, I didn’t even have to think.
It’s been a great pleasure and privilege to work on this book. I hope it helps
you as much as it did me.
v
Dedications
To my wife, Becky, without whom this adventure never would have begun. — Ben
This edition is dedicated to my girls. To my wife Jessica who has supported me
for all of these years and to my daughter Josephine, who will support me when
I’m too old to know what’s going on. — Scott
vii
Contributors
Since this is an Open Source book, we have gotten several errata and content
changes donated over the years. Here are all the people who have contributed
to the English version of Pro Git as an open source project. Thank you everyone
for helping make this a better book for everyone.
2
4
4
1
2
1
1
1
1
1
2
1
1
1
1
1
2
2
1
1
1
2
1
1
10
2
1
1
1
1
1
2
1
Aaron Schumacher
Aggelos Orfanakos
Alec Clews
Alex Moundalexis
Alexander Harkness
Alexander Kahn
Andrew McCarthy
AntonioK
Benjamin Bergman
Brennon Bortz
Brian P O'Rourke
Bryan Goines
Cameron Wright
Chris Down
Christian Kluge
Christoph Korn
Ciro Santilli
Cor
Dan Croak
Dan Johnson
Daniel Kay
Daniel Rosen
DanielWeber
Dave Dash
Davide Fiorentino lo Regio
Dilip M
Dimitar Bonev
Emmanuel Trillaud
Eric-Paul Lecluse
Eugene Serkin
Fernando Dobladez
Gordon McCreight
Helmut K. C. Tessarek
ix
Contributors
31
1
1
1
1
51
1
1
1
1
1
1
1
1
1
7
1
1
1
1
8
1
1
1
6
1
1
1
2
1
1
1
1
1
1
1
1
1
2
8
5
4
2
1
1
3
1
1
1
1
x
Igor Murzov
Ilya Kuznetsov
Jason St. John
Jay Taggart
Jean Jordaan
Jean-Noël Avila
Jean-Noël Rouvignac
Jed Hartman
Jeffrey Forman
John DeStefano
Junior
Kieran Spear
Larry Shatzer, Jr
Linquize
Markus
Matt Deacalion Stevens
Matthew McCullough
Matthieu Moy
Max F. Albrecht
Michael Schneider
Mike D. Smith
Mike Limansky
Olivier Trichet
Ondrej Novy
Ori Avtalion
Paul Baumgart
Peter Vojtek
Philipp Kempgen
Philippe Lhoste
PowerKiKi
Radek Simko
Rasmus Abrahamsen
Reinhard Holler
Ross Light
Ryuichi Okumura
Sebastian Wiesinger
Severyn Kozak
Shane
Shannen
Sitaram Chamarty
Soon Van
Sven Axelsson
Tim Court
Tuomas Suutari
Vlad Gorodetsky
W. Trevor King
Wyatt Carss
Włodzimierz Gajda
Xue Fuqiao
Yue Lin Ho
Contributors
2
1
1
1
1
1
7
1
2
1
adelcambre
anaran
bdukes
burningTyger
cor
iosias
nicesw123
onovy
pcasaretto
sampablokuper
xi
引言
您将花费您生命中的若干小时来阅读有关 Git 的相关内容。让我们用几分钟
时间来介绍下我们将给您讲解的内容。 下面是本书正文十章和附录三章的
快速总结。
在第一章,我们将介绍版本控制系统(VCSs)和 Git 的基本概念——不涉
及技术内容,仅仅是什么是 Git, 为什么它会成为 VCSs 大家庭中的一员,它
与其它 VCSs 的区别,以及为什么那么多人都在使用 Git。然后,我们将 介绍
如何下载 Git 以及如果您的系统没有安装 Git,如何为第一次运行做准备。
在第二章,我们将阐述 Git 的基本使用——包含您在使用 Git 时可能遇到
的 80% 的情形。通过阅读本章,您应该 能够克隆仓库、查看项目历史、修
改文件和贡献更改。如果本书在此刻自燃,您应该已经能够使用已经学到的
漂亮 有用的 Git 知识获取到另外一份拷贝。
第三章关注于 Git 的分支模型。分支模型通常被认为是 Git 的杀手级特
性。这里,您将学习到究竟是什么让 Git 与众不同。学习完本章,您可能需
要一段时间来思考,在 Git 分支成为您的生活的一部分之前,您到底是如何
生活的。
第三章关注于服务器端的 Git。本章面向那些希望在您自己的组织或个人
服务器搭建用于合作的 Git 的读者。 如果您希望让别人处理这些事务,我们
也会探讨一些托管选项。
第五章将阐述多种分布式工作流的细节,以及如何使用 Git 实现它们。学
习完本章,您应该能够在多个远程仓库 之间游刃有余,通过电子邮件使用
Git,熟练地处理多个远程分支和合作者贡献的补丁。
第六章介绍 GitHub 托管服务以及深层次的工具。我们将涵盖注册与账户
管理,创建和使用 Git 仓库,贡献项目的 普通工作流以及接受他人的贡献,
GitHub 的可编程接口和那些能够让您的生活变得更简单的小技巧。
第七章关于 Git 的高级命令。您将学习到一些高级主题,诸如掌握可怕的
“reset”命令,使用二分搜索识别错误,编辑 历史,细节版本选择等等。本章
的介绍将丰富您的 Git 知识,让您成为一个真正的大师。
第八章关于 Git 环境的自定义配置,包括设置用于增强或促进自定义策略
的钩子脚本以及按照您所需要的方式进行 工作的环境配置。我们还会介绍
构建您自己的脚本集,以增强自定义提交策略。
第九章对比 Git 和其它 VCSs,包括在 Subversion(SVN)的世界使用 Git
以及从其它 VCSs 迁移到 Git。很多组织 仍在使用 SVN,并且也没有计划改
变,此时,您将了解到 Git 不可思议的能力——本章将展示,在您不得不使
xiii
引言
用 SVN 服务器 的时候如何协同合作。我们还将介绍如何从不同系统导入项
目,以便您能够全身心投入 Git 的怀抱。
第十章深入 Git 阴暗而漂亮的实现细节。现在,您已经知道所有有关 Git
的知识,能够熟练运用 Git 的强大优雅的功能。 接下来,您可以继续学习
Git 如何存储对象、Git 的对象模型是怎样的、打包文件的细节、服务器协议
等更多知识。 本书自始至终都将引用本章的内容,以便您能够在当时就可
以深入了解。但是,如果您像我一样希望深入学习技术细节, 您可能想先
阅读第十章。我们将选择权交给您。
在附录 A,我们学习多个在特定环境中使用 Git 的实例。我们涵盖多个您
可能会使用 Git 的多个 GUI 和 IDE 编程环境, 这些都可以由您自己选择。如
果您想在 shell、Visual Studio 或 Eclipse 中使用 Git,请阅读本章。
在附录 B,我们探讨通过类似 libgit2 和 JGit 的工具编写 Git 脚本、扩展
Git。如果您对编写复杂、快速的自定义工具感兴趣, 需要了解 Git 的底层访
问,本章就是您所需要了解的。
最后在附录 C,我们一次性浏览 Git 的所有主要命令,复习在本书中介绍
的内容,回忆我们能够使用这些命令做什么。 如果您需要知道本书中我们
使用了哪些特定 Git 命令,您可以在这里查阅。
下面让我们开始。
xiv
Table of Contents
Preface by Scott Chacon
iii
Preface by Ben Straub
v
Dedications
vii
Contributors
ix
引言
xiii
CHAPTER 1: 起步
27
关于版本控制
27
本地版本控制系统
27
集中化的版本控制系统
28
分布式版本控制系统
29
Git 简史
30
Git 基础
31
直接记录快照,而非差异比较
31
近乎所有操作都是本地执行
32
Git 保证完整性
33
Git 一般只添加数据
33
三种状态
34
命令行
35
Installing Git
35
Installing on Linux
35
xv
Table of Contents
Installing on Mac
36
Installing on Windows
37
Installing from Source
37
First-Time Git Setup
Your Identity
38
Your Editor
39
Checking Your Settings
39
Getting Help
40
总结
40
CHAPTER 2: Git 基础
41
获取 Git 仓库
41
在现有目录中初始化仓库
41
克隆现有的仓库
42
记录每次更新到仓库
43
检查当前文件状态
43
跟踪新文件
44
暂存已修改文件
45
状态简览
46
忽略文件
47
查看已暂存和未暂存的修改
48
提交更新
51
跳过使用暂存区域
52
移除文件
53
移动文件
54
Viewing the Commit History
Limiting Log Output
Undoing Things
55
60
62
Unstaging a Staged File
63
Unmodifying a Modified File
64
Working with Remotes
xvi
38
65
Table of Contents
Showing Your Remotes
65
Adding Remote Repositories
66
Fetching and Pulling from Your Remotes
67
Pushing to Your Remotes
68
Inspecting a Remote
68
Removing and Renaming Remotes
70
Tagging
70
Listing Your Tags
70
Creating Tags
71
Annotated Tags
71
Lightweight Tags
72
Tagging Later
73
Sharing Tags
74
Checking out Tags
74
Git Aliases
75
总结
76
CHAPTER 3: Git 分支
77
分支简介
77
分支创建
80
分支切换
81
Basic Branching and Merging
85
Basic Branching
85
Basic Merging
90
Basic Merge Conflicts
92
Branch Management
95
Branching Workflows
96
Long-Running Branches
96
Topic Branches
97
Remote Branches
99
Pushing
105
xvii
Table of Contents
Tracking Branches
107
Pulling
109
Deleting Remote Branches
109
衍合
衍合的基本操作
109
更有趣的衍合例子
112
衍合的风险
114
用衍合解决衍合
117
衍合 vs. 合并
119
总结
119
CHAPTER 4: Git on the Server
121
The Protocols
122
Local Protocol
122
The HTTP Protocols
123
The SSH Protocol
126
The Git Protocol
126
Getting Git on a Server
127
Putting the Bare Repository on a Server
128
Small Setups
129
Generating Your SSH Public Key
130
Setting Up the Server
131
Git Daemon
134
Smart HTTP
135
GitWeb
137
GitLab
140
Installation
140
Administration
141
Basic Usage
144
Working Together
144
Third Party Hosted Options
xviii
109
145
Table of Contents
Summary
145
CHAPTER 5: Distributed Git
147
Distributed Workflows
147
Centralized Workflow
147
Integration-Manager Workflow
148
Dictator and Lieutenants Workflow
149
Workflows Summary
150
Contributing to a Project
151
Commit Guidelines
151
Private Small Team
153
Private Managed Team
160
Forked Public Project
166
Public Project over E-Mail
170
Summary
173
Maintaining a Project
173
Working in Topic Branches
174
Applying Patches from E-mail
174
Checking Out Remote Branches
178
Determining What Is Introduced
179
Integrating Contributed Work
180
Tagging Your Releases
187
Generating a Build Number
188
Preparing a Release
189
The Shortlog
189
Summary
190
CHAPTER 6: GitHub
191
Account Setup and Configuration
191
SSH Access
192
Your Avatar
194
xix
Table of Contents
Your Email Addresses
195
Two Factor Authentication
196
Contributing to a Project
Forking Projects
197
The GitHub Flow
198
Advanced Pull Requests
206
Markdown
211
Maintaining a Project
216
Creating a New Repository
216
Adding Collaborators
218
Managing Pull Requests
220
Mentions and Notifications
225
Special Files
229
README
229
CONTRIBUTING
230
Project Administration
230
Managing an organization
232
Organization Basics
232
Teams
233
Audit Log
235
Scripting GitHub
xx
197
236
Hooks
237
The GitHub API
241
Basic Usage
242
Commenting on an Issue
243
Changing the Status of a Pull Request
244
Octokit
246
Summary
247
CHAPTER 7: Git 工具
249
选择修订版本(Revision)
249
Table of Contents
单个修订版本
249
简短的 SHA
249
分支引用
251
引用日志
251
祖先引用
253
提交区间
254
Interactive Staging
257
Staging and Unstaging Files
258
Staging Patches
260
Stashing and Cleaning
261
Stashing Your Work
262
Creative Stashing
264
Creating a Branch from a Stash
266
Cleaning your Working Directory
266
Signing Your Work
268
GPG Introduction
268
Signing Tags
269
Verifying Tags
269
Signing Commits
270
Everyone Must Sign
272
搜索
272
Git Grep
272
Git 日志搜索
274
Rewriting History
275
Changing the Last Commit
276
Changing Multiple Commit Messages
276
Reordering Commits
279
Squashing Commits
279
Splitting a Commit
280
The Nuclear Option: filter-branch
282
Reset Demystified
283
xxi
Table of Contents
The Three Trees
284
The Workflow
286
The Role of Reset
292
Reset With a Path
297
Squashing
300
Check It Out
303
Summary
305
Advanced Merging
306
Merge Conflicts
306
Undoing Merges
318
Other Types of Merges
321
Rerere
325
使用 Git 调试
332
文件标注
332
二分查找
333
Submodules
335
Starting with Submodules
336
Cloning a Project with Submodules
338
Working on a Project with Submodules
340
Submodule Tips
351
Issues with Submodules
352
打包
355
Replace
359
凭证存储
367
底层实现
368
自定义凭证缓存
370
总结
372
CHAPTER 8: Customizing Git
373
Git Configuration
373
Basic Client Configuration
xxii
374
Table of Contents
Colors in Git
377
External Merge and Diff Tools
378
Formatting and Whitespace
382
Server Configuration
384
Git Attributes
385
Binary Files
385
Keyword Expansion
388
Exporting Your Repository
391
Merge Strategies
392
Git Hooks
393
Installing a Hook
393
Client-Side Hooks
394
Server-Side Hooks
396
An Example Git-Enforced Policy
397
Server-Side Hook
397
Client-Side Hooks
403
Summary
407
CHAPTER 9: Git and Other Systems
409
Git as a Client
409
Git and Subversion
409
Git and Mercurial
421
Git and Perforce
430
Git and TFS
446
Migrating to Git
455
Subversion
456
Mercurial
458
Perforce
460
TFS
463
A Custom Importer
464
xxiii
Table of Contents
Summary
471
CHAPTER 10: Git Internals
473
Plumbing and Porcelain
473
Git Objects
474
Tree Objects
477
Commit Objects
480
Object Storage
483
Git References
485
The HEAD
486
Tags
487
Remotes
489
Packfiles
489
The Refspec
493
Pushing Refspecs
495
Deleting References
495
Transfer Protocols
The Dumb Protocol
496
The Smart Protocol
498
Protocols Summary
501
Maintenance and Data Recovery
xxiv
496
502
Maintenance
502
Data Recovery
503
Removing Objects
506
Environment Variables
510
Global Behavior
510
Repository Locations
510
Pathspecs
511
Commiting
511
Networking
512
Diffing and Merging
512
Table of Contents
Debugging
513
Miscellaneous
515
Summary
515
Git in Other Environments
517
Embedding Git in your Applications
533
Git Commands
545
Index
563
xxv
起步
1
本章关于开始学习 Git。 我们从介绍有关版本控制工具的一些背景知识开
始,然后讲解如何在您的系统运行 Git,最后是关于如何设置 Git 开始您的工
作。 通过本章的学习,您应该了解为什么 Git 这么流行,为什么您应该使用
Git 以及您应该如何设置以便使用 Git。
关于版本控制
什么是“版本控制”?我为什么要关心它呢? 版本控制是一种记录一个或若干
文件内容变化,以便将来查阅特定版本修订情况的系统。 在本书所展示的
例子中,我们对保存着软件源代码的文件作版本控制,但实际上,您可以对
任何类型的文件进行版本控制。
如果您是位图形或网页设计师,可能会需要保存某一幅图片或页面布局
文件的所有修订版本(这或许是您非常渴望拥有的功能),采用版本控制系
统(VCS)是个明智的选择。 有了它您就可以将某个文件回溯到之前的状
态,甚至将整个项目都回退到过去某个时间点的状态,您可以比较文件的变
化细节,查出最后是谁修改了哪个地方,从而找出导致怪异问题出现的原
因,又是谁在何时报告了某个功能缺陷等等。 使用版本控制系统通常还意
味着,就算您乱来一气把整个项目中的文件改的改删的删,您也照样可以轻
松恢复到原先的样子。 但额外增加的工作量却微乎其微。
本地版本控制系统
许多人习惯用复制整个项目目录的方式来保存不同的版本,或许还会改名加
上备份时间以示区别。 这么做唯一的好处就是简单,但是特别容易犯错。
有时候会混淆所在的工作目录,一不小心会写错文件或者覆盖意想外的文
件。
为了解决这个问题,人们很久以前就开发了许多种本地版本控制系统,
大多都是采用某种简单的数据库来记录文件的历次更新差异。
27
CHAPTER 1: 起步
FIGURE 1-1
本地版本控制.
其中最流行的一种叫做 RCS,现今许多计算机系统上都还看得到它的踪
影。 甚至在流行的 Mac OS X 系统上安装了开发者工具包之后,也可以使用
rcs 命令。 它的工作原理是在硬盘上保存补丁集(补丁是指文件修订前后的
变化);通过应用所有的补丁,可以重新计算出各个版本的文件内容。
集中化的版本控制系统
接下来人们又遇到一个问题,如何让在不同系统上的开发者协同工作? 于
是,集中化的版本控制系统(Centralized Version Control Systems,简称
CVCS)应运而生。 这类系统,诸如 CVS、Subversion 以及 Perforce 等,都有
一个单一的集中管理的服务器,保存所有文件的修订版本,而协同工作的人
们都通过客户端连到这台服务器,取出最新的文件或者提交更新。 多年以
来,这已成为版本控制系统的标准做法。
28
关于版本控制
FIGURE 1-2
集中化的版本控制.
这种做法带来了许多好处,特别是相较于老式的本地 VCS 来说。 现在,
每个人都可以在一定程度上看到项目中的其他人正在做些什么。 而管理员
也可以轻松掌控每个开发者的权限,并且管理一个 CVCS 要远比在各个客户
端上维护本地数据库来得轻松容易。
事分两面,有好有坏。 这么做最显而易见的缺点是中央服务器的单点故
障。 如果宕机一小时,那么在这一小时内,谁都无法提交更新,也就无法
协同工作。 如果中心数据库所在的磁盘发生损坏,又没有做恰当备份,毫
无疑问您将丢失所有数据——包括项目的整个变更历史,只剩下人们在各自
机器上保留的单独快照。 本地版本控制系统也存在类似问题,只要整个项
目的历史记录被保存在单一位置,就有丢失所有历史更新记录的风险。
分布式版本控制系统
于是分布式版本控制系统(Distributed Version Control System,简称 DVCS)
面世了。 在这类系统中,像 Git、Mercurial、Bazaar 以及 Darcs 等,客户端
并不只提取最新版本的文件快照,而是把代码仓库完整地镜像下来。 这么
一来,任何一处协同工作用的服务器发生故障,事后都可以用任何一个镜像
出来的本地仓库恢复。 因为每一次的提取操作,实际上都是一次对代码仓
库的完整备份。
29
CHAPTER 1: 起步
FIGURE 1-3
分布式版本控制.
更进一步,许多这类系统都可以指定和若干不同的远端代码仓库进行交
互。籍此,您就可以在同一个项目中,分别和不同工作小组的人相互协作。
您可以根据需要设定不同的协作流程,比如层次模型式的工作流,而这在以
前的集中式系统中是无法实现的。
Git 简史
同生活中的许多伟大事物一样,Git 诞生于一个极富纷争大举创新的年代。
30
Git 基础
Linux 内核开源项目有着为数众广的参与者。 绝大多数的 Linux 内核维护
工作都花在了提交补丁和保存归档的繁琐事务上(1991-2002 年间)。 到
2002 年,整个项目组开始启用一个专有的分布式版本控制系统 BitKeeper 来
管理和维护代码。
到了 2005 年,开发 BitKeeper 的商业公司同 Linux 内核开源社区的合作关
系结束,他们收回了 Linux 内核社区免费使用 BitKeeper 的权力。 这就迫使
Linux 开源社区(特别是 Linux 的缔造者 Linux Torvalds)基于使用 BitKcheper 时的经验教训,开发出自己的版本系统。 他们对新的系统制订了若干目
标:
• 速度
• 简单的设计
• 对非线性开发模式的强力支持(允许成千上万个并行开发的分支)
• 完全分布式
• 有能力高效管理类似 Linux 内核一样的超大规模项目(速度和数据
量)
自诞生于 2005 年以来,Git 日臻成熟完善,在高度易用的同时,仍然保留
着初期设定的目标。 它的速度飞快,极其适合管理大项目,有着令人难以
置信的非线性分支管理系统(参见 Chapter 3)。
Git 基础
那么,简单地说,Git 究竟是怎样的一个系统呢? 请注意接下来的内容非常
重要,若您理解了 Git 的思想和基本工作原理,用起来就会知其所以然,游
刃有余。 在开始学习 Git 的时候,请努力分清您对其它版本管理系统的已有
认识,如 Subversion 和 Perforce 等;这么做能帮助您使用工具时避免发生混
淆。 Git 在保存和对待各种信息的时候与其它版本控制系统有很大差异,尽
管操作起来的命令形式非常相近,理解这些差异将有助于防止您使用中的困
惑。
直接记录快照,而非差异比较
Git 和其它版本控制系统(包括 Subversion 和近似工具)的主要差别在于 Git
对待数据的方法。 概念上来区分,其它大部分系统以文件变更列表的方式
存储信息。 这类系统(CVS、Subversion、Perforce、Bazaar 等等)将它们保
存的信息看作是一组基本文件和每个文件随时间逐步累积的差异。
31
CHAPTER 1: 起步
FIGURE 1-4
存储每个文件与初始
版本的差异.
Git 不按照以上方式对待或保存数据。 反之,Git 更像是把数据看作是对
小型文件系统的一组快照。 每次您提交更新,或在 Git 中保存项目状态时,
它主要对当时的全部文件制作一个快照并保存这个快照的索引。 为了高
效,如果文件没有修改,Git 不再重新存储该文件,而是只保留一个链接指
向之前存储的文件。 Git 对待数据更像是一个 快照流。
FIGURE 1-5
存储项目随时间改变
的快照.
这是 Git 与几乎所有其它版本控制系统的重要区别。 因此 Git 重新考虑了
以前每一代版本控制系统延续下来的诸多方面。 Git 更像是一个小型的文件
系统,提供了许多以此为基础构建的超强工具,而不只是一个简单的 VCS。
稍后我们在 Chapter 3 讨论 Git 分支管理时,将探究这种方式对待数据所能
获得的益处。
近乎所有操作都是本地执行
在 Git 中的绝大多数操作都只需要访问本地文件和资源,一般不需要来自网
络上其它计算机的信息。 如果您习惯于所有操作都有网络延时开销的集中
32
Git 基础
式版本控制系统,Git 在这方面会让您感到速度之神赐给了 Git 超凡的能量。
因为您在本地磁盘上就有项目的完整历史,所以大部分操作看起来瞬间完
成。
举个例子,要浏览项目的历史,Git 不需外连到服务器去获取历史,然后
再显示出来——它只需直接从本地数据库中读取。 您能立即看到项目历
史。 如果您想查看当前版本与一个月前的版本之间引入的修改,Git 会查找
到一个月前的文件做一次本地的差异计算,而不是由远程服务器处理或从远
程服务器拉回旧版本文件再来本地处理。
这也意味着您离线或者没有 VPN 时,几乎可以进行任何操作。 如您在飞
机或火车上想做些工作,您能愉快地提交,直到有网络连接时再上传。 如
您回家后 VPN 客户端不正常,您仍能工作。 使用其它系统,做到如此是不
可能或很费力的。 比如,用 Perforce,您没有连接服务器时几乎不能做什么
事;用 Subversion 和 CVS,您能修改文件,但不能向数据库提交修改(因为
您的本地数据库离线了)。 这看起来不是大问题,但是您可能会惊喜地发
现它带来的巨大的不同。
Git 保证完整性
Git 中所有数据在存储前都计算校验和,然后以校验和来引用。 这意味着不
可能在 Git 不知情时更改任何文件内容或目录内容。 这个功能建构在 Git 底
层,是构成 Git 哲学不可或缺的部分。 若您在传送过程中丢失信息或损坏文
件,Git 就能发现。
Git 用以计算校验和的机制叫做 SHA-1 散列(hash,哈希)。 这是一个由
40 个十六进制字符(0-9 和 a-f)组成字符串,基于 Git 中文件的内容或目录
结构计算出来。 SHA-1 哈希看起来是这样:
24b9da6552252987aa493b52f8696cd6d3b00373
Git 中使用这种哈希值的情况很多,您将经常看到这种哈希值。 实际上,
Git 数据库中保存的信息都是以文件内容的哈希值来索引,而不是文件名。
Git 一般只添加数据
您执行的 Git 操作,几乎只往 Git 数据库中增加数据。 很难让 Git 执行任何不
可逆操作,或者让它以任何方式清除数据。 同别的 VCS 一样,未提交更新
时有可能丢失或弄乱修改的内容;但是一旦您提交快照到 Git 中,就再难丢
失数据,特别是如果您定期的推送数据库到其它仓库的话。
这使得我们使用 Git 成为一个安心愉悦的过程,因为我们深知可以尽情做
各种尝试,而没有把事情弄糟的危险。 更深度探讨 Git 如何保存数据及恢复
丢失数据的话题,请参考“Undoing Things”。
33
CHAPTER 1: 起步
三种状态
好,请注意。 如果您希望后面的学习更顺利,记住下面这些关于 Git 的概
念。 Git 有三种状态,您的文件可能处于其中之一:已提交(committed)、已修改(modified)和已暂存(staged)。 已提交表示数据已经安全
的保存在本地数据库中。 已修改表示修改了文件,但还没保存到数据库
中。 已暂存表示对一个已修改文件的当前版本做了标记,使之包含在下次
提交的快照中。
由此引入 Git 项目的三个工作区域的概念:Git 仓库、工作目录以及暂存
区域。
FIGURE 1-6
工作目录、暂存区域
以及 Git 仓库.
Git 仓库目录是 Git 用来保存项目的元数据和对象数据库的地方。 这是 Git
中最重要的部分,从其它计算机克隆仓库时,拷贝的就是这里的数据。
工作目录是对项目的某个版本独立提取出来的内容。 这些从 Git 仓库的压
缩数据库中提取出来的文件,放在磁盘上供您使用或修改。
暂存区域是一个文件,保存了下次将提交的文件列表信息,一般在 Git 仓
库目录中。 有时候也被称作“索引”,不过一般说法还是叫暂存区域。
基本的 Git 工作流程如下:
1. 在工作目录中修改文件。
2. 暂存文件,将文件的快照放入暂存区域。
3. 提交更新,找到暂存区域的文件,将快照永久性存储到 Git 仓库目录。
如果 Git 目录中保存着的特定版本文件,就属于已提交状态。 如果作了修
改并已放入暂存区域,就属于已暂存状态。 如果自上次取出后,作了修改
但还没有放到暂存区域,就是已修改状态。 在 Chapter 2 一章,您会进一步
34
命令行
了解这些状态的细节,并学会如何根据文件状态实施后续操作,以及怎样跳
过暂存直接提交。
命令行
Git 有多种使用方式。 您可以使用原生的命令行模式,也可以使用 GUI 模
式,这些 GUI 软件也能提供多种功能。 在本书中,我们将使用命令行模式。
这是因为首先,只有在命令行模式下您才能执行 Git 的所有命令,而大多数
的 GUI 软件只实现了 Git 所有功能的一个子集以降低操作难度。 如果您学会
了在命令行下如何操作,那么您在操作 GUI 软件时应该也不会遇到什么困
难,但是,反之则不成立。 此外,由于每个人的想法与侧重点不同,不同
的人常常会安装不同的 GUI 软件,但所有人一定会有命令行工具。
假如您是 Mac 用户,我们希望您懂得如何使用终端(Terminal);假如您
是 Windows 用户,我们希望您懂得如何使用命令窗口(Command Prompt)
或 PowerShell。 如果您尚未掌握以上技能,我们建议您先停下来快速学习一
下,本书中的讲述和举例将用到这些技能。
Installing Git
Before you start using Git, you have to make it available on your computer.
Even if it’s already installed, it’s probably a good idea to update to the latest
version. You can either install it as a package or via another installer, or download the source code and compile it yourself.
This book was written using Git version 2.0.0. Though most of the commands we use should work even in ancient versions of Git, some of them
might not or might act slightly differently if you’re using an older version. Since Git is quite excellent at preserving backwards compatibility,
any version after 2.0 should work just fine.
Installing on Linux
If you want to install Git on Linux via a binary installer, you can generally do so
through the basic package-management tool that comes with your distribution. If you’re on Fedora for example, you can use yum:
$ yum install git
If you’re on a Debian-based distribution like Ubuntu, try apt-get:
$ apt-get install git
35
CHAPTER 1: 起步
For more options, there are instructions for installing on several different
Unix flavors on the Git website, at http://git-scm.com/download/linux.
Installing on Mac
There are several ways to install Git on a Mac. The easiest is probably to install
the Xcode Command Line Tools. On Mavericks (10.9) or above you can do this
simply by trying to run git from the Terminal the very first time. If you don’t
have it installed already, it will prompt you to install it.
If you want a more up to date version, you can also install it via a binary installer. An OSX Git installer is maintained and available for download at the Git
website, at http://git-scm.com/download/mac.
FIGURE 1-7
Git OS X Installer.
You can also install it as part of the GitHub for Mac install. Their GUI Git tool
has an option to install command line tools as well. You can download that tool
from the GitHub for Mac website, at http://mac.github.com.
36
Installing Git
Installing on Windows
There are also a few ways to install Git on Windows. The most official build is
available for download on the Git website. Just go to http://git-scm.com/download/win and the download will start automatically. Note that this is a project
called Git for Windows (also called msysGit), which is separate from Git itself;
for more information on it, go to http://msysgit.github.io/.
Another easy way to get Git installed is by installing GitHub for Windows. The
installer includes a command line version of Git as well as the GUI. It also works
well with Powershell, and sets up solid credential caching and sane CRLF settings. We’ll learn more about those things a little later, but suffice it to say
they’re things you want. You can download this from the GitHub for Windows
website, at http://windows.github.com.
Installing from Source
Some people may instead find it useful to install Git from source, because you’ll
get the most recent version. The binary installers tend to be a bit behind,
though as Git has matured in recent years, this has made less of a difference.
If you do want to install Git from source, you need to have the following libraries that Git depends on: curl, zlib, openssl, expat, and libiconv. For example, if you’re on a system that has yum (such as Fedora) or apt-get (such as a
Debian based system), you can use one of these commands to install all of the
dependencies:
$ yum install curl-devel expat-devel gettext-devel \
openssl-devel zlib-devel
$ apt-get install libcurl4-gnutls-dev libexpat1-dev gettext \
libz-dev libssl-dev
When you have all the necessary dependencies, you can go ahead and grab
the latest tagged release tarball from several places. You can get it via the Kernel.org site, at https://www.kernel.org/pub/software/scm/git, or the mirror on
the GitHub web site, at https://github.com/git/git/releases. It’s generally a little clearer what the latest version is on the GitHub page, but the kernel.org page
also has release signatures if you want to verify your download.
Then, compile and install:
$
$
$
$
tar -zxf git-1.9.1.tar.gz
cd git-1.9.1
make configure
./configure --prefix=/usr
37
CHAPTER 1: 起步
$ make all doc info
$ sudo make install install-doc install-html install-info
After this is done, you can also get Git via Git itself for updates:
$ git clone git://git.kernel.org/pub/scm/git/git.git
First-Time Git Setup
Now that you have Git on your system, you’ll want to do a few things to customize your Git environment. You should have to do these things only once on any
given computer; they’ll stick around between upgrades. You can also change
them at any time by running through the commands again.
Git comes with a tool called git config that lets you get and set configuration variables that control all aspects of how Git looks and operates. These variables can be stored in three different places:
1. /etc/gitconfig file: Contains values for every user on the system and
all their repositories. If you pass the option --system to git config, it
reads and writes from this file specifically.
2. ~/.gitconfig or ~/.config/git/config file: Specific to your user.
You can make Git read and write to this file specifically by passing the -global option.
3. config file in the Git directory (that is, .git/config) of whatever repository you’re currently using: Specific to that single repository.
Each level overrides values in the previous level, so values in .git/config
trump those in /etc/gitconfig.
On Windows systems, Git looks for the .gitconfig file in the $HOME directory (C:\Users\$USER for most people). It also still looks for /etc/gitconfig,
although it’s relative to the MSys root, which is wherever you decide to install
Git on your Windows system when you run the installer.
Your Identity
The first thing you should do when you install Git is to set your user name and
e-mail address. This is important because every Git commit uses this information, and it’s immutably baked into the commits you start creating:
$ git config --global user.name "John Doe"
$ git config --global user.email johndoe@example.com
38
First-Time Git Setup
Again, you need to do this only once if you pass the --global option, because then Git will always use that information for anything you do on that system. If you want to override this with a different name or e-mail address for
specific projects, you can run the command without the --global option when
you’re in that project.
Many of the GUI tools will help you do this when you first run them.
Your Editor
Now that your identity is set up, you can configure the default text editor that
will be used when Git needs you to type in a message. If not configured, Git uses
your system’s default editor, which is generally Vim. If you want to use a different text editor, such as Emacs, you can do the following:
$ git config --global core.editor emacs
Vim and Emacs are popular text editors often used by developers on Unix
based systems like Linux and Mac. If you are not familiar with either of
these editors or are on a Windows system, you may need to search for instructions for how to set up your favorite editor with Git. If you don’t set
an editor like this and you don’t know what Vim or Emacs are, you will
likely get into a really confusing state when they are launched.
Checking Your Settings
If you want to check your settings, you can use the git config --list command to list all the settings Git can find at that point:
$ git config --list
user.name=John Doe
user.email=johndoe@example.com
color.status=auto
color.branch=auto
color.interactive=auto
color.diff=auto
...
You may see keys more than once, because Git reads the same key from different files (/etc/gitconfig and ~/.gitconfig, for example). In this case,
Git uses the last value for each unique key it sees.
39
CHAPTER 1: 起步
You can also check what Git thinks a specific key’s value is by typing git
config <key>:
$ git config user.name
John Doe
Getting Help
If you ever need help while using Git, there are three ways to get the manual
page (manpage) help for any of the Git commands:
$ git help <verb>
$ git <verb> --help
$ man git-<verb>
For example, you can get the manpage help for the config command by running
$ git help config
These commands are nice because you can access them anywhere, even offline. If the manpages and this book aren’t enough and you need in-person help,
you can try the #git or #github channel on the Freenode IRC server (irc.freenode.net). These channels are regularly filled with hundreds of people who are
all very knowledgeable about Git and are often willing to help.
总结
您应该已经对 Git 是什么、Git 与您可能正在使用的集中式版本控制系统有何
区别等问题有了基本的了解。 现在,在您的个人系统中应该也有了一份能
够工作的 Git 版本。 是时候开始学习有关 Git 的基础知识了。
40
Git 基础
2
假如您只能阅读一章来学习 Git,本章就是您的不二选择。 本章内容涵盖您
在使用 Git 完成各种工作中将要使用的各种基本命令。 在学习完本章之后,
您 应 该 能 够 配 置 并 初 始 化 一 个 仓 库 ( repository ) 、 开 始 或 停 止 跟 踪
(track)文件、暂存(stage)或提交(commit)更改。 本章也将向您演示如
何配置 Git 来忽略指定的文件和文件模式、如何迅速而简单地撤销错误操
作、如何浏览您的项目的历史版本以及不同提交(commits)间的差异、如
何向您的远程仓库推送(push)以及如何从您的远程仓库拉取(pull)文
件。
获取 Git 仓库
有两种取得 Git 项目仓库的方法。 第一种是在现有项目或目录下导入所有文
件到 Git 中; 第二种是从一个服务器克隆一个现有的 Git 仓库。
在现有目录中初始化仓库
如果您打算使用 Git 来对现有的项目进行管理,您只需要进入该项目目录并
输入:
$ git init
该命令将创建一个名为 .git 的子目录,这个子目录含有您初始化的 Git
仓库中所有的必须文件,这些文件是 Git 仓库的骨干。 但是,在这个时候,
我们仅仅是做了一个初始化的操作,您的项目里的文件还没有被跟踪。 (参
见 Chapter 10 来了解更多关于到底 .git 文件夹中包含了哪些文件的信息。)
如果您是在一个已经存在文件的文件夹(而不是空文件夹)中初始化 Git
仓库来进行版本控制的话,您应该开始跟踪这些文件并提交。 您可通过 git
add 命令来实现对指定文件的跟踪,然后执行 git commit 提交:
41
CHAPTER 2: Git 基础
$ git add *.c
$ git add LICENSE
$ git commit -m 'initial project version'
稍后我们再逐一解释每一条指令的意思。 现在,您已经得到了一个实际
维护(或者说是跟踪)着若干个文件的 Git 仓库。
克隆现有的仓库
如果您想获得一份已经存在了的 Git 仓库的拷贝,比如说,您想为某个开源
项目贡献自己的一份力,这时就要用到 git clone 命令。 如果您对其它的
VCS 系统(比如说 Subversion)很熟悉,请留心一下您所使用的命令是
"clone"而不是"checkout"。 这是 Git 区别于其它版本控制系统的一个重要特
性,Git 克隆的是该 Git 仓库服务器上的几乎所有数据,而不是仅仅复制完成
您的工作所需要文件。 当您执行 git clone 命令的时候,默认配置下远程
Git 仓库中的每一个文件的每一个版本都将被拉取下来。 事实上,如果您的
服务器的磁盘坏掉了,您通常可以使用任何一个克隆下来的用户端来重建服
务器上的仓库(虽然可能会丢失某些服务器端的挂钩设置,但是所有版本的
数据仍在,详见 “Getting Git on a Server” )。
克隆仓库的命令格式是 git clone [url] 。 比如,要克隆 Git 的可链接
库 libgit2,可以用下面的命令:
$ git clone https://github.com/libgit2/libgit2
这会在当前目录下创建一个名为 ``libgit2`` 的目录,并在这个目录下初
始化一个 .git 文件夹,从远程仓库拉取下所有数据放入 .git 文件夹,然后
从中读取最新版本的文件的拷贝。 如果您进入到这个新建的 libgit2 文件
夹,您会发现所有的项目文件已经在里面了,准备就绪等待后续的开发和使
用。 如果您想在克隆远程仓库的时候,自定义本地仓库的名字,您可以使
用如下命令:
$ git clone https://github.com/libgit2/libgit2 mylibgit
这将执行与上一个命令相同的操作,不过在本地创建的仓库名字变为 mylibgit。
Git 支持多种数据传输协议。 上面的例子使用的是 https:// 协议,不过
您也可以使用 git:// 协议或者使用 SSH 传输协议,比如 user@server:path/to/repo.git 。 “Getting Git on a Server”将会介绍所有这些协议
在服务器端如何配置使用,以及各种方式之间的利弊。
42
记录每次更新到仓库
记录每次更新到仓库
现在我们手上有了一个真实项目的 Git 仓库,并从这个仓库中取出了所有文
件的工作拷贝。 接下来,对这些文件做些修改,在完成了一个阶段的目标
之后,提交本次更新到仓库。
请记住,您工作目录下的每一个文件都不外乎这两种状态:已跟踪或未
跟踪。 已跟踪的文件是指那些被纳入了版本控制的文件,在上一次快照中
有它们的记录,在工作一段时间后,它们的状态可能处于未修改,已修改或
已放入暂存区。 工作目录中除已跟踪文件以外的所有其它文件都属于未跟
踪文件,它们既不存在于上次快照的记录中,也没有放入暂存区。 初次克
隆某个仓库的时候,工作目录中的所有文件都属于已跟踪文件,并处于未修
改状态。
编辑过某些文件之后,由于自上次提交后你对它们做了修改,Git 将它们
标记为已修改文件。 我们逐步将这些修改过的文件放入暂存区,然后提交
所有暂存了的修改,如此反复。所以使用 Git 时文件的生命周期如下:
FIGURE 2-1
文件的状态变化周期
检查当前文件状态
要查看哪些文件处于什么状态,可以用 git status 命令。 如果在克隆仓库
后立即使用此命令,会看到类似这样的输出:
$ git status
On branch master
nothing to commit, working directory clean
这说明您现在的工作目录相当干净。换句话说,所有已跟踪文件在上次
提交后都未被更改过。 此外,上面的信息还表明,当前目录下没有出现任
何处于未跟踪状态的新文件,否则 Git 会在这里列出来。 最后,该命令还显
43
CHAPTER 2: Git 基础
示了当前所在分支,并告诉您这个分支同远程服务器上对应的分支没有偏
离。 现在,分支名是 ``master``,这是默认的分支名。 我们在 Chapter 3 会
详细讨论分支和引用。
现在,让我们在工程下创建一个新的 README 文件。 如果之前并不存在
这个文件,使用 git status 命令,您将看到一个新的未跟踪文件:
$ echo 'My Project' > README
$ git status
On branch master
Untracked files:
(use "git add <file>..." to include in what will be committed)
README
nothing added to commit but untracked files present (use "git add" to track)
在状态报告中可以看到新建的 README 文件出现在 Untracked files 下
面。 未跟踪的文件意味着 Git 在之前的快照(提交)中没有这些文件;Git
不会自动将之纳入跟踪范围,除非您明明白白地告诉它“我需要跟踪该文
件”, 这样的处理让您不必担心将生成的二进制文件或其它不想被跟踪的文
件包含进来。 不过现在的例子中,我们确实想要跟踪管理 README 这个文
件。
跟踪新文件
使用命令 git add 开始跟踪一个文件。 所以,要跟踪 README 文件,运
行:
$ git add README
此时再运行 git status 命令,会看到 README 文件已被跟踪,并处于暂
存状态:
$ git status
On branch master
Changes to be committed:
(use "git reset HEAD <file>..." to unstage)
new file:
44
README
记录每次更新到仓库
只要在 Changes to be committed 这行下面的,就说明是已暂存状态。
如果此时提交,那么该文件此时此刻的版本将被留存在历史记录中。 您可
能会想起之前我们使用 git init 后就运行了 git add (files) 命令,开始
跟踪当前目录下的文件。 git add 命令使用文件或目录的路径作为参数;如
果参数是目录的路径,该命令将递归地跟踪该目录下的所有文件。
暂存已修改文件
现在我们来修改一个已被跟踪的文件。 如果您修改了一个名为 CONTRIBUTING.md 的已被跟踪的文件,然后运行 git status 命令,会看到下面内
容:
$ git status
On branch master
Changes to be committed:
(use "git reset HEAD <file>..." to unstage)
new file:
README
Changes not staged for commit:
(use "git add <file>..." to update what will be committed)
(use "git checkout -- <file>..." to discard changes in working directory)
modified:
CONTRIBUTING.md
文件 CONTRIBUTING.md 出现在 Changes not staged for commit 这行
下面,说明已跟踪文件的内容发生了变化,但还没有放到暂存区。 要暂存
这次更新,需要运行 git add 命令。这是个多功能命令:可以用它开始跟踪
新文件,或者把已跟踪的文件放到暂存区,还能用于合并时把有冲突的文件
标记为已解决状态等。将这个命令理解为“添加内容到下一次提交中”而不是
“将一个文件添加到工程中”要更加合适。 现在让我们运行 git add 将"CONTRIBUTING.md"放到暂存区,然后再看看 git status 的输出:
$ git add CONTRIBUTING.md
$ git status
On branch master
Changes to be committed:
(use "git reset HEAD <file>..." to unstage)
new file:
modified:
README
CONTRIBUTING.md
45
CHAPTER 2: Git 基础
现在两个文件都已暂存,下次提交时就会一并记录到仓库。 假设此时,
您想要在 CONTRIBUTING.md 里再加条注释, 重新编辑存盘后,准备好提
交。 不过且慢,再运行 git status 看看:
$ vim CONTRIBUTING.md
$ git status
On branch master
Changes to be committed:
(use "git reset HEAD <file>..." to unstage)
new file:
modified:
README
CONTRIBUTING.md
Changes not staged for commit:
(use "git add <file>..." to update what will be committed)
(use "git checkout -- <file>..." to discard changes in working directory)
modified:
CONTRIBUTING.md
怎么回事? 现在 CONTRIBUTING.md 文件同时出现在暂存区和非暂存区。
这怎么可能呢? 好吧,实际上 Git 只不过暂存了您运行 git add 命令时的版
本, 如果您现在提交, CONTRIBUTING.md 的版本是您最后一次运行 git
add 命令时的那个版本,而不是您运行 git commit 时,在工作目录中的当
前版本。 所以,运行了 git add 之后又作了修订的文件,需要重新运行 git
add 把最新版本重新暂存起来:
$ git add CONTRIBUTING.md
$ git status
On branch master
Changes to be committed:
(use "git reset HEAD <file>..." to unstage)
new file:
modified:
README
CONTRIBUTING.md
状态简览
git status 命令的输出十分详细,但其用语有些繁琐。如果您使用 git
status -s 命令或 git status --short 命令,您将得到一种更为紧凑的格
式输出。运行 git status -s ,状态报告输出如下:
46
记录每次更新到仓库
$ git status -s
M README
MM Rakefile
A lib/git.rb
M lib/simplegit.rb
?? LICENSE.txt
新添加的未跟踪文件前面有 ?? 标记,新添加到暂存区中的文件前面有 A
标记。修改过的文件前面有 M 标记,您可能注意到了 M 用两个可以出现的位
置,出现在右边的 M 表示该文件被修改了但是还没放入暂存区,出现在靠左
边的 M 表示该文件被修改了并放入了暂存区。例如,上面的状态报告显示:
README 文件在工作区被修改了但是还没有将修改后的文件放入暂存区,lib/
simplegit.rb 文件被修改了并将修改后的文件放入了暂存区,而 Rakefile
在工作区被修改并提交到暂存区后又在工作区中被修改了,所以在暂存区和
工作区都有该文件被修改了的记录。
忽略文件
一般我们总会有些文件无需纳入 Git 的管理,也不希望它们总出现在未跟踪
文件列表。 通常都是些自动生成的文件,比如日志文件,或者编译过程中
创建的临时文件等。 在这种情况下,我们可以创建一个名为 .gitignore 的
文件,列出要忽略的文件模式。 来看一个实际的例子:
$ cat .gitignore
*.[oa]
*~
第一行告诉 Git 忽略所有以 .o 或 .a 结尾的文件。一般这类对象文件和存
档文件都是编译过程中出现的。 第二行告诉 Git 忽略所有以波浪符(~)结
尾的文件,许多文本编辑软件(比如 Emacs)都用这样的文件名保存副本。
此外,您可能还需要忽略 log,tmp 或者 pid 目录,以及自动生成的文档等
等。 要养成一开始就设置好 .gitignore 文件的习惯,以免将来误提交这类无
用的文件。
文件 .gitignore 的格式规范如下:
• 所有空行或者以 # 开头的行都会被 Git 忽略。
• 可以使用标准的 glob 模式匹配。
• 匹配模式以(/)结尾说明要忽略的是目录。
• 要忽略指定模式以外的文件或目录,可以在模式前加上惊叹号(!)取
反。
47
CHAPTER 2: Git 基础
所谓的 glob 模式是指 shell 所使用的简化了的正则表达式。 星号(*)匹
配零个或多个任意字符;[abc] 匹配任何一个列在方括号中的字符(这个例
子要么匹配一个 a,要么匹配一个 b,要么匹配一个 c);问号(?)只匹配
一个任意字符;如果在方括号中使用短划线分隔两个字符,表示所有在这两
个字符范围内的都可以匹配(比如 [0-9] 表示匹配所有 0 到 9 的数字)。 使
用两个星号(*) 表示匹配任意中间目录,比如 a/**/z 可以匹配 a/z, a/b/z
或 a/b/c/z 等。
我们再看一个 .gitignore 文件的例子:
# no .a files
*.a
# but do track lib.a, even though you're ignoring .a files above
!lib.a
# only ignore the root TODO file, not subdir/TODO
/TODO
# ignore all files in the build/ directory
build/
# ignore doc/notes.txt, but not doc/server/arch.txt
doc/*.txt
# ignore all .txt files in the doc/ directory
doc/**/*.txt
GitHub 有一个十分详细的针对数十种工程及语言的 .gitignore 文件列表,详
见:https://github.com/github/gitignore[]
查看已暂存和未暂存的修改
如果 git status 命令的输出对于您来说过于模糊,您想知道具体修改了什
么地方,可以用 git diff 命令。 稍后我们会详细介绍 git diff,您可能
通常会用它来回答这两个问题:当前做的哪些更新还没有暂存? 有哪些更
新已经暂存起来准备好了下次提交? 尽管 git status 已经通过在相应栏下
列出文件名的方式回答了这个问题,git diff 将通过文件补丁的格式显示
具体哪些行发生了改变。
假如再次修改 README 文件后暂存,然后编辑 CONTRIBUTING.md 文件后
先不暂存, 运行 status 命令将会看到:
$ git status
On branch master
48
记录每次更新到仓库
Changes to be committed:
(use "git reset HEAD <file>..." to unstage)
new file:
README
Changes not staged for commit:
(use "git add <file>..." to update what will be committed)
(use "git checkout -- <file>..." to discard changes in working directory)
modified:
CONTRIBUTING.md
要查看尚未暂存的文件更新了哪些部分,不加参数直接输入 git diff:
$ git diff
diff --git a/CONTRIBUTING.md b/CONTRIBUTING.md
index 8ebb991..643e24f 100644
--- a/CONTRIBUTING.md
+++ b/CONTRIBUTING.md
@@ -65,7 +65,8 @@ branch directly, things can get messy.
Please include a nice description of your changes when you submit your PR;
if we have to read the whole diff to figure out why you're contributing
in the first place, you're less likely to get feedback and have your change
-merged in.
+merged in. Also, split your changes into comprehensive chunks if you patch is
+longer than a dozen lines.
If you are starting to work on a particular area, feel free to submit a PR
that highlights your work in progress (and note in the PR title that it's
此命令比较的是工作目录中当前文件和暂存区域快照之间的差异, 也就
是修改之后还没有暂存起来的变化内容。
若要查看已暂存的将要添加到下次提交里的内容,可以用 git diff -cached 命令。(Git 1.6.1 及更高版本还允许使用 git diff --staged,效
果是相同的,但更好记些。)
$ git diff --staged
diff --git a/README b/README
new file mode 100644
index 0000000..03902a1
--- /dev/null
+++ b/README
@@ -0,0 +1 @@
+My Project
49
CHAPTER 2: Git 基础
请注意,git diff 本身只显示尚未暂存的改动,而不是自上次提交以来所做
的所有改动。 所以有时候您一下子暂存了所有更新过的文件后,运行 git
diff 后却什么也没有,就是这个原因。
像之前说的,暂存 CONTRIBUTING.md 后再编辑,运行 git status 会看
到暂存前后的两个版本,如果我们的环境(终端输出)看起来如下:
$ git add CONTRIBUTING.md
$ echo 'test line' >> CONTRIBUTING.md
$ git status
On branch master
Changes to be committed:
(use "git reset HEAD <file>..." to unstage)
modified:
CONTRIBUTING.md
Changes not staged for commit:
(use "git add <file>..." to update what will be committed)
(use "git checkout -- <file>..." to discard changes in working directory)
modified:
CONTRIBUTING.md
现在运行 git diff 看暂存前后的变化:
$ git diff
diff --git a/CONTRIBUTING.md b/CONTRIBUTING.md
index 643e24f..87f08c8 100644
--- a/CONTRIBUTING.md
+++ b/CONTRIBUTING.md
@@ -119,3 +119,4 @@ at the
## Starter Projects
See our [projects list](https://github.com/libgit2/libgit2/blob/development/PROJE
+# test line
然后用 git diff --cached 查看已经暂存起来的变化:(--staged 和 -cached 是同义词)
$ git diff --cached
diff --git a/CONTRIBUTING.md b/CONTRIBUTING.md
index 8ebb991..643e24f 100644
--- a/CONTRIBUTING.md
+++ b/CONTRIBUTING.md
@@ -65,7 +65,8 @@ branch directly, things can get messy.
Please include a nice description of your changes when you submit your PR;
50
记录每次更新到仓库
if we have to read the whole diff to figure out why you're contributing
in the first place, you're less likely to get feedback and have your change
-merged in.
+merged in. Also, split your changes into comprehensive chunks if you patch is
+longer than a dozen lines.
If you are starting to work on a particular area, feel free to submit a PR
that highlights your work in progress (and note in the PR title that it's
GIT DIFF 的插件版本
在本书中,我们使用 git diff 来分析文件差异。但是,如果您喜欢通过图形化的
方式或其它格式输出方式的话,可以使用 git difftool 命令来用 Araxis ,
emerge 或 vimdiff 等软件输出 diff 分析结果。使用 git difftool --tool-help
命令来看您的系统支持哪些 Git Diff 插件。
提交更新
现在的暂存区域已经准备妥当可以提交了。 在此之前,请一定要确认还有
什么修改过的或新建的文件还没有 git add 过,否则提交的时候不会记录这
些还没暂存起来的变化。 这些修改过的文件只保留在本地磁盘。 所以,每
次准备提交前,先用 git status 看下,是不是都已暂存起来了, 然后再运
行提交命令 git commit:
$ git commit
这种方式会启动文本编辑器以便输入本次提交的说明。 (默认会启用 shell
的环境变量 $EDITOR 所指定的软件,一般都是 vim 或 emacs。当然也可以按
照 Chapter 1 介绍的方式,使用 git config --global core.editor 命令
设定您喜欢的编辑软件。)
编辑器会显示类似下面的文本信息(本例选用 Vim 的屏显方式展示):
# Please enter the commit message for your changes. Lines starting
# with '#' will be ignored, and an empty message aborts the commit.
# On branch master
# Changes to be committed:
#
new file:
README
#
modified:
CONTRIBUTING.md
#
~
~
~
".git/COMMIT_EDITMSG" 9L, 283C
51
CHAPTER 2: Git 基础
可以看到,默认的提交消息包含最后一次运行 git status 的输出,放在
注释行里,另外开头还有一空行,供您输入提交说明。 您完全可以去掉这
些注释行,不过留着也没关系,多少能帮您回想起这次更新的内容有哪些。
(如果想要更详细的对修改了哪些内容的提示,可以用 -v 选项,这会将你所
做的改变的 diff 输出放到编辑器中从而使你知道本次提交具体做了哪些修
改。) 退出编辑器时,Git 会丢掉注释行,用您输入提交附带信息生成一次
提交。
另外,您也可以在 commit 命令后添加 -m 选项,将提交信息与命令放在
同一行,如下所示:
$ git commit -m "Story 182: Fix benchmarks for speed"
[master 463dc4f] Story 182: Fix benchmarks for speed
2 files changed, 2 insertions(+)
create mode 100644 README
好,现在您已经创建了第一个提交! 可以看到,提交后它会告诉您,当
前是在哪个分支( master )提交的,本次提交的完整 SHA-1 校验和是什么
(463dc4f),以及在本次提交中,有多少文件修订过,多少行添改和删改
过。
请记住,提交时记录的是放在暂存区域的快照。 任何还未暂存的仍然保
持已修改状态,可以在下次提交时纳入版本管理。 每一次运行提交操作,
都是对您项目作一次快照,以后可以回到这个状态,或者进行比较。
跳过使用暂存区域
尽管使用暂存区域的方式可以精心准备要提交的细节,但有时候这么做略显
繁琐。 Git 提供了一个跳过使用暂存区域的方式, 只要在提交的时候,给
git commit 加上 -a 选项,Git 就会自动把所有已经跟踪过的文件暂存起来
一并提交,从而跳过 git add 步骤:
$ git status
On branch master
Changes not staged for commit:
(use "git add <file>..." to update what will be committed)
(use "git checkout -- <file>..." to discard changes in working directory)
modified:
CONTRIBUTING.md
no changes added to commit (use "git add" and/or "git commit -a")
$ git commit -a -m 'added new benchmarks'
[master 83e38c7] added new benchmarks
1 file changed, 5 insertions(+), 0 deletions(-)
52
记录每次更新到仓库
看到了吗?提交之前不再需要 git add 文件“CONTRIBUTING.md”了。
移除文件
要从 Git 中移除某个文件,就必须要从已跟踪文件清单中移除(确切地说,
是从暂存区域移除),然后提交。 可以用 git rm 命令完成此项工作,并连
带从工作目录中删除指定的文件,这样以后就不会出现在未跟踪文件清单中
了。
如果只是简单地从工作目录中手工删除文件,运行 git status 时就会在
“Changes not staged for commit” 部分(也就是 未暂存清单)看到:
$ rm PROJECTS.md
$ git status
On branch master
Your branch is up-to-date with 'origin/master'.
Changes not staged for commit:
(use "git add/rm <file>..." to update what will be committed)
(use "git checkout -- <file>..." to discard changes in working directory)
deleted:
PROJECTS.md
no changes added to commit (use "git add" and/or "git commit -a")
然后再运行 git rm 记录此次移除文件的操作:
$ git rm PROJECTS.md
rm 'PROJECTS.md'
$ git status
On branch master
Changes to be committed:
(use "git reset HEAD <file>..." to unstage)
deleted:
PROJECTS.md
下一次提交时,该文件就不再纳入版本管理了。 如果删除之前修改过并
且已经放到暂存区域的话,则必须要用强制删除选项 -f(译注:即 force 的
首字母)。 这是一种安全特性,用于防止误删还没有添加到快照的数据,
这样的数据不能被 Git 恢复。
另外一种情况是,我们想把文件从 Git 仓库中删除(亦即从暂存区域移
除),但仍然希望保留在当前工作目录中。 换句话说,您想让文件保留在
磁盘,但是并不想让 Git 继续跟踪。 当您忘记添加 .gitignore 文件,不小
53
CHAPTER 2: Git 基础
心把一个很大的日志文件或一堆 .a 这样的编译生成文件添加到暂存区时,
这一做法尤其有用。 为达到这一目的,使用 --cached 选项:
$ git rm --cached README
git rm 命令后面可以列出文件或者目录的名字,也可以使用 glob 模
式。 比方说:
$ git rm log/\*.log
注意到星号 * 之前的反斜杠 \, 因为 Git 有它自己的文件模式扩展匹配方
式,所以我们不用 shell 来帮忙展开。 此命令删除 log/ 目录下扩展名
为 .log 的所有文件。 类似的比如:
$ git rm \*~
该命令为删除以 ~ 结尾的所有文件。
移动文件
不像其它的 VCS 系统,Git 并不显式跟踪文件移动操作。 如果在 Git 中重命
名了某个文件,仓库中存储的元数据并不会体现出这是一次改名操作。 不
过 Git 非常聪明,它会推断出究竟发生了什么,至于具体是如何做到的,我
们稍后再谈。
既然如此,当您看到 Git 的 mv 命令时一定会困惑不已。 要在 Git 中对文件
改名,可以这么做:
$ git mv file_from file_to
它会恰如预期般正常工作。 实际上,即便此时查看状态信息,也会明白
无误地看到关于重命名操作的说明:
$ git mv README.md README
$ git status
On branch master
Changes to be committed:
(use "git reset HEAD <file>..." to unstage)
54
Viewing the Commit History
renamed:
README.md -> README
其实,运行 git mv 就相当于运行了下面三条命令:
$ mv README.md README
$ git rm README.md
$ git add README
如此分开操作,Git 也会意识到这是一次改名,所以不管何种方式结果都
一样。 两者唯一的区别是,mv 是一条命令而另一种方式需要三条命令,直
接用 git mv 轻便得多。 不过有时候用其他工具批处理改名的话,要记得在
提交前删除老的文件名,再添加新的文件名。
Viewing the Commit History
After you have created several commits, or if you have cloned a repository with
an existing commit history, you’ll probably want to look back to see what has
happened. The most basic and powerful tool to do this is the git log command.
These examples use a very simple project called “simplegit”. To get the
project, run
git clone https://github.com/schacon/simplegit-progit
When you run git log in this project, you should get output that looks
something like this:
$ git log
commit ca82a6dff817ec66f44342007202690a93763949
Author: Scott Chacon <schacon@gee-mail.com>
Date:
Mon Mar 17 21:52:11 2008 -0700
changed the version number
commit 085bb3bcb608e1e8451d4b2432f8ecbe6306e7e7
Author: Scott Chacon <schacon@gee-mail.com>
Date:
Sat Mar 15 16:40:33 2008 -0700
removed unnecessary test
55
CHAPTER 2: Git 基础
commit a11bef06a3f659402fe7563abf99ad00de2209e6
Author: Scott Chacon <schacon@gee-mail.com>
Date:
Sat Mar 15 10:31:28 2008 -0700
first commit
By default, with no arguments, git log lists the commits made in that
repository in reverse chronological order – that is, the most recent commits
show up first. As you can see, this command lists each commit with its SHA-1
checksum, the author’s name and e-mail, the date written, and the commit
message.
A huge number and variety of options to the git log command are available to show you exactly what you’re looking for. Here, we’ll show you some of
the most popular.
One of the more helpful options is -p, which shows the difference introduced in each commit. You can also use -2, which limits the output to only the
last two entries:
$ git log -p -2
commit ca82a6dff817ec66f44342007202690a93763949
Author: Scott Chacon <schacon@gee-mail.com>
Date:
Mon Mar 17 21:52:11 2008 -0700
changed the version number
diff --git a/Rakefile b/Rakefile
index a874b73..8f94139 100644
--- a/Rakefile
+++ b/Rakefile
@@ -5,7 +5,7 @@ require 'rake/gempackagetask'
spec = Gem::Specification.new do |s|
s.platform =
Gem::Platform::RUBY
s.name
=
"simplegit"
s.version
=
"0.1.0"
+
s.version
=
"0.1.1"
s.author
=
"Scott Chacon"
s.email
=
"schacon@gee-mail.com"
s.summary
=
"A simple gem for using Git in Ruby code."
commit 085bb3bcb608e1e8451d4b2432f8ecbe6306e7e7
Author: Scott Chacon <schacon@gee-mail.com>
Date:
Sat Mar 15 16:40:33 2008 -0700
removed unnecessary test
diff --git a/lib/simplegit.rb b/lib/simplegit.rb
56
Viewing the Commit History
index a0a60ae..47c6340 100644
--- a/lib/simplegit.rb
+++ b/lib/simplegit.rb
@@ -18,8 +18,3 @@ class SimpleGit
end
end
-if $0 == __FILE__
- git = SimpleGit.new
- puts git.show
-end
\ No newline at end of file
This option displays the same information but with a diff directly following
each entry. This is very helpful for code review or to quickly browse what happened during a series of commits that a collaborator has added. You can also
use a series of summarizing options with git log. For example, if you want to
see some abbreviated stats for each commit, you can use the --stat option:
$ git log --stat
commit ca82a6dff817ec66f44342007202690a93763949
Author: Scott Chacon <schacon@gee-mail.com>
Date:
Mon Mar 17 21:52:11 2008 -0700
changed the version number
Rakefile | 2 +1 file changed, 1 insertion(+), 1 deletion(-)
commit 085bb3bcb608e1e8451d4b2432f8ecbe6306e7e7
Author: Scott Chacon <schacon@gee-mail.com>
Date:
Sat Mar 15 16:40:33 2008 -0700
removed unnecessary test
lib/simplegit.rb | 5 ----1 file changed, 5 deletions(-)
commit a11bef06a3f659402fe7563abf99ad00de2209e6
Author: Scott Chacon <schacon@gee-mail.com>
Date:
Sat Mar 15 10:31:28 2008 -0700
first commit
README
Rakefile
| 6 ++++++
| 23 +++++++++++++++++++++++
57
CHAPTER 2: Git 基础
lib/simplegit.rb | 25 +++++++++++++++++++++++++
3 files changed, 54 insertions(+)
As you can see, the --stat option prints below each commit entry a list of
modified files, how many files were changed, and how many lines in those files
were added and removed. It also puts a summary of the information at the end.
Another really useful option is --pretty. This option changes the log output to formats other than the default. A few prebuilt options are available for
you to use. The oneline option prints each commit on a single line, which is
useful if you’re looking at a lot of commits. In addition, the short, full, and
fuller options show the output in roughly the same format but with less or
more information, respectively:
$ git log --pretty=oneline
ca82a6dff817ec66f44342007202690a93763949 changed the version number
085bb3bcb608e1e8451d4b2432f8ecbe6306e7e7 removed unnecessary test
a11bef06a3f659402fe7563abf99ad00de2209e6 first commit
The most interesting option is format, which allows you to specify your own
log output format. This is especially useful when you’re generating output for
machine parsing – because you specify the format explicitly, you know it won’t
change with updates to Git:
$ git log
ca82a6d 085bb3b a11bef0 -
--pretty=format:"%h Scott Chacon, 6 years
Scott Chacon, 6 years
Scott Chacon, 6 years
%an, %ar : %s"
ago : changed the version number
ago : removed unnecessary test
ago : first commit
Table 2-1 lists some of the more useful options that format takes.
TABLE 2-1. Useful options for git log --pretty=format
58
Option
Description of Output
%H
Commit hash
%h
Abbreviated commit hash
%T
Tree hash
%t
Abbreviated tree hash
%P
Parent hashes
Viewing the Commit History
Option
Description of Output
%p
Abbreviated parent hashes
%an
Author name
%ae
Author e-mail
%ad
Author date (format respects the –date= option)
%ar
Author date, relative
%cn
Committer name
%ce
Committer email
%cd
Committer date
%cr
Committer date, relative
%s
Subject
You may be wondering what the difference is between author and committer. The author is the person who originally wrote the work, whereas the committer is the person who last applied the work. So, if you send in a patch to a
project and one of the core members applies the patch, both of you get credit –
you as the author, and the core member as the committer. We’ll cover this distinction a bit more in Chapter 5.
The oneline and format options are particularly useful with another log option called --graph. This option adds a nice little ASCII graph showing your
branch and merge history:
$ git log --pretty=format:"%h %s" --graph
* 2d3acf9 ignore errors from SIGCHLD on trap
* 5e3ee11 Merge branch 'master' of git://github.com/dustin/grit
|\
| * 420eac9 Added a method for getting the current branch.
* | 30e367c timeout code and tests
* | 5a09431 add timeout protection to grit
* | e1193f8 support for heads with slashes in them
|/
* d6016bc require time for xmlschema
* 11d191e Merge branch 'defunkt' into local
This type of output will become more interesting as we go through branching and merging in the next chapter.
59
CHAPTER 2: Git 基础
Those are only some simple output-formatting options to git log – there
are many more. Table 2-2 lists the options we’ve covered so far, as well as some
other common formatting options that may be useful, along with how they
change the output of the log command.
TABLE 2-2. Common options to git log
Option
Description
-p
Show the patch introduced with each commit.
--stat
Show statistics for files modified in each commit.
--shortstat
Display only the changed/insertions/deletions line from the
--stat command.
--name-only
Show the list of files modified after the commit information.
--name-status
Show the list of files affected with added/modified/deleted
information as well.
Show only the first few characters of the SHA-1 checksum
--abbrev-commit instead of all 40.
Display the date in a relative format (for example, “2 weeks
--relative-date ago”) instead of using the full date format.
--graph
Display an ASCII graph of the branch and merge history beside the log output.
--pretty
Show commits in an alternate format. Options include oneline, short, full, fuller, and format (where you specify your
own format).
Limiting Log Output
In addition to output-formatting options, git log takes a number of useful
limiting options – that is, options that let you show only a subset of commits.
You’ve seen one such option already – the -2 option, which show only the last
two commits. In fact, you can do -<n>, where n is any integer to show the last n
commits. In reality, you’re unlikely to use that often, because Git by default
pipes all output through a pager so you see only one page of log output at a
time.
However, the time-limiting options such as --since and --until are very
useful. For example, this command gets the list of commits made in the last two
weeks:
60
Viewing the Commit History
$ git log --since=2.weeks
This command works with lots of formats – you can specify a specific date
like "2008-01-15", or a relative date such as "2 years 1 day 3 minutes
ago".
You can also filter the list to commits that match some search criteria. The
--author option allows you to filter on a specific author, and the --grep option lets you search for keywords in the commit messages. (Note that if you
want to specify both author and grep options, you have to add --all-match or
the command will match commits with either.)
Another really helpful filter is the -S option which takes a string and only
shows the commits that introduced a change to the code that added or removed that string. For instance, if you wanted to find the last commit that added or removed a reference to a specific function, you could call:
$ git log -Sfunction_name
The last really useful option to pass to git log as a filter is a path. If you
specify a directory or file name, you can limit the log output to commits that
introduced a change to those files. This is always the last option and is generally preceded by double dashes (--) to separate the paths from the options.
In Table 2-3 we’ll list these and a few other common options for your reference.
TABLE 2-3. Options to limit the output of git log
Option
Description
-(n)
Show only the last n commits
--since, --after
Limit the commits to those made after the specified date.
--until, --before
Limit the commits to those made before the specified date.
--author
Only show commits in which the author entry
matches the specified string.
--committer
Only show commits in which the committer entry
matches the specified string.
--grep
Only show commits with a commit message containing the string
61
CHAPTER 2: Git 基础
Option
Description
-S
Only show commits adding or removing code
matching the string
For example, if you want to see which commits modifying test files in the Git
source code history were committed by Junio Hamano and were not merges in
the month of October 2008, you can run something like this:
$ git log --pretty="%h - %s" --author=gitster --since="2008-10-01" \
--before="2008-11-01" --no-merges -- t/
5610e3b - Fix testcase failure when extended attributes are in use
acd3b9e - Enhance hold_lock_file_for_{update,append}() API
f563754 - demonstrate breakage of detached checkout with symbolic link HEAD
d1a43f2 - reset --hard/read-tree --reset -u: remove unmerged new paths
51a94af - Fix "checkout --track -b newbranch" on detached HEAD
b0ad11e - pull: allow "git pull origin $something:$current_branch" into an unborn
Of the nearly 40,000 commits in the Git source code history, this command
shows the 6 that match those criteria.
Undoing Things
At any stage, you may want to undo something. Here, we’ll review a few basic
tools for undoing changes that you’ve made. Be careful, because you can’t always undo some of these undos. This is one of the few areas in Git where you
may lose some work if you do it wrong.
One of the common undos takes place when you commit too early and possibly forget to add some files, or you mess up your commit message. If you want
to try that commit again, you can run commit with the --amend option:
$ git commit --amend
This command takes your staging area and uses it for the commit. If you’ve
made no changes since your last commit (for instance, you run this command
immediately after your previous commit), then your snapshot will look exactly
the same, and all you’ll change is your commit message.
The same commit-message editor fires up, but it already contains the message of your previous commit. You can edit the message the same as always,
but it overwrites your previous commit.
62
Undoing Things
As an example, if you commit and then realize you forgot to stage the
changes in a file you wanted to add to this commit, you can do something like
this:
$ git commit -m 'initial commit'
$ git add forgotten_file
$ git commit --amend
You end up with a single commit – the second commit replaces the results of
the first.
Unstaging a Staged File
The next two sections demonstrate how to wrangle your staging area and working directory changes. The nice part is that the command you use to determine
the state of those two areas also reminds you how to undo changes to them.
For example, let’s say you’ve changed two files and want to commit them as
two separate changes, but you accidentally type git add * and stage them
both. How can you unstage one of the two? The git status command reminds you:
$ git add .
$ git status
On branch master
Changes to be committed:
(use "git reset HEAD <file>..." to unstage)
renamed:
modified:
README.md -> README
CONTRIBUTING.md
Right below the “Changes to be committed” text, it says use git reset
HEAD <file>... to unstage. So, let’s use that advice to unstage the CONTRIBUTING.md file:
$ git reset HEAD CONTRIBUTING.md
Unstaged changes after reset:
M
CONTRIBUTING.md
$ git status
On branch master
Changes to be committed:
(use "git reset HEAD <file>..." to unstage)
63
CHAPTER 2: Git 基础
renamed:
README.md -> README
Changes not staged for commit:
(use "git add <file>..." to update what will be committed)
(use "git checkout -- <file>..." to discard changes in working directory)
modified:
CONTRIBUTING.md
The command is a bit strange, but it works. The CONTRIBUTING.md file is
modified but once again unstaged.
While git reset can be a dangerous command if you call it with --hard, in
this instance the file in your working directory is not touched. Calling git
reset without an option is not dangerous - it only touches your staging
area.
For now this magic invocation is all you need to know about the git reset
command. We’ll go into much more detail about what reset does and how to
master it to do really interesting things in “Reset Demystified”.
Unmodifying a Modified File
What if you realize that you don’t want to keep your changes to the CONTRIBUTING.md file? How can you easily unmodify it – revert it back to what it looked
like when you last committed (or initially cloned, or however you got it into
your working directory)? Luckily, git status tells you how to do that, too. In
the last example output, the unstaged area looks like this:
Changes not staged for commit:
(use "git add <file>..." to update what will be committed)
(use "git checkout -- <file>..." to discard changes in working directory)
modified:
CONTRIBUTING.md
It tells you pretty explicitly how to discard the changes you’ve made. Let’s do
what it says:
$ git checkout -- CONTRIBUTING.md
$ git status
On branch master
Changes to be committed:
(use "git reset HEAD <file>..." to unstage)
64
Working with Remotes
renamed:
README.md -> README
You can see that the changes have been reverted.
It’s important to understand that git checkout -- [file] is a dangerous
command. Any changes you made to that file are gone – you just copied
another file over it. Don’t ever use this command unless you absolutely
know that you don’t want the file.
If you would like to keep the changes you’ve made to that file but still need
to get it out of the way for now, we’ll go over stashing and branching in Chapter 3; these are generally better ways to go.
Remember, anything that is committed in Git can almost always be recovered. Even commits that were on branches that were deleted or commits that
were overwritten with an --amend commit can be recovered (see “Data Recovery” for data recovery). However, anything you lose that was never committed
is likely never to be seen again.
Working with Remotes
To be able to collaborate on any Git project, you need to know how to manage
your remote repositories. Remote repositories are versions of your project that
are hosted on the Internet or network somewhere. You can have several of
them, each of which generally is either read-only or read/write for you. Collaborating with others involves managing these remote repositories and pushing
and pulling data to and from them when you need to share work. Managing remote repositories includes knowing how to add remote repositories, remove remotes that are no longer valid, manage various remote branches and define
them as being tracked or not, and more. In this section, we’ll cover some of
these remote-management skills.
Showing Your Remotes
To see which remote servers you have configured, you can run the git remote
command. It lists the shortnames of each remote handle you’ve specified. If
you’ve cloned your repository, you should at least see origin – that is the default name Git gives to the server you cloned from:
$ git clone https://github.com/schacon/ticgit
Cloning into 'ticgit'...
65
CHAPTER 2: Git 基础
remote: Reusing existing pack: 1857, done.
remote: Total 1857 (delta 0), reused 0 (delta 0)
Receiving objects: 100% (1857/1857), 374.35 KiB | 268.00 KiB/s, done.
Resolving deltas: 100% (772/772), done.
Checking connectivity... done.
$ cd ticgit
$ git remote
origin
You can also specify -v, which shows you the URLs that Git has stored for the
shortname to be used when reading and writing to that remote:
$ git remote -v
origin https://github.com/schacon/ticgit (fetch)
origin https://github.com/schacon/ticgit (push)
If you have more than one remote, the command lists them all. For example,
a repository with multiple remotes for working with several collaborators might
look something like this.
$ cd grit
$ git remote -v
bakkdoor https://github.com/bakkdoor/grit (fetch)
bakkdoor https://github.com/bakkdoor/grit (push)
cho45
https://github.com/cho45/grit (fetch)
cho45
https://github.com/cho45/grit (push)
defunkt
https://github.com/defunkt/grit (fetch)
defunkt
https://github.com/defunkt/grit (push)
koke
git://github.com/koke/grit.git (fetch)
koke
git://github.com/koke/grit.git (push)
origin
git@github.com:mojombo/grit.git (fetch)
origin
git@github.com:mojombo/grit.git (push)
This means we can pull contributions from any of these users pretty easily.
We may additionally have permission to push to one or more of these, though
we can’t tell that here.
Notice that these remotes use a variety of protocols; we’ll cover more about
this in “Getting Git on a Server”.
Adding Remote Repositories
I’ve mentioned and given some demonstrations of adding remote repositories
in previous sections, but here is how to do it explicitly. To add a new remote Git
66
Working with Remotes
repository as a shortname you can reference easily, run git remote add
[shortname] [url]:
$ git remote
origin
$ git remote add pb https://github.com/paulboone/ticgit
$ git remote -v
origin https://github.com/schacon/ticgit (fetch)
origin https://github.com/schacon/ticgit (push)
pb
https://github.com/paulboone/ticgit (fetch)
pb
https://github.com/paulboone/ticgit (push)
Now you can use the string pb on the command line in lieu of the whole URL.
For example, if you want to fetch all the information that Paul has but that you
don’t yet have in your repository, you can run git fetch pb:
$ git fetch pb
remote: Counting objects: 43, done.
remote: Compressing objects: 100% (36/36), done.
remote: Total 43 (delta 10), reused 31 (delta 5)
Unpacking objects: 100% (43/43), done.
From https://github.com/paulboone/ticgit
* [new branch]
master
-> pb/master
* [new branch]
ticgit
-> pb/ticgit
Paul’s master branch is now accessible locally as pb/master – you can
merge it into one of your branches, or you can check out a local branch at that
point if you want to inspect it. (We’ll go over what branches are and how to use
them in much more detail in Chapter 3.)
Fetching and Pulling from Your Remotes
As you just saw, to get data from your remote projects, you can run:
$ git fetch [remote-name]
The command goes out to that remote project and pulls down all the data
from that remote project that you don’t have yet. After you do this, you should
have references to all the branches from that remote, which you can merge in
or inspect at any time.
67
CHAPTER 2: Git 基础
If you clone a repository, the command automatically adds that remote
repository under the name “origin”. So, git fetch origin fetches any new
work that has been pushed to that server since you cloned (or last fetched
from) it. It’s important to note that the git fetch command pulls the data to
your local repository – it doesn’t automatically merge it with any of your work
or modify what you’re currently working on. You have to merge it manually into
your work when you’re ready.
If you have a branch set up to track a remote branch (see the next section
and Chapter 3 for more information), you can use the git pull command to
automatically fetch and then merge a remote branch into your current branch.
This may be an easier or more comfortable workflow for you; and by default,
the git clone command automatically sets up your local master branch to
track the remote master branch (or whatever the default branch is called) on
the server you cloned from. Running git pull generally fetches data from the
server you originally cloned from and automatically tries to merge it into the
code you’re currently working on.
Pushing to Your Remotes
When you have your project at a point that you want to share, you have to push
it upstream. The command for this is simple: git push [remote-name]
[branch-name]. If you want to push your master branch to your origin server
(again, cloning generally sets up both of those names for you automatically),
then you can run this to push any commits you’ve done back up to the server:
$ git push origin master
This command works only if you cloned from a server to which you have
write access and if nobody has pushed in the meantime. If you and someone
else clone at the same time and they push upstream and then you push upstream, your push will rightly be rejected. You’ll have to pull down their work
first and incorporate it into yours before you’ll be allowed to push. See Chapter 3 for more detailed information on how to push to remote servers.
Inspecting a Remote
If you want to see more information about a particular remote, you can use the
git remote show [remote-name] command. If you run this command with
a particular shortname, such as origin, you get something like this:
68
Working with Remotes
$ git remote show origin
* remote origin
Fetch URL: https://github.com/schacon/ticgit
Push URL: https://github.com/schacon/ticgit
HEAD branch: master
Remote branches:
master
tracked
dev-branch
tracked
Local branch configured for 'git pull':
master merges with remote master
Local ref configured for 'git push':
master pushes to master (up to date)
It lists the URL for the remote repository as well as the tracking branch information. The command helpfully tells you that if you’re on the master branch
and you run git pull , it will automatically merge in the master branch on the
remote after it fetches all the remote references. It also lists all the remote references it has pulled down.
That is a simple example you’re likely to encounter. When you’re using Git
more heavily, however, you may see much more information from git remote
show:
$ git remote show origin
* remote origin
URL: https://github.com/my-org/complex-project
Fetch URL: https://github.com/my-org/complex-project
Push URL: https://github.com/my-org/complex-project
HEAD branch: master
Remote branches:
master
tracked
dev-branch
tracked
markdown-strip
tracked
issue-43
new (next fetch will store in remotes/origin)
issue-45
new (next fetch will store in remotes/origin)
refs/remotes/origin/issue-11
stale (use 'git remote prune' to remove)
Local branches configured for 'git pull':
dev-branch merges with remote dev-branch
master
merges with remote master
Local refs configured for 'git push':
dev-branch
pushes to dev-branch
(up to date)
markdown-strip
pushes to markdown-strip
(up to date)
master
pushes to master
(up to date)
This command shows which branch is automatically pushed to when you
run git push while on certain branches. It also shows you which remote
69
CHAPTER 2: Git 基础
branches on the server you don’t yet have, which remote branches you have
that have been removed from the server, and multiple branches that are automatically merged when you run git pull.
Removing and Renaming Remotes
If you want to rename a reference you can run git remote rename to change
a remote’s shortname. For instance, if you want to rename pb to paul, you can
do so with git remote rename:
$ git remote rename pb paul
$ git remote
origin
paul
It’s worth mentioning that this changes your remote branch names, too.
What used to be referenced at pb/master is now at paul/master.
If you want to remove a remote for some reason – you’ve moved the server
or are no longer using a particular mirror, or perhaps a contributor isn’t contributing anymore – you can use git remote rm:
$ git remote rm paul
$ git remote
origin
Tagging
Like most VCSs, Git has the ability to tag specific points in history as being important. Typically people use this functionality to mark release points (v1.0, and
so on). In this section, you’ll learn how to list the available tags, how to create
new tags, and what the different types of tags are.
Listing Your Tags
Listing the available tags in Git is straightforward. Just type git tag:
$ git tag
v0.1
v1.3
70
Tagging
This command lists the tags in alphabetical order; the order in which they
appear has no real importance.
You can also search for tags with a particular pattern. The Git source repo,
for instance, contains more than 500 tags. If you’re only interested in looking at
the 1.8.5 series, you can run this:
$ git tag -l 'v1.8.5*'
v1.8.5
v1.8.5-rc0
v1.8.5-rc1
v1.8.5-rc2
v1.8.5-rc3
v1.8.5.1
v1.8.5.2
v1.8.5.3
v1.8.5.4
v1.8.5.5
Creating Tags
Git uses two main types of tags: lightweight and annotated.
A lightweight tag is very much like a branch that doesn’t change – it’s just a
pointer to a specific commit.
Annotated tags, however, are stored as full objects in the Git database.
They’re checksummed; contain the tagger name, e-mail, and date; have a tagging message; and can be signed and verified with GNU Privacy Guard (GPG).
It’s generally recommended that you create annotated tags so you can have all
this information; but if you want a temporary tag or for some reason don’t want
to keep the other information, lightweight tags are available too.
Annotated Tags
Creating an annotated tag in Git is simple. The easiest way is to specify -a when
you run the tag command:
$ git tag -a v1.4 -m 'my version 1.4'
$ git tag
v0.1
v1.3
v1.4
71
CHAPTER 2: Git 基础
The -m specifies a tagging message, which is stored with the tag. If you don’t
specify a message for an annotated tag, Git launches your editor so you can
type it in.
You can see the tag data along with the commit that was tagged by using the
git show command:
$ git show v1.4
tag v1.4
Tagger: Ben Straub <ben@straub.cc>
Date:
Sat May 3 20:19:12 2014 -0700
my version 1.4
commit ca82a6dff817ec66f44342007202690a93763949
Author: Scott Chacon <schacon@gee-mail.com>
Date:
Mon Mar 17 21:52:11 2008 -0700
changed the version number
That shows the tagger information, the date the commit was tagged, and the
annotation message before showing the commit information.
Lightweight Tags
Another way to tag commits is with a lightweight tag. This is basically the commit checksum stored in a file – no other information is kept. To create a lightweight tag, don’t supply the -a, -s, or -m option:
$ git tag v1.4-lw
$ git tag
v0.1
v1.3
v1.4
v1.4-lw
v1.5
This time, if you run git show on the tag, you don’t see the extra tag information. The command just shows the commit:
$ git show v1.4-lw
commit ca82a6dff817ec66f44342007202690a93763949
Author: Scott Chacon <schacon@gee-mail.com>
Date:
Mon Mar 17 21:52:11 2008 -0700
72
Tagging
changed the version number
Tagging Later
You can also tag commits after you’ve moved past them. Suppose your commit
history looks like this:
$ git log --pretty=oneline
15027957951b64cf874c3557a0f3547bd83b3ff6
a6b4c97498bd301d84096da251c98a07c7723e65
0d52aaab4479697da7686c15f77a3d64d9165190
6d52a271eda8725415634dd79daabbc4d9b6008e
0b7434d86859cc7b8c3d5e1dddfed66ff742fcbc
4682c3261057305bdd616e23b64b0857d832627b
166ae0c4d3f420721acbb115cc33848dfcc2121a
9fceb02d0ae598e95dc970b74767f19372d61af8
964f16d36dfccde844893cac5b347e7b3d44abbc
8a5cbc430f1a9c3d00faaeffd07798508422908a
Merge branch 'experiment'
beginning write support
one more thing
Merge branch 'experiment'
added a commit function
added a todo file
started write support
updated rakefile
commit the todo
updated readme
Now, suppose you forgot to tag the project at v1.2, which was at the “updated rakefile” commit. You can add it after the fact. To tag that commit, you specify the commit checksum (or part of it) at the end of the command:
$ git tag -a v1.2 9fceb02
You can see that you’ve tagged the commit:
$ git tag
v0.1
v1.2
v1.3
v1.4
v1.4-lw
v1.5
$ git show v1.2
tag v1.2
Tagger: Scott Chacon <schacon@gee-mail.com>
Date:
Mon Feb 9 15:32:16 2009 -0800
version 1.2
commit 9fceb02d0ae598e95dc970b74767f19372d61af8
73
CHAPTER 2: Git 基础
Author: Magnus Chacon <mchacon@gee-mail.com>
Date:
Sun Apr 27 20:43:35 2008 -0700
updated rakefile
...
Sharing Tags
By default, the git push command doesn’t transfer tags to remote servers.
You will have to explicitly push tags to a shared server after you have created
them. This process is just like sharing remote branches – you can run git push
origin [tagname].
$ git push origin v1.5
Counting objects: 14, done.
Delta compression using up to 8 threads.
Compressing objects: 100% (12/12), done.
Writing objects: 100% (14/14), 2.05 KiB | 0 bytes/s, done.
Total 14 (delta 3), reused 0 (delta 0)
To git@github.com:schacon/simplegit.git
* [new tag]
v1.5 -> v1.5
If you have a lot of tags that you want to push up at once, you can also use
the --tags option to the git push command. This will transfer all of your tags
to the remote server that are not already there.
$ git push origin --tags
Counting objects: 1, done.
Writing objects: 100% (1/1), 160 bytes | 0 bytes/s, done.
Total 1 (delta 0), reused 0 (delta 0)
To git@github.com:schacon/simplegit.git
* [new tag]
v1.4 -> v1.4
* [new tag]
v1.4-lw -> v1.4-lw
Now, when someone else clones or pulls from your repository, they will get
all your tags as well.
Checking out Tags
You can’t really check out a tag in Git, since they can’t be moved around. If you
want to put a version of your repository in your working directory that looks
like a specific tag, you can create a new branch at a specific tag:
74
Git Aliases
$ git checkout -b version2 v2.0.0
Switched to a new branch 'version2'
Of course if you do this and do a commit, your version2 branch will be
slightly different than your v2.0.0 tag since it will move forward with your new
changes, so do be careful.
Git Aliases
Before we finish this chapter on basic Git, there’s just one little tip that can
make your Git experience simpler, easier, and more familiar: aliases. We won’t
refer to them or assume you’ve used them later in the book, but you should
probably know how to use them.
Git doesn’t automatically infer your command if you type it in partially. If
you don’t want to type the entire text of each of the Git commands, you can
easily set up an alias for each command using git config. Here are a couple
of examples you may want to set up:
$
$
$
$
git
git
git
git
config
config
config
config
--global
--global
--global
--global
alias.co
alias.br
alias.ci
alias.st
checkout
branch
commit
status
This means that, for example, instead of typing git commit, you just need
to type git ci. As you go on using Git, you’ll probably use other commands
frequently as well; don’t hesitate to create new aliases.
This technique can also be very useful in creating commands that you think
should exist. For example, to correct the usability problem you encountered
with unstaging a file, you can add your own unstage alias to Git:
$ git config --global alias.unstage 'reset HEAD --'
This makes the following two commands equivalent:
$ git unstage fileA
$ git reset HEAD fileA
This seems a bit clearer. It’s also common to add a last command, like this:
75
CHAPTER 2: Git 基础
$ git config --global alias.last 'log -1 HEAD'
This way, you can see the last commit easily:
$ git last
commit 66938dae3329c7aebe598c2246a8e6af90d04646
Author: Josh Goebel <dreamer3@example.com>
Date:
Tue Aug 26 19:48:51 2008 +0800
test for current head
Signed-off-by: Scott Chacon <schacon@example.com>
As you can tell, Git simply replaces the new command with whatever you
alias it for. However, maybe you want to run an external command, rather than
a Git subcommand. In that case, you start the command with a ! character. This
is useful if you write your own tools that work with a Git repository. We can
demonstrate by aliasing git visual to run gitk:
$ git config --global alias.visual "!gitk"
总结
现在,您可以完成所有基本的 Git 本地操作-创建或者克隆一个仓库、做更
改、暂存并提交这些更改、浏览您的仓库从创建到现在的所有更改的历史。
下一步,本书将介绍 Git 的杀手级特性:分支模型。
76
Git 分支
3
几乎所有的版本控制系统都以某种形式支持分支。 使用分支意味着您可以
把您的工作从开发主线上分离开来,以免影响开发主线。 在很多版本控制
系统中,这是一个略微低效的过程——常常需要完全创建一个源代码目录的
副本。对于大项目来说,这样的过程会耗费很多时间。
有人把 Git 的分支模型称为它的“必杀技特性”,也正因为这一特性,使得
Git 从众多版本控制系统中脱颖而出。 为何 Git 的分支模型如此出众呢? Git
处理分支的方式可谓是难以置信的轻量,创建新分支这一操作几乎能在瞬间
完成,并且在不同分支之间的切换操作也是一样便捷。 与许多其它版本控
制系统不同,Git 鼓励在工作流程中频繁地使用分支与合并,哪怕一天之内
进行许多次。 理解和精通这一特性,您便会意识到 Git 是如此的强大而又独
特,并且从此真正改变您的开发方式。
分支简介
为了真正理解 Git 处理分支的方式,我们需要回顾一下 Git 是如何保存数据
的。
或许您还记得 Chapter 1 的内容,Git 保存的不是文件的变化或者差异,
而是一系列不同时刻的文件快照。
在进行提交操作时,Git 会保存一个提交对象(commit object)。知道了
Git 保存数据的方式,我们可以很自然的想到——该提交对象会包含一个指
向暂存内容快照的指针。 但不仅仅是这样,该提交对象还包含了作者的姓
名和邮箱、提交时输入的信息以及指向它的父对象的指针。首次提交产生的
提交对象没有父对象,普通提交操作产生的提交对象有一个父对象,而由多
个分支合并产生的提交对象有多个父对象,
为了说得更加形象,我们假设现在有一个工作目录,里面包含了三个将
要被暂存和提交的文件。 暂存操作会为每一个文件计算校验和(使用我们
在 Chapter 1 中提到的 SHA-1 哈希算法),然后会把当前版本的文件快照保
存到 Git 仓库中(Git 使用 blob 对象来保存它们),最终将校验和加入到暂
存区域等待提交:
77
CHAPTER 3: Git 分支
$ git add README test.rb LICENSE
$ git commit -m 'initial commit of my project'
当使用 git commit 进行提交操作时,Git 会先计算每一个子目录(本例
中只有项目根目录)的校验和,然后在 Git 仓库中这些校验和保存为树对
象。 随后,Git 便会创建一个提交对象,它除了包含上面提到的那些信息
外,还包含指向这个树对象(项目根目录)的指针。如此一来,Git 就可以
在需要的时候重现此次保存的快照。
现在,Git 仓库中有五个对象:三个 blob 对象(保存着文件快照)、一个
树对象(记录着目录结构和 blob 对象索引)以及一个提交对象(包含着指
向前述树对象的指针和所有提交信息)。
FIGURE 3-1
首次提交对象及其树
结构
做些修改后再次提交,那么这次产生的提交对象会包含一个指向上次提
交对象(父对象)的指针。
78
分支简介
FIGURE 3-2
提交对象及其父对象
说完了 Git 保存数据的方式,现在让我们谈回分支。 Git 的分支,其实本
质上仅仅是指向提交对象的可变指针。 Git 的默认分支名字是 master。 在
多次提交操作之后,您其实已经有一个指向最后那个提交对象的 master 分
支。 它会在每次的提交操作中自动向前移动。
[注意]
EXAMPLE 3-1.
Git 的 ``master” 分支并不是一个特殊分支。 它就跟其它分支完全没有区
别。 之所以几乎每一个仓库都有 master 分支,是因为 git init 命令默认
创建它,并且大多数人都懒得去改动它。
FIGURE 3-3
分支及其提交历史
79
CHAPTER 3: Git 分支
分支创建
Git 是怎么创建新分支的呢? 很简单,它只是为您创建了一个可以移动的新
的指针。 比如,创建一个 testing 分支,需要使用 git branch 命令:
$ git branch testing
这会在当前所在的提交对象上创建一个指针。
FIGURE 3-4
两个指向相同提交历
史的分支
那么,Git 又是怎么知道当前在哪一个分支上呢? 也很简单,它有一个名
为 HEAD 的特殊指针。 请注意它和许多其它版本控制系统(如 Subversion 或
CVS)里的 HEAD 概念完全不同。 在 Git 中,它是一个指针,指向当前所在的
本地分支(译注:将 HEAD 想象为当前分支的别名)。 在本例中,您仍然在
master 分支上。 因为 git branch 命令仅仅创建一个新分支,并不会自动切
换到新分支中去。
80
分支简介
FIGURE 3-5
HEAD 指向当前所在
的分支
您可以简单地使用 git log 命令查看各个分支当前所指的对象。提供这
一功能的参数是 --decorate。
$ git
f30ab
34ac2
98ca9
log --oneline --decorate
(HEAD, master, testing) add feature #32 - ability to add new
fixed bug #1328 - stack overflow under certain conditions
initial commit of my project
正如您所见,当前 “master” 和 “testing” 分支均指向校验和以 f30ab 开头
的提交对象。
分支切换
要切换到一个已存在的分支,您需要使用 git checkout 命令。 我们现在切
换到新创建的 testing 分支去:
$ git checkout testing
这样 HEAD 就指向 testing 分支了。
81
CHAPTER 3: Git 分支
FIGURE 3-6
HEAD 指向当前所在
的分支
那么,这样的实现方式会给我们带来什么好处呢? 现在不妨再提交一
次:
$ vim test.rb
$ git commit -a -m 'made a change'
FIGURE 3-7
HEAD 分支随着提交
操作自动向前移动
如图所示,您的 testing 分支向前移动了,但是 master 分支却没有,它仍
然指向运行 git checkout 时所指的对象。 这就有意思了,现在我们切换回
master 分支看看:
82
分支简介
$ git checkout master
FIGURE 3-8
检出时 HEAD 随之移
动
这条命令做了两件事。 一是使 HEAD 指回 master 分支,二是将工作目录
恢复成 master 分支所指向的快照内容。 也就是说,您现在做修改的话,项
目将始于一个较旧的版本。 本质上来讲,这就是忽略 testing 分支所做的修
改,以便于向另一个方向进行开发。
[注意] .分支切换会改变您工作目录中的文件
EXAMPLE 3-2.
在切换分支时,一定要注意您工作目录里的文件会被改变。 如果是切换
到一个较旧的分支,您的工作目录会恢复到该分支最后一次提交时的样子。
如果 Git 不能干净利落地完成这个任务,它将禁止切换分支。
我们不妨再稍微做些修改并提交:
$ vim test.rb
$ git commit -a -m 'made other changes'
现在,这个项目的提交历史已经产生了分叉(参见 Figure 3-9)。 因为刚
才您创建了一个新分支,并切换过去进行了一些工作,随后又切换回 master
分支进行了另外一些工作。 上述两次改动针对的是不同分支:您可以在不
同分支间不断地来回切换和工作,并在时机成熟时将它们合并起来。 而所
有这些工作,您需要的命令只有 branch、checkout 和 commit。
83
CHAPTER 3: Git 分支
FIGURE 3-9
项目分叉历史
您可以简单地使用 git log 命令查看分叉历史。 运行 git log -oneline --decorate --graph --all ,它会输出您的提交历史、各个分
支的指向以及项目的分支分叉情况。
$ git log --oneline --decorate --graph --all
* c2b9e (HEAD, master) made other changes
| * 87ab2 (testing) made a change
|/
* f30ab add feature #32 - ability to add new formats to the
* 34ac2 fixed bug #1328 - stack overflow under certain conditions
* 98ca9 initial commit of my project
由于 Git 的分支实质上仅是包含所指对象校验和(长度为 40 的 SHA-1 值
字符串)的文件,所以它的创建和销毁都异常高效。 创建一个新分支就像
是往一个文件中写入 41 个字节(40 个字符和 1 个换行符),如此的简单能
不快吗?
这与过去大多数版本控制系统形成了鲜明的对比,它们在创建分支时,
将所有的工程文件都复制一遍,并保存到一个特定的目录。 完成这样繁琐
的过程通常需要好几秒钟,有时甚至需要好几分钟。所需时间的长短,完全
取决于项目的规模。而在 Git 中,任何规模的项目都能在瞬间创建新分支。
同时,由于每次提交都会记录父对象,所以寻找恰当的合并基础(译注:即
共同祖先)也是同样的简单和高效。 这些高效的特性使得 Git 鼓励开发人员
频繁地创建和使用分支。
84
Basic Branching and Merging
接下来,让我们看看为什么您应该这么做?
Basic Branching and Merging
Let’s go through a simple example of branching and merging with a workflow
that you might use in the real world. You’ll follow these steps:
1. Do work on a web site.
2. Create a branch for a new story you’re working on.
3. Do some work in that branch.
At this stage, you’ll receive a call that another issue is critical and you need a
hotfix. You’ll do the following:
1. Switch to your production branch.
2. Create a branch to add the hotfix.
3. After it’s tested, merge the hotfix branch, and push to production.
4. Switch back to your original story and continue working.
Basic Branching
First, let’s say you’re working on your project and have a couple of commits already.
FIGURE 3-10
A simple commit
history
You’ve decided that you’re going to work on issue #53 in whatever issuetracking system your company uses. To create a branch and switch to it at the
same time, you can run the git checkout command with the -b switch:
$ git checkout -b iss53
Switched to a new branch "iss53"
85
CHAPTER 3: Git 分支
This is shorthand for:
$ git branch iss53
$ git checkout iss53
FIGURE 3-11
Creating a new
branch pointer
You work on your web site and do some commits. Doing so moves the iss53
branch forward, because you have it checked out (that is, your HEAD is pointing
to it):
$ vim index.html
$ git commit -a -m 'added a new footer [issue 53]'
FIGURE 3-12
The iss53 branch has
moved forward with
your work
86
Basic Branching and Merging
Now you get the call that there is an issue with the web site, and you need to
fix it immediately. With Git, you don’t have to deploy your fix along with the
iss53 changes you’ve made, and you don’t have to put a lot of effort into reverting those changes before you can work on applying your fix to what is in
production. All you have to do is switch back to your master branch.
However, before you do that, note that if your working directory or staging
area has uncommitted changes that conflict with the branch you’re checking
out, Git won’t let you switch branches. It’s best to have a clean working state
when you switch branches. There are ways to get around this (namely, stashing
and commit amending) that we’ll cover later on, in “Stashing and Cleaning”.
For now, let’s assume you’ve committed all your changes, so you can switch
back to your master branch:
$ git checkout master
Switched to branch 'master'
At this point, your project working directory is exactly the way it was before
you started working on issue #53, and you can concentrate on your hotfix. This
is an important point to remember: when you switch branches, Git resets your
working directory to look like it did the last time you committed on that branch.
It adds, removes, and modifies files automatically to make sure your working
copy is what the branch looked like on your last commit to it.
Next, you have a hotfix to make. Let’s create a hotfix branch on which to
work until it’s completed:
$ git checkout -b hotfix
Switched to a new branch 'hotfix'
$ vim index.html
$ git commit -a -m 'fixed the broken email address'
[hotfix 1fb7853] fixed the broken email address
1 file changed, 2 insertions(+)
87
CHAPTER 3: Git 分支
FIGURE 3-13
Hotfix branch based
on master
You can run your tests, make sure the hotfix is what you want, and merge it
back into your master branch to deploy to production. You do this with the git
merge command:
$ git checkout master
$ git merge hotfix
Updating f42c576..3a0874c
Fast-forward
index.html | 2 ++
1 file changed, 2 insertions(+)
You’ll notice the phrase “fast-forward” in that merge. Because the commit
pointed to by the branch you merged in was directly upstream of the commit
you’re on, Git simply moves the pointer forward. To phrase that another way,
when you try to merge one commit with a commit that can be reached by following the first commit’s history, Git simplifies things by moving the pointer forward because there is no divergent work to merge together – this is called a
“fast-forward.”
Your change is now in the snapshot of the commit pointed to by the master
branch, and you can deploy the fix.
88
Basic Branching and Merging
FIGURE 3-14
master is fastforwarded to hotfix
After your super-important fix is deployed, you’re ready to switch back to the
work you were doing before you were interrupted. However, first you’ll delete
the hotfix branch, because you no longer need it – the master branch points
at the same place. You can delete it with the -d option to git branch:
$ git branch -d hotfix
Deleted branch hotfix (3a0874c).
Now you can switch back to your work-in-progress branch on issue #53 and
continue working on it.
$ git checkout iss53
Switched to branch "iss53"
$ vim index.html
$ git commit -a -m 'finished the new footer [issue 53]'
[iss53 ad82d7a] finished the new footer [issue 53]
1 file changed, 1 insertion(+)
89
CHAPTER 3: Git 分支
FIGURE 3-15
Work continues on
iss53
It’s worth noting here that the work you did in your hotfix branch is not
contained in the files in your iss53 branch. If you need to pull it in, you can
merge your master branch into your iss53 branch by running git merge
master, or you can wait to integrate those changes until you decide to pull the
iss53 branch back into master later.
Basic Merging
Suppose you’ve decided that your issue #53 work is complete and ready to be
merged into your master branch. In order to do that, you’ll merge in your
iss53 branch, much like you merged in your hotfix branch earlier. All you
have to do is check out the branch you wish to merge into and then run the git
merge command:
$ git checkout master
Switched to branch 'master'
$ git merge iss53
Merge made by the 'recursive' strategy.
README |
1 +
1 file changed, 1 insertion(+)
This looks a bit different than the hotfix merge you did earlier. In this case,
your development history has diverged from some older point. Because the
commit on the branch you’re on isn’t a direct ancestor of the branch you’re
merging in, Git has to do some work. In this case, Git does a simple three-way
90
Basic Branching and Merging
merge, using the two snapshots pointed to by the branch tips and the common
ancestor of the two.
FIGURE 3-16
Three snapshots
used in a typical
merge
Instead of just moving the branch pointer forward, Git creates a new snapshot that results from this three-way merge and automatically creates a new
commit that points to it. This is referred to as a merge commit, and is special in
that it has more than one parent.
FIGURE 3-17
A merge commit
It’s worth pointing out that Git determines the best common ancestor to use
for its merge base; this is different than older tools like CVS or Subversion (before version 1.5), where the developer doing the merge had to figure out the
best merge base for themselves. This makes merging a heck of a lot easier in Git
than in these other systems.
91
CHAPTER 3: Git 分支
Now that your work is merged in, you have no further need for the iss53
branch. You can close the ticket in your ticket-tracking system, and delete the
branch:
$ git branch -d iss53
Basic Merge Conflicts
Occasionally, this process doesn’t go smoothly. If you changed the same part of
the same file differently in the two branches you’re merging together, Git won’t
be able to merge them cleanly. If your fix for issue #53 modified the same part
of a file as the hotfix, you’ll get a merge conflict that looks something like this:
$ git merge iss53
Auto-merging index.html
CONFLICT (content): Merge conflict in index.html
Automatic merge failed; fix conflicts and then commit the result.
Git hasn’t automatically created a new merge commit. It has paused the process while you resolve the conflict. If you want to see which files are unmerged
at any point after a merge conflict, you can run git status:
$ git status
On branch master
You have unmerged paths.
(fix conflicts and run "git commit")
Unmerged paths:
(use "git add <file>..." to mark resolution)
both modified:
index.html
no changes added to commit (use "git add" and/or "git commit -a")
Anything that has merge conflicts and hasn’t been resolved is listed as unmerged. Git adds standard conflict-resolution markers to the files that have
conflicts, so you can open them manually and resolve those conflicts. Your file
contains a section that looks something like this:
<<<<<<< HEAD:index.html
<div id="footer">contact : email.support@github.com</div>
92
Basic Branching and Merging
=======
<div id="footer">
please contact us at support@github.com
</div>
>>>>>>> iss53:index.html
This means the version in HEAD (your master branch, because that was what
you had checked out when you ran your merge command) is the top part of
that block (everything above the =======), while the version in your iss53
branch looks like everything in the bottom part. In order to resolve the conflict,
you have to either choose one side or the other or merge the contents yourself.
For instance, you might resolve this conflict by replacing the entire block with
this:
<div id="footer">
please contact us at email.support@github.com
</div>
This resolution has a little of each section, and the <<<<<<<, =======, and
>>>>>>> lines have been completely removed. After you’ve resolved each of
these sections in each conflicted file, run git add on each file to mark it as resolved. Staging the file marks it as resolved in Git.
If you want to use a graphical tool to resolve these issues, you can run git
mergetool, which fires up an appropriate visual merge tool and walks you
through the conflicts:
$ git mergetool
This message is displayed because 'merge.tool' is not configured.
See 'git mergetool --tool-help' or 'git help config' for more details.
'git mergetool' will now attempt to use one of the following tools:
opendiff kdiff3 tkdiff xxdiff meld tortoisemerge gvimdiff diffuse diffmerge ecmerge p4merge
Merging:
index.html
Normal merge conflict for 'index.html':
{local}: modified file
{remote}: modified file
Hit return to start merge resolution tool (opendiff):
If you want to use a merge tool other than the default (Git chose opendiff
in this case because the command was run on a Mac), you can see all the supported tools listed at the top after “one of the following tools.” Just type the
name of the tool you’d rather use.
93
CHAPTER 3: Git 分支
If you need more advanced tools for resolving tricky merge conflicts, we
cover more on merging in “Advanced Merging”.
After you exit the merge tool, Git asks you if the merge was successful. If you
tell the script that it was, it stages the file to mark it as resolved for you. You can
run git status again to verify that all conflicts have been resolved:
$ git status
On branch master
All conflicts fixed but you are still merging.
(use "git commit" to conclude merge)
Changes to be committed:
modified:
index.html
If you’re happy with that, and you verify that everything that had conflicts
has been staged, you can type git commit to finalize the merge commit. The
commit message by default looks something like this:
Merge branch 'iss53'
Conflicts:
index.html
#
# It looks like you may be committing a merge.
# If this is not correct, please remove the file
#
.git/MERGE_HEAD
# and try again.
#
#
#
#
#
#
#
#
Please enter the commit message for your changes. Lines starting
with '#' will be ignored, and an empty message aborts the commit.
On branch master
All conflicts fixed but you are still merging.
Changes to be committed:
modified:
index.html
You can modify that message with details about how you resolved the merge
if you think it would be helpful to others looking at this merge in the future –
why you did what you did, if it’s not obvious.
94
Branch Management
Branch Management
Now that you’ve created, merged, and deleted some branches, let’s look at
some branch-management tools that will come in handy when you begin using
branches all the time.
The git branch command does more than just create and delete branches.
If you run it with no arguments, you get a simple listing of your current branches:
$ git branch
iss53
* master
testing
Notice the * character that prefixes the master branch: it indicates the
branch that you currently have checked out (i.e., the branch that HEAD points
to). This means that if you commit at this point, the master branch will be
moved forward with your new work. To see the last commit on each branch,
you can run git branch -v:
$ git branch -v
iss53
93b412c fix javascript issue
* master 7a98805 Merge branch 'iss53'
testing 782fd34 add scott to the author list in the readmes
The useful --merged and --no-merged options can filter this list to branches that you have or have not yet merged into the branch you’re currently on. To
see which branches are already merged into the branch you’re on, you can run
git branch --merged:
$ git branch --merged
iss53
* master
Because you already merged in iss53 earlier, you see it in your list. Branches on this list without the * in front of them are generally fine to delete with git
branch -d; you’ve already incorporated their work into another branch, so
you’re not going to lose anything.
To see all the branches that contain work you haven’t yet merged in, you can
run git branch --no-merged:
95
CHAPTER 3: Git 分支
$ git branch --no-merged
testing
This shows your other branch. Because it contains work that isn’t merged in
yet, trying to delete it with git branch -d will fail:
$ git branch -d testing
error: The branch 'testing' is not fully merged.
If you are sure you want to delete it, run 'git branch -D testing'.
If you really do want to delete the branch and lose that work, you can force it
with -D, as the helpful message points out.
Branching Workflows
Now that you have the basics of branching and merging down, what can or
should you do with them? In this section, we’ll cover some common workflows
that this lightweight branching makes possible, so you can decide if you would
like to incorporate it into your own development cycle.
Long-Running Branches
Because Git uses a simple three-way merge, merging from one branch into another multiple times over a long period is generally easy to do. This means you
can have several branches that are always open and that you use for different
stages of your development cycle; you can merge regularly from some of them
into others.
Many Git developers have a workflow that embraces this approach, such as
having only code that is entirely stable in their master branch – possibly only
code that has been or will be released. They have another parallel branch
named develop or next that they work from or use to test stability – it isn’t
necessarily always stable, but whenever it gets to a stable state, it can be
merged into master. It’s used to pull in topic branches (short-lived branches,
like your earlier iss53 branch) when they’re ready, to make sure they pass all
the tests and don’t introduce bugs.
In reality, we’re talking about pointers moving up the line of commits you’re
making. The stable branches are farther down the line in your commit history,
and the bleeding-edge branches are farther up the history.
96
Branching Workflows
FIGURE 3-18
A linear view of
progressive-stability
branching
It’s generally easier to think about them as work silos, where sets of commits
graduate to a more stable silo when they’re fully tested.
FIGURE 3-19
A “silo” view of
progressive-stability
branching
You can keep doing this for several levels of stability. Some larger projects
also have a proposed or pu (proposed updates) branch that has integrated
branches that may not be ready to go into the next or master branch. The idea
is that your branches are at various levels of stability; when they reach a more
stable level, they’re merged into the branch above them. Again, having multiple
long-running branches isn’t necessary, but it’s often helpful, especially when
you’re dealing with very large or complex projects.
Topic Branches
Topic branches, however, are useful in projects of any size. A topic branch is a
short-lived branch that you create and use for a single particular feature or related work. This is something you’ve likely never done with a VCS before because it’s generally too expensive to create and merge branches. But in Git it’s
common to create, work on, merge, and delete branches several times a day.
You saw this in the last section with the iss53 and hotfix branches you
created. You did a few commits on them and deleted them directly after merging them into your main branch. This technique allows you to context-switch
quickly and completely – because your work is separated into silos where all
97
CHAPTER 3: Git 分支
the changes in that branch have to do with that topic, it’s easier to see what has
happened during code review and such. You can keep the changes there for minutes, days, or months, and merge them in when they’re ready, regardless of
the order in which they were created or worked on.
Consider an example of doing some work (on master), branching off for an
issue (iss91), working on it for a bit, branching off the second branch to try another way of handling the same thing (iss91v2), going back to your master
branch and working there for a while, and then branching off there to do some
work that you’re not sure is a good idea (dumbidea branch). Your commit history will look something like this:
FIGURE 3-20
Multiple topic
branches
Now, let’s say you decide you like the second solution to your issue best
(iss91v2); and you showed the dumbidea branch to your coworkers, and it
turns out to be genius. You can throw away the original iss91 branch (losing
commits C5 and C6) and merge in the other two. Your history then looks like
this:
98
Remote Branches
FIGURE 3-21
History after
merging dumbidea
and iss91v2
We will go into more detail about the various possible workflows for your Git
project in Chapter 5, so before you decide which branching scheme your next
project will use, be sure to read that chapter.
It’s important to remember when you’re doing all this that these branches
are completely local. When you’re branching and merging, everything is being
done only in your Git repository – no server communication is happening.
Remote Branches
Remote branches are references (pointers) to the state of branches in your remote repositories. They’re local branches that you can’t move; they’re moved
automatically for you whenever you do any network communication. Remote
99
CHAPTER 3: Git 分支
branches act as bookmarks to remind you where the branches on your remote
repositories were the last time you connected to them.
They take the form (remote)/(branch). For instance, if you wanted to see
what the master branch on your origin remote looked like as of the last time
you communicated with it, you would check the origin/master branch. If you
were working on an issue with a partner and they pushed up an iss53 branch,
you might have your own local iss53 branch; but the branch on the server
would point to the commit at origin/iss53.
This may be a bit confusing, so let’s look at an example. Let’s say you have a
Git server on your network at git.ourcompany.com. If you clone from this,
Git’s clone command automatically names it origin for you, pulls down all its
data, creates a pointer to where its master branch is, and names it origin/
master locally. Git also gives you your own local master branch starting at the
same place as origin’s master branch, so you have something to work from.
“ORIGIN” IS NOT SPECIAL
Just like the branch name “master” does not have any special meaning
in Git, neither does “origin”. While “master” is the default name for a
starting branch when you run git init which is the only reason it’s
widely used, “origin” is the default name for a remote when you run git
clone. If you run git clone -o booyah instead, then you will have booyah/
master as your default remote branch.
100
Remote Branches
FIGURE 3-22
Server and local
repositories after
cloning
If you do some work on your local master branch, and, in the meantime,
someone else pushes to git.ourcompany.com and updates its master
branch, then your histories move forward differently. Also, as long as you stay
out of contact with your origin server, your origin/master pointer doesn’t
move.
101
CHAPTER 3: Git 分支
FIGURE 3-23
Local and remote
work can diverge
To synchronize your work, you run a git fetch origin command. This
command looks up which server “origin” is (in this case, it’s git.ourcompany.com), fetches any data from it that you don’t yet have, and updates your local database, moving your origin/master pointer to its new, more up-to-date
position.
102
Remote Branches
FIGURE 3-24
git fetch updates
your remote
references
To demonstrate having multiple remote servers and what remote branches
for those remote projects look like, let’s assume you have another internal Git
server that is used only for development by one of your sprint teams. This server is at git.team1.ourcompany.com. You can add it as a new remote reference to the project you’re currently working on by running the git remote
add command as we covered in Chapter 2. Name this remote teamone, which
will be your shortname for that whole URL.
103
CHAPTER 3: Git 分支
FIGURE 3-25
Adding another
server as a remote
Now, you can run git fetch teamone to fetch everything the remote
teamone server has that you don’t have yet. Because that server has a subset of
the data your origin server has right now, Git fetches no data but sets a remote branch called teamone/master to point to the commit that teamone has
as its master branch.
104
Remote Branches
FIGURE 3-26
Remote tracking
branch for teamone/
master
Pushing
When you want to share a branch with the world, you need to push it up to a
remote that you have write access to. Your local branches aren’t automatically
synchronized to the remotes you write to – you have to explicitly push the
branches you want to share. That way, you can use private branches for work
you don’t want to share, and push up only the topic branches you want to collaborate on.
If you have a branch named serverfix that you want to work on with others, you can push it up the same way you pushed your first branch. Run git
push (remote) (branch):
$ git push origin serverfix
Counting objects: 24, done.
Delta compression using up to 8 threads.
Compressing objects: 100% (15/15), done.
Writing objects: 100% (24/24), 1.91 KiB | 0 bytes/s, done.
Total 24 (delta 2), reused 0 (delta 0)
To https://github.com/schacon/simplegit
* [new branch]
serverfix -> serverfix
105
CHAPTER 3: Git 分支
This is a bit of a shortcut. Git automatically expands the serverfix branchname out to refs/heads/serverfix:refs/heads/serverfix, which
means, “Take my serverfix local branch and push it to update the remote’s serverfix branch.” We’ll go over the refs/heads/ part in detail in Chapter 10, but
you can generally leave it off. You can also do git push origin serverfix:serverfix, which does the same thing – it says, “Take my serverfix and
make it the remote’s serverfix.” You can use this format to push a local branch
into a remote branch that is named differently. If you didn’t want it to be called
serverfix on the remote, you could instead run git push origin serverfix:awesomebranch to push your local serverfix branch to the awesomebranch branch on the remote project.
DON’T TYPE YOUR PASSWORD EVERY TIME
If you’re using an HTTPS URL to push over, the Git server will ask you for
your username and password for authentication. By default it will
prompt you on the terminal for this information so the server can tell if
you’re allowed to push.
If you don’t want to type it every single time you push, you can set up a
“credential cache”. The simplest is just to keep it in memory for a few
mintues, which you can easily set up by running git config --global
credential.helper cache.
For more information on the various credential caching options available, see “凭证存储”.
The next time one of your collaborators fetches from the server, they will get
a reference to where the server’s version of serverfix is under the remote
branch origin/serverfix:
$ git fetch origin
remote: Counting objects: 7, done.
remote: Compressing objects: 100% (2/2), done.
remote: Total 3 (delta 0), reused 3 (delta 0)
Unpacking objects: 100% (3/3), done.
From https://github.com/schacon/simplegit
* [new branch]
serverfix
-> origin/serverfix
It’s important to note that when you do a fetch that brings down new remote
branches, you don’t automatically have local, editable copies of them. In other
words, in this case, you don’t have a new serverfix branch – you only have an
origin/serverfix pointer that you can’t modify.
106
Remote Branches
To merge this work into your current working branch, you can run git
merge origin/serverfix. If you want your own serverfix branch that you
can work on, you can base it off your remote branch:
$ git checkout -b serverfix origin/serverfix
Branch serverfix set up to track remote branch serverfix from origin.
Switched to a new branch 'serverfix'
This gives you a local branch that you can work on that starts where ori-
gin/serverfix is.
Tracking Branches
Checking out a local branch from a remote branch automatically creates what
is called a “tracking branch” (or sometimes an “upstream branch”). Tracking
branches are local branches that have a direct relationship to a remote branch.
If you’re on a tracking branch and type git pull, Git automatically knows
which server to fetch from and branch to merge into.
When you clone a repository, it generally automatically creates a master
branch that tracks origin/master. However, you can set up other tracking
branches if you wish – ones that track branches on other remotes, or don’t
track the master branch. The simple case is the example you just saw, running
git checkout -b [branch] [remotename]/[branch]. This is a common
enough operation that git provides the --track shorthand:
$ git checkout --track origin/serverfix
Branch serverfix set up to track remote branch serverfix from origin.
Switched to a new branch 'serverfix'
To set up a local branch with a different name than the remote branch, you
can easily use the first version with a different local branch name:
$ git checkout -b sf origin/serverfix
Branch sf set up to track remote branch serverfix from origin.
Switched to a new branch 'sf'
Now, your local branch sf will automatically pull from origin/serverfix.
If you already have a local branch and want to set it to a remote branch you
just pulled down, or want to change the upstream branch you’re tracking, you
107
CHAPTER 3: Git 分支
can use the -u or --set-upstream-to option to git branch to explicitly set
it at any time.
$ git branch -u origin/serverfix
Branch serverfix set up to track remote branch serverfix from origin.
UPSTREAM SHORTHAND
When you have an tracking branch set up, you can reference it with the
@{upstream} or @{u} shorthand. So if you’re on the master branch and it’s
tracking origin/master, you can say something like git merge @{u} instead of git merge origin/master if you wish.
If you want to see what tracking branches you have set up, you can use the vv option to git branch. This will list out your local branches with more information including what each branch is tracking and if your local branch is
ahead, behind or both.
$ git branch -vv
iss53
7e424c3
master
1ae2a45
* serverfix f8674d9
testing
5ea463a
[origin/iss53: ahead 2] forgot the brackets
[origin/master] deploying index fix
[teamone/server-fix-good: ahead 3, behind 1] this should do it
trying something new
So here we can see that our iss53 branch is tracking origin/iss53 and is
“ahead” by two, meaning that we have two commits locally that are not pushed
to the server. We can also see that our master branch is tracking origin/
master and is up to date. Next we can see that our serverfix branch is tracking the server-fix-good branch on our teamone server and is ahead by three
and behind by one, meaning that there is one commit on the server we haven’t
merged in yet and three commits locally that we haven’t pushed. Finally we can
see that our testing branch is not tracking any remote branch.
It’s important to note that these numbers are only since the last time you
fetched from each server. This command does not reach out to the servers, it’s
telling you about what it has cached from these servers locally. If you want totally up to date ahead and behind numbers, you’ll need to fetch from all your
remotes right before running this. You could do that like this: $ git fetch --
all; git branch -vv
108
衍合
Pulling
While the git fetch command will fetch down all the changes on the server
that you don’t have yet, it will not modify your working directory at all. It will
simply get the data for you and let you merge it yourself. However, there is a
command called git pull which is essentially a git fetch immediately followed by a git merge in most cases. If you have a tracking branch set up as
demonstrated in the last section, either by explicitly setting it or by having it
created for you by the clone or checkout commands, git pull will look up
what server and branch your current branch is tracking, fetch from that server
and then try to merge in that remote branch.
Generally it’s better to simply use the fetch and merge commands explicitly
as the magic of git pull can often be confusing.
Deleting Remote Branches
Suppose you’re done with a remote branch – say you and your collaborators
are finished with a feature and have merged it into your remote’s master
branch (or whatever branch your stable codeline is in). You can delete a remote
branch using the --delete option to git push. If you want to delete your
serverfix branch from the server, you run the following:
$ git push origin --delete serverfix
To https://github.com/schacon/simplegit
- [deleted]
serverfix
Basically all this does is remove the pointer from the server. The Git server
will generally keep the data there for a while until a garbage collection runs, so
if it was accidentally deleted, it’s often easy to recover.
衍合
在 Git 中整合来自不同分支的修改主要有两种方法:merge 以及 rebase。 在
本节中我们将学习什么是“衍合”,怎样使用“衍合”,并将展示该操作的惊艳
之处,以及指出在何种情况下您应避免使用它。
衍合的基本操作
请回顾之前在 “Basic Merging” 中的一个例子,您会看到开发任务分叉到两
个不同分支,又各自提交了更新。
109
CHAPTER 3: Git 分支
FIGURE 3-27
分叉的提交历史
之前介绍过,整合分支最容易的方法是 merge 命令。 它会把两个分支的
最新快照(C3 和 C4)以及二者最近的共同祖先(C2)进行三方合并,合并
的结果是生成一个新的快照(并提交)。
FIGURE 3-28
通过合并操作来整合
分叉了的历史
其实,还有一种方法:您可以提取在 C4 中引入的补丁和修改,然后在 C3
的基础上再应用一次。 在 Git 中,这种操作就叫做 衍合 。 您可以使用 rebase 命令将提交到某一分支上的所有修改都移至另一分支上,就好像“重新
播放”一样。
在上面这个例子中,运行:
$ git checkout experiment
$ git rebase master
First, rewinding head to replay your work on top of it...
Applying: added staged command
110
衍合
它的原理是首先找到这两个分支(即当前分支 experiment、衍合操作的
目标基底分支 master)的最近共同祖先 C2,然后对比当前分支相对于该祖
先的历次提交,提取相应的修改并存为临时文件,然后将当前分支指向目标
基底 C3, 最后以此将之前另存为临时文件的修改依序应用。(译注:写明了
commit id,以便理解,下同)
FIGURE 3-29
将 C4 中的修改衍合到
C3 上
现在回到 master 分支,进行一次快进合并。
$ git checkout master
$ git merge experiment
FIGURE 3-30
master 分支的快进合
并
此时,C4' 指向的快照就和上面使用 merge 命令的例子中 C5 指向的快照
一模一样了。 这两种整合方法的最终结果没有任何区别,但是衍合使得提
交历史更加整洁。 您在查看一个经过衍合的分支的历史记录时会发现,尽
管实际的开发工作是并行的,但它们看上去就像是先后串行的一样,提交历
史是一条直线没有分叉。
一般我们这样做的目的是为了确保在向远程分支推送时能保持提交历史
的整洁——例如向某个别人维护的项目贡献代码时。 在这种情况下,您首
先在自己的分支里进行开发,当开发完成时您需要先将您的代码衍合到
111
CHAPTER 3: Git 分支
origin/master 上,然后再向主项目提交修改。 这样的话,该项目的维护
者就不再需要进行整合工作,只需要快进合并便可。
请注意,无论是通过衍合,还是通过三方合并,整合的最终结果所指向
的快照始终是一样的,只不过提交历史不同罢了。 衍合是将一系列提交按
照原有次序依次应用到另一分支上,而合并是把最终结果合在一起。
更有趣的衍合例子
在对两个分支进行衍合时,所生成的“重演”并不一定要在目标分支上应用,
您也可以指定另外的一个分支进行应用。 就像 Figure 3-31 中的例子这样。
您创建了一个特性分支 server ,为服务端添加了一些功能,提交了 C3 和
C4。 然后从 C3 上创建了特性分支 client,为客户端添加了一些功能,提交
了 C8 和 C9。 最后,您回到 server 分支,又提交了 C10。
FIGURE 3-31
从一个特性分支里再
分出一个特性分支的
提交历史
假设您希望将 client 中的修改合并到主分支并发布,但暂时并不想合并
server 中的修改,因为它们还需要经过更全面的测试。 这时,您就可以使
用 git rebase 命令的 --onto 选项,选中在 client 分支里但不在 server
分支里的修改(即 C8 和 C9),将它们在 master 分支上重演:
$ git rebase --onto master server client
112
衍合
以上命令的意思是:“取出 client 分支,找出处于 client 分支和 server 分支的共同祖先之后的修改,然后把它们在 master 分支上重演一遍”。
这理解起来有一点复杂,不过效果非常酷。
FIGURE 3-32
截取特性分支上的另
一个特性分支,然后
衍合到其他分支
现在可以快进合并 master 分支了。(如图 Figure 3-33):
$ git checkout master
$ git merge client
FIGURE 3-33
快进合并 master 分
支,使之包含来自
client 分支的修改
接下来您决定将 server 分支中的修改也整合进来。 使用 git rebase
[basebranch] [topicbranch] 命令可以直接将特性分支(即本例中的
server )衍合到目标分支(即 master )上。这样做能省去您先切换到
server 分支,再对其执行衍合命令的多个步骤。
$ git rebase master server
113
CHAPTER 3: Git 分支
如图 Figure 3-34 所示,server 中的代码被“续”到了 master 后面。
FIGURE 3-34
将 server 中的修改衍
合到 master 上
然后就可以快进合并主分支 master 了:
$ git checkout master
$ git merge server
至此,client 和 server 分支中的修改都已经整合到主分支里去了,您
可以删除这两个分支,最终提交历史会变成图 Figure 3-35 中的样子:
$ git branch -d client
$ git branch -d server
FIGURE 3-35
最终的提交历史
衍合的风险
呃,奇妙的衍合也并非完美无缺,要用它得遵守一条准则:
不要对在您的仓库外有副本的分支执行衍合。
如果你遵循这条金科玉律,就不会出差错。 否则,人民群众会仇恨你,
你的朋友和家人也会嘲笑你,唾弃你。
衍合操作的实质是丢弃一些现有的提交,然后相应地新建一些内容一样
但实际上不同的提交。 如果您已经将提交推送至某个仓库,而其他人也已
经从该仓库拉取提交并进行了后续工作,此时,如果您用 git rebase 命令
重新整理了提交并再次推送,您的同伴因此将不得不再次将他们手头的工作
与您的提交进行整合,如果接下来您还要拉取并整合他们修改过的提交,事
情就会变得一团糟。
114
衍合
让我们来看一个在公开的仓库上执行衍合操作所带来的问题。 假设您从
一个中央服务器克隆然后在它的基础上进行了一些开发。 您的提交历史如
图所示:
FIGURE 3-36
克隆一个仓库,然后
在它的基础上进行了
一些开发
然后,某人又向中央服务器提交了一些修改,其中还包括一次合并。 您
抓取了这些在远程分支上的修改,并将其合并到您本地的开发分支,然后您
的提交历史就会变成这样:
115
CHAPTER 3: Git 分支
FIGURE 3-37
抓取别人的提交,合
并到自己的开发分支
接下来,这个人又决定把合并操作回滚,改用衍合;继而又用 git push
--force 命令覆盖了服务器上的提交历史。 之后您从服务器抓取更新,会发
现多出来一些新的提交。
FIGURE 3-38
有人推送了经过衍合
的提交,并丢弃了您
的本地开发所基于的
一些提交
116
衍合
结果就是你们两人的处境都十分尴尬。 如果您执行 git pull 命令,您将
合并来自两条提交历史的内容,生成一个新的合并提交,最终仓库会如图所
示:
FIGURE 3-39
您将相同的内容又合
并了一次,生成了一
个新的提交
此时如果您执行 git log 命令,您会发现有两个提交的作者、日期、日
志居然是一样的,这会令人感到混乱。 此外,如果您将这一堆又推送到服
务器上,您实际上是将那些已经被衍合抛弃的提交又找了回来,这会令人感
到更加混乱。 很明显对方并不想在提交历史中看到 C4 和 C6,因为之前就是
她把这两个提交通过衍合丢弃的。
用衍合解决衍合
如果您真的遭遇了类似的处境,Git 还有一些高级魔法可以帮到您。如果团
队中的某人强制推送并覆盖了一些您所基于的提交,您需要做的就是检查您
做了哪些修改,以及他们覆盖了哪些修改。
实际上,Git 除了对整个提交计算 SHA 校验和以外,也对本次提交所引入
的修改计算了校验和——即 “patch-id”。
如果您拉取被覆盖过的更新并将您手头的工作基于此进行衍合的话,一
般情况下 Git 都能成功分辨出哪些是您的修改,并把它们应用到新分支上。
举个例子,如果遇到前面提到的 Figure 3-38 那种情境,如果我们不是执
行合并,而是执行 git rebase teamone/master, Git 将会:
• 检查哪些提交是我们的分支上独有的(C2,C3,C4,C6,C7)
• 检查其中哪些提交不是合并操作的结果(C2,C3,C4)
117
CHAPTER 3: Git 分支
• 检查哪些提交在对方覆盖更新时并没有被纳入目标分支(只有 C2 和
C3,因为 C4 其实就是 C4')
• 把查到的这些提交应用在 teamone/master 上面
从而我们将得到与 Figure 3-39 中不同的结果,如图 Figure 3-40 所示。
FIGURE 3-40
在一个被衍合然后强
制推送的分支上再次
执行衍合
要想上述方案有效,还需要对方在衍合时确保 C4’ 和 C4 是几乎一样的。
否则衍合操作将无法识别,并新建另一个类似 C4 的补丁(而这个补丁很可
能无法整洁的整合入历史,因为补丁中的修改已经存在于某个地方了)。
在本例中另一种简单的方法是使用 git pull --rebase 命令而不是直接
git pull。又或者您可以自己手动完成这个过程,先 git fetch,再 git
rebase teamone/master。
如果您习惯使用 git pull ,同时又希望默认使用选项 --rebase,您可
以 执 行 这 条 语 句 git config --global pull.rebase true 来 更 改
pull.rebase 的默认配置。
只要您把衍合命令当作是在推送前清理提交使之整洁的工具,并且只在
从未推送至共用仓库的提交上执行衍合命令,您就不会有事。 假如您在那
些已经被推送至共用仓库的提交上执行衍合命令,并因此丢弃了一些别人的
开发所基于的提交,那您就有大麻烦了,您的同事也会因此鄙视您。
如果您或您的同事在某些情形下决意要这么做,请一定要通知每个人执
行 git pull --rebase 命令,这样尽管不能避免伤痛,但能有所缓解。
118
总结
衍合 vs. 合并
至此,您已在实战中学习了衍合和合并的用法,您一定会想问,到底哪种方
式更好。 在回答这个问题之前,让我们退后一步,想讨论一下提交历史到
底意味着什么。
有一种观点认为,仓库的提交历史即是记录实际发生过什么。 它是针对
历史的文档,本身就有价值,不能乱改。 从这个角度看来,改变提交历史
是一种亵渎,您使用谎言 掩盖了实际发生过的事情。 如果由合并产生的提
交历史是一团糟怎么办? 既然事实就是如此,那么这些痕迹就应该被保留
下来,让后人能够查阅。
另一种观点则正好相反,他们认为提交历史是项目过程中发生的故事。
没人会出版一本书的第一批草稿,软件维护手册也是需要反复修订才能方便
使用。 持这一观点的人会使用 rebase 及 filter-branch 等工具来编写故事,怎
么方便后来的读者就怎么写。
现在,让我们回到之前的问题上来,到底合并还是衍合好?希望您能明
白,并没有一个简单的答案。 Git 是一个非常强大的工具,它允许您对提交
历史做许多事情,但每个团队、每个项目对此的需求并不相同。 既然您已
经分别学习了两者的用法,相信您能够根据实际情况作出明智的选择。
总的原则是,只对尚未推送或分享给别人的本地修改执行衍合操作清理
历史,从不对已推送至别处的提交执行衍合操作,这样,您才能享受到两种
方式带来的便利。
总结
我们已经讲完了 Git 分支与合并的基础知识。 您现在应该能自如地创建并切
换至新分支、在不同分支之间切换以及合并本地分支。 您现在应该也能通
过推送您的分支至共享服务以分享它们、使用共享分支与他人协作以及在共
享之前使用变基操作合并您的分支。 下一章,我们将要讲到,如果您想要
运行自己的 Git 仓库托管服务器,您需要知道些什么。
119
Git on the Server
4
At this point, you should be able to do most of the day-to-day tasks for which
you’ll be using Git. However, in order to do any collaboration in Git, you’ll need
to have a remote Git repository. Although you can technically push changes to
and pull changes from individuals’ repositories, doing so is discouraged because you can fairly easily confuse what they’re working on if you’re not careful.
Furthermore, you want your collaborators to be able to access the repository
even if your computer is offline – having a more reliable common repository is
often useful. Therefore, the preferred method for collaborating with someone is
to set up an intermediate repository that you both have access to, and push to
and pull from that.
Running a Git server is fairly straightforward. First, you choose which protocols you want your server to communicate with. The first section of this chapter
will cover the available protocols and the pros and cons of each. The next sections will explain some typical setups using those protocols and how to get your
server running with them. Last, we’ll go over a few hosted options, if you don’t
mind hosting your code on someone else’s server and don’t want to go through
the hassle of setting up and maintaining your own server.
If you have no interest in running your own server, you can skip to the last
section of the chapter to see some options for setting up a hosted account and
then move on to the next chapter, where we discuss the various ins and outs of
working in a distributed source control environment.
A remote repository is generally a bare repository – a Git repository that has
no working directory. Because the repository is only used as a collaboration
point, there is no reason to have a snapshot checked out on disk; it’s just the Git
data. In the simplest terms, a bare repository is the contents of your
project’s .git directory and nothing else.
121
CHAPTER 4: Git on the Server
The Protocols
Git can use four major protocols to transfer data: Local, HTTP, Secure Shell
(SSH) and Git. Here we’ll discuss what they are and in what basic circumstances
you would want (or not want) to use them.
Local Protocol
The most basic is the Local protocol, in which the remote repository is in another directory on disk. This is often used if everyone on your team has access to a
shared filesystem such as an NFS mount, or in the less likely case that everyone
logs in to the same computer. The latter wouldn’t be ideal, because all your
code repository instances would reside on the same computer, making a catastrophic loss much more likely.
If you have a shared mounted filesystem, then you can clone, push to, and
pull from a local file-based repository. To clone a repository like this or to add
one as a remote to an existing project, use the path to the repository as the
URL. For example, to clone a local repository, you can run something like this:
$ git clone /opt/git/project.git
Or you can do this:
$ git clone file:///opt/git/project.git
Git operates slightly differently if you explicitly specify file:// at the beginning of the URL. If you just specify the path, Git tries to use hardlinks or directly
copy the files it needs. If you specify file://, Git fires up the processes that it
normally uses to transfer data over a network which is generally a lot less efficient method of transferring the data. The main reason to specify the file://
prefix is if you want a clean copy of the repository with extraneous references or
objects left out – generally after an import from another version-control system
or something similar (see Chapter 10 for maintenance tasks). We’ll use the normal path here because doing so is almost always faster.
To add a local repository to an existing Git project, you can run something
like this:
$ git remote add local_proj /opt/git/project.git
122
The Protocols
Then, you can push to and pull from that remote as though you were doing
so over a network.
THE PROS
The pros of file-based repositories are that they’re simple and they use existing
file permissions and network access. If you already have a shared filesystem to
which your whole team has access, setting up a repository is very easy. You
stick the bare repository copy somewhere everyone has shared access to and
set the read/write permissions as you would for any other shared directory.
We’ll discuss how to export a bare repository copy for this purpose in “Getting
Git on a Server”.
This is also a nice option for quickly grabbing work from someone else’s
working repository. If you and a co-worker are working on the same project and
they want you to check something out, running a command like git pull /
home/john/project is often easier than them pushing to a remote server and
you pulling down.
THE CONS
The cons of this method are that shared access is generally more difficult to set
up and reach from multiple locations than basic network access. If you want to
push from your laptop when you’re at home, you have to mount the remote
disk, which can be difficult and slow compared to network-based access.
It’s also important to mention that this isn’t necessarily the fastest option if
you’re using a shared mount of some kind. A local repository is fast only if you
have fast access to the data. A repository on NFS is often slower than the repository over SSH on the same server, allowing Git to run off local disks on each system.
The HTTP Protocols
Git can communicate over HTTP in two different modes. Prior to Git 1.6.6 there
was only one way it could do this which was very simple and generally readonly. In version 1.6.6 a new, smarter protocol was introduced that involved Git
being able to intelligently negotiate data transfer in a manner similar to how it
does over SSH. In the last few years, this new HTTP protocol has become very
popular since it’s simpler for the user and smarter about how it communicates.
The newer version is often referred to as the “Smart” HTTP protocol and the
older way as “Dumb” HTTP. We’ll cover the newer “smart” HTTP protocol first.
123
CHAPTER 4: Git on the Server
SMART HTTP
The “smart” HTTP protocol operates very similarly to the SSH or Git protocols
but runs over standard HTTP/S ports and can use various HTTP authentication
mechanisms, meaning it’s often easier on the user than something like SSH,
since you can use things like username/password basic authentication rather
than having to set up SSH keys.
It has probably become the most popular way to use Git now, since it can be
set up to both serve anonymously like the git:// protocol, and can also be
pushed over with authentication and encryption like the SSH protocol. Instead
of having to set up different URLs for these things, you can now use a single URL
for both. If you try to push and the repository requires authentication (which it
normally should), the server can prompt for a username and password. The
same goes for read access.
In fact, for services like GitHub, the URL you use to view the repository online
(for example, “https://github.com/schacon/simplegit”) is the same URL you
can use to clone and, if you have access, push over.
DUMB HTTP
If the server does not respond with a Git HTTP smart service, the Git client will
try to fall back to the simpler “dumb” HTTP protocol. The Dumb protocol expects the bare Git repository to be served like normal files from the web server.
The beauty of the Dumb HTTP protocol is the simplicity of setting it up. Basically, all you have to do is put a bare Git repository under your HTTP document
root and set up a specific post-update hook, and you’re done (See “Git
Hooks”). At that point, anyone who can access the web server under which you
put the repository can also clone your repository. To allow read access to your
repository over HTTP, do something like this:
$
$
$
$
$
cd /var/www/htdocs/
git clone --bare /path/to/git_project gitproject.git
cd gitproject.git
mv hooks/post-update.sample hooks/post-update
chmod a+x hooks/post-update
That’s all. The post-update hook that comes with Git by default runs the
appropriate command (git update-server-info) to make HTTP fetching
and cloning work properly. This command is run when you push to this repository (over SSH perhaps); then, other people can clone via something like
124
The Protocols
$ git clone https://example.com/gitproject.git
In this particular case, we’re using the /var/www/htdocs path that is common for Apache setups, but you can use any static web server – just put the
bare repository in its path. The Git data is served as basic static files (see Chapter 10 for details about exactly how it’s served).
Generally you would either choose to run a read/write Smart HTTP server or
simply have the files accessible as read-only in the Dumb manner. It’s rare to
run a mix of the two services.
THE PROS
We’ll concentrate on the pros of the Smart version of the HTTP protocol.
The simplicity of having a single URL for all types of access and having the
server prompt only when authentication is needed makes things very easy for
the end user. Being able to authenticate with a username and password is also
a big advantage over SSH, since users don’t have to generate SSH keys locally
and upload their public key to the server before being able to interact with it.
For less sophisticated users, or users on systems where SSH is less common,
this is a major advantage in usability. It is also a very fast and efficient protocol,
similar to the SSH one.
You can also serve your repositories read-only over HTTPS, which means you
can encrypt the content transfer; or you can go so far as to make the clients use
specific signed SSL certificates.
Another nice thing is that HTTP/S are such commonly used protocols that
corporate firewalls are often set up to allow traffic through these ports.
THE CONS
Git over HTTP/S can be a little more tricky to set up compared to SSH on some
servers. Other than that, there is very little advantage that other protocols have
over the “Smart” HTTP protocol for serving Git.
If you’re using HTTP for authenticated pushing, providing your credentials is
sometimes more complicated than using keys over SSH. There are however several credential caching tools you can use, including Keychain access on OSX
and Credential Manager on Windows, to make this pretty painless. Read “凭证
存储” to see how to set up secure HTTP password caching on your system.
125
CHAPTER 4: Git on the Server
The SSH Protocol
A common transport protocol for Git when self-hosting is over SSH. This is because SSH access to servers is already set up in most places – and if it isn’t, it’s
easy to do. SSH is also an authenticated network protocol; and because it’s
ubiquitous, it’s generally easy to set up and use.
To clone a Git repository over SSH, you can specify ssh:// URL like this:
$ git clone ssh://user@server/project.git
Or you can use the shorter scp-like syntax for the SSH protocol:
$ git clone user@server:project.git
You can also not specify a user, and Git assumes the user you’re currently
logged in as.
THE PROS
The pros of using SSH are many. First, SSH is relatively easy to set up – SSH daemons are commonplace, many network admins have experience with them,
and many OS distributions are set up with them or have tools to manage them.
Next, access over SSH is secure – all data transfer is encrypted and authenticated. Last, like the HTTP/S, Git and Local protocols, SSH is efficient, making the
data as compact as possible before transferring it.
THE CONS
The negative aspect of SSH is that you can’t serve anonymous access of your
repository over it. People must have access to your machine over SSH to access
it, even in a read-only capacity, which doesn’t make SSH access conducive to
open source projects. If you’re using it only within your corporate network, SSH
may be the only protocol you need to deal with. If you want to allow anonymous read-only access to your projects and also want to use SSH, you’ll have to
set up SSH for you to push over but something else for others to fetch over.
The Git Protocol
Next is the Git protocol. This is a special daemon that comes packaged with Git;
it listens on a dedicated port (9418) that provides a service similar to the SSH
126
Getting Git on a Server
protocol, but with absolutely no authentication. In order for a repository to be
served over the Git protocol, you must create the git-daemon-export-ok file
– the daemon won’t serve a repository without that file in it – but other than
that there is no security. Either the Git repository is available for everyone to
clone or it isn’t. This means that there is generally no pushing over this protocol. You can enable push access; but given the lack of authentication, if you turn
on push access, anyone on the internet who finds your project’s URL could push
to your project. Suffice it to say that this is rare.
THE PROS
The Git protocol is often the fastest network transfer protocol available. If
you’re serving a lot of traffic for a public project or serving a very large project
that doesn’t require user authentication for read access, it’s likely that you’ll
want to set up a Git daemon to serve your project. It uses the same datatransfer mechanism as the SSH protocol but without the encryption and authentication overhead.
THE CONS
The downside of the Git protocol is the lack of authentication. It’s generally undesirable for the Git protocol to be the only access to your project. Generally,
you’ll pair it with SSH or HTTPS access for the few developers who have push
(write) access and have everyone else use git:// for read-only access. It’s also
probably the most difficult protocol to set up. It must run its own daemon,
which requires xinetd configuration or the like, which isn’t always a walk in
the park. It also requires firewall access to port 9418, which isn’t a standard
port that corporate firewalls always allow. Behind big corporate firewalls, this
obscure port is commonly blocked.
Getting Git on a Server
Now we’ll cover setting up a Git service running these protocols on your own
server.
Here we’ll be demonstrating the commands and steps needed to do basic,
simplified installations on a Linux based server, though it’s also possible
to run these services on Mac or Windows servers too. Actually setting up
a production server within your infrastructure will certainly entail differences in security measures or operating system tools, but hopefully this
will give you the general idea of what’s involved.
127
CHAPTER 4: Git on the Server
In order to initially set up any Git server, you have to export an existing
repository into a new bare repository – a repository that doesn’t contain a
working directory. This is generally straightforward to do. In order to clone your
repository to create a new bare repository, you run the clone command with
the --bare option. By convention, bare repository directories end in .git, like
so:
$ git clone --bare my_project my_project.git
Cloning into bare repository 'my_project.git'...
done.
You should now have a copy of the Git directory data in your
my_project.git directory.
This is roughly equivalent to something like
$ cp -Rf my_project/.git my_project.git
There are a couple of minor differences in the configuration file; but for your
purpose, this is close to the same thing. It takes the Git repository by itself,
without a working directory, and creates a directory specifically for it alone.
Putting the Bare Repository on a Server
Now that you have a bare copy of your repository, all you need to do is put it on
a server and set up your protocols. Let’s say you’ve set up a server called
git.example.com that you have SSH access to, and you want to store all your
Git repositories under the /opt/git directory. Assuming that /opt/git exists
on that server, you can set up your new repository by copying your bare repository over:
$ scp -r my_project.git user@git.example.com:/opt/git
At this point, other users who have SSH access to the same server which has
read-access to the /opt/git directory can clone your repository by running
$ git clone user@git.example.com:/opt/git/my_project.git
128
Getting Git on a Server
If a user SSHs into a server and has write access to the /opt/git/
my_project.git directory, they will also automatically have push access.
Git will automatically add group write permissions to a repository properly if
you run the git init command with the --shared option.
$ ssh user@git.example.com
$ cd /opt/git/my_project.git
$ git init --bare --shared
You see how easy it is to take a Git repository, create a bare version, and
place it on a server to which you and your collaborators have SSH access. Now
you’re ready to collaborate on the same project.
It’s important to note that this is literally all you need to do to run a useful
Git server to which several people have access – just add SSH-able accounts on
a server, and stick a bare repository somewhere that all those users have read
and write access to. You’re ready to go – nothing else needed.
In the next few sections, you’ll see how to expand to more sophisticated setups. This discussion will include not having to create user accounts for each
user, adding public read access to repositories, setting up web UIs, using the Gitosis tool, and more. However, keep in mind that to collaborate with a couple of
people on a private project, all you need is an SSH server and a bare repository.
Small Setups
If you’re a small outfit or are just trying out Git in your organization and have
only a few developers, things can be simple for you. One of the most complicated aspects of setting up a Git server is user management. If you want some repositories to be read-only to certain users and read/write to others, access and
permissions can be a bit more difficult to arrange.
SSH ACCESS
If you have a server to which all your developers already have SSH access, it’s
generally easiest to set up your first repository there, because you have to do
almost no work (as we covered in the last section). If you want more complex
access control type permissions on your repositories, you can handle them with
the normal filesystem permissions of the operating system your server runs.
If you want to place your repositories on a server that doesn’t have accounts
for everyone on your team whom you want to have write access, then you must
set up SSH access for them. We assume that if you have a server with which to
129
CHAPTER 4: Git on the Server
do this, you already have an SSH server installed, and that’s how you’re accessing the server.
There are a few ways you can give access to everyone on your team. The first
is to set up accounts for everybody, which is straightforward but can be cumbersome. You may not want to run adduser and set temporary passwords for
every user.
A second method is to create a single git user on the machine, ask every user
who is to have write access to send you an SSH public key, and add that key to
the ~/.ssh/authorized_keys file of your new git user. At that point, everyone will be able to access that machine via the git user. This doesn’t affect the
commit data in any way – the SSH user you connect as doesn’t affect the commits you’ve recorded.
Another way to do it is to have your SSH server authenticate from an LDAP
server or some other centralized authentication source that you may already
have set up. As long as each user can get shell access on the machine, any SSH
authentication mechanism you can think of should work.
Generating Your SSH Public Key
That being said, many Git servers authenticate using SSH public keys. In order
to provide a public key, each user in your system must generate one if they
don’t already have one. This process is similar across all operating systems.
First, you should check to make sure you don’t already have a key. By default, a
user’s SSH keys are stored in that user’s ~/.ssh directory. You can easily check
to see if you have a key already by going to that directory and listing the contents:
$ cd ~/.ssh
$ ls
authorized_keys2
config
id_dsa
id_dsa.pub
known_hosts
You’re looking for a pair of files named something like id_dsa or id_rsa
and a matching file with a .pub extension. The .pub file is your public key, and
the other file is your private key. If you don’t have these files (or you don’t even
have a .ssh directory), you can create them by running a program called sshkeygen, which is provided with the SSH package on Linux/Mac systems and
comes with the MSysGit package on Windows:
130
Setting Up the Server
$ ssh-keygen
Generating public/private rsa key pair.
Enter file in which to save the key (/home/schacon/.ssh/id_rsa):
Created directory '/home/schacon/.ssh'.
Enter passphrase (empty for no passphrase):
Enter same passphrase again:
Your identification has been saved in /home/schacon/.ssh/id_rsa.
Your public key has been saved in /home/schacon/.ssh/id_rsa.pub.
The key fingerprint is:
d0:82:24:8e:d7:f1:bb:9b:33:53:96:93:49:da:9b:e3 schacon@mylaptop.local
First it confirms where you want to save the key (.ssh/id_rsa), and then it
asks twice for a passphrase, which you can leave empty if you don’t want to
type a password when you use the key.
Now, each user that does this has to send their public key to you or whoever
is administrating the Git server (assuming you’re using an SSH server setup that
requires public keys). All they have to do is copy the contents of the .pub file
and e-mail it. The public keys look something like this:
$ cat ~/.ssh/id_rsa.pub
ssh-rsa AAAAB3NzaC1yc2EAAAABIwAAAQEAklOUpkDHrfHY17SbrmTIpNLTGK9Tjom/BWDSU
GPl+nafzlHDTYW7hdI4yZ5ew18JH4JW9jbhUFrviQzM7xlELEVf4h9lFX5QVkbPppSwg0cda3
Pbv7kOdJ/MTyBlWXFCR+HAo3FXRitBqxiX1nKhXpHAZsMciLq8V6RjsNAQwdsdMFvSlVK/7XA
t3FaoJoAsncM1Q9x5+3V0Ww68/eIFmb1zuUFljQJKprrX88XypNDvjYNby6vw/Pb0rwert/En
mZ+AW4OZPnTPI89ZPmVMLuayrD2cE86Z/il8b+gw3r3+1nKatmIkjn2so1d01QraTlMqVSsbx
NrRFi9wrf+M7Q== schacon@mylaptop.local
For a more in-depth tutorial on creating an SSH key on multiple operating
systems, see the GitHub guide on SSH keys at https://help.github.com/articles/
generating-ssh-keys.
Setting Up the Server
Let’s walk through setting up SSH access on the server side. In this example,
you’ll use the authorized_keys method for authenticating your users. We also assume you’re running a standard Linux distribution like Ubuntu. First, you
create a git user and a .ssh directory for that user.
$ sudo adduser git
$ su git
$ cd
131
CHAPTER 4: Git on the Server
$ mkdir .ssh && chmod 700 .ssh
$ touch .ssh/authorized_keys && chmod 600 .ssh/authorized_keys
Next, you need to add some developer SSH public keys to the authorized_keys file for the git user. Let’s assume you have some trusted public
keys and have saved them to temporary files. Again, the public keys look something like this:
$ cat /tmp/id_rsa.john.pub
ssh-rsa AAAAB3NzaC1yc2EAAAADAQABAAABAQCB007n/ww+ouN4gSLKssMxXnBOvf9LGt4L
ojG6rs6hPB09j9R/T17/x4lhJA0F3FR1rP6kYBRsWj2aThGw6HXLm9/5zytK6Ztg3RPKK+4k
Yjh6541NYsnEAZuXz0jTTyAUfrtU3Z5E003C4oxOj6H0rfIF1kKI9MAQLMdpGW1GYEIgS9Ez
Sdfd8AcCIicTDWbqLAcU4UpkaX8KyGlLwsNuuGztobF8m72ALC/nLF6JLtPofwFBlgc+myiv
O7TCUSBdLQlgMVOFq1I2uPWQOkOWQAHukEOmfjy2jctxSDBQ220ymjaNsHT4kgtZg2AYYgPq
dAv8JggJICUvax2T9va5 gsg-keypair
You just append them to the git user’s authorized_keys file in its .ssh
directory:
$ cat /tmp/id_rsa.john.pub >> ~/.ssh/authorized_keys
$ cat /tmp/id_rsa.josie.pub >> ~/.ssh/authorized_keys
$ cat /tmp/id_rsa.jessica.pub >> ~/.ssh/authorized_keys
Now, you can set up an empty repository for them by running git init
with the --bare option, which initializes the repository without a working directory:
$ cd /opt/git
$ mkdir project.git
$ cd project.git
$ git init --bare
Initialized empty Git repository in /opt/git/project.git/
Then, John, Josie, or Jessica can push the first version of their project into
that repository by adding it as a remote and pushing up a branch. Note that
someone must shell onto the machine and create a bare repository every time
you want to add a project. Let’s use gitserver as the hostname of the server
on which you’ve set up your git user and repository. If you’re running it internally, and you set up DNS for gitserver to point to that server, then you can use
the commands pretty much as is (assuming that myproject is an existing
project with files in it):
132
Setting Up the Server
#
$
$
$
$
$
$
on Johns computer
cd myproject
git init
git add .
git commit -m 'initial commit'
git remote add origin git@gitserver:/opt/git/project.git
git push origin master
At this point, the others can clone it down and push changes back up just as
easily:
$
$
$
$
$
git clone git@gitserver:/opt/git/project.git
cd project
vim README
git commit -am 'fix for the README file'
git push origin master
With this method, you can quickly get a read/write Git server up and running
for a handful of developers.
You should note that currently all these users can also log into the server
and get a shell as the “git” user. If you want to restrict that, you will have to
change the shell to something else in the passwd file.
You can easily restrict the git user to only doing Git activities with a limited
shell tool called git-shell that comes with Git. If you set this as your git user’s
login shell, then the git user can’t have normal shell access to your server. To
use this, specify git-shell instead of bash or csh for your user’s login shell. To
do so, you must first add git-shell to /etc/shells if it’s not already there:
$ cat /etc/shells
# see if `git-shell` is already in there. If not...
$ which git-shell
# make sure git-shell is installed on your system.
$ sudo vim /etc/shells # and add the path to git-shell from last command
Now you can edit the shell for a user using chsh <username>:
$ sudo chsh git
# and enter the path to git-shell, usually: /usr/bin/git-shell
Now, the git user can only use the SSH connection to push and pull Git repositories and can’t shell onto the machine. If you try, you’ll see a login rejection
like this:
133
CHAPTER 4: Git on the Server
$ ssh git@gitserver
fatal: Interactive git shell is not enabled.
hint: ~/git-shell-commands should exist and have read and execute access.
Connection to gitserver closed.
Now Git network commands will still work just fine but the users won’t be
able to get a shell. As the output states, you can also set up a directory in the
“git” user’s home directory that customizes the git-shell command a bit. For
instance, you can restrict the Git commands that the server will accept or you
can customize the message that users see if they try to SSH in like that. Run git
help shell for more information on customizing the shell.
Git Daemon
Next we’ll set up a daemon serving repositories over the “Git” protocol. This is
common choice for fast, unauthenticated access to your Git data. Remember
that since it’s not an authenticated service, anything you serve over this protocol is public within it’s network.
If you’re running this on a server outside your firewall, it should only be used
for projects that are publicly visible to the world. If the server you’re running it
on is inside your firewall, you might use it for projects that a large number of
people or computers (continuous integration or build servers) have read-only
access to, when you don’t want to have to add an SSH key for each.
In any case, the Git protocol is relatively easy to set up. Basically, you need to
run this command in a daemonized manner:
git daemon --reuseaddr --base-path=/opt/git/ /opt/git/
--reuseaddr allows the server to restart without waiting for old connections to time out, the --base-path option allows people to clone projects
without specifying the entire path, and the path at the end tells the Git daemon
where to look for repositories to export. If you’re running a firewall, you’ll also
need to punch a hole in it at port 9418 on the box you’re setting this up on.
You can daemonize this process a number of ways, depending on the operating system you’re running. On an Ubuntu machine, you can use an Upstart
script. So, in the following file
/etc/event.d/local-git-daemon
134
Smart HTTP
you put this script:
start on startup
stop on shutdown
exec /usr/bin/git daemon \
--user=git --group=git \
--reuseaddr \
--base-path=/opt/git/ \
/opt/git/
respawn
For security reasons, it is strongly encouraged to have this daemon run as a
user with read-only permissions to the repositories – you can easily do this by
creating a new user git-ro and running the daemon as them. For the sake of
simplicity we’ll simply run it as the same git user that Gitosis is running as.
When you restart your machine, your Git daemon will start automatically
and respawn if it goes down. To get it running without having to reboot, you
can run this:
initctl start local-git-daemon
On other systems, you may want to use xinetd, a script in your sysvinit
system, or something else – as long as you get that command daemonized and
watched somehow.
Next, you have to tell Git which repositories to allow unauthenticated Git
server-based access to. You can do this in each repository by creating a file
name git-daemon-export-ok.
$ cd /path/to/project.git
$ touch git-daemon-export-ok
The presence of that file tells Git that it’s OK to serve this project without authentication.
Smart HTTP
We now have authenticated access though SSH and unauthenticated access
through git://, but there is also a protocol that can do both at the same time.
Setting up Smart HTTP is basically just enabling a CGI script that is provided
with Git called git-http-backend on the server. This CGI will read the path
135
CHAPTER 4: Git on the Server
and headers sent by a git fetch or git push to an HTTP URL and determine
if the client can communicate over HTTP (which is true for any client since version 1.6.6). If the CGI sees that the client is smart, it will communicate smartly
with it, otherwise it will fall back to the dumb behavior (so it is backward compatible for reads with older clients).
Let’s walk though a very basic setup. We’ll set this up with Apache as the CGI
server. If you don’t have Apache setup, you can do so on a Linux box with something like this:
$ sudo apt-get install apache2 apache2-utils
$ a2enmod cgi alias env
This also enables the mod_cgi, mod_alias, and mod_env modules, which
are all needed for this to work properly.
Next we need to add some things to the Apache configuration to run the git
http-backend as the handler for anything coming into the /git path of your
web server.
SetEnv GIT_PROJECT_ROOT /opt/git
SetEnv GIT_HTTP_EXPORT_ALL
ScriptAlias /git/ /usr/libexec/git-core/git-http-backend/
If you leave out GIT_HTTP_EXPORT_ALL environment variable, then Git will
only serve to unauthenticated clients the repositories with the git-daemonexport-ok file in them, just like the Git daemon did.
Then you’ll have to tell Apache to allow requests to that path with something like this:
<Directory "/usr/lib/git-core*">
Options ExecCGI Indexes
Order allow,deny
Allow from all
Require all granted
</Directory>
Finally you’ll want to make writes be authenticated somehow, possibly with
an Auth block like this:
<LocationMatch "^/git/.*/git-receive-pack$">
AuthType Basic
136
GitWeb
AuthName "Git Access"
AuthUserFile /opt/git/.htpasswd
Require valid-user
</LocationMatch>
That will require you to create a .htaccess file containing the passwords of
all the valid users. Here is an example of adding a “schacon” user to the file:
$ htdigest -c /opt/git/.htpasswd "Git Access" schacon
There are tons of ways to have Apache authenticate users, you’ll have to
choose and implement one of them. This is just the simplest example we could
come up with. You’ll also almost certainly want to set this up over SSL so all this
data is encrypted.
We don’t want to go too far down the rabbit hole of Apache configuration
specifics, since you could well be using a different server or have different authenication needs. The idea is that Git comes with a CGI called git httpbackend that when invoked will do all the negotiation to send and receive data
over HTTP. It does not implement any authentication itself, but that can easily
be controlled at the layer of the web server that invokes it. You can do this with
nearly any CGI-capable web server, so go with the one that you know best.
For more information on configuring authentication in Apache, check
out the Apache docs here: http://httpd.apache.org/docs/current/howto/
auth.html
GitWeb
Now that you have basic read/write and read-only access to your project, you
may want to set up a simple web-based visualizer. Git comes with a CGI script
called GitWeb that is sometimes used for this.
137
CHAPTER 4: Git on the Server
FIGURE 4-1
The GitWeb webbased user interface.
If you want to check out what GitWeb would look like for your project, Git
comes with a command to fire up a temporary instance if you have a lightweight server on your system like lighttpd or webrick. On Linux machines,
lighttpd is often installed, so you may be able to get it to run by typing git
instaweb in your project directory. If you’re running a Mac, Leopard comes
preinstalled with Ruby, so webrick may be your best bet. To start instaweb
with a non-lighttpd handler, you can run it with the --httpd option.
$ git instaweb --httpd=webrick
[2009-02-21 10:02:21] INFO WEBrick 1.3.1
[2009-02-21 10:02:21] INFO ruby 1.8.6 (2008-03-03) [universal-darwin9.0]
That starts up an HTTPD server on port 1234 and then automatically starts a
web browser that opens on that page. It’s pretty easy on your part. When you’re
done and want to shut down the server, you can run the same command with
the --stop option:
$ git instaweb --httpd=webrick --stop
138
GitWeb
If you want to run the web interface on a server all the time for your team or
for an open source project you’re hosting, you’ll need to set up the CGI script to
be served by your normal web server. Some Linux distributions have a gitweb
package that you may be able to install via apt or yum, so you may want to try
that first. We’ll walk though installing GitWeb manually very quickly. First, you
need to get the Git source code, which GitWeb comes with, and generate the
custom CGI script:
$ git clone git://git.kernel.org/pub/scm/git/git.git
$ cd git/
$ make GITWEB_PROJECTROOT="/opt/git" prefix=/usr gitweb
SUBDIR gitweb
SUBDIR ../
make[2]: `GIT-VERSION-FILE' is up to date.
GEN gitweb.cgi
GEN static/gitweb.js
$ sudo cp -Rf gitweb /var/www/
Notice that you have to tell the command where to find your Git repositories
with the GITWEB_PROJECTROOT variable. Now, you need to make Apache use
CGI for that script, for which you can add a VirtualHost:
<VirtualHost *:80>
ServerName gitserver
DocumentRoot /var/www/gitweb
<Directory /var/www/gitweb>
Options ExecCGI +FollowSymLinks +SymLinksIfOwnerMatch
AllowOverride All
order allow,deny
Allow from all
AddHandler cgi-script cgi
DirectoryIndex gitweb.cgi
</Directory>
</VirtualHost>
Again, GitWeb can be served with any CGI or Perl capable web server; if you
prefer to use something else, it shouldn’t be difficult to set up. At this point, you
should be able to visit http://gitserver/ to view your repositories online.
139
CHAPTER 4: Git on the Server
GitLab
GitWeb is pretty simplistic though. If you’re looking for a more modern, fully
featured Git server, there are some several open source solutions out there that
you can install instead. As GitLab is one of the more popular ones, we’ll cover
installing and using it as an example. This is a bit more complex than the GitWeb option and likely requires more maintenance, but it is a much more fully
featured option.
Installation
GitLab is a database-backed web application, so its installation is a bit more involved than some other git servers. Fortunately, this process is very welldocumented and supported.
There are a few methods you can pursue to install GitLab. To get something
up and running quickly, you can download a virtual machine image or a oneclick installer from https://bitnami.com/stack/gitlab, and tweak the configuration to match your particular environment. One nice touch Bitnami has included is the login screen (accessed by typing alt-→); it tells you the IP address and
default username and password for the installed GitLab.
FIGURE 4-2
The Bitnami GitLab
virtual machine
login screen.
For anything else, follow the guidance in the GitLab Community Edition readme, which can be found at https://gitlab.com/gitlab-org/gitlab-ce/tree/
master. There you’ll find assistance for installing GitLab using Chef recipes, a
140
GitLab
virtual machine on Digital Ocean, and RPM and DEB packages (which, as of this
writing, are in beta). There’s also “unofficial” guidance on getting GitLab running with non-standard operating systems and databases, a fully-manual installation script, and many other topics.
Administration
GitLab’s administration interface is accessed over the web. Simply point your
browser to the hostname or IP address where GitLab is installed, and log in as
an admin user. The default username is admin@local.host, and the default
password is 5iveL!fe (which you will be prompted to change as soon as you
enter it). Once logged in, click the “Admin area” icon in the menu at the top
right.
FIGURE 4-3
The “Admin area”
item in the GitLab
menu.
USERS
Users in GitLab are accounts that correspond to people. User accounts don’t
have a lot of complexity; mainly it’s a collection of personal information attached to login data. Each user account comes with a namespace, which is a logical
grouping of projects that belong to that user. If the user jane had a project
named project, that project’s url would be http://server/jane/project.
141
CHAPTER 4: Git on the Server
FIGURE 4-4
The GitLab user
administration
screen.
Removing a user can be done in two ways. “Blocking” a user prevents them
from logging into the GitLab instance, but all of the data under that user’s
namespace will be preserved, and commits signed with that user’s email address will still link back to their profile.
“Destroying” a user, on the other hand, completely removes them from the
database and filesystem. All projects and data in their namespace is removed,
and any groups they own will also be removed. This is obviously a much more
permanent and destructive action, and its uses are rare.
GROUPS
A GitLab group is an assemblage of projects, along with data about how users
can access those projects. Each group has a project namespace (the same way
that users do), so if the group training has a project materials, its url would
be http://server/training/materials.
142
GitLab
FIGURE 4-5
The GitLab group
administration
screen.
Each group is associated with a number of users, each of which has a level of
permissions for the group’s projects and the group itself. These range from
“Guest” (issues and chat only) to “Owner” (full control of the group, its members, and its projects). The types of permissions are too numerous to list here,
but GitLab has a helpful link on the administration screen.
PROJECTS
A GitLab project roughly corresponds to a single git repository. Every project
belongs to a single namespace, either a user or a group. If the project belongs
to a user, the owner of the project has direct control over who has access to the
project; if the project belongs to a group, the group’s user-level permissions will
also take effect.
Every project also has a visibility level, which controls who has read access
to that project’s pages and repository. If a project is Private, the project’s owner
must explicitly grant access to specific users. An Internal project is visible to any
logged-in user, and a Public project is visible to anyone. Note that this controls
both git “fetch” access as well as access to the web UI for that project.
HOOKS
GitLab includes support for hooks, both at a project or system level. For either
of these, the GitLab server will perform an HTTP POST with some descriptive
JSON whenever relevant events occur. This is a great way to connect your git
repositories and GitLab instance to the rest of your development automation,
such as CI servers, chat rooms, or deployment tools.
143
CHAPTER 4: Git on the Server
Basic Usage
The first thing you’ll want to do with GitLab is create a new project. This is accomplished by clicking the “+” icon on the toolbar. You’ll be asked for the
project’s name, which namespace it should belong to, and what its visibility level should be. Most of what you specify here isn’t permanent, and can be readjusted later through the settings interface. Click “Create Project”, and you’re
done.
Once the project exists, you’ll probably want to connect it with a local Git
repository. Each project is accessible over HTTPS or SSH, either of which can be
used to configure a Git remote. The URLs are visible at the top of the project’s
home page. For an existing local repository, this command will create a remote
named gitlab to the hosted location:
$ git remote add gitlab https://server/namespace/project.git
If you don’t have a local copy of the repository, you can simply do this:
$ git clone https://server/namespace/project.git
The web UI provides access to several useful views of the repository itself.
Each project’s home page shows recent activity, and links along the top will
lead you to views of the project’s files and commit log.
Working Together
The simplest way of working together on a GitLab project is by giving another
user direct push access to the git repository. You can add a user to a project by
going to the “Members” section of that project’s settings, and associating the
new user with an access level (the different access levels are discussed a bit in
“Groups”). By giving a user an access level of “Developer” or above, that user
can push commits and branches directly to the repository with impunity.
Another, more decoupled way of collaboration is by using merge requests.
This feature enables any user that can see a project to contribute to it in a controlled way. Users with direct access can simply create a branch, push commits
to it, and open a merge request from their branch back into master or any other branch. Users who don’t have push permissions for a repository can “fork” it
(create their own copy), push commits to that copy, and open a merge request
from their fork back to the main project. This model allows the owner to be in
144
Third Party Hosted Options
full control of what goes into the repository and when, while allowing contributions from untrusted users.
Merge requests and issues are the main units of long-lived discussion in GitLab. Each merge request allows a line-by-line discussion of the proposed
change (which supports a lightweight kind of code review), as well as a general
overall discussion thread. Both can be assigned to users, or organized into milestones.
This section has focused mainly on the Git-related parts of GitLab, but it’s a
fairly mature system, and provides many other features that can help your
team work together. These include project wikis, discussion “walls”, and system
maintenance tools. One benefit to GitLab is that, once the server is set up and
running, you’ll rarely need to tweak a configuration file or access the server via
SSH; most administration and general usage can be accomplished through the
in-browser interface.
Third Party Hosted Options
If you don’t want to go through all of the work involved in setting up your own
Git server, you have several options for hosting your Git projects on an external
dedicated hosting site. Doing so offers a number of advantages: a hosting site is
generally quick to set up and easy to start projects on, and no server maintenance or monitoring is involved. Even if you set up and run your own server internally, you may still want to use a public hosting site for your open source
code – it’s generally easier for the open source community to find and help you
with.
These days, you have a huge number of hosting options to choose from,
each with different advantages and disadvantages. To see an up-to-date list,
check out the GitHosting page on the main Git wiki at https://
git.wiki.kernel.org/index.php/GitHosting
We’ll cover using GitHub in detail in Chapter 6, as it is the largest Git host
out there and you may need to interact with projects hosted on it in any case,
but there are dozens more to choose from should you not want to set up your
own Git server.
Summary
You have several options to get a remote Git repository up and running so that
you can collaborate with others or share your work.
Running your own server gives you a lot of control and allows you to run the
server within your own firewall, but such a server generally requires a fair
amount of your time to set up and maintain. If you place your data on a hosted
145
CHAPTER 4: Git on the Server
server, it’s easy to set up and maintain; however, you have to be able to keep
your code on someone else’s servers, and some organizations don’t allow that.
It should be fairly straightforward to determine which solution or combination of solutions is appropriate for you and your organization.
146
Distributed Git
5
Now that you have a remote Git repository set up as a point for all the developers to share their code, and you’re familiar with basic Git commands in a local
workflow, you’ll look at how to utilize some of the distributed workflows that
Git affords you.
In this chapter, you’ll see how to work with Git in a distributed environment
as a contributor and an integrator. That is, you’ll learn how to contribute code
successfully to a project and make it as easy on you and the project maintainer
as possible, and also how to maintain a project successfully with a number of
developers contributing.
Distributed Workflows
Unlike Centralized Version Control Systems (CVCSs), the distributed nature of
Git allows you to be far more flexible in how developers collaborate on projects.
In centralized systems, every developer is a node working more or less equally
on a central hub. In Git, however, every developer is potentially both a node
and a hub – that is, every developer can both contribute code to other repositories and maintain a public repository on which others can base their work and
which they can contribute to. This opens a vast range of workflow possibilities
for your project and/or your team, so we’ll cover a few common paradigms that
take advantage of this flexibility. We’ll go over the strengths and possible weaknesses of each design; you can choose a single one to use, or you can mix and
match features from each.
Centralized Workflow
In centralized systems, there is generally a single collaboration model–the centralized workflow. One central hub, or repository, can accept code, and everyone synchronizes their work to it. A number of developers are nodes – consumers of that hub – and synchronize to that one place.
147
CHAPTER 5: Distributed Git
FIGURE 5-1
Centralized
workflow.
This means that if two developers clone from the hub and both make
changes, the first developer to push their changes back up can do so with no
problems. The second developer must merge in the first one’s work before
pushing changes up, so as not to overwrite the first developer’s changes. This
concept is as true in Git as it is in Subversion (or any CVCS), and this model
works perfectly well in Git.
If you are already comfortable with a centralized workflow in your company
or team, you can easily continue using that workflow with Git. Simply set up a
single repository, and give everyone on your team push access; Git won’t let
users overwrite each other. Say John and Jessica both start working at the
same time. John finishes his change and pushes it to the server. Then Jessica
tries to push her changes, but the server rejects them. She is told that she’s trying to push non-fast-forward changes and that she won’t be able to do so until
she fetches and merges. This workflow is attractive to a lot of people because
it’s a paradigm that many are familiar and comfortable with.
This is also not limited to small teams. With Git’s branching model, it’s possible for hundreds of developers to successfully work on a single project through
dozens of branches simultaneously.
Integration-Manager Workflow
Because Git allows you to have multiple remote repositories, it’s possible to
have a workflow where each developer has write access to their own public
repository and read access to everyone else’s. This scenario often includes a
canonical repository that represents the “official” project. To contribute to that
project, you create your own public clone of the project and push your changes
to it. Then, you can send a request to the maintainer of the main project to pull
in your changes. The maintainer can then add your repository as a remote, test
148
Distributed Workflows
your changes locally, merge them into their branch, and push back to their
repository. The process works as follows (see Figure 5-2):
1. The project maintainer pushes to their public repository.
2. A contributor clones that repository and makes changes.
3. The contributor pushes to their own public copy.
4. The contributor sends the maintainer an e-mail asking them to pull
changes.
5. The maintainer adds the contributor’s repo as a remote and merges locally.
6. The maintainer pushes merged changes to the main repository.
FIGURE 5-2
Integrationmanager workflow.
This is a very common workflow with hub-based tools like GitHub or GitLab,
where it’s easy to fork a project and push your changes into your fork for everyone to see. One of the main advantages of this approach is that you can continue to work, and the maintainer of the main repository can pull in your changes
at any time. Contributors don’t have to wait for the project to incorporate their
changes – each party can work at their own pace.
Dictator and Lieutenants Workflow
This is a variant of a multiple-repository workflow. It’s generally used by huge
projects with hundreds of collaborators; one famous example is the Linux kernel. Various integration managers are in charge of certain parts of the repository; they’re called lieutenants. All the lieutenants have one integration manager
known as the benevolent dictator. The benevolent dictator’s repository serves
as the reference repository from which all the collaborators need to pull. The
process works like this (see Figure 5-3):
149
CHAPTER 5: Distributed Git
1. Regular developers work on their topic branch and rebase their work on
top of master. The master branch is that of the dictator.
2. Lieutenants merge the developers’ topic branches into their master
branch.
3. The dictator merges the lieutenants’ master branches into the dictator’s
master branch.
4. The dictator pushes their master to the reference repository so the other
developers can rebase on it.
FIGURE 5-3
Benevolent dictator
workflow.
This kind of workflow isn’t common, but can be useful in very big projects, or
in highly hierarchical environments. It allows the project leader (the dictator) to
delegate much of the work and collect large subsets of code at multiple points
before integrating them.
Workflows Summary
These are some commonly used workflows that are possible with a distributed
system like Git, but you can see that many variations are possible to suit your
particular real-world workflow. Now that you can (hopefully) determine which
workflow combination may work for you, we’ll cover some more specific examples of how to accomplish the main roles that make up the different flows. In
the next section, you’ll learn about a few common patterns for contributing to a
project.
150
Contributing to a Project
Contributing to a Project
The main difficulty with describing how to contribute to a project is that there
are a huge number of variations on how it’s done. Because Git is very flexible,
people can and do work together in many ways, and it’s problematic to describe how you should contribute – every project is a bit different. Some of the
variables involved are active contributor count, chosen workflow, your commit
access, and possibly the external contribution method.
The first variable is active contributor count – how many users are actively
contributing code to this project, and how often? In many instances, you’ll have
two or three developers with a few commits a day, or possibly less for somewhat dormant projects. For larger companies or projects, the number of developers could be in the thousands, with hundreds or thousands of commits coming in each day. This is important because with more and more developers, you
run into more issues with making sure your code applies cleanly or can be easily merged. Changes you submit may be rendered obsolete or severely broken
by work that is merged in while you were working or while your changes were
waiting to be approved or applied. How can you keep your code consistently up
to date and your commits valid?
The next variable is the workflow in use for the project. Is it centralized, with
each developer having equal write access to the main codeline? Does the
project have a maintainer or integration manager who checks all the patches?
Are all the patches peer-reviewed and approved? Are you involved in that process? Is a lieutenant system in place, and do you have to submit your work to
them first?
The next issue is your commit access. The workflow required in order to contribute to a project is much different if you have write access to the project than
if you don’t. If you don’t have write access, how does the project prefer to accept contributed work? Does it even have a policy? How much work are you
contributing at a time? How often do you contribute?
All these questions can affect how you contribute effectively to a project and
what workflows are preferred or available to you. We’ll cover aspects of each of
these in a series of use cases, moving from simple to more complex; you should
be able to construct the specific workflows you need in practice from these examples.
Commit Guidelines
Before we start looking at the specific use cases, here’s a quick note about commit messages. Having a good guideline for creating commits and sticking to it
makes working with Git and collaborating with others a lot easier. The Git
151
CHAPTER 5: Distributed Git
project provides a document that lays out a number of good tips for creating
commits from which to submit patches – you can read it in the Git source code
in the Documentation/SubmittingPatches file.
First, you don’t want to submit any whitespace errors. Git provides an easy
way to check for this – before you commit, run git diff --check, which
identifies possible whitespace errors and lists them for you.
FIGURE 5-4
Output of git diff
-check.
If you run that command before committing, you can tell if you’re about to
commit whitespace issues that may annoy other developers.
Next, try to make each commit a logically separate changeset. If you can, try
to make your changes digestible – don’t code for a whole weekend on five different issues and then submit them all as one massive commit on Monday.
Even if you don’t commit during the weekend, use the staging area on Monday
to split your work into at least one commit per issue, with a useful message per
commit. If some of the changes modify the same file, try to use git add -patch to partially stage files (covered in detail in “Interactive Staging”). The
project snapshot at the tip of the branch is identical whether you do one commit or five, as long as all the changes are added at some point, so try to make
things easier on your fellow developers when they have to review your changes.
This approach also makes it easier to pull out or revert one of the changesets if
you need to later. “Rewriting History” describes a number of useful Git tricks
for rewriting history and interactively staging files – use these tools to help craft
a clean and understandable history before sending the work to someone else.
The last thing to keep in mind is the commit message. Getting in the habit of
creating quality commit messages makes using and collaborating with Git a lot
easier. As a general rule, your messages should start with a single line that’s no
152
Contributing to a Project
more than about 50 characters and that describes the changeset concisely, followed by a blank line, followed by a more detailed explanation. The Git project
requires that the more detailed explanation include your motivation for the
change and contrast its implementation with previous behavior – this is a good
guideline to follow. It’s also a good idea to use the imperative present tense in
these messages. In other words, use commands. Instead of “I added tests for”
or “Adding tests for,” use “Add tests for.” Here is a template originally written by
Tim Pope:
Short (50 chars or less) summary of changes
More detailed explanatory text, if necessary. Wrap it to
about 72 characters or so. In some contexts, the first
line is treated as the subject of an email and the rest of
the text as the body. The blank line separating the
summary from the body is critical (unless you omit the body
entirely); tools like rebase can get confused if you run
the two together.
Further paragraphs come after blank lines.
- Bullet points are okay, too
- Typically a hyphen or asterisk is used for the bullet,
preceded by a single space, with blank lines in
between, but conventions vary here
If all your commit messages look like this, things will be a lot easier for you
and the developers you work with. The Git project has well-formatted commit
messages – try running git log --no-merges there to see what a nicely formatted project-commit history looks like.
In the following examples, and throughout most of this book, for the sake of
brevity this book doesn’t have nicely-formatted messages like this; instead, we
use the -m option to git commit. Do as we say, not as we do.
Private Small Team
The simplest setup you’re likely to encounter is a private project with one or
two other developers. “Private,” in this context, means closed-source – not accessible to the outside world. You and the other developers all have push access to the repository.
In this environment, you can follow a workflow similar to what you might do
when using Subversion or another centralized system. You still get the advantages of things like offline committing and vastly simpler branching and merg-
153
CHAPTER 5: Distributed Git
ing, but the workflow can be very similar; the main difference is that merges
happen client-side rather than on the server at commit time. Let’s see what it
might look like when two developers start to work together with a shared
repository. The first developer, John, clones the repository, makes a change,
and commits locally. (The protocol messages have been replaced with ... in
these examples to shorten them somewhat.)
# John's Machine
$ git clone john@githost:simplegit.git
Initialized empty Git repository in /home/john/simplegit/.git/
...
$ cd simplegit/
$ vim lib/simplegit.rb
$ git commit -am 'removed invalid default value'
[master 738ee87] removed invalid default value
1 files changed, 1 insertions(+), 1 deletions(-)
The second developer, Jessica, does the same thing – clones the repository
and commits a change:
# Jessica's Machine
$ git clone jessica@githost:simplegit.git
Initialized empty Git repository in /home/jessica/simplegit/.git/
...
$ cd simplegit/
$ vim TODO
$ git commit -am 'add reset task'
[master fbff5bc] add reset task
1 files changed, 1 insertions(+), 0 deletions(-)
Now, Jessica pushes her work up to the server:
# Jessica's Machine
$ git push origin master
...
To jessica@githost:simplegit.git
1edee6b..fbff5bc master -> master
John tries to push his change up, too:
# John's Machine
$ git push origin master
To john@githost:simplegit.git
154
Contributing to a Project
! [rejected]
master -> master (non-fast forward)
error: failed to push some refs to 'john@githost:simplegit.git'
John isn’t allowed to push because Jessica has pushed in the meantime.
This is especially important to understand if you’re used to Subversion, because you’ll notice that the two developers didn’t edit the same file. Although
Subversion automatically does such a merge on the server if different files are
edited, in Git you must merge the commits locally. John has to fetch Jessica’s
changes and merge them in before he will be allowed to push:
$ git fetch origin
...
From john@githost:simplegit
+ 049d078...fbff5bc master
-> origin/master
At this point, John’s local repository looks something like this:
FIGURE 5-5
John’s divergent
history.
John has a reference to the changes Jessica pushed up, but he has to merge
them into his own work before he is allowed to push:
$ git merge origin/master
Merge made by recursive.
155
CHAPTER 5: Distributed Git
TODO |
1 +
1 files changed, 1 insertions(+), 0 deletions(-)
The merge goes smoothly – John’s commit history now looks like this:
FIGURE 5-6
John’s repository
after merging
origin/master.
Now, John can test his code to make sure it still works properly, and then he
can push his new merged work up to the server:
$ git push origin master
...
To john@githost:simplegit.git
fbff5bc..72bbc59 master -> master
Finally, John’s commit history looks like this:
FIGURE 5-7
John’s history after
pushing to the
origin server.
156
Contributing to a Project
In the meantime, Jessica has been working on a topic branch. She’s created
a topic branch called issue54 and done three commits on that branch. She
hasn’t fetched John’s changes yet, so her commit history looks like this:
FIGURE 5-8
Jessica’s topic
branch.
Jessica wants to sync up with John, so she fetches:
# Jessica's Machine
$ git fetch origin
...
From jessica@githost:simplegit
fbff5bc..72bbc59 master
-> origin/master
That pulls down the work John has pushed up in the meantime. Jessica’s
history now looks like this:
FIGURE 5-9
Jessica’s history
after fetching John’s
changes.
Jessica thinks her topic branch is ready, but she wants to know what she has
to merge into her work so that she can push. She runs git log to find out:
$ git log --no-merges issue54..origin/master
commit 738ee872852dfaa9d6634e0dea7a324040193016
Author: John Smith <jsmith@example.com>
157
CHAPTER 5: Distributed Git
Date:
Fri May 29 16:01:27 2009 -0700
removed invalid default value
The issue54..origin/master syntax is a log filter that asks Git to only
show the list of commits that are on the latter branch (in this case origin/
master) that are not on the first branch (in this case issue54). We’ll go over
this syntax in detail in “提交区间”.
For now, we can see from the output that there is a single commit that John
has made that Jessica has not merged in. If she merges origin/master, that is
the single commit that will modify her local work.
Now, Jessica can merge her topic work into her master branch, merge John’s
work (origin/master) into her master branch, and then push back to the
server again. First, she switches back to her master branch to integrate all this
work:
$ git checkout master
Switched to branch 'master'
Your branch is behind 'origin/master' by 2 commits, and can be fast-forwarded.
She can merge either origin/master or issue54 first – they’re both upstream, so the order doesn’t matter. The end snapshot should be identical no
matter which order she chooses; only the history will be slightly different. She
chooses to merge in issue54 first:
$ git merge issue54
Updating fbff5bc..4af4298
Fast forward
README
|
1 +
lib/simplegit.rb |
6 +++++2 files changed, 6 insertions(+), 1 deletions(-)
No problems occur; as you can see it was a simple fast-forward. Now Jessica
merges in John’s work (origin/master):
$ git merge origin/master
Auto-merging lib/simplegit.rb
Merge made by recursive.
lib/simplegit.rb |
2 +1 files changed, 1 insertions(+), 1 deletions(-)
158
Contributing to a Project
Everything merges cleanly, and Jessica’s history looks like this:
FIGURE 5-10
Jessica’s history
after merging John’s
changes.
Now origin/master is reachable from Jessica’s master branch, so she
should be able to successfully push (assuming John hasn’t pushed again in the
meantime):
$ git push origin master
...
To jessica@githost:simplegit.git
72bbc59..8059c15 master -> master
Each developer has committed a few times and merged each other’s work
successfully.
FIGURE 5-11
Jessica’s history
after pushing all
changes back to the
server.
That is one of the simplest workflows. You work for a while, generally in a
topic branch, and merge into your master branch when it’s ready to be integrated. When you want to share that work, you merge it into your own master
branch, then fetch and merge origin/master if it has changed, and finally
push to the master branch on the server. The general sequence is something
like this:
159
CHAPTER 5: Distributed Git
FIGURE 5-12
General sequence of
events for a simple
multiple-developer
Git workflow.
Private Managed Team
In this next scenario, you’ll look at contributor roles in a larger private group.
You’ll learn how to work in an environment where small groups collaborate on
features and then those team-based contributions are integrated by another
party.
Let’s say that John and Jessica are working together on one feature, while
Jessica and Josie are working on a second. In this case, the company is using a
160
Contributing to a Project
type of integration-manager workflow where the work of the individual groups
is integrated only by certain engineers, and the master branch of the main repo
can be updated only by those engineers. In this scenario, all work is done in
team-based branches and pulled together by the integrators later.
Let’s follow Jessica’s workflow as she works on her two features, collaborating in parallel with two different developers in this environment. Assuming she
already has her repository cloned, she decides to work on featureA first. She
creates a new branch for the feature and does some work on it there:
# Jessica's Machine
$ git checkout -b featureA
Switched to a new branch 'featureA'
$ vim lib/simplegit.rb
$ git commit -am 'add limit to log function'
[featureA 3300904] add limit to log function
1 files changed, 1 insertions(+), 1 deletions(-)
At this point, she needs to share her work with John, so she pushes her featureA branch commits up to the server. Jessica doesn’t have push access to
the master branch – only the integrators do – so she has to push to another
branch in order to collaborate with John:
$ git push -u origin featureA
...
To jessica@githost:simplegit.git
* [new branch]
featureA -> featureA
Jessica e-mails John to tell him that she’s pushed some work into a branch
named featureA and he can look at it now. While she waits for feedback from
John, Jessica decides to start working on featureB with Josie. To begin, she
starts a new feature branch, basing it off the server’s master branch:
# Jessica's Machine
$ git fetch origin
$ git checkout -b featureB origin/master
Switched to a new branch 'featureB'
Now, Jessica makes a couple of commits on the featureB branch:
$ vim lib/simplegit.rb
$ git commit -am 'made the ls-tree function recursive'
161
CHAPTER 5: Distributed Git
[featureB e5b0fdc] made the ls-tree function recursive
1 files changed, 1 insertions(+), 1 deletions(-)
$ vim lib/simplegit.rb
$ git commit -am 'add ls-files'
[featureB 8512791] add ls-files
1 files changed, 5 insertions(+), 0 deletions(-)
Jessica’s repository looks like this:
FIGURE 5-13
Jessica’s initial
commit history.
She’s ready to push up her work, but gets an e-mail from Josie that a branch
with some initial work on it was already pushed to the server as featureBee.
Jessica first needs to merge those changes in with her own before she can push
to the server. She can then fetch Josie’s changes down with git fetch:
$ git fetch origin
...
From jessica@githost:simplegit
* [new branch]
featureBee -> origin/featureBee
Jessica can now merge this into the work she did with git merge:
$ git merge origin/featureBee
Auto-merging lib/simplegit.rb
Merge made by recursive.
lib/simplegit.rb |
4 ++++
1 files changed, 4 insertions(+), 0 deletions(-)
162
Contributing to a Project
There is a bit of a problem – she needs to push the merged work in her featureB branch to the featureBee branch on the server. She can do so by specifying the local branch followed by a colon (:) followed by the remote branch to
the git push command:
$ git push -u origin featureB:featureBee
...
To jessica@githost:simplegit.git
fba9af8..cd685d1 featureB -> featureBee
This is called a refspec. See “The Refspec” for a more detailed discussion of
Git refspecs and different things you can do with them. Also notice the -u flag;
this is short for --set-upstream, which configures the branches for easier
pushing and pulling later.
Next, John e-mails Jessica to say he’s pushed some changes to the featureA branch and ask her to verify them. She runs a git fetch to pull down those
changes:
$ git fetch origin
...
From jessica@githost:simplegit
3300904..aad881d featureA
-> origin/featureA
Then, she can see what has been changed with git log:
$ git log featureA..origin/featureA
commit aad881d154acdaeb2b6b18ea0e827ed8a6d671e6
Author: John Smith <jsmith@example.com>
Date:
Fri May 29 19:57:33 2009 -0700
changed log output to 30 from 25
Finally, she merges John’s work into her own featureA branch:
$ git checkout featureA
Switched to branch 'featureA'
$ git merge origin/featureA
Updating 3300904..aad881d
Fast forward
lib/simplegit.rb |
10 +++++++++1 files changed, 9 insertions(+), 1 deletions(-)
163
CHAPTER 5: Distributed Git
Jessica wants to tweak something, so she commits again and then pushes
this back up to the server:
$ git commit -am 'small tweak'
[featureA 774b3ed] small tweak
1 files changed, 1 insertions(+), 1 deletions(-)
$ git push
...
To jessica@githost:simplegit.git
3300904..774b3ed featureA -> featureA
Jessica’s commit history now looks something like this:
FIGURE 5-14
Jessica’s history
after committing on
a feature branch.
Jessica, Josie, and John inform the integrators that the featureA and featureBee branches on the server are ready for integration into the mainline. Affterthe integrators merge these branches into the mainline, a fetch will bring
down the new merge commit, making the history look like this:
164
Contributing to a Project
FIGURE 5-15
Jessica’s history
after merging both
her topic branches.
Many groups switch to Git because of this ability to have multiple teams
working in parallel, merging the different lines of work late in the process. The
ability of smaller subgroups of a team to collaborate via remote branches
without necessarily having to involve or impede the entire team is a huge benefit of Git. The sequence for the workflow you saw here is something like this:
165
CHAPTER 5: Distributed Git
FIGURE 5-16
Basic sequence of
this managed-team
workflow.
Forked Public Project
Contributing to public projects is a bit different. Because you don’t have the
permissions to directly update branches on the project, you have to get the
work to the maintainers some other way. This first example describes contributing via forking on Git hosts that support easy forking. Many hosting sites support this (including GitHub, BitBucket, Google Code, repo.or.cz, and others),
and many project maintainers expect this style of contribution. The next section deals with projects that prefer to accept contributed patches via e-mail.
First, you’ll probably want to clone the main repository, create a topic
branch for the patch or patch series you’re planning to contribute, and do your
work there. The sequence looks basically like this:
166
Contributing to a Project
$
$
$
#
$
#
$
git clone (url)
cd project
git checkout -b featureA
(work)
git commit
(work)
git commit
You may want to use rebase -i to squash your work down to a single
commit, or rearrange the work in the commits to make the patch easier
for the maintainer to review – see “Rewriting History” for more information about interactive rebasing.
When your branch work is finished and you’re ready to contribute it back to
the maintainers, go to the original project page and click the “Fork” button, creating your own writable fork of the project. You then need to add in this new
repository URL as a second remote, in this case named myfork:
$ git remote add myfork (url)
Then you need to push your work up to it. It’s easiest to push the topic
branch you’re working on up to your repository, rather than merging into your
master branch and pushing that up. The reason is that if the work isn’t accepted or is cherry picked, you don’t have to rewind your master branch. If the
maintainers merge, rebase, or cherry-pick your work, you’ll eventually get it
back via pulling from their repository anyhow:
$ git push -u myfork featureA
When your work has been pushed up to your fork, you need to notify the
maintainer. This is often called a pull request, and you can either generate it via
the website – GitHub has it’s own Pull Request mechanism that we’ll go over in
Chapter 6 – or you can run the git request-pull command and e-mail the
output to the project maintainer manually.
The request-pull command takes the base branch into which you want
your topic branch pulled and the Git repository URL you want them to pull
from, and outputs a summary of all the changes you’re asking to be pulled in.
For instance, if Jessica wants to send John a pull request, and she’s done two
commits on the topic branch she just pushed up, she can run this:
167
CHAPTER 5: Distributed Git
$ git request-pull origin/master myfork
The following changes since commit 1edee6b1d61823a2de3b09c160d7080b8d1b3a40:
John Smith (1):
added a new function
are available in the git repository at:
git://githost/simplegit.git featureA
Jessica Smith (2):
add limit to log function
change log output to 30 from 25
lib/simplegit.rb |
10 +++++++++1 files changed, 9 insertions(+), 1 deletions(-)
The output can be sent to the maintainer–it tells them where the work was
branched from, summarizes the commits, and tells where to pull this work
from.
On a project for which you’re not the maintainer, it’s generally easier to have
a branch like master always track origin/master and to do your work in topic branches that you can easily discard if they’re rejected. Having work themes
isolated into topic branches also makes it easier for you to rebase your work if
the tip of the main repository has moved in the meantime and your commits no
longer apply cleanly. For example, if you want to submit a second topic of work
to the project, don’t continue working on the topic branch you just pushed up –
start over from the main repository’s master branch:
$
#
$
$
#
$
git checkout -b featureB origin/master
(work)
git commit
git push myfork featureB
(email maintainer)
git fetch origin
Now, each of your topics is contained within a silo – similar to a patch queue
– that you can rewrite, rebase, and modify without the topics interfering or interdepending on each other, like so:
168
Contributing to a Project
FIGURE 5-17
Initial commit
history with
featureB work.
Let’s say the project maintainer has pulled in a bunch of other patches and
tried your first branch, but it no longer cleanly merges. In this case, you can try
to rebase that branch on top of origin/master, resolve the conflicts for the
maintainer, and then resubmit your changes:
$ git checkout featureA
$ git rebase origin/master
$ git push -f myfork featureA
This rewrites your history to now look like Figure 5-18.
FIGURE 5-18
Commit history after
featureA work.
Because you rebased the branch, you have to specify the -f to your push
command in order to be able to replace the featureA branch on the server
with a commit that isn’t a descendant of it. An alternative would be to push this
new work to a different branch on the server (perhaps called featureAv2).
Let’s look at one more possible scenario: the maintainer has looked at work
in your second branch and likes the concept but would like you to change an
implementation detail. You’ll also take this opportunity to move the work to be
169
CHAPTER 5: Distributed Git
based off the project’s current master branch. You start a new branch based off
the current origin/master branch, squash the featureB changes there, resolve any conflicts, make the implementation change, and then push that up as
a new branch:
$
$
#
$
$
git checkout -b featureBv2 origin/master
git merge --no-commit --squash featureB
(change implementation)
git commit
git push myfork featureBv2
The --squash option takes all the work on the merged branch and squashes it into one non-merge commit on top of the branch you’re on. The --nocommit option tells Git not to automatically record a commit. This allows you
to introduce all the changes from another branch and then make more changes
before recording the new commit.
Now you can send the maintainer a message that you’ve made the requested changes and they can find those changes in your featureBv2 branch.
FIGURE 5-19
Commit history after
featureBv2 work.
Public Project over E-Mail
Many projects have established procedures for accepting patches – you’ll need
to check the specific rules for each project, because they will differ. Since there
are several older, larger projects which accept patches via a developer mailing
list, we’ll go over an example of that now.
The workflow is similar to the previous use case – you create topic branches
for each patch series you work on. The difference is how you submit them to
the project. Instead of forking the project and pushing to your own writable version, you generate e-mail versions of each commit series and e-mail them to
the developer mailing list:
170
Contributing to a Project
$
#
$
#
$
git checkout -b topicA
(work)
git commit
(work)
git commit
Now you have two commits that you want to send to the mailing list. You use
git format-patch to generate the mbox-formatted files that you can e-mail
to the list – it turns each commit into an e-mail message with the first line of the
commit message as the subject and the rest of the message plus the patch that
the commit introduces as the body. The nice thing about this is that applying a
patch from an e-mail generated with format-patch preserves all the commit
information properly.
$ git format-patch -M origin/master
0001-add-limit-to-log-function.patch
0002-changed-log-output-to-30-from-25.patch
The format-patch command prints out the names of the patch files it creates. The -M switch tells Git to look for renames. The files end up looking like
this:
$ cat 0001-add-limit-to-log-function.patch
From 330090432754092d704da8e76ca5c05c198e71a8 Mon Sep 17 00:00:00 2001
From: Jessica Smith <jessica@example.com>
Date: Sun, 6 Apr 2008 10:17:23 -0700
Subject: [PATCH 1/2] add limit to log function
Limit log functionality to the first 20
--lib/simplegit.rb |
2 +1 files changed, 1 insertions(+), 1 deletions(-)
diff --git a/lib/simplegit.rb b/lib/simplegit.rb
index 76f47bc..f9815f1 100644
--- a/lib/simplegit.rb
+++ b/lib/simplegit.rb
@@ -14,7 +14,7 @@ class SimpleGit
end
+
def log(treeish = 'master')
command("git log #{treeish}")
command("git log -n 20 #{treeish}")
171
CHAPTER 5: Distributed Git
end
def ls_tree(treeish = 'master')
-2.1.0
You can also edit these patch files to add more information for the e-mail list
that you don’t want to show up in the commit message. If you add text between
the --- line and the beginning of the patch (the diff --git line), then developers can read it; but applying the patch excludes it.
To e-mail this to a mailing list, you can either paste the file into your e-mail
program or send it via a command-line program. Pasting the text often causes
formatting issues, especially with “smarter” clients that don’t preserve newlines and other whitespace appropriately. Luckily, Git provides a tool to help
you send properly formatted patches via IMAP, which may be easier for you.
We’ll demonstrate how to send a patch via Gmail, which happens to be the email agent we know best; you can read detailed instructions for a number of
mail programs at the end of the aforementioned Documentation/SubmittingPatches file in the Git source code.
First, you need to set up the imap section in your ~/.gitconfig file. You
can set each value separately with a series of git config commands, or you
can add them manually, but in the end your config file should look something
like this:
[imap]
folder = "[Gmail]/Drafts"
host = imaps://imap.gmail.com
user = user@gmail.com
pass = p4ssw0rd
port = 993
sslverify = false
If your IMAP server doesn’t use SSL, the last two lines probably aren’t necessary, and the host value will be imap:// instead of imaps://. When that is set
up, you can use git send-email to place the patch series in the Drafts folder
of the specified IMAP server:
$ git send-email *.patch
0001-added-limit-to-log-function.patch
0002-changed-log-output-to-30-from-25.patch
Who should the emails appear to be from? [Jessica Smith <jessica@example.com>]
Emails will be sent from: Jessica Smith <jessica@example.com>
172
Maintaining a Project
Who should the emails be sent to? jessica@example.com
Message-ID to be used as In-Reply-To for the first email? y
Then, Git spits out a bunch of log information looking something like this for
each patch you’re sending:
(mbox) Adding cc: Jessica Smith <jessica@example.com> from
\line 'From: Jessica Smith <jessica@example.com>'
OK. Log says:
Sendmail: /usr/sbin/sendmail -i jessica@example.com
From: Jessica Smith <jessica@example.com>
To: jessica@example.com
Subject: [PATCH 1/2] added limit to log function
Date: Sat, 30 May 2009 13:29:15 -0700
Message-Id: <1243715356-61726-1-git-send-email-jessica@example.com>
X-Mailer: git-send-email 1.6.2.rc1.20.g8c5b.dirty
In-Reply-To: <y>
References: <y>
Result: OK
At this point, you should be able to go to your Drafts folder, change the To
field to the mailing list you’re sending the patch to, possibly CC the maintainer
or person responsible for that section, and send it off.
Summary
This section has covered a number of common workflows for dealing with several very different types of Git projects you’re likely to encounter, and introduced a couple of new tools to help you manage this process. Next, you’ll see
how to work the other side of the coin: maintaining a Git project. You’ll learn
how to be a benevolent dictator or integration manager.
Maintaining a Project
In addition to knowing how to effectively contribute to a project, you’ll likely
need to know how to maintain one. This can consist of accepting and applying
patches generated via format-patch and e-mailed to you, or integrating
changes in remote branches for repositories you’ve added as remotes to your
project. Whether you maintain a canonical repository or want to help by verifying or approving patches, you need to know how to accept work in a way that is
clearest for other contributors and sustainable by you over the long run.
173
CHAPTER 5: Distributed Git
Working in Topic Branches
When you’re thinking of integrating new work, it’s generally a good idea to try it
out in a topic branch – a temporary branch specifically made to try out that
new work. This way, it’s easy to tweak a patch individually and leave it if it’s not
working until you have time to come back to it. If you create a simple branch
name based on the theme of the work you’re going to try, such as ruby_client or something similarly descriptive, you can easily remember it if you have
to abandon it for a while and come back later. The maintainer of the Git project
tends to namespace these branches as well – such as sc/ruby_client, where
sc is short for the person who contributed the work. As you’ll remember, you
can create the branch based off your master branch like this:
$ git branch sc/ruby_client master
Or, if you want to also switch to it immediately, you can use the checkout -
b option:
$ git checkout -b sc/ruby_client master
Now you’re ready to add your contributed work into this topic branch and
determine if you want to merge it into your longer-term branches.
Applying Patches from E-mail
If you receive a patch over e-mail that you need to integrate into your project,
you need to apply the patch in your topic branch to evaluate it. There are two
ways to apply an e-mailed patch: with git apply or with git am.
APPLYING A PATCH WITH APPLY
If you received the patch from someone who generated it with the git diff or
a Unix diff command (which is not recommended; see the next section), you
can apply it with the git apply command. Assuming you saved the patch
at /tmp/patch-ruby-client.patch, you can apply the patch like this:
$ git apply /tmp/patch-ruby-client.patch
174
Maintaining a Project
This modifies the files in your working directory. It’s almost identical to running a patch -p1 command to apply the patch, although it’s more paranoid
and accepts fewer fuzzy matches than patch. It also handles file adds, deletes,
and renames if they’re described in the git diff format, which patch won’t
do. Finally, git apply is an “apply all or abort all” model where either everything is applied or nothing is, whereas patch can partially apply patchfiles,
leaving your working directory in a weird state. git apply is overall much
more conservative than patch. It won’t create a commit for you – after running
it, you must stage and commit the changes introduced manually.
You can also use git apply to see if a patch applies cleanly before you try actually applying it – you can run git apply --check with the patch:
$ git apply --check 0001-seeing-if-this-helps-the-gem.patch
error: patch failed: ticgit.gemspec:1
error: ticgit.gemspec: patch does not apply
If there is no output, then the patch should apply cleanly. This command also exits with a non-zero status if the check fails, so you can use it in scripts if
you want.
APPLYING A PATCH WITH AM
If the contributor is a Git user and was good enough to use the format-patch
command to generate their patch, then your job is easier because the patch
contains author information and a commit message for you. If you can, encourage your contributors to use format-patch instead of diff to generate patches for you. You should only have to use git apply for legacy patches and
things like that.
To apply a patch generated by format-patch, you use git am . Technically,
git am is built to read an mbox file, which is a simple, plain-text format for
storing one or more e-mail messages in one text file. It looks something like
this:
From 330090432754092d704da8e76ca5c05c198e71a8 Mon Sep 17 00:00:00 2001
From: Jessica Smith <jessica@example.com>
Date: Sun, 6 Apr 2008 10:17:23 -0700
Subject: [PATCH 1/2] add limit to log function
Limit log functionality to the first 20
175
CHAPTER 5: Distributed Git
This is the beginning of the output of the format-patch command that you
saw in the previous section. This is also a valid mbox e-mail format. If someone
has e-mailed you the patch properly using git send-email, and you download
that into an mbox format, then you can point git am to that mbox file, and it
will start applying all the patches it sees. If you run a mail client that can save
several e-mails out in mbox format, you can save entire patch series into a file
and then use git am to apply them one at a time.
However, if someone uploaded a patch file generated via format-patch to
a ticketing system or something similar, you can save the file locally and then
pass that file saved on your disk to git am to apply it:
$ git am 0001-limit-log-function.patch
Applying: add limit to log function
You can see that it applied cleanly and automatically created the new commit for you. The author information is taken from the e-mail’s From and Date
headers, and the message of the commit is taken from the Subject and body
(before the patch) of the e-mail. For example, if this patch was applied from the
mbox example above, the commit generated would look something like this:
$ git log --pretty=fuller -1
commit 6c5e70b984a60b3cecd395edd5b48a7575bf58e0
Author:
Jessica Smith <jessica@example.com>
AuthorDate: Sun Apr 6 10:17:23 2008 -0700
Commit:
Scott Chacon <schacon@gmail.com>
CommitDate: Thu Apr 9 09:19:06 2009 -0700
add limit to log function
Limit log functionality to the first 20
The Commit information indicates the person who applied the patch and the
time it was applied. The Author information is the individual who originally
created the patch and when it was originally created.
But it’s possible that the patch won’t apply cleanly. Perhaps your main
branch has diverged too far from the branch the patch was built from, or the
patch depends on another patch you haven’t applied yet. In that case, the git
am process will fail and ask you what you want to do:
$ git am 0001-seeing-if-this-helps-the-gem.patch
Applying: seeing if this helps the gem
error: patch failed: ticgit.gemspec:1
error: ticgit.gemspec: patch does not apply
176
Maintaining a Project
Patch failed at 0001.
When you have resolved this problem run "git am --resolved".
If you would prefer to skip this patch, instead run "git am --skip".
To restore the original branch and stop patching run "git am --abort".
This command puts conflict markers in any files it has issues with, much like
a conflicted merge or rebase operation. You solve this issue much the same way
– edit the file to resolve the conflict, stage the new file, and then run git am -resolved to continue to the next patch:
$ (fix the file)
$ git add ticgit.gemspec
$ git am --resolved
Applying: seeing if this helps the gem
If you want Git to try a bit more intelligently to resolve the conflict, you can
pass a -3 option to it, which makes Git attempt a three-way merge. This option
isn’t on by default because it doesn’t work if the commit the patch says it was
based on isn’t in your repository. If you do have that commit – if the patch was
based on a public commit – then the -3 option is generally much smarter about
applying a conflicting patch:
$ git am -3 0001-seeing-if-this-helps-the-gem.patch
Applying: seeing if this helps the gem
error: patch failed: ticgit.gemspec:1
error: ticgit.gemspec: patch does not apply
Using index info to reconstruct a base tree...
Falling back to patching base and 3-way merge...
No changes -- Patch already applied.
In this case, this patch had already been applied. Without the -3 option, it
looks like a conflict.
If you’re applying a number of patches from an mbox, you can also run the
am command in interactive mode, which stops at each patch it finds and asks if
you want to apply it:
$ git am -3 -i mbox
Commit Body is:
-------------------------seeing if this helps the gem
177
CHAPTER 5: Distributed Git
-------------------------Apply? [y]es/[n]o/[e]dit/[v]iew patch/[a]ccept all
This is nice if you have a number of patches saved, because you can view the
patch first if you don’t remember what it is, or not apply the patch if you’ve already done so.
When all the patches for your topic are applied and committed into your
branch, you can choose whether and how to integrate them into a longerrunning branch.
Checking Out Remote Branches
If your contribution came from a Git user who set up their own repository, pushed a number of changes into it, and then sent you the URL to the repository and
the name of the remote branch the changes are in, you can add them as a remote and do merges locally.
For instance, if Jessica sends you an e-mail saying that she has a great new
feature in the ruby-client branch of her repository, you can test it by adding
the remote and checking out that branch locally:
$ git remote add jessica git://github.com/jessica/myproject.git
$ git fetch jessica
$ git checkout -b rubyclient jessica/ruby-client
If she e-mails you again later with another branch containing another great
feature, you can fetch and check out because you already have the remote setup.
This is most useful if you’re working with a person consistently. If someone
only has a single patch to contribute once in a while, then accepting it over email may be less time consuming than requiring everyone to run their own
server and having to continually add and remove remotes to get a few patches.
You’re also unlikely to want to have hundreds of remotes, each for someone
who contributes only a patch or two. However, scripts and hosted services may
make this easier – it depends largely on how you develop and how your contributors develop.
The other advantage of this approach is that you get the history of the commits as well. Although you may have legitimate merge issues, you know where
in your history their work is based; a proper three-way merge is the default
rather than having to supply a -3 and hope the patch was generated off a public commit to which you have access.
178
Maintaining a Project
If you aren’t working with a person consistently but still want to pull from
them in this way, you can provide the URL of the remote repository to the git
pull command. This does a one-time pull and doesn’t save the URL as a remote reference:
$ git pull https://github.com/onetimeguy/project
From https://github.com/onetimeguy/project
* branch
HEAD
-> FETCH_HEAD
Merge made by recursive.
Determining What Is Introduced
Now you have a topic branch that contains contributed work. At this point, you
can determine what you’d like to do with it. This section revisits a couple of
commands so you can see how you can use them to review exactly what you’ll
be introducing if you merge this into your main branch.
It’s often helpful to get a review of all the commits that are in this branch but
that aren’t in your master branch. You can exclude commits in the master
branch by adding the --not option before the branch name. This does the
same thing as the master..contrib format that we used earlier. For example,
if your contributor sends you two patches and you create a branch called contrib and applied those patches there, you can run this:
$ git log contrib --not master
commit 5b6235bd297351589efc4d73316f0a68d484f118
Author: Scott Chacon <schacon@gmail.com>
Date:
Fri Oct 24 09:53:59 2008 -0700
seeing if this helps the gem
commit 7482e0d16d04bea79d0dba8988cc78df655f16a0
Author: Scott Chacon <schacon@gmail.com>
Date:
Mon Oct 22 19:38:36 2008 -0700
updated the gemspec to hopefully work better
To see what changes each commit introduces, remember that you can pass
the -p option to git log and it will append the diff introduced to each commit.
To see a full diff of what would happen if you were to merge this topic
branch with another branch, you may have to use a weird trick to get the correct results. You may think to run this:
179
CHAPTER 5: Distributed Git
$ git diff master
This command gives you a diff, but it may be misleading. If your master
branch has moved forward since you created the topic branch from it, then
you’ll get seemingly strange results. This happens because Git directly compares the snapshots of the last commit of the topic branch you’re on and the
snapshot of the last commit on the master branch. For example, if you’ve added a line in a file on the master branch, a direct comparison of the snapshots
will look like the topic branch is going to remove that line.
If master is a direct ancestor of your topic branch, this isn’t a problem; but if
the two histories have diverged, the diff will look like you’re adding all the new
stuff in your topic branch and removing everything unique to the master
branch.
What you really want to see are the changes added to the topic branch – the
work you’ll introduce if you merge this branch with master. You do that by having Git compare the last commit on your topic branch with the first common
ancestor it has with the master branch.
Technically, you can do that by explicitly figuring out the common ancestor
and then running your diff on it:
$ git merge-base contrib master
36c7dba2c95e6bbb78dfa822519ecfec6e1ca649
$ git diff 36c7db
However, that isn’t convenient, so Git provides another shorthand for doing
the same thing: the triple-dot syntax. In the context of the diff command, you
can put three periods after another branch to do a diff between the last commit of the branch you’re on and its common ancestor with another branch:
$ git diff master...contrib
This command shows you only the work your current topic branch has introduced since its common ancestor with master. That is a very useful syntax to
remember.
Integrating Contributed Work
When all the work in your topic branch is ready to be integrated into a more
mainline branch, the question is how to do it. Furthermore, what overall work-
180
Maintaining a Project
flow do you want to use to maintain your project? You have a number of
choices, so we’ll cover a few of them.
MERGING WORKFLOWS
One simple workflow merges your work into your master branch. In this scenario, you have a master branch that contains basically stable code. When you
have work in a topic branch that you’ve done or that someone has contributed
and you’ve verified, you merge it into your master branch, delete the topic
branch, and then continue the process. If we have a repository with work in two
branches named ruby_client and php_client that looks like Figure 5-20
and merge ruby_client first and then php_client next, then your history
will end up looking like Figure 5-21.
FIGURE 5-20
History with several
topic branches.
FIGURE 5-21
After a topic branch
merge.
181
CHAPTER 5: Distributed Git
That is probably the simplest workflow, but it can possibly be problematic if
you’re dealing with larger or more stable projects where you want to be really
careful about what you introduce.
If you have a more important project, you might want to use a two-phase
merge cycle. In this scenario, you have two long-running branches, master and
develop, in which you determine that master is updated only when a very stable release is cut and all new code is integrated into the develop branch. You
regularly push both of these branches to the public repository. Each time you
have a new topic branch to merge in (Figure 5-22), you merge it into develop
(Figure 5-23); then, when you tag a release, you fast-forward master to wherever the now-stable develop branch is (Figure 5-24).
FIGURE 5-22
Before a topic
branch merge.
FIGURE 5-23
After a topic branch
merge.
182
Maintaining a Project
FIGURE 5-24
After a project
release.
This way, when people clone your project’s repository, they can either check
out master to build the latest stable version and keep up to date on that easily,
or they can check out develop, which is the more cutting-edge stuff. You can
also continue this concept, having an integrate branch where all the work is
merged together. Then, when the codebase on that branch is stable and passes
tests, you merge it into a develop branch; and when that has proven itself stable for a while, you fast-forward your master branch.
LARGE-MERGING WORKFLOWS
The Git project has four long-running branches: master, next, and pu (proposed updates) for new work, and maint for maintenance backports. When
new work is introduced by contributors, it’s collected into topic branches in the
maintainer’s repository in a manner similar to what we’ve described (see
Figure 5-25). At this point, the topics are evaluated to determine whether
they’re safe and ready for consumption or whether they need more work. If
they’re safe, they’re merged into next, and that branch is pushed up so everyone can try the topics integrated together.
183
CHAPTER 5: Distributed Git
FIGURE 5-25
Managing a complex
series of parallel
contributed topic
branches.
If the topics still need work, they’re merged into pu instead. When it’s determined that they’re totally stable, the topics are re-merged into master and are
then rebuilt from the topics that were in next but didn’t yet graduate to master. This means master almost always moves forward, next is rebased occasionally, and pu is rebased even more often:
FIGURE 5-26
Merging contributed
topic branches into
long-term
integration
branches.
184
Maintaining a Project
When a topic branch has finally been merged into master, it’s removed from
the repository. The Git project also has a maint branch that is forked off from
the last release to provide backported patches in case a maintenance release is
required. Thus, when you clone the Git repository, you have four branches that
you can check out to evaluate the project in different stages of development,
depending on how cutting edge you want to be or how you want to contribute;
and the maintainer has a structured workflow to help them vet new contributions.
REBASING AND CHERRY PICKING WORKFLOWS
Other maintainers prefer to rebase or cherry-pick contributed work on top of
their master branch, rather than merging it in, to keep a mostly linear history.
When you have work in a topic branch and have determined that you want to
integrate it, you move to that branch and run the rebase command to rebuild
the changes on top of your current master (or develop, and so on) branch. If
that works well, you can fast-forward your master branch, and you’ll end up
with a linear project history.
The other way to move introduced work from one branch to another is to
cherry-pick it. A cherry-pick in Git is like a rebase for a single commit. It takes
the patch that was introduced in a commit and tries to reapply it on the branch
you’re currently on. This is useful if you have a number of commits on a topic
branch and you want to integrate only one of them, or if you only have one
commit on a topic branch and you’d prefer to cherry-pick it rather than run rebase. For example, suppose you have a project that looks like this:
FIGURE 5-27
Example history
before a cherry-pick.
If you want to pull commit e43a6 into your master branch, you can run
185
CHAPTER 5: Distributed Git
$ git cherry-pick e43a6fd3e94888d76779ad79fb568ed180e5fcdf
Finished one cherry-pick.
[master]: created a0a41a9: "More friendly message when locking the index fails."
3 files changed, 17 insertions(+), 3 deletions(-)
This pulls the same change introduced in e43a6, but you get a new commit
SHA-1 value, because the date applied is different. Now your history looks like
this:
FIGURE 5-28
History after cherrypicking a commit on
a topic branch.
Now you can remove your topic branch and drop the commits you didn’t
want to pull in.
RERERE
If you’re doing lots of merging and rebasing, or you’re maintaining a long-lived
topic branch, Git has a feature called “rerere” that can help.
Rerere stands for “reuse recorded resolution” – it’s a way of shortcutting
manual conflict resolution. When rerere is enabled, Git will keep a set of preand post-images from successful merges, and if it notices that there’s a conflict
that looks exactly like one you’ve already fixed, it’ll just use the fix from last
time, without bothering you with it.
This feature comes in two parts: a configuration setting and a command. The
configuration setting is rerere.enabled, and it’s handy enough to put in your
global config:
186
Maintaining a Project
$ git config --global rerere.enabled true
Now, whenever you do a merge that resolves conflicts, the resolution will be
recorded in the cache in case you need it in the future.
If you need to, you can interact with the rerere cache using the git rerere
command. When it’s invoked alone, Git checks its database of resolutions and
tries to find a match with any current merge conflicts and resolve them (although this is done automatically if rerere.enabled is set to true). There are
also subcommands to see what will be recorded, to erase specific resolution
from the cache, and to clear the entire cache. We will cover rerere in more detail
in “Rerere”.
Tagging Your Releases
When you’ve decided to cut a release, you’ll probably want to drop a tag so you
can re-create that release at any point going forward. You can create a new tag
as discussed in Chapter 2. If you decide to sign the tag as the maintainer, the
tagging may look something like this:
$ git tag -s v1.5 -m 'my signed 1.5 tag'
You need a passphrase to unlock the secret key for
user: "Scott Chacon <schacon@gmail.com>"
1024-bit DSA key, ID F721C45A, created 2009-02-09
If you do sign your tags, you may have the problem of distributing the public
PGP key used to sign your tags. The maintainer of the Git project has solved this
issue by including their public key as a blob in the repository and then adding a
tag that points directly to that content. To do this, you can figure out which key
you want by running gpg --list-keys:
$ gpg --list-keys
/Users/schacon/.gnupg/pubring.gpg
--------------------------------pub
1024D/F721C45A 2009-02-09 [expires: 2010-02-09]
uid
Scott Chacon <schacon@gmail.com>
sub
2048g/45D02282 2009-02-09 [expires: 2010-02-09]
Then, you can directly import the key into the Git database by exporting it
and piping that through git hash-object, which writes a new blob with
those contents into Git and gives you back the SHA-1 of the blob:
187
CHAPTER 5: Distributed Git
$ gpg -a --export F721C45A | git hash-object -w --stdin
659ef797d181633c87ec71ac3f9ba29fe5775b92
Now that you have the contents of your key in Git, you can create a tag that
points directly to it by specifying the new SHA-1 value that the hash-object
command gave you:
$ git tag -a maintainer-pgp-pub 659ef797d181633c87ec71ac3f9ba29fe5775b92
If you run git push --tags, the maintainer-pgp-pub tag will be shared
with everyone. If anyone wants to verify a tag, they can directly import your
PGP key by pulling the blob directly out of the database and importing it into
GPG:
$ git show maintainer-pgp-pub | gpg --import
They can use that key to verify all your signed tags. Also, if you include instructions in the tag message, running git show <tag> will let you give the
end user more specific instructions about tag verification.
Generating a Build Number
Because Git doesn’t have monotonically increasing numbers like v123 or the
equivalent to go with each commit, if you want to have a human-readable
name to go with a commit, you can run git describe on that commit. Git
gives you the name of the nearest tag with the number of commits on top of
that tag and a partial SHA-1 value of the commit you’re describing:
$ git describe master
v1.6.2-rc1-20-g8c5b85c
This way, you can export a snapshot or build and name it something understandable to people. In fact, if you build Git from source code cloned from the
Git repository, git --version gives you something that looks like this. If
you’re describing a commit that you have directly tagged, it gives you the tag
name.
The git describe command favors annotated tags (tags created with the
-a or -s flag), so release tags should be created this way if you’re using git
188
Maintaining a Project
describe, to ensure the commit is named properly when described. You can
also use this string as the target of a checkout or show command, although it
relies on the abbreviated SHA-1 value at the end, so it may not be valid forever.
For instance, the Linux kernel recently jumped from 8 to 10 characters to ensure
SHA-1 object uniqueness, so older git describe output names were invalidated.
Preparing a Release
Now you want to release a build. One of the things you’ll want to do is create an
archive of the latest snapshot of your code for those poor souls who don’t use
Git. The command to do this is git archive:
$ git archive master --prefix='project/' | gzip > `git describe master`.tar.gz
$ ls *.tar.gz
v1.6.2-rc1-20-g8c5b85c.tar.gz
If someone opens that tarball, they get the latest snapshot of your project
under a project directory. You can also create a zip archive in much the same
way, but by passing the --format=zip option to git archive:
$ git archive master --prefix='project/' --format=zip > `git describe master`.zip
You now have a nice tarball and a zip archive of your project release that you
can upload to your website or e-mail to people.
The Shortlog
It’s time to e-mail your mailing list of people who want to know what’s happening in your project. A nice way of quickly getting a sort of changelog of what has
been added to your project since your last release or e-mail is to use the git
shortlog command. It summarizes all the commits in the range you give it; for
example, the following gives you a summary of all the commits since your last
release, if your last release was named v1.0.1:
$ git shortlog --no-merges master --not v1.0.1
Chris Wanstrath (8):
Add support for annotated tags to Grit::Tag
Add packed-refs annotated tag support.
Add Grit::Commit#to_patch
189
CHAPTER 5: Distributed Git
Update version and History.txt
Remove stray `puts`
Make ls_tree ignore nils
Tom Preston-Werner (4):
fix dates in history
dynamic version method
Version bump to 1.0.2
Regenerated gemspec for version 1.0.2
You get a clean summary of all the commits since v1.0.1, grouped by author,
that you can e-mail to your list.
Summary
You should feel fairly comfortable contributing to a project in Git as well as
maintaining your own project or integrating other users’ contributions. Congratulations on being an effective Git developer! In the next chapter, you’ll learn
about how to use the largest and most popular Git hosting service, GitHub.
190
GitHub
6
GitHub is the single largest host for Git repositories, and is the central point of
collaboration for millions of developers and projects. A large percentage of all
Git repositories are hosted on GitHub, and many open-source projects use it for
Git hosting, issue tracking, code review, and other things. So while it’s not a direct part of the Git open source project, there’s a good chance that you’ll want
or need to interact with GitHub at some point while using Git professionally.
This chapter is about using GitHub effectively. We’ll cover signing up for and
managing an account, creating and using Git repositories, common workflows
to contribute to projects and to accept contributions to yours, GitHub’s programmatic interface and lots of little tips to make your life easier in general.
If you are not interested in using GitHub to host your own projects or to collaborate with other projects that are hosted on GitHub, you can safely skip to
Chapter 7.
INTERFACES CHANGE
It’s important to note that like many active websites, the UI elements in
these screenshots are bound to change over time. Hopefully the general
idea of what we’re trying to accomplish here will still be there, but if you
want more up to date versions of these screens, the online versions of
this book may have newer screenshots.
Account Setup and Configuration
The first thing you need to do is set up a free user account. Simply visit https://
github.com, choose a user name that isn’t already taken, provide an email address and a password, and click the big green “Sign up for GitHub” button.
191
CHAPTER 6: GitHub
FIGURE 6-1
The GitHub sign-up
form.
The next thing you’ll see is the pricing page for upgraded plans, but it’s safe
to ignore this for now. GitHub will send you an email to verify the address you
provided. Go ahead and do this, it’s pretty important (as we’ll see later).
GitHub provides all of its functionality with free accounts, with the limitation that all of your projects are fully public (everyone has read access).
GitHub’s paid plans include a set number of private projects, but we
won’t be covering those in this book.
Clicking the Octocat logo at the top-left of the screen will take you to your
dashboard page. You’re now ready to use GitHub.
SSH Access
As of right now, you’re fully able to connect with Git repositories using the
https:// protocol, authenticating with the username and password you just
set up. However, to simply clone public projects, you don’t even need to sign up
- the account we just created comes into play when we fork projects and push
to our forks a bit later.
192
Account Setup and Configuration
If you’d like to use SSH remotes, you’ll need to configure a public key. (If you
don’t already have one, see “Generating Your SSH Public Key”.) Open up your
account settings using the link at the top-right of the window:
FIGURE 6-2
The “Account
settings” link.
Then select the “SSH keys” section along the left-hand side.
FIGURE 6-3
The “SSH keys” link.
From there, click the "Add an SSH key" button, give your key a name,
paste the contents of your ~/.ssh/id_rsa.pub (or whatever you named it)
public-key file into the text area, and click “Add key”.
Be sure to name your SSH key something you can remember. You can
name each of your keys (eg, “My Laptop” or “Work Account”) so that if
you need to revoke a key later, you can easily tell which one you’re looking for.
193
CHAPTER 6: GitHub
Your Avatar
Next, if you wish, you can replace the avatar that is generated for you with an
image of your choosing. First go to the “Profile” tab (above the SSH Keys tab)
and click “Upload new picture”.
FIGURE 6-4
The “Profile” link.
We’ll chose a copy of the Git logo that is on our hard drive and then we get a
chance to crop it.
194
Account Setup and Configuration
FIGURE 6-5
Crop your avatar
Now anywhere you interact on the site, people will see your avatar next to
your username.
If you happen to have uploaded an avatar to the popular Gravatar service
(often used for Wordpress accounts), that avatar will be used by default and you
don’t need to do this step.
Your Email Addresses
The way that GitHub maps your Git commits to your user is by email address. If
you use multiple email addresses in your commits and you want GitHub to link
them up properly, you need to add all the email addresses you have used to the
Emails section of the admin section.
195
CHAPTER 6: GitHub
FIGURE 6-6
Add email addresses
In Figure 6-6 we can see some of the different states that are possible. The
top address is verified and set as the primary address, meaning that is where
you’ll get any notifications and receipts. The second address is verified and so
can be set as the primary if you wish to switch them. The final address is unverified, meaning that you can’t make it your primary address. If GitHub sees any of
these in commit messages in any repository on the site, it will be linked to your
user now.
Two Factor Authentication
Finally, for extra security, you should definitely set up Two-factor Authentication or “2FA”. Two-factor Authentication is an authentication mechanism that is
becoming more and more popular recently to mitigate the risk of your account
being compromised if your password is stolen somehow. Turning it on will
make GitHub ask you for two different methods of authentication, so that if one
of them is compromised, an attacker will not be able to access your account.
You can find the Two-factor Authentication setup under the Security tab of
your Account settings.
196
Contributing to a Project
FIGURE 6-7
2FA in the Security
Tab
If you click on the “Set up two-factor authentication” button, it will take you
to a configuration page where you can choose to use a phone app to generate
your secondary code (a “time based one-time password”), or you can have GitHub send you a code via SMS each time you need to log in.
After you choose which method you prefer and follow the instructions for
setting up 2FA, your account will then be a little more secure and you will have
to provide a code in addition to your password whenever you log into GitHub.
Contributing to a Project
Now that our account is setup, let’s walk through some details that could be
useful in helping you contribute to an existing project.
Forking Projects
If you want to contribute to an existing project to which you don’t have push
access, you can “fork” the project. What this means is that GitHub will make a
copy of the project that is entirely yours; it lives in your user’s namespace, and
you can push to it.
197
CHAPTER 6: GitHub
Historically, the term “fork” has been somewhat negative in context,
meaning that someone took an open source project in a different direction, sometimes creating a competing project and splitting the contributors. In GitHub, a “fork” is simply the same project in your own namespace, allowing you to make changes to a project publicly as a way to
contribute in a more open manner.
This way, projects don’t have to worry about adding users as collaborators
to give them push access. People can fork a project, push to it, and contribute
their changes back to the original repository by creating what’s called a Pull Request, which we’ll cover next. This opens up a discussion thread with code review, and the owner and the contributor can then communicate about the
change until the owner is happy with it, at which point the owner can merge it
in.
To fork a project, visit the project page and click the “Fork” button at the
top-right of the page.
FIGURE 6-8
The “Fork” button.
After a few seconds, you’ll be taken to your new project page, with your own
writeable copy of the code.
The GitHub Flow
GitHub is designed around a particular collaboration workflow, centered on
Pull Requests. This flow works whether you’re collaborating with a tightly-knit
team in a single shared repository, or a globally-distributed company or network of strangers contributing to an project through dozens of forks. It is centered on the “Topic Branches” workflow covered in Chapter 3.
Here’s how it generally works:
1. Create a topic branch from master.
2. Make some commits to improve the project.
3. Push this branch to your GitHub project.
4. Open a Pull Request on GitHub.
5. Discuss, and optionally continue committing.
6. The project owner merges or closes the Pull Request.
198
Contributing to a Project
This is basically the Integration Manager workflow covered in “IntegrationManager Workflow”, but instead of using email to communicate and review
changes, teams use GitHub’s web based tools.
Let’s walk through an example of proposing a change to an open source
project hosted on GitHub using this flow.
CREATING A PULL REQUEST
Tony is looking for code to run on his Arduino programmable microcontroller
and has found a great program file on GitHub at https://github.com/schacon/
blink.
FIGURE 6-9
The project we want
to contribute to.
The only problem is that the blinking rate is too fast, we think it’s much nicer
to wait 3 seconds instead of 1 in between each state change. So let’s improve
the program and submit it back to the project as a proposed change.
First, we click the Fork button as mentioned earlier to get our own copy of
the project. Our user name here is “tonychacon” so our copy of this project is at
https://github.com/tonychacon/blink and that’s where we can edit it.
We will clone it locally, create a topic branch, make the code change and finally
push that change back up to GitHub.
199
CHAPTER 6: GitHub
$ git clone https://github.com/tonychacon/blink
Cloning into 'blink'...
$ cd blink
$ git checkout -b slow-blink
Switched to a new branch 'slow-blink'
$ sed -i '' 's/1000/3000/' blink.ino
$ git diff --word-diff
diff --git a/blink.ino b/blink.ino
index 15b9911..a6cc5a5 100644
--- a/blink.ino
+++ b/blink.ino
@@ -18,7 +18,7 @@ void setup() {
// the loop routine runs over and over again forever:
void loop() {
digitalWrite(led, HIGH);
// turn the LED on (HIGH is the voltage level)
[-delay(1000);-]{+delay(3000);+}
// wait for a second
digitalWrite(led, LOW);
// turn the LED off by making the voltage LOW
[-delay(1000);-]{+delay(3000);+}
// wait for a second
}
$ git commit -a -m 'three seconds is better'
[master 5ca509d] three seconds is better
1 file changed, 2 insertions(+), 2 deletions(-)
$ git push origin slow-blink
Username for 'https://github.com': tonychacon
Password for 'https://tonychacon@github.com':
Counting objects: 5, done.
Delta compression using up to 8 threads.
Compressing objects: 100% (3/3), done.
Writing objects: 100% (3/3), 340 bytes | 0 bytes/s, done.
Total 3 (delta 1), reused 0 (delta 0)
To https://github.com/tonychacon/blink
* [new branch]
slow-blink -> slow-blink
Clone our fork of the project locally
Create a descriptive topic branch
Make our change to the code
Check that the change is good
Commit our change to the topic branch
200
Contributing to a Project
Push our new topic branch back up to our GitHub fork
Now if we go back to our fork on GitHub, we can see that GitHub noticed that
we pushed a new topic branch up and present us with a big green button to
check out our changes and open a Pull Request to the original project.
You can alternatively go to the “Branches” page at https://github.com/
<user>/<project>/branches to locate your branch and open a new Pull Request from there.
FIGURE 6-10
Pull Request button
If we click that green button, we’ll see a screen that allows us to create a title
and description for the change we would like to request so the project owner
has a good reason to consider it. It is generally a good idea to spend some effort
making this description as useful as possible so the author knows why this is
being suggested and why it would be a valuable change for them to accept.
We also see a list of the commits in our topic branch that are “ahead” of the
master branch (in this case, just the one) and a unified diff of all the changes
that will be made should this branch get merged by the project owner.
201
CHAPTER 6: GitHub
FIGURE 6-11
Pull Request
creation page
When you hit the Create pull request button on this screen, the owner of the
project you forked will get a notification that someone is suggesting a change
and will link to a page that has all of this information on it.
Though Pull Requests are used commonly for public projects like this
when the contributor has a complete change ready to be made, it’s also
often used in internal projects at the beginning of the development cycle.
Since you can keep pushing to the topic branch even after the Pull Request is opened, it’s often opened early and used as a way to iterate on
work as a team within a context, rather than opened at the very end of
the process.
ITERATING ON A PULL REQUEST
At this point, the project owner can look at the suggested change and merge it,
reject it or comment on it. Let’s say that he likes the idea, but would prefer a
slightly longer time for the light to be off than on.
202
Contributing to a Project
Where this conversation may take place over email in the workflows presented in Chapter 5, on GitHub this happens online. The project owner can review
the unified diff and leave a comment by clicking on any of the lines.
FIGURE 6-12
Comment on a
specific line of code
in a Pull Request
Once the maintainer makes this comment, the person who opened the Pull
Request (and indeed, anyone else watching the repository) will get a notification. We’ll go over customizing this later, but if he had email notifications
turned on, Tony would get an email like this:
FIGURE 6-13
Comments sent as
email notifications
Anyone can also leave general comments on the Pull Request. In Figure 6-14
we can see an example of the project owner both commenting on a line of code
203
CHAPTER 6: GitHub
and then leaving a general comment in the discussion section. You can see that
the code comments are brought into the conversation as well.
FIGURE 6-14
Pull Request
discussion page
Now the contributor can see what they need to do in order to get their
change accepted. Luckily this is also a very simple thing to do. Where over email
you may have to re-roll your series and resubmit it to the mailing list, with GitHub you simply commit to the topic branch again and push.
If the contributor does that then the project owner will get notified again
and when they visit the page they will see that it’s been addressed. In fact, since
a line of code changed that had a comment on it, GitHub notices that and collapses the outdated diff.
204
Contributing to a Project
FIGURE 6-15
Pull Request final
An interesting thing to notice is that if you click on the “Files Changed” tab
on this Pull Request, you’ll get the “unified” diff — that is, the total aggregate
difference that would be introduced to your main branch if this topic branch
was merged in. In git diff terms, it basically automatically shows you git
diff master...<branch> for the branch this Pull Request is based on. See
“Determining What Is Introduced” for more about this type of diff.
The other thing you’ll notice is that GitHub checks to see if the Pull Request
merges cleanly and provides a button to do the merge for you on the server.
This button only shows up if you have write access to the repository and a trivial merge is possible. If you click it GitHub will perform a “non-fast-forward”
merge, meaning that even if the merge could be a fast-forward, it will still create a merge commit.
205
CHAPTER 6: GitHub
If you would prefer, you can simply pull the branch down and merge it locally. If you merge this branch into the master branch and push it to GitHub, the
Pull Request will automatically be closed.
This is the basic workflow that most GitHub projects use. Topic branches are
created, Pull Requests are opened on them, a discussion ensues, possibly more
work is done on the branch and eventually the request is either closed or
merged.
NOT ONLY FORKS
It’s important to note that you can also open a Pull Request between two
branches in the same repository. If you’re working on a feature with
someone and you both have write access to the project, you can push a
topic branch to the repository and open a Pull Request on it to the master
branch of that same project to initiate the code review and discussion
process. No forking necessary.
Advanced Pull Requests
Now that we’ve covered the basics of contributing to a project on GitHub, let’s
cover a few interesting tips and tricks about Pull Requests so you can be more
effective in using them.
PULL REQUESTS AS PATCHES
It’s important to understand that many projects don’t really think of Pull Requests as queues of perfect patches that should apply cleanly in order, as most
mailing list-based projects think of patch series contributions. Most GitHub
projects think about Pull Request branches as iterative conversations around a
proposed change, culminating in a unified diff that is applied by merging.
This is an important distinction, because generally the change is suggested
before the code is thought to be perfect, which is far more rare with mailing list
based patch series contributions. This enables an earlier conversation with the
maintainers so that arriving at the proper solution is more of a community efffort. When code is proposed with a Pull Request and the maintainers or community suggest a change, the patch series is generally not re-rolled, but instead
the difference is pushed as a new commit to the branch, moving the conversation forward with the context of the previous work intact.
For instance, if you go back and look again at Figure 6-15, you’ll notice that
the contributor did not rebase his commit and send another Pull Request. Instead they added new commits and pushed them to the existing branch. This
way if you go back and look at this Pull Request in the future, you can easily find
all of the context of why decisions were made. Pushing the “Merge” button on
206
Contributing to a Project
the site purposefully creates a merge commit that references the Pull Request
so that it’s easy to go back and research the original conversation if necessary.
KEEPING UP WITH UPSTREAM
If your Pull Request becomes out of date or otherwise doesn’t merge cleanly,
you will want to fix it so the maintainer can easily merge it. GitHub will test this
for you and let you know at the bottom of every Pull Request if the merge is
trivial or not.
FIGURE 6-16
Pull Request does
not merge cleanly
If you see something like Figure 6-16, you’ll want to fix your branch so that it
turns green and the maintainer doesn’t have to do extra work.
You have two main options in order to do this. You can either rebase your
branch on top of whatever the target branch is (normally the master branch of
the repository you forked), or you can merge the target branch into your
branch.
Most developers on GitHub will choose to do the latter, for the same reasons
we just went over in the previous section. What matters is the history and the
final merge, so rebasing isn’t getting you much other than a slightly cleaner history and in return is far more difficult and error prone.
If you want to merge in the target branch to make your Pull Request mergeable, you would add the original repository as a new remote, fetch from it, merge
the main branch of that repository into your topic branch, fix any issues and finally push it back up to the same branch you opened the Pull Request on.
For example, let’s say that in the “tonychacon” example we were using before, the original author made a change that would create a conflict in the Pull
Request. Let’s go through those steps.
$ git remote add upstream https://github.com/schacon/blink
$ git fetch upstream
remote: Counting objects: 3, done.
remote: Compressing objects: 100% (3/3), done.
Unpacking objects: 100% (3/3), done.
remote: Total 3 (delta 0), reused 0 (delta 0)
From https://github.com/schacon/blink
* [new branch]
master
-> upstream/master
207
CHAPTER 6: GitHub
$ git merge upstream/master
Auto-merging blink.ino
CONFLICT (content): Merge conflict in blink.ino
Automatic merge failed; fix conflicts and then commit the result.
$ vim blink.ino
$ git add blink.ino
$ git commit
[slow-blink 3c8d735] Merge remote-tracking branch 'upstream/master' \
into slower-blink
$ git push origin slow-blink
Counting objects: 6, done.
Delta compression using up to 8 threads.
Compressing objects: 100% (6/6), done.
Writing objects: 100% (6/6), 682 bytes | 0 bytes/s, done.
Total 6 (delta 2), reused 0 (delta 0)
To https://github.com/tonychacon/blink
ef4725c..3c8d735 slower-blink -> slow-blink
Add the original repository as a remote named “upstream”
Fetch the newest work from that remote
Merge the main branch into your topic branch
Fix the conflict that occurred
Push back up to the same topic branch
Once you do that, the Pull Request will be automatically updated and rechecked to see if it merges cleanly.
FIGURE 6-17
Pull Request now
merges cleanly
208
Contributing to a Project
One of the great things about Git is that you can do that continuously. If you
have a very long-running project, you can easily merge from the target branch
over and over again and only have to deal with conflicts that have arisen since
the last time that you merged, making the process very manageable.
If you absolutely wish to rebase the branch to clean it up, you can certainly
do so, but it is highly encouraged to not force push over the branch that the Pull
Request is already opened on. If other people have pulled it down and done
more work on it, you run into all of the issues outlined in “衍合的风险”. Instead, push the rebased branch to a new branch on GitHub and open a brand
new Pull Request referencing the old one, then close the original.
REFERENCES
Your next question may be “How to I reference the old Pull Request?”. It turns
out there are many, many ways to reference other things almost anywhere you
can write in GitHub.
Let’s start with how to cross-reference another Pull Request or an Issue. All
Pull Requests and Issues are assigned numbers and they are unique within the
project. For example, you can’t have Pull Request #3 and Issue #3. If you want
to reference any Pull Request or Issue from any other one, you can simply put
#<num> in any comment or description. You can also be more specific if the Issue or Pull request lives somewhere else; write username#<num> if you’re referring to an Issue or Pull Request in a fork of the repository you’re in, or username/repo#<num> to reference something in another repository.
Let’s look at an example. Say we rebased the branch in the previous example, created a new pull request for it, and now we want to reference the old pull
request from the new one. We also want to reference an issue in the fork of the
repository and an issue in a completely different project. We can fill out the description just like Figure 6-18.
209
CHAPTER 6: GitHub
FIGURE 6-18
Cross references in a
Pull Request.
When we submit this pull request, we’ll see all of that rendered like
Figure 6-19.
FIGURE 6-19
Cross references
rendered in a Pull
Request.
Notice that the full GitHub URL we put in there was shortened to just the information needed.
Now if Tony goes back and closes out the original Pull Request, we can see
that by mentioning it in the new one, GitHub has automatically created a trackback event in the Pull Request timeline. This means that anyone who visits this
Pull Request and sees that it is closed can easily link back to the one that superceded it. The link will look something like Figure 6-20.
210
Contributing to a Project
FIGURE 6-20
Cross references
rendered in a Pull
Request.
In addition to issue numbers, you can also reference a specific commit by
SHA. You have to specify a full 40 character SHA, but if GitHub sees that in a
comment, it will link directly to the commit. Again, you can reference commits
in forks or other repositories in the same way you did with issues.
Markdown
Linking to other Issues is just the beginning of interesting things you can do
with almost any text box on GitHub. In Issue and Pull Request descriptions,
comments, code comments and more, you can use what is called “GitHub Flavored Markdown”. Markdown is like writing in plain text but which is rendered
richly.
See Figure 6-21 for an example of how comments or text can be written and
then rendered using Markdown.
FIGURE 6-21
An example of
Markdown as
written and as
rendered.
211
CHAPTER 6: GitHub
GITHUB FLAVORED MARKDOWN
The GitHub flavor of Markdown adds more things you can do beyond the basic
Markdown syntax. These can all be really useful when creating useful Pull Request or Issue comments or descriptions.
Task Lists
The first really useful GitHub specific Markdown feature, especially for use in
Pull Requests, is the Task List. A task list is a list of checkboxes of things you
want to get done. Putting them into an Issue or Pull Request normally indicates
things that you want to get done before you consider the item complete.
You can create a task list like this:
- [X] Write the code
- [ ] Write all the tests
- [ ] Document the code
If we include this in the description of our Pull Request or Issue, we’ll see it
rendered like Figure 6-22
FIGURE 6-22
Task lists rendered
in a Markdown
comment.
This is often used in Pull Requests to indicate what all you would like to get
done on the branch before the Pull Request will be ready to merge. The really
cool part is that you can simply click the checkboxes to update the comment —
you don’t have to edit the Markdown directly to check tasks off.
What’s more, GitHub will look for task lists in your Issues and Pull Requests
and show them as metadata on the pages that list them out. For example, if you
have a Pull Request with tasks and you look at the overview page of all Pull Requests, you can see how far done it is. This helps people break down Pull Requests into subtasks and helps other people track the progress of the branch.
You can see an example of this in Figure 6-23.
212
Contributing to a Project
FIGURE 6-23
Task list summary in
the Pull Request list.
These are incredibly useful when you open a Pull Request early and use it to
track your progress through the implementation of the feature.
Code Snippets
You can also add code snippets to comments. This is especially useful if you
want to present something that you could try to do before actually implementing it as a commit on your branch. This is also often used to add example code
of what is not working or what this Pull Request could implement.
To add a snippet of code you have to “fence” it in backticks.
```java
for(int i=0 ; i < 5 ; i++)
{
System.out.println("i is : " + i);
}
```
If you add a language name like we did there with java, GitHub will also try
to syntax highlight the snippet. In the case of the above example, it would end
up rendering like Figure 6-24.
FIGURE 6-24
Rendered fenced
code example.
Quoting
If you’re responding to a small part of a long comment, you can selectively
quote out of the other comment by preceding the lines with the > character. In
fact, this is so common and so useful that there is a keyboard shortcut for it. If
213
CHAPTER 6: GitHub
you highlight text in a comment that you want to directly reply to and hit the r
key, it will quote that text in the comment box for you.
The quotes look something like this:
> Whether 'tis Nobler in the mind to suffer
> The Slings and Arrows of outrageous Fortune,
How big are these slings and in particular, these arrows?
Once rendered, the comment will look like Figure 6-25.
FIGURE 6-25
Rendered quoting
example.
Emoji
Finally, you can also use emoji in your comments. This is actually used quite
extensively in comments you see on many GitHub Issues and Pull Requests.
There is even an emoji helper in GitHub. If you are typing a comment and you
start with a : character, an autocompleter will help you find what you’re looking for.
214
Contributing to a Project
FIGURE 6-26
Emoji autocompleter
in action.
Emojis take the form of :<name>: anywhere in the comment. For instance,
you could write something like this:
I :eyes: that :bug: and I :cold_sweat:.
:trophy: for :microscope: it.
:+1: and :sparkles: on this :ship:, it's :fire::poop:!
:clap::tada::panda_face:
When rendered, it would look something like Figure 6-27.
FIGURE 6-27
Heavy emoji
commenting.
Not that this is incredibly useful, but it does add an element of fun and emotion to a medium that is otherwise hard to convey emotion in.
There are actually quite a number of web services that make use of emoji
characters these days. A great cheat sheet to reference to find emoji that
expresses what you want to say can be found at:
http://www.emoji-cheat-sheet.com
215
CHAPTER 6: GitHub
Images
This isn’t technically GitHub Flavored Markdown, but it is incredibly useful.
In addition to adding Markdown image links to comments, which can be difficult to find and embed URLs for, GitHub allows you to drag and drop images
into text areas to embed them.
FIGURE 6-28
Drag and drop
images to upload
them and autoembed them.
If you look back at Figure 6-18, you can see a small “Parsed as Markdown”
hint above the text area. Clicking on that will give you a full cheat sheet of everything you can do with Markdown on GitHub.
Maintaining a Project
Now that we’re comfortable contributing to a project, let’s look at the other
side: creating, maintaining and administering your own project.
Creating a New Repository
Let’s create a new repository to share our project code with. Start by clicking
the “New repository” button on the right-hand side of the dashboard, or from
the + button in the top toolbar next to your username as seen in Figure 6-30.
216
Maintaining a Project
FIGURE 6-29
The “Your
repositories” area.
FIGURE 6-30
The “New
repository”
dropdown.
This takes you to the “new repository” form:
217
CHAPTER 6: GitHub
FIGURE 6-31
The “new
repository” form.
All you really have to do here is provide a project name; the rest of the fields
are completely optional. For now, just click the “Create Repository” button, and
boom – you have a new repository on GitHub, named <user>/
<project_name>.
Since you have no code there yet, GitHub will show you instructions for how
create a brand-new Git repository, or connect an existing Git project. We won’t
belabor this here; if you need a refresher, check out Chapter 2.
Now that your project is hosted on GitHub, you can give the URL to anyone
you want to share your project with. Every project on GitHub is accessible over
HTTP as https://github.com/<user>/<project_name>, and over SSH as
git@github.com:<user>/<project_name>. Git can fetch from and push to
both of these URLs, but they are access-controlled based on the credentials of
the user connecting to them.
It is often preferable to share the HTTP based URL for a public project,
since the user does not have to have a GitHub account to access it for
cloning. Users will have to have an account and an uploaded SSH key to
access your project if you give them the SSH URL. The HTTP one is also
exactly the same URL they would paste into a browser to view the project
there.
Adding Collaborators
If you’re working with other people who you want to give commit access to, you
need to add them as “collaborators”. If Ben, Jeff, and Louise all sign up for ac-
218
Maintaining a Project
counts on GitHub, and you want to give them push access to your repository,
you can add them to your project. Doing so will give them “push” access, which
means they have both read and write access to the project and Git repository.
Click the “Settings” link at the bottom of the right-hand sidebar.
FIGURE 6-32
The repository
settings link.
Then select “Collaborators” from the menu on the left-hand side. Then, just
type a username into the box, and click “Add collaborator.” You can repeat this
as many times as you like to grant access to everyone you like. If you need to
revoke access, just click the “X” on the right-hand side of their row.
FIGURE 6-33
Repository
collaborators.
219
CHAPTER 6: GitHub
Managing Pull Requests
Now that you have a project with some code in it and maybe even a few collaborators who also have push access, let’s go over what to do when you get a Pull
Request yourself.
Pull Requests can either come from a branch in a fork of your repository or
they can come from another branch in the same repository. The only difference
is that the ones in a fork are often from people where you can’t push to their
branch and they can’t push to yours, whereas with internal Pull Requests generally both parties can access the branch.
For these examples, let’s assume you are “tonychacon” and you’ve created a
new Arudino code project named “fade”.
EMAIL NOTIFICATIONS
Someone comes along and makes a change to your code and sends you a Pull
Request. You should get an email notifying you about the new Pull Request and
it should look something like Figure 6-34.
FIGURE 6-34
Email notification of
a new Pull Request.
There are a few things to notice about this email. It will give you a small diffstat — a list of files that have changed in the Pull Request and by how much. It
220
Maintaining a Project
gives you a link to the Pull Request on GitHub. It also gives you a few URLs that
you can use from the command line.
If you notice the line that says git pull <url> patch-1, this is a simple
way to merge in a remote branch without having to add a remote. We went over
this quickly in “Checking Out Remote Branches”. If you wish, you can create
and switch to a topic branch and then run this command to merge in the Pull
Request changes.
The other interesting URLs are the .diff and .patch URLs, which as you
may guess, provide unified diff and patch versions of the Pull Request. You
could technically merge in the Pull Request work with something like this:
$ curl http://github.com/tonychacon/fade/pull/1.patch | git am
COLLABORATING ON THE PULL REQUEST
As we covered in “The GitHub Flow”, you can now have a conversation with
the person who opened the Pull Request. You can comment on specific lines of
code, comment on whole commits or comment on the entire Pull Request itself,
using GitHub Flavored Markdown everywhere.
Every time someone else comments on the Pull Request you will continue to
get email notifications so you know there is activity happening. They will each
have a link to the Pull Request where the activity is happening and you can also
directly respond to the email to comment on the Pull Request thread.
FIGURE 6-35
Responses to emails
are included in the
thread.
Once the code is in a place you like and want to merge it in, you can either
pull the code down and merge it locally, either with the git pull <url>
<branch> syntax we saw earlier, or by adding the fork as a remote and fetching
and merging.
If the merge is trivial, you can also just hit the “Merge” buton on the GitHub
site. This will do a “non-fast-forward” merge, creating a merge commit even if a
fast-forward merge was possible. This means that no matter what, every time
221
CHAPTER 6: GitHub
you hit the merge button, a merge commit is created. As you can see in
Figure 6-36, GitHub gives you all of this information if you click the hint link.
FIGURE 6-36
Merge button and
instructions for
merging a Pull
Request manually.
If you decide you don’t want to merge it, you can also just close the Pull Request and the person who opened it will be notified.
PULL REQUEST REFS
If you’re dealing with a lot of Pull Requests and don’t want to add a bunch of
remotes or do one time pulls every time, there is a neat trick that GitHub allows
you to do. This is a bit of an advanced trick and we’ll go over the details of this a
bit more in “The Refspec”, but it can be pretty useful.
GitHub actually advertises the Pull Request branches for a repository as sort
of pseudo-branches on the server. By default you don’t get them when you
clone, but they are there in an obscured way and you can access them pretty
easily.
To demonstrate this, we’re going to use a low-level command (often referred
to as a “plumbing” command, which we’ll read about more in “Plumbing and
Porcelain”) called ls-remote. This command is generally not used in day-today Git operations but it’s useful to show us what references are present on the
server.
If we run this command against the “blink” repository we were using earlier,
we will get a list of all the branches and tags and other references in the repository.
222
Maintaining a Project
$ git ls-remote https://github.com/schacon/blink
10d539600d86723087810ec636870a504f4fee4d
HEAD
10d539600d86723087810ec636870a504f4fee4d
refs/heads/master
6a83107c62950be9453aac297bb0193fd743cd6e
refs/pull/1/head
afe83c2d1a70674c9505cc1d8b7d380d5e076ed3
refs/pull/1/merge
3c8d735ee16296c242be7a9742ebfbc2665adec1
refs/pull/2/head
15c9f4f80973a2758462ab2066b6ad9fe8dcf03d
refs/pull/2/merge
a5a7751a33b7e86c5e9bb07b26001bb17d775d1a
refs/pull/4/head
31a45fc257e8433c8d8804e3e848cf61c9d3166c
refs/pull/4/merge
Of course, if you’re in your repository and you run git ls-remote origin
or whatever remote you want to check, it will show you something similar to
this.
If the repository is on GitHub and you have any Pull Requests that have been
opened, you’ll get these references that are prefixed with refs/pull/. These
are basically branches, but since they’re not under refs/heads/ you don’t get
them normally when you clone or fetch from the server — the process of fetching ignores them normally.
There are two references per Pull Request - the one that ends in /head
points to exactly the same commit as the last commit in the Pull Request
branch. So if someone opens a Pull Request in our repository and their branch
is named bug-fix and it points to commit a5a775, then in our repository we
will not have a bug-fix branch (since that’s in their fork), but we will have
pull/<pr#>/head that points to a5a775. This means that we can pretty easily
pull down every Pull Request branch in one go without having to add a bunch
of remotes.
Now, you could do something like fetching the reference directly.
$ git fetch origin refs/pull/958/head
From https://github.com/libgit2/libgit2
* branch
refs/pull/958/head -> FETCH_HEAD
This tells Git, “Connect to the origin remote, and download the ref named
refs/pull/958/head.” Git happily obeys, and downloads everything you
need to construct that ref, and puts a pointer to the commit you want under .git/FETCH_HEAD. You can follow that up with git merge FETCH_HEAD
into a branch you want to test it in, but that merge commit message looks a bit
weird. Also, if you’re reviewing a lot of pull requests, this gets tedious.
There’s also a way to fetch all of the pull requests, and keep them up to date
whenever you connect to the remote. Open up .git/config in your favorite
editor, and look for the origin remote. It should look a bit like this:
223
CHAPTER 6: GitHub
[remote "origin"]
url = https://github.com/libgit2/libgit2
fetch = +refs/heads/*:refs/remotes/origin/*
That line that begins with fetch = is a “refspec.” It’s a way of mapping
names on the remote with names in your local .git directory. This particular
one tells Git, “the things on the remote that are under refs/heads should go in
my local repository under refs/remotes/origin.” You can modify this section to add another refspec:
[remote "origin"]
url = https://github.com/libgit2/libgit2.git
fetch = +refs/heads/*:refs/remotes/origin/*
fetch = +refs/pull/*/head:refs/remotes/origin/pr/*
That last line tells Git, “All the refs that look like refs/pull/123/head
should be stored locally like refs/remotes/origin/pr/123.” Now, if you
save that file, and do a git fetch:
$ git fetch
# …
* [new ref]
* [new ref]
* [new ref]
# …
refs/pull/1/head -> origin/pr/1
refs/pull/2/head -> origin/pr/2
refs/pull/4/head -> origin/pr/4
Now all of the remote pull requests are represented locally with refs that act
much like tracking branches; they’re read-only, and they update when you do a
fetch. This makes it super easy to try the code from a pull request locally:
$ git checkout pr/2
Checking out files: 100% (3769/3769), done.
Branch pr/2 set up to track remote branch pr/2 from origin.
Switched to a new branch 'pr/2'
The eagle-eyed among you would note the head on the end of the remote
portion of the refspec. There’s also a refs/pull/#/merge ref on the GitHub
side, which represents the commit that would result if you push the “merge”
button on the site. This can allow you to test the merge before even hitting the
button.
224
Maintaining a Project
PULL REQUESTS ON PULL REQUESTS
Not only can you open Pull Requests that target the main or master branch,
you can actually open a Pull Request targeting any branch in the network. In
fact, you can even target another Pull Request.
If you see a Pull Request that is moving in the right direction and you have
an idea for a change that depends on it or you’re not sure is a good idea, or you
just don’t have push access to the target branch, you can open a Pull Request
directly to it.
When you go to open a Pull Request, there is a box at the top of the page
that specifies which branch you’re requesting to pull to and which you’re requesting to pull from. If you hit the “Edit” button at the right of that box you can
change not only the branches but also which fork.
FIGURE 6-37
Manually change
the Pull Request
target fork and
branch.
Here you can fairly easily specify to merge your new branch into another Pull
Request or another fork of the project.
Mentions and Notifications
GitHub also has a pretty nice notifications system built in that can come in handy when you have questions or need feedback from specific individuals or
teams.
In any comment you can start typing a @ character and it will begin to autocomplete with the names and usernames of people who are collaborators or
contributors in the project.
225
CHAPTER 6: GitHub
FIGURE 6-38
Start typing @ to
mention someone.
You can also mention a user who is not in that dropdown, but often the autocompleter can make it faster.
Once you post a comment with a user mention, that user will be notified.
This means that this can be a really effective way of pulling people into conversations rather than making them poll. Very often in Pull Requests on GitHub
people will pull in other people on their teams or in their company to review an
Issue or Pull Request.
If someone gets mentioned on a Pull Request or Issue, they will be “subscribed” to it and will continue getting notifications any time some activity occurs
on it. You will also be subscribed to something if you opened it, if you’re watching the repository or if you comment on something. If you no longer wish to receive notifications, there is an “Unsubscribe” button on the page you can click
to stop receiving updates on it.
226
Maintaining a Project
FIGURE 6-39
Unsubscribe from an
Issue or Pull
Request.
THE NOTIFICATIONS PAGE
When we mention “notifications” here with respect to GitHub, we mean a specific way that GitHub tries to get in touch with you when events happen and
there are a few different ways you can configure them. If you go to the “Notification center” tab from the settings page, you can see some of the options you
have.
FIGURE 6-40
Notification center
options.
227
CHAPTER 6: GitHub
The two choices are to get notifications over “Email” and over “Web” and
you can choose either, neither or both for when you actively participate in
things and for activity on repositories you are watching.
Web Notifications
Web notifications only exist on GitHub and you can only check them on GitHub. If you have this option selected in your preferences and a notification is
triggered for you, you will see a small blue dot over your notifications icon at
the top of your screen as seen in Figure 6-41.
FIGURE 6-41
Notification center.
If you click on that, you will see a list of all the items you have been notified
about, grouped by project. You can filter to the notifications of a specific project
by clicking on it’s name in the left hand sidebar. You can also acknowledge the
notification by clicking the checkmark icon next to any notification, or acknowledge all of the notifictions in a project by clicking the checkmark at the top of
the group. There is also a mute button next to each checkmark that you can
click to not receive any further notifications on that item.
All of these tools are very useful for handling large numbers of notifications.
Many GitHub power users will simply turn off email notifications entirely and
manage all of their notifications through this screen.
Email Notifications
Email notifications are the other way you can handle notifications through
GitHub. If you have this turned on you will get emails for each notification. We
saw examples of this in Figure 6-13 and Figure 6-34. The emails will also be
threaded properly, which is nice if you’re using a threading email client.
There is also a fair amount of metadata embedded in the headers of the
emails that GitHub sends you, which can be really helpful for setting up custom
filters and rules.
228
Maintaining a Project
For instance, if we look at the actual email headers sent to Tony in the email
shown in Figure 6-34, we will see the following among the information sent:
To: tonychacon/fade <fade@noreply.github.com>
Message-ID: <tonychacon/fade/pull/1@github.com>
Subject: [fade] Wait longer to see the dimming effect better (#1)
X-GitHub-Recipient: tonychacon
List-ID: tonychacon/fade <fade.tonychacon.github.com>
List-Archive: https://github.com/tonychacon/fade
List-Post: <mailto:reply+i-4XXX@reply.github.com>
List-Unsubscribe: <mailto:unsub+i-XXX@reply.github.com>,...
X-GitHub-Recipient-Address: tchacon@example.com
There are a couple of interesting things here. If you want to highlight or reroute emails to this particular project or even Pull Request, the information in
Message-ID gives you all the data in <user>/<project>/<type>/<id> format. If this were an issue, for example, the <type> field would have been “issues” rather than “pull”.
The List-Post and List-Unsubscribe fields mean that if you have a mail
client that understands those, you can easily post to the list or “Unsubscribe”
from the thread. That would be essentially the same as clicking the “mute” button on the web version of the notification or “Unsubscribe” on the Issue or Pull
Request page itself.
It’s also worth noting that if you have both email and web notifications enabled and you read the email version of the notification, the web version will be
marked as read as well if you have images allowed in your mail client.
Special Files
There are a couple of special files that GitHub will notice if they are present in
your repository.
README
The first is the README file, which can be of nearly any format that GitHub recognizes as prose. For example, it could be README, README.md, README.asciidoc, etc. If GitHub sees a README file in your source, it will render
it on the landing page of the project.
Many teams use this file to hold all the relevant project information for
someone who might be new to the repository or project. This generally includes
things like:
• What the project is for
229
CHAPTER 6: GitHub
• How to configure and install it
• An example of how to use it or get it running
• The license that the project is offered under
• How to contribute to it
Since GitHub will render this file, you can embed images or links in it for added ease of understanding.
CONTRIBUTING
The other special file that GitHub recognizes is the CONTRIBUTING file. If you
have a file named CONTRIBUTING with any file extension, GitHub will show
Figure 6-42 when anyone starts opening a Pull Request.
FIGURE 6-42
Opening a Pull
Request when a
CONTRIBUTING file
exists.
The idea here is that you can specify specific things you want or don’t want
in a Pull Request sent to your project. This way people may actually read the
guidelines before opening the Pull Request.
Project Administration
Generally there are not a lot of administrative things you can do with a single
project, but there are a couple of items that might be of interest.
230
Maintaining a Project
CHANGING THE DEFAULT BRANCH
If you are using a branch other than “master” as your default branch that you
want people to open Pull Requests on or see by default, you can change that in
your repository’s settings page under the “Options” tab.
FIGURE 6-43
Change the default
branch for a project.
Simply change the default branch in the dropdown and that will be the default for all major operations from then on, including which branch is checked
out by default when someone clones the repository.
TRANSFERRING A PROJECT
If you would like to transfer a project to another user or an organization in GitHub, there is a “Transfer ownership” option at the bottom of the same “Options” tab of your repository settings page that allows you to do this.
FIGURE 6-44
Transfer a project to
anther GitHub user
or Organization.
This is helpful if you are abandoning a project and someone wants to take it
over, or if your project is getting bigger and want to move it into an organization.
231
CHAPTER 6: GitHub
Not only does this move the repository along with all it’s watchers and stars
to another place, it also sets up a redirect from your URL to the new place. It
will also redirect clones and fetches from Git, not just web requests.
Managing an organization
In addition to single-user accounts, GitHub has what are called Organizations.
Like personal accounts, Organizational accounts have a namespace where all
their projects exist, but many other things are different. These accounts represent a group of people with shared ownership of projects, and there are many
tools to manage subgroups of those people. Normally these accounts are used
for Open Source groups (such as “perl” or “rails”) or companies (such as “google” or “twitter”).
Organization Basics
An organization is pretty easy to create; just click on the “+” icon at the topright of any GitHub page, and select “New organization” from the menu.
FIGURE 6-45
The “New
organization” menu
item.
First you’ll need to name your organzation and provide an email address for
a main point of contact for the group. Then you can invite other users to be coowners of the account if you want to.
232
Managing an organization
Follow these steps and you’ll soon be the owner of a brand-new organization. Like personal accounts, organizations are free if everything you plan to
store there will be open source.
As an owner in an organization, when you fork a repository, you’ll have the
choice of forking it to your organization’s namespace. When you create new repositories you can create them either under your personal account or under
any of the organizations that you are an owner in. You also automatically
“watch” any new repository created under these organizations.
Just like in “Your Avatar”, you can upload an avatar for your organization to
personalize it a bit. Also just like personal accounts, you have a landing page for
the organization that lists all of your repositories and can be viewed by other
people.
Now let’s cover some of the things that are a bit different with an organizational account.
Teams
Organizations are associated with individual people by way of teams, which are
simply a grouping of individual user accounts and repositories within the organization and what kind of access those people have in those repositories.
For example, say your company has three repositories: frontend, backend,
and deployscripts. You’d want your HTML/CSS/Javascript developers to
have access to frontend and maybe backend, and your Operations people to
have access to backend and deployscripts. Teams make this easy, without
having to manage the collaborators for every individual repository.
The Organization page shows you a simple dashboard of all the repositories,
users and teams that are under this organziation.
233
CHAPTER 6: GitHub
FIGURE 6-46
The Organization
page.
To manage your Teams, you can click on the Teams sidebar on the right
hand side of the page in Figure 6-46. This will bring you to a page you can use
to add members to the team, add repositories to the team or manage the settings and access control levels for the team. Each team can have read only,
read/write or administrative access to the repositories. You can change that level by clicking the “Settings” button in Figure 6-47.
FIGURE 6-47
The Team page.
When you invite someone to a team, they will get an email letting them
know they’ve been invited.
234
Managing an organization
Additionally, team @mentions (such as @acmecorp/frontend) work much
the same as they do with individual users, except that all members of the team
are then subscribed to the thread. This is useful if you want the attention from
someone on a team, but you don’t know exactly who to ask.
A user can belong to any number of teams, so don’t limit yourself to only
access-control teams. Special-interest teams like ux, css, or refactoring are
useful for certain kinds of questions, and others like legal and colorblind for
an entirely different kind.
Audit Log
Organizations also give owners access to all the information about what went
on under the organization. You can go to the Audit Log tab and see what events
have happened at an organization level, who did them and where in the world
they were done.
235
CHAPTER 6: GitHub
FIGURE 6-48
The Audit log.
You can also filter down to specific types of events, specific places or specific
people.
Scripting GitHub
So now we’ve covered all of the major features and workflows of GitHub, but
any large group or project will have customizations they may want to make or
external services they may want to integrate.
Luckily for us, GitHub is really quite hackable in many ways. In this section
we’ll cover how to use the GitHub hooks system and it’s API to make GitHub
work how we want it to.
236
Scripting GitHub
Hooks
The Hooks and Services section of GitHub repository administration is the easiest way to have GitHub interact with external systems.
SERVICES
First we’ll take a look at Services. Both the Hooks and Services integrations can
be found in the Settings section of your repository, where we previously looked
at adding Collaborators and changing the default branch of your project. Under
the “Webhooks and Services” tab you will see something like Figure 6-49.
FIGURE 6-49
Services and Hooks
configuration
section.
There are dozens of services you can choose from, most of them integrations
into other commercial and open source systems. Most of them are for Continuous Integration services, bug and issue trackers, chat room systems and documentation systems. We’ll walk through setting up a very simple one, the Email
hook. If you choose “email” from the “Add Service” dropdown, you’ll get a configuration screen like Figure 6-50.
237
CHAPTER 6: GitHub
FIGURE 6-50
Email service
configuration.
In this case, if we hit the “Add service” button, the email address we specified will get an email every time someone pushes to the repository. Services
can listen for lots of different types of events, but most only listen for push
events and then do something with that data.
If there is a system you are using that you would like to integrate with GitHub, you should check here to see if there is an existing service integration
available. For example, if you’re using Jenkins to run tests on your codebase,
you can enable the Jenkins builtin service integration to kick off a test run every
time someone pushes to your repository.
HOOKS
If you need something more specific or you want to integrate with a service or
site that is not included in this list, you can instead use the more generic hooks
system. GitHub repository hooks are pretty simple. You specify a URL and GitHub will post an HTTP payload to that URL on any event you want.
Generally the way this works is you can setup a small web service to listen
for a GitHub hook payload and then do something with the data when it is received.
To enable a hook, you click the “Add webhook” button in Figure 6-49. This
will bring you to a page that looks like Figure 6-51.
238
Scripting GitHub
FIGURE 6-51
Web hook
configuration.
The configuration for a web hook is pretty simple. In most cases you simply
enter a URL and a secret key and hit “Add webhook”. There are a few options for
which events you want GitHub to send you a payload for — the default is to only
get a payload for the push event, when someone pushes new code to any
branch of your repository.
Let’s see a small example of a web service you may set up to handle a web
hook. We’ll use the Ruby web framework Sinatra since it’s fairly concise and you
should be able to easily see what we’re doing.
Let’s say we want to get an email if a specific person pushes to a specific
branch of our project modifying a specific file. We could fairly easily do that
with code like this:
require 'sinatra'
require 'json'
require 'mail'
post '/payload' do
push = JSON.parse(request.body.read) # parse the JSON
# gather the data we're looking for
pusher = push["pusher"]["name"]
branch = push["ref"]
# get a list of all the files touched
files = push["commits"].map do |commit|
239
CHAPTER 6: GitHub
commit['added'] + commit['modified'] + commit['removed']
end
files = files.flatten.uniq
# check for our criteria
if pusher == 'schacon' &&
branch == 'ref/heads/special-branch' &&
files.include?('special-file.txt')
Mail.deliver do
from
'tchacon@example.com'
to
'tchacon@example.com'
subject 'Scott Changed the File'
body
"ALARM"
end
end
end
Here we’re taking the JSON payload that GitHub delivers us and looking up
who pushed it, what branch they pushed to and what files were touched in all
the commits that were pushed. Then we check that against our criteria and
send an email if it matches.
In order to develop and test something like this, you have a nice developer
console in the same screen where you set the hook up. You can see the last few
deliveries that GitHub has tried to make for that webhook. For each hook you
can dig down into when it was delivered, if it was successful and the body and
headers for both the request and the response. This makes it incredibly easy to
test and debug your hooks.
240
Scripting GitHub
FIGURE 6-52
Web hook debugging
information.
The other great feature of this is that you can redeliver any of the payloads
to test your service easily.
For more information on how to write webhooks and all the different event
types you can listen for, go to the GitHub Developer documentation at: https://
developer.github.com/webhooks/
The GitHub API
Services and hooks give you a way to receive push notifications about events
that happen on your repositories, but what if you need more information about
these events? What if you need to automate something like adding collaborators or labeling issues?
241
CHAPTER 6: GitHub
This is where the GitHub API comes in handy. GitHub has tons of API endpoints for doing nearly anything you can do on the website in an automated
fashion. In this section we’ll learn how to authenticate and connect to the API,
how to comment on an issue and how to change the status of a Pull Request
through the API.
Basic Usage
The most basic thing you can do is a simple GET request on an endpoint that
doesn’t require authentication. This could be a user or read-only information
on an open source project. For example, if we want to know more about a user
named “schacon”, we can run something like this:
$ curl https://api.github.com/users/schacon
{
"login": "schacon",
"id": 70,
"avatar_url": "https://avatars.githubusercontent.com/u/70",
# …
"name": "Scott Chacon",
"company": "GitHub",
"following": 19,
"created_at": "2008-01-27T17:19:28Z",
"updated_at": "2014-06-10T02:37:23Z"
}
There are tons of endpoints like this to get information about organizations,
projects, issues, commits — just about anything you can publicly see on GitHub.
You can even use the API to render arbitrary Markdown or find a .gitignore
template.
$ curl https://api.github.com/gitignore/templates/Java
{
"name": "Java",
"source": "*.class
# Mobile Tools for Java (J2ME)
.mtj.tmp/
# Package Files #
*.jar
*.war
*.ear
# virtual machine crash logs, see http://www.java.com/en/download/help/error_hotspot
hs_err_pid*
242
Scripting GitHub
"
}
Commenting on an Issue
However, if you want to do an action on the website such as comment on an
Issue or Pull Request or if you want to view or interact with private content,
you’ll need to authenticate.
There are several ways to authenticate. You can use basic authentication
with just your username and password, but generally it’s a better idea to use a
personal access token. You can generate this from the “Applications” tab of
your settings page.
FIGURE 6-53
Generate your access
token from the
“Applications” tab
of your settings
page.
It will ask you which scopes you want for this token and a description. Make
sure to use a good description so you feel comfortable removing the token
when your script or application is no longer used.
GitHub will only show you the token once, so be sure to copy it. You can now
use this to authenticate in your script instead of using a username and password. This is nice because you can limit the scope of what you want to do and
the token is revokable.
This also has the added advantage of increasing your rate limit. Without authenticating, you will be limited to 60 requests per hour. If you authenticate you
can make up to 5,000 requests per hour.
So let’s use it to make a comment on one of our issues. Let’s say we want to
leave a comment on a specific issue, Issue #6. To do so we have to do an HTTP
243
CHAPTER 6: GitHub
POST request to repos/<user>/<repo>/issues/<num>/comments with the
token we just generated as an Authorization header.
$ curl -H "Content-Type: application/json" \
-H "Authorization: token TOKEN" \
--data '{"body":"A new comment, :+1:"}' \
https://api.github.com/repos/schacon/blink/issues/6/comments
{
"id": 58322100,
"html_url": "https://github.com/schacon/blink/issues/6#issuecomment-58322100",
...
"user": {
"login": "tonychacon",
"id": 7874698,
"avatar_url": "https://avatars.githubusercontent.com/u/7874698?v=2",
"type": "User",
},
"created_at": "2014-10-08T07:48:19Z",
"updated_at": "2014-10-08T07:48:19Z",
"body": "A new comment, :+1:"
}
Now if you go to that issue, you can see the comment that we just successfully posted as in Figure 6-54.
FIGURE 6-54
A comment posted
from the GitHub API.
You can use the API to do just about anything you can do on the website —
creating and setting milestones, assigning people to Issues and Pull Requests,
creating and changing labels, accessing commit data, creating new commits
and branches, opening, closing or merging Pull Requests, creating and editing
teams, commenting on lines of code in a Pull Request, searching the site and on
and on.
Changing the Status of a Pull Request
One final example we’ll look at since it’s really useful if you’re working with Pull
Requests. Each commit can have one or more statuses associated with it and
there is an API to add and query that status.
244
Scripting GitHub
Most of the Continuous Integration and testing services make use of this API
to react to pushes by testing the code that was pushed, and then report back if
that commit has passed all the tests. You could also use this to check if the
commit message is properly formatted, if the submitter followed all your contribution guidelines, if the commit was validly signed — any number of things.
Let’s say you set up a webhook on your repository that hits a small web service that checks for a Signed-off-by string in the commit message.
require 'httparty'
require 'sinatra'
require 'json'
post '/payload' do
push = JSON.parse(request.body.read) # parse the JSON
repo_name = push['repository']['full_name']
# look through each commit message
push["commits"].each do |commit|
# look for a Signed-off-by string
if /Signed-off-by/.match commit['message']
state = 'success'
description = 'Successfully signed off!'
else
state = 'failure'
description = 'No signoff found.'
end
# post status to GitHub
sha = commit["id"]
status_url = "https://api.github.com/repos/#{repo_name}/statuses/#{sha}"
status = {
"state"
=> state,
"description" => description,
"target_url" => "http://example.com/how-to-signoff",
"context"
=> "validate/signoff"
}
HTTParty.post(status_url,
:body => status.to_json,
:headers => {
'Content-Type' => 'application/json',
'User-Agent'
=> 'tonychacon/signoff',
'Authorization' => "token #{ENV['TOKEN']}" }
)
end
end
245
CHAPTER 6: GitHub
Hopefully this is fairly simple to follow. In this web hook handler we look
through each commit that was just pushed, we look for the string Signed-off-by
in the commit message and finally we POST via HTTP to the /repos/<user>/
<repo>/statuses/<commit_sha> API endpoint with the status.
In this case you can send a state (success, failure, error), a description of
what happened, a target URL the user can go to for more information and a
“context” in case there are multiple statuses for a single commit. For example, a
testing service may provide a status and a validation service like this may also
provide a status — the “context” field is how they’re differentiated.
If someone opens a new Pull Request on GitHub and this hook is setup, you
may see something like Figure 6-55.
FIGURE 6-55
Commit status via
the API.
You can now see a little green check mark next to the commit that has a
“Signed-off-by” string in the message and a red cross through the one where
the author forgot to sign off. You can also see that the Pull Request takes the
status of the last commit on the branch and warns you if it is a failure. This is
really useful if you’re using this API for test results so you don’t accidentally
merge something where the last commit is failing tests.
Octokit
Though we’ve been doing nearly everything through curl and simple HTTP requests in these examples, several open-source libraries exist that make this API
available in a more idiomatic way. At the time of this writing, the supported languages include Go, Objective-C, Ruby, and .NET. Check out http://github.com/
246
Summary
octokit for more information on these, as they handle much of the HTTP for
you.
Hopefully these tools can help you customize and modify GitHub to work
better for your specific workflows. For complete documentation on the entire
API as well as guides for common tasks, check out https://developer.github.com.
Summary
Now you’re a GitHub user. You know how to create an account, manage an organization, create and push to repositories, contribute to other peoples
projects and accept contributions from others. In the next chapter, you’ll learn
more powerful tools and tips for dealing with complex situations, which will
truly make you a Git master.
247
Git 工具
7
现在,您已经学习了管理或者维护 Git 仓库、实现代码控制所需的大多数日
常命令和工作流程。 您已经尝试了跟踪和提交文件的基本操作,并且发挥
了暂存区和轻量级的分支及合并的威力。
接下来您将学习一些 Git 的强大功能,这些功能您可能并不会在日常操作
中使用,但在某些时候您可能会需要。
选择修订版本(Revision)
Git 允许您通过几种方法来指明特定的或者一定范围内的提交。 了解它们并
不是必需的,但是了解一下总没坏处。
单个修订版本
您可以通过 Git 给出的 SHA-1 值来获取一次提交,不过还有很多更人性化的
方式来做同样的事情。 本节将会介绍获取单个提交的多种方法。
简短的 SHA
Git 十分智能,您只需要提供 SHA-1 的前几个字符就可以获得对应的那次提
交,当然您提供的 SHA-1 字符数量不得少于 4 个,并且没有歧义——也就是
说,当前仓库中只有一个对象以这段 SHA-1 开头。
例如查看一次指定的提交,假设您执行 git log 命令来查看之前新增一
个功能的那次提交:
$ git log
commit 734713bc047d87bf7eac9674765ae793478c50d3
Author: Scott Chacon <schacon@gmail.com>
Date:
Fri Jan 2 18:32:33 2009 -0800
fixed refs handling, added gc auto, updated tests
249
CHAPTER 7: Git 工具
commit d921970aadf03b3cf0e71becdaab3147ba71cdef
Merge: 1c002dd... 35cfb2b...
Author: Scott Chacon <schacon@gmail.com>
Date:
Thu Dec 11 15:08:43 2008 -0800
Merge commit 'phedders/rdocs'
commit 1c002dd4b536e7479fe34593e72e6c6c1819e53b
Author: Scott Chacon <schacon@gmail.com>
Date:
Thu Dec 11 14:58:32 2008 -0800
added some blame and merge stuff
假设这个提交是 1c002dd....,如果您想 git show 这个提交,下面的命
令是等价的(假设简短的版本没有歧义):
$ git show 1c002dd4b536e7479fe34593e72e6c6c1819e53b
$ git show 1c002dd4b536e7479f
$ git show 1c002d
Git 可以为 SHA-1 值生成出简短且唯一的缩写。 如果您在 git log 后加上
--abbrev-commit 参数,输出结果里就会显示简短且唯一的值;默认使用
七个字符,不过有时为了避免 SHA-1 的歧义,会增加字符数:
$ git log --abbrev-commit --pretty=oneline
ca82a6d changed the version number
085bb3b removed unnecessary test code
a11bef0 first commit
通常 8 到 10 个字符就已经足够在一个项目中避免 SHA-1 的歧义。
比如 Linux 内核这个相当大的 Git 项目,目前有超过 45 万个提交,包含
360 万个对象,也只需要前 11 个字符就能保证唯一性。
250
选择修订版本(Revision)
关于 SHA-1 的简短说明
许多人觉得他们的仓库里有可能出现两个 SHA-1 值相同的对象。 然后呢?
如果您真的向仓库里提交了一个跟之前的某个对象具有相同 SHA-1 值的对象,Git
发现仓库里已经存在了拥有相同 HASH 值的对象,就会认为这个新的提交是已经被
写入仓库的。 如果之后您想检出那个对象时,您将得到先前那个对象的数据。
但是这种情况发生的概率十分渺小。SHA-1 摘要长度是 20 字节,也就是 160 位。
280 个随机哈希对象才有 50% 的概率出现一次冲突 (计算冲突机率的公式是 p = (n(n-1)/2) *
(1/2^160)) )。280 是 1.2 x 10^24 也就是一亿亿亿,那是地球上沙粒总数的 1200
倍。
举例说一下怎样才能产生一次 SHA-1 冲突。 如果地球上 65 亿个人类都在编程,每
人每秒都在产生等价于整个 Linux 内核历史(360 万个 Git 对象)的代码,并将之
提交到一个巨大的 Git 仓库里面,这样持续两年的时间才会产生足够的对象,使其
拥有 50% 的概率产生一次 SHA-1 对象冲突。 这要比您编程团队的成员同一个晚上
在互不相干的意外中被狼袭击并杀死的机率还要小。
分支引用
指明一次提交最直接的方法是有一个指向它的分支引用。 这样您就可以在
任意一个 Git 命令中使用这个分支名来代替对应的提交对象或者 SHA-1 值。
例如,您想要查看一个分支的最后一次提交的对象,假设 topic1 分支指向
ca82a6d ,那么以下的命令是等价的:
$ git show ca82a6dff817ec66f44342007202690a93763949
$ git show topic1
如果您想知道某个分支指向哪个特定的 SHA ,或者想看任何一个例子中
被简写的 SHA-1 ,您可以使用一个叫做 rev-parse 的 Git 探测工具。 您可以
在 Chapter 10 中查看更多关于探测工具的信息。简单来说,rev-parse 是
为了底层操作而不是日常操作设计的。 不过,有时您想看 Git 现在到底处于
什么状态时,它可能会很有用。 您可以在您的分支上执行 rev-parse
$ git rev-parse topic1
ca82a6dff817ec66f44342007202690a93763949
引用日志
当您在工作时, Git 会在后台保存一个引用日志(reflog),引用日志记录了最
近几个月您的 HEAD 和分支引用所指向的历史。
您可以使用 git reflog 来查看引用日志
251
CHAPTER 7: Git 工具
$ git reflog
734713b HEAD@{0}:
d921970 HEAD@{1}:
1c002dd HEAD@{2}:
1c36188 HEAD@{3}:
95df984 HEAD@{4}:
1c36188 HEAD@{5}:
7e05da5 HEAD@{6}:
commit: fixed refs handling, added gc auto, updated
merge phedders/rdocs: Merge made by recursive.
commit: added some blame and merge stuff
rebase -i (squash): updating HEAD
commit: # This is a combination of two commits.
rebase -i (squash): updating HEAD
rebase -i (pick): updating HEAD
每当您的 HEAD 所指向的位置发生了变化,Git 就会将这个信息存储到引
用日志这个历史记录里。 通过这些数据,您可以很方便地获取之前的提交
历史。 如果您想查看仓库中 HEAD 在五次前的所指向的提交,您可以使用
@{n} 来引用 reflog 中输出的提交记录。
$ git show HEAD@{5}
您同样可以使用这个语法来查看某个分支在一定时间前的位置。 例如,
查看您的 master 分支在昨天的时候指向了哪个提交,您可以输入
$ git show master@{yesterday}
就会显示昨天该分支的顶端指向了哪个提交。 这个方法只对还在你引用
日志里的数据有用,所以不能用来查好几个月之前的提交。
可以运行 git log -g 来查看类似于 git log 输出格式的引用日志信
息:
$ git log -g master
commit 734713bc047d87bf7eac9674765ae793478c50d3
Reflog: master@{0} (Scott Chacon <schacon@gmail.com>)
Reflog message: commit: fixed refs handling, added gc auto, updated
Author: Scott Chacon <schacon@gmail.com>
Date:
Fri Jan 2 18:32:33 2009 -0800
fixed refs handling, added gc auto, updated tests
commit d921970aadf03b3cf0e71becdaab3147ba71cdef
Reflog: master@{1} (Scott Chacon <schacon@gmail.com>)
Reflog message: merge phedders/rdocs: Merge made by recursive.
Author: Scott Chacon <schacon@gmail.com>
Date:
Thu Dec 11 15:08:43 2008 -0800
Merge commit 'phedders/rdocs'
252
选择修订版本(Revision)
值得注意的是,引用日志只存在于本地仓库,一个记录您在您自己的仓
库里做过什么的日志。 其他人拷贝的仓库里的引用日志不会和您的相同;
而您新克隆一个仓库的时候,引用日志是空的,因为您在仓库里还没有操
作。 git show HEAD@{2.months.ago} 这条命令只有在您克隆了一个项目
至少两个月时才会有用——如果您是五分钟前克隆的仓库,那么它将不会有
结果返回。
祖先引用
祖先引用是另一种指明一个提交的方式。 如果您在引用的尾部加上一个 ^,
Git 会将其解析为该引用的上一个提交。 假设您的提交历史是:
$ git log --pretty=format:'%h %s' --graph
* 734713b fixed refs handling, added gc auto, updated tests
*
d921970 Merge commit 'phedders/rdocs'
|\
| * 35cfb2b Some rdoc changes
* | 1c002dd added some blame and merge stuff
|/
* 1c36188 ignore *.gem
* 9b29157 add open3_detach to gemspec file list
您可以使用 HEAD^ 来查看上一个提交,也就是 “HEAD 的父提交”:
$ git show HEAD^
commit d921970aadf03b3cf0e71becdaab3147ba71cdef
Merge: 1c002dd... 35cfb2b...
Author: Scott Chacon <schacon@gmail.com>
Date:
Thu Dec 11 15:08:43 2008 -0800
Merge commit 'phedders/rdocs'
您也可以在 ^ 后面添加一个数字——例如 d921970^2 代表 “d921970 的第
二父提交” 这个语法只适用于合并(merge)的提交,因为合并提交会有多个父
提交。 第一父提交是您合并时所在分支,而第二父提交是您所合并的分
支:
$ git show d921970^
commit 1c002dd4b536e7479fe34593e72e6c6c1819e53b
Author: Scott Chacon <schacon@gmail.com>
Date:
Thu Dec 11 14:58:32 2008 -0800
253
CHAPTER 7: Git 工具
added some blame and merge stuff
$ git show d921970^2
commit 35cfb2b795a55793d7cc56a6cc2060b4bb732548
Author: Paul Hedderly <paul+git@mjr.org>
Date:
Wed Dec 10 22:22:03 2008 +0000
Some rdoc changes
另一种指明祖先提交的方法是 ~ 。 同样是指向第一父提交,因此 HEAD~
和 HEAD^ 是等价的。 而区别在于您在后面加数字的时候。 HEAD~2 代表 “第
一父提交的第一父提交”,也就是 “祖父提交” —— Git 会根据您指定的次数获
取对应的第一父提交。 例如,在之前的列出的提交历史中,HEAD~3 就是
$ git show HEAD~3
commit 1c3618887afb5fbcbea25b7c013f4e2114448b8d
Author: Tom Preston-Werner <tom@mojombo.com>
Date:
Fri Nov 7 13:47:59 2008 -0500
ignore *.gem
也可以写成 HEAD^^^,也是第一父提交的第一父提交的第一父提交:
$ git show HEAD^^^
commit 1c3618887afb5fbcbea25b7c013f4e2114448b8d
Author: Tom Preston-Werner <tom@mojombo.com>
Date:
Fri Nov 7 13:47:59 2008 -0500
ignore *.gem
您也可以组合使用这两个语法 —— 您可以通过 HEAD~3^2 来取得之前引用
的第二父提交(假设它是一个合并提交)。
提交区间
您已经学会如何单次的提交,现在来看看如何指明一定区间的提交。 当您
有很多分支时,这对管理您的分支时十分有用,您可以用提交区间来解决
“这个分支还有哪些提交尚未合并到主分支?” 的问题
254
选择修订版本(Revision)
双点
最常用的指名提交区间语法是双点。 这种语法可以让 Git 选出在一个分支中
而不在另一个分支中的提交。 例如,您有如下的提交历史 Figure 7-1
FIGURE 7-1
Example history for
range selection.
您想要查看 experiment 分支中还有哪些提交尚未被合并入 master 分支。
您可以使用 master..experiment 来让 Git 显示这些提交。也就是 “在 experiment 分支中而不在 master 分支中的提交”。 为了使例子简单明了,我使
用了示意图中提交对象的字母来代替真实日志的输出,所以会显示:
$ git log master..experiment
D
C
反过来,如果您想查看在 master 分支中而不在 experiment 分支中的提
交,您只要交换分支名即可。 experiment..master 会显示在 master 分支
中而不在 experiment 分支中的提交:
$ git log experiment..master
F
E
这可以让您保持 experiment 分支跟随最新的进度以及查看您即将合并的
内容。 另一个常用的场景是查看您即将推送到远端的内容:
$ git log origin/master..HEAD
这个命令会输出在您当前分支中而不在远程 origin 中的提交。 如果您执
行了 git push 并且您的当前分支正在跟踪 origin/master , git log
origin/master..HEAD 所输出的提交将会被传输到远端服务器。 如果您留
255
CHAPTER 7: Git 工具
空了其中的一边, Git 会默认为 HEAD。 例如, git log origin/master..
将会输出与之前例子相同的结果 —— Git 使用 HEAD 来代替留空的一边。
多点
双点语法很好用,但有时候您可能需要两个以上的分支才能确定您所需要的
修订,比如查看哪些提交是被包含在某些分支中的一个,但是不在你当前的
分支上。 Git 允许您在任意引用前加上 ^ 字符或者 --not 来指明您不希望提
交被包含其中的分支。 因此下列 3 个命令是等价的:
$ git log refA..refB
$ git log ^refA refB
$ git log refB --not refA
这个语法很好用,因为您可以在查询中指定超过两个的引用,这是双点
语法无法实现的。 比如,您想查看所有被 refA 或 refB 包含的但是不被
refC 包含的提交,你可以输入下面中的任意一个命令
$ git log refA refB ^refC
$ git log refA refB --not refC
这就构成了一个十分强大的修订查询系统,您可以通过它来查看您的分
支里包含了哪些东西。
三点
最后一种主要的区间选择语法是三点,这个语法可以选择出被两个引用中的
一个包含但又不被两者同时包含的提交。 再看看之前双点例子中的提交历
史。 如果您想看 master 或者 experiment 中包含的但不是两者共有的提
交,您可以执行
$ git log master...experiment
F
E
D
C
这和通常 log 按日期排序的输出一样,仅仅给出了 4 个提交的信息。
这种情形下,log 命令的一个常用参数是 --left-right,它会显示每个
提交到底处于哪一侧的分支。 这会让输出数据更加清晰。
256
Interactive Staging
$
<
<
>
>
git log --left-right master...experiment
F
E
D
C
有了这些工具,您就可以十分方便地查看您 Git 仓库中的提交。
Interactive Staging
Git comes with a couple of scripts that make some command-line tasks easier.
Here, you’ll look at a few interactive commands that can help you easily craft
your commits to include only certain combinations and parts of files. These
tools are very helpful if you modify a bunch of files and then decide that you
want those changes to be in several focused commits rather than one big messy commit. This way, you can make sure your commits are logically separate
changesets and can be easily reviewed by the developers working with you. If
you run git add with the -i or --interactive option, Git goes into an interactive shell mode, displaying something like this:
$ git add -i
staged
1:
unchanged
2:
unchanged
3:
unchanged
unstaged
+0/-1
+1/-1
+5/-1
*** Commands ***
1: status
2: update
5: patch
6: diff
What now>
path
TODO
index.html
lib/simplegit.rb
3: revert
7: quit
4: add untracked
8: help
You can see that this command shows you a much different view of your
staging area – basically the same information you get with git status but a
bit more succinct and informative. It lists the changes you’ve staged on the left
and unstaged changes on the right.
After this comes a Commands section. Here you can do a number of things,
including staging files, unstaging files, staging parts of files, adding untracked
files, and seeing diffs of what has been staged.
257
CHAPTER 7: Git 工具
Staging and Unstaging Files
If you type 2 or u at the What now> prompt, the script prompts you for which
files you want to stage:
What now> 2
staged
1:
unchanged
2:
unchanged
3:
unchanged
Update>>
unstaged
+0/-1
+1/-1
+5/-1
path
TODO
index.html
lib/simplegit.rb
To stage the TODO and index.html files, you can type the numbers:
Update>> 1,2
staged
* 1:
unchanged
* 2:
unchanged
3:
unchanged
Update>>
unstaged
+0/-1
+1/-1
+5/-1
path
TODO
index.html
lib/simplegit.rb
The * next to each file means the file is selected to be staged. If you press
Enter after typing nothing at the Update>> prompt, Git takes anything selected
and stages it for you:
Update>>
updated 2 paths
*** Commands ***
1: status
2: update
5: patch
6: diff
What now> 1
staged
unstaged
1:
+0/-1
nothing
2:
+1/-1
nothing
3:
unchanged
+5/-1
3: revert
7: quit
4: add untracked
8: help
path
TODO
index.html
lib/simplegit.rb
Now you can see that the TODO and index.html files are staged and the simplegit.rb file is still unstaged. If you want to unstage the TODO file at this point,
you use the 3 or r (for revert) option:
258
Interactive Staging
*** Commands ***
1: status
2: update
3: revert
4: add untracked
5: patch
6: diff
7: quit
8: help
What now> 3
staged
unstaged path
1:
+0/-1
nothing TODO
2:
+1/-1
nothing index.html
3:
unchanged
+5/-1 lib/simplegit.rb
Revert>> 1
staged
unstaged path
* 1:
+0/-1
nothing TODO
2:
+1/-1
nothing index.html
3:
unchanged
+5/-1 lib/simplegit.rb
Revert>> [enter]
reverted one path
Looking at your Git status again, you can see that you’ve unstaged the TODO
file:
*** Commands ***
1: status
2: update
3: revert
4: add untracked
5: patch
6: diff
7: quit
8: help
What now> 1
staged
unstaged path
1:
unchanged
+0/-1 TODO
2:
+1/-1
nothing index.html
3:
unchanged
+5/-1 lib/simplegit.rb
To see the diff of what you’ve staged, you can use the 6 or d (for diff) command. It shows you a list of your staged files, and you can select the ones for
which you would like to see the staged diff. This is much like specifying git
diff --cached on the command line:
*** Commands ***
1: status
2: update
3: revert
5: patch
6: diff
7: quit
What now> 6
staged
unstaged path
1:
+1/-1
nothing index.html
Review diff>> 1
diff --git a/index.html b/index.html
index 4d07108..4335f49 100644
--- a/index.html
+++ b/index.html
@@ -16,7 +16,7 @@ Date Finder
4: add untracked
8: help
259
CHAPTER 7: Git 工具
<p id="out">...</p>
-<div id="footer">contact : support@github.com</div>
+<div id="footer">contact : email.support@github.com</div>
<script type="text/javascript">
With these basic commands, you can use the interactive add mode to deal
with your staging area a little more easily.
Staging Patches
It’s also possible for Git to stage certain parts of files and not the rest. For example, if you make two changes to your simplegit.rb file and want to stage one of
them and not the other, doing so is very easy in Git. From the interactive
prompt, type 5 or p (for patch). Git will ask you which files you would like to
partially stage; then, for each section of the selected files, it will display hunks
of the file diff and ask if you would like to stage them, one by one:
diff --git a/lib/simplegit.rb b/lib/simplegit.rb
index dd5ecc4..57399e0 100644
--- a/lib/simplegit.rb
+++ b/lib/simplegit.rb
@@ -22,7 +22,7 @@ class SimpleGit
end
+
def log(treeish = 'master')
command("git log -n 25 #{treeish}")
command("git log -n 30 #{treeish}")
end
def blame(path)
Stage this hunk [y,n,a,d,/,j,J,g,e,?]?
You have a lot of options at this point. Typing ? shows a list of what you can
do:
Stage this hunk [y,n,a,d,/,j,J,g,e,?]? ?
y - stage this hunk
n - do not stage this hunk
a - stage this and all the remaining hunks in the file
d - do not stage this hunk nor any of the remaining hunks in the file
g - select a hunk to go to
260
Stashing and Cleaning
/
j
J
k
K
s
e
?
-
search for a hunk matching the given regex
leave this hunk undecided, see next undecided hunk
leave this hunk undecided, see next hunk
leave this hunk undecided, see previous undecided hunk
leave this hunk undecided, see previous hunk
split the current hunk into smaller hunks
manually edit the current hunk
print help
Generally, you’ll type y or n if you want to stage each hunk, but staging all of
them in certain files or skipping a hunk decision until later can be helpful too. If
you stage one part of the file and leave another part unstaged, your status output will look like this:
What now> 1
1:
2:
3:
staged
unchanged
+1/-1
+1/-1
unstaged
+0/-1
nothing
+4/-0
path
TODO
index.html
lib/simplegit.rb
The status of the simplegit.rb file is interesting. It shows you that a couple of
lines are staged and a couple are unstaged. You’ve partially staged this file. At
this point, you can exit the interactive adding script and run git commit to
commit the partially staged files.
You also don’t need to be in interactive add mode to do the partial-file staging – you can start the same script by using git add -p or git add --patch
on the command line.
Furthermore, you can use patch mode for partially resetting files with the
reset --patch command, for checking out parts of files with the checkout
--patch command and for stashing parts of files with the stash save -patch command. We’ll go into more details on each of these as we get to more
advanced usages of these commands.
Stashing and Cleaning
Often, when you’ve been working on part of your project, things are in a messy
state and you want to switch branches for a bit to work on something else. The
problem is, you don’t want to do a commit of half-done work just so you can get
back to this point later. The answer to this issue is the git stash command.
261
CHAPTER 7: Git 工具
Stashing takes the dirty state of your working directory – that is, your modified tracked files and staged changes – and saves it on a stack of unfinished
changes that you can reapply at any time.
Stashing Your Work
To demonstrate, you’ll go into your project and start working on a couple of
files and possibly stage one of the changes. If you run git status, you can see
your dirty state:
$ git status
Changes to be committed:
(use "git reset HEAD <file>..." to unstage)
modified:
index.html
Changes not staged for commit:
(use "git add <file>..." to update what will be committed)
(use "git checkout -- <file>..." to discard changes in working directory)
modified:
lib/simplegit.rb
Now you want to switch branches, but you don’t want to commit what
you’ve been working on yet; so you’ll stash the changes. To push a new stash
onto your stack, run git stash or git stash save:
$ git stash
Saved working directory and index state \
"WIP on master: 049d078 added the index file"
HEAD is now at 049d078 added the index file
(To restore them type "git stash apply")
Your working directory is clean:
$ git status
# On branch master
nothing to commit, working directory clean
At this point, you can easily switch branches and do work elsewhere; your
changes are stored on your stack. To see which stashes you’ve stored, you can
use git stash list:
262
Stashing and Cleaning
$ git stash list
stash@{0}: WIP on master: 049d078 added the index file
stash@{1}: WIP on master: c264051 Revert "added file_size"
stash@{2}: WIP on master: 21d80a5 added number to log
In this case, two stashes were done previously, so you have access to three
different stashed works. You can reapply the one you just stashed by using the
command shown in the help output of the original stash command: git stash
apply. If you want to apply one of the older stashes, you can specify it by naming it, like this: git stash apply stash@{2}. If you don’t specify a stash, Git
assumes the most recent stash and tries to apply it:
$ git stash apply
# On branch master
# Changed but not updated:
#
(use "git add <file>..." to update what will be committed)
#
#
modified:
index.html
#
modified:
lib/simplegit.rb
#
You can see that Git re-modifies the files you reverted when you saved the
stash. In this case, you had a clean working directory when you tried to apply
the stash, and you tried to apply it on the same branch you saved it from; but
having a clean working directory and applying it on the same branch aren’t
necessary to successfully apply a stash. You can save a stash on one branch,
switch to another branch later, and try to reapply the changes. You can also
have modified and uncommitted files in your working directory when you apply
a stash – Git gives you merge conflicts if anything no longer applies cleanly.
The changes to your files were reapplied, but the file you staged before
wasn’t restaged. To do that, you must run the git stash apply command
with a --index option to tell the command to try to reapply the staged
changes. If you had run that instead, you’d have gotten back to your original
position:
$ git stash apply --index
# On branch master
# Changes to be committed:
#
(use "git reset HEAD <file>..." to unstage)
#
#
modified:
index.html
#
263
CHAPTER 7: Git 工具
# Changed but not updated:
#
(use "git add <file>..." to update what will be committed)
#
#
modified:
lib/simplegit.rb
#
The apply option only tries to apply the stashed work – you continue to have
it on your stack. To remove it, you can run git stash drop with the name of
the stash to remove:
$ git stash list
stash@{0}: WIP on master: 049d078 added the index file
stash@{1}: WIP on master: c264051 Revert "added file_size"
stash@{2}: WIP on master: 21d80a5 added number to log
$ git stash drop stash@{0}
Dropped stash@{0} (364e91f3f268f0900bc3ee613f9f733e82aaed43)
You can also run git stash pop to apply the stash and then immediately
drop it from your stack.
Creative Stashing
There are a few stash variants that may also be helpful. The first option that is
quite popular is the --keep-index option to the stash save command. This
tells Git to not stash anything that you’ve already staged with the git add
command.
This can be really helpful if you’ve made a number of changes but want to
only commit some of them and then come back to the rest of the changes at a
later time.
$ git status -s
M index.html
M lib/simplegit.rb
$ git stash --keep-index
Saved working directory and index state WIP on master: 1b65b17 added the index fil
HEAD is now at 1b65b17 added the index file
$ git status -s
M index.html
264
Stashing and Cleaning
Another common thing you may want to do with stash is to stash the untracked files as well as the tracked ones. By default, git stash will only store
files that are already in the index. If you specify --include-untracked or -u,
Git will also stash any untracked files you have created.
$ git status -s
M index.html
M lib/simplegit.rb
?? new-file.txt
$ git stash -u
Saved working directory and index state WIP on master: 1b65b17 added the index file
HEAD is now at 1b65b17 added the index file
$ git status -s
$
Finally, if you specify the --patch flag, Git will not stash everything that is
modified but will instead prompt you interactively which of the changes you
would like to stash and which you would like to keep in your working directly.
$ git stash --patch
diff --git a/lib/simplegit.rb b/lib/simplegit.rb
index 66d332e..8bb5674 100644
--- a/lib/simplegit.rb
+++ b/lib/simplegit.rb
@@ -16,6 +16,10 @@ class SimpleGit
return `#{git_cmd} 2>&1`.chomp
end
end
+
+
def show(treeish = 'master')
+
command("git show #{treeish}")
+
end
end
test
Stash this hunk [y,n,q,a,d,/,e,?]? y
Saved working directory and index state WIP on master: 1b65b17 added the index file
265
CHAPTER 7: Git 工具
Creating a Branch from a Stash
If you stash some work, leave it there for a while, and continue on the branch
from which you stashed the work, you may have a problem reapplying the
work. If the apply tries to modify a file that you’ve since modified, you’ll get a
merge conflict and will have to try to resolve it. If you want an easier way to test
the stashed changes again, you can run git stash branch, which creates a
new branch for you, checks out the commit you were on when you stashed your
work, reapplies your work there, and then drops the stash if it applies successfully:
$ git stash branch testchanges
Switched to a new branch "testchanges"
# On branch testchanges
# Changes to be committed:
#
(use "git reset HEAD <file>..." to unstage)
#
#
modified:
index.html
#
# Changed but not updated:
#
(use "git add <file>..." to update what will be committed)
#
#
modified:
lib/simplegit.rb
#
Dropped refs/stash@{0} (f0dfc4d5dc332d1cee34a634182e168c4efc3359)
This is a nice shortcut to recover stashed work easily and work on it in a new
branch.
Cleaning your Working Directory
Finally, you may not want to stash some work or files in your working directory,
but simply get rid of them. The git clean command will do this for you.
Some common reasons for this might be to remove cruft that has been generated by merges or external tools or to remove build artifacts in order to run a
clean build.
You’ll want to be pretty careful with this command, since it’s designed to remove files from your working directory that are not tracked. If you change your
mind, there is often no retrieving the content of those files. A safer option is to
run git stash --all to remove everything but save it in a stash.
Assuming you do want to remove cruft files or clean your working directory,
you can do so with git clean. To remove all the untracked files in your working directory, you can run git clean -f -d, which removes any files and also
266
Stashing and Cleaning
any subdirectories that become empty as a result. The -f means force or “really
do this”.
If you ever want to see what it would do, you can run the command with the
-n option, which means “do a dry run and tell me what you would have removed”.
$ git clean -d -n
Would remove test.o
Would remove tmp/
By default, the git clean command will only remove untracked files that
are not ignored. Any file that matches a pattern in your .gitignore or other
ignore files will not be removed. If you want to remove those files too, such as
to remove all .o files generated from a build so you can do a fully clean build,
you can add a -x to the clean command.
$ git status -s
M lib/simplegit.rb
?? build.TMP
?? tmp/
$ git clean -n -d
Would remove build.TMP
Would remove tmp/
$ git
Would
Would
Would
clean -n -d -x
remove build.TMP
remove test.o
remove tmp/
If you don’t know what the git clean command is going to do, always run
it with a -n first to double check before changing the -n to a -f and doing it for
real. The other way you can be careful about the process is to run it with the -i
or “interactive” flag.
This will run the clean command in an interactive mode.
$ git clean -x -i
Would remove the following items:
build.TMP test.o
*** Commands ***
1: clean
2: filter by pattern
3: select by numbers
4: ask each
267
CHAPTER 7: Git 工具
6: help
What now>
This way you can step through each file individually or specify patterns for
deletion interactively.
Signing Your Work
Git is cryptographically secure, but it’s not foolproof. If you’re taking work from
others on the internet and want to verify that commits are actually from a trusted source, Git has a few ways to sign and verify work using GPG.
GPG Introduction
First of all, if you want to sign anything you need to get GPG configured and
your personal key installed.
$ gpg --list-keys
/Users/schacon/.gnupg/pubring.gpg
--------------------------------pub
2048R/0A46826A 2014-06-04
uid
Scott Chacon (Git signing key) <schacon@gmail.com>
sub
2048R/874529A9 2014-06-04
If you don’t have a key installed, you can generate one with gpg --gen-
key.
gpg --gen-key
Once you have a private key to sign with, you can configure Git to use it for
signing things by setting the user.signingkey config setting.
git config --global user.signingkey 0A46826A
Now Git will use your key by default to sign tags and commits if you want.
268
Signing Your Work
Signing Tags
If you have a GPG private key setup, you can now use it to sign new tags. All you
have to do is use -s instead of -a:
$ git tag -s v1.5 -m 'my signed 1.5 tag'
You need a passphrase to unlock the secret key for
user: "Ben Straub <ben@straub.cc>"
2048-bit RSA key, ID 800430EB, created 2014-05-04
If you run git show on that tag, you can see your GPG signature attached to
it:
$ git show v1.5
tag v1.5
Tagger: Ben Straub <ben@straub.cc>
Date:
Sat May 3 20:29:41 2014 -0700
my signed 1.5 tag
-----BEGIN PGP SIGNATURE----Version: GnuPG v1
iQEcBAABAgAGBQJTZbQlAAoJEF0+sviABDDrZbQH/09PfE51KPVPlanr6q1v4/Ut
LQxfojUWiLQdg2ESJItkcuweYg+kc3HCyFejeDIBw9dpXt00rY26p05qrpnG+85b
hM1/PswpPLuBSr+oCIDj5GMC2r2iEKsfv2fJbNW8iWAXVLoWZRF8B0MfqX/YTMbm
ecorc4iXzQu7tupRihslbNkfvfciMnSDeSvzCpWAHl7h8Wj6hhqePmLm9lAYqnKp
8S5B/1SSQuEAjRZgI4IexpZoeKGVDptPHxLLS38fozsyi0QyDyzEgJxcJQVMXxVi
RUysgqjcpT8+iQM1PblGfHR4XAhuOqN5Fx06PSaFZhqvWFezJ28/CLyX5q+oIVk=
=EFTF
-----END PGP SIGNATURE----commit ca82a6dff817ec66f44342007202690a93763949
Author: Scott Chacon <schacon@gee-mail.com>
Date:
Mon Mar 17 21:52:11 2008 -0700
changed the version number
Verifying Tags
To verify a signed tag, you use git tag -v [tag-name]. This command uses
GPG to verify the signature. You need the signer’s public key in your keyring for
this to work properly:
269
CHAPTER 7: Git 工具
$ git tag -v v1.4.2.1
object 883653babd8ee7ea23e6a5c392bb739348b1eb61
type commit
tag v1.4.2.1
tagger Junio C Hamano <junkio@cox.net> 1158138501 -0700
GIT 1.4.2.1
Minor fixes since 1.4.2, including git-mv and git-http with alternates.
gpg: Signature made Wed Sep 13 02:08:25 2006 PDT using DSA key ID F3119B9A
gpg: Good signature from "Junio C Hamano <junkio@cox.net>"
gpg:
aka "[jpeg image of size 1513]"
Primary key fingerprint: 3565 2A26 2040 E066 C9A7 4A7D C0C6 D9A4 F311 9B9A
If you don’t have the signer’s public key, you get something like this instead:
gpg: Signature made Wed Sep 13 02:08:25 2006 PDT using DSA key ID F3119B9A
gpg: Can't check signature: public key not found
error: could not verify the tag 'v1.4.2.1'
Signing Commits
In more recent versions of Git (v1.7.9 and above), you can now also sign individual commits. If you’re interested in signing commits directly instead of just the
tags, all you need to do is add a -S to your git commit command.
$ git commit -a -S -m 'signed commit'
You need a passphrase to unlock the secret key for
user: "Scott Chacon (Git signing key) <schacon@gmail.com>"
2048-bit RSA key, ID 0A46826A, created 2014-06-04
[master 5c3386c] signed commit
4 files changed, 4 insertions(+), 24 deletions(-)
rewrite Rakefile (100%)
create mode 100644 lib/git.rb
To see and verify these signatures, there is also a --show-signature option to git log.
$ git log --show-signature -1
commit 5c3386cf54bba0a33a32da706aa52bc0155503c2
270
Signing Your Work
gpg: Signature made Wed Jun 4 19:49:17 2014 PDT using RSA key ID 0A46826A
gpg: Good signature from "Scott Chacon (Git signing key) <schacon@gmail.com>"
Author: Scott Chacon <schacon@gmail.com>
Date:
Wed Jun 4 19:49:17 2014 -0700
signed commit
Additionally, you can configure git log to check any signatures it finds and
list them in it’s output with the %G? format.
$ git log --pretty="format:%h %G? %aN
5c3386c
ca82a6d
085bb3b
a11bef0
G
N
N
N
Scott
Scott
Scott
Scott
Chacon
Chacon
Chacon
Chacon
%s"
signed commit
changed the version number
removed unnecessary test code
first commit
Here we can see that only the latest commit is signed and valid and the previous commits are not.
In Git 1.8.3 and later, “git merge” and “git pull” can be told to inspect and
reject when merging a commit that does not carry a trusted GPG signature with
the --verify-signatures command.
If you use this option when merging a branch and it contains commits that
are not signed and valid, the merge will not work.
$ git merge --verify-signatures non-verify
fatal: Commit ab06180 does not have a GPG signature.
If the merge contains only valid signed commits, the merge command will
show you all the signatures it has checked and then move forward with the
merge.
$ git merge --verify-signatures signed-branch
Commit 13ad65e has a good GPG signature by Scott Chacon (Git signing key) <schacon@gmail.com
Updating 5c3386c..13ad65e
Fast-forward
README | 2 ++
1 file changed, 2 insertions(+)
You can also use the -S option with the git merge command itself to sign
the resulting merge commit itself. The following example both verifies that
271
CHAPTER 7: Git 工具
every commit in the branch to be merged is signed and furthermore signs the
resulting merge commit.
$ git merge --verify-signatures -S signed-branch
Commit 13ad65e has a good GPG signature by Scott Chacon (Git signing key) <schacon
You need a passphrase to unlock the secret key for
user: "Scott Chacon (Git signing key) <schacon@gmail.com>"
2048-bit RSA key, ID 0A46826A, created 2014-06-04
Merge made by the 'recursive' strategy.
README | 2 ++
1 file changed, 2 insertions(+)
Everyone Must Sign
Signing tags and commits is great, but if you decide to use this in your normal
workflow, you’ll have to make sure that everyone on your team understands
how to do so. If you don’t, you’ll end up spending a lot of time helping people
figure out how to rewrite their commits with signed versions. Make sure you understand GPG and the benefits of signing things before adopting this as part of
your standard workflow.
搜索
无论仓库里的代码量有多少,您经常需要查找一个函数是在哪里调用或者定
义的,或者一个方法的变更历史。Git 提供了两个有用的工具来快速地从它
的数据库中浏览代码和提交。我们来简单的看一下。
Git Grep
Git 提供了一个 grep 命令,您可以很方便地从提交历史或者工作目录中查找
一个字符串或者正则表达式。我们用 Git 本身源代码的查找作为例子。
默认情况下 Git 会查找您工作目录的文件。您可以传入 -n 参数来输出 Git
所找到的匹配行行号。
$ git grep -n gmtime_r
compat/gmtime.c:3:#undef gmtime_r
compat/gmtime.c:8:
return git_gmtime_r(timep, &result);
compat/gmtime.c:11:struct tm *git_gmtime_r(const time_t *timep, struct tm *result)
compat/gmtime.c:16:
ret = gmtime_r(timep, result);
compat/mingw.c:606:struct tm *gmtime_r(const time_t *timep, struct tm *result)
272
搜索
compat/mingw.h:162:struct tm *gmtime_r(const time_t *timep, struct tm *result);
date.c:429:
if (gmtime_r(&now, &now_tm))
date.c:492:
if (gmtime_r(&time, tm)) {
git-compat-util.h:721:struct tm *git_gmtime_r(const time_t *, struct tm *);
git-compat-util.h:723:#define gmtime_r git_gmtime_r
grep 命令有一些有趣的选项。
例如,您可以使用 --count 选项来使 Git 输出概述的信息,仅仅包括哪些
文件包含匹配以及每个文件包含了多少个匹配。
$ git grep --count gmtime_r
compat/gmtime.c:4
compat/mingw.c:1
compat/mingw.h:1
date.c:2
git-compat-util.h:2
如果您想看匹配的行是属于哪一个方法或者函数,您可以传入 -p 选项:
$ git grep -p gmtime_r *.c
date.c=static int match_multi_number(unsigned long num, char c, const char *date, char *end,
date.c:
if (gmtime_r(&now, &now_tm))
date.c=static int match_digit(const char *date, struct tm *tm, int *offset, int *tm_gmt)
date.c:
if (gmtime_r(&time, tm)) {
在 这 里 我 们 可 以 看 到 在 date.c 文 件 中 有 match_multi_number 和
match_digit 两个函数调用了 gmtime_r。
您还可以使用 --and 标志来查看复杂的字符串组合,也就是在同一行同
时包含多个匹配。比如,我们要查看在旧版本 1.8.0 的 Git 代码库中定义了常
量名包含 “LINK” 或者 “BUF_MAX” 这两个字符串所在的行。
这里我们也用到了 --break 和 --heading 选项来使输出更加容易阅读。
$ git grep --break --heading \
-n -e '#define' --and \( -e LINK -e BUF_MAX \) v1.8.0
v1.8.0:builtin/index-pack.c
62:#define FLAG_LINK (1u<<20)
v1.8.0:cache.h
73:#define S_IFGITLINK 0160000
74:#define S_ISGITLINK(m)
(((m) & S_IFMT) == S_IFGITLINK)
v1.8.0:environment.c
54:#define OBJECT_CREATION_MODE OBJECT_CREATION_USES_HARDLINKS
273
CHAPTER 7: Git 工具
v1.8.0:strbuf.c
326:#define STRBUF_MAXLINK (2*PATH_MAX)
v1.8.0:symlinks.c
53:#define FL_SYMLINK
(1 << 2)
v1.8.0:zlib.c
30:/* #define ZLIB_BUF_MAX ((uInt)-1) */
31:#define ZLIB_BUF_MAX ((uInt) 1024 * 1024 * 1024) /* 1GB */
相比于一些常用的搜索命令比如 grep 和 ack,git grep 命令有一些的优
点。第一就是速度非常快,第二是您不仅仅可以可以搜索工作目录,还可以
搜索任意的 Git 树。在上一个例子中,我们在一个旧版本的 Git 源代码中查
找,而不是当前检出的版本。
Git 日志搜索
或许您不想知道某一项在 哪里 ,而是想知道是什么 时候 存在或者引入的。
git log 命令有许多强大的工具可以通过提交信息甚至是 diff 的内容来找到
某个特定的提交。
例如,如果我们想找到 ZLIB_BUF_MAX 常量是什么时候引入的,我们可以
使用 -S 选项来显示新增和删除该字符串的提交。
$ git log -SZLIB_BUF_MAX --oneline
e01503b zlib: allow feeding more than 4GB in one go
ef49a7a zlib: zlib can only process 4GB at a time
如果我们查看这些提交的 diff,我们可以看到在 ef49a7a 这个提交引入了
常量,并且在 e01503b 这个提交中被修改了。
如果您希望得到更精确的结果,您可以使用 -G 选项来使用正则表达式搜
索。
行日志搜索
行日志搜索是另一个相当高级并且有用的日志搜索功能。这是一个最近新增
的不太知名的功能,但却是十分有用。在 git log 后加上 -L 选项即可调
用,它可以展示代码中一行或者一个函数的历史。
例如,假设我们想查看 zlib.c 文件中 git_deflate_bound 函数的每一
次变更,我们可以执行 git log -L :git_deflate_bound:zlib.c。Git 会
尝试找出这个函数的范围,然后查找历史记录,并且显示从函数创建之后一
系列变更对应的补丁。
274
Rewriting History
$ git log -L :git_deflate_bound:zlib.c
commit ef49a7a0126d64359c974b4b3b71d7ad42ee3bca
Author: Junio C Hamano <gitster@pobox.com>
Date:
Fri Jun 10 11:52:15 2011 -0700
zlib: zlib can only process 4GB at a time
diff --git a/zlib.c b/zlib.c
--- a/zlib.c
+++ b/zlib.c
@@ -85,5 +130,5 @@
-unsigned long git_deflate_bound(z_streamp strm, unsigned long size)
+unsigned long git_deflate_bound(git_zstream *strm, unsigned long size)
{
return deflateBound(strm, size);
+
return deflateBound(&strm->z, size);
}
commit 225a6f1068f71723a910e8565db4e252b3ca21fa
Author: Junio C Hamano <gitster@pobox.com>
Date:
Fri Jun 10 11:18:17 2011 -0700
zlib: wrap deflateBound() too
diff --git a/zlib.c b/zlib.c
--- a/zlib.c
+++ b/zlib.c
@@ -81,0 +85,5 @@
+unsigned long git_deflate_bound(z_streamp strm, unsigned long size)
+{
+
return deflateBound(strm, size);
+}
+
如果 Git 无法计算出如何匹配您代码中的函数或者方法,您可以提供一个
正 则 表 达 式 。 例 如 , 这 个 命 令 和 上 面 的 是 等 同 的 : git log -L '/
unsigned long git_deflate_bound/',/^}/:zlib.c 。您也可以提供单行
或者一个范围的行号来获得相同的输出。
Rewriting History
Many times, when working with Git, you may want to revise your commit history for some reason. One of the great things about Git is that it allows you to
make decisions at the last possible moment. You can decide what files go into
275
CHAPTER 7: Git 工具
which commits right before you commit with the staging area, you can decide
that you didn’t mean to be working on something yet with the stash command,
and you can rewrite commits that already happened so they look like they happened in a different way. This can involve changing the order of the commits,
changing messages or modifying files in a commit, squashing together or splitting apart commits, or removing commits entirely – all before you share your
work with others.
In this section, you’ll cover how to accomplish these very useful tasks so that
you can make your commit history look the way you want before you share it
with others.
Changing the Last Commit
Changing your last commit is probably the most common rewriting of history
that you’ll do. You’ll often want to do two basic things to your last commit:
change the commit message, or change the snapshot you just recorded by
adding, changing and removing files.
If you only want to modify your last commit message, it’s very simple:
$ git commit --amend
That drops you into your text editor, which has your last commit message in
it, ready for you to modify the message. When you save and close the editor, the
editor writes a new commit containing that message and makes it your new last
commit.
If you’ve committed and then you want to change the snapshot you committed by adding or changing files, possibly because you forgot to add a newly created file when you originally committed, the process works basically the same
way. You stage the changes you want by editing a file and running git add on
it or git rm to a tracked file, and the subsequent git commit --amend takes
your current staging area and makes it the snapshot for the new commit.
You need to be careful with this technique because amending changes the
SHA-1 of the commit. It’s like a very small rebase – don’t amend your last commit if you’ve already pushed it.
Changing Multiple Commit Messages
To modify a commit that is farther back in your history, you must move to more
complex tools. Git doesn’t have a modify-history tool, but you can use the rebase tool to rebase a series of commits onto the HEAD they were originally
276
Rewriting History
based on instead of moving them to another one. With the interactive rebase
tool, you can then stop after each commit you want to modify and change the
message, add files, or do whatever you wish. You can run rebase interactively
by adding the -i option to git rebase. You must indicate how far back you
want to rewrite commits by telling the command which commit to rebase onto.
For example, if you want to change the last three commit messages, or any
of the commit messages in that group, you supply as an argument to git rebase -i the parent of the last commit you want to edit, which is HEAD~2^ or
HEAD~3. It may be easier to remember the ~3 because you’re trying to edit the
last three commits; but keep in mind that you’re actually designating four commits ago, the parent of the last commit you want to edit:
$ git rebase -i HEAD~3
Remember again that this is a rebasing command – every commit included
in the range HEAD~3..HEAD will be rewritten, whether you change the message
or not. Don’t include any commit you’ve already pushed to a central server –
doing so will confuse other developers by providing an alternate version of the
same change.
Running this command gives you a list of commits in your text editor that
looks something like this:
pick f7f3f6d changed my name a bit
pick 310154e updated README formatting and added blame
pick a5f4a0d added cat-file
#
#
#
#
#
#
#
#
#
#
#
#
#
#
#
#
#
Rebase 710f0f8..a5f4a0d onto 710f0f8
Commands:
p, pick = use commit
r, reword = use commit, but edit the commit message
e, edit = use commit, but stop for amending
s, squash = use commit, but meld into previous commit
f, fixup = like "squash", but discard this commit's log message
x, exec = run command (the rest of the line) using shell
These lines can be re-ordered; they are executed from top to bottom.
If you remove a line here THAT COMMIT WILL BE LOST.
However, if you remove everything, the rebase will be aborted.
Note that empty commits are commented out
277
CHAPTER 7: Git 工具
It’s important to note that these commits are listed in the opposite order
than you normally see them using the log command. If you run a log, you see
something like this:
$ git log --pretty=format:"%h %s" HEAD~3..HEAD
a5f4a0d added cat-file
310154e updated README formatting and added blame
f7f3f6d changed my name a bit
Notice the reverse order. The interactive rebase gives you a script that it’s going to run. It will start at the commit you specify on the command line (HEAD~3)
and replay the changes introduced in each of these commits from top to bottom. It lists the oldest at the top, rather than the newest, because that’s the first
one it will replay.
You need to edit the script so that it stops at the commit you want to edit. To
do so, change the word ‘pick’ to the word ‘edit’ for each of the commits you
want the script to stop after. For example, to modify only the third commit message, you change the file to look like this:
edit f7f3f6d changed my name a bit
pick 310154e updated README formatting and added blame
pick a5f4a0d added cat-file
When you save and exit the editor, Git rewinds you back to the last commit
in that list and drops you on the command line with the following message:
$ git rebase -i HEAD~3
Stopped at f7f3f6d... changed my name a bit
You can amend the commit now, with
git commit --amend
Once you’re satisfied with your changes, run
git rebase --continue
These instructions tell you exactly what to do. Type
$ git commit --amend
Change the commit message, and exit the editor. Then, run
278
Rewriting History
$ git rebase --continue
This command will apply the other two commits automatically, and then
you’re done. If you change pick to edit on more lines, you can repeat these
steps for each commit you change to edit. Each time, Git will stop, let you
amend the commit, and continue when you’re finished.
Reordering Commits
You can also use interactive rebases to reorder or remove commits entirely. If
you want to remove the “added cat-file” commit and change the order in which
the other two commits are introduced, you can change the rebase script from
this
pick f7f3f6d changed my name a bit
pick 310154e updated README formatting and added blame
pick a5f4a0d added cat-file
to this:
pick 310154e updated README formatting and added blame
pick f7f3f6d changed my name a bit
When you save and exit the editor, Git rewinds your branch to the parent of
these commits, applies 310154e and then f7f3f6d, and then stops. You effectively change the order of those commits and remove the “added cat-file” commit completely.
Squashing Commits
It’s also possible to take a series of commits and squash them down into a single commit with the interactive rebasing tool. The script puts helpful instructions in the rebase message:
#
#
#
#
#
#
Commands:
p, pick =
r, reword
e, edit =
s, squash
use commit
= use commit, but edit the commit message
use commit, but stop for amending
= use commit, but meld into previous commit
279
CHAPTER 7: Git 工具
#
#
#
#
#
#
#
#
#
#
f, fixup = like "squash", but discard this commit's log message
x, exec = run command (the rest of the line) using shell
These lines can be re-ordered; they are executed from top to bottom.
If you remove a line here THAT COMMIT WILL BE LOST.
However, if you remove everything, the rebase will be aborted.
Note that empty commits are commented out
If, instead of “pick” or “edit”, you specify “squash”, Git applies both that
change and the change directly before it and makes you merge the commit
messages together. So, if you want to make a single commit from these three
commits, you make the script look like this:
pick f7f3f6d changed my name a bit
squash 310154e updated README formatting and added blame
squash a5f4a0d added cat-file
When you save and exit the editor, Git applies all three changes and then
puts you back into the editor to merge the three commit messages:
# This is a combination of 3 commits.
# The first commit's message is:
changed my name a bit
# This is the 2nd commit message:
updated README formatting and added blame
# This is the 3rd commit message:
added cat-file
When you save that, you have a single commit that introduces the changes
of all three previous commits.
Splitting a Commit
Splitting a commit undoes a commit and then partially stages and commits as
many times as commits you want to end up with. For example, suppose you
want to split the middle commit of your three commits. Instead of “updated RE-
280
Rewriting History
ADME formatting and added blame”, you want to split it into two commits: “updated README formatting” for the first, and “added blame” for the second. You
can do that in the rebase -i script by changing the instruction on the commit
you want to split to “edit”:
pick f7f3f6d changed my name a bit
edit 310154e updated README formatting and added blame
pick a5f4a0d added cat-file
Then, when the script drops you to the command line, you reset that commit, take the changes that have been reset, and create multiple commits out of
them. When you save and exit the editor, Git rewinds to the parent of the first
commit in your list, applies the first commit (f7f3f6d), applies the second
(310154e), and drops you to the console. There, you can do a mixed reset of
that commit with git reset HEAD^, which effectively undoes that commit
and leaves the modified files unstaged. Now you can stage and commit files until you have several commits, and run git rebase --continue when you’re
done:
$
$
$
$
$
$
git
git
git
git
git
git
reset HEAD^
add README
commit -m 'updated README formatting'
add lib/simplegit.rb
commit -m 'added blame'
rebase --continue
Git applies the last commit (a5f4a0d) in the script, and your history looks
like this:
$ git log -4 --pretty=format:"%h %s"
1c002dd added cat-file
9b29157 added blame
35cfb2b updated README formatting
f3cc40e changed my name a bit
Once again, this changes the SHAs of all the commits in your list, so make
sure no commit shows up in that list that you’ve already pushed to a shared
repository.
281
CHAPTER 7: Git 工具
The Nuclear Option: filter-branch
There is another history-rewriting option that you can use if you need to rewrite
a larger number of commits in some scriptable way – for instance, changing
your e-mail address globally or removing a file from every commit. The command is filter-branch, and it can rewrite huge swaths of your history, so you
probably shouldn’t use it unless your project isn’t yet public and other people
haven’t based work off the commits you’re about to rewrite. However, it can be
very useful. You’ll learn a few of the common uses so you can get an idea of
some of the things it’s capable of.
REMOVING A FILE FROM EVERY COMMIT
This occurs fairly commonly. Someone accidentally commits a huge binary file
with a thoughtless git add ., and you want to remove it everywhere. Perhaps
you accidentally committed a file that contained a password, and you want to
make your project open source. filter-branch is the tool you probably want
to use to scrub your entire history. To remove a file named passwords.txt from
your entire history, you can use the --tree-filter option to filterbranch:
$ git filter-branch --tree-filter 'rm -f passwords.txt' HEAD
Rewrite 6b9b3cf04e7c5686a9cb838c3f36a8cb6a0fc2bd (21/21)
Ref 'refs/heads/master' was rewritten
The --tree-filter option runs the specified command after each checkout of the project and then recommits the results. In this case, you remove a file
called passwords.txt from every snapshot, whether it exists or not. If you want
to remove all accidentally committed editor backup files, you can run something like git filter-branch --tree-filter 'rm -f *~' HEAD.
You’ll be able to watch Git rewriting trees and commits and then move the
branch pointer at the end. It’s generally a good idea to do this in a testing
branch and then hard-reset your master branch after you’ve determined the
outcome is what you really want. To run filter-branch on all your branches,
you can pass --all to the command.
MAKING A SUBDIRECTORY THE NEW ROOT
Suppose you’ve done an import from another source control system and have
subdirectories that make no sense (trunk, tags, and so on). If you want to make
282
Reset Demystified
the trunk subdirectory be the new project root for every commit, filterbranch can help you do that, too:
$ git filter-branch --subdirectory-filter trunk HEAD
Rewrite 856f0bf61e41a27326cdae8f09fe708d679f596f (12/12)
Ref 'refs/heads/master' was rewritten
Now your new project root is what was in the trunk subdirectory each time.
Git will also automatically remove commits that did not affect the subdirectory.
CHANGING E-MAIL ADDRESSES GLOBALLY
Another common case is that you forgot to run git config to set your name
and e-mail address before you started working, or perhaps you want to opensource a project at work and change all your work e-mail addresses to your personal address. In any case, you can change e-mail addresses in multiple commits in a batch with filter-branch as well. You need to be careful to change
only the e-mail addresses that are yours, so you use --commit-filter:
$ git filter-branch --commit-filter '
if [ "$GIT_AUTHOR_EMAIL" = "schacon@localhost" ];
then
GIT_AUTHOR_NAME="Scott Chacon";
GIT_AUTHOR_EMAIL="schacon@example.com";
git commit-tree "$@";
else
git commit-tree "$@";
fi' HEAD
This goes through and rewrites every commit to have your new address. Because commits contain the SHA-1 values of their parents, this command
changes every commit SHA in your history, not just those that have the matching e-mail address.
Reset Demystified
Before moving on to more specialized tools, let’s talk about reset and checkout. These commands are two of the most confusing parts of Git when you first
encounter them. They do so many things, that it seems hopeless to actually understand them and employ them properly. For this, we recommend a simple
metaphor.
283
CHAPTER 7: Git 工具
The Three Trees
An easier way to think about reset and checkout is through the mental frame
of Git being a content manager of three different trees. By “tree” here we really
mean “collection of files”, not specifically the data structure. (There are a few
cases where the index doesn’t exactly act like a tree, but for our purposes it is
easier to think about it this way for now.)
Git as a system manages and manipulates three trees in its normal operation:
Tree
Role
HEAD
Last commit snapshot, next parent
Index
Proposed next commit snapshot
Working Directory
Sandbox
THE HEAD
HEAD is the pointer to the current branch reference, which is in turn a pointer to
the last commit made on that branch. That means HEAD will be the parent of
the next commit that is created. It’s generally simplest to think of HEAD as the
snapshot of your last commit.
In fact, it’s pretty easy to see what that snapshot looks like. Here is an example of getting the actual directory listing and SHA checksums for each file in the
HEAD snapshot:
$ git cat-file -p HEAD
tree cfda3bf379e4f8dba8717dee55aab78aef7f4daf
author Scott Chacon 1301511835 -0700
committer Scott Chacon 1301511835 -0700
initial commit
$ git ls-tree -r HEAD
100644 blob a906cb2a4a904a152...
100644 blob 8f94139338f9404f2...
040000 tree 99f1a6d12cb4b6f19...
README
Rakefile
lib
The cat-file and ls-tree commands are “plumbing” commands that are
used for lower level things and not really used in day-to-day work, but they help
us see what’s going on here.
284
Reset Demystified
THE INDEX
The Index is your proposed next commit. We’ve also been referring to this concept as Git’s “Staging Area” as this is what Git looks at when you run git commit.
Git populates this index with a list of all the file contents that were last
checked out into your working directory and what they looked like when they
were originally checked out. You then replace some of those files with new versions of them, and git commit converts that into the tree for a new commit.
$ git ls-files -s
100644 a906cb2a4a904a152e80877d4088654daad0c859 0
100644 8f94139338f9404f26296befa88755fc2598c289 0
100644 47c6340d6459e05787f644c2447d2595f5d3a54b 0
README
Rakefile
lib/simplegit.rb
Again, here we’re using ls-files, which is more of a behind the scenes
command that shows you what your index currently looks like.
The index is not technically a tree structure – it’s actually implemented as a
flattened manifest – but for our purposes it’s close enough.
THE WORKING DIRECTORY
Finally, you have your working directory. The other two trees store their content
in an efficient but inconvenient manner, inside the .git folder. The Working Directory unpacks them into actual files, which makes it much easier for you to
edit them. Think of the Working Directory as a sandbox, where you can try
changes out before committing them to your staging area (index) and then to
history.
$ tree
.
├── README
├── Rakefile
└── lib
└── simplegit.rb
1 directory, 3 files
285
CHAPTER 7: Git 工具
The Workflow
Git’s main purpose is to record snapshots of your project in successively better
states, by manipulating these three trees.
FIGURE 7-2
Let’s visualize this process: say you go into a new directory with a single file
in it. We’ll call this v1 of the file, and we’ll indicate it in blue. Now we run git
init, which will create a Git repository with a HEAD reference which points to
an unborn branch (master doesn’t exist yet).
286
Reset Demystified
FIGURE 7-3
At this point, only the Working Directory tree has any content.
Now we want to commit this file, so we use git add to take content in the
Working Directory and copy it to the Index.
287
CHAPTER 7: Git 工具
FIGURE 7-4
Then we run git commit, which takes the contents of the Index and saves it
as a permanent snapshot, creates a commit object which points to that snapshot, and updates master to point to that commit.
288
Reset Demystified
FIGURE 7-5
If we run git status, we’ll see no changes, because all three trees are the
same.
Now we want to make a change to that file and commit it. We’ll go through
the same process; first we change the file in our working directory. Let’s call this
v2 of the file, and indicate it in red.
289
CHAPTER 7: Git 工具
FIGURE 7-6
If we run git status right now, we’ll see the file in red as “Changes not
staged for commit,” because that entry differs between the Index and the Working Directory. Next we run git add on it to stage it into our Index.
290
Reset Demystified
FIGURE 7-7
At this point if we run git status we will see the file in green under
“Changes to be committed” because the Index and HEAD differ – that is, our
proposed next commit is now different from our last commit. Finally, we run
git commit to finalize the commit.
291
CHAPTER 7: Git 工具
FIGURE 7-8
Now git status will give us no output, because all three trees are the
same again.
Switching branches or cloning goes through a similar process. When you
checkout a branch, it changes HEAD to point to the new branch ref, populates
your Index with the snapshot of that commit, then copies the contents of the
Index into your Working Directory.
The Role of Reset
The reset command makes more sense when viewed in this context.
For the purposes of these examples, let’s say that we’ve modified file.txt
again and committed it a third time. So now our history looks like this:
292
Reset Demystified
FIGURE 7-9
Let’s now walk through exactly what reset does when you call it. It directly
manipulates these three trees in a simple and predictable way. It does up to
three basic operations.
STEP 1: MOVE HEAD
The first thing reset will do is move what HEAD points to. This isn’t the same
as changing HEAD itself (which is what checkout does); reset moves the
branch that HEAD is pointing to. This means if HEAD is set to the master branch
(ie, you’re currently on the master branch), running git reset 9e5e64a will
start by making master point to 9e5e64a.
293
CHAPTER 7: Git 工具
FIGURE 7-10
No matter what form of reset with a commit you invoke, this is the first
thing it will always try to do. With reset --soft, it will simply stop there.
Now take a second to look at that diagram and realize what happened: it essentially undid the last git commit command. When you run git commit, Git
creates a new commit and moves the branch that HEAD points to up to it. When
you reset back to HEAD~ (the parent of HEAD), you are moving the branch back
to where it was, without changing the Index or Working Directory. You could
now update the Index and run git commit again to accomplish what git
commit --amend would have done (see “Changing the Last Commit”).
STEP 2: UPDATING THE INDEX (--MIXED)
Note that if you run git status now you’ll see in green the difference between the Index and what the new HEAD is.
The next thing reset will do is to update the Index with the contents of
whatever snapshot HEAD now points to.
294
Reset Demystified
FIGURE 7-11
If you specify the --mixed option, reset will stop at this point. This is also
the default, so if you specify no option at all (just git reset HEAD~ in this
case), this is where the command will stop.
Now take another second to look at that diagram and realize what happened: it still undid your last commit, but also unstaged everything. You rolled
back to before you ran all your git add and git commit commands.
STEP 3: UPDATING THE WORKING DIRECTORY (--HARD)
The third thing that reset will do is to make the Working Directory look like the
Index. If you use the --hard option, it will continue to this stage.
295
CHAPTER 7: Git 工具
FIGURE 7-12
So let’s think about what just happened. You undid your last commit, the
git add and git commit commands, and all the work you did in your working directory.
It’s important to note that this flag (--hard) is the only way to make the
reset command dangerous, and one of the very few cases where Git will actually destroy data. Any other invocation of reset can be pretty easily undone,
but the --hard option cannot, since it forcibly overwrites files in the Working
Directory. In this particular case, we still have the v3 version of our file in a commit in our Git DB, and we could get it back by looking at our reflog, but if we
had not committed it, Git still would have overwritten the file and it would be
unrecoverable.
RECAP
The reset command overwrites these three trees in a specific order, stopping
when you tell it to:
1. Move the branch HEAD points to (stop here if --soft)
296
Reset Demystified
2. Make the Index look like HEAD (stop here unless --hard)
3. Make the Working Directory look like the Index
Reset With a Path
That covers the behavior of reset in its basic form, but you can also provide it
with a path to act upon. If you specify a path, reset will skip step 1, and limit
the remainder of its actions to a specific file or set of files. This actually sort of
makes sense – HEAD is just a pointer, and you can’t point to part of one commit
and part of another. But the Index and Working directory can be partially updated, so reset proceeds with steps 2 and 3.
So, assume we run git reset file.txt. This form (since you did not
specify a commit SHA or branch, and you didn’t specify --soft or --hard) is
shorthand for git reset --mixed HEAD file.txt, which will:
1. Move the branch HEAD points to (skipped)
2. Make the Index look like HEAD (stop here)
So it essentially just copies file.txt from HEAD to the Index.
297
CHAPTER 7: Git 工具
FIGURE 7-13
This has the practical effect of unstaging the file. If we look at the diagram
for that command and think about what git add does, they are exact opposites.
298
Reset Demystified
FIGURE 7-14
This is why the output of the git status command suggests that you run
this to unstage a file. (See “Unstaging a Staged File” for more on this.)
We could just as easily not let Git assume we meant “pull the data from
HEAD” by specifying a specific commit to pull that file version from. We would
just run something like git reset eb43bf file.txt.
299
CHAPTER 7: Git 工具
FIGURE 7-15
This effectively does the same thing as if we had reverted the content of the
file to v1 in the Working Directory, ran git add on it, then reverted it back to
v3 again (without actually going through all those steps). If we run git commit
now, it will record a change that reverts that file back to v1, even though we
never actually had it in our Working Directory again.
It’s also interesting to note that like git add, the reset command will accept a --patch option to unstage content on a hunk-by-hunk basis. So you can
selectively unstage or revert content.
Squashing
Let’s look at how to do something interesting with this newfound power –
squashing commits.
Say you have a series of commits with messages like “oops.”, “WIP” and “forgot this file”. You can use reset to quickly and easily squash them into a single
commit that makes you look really smart. (“Squashing Commits” shows another way to do this, but in this example it’s simpler to use reset.)
300
Reset Demystified
Let’s say you have a project where the first commit has one file, the second
commit added a new file and changed the first, and the third commit changed
the first file again. The second commit was a work in progress and you want to
squash it down.
FIGURE 7-16
You can run git reset --soft HEAD~2 to move the HEAD branch back to
an older commit (the first commit you want to keep):
301
CHAPTER 7: Git 工具
FIGURE 7-17
And then simply run git commit again:
302
Reset Demystified
FIGURE 7-18
Now you can see that your reachable history, the history you would push,
now looks like you had one commit with file-a.txt v1, then a second that
both modified file-a.txt to v3 and added file-b.txt. The commit with the
v2 version of the file is no longer in the history.
Check It Out
Finally, you may wonder what the difference between checkout and reset is.
Like reset, checkout manipulates the three trees, and it is a bit different depending on whether you give the command a file path or not.
303
CHAPTER 7: Git 工具
WITHOUT PATHS
Running git checkout [branch] is pretty similar to running git reset -hard [branch] in that it updates all three trees for you to look like [branch],
but there are two important differences.
First, unlike reset --hard, checkout is working-directory safe; it will
check to make sure it’s not blowing away files that have changes to them. Actually, it’s a bit smarter than that – it tries to do a trivial merge in the Working
Directory, so all of the files you haven’t changed in will be updated. reset -hard, on the other hand, will simply replace everything across the board
without checking.
The second important difference is how it updates HEAD. Where reset will
move the branch that HEAD points to, checkout will move HEAD itself to point
to another branch.
For instance, say we have master and develop branches which point at different commits, and we’re currently on develop (so HEAD points to it). If we
run git reset master, develop itself will now point to the same commit
that master does. If we instead run git checkout master, develop does not
move, HEAD itself does. HEAD will now point to master.
So, in both cases we’re moving HEAD to point to commit A, but how we do so
is very different. reset will move the branch HEAD points to, checkout moves
HEAD itself.
304
Reset Demystified
FIGURE 7-19
WITH PATHS
The other way to run checkout is with a file path, which, like reset, does not
move HEAD. It is just like git reset [branch] file in that it updates the
index with that file at that commit, but it also overwrites the file in the working
directory. It would be exactly like git reset --hard [branch] file (if reset would let you run that) – it’s not working-directory safe, and it does not
move HEAD.
Also, like git reset and git add, checkout will accept a --patch option
to allow you to selectively revert file contents on a hunk-by-hunk basis.
Summary
Hopefully now you understand and feel more comfortable with the reset command, but are probably still a little confused about how exactly it differs from
checkout and could not possibly remember all the rules of the different invocations.
Here’s a cheat-sheet for which commands affect which trees. The “HEAD”
column reads “REF” if that command moves the reference (branch) that HEAD
points to, and “HEAD” if it moves HEAD itself. Pay especial attention to the WD
305
CHAPTER 7: Git 工具
Safe? column – if it says NO, take a second to think before running that command.
HEAD Index Workdir
WD Safe?
reset --soft [commit]
REF
NO
NO
YES
reset [commit]
REF
YES
NO
YES
reset --hard [commit]
REF
YES
YES
NO
checkout [commit]
HEAD
YES
YES
YES
reset (commit) [file]
NO
YES
NO
YES
checkout (commit) [file]
NO
YES
YES
NO
Commit Level
File Level
Advanced Merging
Merging in Git is typically fairly easy. Since Git makes it easy to merge another
branch multiple times, it means that you can have a very long lived branch but
you can keep it up to date as you go, solving small conflicts often, rather than
be surprised by one enormous conflict at the end of the series.
However, sometimes tricky conflicts do occur. Unlike some other version
control systems, Git does not try to be overly clever about merge conflict resolution. Git’s philosophy is to be smart about determining when a merge resolution is unambiguous, but if there is a conflict, it does not try to be clever about
automatically resolving it. Therefore, if you wait too long to merge two branches that diverge quickly, you can run into some issues.
In this section, we’ll go over what some of those issues might be and what
tools Git gives you to help handle these more tricky situations. We’ll also cover
some of the different, non-standard types of merges you can do, as well as see
how to back out of merges that you’ve done.
Merge Conflicts
While we covered some basics on resolving merge conflicts in “Basic Merge
Conflicts”, for more complex conflicts, Git provides a few tools to help you figure out what’s going on and how to better deal with the conflict.
306
Advanced Merging
First of all, if at all possible, try to make sure your working directory is clean
before doing a merge that may have conflicts. If you have work in progress, either commit it to a temporary branch or stash it. This makes it so that you can
undo anything you try here. If you have unsaved changes in your working directory when you try a merge, some of these tips may help you lose that work.
Let’s walk through a very simple example. We have a super simple Ruby file
that prints hello world.
#! /usr/bin/env ruby
def hello
puts 'hello world'
end
hello()
In our repository, we create a new branch named whitespace and proceed
to change all the Unix line endings to DOS line endings, essentially changing
every line of the file, but just with whitespace. Then we change the line “hello
world” to “hello mundo”.
$ git checkout -b whitespace
Switched to a new branch 'whitespace'
$ unix2dos hello.rb
unix2dos: converting file hello.rb to DOS format ...
$ git commit -am 'converted hello.rb to DOS'
[whitespace 3270f76] converted hello.rb to DOS
1 file changed, 7 insertions(+), 7 deletions(-)
$ vim hello.rb
$ git diff -w
diff --git a/hello.rb b/hello.rb
index ac51efd..e85207e 100755
--- a/hello.rb
+++ b/hello.rb
@@ -1,7 +1,7 @@
#! /usr/bin/env ruby
def hello
puts 'hello world'
puts 'hello mundo'^M
end
+
hello()
$ git commit -am 'hello mundo change'
307
CHAPTER 7: Git 工具
[whitespace 6d338d2] hello mundo change
1 file changed, 1 insertion(+), 1 deletion(-)
Now we switch back to our master branch and add some documentation for
the function.
$ git checkout master
Switched to branch 'master'
$ vim hello.rb
$ git diff
diff --git a/hello.rb b/hello.rb
index ac51efd..36c06c8 100755
--- a/hello.rb
+++ b/hello.rb
@@ -1,5 +1,6 @@
#! /usr/bin/env ruby
+# prints out a greeting
def hello
puts 'hello world'
end
$ git commit -am 'document the function'
[master bec6336] document the function
1 file changed, 1 insertion(+)
Now we try to merge in our whitespace branch and we’ll get conflicts because of the whitespace changes.
$ git merge whitespace
Auto-merging hello.rb
CONFLICT (content): Merge conflict in hello.rb
Automatic merge failed; fix conflicts and then commit the result.
ABORTING A MERGE
We now have a few options. First, let’s cover how to get out of this situation. If
you perhaps weren’t expecting conflicts and don’t want to quite deal with the
situation yet, you can simply back out of the merge with git merge --abort.
$ git status -sb
## master
308
Advanced Merging
UU hello.rb
$ git merge --abort
$ git status -sb
## master
The git merge --abort option tries to revert back to your state before
you ran the merge. The only cases where it may not be able to do this perfectly
would be if you had unstashed, uncommitted changes in your working directory when you ran it, otherwise it should work fine.
If for some reason you find yourself in a horrible state and just want to start
over, you can also run git reset --hard HEAD or wherever you want to get
back to. Remember again that this will blow away your working directory, so
make sure you don’t want any changes there.
IGNORING WHITESPACE
In this specific case, the conflicts are whitespace related. We know this because
the case is simple, but it’s also pretty easy to tell in real cases when looking at
the conflict because every line is removed on one side and added again on the
other. By default, Git sees all of these lines as being changed, so it can’t merge
the files.
The default merge strategy can take arguments though, and a few of them
are about properly ignoring whitespace changes. If you see that you have a lot
of whitespace issues in a merge, you can simply abort it and do it again, this
time with -Xignore-all-space or -Xignore-space-change. The first option
ignores changes in any amount of existing whitespace, the second ignores all
whitespace changes altogether.
$ git merge -Xignore-all-space whitespace
Auto-merging hello.rb
Merge made by the 'recursive' strategy.
hello.rb | 2 +1 file changed, 1 insertion(+), 1 deletion(-)
Since in this case, the actual file changes were not conflicting, once we ignore the whitespace changes, everything merges just fine.
This is a lifesaver if you have someone on your team who likes to occasionally reformat everything from spaces to tabs or vice-versa.
309
CHAPTER 7: Git 工具
MANUAL FILE RE-MERGING
Though Git handles whitespace pre-processing pretty well, there are other
types of changes that perhaps Git can’t handle automatically, but are scriptable
fixes. As an example, let’s pretend that Git could not handle the whitespace
change and we needed to do it by hand.
What we really need to do is run the file we’re trying to merge in through a
dos2unix program before trying the actual file merge. So how would we do
that?
First, we get into the merge conflict state. Then we want to get copies of my
version of the file, their version (from the branch we’re merging in) and the
common version (from where both sides branched off). Then we want to fix up
either their side or our side and re-try the merge again for just this single file.
Getting the three file versions is actually pretty easy. Git stores all of these
versions in the index under “stages” which each have numbers associated with
them. Stage 1 is the common anecestor, stage 2 is your version and stage 3 is
from the MERGE_HEAD, the version you’re merging in (“theirs”).
You can extract a copy of each of these versions of the conflicted file with the
git show command and a special syntax.
$ git show :1:hello.rb > hello.common.rb
$ git show :2:hello.rb > hello.ours.rb
$ git show :3:hello.rb > hello.theirs.rb
If you want to get a little more hard core, you can also use the ls-files -u
plumbing command to get the actual SHAs of the Git blobs for each of these
files.
$ git ls-files -u
100755 ac51efdc3df4f4fd328d1a02ad05331d8e2c9111 1
100755 36c06c8752c78d2aff89571132f3bf7841a7b5c3 2
100755 e85207e04dfdd5eb0a1e9febbc67fd837c44a1cd 3
hello.rb
hello.rb
hello.rb
The :1:hello.rb is just a shorthand for looking up that blob SHA.
Now that we have the content of all three stages in our working directory, we
can manually fix up theirs to fix the whitespace issue and re-merge the file with
the little-known git merge-file command which does just that.
$ dos2unix hello.theirs.rb
dos2unix: converting file hello.theirs.rb to Unix format ...
310
Advanced Merging
$ git merge-file -p \
hello.ours.rb hello.common.rb hello.theirs.rb > hello.rb
$ git diff -w
diff --cc hello.rb
index 36c06c8,e85207e..0000000
--- a/hello.rb
+++ b/hello.rb
@@@ -1,8 -1,7 +1,8 @@@
#! /usr/bin/env ruby
+# prints out a greeting
def hello
puts 'hello world'
+
puts 'hello mundo'
end
hello()
At this point we have nicely merged the file. In fact, this actually works better
than the ignore-all-space option because this actually fixes the whitespace
changes before merge instead of simply ignoring them. In the ignore-allspace merge, we actually ended up with a few lines with DOS line endings,
making things mixed.
If you want to get an idea before finalizing this commit about what was actually changed between one side or the other, you can ask git diff to compare what is in your working directory that you’re about to commit as the result
of the merge to any of these stages. Let’s go through them all.
To compare your result to what you had in your branch before the merge, in
other words, to see what the merge introduced, you can run git diff --ours
$ git diff --ours
* Unmerged path hello.rb
diff --git a/hello.rb b/hello.rb
index 36c06c8..44d0a25 100755
--- a/hello.rb
+++ b/hello.rb
@@ -2,7 +2,7 @@
# prints out a greeting
def hello
- puts 'hello world'
+ puts 'hello mundo'
end
311
CHAPTER 7: Git 工具
hello()
So here we can easily see that what happened in our branch, what we’re actually introducing to this file with this merge, is changing that single line.
If we want to see how the result of the merge differed from what was on their
side, you can run git diff --theirs. In this and the following example, we
have to use -w to strip out the whitespace because we’re comparing it to what
is in Git, not our cleaned up hello.theirs.rb file.
$ git diff --theirs -w
* Unmerged path hello.rb
diff --git a/hello.rb b/hello.rb
index e85207e..44d0a25 100755
--- a/hello.rb
+++ b/hello.rb
@@ -1,5 +1,6 @@
#! /usr/bin/env ruby
+# prints out a greeting
def hello
puts 'hello mundo'
end
Finally, you can see how the file has changed from both sides with git diff
--base.
$ git diff --base -w
* Unmerged path hello.rb
diff --git a/hello.rb b/hello.rb
index ac51efd..44d0a25 100755
--- a/hello.rb
+++ b/hello.rb
@@ -1,7 +1,8 @@
#! /usr/bin/env ruby
+# prints out a greeting
def hello
- puts 'hello world'
+ puts 'hello mundo'
end
hello()
312
Advanced Merging
At this point we can use the git clean command to clear out the extra files
we created to do the manual merge but no longer need.
$ git clean -f
Removing hello.common.rb
Removing hello.ours.rb
Removing hello.theirs.rb
CHECKING OUT CONFLICTS
Perhaps we’re not happy with the resolution at this point for some reason, or
maybe manually editing one or both sides still didn’t work well and we need
more context.
Let’s change up the example a little. For this example, we have two longer
lived branches that each have a few commits in them but create a legitimate
content conflict when merged.
$ git log --graph --oneline --decorate --all
* f1270f7 (HEAD, master) update README
* 9af9d3b add a README
* 694971d update phrase to hola world
| * e3eb223 (mundo) add more tests
| * 7cff591 add testing script
| * c3ffff1 changed text to hello mundo
|/
* b7dcc89 initial hello world code
We now have three unique commits that live only on the master branch and
three others that live on the mundo branch. If we try to merge the mundo branch
in, we get a conflict.
$ git merge mundo
Auto-merging hello.rb
CONFLICT (content): Merge conflict in hello.rb
Automatic merge failed; fix conflicts and then commit the result.
We would like to see what the merge conflict is. If we open up the file, we’ll
see something like this:
#! /usr/bin/env ruby
def hello
313
CHAPTER 7: Git 工具
<<<<<<< HEAD
puts 'hola world'
=======
puts 'hello mundo'
>>>>>>> mundo
end
hello()
Both sides of the merge added content to this file, but some of the commits
modified the file in the same place that caused this conflict.
Let’s explore a couple of tools that you now have at your disposal to determine how this conflict came to be. Perhaps it’s not obvious how exactly you
should fix this conflict. You need more context.
One helpful tool is git checkout with the ‘--conflict’ option. This will recheckout the file again and replace the merge conflict markers. This can be useful if you want to reset the markers and try to resolve them again.
You can pass --conflict either diff3 or merge (which is the default). If
you pass it diff3, Git will use a slightly different version of conflict markers, not
only giving you the “ours” and “theirs” versions, but also the “base” version inline to give you more context.
$ git checkout --conflict=diff3 hello.rb
Once we run that, the file will look like this instead:
#! /usr/bin/env ruby
def hello
<<<<<<< ours
puts 'hola world'
||||||| base
puts 'hello world'
=======
puts 'hello mundo'
>>>>>>> theirs
end
hello()
If you like this format, you can set it as the default for future merge conflicts
by setting the merge.conflictstyle setting to diff3.
314
Advanced Merging
$ git config --global merge.conflictstyle diff3
The git checkout command can also take --ours and --theirs options,
which can be a really fast way of just choosing either one side or the other
without merging things at all.
This can be particularly useful for conflicts of binary files where you can simply choose one side, or where you only want to merge certain files in from another branch - you can do the merge and then checkout certain files from one
side or the other before committing.
MERGE LOG
Another useful tool when resolving merge conflicts is git log. This can help
you get context on what may have contributed to the conflicts. Reviewing a little bit of history to remember why two lines of development were touching the
same area of code can be really helpful sometimes.
To get a full list of all of the unique commits that were included in either
branch involved in this merge, we can use the “triple dot” syntax that we
learned in “三点”.
$
<
<
<
>
>
>
git log
f1270f7
9af9d3b
694971d
e3eb223
7cff591
c3ffff1
--oneline --left-right HEAD...MERGE_HEAD
update README
add a README
update phrase to hola world
add more tests
add testing script
changed text to hello mundo
That’s a nice list of the six total commits involved, as well as which line of
development each commit was on.
We can further simplify this though to give us much more specific context. If
we add the --merge option to git log, it will only show the commits in either
side of the merge that touch a file that’s currently conflicted.
$ git log --oneline --left-right --merge
< 694971d update phrase to hola world
> c3ffff1 changed text to hello mundo
If you run that with the -p option instead, you get just the diffs to the file
that ended up in conflict. This can be really helpful in quickly giving you the
315
CHAPTER 7: Git 工具
context you need to help understand why something conflicts and how to more
intelligently resolve it.
COMBINED DIFF FORMAT
Since Git stages any merge results that are successful, when you run git diff
while in a conflicted merge state, you only get what is currently still in conflict.
This can be helpful to see what you still have to resolve.
When you run git diff directly after a merge conflict, it will give you information in a rather unique diff output format.
$ git diff
diff --cc hello.rb
index 0399cd5,59727f0..0000000
--- a/hello.rb
+++ b/hello.rb
@@@ -1,7 -1,7 +1,11 @@@
#! /usr/bin/env ruby
def hello
++<<<<<<< HEAD
+ puts 'hola world'
++=======
+
puts 'hello mundo'
++>>>>>>> mundo
end
hello()
The format is called “Combined Diff” and gives you two columns of data next
to each line. The first column shows you if that line is different (added or removed) between the “ours” branch and the file in your working directory and
the second column does the same between the “theirs” branch and your working directory copy.
So in that example you can see that the <<<<<<< and >>>>>>> lines are in
the working copy but were not in either side of the merge. This makes sense
because the merge tool stuck them in there for our context, but we’re expected
to remove them.
If we resolve the conflict and run git diff again, we’ll see the same thing,
but it’s a little more useful.
$ vim hello.rb
$ git diff
316
Advanced Merging
diff --cc hello.rb
index 0399cd5,59727f0..0000000
--- a/hello.rb
+++ b/hello.rb
@@@ -1,7 -1,7 +1,7 @@@
#! /usr/bin/env ruby
def hello
puts 'hola world'
- puts 'hello mundo'
++ puts 'hola mundo'
end
-
hello()
This shows us that “hola world” was in our side but not in the working copy,
that “hello mundo” was in their side but not in the working copy and finally
that “hola mundo” was not in either side but is now in the working copy. This
can be useful to review before committing the resolution.
You can also get this from the git log for any merge after the fact to see
how something was resolved after the fact. Git will output this format if you run
git show on a merge commit, or if you add a --cc option to a git log -p
(which by default only shows patches for non-merge commits).
$ git log --cc -p -1
commit 14f41939956d80b9e17bb8721354c33f8d5b5a79
Merge: f1270f7 e3eb223
Author: Scott Chacon <schacon@gmail.com>
Date:
Fri Sep 19 18:14:49 2014 +0200
Merge branch 'mundo'
Conflicts:
hello.rb
diff --cc hello.rb
index 0399cd5,59727f0..e1d0799
--- a/hello.rb
+++ b/hello.rb
@@@ -1,7 -1,7 +1,7 @@@
#! /usr/bin/env ruby
def hello
puts 'hola world'
- puts 'hello mundo'
++ puts 'hola mundo'
end
-
317
CHAPTER 7: Git 工具
hello()
Undoing Merges
Now that you know how to create a merge commit, you’ll probably make some
by mistake. One of the great things about working with Git is that it’s okay to
make mistakes, because it’s possible (and in many cases easy) to fix them.
Merge commits are no different. Let’s say you started work on a topic
branch, accidentally merged it into master, and now your commit history looks
like this:
FIGURE 7-20
Accidental merge
commit
There are two ways to approach this problem, depending on what your desired outcome is.
FIX THE REFERENCES
If the unwanted merge commit only exists on your local repository, the easiest
and best solution is to move the branches so that they point where you want
them to. In most cases, if you follow the errant git merge with git reset -hard HEAD~, this will reset the branch pointers so they look like this:
318
Advanced Merging
FIGURE 7-21
History after git
reset --hard
HEAD~
We covered reset back in “Reset Demystified”, so it shouldn’t be too hard
to figure out what’s going on here. Here’s a quick refresher: reset --hard usually goes through three steps:
1. Move the branch HEAD points to. In this case, we want to move master to
where it was before the merge commit (C6).
2. Make the index look like HEAD.
3. Make the working directory look like the index.
The downside of this approach is that it’s rewriting history, which can be
problematic with a shared repository. Check out “衍合的风险” for more on
what can happen; the short version is that if other people have the commits
you’re rewriting, you should probably avoid reset. This approach also won’t
work if any other commits have been created since the merge; moving the refs
would effectively lose those changes.
REVERSE THE COMMIT
If moving the branch pointers around isn’t going to work for you, Git gives you
the option of making a new commit which undoes all the changes from an existing one. Git calls this operation a “revert”, and in this particular scenario,
you’d invoke it like this:
$ git revert -m 1 HEAD
[master b1d8379] Revert "Merge branch 'topic'"
319
CHAPTER 7: Git 工具
The -m 1 flag indicates which parent is the “mainline” and should be kept.
When you invoke a merge into HEAD (git merge topic), the new commit has
two parents: the first one is HEAD (C6), and the second is the tip of the branch
being merged in (C4). In this case, we want to undo all the changes introduced
by merging in parent #2 (C4), while keeping all the content from parent #1 (C6).
The history with the revert commit looks like this:
FIGURE 7-22
History after git
revert -m 1
The new commit ^M has exactly the same contents as C6, so starting from
here it’s as if the merge never happened, except that the now-unmerged commits are still in HEAD’s history. Git will get confused if you try to merge topic
into master again:
$ git merge topic
Already up-to-date.
There’s nothing in topic that isn’t already reachable from master. What’s
worse, if you add work to topic and merge again, Git will only bring in the
changes since the reverted merge:
320
Advanced Merging
FIGURE 7-23
History with a bad
merge
The best way around this is to un-revert the original merge, since now you
want to bring in the changes that were reverted out, then create a new merge
commit:
$ git revert ^M
[master 09f0126] Revert "Revert "Merge branch 'topic'""
$ git merge topic
FIGURE 7-24
History after remerging a reverted
merge
In this example, M and ^M cancel out. ^^M effectively merges in the changes
from C3 and C4, and C8 merges in the changes from C7, so now topic is fully
merged.
Other Types of Merges
So far we’ve covered the normal merge of two branches, normally handled with
what is called the “recursive” strategy of merging. There are other ways to
merge branches together however. Let’s cover a few of them quickly.
321
CHAPTER 7: Git 工具
OUR OR THEIRS PREFERENCE
First of all, there is another useful thing we can do with the normal “recursive”
mode of merging. We’ve already seen the ignore-all-space and ignorespace-change options which are passed with a -X but we can also tell Git to
favor one side or the other when it sees a conflict.
By default, when Git sees a conflict between two branches being merged, it
will add merge conflict markers into your code and mark the file as conflicted
and let you resolve it. If you would prefer for Git to simply choose a specific side
and ignore the other side instead of letting you manually merge the conflict,
you can pass the merge command either a -Xours or -Xtheirs.
If Git sees this, it will not add conflict markers. Any differences that are mergable, it will merge. Any differences that conflict, it will simply choose the side
you specify in whole, including binary files.
If we go back to the “hello world” example we were using before, we can see
that merging in our branch causes conflicts.
$ git merge mundo
Auto-merging hello.rb
CONFLICT (content): Merge conflict in hello.rb
Resolved 'hello.rb' using previous resolution.
Automatic merge failed; fix conflicts and then commit the result.
However if we run it with -Xours or -Xtheirs it does not.
$ git merge -Xours mundo
Auto-merging hello.rb
Merge made by the 'recursive' strategy.
hello.rb | 2 +test.sh | 2 ++
2 files changed, 3 insertions(+), 1 deletion(-)
create mode 100644 test.sh
In that case, instead of getting conflict markers in the file with “hello mundo” on one side and “hola world” on the other, it will simply pick “hola world”.
However, all the other non-conflicting changes on that branch are merged successfully in.
This option can also be passed to the git merge-file command we saw
earlier by running something like git merge-file --ours for individual file
merges.
322
Advanced Merging
If you want to do something like this but not have Git even try to merge
changes from the other side in, there is a more draconian option, which is the
“ours” merge strategy. This is different from the “ours” recursive merge option.
This will basically do a fake merge. It will record a new merge commit with
both branches as parents, but it will not even look at the branch you’re merging
in. It will simply record as the result of the merge the exact code in your current
branch.
$ git merge -s ours mundo
Merge made by the 'ours' strategy.
$ git diff HEAD HEAD~
$
You can see that there is no difference between the branch we were on and
the result of the merge.
This can often be useful to basically trick Git into thinking that a branch is
already merged when doing a merge later on. For example, say you branched
off a “release” branch and have done some work on it that you will want to
merge back into your “master” branch at some point. In the meantime some
bugfix on “master” needs to be backported into your release branch. You can
merge the bugfix branch into the release branch and also merge -s ours
the same branch into your master branch (even though the fix is already there)
so when you later merge the release branch again, there are no conflicts from
the bugfix.
子树合并
子树合并的思想是您有两个项目,并且其中一个映射到另一个项目的一个子
目录,或者反过来也行。 当您执行一个子树合并时,Git 通常可以自动计算
出其中一个是另外一个的子树从而实现正确的合并。
我们来看一个例子如何将一个项目加入到一个已存在的项目中,然后将
第二个项目的代码合并到第一个项目的子目录中。
首先,我们将 Rack 应用添加到您的项目里。 我们把 Rack 项目作为一个
远程的引用添加到我们的项目里,然后检出到它自己的分支。
$ git remote add rack_remote https://github.com/rack/rack
$ git fetch rack_remote
warning: no common commits
remote: Counting objects: 3184, done.
remote: Compressing objects: 100% (1465/1465), done.
remote: Total 3184 (delta 1952), reused 2770 (delta 1675)
Receiving objects: 100% (3184/3184), 677.42 KiB | 4 KiB/s, done.
323
CHAPTER 7: Git 工具
Resolving deltas: 100% (1952/1952), done.
From https://github.com/rack/rack
* [new branch]
build
-> rack_remote/build
* [new branch]
master
-> rack_remote/master
* [new branch]
rack-0.4
-> rack_remote/rack-0.4
* [new branch]
rack-0.9
-> rack_remote/rack-0.9
$ git checkout -b rack_branch rack_remote/master
Branch rack_branch set up to track remote branch refs/remotes/rack_remote/master.
Switched to a new branch "rack_branch"
现在在我们的 rack_branch 分支里就有 Rack 项目的根目录,而我们的项
目则在 master 分支里。 如果您从一个分支切换到另一个分支,您可以看到
它们的项目根目录是不同的:
$ ls
AUTHORS
KNOWN-ISSUES
COPYING
README
$ git checkout master
Switched to branch "master"
$ ls
README
Rakefile
bin
contrib
example
lib
test
这个是一个比较奇怪的概念。并不是仓库中的所有分支都是必须属于同
一个项目的分支,这并不常见,因为没啥用,但是却是在不同分支里包含两
条完全不同提交历史的最简单的方法。
在这个例子中,我们希望将 Rack 项目拉到 master 项目中作为一个子目
录。 我们可以在 Git 中执行 git read-tree 来实现。 您可以在 Chapter 10
中查看更多 read-tree 的相关信息,现在您只需要知道它会读取一个分支
的根目录树到当前的暂存区和工作目录里。 先切回您的 master 分支,将
rack 分支拉取到我们项目的 master 分支中的 rack 子目录。
$ git read-tree --prefix=rack/ -u rack_branch
当我们提交时,那个子目录中拥有所有 Rack 项目的文件 —— 就像我们直
接从压缩包里复制出来的一样。 有趣的是您可以很容易地将一个分支的变
更合并到另一个分支里。 所以,当 Rack 项目有更新时,我们可以切换到那
个分支来拉取上游的变更。
$ git checkout rack_branch
$ git pull
324
Rerere
接着,我们可以将这些变更合并回我们的 master 分支。 使用 git merge
-s subtree 不会有问题;但是 Git 也会将历史记录合并起来,这可能不是我
们想要的。 在 -s subtree 选项后面加上 --squash 和 --no-commit 选项就
可以拉取变更并且预填充提交信息。
$ git checkout master
$ git merge --squash -s subtree --no-commit rack_branch
Squash commit -- not updating HEAD
Automatic merge went well; stopped before committing as requested
All the changes from the Rack project are merged in and ready to be committed locally. You can also do the opposite – make changes in the rack subdirectory of your master branch and then merge them into your rack_branch
branch later to submit them to the maintainers or push them upstream.
This gives us a way to have a workflow somewhat similar to the submodule
workflow without using submodules (which we will cover in “Submodules”).
We can keep branches with other related projects in our repository and subtree
merge them into our project occasionally. It is nice in some ways, for example
all the code is committed to a single place. However, it has other drawbacks in
that it’s a bit more complex and easier to make mistakes in reintegrating
changes or accidentally pushing a branch into an unrelated repository.
Another slightly weird thing is that to get a diff between what you have in
your rack subdirectory and the code in your rack_branch branch – to see if
you need to merge them – you can’t use the normal diff command. Instead,
you must run git diff-tree with the branch you want to compare to:
$ git diff-tree -p rack_branch
Or, to compare what is in your rack subdirectory with what the master
branch on the server was the last time you fetched, you can run
$ git diff-tree -p rack_remote/master
Rerere
The git rerere functionality is a bit of a hidden feature. The name stands for
“reuse recorded resolution” and as the name implies, it allows you to ask Git to
325
CHAPTER 7: Git 工具
remember how you’ve resolved a hunk conflict so that the next time it sees the
same conflict, Git can automatically resolve it for you.
There are a number of scenarios in which this functionality might be really
handy. One of the examples that is mentioned in the documentation is if you
want to make sure a long lived topic branch will merge cleanly but don’t want
to have a bunch of intermediate merge commits. With rerere turned on you
can merge occasionally, resolve the conflicts, then back out the merge. If you
do this continuously, then the final merge should be easy because rerere can
just do everything for you automatically.
This same tactic can be used if you want to keep a branch rebased so you
don’t have to deal with the same rebasing conflicts each time you do it. Or if
you want to take a branch that you merged and fixed a bunch of conflicts and
then decide to rebase it instead - you likely won’t have to do all the same conflicts again.
Another situation is where you merge a bunch of evolving topic branches together into a testable head occasionally, as the Git project itself often does. If
the tests fail, you can rewind the merges and re-do them without the topic
branch that made the tests fail without having to re-resolve the conflicts again.
To enable the rerere functionality, you simply have to run this config setting:
$ git config --global rerere.enabled true
You can also turn it on by creating the .git/rr-cache directory in a specific
repository, but the config setting is clearer and it can be done globally.
Now let’s see a simple example, similar to our previous one. Let’s say we
have a file that looks like this:
#! /usr/bin/env ruby
def hello
puts 'hello world'
end
In one branch we change the word “hello” to “hola”, then in another branch
we change the “world” to “mundo”, just like before.
326
Rerere
FIGURE 7-25
When we merge the two branches together, we’ll get a merge conflict:
$ git merge i18n-world
Auto-merging hello.rb
CONFLICT (content): Merge conflict in hello.rb
Recorded preimage for 'hello.rb'
Automatic merge failed; fix conflicts and then commit the result.
You should notice the new line Recorded preimage for FILE in there.
Otherwise it should look exactly like a normal merge conflict. At this point, rerere can tell us a few things. Normally, you might run git status at this point
to see what all conflicted:
$ git status
# On branch master
# Unmerged paths:
#
(use "git reset HEAD <file>..." to unstage)
#
(use "git add <file>..." to mark resolution)
#
#
both modified:
hello.rb
#
However, git rerere will also tell you what it has recorded the pre-merge
state for with git rerere status:
327
CHAPTER 7: Git 工具
$ git rerere status
hello.rb
And git rerere diff will show the current state of the resolution - what
you started with to resolve and what you’ve resolved it to.
$ git rerere diff
--- a/hello.rb
+++ b/hello.rb
@@ -1,11 +1,11 @@
#! /usr/bin/env ruby
def hello
-<<<<<<<
- puts 'hello mundo'
-=======
+<<<<<<< HEAD
puts 'hola world'
->>>>>>>
+=======
+ puts 'hello mundo'
+>>>>>>> i18n-world
end
Also (and this isn’t really related to rerere), you can use ls-files -u to
see the conflicted files and the before, left and right versions:
$ git ls-files -u
100644 39804c942a9c1f2c03dc7c5ebcd7f3e3a6b97519 1
100644 a440db6e8d1fd76ad438a49025a9ad9ce746f581 2
100644 54336ba847c3758ab604876419607e9443848474 3
hello.rb
hello.rb
hello.rb
Now you can resolve it to just be puts 'hola mundo' and you can run the
rerere diff command again to see what rerere will remember:
$ git rerere diff
--- a/hello.rb
+++ b/hello.rb
@@ -1,11 +1,7 @@
#! /usr/bin/env ruby
def hello
-<<<<<<<
328
Rerere
- puts 'hello mundo'
-=======
- puts 'hola world'
->>>>>>>
+ puts 'hola mundo'
end
So that basically says, when Git sees a hunk conflict in a hello.rb file that
has “hello mundo” on one side and “hola world” on the other, it will resolve it
to “hola mundo”.
Now we can mark it as resolved and commit it:
$ git add hello.rb
$ git commit
Recorded resolution for 'hello.rb'.
[master 68e16e5] Merge branch 'i18n'
You can see that it “Recorded resolution for FILE”.
FIGURE 7-26
Now, let’s undo that merge and then rebase it on top of our master branch
instead. We can move our branch back by using reset as we saw in “Reset Demystified”.
329
CHAPTER 7: Git 工具
$ git reset --hard HEAD^
HEAD is now at ad63f15 i18n the hello
Our merge is undone. Now let’s rebase the topic branch.
$ git checkout i18n-world
Switched to branch 'i18n-world'
$ git rebase master
First, rewinding head to replay your work on top of it...
Applying: i18n one word
Using index info to reconstruct a base tree...
Falling back to patching base and 3-way merge...
Auto-merging hello.rb
CONFLICT (content): Merge conflict in hello.rb
Resolved 'hello.rb' using previous resolution.
Failed to merge in the changes.
Patch failed at 0001 i18n one word
Now, we got the same merge conflict like we expected, but take a look at the
Resolved FILE using previous resolution line. If we look at the file,
we’ll see that it’s already been resolved, there are no merge conflict markers in
it.
$ cat hello.rb
#! /usr/bin/env ruby
def hello
puts 'hola mundo'
end
Also, git diff will show you how it was automatically re-resolved:
$ git diff
diff --cc hello.rb
index a440db6,54336ba..0000000
--- a/hello.rb
+++ b/hello.rb
@@@ -1,7 -1,7 +1,7 @@@
#! /usr/bin/env ruby
-
330
def hello
puts 'hola world'
Rerere
++
puts 'hello mundo'
puts 'hola mundo'
end
FIGURE 7-27
You can also recreate the conflicted file state with the checkout command:
$ git checkout --conflict=merge hello.rb
$ cat hello.rb
#! /usr/bin/env ruby
def hello
<<<<<<< ours
puts 'hola world'
=======
puts 'hello mundo'
>>>>>>> theirs
end
We saw an example of this in “Advanced Merging”. For now though, let’s reresolve it by just running rerere again:
$ git rerere
Resolved 'hello.rb' using previous resolution.
$ cat hello.rb
#! /usr/bin/env ruby
331
CHAPTER 7: Git 工具
def hello
puts 'hola mundo'
end
We have re-resolved the file automatically using the rerere cached resolution. You can now add and continue the rebase to complete it.
$ git add hello.rb
$ git rebase --continue
Applying: i18n one word
So, if you do a lot of re-merges, or want to keep a topic branch up to date
with your master branch without a ton of merges, or you rebase often, you can
turn on rerere to help your life out a bit.
使用 Git 调试
Git 也提供了两个工具来辅助您调试项目中的问题。 由于 Git 被设计成适用
于几乎所有类型的项目,这些工具是比较通用的,但它们可以在出现问题的
时候帮助您找到 bug 或者错误。
文件标注
如果您在追踪代码中的一个 bug,并且想知道是什么时候以及为何会引入,
文件标注通常是最好用的工具。 它展示了文件中每一行最后一次修改的提
交。 所以,如果您在代码中看到一个有问题的方法,您可以使用 git
blame 标注这个文件,查看这个方法每一行的最后修改时间以及是被谁修改
的。 这个例子使用 -L 选项来限制输出范围在第 12 至 22 行:
$ git blame -L 12,22 simplegit.rb
^4832fe2 (Scott Chacon 2008-03-15
^4832fe2 (Scott Chacon 2008-03-15
^4832fe2 (Scott Chacon 2008-03-15
^4832fe2 (Scott Chacon 2008-03-15
9f6560e4 (Scott Chacon 2008-03-17
79eaf55d (Scott Chacon 2008-04-06
9f6560e4 (Scott Chacon 2008-03-17
9f6560e4 (Scott Chacon 2008-03-17
42cf2861 (Magnus Chacon 2008-04-13
42cf2861 (Magnus Chacon 2008-04-13
42cf2861 (Magnus Chacon 2008-04-13
332
10:31:28
10:31:28
10:31:28
10:31:28
21:52:20
10:15:08
21:52:20
21:52:20
10:45:01
10:45:01
10:45:01
-0700
-0700
-0700
-0700
-0700
-0700
-0700
-0700
-0700
-0700
-0700
12) def show(tree = 'master')
13)
command("git show #{tree}"
14) end
15)
16) def log(tree = 'master')
17)
command("git log #{tree}")
18) end
19)
20) def blame(path)
21)
command("git blame #{path}
22) end
使用 Git 调试
请注意,第一个字段是最后一次修改该行的提交的部分 SHA-1 值。 接下
来两个字段的值是从提交中提取出来的——作者的名字以及提交的时间——
所以您就可以很轻易地找到是谁在什么时候修改了那一行。 接下来就是行
号和文件内容。 注意一下 ^4832fe2 这个提交的那些行,这些指的是这个文
件第一次提交的那些行。 这个提交是这个文件第一次加入到这个项目时的
提交,并且这些行从未被修改过。 这会带来小小的困惑,因为您已经至少
看到三种 Git 使用 ^ 来修饰一个提交的 SHA 值的不同含义,但这里确实就是
这个意思。
另一件比较酷的事情是 Git 不会显式地记录文件的重命名。 它会记录快
照,然后在事后尝试计算出重命名的动作。 这其中有一个很有意思的特性
就是您可以让 Git 找出所有的代码移动。 如果您在 git blame 后面加上一个
-C,Git 会分析您正在标注的文件,并且尝试找出文件中从别的地方复制过
来的代码片段的原始出处。 比如,您将 GITServerHandler.m 这个文件拆
分为数个文件,其中一个文件是 GITPackUpload.m。 对 GITPackUpload.m
执行带 -C 参数的 blame 命令,您就可以看到代码块的原始出处:
$ git blame -C -L 141,153 GITPackUpload.m
f344f58d GITServerHandler.m (Scott 2009-01-04
f344f58d GITServerHandler.m (Scott 2009-01-04
f344f58d GITServerHandler.m (Scott 2009-01-04
70befddd GITServerHandler.m (Scott 2009-03-22
ad11ac80 GITPackUpload.m
(Scott 2009-03-24
ad11ac80 GITPackUpload.m
(Scott 2009-03-24
ad11ac80 GITPackUpload.m
(Scott 2009-03-24
ad11ac80 GITPackUpload.m
(Scott 2009-03-24
ad11ac80 GITPackUpload.m
(Scott 2009-03-24
ad11ac80 GITPackUpload.m
(Scott 2009-03-24
56ef2caf GITServerHandler.m (Scott 2009-01-05
56ef2caf GITServerHandler.m (Scott 2009-01-05
56ef2caf GITServerHandler.m (Scott 2009-01-05
141)
142) - (void) gatherObjectShasFromC
143) {
144)
//NSLog(@"GATHER COMMI
145)
146)
NSString *parentSha;
147)
GITCommit *commit = [g
148)
149)
//NSLog(@"GATHER COMMI
150)
151)
if(commit) {
152)
[refDict setOb
153)
这个功能很有用。 通常来说,您会认为复制代码过来的那个提交是最原
始的提交,因为那是您第一次在这个文件中修改了这几行。 但 Git 会告诉
您,您第一次写这几行代码的那个提交才是原始提交,即使这是在另外一个
文件里写的。
二分查找
当您知道问题是在哪里引入的情况下文件标注可以帮助您查找问题。 如果
您不知道哪里出了问题,并且自从上次可以正常运行到现在已经有数十个或
者上百个提交,这个时候您可以使用 git bisect 来帮助查找。 bisect 命
333
CHAPTER 7: Git 工具
令会对您的提交历史进行二分查找来帮助您尽快找到是哪一个提交引入了问
题。
假设您刚刚在线上环境部署了您的代码,接着收到一些 bug 反馈,但这
些 bug 在您之前的开发环境里没有出现过,这让您百思不得其解。 您重新
查看了您的代码,发现这个问题是可以被重现的,但是您不知道哪里出了问
题。 您可以用二分法来找到这个问题。 首先执行 git bisect start 来启
动,接着执行 git bisect bad 来告诉系统当前你所在的提交是有问题的。
然后您必须告诉 bisect 已知的最后一次正常状态是哪次提交,使用 git bisect good [good_commit]:
$ git bisect start
$ git bisect bad
$ git bisect good v1.0
Bisecting: 6 revisions left to test after this
[ecb6e1bc347ccecc5f9350d878ce677feb13d3b2] error handling on repo
Git 发现在您标记为正常的提交(v1.0)和当前的错误版本之间有大约 12 次
提交,于是 Git 检出中间的那个提交。 现在您可以执行测试,看看在这个提
交下问题是不是还是存在。 如果还存在,说明问题是在这个提交之前引入
的;如果问题不存在,说明问题是在这个提交之后引入的。 假设测试结果
是没有问题的,您可以通过 git bisect good 来告诉 Git,然后继续寻找。
$ git bisect good
Bisecting: 3 revisions left to test after this
[b047b02ea83310a70fd603dc8cd7a6cd13d15c04] secure this thing
现在您在另一个提交上了,这个提交是刚刚那个测试通过的提交和有问
题的提交的中点。 您再一次执行测试,发现这个提交下是有问题的,因此
您可以通过 git bisect bad 告诉 Git:
$ git bisect bad
Bisecting: 1 revisions left to test after this
[f71ce38690acf49c1f3c9bea38e09d82a5ce6014] drop exceptions table
这个提交是正常的,现在 Git 拥有的信息已经可以确定引入问题的位置在
哪里。 它会告诉您第一个错误提交的 SHA-1 值并显示一些提交说明,以及哪
些文件在那次提交里修改过,这样您可以找出引入 bug 的根源:
$ git bisect good
b047b02ea83310a70fd603dc8cd7a6cd13d15c04 is first bad commit
334
Submodules
commit b047b02ea83310a70fd603dc8cd7a6cd13d15c04
Author: PJ Hyett <pjhyett@example.com>
Date:
Tue Jan 27 14:48:32 2009 -0800
secure this thing
:040000 040000 40ee3e7821b895e52c1695092db9bdc4c61d1730
f24d3c6ebcfc639b1a3814550e62d60b8e68a8e4 M config
当您完成这些操作之后,您应该执行 git bisect reset 重置您的 HEAD
指针到最开始的位置,否则您会停留在一个很奇怪的状态:
$ git bisect reset
这是一个可以帮助您在几分钟内从数百个提交中找到 bug 的强大工具。
事实上,如果您有一个脚本在项目是正常的情况下返回 0,在不正常的情况
下返回非 0,您可以使 git bisect 自动化这些操作。 首先,您设定好项目
正常以及不正常所在提交的二分查找范围。 您可以通过 bisect start 命令
的参数来设定这两个提交,第一个参数是项目不正常的提交,第二个参数是
项目正常的提交:
$ git bisect start HEAD v1.0
$ git bisect run test-error.sh
Git 会自动在每个被检出的提交里执行 test-error.sh 直到找到第一个项
目不正常的提交。 您也可以执行 make 或者 make tests 或者其他东西来进
行自动化测试。
Submodules
It often happens that while working on one project, you need to use another
project from within it. Perhaps it’s a library that a third party developed or that
you’re developing separately and using in multiple parent projects. A common
issue arises in these scenarios: you want to be able to treat the two projects as
separate yet still be able to use one from within the other.
Here’s an example. Suppose you’re developing a web site and creating Atom
feeds. Instead of writing your own Atom-generating code, you decide to use a
library. You’re likely to have to either include this code from a shared library like
a CPAN install or Ruby gem, or copy the source code into your own project tree.
The issue with including the library is that it’s difficult to customize the library
335
CHAPTER 7: Git 工具
in any way and often more difficult to deploy it, because you need to make sure
every client has that library available. The issue with vendoring the code into
your own project is that any custom changes you make are difficult to merge
when upstream changes become available.
Git addresses this issue using submodules. Submodules allow you to keep a
Git repository as a subdirectory of another Git repository. This lets you clone
another repository into your project and keep your commits separate.
Starting with Submodules
We’ll walk through developing a simple project that has been split up into a
main project and a few sub-projects.
Let’s start by adding an existing Git repository as a submodule of the repository that we’re working on. To add a new submodule you use the git submodule add command with the URL of the project you would like to start tracking.
In this example, we’ll add a library called “DbConnector”.
$ git submodule add https://github.com/chaconinc/DbConnector
Cloning into 'DbConnector'...
remote: Counting objects: 11, done.
remote: Compressing objects: 100% (10/10), done.
remote: Total 11 (delta 0), reused 11 (delta 0)
Unpacking objects: 100% (11/11), done.
Checking connectivity... done.
By default, submodules will add the subproject into a directory named the
same as the repository, in this case “DbConnector”. You can add a different path
at the end of the command if you want it to go elsewhere.
If you run git status at this point, you’ll notice a few things.
$ git status
On branch master
Your branch is up-to-date with 'origin/master'.
Changes to be committed:
(use "git reset HEAD <file>..." to unstage)
new file:
new file:
336
.gitmodules
DbConnector
Submodules
First you should notice the new .gitmodules file. This is a configuration file
that stores the mapping between the project’s URL and the local subdirectory
you’ve pulled it into:
$ cat .gitmodules
[submodule "DbConnector"]
path = DbConnector
url = https://github.com/chaconinc/DbConnector
If you have multiple submodules, you’ll have multiple entries in this file. It’s
important to note that this file is version-controlled with your other files, like
your .gitignore file. It’s pushed and pulled with the rest of your project. This
is how other people who clone this project know where to get the submodule
projects from.
Since the URL in the .gitmodules file is what other people will first try to
clone/fetch from, make sure to use a URL that they can access if possible.
For example, if you use a different URL to push to than others would to
pull from, use the one that others have access to. You can overwrite this
value locally with git config submodule.DbConnector.url PRIVATE_URL for
your own use.
The other listing in the git status output is the project folder entry. If you
run git diff on that, you see something interesting:
$ git diff --cached DbConnector
diff --git a/DbConnector b/DbConnector
new file mode 160000
index 0000000..c3f01dc
--- /dev/null
+++ b/DbConnector
@@ -0,0 +1 @@
+Subproject commit c3f01dc8862123d317dd46284b05b6892c7b29bc
Although DbConnector is a subdirectory in your working directory, Git sees
it as a submodule and doesn’t track its contents when you’re not in that directory. Instead, Git sees it as a particular commit from that repository.
If you want a little nicer diff output, you can pass the --submodule option
to git diff.
$ git diff --cached --submodule
diff --git a/.gitmodules b/.gitmodules
337
CHAPTER 7: Git 工具
new file mode 100644
index 0000000..71fc376
--- /dev/null
+++ b/.gitmodules
@@ -0,0 +1,3 @@
+[submodule "DbConnector"]
+
path = DbConnector
+
url = https://github.com/chaconinc/DbConnector
Submodule DbConnector 0000000...c3f01dc (new submodule)
When you commit, you see something like this:
$ git commit -am 'added DbConnector module'
[master fb9093c] added DbConnector module
2 files changed, 4 insertions(+)
create mode 100644 .gitmodules
create mode 160000 DbConnector
Notice the 160000 mode for the rack entry. That is a special mode in Git that
basically means you’re recording a commit as a directory entry rather than a
subdirectory or a file.
Cloning a Project with Submodules
Here we’ll clone a project with a submodule in it. When you clone such a
project, by default you get the directories that contain submodules, but none of
the files within them yet:
$ git clone https://github.com/chaconinc/MainProject
Cloning into 'MainProject'...
remote: Counting objects: 14, done.
remote: Compressing objects: 100% (13/13), done.
remote: Total 14 (delta 1), reused 13 (delta 0)
Unpacking objects: 100% (14/14), done.
Checking connectivity... done.
$ cd MainProject
$ ls -la
total 16
drwxr-xr-x
9 schacon staff 306 Sep 17 15:21 .
drwxr-xr-x
7 schacon staff 238 Sep 17 15:21 ..
drwxr-xr-x 13 schacon staff 442 Sep 17 15:21 .git
-rw-r--r-1 schacon staff
92 Sep 17 15:21 .gitmodules
drwxr-xr-x
2 schacon staff
68 Sep 17 15:21 DbConnector
-rw-r--r-1 schacon staff 756 Sep 17 15:21 Makefile
338
Submodules
drwxr-xr-x
3 schacon
drwxr-xr-x
4 schacon
drwxr-xr-x
4 schacon
$ cd DbConnector/
$ ls
$
staff
staff
staff
102 Sep 17 15:21 includes
136 Sep 17 15:21 scripts
136 Sep 17 15:21 src
The DbConnector directory is there, but empty. You must run two commands: git submodule init to initialize your local configuration file, and
git submodule update to fetch all the data from that project and check out
the appropriate commit listed in your superproject:
$ git submodule init
Submodule 'DbConnector' (https://github.com/chaconinc/DbConnector) registered for path 'DbCo
$ git submodule update
Cloning into 'DbConnector'...
remote: Counting objects: 11, done.
remote: Compressing objects: 100% (10/10), done.
remote: Total 11 (delta 0), reused 11 (delta 0)
Unpacking objects: 100% (11/11), done.
Checking connectivity... done.
Submodule path 'DbConnector': checked out 'c3f01dc8862123d317dd46284b05b6892c7b29bc'
Now your DbConnector subdirectory is at the exact state it was in when you
committed earlier.
There is another way to do this which is a little simpler, however. If you pass
--recursive to the git clone command, it will automatically initialize and
update each submodule in the repository.
$ git clone --recursive https://github.com/chaconinc/MainProject
Cloning into 'MainProject'...
remote: Counting objects: 14, done.
remote: Compressing objects: 100% (13/13), done.
remote: Total 14 (delta 1), reused 13 (delta 0)
Unpacking objects: 100% (14/14), done.
Checking connectivity... done.
Submodule 'DbConnector' (https://github.com/chaconinc/DbConnector) registered for path 'DbCo
Cloning into 'DbConnector'...
remote: Counting objects: 11, done.
remote: Compressing objects: 100% (10/10), done.
remote: Total 11 (delta 0), reused 11 (delta 0)
Unpacking objects: 100% (11/11), done.
Checking connectivity... done.
Submodule path 'DbConnector': checked out 'c3f01dc8862123d317dd46284b05b6892c7b29bc'
339
CHAPTER 7: Git 工具
Working on a Project with Submodules
Now we have a copy of a project with submodules in it and will collaborate with
our teammates on both the main project and the submodule project.
PULLING IN UPSTREAM CHANGES
The simplest model of using submodules in a project would be if you were simply consuming a subproject and wanted to get updates from it from time to
time but were not actually modifying anything in your checkout. Let’s walk
though a simple example there.
If you want to check for new work in a submodule, you can go into the directory and run git fetch and git merge the upstream branch to update the
local code.
$ git fetch
From https://github.com/chaconinc/DbConnector
c3f01dc..d0354fc master
-> origin/master
Scotts-MacBook-Pro-3:DbConnector schacon$ git merge origin/master
Updating c3f01dc..d0354fc
Fast-forward
scripts/connect.sh | 1 +
src/db.c
| 1 +
2 files changed, 2 insertions(+)
Now if you go back into the main project and run git diff --submodule
you can see that the submodule was updated and get a list of commits that
were added to it. If you don’t want to type --submodule every time you run
git diff, you can set it as the default format by setting the diff.submodule
config value to “log”.
$ git config --global
$ git diff
Submodule DbConnector
> more efficient db
> better connection
diff.submodule log
c3f01dc..d0354fc:
routine
routine
If you commit at this point then you will lock the submodule into having the
new code when other people update.
There is an easier way to do this as well, if you prefer to not manually fetch
and merge in the subdirectory. If you run git submodule update --remote,
Git will go into your submodules and fetch and update for you.
340
Submodules
$ git submodule update --remote DbConnector
remote: Counting objects: 4, done.
remote: Compressing objects: 100% (2/2), done.
remote: Total 4 (delta 2), reused 4 (delta 2)
Unpacking objects: 100% (4/4), done.
From https://github.com/chaconinc/DbConnector
3f19983..d0354fc master
-> origin/master
Submodule path 'DbConnector': checked out 'd0354fc054692d3906c85c3af05ddce39a1c0644'
This command will by default assume that you want to update the checkout
to the master branch of the submodule repository. You can, however, set this
to something different if you want. For example, if you want to have the DbConnector submodule track that repository’s “stable” branch, you can set it in either your .gitmodules file (so everyone else also tracks it), or just in your local .git/config file. Let’s set it in the .gitmodules file:
$ git config -f .gitmodules submodule.DbConnector.branch stable
$ git submodule update --remote
remote: Counting objects: 4, done.
remote: Compressing objects: 100% (2/2), done.
remote: Total 4 (delta 2), reused 4 (delta 2)
Unpacking objects: 100% (4/4), done.
From https://github.com/chaconinc/DbConnector
27cf5d3..c87d55d stable -> origin/stable
Submodule path 'DbConnector': checked out 'c87d55d4c6d4b05ee34fbc8cb6f7bf4585ae6687'
If you leave off the -f .gitmodules it will only make the change for you,
but it probably makes more sense to track that information with the repository
so everyone else does as well.
When we run git status at this point, Git will show us that we have “new
commits” on the submodule.
$ git status
On branch master
Your branch is up-to-date with 'origin/master'.
Changes not staged for commit:
(use "git add <file>..." to update what will be committed)
(use "git checkout -- <file>..." to discard changes in working directory)
modified:
modified:
.gitmodules
DbConnector (new commits)
341
CHAPTER 7: Git 工具
no changes added to commit (use "git add" and/or "git commit -a")
If you set the configuration setting status.submodulesummary, Git will also show you a short summary of changes to your submodules:
$ git config status.submodulesummary 1
$ git status
On branch master
Your branch is up-to-date with 'origin/master'.
Changes not staged for commit:
(use "git add <file>..." to update what will be committed)
(use "git checkout -- <file>..." to discard changes in working directory)
modified:
modified:
.gitmodules
DbConnector (new commits)
Submodules changed but not updated:
* DbConnector c3f01dc...c87d55d (4):
> catch non-null terminated lines
At this point if you run git diff we can see both that we have modified
our .gitmodules file and also that there are a number of commits that we’ve
pulled down and are ready to commit to our submodule project.
$ git diff
diff --git a/.gitmodules b/.gitmodules
index 6fc0b3d..fd1cc29 100644
--- a/.gitmodules
+++ b/.gitmodules
@@ -1,3 +1,4 @@
[submodule "DbConnector"]
path = DbConnector
url = https://github.com/chaconinc/DbConnector
+
branch = stable
Submodule DbConnector c3f01dc..c87d55d:
> catch non-null terminated lines
> more robust error handling
> more efficient db routine
> better connection routine
342
Submodules
This is pretty cool as we can actually see the log of commits that we’re about
to commit to in our submodule. Once committed, you can see this information
after the fact as well when you run git log -p.
$ git log -p --submodule
commit 0a24cfc121a8a3c118e0105ae4ae4c00281cf7ae
Author: Scott Chacon <schacon@gmail.com>
Date:
Wed Sep 17 16:37:02 2014 +0200
updating DbConnector for bug fixes
diff --git a/.gitmodules b/.gitmodules
index 6fc0b3d..fd1cc29 100644
--- a/.gitmodules
+++ b/.gitmodules
@@ -1,3 +1,4 @@
[submodule "DbConnector"]
path = DbConnector
url = https://github.com/chaconinc/DbConnector
+
branch = stable
Submodule DbConnector c3f01dc..c87d55d:
> catch non-null terminated lines
> more robust error handling
> more efficient db routine
> better connection routine
Git will by default try to update all of your submodules when you run git
submodule update --remote so if you have a lot of them, you may want to
pass the name of just the submodule you want to try to update.
WORKING ON A SUBMODULE
It’s quite likely that if you’re using submodules, you’re doing so because you
really want to work on the code in the submodule at the same time as you’re
working on the code in the main project (or across several submodules). Otherwise you would probably instead be using a simpler dependency managment
system (such as Maven or Rubygems).
So now let’s go through an example of making changes to the submodule at
the same time as the main project and committing and publishing those
changes at the same time.
So far, when we’ve run the git submodule update command to fetch
changes from the submodule repositories, Git would get the changes and update the files in the subdirectory but will leave the sub-repository in what’s
called a “detached HEAD” state. This means that there is no local working
343
CHAPTER 7: Git 工具
branch (like “master”, for example) tracking changes. So any changes you make
aren’t being tracked well.
In order to set up your submodule to be easier to go in and hack on, you
need do two things. You need to go into each submodule and check out a
branch to work on. Then you need to tell Git what to do if you have made
changes and then git submodule update --remote pulls in new work from
upstream. The options are that you can merge them into your local work, or
you can try to rebase your local work on top of the new changes.
First of all, let’s go into our submodule directory and check out a branch.
$ git checkout stable
Switched to branch 'stable'
Let’s try it with the “merge” option. To specify it manually, we can just add
the --merge option to our update call. Here we’ll see that there was a change
on the server for this submodule and it gets merged in.
$ git submodule update --remote --merge
remote: Counting objects: 4, done.
remote: Compressing objects: 100% (2/2), done.
remote: Total 4 (delta 2), reused 4 (delta 2)
Unpacking objects: 100% (4/4), done.
From https://github.com/chaconinc/DbConnector
c87d55d..92c7337 stable
-> origin/stable
Updating c87d55d..92c7337
Fast-forward
src/main.c | 1 +
1 file changed, 1 insertion(+)
Submodule path 'DbConnector': merged in '92c7337b30ef9e0893e758dac2459d07362ab5ea'
If we go into the DbConnector directory, we have the new changes already
merged into our local stable branch. Now let’s see what happens when we
make our own local change to the library and someone else pushes another
change upstream at the same time.
$ cd DbConnector/
$ vim src/db.c
$ git commit -am 'unicode support'
[stable f906e16] unicode support
1 file changed, 1 insertion(+)
344
Submodules
Now if we update our submodule we can see what happens when we have
made a local change and upstream also has a change we need to incorporate.
$ git submodule update --remote --rebase
First, rewinding head to replay your work on top of it...
Applying: unicode support
Submodule path 'DbConnector': rebased into '5d60ef9bbebf5a0c1c1050f242ceeb54ad58da94'
If you forget the --rebase or --merge, Git will just update the submodule
to whatever is on the server and reset your project to a detached HEAD state.
$ git submodule update --remote
Submodule path 'DbConnector': checked out '5d60ef9bbebf5a0c1c1050f242ceeb54ad58da94'
If this happens, don’t worry, you can simply go back into the directory and
check out your branch again (which will still contain your work) and merge or
rebase origin/stable (or whatever remote branch you want) manually.
If you haven’t committed your changes in your submodule and you run a
submodule update that would cause issues, Git will fetch the changes but not
overwrite unsaved work in your submodule directory.
$ git submodule update --remote
remote: Counting objects: 4, done.
remote: Compressing objects: 100% (3/3), done.
remote: Total 4 (delta 0), reused 4 (delta 0)
Unpacking objects: 100% (4/4), done.
From https://github.com/chaconinc/DbConnector
5d60ef9..c75e92a stable
-> origin/stable
error: Your local changes to the following files would be overwritten by checkout:
scripts/setup.sh
Please, commit your changes or stash them before you can switch branches.
Aborting
Unable to checkout 'c75e92a2b3855c9e5b66f915308390d9db204aca' in submodule path 'DbConnector
If you made changes that conflict with something changed upstream, Git will
let you know when you run the update.
$ git submodule update --remote --merge
Auto-merging scripts/setup.sh
CONFLICT (content): Merge conflict in scripts/setup.sh
Recorded preimage for 'scripts/setup.sh'
345
CHAPTER 7: Git 工具
Automatic merge failed; fix conflicts and then commit the result.
Unable to merge 'c75e92a2b3855c9e5b66f915308390d9db204aca' in submodule path 'DbCo
You can go into the submodule directory and fix the conflict just as you normally would.
PUBLISHING SUBMODULE CHANGES
Now we have some changes in our submodule directory. Some of these were
brought in from upstream by our updates and others were made locally and
aren’t available to anyone else yet as we haven’t pushed them yet.
$ git diff
Submodule DbConnector c87d55d..82d2ad3:
> Merge from origin/stable
> updated setup script
> unicode support
> remove unnecessary method
> add new option for conn pooling
If we commit in the main project and push it up without pushing the submodule changes up as well, other people who try to check out our changes are
going to be in trouble since they will have no way to get the submodule
changes that are depended on. Those changes will only exist on our local copy.
In order to make sure this doesn’t happen, you can ask Git to check that all
your submodules have been pushed properly before pushing the main project.
The git push command takes the --recurse-submodules argument which
can be set to either “check” or “on-demand”. The “check” option will make
push simply fail if any of the committed submodule changes haven’t been
pushed.
$ git push --recurse-submodules=check
The following submodule paths contain changes that can
not be found on any remote:
DbConnector
Please try
git push --recurse-submodules=on-demand
or cd to the path and use
git push
346
Submodules
to push them to a remote.
As you can see, it also gives us some helpful advice on what we might want
to do next. The simple option is to go into each submodule and manually push
to the remotes to make sure they’re externally available and then try this push
again.
The other option is to use the “on-demand” value, which will try to do this
for you.
$ git push --recurse-submodules=on-demand
Pushing submodule 'DbConnector'
Counting objects: 9, done.
Delta compression using up to 8 threads.
Compressing objects: 100% (8/8), done.
Writing objects: 100% (9/9), 917 bytes | 0 bytes/s, done.
Total 9 (delta 3), reused 0 (delta 0)
To https://github.com/chaconinc/DbConnector
c75e92a..82d2ad3 stable -> stable
Counting objects: 2, done.
Delta compression using up to 8 threads.
Compressing objects: 100% (2/2), done.
Writing objects: 100% (2/2), 266 bytes | 0 bytes/s, done.
Total 2 (delta 1), reused 0 (delta 0)
To https://github.com/chaconinc/MainProject
3d6d338..9a377d1 master -> master
As you can see there, Git went into the DbConnector module and pushed it
before pushing the main project. If that submodule push fails for some reason,
the main project push will also fail.
MERGING SUBMODULE CHANGES
If you change a submodule reference at the same time as someone else, you
may run into some problems. That is, if the submodule histories have diverged
and are committed to diverging branches in a superproject, it may take a bit of
work for you to fix.
If one of the commits is a direct ancestor of the other (a fast-forward merge),
then Git will simply choose the latter for the merge, so that works fine.
Git will not attempt even a trivial merge for you, however. If the submodule
commits diverge and need to be merged, you will get something that looks like
this:
347
CHAPTER 7: Git 工具
$ git pull
remote: Counting objects: 2, done.
remote: Compressing objects: 100% (1/1), done.
remote: Total 2 (delta 1), reused 2 (delta 1)
Unpacking objects: 100% (2/2), done.
From https://github.com/chaconinc/MainProject
9a377d1..eb974f8 master
-> origin/master
Fetching submodule DbConnector
warning: Failed to merge submodule DbConnector (merge following commits not found)
Auto-merging DbConnector
CONFLICT (submodule): Merge conflict in DbConnector
Automatic merge failed; fix conflicts and then commit the result.
So basically what has happened here is that Git has figured out that the two
branches record points in the submodule’s history that are divergent and need
to be merged. It explains it as “merge following commits not found”, which is
confusing but we’ll explain why that is in a bit.
To solve the problem, you need to figure out what state the submodule
should be in. Strangely, Git doesn’t really give you much information to help
out here, not even the SHAs of the commits of both sides of the history. Fortunately, it’s simple to figure out. If you run git diff you can get the SHAs of the
commits recorded in both branches you were trying to merge.
$ git diff
diff --cc DbConnector
index eb41d76,c771610..0000000
--- a/DbConnector
+++ b/DbConnector
So, in this case, eb41d76 is the commit in our submodule that we had and
c771610 is the commit that upstream had. If we go into our submodule directory, it should already be on eb41d76 as the merge would not have touched it. If
for whatever reason it’s not, you can simply create and checkout a branch
pointing to it.
What is important is the SHA of the commit from the other side. This is what
you’ll have to merge in and resolve. You can either just try the merge with the
SHA directly, or you can create a branch for it and then try to merge that in. We
would suggest the latter, even if only to make a nicer merge commit message.
So, we will go into our submodule directory, create a branch based on that
second SHA from git diff and manually merge.
348
Submodules
$ cd DbConnector
$ git rev-parse HEAD
eb41d764bccf88be77aced643c13a7fa86714135
$ git branch try-merge c771610
(DbConnector) $ git merge try-merge
Auto-merging src/main.c
CONFLICT (content): Merge conflict in src/main.c
Recorded preimage for 'src/main.c'
Automatic merge failed; fix conflicts and then commit the result.
We got an actual merge conflict here, so if we resolve that and commit it,
then we can simply update the main project with the result.
$ vim src/main.c
$ git add src/main.c
$ git commit -am 'merged our changes'
Recorded resolution for 'src/main.c'.
[master 9fd905e] merged our changes
$ cd ..
$ git diff
diff --cc DbConnector
index eb41d76,c771610..0000000
--- a/DbConnector
+++ b/DbConnector
@@@ -1,1 -1,1 +1,1 @@@
- Subproject commit eb41d764bccf88be77aced643c13a7fa86714135
-Subproject commit c77161012afbbe1f58b5053316ead08f4b7e6d1d
++Subproject commit 9fd905e5d7f45a0d4cbc43d1ee550f16a30e825a
$ git add DbConnector
$ git commit -m "Merge Tom's Changes"
[master 10d2c60] Merge Tom's Changes
First we resolve the conflict
Then we go back to the main project directory
We can check the SHAs again
Resolve the conflicted submodule entry
Commit our merge
349
CHAPTER 7: Git 工具
It can be a bit confusing, but it’s really not very hard.
Interestingly, there is another case that Git handles. If a merge commit exists
in the submodule directory that contains both commits in it’s history, Git will
suggest it to you as a possible solution. It sees that at some point in the submodule project, someone merged branches containing these two commits, so
maybe you’ll want that one.
This is why the error message from before was “merge following commits
not found”, because it could not do this. It’s confusing because who would expect it to try to do this?
If it does find a single acceptable merge commit, you’ll see something like
this:
$ git merge origin/master
warning: Failed to merge submodule DbConnector (not fast-forward)
Found a possible merge resolution for the submodule:
9fd905e5d7f45a0d4cbc43d1ee550f16a30e825a: > merged our changes
If this is correct simply add it to the index for example
by using:
git update-index --cacheinfo 160000 9fd905e5d7f45a0d4cbc43d1ee550f16a30e825a "Db
which will accept this suggestion.
Auto-merging DbConnector
CONFLICT (submodule): Merge conflict in DbConnector
Automatic merge failed; fix conflicts and then commit the result.
What it’s suggesting that you do is to update the index like you had run git
add, which clears the conflict, then commit. You probably shouldn’t do this
though. You can just as easily go into the submodule directory, see what the
difference is, fast-forward to this commit, test it properly, and then commit it.
$ cd DbConnector/
$ git merge 9fd905e
Updating eb41d76..9fd905e
Fast-forward
$ cd ..
$ git add DbConnector
$ git commit -am 'Fast forwarded to a common submodule child'
This accomplishes the same thing, but at least this way you can verify that it
works and you have the code in your submodule directory when you’re done.
350
Submodules
Submodule Tips
There are a few things you can do to make working with submodules a little
easier.
SUBMODULE FOREACH
There is a foreach submodule command to run some arbitrary command in
each submodule. This can be really helpful if you have a number of submodules
in the same project.
For example, let’s say we want to start a new feature or do a bugfix and we
have work going on in several submodules. We can easily stash all the work in
all our submodules.
$ git submodule foreach 'git stash'
Entering 'CryptoLibrary'
No local changes to save
Entering 'DbConnector'
Saved working directory and index state WIP on stable: 82d2ad3 Merge from origin/stable
HEAD is now at 82d2ad3 Merge from origin/stable
Then we can create a new branch and switch to it in all our submodules.
$ git submodule foreach 'git checkout -b featureA'
Entering 'CryptoLibrary'
Switched to a new branch 'featureA'
Entering 'DbConnector'
Switched to a new branch 'featureA'
You get the idea. One really useful thing you can do is produce a nice unified
diff of what is changed in your main project and all your subprojects as well.
$ git diff; git submodule foreach 'git diff'
Submodule DbConnector contains modified content
diff --git a/src/main.c b/src/main.c
index 210f1ae..1f0acdc 100644
--- a/src/main.c
+++ b/src/main.c
@@ -245,6 +245,8 @@ static int handle_alias(int *argcp, const char ***argv)
commit_pager_choice();
+
url = url_decode(url_orig);
351
CHAPTER 7: Git 工具
+
/* build alias_argv */
alias_argv = xmalloc(sizeof(*alias_argv) * (argc + 1));
alias_argv[0] = alias_string + 1;
Entering 'DbConnector'
diff --git a/src/db.c b/src/db.c
index 1aaefb6..5297645 100644
--- a/src/db.c
+++ b/src/db.c
@@ -93,6 +93,11 @@ char *url_decode_mem(const char *url, int len)
return url_decode_internal(&url, len, NULL, &out, 0);
}
+char *url_decode(const char *url)
+{
+
return url_decode_mem(url, strlen(url));
+}
+
char *url_decode_parameter_name(const char **query)
{
struct strbuf out = STRBUF_INIT;
Here we can see that we’re defining a function in a submodule and calling it
in the main project. This is obviously a simplified example, but hopefully it
gives you an idea of how this may be useful.
USEFUL ALIASES
You may want to set up some aliases for some of these commands as they can
be quite long and you can’t set configuration options for most of them to make
them defaults. We covered setting up Git aliases in , but here is an example of
what you may want to set up if you plan on working with submodules in Git a
lot.
$ git config alias.sdiff '!'"git diff && git submodule foreach 'git diff'"
$ git config alias.spush 'push --recurse-submodules=on-demand'
$ git config alias.supdate 'submodule update --remote --merge'
This way you can simply run git supdate when you want to update your
submodules, or git spush to push with submodule dependency checking.
Issues with Submodules
Using submodules isn’t without hiccups, however.
352
Submodules
For instance switching branches with submodules in them can also be tricky.
If you create a new branch, add a submodule there, and then switch back to a
branch without that submodule, you still have the submodule directory as an
untracked directory:
$ git checkout -b add-crypto
Switched to a new branch 'add-crypto'
$ git submodule add https://github.com/chaconinc/CryptoLibrary
Cloning into 'CryptoLibrary'...
...
$ git commit -am 'adding crypto library'
[add-crypto 4445836] adding crypto library
2 files changed, 4 insertions(+)
create mode 160000 CryptoLibrary
$ git checkout master
warning: unable to rmdir CryptoLibrary: Directory not empty
Switched to branch 'master'
Your branch is up-to-date with 'origin/master'.
$ git status
On branch master
Your branch is up-to-date with 'origin/master'.
Untracked files:
(use "git add <file>..." to include in what will be committed)
CryptoLibrary/
nothing added to commit but untracked files present (use "git add" to track)
Removing the directory isn’t difficult, but it can be a bit confusing to have
that in there. If you do remove it and then switch back to the branch that has
that submodule, you will need to run submodule update --init to repopulate it.
$ git clean -ffdx
Removing CryptoLibrary/
$ git checkout add-crypto
Switched to branch 'add-crypto'
$ ls CryptoLibrary/
353
CHAPTER 7: Git 工具
$ git submodule update --init
Submodule path 'CryptoLibrary': checked out 'b8dda6aa182ea4464f3f3264b11e026854517
$ ls CryptoLibrary/
Makefile
includes
scripts
src
Again, not really very difficult, but it can be a little confusing.
The other main caveat that many people run into involves switching from
subdirectories to submodules. If you’ve been tracking files in your project and
you want to move them out into a submodule, you must be careful or Git will
get angry at you. Assume that you have files in a subdirectory of your project,
and you want to switch it to a submodule. If you delete the subdirectory and
then run submodule add, Git yells at you:
$ rm -Rf CryptoLibrary/
$ git submodule add https://github.com/chaconinc/CryptoLibrary
'CryptoLibrary' already exists in the index
You have to unstage the CryptoLibrary directory first. Then you can add
the submodule:
$ git rm -r CryptoLibrary
$ git submodule add https://github.com/chaconinc/CryptoLibrary
Cloning into 'CryptoLibrary'...
remote: Counting objects: 11, done.
remote: Compressing objects: 100% (10/10), done.
remote: Total 11 (delta 0), reused 11 (delta 0)
Unpacking objects: 100% (11/11), done.
Checking connectivity... done.
Now suppose you did that in a branch. If you try to switch back to a branch
where those files are still in the actual tree rather than a submodule – you get
this error:
$ git checkout master
error: The following untracked working tree files would be overwritten by checkout
CryptoLibrary/Makefile
CryptoLibrary/includes/crypto.h
...
Please move or remove them before you can switch branches.
Aborting
354
打包
You can force it to switch with checkout -f, but be careful that you don’t
have unsaved changes in there as they could be overwritten with that command.
$ git checkout -f master
warning: unable to rmdir CryptoLibrary: Directory not empty
Switched to branch 'master'
Then, when you switch back, you get an empty CryptoLibrary directory
for some reason and git submodule update may not fix it either. You may
need to go into your submodule directory and run a git checkout . to get all
your files back. You could run this in a submodule foreach script to run it for
multiple submodules.
It’s important to note that submodules these days keep all their Git data in
the top project’s .git directory, so unlike much older versions of Git, destroying a submodule directory won’t lose any commits or branches that you had.
With these tools, submodules can be a fairly simple and effective method for
developing on several related but still separate projects simultaneously.
打包
虽然我们已经了解了网络传输 Git 数据的常用方法(如 HTTP,SSH 等),但
还有另外一种不太常见却又十分有用的方式。
Git 可以将它的数据 “打包” 到一个文件中。这在许多场景中都很有用。有
可能您的网络中断了,但您又希望将您的提交传给您的合作者们。可能您不
在办公网中并且出于安全考虑没有给您接入内网的权限。可能您的无线、有
线网卡坏掉了。可能您现在没有共享服务器的权限,您又希望通过邮件将更
新发送给别人,却不希望通过 format-patch 的方式传输 40 个提交。
这些情况下 git bundle 就会很有用。bundle 命令会将 git push 命令所
传输的所有内容打包成一个二进制文件,您可以将这个文件通过邮件或者闪
存传给其他人,然后解包到其他的仓库中。
来看看一个简单的例子。假设您有一个包含两个提交的仓库:
$ git log
commit 9a466c572fe88b195efd356c3f2bbeccdb504102
Author: Scott Chacon <schacon@gmail.com>
Date:
Wed Mar 10 07:34:10 2010 -0800
second commit
commit b1ec3248f39900d2a406049d762aa68e9641be25
355
CHAPTER 7: Git 工具
Author: Scott Chacon <schacon@gmail.com>
Date:
Wed Mar 10 07:34:01 2010 -0800
first commit
如果您想把这个仓库发送给其他人但您没有其他仓库的权限,或者就是
懒得新建一个仓库,您就可以用 git bundle create 命令来打包。
$ git bundle create repo.bundle HEAD master
Counting objects: 6, done.
Delta compression using up to 2 threads.
Compressing objects: 100% (2/2), done.
Writing objects: 100% (6/6), 441 bytes, done.
Total 6 (delta 0), reused 0 (delta 0)
然后您就会有一个名为 repo.bundle 的文件,该文件包含了所有重建该
仓库 master 分支所需的数据。在使用 bundle 命令时,您需要列出所有您
希望打包的引用或者提交的区间。如果您希望这个仓库可以在别处被克隆,
您应该像例子中那样增加一个 HEAD 引用。
您可以将这个 repo.bundle 文件通过邮件或者 U 盘传给别人。
另一方面,假设别人传给您一个 repo.bundle 文件并希望您在这个项目
上工作。您可以从这个二进制文件中克隆出一个目录,就像从一个 URL 克隆
一样。
$ git clone repo.bundle repo
Initialized empty Git repository in /private/tmp/bundle/repo/.git/
$ cd repo
$ git log --oneline
9a466c5 second commit
b1ec324 first commit
如果您在打包时没有包含 HEAD 引用,您还需要在命令后指定一个 -b
master 或者其他被引入的分支,否则 Git 不知道应该检出哪一个分支。
现在假设您提交了 3 个修订,并且要用邮件或者 U 盘将新的提交放在一
个包里传回去。
$ git log --oneline
71b84da last commit - second repo
c99cf5b fourth commit - second repo
7011d3d third commit - second repo
356
打包
9a466c5 second commit
b1ec324 first commit
首先我们需要确认我们希望被打包的提交区间。和网络协议不太一样,
网络协议会自动计算出所需传输的最小数据集,而我们需要手动计算。当然
您可以像上面那样将整个仓库打包,但最好仅仅打包变更的部分 —— 就是我
们刚刚在本地做的 3 个提交。
为了实现这个目标,您需要计算出差别。就像我们在 “提交区间” 介绍
的 , 您 有 很 多 种 方 式 去 指 明 一 个 提 交 区 间 。 我 们 可 以 使 用 origin/
master..master 或者 master ^origin/master 之类的方法来获取那 3 个
在我们的 master 分支而不在原始仓库中的提交。您可以用 log 命令来测
试。
$ git log --oneline master ^origin/master
71b84da last commit - second repo
c99cf5b fourth commit - second repo
7011d3d third commit - second repo
这样就获取到我们希望被打包的提交列表,让我们将这些提交打包。我
们可以用 git bundle create 命令,加上我们想用的文件名,以及要打包
的提交区间。
$ git bundle create commits.bundle master ^9a466c5
Counting objects: 11, done.
Delta compression using up to 2 threads.
Compressing objects: 100% (3/3), done.
Writing objects: 100% (9/9), 775 bytes, done.
Total 9 (delta 0), reused 0 (delta 0)
现在在我们的目录下会有一个 commits.bundle 文件。如果我们把这个
文件发送给我们的合作者,她可以将这个文件导入到原始的仓库中,即使在
这期间已经有其他的工作提交到这个仓库中。
当她拿到这个包时,她可以在导入到仓库之前查看这个包里包含了什么
内容。bundle verify 命令可以检查这个文件是否是一个合法的 Git 包,是
否拥有共同的祖先来导入。
$ git bundle verify ../commits.bundle
The bundle contains 1 ref
71b84daaf49abed142a373b6e5c59a22dc6560dc refs/heads/master
The bundle requires these 1 ref
357
CHAPTER 7: Git 工具
9a466c572fe88b195efd356c3f2bbeccdb504102 second commit
../commits.bundle is okay
如果打包工具仅仅把最后两个提交打包,而不是三个,原始的仓库是无
法导入这个包的,因为这个包缺失了必要的提交记录。这时候 verify 的输
出类似:
$ git bundle verify ../commits-bad.bundle
error: Repository lacks these prerequisite commits:
error: 7011d3d8fc200abe0ad561c011c3852a4b7bbe95 third commit - second repo
而我们的第一个包是合法的,所以我们可以从这个包里提取出提交。如
果您想查看这边包里可以导入哪些分支,同样有一个命令可以列出这些顶
端:
$ git bundle list-heads ../commits.bundle
71b84daaf49abed142a373b6e5c59a22dc6560dc refs/heads/master
verify 子命令同样可以告诉您有哪些顶端。该功能的目的是查看哪些是
可以被拉入的,所以您可以使用 fetch 或者 pull 命令从包中导入提交。这
里我们要从包中取出 master 分支到我们仓库中的 other-master 分支:
$ git fetch ../commits.bundle master:other-master
From ../commits.bundle
* [new branch]
master
-> other-master
可以看到我们已经将提交导入到 other-master 分支,以及在这期间我们自
己在 master 分支上的提交。
$ git log --oneline --decorate --graph --all
* 8255d41 (HEAD, master) third commit - first repo
| * 71b84da (other-master) last commit - second repo
| * c99cf5b fourth commit - second repo
| * 7011d3d third commit - second repo
|/
* 9a466c5 second commit
* b1ec324 first commit
因此,当您在没有合适的网络或者可共享仓库的情况下,git bundle 很
适合用于共享或者网络类型的操作。
358
Replace
Replace
Git’s objects are unchangable, but it does provide an interesting way to pretend
to replace objects in it’s database with other objects.
The replace command lets you specify an object in Git and say “every time
you see this, pretend it’s this other thing”. This is most commonly useful for replacing one commit in your history with another one.
For example, let’s say you have a huge code history and want to split your
repository into one short history for new developers and one much longer and
larger history for people interested in data mining. You can graft one history onto the other by `replace`ing the earliest commit in the new line with the latest
commit on the older one. This is nice because it means that you don’t actually
have to rewrite every commit in the new history, as you would normally have to
do to join them together (because the parentage effects the SHAs).
Let’s try this out. Let’s take an existing repository, split it into two repositories, one recent and one historical, and then we’ll see how we can recombine
them without modifying the recent repositories SHA values via replace.
We’ll use a simple repository with five simple commits:
$ git log --oneline
ef989d8 fifth commit
c6e1e95 fourth commit
9c68fdc third commit
945704c second commit
c1822cf first commit
We want to break this up into two lines of history. One line goes from commit one to commit four - that will be the historical one. The second line will just
be commits four and five - that will be the recent history.
359
CHAPTER 7: Git 工具
FIGURE 7-28
Well, creating the historical history is easy, we can just put a branch in the
history and then push that branch to the master branch of a new remote repository.
$ git branch history c6e1e95
$ git log --oneline --decorate
ef989d8 (HEAD, master) fifth commit
c6e1e95 (history) fourth commit
9c68fdc third commit
945704c second commit
c1822cf first commit
360
Replace
FIGURE 7-29
Now we can push the new history branch to the master branch of our new
repository:
$ git remote add project-history https://github.com/schacon/project-history
$ git push project-history history:master
Counting objects: 12, done.
Delta compression using up to 2 threads.
Compressing objects: 100% (4/4), done.
Writing objects: 100% (12/12), 907 bytes, done.
Total 12 (delta 0), reused 0 (delta 0)
Unpacking objects: 100% (12/12), done.
To git@github.com:schacon/project-history.git
* [new branch]
history -> master
361
CHAPTER 7: Git 工具
OK, so our history is published. Now the harder part is truncating our recent
history down so it’s smaller. We need an overlap so we can replace a commit in
one with an equivalent commit in the other, so we’re going to truncate this to
just commits four and five (so commit four overlaps).
$ git log --oneline --decorate
ef989d8 (HEAD, master) fifth commit
c6e1e95 (history) fourth commit
9c68fdc third commit
945704c second commit
c1822cf first commit
It’s useful in this case to create a base commit that has instructions on how
to expand the history, so other developers know what to do if they hit the first
commit in the truncated history and need more. So, what we’re going to do is
create an initial commit object as our base point with instructions, then rebase
the remaining commits (four and five) on top of it.
To do that, we need to choose a point to split at, which for us is the third
commit, which is 9c68fdc in SHA-speak. So, our base commit will be based off
of that tree. We can create our base commit using the commit-tree command,
which just takes a tree and will give us a brand new, parentless commit object
SHA back.
$ echo 'get history from blah blah blah' | git commit-tree 9c68fdc^{tree}
622e88e9cbfbacfb75b5279245b9fb38dfea10cf
The commit-tree command is one of a set of commands that are commonly referred to as plumbing commands. These are commands that are
not generally meant to be used directly, but instead are used by other Git
commands to do smaller jobs. On occasions when we’re doing weirder
things like this, they allow us to do really low-level things but are not
meant for daily use. You can read more about plumbing commands in
“Plumbing and Porcelain”
362
Replace
FIGURE 7-30
OK, so now that we have a base commit, we can rebase the rest of our history on top of that with git rebase --onto. The --onto argument will be the
SHA we just got back from commit-tree and the rebase point will be the third
commit (the parent of the first commit we want to keep, 9c68fdc):
$ git rebase --onto 622e88 9c68fdc
First, rewinding head to replay your work on top of it...
Applying: fourth commit
Applying: fifth commit
363
CHAPTER 7: Git 工具
FIGURE 7-31
OK, so now we’ve re-written our recent history on top of a throw away base
commit that now has instructions in it on how to reconstitute the entire history
if we wanted to. We can push that new history to a new project and now when
people clone that repository, they will only see the most recent two commits
and then a base commit with instructions.
Let’s now switch roles to someone cloning the project for the first time who
wants the entire history. To get the history data after cloning this truncated
repository, one would have to add a second remote for the historical repository
and fetch:
$ git clone https://github.com/schacon/project
$ cd project
$ git log --oneline master
e146b5f fifth commit
81a708d fourth commit
622e88e get history from blah blah blah
$ git remote add project-history https://github.com/schacon/project-history
$ git fetch project-history
364
Replace
From https://github.com/schacon/project-history
* [new branch]
master
-> project-history/master
Now the collaborator would have their recent commits in the master branch
and the historical commits in the project-history/master branch.
$ git log --oneline master
e146b5f fifth commit
81a708d fourth commit
622e88e get history from blah blah blah
$ git log --oneline project-history/master
c6e1e95 fourth commit
9c68fdc third commit
945704c second commit
c1822cf first commit
To combine them, you can simply call git replace with the commit you
want to replace and then the commit you want to replace it with. So we want to
replace the “fourth” commit in the master branch with the “fourth” commit in
the project-history/master branch:
$ git replace 81a708d c6e1e95
Now, if you look at the history of the master branch, it appears to look like
this:
$ git log --oneline master
e146b5f fifth commit
81a708d fourth commit
9c68fdc third commit
945704c second commit
c1822cf first commit
Cool, right? Without having to change all the SHAs upstream, we were able
to replace one commit in our history with an entirely different commit and all
the normal tools (bisect, blame, etc) will work how we would expect them to.
365
CHAPTER 7: Git 工具
FIGURE 7-32
Interestingly, it still shows 81a708d as the SHA, even though it’s actually using the c6e1e95 commit data that we replaced it with. Even if you run a command like cat-file, it will show you the replaced data:
$ git cat-file -p 81a708d
tree 7bc544cf438903b65ca9104a1e30345eee6c083d
parent 9c68fdceee073230f19ebb8b5e7fc71b479c0252
author Scott Chacon <schacon@gmail.com> 1268712581 -0700
committer Scott Chacon <schacon@gmail.com> 1268712581 -0700
fourth commit
Remember that the actual parent of 81a708d was our placeholder commit
(622e88e), not 9c68fdce as it states here.
Another interesting thing is that this data is kept in our references:
$ git for-each-ref
e146b5f14e79d4935160c0e83fb9ebe526b8da0d commit refs/heads/master
c6e1e95051d41771a649f3145423f8809d1a74d4 commit refs/remotes/history/master
366
凭证存储
e146b5f14e79d4935160c0e83fb9ebe526b8da0d commit refs/remotes/origin/HEAD
e146b5f14e79d4935160c0e83fb9ebe526b8da0d commit refs/remotes/origin/master
c6e1e95051d41771a649f3145423f8809d1a74d4 commit refs/replace/81a708dd0e167a3f691541c7a646334
This means that it’s easy to share our replacement with others, because we
can push this to our server and other people can easily download it. This is not
that helpful in the history grafting scenario we’ve gone over here (since everyone would be downloading both histories anyhow, so why separate them?) but
it can be useful in other circumstances.
凭证存储
如果您使用的是 SSH 方式连接远端,并且设置了一个没有口令的密钥,这样
就可以在不输入用户名和密码的情况下安全地传输数据。 然而,这对 HTTP
协议来说是不可能的 —— 每一个连接都是需要用户名和密码的。 这在使用
双重认证的情况下会更麻烦,因为您需要输入一个随机生成并且毫无规律的
token 作为密码。
幸运的是,Git 拥有一个凭证系统来处理这个事情。 下面有一些 Git 的选
项:
• 默认所有都不缓存。 每一次连接都会询问您的用户名和密码。
• “cache” 模式会将凭证存放在内存中一段时间。 密码永远不会被存储
在磁盘中,并且在 15 分钟后从内存中清除。
• “store” 模式会将凭证用明文的形式存放在磁盘中,并且永不过期。 这
意味着除非您修改了您在 Git 服务器上的密码,否则您永远不需要再次
输入您的凭证信息。 这种方式的缺点是您的密码是用明文的方式存放
在您的 home 目录下。
• 如果您使用的是 Mac,Git 还有一种 “osxkeychain” 模式,它会将凭证
缓存到您系统用户的钥匙串中。 这种方式将凭证存放在磁盘中,并且
永不过期,但是是被加密的,这种加密方式与存放 HTTPS 凭证以及
Safari 的自动填写是相同的。
• 如果您使用的是 Windows,您可以安装一个叫做 “winstore” 的辅助工
具。 这和上面说的 “osxkeychain” 十分类似,但是是使用 Windows Credential Store 来控制敏感信息。 可以在 https://gitcredentialstore.codeplex.com 下载。
您可以设置 Git 的配置来选择上述的一种方式
$ git config --global credential.helper cache
367
CHAPTER 7: Git 工具
部分辅助工具有一些选项。 “store” 模式可以接受一个 --file <path> 参
数,可以自定义存放密码的文件路径(默认是 ~/.git-credentials )。
“cache” 模式有 --timeout <seconds> 参数,可以设置后台进程的存活时间
(默认是 “900”,也就是 15 分钟)。 下面是一个配置 “store” 模式自定义路
径的例子:
$ git config --global credential.helper store --file ~/.my-credentials
Git 甚至允许您配置多个辅助工具。 当查找特定服务器的凭证时,Git 会
按顺序查询,并且在找到第一个回答时停止查询。 当保存凭证时,Git 会将
用户名和密码发送给 所有 配置列表中的辅助工具,它们会按自己的方式处
理用户名和密码。 如果您在闪存上有一个凭证文件,但又希望在该闪存被
拔出的情况下使用内存缓存来保存用户名密码, .gitconfig 配置文件如
下:
[credential]
helper = store --file /mnt/thumbdrive/.git-credentials
helper = cache --timeout 30000
底层实现
这些是如何实现的呢? Git 凭证辅助工具系统的命令是 git credential,
这个命令接收一个参数,并通过标准输入获取更多的参数。
举一个例子更容易理解。 我们假设已经配置好一个凭证辅助工具,这个
辅助工具保存了 mygithost 的凭证信息。 下面是一个使用 “fill” 命令的会
话,当 Git 尝试寻找一个服务器的凭证时就会被调用。
$ git credential fill
protocol=https
host=mygithost
protocol=https
host=mygithost
username=bob
password=s3cre7
$ git credential fill
protocol=https
host=unknownhost
Username for 'https://unknownhost': bob
Password for 'https://bob@unknownhost':
protocol=https
host=unknownhost
368
凭证存储
username=bob
password=s3cre7
这是开始交互的命令。
Git-credential 接下来会等待标准输入。 我们提供我们所知道的信息:协
议和主机名。
一个空行代表输入已经完成,凭证系统应该输出它所知道的信息。
接下来由 Git-credential 接管,并且将找到的信息打印到标准输出。
如果没有找到对应的凭证,Git 会询问用户的用户名和密码,我们将这些
信息输入到在标准输出的地方(这个例子中是同一个控制台)。
凭证系统实际调用的程序和 Git 本身是分开的;具体是哪一个以及如何调
用与 credential.helper 配置的值有关。 这个配置有多种格式:
配置值
行为
foo
执行 git-credential-foo
foo -a --opt=bcd
执 行 git-credential-foo
opt=bcd
/absolute/path/foo -xyz
执行 /absolute/path/foo -xyz
!f()
{
echo
word=s3cre7"; }; f
"pass-
-a
--
! 后面的代码会在 shell 执行
上 面 描 述 的 辅 助 工 具 可 以 被 称 做 git-credential-cache 、 gitcredential-store 之类,我们可以配置它们来接受命令行参数。 通常的格
式是 “git-credential-foo [args] <action>.” 标准输入/输出协议和 git-credential
一样,但它们使用的是一套稍微不太一样的行为:
• get 是请求输入一对用户名和密码。
• store 是请求保存一个凭证到辅助工具的内存。
• erase 会将给定的证书从辅助工具内存中清除。
对于 store 和 erase 两个行为是不需要返回数据的(Git 也会忽略掉)。
然而对于 get,Git 对辅助工具的返回信息十分感兴趣。
如果辅助工具没有任何有用的信息,它可以直接退出而不需要输出任何
东西,但如果它有这些信息,它在提供的信息后面增加它所拥有的信息。
369
CHAPTER 7: Git 工具
这些输出会被视为一系列的赋值语句;每一个提供的数据都会将 Git 已有的
数据替换掉。
这有一个和上面一样的例子,但是跳过了 git-credential 这一步,直接到
git-credential-store:
$ git credential-store --file ~/git.store store
protocol=https
host=mygithost
username=bob
password=s3cre7
$ git credential-store --file ~/git.store get
protocol=https
host=mygithost
username=bob
password=s3cre7
我们告诉 git-credential-store 去保存凭证:当访问 https://mygithost 时使用用户名 “bob”,密码是 “s3cre7”。
现在我们取出这个凭证。 我们提供连接这部分的信息(https://mygithost)以及一个空行。
git-credential-store 输出我们之前保存的用户名和密码。
~/git.store 文件的内容类似:
https://bob:s3cre7@mygithost
仅仅是一系列包含凭证信息 URL 组成的行。 osxkeychain 和 winstore
辅助工具使用它们后端存储的原生格式,而 cache 使用它的内存格式(其他
进程无法读取)。
自定义凭证缓存
已经知道 git-credential-store 之类的是和 Git 是相互独立的程序,就不
难理解 Git 凭证辅助工具可以是 任意 程序。 虽然 Git 提供的辅助工具覆盖了
大多数常见的使用场景,但并不能满足所有情况。 比如,假设您的整个团
队共享一些凭证,也许是在部署时使用。 这些凭证是保存在一个共享目录
里,由于这些凭证经常变更,所以您不想把它们复制到您自己的凭证仓库
中。 现有的辅助工具无法满足这种情况;来看看我们如何自己实现一个。
这个程序应该拥有几个核心功能:
370
凭证存储
1. 我们唯一需要关注的行为是 get;store 和 erase 是写操作,所以当
接受到这两个请求时我们直接退出即可。
2. 共享的凭证文件格式和 git-credential-store 使用的格式相同。
3. 凭证文件的路径一般是固定的,但我们应该允许用户传入一个自定义
路径以防万一。
我们再一次使用 Ruby 来编写这个扩展,但只要 Git 能够执行最终的程
序,任何语言都是可以的。 这是我们的凭证辅助工具的完整代码:
#!/usr/bin/env ruby
require 'optparse'
path = File.expand_path '~/.git-credentials'
OptionParser.new do |opts|
opts.banner = 'USAGE: git-credential-read-only [options] <action>'
opts.on('-f', '--file PATH', 'Specify path for backing store') do |argpath|
path = File.expand_path argpath
end
end.parse!
exit(0) unless ARGV[0].downcase == 'get'
exit(0) unless File.exists? path
known = {}
while line = STDIN.gets
break if line.strip == ''
k,v = line.strip.split '=', 2
known[k] = v
end
File.readlines(path).each do |fileline|
prot,user,pass,host = fileline.scan(/^(.*?):\/\/(.*?):(.*?)@(.*)$/).first
if prot == known['protocol'] and host == known['host'] then
puts "protocol=#{prot}"
puts "host=#{host}"
puts "username=#{user}"
puts "password=#{pass}"
exit(0)
end
end
我们在这里解析命令行参数,允许用户指定输入文件,默认是 ~/.gitcredentials.
这个程序只有在接受到 get 行为的请求并且后端存储的文件存在时才会
有输出。
371
CHAPTER 7: Git 工具
这个循环从标准输入读取数据,直到读取到第一个空行。 输入的数据被
保存到 known 哈希表中,之后需要用到。
这个循环读取存储文件中的内容,寻找匹配的行。 如果 known 中的协议
和主机名与该行相匹配,这个程序输出结果并退出。
我们把这个辅助工具保存为 git-credential-read-only ,放到我们的
PATH 路径下并且给予执行权限。 一个交互式会话类似:
$ git credential-read-only --file=/mnt/shared/creds get
protocol=https
host=mygithost
protocol=https
host=mygithost
username=bob
password=s3cre7
由于这个的名字是 “git-” 开头,所以我们可以在配置值中使用简便的语
法:
$ git config --global credential.helper read-only --file /mnt/shared/creds
正如你看到的,扩展这个系统是相当简单的,并且可以为您和您的团队
解决一些常见问题。
总结
您已经接触了很多能够精确地操控提交和暂存区的高级工具。 当您碰到问
题时,您应该可以很容易找出是哪个分支在什么时候由谁引入了它们。 如
果您想在项目中使用子项目,您也已经知道如何来满足这些需求。 到此,
您应该能毫无压力地在命令行中使用 Git 来完成日常中的大部分事情。
372
Customizing Git
8
So far, we’ve covered the basics of how Git works and how to use it, and we’ve
introduced a number of tools that Git provides to help you use it easily and efficiently. In this chapter, we’ll see how you can make Git operate in a more customized fashion, by introducing several important configuration settings and
the hooks system. With these tools, it’s easy to get Git to work exactly the way
you, your company, or your group needs it to.
Git Configuration
As you briefly saw in Chapter 1, you can specify Git configuration settings with
the git config command. One of the first things you did was set up your
name and e-mail address:
$ git config --global user.name "John Doe"
$ git config --global user.email johndoe@example.com
Now you’ll learn a few of the more interesting options that you can set in this
manner to customize your Git usage.
First, a quick review: Git uses a series of configuration files to determine nondefault behavior that you may want. The first place Git looks for these values is
in an /etc/gitconfig file, which contains values for every user on the system
and all of their repositories. If you pass the option --system to git config, it
reads and writes from this file specifically.
The next place Git looks is the ~/.gitconfig (or ~/.config/git/config)
file, which is specific to each user. You can make Git read and write to this file by
passing the --global option.
Finally, Git looks for configuration values in the configuration file in the Git
directory (.git/config) of whatever repository you’re currently using. These
values are specific to that single repository.
373
CHAPTER 8: Customizing Git
Each of these “levels” (system, global, local) overwrites values in the previous level, so values in .git/config trump those in /etc/gitconfig, for instance.
Git’s configuration files are plain-text, so you can also set these values
by manually editing the file and inserting the correct syntax. It’s generally easier to run the git config command, though.
Basic Client Configuration
The configuration options recognized by Git fall into two categories: client-side
and server-side. The majority of the options are client-side – configuring your
personal working preferences. Many, many configuration options are supported, but a large fraction of them are only useful in certain edge cases. We’ll only
be covering the most common and most useful here. If you want to see a list of
all the options your version of Git recognizes, you can run
$ man git-config
This command lists all the available options in quite a bit of detail. You can
also find this reference material at http://git-scm.com/docs/git-config.html.
CORE.EDITOR
By default, Git uses whatever you’ve set as your default text editor ($VISUAL or
$EDITOR) or else falls back to the vi editor to create and edit your commit and
tag messages. To change that default to something else, you can use the
core.editor setting:
$ git config --global core.editor emacs
Now, no matter what is set as your default shell editor, Git will fire up Emacs
to edit messages.
COMMIT.TEMPLATE
If you set this to the path of a file on your system, Git will use that file as the
default message when you commit. For instance, suppose you create a template file at ~/.gitmessage.txt that looks like this:
374
Git Configuration
subject line
what happened
[ticket: X]
To tell Git to use it as the default message that appears in your editor when
you run git commit, set the commit.template configuration value:
$ git config --global commit.template ~/.gitmessage.txt
$ git commit
Then, your editor will open to something like this for your placeholder commit message when you commit:
subject line
what happened
[ticket: X]
# Please enter the commit message for your changes. Lines starting
# with '#' will be ignored, and an empty message aborts the commit.
# On branch master
# Changes to be committed:
#
(use "git reset HEAD <file>..." to unstage)
#
# modified:
lib/test.rb
#
~
~
".git/COMMIT_EDITMSG" 14L, 297C
If your team has a commit-message policy, then putting a template for that
policy on your system and configuring Git to use it by default can help increase
the chance of that policy being followed regularly.
CORE.PAGER
This setting determines which pager is used when Git pages output such as log
and diff. You can set it to more or to your favorite pager (by default, it’s less),
or you can turn it off by setting it to a blank string:
$ git config --global core.pager ''
375
CHAPTER 8: Customizing Git
If you run that, Git will page the entire output of all commands, no matter
how long they are.
USER.SIGNINGKEY
If you’re making signed annotated tags (as discussed in “Signing Your Work”),
setting your GPG signing key as a configuration setting makes things easier. Set
your key ID like so:
$ git config --global user.signingkey <gpg-key-id>
Now, you can sign tags without having to specify your key every time with
the git tag command:
$ git tag -s <tag-name>
CORE.EXCLUDESFILE
You can put patterns in your project’s .gitignore file to have Git not see them
as untracked files or try to stage them when you run git add on them, as discussed in “忽略文件”.
But sometimes you want to ignore certain files for all repositories that you
work with. If your computer is running Mac OS X, you’re probably familiar
with .DS_Store files. If your preferred editor is Emacs or Vim, you know about
files that end with a ~.
This setting lets you write a kind of global .gitignore file. If you create a
~/.gitignore_global file with these contents:
*~
.DS_Store
…and you run git config --global core.excludesfile ~/.gitignore_global, Git will never again bother you about those files.
HELP.AUTOCORRECT
If you mistype a command, it shows you something like this:
$ git chekcout master
git: 'chekcout' is not a git command. See 'git --help'.
376
Git Configuration
Did you mean this?
checkout
Git helpfully tries to figure out what you meant, but it still refuses to do it. If
you set help.autocorrect to 1, Git will actually run this command for you:
$ git chekcout master
WARNING: You called a Git command named 'chekcout', which does not exist.
Continuing under the assumption that you meant 'checkout'
in 0.1 seconds automatically...
Note that “0.1 seconds” business. help.autocorrect is actually an integer
which represents tenths of a second. So if you set it to 50, Git will give you 5
seconds to change your mind before executing the autocorrected command.
Colors in Git
Git fully supports colored terminal output, which greatly aids in visually parsing
command output quickly and easily. A number of options can help you set the
coloring to your preference.
COLOR.UI
Git automatically colors most of its output, but there’s a master switch if you
don’t like this behavior. To turn off all Git’s colored terminal output, do this:
$ git config --global color.ui false
The default setting is auto, which colors output when it’s going straight to a
terminal, but omits the color-control codes when the output is redirected to a
pipe or a file.
You can also set it to always to ignore the difference between terminals and
pipes. You’ll rarely want this; in most scenarios, if you want color codes in your
redirected output, you can instead pass a --color flag to the Git command to
force it to use color codes. The default setting is almost always what you’ll
want.
377
CHAPTER 8: Customizing Git
COLOR.*
If you want to be more specific about which commands are colored and how,
Git provides verb-specific coloring settings. Each of these can be set to true,
false, or always:
color.branch
color.diff
color.interactive
color.status
In addition, each of these has subsettings you can use to set specific colors
for parts of the output, if you want to override each color. For example, to set
the meta information in your diff output to blue foreground, black background,
and bold text, you can run
$ git config --global color.diff.meta "blue black bold"
You can set the color to any of the following values: normal, black, red,
green, yellow, blue, magenta, cyan, or white. If you want an attribute like
bold in the previous example, you can choose from bold, dim, ul (underline),
blink, and reverse (swap foreground and background).
External Merge and Diff Tools
Although Git has an internal implementation of diff, which is what we’ve been
showing in this book, you can set up an external tool instead. You can also set
up a graphical merge-conflict-resolution tool instead of having to resolve conflicts manually. We’ll demonstrate setting up the Perforce Visual Merge Tool
(P4Merge) to do your diffs and merge resolutions, because it’s a nice graphical
tool and it’s free.
If you want to try this out, P4Merge works on all major platforms, so you
should be able to do so. I’ll use path names in the examples that work on Mac
and Linux systems; for Windows, you’ll have to change /usr/local/bin to an
executable path in your environment.
To begin, download P4Merge from http://www.perforce.com/downloads/
Perforce/. Next, you’ll set up external wrapper scripts to run your commands.
I’ll use the Mac path for the executable; in other systems, it will be where your
p4merge binary is installed. Set up a merge wrapper script named extMerge
that calls your binary with all the arguments provided:
378
Git Configuration
$ cat /usr/local/bin/extMerge
#!/bin/sh
/Applications/p4merge.app/Contents/MacOS/p4merge $*
The diff wrapper checks to make sure seven arguments are provided and
passes two of them to your merge script. By default, Git passes the following
arguments to the diff program:
path old-file old-hex old-mode new-file new-hex new-mode
Because you only want the old-file and new-file arguments, you use
the wrapper script to pass the ones you need.
$ cat /usr/local/bin/extDiff
#!/bin/sh
[ $# -eq 7 ] && /usr/local/bin/extMerge "$2" "$5"
You also need to make sure these tools are executable:
$ sudo chmod +x /usr/local/bin/extMerge
$ sudo chmod +x /usr/local/bin/extDiff
Now you can set up your config file to use your custom merge resolution and
diff tools. This takes a number of custom settings: merge.tool to tell Git what
strategy to use, mergetool.<tool>.cmd to specify how to run the command,
mergetool.<tool>.trustExitCode to tell Git if the exit code of that program
indicates a successful merge resolution or not, and diff.external to tell Git
what command to run for diffs. So, you can either run four config commands
$ git config --global
$ git config --global
'extMerge \"$BASE\"
$ git config --global
$ git config --global
merge.tool extMerge
mergetool.extMerge.cmd \
\"$LOCAL\" \"$REMOTE\" \"$MERGED\"'
mergetool.extMerge.trustExitCode false
diff.external extDiff
or you can edit your ~/.gitconfig file to add these lines:
[merge]
tool = extMerge
[mergetool "extMerge"]
cmd = extMerge "$BASE" "$LOCAL" "$REMOTE" "$MERGED"
379
CHAPTER 8: Customizing Git
trustExitCode = false
[diff]
external = extDiff
After all this is set, if you run diff commands such as this:
$ git diff 32d1776b1^ 32d1776b1
Instead of getting the diff output on the command line, Git fires up P4Merge,
which looks something like this:
FIGURE 8-1
P4Merge.
If you try to merge two branches and subsequently have merge conflicts,
you can run the command git mergetool; it starts P4Merge to let you resolve
the conflicts through that GUI tool.
The nice thing about this wrapper setup is that you can change your diff and
merge tools easily. For example, to change your extDiff and extMerge tools
to run the KDiff3 tool instead, all you have to do is edit your extMerge file:
380
Git Configuration
$ cat /usr/local/bin/extMerge
#!/bin/sh
/Applications/kdiff3.app/Contents/MacOS/kdiff3 $*
Now, Git will use the KDiff3 tool for diff viewing and merge conflict resolution.
Git comes preset to use a number of other merge-resolution tools without
your having to set up the cmd configuration. To see a list of the tools it supports, try this:
$ git mergetool --tool-help
'git mergetool --tool=<tool>' may be set to one of the following:
emerge
gvimdiff
gvimdiff2
opendiff
p4merge
vimdiff
vimdiff2
The following tools are valid, but not currently available:
araxis
bc3
codecompare
deltawalker
diffmerge
diffuse
ecmerge
kdiff3
meld
tkdiff
tortoisemerge
xxdiff
Some of the tools listed above only work in a windowed
environment. If run in a terminal-only session, they will fail.
If you’re not interested in using KDiff3 for diff but rather want to use it just
for merge resolution, and the kdiff3 command is in your path, then you can run
$ git config --global merge.tool kdiff3
If you run this instead of setting up the extMerge and extDiff files, Git will
use KDiff3 for merge resolution and the normal Git diff tool for diffs.
381
CHAPTER 8: Customizing Git
Formatting and Whitespace
Formatting and whitespace issues are some of the more frustrating and subtle
problems that many developers encounter when collaborating, especially
cross-platform. It’s very easy for patches or other collaborated work to introduce subtle whitespace changes because editors silently introduce them, and if
your files ever touch a Windows system, their line endings might be replaced.
Git has a few configuration options to help with these issues.
CORE.AUTOCRLF
If you’re programming on Windows and working with people who are not (or
vice-versa), you’ll probably run into line-ending issues at some point. This is because Windows uses both a carriage-return character and a linefeed character
for newlines in its files, whereas Mac and Linux systems use only the linefeed
character. This is a subtle but incredibly annoying fact of cross-platform work;
many editors on Windows silently replace existing LF-style line endings with
CRLF, or insert both line-ending characters when the user hits the enter key.
Git can handle this by auto-converting CRLF line endings into LF when you
add a file to the index, and vice versa when it checks out code onto your filesystem. You can turn on this functionality with the core.autocrlf setting. If
you’re on a Windows machine, set it to true – this converts LF endings into
CRLF when you check out code:
$ git config --global core.autocrlf true
If you’re on a Linux or Mac system that uses LF line endings, then you don’t
want Git to automatically convert them when you check out files; however, if a
file with CRLF endings accidentally gets introduced, then you may want Git to
fix it. You can tell Git to convert CRLF to LF on commit but not the other way
around by setting core.autocrlf to input:
$ git config --global core.autocrlf input
This setup should leave you with CRLF endings in Windows checkouts, but
LF endings on Mac and Linux systems and in the repository.
If you’re a Windows programmer doing a Windows-only project, then you
can turn off this functionality, recording the carriage returns in the repository
by setting the config value to false:
382
Git Configuration
$ git config --global core.autocrlf false
CORE.WHITESPACE
Git comes preset to detect and fix some whitespace issues. It can look for six
primary whitespace issues – three are enabled by default and can be turned off,
and three are disabled by default but can be activated.
The ones that are turned on by default are blank-at-eol, which looks for
spaces at the end of a line; blank-at-eof, which notices blank lines at the end
of a file; and space-before-tab, which looks for spaces before tabs at the beginning of a line.
The three that are disabled by default but can be turned on are indentwith-non-tab, which looks for lines that begin with spaces instead of tabs
(and is controlled by the tabwidth option); tab-in-indent, which watches
for tabs in the indentation portion of a line; and cr-at-eol, which tells Git that
carriage returns at the end of lines are OK.
You can tell Git which of these you want enabled by setting core.whitespace to the values you want on or off, separated by commas. You can disable
settings by either leaving them out of the setting string or prepending a - in
front of the value. For example, if you want all but cr-at-eol to be set, you can
do this:
$ git config --global core.whitespace \
trailing-space,space-before-tab,indent-with-non-tab
Git will detect these issues when you run a git diff command and try to
color them so you can possibly fix them before you commit. It will also use
these values to help you when you apply patches with git apply. When you’re
applying patches, you can ask Git to warn you if it’s applying patches with the
specified whitespace issues:
$ git apply --whitespace=warn <patch>
Or you can have Git try to automatically fix the issue before applying the
patch:
$ git apply --whitespace=fix <patch>
383
CHAPTER 8: Customizing Git
These options apply to the git rebase command as well. If you’ve committed whitespace issues but haven’t yet pushed upstream, you can run git rebase --whitespace=fix to have Git automatically fix whitespace issues as
it’s rewriting the patches.
Server Configuration
Not nearly as many configuration options are available for the server side of Git,
but there are a few interesting ones you may want to take note of.
RECEIVE.FSCKOBJECTS
Git is capable of making sure every object received during a push still matches
its SHA-1 checksum and points to valid objects. However, it doesn’t do this by
default; it’s a fairly expensive operation, and might slow down the operation,
especially on large repositories or pushes. If you want Git to check object consistency on every push, you can force it to do so by setting receive.fsckObjects to true:
$ git config --system receive.fsckObjects true
Now, Git will check the integrity of your repository before each push is accepted to make sure faulty (or malicious) clients aren’t introducing corrupt data.
RECEIVE.DENYNONFASTFORWARDS
If you rebase commits that you’ve already pushed and then try to push again,
or otherwise try to push a commit to a remote branch that doesn’t contain the
commit that the remote branch currently points to, you’ll be denied. This is
generally good policy; but in the case of the rebase, you may determine that
you know what you’re doing and can force-update the remote branch with a -f
flag to your push command.
To tell Git to refuse force-pushes, set receive.denyNonFastForwards:
$ git config --system receive.denyNonFastForwards true
The other way you can do this is via server-side receive hooks, which we’ll
cover in a bit. That approach lets you do more complex things like deny nonfast-forwards to a certain subset of users.
384
Git Attributes
RECEIVE.DENYDELETES
One of the workarounds to the denyNonFastForwards policy is for the user to
delete the branch and then push it back up with the new reference. To avoid
this, set receive.denyDeletes to true:
$ git config --system receive.denyDeletes true
This denies any deletion of branches or tags – no user can do it. To remove
remote branches, you must remove the ref files from the server manually. There
are also more interesting ways to do this on a per-user basis via ACLs, as you’ll
learn in “An Example Git-Enforced Policy”.
Git Attributes
Some of these settings can also be specified for a path, so that Git applies those
settings only for a subdirectory or subset of files. These path-specific settings
are called Git attributes and are set either in a .gitattributes file in one of
your directories (normally the root of your project) or in the .git/info/
attributes file if you don’t want the attributes file committed with your
project.
Using attributes, you can do things like specify separate merge strategies for
individual files or directories in your project, tell Git how to diff non-text files, or
have Git filter content before you check it into or out of Git. In this section,
you’ll learn about some of the attributes you can set on your paths in your Git
project and see a few examples of using this feature in practice.
Binary Files
One cool trick for which you can use Git attributes is telling Git which files are
binary (in cases it otherwise may not be able to figure out) and giving Git special instructions about how to handle those files. For instance, some text files
may be machine generated and not diffable, whereas some binary files can be
diffed. You’ll see how to tell Git which is which.
IDENTIFYING BINARY FILES
Some files look like text files but for all intents and purposes are to be treated
as binary data. For instance, Xcode projects on the Mac contain a file that ends
in .pbxproj, which is basically a JSON (plain-text Javascript data format) data-
385
CHAPTER 8: Customizing Git
set written out to disk by the IDE, which records your build settings and so on.
Although it’s technically a text file (because it’s all UTF-8), you don’t want to
treat it as such because it’s really a lightweight database – you can’t merge the
contents if two people change it, and diffs generally aren’t helpful. The file is
meant to be consumed by a machine. In essence, you want to treat it like a binary file.
To tell Git to treat all pbxproj files as binary data, add the following line to
your .gitattributes file:
*.pbxproj binary
Now, Git won’t try to convert or fix CRLF issues; nor will it try to compute or
print a diff for changes in this file when you run git show or git diff on your
project.
DIFFING BINARY FILES
You can also use the Git attributes functionality to effectively diff binary files.
You do this by telling Git how to convert your binary data to a text format that
can be compared via the normal diff.
First, you’ll use this technique to solve one of the most annoying problems
known to humanity: version-controlling Microsoft Word documents. Everyone
knows that Word is the most horrific editor around, but oddly, everyone still
uses it. If you want to version-control Word documents, you can stick them in a
Git repository and commit every once in a while; but what good does that do? If
you run git diff normally, you only see something like this:
$ git diff
diff --git a/chapter1.docx b/chapter1.docx
index 88839c4..4afcb7c 100644
Binary files a/chapter1.docx and b/chapter1.docx differ
You can’t directly compare two versions unless you check them out and scan
them manually, right? It turns out you can do this fairly well using Git attributes.
Put the following line in your .gitattributes file:
*.docx diff=word
This tells Git that any file that matches this pattern (.docx) should use the
“word” filter when you try to view a diff that contains changes. What is the
“word” filter? You have to set it up. Here you’ll configure Git to use the
386
Git Attributes
docx2txt program to convert Word documents into readable text files, which it
will then diff properly.
First, you’ll need to install docx2txt; you can download it from http://
docx2txt.sourceforge.net. Follow the instructions in the INSTALL file to put it
somewhere your shell can find it. Next, you’ll write a wrapper script to convert
output to the format Git expects. Create a file that’s somewhere in your path
called docx2txt, and add these contents:
#!/bin/bash
docx2txt.pl $1 -
Don’t forget to chmod a+x that file. Finally, you can configure Git to use this
script:
$ git config diff.word.textconv docx2txt
Now Git knows that if it tries to do a diff between two snapshots, and any of
the files end in .docx, it should run those files through the “word” filter, which
is defined as the docx2txt program. This effectively makes nice text-based versions of your Word files before attempting to diff them.
Here’s an example: Chapter 1 of this book was converted to Word format and
commited in a Git repository. Then a new paragraph was added. Here’s what
git diff shows:
$ git diff
diff --git a/chapter1.docx b/chapter1.docx
index 0b013ca..ba25db5 100644
--- a/chapter1.docx
+++ b/chapter1.docx
@@ -2,6 +2,7 @@
This chapter will be about getting started with Git. We will begin at the beginning by expl
1.1. About Version Control
What is "version control", and why should you care? Version control is a system that record
+Testing: 1, 2, 3.
If you are a graphic or web designer and want to keep every version of an image or layout (
1.1.1. Local Version Control Systems
Many people's version-control method of choice is to copy files into another directory (per
Git successfully and succinctly tells me that I added the string “Testing: 1, 2,
3.”, which is correct. It’s not perfect – formatting changes wouldn’t show up
here – but it certainly works.
387
CHAPTER 8: Customizing Git
Another interesting problem you can solve this way involves diffing image
files. One way to do this is to run image files through a filter that extracts their
EXIF information – metadata that is recorded with most image formats. If you
download and install the exiftool program, you can use it to convert your images into text about the metadata, so at least the diff will show you a textual
representation of any changes that happened:
$ echo '*.png diff=exif' >> .gitattributes
$ git config diff.exif.textconv exiftool
If you replace an image in your project and run git diff, you see something like this:
diff --git a/image.png b/image.png
index 88839c4..4afcb7c 100644
--- a/image.png
+++ b/image.png
@@ -1,12 +1,12 @@
ExifTool Version Number
:
-File Size
:
-File Modification Date/Time
:
+File Size
:
+File Modification Date/Time
:
File Type
:
MIME Type
:
-Image Width
:
-Image Height
:
+Image Width
:
+Image Height
:
Bit Depth
:
Color Type
:
7.74
70 kB
2009:04:21 07:02:45-07:00
94 kB
2009:04:21 07:02:43-07:00
PNG
image/png
1058
889
1056
827
8
RGB with Alpha
You can easily see that the file size and image dimensions have both
changed.
Keyword Expansion
SVN- or CVS-style keyword expansion is often requested by developers used to
those systems. The main problem with this in Git is that you can’t modify a file
with information about the commit after you’ve committed, because Git checksums the file first. However, you can inject text into a file when it’s checked out
and remove it again before it’s added to a commit. Git attributes offers you two
ways to do this.
388
Git Attributes
First, you can inject the SHA-1 checksum of a blob into an $Id$ field in the
file automatically. If you set this attribute on a file or set of files, then the next
time you check out that branch, Git will replace that field with the SHA-1 of the
blob. It’s important to notice that it isn’t the SHA of the commit, but of the blob
itself:
$ echo '*.txt ident' >> .gitattributes
$ echo '$Id$' > test.txt
The next time you check out this file, Git injects the SHA of the blob:
$ rm test.txt
$ git checkout -- test.txt
$ cat test.txt
$Id: 42812b7653c7b88933f8a9d6cad0ca16714b9bb3 $
However, that result is of limited use. If you’ve used keyword substitution in
CVS or Subversion, you can include a datestamp – the SHA isn’t all that helpful,
because it’s fairly random and you can’t tell if one SHA is older or newer than
another just by looking at them.
It turns out that you can write your own filters for doing substitutions in files
on commit/checkout. These are called “clean” and “smudge” filters. In the .gitattributes file, you can set a filter for particular paths and then set up
scripts that will process files just before they’re checked out (“smudge”, see
Figure 8-2) and just before they’re staged (“clean”, see Figure 8-3). These filters
can be set to do all sorts of fun things.
FIGURE 8-2
The “smudge” filter
is run on checkout.
389
CHAPTER 8: Customizing Git
FIGURE 8-3
The “clean” filter is
run when files are
staged.
The original commit message for this feature gives a simple example of running all your C source code through the indent program before committing.
You can set it up by setting the filter attribute in your .gitattributes file to
filter *.c files with the “indent” filter:
*.c filter=indent
Then, tell Git what the “indent” filter does on smudge and clean:
$ git config --global filter.indent.clean indent
$ git config --global filter.indent.smudge cat
In this case, when you commit files that match *.c, Git will run them
through the indent program before it stages them and then run them through
the cat program before it checks them back out onto disk. The cat program
does essentially nothing: it spits out the same data that it comes in. This combination effectively filters all C source code files through indent before committing.
Another interesting example gets $Date$ keyword expansion, RCS style. To
do this properly, you need a small script that takes a filename, figures out the
last commit date for this project, and inserts the date into the file. Here is a
small Ruby script that does that:
#! /usr/bin/env ruby
data = STDIN.read
last_date = `git log --pretty=format:"%ad" -1`
puts data.gsub('$Date$', '$Date: ' + last_date.to_s + '$')
390
Git Attributes
All the script does is get the latest commit date from the git log command,
stick that into any $Date$ strings it sees in stdin, and print the results – it
should be simple to do in whatever language you’re most comfortable in. You
can name this file expand_date and put it in your path. Now, you need to set
up a filter in Git (call it dater) and tell it to use your expand_date filter to
smudge the files on checkout. You’ll use a Perl expression to clean that up on
commit:
$ git config filter.dater.smudge expand_date
$ git config filter.dater.clean 'perl -pe "s/\\\$Date[^\\\$]*\\\$/\\\$Date\\\$/"'
This Perl snippet strips out anything it sees in a $Date$ string, to get back to
where you started. Now that your filter is ready, you can test it by setting up a
file with your $Date$ keyword and then setting up a Git attribute for that file
that engages the new filter:
$ echo '# $Date$' > date_test.txt
$ echo 'date*.txt filter=dater' >> .gitattributes
If you commit those changes and check out the file again, you see the keyword properly substituted:
$
$
$
$
$
#
git add date_test.txt .gitattributes
git commit -m "Testing date expansion in Git"
rm date_test.txt
git checkout date_test.txt
cat date_test.txt
$Date: Tue Apr 21 07:26:52 2009 -0700$
You can see how powerful this technique can be for customized applications. You have to be careful, though, because the .gitattributes file is committed and passed around with the project, but the driver (in this case, dater)
isn’t, so it won’t work everywhere. When you design these filters, they should
be able to fail gracefully and have the project still work properly.
Exporting Your Repository
Git attribute data also allows you to do some interesting things when exporting
an archive of your project.
391
CHAPTER 8: Customizing Git
EXPORT-IGNORE
You can tell Git not to export certain files or directories when generating an
archive. If there is a subdirectory or file that you don’t want to include in your
archive file but that you do want checked into your project, you can determine
those files via the export-ignore attribute.
For example, say you have some test files in a test/ subdirectory, and it
doesn’t make sense to include them in the tarball export of your project. You
can add the following line to your Git attributes file:
test/ export-ignore
Now, when you run git archive to create a tarball of your project, that directory won’t be included in the archive.
EXPORT-SUBST
Another thing you can do for your archives is some simple keyword substitution. Git lets you put the string $Format:$ in any file with any of the -pretty=format formatting shortcodes, many of which you saw in Chapter 2.
For instance, if you want to include a file named LAST_COMMIT in your project,
and the last commit date was automatically injected into it when git archive
ran, you can set up the file like this:
$
$
$
$
echo 'Last commit date: $Format:%cd$' > LAST_COMMIT
echo "LAST_COMMIT export-subst" >> .gitattributes
git add LAST_COMMIT .gitattributes
git commit -am 'adding LAST_COMMIT file for archives'
When you run git archive , the contents of that file when people open the
archive file will look like this:
$ cat LAST_COMMIT
Last commit date: $Format:Tue Apr 21 08:38:48 2009 -0700$
Merge Strategies
You can also use Git attributes to tell Git to use different merge strategies for
specific files in your project. One very useful option is to tell Git to not try to
392
Git Hooks
merge specific files when they have conflicts, but rather to use your side of the
merge over someone else’s.
This is helpful if a branch in your project has diverged or is specialized, but
you want to be able to merge changes back in from it, and you want to ignore
certain files. Say you have a database settings file called database.xml that is
different in two branches, and you want to merge in your other branch without
messing up the database file. You can set up an attribute like this:
database.xml merge=ours
And then define a dummy `ours` merge strategy with:
$ git config --global merge.ours.driver true
If you merge in the other branch, instead of having merge conflicts with the
database.xml file, you see something like this:
$ git merge topic
Auto-merging database.xml
Merge made by recursive.
In this case, database.xml stays at whatever version you originally had.
Git Hooks
Like many other Version Control Systems, Git has a way to fire off custom
scripts when certain important actions occur. There are two groups of these
hooks: client-side and server-side. Client-side hooks are triggered by operations
such as committing and merging, while server-side hooks run on network operations such as receiving pushed commits. You can use these hooks for all sorts
of reasons
Installing a Hook
The hooks are all stored in the hooks subdirectory of the Git directory. In most
projects, that’s .git/hooks. When you initialize a new repository with git
init, Git populates the hooks directory with a bunch of example scripts, many
of which are useful by themselves; but they also document the input values of
each script. All the examples are written as shell scripts, with some Perl thrown
in, but any properly named executable scripts will work fine – you can write
393
CHAPTER 8: Customizing Git
them in Ruby or Python or what have you. If you want to use the bundled hook
scripts, you’ll have to rename them; their file names all end with .sample.
To enable a hook script, put a file in the hooks subdirectory of your Git directory that is named appropriately and is executable. From that point forward, it
should be called. I’ll cover most of the major hook filenames here.
Client-Side Hooks
There are a lot of client-side hooks. This section splits them into committingworkflow hooks, e-mail-workflow scripts, and everything else.
It’s important to note that client-side hooks are not copied when you
clone a repository. If your intent with these scripts is to enforce a policy,
you’ll probably want to do that on the server side; see the example in
“An Example Git-Enforced Policy”.
COMMITTING-WORKFLOW HOOKS
The first four hooks have to do with the committing process.
The pre-commit hook is run first, before you even type in a commit message. It’s used to inspect the snapshot that’s about to be committed, to see if
you’ve forgotten something, to make sure tests run, or to examine whatever
you need to inspect in the code. Exiting non-zero from this hook aborts the
commit, although you can bypass it with git commit --no-verify. You can
do things like check for code style (run lint or something equivalent), check
for trailing whitespace (the default hook does exactly this), or check for appropriate documentation on new methods.
The prepare-commit-msg hook is run before the commit message editor is
fired up but after the default message is created. It lets you edit the default
message before the commit author sees it. This hook takes a few parameters:
the path to the file that holds the commit message so far, the type of commit,
and the commit SHA-1 if this is an amended commit. This hook generally isn’t
useful for normal commits; rather, it’s good for commits where the default message is auto-generated, such as templated commit messages, merge commits,
squashed commits, and amended commits. You may use it in conjunction with
a commit template to programmatically insert information.
The commit-msg hook takes one parameter, which again is the path to a
temporary file that contains the commit message written by the developer. If
this script exits non-zero, Git aborts the commit process, so you can use it to
validate your project state or commit message before allowing a commit to go
394
Git Hooks
through. In the last section of this chapter, I’ll demonstrate using this hook to
check that your commit message is conformant to a required pattern.
After the entire commit process is completed, the post-commit hook runs.
It doesn’t take any parameters, but you can easily get the last commit by running git log -1 HEAD. Generally, this script is used for notification or something similar.
E-MAIL WORKFLOW HOOKS
You can set up three client-side hooks for an e-mail-based workflow. They’re all
invoked by the git am command, so if you aren’t using that command in your
workflow, you can safely skip to the next section. If you’re taking patches over
e-mail prepared by git format-patch, then some of these may be helpful to
you.
The first hook that is run is applypatch-msg. It takes a single argument: the
name of the temporary file that contains the proposed commit message. Git
aborts the patch if this script exits non-zero. You can use this to make sure a
commit message is properly formatted, or to normalize the message by having
the script edit it in place.
The next hook to run when applying patches via git am is preapplypatch. Somewhat confusingly, it is run after the patch is applied but before a commit is made, so you can use it to inspect the snapshot before making
the commit. You can run tests or otherwise inspect the working tree with this
script. If something is missing or the tests don’t pass, exiting non-zero aborts
the git am script without committing the patch.
The last hook to run during a git am operation is post-applypatch, which
runs after the commit is made. You can use it to notify a group or the author of
the patch you pulled in that you’ve done so. You can’t stop the patching process
with this script.
OTHER CLIENT HOOKS
The pre-rebase hook runs before you rebase anything and can halt the process by exiting non-zero. You can use this hook to disallow rebasing any commits that have already been pushed. The example pre-rebase hook that Git
installs does this, although it makes some assumptions that may not match
with your workflow.
The post-rewrite hook is run by commands that replace commits, such as
git commit --amend and git rebase (though not by git filterbranch). Its single argument is which command triggered the rewrite, and it re-
395
CHAPTER 8: Customizing Git
ceives a list of rewrites on stdin. This hook has many of the same uses as the
post-checkout and post-merge hooks.
After you run a successful git checkout, the post-checkout hook runs;
you can use it to set up your working directory properly for your project environment. This may mean moving in large binary files that you don’t want
source controlled, auto-generating documentation, or something along those
lines.
The post-merge hook runs after a successful merge command. You can use
it to restore data in the working tree that Git can’t track, such as permissions
data. This hook can likewise validate the presence of files external to Git control
that you may want copied in when the working tree changes.
The pre-push hook runs during git push, after the remote refs have been
updated but before any objects have been transferred. It receives the name and
location of the remote as parameters, and a list of to-be-updated refs through
stdin. You can use it to validate a set of ref updates before a push occurs (a
non-zero exit code will abort the push).
Git occasionally does garbage collection as part of its normal operation, by
invoking git gc --auto. The pre-auto-gc hook is invoked just before the
garbage collection takes place, and can be used to notify you that this is happening, or to abort the collection if now isn’t a good time.
Server-Side Hooks
In addition to the client-side hooks, you can use a couple of important serverside hooks as a system administrator to enforce nearly any kind of policy for
your project. These scripts run before and after pushes to the server. The pre
hooks can exit non-zero at any time to reject the push as well as print an error
message back to the client; you can set up a push policy that’s as complex as
you wish.
PRE-RECEIVE
The first script to run when handling a push from a client is pre-receive. It
takes a list of references that are being pushed from stdin; if it exits non-zero,
none of them are accepted. You can use this hook to do things like make sure
none of the updated references are non-fast-forwards, or to do access control
for all the refs and files they’re modifying with the push.
396
An Example Git-Enforced Policy
UPDATE
The update script is very similar to the pre-receive script, except that it’s run
once for each branch the pusher is trying to update. If the pusher is trying to
push to multiple branches, pre-receive runs only once, whereas update runs
once per branch they’re pushing to. Instead of reading from stdin, this script
takes three arguments: the name of the reference (branch), the SHA-1 that reference pointed to before the push, and the SHA-1 the user is trying to push. If
the update script exits non-zero, only that reference is rejected; other references can still be updated.
POST-RECEIVE
The post-receive hook runs after the entire process is completed and can be
used to update other services or notify users. It takes the same stdin data as the
pre-receive hook. Examples include e-mailing a list, notifying a continuous
integration server, or updating a ticket-tracking system – you can even parse
the commit messages to see if any tickets need to be opened, modified, or
closed. This script can’t stop the push process, but the client doesn’t disconnect until it has completed, so be careful if you try to do anything that may take
a long time.
An Example Git-Enforced Policy
In this section, you’ll use what you’ve learned to establish a Git workflow that
checks for a custom commit message format, and allows only certain users to
modify certain subdirectories in a project. You’ll build client scripts that help
the developer know if their push will be rejected and server scripts that actually
enforce the policies.
The scripts we’ll show are written in Ruby; partly because of our intellectual
inertia, but also because Ruby is easy to read, even if you can’t necessarily write
it. However, any language will work – all the sample hook scripts distributed
with Git are in either Perl or Bash, so you can also see plenty of examples of
hooks in those languages by looking at the samples.
Server-Side Hook
All the server-side work will go into the update file in your hooks directory. The
update hook runs once per branch being pushed and takes three arguments:
• The name of the reference being pushed to
397
CHAPTER 8: Customizing Git
• The old revision where that branch was
• The new revision being pushed
You also have access to the user doing the pushing if the push is being run
over SSH. If you’ve allowed everyone to connect with a single user (like “git”)
via public-key authentication, you may have to give that user a shell wrapper
that determines which user is connecting based on the public key, and set an
environment variable accordingly. Here we’ll assume the connecting user is in
the $USER environment variable, so your update script begins by gathering all
the information you need:
#!/usr/bin/env ruby
$refname
$oldrev
$newrev
$user
=
=
=
=
ARGV[0]
ARGV[1]
ARGV[2]
ENV['USER']
puts "Enforcing Policies..."
puts "(#{$refname}) (#{$oldrev[0,6]}) (#{$newrev[0,6]})"
Yes, those are global variables. Don’t judge – it’s easier to demonstrate this
way.
ENFORCING A SPECIFIC COMMIT-MESSAGE FORMAT
Your first challenge is to enforce that each commit message adheres to a particular format. Just to have a target, assume that each message has to include a
string that looks like “ref: 1234” because you want each commit to link to a
work item in your ticketing system. You must look at each commit being pushed up, see if that string is in the commit message, and, if the string is absent
from any of the commits, exit non-zero so the push is rejected.
You can get a list of the SHA-1 values of all the commits that are being pushed by taking the $newrev and $oldrev values and passing them to a Git
plumbing command called git rev-list. This is basically the git log command, but by default it prints out only the SHA-1 values and no other information. So, to get a list of all the commit SHAs introduced between one commit
SHA and another, you can run something like this:
$ git rev-list 538c33..d14fc7
d14fc7c847ab946ec39590d87783c69b031bdfb7
9f585da4401b0a3999e84113824d15245c13f0be
234071a1be950e2a8d078e6141f5cd20c1e61ad3
398
An Example Git-Enforced Policy
dfa04c9ef3d5197182f13fb5b9b1fb7717d2222a
17716ec0f1ff5c77eff40b7fe912f9f6cfd0e475
You can take that output, loop through each of those commit SHAs, grab the
message for it, and test that message against a regular expression that looks for
a pattern.
You have to figure out how to get the commit message from each of these
commits to test. To get the raw commit data, you can use another plumbing
command called git cat-file. We’ll go over all these plumbing commands
in detail in Chapter 10; but for now, here’s what that command gives you:
$ git cat-file commit ca82a6
tree cfda3bf379e4f8dba8717dee55aab78aef7f4daf
parent 085bb3bcb608e1e8451d4b2432f8ecbe6306e7e7
author Scott Chacon <schacon@gmail.com> 1205815931 -0700
committer Scott Chacon <schacon@gmail.com> 1240030591 -0700
changed the version number
A simple way to get the commit message from a commit when you have the
SHA-1 value is to go to the first blank line and take everything after that. You
can do so with the sed command on Unix systems:
$ git cat-file commit ca82a6 | sed '1,/^$/d'
changed the version number
You can use that incantation to grab the commit message from each commit
that is trying to be pushed and exit if you see anything that doesn’t match. To
exit the script and reject the push, exit non-zero. The whole method looks like
this:
$regex = /\[ref: (\d+)\]/
# enforced custom commit message format
def check_message_format
missed_revs = `git rev-list #{$oldrev}..#{$newrev}`.split("\n")
missed_revs.each do |rev|
message = `git cat-file commit #{rev} | sed '1,/^$/d'`
if !$regex.match(message)
puts "[POLICY] Your message is not formatted correctly"
exit 1
end
end
399
CHAPTER 8: Customizing Git
end
check_message_format
Putting that in your update script will reject updates that contain commits
that have messages that don’t adhere to your rule.
ENFORCING A USER-BASED ACL SYSTEM
Suppose you want to add a mechanism that uses an access control list (ACL)
that specifies which users are allowed to push changes to which parts of your
projects. Some people have full access, and others can only push changes to
certain subdirectories or specific files. To enforce this, you’ll write those rules to
a file named acl that lives in your bare Git repository on the server. You’ll have
the update hook look at those rules, see what files are being introduced for all
the commits being pushed, and determine whether the user doing the push has
access to update all those files.
The first thing you’ll do is write your ACL. Here you’ll use a format very much
like the CVS ACL mechanism: it uses a series of lines, where the first field is
avail or unavail, the next field is a comma-delimited list of the users to which
the rule applies, and the last field is the path to which the rule applies (blank
meaning open access). All of these fields are delimited by a pipe (|) character.
In this case, you have a couple of administrators, some documentation writers with access to the doc directory, and one developer who only has access to
the lib and tests directories, and your ACL file looks like this:
avail|nickh,pjhyett,defunkt,tpw
avail|usinclair,cdickens,ebronte|doc
avail|schacon|lib
avail|schacon|tests
You begin by reading this data into a structure that you can use. In this case,
to keep the example simple, you’ll only enforce the avail directives. Here is a
method that gives you an associative array where the key is the user name and
the value is an array of paths to which the user has write access:
def get_acl_access_data(acl_file)
# read in ACL data
acl_file = File.read(acl_file).split("\n").reject { |line| line == '' }
access = {}
acl_file.each do |line|
avail, users, path = line.split('|')
next unless avail == 'avail'
users.split(',').each do |user|
access[user] ||= []
400
An Example Git-Enforced Policy
access[user] << path
end
end
access
end
On the ACL file you looked at earlier, this get_acl_access_data method
returns a data structure that looks like this:
{"defunkt"=>[nil],
"tpw"=>[nil],
"nickh"=>[nil],
"pjhyett"=>[nil],
"schacon"=>["lib", "tests"],
"cdickens"=>["doc"],
"usinclair"=>["doc"],
"ebronte"=>["doc"]}
Now that you have the permissions sorted out, you need to determine what
paths the commits being pushed have modified, so you can make sure the user
who’s pushing has access to all of them.
You can pretty easily see what files have been modified in a single commit
with the --name-only option to the git log command (mentioned briefly in
Chapter 2):
$ git log -1 --name-only --pretty=format:'' 9f585d
README
lib/test.rb
If you use the ACL structure returned from the get_acl_access_data
method and check it against the listed files in each of the commits, you can determine whether the user has access to push all of their commits:
# only allows certain users to modify certain subdirectories in a project
def check_directory_perms
access = get_acl_access_data('acl')
# see if anyone is trying to push something they can't
new_commits = `git rev-list #{$oldrev}..#{$newrev}`.split("\n")
new_commits.each do |rev|
files_modified = `git log -1 --name-only --pretty=format:'' #{rev}`.split("\n")
files_modified.each do |path|
next if path.size == 0
has_file_access = false
access[$user].each do |access_path|
401
CHAPTER 8: Customizing Git
if !access_path # user has access to everything
|| (path.start_with? access_path) # access to this path
has_file_access = true
end
end
if !has_file_access
puts "[POLICY] You do not have access to push to #{path}"
exit 1
end
end
end
end
check_directory_perms
You get a list of new commits being pushed to your server with git revlist. Then, for each of those commits, you find which files are modified and
make sure the user who’s pushing has access to all the paths being modified.
Now your users can’t push any commits with badly formed messages or with
modified files outside of their designated paths.
TESTING IT OUT
If you run chmod u+x .git/hooks/update, which is the file into which you
should have put all this code, and then try to push a commit with a noncompliant message, you get something like this:
$ git push -f origin master
Counting objects: 5, done.
Compressing objects: 100% (3/3), done.
Writing objects: 100% (3/3), 323 bytes, done.
Total 3 (delta 1), reused 0 (delta 0)
Unpacking objects: 100% (3/3), done.
Enforcing Policies...
(refs/heads/master) (8338c5) (c5b616)
[POLICY] Your message is not formatted correctly
error: hooks/update exited with error code 1
error: hook declined to update refs/heads/master
To git@gitserver:project.git
! [remote rejected] master -> master (hook declined)
error: failed to push some refs to 'git@gitserver:project.git'
There are a couple of interesting things here. First, you see this where the
hook starts running.
402
An Example Git-Enforced Policy
Enforcing Policies...
(refs/heads/master) (fb8c72) (c56860)
Remember that you printed that out at the very beginning of your update
script. Anything your script echoes to stdout will be transferred to the client.
The next thing you’ll notice is the error message.
[POLICY] Your message is not formatted correctly
error: hooks/update exited with error code 1
error: hook declined to update refs/heads/master
The first line was printed out by you, the other two were Git telling you that
the update script exited non-zero and that is what is declining your push. Lastly, you have this:
To git@gitserver:project.git
! [remote rejected] master -> master (hook declined)
error: failed to push some refs to 'git@gitserver:project.git'
You’ll see a remote rejected message for each reference that your hook declined, and it tells you that it was declined specifically because of a hook failure.
Furthermore, if someone tries to edit a file they don’t have access to and
push a commit containing it, they will see something similar. For instance, if a
documentation author tries to push a commit modifying something in the lib
directory, they see
[POLICY] You do not have access to push to lib/test.rb
From now on, as long as that update script is there and executable, your
repository will never have a commit message without your pattern in it, and
your users will be sandboxed.
Client-Side Hooks
The downside to this approach is the whining that will inevitably result when
your users’ commit pushes are rejected. Having their carefully crafted work rejected at the last minute can be extremely frustrating and confusing; and furthermore, they will have to edit their history to correct it, which isn’t always for
the faint of heart.
The answer to this dilemma is to provide some client-side hooks that users
can run to notify them when they’re doing something that the server is likely to
reject. That way, they can correct any problems before committing and before
403
CHAPTER 8: Customizing Git
those issues become more difficult to fix. Because hooks aren’t transferred with
a clone of a project, you must distribute these scripts some other way and then
have your users copy them to their .git/hooks directory and make them executable. You can distribute these hooks within the project or in a separate
project, but Git won’t set them up automatically.
To begin, you should check your commit message just before each commit is
recorded, so you know the server won’t reject your changes due to badly formatted commit messages. To do this, you can add the commit-msg hook. If you
have it read the message from the file passed as the first argument and compare that to the pattern, you can force Git to abort the commit if there is no
match:
#!/usr/bin/env ruby
message_file = ARGV[0]
message = File.read(message_file)
$regex = /\[ref: (\d+)\]/
if !$regex.match(message)
puts "[POLICY] Your message is not formatted correctly"
exit 1
end
If that script is in place (in .git/hooks/commit-msg) and executable, and
you commit with a message that isn’t properly formatted, you see this:
$ git commit -am 'test'
[POLICY] Your message is not formatted correctly
No commit was completed in that instance. However, if your message contains the proper pattern, Git allows you to commit:
$ git commit -am 'test [ref: 132]'
[master e05c914] test [ref: 132]
1 file changed, 1 insertions(+), 0 deletions(-)
Next, you want to make sure you aren’t modifying files that are outside your
ACL scope. If your project’s .git directory contains a copy of the ACL file you
used previously, then the following pre-commit script will enforce those constraints for you:
#!/usr/bin/env ruby
404
An Example Git-Enforced Policy
$user
= ENV['USER']
# [ insert acl_access_data method from above ]
# only allows certain users to modify certain subdirectories in a project
def check_directory_perms
access = get_acl_access_data('.git/acl')
files_modified = `git diff-index --cached --name-only HEAD`.split("\n")
files_modified.each do |path|
next if path.size == 0
has_file_access = false
access[$user].each do |access_path|
if !access_path || (path.index(access_path) == 0)
has_file_access = true
end
if !has_file_access
puts "[POLICY] You do not have access to push to #{path}"
exit 1
end
end
end
check_directory_perms
This is roughly the same script as the server-side part, but with two important differences. First, the ACL file is in a different place, because this script runs
from your working directory, not from your .git directory. You have to change
the path to the ACL file from this
access = get_acl_access_data('acl')
to this:
access = get_acl_access_data('.git/acl')
The other important difference is the way you get a listing of the files that
have been changed. Because the server-side method looks at the log of commits, and, at this point, the commit hasn’t been recorded yet, you must get your
file listing from the staging area instead. Instead of
files_modified = `git log -1 --name-only --pretty=format:'' #{ref}`
you have to use
files_modified = `git diff-index --cached --name-only HEAD`
405
CHAPTER 8: Customizing Git
But those are the only two differences – otherwise, the script works the
same way. One caveat is that it expects you to be running locally as the same
user you push as to the remote machine. If that is different, you must set the
$user variable manually.
One other thing we can do here is make sure the user doesn’t push non-fastforwarded references. To get a reference that isn’t a fast-forward, you either
have to rebase past a commit you’ve already pushed up or try pushing a different local branch up to the same remote branch.
Presumably, the server is already configured with receive.denyDeletes
and receive.denyNonFastForwards to enforce this policy, so the only accidental thing you can try to catch is rebasing commits that have already been
pushed.
Here is an example pre-rebase script that checks for that. It gets a list of all
the commits you’re about to rewrite and checks whether they exist in any of
your remote references. If it sees one that is reachable from one of your remote
references, it aborts the rebase.
#!/usr/bin/env ruby
base_branch = ARGV[0]
if ARGV[1]
topic_branch = ARGV[1]
else
topic_branch = "HEAD"
end
target_shas = `git rev-list #{base_branch}..#{topic_branch}`.split("\n")
remote_refs = `git branch -r`.split("\n").map { |r| r.strip }
target_shas.each do |sha|
remote_refs.each do |remote_ref|
shas_pushed = `git rev-list ^#{sha}^@ refs/remotes/#{remote_ref}`
if shas_pushed.split("\n").include?(sha)
puts "[POLICY] Commit #{sha} has already been pushed to #{remote_ref}"
exit 1
end
end
end
This script uses a syntax that wasn’t covered in the Revision Selection section of Chapter 6. You get a list of commits that have already been pushed up by
running this:
`git rev-list ^#{sha}^@ refs/remotes/#{remote_ref}`
.
406
Summary
The SHA^@ syntax resolves to all the parents of that commit. You’re looking
for any commit that is reachable from the last commit on the remote and that
isn’t reachable from any parent of any of the SHAs you’re trying to push up –
meaning it’s a fast-forward.
The main drawback to this approach is that it can be very slow and is often
unnecessary – if you don’t try to force the push with -f, the server will warn you
and not accept the push. However, it’s an interesting exercise and can in theory
help you avoid a rebase that you might later have to go back and fix.
Summary
We’ve covered most of the major ways that you can customize your Git client
and server to best fit your workflow and projects. You’ve learned about all sorts
of configuration settings, file-based attributes, and event hooks, and you’ve
built an example policy-enforcing server. You should now be able to make Git fit
nearly any workflow you can dream up.
407
Git and Other Systems
9
The world isn’t perfect. Usually, you can’t immediately switch every project you
come in contact with to Git. Sometimes you’re stuck on a project using another
VCS, and wish it was Git. We’ll spend the first part of this chapter learning about
ways to use Git as a client when the project you’re working on is hosted in a
different system.
At some point, you may want to convert your existing project to Git. The second part of this chapter covers how to migrate your project into Git from several
specific systems, as well as a method that will work if no pre-built import tool
exists.
Git as a Client
Git provides such a nice experience for developers that many people have figured out how to use it on their workstation, even if the rest of their team is using an entirely different VCS. There are a number of these adapters, called
“bridges,” available. Here we’ll cover the ones you’re most likely to run into in
the wild.
Git and Subversion
A large fraction of open source development projects and a good number of
corporate projects use Subversion to manage their source code. It’s been
around for more than a decade, and for most of that time was the de facto VCS
choice for open-source projects. It’s also very similar in many ways to CVS,
which was the big boy of the source-control world before that.
One of Git’s great features is a bidirectional bridge to Subversion called git
svn. This tool allows you to use Git as a valid client to a Subversion server, so
you can use all the local features of Git and then push to a Subversion server as
if you were using Subversion locally. This means you can do local branching
and merging, use the staging area, use rebasing and cherry-picking, and so on,
409
CHAPTER 9: Git and Other Systems
while your collaborators continue to work in their dark and ancient ways. It’s a
good way to sneak Git into the corporate environment and help your fellow developers become more efficient while you lobby to get the infrastructure
changed to support Git fully. The Subversion bridge is the gateway drug to the
DVCS world.
GIT SVN
The base command in Git for all the Subversion bridging commands is git
svn. It takes quite a few commands, so we’ll show the most common while going through a few simple workflows.
It’s important to note that when you’re using git svn, you’re interacting
with Subversion, which is a system that works very differently from Git. Although you can do local branching and merging, it’s generally best to keep your
history as linear as possible by rebasing your work, and avoiding doing things
like simultaneously interacting with a Git remote repository.
Don’t rewrite your history and try to push again, and don’t push to a parallel
Git repository to collaborate with fellow Git developers at the same time. Subversion can have only a single linear history, and confusing it is very easy. If
you’re working with a team, and some are using SVN and others are using Git,
make sure everyone is using the SVN server to collaborate – doing so will make
your life easier.
SETTING UP
To demonstrate this functionality, you need a typical SVN repository that you
have write access to. If you want to copy these examples, you’ll have to make a
writeable copy of my test repository. In order to do that easily, you can use a
tool called svnsync that comes with Subversion. For these tests, we created a
new Subversion repository on Google Code that was a partial copy of the protobuf project, which is a tool that encodes structured data for network transmission.
To follow along, you first need to create a new local Subversion repository:
$ mkdir /tmp/test-svn
$ svnadmin create /tmp/test-svn
Then, enable all users to change revprops – the easy way is to add a prerevprop-change script that always exits 0:
410
Git as a Client
$ cat /tmp/test-svn/hooks/pre-revprop-change
#!/bin/sh
exit 0;
$ chmod +x /tmp/test-svn/hooks/pre-revprop-change
You can now sync this project to your local machine by calling svnsync init with the to and from repositories.
$ svnsync init file:///tmp/test-svn http://progit-example.googlecode.com/svn/
This sets up the properties to run the sync. You can then clone the code by
running
$ svnsync sync file:///tmp/test-svn
Committed revision 1.
Copied properties for revision 1.
Transmitting file data .............................[...]
Committed revision 2.
Copied properties for revision 2.
[…]
Although this operation may take only a few minutes, if you try to copy the
original repository to another remote repository instead of a local one, the process will take nearly an hour, even though there are fewer than 100 commits.
Subversion has to clone one revision at a time and then push it back into another repository – it’s ridiculously inefficient, but it’s the only easy way to do this.
GETTING STARTED
Now that you have a Subversion repository to which you have write access, you
can go through a typical workflow. You’ll start with the git svn clone command, which imports an entire Subversion repository into a local Git repository.
Remember that if you’re importing from a real hosted Subversion repository,
you should replace the file:///tmp/test-svn here with the URL of your
Subversion repository:
$ git svn clone file:///tmp/test-svn -T trunk -b branches -t tags
Initialized empty Git repository in /private/tmp/progit/test-svn/.git/
r1 = dcbfb5891860124cc2e8cc616cded42624897125 (refs/remotes/origin/trunk)
A
m4/acx_pthread.m4
A
m4/stl_hash.m4
411
CHAPTER 9: Git and Other Systems
A
A
java/src/test/java/com/google/protobuf/UnknownFieldSetTest.java
java/src/test/java/com/google/protobuf/WireFormatTest.java
…
r75 = 556a3e1e7ad1fde0a32823fc7e4d046bcfd86dae (refs/remotes/origin/trunk)
Found possible branch point: file:///tmp/test-svn/trunk => file:///tmp/test-svn/br
Found branch parent: (refs/remotes/origin/my-calc-branch) 556a3e1e7ad1fde0a32823fc
Following parent with do_switch
Successfully followed parent
r76 = 0fb585761df569eaecd8146c71e58d70147460a2 (refs/remotes/origin/my-calc-branch
Checked out HEAD:
file:///tmp/test-svn/trunk r75
This runs the equivalent of two commands – git svn init followed by git
svn fetch – on the URL you provide. This can take a while. The test project
has only about 75 commits and the codebase isn’t that big, but Git has to check
out each version, one at a time, and commit it individually. For a project with
hundreds or thousands of commits, this can literally take hours or even days to
finish.
The -T trunk -b branches -t tags part tells Git that this Subversion
repository follows the basic branching and tagging conventions. If you name
your trunk, branches, or tags differently, you can change these options. Because this is so common, you can replace this entire part with -s, which means
standard layout and implies all those options. The following command is equivalent:
$ git svn clone file:///tmp/test-svn -s
At this point, you should have a valid Git repository that has imported your
branches and tags:
$ git branch -a
* master
remotes/origin/my-calc-branch
remotes/origin/tags/2.0.2
remotes/origin/tags/release-2.0.1
remotes/origin/tags/release-2.0.2
remotes/origin/tags/release-2.0.2rc1
remotes/origin/trunk
Note how this tool manages Subversion tags as remote refs. Let’s take a closer look with the Git plumbing command show-ref:
412
Git as a Client
$ git show-ref
556a3e1e7ad1fde0a32823fc7e4d046bcfd86dae
0fb585761df569eaecd8146c71e58d70147460a2
bfd2d79303166789fc73af4046651a4b35c12f0b
285c2b2e36e467dd4d91c8e3c0c0e1750b3fe8ca
cbda99cb45d9abcb9793db1d4f70ae562a969f1e
a9f074aa89e826d6f9d30808ce5ae3ffe711feda
556a3e1e7ad1fde0a32823fc7e4d046bcfd86dae
refs/heads/master
refs/remotes/origin/my-calc-branch
refs/remotes/origin/tags/2.0.2
refs/remotes/origin/tags/release-2.0.1
refs/remotes/origin/tags/release-2.0.2
refs/remotes/origin/tags/release-2.0.2rc1
refs/remotes/origin/trunk
Git doesn’t do this when it clones from a Git server; here’s what a repository
with tags looks like after a fresh clone:
$ git show-ref
c3dcbe8488c6240392e8a5d7553bbffcb0f94ef0
32ef1d1c7cc8c603ab78416262cc421b80a8c2df
75f703a3580a9b81ead89fe1138e6da858c5ba18
23f8588dde934e8f33c263c6d8359b2ae095f863
7064938bd5e7ef47bfd79a685a62c1e2649e2ce7
6dcb09b5b57875f334f61aebed695e2e4193db5e
refs/remotes/origin/master
refs/remotes/origin/branch-1
refs/remotes/origin/branch-2
refs/tags/v0.1.0
refs/tags/v0.2.0
refs/tags/v1.0.0
Git fetches the tags directly into refs/tags, rather than treating them remote branches.
COMMITTING BACK TO SUBVERSION
Now that you have a working repository, you can do some work on the project
and push your commits back upstream, using Git effectively as a SVN client. If
you edit one of the files and commit it, you have a commit that exists in Git locally that doesn’t exist on the Subversion server:
$ git commit -am 'Adding git-svn instructions to the README'
[master 4af61fd] Adding git-svn instructions to the README
1 file changed, 5 insertions(+)
Next, you need to push your change upstream. Notice how this changes the
way you work with Subversion – you can do several commits offline and then
push them all at once to the Subversion server. To push to a Subversion server,
you run the git svn dcommit command:
$ git svn dcommit
Committing to file:///tmp/test-svn/trunk ...
M
README.txt
413
CHAPTER 9: Git and Other Systems
Committed r77
M
README.txt
r77 = 95e0222ba6399739834380eb10afcd73e0670bc5 (refs/remotes/origin/trunk)
No changes between 4af61fd05045e07598c553167e0f31c84fd6ffe1 and refs/remotes/origi
Resetting to the latest refs/remotes/origin/trunk
This takes all the commits you’ve made on top of the Subversion server
code, does a Subversion commit for each, and then rewrites your local Git commit to include a unique identifier. This is important because it means that all
the SHA-1 checksums for your commits change. Partly for this reason, working
with Git-based remote versions of your projects concurrently with a Subversion
server isn’t a good idea. If you look at the last commit, you can see the new
git-svn-id that was added:
$ git log -1
commit 95e0222ba6399739834380eb10afcd73e0670bc5
Author: ben <ben@0b684db3-b064-4277-89d1-21af03df0a68>
Date:
Thu Jul 24 03:08:36 2014 +0000
Adding git-svn instructions to the README
git-svn-id: file:///tmp/test-svn/trunk@77 0b684db3-b064-4277-89d1-21af03df0a68
Notice that the SHA checksum that originally started with 4af61fd when
you committed now begins with 95e0222. If you want to push to both a Git
server and a Subversion server, you have to push (dcommit) to the Subversion
server first, because that action changes your commit data.
PULLING IN NEW CHANGES
If you’re working with other developers, then at some point one of you will
push, and then the other one will try to push a change that conflicts. That
change will be rejected until you merge in their work. In git svn, it looks like
this:
$ git svn dcommit
Committing to file:///tmp/test-svn/trunk ...
ERROR from SVN:
Transaction is out of date: File '/trunk/README.txt' is out of date
W: d5837c4b461b7c0e018b49d12398769d2bfc240a and refs/remotes/origin/trunk differ,
:100644 100644 f414c433af0fd6734428cf9d2a9fd8ba00ada145 c80b6127dd04f5fcda218730dd
Current branch master is up to date.
414
Git as a Client
ERROR: Not all changes have been committed into SVN, however the committed
ones (if any) seem to be successfully integrated into the working tree.
Please see the above messages for details.
To resolve this situation, you can run git svn rebase, which pulls down
any changes on the server that you don’t have yet and rebases any work you
have on top of what is on the server:
$ git svn rebase
Committing to file:///tmp/test-svn/trunk ...
ERROR from SVN:
Transaction is out of date: File '/trunk/README.txt' is out of date
W: eaa029d99f87c5c822c5c29039d19111ff32ef46 and refs/remotes/origin/trunk differ, using reba
:100644 100644 65536c6e30d263495c17d781962cfff12422693a b34372b25ccf4945fe5658fa381b075045e7
First, rewinding head to replay your work on top of it...
Applying: update foo
Using index info to reconstruct a base tree...
M
README.txt
Falling back to patching base and 3-way merge...
Auto-merging README.txt
ERROR: Not all changes have been committed into SVN, however the committed
ones (if any) seem to be successfully integrated into the working tree.
Please see the above messages for details.
Now, all your work is on top of what is on the Subversion server, so you can
successfully dcommit:
$ git svn dcommit
Committing to file:///tmp/test-svn/trunk ...
M
README.txt
Committed r85
M
README.txt
r85 = 9c29704cc0bbbed7bd58160cfb66cb9191835cd8 (refs/remotes/origin/trunk)
No changes between 5762f56732a958d6cfda681b661d2a239cc53ef5 and refs/remotes/origin/trunk
Resetting to the latest refs/remotes/origin/trunk
Note that unlike Git, which requires you to merge upstream work you don’t
yet have locally before you can push, git svn makes you do that only if the
changes conflict (much like how Subversion works). If someone else pushes a
change to one file and then you push a change to another file, your dcommit
will work fine:
415
CHAPTER 9: Git and Other Systems
$ git svn dcommit
Committing to file:///tmp/test-svn/trunk ...
M
configure.ac
Committed r87
M
autogen.sh
r86 = d8450bab8a77228a644b7dc0e95977ffc61adff7 (refs/remotes/origin/trunk)
M
configure.ac
r87 = f3653ea40cb4e26b6281cec102e35dcba1fe17c4 (refs/remotes/origin/trunk)
W: a0253d06732169107aa020390d9fefd2b1d92806 and refs/remotes/origin/trunk differ,
:100755 100755 efa5a59965fbbb5b2b0a12890f1b351bb5493c18 e757b59a9439312d80d5d43bb6
First, rewinding head to replay your work on top of it...
This is important to remember, because the outcome is a project state that
didn’t exist on either of your computers when you pushed. If the changes are
incompatible but don’t conflict, you may get issues that are difficult to diagnose. This is different than using a Git server – in Git, you can fully test the state
on your client system before publishing it, whereas in SVN, you can’t ever be
certain that the states immediately before commit and after commit are identical.
You should also run this command to pull in changes from the Subversion
server, even if you’re not ready to commit yourself. You can run git svn
fetch to grab the new data, but git svn rebase does the fetch and then updates your local commits.
$ git svn rebase
M
autogen.sh
r88 = c9c5f83c64bd755368784b444bc7a0216cc1e17b (refs/remotes/origin/trunk)
First, rewinding head to replay your work on top of it...
Fast-forwarded master to refs/remotes/origin/trunk.
Running git svn rebase every once in a while makes sure your code is always up to date. You need to be sure your working directory is clean when you
run this, though. If you have local changes, you must either stash your work or
temporarily commit it before running git svn rebase – otherwise, the command will stop if it sees that the rebase will result in a merge conflict.
GIT BRANCHING ISSUES
When you’ve become comfortable with a Git workflow, you’ll likely create topic
branches, do work on them, and then merge them in. If you’re pushing to a
Subversion server via git svn, you may want to rebase your work onto a single branch each time instead of merging branches together. The reason to pre-
416
Git as a Client
fer rebasing is that Subversion has a linear history and doesn’t deal with merges like Git does, so git svn follows only the first parent when converting the
snapshots into Subversion commits.
Suppose your history looks like the following: you created an experiment
branch, did two commits, and then merged them back into master. When you
dcommit, you see output like this:
$ git svn dcommit
Committing to file:///tmp/test-svn/trunk ...
M
CHANGES.txt
Committed r89
M
CHANGES.txt
r89 = 89d492c884ea7c834353563d5d913c6adf933981 (refs/remotes/origin/trunk)
M
COPYING.txt
M
INSTALL.txt
Committed r90
M
INSTALL.txt
M
COPYING.txt
r90 = cb522197870e61467473391799148f6721bcf9a0 (refs/remotes/origin/trunk)
No changes between 71af502c214ba13123992338569f4669877f55fd and refs/remotes/origin/trunk
Resetting to the latest refs/remotes/origin/trunk
Running dcommit on a branch with merged history works fine, except that
when you look at your Git project history, it hasn’t rewritten either of the commits you made on the experiment branch – instead, all those changes appear
in the SVN version of the single merge commit.
When someone else clones that work, all they see is the merge commit with
all the work squashed into it, as though you ran git merge --squash; they
don’t see the commit data about where it came from or when it was committed.
SUBVERSION BRANCHING
Branching in Subversion isn’t the same as branching in Git; if you can avoid using it much, that’s probably best. However, you can create and commit to
branches in Subversion using git svn.
CREATING A NEW SVN BRANCH
To create a new branch in Subversion, you run git svn branch [branch-
name]:
417
CHAPTER 9: Git and Other Systems
$ git svn branch opera
Copying file:///tmp/test-svn/trunk at r90 to file:///tmp/test-svn/branches/opera..
Found possible branch point: file:///tmp/test-svn/trunk => file:///tmp/test-svn/br
Found branch parent: (refs/remotes/origin/opera) cb522197870e61467473391799148f672
Following parent with do_switch
Successfully followed parent
r91 = f1b64a3855d3c8dd84ee0ef10fa89d27f1584302 (refs/remotes/origin/opera)
This does the equivalent of the svn copy trunk branches/opera command in Subversion and operates on the Subversion server. It’s important to
note that it doesn’t check you out into that branch; if you commit at this point,
that commit will go to trunk on the server, not opera.
SWITCHING ACTIVE BRANCHES
Git figures out what branch your dcommits go to by looking for the tip of any of
your Subversion branches in your history – you should have only one, and it
should be the last one with a git-svn-id in your current branch history.
If you want to work on more than one branch simultaneously, you can set up
local branches to dcommit to specific Subversion branches by starting them at
the imported Subversion commit for that branch. If you want an opera branch
that you can work on separately, you can run
$ git branch opera remotes/origin/opera
Now, if you want to merge your opera branch into trunk (your master
branch), you can do so with a normal git merge. But you need to provide a
descriptive commit message (via -m), or the merge will say “Merge branch opera” instead of something useful.
Remember that although you’re using git merge to do this operation, and
the merge likely will be much easier than it would be in Subversion (because Git
will automatically detect the appropriate merge base for you), this isn’t a normal Git merge commit. You have to push this data back to a Subversion server
that can’t handle a commit that tracks more than one parent; so, after you push
it up, it will look like a single commit that squashed in all the work of another
branch under a single commit. After you merge one branch into another, you
can’t easily go back and continue working on that branch, as you normally can
in Git. The dcommit command that you run erases any information that says
what branch was merged in, so subsequent merge-base calculations will be
wrong – the dcommit makes your git merge result look like you ran git
418
Git as a Client
merge --squash. Unfortunately, there’s no good way to avoid this situation –
Subversion can’t store this information, so you’ll always be crippled by its limitations while you’re using it as your server. To avoid issues, you should delete
the local branch (in this case, opera) after you merge it into trunk.
SUBVERSION COMMANDS
The git svn toolset provides a number of commands to help ease the transition to Git by providing some functionality that’s similar to what you had in
Subversion. Here are a few commands that give you what Subversion used to.
SVN Style History
If you’re used to Subversion and want to see your history in SVN output
style, you can run git svn log to view your commit history in SVN formatting:
$ git svn log
-----------------------------------------------------------------------r87 | schacon | 2014-05-02 16:07:37 -0700 (Sat, 02 May 2014) | 2 lines
autogen change
-----------------------------------------------------------------------r86 | schacon | 2014-05-02 16:00:21 -0700 (Sat, 02 May 2014) | 2 lines
Merge branch 'experiment'
-----------------------------------------------------------------------r85 | schacon | 2014-05-02 16:00:09 -0700 (Sat, 02 May 2014) | 2 lines
updated the changelog
You should know two important things about git svn log. First, it works
offline, unlike the real svn log command, which asks the Subversion server for
the data. Second, it only shows you commits that have been committed up to
the Subversion server. Local Git commits that you haven’t dcommited don’t
show up; neither do commits that people have made to the Subversion server
in the meantime. It’s more like the last known state of the commits on the Subversion server.
SVN Annotation
Much as the git svn log command simulates the svn log command offline, you can get the equivalent of svn annotate by running git svn blame
[FILE]. The output looks like this:
419
CHAPTER 9: Git and Other Systems
$ git svn blame README.txt
2
temporal Protocol Buffers - Google's data interchange format
2
temporal Copyright 2008 Google Inc.
2
temporal http://code.google.com/apis/protocolbuffers/
2
temporal
22
temporal C++ Installation - Unix
22
temporal =======================
2
temporal
79
schacon Committing in git-svn.
78
schacon
2
temporal To build and install the C++ Protocol Buffer runtime and the Protoco
2
temporal Buffer compiler (protoc) execute the following:
2
temporal
Again, it doesn’t show commits that you did locally in Git or that have been
pushed to Subversion in the meantime.
SVN Server Information
You can also get the same sort of information that svn info gives you by
running git svn info:
$ git svn info
Path: .
URL: https://schacon-test.googlecode.com/svn/trunk
Repository Root: https://schacon-test.googlecode.com/svn
Repository UUID: 4c93b258-373f-11de-be05-5f7a86268029
Revision: 87
Node Kind: directory
Schedule: normal
Last Changed Author: schacon
Last Changed Rev: 87
Last Changed Date: 2009-05-02 16:07:37 -0700 (Sat, 02 May 2009)
This is like blame and log in that it runs offline and is up to date only as of
the last time you communicated with the Subversion server.
Ignoring What Subversion Ignores
If you clone a Subversion repository that has svn:ignore properties set
anywhere, you’ll likely want to set corresponding .gitignore files so you
don’t accidentally commit files that you shouldn’t. git svn has two commands to help with this issue. The first is git svn create-ignore, which automatically creates corresponding .gitignore files for you so your next commit can include them.
420
Git as a Client
The second command is git svn show-ignore, which prints to stdout the
lines you need to put in a .gitignore file so you can redirect the output into
your project exclude file:
$ git svn show-ignore > .git/info/exclude
That way, you don’t litter the project with .gitignore files. This is a good
option if you’re the only Git user on a Subversion team, and your teammates
don’t want .gitignore files in the project.
GIT-SVN SUMMARY
The git svn tools are useful if you’re stuck with a Subversion server, or are
otherwise in a development environment that necessitates running a Subversion server. You should consider it crippled Git, however, or you’ll hit issues in
translation that may confuse you and your collaborators. To stay out of trouble,
try to follow these guidelines:
• Keep a linear Git history that doesn’t contain merge commits made by
git merge. Rebase any work you do outside of your mainline branch
back onto it; don’t merge it in.
• Don’t set up and collaborate on a separate Git server. Possibly have one
to speed up clones for new developers, but don’t push anything to it that
doesn’t have a git-svn-id entry. You may even want to add a prereceive hook that checks each commit message for a git-svn-id and
rejects pushes that contain commits without it.
If you follow those guidelines, working with a Subversion server can be more
bearable. However, if it’s possible to move to a real Git server, doing so can gain
your team a lot more.
Git and Mercurial
The DVCS universe is larger than just Git. In fact, there are many other systems
in this space, each with their own angle on how to do distributed version control correctly. Apart from Git, the most popular is Mercurial, and the two are
very similar in many respects.
The good news, if you prefer Git’s client-side behavior but are working with a
project whose source code is controlled with Mercurial, is that there’s a way to
use Git as a client for a Mercurial-hosted repository. Since the way Git talks to
server repositories is through remotes, it should come as no surprise that this
421
CHAPTER 9: Git and Other Systems
bridge is implemented as a remote helper. The project’s name is git-remote-hg,
and it can be found at https://github.com/felipec/git-remote-hg.
GIT-REMOTE-HG
First, you need to install git-remote-hg. This basically entails dropping its file
somewhere in your path, like so:
$ curl -o ~/bin/git-remote-hg \
https://raw.githubusercontent.com/felipec/git-remote-hg/master/git-remote-hg
$ chmod +x ~/bin/git-remote-hg
…assuming ~/bin is in your $PATH. Git-remote-hg has one other dependency: the mercurial library for Python. If you have Python installed, this is as
simple as:
$ pip install mercurial
(If you don’t have Python installed, visit https://www.python.org/ and get it
first.)
The last thing you’ll need is the Mercurial client. Go to http://mercurial.selenic.com/ and install it if you haven’t already.
Now you’re ready to rock. All you need is a Mercurial repository you can push
to. Fortunately, every Mercurial repository can act this way, so we’ll just use the
“hello world” repository everyone uses to learn Mercurial:
$ hg clone http://selenic.com/repo/hello /tmp/hello
GETTING STARTED
Now that we have a suitable “server-side” repository, we can go through a typical workflow. As you’ll see, these two systems are similar enough that there
isn’t much friction.
As always with Git, first we clone:
$ git clone hg::/tmp/hello /tmp/hello-git
$ cd /tmp/hello-git
$ git log --oneline --graph --decorate
422
Git as a Client
* ac7955c (HEAD, origin/master, origin/branches/default, origin/HEAD, refs/hg/origin/branche
* 65bb417 Create a standard "hello, world" program
You’ll notice that working with a Mercurial repository uses the standard git
clone command. That’s because git-remote-hg is working at a fairly low level,
using a similar mechanism to how Git’s HTTP/S protocol is implemented (remote helpers). Since Git and Mercurial are both designed for every client to
have a full copy of the repository history, this command makes a full clone, including all the project’s history, and does it fairly quickly.
The log command shows two commits, the latest of which is pointed to by a
whole slew of refs. It turns out some of these aren’t actually there. Let’s take a
look at what’s actually in the .git directory:
$ tree .git/refs
.git/refs
├── heads
│
└── master
├── hg
│
└── origin
│
├── bookmarks
│
│
└── master
│
└── branches
│
└── default
├── notes
│
└── hg
├── remotes
│
└── origin
│
└── HEAD
└── tags
9 directories, 5 files
Git-remote-hg is trying to make things more idiomatically Git-esque, but under the hood it’s managing the conceptual mapping between two slightly different systems. The refs/hg directory is where the actual remote refs are stored.
For example, the refs/hg/origin/branches/default is a Git ref file that
contains the SHA starting with “ac7955c”, which is the commit that master
points to. So the refs/hg directory is kind of like a fake refs/remotes/
origin, but it has the added distinction between bookmarks and branches.
The notes/hg file is the starting point for how git-remote-hg maps Git commit hashes to Mercurial changeset IDs. Let’s explore a bit:
423
CHAPTER 9: Git and Other Systems
$ cat notes/hg
d4c10386...
$ git cat-file -p d4c10386...
tree 1781c96...
author remote-hg <> 1408066400 -0800
committer remote-hg <> 1408066400 -0800
Notes for master
$ git ls-tree 1781c96...
100644 blob ac9117f... 65bb417...
100644 blob 485e178... ac7955c...
$ git cat-file -p ac9117f
0a04b987be5ae354b710cefeba0e2d9de7ad41a9
So refs/notes/hg points to a tree, which in the Git object database is a list
of other objects with names. git ls-tree outputs the mode, type, object
hash, and filename for items inside a tree. Once we dig down to one of the tree
items, we find that inside it is a blob named “ac9117f” (the SHA-1 hash of the
commit pointed to by master), with contents “0a04b98” (which is the ID of the
Mercurial changeset at the tip of the default branch).
The good news is that we mostly don’t have to worry about all of this. The
typical workflow won’t be very different from working with a Git remote.
There’s one more thing we should attend to before we continue: ignores.
Mercurial and Git use a very similar mechanism for this, but it’s likely you don’t
want to actually commit a .gitignore file into a Mercurial repository. Fortunately, Git has a way to ignore files that’s local to an on-disk repository, and the
Mercurial format is compatible with Git, so you just have to copy it over:
$ cp .hgignore .git/info/exclude
The .git/info/exclude file acts just like a .gitignore, but isn’t included
in commits.
WORKFLOW
Let’s assume we’ve done some work and made some commits on the master
branch, and you’re ready to push it to the remote repository. Here’s what our
repository looks like right now:
424
Git as a Client
$
*
*
*
*
git log
ba04a2a
d25d16f
ac7955c
65bb417
--oneline --graph --decorate
(HEAD, master) Update makefile
Goodbye
(origin/master, origin/branches/default, origin/HEAD, refs/hg/origin/branches/defa
Create a standard "hello, world" program
Our master branch is two commits ahead of origin/master, but those two
commits exist only on our local machine. Let’s see if anyone else has been doing important work at the same time:
$ git fetch
From hg::/tmp/hello
ac7955c..df85e87 master
-> origin/master
ac7955c..df85e87 branches/default -> origin/branches/default
$ git log --oneline --graph --decorate --all
* 7b07969 (refs/notes/hg) Notes for default
* d4c1038 Notes for master
* df85e87 (origin/master, origin/branches/default, origin/HEAD, refs/hg/origin/branches/defa
| * ba04a2a (HEAD, master) Update makefile
| * d25d16f Goodbye
|/
* ac7955c Create a makefile
* 65bb417 Create a standard "hello, world" program
Since we used the --all flag, we see the “notes” refs that are used internally by git-remote-hg, but we can ignore them. The rest is what we expected;
origin/master has advanced by one commit, and our history has now diverged. Unlike the other systems we work with in this chapter, Mercurial is capable of handling merges, so we’re not going to do anything fancy.
$ git merge origin/master
Auto-merging hello.c
Merge made by the 'recursive' strategy.
hello.c | 2 +1 file changed, 1 insertion(+), 1 deletion(-)
$ git log --oneline --graph --decorate
*
0c64627 (HEAD, master) Merge remote-tracking branch 'origin/master'
|\
| * df85e87 (origin/master, origin/branches/default, origin/HEAD, refs/hg/origin/branches/de
* | ba04a2a Update makefile
* | d25d16f Goodbye
|/
* ac7955c Create a makefile
* 65bb417 Create a standard "hello, world" program
425
CHAPTER 9: Git and Other Systems
Perfect. We run the tests and everything passes, so we’re ready to share our
work with the rest of the team:
$ git push
To hg::/tmp/hello
df85e87..0c64627
master -> master
That’s it! If you take a look at the Mercurial repository, you’ll see that this did
what we’d expect:
$ hg
o
|\
| |
| o
| |
| |
| o
| |
| |
@ |
|/
|
o 1
|
|
o 0
log -G --style compact
5[tip]:4,2
dc8fa4f932b8
2014-08-14 19:33 -0700
Merge remote-tracking branch 'origin/master'
4
64f27bcefc35
Update makefile
3:1
4256fc29598f
Goodbye
2
2014-08-14 19:27 -0700
ben
2014-08-14 19:27 -0700
7db0b4848b3c
2014-08-14 19:30 -0700
Add some documentation
ben
ben
ben
82e55d328c8c
2005-08-26 01:21 -0700
Create a makefile
mpm
0a04b987be5a
2005-08-26 01:20 -0700
Create a standard "hello, world" program
mpm
The changeset numbered 2 was made by Mercurial, and the changesets
numbered 3 and 4 were made by git-remote-hg, by pushing commits made with
Git.
BRANCHES AND BOOKMARKS
Git has only one kind of branch: a reference that moves when commits are
made. In Mercurial, this kind of a reference is called a “bookmark,” and it behaves in much the same way as a Git branch.
Mercurial’s concept of a “branch” is more heavyweight. The branch that a
changeset is made on is recorded with the changeset, which means it will always be in the repository history. Here’s an example of a commit that was made
on the develop branch:
426
Git as a Client
$ hg log -l 1
changeset:
6:8f65e5e02793
branch:
develop
tag:
tip
user:
Ben Straub <ben@straub.cc>
date:
Thu Aug 14 20:06:38 2014 -0700
summary:
More documentation
Note the line that begins with “branch”. Git can’t really replicate this (and
doesn’t need to; both types of branch can be represented as a Git ref), but gitremote-hg needs to understand the difference, because Mercurial cares.
Creating Mercurial bookmarks is as easy as creating Git branches. On the Git
side:
$ git checkout -b featureA
Switched to a new branch 'featureA'
$ git push origin featureA
To hg::/tmp/hello
* [new branch]
featureA -> featureA
That’s all there is to it. On the Mercurial side, it looks like this:
$ hg bookmarks
featureA
5:bd5ac26f11f9
$ hg log --style compact -G
@ 6[tip]
8f65e5e02793
2014-08-14 20:06 -0700
ben
|
More documentation
|
o
5[featureA]:4,2
bd5ac26f11f9 2014-08-14 20:02 -0700
|\
Merge remote-tracking branch 'origin/master'
| |
| o 4
0434aaa6b91f
2014-08-14 20:01 -0700
ben
| |
update makefile
| |
| o 3:1
318914536c86
2014-08-14 20:00 -0700
ben
| |
goodbye
| |
o | 2
f098c7f45c4f
2014-08-14 20:01 -0700
ben
|/
Add some documentation
|
o 1
82e55d328c8c
2005-08-26 01:21 -0700
mpm
|
Create a makefile
|
ben
427
CHAPTER 9: Git and Other Systems
o
0
0a04b987be5a
2005-08-26 01:20 -0700
Create a standard "hello, world" program
mpm
Note the new [featureA] tag on revision 5. These act exactly like Git
branches on the Git side, with one exception: you can’t delete a bookmark from
the Git side (this is a limitation of remote helpers).
You can work on a “heavyweight” Mercurial branch also: just put a branch in
the branches namespace:
$ git checkout -b branches/permanent
Switched to a new branch 'branches/permanent'
$ vi Makefile
$ git commit -am 'A permanent change'
$ git push origin branches/permanent
To hg::/tmp/hello
* [new branch]
branches/permanent -> branches/permanent
Here’s what that looks like on the Mercurial side:
$ hg branches
permanent
develop
default
$ hg log -G
o changeset:
| branch:
| tag:
| parent:
| user:
| date:
| summary:
|
| @ changeset:
|/
branch:
|
user:
|
date:
|
summary:
|
o
changeset:
|\
bookmark:
| | parent:
| | parent:
| | user:
| | date:
428
7:a4529d07aad4
6:8f65e5e02793
5:bd5ac26f11f9 (inactive)
7:a4529d07aad4
permanent
tip
5:bd5ac26f11f9
Ben Straub <ben@straub.cc>
Thu Aug 14 20:21:09 2014 -0700
A permanent change
6:8f65e5e02793
develop
Ben Straub <ben@straub.cc>
Thu Aug 14 20:06:38 2014 -0700
More documentation
5:bd5ac26f11f9
featureA
4:0434aaa6b91f
2:f098c7f45c4f
Ben Straub <ben@straub.cc>
Thu Aug 14 20:02:21 2014 -0700
Git as a Client
| | summary:
[...]
Merge remote-tracking branch 'origin/master'
The branch name “permanent” was recorded with the changeset marked 7.
From the Git side, working with either of these branch styles is the same: just
checkout, commit, fetch, merge, pull, and push as you normally would. One
thing you should know is that Mercurial doesn’t support rewriting history, only
adding to it. Here’s what our Mercurial repository looks like after an interactive
rebase and a force-push:
$ hg log --style compact -G
o 10[tip]
99611176cbc9
2014-08-14 20:21 -0700
ben
|
A permanent change
|
o 9
f23e12f939c3
2014-08-14 20:01 -0700
ben
|
Add some documentation
|
o 8:1
c16971d33922
2014-08-14 20:00 -0700
ben
|
goodbye
|
| o 7:5
a4529d07aad4
2014-08-14 20:21 -0700
ben
| |
A permanent change
| |
| | @ 6
8f65e5e02793
2014-08-14 20:06 -0700
ben
| |/
More documentation
| |
| o
5[featureA]:4,2
bd5ac26f11f9
2014-08-14 20:02 -0700
| |\
Merge remote-tracking branch 'origin/master'
| | |
| | o 4
0434aaa6b91f
2014-08-14 20:01 -0700
ben
| | |
update makefile
| | |
+---o 3:1
318914536c86
2014-08-14 20:00 -0700
ben
| |
goodbye
| |
| o 2
f098c7f45c4f
2014-08-14 20:01 -0700
ben
|/
Add some documentation
|
o 1
82e55d328c8c
2005-08-26 01:21 -0700
mpm
|
Create a makefile
|
o 0
0a04b987be5a
2005-08-26 01:20 -0700
mpm
Create a standard "hello, world" program
ben
429
CHAPTER 9: Git and Other Systems
Changesets 8, 9, and 10 have been created and belong to the permanent
branch, but the old changesets are still there. This can be very confusing for
your teammates who are using Mercurial, so try to avoid it.
MERCURIAL SUMMARY
Git and Mercurial are similar enough that working across the boundary is fairly
painless. If you avoid changing history that’s left your machine (as is generally
recommended), you may not even be aware that the other end is Mercurial.
Git and Perforce
Perforce is a very popular version-control system in corporate environments.
It’s been around since 1995, which makes it the oldest system covered in this
chapter. As such, it’s designed with the constraints of its day; it assumes you’re
always connected to a single central server, and only one version is kept on the
local disk. To be sure, its features and constraints are well-suited to several specific problems, but there are lots of projects using Perforce where Git would actually work better.
There are two options if you’d like to mix your use of Perforce and Git. The
first one we’ll cover is the “Git Fusion” bridge from the makers of Perforce,
which lets you expose subtrees of your Perforce depot as read-write Git repositories. The second is git-p4, a client-side bridge that lets you use Git as a Perforce client, without requiring any reconfiguration of the Perforce server.
GIT FUSION
Perforce provides a product called Git Fusion (available at http://
www.perforce.com/git-fusion), which synchronizes a Perforce server with Git
repositories on the server side.
Setting Up
For our examples, we’ll be using the easiest installation method for Git Fusion, which is downloading a virtual machine that runs the Perforce daemon
and Git Fusion. You can get the virtual machine image from http://
www.perforce.com/downloads/Perforce/20-User, and once it’s finished downloading, import it into your favorite virtualization software (we’ll use VirtualBox).
Upon first starting the machine, it asks you to customize the password for
three Linux users (root, perforce, and git), and provide an instance name,
which can be used to distinguish this installation from others on the same network. When that has all completed, you’ll see this:
430
Git as a Client
FIGURE 9-1
The Git Fusion
virtual machine boot
screen.
You should take note of the IP address that’s shown here, we’ll be using it
later on. Next, we’ll create a Perforce user. Select the “Login” option at the bottom and press enter (or SSH to the machine), and log in as root. Then use
these commands to create a user:
$ p4 -p localhost:1666 -u super user -f john
$ p4 -p localhost:1666 -u john passwd
$ exit
The first one will open a VI editor to customize the user, but you can accept
the defaults by typing :wq and hitting enter. The second one will prompt you to
enter a password twice. That’s all we need to do with a shell prompt, so exit out
of the session.
The next thing you’ll need to do to follow along is to tell Git not to verify SSL
certificates. The Git Fusion image comes with a certificate, but it’s for a domain
that won’t match your virtual machine’s IP address, so Git will reject the HTTPS
connection. If this is going to be a permanent installation, consult the Perforce
431
CHAPTER 9: Git and Other Systems
Git Fusion manual to install a different certificate; for our example purposes,
this will suffice:
$ export GIT_SSL_NO_VERIFY=true
Now we can test that everything is working.
$ git clone https://10.0.1.254/Talkhouse
Cloning into 'Talkhouse'...
Username for 'https://10.0.1.254': john
Password for 'https://john@10.0.1.254':
remote: Counting objects: 630, done.
remote: Compressing objects: 100% (581/581), done.
remote: Total 630 (delta 172), reused 0 (delta 0)
Receiving objects: 100% (630/630), 1.22 MiB | 0 bytes/s, done.
Resolving deltas: 100% (172/172), done.
Checking connectivity... done.
The virtual-machine image comes equipped with a sample project that you
can clone. Here we’re cloning over HTTPS, with the john user that we created
above; Git asks for credentials for this connection, but the credential cache will
allow us to skip this step for any subsequent requests.
Fusion Configuration
Once you’ve got Git Fusion installed, you’ll want to tweak the configuration.
This is actually fairly easy to do using your favorite Perforce client; just map
the //.git-fusion directory on the Perforce server into your workspace. The
file structure looks like this:
$ tree
.
├── objects
│
├── repos
│
│
└── [...]
│
└── trees
│
└── [...]
│
├── p4gf_config
├── repos
│
└── Talkhouse
│
└── p4gf_config
└── users
└── p4gf_usermap
432
Git as a Client
498 directories, 287 files
The objects directory is used internally by Git Fusion to map Perforce objects to Git and vice versa, you won’t have to mess with anything in there.
There’s a global p4gf_config file in this directory, as well as one for each
repository – these are the configuration files that determine how Git Fusion behaves. Let’s take a look at the file in the root:
[repo-creation]
charset = utf8
[git-to-perforce]
change-owner = author
enable-git-branch-creation = yes
enable-swarm-reviews = yes
enable-git-merge-commits = yes
enable-git-submodules = yes
preflight-commit = none
ignore-author-permissions = no
read-permission-check = none
git-merge-avoidance-after-change-num = 12107
[perforce-to-git]
http-url = none
ssh-url = none
[@features]
imports = False
chunked-push = False
matrix2 = False
parallel-push = False
[authentication]
email-case-sensitivity = no
We won’t go into the meanings of these flags here, but note that this is just
an INI-formatted text file, much like Git uses for configuration. This file specifies
the global options, which can then be overridden by repository-specific configuration files, like repos/Talkhouse/p4gf_config. If you open this file, you’ll
see a [@repo] section with some settings that are different from the global defaults. You’ll also see sections that look like this:
[Talkhouse-master]
git-branch-name = master
view = //depot/Talkhouse/main-dev/... ...
433
CHAPTER 9: Git and Other Systems
This is a mapping between a Perforce branch and a Git branch. The section
can be named whatever you like, so long as the name is unique. git-branchname lets you convert a depot path that would be cumbersome under Git to a
more friendly name. The view setting controls how Perforce files are mapped
into the Git repository, using the standard view mapping syntax. More than one
mapping can be specified, like in this example:
[multi-project-mapping]
git-branch-name = master
view = //depot/project1/main/... project1/...
//depot/project2/mainline/... project2/...
This way, if your normal workspace mapping includes changes in the structure of the directories, you can replicate that with a Git repository.
The last file we’ll discuss is users/p4gf_usermap, which maps Perforce
users to Git users, and which you may not even need. When converting from a
Perforce changeset to a Git commit, Git Fusion’s default behavior is to look up
the Perforce user, and use the email address and full name stored there for the
author/committer field in Git. When converting the other way, the default is to
look up the Perforce user with the email address stored in the Git commit’s author field, and submit the changeset as that user (with permissions applying).
In most cases, this behavior will do just fine, but consider the following mapping file:
john john@example.com "John Doe"
john johnny@appleseed.net "John Doe"
bob employeeX@example.com "Anon X. Mouse"
joe employeeY@example.com "Anon Y. Mouse"
Each line is of the format <user> <email> "<full name>", and creates a
single user mapping. The first two lines map two distinct email addresses to the
same Perforce user account. This is useful if you’ve created Git commits under
several different email addresses (or change email addresses), but want them
to be mapped to the same Perforce user. When creating a Git commit from a
Perforce changeset, the first line matching the Perforce user is used for Git authorship information.
The last two lines mask Bob and Joe’s actual names and email addresses
from the Git commits that are created. This is nice if you want to open-source
an internal project, but don’t want to publish your employee directory to the
entire world. Note that the email addresses and full names should be unique,
unless you want all the Git commits to be attributed to a single fictional author.
434
Git as a Client
Workflow
Perforce Git Fusion is a two-way bridge between Perforce and Git version
control. Let’s have a look at how it feels to work from the Git side. We’ll assume
we’ve mapped in the “Jam” project using a configuration file as shown above,
which we can clone like this:
$ git clone https://10.0.1.254/Jam
Cloning into 'Jam'...
Username for 'https://10.0.1.254': john
Password for 'https://ben@10.0.1.254':
remote: Counting objects: 2070, done.
remote: Compressing objects: 100% (1704/1704), done.
Receiving objects: 100% (2070/2070), 1.21 MiB | 0 bytes/s, done.
remote: Total 2070 (delta 1242), reused 0 (delta 0)
Resolving deltas: 100% (1242/1242), done.
Checking connectivity... done.
$ git branch -a
* master
remotes/origin/HEAD -> origin/master
remotes/origin/master
remotes/origin/rel2.1
$ git log --oneline --decorate --graph --all
* 0a38c33 (origin/rel2.1) Create Jam 2.1 release branch.
| * d254865 (HEAD, origin/master, origin/HEAD, master) Upgrade to latest metrowerks on Beos
| * bd2f54a Put in fix for jam's NT handle leak.
| * c0f29e7 Fix URL in a jam doc
| * cc644ac Radstone's lynx port.
[...]
The first time you do this, it may take some time. What’s happening is that
Git Fusion is converting all the applicable changesets in the Perforce history into Git commits. This happens locally on the server, so it’s relatively fast, but if
you have a lot of history, it can still take some time. Subsequent fetches do incremental conversion, so it’ll feel more like Git’s native speed.
As you can see, our repository looks exactly like any other Git repository you
might work with. There are three branches, and Git has helpfully created a local
master branch that tracks origin/master. Let’s do a bit of work, and create a
couple of new commits:
#
$
*
*
*
...
git log
cfd46ab
a730d77
d254865
--oneline --decorate --graph --all
(HEAD, master) Add documentation for new feature
Whitespace
(origin/master, origin/HEAD) Upgrade to latest metrowerks on Beos -- the Intel one
435
CHAPTER 9: Git and Other Systems
* bd2f54a Put in fix for jam's NT handle leak.
[...]
We have two new commits. Now let’s check if anyone else has been working:
$ git fetch
remote: Counting objects: 5, done.
remote: Compressing objects: 100% (3/3), done.
remote: Total 3 (delta 2), reused 0 (delta 0)
Unpacking objects: 100% (3/3), done.
From https://10.0.1.254/Jam
d254865..6afeb15 master
-> origin/master
$ git log --oneline --decorate --graph --all
* 6afeb15 (origin/master, origin/HEAD) Update copyright
| * cfd46ab (HEAD, master) Add documentation for new feature
| * a730d77 Whitespace
|/
* d254865 Upgrade to latest metrowerks on Beos -- the Intel one.
* bd2f54a Put in fix for jam's NT handle leak.
[...]
It looks like someone was! You wouldn’t know it from this view, but the
6afeb15 commit was actually created using a Perforce client. It just looks like
another commit from Git’s point of view, which is exactly the point. Let’s see
how the Perforce server deals with a merge commit:
$ git merge origin/master
Auto-merging README
Merge made by the 'recursive' strategy.
README | 2 +1 file changed, 1 insertion(+), 1 deletion(-)
$ git push
Counting objects: 9, done.
Delta compression using up to 8 threads.
Compressing objects: 100% (9/9), done.
Writing objects: 100% (9/9), 917 bytes | 0 bytes/s, done.
Total 9 (delta 6), reused 0 (delta 0)
remote: Perforce: 100% (3/3) Loading commit tree into memory...
remote: Perforce: 100% (5/5) Finding child commits...
remote: Perforce: Running git fast-export...
remote: Perforce: 100% (3/3) Checking commits...
remote: Processing will continue even if connection is closed.
remote: Perforce: 100% (3/3) Copying changelists...
remote: Perforce: Submitting new Git commit objects to Perforce: 4
436
Git as a Client
To https://10.0.1.254/Jam
6afeb15..89cba2b master -> master
Git thinks it worked. Let’s take a look at the history of the README file from
Perforce’s point of view, using the revision graph feature of p4v:
FIGURE 9-2
Perforce revision
graph resulting from
Git push.
If you’ve never seen this view before, it may seem confusing, but it shows the
same concepts as a graphical viewer for Git history. We’re looking at the history
of the README file, so the directory tree at top left only shows that file as it surfaces in various branches. At top right, we have a visual graph of how different
revisions of the file are related, and the big-picture view of this graph is at bottom right. The rest of the view is given to the details view for the selected revision (2 in this case).
One thing to notice is that the graph looks exactly like the one in Git’s history. Perforce didn’t have a named branch to store the 1 and 2 commits, so it
made an “anonymous” branch in the .git-fusion directory to hold it. This
will also happen for named Git branches that don’t correspond to a named Perforce branch (and you can later map them to a Perforce branch using the configuration file).
Most of this happens behind the scenes, but the end result is that one person on a team can be using Git, another can be using Perforce, and neither of
them will know about the other’s choice.
437
CHAPTER 9: Git and Other Systems
Git-Fusion Summary
If you have (or can get) access to your Perforce server, Git Fusion is a great
way to make Git and Perforce talk to each other. There’s a bit of configuration
involved, but the learning curve isn’t very steep. This is one of the few sections
in this chapter where cautions about using Git’s full power will not appear.
That’s not to say that Perforce will be happy with everything you throw at it – if
you try to rewrite history that’s already been pushed, Git Fusion will reject it –
but Git Fusion tries very hard to feel native. You can even use Git submodules
(though they’ll look strange to Perforce users), and merge branches (this will be
recorded as an integration on the Perforce side).
If you can’t convince the administrator of your server to set up Git Fusion,
there is still a way to use these tools together.
GIT-P4
Git-p4 is a two-way bridge between Git and Perforce. It runs entirely inside your
Git repository, so you won’t need any kind of access to the Perforce server (other than user credentials, of course). Git-p4 isn’t as flexible or complete a solution as Git Fusion, but it does allow you to do most of what you’d want to do
without being invasive to the server environment.
You’ll need the p4 tool somewhere in your PATH to work with git-p4. As of
this writing, it is freely available at http://www.perforce.com/downloads/
Perforce/20-User.
Setting Up
For example purposes, we’ll be running the Perforce server from the Git Fusion OVA as shown above, but we’ll bypass the Git Fusion server and go directly
to the Perforce version control.
In order to use the p4 command-line client (which git-p4 depends on), you’ll
need to set a couple of environment variables:
$ export P4PORT=10.0.1.254:1666
$ export P4USER=john
Getting Started
As with anything in Git, the first command is to clone:
$ git p4 clone //depot/www/live www-shallow
Importing from //depot/www/live into www-shallow
438
Git as a Client
Initialized empty Git repository in /private/tmp/www-shallow/.git/
Doing initial import of //depot/www/live/ from revision #head into refs/remotes/p4/master
This creates what in Git terms is a “shallow” clone; only the very latest Perforce revision is imported into Git; remember, Perforce isn’t designed to give
every revision to every user. This is enough to use Git as a Perforce client, but
for other purposes it’s not enough.
Once it’s finished, we have a fully-functional Git repository:
$ cd myproject
$ git log --oneline --all --graph --decorate
* 70eaf78 (HEAD, p4/master, p4/HEAD, master) Initial import of //depot/www/live/ from the st
Note how there’s a “p4” remote for the Perforce server, but everything else
looks like a standard clone. Actually, that’s a bit misleading; there isn’t actually
a remote there.
$ git remote -v
No remotes exist in this repository at all. Git-p4 has created some refs to represent the state of the server, and they look like remote refs to git log, but
they’re not managed by Git itself, and you can’t push to them.
Workflow
Okay, let’s do some work. Let’s assume you’ve made some progress on a
very important feature, and you’re ready to show it to the rest of your team.
$
*
*
*
git log
018467c
c0fb617
70eaf78
--oneline --all --graph --decorate
(HEAD, master) Change page title
Update link
(p4/master, p4/HEAD) Initial import of //depot/www/live/ from the state at revisio
We’ve made two new commits that we’re ready to submit to the Perforce
server. Let’s check if anyone else was working today:
$ git p4 sync
git p4 sync
Performing incremental import into refs/remotes/p4/master git branch
Depot paths: //depot/www/live/
Import destination: refs/remotes/p4/master
Importing revision 12142 (100%)
$ git log --oneline --all --graph --decorate
439
CHAPTER 9: Git and Other Systems
* 75cd059 (p4/master, p4/HEAD) Update copyright
| * 018467c (HEAD, master) Change page title
| * c0fb617 Update link
|/
* 70eaf78 Initial import of //depot/www/live/ from the state at revision #head
Looks like they were, and master and p4/master have diverged. Perforce’s
branching system is nothing like Git’s, so submitting merge commits doesn’t
make any sense. Git-p4 recommends that you rebase your commits, and even
comes with a shortcut to do so:
$ git p4 rebase
Performing incremental import into refs/remotes/p4/master git branch
Depot paths: //depot/www/live/
No changes to import!
Rebasing the current branch onto remotes/p4/master
First, rewinding head to replay your work on top of it...
Applying: Update link
Applying: Change page title
index.html | 2 +1 file changed, 1 insertion(+), 1 deletion(-)
You can probably tell from the output, but git p4 rebase is a shortcut for
git p4 sync followed by git rebase p4/master. It’s a bit smarter than
that, especially when working with multiple branches, but this is a good approximation.
Now our history is linear again, and we’re ready to contribute our changes
back to Perforce. The git p4 submit command will try to create a new Perforce revision for every Git commit between p4/master and master. Running it
drops us into our favorite editor, and the contents of the file look something like
this:
#
#
#
#
#
#
#
#
#
#
#
#
440
A Perforce Change Specification.
Change:
Date:
Client:
User:
Status:
Type:
Description:
Jobs:
Files:
The change number. 'new' on a new changelist.
The date this specification was last modified.
The client on which the changelist was created. Read-only.
The user who created the changelist.
Either 'pending' or 'submitted'. Read-only.
Either 'public' or 'restricted'. Default is 'public'.
Comments about the changelist. Required.
What opened jobs are to be closed by this changelist.
You may delete jobs from this list. (New changelists only.)
What opened files from the default changelist are to be added
Git as a Client
#
#
to this changelist. You may delete files from this list.
(New changelists only.)
Change:
new
Client:
john_bens-mbp_8487
User: john
Status:
new
Description:
Update link
Files:
//depot/www/live/index.html
# edit
######## git author ben@straub.cc does not match your p4 account.
######## Use option --preserve-user to modify authorship.
######## Variable git-p4.skipUserNameCheck hides this message.
######## everything below this line is just the diff #######
--- //depot/www/live/index.html 2014-08-31 18:26:05.000000000 0000
+++ /Users/ben/john_bens-mbp_8487/john_bens-mbp_8487/depot/www/live/index.html
@@ -60,7 +60,7 @@
</td>
<td valign=top>
Source and documentation for
-<a href="http://www.perforce.com/jam/jam.html">
+<a href="jam.html">
Jam/MR</a>,
a software build tool.
</td>
This is mostly the same content you’d see by running p4 submit, except the
stuff at the end which git-p4 has helpfully included. Git-p4 tries to honor your
Git and Perforce settings individually when it has to provide a name for a commit or changeset, but in some cases you want to override it. For example, if the
Git commit you’re importing was written by a contributor who doesn’t have a
Perforce user account, you may still want the resulting changeset to look like
they write it (and not you).
Git-p4 has helpfully imported the message from the Git commit as the content for this Perforce changeset, so all we have to do is save and quit, twice
(once for each commit). The resulting shell output will look something like this:
441
2014-08-31
CHAPTER 9: Git and Other Systems
$ git p4 submit
Perforce checkout for depot path //depot/www/live/ located at /Users/ben/john_bens
Synchronizing p4 checkout...
... - file(s) up-to-date.
Applying dbac45b Update link
//depot/www/live/index.html#4 - opened for edit
Change 12143 created with 1 open file(s).
Submitting change 12143.
Locking 1 files ...
edit //depot/www/live/index.html#5
Change 12143 submitted.
Applying 905ec6a Change page title
//depot/www/live/index.html#5 - opened for edit
Change 12144 created with 1 open file(s).
Submitting change 12144.
Locking 1 files ...
edit //depot/www/live/index.html#6
Change 12144 submitted.
All commits applied!
Performing incremental import into refs/remotes/p4/master git branch
Depot paths: //depot/www/live/
Import destination: refs/remotes/p4/master
Importing revision 12144 (100%)
Rebasing the current branch onto remotes/p4/master
First, rewinding head to replay your work on top of it...
$ git log --oneline --all --graph --decorate
* 775a46f (HEAD, p4/master, p4/HEAD, master) Change page title
* 05f1ade Update link
* 75cd059 Update copyright
* 70eaf78 Initial import of //depot/www/live/ from the state at revision #head
The result is as though we just did a git push, which is the closest analogy
to what actually did happen.
Note that during this process every Git commit is turned into a Perforce
changeset; if you want to squash them down into a single changeset, you can
do that with an interactive rebase before running git p4 submit. Also note
that the SHA hashes of all the commits that were submitted as changesets have
changed; this is because git-p4 adds a line to the end of each commit it converts:
$ git log -1
commit 775a46f630d8b46535fc9983cf3ebe6b9aa53145
Author: John Doe <john@example.com>
Date:
Sun Aug 31 10:31:44 2014 -0800
Change page title
442
Git as a Client
[git-p4: depot-paths = "//depot/www/live/": change = 12144]
What happens if you try to submit a merge commit? Let’s give it a try. Here’s
the situation we’ve gotten ourselves into:
$ git log --oneline --all --graph --decorate
* 3be6fd8 (HEAD, master) Correct email address
*
1dcbf21 Merge remote-tracking branch 'p4/master'
|\
| * c4689fc (p4/master, p4/HEAD) Grammar fix
* | cbacd0a Table borders: yes please
* | b4959b6 Trademark
|/
* 775a46f Change page title
* 05f1ade Update link
* 75cd059 Update copyright
* 70eaf78 Initial import of //depot/www/live/ from the state at revision #head
The Git and Perforce history diverge after 775a46f. The Git side has two commits, then a merge commit with the Perforce head, then another commit. We’re
going to try to submit these on top of a single changeset on the Perforce side.
Let’s see what would happen if we tried to submit now:
$ git p4 submit -n
Perforce checkout for depot path //depot/www/live/ located at /Users/ben/john_bens-mbp_8487/
Would synchronize p4 checkout in /Users/ben/john_bens-mbp_8487/john_bens-mbp_8487/depot/www/
Would apply
b4959b6 Trademark
cbacd0a Table borders: yes please
3be6fd8 Correct email address
The -n flag is short for --dry-run, which tries to report what would happen
if the submit command were run for real. In this case, it looks like we’d be creating three Perforce changesets, which correspond to the three non-merge commits that don’t yet exist on the Perforce server. That sounds like exactly what
we want, let’s see how it turns out:
$ git p4 submit
[…]
$ git log --oneline --all --graph --decorate
* dadbd89 (HEAD, p4/master, p4/HEAD, master) Correct email address
* 1b79a80 Table borders: yes please
443
CHAPTER 9: Git and Other Systems
*
*
*
*
*
*
0097235
c4689fc
775a46f
05f1ade
75cd059
70eaf78
Trademark
Grammar fix
Change page title
Update link
Update copyright
Initial import of //depot/www/live/ from the state at revision #head
Our history became linear, just as though we had rebased before submitting
(which is in fact exactly what happened). This means you can be free to create,
work on, throw away, and merge branches on the Git side without fear that
your history will somehow become incompatible with Perforce. If you can rebase it, you can contribute it to a Perforce server.
Branching
If your Perforce project has multiple branches, you’re not out of luck; git-p4
can handle that in a way that makes it feel like Git. Let’s say your Perforce depot
is laid out like this:
//depot
└── project
├── main
└── dev
And let’s say you have a dev branch, which has a view spec that looks like
this:
//depot/project/main/... //depot/project/dev/...
Git-p4 can automatically detect that situation and do the right thing:
$ git p4 clone --detect-branches //depot/project@all
Importing from //depot/project@all into project
Initialized empty Git repository in /private/tmp/project/.git/
Importing revision 20 (50%)
Importing new branch project/dev
Resuming with change 20
Importing revision 22 (100%)
Updated branches: main dev
$ cd project; git log --oneline --all --graph --decorate
* eae77ae (HEAD, p4/master, p4/HEAD, master) main
| * 10d55fb (p4/project/dev) dev
| * a43cfae Populate //depot/project/main/... //depot/project/dev/....
|/
* 2b83451 Project init
444
Git as a Client
Note the “@all” specifier in the depot path; that tells git-p4 to clone not just
the latest changeset for that subtree, but all changesets that have ever touched
those paths. This is closer to Git’s concept of a clone, but if you’re working on a
project with a long history, it could take a while.
The --detect-branches flag tells git-p4 to use Perforce’s branch specs to
map the branches to Git refs. If these mappings aren’t present on the Perforce
server (which is a perfectly valid way to use Perforce), you can tell git-p4 what
the branch mappings are, and you get the same result:
$ git init project
Initialized empty Git repository in /tmp/project/.git/
$ cd project
$ git config git-p4.branchList main:dev
$ git clone --detect-branches //depot/project@all .
Setting the git-p4.branchList configuration variable to main:dev tells
git-p4 that “main” and “dev” are both branches, and the second one is a child
of the first one.
If we now git checkout -b dev p4/project/dev and make some commits, git-p4 is smart enough to target the right branch when we do git p4
submit. Unfortunately, git-p4 can’t mix shallow clones and multiple branches;
if you have a huge project and want to work on more than one branch, you’ll
have to git p4 clone once for each branch you want to submit to.
For creating or integrating branches, you’ll have to use a Perforce client. Gitp4 can only sync and submit to existing branches, and it can only do it one linear changeset at a time. If you merge two branches in Git and try to submit the
new changeset, all that will be recorded is a bunch of file changes; the metadata about which branches are involved in the integration will be lost.
GIT AND PERFORCE SUMMARY
Git-p4 makes it possible to use a Git workflow with a Perforce server, and it’s
pretty good at it. However, it’s important to remember that Perforce is in charge
of the source, and you’re only using Git to work locally. Just be really careful
about sharing Git commits; if you have a remote that other people use, don’t
push any commits that haven’t already been submitted to the Perforce server.
If you want to freely mix the use of Perforce and Git as clients for source control, and you can convince the server administrator to install it, Git Fusion
makes using Git a first-class version-control client for a Perforce server.
445
CHAPTER 9: Git and Other Systems
Git and TFS
Git is becoming popular with Windows developers, and if you’re writing code on
Windows, there’s a good chance you’re using Microsoft’s Team Foundation
Server (TFS). TFS is a collaboration suite that includes defect and work-item
tracking, process support for Scrum and others, code review, and version control. There’s a bit of confusion ahead: TFS is the server, which supports controlling source code using both Git and their own custom VCS, which they’ve dubbed TFVC (Team Foundation Version Control). Git support is a somewhat new
feature for TFS (shipping with the 2013 version), so all of the tools that predate
that refer to the version-control portion as “TFS”, even though they’re mostly
working with TFVC.
If you find yourself on a team that’s using TFVC but you’d rather use Git as
your version-control client, there’s a project for you.
WHICH TOOL
In fact, there are two: git-tf and git-tfs.
Git-tfs (found at https://github.com/git-tfs/git-tfs) is a .NET project, and (as
of this writing) it only runs on Windows. To work with Git repositories, it uses
the .NET bindings for libgit2, a library-oriented implementation of Git which is
highly performant and allows a lot of flexibility with the guts of a Git repository.
Libgit2 is not a complete implementation of Git, so to cover the difference gittfs will actually call the command-line Git client for some operations, so there
are no artificial limits on what it can do with Git repositories. Its support of
TFVC features is very mature, since it uses the Visual Studio assemblies for operations with servers. This does mean you’ll need access to those assemblies,
which means you need to install a recent version of Visual Studio (any edition
since version 2010, including Express since version 2012), or the Visual Studio
SDK.
Git-tf (whose home is at https://gittf.codeplex.com) is a Java project, and as
such runs on any computer with a Java runtime environment. It interfaces with
Git repositories through JGit (a JVM implementation of Git), which means it has
virtually no limitations in terms of Git functions. However, its support for TFVC
is limited as compared to git-tfs – it does not support branches, for instance.
So each tool has pros and cons, and there are plenty of situations that favor
one over the other. We’ll cover the basic usage of both of them in this book.
446
Git as a Client
You’ll need access to a TFVC-based repository to follow along with these
instructions. These aren’t as plentiful in the wild as Git or Subversion repositories, so you may need to create one of your own. Codeplex (https://
www.codeplex.com) or Visual Studio Online (http://www.visualstudio.com)
are both good choices for this.
GETTING STARTED: GIT-TF
The first thing you do, just as with any Git project, is clone. Here’s what that
looks like with git-tf:
$ git tf clone https://tfs.codeplex.com:443/tfs/TFS13 $/myproject/Main project_git
The first argument is the URL of a TFVC collection, the second is of the form
$/project/branch, and the third is the path to the local Git repository that is
to be created (this last one is optional). Git-tf can only work with one branch at
a time; if you want to make checkins on a different TFVC branch, you’ll have to
make a new clone from that branch.
This creates a fully functional Git repository:
$ cd project_git
$ git log --all --oneline --decorate
512e75a (HEAD, tag: TFS_C35190, origin_tfs/tfs, master) Checkin message
This is called a shallow clone, meaning that only the latest changeset has
been downloaded. TFVC isn’t designed for each client to have a full copy of the
history, so git-tf defaults to only getting the latest version, which is much faster.
If you have some time, it’s probably worth it to clone the entire project history, using the --deep option:
$ git tf clone https://tfs.codeplex.com:443/tfs/TFS13 $/myproject/Main \
project_git --deep
Username: domain\user
Password:
Connecting to TFS...
Cloning $/myproject into /tmp/project_git: 100%, done.
Cloned 4 changesets. Cloned last changeset 35190 as d44b17a
$ cd project_git
$ git log --all --oneline --decorate
d44b17a (HEAD, tag: TFS_C35190, origin_tfs/tfs, master) Goodbye
126aa7b (tag: TFS_C35189)
8f77431 (tag: TFS_C35178) FIRST
447
CHAPTER 9: Git and Other Systems
0745a25 (tag: TFS_C35177) Created team project folder $/tfvctest via the \
Team Project Creation Wizard
Notice the tags with names like TFS_C35189; this is a feature that helps you
know which Git commits are associated with TFVC changesets. This is a nice
way to represent it, since you can see with a simple log command which of your
commits is associated with a snapshot that also exists in TFVC. They aren’t necessary (and in fact you can turn them off with git config git-tf.tag
false) – git-tf keeps the real commit-changeset mappings in the .git/git-tf
file.
GETTING STARTED: GIT-TFS
Git-tfs cloning behaves a bit differently. Observe:
PS> git tfs clone --with-branches \
https://username.visualstudio.com/DefaultCollection \
$/project/Trunk project_git
Initialized empty Git repository in C:/Users/ben/project_git/.git/
C15 = b75da1aba1ffb359d00e85c52acb261e4586b0c9
C16 = c403405f4989d73a2c3c119e79021cb2104ce44a
Tfs branches found:
- $/tfvc-test/featureA
The name of the local branch will be : featureA
C17 = d202b53f67bde32171d5078968c644e562f1c439
C18 = 44cd729d8df868a8be20438fdeeefb961958b674
Notice the --with-branches flag. Git-tfs is capable of mapping TFVC
branches to Git branches, and this flag tells it to set up a local Git branch for
every TFVC branch. This is highly recommended if you’ve ever branched or
merged in TFS, but it won’t work with a server older than TFS 2010 – before that
release, “branches” were just folders, so git-tfs can’t tell them from regular folders.
Let’s take a look at the resulting Git repository:
PS> git log --oneline --graph --decorate --all
* 44cd729 (tfs/featureA, featureA) Goodbye
* d202b53 Branched from $/tfvc-test/Trunk
* c403405 (HEAD, tfs/default, master) Hello
* b75da1a New project
PS> git log -1
commit c403405f4989d73a2c3c119e79021cb2104ce44a
Author: Ben Straub <ben@straub.cc>
Date:
Fri Aug 1 03:41:59 2014 +0000
448
Git as a Client
Hello
git-tfs-id: [https://username.visualstudio.com/DefaultCollection]$/myproject/Trunk;C16
There are two local branches, master and featureA, which represent the
initial starting point of the clone (Trunk in TFVC) and a child branch (featureA
in TFVC). You can also see that the tfs “remote” has a couple of refs too: default and featureA, which represent TFVC branches. Git-tfs maps the branch
you cloned from to tfs/default, and others get their own names.
Another thing to notice is the git-tfs-id: lines in the commit messages.
Instead of tags, git-tfs uses these markers to relate TFVC changesets to Git commits. This has the implication that your Git commits will have a different SHA-1
hash before and after they has been pushed to TFVC.
GIT-TF[S] WORKFLOW
Regardless of which tool you’re using, you should set a couple of Git configuration values to avoid running into issues.
$ git config set --local core.ignorecase=true
$ git config set --local core.autocrlf=false
The obvious next thing you’re going to want to do is work on the project.
TFVC and TFS have several features that may add complexity to your workflow:
1. Feature branches that aren’t represented in TFVC add a bit of complexity.
This has to do with the very different ways that TFVC and Git represent
branches.
2. Be aware that TFVC allows users to “checkout” files from the server, locking them so nobody else can edit them. This obviously won’t stop you
from editing them in your local repository, but it could get in the way
when it comes time to push your changes up to the TFVC server.
3. TFS has the concept of “gated” checkins, where a TFS build-test cycle has
to complete successfully before the checkin is allowed. This uses the
“shelve” function in TFVC, which we don’t cover in detail here. You can
fake this in a manual fashion with git-tf, and git-tfs provides the checkintool command which is gate-aware.
In the interest of brevity, what we’ll cover here is the happy path, which sidesteps or avoids most of these issues.
449
CHAPTER 9: Git and Other Systems
WORKFLOW: GIT-TF
Let’s say you’ve done some work, made a couple of Git commits on master,
and you’re ready to share your progress on the TFVC server. Here’s our Git
repository:
$
*
*
*
*
*
*
git log
4178a82
9df2ae3
d44b17a
126aa7b
8f77431
0745a25
--oneline --graph --decorate --all
(HEAD, master) update code
update readme
(tag: TFS_C35190, origin_tfs/tfs) Goodbye
(tag: TFS_C35189)
(tag: TFS_C35178) FIRST
(tag: TFS_C35177) Created team project folder $/tfvctest via the \
Team Project Creation Wizard
We want to take the snapshot that’s in the 4178a82 commit and push it up
to the TFVC server. First things first: let’s see if any of our teammates did anything since we last connected:
$ git tf fetch
Username: domain\user
Password:
Connecting to TFS...
Fetching $/myproject at latest changeset: 100%, done.
Downloaded changeset 35320 as commit 8ef06a8. Updated FETCH_HEAD.
$ git log --oneline --graph --decorate --all
* 8ef06a8 (tag: TFS_C35320, origin_tfs/tfs) just some text
| * 4178a82 (HEAD, master) update code
| * 9df2ae3 update readme
|/
* d44b17a (tag: TFS_C35190) Goodbye
* 126aa7b (tag: TFS_C35189)
* 8f77431 (tag: TFS_C35178) FIRST
* 0745a25 (tag: TFS_C35177) Created team project folder $/tfvctest via the \
Team Project Creation Wizard
Looks like someone else is working, too, and now we have divergent history.
This is where Git shines, but we have two choices of how to proceed:
1. Making a merge commit feels natural as a Git user (after all, that’s what
git pull does), and git-tf can do this for you with a simple git tf
pull. Be aware, however, that TFVC doesn’t think this way, and if you
push merge commits your history will start to look different on both
450
Git as a Client
sides, which can be confusing. However, if you plan on submitting all of
your changes as one changeset, this is probably the easiest choice.
2. Rebasing makes our commit history linear, which means we have the option of converting each of our Git commits into a TFVC changeset. Since
this leaves the most options open, we recommend you do it this way; gittf even makes it easy for you with git tf pull --rebase.
The choice is yours. For this example, we’ll be rebasing:
$ git rebase FETCH_HEAD
First, rewinding head to replay your work on top of it...
Applying: update readme
Applying: update code
$ git log --oneline --graph --decorate --all
* 5a0e25e (HEAD, master) update code
* 6eb3eb5 update readme
* 8ef06a8 (tag: TFS_C35320, origin_tfs/tfs) just some text
* d44b17a (tag: TFS_C35190) Goodbye
* 126aa7b (tag: TFS_C35189)
* 8f77431 (tag: TFS_C35178) FIRST
* 0745a25 (tag: TFS_C35177) Created team project folder $/tfvctest via the \
Team Project Creation Wizard
Now we’re ready to make a checkin to the TFVC server. Git-tf gives you the
choice of making a single changeset that represents all the changes since the
last one (--shallow, which is the default) and creating a new changeset for
each Git commit (--deep). For this example, we’ll just create one changeset:
$ git tf checkin -m 'Updating readme and code'
Username: domain\user
Password:
Connecting to TFS...
Checking in to $/myproject: 100%, done.
Checked commit 5a0e25e in as changeset 35348
$ git log --oneline --graph --decorate --all
* 5a0e25e (HEAD, tag: TFS_C35348, origin_tfs/tfs, master) update code
* 6eb3eb5 update readme
* 8ef06a8 (tag: TFS_C35320) just some text
* d44b17a (tag: TFS_C35190) Goodbye
* 126aa7b (tag: TFS_C35189)
* 8f77431 (tag: TFS_C35178) FIRST
* 0745a25 (tag: TFS_C35177) Created team project folder $/tfvctest via the \
Team Project Creation Wizard
451
CHAPTER 9: Git and Other Systems
There’s a new TFS_C35348 tag, indicating that TFVC is storing the exact
same snapshot as the 5a0e25e commit. It’s important to note that not every
Git commit needs to have an exact counterpart in TFVC; the 6eb3eb5 commit,
for example, doesn’t exist anywhere on the server.
That’s the main workflow. There are a couple other considerations you’ll
want to keep in mind:
• There is no branching. Git-tf can only create Git repositories from one
TFVC branch at a time.
• Collaborate using either TFVC or Git, but not both. Different git-tf clones
of the same TFVC repository may have different commit SHA hashes,
which will cause no end of headaches.
• If your team’s workflow includes collaborating in Git and syncing periodically with TFVC, only connect to TFVC with one of the Git repositories.
WORKFLOW: GIT-TFS
Let’s walk through the same scenario using git-tfs. Here are the new commits
we’ve made to the master branch in our Git repository:
PS> git log --oneline --graph --all --decorate
* c3bd3ae (HEAD, master) update code
* d85e5a2 update readme
| * 44cd729 (tfs/featureA, featureA) Goodbye
| * d202b53 Branched from $/tfvc-test/Trunk
|/
* c403405 (tfs/default) Hello
* b75da1a New project
Now let’s see if anyone else has done work while we were hacking away:
PS> git tfs fetch
C19 = aea74a0313de0a391940c999e51c5c15c381d91d
PS> git log --all --oneline --graph --decorate
* aea74a0 (tfs/default) update documentation
| * c3bd3ae (HEAD, master) update code
| * d85e5a2 update readme
|/
| * 44cd729 (tfs/featureA, featureA) Goodbye
| * d202b53 Branched from $/tfvc-test/Trunk
|/
* c403405 Hello
* b75da1a New project
452
Git as a Client
Yes, it turns out our coworker has added a new TFVC changeset, which
shows up as the new aea74a0 commit, and the tfs/default remote branch
has moved.
As with git-tf, we have two fundamental options for how to resolve this divergent history:
1. Rebase to preserve a linear history.
2. Merge to preserve what actually happened.
In this case, we’re going to do a “deep” checkin, where every Git commit becomes a TFVC changeset, so we want to rebase.
PS> git rebase tfs/default
First, rewinding head to replay your work on top of it...
Applying: update readme
Applying: update code
PS> git log --all --oneline --graph --decorate
* 10a75ac (HEAD, master) update code
* 5cec4ab update readme
* aea74a0 (tfs/default) update documentation
| * 44cd729 (tfs/featureA, featureA) Goodbye
| * d202b53 Branched from $/tfvc-test/Trunk
|/
* c403405 Hello
* b75da1a New project
Now we’re ready to complete our contribution by checking in our code to the
TFVC server. We’ll use the rcheckin command here to create a TFVC changeset
for each Git commit in the path from HEAD to the first tfs remote branch found
(the checkin command would only create one changeset, sort of like squashing Git commits).
PS> git tfs rcheckin
Working with tfs remote: default
Fetching changes from TFS to minimize possibility of late conflict...
Starting checkin of 5cec4ab4 'update readme'
add README.md
C20 = 71a5ddce274c19f8fdc322b4f165d93d89121017
Done with 5cec4ab4b213c354341f66c80cd650ab98dcf1ed, rebasing tail onto new TFS-commit...
Rebase done successfully.
Starting checkin of b1bf0f99 'update code'
edit .git\tfs\default\workspace\ConsoleApplication1/ConsoleApplication1/Program.cs
C21 = ff04e7c35dfbe6a8f94e782bf5e0031cee8d103b
Done with b1bf0f9977b2d48bad611ed4a03d3738df05ea5d, rebasing tail onto new TFS-commit...
Rebase done successfully.
No more to rcheckin.
PS> git log --all --oneline --graph --decorate
453
CHAPTER 9: Git and Other Systems
* ff04e7c (HEAD, tfs/default, master) update code
* 71a5ddc update readme
* aea74a0 update documentation
| * 44cd729 (tfs/featureA, featureA) Goodbye
| * d202b53 Branched from $/tfvc-test/Trunk
|/
* c403405 Hello
* b75da1a New project
Notice how after every successful checkin to the TFVC server, git-tfs is rebasing the remaining work onto what it just did. That’s because it’s adding the
git-tfs-id field to the bottom of the commit messages, which changes the
SHA-1 hashes. This is exactly as designed, and there’s nothing to worry about,
but you should be aware that it’s happening, especially if you’re sharing Git
commits with others.
TFS has many features that integrate with its version control system, such as
work items, designated reviewers, gated checkins, and so on. It can be cumbersome to work with these features using only a command-line tool, but fortunately git-tfs lets you launch a graphical checkin tool very easily:
PS> git tfs checkintool
PS> git tfs ct
It looks a bit like this:
FIGURE 9-3
The git-tfs checkin
tool.
454
Migrating to Git
This will look familiar to TFS users, as it’s the same dialog that’s launched
from within Visual Studio.
Git-tfs also lets you control TFVC branches from your Git repository. As an example, let’s create one:
PS> git tfs branch $/tfvc-test/featureBee
The name of the local branch will be : featureBee
C26 = 1d54865c397608c004a2cadce7296f5edc22a7e5
PS> git lga
* 1d54865 (tfs/featureBee) Creation branch $/myproject/featureBee
* ff04e7c (HEAD, tfs/default, master) update code
* 71a5ddc update readme
* aea74a0 update documentation
| * 44cd729 (tfs/featureA, featureA) Goodbye
| * d202b53 Branched from $/tfvc-test/Trunk
|/
* c403405 Hello
* b75da1a New project
Creating a branch in TFVC means adding a changeset where that branch now
exists, and this is projected as a Git commit. Note also that git-tfs created the
tfs/featureBee remote branch, but HEAD is still pointing to master. If you
want to work on the newly-minted branch, you’ll want to base your new commits on the 1d54865 commit, perhaps by creating a topic branch from that
commit.
GIT AND TFS SUMMARY
Git-tf and Git-tfs are both great tools for interfacing with a TFVC server. They allow you to use the power of Git locally, avoid constantly having to round-trip to
the central TFVC server, and make your life as a developer much easier, without
forcing your entire team to migrate to Git. If you’re working on Windows (which
is likely if your team is using TFS), you’ll probably want to use git-tfs, since it’s
feature set is more complete, but if you’re working on another platform, you’ll
be using git-tf, which is more limited. As with most of the tools in this chapter,
you should choose one of these version-control systems to be canonical, and
use the other one in a subordinate fashion – either Git or TFVC should be the
center of collaboration, but not both.
Migrating to Git
If you have an existing codebase in another VCS but you’ve decided to start using Git, you must migrate your project one way or another. This section goes
455
CHAPTER 9: Git and Other Systems
over some importers for common systems, and then demonstrates how to develop your own custom importer. You’ll learn how to import data from several
of the bigger professionally used SCM systems, because they make up the majority of users who are switching, and because high-quality tools for them are
easy to come by.
Subversion
If you read the previous section about using git svn, you can easily use those
instructions to git svn clone a repository; then, stop using the Subversion
server, push to a new Git server, and start using that. If you want the history,
you can accomplish that as quickly as you can pull the data out of the Subversion server (which may take a while).
However, the import isn’t perfect; and because it will take so long, you may
as well do it right. The first problem is the author information. In Subversion,
each person committing has a user on the system who is recorded in the commit information. The examples in the previous section show schacon in some
places, such as the blame output and the git svn log. If you want to map
this to better Git author data, you need a mapping from the Subversion users to
the Git authors. Create a file called users.txt that has this mapping in a format like this:
schacon = Scott Chacon <schacon@geemail.com>
selse = Someo Nelse <selse@geemail.com>
To get a list of the author names that SVN uses, you can run this:
$ svn log --xml | grep author | sort -u | \
perl -pe 's/.*>(.*?)<.*/$1 = /'
That generates the log output in XML format, then keeps only the lines with
author information, discards duplicates, strips out the XML tags. (Obviously this
only works on a machine with grep, sort, and perl installed.) Then, redirect
that output into your users.txt file so you can add the equivalent Git user data
next to each entry.
You can provide this file to git svn to help it map the author data more accurately. You can also tell git svn not to include the metadata that Subversion
normally imports, by passing --no-metadata to the clone or init command.
This makes your import command look like this:
456
Migrating to Git
$ git svn clone http://my-project.googlecode.com/svn/ \
--authors-file=users.txt --no-metadata -s my_project
Now you should have a nicer Subversion import in your my_project directory. Instead of commits that look like this
commit 37efa680e8473b615de980fa935944215428a35a
Author: schacon <schacon@4c93b258-373f-11de-be05-5f7a86268029>
Date:
Sun May 3 00:12:22 2009 +0000
fixed install - go to trunk
git-svn-id: https://my-project.googlecode.com/svn/trunk@94 4c93b258-373f-11debe05-5f7a86268029
they look like this:
commit 03a8785f44c8ea5cdb0e8834b7c8e6c469be2ff2
Author: Scott Chacon <schacon@geemail.com>
Date:
Sun May 3 00:12:22 2009 +0000
fixed install - go to trunk
Not only does the Author field look a lot better, but the git-svn-id is no
longer there, either.
You should also do a bit of post-import cleanup. For one thing, you should
clean up the weird references that git svn set up. First you’ll move the tags so
they’re actual tags rather than strange remote branches, and then you’ll move
the rest of the branches so they’re local.
To move the tags to be proper Git tags, run
$ cp -Rf .git/refs/remotes/origin/tags/* .git/refs/tags/
$ rm -Rf .git/refs/remotes/origin/tags
This takes the references that were remote branches that started with remotes/origin/tags/ and makes them real (lightweight) tags.
Next, move the rest of the references under refs/remotes to be local
branches:
$ cp -Rf .git/refs/remotes/* .git/refs/heads/
$ rm -Rf .git/refs/remotes
457
CHAPTER 9: Git and Other Systems
Now all the old branches are real Git branches and all the old tags are real
Git tags. The last thing to do is add your new Git server as a remote and push to
it. Here is an example of adding your server as a remote:
$ git remote add origin git@my-git-server:myrepository.git
Because you want all your branches and tags to go up, you can now run this:
$ git push origin --all
All your branches and tags should be on your new Git server in a nice, clean
import.
Mercurial
Since Mercurial and Git have fairly similar models for representing versions, and
since Git is a bit more flexible, converting a repository from Mercurial to Git is
fairly straightforward, using a tool called “hg-fast-export”, which you’ll need a
copy of:
$ git clone http://repo.or.cz/r/fast-export.git /tmp/fast-export
The first step in the conversion is to get a full clone of the Mercurial repository you want to convert:
$ hg clone <remote repo URL> /tmp/hg-repo
The next step is to create an author mapping file. Mercurial is a bit more forgiving than Git for what it will put in the author field for changesets, so this is a
good time to clean house. Generating this is a one-line command in a bash
shell:
$ cd /tmp/hg-repo
$ hg log | grep user: | sort | uniq | sed 's/user: *//' > ../authors
This will take a few seconds, depending on how long your project’s history is,
and afterwards the /tmp/authors file will look something like this:
458
Migrating to Git
bob
bob@localhost
bob <bob@company.com>
bob jones <bob <AT> company <DOT> com>
Bob Jones <bob@company.com>
Joe Smith <joe@company.com>
In this example, the same person (Bob) has created changesets under four
different names, one of which actually looks correct, and one of which would
be completely invalid for a Git commit. Hg-fast-export lets us fix this by adding
={new name and email address} at the end of every line we want to
change, and removing the lines for any usernames that we want to leave alone.
If all the usernames look fine, we won’t need this file at all. In this example, we
want our file to look like this:
bob=Bob Jones <bob@company.com>
bob@localhost=Bob Jones <bob@company.com>
bob jones <bob <AT> company <DOT> com>=Bob Jones <bob@company.com>
bob <bob@company.com>=Bob Jones <bob@company.com>
The next step is to create our new Git repository, and run the export script:
$ git init /tmp/converted
$ cd /tmp/converted
$ /tmp/fast-export/hg-fast-export.sh -r /tmp/hg-repo -A /tmp/authors
The -r flag tells hg-fast-export where to find the Mercurial repository we
want to convert, and the -A flag tells it where to find the author-mapping file.
The script parses Mercurial changesets and converts them into a script for Git’s
“fast-import” feature (which we’ll discuss in detail a bit later on). This takes a
bit (though it’s much faster than it would be over the network), and the output
is fairly verbose:
$ /tmp/fast-export/hg-fast-export.sh -r /tmp/hg-repo -A /tmp/authors
Loaded 4 authors
master: Exporting full revision 1/22208 with 13/0/0 added/changed/removed files
master: Exporting simple delta revision 2/22208 with 1/1/0 added/changed/removed files
master: Exporting simple delta revision 3/22208 with 0/1/0 added/changed/removed files
[…]
master: Exporting simple delta revision 22206/22208 with 0/4/0 added/changed/removed files
master: Exporting simple delta revision 22207/22208 with 0/2/0 added/changed/removed files
master: Exporting thorough delta revision 22208/22208 with 3/213/0 added/changed/removed fil
Exporting tag [0.4c] at [hg r9] [git :10]
Exporting tag [0.4d] at [hg r16] [git :17]
459
CHAPTER 9: Git and Other Systems
[…]
Exporting tag [3.1-rc] at [hg r21926] [git :21927]
Exporting tag [3.1] at [hg r21973] [git :21974]
Issued 22315 commands
git-fast-import statistics:
--------------------------------------------------------------------Alloc'd objects:
120000
Total objects:
115032 (
208171 duplicates
)
blobs :
40504 (
205320 duplicates
26117 deltas of
trees :
52320 (
2851 duplicates
47467 deltas of
commits:
22208 (
0 duplicates
0 deltas of
tags
:
0 (
0 duplicates
0 deltas of
Total branches:
109 (
2 loads
)
marks:
1048576 (
22208 unique
)
atoms:
1952
Memory total:
7860 KiB
pools:
2235 KiB
objects:
5625 KiB
--------------------------------------------------------------------pack_report: getpagesize()
=
4096
pack_report: core.packedGitWindowSize = 1073741824
pack_report: core.packedGitLimit
= 8589934592
pack_report: pack_used_ctr
=
90430
pack_report: pack_mmap_calls
=
46771
pack_report: pack_open_windows
=
1 /
1
pack_report: pack_mapped
= 340852700 / 340852700
--------------------------------------------------------------------$ git shortlog -sn
369 Bob Jones
365 Joe Smith
That’s pretty much all there is to it. All of the Mercurial tags have been converted to Git tags, and Mercurial branches and bookmarks have been converted
to Git branches. Now you’re ready to push the repository up to its new serverside home:
$ git remote add origin git@my-git-server:myrepository.git
$ git push origin --all
Perforce
The next system you’ll look at importing from is Perforce. As we discussed
above, there are two ways to let Git and Perforce talk to each other: git-p4 and
Perforce Git Fusion.
460
39602
47599
0
0
Migrating to Git
PERFORCE GIT FUSION
Git Fusion makes this process fairly painless. Just configure your project settings, user mappings, and branches using a configuration file (as discussed in
“Git Fusion”), and clone the repository. Git Fusion leaves you with what looks
like a native Git repository, which is then ready to push to a native Git host if
you desire. You could even use Perforce as your Git host if you like.
GIT-P4
Git-p4 can also act as an import tool. As an example, we’ll import the Jam
project from the Perforce Public Depot. To set up your client, you must export
the P4PORT environment variable to point to the Perforce depot:
$ export P4PORT=public.perforce.com:1666
In order to follow along, you’ll need a Perforce depot to connect with.
We’ll be using the public depot at public.perforce.com for our examples,
but you can use any depot you have access to.
Run the git p4 clone command to import the Jam project from the Perforce server, supplying the depot and project path and the path into which you
want to import the project:
$ git-p4 clone //guest/perforce_software/jam@all p4import
Importing from //guest/perforce_software/jam@all into p4import
Initialized empty Git repository in /private/tmp/p4import/.git/
Import destination: refs/remotes/p4/master
Importing revision 9957 (100%)
This particular project has only one branch, but if you have branches that
are configured with branch views (or just a set of directories), you can use the
--detect-branches flag to git p4 clone to import all the project’s branches as well. See “Branching” for a bit more detail on this.
At this point you’re almost done. If you go to the p4import directory and
run git log, you can see your imported work:
$ git log -2
commit e5da1c909e5db3036475419f6379f2c73710c4e6
Author: giles <giles@giles@perforce.com>
Date:
Wed Feb 8 03:13:27 2012 -0800
461
CHAPTER 9: Git and Other Systems
Correction to line 355; change </UL> to </OL>.
[git-p4: depot-paths = "//public/jam/src/": change = 8068]
commit aa21359a0a135dda85c50a7f7cf249e4f7b8fd98
Author: kwirth <kwirth@perforce.com>
Date:
Tue Jul 7 01:35:51 2009 -0800
Fix spelling error on Jam doc page (cummulative -> cumulative).
[git-p4: depot-paths = "//public/jam/src/": change = 7304]
You can see that git-p4 has left an identifier in each commit message. It’s
fine to keep that identifier there, in case you need to reference the Perforce
change number later. However, if you’d like to remove the identifier, now is the
time to do so – before you start doing work on the new repository. You can use
git filter-branch to remove the identifier strings en masse:
$ git filter-branch --msg-filter 'sed -e "/^\[git-p4:/d"'
Rewrite e5da1c909e5db3036475419f6379f2c73710c4e6 (125/125)
Ref 'refs/heads/master' was rewritten
If you run git log, you can see that all the SHA-1 checksums for the commits have changed, but the git-p4 strings are no longer in the commit messages:
$ git log -2
commit b17341801ed838d97f7800a54a6f9b95750839b7
Author: giles <giles@giles@perforce.com>
Date:
Wed Feb 8 03:13:27 2012 -0800
Correction to line 355; change </UL> to </OL>.
commit 3e68c2e26cd89cb983eb52c024ecdfba1d6b3fff
Author: kwirth <kwirth@perforce.com>
Date:
Tue Jul 7 01:35:51 2009 -0800
Fix spelling error on Jam doc page (cummulative -> cumulative).
Your import is ready to push up to your new Git server.
462
Migrating to Git
TFS
If your team is converting their source control from TFVC to Git, you’ll want the
highest-fidelity conversion you can get. This means that, while we covered both
git-tfs and git-tf for the interop section, we’ll only be covering git-tfs for this
part, because git-tfs supports branches, and this is prohibitively difficult using
git-tf.
This is a one-way conversion. The resulting Git repository won’t be able
to connect with the original TFVC project.
The first thing to do is map usernames. TFVC is fairly liberal with what goes
into the author field for changesets, but Git wants a human-readable name and
email address. You can get this information from the tf command-line client,
like so:
PS> tf history $/myproject -recursive > AUTHORS_TMP
This grabs all of the changesets in the history of the project and put it in the
AUTHORS_TMP file that we will process to extract the data of the User column
(the 2nd one). Open the file and find at which characters start and end the column and replace, in the following command-line, the parameters 11-20 of the
cut command with the ones found:
PS> cat AUTHORS_TMP | cut -b 11-20 | tail -n+3 | uniq | sort > AUTHORS
The cut command keeps only the characters between 11 and 20 from each
line. The tail command skips the first two lines, which are field headers and
ASCII-art underlines. The result of all of this is piped to uniq to eliminate duplicates, and saved to a file named AUTHORS. The next step is manual; in order for
git-tfs to make effective use of this file, each line must be in this format:
DOMAIN\username = User Name <email@address.com>
The portion on the left is the “User” field from TFVC, and the portion on the
right side of the equals sign is the user name that will be used for Git commits.
Once you have this file, the next thing to do is make a full clone of the TFVC
project you’re interested in:
PS> git tfs clone --with-branches --authors=AUTHORS https://username.visualstudio.com/DefaultC
Next you’ll want to clean the git-tfs-id sections from the bottom of the
commit messages. The following command will do that:
463
CHAPTER 9: Git and Other Systems
PS> git filter-branch -f --msg-filter 'sed "s/^git-tfs-id:.*$//g"' -- --all
That uses the sed command from the Git-bash environment to replace any
line starting with “git-tfs-id:” with emptiness, which Git will then ignore.
Once that’s all done, you’re ready to add a new remote, push all your
branches up, and have your team start working from Git.
A Custom Importer
If your system isn’t one of the above, you should look for an importer online –
quality importers are available for many other systems, including CVS, Clear
Case, Visual Source Safe, even a directory of archives. If none of these tools
works for you, you have a more obscure tool, or you otherwise need a more
custom importing process, you should use git fast-import. This command
reads simple instructions from stdin to write specific Git data. It’s much easier
to create Git objects this way than to run the raw Git commands or try to write
the raw objects (see Chapter 10 for more information). This way, you can write
an import script that reads the necessary information out of the system you’re
importing from and prints straightforward instructions to stdout. You can then
run this program and pipe its output through git fast-import.
To quickly demonstrate, you’ll write a simple importer. Suppose you work in
current, you back up your project by occasionally copying the directory into a
time-stamped back_YYYY_MM_DD backup directory, and you want to import
this into Git. Your directory structure looks like this:
$ ls /opt/import_from
back_2014_01_02
back_2014_01_04
back_2014_01_14
back_2014_02_03
current
In order to import a Git directory, you need to review how Git stores its data.
As you may remember, Git is fundamentally a linked list of commit objects that
point to a snapshot of content. All you have to do is tell fast-import what the
content snapshots are, what commit data points to them, and the order they go
in. Your strategy will be to go through the snapshots one at a time and create
commits with the contents of each directory, linking each commit back to the
previous one.
As we did in “An Example Git-Enforced Policy”, we’ll write this in Ruby, because it’s what we generally work with and it tends to be easy to read. You can
464
Migrating to Git
write this example pretty easily in anything you’re familiar with – it just needs
to print the appropriate information to stdout. And, if you are running on Windows, this means you’ll need to take special care to not introduce carriage returns at the end your lines – git fast-import is very particular about just wanting
line feeds (LF) not the carriage return line feeds (CRLF) that Windows uses.
To begin, you’ll change into the target directory and identify every subdirectory, each of which is a snapshot that you want to import as a commit. You’ll
change into each subdirectory and print the commands necessary to export it.
Your basic main loop looks like this:
last_mark = nil
# loop through the directories
Dir.chdir(ARGV[0]) do
Dir.glob("*").each do |dir|
next if File.file?(dir)
# move into the target directory
Dir.chdir(dir) do
last_mark = print_export(dir, last_mark)
end
end
end
You run print_export inside each directory, which takes the manifest and
mark of the previous snapshot and returns the manifest and mark of this one;
that way, you can link them properly. “Mark” is the fast-import term for an
identifier you give to a commit; as you create commits, you give each one a
mark that you can use to link to it from other commits. So, the first thing to do
in your print_export method is generate a mark from the directory name:
mark = convert_dir_to_mark(dir)
You’ll do this by creating an array of directories and using the index value as
the mark, because a mark must be an integer. Your method looks like this:
$marks = []
def convert_dir_to_mark(dir)
if !$marks.include?(dir)
$marks << dir
end
($marks.index(dir) + 1).to_s
end
465
CHAPTER 9: Git and Other Systems
Now that you have an integer representation of your commit, you need a
date for the commit metadata. Because the date is expressed in the name of
the directory, you’ll parse it out. The next line in your print_export file is
date = convert_dir_to_date(dir)
where convert_dir_to_date is defined as
def convert_dir_to_date(dir)
if dir == 'current'
return Time.now().to_i
else
dir = dir.gsub('back_', '')
(year, month, day) = dir.split('_')
return Time.local(year, month, day).to_i
end
end
That returns an integer value for the date of each directory. The last piece of
meta-information you need for each commit is the committer data, which you
hardcode in a global variable:
$author = 'John Doe <john@example.com>'
Now you’re ready to begin printing out the commit data for your importer.
The initial information states that you’re defining a commit object and what
branch it’s on, followed by the mark you’ve generated, the committer information and commit message, and then the previous commit, if any. The code
looks like this:
# print the import information
puts 'commit refs/heads/master'
puts 'mark :' + mark
puts "committer #{$author} #{date} -0700"
export_data('imported from ' + dir)
puts 'from :' + last_mark if last_mark
You hardcode the time zone (-0700) because doing so is easy. If you’re importing from another system, you must specify the time zone as an offset. The
commit message must be expressed in a special format:
data (size)\n(contents)
466
Migrating to Git
The format consists of the word data, the size of the data to be read, a newline, and finally the data. Because you need to use the same format to specify
the file contents later, you create a helper method, export_data:
def export_data(string)
print "data #{string.size}\n#{string}"
end
All that’s left is to specify the file contents for each snapshot. This is easy,
because you have each one in a directory – you can print out the deleteall
command followed by the contents of each file in the directory. Git will then record each snapshot appropriately:
puts 'deleteall'
Dir.glob("**/*").each do |file|
next if !File.file?(file)
inline_data(file)
end
Note: Because many systems think of their revisions as changes from one
commit to another, fast-import can also take commands with each commit to
specify which files have been added, removed, or modified and what the new
contents are. You could calculate the differences between snapshots and provide only this data, but doing so is more complex – you may as well give Git all
the data and let it figure it out. If this is better suited to your data, check the
fast-import man page for details about how to provide your data in this manner.
The format for listing the new file contents or specifying a modified file with
the new contents is as follows:
M 644 inline path/to/file
data (size)
(file contents)
Here, 644 is the mode (if you have executable files, you need to detect and
specify 755 instead), and inline says you’ll list the contents immediately after
this line. Your inline_data method looks like this:
def inline_data(file, code = 'M', mode = '644')
content = File.read(file)
puts "#{code} #{mode} inline #{file}"
export_data(content)
end
467
CHAPTER 9: Git and Other Systems
You reuse the export_data method you defined earlier, because it’s the
same as the way you specified your commit message data.
The last thing you need to do is to return the current mark so it can be
passed to the next iteration:
return mark
If you are running on Windows you’ll need to make sure that you add one
extra step. As mentioned before, Windows uses CRLF for new line characters while git fast-import expects only LF. To get around this problem
and make git fast-import happy, you need to tell ruby to use LF instead
of CRLF:
$stdout.binmode
That’s it. Here’s the script in its entirety:
#!/usr/bin/env ruby
$stdout.binmode
$author = "John Doe <john@example.com>"
$marks = []
def convert_dir_to_mark(dir)
if !$marks.include?(dir)
$marks << dir
end
($marks.index(dir)+1).to_s
end
def convert_dir_to_date(dir)
if dir == 'current'
return Time.now().to_i
else
dir = dir.gsub('back_', '')
(year, month, day) = dir.split('_')
return Time.local(year, month, day).to_i
end
end
def export_data(string)
print "data #{string.size}\n#{string}"
end
def inline_data(file, code='M', mode='644')
content = File.read(file)
puts "#{code} #{mode} inline #{file}"
468
Migrating to Git
export_data(content)
end
def print_export(dir, last_mark)
date = convert_dir_to_date(dir)
mark = convert_dir_to_mark(dir)
puts 'commit refs/heads/master'
puts "mark :#{mark}"
puts "committer #{$author} #{date} -0700"
export_data("imported from #{dir}")
puts "from :#{last_mark}" if last_mark
puts 'deleteall'
Dir.glob("**/*").each do |file|
next if !File.file?(file)
inline_data(file)
end
mark
end
# Loop through the directories
last_mark = nil
Dir.chdir(ARGV[0]) do
Dir.glob("*").each do |dir|
next if File.file?(dir)
# move into the target directory
Dir.chdir(dir) do
last_mark = print_export(dir, last_mark)
end
end
end
If you run this script, you’ll get content that looks something like this:
$ ruby import.rb /opt/import_from
commit refs/heads/master
mark :1
committer John Doe <john@example.com> 1388649600 -0700
data 29
imported from back_2014_01_02deleteall
M 644 inline README.md
data 28
# Hello
This is my readme.
commit refs/heads/master
469
CHAPTER 9: Git and Other Systems
mark :2
committer John Doe <john@example.com> 1388822400 -0700
data 29
imported from back_2014_01_04from :1
deleteall
M 644 inline main.rb
data 34
#!/bin/env ruby
puts "Hey there"
M 644 inline README.md
(...)
To run the importer, pipe this output through git fast-import while in
the Git directory you want to import into. You can create a new directory and
then run git init in it for a starting point, and then run your script:
$ git init
Initialized empty Git repository in /opt/import_to/.git/
$ ruby import.rb /opt/import_from | git fast-import
git-fast-import statistics:
--------------------------------------------------------------------Alloc'd objects:
5000
Total objects:
13 (
6 duplicates
)
blobs :
5 (
4 duplicates
3 deltas of
trees :
4 (
1 duplicates
0 deltas of
commits:
4 (
1 duplicates
0 deltas of
tags
:
0 (
0 duplicates
0 deltas of
Total branches:
1 (
1 loads
)
marks:
1024 (
5 unique
)
atoms:
2
Memory total:
2344 KiB
pools:
2110 KiB
objects:
234 KiB
--------------------------------------------------------------------pack_report: getpagesize()
=
4096
pack_report: core.packedGitWindowSize = 1073741824
pack_report: core.packedGitLimit
= 8589934592
pack_report: pack_used_ctr
=
10
pack_report: pack_mmap_calls
=
5
pack_report: pack_open_windows
=
2 /
2
pack_report: pack_mapped
=
1457 /
1457
---------------------------------------------------------------------
470
5
4
0
0
Summary
As you can see, when it completes successfully, it gives you a bunch of statistics about what it accomplished. In this case, you imported 13 objects total for 4
commits into 1 branch. Now, you can run git log to see your new history:
$ git log -2
commit 3caa046d4aac682a55867132ccdfbe0d3fdee498
Author: John Doe <john@example.com>
Date:
Tue Jul 29 19:39:04 2014 -0700
imported from current
commit 4afc2b945d0d3c8cd00556fbe2e8224569dc9def
Author: John Doe <john@example.com>
Date:
Mon Feb 3 01:00:00 2014 -0700
imported from back_2014_02_03
There you go – a nice, clean Git repository. It’s important to note that nothing is checked out – you don’t have any files in your working directory at first.
To get them, you must reset your branch to where master is now:
$ ls
$ git reset --hard master
HEAD is now at 3caa046 imported from current
$ ls
README.md main.rb
You can do a lot more with the fast-import tool – handle different modes,
binary data, multiple branches and merging, tags, progress indicators, and
more. A number of examples of more complex scenarios are available in the
contrib/fast-import directory of the Git source code.
Summary
You should feel comfortable using Git as a client for other version-control systems, or importing nearly any existing repository into Git without losing data. In
the next chapter, we’ll cover the raw internals of Git so you can craft every single byte, if need be.
471
Git Internals
10
You may have skipped to this chapter from a previous chapter, or you may have
gotten here after reading the rest of the book – in either case, this is where we’ll
go over the inner workings and implementation of Git. We found that learning
this information was fundamentally important to understanding how useful
and powerful Git is, but others have argued to us that it can be confusing and
unnecessarily complex for beginners. Thus, we’ve made this discussion the last
chapter in the book so you could read it early or later in your learning process.
We leave it up to you to decide.
Now that you’re here, let’s get started. First, if it isn’t yet clear, Git is fundamentally a content-addressable filesystem with a VCS user interface written on
top of it. You’ll learn more about what this means in a bit.
In the early days of Git (mostly pre 1.5), the user interface was much more
complex because it emphasized this filesystem rather than a polished VCS. In
the last few years, the UI has been refined until it’s as clean and easy to use as
any system out there; but often, the stereotype lingers about the early Git UI
that was complex and difficult to learn.
The content-addressable filesystem layer is amazingly cool, so I’ll cover that
first in this chapter; then, you’ll learn about the transport mechanisms and the
repository maintenance tasks that you may eventually have to deal with.
Plumbing and Porcelain
This book covers how to use Git with 30 or so verbs such as checkout, branch,
remote, and so on. But because Git was initially a toolkit for a VCS rather than a
full user-friendly VCS, it has a bunch of verbs that do low-level work and were
designed to be chained together UNIX style or called from scripts. These commands are generally referred to as “plumbing” commands, and the more userfriendly commands are called “porcelain” commands.
The book’s first nine chapters deal almost exclusively with porcelain commands. But in this chapter, you’ll be dealing mostly with the lower-level plumb-
473
CHAPTER 10: Git Internals
ing commands, because they give you access to the inner workings of Git, and
help demonstrate how and why Git does what it does. Many of these commands aren’t meant to be used manually on the command line, but rather to
be used as building blocks for new tools and custom scripts.
When you run git init in a new or existing directory, Git creates the .git
directory, which is where almost everything that Git stores and manipulates is
located. If you want to back up or clone your repository, copying this single directory elsewhere gives you nearly everything you need. This entire chapter basically deals with the stuff in this directory. Here’s what it looks like:
$ ls -F1
HEAD
config*
description
hooks/
info/
objects/
refs/
You may see some other files in there, but this is a fresh git init repository – it’s what you see by default. The description file is only used by the GitWeb program, so don’t worry about it. The config file contains your projectspecific configuration options, and the info directory keeps a global exclude
file for ignored patterns that you don’t want to track in a .gitignore file. The
hooks directory contains your client- or server-side hook scripts, which are discussed in detail in “Git Hooks”.
This leaves four important entries: the HEAD and (yet to be created) index
files, and the objects and refs directories. These are the core parts of Git. The
objects directory stores all the content for your database, the refs directory
stores pointers into commit objects in that data (branches), the HEAD file points
to the branch you currently have checked out, and the index file is where Git
stores your staging area information. You’ll now look at each of these sections
in detail to see how Git operates.
Git Objects
Git is a content-addressable filesystem. Great. What does that mean? It means
that at the core of Git is a simple key-value data store. You can insert any kind of
content into it, and it will give you back a key that you can use to retrieve the
content again at any time. To demonstrate, you can use the plumbing command hash-object, which takes some data, stores it in your .git directory,
474
Git Objects
and gives you back the key the data is stored as. First, you initialize a new Git
repository and verify that there is nothing in the objects directory:
$ git init test
Initialized empty Git repository in /tmp/test/.git/
$ cd test
$ find .git/objects
.git/objects
.git/objects/info
.git/objects/pack
$ find .git/objects -type f
Git has initialized the objects directory and created pack and info subdirectories in it, but there are no regular files. Now, store some text in your Git database:
$ echo 'test content' | git hash-object -w --stdin
d670460b4b4aece5915caf5c68d12f560a9fe3e4
The -w tells hash-object to store the object; otherwise, the command simply tells you what the key would be. --stdin tells the command to read the
content from stdin; if you don’t specify this, hash-object expects a file path at
the end. The output from the command is a 40-character checksum hash. This
is the SHA-1 hash – a checksum of the content you’re storing plus a header,
which you’ll learn about in a bit. Now you can see how Git has stored your data:
$ find .git/objects -type f
.git/objects/d6/70460b4b4aece5915caf5c68d12f560a9fe3e4
You can see a file in the objects directory. This is how Git stores the content
initially – as a single file per piece of content, named with the SHA-1 checksum
of the content and its header. The subdirectory is named with the first 2 characters of the SHA, and the filename is the remaining 38 characters.
You can pull the content back out of Git with the cat-file command. This
command is sort of a Swiss army knife for inspecting Git objects. Passing -p to
it instructs the cat-file command to figure out the type of content and display it nicely for you:
475
CHAPTER 10: Git Internals
$ git cat-file -p d670460b4b4aece5915caf5c68d12f560a9fe3e4
test content
Now, you can add content to Git and pull it back out again. You can also do
this with content in files. For example, you can do some simple version control
on a file. First, create a new file and save its contents in your database:
$ echo 'version 1' > test.txt
$ git hash-object -w test.txt
83baae61804e65cc73a7201a7252750c76066a30
Then, write some new content to the file, and save it again:
$ echo 'version 2' > test.txt
$ git hash-object -w test.txt
1f7a7a472abf3dd9643fd615f6da379c4acb3e3a
Your database contains the two new versions of the file as well as the first
content you stored there:
$ find .git/objects -type f
.git/objects/1f/7a7a472abf3dd9643fd615f6da379c4acb3e3a
.git/objects/83/baae61804e65cc73a7201a7252750c76066a30
.git/objects/d6/70460b4b4aece5915caf5c68d12f560a9fe3e4
Now you can revert the file back to the first version
$ git cat-file -p 83baae61804e65cc73a7201a7252750c76066a30 > test.txt
$ cat test.txt
version 1
or the second version:
$ git cat-file -p 1f7a7a472abf3dd9643fd615f6da379c4acb3e3a > test.txt
$ cat test.txt
version 2
But remembering the SHA-1 key for each version of your file isn’t practical;
plus, you aren’t storing the filename in your system – just the content. This ob-
476
Git Objects
ject type is called a blob. You can have Git tell you the object type of any object
in Git, given its SHA-1 key, with cat-file -t:
$ git cat-file -t 1f7a7a472abf3dd9643fd615f6da379c4acb3e3a
blob
Tree Objects
The next type we’ll look at is the tree, which solves the problem of storing the
filename and also allows you to store a group of files together. Git stores content in a manner similar to a UNIX filesystem, but a bit simplified. All the content is stored as tree and blob objects, with trees corresponding to UNIX directory entries and blobs corresponding more or less to inodes or file contents. A
single tree object contains one or more tree entries, each of which contains a
SHA-1 pointer to a blob or subtree with its associated mode, type, and filename. For example, the most recent tree in a project may look something like
this:
$ git cat-file -p master^{tree}
100644 blob a906cb2a4a904a152e80877d4088654daad0c859
100644 blob 8f94139338f9404f26296befa88755fc2598c289
040000 tree 99f1a6d12cb4b6f19c8655fca46c3ecf317074e0
README
Rakefile
lib
The master^{tree} syntax specifies the tree object that is pointed to by
the last commit on your master branch. Notice that the lib subdirectory isn’t
a blob but a pointer to another tree:
$ git cat-file -p 99f1a6d12cb4b6f19c8655fca46c3ecf317074e0
100644 blob 47c6340d6459e05787f644c2447d2595f5d3a54b
simplegit.rb
Conceptually, the data that Git is storing is something like this:
477
CHAPTER 10: Git Internals
FIGURE 10-1
Simple version of the
Git data model.
You can fairly easily create your own tree. Git normally creates a tree by taking the state of your staging area or index and writing a series of tree objects
from it. So, to create a tree object, you first have to set up an index by staging
some files. To create an index with a single entry – the first version of your
test.txt file – you can use the plumbing command update-index. You use this
command to artificially add the earlier version of the test.txt file to a new staging area. You must pass it the --add option because the file doesn’t yet exist in
your staging area (you don’t even have a staging area set up yet) and -cacheinfo because the file you’re adding isn’t in your directory but is in your
database. Then, you specify the mode, SHA-1, and filename:
$ git update-index --add --cacheinfo 100644 \
83baae61804e65cc73a7201a7252750c76066a30 test.txt
In this case, you’re specifying a mode of 100644, which means it’s a normal
file. Other options are 100755, which means it’s an executable file; and 120000,
which specifies a symbolic link. The mode is taken from normal UNIX modes
but is much less flexible – these three modes are the only ones that are valid for
files (blobs) in Git (although other modes are used for directories and submodules).
478
Git Objects
Now, you can use the write-tree command to write the staging area out to
a tree object. No -w option is needed – calling write-tree automatically creates a tree object from the state of the index if that tree doesn’t yet exist:
$ git write-tree
d8329fc1cc938780ffdd9f94e0d364e0ea74f579
$ git cat-file -p d8329fc1cc938780ffdd9f94e0d364e0ea74f579
100644 blob 83baae61804e65cc73a7201a7252750c76066a30
test.txt
You can also verify that this is a tree object:
$ git cat-file -t d8329fc1cc938780ffdd9f94e0d364e0ea74f579
tree
You’ll now create a new tree with the second version of test.txt and a new file
as well:
$ echo 'new file' > new.txt
$ git update-index test.txt
$ git update-index --add new.txt
Your staging area now has the new version of test.txt as well as the new file
new.txt. Write out that tree (recording the state of the staging area or index to a
tree object) and see what it looks like:
$ git write-tree
0155eb4229851634a0f03eb265b69f5a2d56f341
$ git cat-file -p 0155eb4229851634a0f03eb265b69f5a2d56f341
100644 blob fa49b077972391ad58037050f2a75f74e3671e92
new.txt
100644 blob 1f7a7a472abf3dd9643fd615f6da379c4acb3e3a
test.txt
Notice that this tree has both file entries and also that the test.txt SHA is the
“version 2” SHA from earlier (1f7a7a). Just for fun, you’ll add the first tree as a
subdirectory into this one. You can read trees into your staging area by calling
read-tree. In this case, you can read an existing tree into your staging area as
a subtree by using the --prefix option to read-tree:
$ git read-tree --prefix=bak d8329fc1cc938780ffdd9f94e0d364e0ea74f579
$ git write-tree
3c4e9cd789d88d8d89c1073707c3585e41b0e614
479
CHAPTER 10: Git Internals
$ git cat-file -p 3c4e9cd789d88d8d89c1073707c3585e41b0e614
040000 tree d8329fc1cc938780ffdd9f94e0d364e0ea74f579
bak
100644 blob fa49b077972391ad58037050f2a75f74e3671e92
new.txt
100644 blob 1f7a7a472abf3dd9643fd615f6da379c4acb3e3a
test.txt
If you created a working directory from the new tree you just wrote, you
would get the two files in the top level of the working directory and a subdirectory named bak that contained the first version of the test.txt file. You can think
of the data that Git contains for these structures as being like this:
FIGURE 10-2
The content
structure of your
current Git data.
Commit Objects
You have three trees that specify the different snapshots of your project that
you want to track, but the earlier problem remains: you must remember all
three SHA-1 values in order to recall the snapshots. You also don’t have any information about who saved the snapshots, when they were saved, or why they
were saved. This is the basic information that the commit object stores for you.
To create a commit object, you call commit-tree and specify a single tree
SHA-1 and which commit objects, if any, directly preceded it. Start with the first
tree you wrote:
480
Git Objects
$ echo 'first commit' | git commit-tree d8329f
fdf4fc3344e67ab068f836878b6c4951e3b15f3d
Now you can look at your new commit object with cat-file:
$ git cat-file -p fdf4fc3
tree d8329fc1cc938780ffdd9f94e0d364e0ea74f579
author Scott Chacon <schacon@gmail.com> 1243040974 -0700
committer Scott Chacon <schacon@gmail.com> 1243040974 -0700
first commit
The format for a commit object is simple: it specifies the top-level tree for
the snapshot of the project at that point; the author/committer information
(which uses your user.name and user.email configuration settings and a
timestamp); a blank line, and then the commit message.
Next, you’ll write the other two commit objects, each referencing the commit that came directly before it:
$ echo 'second commit' | git commit-tree 0155eb -p fdf4fc3
cac0cab538b970a37ea1e769cbbde608743bc96d
$ echo 'third commit' | git commit-tree 3c4e9c -p cac0cab
1a410efbd13591db07496601ebc7a059dd55cfe9
Each of the three commit objects points to one of the three snapshot trees
you created. Oddly enough, you have a real Git history now that you can view
with the git log command, if you run it on the last commit SHA-1:
$ git log --stat 1a410e
commit 1a410efbd13591db07496601ebc7a059dd55cfe9
Author: Scott Chacon <schacon@gmail.com>
Date:
Fri May 22 18:15:24 2009 -0700
third commit
bak/test.txt | 1 +
1 file changed, 1 insertion(+)
commit cac0cab538b970a37ea1e769cbbde608743bc96d
Author: Scott Chacon <schacon@gmail.com>
Date:
Fri May 22 18:14:29 2009 -0700
481
CHAPTER 10: Git Internals
second commit
new.txt | 1 +
test.txt | 2 +2 files changed, 2 insertions(+), 1 deletion(-)
commit fdf4fc3344e67ab068f836878b6c4951e3b15f3d
Author: Scott Chacon <schacon@gmail.com>
Date:
Fri May 22 18:09:34 2009 -0700
first commit
test.txt | 1 +
1 file changed, 1 insertion(+)
Amazing. You’ve just done the low-level operations to build up a Git history
without using any of the front end commands. This is essentially what Git does
when you run the git add and git commit commands – it stores blobs for the
files that have changed, updates the index, writes out trees, and writes commit
objects that reference the top-level trees and the commits that came immediately before them. These three main Git objects – the blob, the tree, and the
commit – are initially stored as separate files in your .git/objects directory.
Here are all the objects in the example directory now, commented with what
they store:
$ find .git/objects -type f
.git/objects/01/55eb4229851634a0f03eb265b69f5a2d56f341
.git/objects/1a/410efbd13591db07496601ebc7a059dd55cfe9
.git/objects/1f/7a7a472abf3dd9643fd615f6da379c4acb3e3a
.git/objects/3c/4e9cd789d88d8d89c1073707c3585e41b0e614
.git/objects/83/baae61804e65cc73a7201a7252750c76066a30
.git/objects/ca/c0cab538b970a37ea1e769cbbde608743bc96d
.git/objects/d6/70460b4b4aece5915caf5c68d12f560a9fe3e4
.git/objects/d8/329fc1cc938780ffdd9f94e0d364e0ea74f579
.git/objects/fa/49b077972391ad58037050f2a75f74e3671e92
.git/objects/fd/f4fc3344e67ab068f836878b6c4951e3b15f3d
#
#
#
#
#
#
#
#
#
#
tree 2
commit 3
test.txt v2
tree 3
test.txt v1
commit 2
'test content'
tree 1
new.txt
commit 1
If you follow all the internal pointers, you get an object graph something like
this:
482
Git Objects
FIGURE 10-3
All the objects in
your Git directory.
Object Storage
We mentioned earlier that a header is stored with the content. Let’s take a minute to look at how Git stores its objects. You’ll see how to store a blob object –
in this case, the string “what is up, doc?” – interactively in the Ruby scripting
language.
You can start up interactive Ruby mode with the irb command:
$ irb
>> content = "what is up, doc?"
=> "what is up, doc?"
Git constructs a header that starts with the type of the object, in this case a
blob. Then, it adds a space followed by the size of the content and finally a null
byte:
>> header = "blob #{content.length}\0"
=> "blob 16\u0000"
483
CHAPTER 10: Git Internals
Git concatenates the header and the original content and then calculates
the SHA-1 checksum of that new content. You can calculate the SHA-1 value of a
string in Ruby by including the SHA1 digest library with the require command
and then calling Digest::SHA1.hexdigest() with the string:
>>
=>
>>
=>
>>
=>
store = header + content
"blob 16\u0000what is up, doc?"
require 'digest/sha1'
true
sha1 = Digest::SHA1.hexdigest(store)
"bd9dbf5aae1a3862dd1526723246b20206e5fc37"
Git compresses the new content with zlib, which you can do in Ruby with the
zlib library. First, you need to require the library and then run Zlib::Deflate.deflate() on the content:
>>
=>
>>
=>
require 'zlib'
true
zlib_content = Zlib::Deflate.deflate(store)
"x\x9CK\xCA\xC9OR04c(\xCFH,Q\xC8,V(-\xD0QH\xC9O\xB6\a\x00_\x1C\a\x9D"
Finally, you’ll write your zlib-deflated content to an object on disk. You’ll determine the path of the object you want to write out (the first two characters of
the SHA-1 value being the subdirectory name, and the last 38 characters being
the filename within that directory). In Ruby, you can use the FileUtils.mkdir_p() function to create the subdirectory if it doesn’t exist. Then,
open the file with File.open() and write out the previously zlib-compressed
content to the file with a write() call on the resulting file handle:
>>
=>
>>
=>
>>
=>
>>
=>
path = '.git/objects/' + sha1[0,2] + '/' + sha1[2,38]
".git/objects/bd/9dbf5aae1a3862dd1526723246b20206e5fc37"
require 'fileutils'
true
FileUtils.mkdir_p(File.dirname(path))
".git/objects/bd"
File.open(path, 'w') { |f| f.write zlib_content }
32
That’s it – you’ve created a valid Git blob object. All Git objects are stored the
same way, just with different types – instead of the string blob, the header will
484
Git References
begin with commit or tree. Also, although the blob content can be nearly anything, the commit and tree content are very specifically formatted.
Git References
You can run something like git log 1a410e to look through your whole history, but you still have to remember that 1a410e is the last commit in order to
walk that history to find all those objects. You need a file in which you can store
the SHA-1 value under a simple name so you can use that pointer rather than
the raw SHA-1 value.
In Git, these are called “references” or “refs;” you can find the files that contain the SHA-1 values in the .git/refs directory. In the current project, this
directory contains no files, but it does contain a simple structure:
$ find .git/refs
.git/refs
.git/refs/heads
.git/refs/tags
$ find .git/refs -type f
To create a new reference that will help you remember where your latest
commit is, you can technically do something as simple as this:
$ echo "1a410efbd13591db07496601ebc7a059dd55cfe9" > .git/refs/heads/master
Now, you can use the head reference you just created instead of the SHA-1
value in your Git commands:
$ git log --pretty=oneline master
1a410efbd13591db07496601ebc7a059dd55cfe9 third commit
cac0cab538b970a37ea1e769cbbde608743bc96d second commit
fdf4fc3344e67ab068f836878b6c4951e3b15f3d first commit
You aren’t encouraged to directly edit the reference files. Git provides a safer
command to do this if you want to update a reference called update-ref:
$ git update-ref refs/heads/master 1a410efbd13591db07496601ebc7a059dd55cfe9
485
CHAPTER 10: Git Internals
That’s basically what a branch in Git is: a simple pointer or reference to the
head of a line of work. To create a branch back at the second commit, you can
do this:
$ git update-ref refs/heads/test cac0ca
Your branch will contain only work from that commit down:
$ git log --pretty=oneline test
cac0cab538b970a37ea1e769cbbde608743bc96d second commit
fdf4fc3344e67ab068f836878b6c4951e3b15f3d first commit
Now, your Git database conceptually looks something like this:
FIGURE 10-4
Git directory objects
with branch head
references included.
When you run commands like git branch (branchname), Git basically
runs that update-ref command to add the SHA-1 of the last commit of the
branch you’re on into whatever new reference you want to create.
The HEAD
The question now is, when you run git branch (branchname), how does Git
know the SHA-1 of the last commit? The answer is the HEAD file.
The HEAD file is a symbolic reference to the branch you’re currently on. By
symbolic reference, we mean that unlike a normal reference, it doesn’t general-
486
Git References
ly contain a SHA-1 value but rather a pointer to another reference. If you look at
the file, you’ll normally see something like this:
$ cat .git/HEAD
ref: refs/heads/master
If you run git checkout test, Git updates the file to look like this:
$ cat .git/HEAD
ref: refs/heads/test
When you run git commit, it creates the commit object, specifying the parent of that commit object to be whatever SHA-1 value the reference in HEAD
points to.
You can also manually edit this file, but again a safer command exists to do
so: symbolic-ref. You can read the value of your HEAD via this command:
$ git symbolic-ref HEAD
refs/heads/master
You can also set the value of HEAD:
$ git symbolic-ref HEAD refs/heads/test
$ cat .git/HEAD
ref: refs/heads/test
You can’t set a symbolic reference outside of the refs style:
$ git symbolic-ref HEAD test
fatal: Refusing to point HEAD outside of refs/
Tags
We just finished discussing Git’s three main object types, but there is a fourth.
The tag object is very much like a commit object – it contains a tagger, a date, a
message, and a pointer. The main difference is that a tag object generally
points to a commit rather than a tree. It’s like a branch reference, but it never
moves – it always points to the same commit but gives it a friendlier name.
487
CHAPTER 10: Git Internals
As discussed in Chapter 2, there are two types of tags: annotated and lightweight. You can make a lightweight tag by running something like this:
$ git update-ref refs/tags/v1.0 cac0cab538b970a37ea1e769cbbde608743bc96d
That is all a lightweight tag is – a reference that never moves. An annotated
tag is more complex, however. If you create an annotated tag, Git creates a tag
object and then writes a reference to point to it rather than directly to the commit. You can see this by creating an annotated tag (-a specifies that it’s an annotated tag):
$ git tag -a v1.1 1a410efbd13591db07496601ebc7a059dd55cfe9 -m 'test tag'
Here’s the object SHA-1 value it created:
$ cat .git/refs/tags/v1.1
9585191f37f7b0fb9444f35a9bf50de191beadc2
Now, run the cat-file command on that SHA-1 value:
$ git cat-file -p 9585191f37f7b0fb9444f35a9bf50de191beadc2
object 1a410efbd13591db07496601ebc7a059dd55cfe9
type commit
tag v1.1
tagger Scott Chacon <schacon@gmail.com> Sat May 23 16:48:58 2009 -0700
test tag
Notice that the object entry points to the commit SHA-1 value that you tagged. Also notice that it doesn’t need to point to a commit; you can tag any Git
object. In the Git source code, for example, the maintainer has added their GPG
public key as a blob object and then tagged it. You can view the public key by
running this in a clone of the Git repository:
$ git cat-file blob junio-gpg-pub
The Linux kernel repository also has a non-commit-pointing tag object – the
first tag created points to the initial tree of the import of the source code.
488
Packfiles
Remotes
The third type of reference that you’ll see is a remote reference. If you add a
remote and push to it, Git stores the value you last pushed to that remote for
each branch in the refs/remotes directory. For instance, you can add a remote called origin and push your master branch to it:
$ git remote add origin git@github.com:schacon/simplegit-progit.git
$ git push origin master
Counting objects: 11, done.
Compressing objects: 100% (5/5), done.
Writing objects: 100% (7/7), 716 bytes, done.
Total 7 (delta 2), reused 4 (delta 1)
To git@github.com:schacon/simplegit-progit.git
a11bef0..ca82a6d master -> master
Then, you can see what the master branch on the origin remote was the
last time you communicated with the server, by checking the refs/remotes/
origin/master file:
$ cat .git/refs/remotes/origin/master
ca82a6dff817ec66f44342007202690a93763949
Remote references differ from branches (refs/heads references) mainly in
that they’re considered read-only. You can git checkout to one, but Git won’t
point HEAD at one, so you’ll never update it with a commit command. Git manages them as bookmarks to the last known state of where those branches were
on those servers.
Packfiles
Let’s go back to the objects database for your test Git repository. At this point,
you have 11 objects – 4 blobs, 3 trees, 3 commits, and 1 tag:
$ find .git/objects -type f
.git/objects/01/55eb4229851634a0f03eb265b69f5a2d56f341
.git/objects/1a/410efbd13591db07496601ebc7a059dd55cfe9
.git/objects/1f/7a7a472abf3dd9643fd615f6da379c4acb3e3a
.git/objects/3c/4e9cd789d88d8d89c1073707c3585e41b0e614
.git/objects/83/baae61804e65cc73a7201a7252750c76066a30
.git/objects/95/85191f37f7b0fb9444f35a9bf50de191beadc2
#
#
#
#
#
#
tree 2
commit 3
test.txt v2
tree 3
test.txt v1
tag
489
CHAPTER 10: Git Internals
.git/objects/ca/c0cab538b970a37ea1e769cbbde608743bc96d
.git/objects/d6/70460b4b4aece5915caf5c68d12f560a9fe3e4
.git/objects/d8/329fc1cc938780ffdd9f94e0d364e0ea74f579
.git/objects/fa/49b077972391ad58037050f2a75f74e3671e92
.git/objects/fd/f4fc3344e67ab068f836878b6c4951e3b15f3d
#
#
#
#
#
commit 2
'test content'
tree 1
new.txt
commit 1
Git compresses the contents of these files with zlib, and you’re not storing
much, so all these files collectively take up only 925 bytes. You’ll add some larger content to the repository to demonstrate an interesting feature of Git. To
demonstrate, we’ll add the repo.rb file from the Grit library – this is about a
22K source code file:
$ curl https://raw.githubusercontent.com/mojombo/grit/master/lib/grit/repo.rb > re
$ git add repo.rb
$ git commit -m 'added repo.rb'
[master 484a592] added repo.rb
3 files changed, 709 insertions(+), 2 deletions(-)
delete mode 100644 bak/test.txt
create mode 100644 repo.rb
rewrite test.txt (100%)
If you look at the resulting tree, you can see the SHA-1 value your repo.rb file
got for the blob object:
$ git cat-file -p master^{tree}
100644 blob fa49b077972391ad58037050f2a75f74e3671e92
100644 blob 033b4468fa6b2a9547a70d88d1bbe8bf3f9ed0d5
100644 blob e3f094f522629ae358806b17daf78246c27c007b
new.txt
repo.rb
test.txt
You can then use git cat-file to see how big that object is:
$ git cat-file -s 033b4468fa6b2a9547a70d88d1bbe8bf3f9ed0d5
22044
Now, modify that file a little, and see what happens:
$ echo '# testing' >> repo.rb
$ git commit -am 'modified repo a bit'
[master 2431da6] modified repo.rb a bit
1 file changed, 1 insertion(+)
490
Packfiles
Check the tree created by that commit, and you see something interesting:
$ git cat-file -p master^{tree}
100644 blob fa49b077972391ad58037050f2a75f74e3671e92
100644 blob b042a60ef7dff760008df33cee372b945b6e884e
100644 blob e3f094f522629ae358806b17daf78246c27c007b
new.txt
repo.rb
test.txt
The blob is now a different blob, which means that although you added only
a single line to the end of a 400-line file, Git stored that new content as a completely new object:
$ git cat-file -s b042a60ef7dff760008df33cee372b945b6e884e
22054
You have two nearly identical 22K objects on your disk. Wouldn’t it be nice if
Git could store one of them in full but then the second object only as the delta
between it and the first?
It turns out that it can. The initial format in which Git saves objects on disk is
called a “loose” object format. However, occasionally Git packs up several of
these objects into a single binary file called a “packfile” in order to save space
and be more efficient. Git does this if you have too many loose objects around,
if you run the git gc command manually, or if you push to a remote server. To
see what happens, you can manually ask Git to pack up the objects by calling
the git gc command:
$ git gc
Counting objects: 18, done.
Delta compression using up to 8 threads.
Compressing objects: 100% (14/14), done.
Writing objects: 100% (18/18), done.
Total 18 (delta 3), reused 0 (delta 0)
If you look in your objects directory, you’ll find that most of your objects are
gone, and a new pair of files has appeared:
$ find .git/objects -type f
.git/objects/bd/9dbf5aae1a3862dd1526723246b20206e5fc37
.git/objects/d6/70460b4b4aece5915caf5c68d12f560a9fe3e4
.git/objects/info/packs
.git/objects/pack/pack-978e03944f5c581011e6998cd0e9e30000905586.idx
.git/objects/pack/pack-978e03944f5c581011e6998cd0e9e30000905586.pack
491
CHAPTER 10: Git Internals
The objects that remain are the blobs that aren’t pointed to by any commit –
in this case, the “what is up, doc?” example and the “test content” example
blobs you created earlier. Because you never added them to any commits,
they’re considered dangling and aren’t packed up in your new packfile.
The other files are your new packfile and an index. The packfile is a single file
containing the contents of all the objects that were removed from your filesystem. The index is a file that contains offsets into that packfile so you can quickly
seek to a specific object. What is cool is that although the objects on disk before
you ran the gc were collectively about 22K in size, the new packfile is only 7K.
You’ve cut your disk usage by ⅔ by packing your objects.
How does Git do this? When Git packs objects, it looks for files that are
named and sized similarly, and stores just the deltas from one version of the file
to the next. You can look into the packfile and see what Git did to save space.
The git verify-pack plumbing command allows you to see what was
packed up:
$ git verify-pack -v .git/objects/pack/pack-978e03944f5c581011e6998cd0e9e300009055
2431da676938450a4d72e260db3bf7b0f587bbc1 commit 223 155 12
69bcdaff5328278ab1c0812ce0e07fa7d26a96d7 commit 214 152 167
80d02664cb23ed55b226516648c7ad5d0a3deb90 commit 214 145 319
43168a18b7613d1281e5560855a83eb8fde3d687 commit 213 146 464
092917823486a802e94d727c820a9024e14a1fc2 commit 214 146 610
702470739ce72005e2edff522fde85d52a65df9b commit 165 118 756
d368d0ac0678cbe6cce505be58126d3526706e54 tag
130 122 874
fe879577cb8cffcdf25441725141e310dd7d239b tree
136 136 996
d8329fc1cc938780ffdd9f94e0d364e0ea74f579 tree
36 46 1132
deef2e1b793907545e50a2ea2ddb5ba6c58c4506 tree
136 136 1178
d982c7cb2c2a972ee391a85da481fc1f9127a01d tree
6 17 1314 1 \
deef2e1b793907545e50a2ea2ddb5ba6c58c4506
3c4e9cd789d88d8d89c1073707c3585e41b0e614 tree
8 19 1331 1 \
deef2e1b793907545e50a2ea2ddb5ba6c58c4506
0155eb4229851634a0f03eb265b69f5a2d56f341 tree
71 76 1350
83baae61804e65cc73a7201a7252750c76066a30 blob
10 19 1426
fa49b077972391ad58037050f2a75f74e3671e92 blob
9 18 1445
b042a60ef7dff760008df33cee372b945b6e884e blob
22054 5799 1463
033b4468fa6b2a9547a70d88d1bbe8bf3f9ed0d5 blob
9 20 7262 1 \
b042a60ef7dff760008df33cee372b945b6e884e
1f7a7a472abf3dd9643fd615f6da379c4acb3e3a blob
10 19 7282
non delta: 15 objects
chain length = 1: 3 objects
.git/objects/pack/pack-978e03944f5c581011e6998cd0e9e30000905586.pack: ok
Here, the 033b4 blob, which if you remember was the first version of your
repo.rb file, is referencing the b042a blob, which was the second version of the
file. The third column in the output is the size of the object in the pack, so you
492
The Refspec
can see that b042a takes up 22K of the file, but that 033b4 only takes up 9
bytes. What is also interesting is that the second version of the file is the one
that is stored intact, whereas the original version is stored as a delta – this is
because you’re most likely to need faster access to the most recent version of
the file.
The really nice thing about this is that it can be repacked at any time. Git will
occasionally repack your database automatically, always trying to save more
space, but you can also manually repack at any time by running git gc by
hand.
The Refspec
Throughout this book, we’ve used simple mappings from remote branches to
local references, but they can be more complex. Suppose you add a remote like
this:
$ git remote add origin https://github.com/schacon/simplegit-progit
It adds a section to your .git/config file, specifying the name of the remote (origin), the URL of the remote repository, and the refspec for fetching:
[remote "origin"]
url = https://github.com/schacon/simplegit-progit
fetch = +refs/heads/*:refs/remotes/origin/*
The format of the refspec is an optional +, followed by <src>:<dst>, where
<src> is the pattern for references on the remote side and <dst> is where
those references will be written locally. The + tells Git to update the reference
even if it isn’t a fast-forward.
In the default case that is automatically written by a git remote add command, Git fetches all the references under refs/heads/ on the server and
writes them to refs/remotes/origin/ locally. So, if there is a master branch
on the server, you can access the log of that branch locally via
$ git log origin/master
$ git log remotes/origin/master
$ git log refs/remotes/origin/master
They’re all equivalent, because Git expands each of them to refs/
remotes/origin/master.
493
CHAPTER 10: Git Internals
If you want Git instead to pull down only the master branch each time, and
not every other branch on the remote server, you can change the fetch line to
fetch = +refs/heads/master:refs/remotes/origin/master
This is just the default refspec for git fetch for that remote. If you want to
do something one time, you can specify the refspec on the command line, too.
To pull the master branch on the remote down to origin/mymaster locally,
you can run
$ git fetch origin master:refs/remotes/origin/mymaster
You can also specify multiple refspecs. On the command line, you can pull
down several branches like so:
$ git fetch origin master:refs/remotes/origin/mymaster \
topic:refs/remotes/origin/topic
From git@github.com:schacon/simplegit
! [rejected]
master
-> origin/mymaster (non fast forward)
* [new branch]
topic
-> origin/topic
In this case, the master branch pull was rejected because it wasn’t a fastforward reference. You can override that by specifying the + in front of the refspec.
You can also specify multiple refspecs for fetching in your configuration file.
If you want to always fetch the master and experiment branches, add two lines:
[remote "origin"]
url = https://github.com/schacon/simplegit-progit
fetch = +refs/heads/master:refs/remotes/origin/master
fetch = +refs/heads/experiment:refs/remotes/origin/experiment
You can’t use partial globs in the pattern, so this would be invalid:
fetch = +refs/heads/qa*:refs/remotes/origin/qa*
However, you can use namespaces (or directories) to accomplish something
like that. If you have a QA team that pushes a series of branches, and you want
to get the master branch and any of the QA team’s branches but nothing else,
you can use a config section like this:
494
The Refspec
[remote "origin"]
url = https://github.com/schacon/simplegit-progit
fetch = +refs/heads/master:refs/remotes/origin/master
fetch = +refs/heads/qa/*:refs/remotes/origin/qa/*
If you have a complex workflow process that has a QA team pushing branches, developers pushing branches, and integration teams pushing and collaborating on remote branches, you can namespace them easily this way.
Pushing Refspecs
It’s nice that you can fetch namespaced references that way, but how does the
QA team get their branches into a qa/ namespace in the first place? You accomplish that by using refspecs to push.
If the QA team wants to push their master branch to qa/master on the remote server, they can run
$ git push origin master:refs/heads/qa/master
If they want Git to do that automatically each time they run git push origin, they can add a push value to their config file:
[remote "origin"]
url = https://github.com/schacon/simplegit-progit
fetch = +refs/heads/*:refs/remotes/origin/*
push = refs/heads/master:refs/heads/qa/master
Again, this will cause a git push origin to push the local master branch
to the remote qa/master branch by default.
Deleting References
You can also use the refspec to delete references from the remote server by running something like this:
$ git push origin :topic
Because the refspec is <src>:<dst>, by leaving off the <src> part, this basically says to make the topic branch on the remote nothing, which deletes it.
495
CHAPTER 10: Git Internals
Transfer Protocols
Git can transfer data between two repositories in two major ways: the “dumb”
protocol and the “smart” protocol. This section will quickly cover how these
two main protocols operate.
The Dumb Protocol
If you’re setting up a repository to be served read-only over HTTP, the dumb
protocol is likely what will be used. This protocol is called “dumb” because it
requires no Git-specific code on the server side during the transport process;
the fetch process is a series of HTTP GET requests, where the client can assume
the layout of the Git repository on the server.
The dumb protocol is fairly rarely used these days. It’s difficult to secure
or make private, so most Git hosts (both cloud-based and on-premises)
will refuse to use it. It’s generally advised to use the smart protocol,
which we describe a bit further on.
Let’s follow the http-fetch process for the simplegit library:
$ git clone http://server/simplegit-progit.git
The first thing this command does is pull down the info/refs file. This file
is written by the update-server-info command, which is why you need to
enable that as a post-receive hook in order for the HTTP transport to work
properly:
=> GET info/refs
ca82a6dff817ec66f44342007202690a93763949
refs/heads/master
Now you have a list of the remote references and SHAs. Next, you look for
what the HEAD reference is so you know what to check out when you’re finished:
=> GET HEAD
ref: refs/heads/master
You need to check out the master branch when you’ve completed the process. At this point, you’re ready to start the walking process. Because your start-
496
Transfer Protocols
ing point is the ca82a6 commit object you saw in the info/refs file, you start
by fetching that:
=> GET objects/ca/82a6dff817ec66f44342007202690a93763949
(179 bytes of binary data)
You get an object back – that object is in loose format on the server, and you
fetched it over a static HTTP GET request. You can zlib-uncompress it, strip off
the header, and look at the commit content:
$ git cat-file -p ca82a6dff817ec66f44342007202690a93763949
tree cfda3bf379e4f8dba8717dee55aab78aef7f4daf
parent 085bb3bcb608e1e8451d4b2432f8ecbe6306e7e7
author Scott Chacon <schacon@gmail.com> 1205815931 -0700
committer Scott Chacon <schacon@gmail.com> 1240030591 -0700
changed the version number
Next, you have two more objects to retrieve – cfda3b, which is the tree of
content that the commit we just retrieved points to; and 085bb3, which is the
parent commit:
=> GET objects/08/5bb3bcb608e1e8451d4b2432f8ecbe6306e7e7
(179 bytes of data)
That gives you your next commit object. Grab the tree object:
=> GET objects/cf/da3bf379e4f8dba8717dee55aab78aef7f4daf
(404 - Not Found)
Oops – it looks like that tree object isn’t in loose format on the server, so you
get a 404 response back. There are a couple of reasons for this – the object
could be in an alternate repository, or it could be in a packfile in this repository.
Git checks for any listed alternates first:
=> GET objects/info/http-alternates
(empty file)
If this comes back with a list of alternate URLs, Git checks for loose files and
packfiles there – this is a nice mechanism for projects that are forks of one another to share objects on disk. However, because no alternates are listed in this
case, your object must be in a packfile. To see what packfiles are available on
this server, you need to get the objects/info/packs file, which contains a
listing of them (also generated by update-server-info):
497
CHAPTER 10: Git Internals
=> GET objects/info/packs
P pack-816a9b2334da9953e530f27bcac22082a9f5b835.pack
There is only one packfile on the server, so your object is obviously in there,
but you’ll check the index file to make sure. This is also useful if you have multiple packfiles on the server, so you can see which packfile contains the object
you need:
=> GET objects/pack/pack-816a9b2334da9953e530f27bcac22082a9f5b835.idx
(4k of binary data)
Now that you have the packfile index, you can see if your object is in it – because the index lists the SHAs of the objects contained in the packfile and the
offsets to those objects. Your object is there, so go ahead and get the whole
packfile:
=> GET objects/pack/pack-816a9b2334da9953e530f27bcac22082a9f5b835.pack
(13k of binary data)
You have your tree object, so you continue walking your commits. They’re all
also within the packfile you just downloaded, so you don’t have to do any more
requests to your server. Git checks out a working copy of the master branch
that was pointed to by the HEAD reference you downloaded at the beginning.
The Smart Protocol
The dumb protocol is simple but a bit inefficient, and it can’t handle writing of
data from the client to the server. The smart protocol is a more common method of transferring data, but it requires a process on the remote end that is intelligent about Git – it can read local data, figure out what the client has and
needs, and generate a custom packfile for it. There are two sets of processes for
transferring data: a pair for uploading data and a pair for downloading data.
UPLOADING DATA
To upload data to a remote process, Git uses the send-pack and receivepack processes. The send-pack process runs on the client and connects to a
receive-pack process on the remote side.
SSH
For example, say you run git push origin master in your project, and
origin is defined as a URL that uses the SSH protocol. Git fires up the sendpack process, which initiates a connection over SSH to your server. It tries to
498
Transfer Protocols
run a command on the remote server via an SSH call that looks something like
this:
$ ssh -x git@server "git-receive-pack 'simplegit-progit.git'"
005bca82a6dff817ec66f4437202690a93763949 refs/heads/master report-status \
delete-refs side-band-64k quiet ofs-delta \
agent=git/2:2.1.1+github-607-gfba4028 delete-refs
003e085bb3bcb608e1e84b2432f8ecbe6306e7e7 refs/heads/topic
0000
The git-receive-pack command immediately responds with one line for
each reference it currently has – in this case, just the master branch and its
SHA. The first line also has a list of the server’s capabilities (here, reportstatus, delete-refs, and some others, including the client identifier).
Each line starts with a 4-character hex value specifying how long the rest of
the line is. Your first line starts with 005b, which is 91 in hex, meaning that 91
bytes remain on that line. The next line starts with 003e, which is 62, so you
read the remaining 62 bytes. The next line is 0000, meaning the server is done
with its references listing.
Now that it knows the server’s state, your send-pack process determines
what commits it has that the server doesn’t. For each reference that this push
will update, the send-pack process tells the receive-pack process that information. For instance, if you’re updating the master branch and adding an experiment branch, the send-pack response may look something like this:
0085ca82a6dff817ec66f44342007202690a93763949 15027957951b64cf874c3557a0f3547bd83b3ff6 \
refs/heads/master report-status
00670000000000000000000000000000000000000000 cdfdb42577e2506715f8cfeacdbabc092bf63e8d \
refs/heads/experiment
0000
Git sends a line for each reference you’re updating with the line’s length, the
old SHA, the new SHA, and the reference that is being updated. The first line
also has the client’s capabilities. The SHA-1 value of all ’0’s means that nothing
was there before – because you’re adding the experiment reference. If you were
deleting a reference, you would see the opposite: all ’0’s on the right side.
Next, the client sends a packfile of all the objects the server doesn’t have
yet. Finally, the server responds with a success (or failure) indication:
000Aunpack ok
499
CHAPTER 10: Git Internals
HTTP(S)
This process is mostly the same over HTTP, though the handshaking is a bit
different. The connection is initiated with this request:
=> GET http://server/simplegit-progit.git/info/refs?service=git-receive-pack
001f# service=git-receive-pack
000000ab6c5f0e45abd7832bf23074a333f739977c9e8188 refs/heads/master \
report-status delete-refs side-band-64k quiet ofs-delta \
agent=git/2:2.1.1~vmg-bitmaps-bugaloo-608-g116744e
0000
That’s the end of the first client-server exchange. The client then makes another request, this time a POST, with the data that git-upload-pack provides.
=> POST http://server/simplegit-progit.git/git-receive/pack
The POST request includes the send-pack output and the packfile as its
payload. The server then indicates success or failure with its HTTP response.
DOWNLOADING DATA
When you download data, the fetch-pack and upload-pack processes are involved. The client initiates a fetch-pack process that connects to an uploadpack process on the remote side to negotiate what data will be transferred
down.
SSH
If you’re doing the fetch over SSH, fetch-pack instead runs something like
this:
$ ssh -x git@server "git-upload-pack 'simplegit-progit.git'"
After fetch-pack connects, upload-pack sends back something like this:
00dfca82a6dff817ec66f44342007202690a93763949 HEADmulti_ack thin-pack \
side-band side-band-64k ofs-delta shallow no-progress include-tag \
multi_ack_detailed symref=HEAD:refs/heads/master \
agent=git/2:2.1.1+github-607-gfba4028
003fca82a6dff817ec66f44342007202690a93763949 refs/heads/master
0000
This is very similar to what receive-pack responds with, but the capabilities are different. In addition, it sends back what HEAD points to (sym-
500
Transfer Protocols
ref=HEAD:refs/heads/master) so the client knows what to check out if this
is a clone.
At this point, the fetch-pack process looks at what objects it has and responds with the objects that it needs by sending “want” and then the SHA it
wants. It sends all the objects it already has with “have” and then the SHA. At
the end of this list, it writes “done” to initiate the upload-pack process to begin sending the packfile of the data it needs:
0054want ca82a6dff817ec66f44342007202690a93763949 ofs-delta
0032have 085bb3bcb608e1e8451d4b2432f8ecbe6306e7e7
0000
0009done
HTTP(S)
The handshake for a fetch operation takes two HTTP requests. The first is a
GET to the same endpoint used in the dumb protocol:
=> GET $GIT_URL/info/refs?service=git-upload-pack
001e# service=git-upload-pack
000000e7ca82a6dff817ec66f44342007202690a93763949 HEADmulti_ack thin-pack \
side-band side-band-64k ofs-delta shallow no-progress include-tag \
multi_ack_detailed no-done symref=HEAD:refs/heads/master \
agent=git/2:2.1.1+github-607-gfba4028
003fca82a6dff817ec66f44342007202690a93763949 refs/heads/master
0000
This is very similar to invoking git-upload-pack over an SSH connection,
but the second exchange is performed as a separate request:
=> POST $GIT_URL/git-upload-pack HTTP/1.0
0032want 0a53e9ddeaddad63ad106860237bbf53411d11a7
0032have 441b40d833fdfa93eb2908e52742248faf0ee993
0000
Again, this is the same format as above. The response to this request indicates success or failure, and includes the packfile.
Protocols Summary
This section contains a very basic overview of the transfer protocols. The protocol includes many other features, such as multi_ack or side-band capabilities, but covering them is outside the scope of this book. We’ve tried to give you
a sense of the general back-and-forth between client and server; if you need
501
CHAPTER 10: Git Internals
more knowledge than this, you’ll probably want to take a look at the Git source
code.
Maintenance and Data Recovery
Occasionally, you may have to do some cleanup – make a repository more compact, clean up an imported repository, or recover lost work. This section will
cover some of these scenarios.
Maintenance
Occasionally, Git automatically runs a command called “auto gc”. Most of the
time, this command does nothing. However, if there are too many loose objects
(objects not in a packfile) or too many packfiles, Git launches a full-fledged git
gc command. The “gc” stands for garbage collect, and the command does a
number of things: it gathers up all the loose objects and places them in packfiles, it consolidates packfiles into one big packfile, and it removes objects that
aren’t reachable from any commit and are a few months old.
You can run auto gc manually as follows:
$ git gc --auto
Again, this generally does nothing. You must have around 7,000 loose objects or more than 50 packfiles for Git to fire up a real gc command. You can
modify these limits with the gc.auto and gc.autopacklimit config settings,
respectively.
The other thing gc will do is pack up your references into a single file. Suppose your repository contains the following branches and tags:
$ find .git/refs -type f
.git/refs/heads/experiment
.git/refs/heads/master
.git/refs/tags/v1.0
.git/refs/tags/v1.1
If you run git gc , you’ll no longer have these files in the refs directory. Git
will move them for the sake of efficiency into a file named .git/packed-refs
that looks like this:
502
Maintenance and Data Recovery
$ cat .git/packed-refs
# pack-refs with: peeled fully-peeled
cac0cab538b970a37ea1e769cbbde608743bc96d refs/heads/experiment
ab1afef80fac8e34258ff41fc1b867c702daa24b refs/heads/master
cac0cab538b970a37ea1e769cbbde608743bc96d refs/tags/v1.0
9585191f37f7b0fb9444f35a9bf50de191beadc2 refs/tags/v1.1
^1a410efbd13591db07496601ebc7a059dd55cfe9
If you update a reference, Git doesn’t edit this file but instead writes a new
file to refs/heads. To get the appropriate SHA for a given reference, Git checks
for that reference in the refs directory and then checks the packed-refs file
as a fallback. However, if you can’t find a reference in the refs directory, it’s
probably in your packed-refs file.
Notice the last line of the file, which begins with a ^. This means the tag directly above is an annotated tag and that line is the commit that the annotated
tag points to.
Data Recovery
At some point in your Git journey, you may accidentally lose a commit. Generally, this happens because you force-delete a branch that had work on it, and it
turns out you wanted the branch after all; or you hard-reset a branch, thus
abandoning commits that you wanted something from. Assuming this happens,
how can you get your commits back?
Here’s an example that hard-resets the master branch in your test repository
to an older commit and then recovers the lost commits. First, let’s review where
your repository is at this point:
$ git log --pretty=oneline
ab1afef80fac8e34258ff41fc1b867c702daa24b
484a59275031909e19aadb7c92262719cfcdf19a
1a410efbd13591db07496601ebc7a059dd55cfe9
cac0cab538b970a37ea1e769cbbde608743bc96d
fdf4fc3344e67ab068f836878b6c4951e3b15f3d
modified repo a bit
added repo.rb
third commit
second commit
first commit
Now, move the master branch back to the middle commit:
$ git reset --hard 1a410efbd13591db07496601ebc7a059dd55cfe9
HEAD is now at 1a410ef third commit
$ git log --pretty=oneline
1a410efbd13591db07496601ebc7a059dd55cfe9 third commit
503
CHAPTER 10: Git Internals
cac0cab538b970a37ea1e769cbbde608743bc96d second commit
fdf4fc3344e67ab068f836878b6c4951e3b15f3d first commit
You’ve effectively lost the top two commits – you have no branch from which
those commits are reachable. You need to find the latest commit SHA and then
add a branch that points to it. The trick is finding that latest commit SHA – it’s
not like you’ve memorized it, right?
Often, the quickest way is to use a tool called git reflog. As you’re working, Git silently records what your HEAD is every time you change it. Each time
you commit or change branches, the reflog is updated. The reflog is also updated by the git update-ref command, which is another reason to use it instead of just writing the SHA value to your ref files, as we covered in “Git References”. You can see where you’ve been at any time by running git reflog:
$ git reflog
1a410ef HEAD@{0}: reset: moving to 1a410ef
ab1afef HEAD@{1}: commit: modified repo.rb a bit
484a592 HEAD@{2}: commit: added repo.rb
Here we can see the two commits that we have had checked out, however
there is not much information here. To see the same information in a much
more useful way, we can run git log -g, which will give you a normal log output for your reflog.
$ git log -g
commit 1a410efbd13591db07496601ebc7a059dd55cfe9
Reflog: HEAD@{0} (Scott Chacon <schacon@gmail.com>)
Reflog message: updating HEAD
Author: Scott Chacon <schacon@gmail.com>
Date:
Fri May 22 18:22:37 2009 -0700
third commit
commit ab1afef80fac8e34258ff41fc1b867c702daa24b
Reflog: HEAD@{1} (Scott Chacon <schacon@gmail.com>)
Reflog message: updating HEAD
Author: Scott Chacon <schacon@gmail.com>
Date:
Fri May 22 18:15:24 2009 -0700
modified repo.rb a bit
504
Maintenance and Data Recovery
It looks like the bottom commit is the one you lost, so you can recover it by
creating a new branch at that commit. For example, you can start a branch
named recover-branch at that commit (ab1afef):
$ git branch recover-branch ab1afef
$ git log --pretty=oneline recover-branch
ab1afef80fac8e34258ff41fc1b867c702daa24b modified repo a bit
484a59275031909e19aadb7c92262719cfcdf19a added repo.rb
1a410efbd13591db07496601ebc7a059dd55cfe9 third commit
cac0cab538b970a37ea1e769cbbde608743bc96d second commit
fdf4fc3344e67ab068f836878b6c4951e3b15f3d first commit
Cool – now you have a branch named recover-branch that is where your
master branch used to be, making the first two commits reachable again. Next,
suppose your loss was for some reason not in the reflog – you can simulate that
by removing recover-branch and deleting the reflog. Now the first two commits aren’t reachable by anything:
$ git branch -D recover-branch
$ rm -Rf .git/logs/
Because the reflog data is kept in the .git/logs/ directory, you effectively
have no reflog. How can you recover that commit at this point? One way is to
use the git fsck utility, which checks your database for integrity. If you run it
with the --full option, it shows you all objects that aren’t pointed to by another object:
$ git fsck --full
Checking object directories: 100% (256/256), done.
Checking objects: 100% (18/18), done.
dangling blob d670460b4b4aece5915caf5c68d12f560a9fe3e4
dangling commit ab1afef80fac8e34258ff41fc1b867c702daa24b
dangling tree aea790b9a58f6cf6f2804eeac9f0abbe9631e4c9
dangling blob 7108f7ecb345ee9d0084193f147cdad4d2998293
In this case, you can see your missing commit after the string “dangling commit”. You can recover it the same way, by adding a branch that points to that
SHA.
505
CHAPTER 10: Git Internals
Removing Objects
There are a lot of great things about Git, but one feature that can cause issues is
the fact that a git clone downloads the entire history of the project, including every version of every file. This is fine if the whole thing is source code, because Git is highly optimized to compress that data efficiently. However, if
someone at any point in the history of your project added a single huge file,
every clone for all time will be forced to download that large file, even if it was
removed from the project in the very next commit. Because it’s reachable from
the history, it will always be there.
This can be a huge problem when you’re converting Subversion or Perforce
repositories into Git. Because you don’t download the whole history in those
systems, this type of addition carries few consequences. If you did an import
from another system or otherwise find that your repository is much larger than
it should be, here is how you can find and remove large objects.
Be warned: this technique is destructive to your commit history. It rewrites every commit object since the earliest tree you have to modify to remove
a large file reference. If you do this immediately after an import, before anyone
has started to base work on the commit, you’re fine – otherwise, you have to
notify all contributors that they must rebase their work onto your new commits.
To demonstrate, you’ll add a large file into your test repository, remove it in
the next commit, find it, and remove it permanently from the repository. First,
add a large object to your history:
$ curl https://www.kernel.org/pub/software/scm/git/git-2.1.0.tar.gz > git.tgz
$ git add git.tgz
$ git commit -m 'add git tarball'
[master 7b30847] add git tarball
1 file changed, 0 insertions(+), 0 deletions(-)
create mode 100644 git.tgz
Oops – you didn’t want to add a huge tarball to your project. Better get rid of
it:
$ git rm git.tgz
rm 'git.tgz'
$ git commit -m 'oops - removed large tarball'
[master dadf725] oops - removed large tarball
1 file changed, 0 insertions(+), 0 deletions(-)
delete mode 100644 git.tgz
Now, gc your database and see how much space you’re using:
506
Maintenance and Data Recovery
$ git gc
Counting objects: 17, done.
Delta compression using up to 8 threads.
Compressing objects: 100% (13/13), done.
Writing objects: 100% (17/17), done.
Total 17 (delta 1), reused 10 (delta 0)
You can run the count-objects command to quickly see how much space
you’re using:
$ git count-objects -v
count: 7
size: 32
in-pack: 17
packs: 1
size-pack: 4868
prune-packable: 0
garbage: 0
size-garbage: 0
The size-pack entry is the size of your packfiles in kilobytes, so you’re using almost 5MB. Before the last commit, you were using closer to 2K – clearly,
removing the file from the previous commit didn’t remove it from your history.
Every time anyone clones this repository, they will have to clone all 5MB just to
get this tiny project, because you accidentally added a big file. Let’s get rid of it.
First you have to find it. In this case, you already know what file it is. But suppose you didn’t; how would you identify what file or files were taking up so
much space? If you run git gc, all the objects are in a packfile; you can identify
the big objects by running another plumbing command called git verifypack and sorting on the third field in the output, which is file size. You can also
pipe it through the tail command because you’re only interested in the last
few largest files:
$ git verify-pack -v .git/objects/pack/pack-29…69.idx \
| sort -k 3 -n \
| tail -3
dadf7258d699da2c8d89b09ef6670edb7d5f91b4 commit 229 159 12
033b4468fa6b2a9547a70d88d1bbe8bf3f9ed0d5 blob
22044 5792 4977696
82c99a3e86bb1267b236a4b6eff7868d97489af1 blob
4975916 4976258 1438
The big object is at the bottom: 5MB. To find out what file it is, you’ll use the
rev-list command, which you used briefly in “Enforcing a Specific Commit-
507
CHAPTER 10: Git Internals
Message Format”. If you pass --objects to rev-list, it lists all the commit
SHAs and also the blob SHAs with the file paths associated with them. You can
use this to find your blob’s name:
$ git rev-list --objects --all | grep 82c99a3
82c99a3e86bb1267b236a4b6eff7868d97489af1 git.tgz
Now, you need to remove this file from all trees in your past. You can easily
see what commits modified this file:
$ git log --oneline --branches -- git.tgz
dadf725 oops - removed large tarball
7b30847 add git tarball
You must rewrite all the commits downstream from 7b30847 to fully remove
this file from your Git history. To do so, you use filter-branch, which you
used in “Rewriting History”:
$ git filter-branch --index-filter \
'git rm --cached --ignore-unmatch git.tgz' -- 7b30847^..
Rewrite 7b30847d080183a1ab7d18fb202473b3096e9f34 (1/2)rm 'git.tgz'
Rewrite dadf7258d699da2c8d89b09ef6670edb7d5f91b4 (2/2)
Ref 'refs/heads/master' was rewritten
The --index-filter option is similar to the --tree-filter option used
in “Rewriting History”, except that instead of passing a command that modifies files checked out on disk, you’re modifying your staging area or index each
time.
Rather than remove a specific file with something like rm file , you have to
remove it with git rm --cached – you must remove it from the index, not
from disk. The reason to do it this way is speed – because Git doesn’t have to
check out each revision to disk before running your filter, the process can be
much, much faster. You can accomplish the same task with --tree-filter if
you want. The --ignore-unmatch option to git rm tells it not to error out if
the pattern you’re trying to remove isn’t there. Finally, you ask filter-branch
to rewrite your history only from the 6df7640 commit up, because you know
that is where this problem started. Otherwise, it will start from the beginning
and will unnecessarily take longer.
Your history no longer contains a reference to that file. However, your reflog
and a new set of refs that Git added when you did the filter-branch un-
508
Maintenance and Data Recovery
der .git/refs/original still do, so you have to remove them and then repack the database. You need to get rid of anything that has a pointer to those
old commits before you repack:
$ rm -Rf .git/refs/original
$ rm -Rf .git/logs/
$ git gc
Counting objects: 15, done.
Delta compression using up to 8 threads.
Compressing objects: 100% (11/11), done.
Writing objects: 100% (15/15), done.
Total 15 (delta 1), reused 12 (delta 0)
Let’s see how much space you saved.
$ git count-objects -v
count: 11
size: 4904
in-pack: 15
packs: 1
size-pack: 8
prune-packable: 0
garbage: 0
size-garbage: 0
The packed repository size is down to 8K, which is much better than 5MB.
You can see from the size value that the big object is still in your loose objects,
so it’s not gone; but it won’t be transferred on a push or subsequent clone,
which is what is important. If you really wanted to, you could remove the object
completely by running git prune with the --expire option:
$ git prune --expire now
$ git count-objects -v
count: 0
size: 0
in-pack: 15
packs: 1
size-pack: 8
prune-packable: 0
garbage: 0
size-garbage: 0
509
CHAPTER 10: Git Internals
Environment Variables
Git always runs inside a bash shell, and uses a number of shell environment
variables to determine how it behaves. Occasionally, it comes in handy to know
what these are, and how they can be used to make Git behave the way you
want it to. This isn’t an exhaustive list of all the environment variables Git pays
attention to, but we’ll cover the most useful.
Global Behavior
Some of Git’s general behavior as a computer program depends on environment variables.
GIT_EXEC_PATH determines where Git looks for its sub-programs (like gitcommit, git-diff, and others). You can check the current setting by running
git --exec-path.
HOME isn’t usually considered customizable (too many other things depend
on it), but it’s where Git looks for the global configuration file. If you want a truly
portable Git installation, complete with global configuration, you can override
HOME in the portable Git’s shell profile.
PREFIX is similar, but for the system-wide configuration. Git looks for this
file at $PREFIX/etc/gitconfig.
GIT_CONFIG_NOSYSTEM, if set, disables the use of the system-wide configuration file. This is useful if your system config is interfering with your commands, but you don’t have access to change or remove it.
GIT_PAGER controls the program used to display multi-page output on the
command line. If this is unset, PAGER will be used as a fallback.
GIT_EDITOR is the editor Git will launch when the user needs to edit some
text (a commit message, for example). If unset, EDITOR will be used.
Repository Locations
Git uses several environment variables to determine how it interfaces with the
current repository.
GIT_DIR is the location of the .git folder. If this isn’t specified, Git walks up
the directory tree until it gets to ~ or /, looking for a .git directory at every
step.
GIT_CEILING_DIRECTORIES controls the behavior of searching for a .git
directory. If you access directories that are slow to load (such as those on a tape
drive, or across a slow network connection), you may want to have Git stop try-
510
Environment Variables
ing earlier than it might otherwise, especially if Git is invoked when building
your shell prompt.
GIT_WORK_TREE is the location of the root of the working directory for a
non-bare repository. If not specified, the parent directory of $GIT_DIR is used.
GIT_INDEX_FILE is the path to the index file (non-bare repositories only).
GIT_OBJECT_DIRECTORY can be used to specify the location of the directory that usually resides at .git/objects.
GIT_ALTERNATE_OBJECT_DIRECTORIES is a colon-separated list (formatted like /dir/one:/dir/two:…) which tells Git where to check for objects if
they aren’t in GIT_OBJECT_DIRECTORY. If you happen to have a lot of projects
with large files that have the exact same contents, this can be used to avoid
storing too many copies of them.
Pathspecs
A “pathspec” refers to how you specify paths to things in Git, including the use
of wildcards. These are used in the .gitignore file, but also on the commandline (git add *.c).
GIT_GLOB_PATHSPECS and GIT_NOGLOB_PATHSPECS control the default
behavior of wildcards in pathspecs. If GIT_GLOB_PATHSPECS is set to 1, wildcard characters act as wildcards (which is the default); if GIT_NOGLOB_PATHSPECS is set to 1, wildcard characters only match themselves, meaning something like *.c would only match a file named “*.c”, rather than any file whose
name ends with .c. You can override this in individual cases by starting the
pathspec with :(glob) or :(literal), as in :(glob)*.c.
GIT_LITERAL_PATHSPECS disables both of the above behaviors; no wildcard characters will work, and the override prefixes are disabled as well.
GIT_ICASE_PATHSPECS sets all pathspecs to work in a case-insensitive
manner.
Commiting
The final creation of a Git commit object is usually done by git-commit-tree,
which uses these environment variables as its primary source of information,
falling back to configuration values only if these aren’t present.
GIT_AUTHOR_NAME is the human-readable name in the “author” field.
GIT_AUTHOR_EMAIL is the email for the “author” field.
GIT_AUTHOR_DATE is the timestamp used for the “author” field.
GIT_COMMITTER_NAME sets the human name for the “committer” field.
GIT_COMMITTER_EMAIL is the email address for the “committer” field.
511
CHAPTER 10: Git Internals
GIT_COMMITTER_DATE is used for the timestamp in the “committer” field.
EMAIL is the fallback email address in case the user.email configuration
value isn’t set. If this isn’t set, Git falls back to the system user and host names.
Networking
Git uses the curl library to do network operations over HTTP, so
GIT_CURL_VERBOSE tells Git to emit all the messages generated by that library.
This is similar to doing curl -v on the command line.
GIT_SSL_NO_VERIFY tells Git not to verify SSL certificates. This can sometimes be necessary if you’re using a self-signed certificate to serve Git repositories over HTTPS, or you’re in the middle of setting up a Git server but haven’t
installed a full certificate yet.
If the data rate of an HTTP operation is lower than
GIT_HTTP_LOW_SPEED_LIMIT bytes per second for longer than
GIT_HTTP_LOW_SPEED_TIME seconds, Git will abort that operation. These values override the http.lowSpeedLimit and http.lowSpeedTime configuration values.
GIT_HTTP_USER_AGENT sets the user-agent string used by Git when communicating over HTTP. The default is a value like git/2.0.0.
Diffing and Merging
GIT_DIFF_OPTS is a bit of a misnomer. The only valid values are -u<n> or -unified=<n>, which controls the number of context lines shown in a git
diff command.
GIT_EXTERNAL_DIFF is used as an override for the diff.external configuration value. If it’s set, Git will invoke this program when git diff is invoked.
GIT_DIFF_PATH_COUNTER and GIT_DIFF_PATH_TOTAL are useful from inside the program specified by GIT_EXTERNAL_DIFF or diff.external. The
former represents which file in a series is being diffed (starting with 1), and the
latter is the total number of files in the batch.
GIT_MERGE_VERBOSITY controls the output for the recursive merge strategy. The allowed values are as follows:
• 0 outputs nothing, except possibly a single error message.
• 1 shows only conflicts.
• 2 also shows file changes.
• 3 shows when files are skipped because they haven’t changed.
• 4 shows all paths as they are processed.
512
Environment Variables
• 5 and above show detailed debugging information.
The default value is 2.
Debugging
Want to really know what Git is up to? Git has a fairly complete set of traces embedded, and all you need to do is turn them on. The possible values of these
variables are as follows:
• “true”, “1”, or “2” – the trace category is written to stderr.
• An absolute path starting with / – the trace output will be written to that
file.
GIT_TRACE controls general traces, which don’t fit into any specific category. This includes the expansion of aliases, and delegation to other subprograms.
$ GIT_TRACE=true git lga
20:12:49.877982 git.c:554
20:12:49.878369 run-command.c:341
20:12:49.879529 git.c:282
20:12:49.879885 git.c:349
20:12:49.899217 run-command.c:341
20:12:49.899675 run-command.c:192
trace:
trace:
trace:
trace:
trace:
trace:
exec: 'git-lga'
run_command: 'git-lga'
alias expansion: lga => 'log' '--graph' '--pr
built-in: git 'log' '--graph' '--pretty=oneli
run_command: 'less'
exec: 'less'
GIT_TRACE_PACK_ACCESS controls tracing of packfile access. The first field
is the packfile being accessed, the second is the offset within that file:
$ GIT_TRACE_PACK_ACCESS=true git status
20:10:12.081397 sha1_file.c:2088
.git/objects/pack/pack-c3fa...291e.pack
20:10:12.081886 sha1_file.c:2088
.git/objects/pack/pack-c3fa...291e.pack
20:10:12.082115 sha1_file.c:2088
.git/objects/pack/pack-c3fa...291e.pack
# […]
20:10:12.087398 sha1_file.c:2088
.git/objects/pack/pack-e80e...e3d2.pack
20:10:12.087419 sha1_file.c:2088
.git/objects/pack/pack-e80e...e3d2.pack
On branch master
Your branch is up-to-date with 'origin/master'.
nothing to commit, working directory clean
GIT_TRACE_PACKET enables packet-level tracing for network operations.
513
12
34662
35175
56914983
14303666
CHAPTER 10: Git Internals
$ GIT_TRACE_PACKET=true git ls-remote origin
20:15:14.867043 pkt-line.c:46
packet:
20:15:14.867071 pkt-line.c:46
packet:
20:15:14.867079 pkt-line.c:46
packet:
20:15:14.867088 pkt-line.c:46
packet:
20:15:14.867094 pkt-line.c:46
packet:
# […]
git<
git<
git<
git<
git<
# service=git-upload
0000
97b8860c071898d9e162
0f20ae29889d61f2e93a
36dc827bc9d17f80ed4f
GIT_TRACE_PERFORMANCE controls logging of performance data. The output shows how long each particular git invocation takes.
$ GIT_TRACE_PERFORMANCE=true git gc
20:18:19.499676 trace.c:414
performance: 0.374835000
20:18:19.845585 trace.c:414
performance: 0.343020000
Counting objects: 170994, done.
Delta compression using up to 8 threads.
Compressing objects: 100% (43413/43413), done.
Writing objects: 100% (170994/170994), done.
Total 170994 (delta 126176), reused 170524 (delta 125706)
20:18:23.567927 trace.c:414
performance: 3.715349000
20:18:23.584728 trace.c:414
performance: 0.000910000
20:18:23.605218 trace.c:414
performance: 0.017972000
20:18:23.606342 trace.c:414
performance: 3.756312000
Checking connectivity: 170994, done.
20:18:25.225424 trace.c:414
performance: 1.616423000
20:18:25.232403 trace.c:414
performance: 0.001051000
20:18:25.233159 trace.c:414
performance: 6.112217000
s: git command: '
s: git command: '
s:
s:
s:
s:
git
git
git
git
command:
command:
command:
command:
s: git command: '
s: git command: '
s: git command: '
GIT_TRACE_SETUP shows information about what Git is discovering about
the repository and environment it’s interacting with.
$ GIT_TRACE_SETUP=true git status
20:19:47.086765 trace.c:315
setup: git_dir: .git
20:19:47.087184 trace.c:316
setup: worktree: /Users/ben/src/git
20:19:47.087191 trace.c:317
setup: cwd: /Users/ben/src/git
20:19:47.087194 trace.c:318
setup: prefix: (null)
On branch master
Your branch is up-to-date with 'origin/master'.
nothing to commit, working directory clean
514
'
'
'
'
Summary
Miscellaneous
GIT_SSH, if specified, is a program that is invoked instead of ssh when Git tries
to connect to an SSH host. It is invoked like $GIT_SSH [username@]host [-p
<port>] <command>. Note that this isn’t the easiest way to customize how
ssh is invoked; it won’t support extra command-line parameters, so you’d have
to write a wrapper script and set GIT_SSH to point to it. It’s probably easier just
to use the ~/.ssh/config file for that.
GIT_ASKPASS is an override for the core.askpass configuration value. This
is the program invoked whenever Git needs to ask the user for credentials,
which can expect a text prompt as a command-line argument, and should return the answer on stdout. (See “凭证存储” for more on this subsystem.)
GIT_NAMESPACE controls access to namespaced refs, and is equivalent to
the --namespace flag. This is mostly useful on the server side, where you may
want to store multiple forks of a single repository in one repository, only keeping the refs separate.
GIT_FLUSH can be used to force Git to use non-buffered I/O when writing incrementally to stdout. A value of 1 causes Git to flush more often, a value of 0
causes all output to be buffered. The default value (if this variable is not set) is
to choose an appropriate buffering scheme depending on the activity and the
output mode.
GIT_REFLOG_ACTION lets you specify the descriptive text written to the reflog. Here’s an example:
$ GIT_REFLOG_ACTION="my action" git commit --allow-empty -m 'my message'
[master 9e3d55a] my message
$ git reflog -1
9e3d55a HEAD@{0}: my action: my message
Summary
You should have a pretty good understanding of what Git does in the background and, to some degree, how it’s implemented. This chapter has covered a
number of plumbing commands – commands that are lower level and simpler
than the porcelain commands you’ve learned about in the rest of the book. Understanding how Git works at a lower level should make it easier to understand
why it’s doing what it’s doing and also to write your own tools and helping
scripts to make your specific workflow work for you.
Git as a content-addressable filesystem is a very powerful tool that you can
easily use as more than just a VCS. We hope you can use your newfound knowl-
515
CHAPTER 10: Git Internals
edge of Git internals to implement your own cool application of this technology
and feel more comfortable using Git in more advanced ways.
516
Git in Other Environments
If you read through the whole book, you’ve learned a lot about how to use Git
at the command line. You can work with local files, connect your repository to
others over a network, and work effectively with others. But the story doesn’t
end there; Git is usually used as part of a larger ecosystem, and the terminal
isn’t always the best way to work with it. Now we’ll take a look at some of the
other kinds of environments where Git can be useful, and how other applications (including yours) work alongside Git.
Graphical Interfaces
Git’s native environment is in the terminal. New features show up there first,
and only at the command line is the full power of Git completely at your disposal. But plain text isn’t the best choice for all tasks; sometimes a visual representation is what you need, and some users are much more comfortable with a
point-and-click interface.
It’s important to note that different interfaces are tailored for different workflows. Some clients only expose only a carefully curated subset of Git functionality, in order to support a specific way of working that the author considers
effective. When viewed in this light, none of these tools can be called “better”
than any of the others, they’re simply more fit for their intended purpose. Also
note that there’s nothing these graphical clients can do that the command-line
client can’t; the command-line is still where you’ll have the most power and
control when working with your repositories.
gitk and git-gui
When you install Git, you also get its visual tools, gitk and git-gui.
gitk is a graphical history viewer. Think of it like a powerful GUI shell over
git log and git grep. This is the tool to use when you’re trying to find something that happened in the past, or visualize your project’s history.
517
A
Gitk is easiest to invoke from the command-line. Just cd into a Git repository, and type:
$ gitk [git log options]
Gitk accepts many command-line options, most of which are passed
through to the underlying git log action. Probably one of the most useful is
the --all flag, which tells gitk to show commits reachable from any ref, not
just HEAD. Gitk’s interface looks like this:
Figure 1-1.
The gitk history
viewer.
On the top is something that looks a bit like the output of git log -graph; each dot represents a commit, the lines represent parent relationships,
and refs are shown as colored boxes. The yellow dot represents HEAD, and the
red dot represents changes that are yet to become a commit. At the bottom is a
view of the selected commit; the comments and patch on the left, and a summary view on the right. In between is a collection of controls used for searching
history.
git-gui, on the other hand, is primarily a tool for crafting commits. It, too,
is easiest to invoke from the command line:
518
Appendix A, Git in Other Environments
$ git gui
And it looks something like this:
Figure 1-2.
The git-gui commit
tool.
On the left is the index; unstaged changes are on top, staged changes on the
bottom. You can move entire files between the two states by clicking on their
icons, or you can select a file for viewing by clicking on its name.
At top right is the diff view, which shows the changes for the currentlyselected file. You can stage individual hunks (or individual lines) by rightclicking in this area.
At the bottom right is the message and action area. Type your message into
the text box and click “Commit” to do something similar to git commit. You
can also choose to amend the last commit by choosing the “Amend” radio button, which will update the “Staged Changes” area with the contents of the last
commit. Then you can simply stage or unstage some changes, alter the commit
message, and click “Commit” again to replace the old commit with a new one.
gitk and git-gui are examples of task-oriented tools. Each of them is tailored for a specific purpose (viewing history and creating commits, respectively), and omit the features not necessary for that task.
Graphical Interfaces
519
GitHub for Mac and Windows
GitHub has created two workflow-oriented Git clients: one for Windows, and
one for Mac. These clients are a good example of workflow-oriented tools – rathern than expose all of Git’s functionality, they instead focus on a curated set
of commonly-used features that work well together. They look like this:
Figure 1-3.
GitHub for Mac.
Figure 1-4.
GitHub for Windows.
520
Appendix A, Git in Other Environments
They are designed to look and work very much alike, so we’ll treat them like
a single product in this chapter. We won’t be doing a detailed rundown of these
tools (they have their own documentation), but a quick tour of the “changes”
view (which is where you’ll spend most of your time) is in order.
• On the left is the list of repositories the client is tracking; you can add a
repository (either by cloning or attaching locally) by clicking the “+” icon
at the top of this area.
• In the center is a commit-input area, which lets you input a commit message, and select which files should be included. (On Windows, the commit history is displayed directly below this; on Mac, it’s on a separate tab.)
• On the right is a diff view, which shows what’s changed in your working
directory, or which changes were included in the selected commit.
• The last thing to notice is the “Sync” button at the top-right, which is the
primary way you interact over the network.
You don’t need a GitHub account to use these tools. While they’re designed to highlight GitHub’s service and recommended workflow, they
will happily work with any repository, and do network operations with
any Git host.
INSTALLATION
GitHub for Windows can be downloaded from https://windows.github.com,
and GitHub for Mac from https://mac.github.com. When the applications are
first run, they walk you through all the first-time Git setup, such as configuring
your name and email address, and both set up sane defaults for many common
configuration options, such as credential caches and CRLF behavior.
Both are “evergreen” – updates are downloaded and installed in the background while the applications are open. This helpfully includes a bundled version of Git, which means you probably won’t have to worry about manually updating it again. On Windows, the client includes a shortcut to launch Powershell
with Posh-git, which we’ll talk more about later in this chapter.
The next step is to give the tool some repositories to work with. The client
shows you a list of the repositories you have access to on GitHub, and can clone
them in one step. If you already have a local repository, just drag its directory
from the Finder or Windows Explorer into the GitHub client window, and it will
be included in the list of repositories on the left.
Graphical Interfaces
521
RECOMMENDED WORKFLOW
Once it’s installed and configured, you can use the GitHub client for many common Git tasks. The intended workflow for this tool is sometimes called the “GitHub Flow.” We cover this in more detail in “The GitHub Flow”, but the general
gist is that (a) you’ll be committing to a branch, and (b) you’ll be syncing up
with a remote repository fairly regularly.
Branch management is one of the areas where the two tools diverge. On
Mac, there’s a button at the top of the window for creating a new branch:
Figure 1-5.
“Create Branch”
button on Mac.
On Windows, this is done by typing the new branch’s name in the branchswitching widget:
Figure 1-6.
Creating a branch
on Windows.
Once your branch is created, making new commits is fairly straightforward.
Make some changes in your working directory, and when you switch to the GitHub client window, it will show you which files changed. Enter a commit message, select the files you’d like to include, and click the “Commit” button (ctrlenter or ⌘-enter).
The main way you interact with other repositories over the network is
through the “Sync” feature. Git internally has separate operations for pushing,
522
Appendix A, Git in Other Environments
fetching, merging, and rebasing, but the GitHub clients collapse all of these into
one multi-step feature. Here’s what happens when you click the Sync button:
1. git pull --rebase. If this fails because of a merge conflict, fall back to
git pull --no-rebase.
2. git push.
This is the most common sequence of network commands when working in
this style, so squashing them into one command saves a lot of time.
SUMMARY
These tools are very well-suited for the workflow they’re designed for. Developers and non-developers alike can be collaborating on a project within minutes,
and many of the best practices for this kind of workflow are baked into the
tools. However, if your workflow is different, or you want more control over how
and when network operations are done, we recommend you use another client
or the command line.
Other GUIs
There are a number of other graphical Git clients, and they run the gamut from
specialized, single-purpose tools all the way to apps that try to expose everything Git can do. The official Git website has a curated list of the most popular
clients at http://git-scm.com/downloads/guis. A more comprehensive list is
available on the Git wiki site, at https://git.wiki.kernel.org/index.php/Interfaces,_frontends,_and_tools#Graphical_Interfaces.
Git in Visual Studio
Starting with Visual Studio 2013 Update 1, Visual Studio users have a Git client
built directly into their IDE. Visual Studio has had source-control integration
features for quite some time, but they were oriented towards centralized, filelocking systems, and Git was not a good match for this workflow. Visual Studio
2013’s Git support has been separated from this older feature, and the result is
a much better fit between Studio and Git.
To locate the feature, open a project that’s controlled by Git (or just git init an existing project), and select View > Team Explorer from the menu. You’ll
see the “Connect” view, which looks a bit like this:
Git in Visual Studio
523
Figure 1-7.
Connecting to a Git
repository from
Team Explorer.
Visual Studio remembers all of the projects you’ve opened that are Gitcontrolled, and they’re available in the list at the bottom. If you don’t see the
one you want there, click the “Add” link and type in the path to the working directory. Double clicking on one of the local Git repositories leads you to the
Home view, which looks like Figure A-8. This is a hub for performing Git actions; when you’re writing code, you’ll probably spend most of your time in the
“Changes” view, but when it comes time to pull down changes made by your
teammates, you’ll use the “Unsynced Commits” and “Branches” views.
524
Appendix A, Git in Other Environments
Figure 1-8.
The “Home” view
for a Git repository
in Visual Studio.
Visual Studio now has a powerful task-focused UI for Git. It includes a linear
history view, a diff viewer, remote commands, and many other capabilities. For
complete documentation of this feature (which doesn’t fit here), go to http://
msdn.microsoft.com/en-us/library/hh850437.aspx.
Git in Eclipse
Eclipse ships with a plugin called Egit, which provides a fairly-complete interface to Git operations. It’s accessed by switching to the Git Perspective (Window
> Open Perspective > Other…, and select “Git”).
Git in Eclipse
525
Figure 1-9.
Eclipse’s EGit
environment.
EGit comes with plenty of great documentation, which you can find by going
to Help > Help Contents, and choosing the “EGit Documentation” node from
the contents listing.
Git in Bash
If you’re a Bash user, you can tap into some of your shell’s features to make
your experience with Git a lot friendlier. Git actually ships with plugins for several shells, but it’s not turned on by default.
First, you need to get a copy of the contrib/completion/gitcompletion.bash file out of the Git source code. Copy it somewhere handy,
like your home directory, and add this to your .bashrc:
. ~/git-completion.bash
Once that’s done, change your directory to a git repository, and type:
$ git chec<tab>
526
Appendix A, Git in Other Environments
…and Bash will auto-complete to git checkout. This works with all of Git’s
subcommands, command-line parameters, and remotes and ref names where
appropriate.
It’s also useful to customize your prompt to show information about the current directory’s Git repository. This can be as simple or complex as you want,
but there are generally a few key pieces of information that most people want,
like the current branch, and the status of the working directory. To add these to
your prompt, just copy the contrib/completion/git-prompt.sh file from
Git’s source repository to your home directory, add something like this to
your .bashrc:
. ~/git-prompt.sh
export GIT_PS1_SHOWDIRTYSTATE=1
export PS1='\w$(__git_ps1 " (%s)")\$ '
The \w means print the current working directory, the \$ prints the $ part of
the prompt, and __git_ps1 " (%s)" calls the function provided by gitprompt.sh with a formatting argument. Now your bash prompt will look like
this when you’re anywhere inside a Git-controlled project:
Figure 1-10.
Customized bash
prompt.
Both of these scripts come with helpful documentation; take a look at the
contents of git-completion.bash and git-prompt.sh for more information.
Git in Zsh
Git also ships with a tab-completion library for Zsh. Just copy contrib/
completion/git-completion.zsh to your home directory and source it from
your .zshrc. Zsh’s interface is a bit more powerful than Bash’s:
Git in Zsh
527
$ git che<tab>
check-attr
check-ref-format
checkout
checkout-index
cherry
cherry-pick
-------
display gitattributes information
ensure that a reference name is well formed
checkout branch or paths to working tree
copy files from index to working directory
find commits not merged upstream
apply changes introduced by some existing commits
Ambiguous tab-completions aren’t just listed; they have helpful descriptions, and you can graphically navigate the list by repeatedly hitting tab. This
works with Git commands, their arguments, and names of things inside the
repository (like refs and remotes), as well filenames and all the other things Zsh
knows how to tab-complete.
Zsh happens to be fairly compatible with Bash when it comes to prompt customization, but it allows you to have a right-side prompt as well. To include the
branch name on the right side, add these lines to your ~/.zshrc file:
setopt prompt_subst
. ~/git-prompt.sh
export RPROMPT=$'$(__git_ps1 "%s")'
This results in a display of the current branch on the right-hand side of the
terminal window, whenever your shell is inside a Git repository. It looks a bit
like this:
528
Appendix A, Git in Other Environments
Figure 1-11.
Customized zsh
prompt.
Zsh is powerful enough that there are entire frameworks dedicated to making it better. One of them is called “oh-my-zsh”, and it can be found at https://
github.com/robbyrussell/oh-my-zsh. oh-my-zsh’s plugin system comes with
powerful git tab-completion, and it has a variety of prompt “themes”, many of
which display version-control data. Figure A-12 is just one example of what can
be done with this system.
Figure 1-12.
An example of an
oh-my-zsh theme.
Git in Powershell
The standard command-line terminal on Windows (cmd.exe) isn’t really capable of a customized Git experience, but if you’re using Powershell, you’re in
luck. A package called Posh-Git (https://github.com/dahlbyk/posh-git) pro-
Git in Powershell
529
vides powerful tab-completion facilities, as well as an enhanced prompt to help
you stay on top of your repository status. It looks like this:
Figure 1-13.
Powershell with
Posh-git.
If you’ve installed GitHub for Windows, Posh-Git is included by default, and
all you have to do is add these lines to your profile.ps1 (which is usually located in C:\Users\<username>\Documents\WindowsPowerShell):
. (Resolve-Path "$env:LOCALAPPDATA\GitHub\shell.ps1")
. $env:github_posh_git\profile.example.ps1
If you’re not a GitHub for Windows user, just download a Posh-Git release
from (https://github.com/dahlbyk/posh-git), and uncompress it to the WindowsPowershell directory. Then open a Powershell prompt as the administrator, and do this:
> Set-ExecutionPolicy RemoteSigned -Scope CurrentUser -Confirm
> cd ~\Documents\WindowsPowerShell\posh-git
> .\install.ps1
This will add the proper line to your profile.ps1 file, and posh-git will be
active the next time you open your prompt.
530
Appendix A, Git in Other Environments
Summary
You’ve learned how to harness Git’s power from inside the tools that you use
during your everyday work, and also how to access Git repositories from your
own programs.
Summary
531
Embedding Git in your
Applications
If your application is for developers, chances are good that it could benefit from
integration with source control. Even non-developer applications, such as
document editors, could potentially benefit from version-control features, and
Git’s model works very well for many different scenarios.
If you need to integrate Git with your application, you have essentially three
choices: spawning a shell and using the Git command-line tool; Libgit2; and
JGit.
Command-line Git
One option is to spawn a shell process and use the Git command-line tool to do
the work. This has the benefit of being canonical, and all of Git’s features are
supported. This also happens to be fairly easy, as most runtime environments
have a relatively simple facility for invoking a process with command-line arguments. However, this approach does have some downsides.
One is that all the output is in plain text. This means that you’ll have to parse
Git’s occasionally-changing output format to read progress and result information, which can be inefficient and error-prone.
Another is the lack of error recovery. If a repository is corrupted somehow, or
the user has a malformed configuration value, Git will simply refuse to perform
many operations.
Yet another is process management. Git requires you to maintain a shell environment on a separate process, which can add unwanted complexity. Trying
to coordinate many of these processes (especially when potentially accessing
the same repository from several processes) can be quite a challenge.
533
B
Libgit2
Another option at your disposal is to use Libgit2. Libgit2 is a dependency-free
implementation of Git, with a focus on having a nice API for use within other
programs. You can find it at http://libgit2.github.com.
First, let’s take a look at what the C API looks like. Here’s a whirlwind tour:
// Open a repository
git_repository *repo;
int error = git_repository_open(&repo, "/path/to/repository");
// Dereference HEAD to a commit
git_object *head_commit;
error = git_revparse_single(&head_commit, repo, "HEAD^{commit}");
git_commit *commit = (git_commit*)head_commit;
// Print some of the commit's properties
printf("%s", git_commit_message(commit));
const git_signature *author = git_commit_author(commit);
printf("%s <%s>\n", author->name, author->email);
const git_oid *tree_id = git_commit_tree_id(commit);
// Cleanup
git_commit_free(commit);
git_repository_free(repo);
The first couple of lines open a Git repository. The git_repository type
represents a handle to a repository with a cache in memory. This is the simplest
method, for when you know the exact path to a repository’s working directory
or .git folder. There’s also the git_repository_open_ext which includes
options for searching, git_clone and friends for making a local clone of a remote repository, and git_repository_init for creating an entirely new
repository.
The second chunk of code uses rev-parse syntax (see “分支引用” for more
on this) to get the commit that HEAD eventually points to. The type returned is
a git_object pointer, which represents something that exists in the Git object
database for a repository. git_object is actually a “parent” type for several
different kinds of objects; the memory layout for each of the “child” types is the
same as for git_object, so you can safely cast to the right one. In this case,
git_object_type(commit) would return GIT_OBJ_COMMIT, so it’s safe to
cast to a git_commit pointer.
The next chunk shows how to access the commit’s properties. The last line
here uses a git_oid type; this is Libgit2’s representation for a SHA-1 hash.
From this sample, a couple of patterns have started to emerge:
534
Appendix B, Embedding Git in your Applications
• If you declare a pointer and pass a reference to it into a Libgit2 call, that
call will probably return an integer error code. A 0 value indicates success;
anything less is an error.
• If Libgit2 populates a pointer for you, you’re responsible for freeing it.
• If Libgit2 returns a const pointer from a call, you don’t have to free it, but
it will become invalid when the object it belongs to is freed.
• Writing C is a bit painful.
That last one means it isn’t very probable that you’ll be writing C when using
Libgit2. Fortunately, there are a number of language-specific bindings available
that make it fairly easy to work with Git repositories from your specific language
and environment. Let’s take a look at the above example written using the Ruby
bindings for Libgit2, which are named Rugged, and can be found at https://
github.com/libgit2/rugged.
repo = Rugged::Repository.new('path/to/repository')
commit = repo.head.target
puts commit.message
puts "#{commit.author[:name]} <#{commit.author[:email]}>"
tree = commit.tree
As you can see, the code is much less cluttered. Firstly, Rugged uses exceptions; it can raise things like ConfigError or ObjectError to signal error conditions. Secondly, there’s no explicit freeing of resources, since Ruby is garbagecollected. Let’s take a look at a slightly more complicated example: crafting a
commit from scratch
blob_id = repo.write("Blob contents", :blob)
index = repo.index
index.read_tree(repo.head.target.tree)
index.add(:path => 'newfile.txt', :oid => blob_id)
sig = {
:email => "bob@example.com",
:name => "Bob User",
:time => Time.now,
}
commit_id = Rugged::Commit.create(repo,
:tree => index.write_tree(repo),
:author => sig,
:committer => sig,
:message => "Add newfile.txt",
:parents => repo.empty? ? [] : [ repo.head.target ].compact,
:update_ref => 'HEAD',
Libgit2
535
)
commit = repo.lookup(commit_id)
Create a new blob, which contains the contents of a new file.
Populate the index with the head commit’s tree, and add the new file at the
path newfile.txt.
This creates a new tree in the ODB, and uses it for the new commit.
We use the same signature for both the author and committer fields.
The commit message.
When creating a commit, you have to specify the new commit’s parents. This
uses the tip of HEAD for the single parent.
Rugged (and Libgit2) can optionally update a reference when making a commit.
The return value is the SHA-1 hash of a new commit object, which you can
then use to get a Commit object.
The Ruby code is nice and clean, but since Libgit2 is doing the heavy lifting,
this code will run pretty fast, too. If you’re not a rubyist, we touch on some other bindings in “Other Bindings”.
Advanced Functionality
Libgit2 has a couple of capabilities that are outside the scope of core Git. One
example is pluggability: Libgit2 allows you to provide custom “backends” for
several types of operation, so you can store things in a different way than stock
Git does. Libgit2 allows custom backends for configuration, ref storage, and the
object database, among other things.
Let’s take a look at how this works. The code below is borrowed from the set
of backend examples provided by the Libgit2 team (which can be found at
https://github.com/libgit2/libgit2-backends). Here’s how a custom backend
for the object database is set up:
git_odb *odb;
int error = git_odb_new(&odb);
git_odb_backend *my_backend;
error = git_odb_backend_mine(&my_backend, /*…*/);
536
Appendix B, Embedding Git in your Applications
error = git_odb_add_backend(odb, my_backend, 1);
git_repository *repo;
error = git_repository_open(&repo, "some-path");
error = git_repository_set_odb(odb);
(Note that errors are captured, but not handled. We hope your code is better
than ours.)
Initialize an empty object database (ODB) “frontend,” which will act as a
container for the “backends” which are the ones doing the real work.
Initialize a custom ODB backend.
Add the backend to the frontend.
Open a repository, and set it to use our ODB to look up objects.
But what is this git_odb_backend_mine thing? Well, that’s the constructor
for your own ODB implementation, and you can do whatever you want in there,
so long as you fill in the git_odb_backend structure properly. Here’s what it
could look like:
typedef struct {
git_odb_backend parent;
// Some other stuff
void *custom_context;
} my_backend_struct;
int git_odb_backend_mine(git_odb_backend **backend_out, /*…*/)
{
my_backend_struct *backend;
backend = calloc(1, sizeof (my_backend_struct));
backend->custom_context = …;
backend->parent.read = &my_backend__read;
backend->parent.read_prefix = &my_backend__read_prefix;
backend->parent.read_header = &my_backend__read_header;
// …
*backend_out = (git_odb_backend *) backend;
return GIT_SUCCESS;
}
Libgit2
537
The subtlest constraint here is that my_backend_struct’s first member
must be a git_odb_backend structure; this ensures that the memory layout is
what the Libgit2 code expects it to be. The rest of it is arbitrary; this structure
can be as large or small as you need it to be.
The initialization function allocates some memory for the structure, sets up
the custom context, and then fills in the members of the parent structure that
it supports. Take a look at the include/git2/sys/odb_backend.h file in the
Libgit2 source for a complete set of call signatures; your particular use case will
help determine which of these you’ll want to support.
Other Bindings
Libgit2 has bindings for many languages. Here we show a small example using
a few of the more complete bindings pakages as of this writing; libraries exist
for many other languages, including C++, Go, Node.js, Erlang, and the JVM, all
in various stages of maturity. The official collection of bindings can be found by
browsing the repositories at https://github.com/libgit2. The code we’ll write
will return the commit message from the commit eventually pointed to by
HEAD (sort of like git log -1).
LIBGIT2SHARP
If you’re writing a .NET or Mono application, LibGit2Sharp (https://github.com/
libgit2/libgit2sharp) is what you’re looking for. The bindings are written in C#,
and great care has been taken to wrap the raw Libgit2 calls with native-feeling
CLR APIs. Here’s what our example program looks like:
new Repository(@"C:\path\to\repo").Head.Tip.Message;
For desktop Windows applications, there’s even a NuGet package that will
help you get started quickly.
OBJECTIVE-GIT
If your application is running on an Apple platform, you’re likely using
Objective-C as your implementation language. Objective-Git (https://
github.com/libgit2/objective-git) is the name of the Libgit2 bindings for that
environment. The example program looks like this:
GTRepository *repo =
[[GTRepository alloc] initWithURL:[NSURL fileURLWithPath: @"/path/to/repo"] erro
NSString *msg = [[[repo headReferenceWithError:NULL] resolvedTarget] message];
538
Appendix B, Embedding Git in your Applications
Objective-git is fully interoperable with Swift, so don’t fear if you’ve left
Objective-C behind.
PYGIT2
The bindings for Libgit2 in Python are called Pygit2, and can be found at http://
www.pygit2.org/. Our example program:
pygit2.Repository("/path/to/repo") # open repository
.head.resolve()
# get a direct ref
.get_object().message
# get commit, read message
Further Reading
Of course, a full treatment of Libgit2’s capabilities is outside the scope of this
book. If you want more information on Libgit2 itself, there’s API documentation
at https://libgit2.github.com/libgit2, and a set of guides at https://
libgit2.github.com/docs. For the other bindings, check the bundled README
and tests; there are often small tutorials and pointers to further reading there.
JGit
If you want to use Git from within a Java program, there is a fully featured Git
library called JGit. JGit is a relatively full-featured implementation of Git written
natively in Java, and is widely used in the Java community. The JGit project is
under the Eclipse umbrella, and its home can be found at http://
www.eclipse.org/jgit.
Getting Set Up
There are a number of ways to connect your project with JGit and start writing
code against it. Probably the easiest is to use Maven – the integration is accomplished by adding the following snipped to the <dependencies> tag in your
pom.xml file:
<dependency>
<groupId>org.eclipse.jgit</groupId>
<artifactId>org.eclipse.jgit</artifactId>
<version>3.5.0.201409260305-r</version>
</dependency>
JGit
539
The version will most likely have advanced by the time you read this; check
http://mvnrepository.com/artifact/org.eclipse.jgit/org.eclipse.jgit for updated repository information. Once this step is done, Maven will automatically acquire and use the JGit libraries that you’ll need.
If you would rather manage the binary dependencies yourself, pre-built JGit
binaries are available from http://www.eclipse.org/jgit/download. You can
build them into your project by running a command like this:
javac -cp .:org.eclipse.jgit-3.5.0.201409260305-r.jar App.java
java -cp .:org.eclipse.jgit-3.5.0.201409260305-r.jar App
Plumbing
JGit has two basic levels of API: plumbing and porcelain. The terminology for
these comes from Git itself, and JGit is divided into roughly the same kinds of
areas: porcelain APIs are a friendly front-end for common user-level actions
(the sorts of things a normal user would use the Git command-line tool for),
while the plumbing APIs are for interacting with low-level repository objects directly.
The starting point for most JGit sessions is the Repository class, and the
first thing you’ll want to do is create an instance of it. For a filesystem-based
repository (yes, JGit allows for other storage models), this is accomplished using FileRepositoryBuilder:
// Create a new repository; the path must exist
Repository newlyCreatedRepo = FileRepositoryBuilder.create(
new File("/tmp/new_repo/.git"));
// Open an existing repository
Repository existingRepo = new FileRepositoryBuilder()
.setGitDir(new File("my_repo/.git"))
.build();
The builder has a fluent API for providing all the things it needs to find a Git
repository, whether or not your program knows exactly where it’s located. It
can use environment variables (.readEnvironment()), start from a place in
the working directory and search (.setWorkTree(…).findGitDir()), or just
open a known .git directory as above.
Once you have a Repository instance, you can do all sorts of things with it.
Here’s a quick sampling:
// Get a reference
Ref master = repo.getRef("master");
540
Appendix B, Embedding Git in your Applications
// Get the object the reference points to
ObjectId masterTip = master.getObjectId();
// Rev-parse
ObjectId obj = repo.resolve("HEAD^{tree}");
// Load raw object contents
ObjectLoader loader = r.open(masterTip);
loader.copyTo(System.out);
// Create a branch
RefUpdate cr
© Copyright 2025