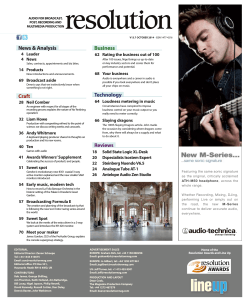Audio Recording IEEE Tutorial rev 4
Speech/Oral Audio Recording 01152015 Ron Dennison I. Connection/setup (Assumes GTD Audio G-622 or similar 2 or more microphone wireless equipment from Shure, AKG, Pyle, Sony, etc. Follow the included hardware manual for basic setup.) Basics: Connectors and Cables All audio gear is monophonic TS [Tip, Sleeve] but may use a TRS [Tip, Ring, Sleeve] plug which looks just like a ‘stereo’ connector. This is really a balanced line connector. Figure 1 Connector Types For the wireless receiver, we will usually use the monophonic ¼” TS phone plug out to a 1/8” TS phone plug into the laptop microphone input. It is also possible to us a ¼” TS phone plug to USB adapter/cable using the USB input on the laptop. For short cable runs (<50’) where interfering signals [primarily AC power] are not in the same cable run, unbalanced cabling should be satisfactory. For long cable runs it is better to use the balanced output XLR connectors on the back of the wireless receiver to go to the mixer. This has the added advantage of allowing independent control of the levels of the two different microphones at the mixer for room sound. Figure 2 – back of GTD Audio 622 showing XLR connectors and ¼” phone jack Balanced vs. Unbalanced Lines (by Al Kelz, Whirlwind Music Dist.) Figure 3 Balanced vs. Unbalanced Lines Unbalanced Lines Unbalanced signal lines are characterized by the fact that the cable and connectors use only two conductors, a center conductor surrounded by a shield. In an unbalanced configuration, the shield surrounds a single center conductor. The shield stays at a constant ground potential (as it is connected to ground when plugged into equipment) while the signal voltage in the center conductor varies in a positive and negative manner relative to it. Because the shield completely surrounds the center or “hot” conductor and is connected to ground, it intercepts most of the electrical interference encountered by the cable and passes it away harmlessly to ground. Very little or no interference will be able to reach the center conductor where it would interact with desired signal. Because the shield is one of the two conductors required to complete the circuit, it must always be connected at both ends of the cable. This may set up a condition called a “ground loop” that sometimes produces hum when the grounds of different pieces of electrical equipment are connected to each other. (Note: A shield that consists of wire that is braided instead of just spun around the center in a spiral will provide superior coverage. Spiral shield is less expensive but can spread apart when the cable is flexed, exposing the center conductor to unwanted hum and buzz.) If outside electrical interference does manage to penetrate the shield, it will mix with the desired signal that is present in the center conductor and be amplified right along with it as noise, buzz, etc. This might not be a huge problem with electric guitars, tape decks and unbalanced microphones when the cable is only a few feet long. But in environments containing a lot of interference or when an unbalanced signal is sent long distances, it will become more and more susceptible to unwanted interference. This problem can be alleviated with the use of balanced lines. Balanced Lines Balanced lines are characterized by the fact that there are two center conductors for the signal, usually surrounded by a shield and these conductors have an equal impedance to ground. This shield is connected to ground like unbalanced lines but it is not required as one of the signal conductors. In fact, some balanced cables like CAT-5 twisted pair data cables and analog telephone lines don't have a shield at all. The sole purpose of the shield is to provide extra defense against unwanted interference. A benefit of this configuration is that the shield only needs to be connected to ground at one end of the cable in order for it to work. Having this ground disconnected or “lifted” at one end can eliminate the ground loop problem discussed in the previous section on unbalanced lines. The two center conductors of a balanced line act as the sole conduit for the signal. Now, if any unwanted electrical interference enters these signal conductors and because they have the same impedance to ground, it will interact with both center conductors equally. The effect in the receiving circuitry is that these equal voltages can be made to effectively cancel each other out - the noise disappears. This ability of balanced lines to reject noise and interference makes them popular when it is necessary to send signals over long distances. Case 1 – No house audio (small group) Hookup to Camtasia PC Only Figure 4 No House Audio Hookup Case 2 - Using House audio With access to mixer Figure 5 House Audio with Mixer Access Case 3 - Using House audio Without access to mixer Figure 6 House Audio WITHOUT Mixer Access II. Microphone and Recording basics (material below from Ryan Mathew Pierson, Gnome Locker and Shure whitepapers) Distance/position is everything for clear audio! Distance is everything. Make sure you’re keeping the microphone at the correct distance based on the mic specs and gain levels. The results can be dramatically better with even the slightest change in distancing. Closer is not always better. Handheld dynamic microphone 4” ~45 degrees out of plane Figure 7 Portable Microphone Placement Handheld dynamic microphones are typically made to take a beating. They’re designed to be held by hand or by a mic stand, moved around during a performance, and work at variable distances very well. Dynamic microphones are generally flexible in positioning, with the best results coming from a space of about 4 to 6 inches from a subject’s mouth. You can up the gain for a longer distance, but you’re also letting in more of the background hiss when you do so. Too little gain in a noisy environment can make it difficult to hear the subject at all. Generally, keep the microphone as close as possible to the subject’s mouth to avoid picking up unwanted room reflections and reverberation. Do not get too close either. Proximity effect, which is an increase in low frequency response that occurs as you get closer to a directional microphone, can cause the voice to sound “muddy” or overly bassy. Aim the microphone toward your mouth from below or above. This placement minimizes “popping” caused by plosive consonants (e.g. “p” or “t”). As with any microphone, avoid placing it directly in front of someone’s mouth unless the environment is so noisy that lowering the gain is an absolute must. Lavaliere (midline as close to throat as possible) Figure 8 Lavaliere Microphone Placement If you’re working with a lavaliere-style microphone, you’ll want to make sure it’s clipped somewhere that is less prone to movement and friction. Placing it on a loose collar may seem like a great idea, but if that collar shifts as the subject moves and gestures, it can cause a lot of noise on your track. Also, you want to avoid holding it if there’s an option. It’s easy to treat a lavaliere microphone as a regular mic and hold it extremely close to your mouth. This is much closer than the mic is attuned for, and can overdrive the sound if the levels aren’t preset correctly. Any time you’re doing serious audio, you want to have the most consistent possible mic placement from start to finish. Lavaliere microphones tend to be attuned for stationary placement on the person. It’s also a good idea to bring a black necklace cord with you. If you need to mic a subject with a lavaliere that isn’t wearing something that plays well with a clipped mic, you can clip it to the cord and have them wear that for more consistent audio than a hand-held lavaliere can provide. Headset (corner of mouth, flat/front of transducer facing and parallel to face) Figure 9 Proper Headset Position Headset microphones are generally unidirectional with a much smaller field of pickup. It’s very easy to forget proper mic placement when using a headset, as our first inclination is generally to place it over the mouth. There’s a good chance that you’re going to be breathing all over the track if you do this. Position the microphone just past the corner of your mouth, near your cheek. This will avoid breathing sounds (check to see if you can feel air from your nose as well) during recording. Also, try to avoid any headset with a loose or easily moved arm. This can cause vibrational distortion during recording. Make a Short Test Recording! Check Levels and background noise. Remember you have up to 5 different gain controls (wireless receiver volume, mixer volumes [individual and group output], laptop operating system microphone volume and Camtasia volume). Avoid the top ¼ of gain ranges due to potential distortion if possible. Troubleshooting from Camtasia manual (PP28-29) follows Camtasia Studio 7.1 User Guide No Sound? Troubleshoot the Volume Level Speak into your microphone or turn up the speaker audio. You should see the audio meter respond. If it does not, use the table below to troubleshoot a solution. Level www.techsmith.com Issue Action Audio level is in the green range and responds to changes in the audio. No change needed. Audio level does not change when audio is present. Verify that the selected audio input source is connected and turned on. Verify that the correct audio input source is selected. To verify, click the Audio dropdown and select Options. Verify that the volume is not muted. Audio level is too low. (i.e. Audio is not in the green to yellow range.) Drag the slider to the right. Audio level is in the yellow to orange range where clipping might occur. Drag the slider to the left. Audio level is in the orange to red range where clipping occurs. Drag the slider to the left. 28 Camtasia Studio 7.1 User Guide Audio Recording Tips Use the best microphone you can afford. Sound is critical to screen recording videos. Quite often, if the sound is bad, people will not watch the video. Use a USB microphone. USB microphones use less computer resources and record better audio than an analog microphone connected to your computer’s audio card. Use the Camtasia Recorder default settings for audio. This includes recording your system audio to a separate track (this option is not available for users of the XP Operating System). Practice using a microphone. Experiment with different volume levels and different microphone placement. Six inches from the microphone is usually good to record full tones, but not too close that other noises interfere. Record in a quiet location. Any microphone can pick up nearby noises. Most office areas have a lot of background noise that you may or may not notice. Take a second and listen. What do you hear? Try not to record your audio in a public location. Use an office or conference room away from high traffic areas. Place a note on the door letting others know that you are recording. Do a short test recording to make sure audio is being recorded. Use a script. A script helps you produce the best audio by allowing you to avoid mistakes or saying um or uh. If you do not want a formal presentation, an outline can help reduce some mistakes. Project and enunciate. Speak as though you are addressing a small audience in a large room. Monitor the audio level as you record. The green to yellow range indicates normal. Orange to red warns you are too close to the over-modulated input. Best audio quality occurs when the Audio Input meter is in the green to very light orange range. Use the Editor’s Audio Enhancements after you record Audio enhancements help you automatically improve the quality of the audio tracks by reducing noise, evening out volume levels, and eliminating white noise, um’s, and ah’s. Adjust the audio volume in Camtasia Editor. If your volume is too low or too loud, use the volume controls in Camtasia Editor to adjust the audio up or down. Add audio points to enhance certain areas of the waveform. Background music can add a nice touch if done correctly. If you have background music playing while you are recording narration with a microphone, the background music appears on a separate track within Camtasia Editor. Edit the background music to fit the narration using fade effects or volume adjustments. Record the audio and video separately. After you become familiar with using Camtasia Studio, try recording the screen without the audio. Within Camtasia Editor, do all of your video editing. When the video editing is complete, add the audio using the Voice Narration option. This is the preferred process for people who routinely create screen recordings. Stop and listen to the sound in your recording area. Record your screen with audio but don’t speak. Then, listen to the recording. You’ll be surprised how much noise is in a room. Is your chair squeaky or creaky? Is your phone ringer on? Is your keyboard loud when you type? Are there pets or kids in the background? Do you have a heating or cooling vent overhead that can be heard? Is your mic picking up the humming from your computer and other devices? Block the computer’s humming sound. Build a small box lined with foam to put your microphone in as you record, use pillows or blankets to muffle the noise, or cover your head with the blanket. www.techsmith.com 29
© Copyright 2025