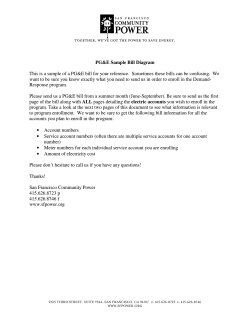Your In-Home Display
Electricity £0.00/hour Heat £0.05/hour Your In-Home Display Helping you save energy & money Introduction ............................. 1 Display ..................................... 2-5 User Settings ........................... 6-9 Electricity ................................. 10-13 Gas ........................................... 14 Heat ......................................... 15 Water ....................................... 16-17 Topping-up your Energy .......... 18-23 Emergency & Friendly Credit .... 24-25 Alarms & Alerts ......................... 26-29 Carbon Emissions ..................... 30-31 Contact Details ..................... Back Page Contents Contents Introduction Utilita Smart Energy is a simple 'pay-as-you-go' method of buying energy, which will help you save money. All Smart Energy customers benefit from fair prices, the ease of having top-ups sent to your meters remotely, the convenience of 'Emergency' and 'Friendly Credit' and the choice of a number of payment options. Utilita's smart metering allows you to view and control your energy usage at the push of a button. This guide will talk you through how to use your inhome display which will enable you to manage your usage easily and efficiently. 1 Introduction What is Utilita Smart Energy? Display Your in-home display is an easy to use monitor which can be plugged in anywhere in your home. Display The in-home display has a touch screen. To activate you must tap the screen which will take you to the Home Screen. Active buttons are colour coded: Dark Blue = Gas Light Blue = Electricity Orange = Heating Green = Settings Red = Alerts When placed in the 'plugged-in' docking unit, the in-home display will automatically charge. When not in the docking unit it can last up to 4 hours, if fully charged. N.B: Your screen may have areas which are blacked out and not accessible; this will depend on what your Utilita supply agreement is, see page 8 for more information. 2 The Home Page Supply One Previous Page Display Messages Supply Two Active Alerts Clock 3 Battery Status Menu Screensaver - just tap the screen! This is what the screen will look like when the in-home display is not in use; it shows the rate of usage for each of your energy supplies: Display Green Low rate of usage (very economical) Yellow Medium rate of usage (less economical) Red High rate of usage (not economical) The screensaver will display a breakdown of your energy usage, updated every 15-30 minutes. To get rid of this simply tap the screen and it will return to the Home Screen. 4 Accessing the Main Menu Display Press the 'Menu' button - bottom right, to display the Main Menu: You will see the following user areas: Electricity (Lt Blue) - see page 10 Gas (Dk Blue) - see page 14 Heat (Orange) - see page 15 Water (Lt Blue) - see page 16 Vend Codes (Red) - see page 22 Carbon (Yellow) - see page 30 Settings (Green) - allows you to alter your settings and is password protected, it will display the below screen: 0000 then press OK 5 Changing Your User Settings In order to change your basic settings, login to your 'Settings' via the Main Menu, see page 5. This will bring up the following display: User Settings Tap each button to access the following options: Display & Sound: This will allow you to control anything related to the visual display as follows: - Light off time - Return to default screen - Sound settings - Backlight levels - Change secure PIN These can all be altered by tapping the adjustment arrows to reduce or increase the time in which you would like each feature to appear. N.B: The security PIN code should NOT be changed and then forgotten - you will be charged a call out fee to restore access to your in-home display. 6 The average threshold values for your property will be input on installation, however you can change these if you feel your usage rate is not being calculated correctly. A realistic guide for daily threshold usage is 10kWh but this will depend on whether or not you have gas or electric central heating. For more information on what the correct threshold usage settings will be for your home, please call our Customer Services Team on 0845 450 4357 or email customerservices@utilita.co.uk. N.B: Clear all data button control - If this button is pressed it will wipe out all of the data held on the in-home display and cannot be undone. This button is in-active on all prepayment meters and will restore deleted data after half an hour if pressed. Time and date: This allows you to change the date, time and the mode in which you prefer to view them, i.e: 12 or 24 hour display. Tap the adjustable arrows to set the date and time and 12hr or 24hr mode. N.B: This feature is in-active on all prepayment handsets. 7 User Settings Meter Settings: This allows you to enter and amend each energy threshold setting by pressing the relevant arrow buttons up or down to the correct level. What's Your Supply? User Settings The in-home display can be linked to a variety of different utilities. Not everyone is supplied with the same utilities, for example you may not receive gas or water therefore your in-home display will not show this information. The utilities that you are supplied with will be displayed on the in-home display Home Screen. The in-home display can only show two utilities so if you are supplied with more than that, you are likely to have two displays installed in your home. For example, you may have one that looks after water only. If you have three utilities, one display will have an area of blank space. This guide covers the different utilities that your in-home display could be linked to, so don't worry if some parts don't apply to you. Possible Home Page examples: 8 9 User Settings Electricity The electricity box on the left of the Home Screen will display how much credit you have, it will also give you other useful information as detailed below: Electricity Red - The rate at which you are using electricity is very high. Orange - The rate at which you are using electricity is average. Green - The rate at which you are using electricity is low. = How much your pence per kWh tariff price is. = 'Friendly Credit' mode status - see page 24. = How many days supply you have left based on your credit balance and rate of usage. = Current rate of usage, i.e: how much credit you will use in an hour if you continue using your supply at your current rate. 10 Getting Started? Tap the screen! Electricity To view more information about your energy usage, tap the electricity box to view this screen: Emergency Credit button - Tap this button to view how much 'Emergency Credit' allowance you have left. You can enable 'Emergency Credit' mode here by tapping the 'Enable Emergency Credit' button. Alternatively, if you run out of credit and are not in 'Emergency Credit' mode you will have the opportunity to accept this feature when you accept your low credit alarm. For more information see page 24. Tariff button - Tap this button to view your agreed tariff price for pence per kWh. Your tariff will have been agreed on sign-up to Utilita and is subject to change depending on the market rate. You will be notified of any changes in energy price; this will be automatically altered on your in-home display after notification. N.B: This cannot be manually altered. 11 Electricity Utility History Electricity If you tap the 'Utility History' button your 'Electricity Used' will be displayed. Here you can view your energy usage in more detail, including comparing, for example this week's usage against last week's, as shown above. The comparison buttons on the left will reveal a graph for each period's usage. The buttons on the right will compare this usage over time - just tap each box to display the graph you wish to see. 12 Energy Usage Comparison Tap the 'Energy Consumption Comparison' button to swap between £s and kWhs: Energy Consumption Comparison (kWh) Below are 2 examples of the different graphs available: 13 Electricity Energy Consumption Comparison (£) Gas Not all of Utilita's customers are supplied with both electricity and gas, which is referred to as 'Dual Fuel'. However if you are, this will explain how you can use the in-home display to view and manage your gas usage. Gas The gas will be displayed on the Home Screen of your in-home display. It will be on the right-hand side as it appears below: The gas usage data, programmes and settings can be viewed and altered in exactly the same way as the electricity explained on pages 10-13, simply apply these directions to the gas instead. To top-up your gas balance just take your gas card to your nearest PayPoint outlet with your payment and it will be automatically credited to your meter. For other ways to top-up see page 20. 14 Heat Heat The heat will be displayed on the Home Screen of your in-home display. It will be on the right-hand side as appears below: If you are supplied with heat, you can access your usage information in exactly the same way as the electricity, explained on pages 10-13. Simply apply these directions to the heat instead. To top-up your heat balance, just take your heat card to your nearest PayPoint outlet with your payment and it will be automatically credited to your meter. For other ways to top-up see page 20. N.B: Advanced Heat & Water Settings depend on your agreement with Utilita, you may not have access to advanced heat and hot water settings, in which case the centre of your home page will be blacked out. You may have alternative access to heat and/or hot water settings in the form of an additional thermostat or control within your property. 15 Water Your water may not be supplied by Utilita. Water In some cases, even though water is shown on your in-home display, you may still be billed by your local water authority rather than Utilita. This will depend on the agreement you have with Utilita, or the type of property or location you are in. Either way this will not effect your in-home display, which will show your water usage information on the right-hand side of the Home Screen. If you have been issued with a water card then your water is supplied by Utilita and your in-home display will show 'Balance' in the water box. This Month If your in-home display shows 'This Month', then your water is not supplied by Utilita and the in-home display is just a guide to your likely bill which will reset at the end of the month, depending of whether you have paid your local authority bill or not. 16 98 This card 26 can only Water If you are unsure how your water is supplied or if you have just moved into your home, please contact our helpful Customer Services Team on 0845 450 4357. Wa ter 10 9 be 91 use d to pay 0x xx xx xx ate r at xx you rp for w rese nt a ddr ess Paying your water bill If you are supplied by Utilita, you should always try to keep your account balance in credit. Clear instructions will appear on your monthly bill outlining the different ways you can pay. If you have a Utilita water card you will be able to easily pay off the balance on your monthly water bill, as and when you want. At the end of the month you will be sent a statement, if there is an outstanding blance, you should pay this within 14 days. 17 Topping-up Your Energy Topping-up Topping-up your energy couldn't be easier. You will have been given your top-up cards which will enable you to top-up your supplies for your home. Please keep these cards away from heat and strong magnetic fields. If you move house in the future you will need to leave the cards at the property. You can only top-up the supply that is written on the front of the card, for example you can only use your electricity card to top-up your electricity. You will need to take your cards with you when you phone up Utilita Customer Services. For more details on how to top-up see page 20. Lost your card? Don't worry - your cards cannot be used with any other meters and if you lose your card, you do not lose any money. Just contact Utilita customer Services to report the loss and they will arrange for a new card to be sent out for a small replacement fee. If you have a crime reference number the fee will be waived. It may be useful to note down all of your card numbers on the back of this book in the box provided so that you can still top-up while you are waiting for your replacements to arrive. 18 ricity Elect xxx xxx Topping-up Depending on which supplies you receive from Utilita, you should have a card for each supply; these may be any of the the following: 982 616 rd can This ca 270 only be used x 1x x tricity elec to buy ent ur pres s addres for yo Gas 982616 This card can at He 98 26 This card 21 can 0 89 only be 1x d to use 2601x x xxxxxx x only be use buy d to buy gas xx x xx t hea 19 x ess ddr nt a rese ur p yo for xx for your pre sent addres s Ways to top-up your energy... 1 At your nearest PayPoint outlet Topping-up Simply take your energy card and payment to your nearest PayPoint outlet. You will need the correct card for the correct supply. The retailer will process your payment and your top-up will be sent automatically to your meter. You will be issued with a receipt which will have a 20, 40 or 60 digit code (also known as a 'Vend Code'). It is important that you keep the receipt as you may need this vend code should your automatic top-up fail. Once home, check the in-home display screen which will show you your new balance. In the event the topup has failed, see page 22 for how to manually enter your vend code. 2 Online Go to www.utilita.co.uk and click 'Top-Up Online'. Click on the energy type you want to top-up. In the box provided enter the remaining digits from the correct top-up card. Enter the amount you wish to topup by and click 'submit'. You will then be asked to fill out your debit/credit card details. There is an option to save these once you have completed your first payment. All transactions online are secure and any details entered will be held securely. 20 3 Text Message To top-up via text message, you will first need to register your mobile number online. To do this, topup each of your supplies online through the online payment system. When entering your payment details, make sure you tick the boxes marked: 'Save my card details' and 'SMS top-up payment system', then enter your mobile number in the box provided. You only need to do this once for each supply and your details will be registered for all future payments via text message. Text - UPAY then your full top-up card number, then the amount you wish to top-up by (minimum £10) and then send to: 88010 For example for £30: UPAY 9826162601XXXXXXXXX 30 N.B. Ensure there is a space between each part. Do not include a '£' sign. Text messages will be charged at your local network rate. 4 Over the Phone You can also top-up with our Customer Services Team on 0845 450 4357, however it is a minimum top-up of £45 via this option. 21 Topping-up Click proceed to complete your transaction. Your money will be automatically sent to your meter. You can check that the top-up was successful by viewing your new balance on the in-home display screen. Top-up Failure Topping-up In the event that your top-up fails you will need to manually enter the 20, 40 or 60 digit code that will appear on your PayPoint receipt and is issued with all methods of payment. This code is called a 'Vend Code'. Simply press the Main Menu button on the Home Screen and select 'Vend Codes'. 100551XXXXXXXXXXXXXX Enter Vend Code here then press OK 22 Other active Vend Code buttons: Refund Code: In the event you are due a refund you will be issued with a refund code by a Utilita Customer Services Advisor. They will talk you through how to manually enter the refund code via this button. How to top-up your electricity if you have lost power to the in-home display You will need to go to your nearest PayPoint outlet to top-up your electricity with your electricity topup card, so that you are in credit by at least £1.00. Then go to your Electricity Meter and press the'0' button and your power should come back on. If this does not work, the top-up may have failed so you will need to manually enter the 20, 40 or 60 digit code on the Electricity Meter keypad. Firstly press the '*' button, then enter the vend code, and then press the '0' button and your power should be restored. If you still have problems topping-up please call Customer Services on 0845 450 4357 or email customerservices@utilita.co.uk 23 Topping-up Vend Code History: This button will allow you to view past vend codes for all remote and manual top-ups made to your meter. Emergency Credit Emergency Credit If you drop below £1 of credit on any given supply, you will receive an alert on the in-home display and an alarm will sound. You will need to accept this alert if you wish to start using 'Emergency Credit'. This will also stop the alarm. Simply tap the alerts box and press 'OK' Electric Money Low Once you have accepted your low credit alert you will automatically receive £10 of 'Emergency Credit'. If you do not accept the alert, your supply will eventually go off. 24 It is advisable to always be in credit by at least £1.00, however in the event that the 'Emergency Credit' runs out during the week after 4pm* your supply will not go off until 10pm* the following day. In order for the supply to stay on during these periods you will be using an additional 'Friendly Credit' which WILL need to be repaid along with any 'Emergency Credit' when you top-up. To view how much 'Emergency' & 'Friendly Credit' you have used see page 11. *Seasonal & regional variations may apply. N.B: 'Emergency' & 'Friendly Credit' is there to help you but WILL need to be repaid in full when you next top-up plus £1.00 to put you back in credit. REMEMBER! TO RESTORE POWER YOU MUST ALWAYS BE IN CREDIT BY AT LEAST £1.00 25 Friendly Credit Friendly Credit Alarms & Alerts Alarms & Alerts Your in-home display has a range of in-built alerts which if activated, will make an alarm noise and will be displayed in a white box as shown below: Lost Electric Meter Active alerts will be displayed one after another at 10 second intervals - you can view all active alerts by tapping the active alerts area. Each alert will be described here in more detail, as shown below. In order to stop the alarm noise you will need to acknowledge the alerts by pressing the 'OK' button. There may be more than one alarm so you will need to continue to press 'OK' until all the alerts are acknowledged. 26 Electric Money Low Your balance has dropped below £1 and you will need to top-up. Electric Credit Low Your 'Emergency Credit' is running low and you will need to top-up. Electric No Credit You have run out of all credit on your meter and need to top-up to get your power back on. Battery Low The handset is running low on battery life and needs to be put into the docking unit to be charged. Dock Not Powered The docking unit is not connected to the mains electricity. N.B: in the event of a power or communicaton failure, any data held on the in-home display will not be affected. 27 Alarms & Alerts The possible alerts you may see displayed are as follows: Lost Meter Alarms & Alerts The in-home display can detect communication failure with other devises such as your Electricity Meter. If communication between the system has failed the alert will continue until it has either reconnected or you have pressed 'OK' to accept the alert. N.B: in the event of a power or communication failure, any data held on the in-home display will not be affected. Electric Overload The Electricity Meter has detected an overload of electricity. It is extremely unlikely that this would be displayed on your in-home display, however if this alert appears please call Utilita's Customer Services Team. Gas Appliance Off This is a warning that may appear when the Gas Meter is reconnected after loss of power. If this alert is displayed ensure all gas appliances are off and call Utilita's Customer Services Team. If you have any other alarms on your monitor and are unsure what to do please give our Customer Services Team a call on 0845 450 4357 or email customerservices@utilita.co.uk 28 Messages Alarms & Alerts In the top right-hand corner of the Home Screen is a small envelope symbol as shown below: Here you may receive notifications from Utilita. When you have a new message the number will change to '1' or more depending on how many messages you have. To view your messages, tap the envelope symbol to view its content. To delete them simply press 'delete'. Old messages will be automatically deleted from your in-home display after 30 days. Battery Battery charging - the icon will show this symbol. Fully charged - the battery icon will glow green. The battery life is 4 hours. Running low - the battery icon will glow red. 29 Carbon Emissions Carbon Emissions The in-home display provides a wide range of information relating to your property's emissions from energy usage. Press the Main Menu button on the Home Screen then press the 'CO2' button shown below, then select the energy type you wish to view: Average Emission Factor = The average amount of CO2 you emit based on your current usage per kWh. Current Month = The amount of CO2 emitted from your average usage this month. This will be cleared off at the end of every month. Previous Month = The amount of CO2 emitted from your total usage last month. This will be updated every month. Previous Month -1 = The amount of CO2 emitted from your total. This will be updated every month. 30 Also known as 'Greenhouse Gases', Carbon Emissions as gases that are released into the atmosphere every time we burn fossil fuels. In a natural carbon dioxide (CO2) cycle, carbon dioxide is re-absorbed by plants and trees. However we are burning certain fuels so quickly that plants and trees have no chance of soaking it up. The effect of all this extra carbon dioxide in the atmosphere is that the overall temperature of the planet is increasing (global warming). With the average global temperature increasing, on a day-to-day level the climate continues to change in unpredictable ways. This in-home display will show you what your carbon emissions are and show you how your efforts to save energy are reducing your carbon footprint. Energy Saving Advice For energy saving advice you can always call our friendly Customer Services Team on 0845 450 4357 or email customerservices@utilita.co.uk All Utilita staff are fully trained to give free, fair and informative advice on using energy efficiently and will be happy to help! 31 Carbon Emissions What are Carbon Emissions? Utilita Energy Limited Unit E Moorside Road Winchester Hampshire SO23 7RX Registered in England & Wales Company Number 04849181 Regulated by Ofgem Email: customerservices@utilita.co.uk Web: www.utilita.co.uk General Enquiries: 0845 450 4357 Opening hours: 8am - 8pm Mon - Fri 8am - 1pm Sat Emergency line: 0845 450 4599 Opening hours: 8am - 10pm everyday Use this space to record the number on your top-up cards: Electricity Card _____________________________ Gas Card __________________________________ Heat Card _________________________________ Water Card_________________________________
© Copyright 2025