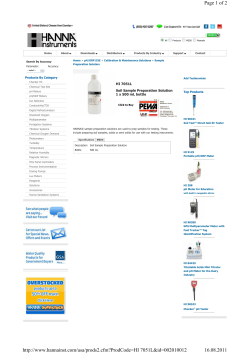Notices
PowerLogic™ ION8650 Energy and power quality meter User guide 7EN02-0306-01 08/2012 ION8650 User Manual Safety information Safety information Important information Read these instructions carefully and look at the equipment to become familiar with the device before trying to install, operate, service or maintain it. The following special messages may appear throughout this bulletin or on the equipment to warn of potential hazards or to call attention to information that clarifies or simplifies a procedure. The addition of either symbol to a “Danger” or “Warning” safety label indicates that an electrical hazard exists which will result in personal injury if the instructions are not followed. This is the safety alert symbol. It is used to alert you to potential personal injury hazards. Obey all safety messages that follow this symbol to avoid possible injury or death. DANGER DANGER indicates an imminently hazardous situation which, if not avoided, will result in death or serious injury. WARNING WARNING indicates a potentially hazardous situation which, if not avoided, can result in death or serious injury. CAUTION indicates a potentially hazardous situation which, if not avoided, can result in minor or moderate injury. NOTICE NOTICE is used to address practices not related to physical injury. The safety alert symbol shall not be used with this signal word. Please note Electrical equipment should be installed, operated, serviced and maintained only by qualified personnel. No responsibility is assumed by Schneider Electric for any consequences arising out of the use of this material. A qualified person is one who has skills and knowledge related to the construction, installation, and operation of electrical equipment and has received safety training to recognize and avoid the hazards involved. © 2012 Schneider Electric. All rights reserved. Page 3 of 4 Notices ION8650 User Manual Notices FCC notice This equipment has been tested and found to comply with the limits for a Class B digital device, pursuant to part 15 of the FCC Rules. These limits are designed to provide reasonable protection against harmful interference in a residential installation. This equipment generates, uses, and can radiate radio frequency energy and, if not installed and used in accordance with the instructions, may cause harmful interference to radio communications. However, there is no guarantee that interference will not occur in a particular installation. If this equipment does cause harmful interference to radio or television reception, which can be determined by turning the equipment off and on, the user is encouraged to try to correct the interference by one or more of the following measures. Reorient or relocate the receiving antenna. Increase the separation between the equipment and receiver. Connect the equipment to an outlet on a circuit different from that to which the receiver is connected. Consult the dealer or an experienced radio/TV technician for help. This Class B digital apparatus complies with Canadian ICES-003. Network compatibility notice for the internal modem The internal modem in meters equipped with this option is compatible with the telephone systems of most countries in the world, with the exception of Australia and New Zealand. Use in some countries may require modification of the internal modem’s initialization strings. If problems using the modem on your phone system occur, please contact Schneider Electric Technical Support. Page 4 of 4 © 2012 Schneider Electric. All rights reserved. Table of Contents Chapter 1 Safety precautions ....................................................... 7 Chapter 2 Introduction ................................................................... 9 Chapter 3 Front panel .................................................................. 19 Chapter 4 Templates and firmware ............................................ 39 Chapter 5 Basic setup ................................................................. 49 Chapter 6 Security ....................................................................... 53 Chapter 7 Communications ........................................................ 83 Chapter 8 Third party protocols ............................................... 107 Chapter 9 Time ........................................................................... 127 Chapter 10 Demand ..................................................................... 135 Chapter 11 Inputs / Outputs ........................................................ 143 Chapter 12 Energy pulsing .......................................................... 153 Chapter 13 Logging ..................................................................... 159 Chapter 14 Revenue ..................................................................... 171 Chapter 15 Power quality ............................................................ 181 Chapter 16 Displays ..................................................................... 187 Chapter 17 TEST mode ................................................................ 199 Chapter 18 Resets ........................................................................ 209 Chapter 19 Setpoints ................................................................... 215 Chapter 20 Reports ...................................................................... 219 Chapter 1 Safety precautions Installation, wiring, testing and service must be performed in accordance with all local and national electrical codes. DANGER HAZARD OF ELECTRIC SHOCK, EXPLOSION OR ARC FLASH • Apply appropriate personal protective equipment (PPE) and follow safe electrical work practices. See NFPA 70E in the USA or applicable local standards. • This equipment must only be installed and serviced by qualified electrical personnel. • Turn off all power supplying this device and the equipment in which it is installed before working on the device or equipment. • Always use a properly rated voltage sensing device to confirm that all power is off. • Do not perform Dielectric (Hi-Pot) or Megger testing on this device. • Connect protective ground (earth) before turning on any power supplying this device. • Replace all devices, doors and covers before turning on power to this equipment. Failure to follow these instructions will result in death or serious injury. NOTE Do not perform Dielectric (Hi-Pot) or Megger testing on the ION8650 because its internal surge protection circuitry starts functioning at levels below typical Hi-Pot voltages. Contact your local Schneider Electric representative for more information on device specifications and factory testing. © 2012 Schneider Electric. All rights reserved. Page 7 of 8 Chapter 1 - Safety precautions Page 8 of 8 ION8650 User Manual © 2012 Schneider Electric. All rights reserved. Chapter 2 Introduction PowerLogic™ ION8650 meters provide revenue-accurate, true RMS measurements of voltage, current, power and energy, and are complemented by extensive I/O capabilities, comprehensive logging, and advanced power quality measurement and compliance verification functions. The meters come with an extensive selection of pre-configured data screens and measurements, so you can use the meters with their default configuration after you perform basic setup. You can also customize the meter to fit your unique requirements. ION8650 meters give you the tools to manage complex energy supply contracts that include commitments to power quality. You can also integrate the meters with ION Enterprise™ or other energy management, SCADA, automation and billing systems, via Internet communications and multiple industry-standard communication channels and protocols including MV-90 and IEC 61850. In this chapter ION8650 meters . . . . . . . . . . . . . . . . . . . . . . . . . . . . . . . . . . . . . . . . . . . . . 10 ION8650 in enterprise energy management systems . . . . . . . . . . . . . . 11 The meter is factory-configured and ready to operate . . . . . . . . . . . . . . . . Measured Parameters . . . . . . . . . . . . . . . . . . . . . . . . . . . . . . . . . . . . . . . . . . . Energy . . . . . . . . . . . . . . . . . . . . . . . . . . . . . . . . . . . . . . . . . . . . . . . . . . . . Demand . . . . . . . . . . . . . . . . . . . . . . . . . . . . . . . . . . . . . . . . . . . . . . . . . . . Instantaneous . . . . . . . . . . . . . . . . . . . . . . . . . . . . . . . . . . . . . . . . . . . . . . Harmonics . . . . . . . . . . . . . . . . . . . . . . . . . . . . . . . . . . . . . . . . . . . . . . . . . Min/Max recording . . . . . . . . . . . . . . . . . . . . . . . . . . . . . . . . . . . . . . . . . . . Power quality . . . . . . . . . . . . . . . . . . . . . . . . . . . . . . . . . . . . . . . . . . . . . . . Data display and analysis tools . . . . . . . . . . . . . . . . . . . . . . . . . . . . . . . . . . . . The front panel . . . . . . . . . . . . . . . . . . . . . . . . . . . . . . . . . . . . . . . . . . . . . . WebMeter internal web server feature . . . . . . . . . . . . . . . . . . . . . . . . . . . . Meter internal email server feature . . . . . . . . . . . . . . . . . . . . . . . . . . . . . . XML compatibility . . . . . . . . . . . . . . . . . . . . . . . . . . . . . . . . . . . . . . . . . . . . ION Enterprise software . . . . . . . . . . . . . . . . . . . . . . . . . . . . . . . . . . . . . . . ION Setup software . . . . . . . . . . . . . . . . . . . . . . . . . . . . . . . . . . . . . . . . . . MV-90 . . . . . . . . . . . . . . . . . . . . . . . . . . . . . . . . . . . . . . . . . . . . . . . . . . . . IEC 61850 . . . . . . . . . . . . . . . . . . . . . . . . . . . . . . . . . . . . . . . . . . . . . . . . . Alerting . . . . . . . . . . . . . . . . . . . . . . . . . . . . . . . . . . . . . . . . . . . . . . . . . . . . Communications methods . . . . . . . . . . . . . . . . . . . . . . . . . . . . . . . . . . . . . . . . Digital and analog I/O options . . . . . . . . . . . . . . . . . . . . . . . . . . . . . . . . . . . . . . Onboard I/O . . . . . . . . . . . . . . . . . . . . . . . . . . . . . . . . . . . . . . . . . . . . . . . . Expanded I/O . . . . . . . . . . . . . . . . . . . . . . . . . . . . . . . . . . . . . . . . . . . . . . . Additional © 2012 Schneider Electric. All rights reserved. 11 12 12 12 12 13 13 13 14 14 14 14 14 14 15 15 15 15 16 16 16 16 information . . . . . . . . . . . . . . . . . . . . . . . . . . . . . . . . . . . . . . . 17 Page 9 of 18 Chapter 2 - Introduction ION8650 User Manual ION8650 meters The meter is suited to a wide range of applications. The meters can be used as stand-alone devices, but their extensive capabilities are fully realized when used as part of an enterprise energy management (EEM) system. The ION8650 is available with the following feature sets: Model Feature set ION8650A 128MB memory, 50 data recorders (800 channels), 4-30 Class A + EN50160 power quality analysis (waveforms and transient detection) ION8650B 64MB memory, 45 data recorders (320 channels), 4-30 Class S + EN50160 power quality monitoring ION8650C 32MB memory, 4 data recorders (64 channels) NOTE For complete details of the ION8650 meter feature sets, see the ION8650 Datasheet available from www.schneider-electric.com. ION8650 naming convention In the serial number and ANSI bar code area of the meter’s front panel you can view the feature set, form factor and any special order options available with the meter. For example: S8650A0C0H6E0B0A S8650 Brand and model H6 Power supply and system frequency A0 Feature set and form factor E0 Communications C0 Voltage/current inputs B0A I/O, security and special options When there are differences between the models (such as a feature specific to one model), it is indicated with the appropriate model number in this document. Page 10 of 18 © 2012 Schneider Electric. All rights reserved. ION8650 User Manual Chapter 2 - Introduction ION8650 in enterprise energy management systems Applications that include the meter typically require additional equipment. Display and analysis software tools are almost always used to manage, interpret and distribute the data measured or logged by a meter. There are usually a variety of tools used, and often these tools are connected using different communications standards and protocols. The meter can adapt to many situations. Advanced communications allow data to be shared simultaneously across multiple networks, built-in I/O provides monitoring and non-critical control capabilities, and a variety of display and analysis tools can be used to monitor your power system. Power system connections Data analysis tools Phase voltage, phase current, ground current, and neutral current from Wye, Delta, or singlephase power systems - Power Monitoring Network - Third-party software for Modbus, DNP 3.00, MV-90, COMTRADE Corporate network Input/output - Pulses - Breaker status - Energy pulses On-site setup - 320 by 240 pixel LCD - ION Setup - LED Pulsing Remote data display I/O Expander - Vista - WebReach Communications - RS-232 and high speed RS-485 - Internal modem - Optical infrared - 10 Base-T Ethernet - Interoperability - Protocols: ION, Modbus Master, Modbus RTU, Modbus/TCP, DNP 3.00, ModemGate (modem to RS-485 gateway), EtherGate (Ethernet to RS485 gateway), GPS: Arbiter, GPS: Arbiter-Vorne, GPS: True Time/Datum, IEC 61850, FTP Internet connectivity - Email functionality - WebMeter functionality - XML compatibility - FTP compatibility The meter is factory-configured and ready to operate Your meter is preconfigured to provide most of the functionality needed in many applications. After you perform the installation and basic setup, all of the basic measurements, energy calculations and recording functions are ready to operate. The meter can also be fully customized if necessary to meet your needs. © 2012 Schneider Electric. All rights reserved. Page 11 of 18 Chapter 2 - Introduction ION8650 User Manual Measured Parameters The meter provides fully bi-directional, 4-quadrant, revenue accurate energy metering. The following sections list some of the parameters measured by the meter. Energy The meter provides all common active, reactive and apparent energy parameters. kWh, kVARh, kVAh delivered and received kWh, kVARh, kVAh net (delivered - received) kWh, kVARh, kVAh total (delivered + received) Volt-hours and amp-hours Integration of any instantaneous measurement Energy registers can be logged automatically on a programmed schedule. All energy parameters represent the total for all three phases. Demand The meter supports standard demand calculation methods, including block, sliding window (rolling block), and predicted demand. It can measure demand on any instantaneous value and record peak (maximum) and minimum demand with date and timestamps to the second. Peak demand registers can be reset manually (password protected) or logged and reset automatically on a programmed schedule. Measurements include: kW, kVAR, kVA demand, min/max Amps, Volts demand, min/max Demand on any instantaneous measurement Instantaneous The meter provides highly accurate, 1 second or 1/2 cycle measurements, including true RMS, per phase and total for: Page 12 of 18 Voltage and current Active power (kW) and reactive power (kVAR) Apparent power (kVA) Power factor and frequency Voltage and current unbalance Phase reversal © 2012 Schneider Electric. All rights reserved. ION8650 User Manual Chapter 2 - Introduction Harmonics Complete harmonic distortion metering, recording and real-time reporting, up to the 63rd harmonic for all voltage and current inputs. Individual harmonics (including magnitude, phase and inter-harmonics) Total even harmonics and total odd harmonics Total harmonics (even + odd) K-factor, Crest factor Min/Max recording The meter records each new minimum and new maximum value with date and time-stamp for the following parameters: Voltage and current min/max kW, kVAR, and kVA min/max Power factor Frequency Voltage unbalance Plus any measured value Power quality The meter measures and records the following parameters: Sag/Swells Transients (ION8650A only) The meter also has the following power quality features: EN50160: ION8650A and ION8650B meters have a default framework that measures and presents EN50160 compliance according to guidelines defined by Eurelectric (UNIPEDE). IEC 61000-4-30: The meter complies with the IEC 61000-4-30 power quality standard as follows: © 2012 Schneider Electric. All rights reserved. The ION8650A complies with IEC 61000-4-30 Class A. The ION8650B complies with IEC 61000-4-30 Class S. COMTRADE: ION8650A meters can save waveform data in COMmon Format for TRAnsient Data Exchange (COMTRADE) format, which is then available for download via FTP. This is intended for use in conjunction with IEC 61850 and is only available on ION8650A meters with an Ethernet port. Page 13 of 18 Chapter 2 - Introduction ION8650 User Manual Data display and analysis tools The meter integrates seamlessly with display and analysis software available from Schneider Electric™. ION Enterprise software lets you analyze and monitor your system and produce reports for any department in an organization. ION Enterprise is designed to make use of all the available advanced capabilities. You can use also data acquired by the meter in a variety of third-party systems. The front panel Local monitoring and standalone applications are facilitated by the meter’s front panel interface. The front panel combines real-time display features with basic device configuration functions. The front panel is often used in combination with ION Enterprise or ION Setup, providing an interface for field personnel. WebMeter internal web server feature WebMeter™ provides quick and easy access to real-time energy and basic power quality information without special software using an on-board web server combined with an Ethernet port. The built-in web pages display a range of energy and basic power quality information through the web-enabled device; these pages also support basic meter configuration tasks. Meter internal email server feature You can configure the meter to automatically email high-priority alarm notifications or scheduled system-status update messages to anyone, anywhere within the facility or around the world. Specify the type of event that triggers an email alert, such as power quality disturbances or logged data at any pre-determined interval, and have your ION Enterprise or ION Setup administrator program the meter to respond with an email message when these events occur. Email messages from your meter can be received like any email message over a workstation, cell phone, pager, or PDA. XML compatibility The meters can exchange information using industry-standard XML format. This simple, machine-readable format supports easy integration with custom reporting, spreadsheet, database, and other applications. ION Enterprise software ION Enterprise allows the meter to be part of a fully networked information system with other meters and local and wide-area computer networks. ION Enterprise is recommended for all power monitoring systems where advanced analysis and non-critical control capabilities are required. ION Enterprise provides tools for managing your power monitoring network, logging data, analyzing real-time and logged data, generating power system reports, and creating custom functionality at the meter level. Page 14 of 18 © 2012 Schneider Electric. All rights reserved. ION8650 User Manual Chapter 2 - Introduction ION Enterprise also offers ways to remotely view information through a web browser: for example, through the WebReach and Web Reporter components of ION Enterprise, and through Microsoft Terminal Services. See the ION Enterprise Help for more information. ION Setup software ION Setup is a meter configuration tool designed specifically to configure and test meters. ION Setup offers a graphical interface for performing basic meter setup, installing templates into meters, upgrading firmware, viewing real-time and reset accumulated values, verifying meter accuracy and measurements, and setting up advanced security. MV-90 MV-90 software (by Utility Translation Systems) is a multi-vendor translation system that can collect and analyze data from a variety of different brands of meters, each with unique database formats. MV-90 manipulates this data without extensive knowledge of the device of origin. For more information on using the meter in an MV-90 system, see the MV-90 and ION Technology technical note. IEC 61850 IEC 61850 is an Ethernet-based protocol designed for electrical substations. It is a standard (vendor-independent) method of communications, developed to support integrated systems composed of multi-vendor, self-describing devices. When properly configured, the ION8650 acts as a server in an IEC 61850 system. Alerting The meter can be configured to send alerts in response to power system conditions that you define, such as a power quality problem (including surges, sags and swells), changes in relays, or required equipment maintenance. This allows you to automatically advise key people of problems to allow quick remedial action, notify software so logs can be uploaded from the site that initiated the alert, or service equipment on schedule. You can configure the meter to send alerts to email, pagers, or to software such as ION Enterprise. For more information on configuring alerting on the meter, see the ION meter alerts technical note and the Alert module description in the ION Reference. For more information on configuring alerting in ION Enterprise, see the online ION Enterprise help. © 2012 Schneider Electric. All rights reserved. Page 15 of 18 Chapter 2 - Introduction ION8650 User Manual Communications methods The meter can be integrated into various industry-standard networks. Data from the meter can be made available to other devices using the Modbus™ Master, Modbus RTU, Modbus TCP, and DNP 3.00 protocols, as well the MV-90 translation system. You can also configure the meter to import data from devices on these networks. With these advanced communications functions, the meter operates in most existing power monitoring systems. Any data display and analysis software that works with these protocols also functions with the meter. The standard meter includes a selectable RS-232/RS-485 port, a high-speed RS485 port, and an optical port for communications in the field. Order options include a 10/100Base-T Ethernet port and 57.6 kbps internal modem (both FCC and CTR21 compliant). Depending on the hardware options purchased, up to four separate ports can communicate simultaneously. Digital and analog I/O options Onboard I/O There are two optional onboard I/O configurations available, each providing different capabilities. The number and form of the digital inputs and outputs depend on the option you ordered; see your meter’s Installation Guide to determine the configuration available on your meter. Additionally, two infrared ports (and corresponding LEDs) on the front panel are configured by default for energy pulsing. Digital inputs The meter can be ordered with internally or externally-excited Form A digital inputs. They can be used for tariff inputs and other pulse counting applications. Digital outputs The meter can be ordered with both Form C and Form A solid-state outputs. Expanded I/O The I/O Expander option extends the meter’s I/O capabilities. The digital I/O Expander model provides four Form A digital outputs, four Form C digital outputs, and eight Form A digital inputs. The analog I/O Expander model replaces the four form A digital outputs with analog outputs. Refer to the PowerLogic I/O Expander Installation Guide for details on the options and installation and operation instructions. Page 16 of 18 © 2012 Schneider Electric. All rights reserved. ION8650 User Manual Chapter 2 - Introduction Additional information For more information on the meter, including documentation downloads and software tools, visit www.schneider-electric.com. Available documentation includes: Installation guide This document is shipped with each meter. It details the mounting, wiring and basic setup of the device. There is a separate installation guide for the socket and the switchboard versions of the meter. I/O Expander Installation guide This document describes the optional external I/O device that you can connect to the meter, for additional digital I/O and analog output ports. Online ION Setup help The online ION Setup help has in-depth information on installation, setup and security of ION Setup. It also contains instructions on using the Setup Assistant to configure devices. ION Reference This document describes ION architecture and provides detailed descriptions of all modules in all ION meters. Online ION Enterprise help The ION Enterprise online help system provides information and instructions on using ION Enterprise components. Technical notes Technical notes are available from the website, and provide instructions for using meter features and for creating custom configurations. Protocol documents Each protocol document contains information explaining how the product interacts with a protocol, such as DNP 3.0, Modicon Modbus, IEC 61850 and MV-90. ION device template reference This document lists the default ION modules and their default configuration in the shipping template for the most recent firmware releases of ION meters. © 2012 Schneider Electric. All rights reserved. Page 17 of 18 Chapter 2 - Introduction Page 18 of 18 ION8650 User Manual © 2012 Schneider Electric. All rights reserved. Chapter 3 Front panel The front panel provides a user-friendly interface from which you can view system data or configure basic meter settings. A scrollable display and three distinct modes (NORM, ALT and TEST) provide easy access to a range of functions through a simple three-button keypad. This chapter describes the front panel and explains how to use it to display data, perform tests, and set up basic configuration options. In this chapter Front panel features . . . . . . . . . . . . . . . . . . . . . . . . . . . . . . . . . . . . . . . . . 20 LED pulsers . . . . . . . . . . . . . . . . . . . . . . . . . . . . . . . . . . . . . . . . . . . . . . . . Demand reset switch . . . . . . . . . . . . . . . . . . . . . . . . . . . . . . . . . . . . . . . . . Navigation buttons . . . . . . . . . . . . . . . . . . . . . . . . . . . . . . . . . . . . . . . . . . . Optical port . . . . . . . . . . . . . . . . . . . . . . . . . . . . . . . . . . . . . . . . . . . . . . . . . Master reset button . . . . . . . . . . . . . . . . . . . . . . . . . . . . . . . . . . . . . . . . . . TEST mode button . . . . . . . . . . . . . . . . . . . . . . . . . . . . . . . . . . . . . . . . . . . Display screen types . . . . . . . . . . . . . . . . . . . . . . . . . . . . . . . . . . . . . . . . . 22 The status bar . . . . . . . . . . . . . . . . . . . . . . . . . . . . . . . . . . . . . . . . . . . . . . Numeric displays . . . . . . . . . . . . . . . . . . . . . . . . . . . . . . . . . . . . . . . . . . . . Nameplate display and event log . . . . . . . . . . . . . . . . . . . . . . . . . . . . . . . . Histogram displays . . . . . . . . . . . . . . . . . . . . . . . . . . . . . . . . . . . . . . . . . . . Phasor diagram displays . . . . . . . . . . . . . . . . . . . . . . . . . . . . . . . . . . . . . . Disk simulator . . . . . . . . . . . . . . . . . . . . . . . . . . . . . . . . . . . . . . . . . . . . . . Time and date . . . . . . . . . . . . . . . . . . . . . . . . . . . . . . . . . . . . . . . . . . . . . . Time-stamped values . . . . . . . . . . . . . . . . . . . . . . . . . . . . . . . . . . . . . . . . . Modes 20 20 21 21 21 21 22 22 23 23 24 24 24 24 of operation . . . . . . . . . . . . . . . . . . . . . . . . . . . . . . . . . . . . . . . . . . 25 Basic operation (NORM mode) . . . . . . . . . . . . . . . . . . . . . . . . . . . . . . . . . 25 ALT mode . . . . . . . . . . . . . . . . . . . . . . . . . . . . . . . . . . . . . . . . . . . . . . . . . 25 TEST mode . . . . . . . . . . . . . . . . . . . . . . . . . . . . . . . . . . . . . . . . . . . . . . . . 26 Configuring the meter with the front panel . . . . . . . . . . . . . . . . . . . . . . . 27 Accessing the SETUP menu . . . . . . . . . . . . . . . . . . . . . . . . . . . . . . . . . . . Navigating the front panel screens . . . . . . . . . . . . . . . . . . . . . . . . . . . . . . Configuring parameters using the navigation buttons . . . . . . . . . . . . . . . . Entering the front panel password . . . . . . . . . . . . . . . . . . . . . . . . . . . . . . . Confirming configuration changes . . . . . . . . . . . . . . . . . . . . . . . . . . . . . . . Setup menus . . . . . . . . . . . . . . . . . . . . . . . . . . . . . . . . . . . . . . . . . . . . . . . . . . . BASIC SETUP menu . . . . . . . . . . . . . . . . . . . . . . . . . . . . . . . . . . . . . . . . . COM port setup menus . . . . . . . . . . . . . . . . . . . . . . . . . . . . . . . . . . . . . . . ENABLED COM PORTS menu (ION8650C only) . . . . . . . . . . . . . . . . . . . FORMAT SETUP menu . . . . . . . . . . . . . . . . . . . . . . . . . . . . . . . . . . . . . . . DISPLAY SETUP menu . . . . . . . . . . . . . . . . . . . . . . . . . . . . . . . . . . . . . . . SECURITY menu . . . . . . . . . . . . . . . . . . . . . . . . . . . . . . . . . . . . . . . . . . . . © 2012 Schneider Electric. All rights reserved. 27 29 29 29 30 31 31 32 35 36 36 37 Page 19 of 38 Chapter 3 - Front panel ION8650 User Manual Front panel features The front panel includes a liquid crystal display (LCD) with detailed graphics and text, up and down arrow buttons for screen navigation and basic setup procedures, as well as LED pulsers for testing the meter. This section outlines the features available on the front panel of the meter. A Watt pulser: A set of LEDs (infrared, red) used for real energy pulsing. B VAR pulser: A set of LEDs (infrared, red) used for reactive energy pulsing. Demand reset switch: Resets the peak demand values logged in the meter. Can be activated with the cover on or off. Round button (Alt/Enter): Press to select a highlighted option. Also used to D toggle between Norm and Alt display modes. Press and hold for 3 seconds to access Setup menu. Navigation buttons: Press the up or down buttons to scroll and highlight a different menu item or to increase/decrease the value of a highlighted E number. Press and hold the up button for 3 seconds to move the cursor to the left. Press and hold the down button for 3 seconds to move the cursor to the right. Test mode button: Located under the front label, this places the meter into F Test mode, ceasing accumulation of billable quantities. Master reset button: Located in a recessed pinhole under the front label to G prevent accidental activation. You must remove the meter cover and its label to access it. C B A H G C F E D H Meter LCD screen LED pulsers Two LED pulsers located near the top of the front panel represent WATT (to the left) and VAR (to the right). These LEDs are pre-configured for energy pulsing. The adjacent infrared outputs are connected to the LEDs and pulse at the same rate. Pulse rates can be adjusted by editing the settings of the Calibration Pulser module; for a detailed description of LED pulser operation, see “Energy pulsing with LEDs” on page 155). Demand reset switch Located on the front of the meter's external cover assembly, the demand reset switch resets the peak demand values logged in the meter. This switch can be activated with the cover on or off. When the meter is in TEST mode, the demand reset switch resets the test demand parameters. In most applications, the demand reset switch is sealed with an anti-tamper mechanism; a through-hole in the switch can accommodate either an external seal or a locking mechanism. See “Anti-tamper sealing methods” on page 78 for more information on anti-tamper sealing. A Demand Lockout Time register sets the minimum time allowed between consecutive demand resets; the meter ignores any attempts to reset the demand outside the bounds of the register. The default value for the Demand Lockout Time is 25 days (2160000s). For details on the Demand Lockout Time setup register, see “Configuring demand reset lockout time” on page 138. Page 20 of 38 © 2012 Schneider Electric. All rights reserved. ION8650 User Manual Chapter 3 - Front panel Navigation buttons The navigation buttons are the up and down arrow buttons and the round ALT/ ENTER button. Press the up or down arrow buttons to manually scroll back or forth through the available displays and temporarily halt the display screen’s automatic scrolling function. Press ALT/ENTER to toggle between NORM and ALT display modes. The automatic scrolling function restarts 60 seconds after a button was last pressed. Hold the ALT/ENTER button for approximately three seconds to display the setup menu. You can then use the navigation buttons to view the device's configuration or edit basic settings. See “Setup menus” on page 31 for further instruction on modifying the device's configuration using the front panel buttons. Optical port An optical port facilitates infrared communication with the device. For details on how to configure and use this port, see “Configuring the optical port” on page 94. Master reset button You must remove the meter’s cover as well as the front panel label to access the master reset button; it is located in the lower left of the faceplate. This button is recessed to prevent accidental activation. For instructions on removing the meter cover and performing a master reset, and information on what parameters are reset, see “Performing a master reset from the front panel” on page 211. MASTER RESET Use the master reset button to delete most accumulated values and all derived revenue measurements from the meter. TEST mode button The TEST mode button is located under the meter's external cover assembly; it places the meter into TEST mode. While in TEST mode, the meter stops accumulating billable quantities; energy and demand measurements are accumulated in TEST mode registers. TEST MODE © 2012 Schneider Electric. All rights reserved. See “TEST mode” on page 26 for more details on this mode of operation. Page 21 of 38 Chapter 3 - Front panel ION8650 User Manual Display screen types The front panel displays measurements, event logs, phasor diagrams, bar graphs, harmonics histograms, configured settings and configuration data. The types of display screens are described below. As shown in the graphics in the following sections, the display screen is divided into two sections: the main display area and the status bar. The main display area presents meter data and status information; the status bar provides time, date, phase, quadrant, and mode information. During normal operation, the main display area automatically cycles through a series of several displays. If you prefer, you can use the up or down arrow buttons to step manually through these displays. By default, the automatic scrolling resumes 60 seconds after you have pressed a button. TIP To adjust the contrast, hold down the up and down arrow buttons simultaneously. When the contrast reaches the desired level, release the buttons. For information on customizing the display on your meter, see “Configuring front panel displays” on page 189. The status bar The status bar runs along the bottom of the front panel display and contains information about the following settings: Date and time (in 24 hour format). Voltage phases present. The labels and rotation of phases correspond to the configuration of the power monitoring system. Quadrant where the system power factor resides. Mode (NORM, ALT or TEST). Time remaining in the sliding window (or rolling block) demand interval. If the interval has counted to zero the letters EOI (End Of Interval) appear on the status bar. Main display Status bar Numeric displays All NORM mode data and some of the ALT mode display screens use numeric displays. Numeric displays show up to four parameters at a time. If no numeric values are available for a parameter, N/A is displayed. Page 22 of 38 © 2012 Schneider Electric. All rights reserved. ION8650 User Manual Chapter 3 - Front panel By default, the front panel automatically scales the units for basic measurements (such as voltage, current and power parameters). For example, a measurement of 2,000 Watts is displayed as 2 kW. A measurement of 2,000,000 Watts is displayed as 2 MW. The meter makes these conversions using your PT and CT ratios. The meter only performs automatic unit scaling if the displayed measurement is derived solely from the Power Meter module’s output and the display units are set to default. See “Displays” on page 187 for more information. Nameplate display and event log Nameplate displays and event logs appear in ALT mode and are organized in tabular format. Nameplate displays show owner, meter and power system details: The Event Log displays recent high priority events (you must use ION Enterprise or ION Setup to retrieve all logged event data): Histogram displays Harmonic content is displayed in histogram format. The 2nd to the 63rd harmonics (31st on the ION8650C meter) are displayed in the histogram. The total harmonic distortion (THD) is displayed above the histogram. © 2012 Schneider Electric. All rights reserved. Page 23 of 38 Chapter 3 - Front panel ION8650 User Manual Phasor diagram displays Phase information can be displayed in phasor diagram format. Phasor diagrams are accompanied by tables that show phase, voltage and current magnitudes. In cases where a phase vector is too small to be represented graphically, it is shown as a table entry only. Disk simulator This display simulates the behavior of a mechanical watt-hour meter indicating power received or delivered by the direction of the pulse. Time and date This displays supports time and date formats, enabling displays with nothing but date and/or time and/or time remaining in the current interval. Time-stamped values Up to three timestamped parameters can be displayed on the same screen. The timestamp indicates when the displayed parameter was last updated. Page 24 of 38 © 2012 Schneider Electric. All rights reserved. ION8650 User Manual Chapter 3 - Front panel Modes of operation The meter has three modes of operation: NORM, ALT and TEST. Both NORM and ALT are display modes, providing various power system data and meter properties screens. TEST mode is used to perform diagnostics, verify the meter’s accuracy, and verify meter functions. NOTE You can customize the display screens and alter the front panel’s scrolling characteristics by editing the meter’s Display and Scroll modules – refer to“DISPLAY SETUP menu” on page 36 for information on changing display settings and “Displays” on page 187 for information on customizing the displays. Basic operation (NORM mode) The meter defaults to NORM mode when powered up, and remains in this mode until you manually switch to ALT or TEST. NORM mode screens are described in “NORM mode display screens” on page 195. Meter configuration and NORM mode For meters without the hardware lock, all of the settings available in the front panel SETUP menu can be changed while the meter is in NORM mode, provided you have the correct password. For meters with the hardware lock, only the basic communications parameters in the COM Setup menu can be changed in NORM mode. You must enter TEST mode to change other meter parameters on the hardware-locked meter — see “Additional revenue metering security” on page 77 for more details. ALT mode ALT mode provides scrolling display screens that show power system data, billing information and meter properties such as nameplate information. ALT mode screens are described in “ALT mode default display screens” on page 195. Switching to ALT mode Press the ALT/ENTER button to switch to ALT mode. Press the ALT/ENTER button again to switch back to NORM mode at any time. If no buttons are pressed, the meter automatically reverts to NORM mode after five minutes. As with any mode, pressing any button temporarily suspends display screen scrolling, allowing you to press the up or down arrow buttons to manually browse the available screens. © 2012 Schneider Electric. All rights reserved. Page 25 of 38 Chapter 3 - Front panel ION8650 User Manual TEST mode NOTE If your meter has the optional hardware lock, you must remove the meter’s cover to put it into TEST mode. See “Device security overview” on page 54 for more information. TEST mode is typically used for meter function verification. The meter is usually reading data from a test power supply while these functions are performed. All of the billing quantities that are recorded when the meter is in NORM and ALT mode stop accumulating when the meter is switched to TEST mode — the data is sent to special TEST mode registers instead. The values accumulated in these test registers are displayed on the front panel (and in the Vista component of ION Enterprise). The regular NORM/ALT mode billing registers are unaffected while the meter is in TEST mode; accumulation of billing data resumes as soon as you exit TEST mode. All test registers are reset to zero when you exit TEST mode. For detailed information on TEST mode, see “Switching to TEST mode” on page 201. NOTE The meter always returns to NORM mode when you exit TEST mode, even if you entered TEST mode from ALT mode. Page 26 of 38 © 2012 Schneider Electric. All rights reserved. ION8650 User Manual Chapter 3 - Front panel Configuring the meter with the front panel Using the meter’s front panel, you can navigate through different menus to perform basic setup on your meter. NOTE If you have a hardware-locked meter, only the basic communications parameters can be changed in NORM mode. You must enter TEST mode to change other meter parameters on the hardware-locked meter. See “Additional revenue metering security” on page 77 for more details. Accessing the SETUP menu To access the SETUP menu, press and hold the front panel's ALT/ENTER button while the meter is displaying power system data. Within the SETUP menu is a list of sub-menus that contain the meter’s configurable settings. The menu items are described in “Front panel features” on page 20. Press the up or down arrow buttons to navigate through the menu. Highlight a menu item and press the ALT/ENTER button. When you select an item from the SETUP menu, you are presented with another menu of the settings in the meter. You may need to navigate several layers of menus to access the setting you want to change. The following diagram shows how the buttons are used to navigate the menus: © 2012 Schneider Electric. All rights reserved. Page 27 of 38 Chapter 3 - Front panel ION8650 User Manual The settings contained in the SETUP menu are: SETUP BASIC SETUP FORMAT SETUP VOLTS MODE PROTOCOL PHASE LABELS PT PRIMARY BAUD RATE PF SYMBOL PT SECONDARY TRANSMIT DELAY DIGIT GROUP CT PRIMARY UNIT ID DATE FORMAT CT SECONDARY SERIAL PORT SHOW DST VA POLARITY COM4 SETUP VOLTS DECIMAL VB POLARITY PROTOCOL CURRENT DECIMAL VC POLARITY BAUD RATE POWER DECIMAL IA POLARITY TRANSMIT DELAY IB POLARITY UNIT ID UPDATE RATE IC POLARITY SERIAL PORT CONTRAST PHASE ROTATION RS485 BIAS BACKLIGHT TO COM1 SETUP NETWORK SETUP DISPLAY SETUP DMD LOCK TO PROTOCOL IP ADDRESS TEST MODE TO BAUD RATE MASK DISPLAY SCALE TRANSMIT DELAY GATEWAY SCALING MODE UNIT ID SMTP ADDRESS DELTA VECTORS SERIAL PORT MAC ADDRESS RS232 OR RS485 ENABLED COM PORTS SECURITY SETUP MODIFY PASSWD RTS/CTS HANDSHAKE COM1 DISABLE SECURITY RS485 BIAS COM2 WEB CONFIG COM2 SETUP Page 28 of 38 COM3 SETUP COM3 PROTOCOL COM4 BAUD RATE ETHERNET TRANSMIT DELAY UNDO & RETURN UNIT ID REBOOT Each of the main setup screens and the settings you can configure are discussed in “Setup menus” on page 31. Note: the ENABLED COM PORTS setup menu only appears on the ION8650C. © 2012 Schneider Electric. All rights reserved. ION8650 User Manual Chapter 3 - Front panel Navigating the front panel screens Use the up and down arrow buttons to scroll through the menu items. When the setting you want to change is highlighted, press the ALT/ENTER button. To return to a previous screen, use the up or down arrow button to highlight the RETURN menu item and then press the ALT/ENTER button. Configuring parameters using the navigation buttons Use the up or down arrow buttons to change the value (if numeric) or the setting (if enumerated) of the highlighted parameter. To change the position of the cursor, press the up or down arrow buttons for about one second. The up arrow button moves the cursor one position to the left and the down arrow button moves the cursor one position to the right. Once you have the value you want, press the ALT/ENTER button to select it. NOTE When setting Ethernet values (IP address, default gateway, etc.), press the up arrow button to insert additional digit spaces. Press the down arrow to remove digit spaces (see “NETWORK SETUP menu” on page 34 for more information). OUT OF RANGE screen When editing numeric data, the numbers displayed on the screen below MIN and MAX indicate valid entry bounds. If you enter a value outside valid bounds, you are presented with a message stating that the value is out of range. You can then either return to the register you were editing or choose to exit. Entering the front panel password When you attempt to change a setting on the front panel, you are presented with the password screen. After you enter the correct password, you do not have to reenter it for other any other changes unless you exit the configuration session or the session has elapsed. © 2012 Schneider Electric. All rights reserved. Page 29 of 38 Chapter 3 - Front panel ION8650 User Manual ENTER PASSWD HOLD ARROW KEY TO MOVE CURSOR To enter the password: 1. Use the arrow buttons to change the value of the highlighted digit. The up arrow increments the number and the down arrow decrements it. 2. Hold down an arrow button for about one second to change the position of the cursor. The up arrow moves the cursor left one position and the down arrow moves the cursor right one position. 3. Press the ALT/ENTER button once you have the value that you want. Confirming configuration changes The CONFIRM CHANGE screen appears when you attempt to change the meter’s settings through the front panel. This allows you to cancel an unwanted configuration change. The front panel also informs you when an entry is out of range. Select YES to confirm your change or NO to cancel it, then press the ALT/ ENTER button to return to the previous setup screen. Page 30 of 38 © 2012 Schneider Electric. All rights reserved. ION8650 User Manual Chapter 3 - Front panel Setup menus The following sections describe the setup menus in more detail. BASIC SETUP menu The BASIC SETUP menu lets you set volts mode, potential transformer (PT) and current transformer (CT) ratios and various other settings (such as voltage and current polarities) so that you can ensure that your meter is adequately set for your application. To access the BASIC SETUP menu with the meter’s front panel: 1. Press and hold the ALT/ENTER button on the front panel of the meter. After about three seconds the SETUP screen appears. 2. Use the up or down arrow buttons to navigate to the BASIC SETUP menu. Press the ALT/ENTER button. 3. Press the up or down arrow buttons to navigate to the appropriate parameter, then press the ALT/ENTER button to edit the parameter. Many of these settings are configured when the meter is initially put into service (the device will not operate properly until Volts mode and PT and CT ratios are set), but some settings may need to be changed to refine the device’s operation. NOTE If you have a hardware-lockable meter, you must put the device into TEST mode prior to making changes to the BASIC SETUP parameters. For TEST mode information, see “TEST mode” on page 26. The BASIC SETUP menu has the following settings: Menu item Setting options Default The power system’s configuration and supported form factor. 36S - 4 Wire Wye is only available on the socket meter. 9S - 4 Wire Wye/Delta 29S - 4 Wire Wye Volts mode1 35S - 3 Wire 36S - 4 Wire Wye *See note Demo PT Primary1 Description Note: The default setting varies depending on the meter form factor. Ensure you verify that the correct option is selected for your power system before putting the meter into service. 1.0 to 999999.00 120 The Potential Transformer’s primary winding rating 1.0 to 999999.00 120 The Potential Transformer’s secondary winding rating CT Primary1 1.0 to 999999.00 5 The Current Transformer’s primary winding rating CT Secondary1 1.0 to 999999.00 5 The Current Transformer’s secondary winding rating NORMAL The polarity of the Potential Transformer on V1 NORMAL The polarity of the Potential Transformer on V2 NORMAL The polarity of the Potential Transformer on V3 NORMAL The polarity of the Current Transformer on I1 PT Secondary1 VA Polarity VB Polarity VC Polarity IA Polarity Normal Inverted Normal Inverted Normal Inverted Normal Inverted © 2012 Schneider Electric. All rights reserved. Page 31 of 38 Chapter 3 - Front panel Menu item IB Polarity IC Polarity Phase Rotation ION8650 User Manual Setting options Normal Inverted Normal Inverted ABC ACB 1 Default Description NORMAL The polarity of the Current Transformer on I2 NORMAL The polarity of the Current Transformer on I3 ABC The expected rotation of the voltage phases (ABC or ACB) These registers are typically set when the device is commissioned. Changing the values of these registers while the device is in service is not recommended. COM port setup menus See “Communications options” on page 85 for more information on configuring meter communications. To make changes to communications settings with the meter’s front panel, hold down the ALT/ENTER button for three seconds to enter the SETUP menu, then press the down arrow button to select the COM SETUP you want. Depending on the communications options ordered with your meter, the following menu items are available: Menu item Description COM1 Setup Settings for the selectable RS-232 or RS-485 communications port. COM2 Setup Settings for the internal modem port. COM3 Setup Settings for the optical communications port located on the meter’s front panel. COM4 Setup Settings for the COM4 RS-485 port. Network Setup Settings for the Ethernet communications port. Enabled COM Ports Set which two COM ports are enabled for communication, in addition to COM3 (front optical port) which is always enabled. This menu is only available on the ION8650C. NOTE For hardware-locked meters, you do not need to be in TEST mode to alter these COM port settings. Serial COM port settings There are three main parameters that you must set or verify if your meter is connected to a serial network (including modem communications): Unit ID, Baud Rate, and Protocol. NOTE Other parameters such as TRANSMIT DELAY are used in advanced configuration or finetuning your system. The main parameters are the most common parameters required to get your meter communicating. Page 32 of 38 © 2012 Schneider Electric. All rights reserved. ION8650 User Manual Chapter 3 - Front panel To configure the COM port settings: 1. Press and hold the ALT/ENTER button on the front panel of the meter. After about three seconds the SETUP screen appears. 2. Use the up or down arrow buttons to navigate to the COM port that you want to configure. Press the ALT/ENTER button. 3. Press the up or down arrow buttons to navigate to parameter you want to edit then press ALT/ENTER. 4. Use the up and down arrow buttons to change the value of the parameter then press ALT/ENTER. The menu items, and their setting options and default configurations, are listed in the following table for COM1 (selectable RS-232 or RS-485), COM2 (modem), COM3 (optical port) and COM4 (RS-485). Applies to... Menu item Setting options Default Description Protocol All COM ports: ION, Modbus RTU, Factory, DNP 3.00, GPS Arbiter1, GPS Arbiter-Vorne1, GPS:TrueTime/Datum1 ION Additional protocols on COM1 and 2, EtherGate3, COM4: Modbus Master ModemGate3 Specifies the protocol used by the communications port. All Baud Rate 300, 1200, 2400, 4800, 9600, 19200, 38400, 57600, and 115200 bps 9600 bps Specifies the baud rate of the serial port. Ensure all devices on the same loop are configured to use the same baud rate. All Transmit Delay 0.0 to 1.0 s. 0.01s (10ms) The amount of time in seconds that the meter waits for communications acknowledgements. Sets the meter Unit ID. A unique Unit ID is required for each device (including all the devices on a ModemGate or EtherGate serial loop). All All Unit ID 1 to 9999 COM1: Unit ID is based on the serial number4. COM2: 101 COM3: 102 COM4: 103 COM1 RS232 OR RS485 RS232 or RS485 RS485 Specifies the communications mode used by COM1. COM1 (RS-232 only) RTS/CTS Handshake RTS/CTS or RTS with Delay RTS with Delay Specifies the flow control used by the communications port. COM1 (RS-485 only) and COM4 RS485 Bias OFF or ON OFF Enables or disables RS485 biasing. See “RS-485 biasing” on page 92 for more information. 8N1 Sets the parity and data format. For example, 8N1 is eight (8) data bits, no (N) parity bit and one (1) stop bit. Ensure that all devices on the same loop are set to the same format. COM1, COM3 and COM4 Serial Port 8O1, 8O2, 8N1, 8N2, 8E1, 8E2 1 See “Time synchronization” on page 129 for more details about GPS settings. See also the Time Synchronization & Timekeeping technical note for further details on using the meter’s time synchronization functions. 2 Modbus Master is not available on the ION8650C. 3 See “Configuring Ethernet connections” on page 96 and “Internal modem connections” on page 101 for more details. 4 Unit ID for COM1 is based on the meter’s serial number. For example, if the serial number is PA-0009B263-01, the Unit ID is set in the factory to 9263. © 2012 Schneider Electric. All rights reserved. Page 33 of 38 Chapter 3 - Front panel ION8650 User Manual NETWORK SETUP menu There are two main parameters that you must set or verify if your meter is connected to an Ethernet network: IP address and subnet mask address. NOTE There are other parameters, such as GATEWAY ADDRESS and SMTP ADDRESS, that are used in advanced configuration or in fine tuning your system. The main parameters are the most common parameters required to get your meter communicating. The menu items, and their setting options and default configurations, are as follows: Menu item Setting options Default Description IP Address 0.0.0.0 to 255.255.255.255 None Sets the IP address for the meter. Mask 0.0.0.0 to 255.255.255.255 None Used if subnet masking applies to your network – see your network administrator to determine if subnet mask is used. Gateway 0.0.0.0 to 255.255.255.255 None Used in multiple network configurations – see your network administrator to determine if gateway is used. SMTP Address 0.0.0.0 to 255.255.255.255 None Sets the IP address for the SMTP mail server that is configured to forward mail from the meter to the final destination – see your network administrator to determine if the SMTP mail server is used. MAC Address Read-only factory-set hexadecimal value The MAC address is read-only and provided for information purposes only. Most network settings can be configured through the front panel; all network settings can be modified in ION Enterprise or ION Setup. See “Configuring Ethernet connections” on page 96 for more information. NOTE Configuring the IP ADDRESS, MASK, and GATEWAY settings incorrectly can cause network disruptions. See your network administrator for more information. Typically, your network administrator provides you with the appropriate IP address for the meter. The subnet mask and gateway settings are only required if you have communications between multiple Ethernet networks and if subnetting is implemented. Use the navigation buttons to edit the values of the network settings so that they match your system addresses. As you configure the network addresses, the front panel automatically discards unnecessary leading zeroes from each three-digit grouping. The hidden leading zeroes appear (and disappear again) as you move the position of cursor across the network address. 89.123.40. 0 56 In the example above, the highlighted zero is discarded as soon as you change the position of the cursor. Page 34 of 38 © 2012 Schneider Electric. All rights reserved. ION8650 User Manual Chapter 3 - Front panel ENABLED COM PORTS menu (ION8650C only) Up to three COM ports can be active simultaneously on the ION8650C. COM3 (the front optical port) is always enabled. The ENABLED COM PORTS menu allows you to select the other two COM ports that you want enabled. NOTE A meter restart is required to change the enabled communications ports. Menu item Description COM1 Specifies whether COM1 (RS-232/RS-485) is enabled or disabled. COM2 Specifies whether COM2 (modem) is enabled or disabled. COM3 COM3 (front optical port) is always enabled. COM4 Specifies whether COM4 (RS-485) is enabled or disabled. Ethernet Specifies whether the Ethernet port is enabled or disabled. Undo & Return Exits the menu with no changes to the COM ports. No meter restart required. Reboot Restarts the meter. The changes are applied when the meter restarts. The default settings vary depending on your order option. See your meter’s Installation guide for details. See “ION8650C communications options” on page 86 for details on changing the enabled COM ports. © 2012 Schneider Electric. All rights reserved. Page 35 of 38 Chapter 3 - Front panel ION8650 User Manual FORMAT SETUP menu The FORMAT SETUP contains the following values that set labeling and formatting preferences: Menu item Setting option Default Description Phase Labels ABC, 123, RWB, RYB, XYZ, or RST ABC Specifies how phases are labelled. PF Symbol LD/LG, +/-, or CAP/IND LD/LG Specifies the symbol pair used to indicate power factor. Digit Group 1000.0, 1,000.0 or 1 000,0 1000.0 Numbers of three digits or greater can be grouped in any of the following three formats: 1000.0 (no commas, no spaces) or 1,000.0 (commas, no spaces) or 1 000.0 (no commas, spaces). Date Format YYYY/MM/DD, MM/DD/YYYY or DD/MM/YYYY MM/DD/YYYY Specifies how dates are displayed. Show DST Do not display DST or Display DST Display DST You can choose to display Daylight Savings Time (DST) or not. Volts Decimal 1. to 123456789.XXX 1.XX Number of decimal places displayed for voltage values (up to 9 digits before the decimal place and up to 3 digits after the decimal place). Current Decimal 1. to 123456789.XXX 1.XXX Number of decimal places displayed for current values (up to 9 digits before the decimal place and up to 3 digits after the decimal place). Power Decimal 1. to 123456789.XXX 1.XXX Number of decimal places displayed for power values (up to 9 digits before the decimal place and up to 3 digits after the decimal place). DISPLAY SETUP menu You can configure the following display preferences: Menu item Update Rate Setting options 1s, 2s, 3s, 4s, 5s, or 6s Default Description 1s The front panel can update its data from every one to every six seconds. Contrast 0 to 9 5 A front panel display contrast level can be set from zero to nine where higher numbers represent a sharper level of contrast. You can adjust the contrast level at any time by pressing and holding down both up and down arrow buttons simultaneously. Backlight TO 0 to 7200 300 Backlight timeout: this selection allows you to make the backlight turn off automatically after zero to 7200 seconds (two hours). If this value is set to 0 (zero), the backlight is always on. DMD Lock TO 0 to 5184000 2160000 Demand lockout time (in seconds) controls the minimum allowable time between consecutive demand resets. You can select values from 0 (disabled) to 5184000 (60 days). TEST mode TO 60 to 21600 1800 If there are no front panel key presses, the meter exits TEST mode automatically; the TEST mode timeout setting defines how long the meter remains in TEST mode before switching to norm mode. While in TEST mode, the value on the bottom right of the status bar indicates the amount of time before TEST mode times out. Display Scale 1.0 to 999999.0 1000 Scale applied to values before they are displayed. Page 36 of 38 © 2012 Schneider Electric. All rights reserved. ION8650 User Manual Menu item Chapter 3 - Front panel Setting options Default Description Scaling Mode Multiply or Divide Divide Specifies whether values are divided or multiplied by the Display Scale before being displayed. Delta Vectors System or Instrument Instrument Specifies how vector diagrams are displayed when in Delta mode. SECURITY menu The settings in the front panel SECURITY menu allow you to: modify the existing meter password or reset it to the factory default. disable the password security check. enable web browser configuration on the meter. You require the valid password to enter the SECURITY menu. The default password is 0 (zero). See “Security” on page 53 for information on meter security, including security recommendations, password best practices and instructions on configuring security through the front panel. If your device’s front panel or user passwords are lost, you must return the device for factory reconfiguration, which resets your device to its factory defaults and destroys all logged data. NOTICE DATA LOSS Record your device’s front panel and user password information in a secure location. Failure to follow these instructions can result in data loss. © 2012 Schneider Electric. All rights reserved. Page 37 of 38 Chapter 3 - Front panel Page 38 of 38 ION8650 User Manual © 2012 Schneider Electric. All rights reserved. Chapter 4 Templates and firmware Your meter comes installed with a preconfigured default template. This template contains various frameworks which provide all the power measuring and analyzing functionality of the meter. The default templates and frameworks can be used immediately without any user configuration. They can also be customized, reconfigured, and pasted from one meter to another. For more information on templates, frameworks and ION modules, see the ION Reference. Firmware is your meter’s operating system. When newer firmware is available for your meter, simply upgrade to the latest version for all the added features and functionality. In this chapter Factory information . . . . . . . . . . . . . . . . . . . . . . . . . . . . . . . . . . . . . . . . . . 40 Factory Module settings . . . . . . . . . . . . . . . . . . . . . . . . . . . . . . . . . . . . . . . 40 How to TAG your meter . . . . . . . . . . . . . . . . . . . . . . . . . . . . . . . . . . . . . . . 40 Updating or restoring the template . . . . . . . . . . . . . . . . . . . . . . . . . . . . . 41 Meter I/O module behavior . . . . . . . . . . . . . . . . . . . . . . . . . . . . . . . . . . . . Using the front panel . . . . . . . . . . . . . . . . . . . . . . . . . . . . . . . . . . . . . . . . . Using ION Setup . . . . . . . . . . . . . . . . . . . . . . . . . . . . . . . . . . . . . . . . . . . . Using Designer . . . . . . . . . . . . . . . . . . . . . . . . . . . . . . . . . . . . . . . . . . . . . Upgrading your meter . . . . . . . . . . . . . . . . . . . . . . . . . . . . . . . . . . . . . . . . 44 General upgrading considerations . . . . . . . . . . . . . . . . . . . . . . . . . . . . . . . . . . Upgrading to compatible firmware and template versions . . . . . . . . . . . . . Recording your device’s usernames and passwords . . . . . . . . . . . . . . . . . Using a laptop computer to upgrade . . . . . . . . . . . . . . . . . . . . . . . . . . . . . Upgrading devices via a ModemGate connection . . . . . . . . . . . . . . . . . . . Meter behavior when an upgrade fails . . . . . . . . . . . . . . . . . . . . . . . . . . . . Meter I/O module behavior . . . . . . . . . . . . . . . . . . . . . . . . . . . . . . . . . . . . Upgrading firmware using ION Setup . . . . . . . . . . . . . . . . . . . . . . . . . . . . . . . . Upgrading firmware using ION Enterprise . . . . . . . . . . . . . . . . . . . . . . . . . . . . Before using Device Upgrader . . . . . . . . . . . . . . . . . . . . . . . . . . . . . . . . . . Using Device Upgrader . . . . . . . . . . . . . . . . . . . . . . . . . . . . . . . . . . . . . . . © 2012 Schneider Electric. All rights reserved. 41 41 41 42 44 44 44 44 45 45 45 45 46 46 47 Page 39 of 48 Chapter 4 - Templates and firmware ION8650 User Manual Factory information The Factory module displays firmware version, serial number and other device information in read-only setup registers (read-only registers can be viewed but not changed) or configurable information in read/write setup registers. Factory Module settings The device information provided is as follows: Setup register Description Device Type A device type identifier (for example, “8650” for the ION8650) Compliance A statement of whether the device is ION compliant or not Options Shows model number of meter Revision The meter’s firmware version Serial Num The meter’s serial number ION Version The ION version supported by the device Template The name of the template (framework) installed on the device at the factory Nom Freq The expected frequency of the power system being monitored MAC Address Media Access Control address1 Feature Set The feature set of the meter (ION8650A, ION8650B or ION8650C) 1 The MAC address of your meter cannot be changed, and is for information only. The Factory module also holds the alternate PT and CT values, which can scale operational values on revenue-locked meters (see “Scaled operational values” on page 80) and numerous read-only setup registers that hold the calibration constants used at the factory. How to TAG your meter Three configurable read/write setup registers are provided for you to enter your company name and other text information you want stored in the meter: Owner - This is a text register for storing user information (for example, company name). It can be up to 255 characters in length. Tag 1 - This is a text register for storing user information (for example, device location). It can be up to 15 characters in length. Tag 2 - This is a text register for storing user information (for example, device number or identifier). It can be up to 15 characters in length. NOTE Tag 2, if entered, is used as the default MV-90 Device ID. Refer to the MV-90 and ION Technology technical note for more information. Page 40 of 48 © 2012 Schneider Electric. All rights reserved. ION8650 User Manual Chapter 4 - Templates and firmware Updating or restoring the template You may need to update or restore the meter’s template: If there is a new template with additional features or if you have configured one meter and want to configure others with the same settings. If you have made changes and want to return to the original configuration. The basic setup of the device can be retained, so the meter does not need to be taken out of service for a long period of time. If you restore the factory configuration, all recorded data and any custom features that you have created (such as custom alarms or custom data recorders) are lost. NOTICE DATA LOSS Ensure all important data from the device has been retrieved before you restore the factory configuration. Failure to follow these instructions can result in data loss. Use ION Enterprise or ION Setup to upgrade or restore the template. Meter I/O module behavior The state of your meter's I/O modules may change during an upgrade. They will revert to previous settings after the upgrade is complete. WARNING HAZARD OF UNINTENDED OPERATION • Do not use the meter for critical control or protection applications where human or equipment safety relies on the operation of the control circuit. • Be aware that an unexpected change of state of the digital outputs may result when the supply power to the meter is interrupted or after a meter firmware or template upgrade. Failure to follow these instructions can result in death, serious injury or equipment damage. Using the front panel You cannot restore the factory configuration from the meter’s front panel. Using ION Setup 1. Obtain the meter template that you want to update or restore: © 2012 Schneider Electric. All rights reserved. Download your meter’s factory template or an update template from www.schneider-electric.com. Page 41 of 48 Chapter 4 - Templates and firmware ION8650 User Manual Save a template you have configured on another meter. See the ION Setup Help for instructions. Save the .DCF file. The default template file location is .../ION Setup/ TEMPLATE. 2. Start ION Setup. 3. Open the Setup Assistant for your meter. See the ION Setup Help for instructions. 4. Select the Template screen. 5. Click the Send to Meter tab then click Send. The Open ION8650 DCF file dialog box appears. Navigate to the location where you saved the .DCF file. 6. Select the .DCF file and click OK. The Template Paste Options dialog box appears. Select the check boxes for the settings you want to retain (not overwrite) and click OK. Rapid Meter Programming pastes the template onto your meter. A dialog box confirms the paste was successful. Using Designer See the ION Enterprise help for detailed instructions on updating and restoring templates and frameworks. NOTE The time required to complete the steps in this procedure can vary depending on your connection and the meter configuration. Some steps may take several minutes to complete. 1. Open your meter in Designer. Ensure that the meter’s main Configuration screen is displayed. 2. Click Edit > Select All then press DELETE. A confirmation dialog box appears explaining that some modules will not be deleted (core modules cannot be deleted — scroll down in the dialog to see which standard modules will be deleted). 3. Click OK on the confirmation dialog box. Page 42 of 48 © 2012 Schneider Electric. All rights reserved. ION8650 User Manual Chapter 4 - Templates and firmware The modules are deleted (other than persistent and core modules). You may get a message stating that persistent modules could not be deleted. Click Continue. The main meter Configuration screen is blank except for a folder that contains the modules which cannot be deleted. 4. Click Edit > Select All to select the Frameworks folder. This selects all subfolders and modules within the folder. 5. Click Edit > Paste from Framework, then select the appropriate .fwn file from the folder \ION Enterprise\config\fmwk\nd\. Click Open. NOTE The Factory module’s Default Template register tells you the filename for the default factory framework. For details about framework files, contact Technical Support or visit www.schneider-electric.com. The Paste Summary dialog box appears. 6. Click on the first module, scroll down to the last module, hold the SHIFT key and click on the last module. This selects all of the modules. 7. Continue holding the SHIFT key and click on the check box to the left of the module name. A lock icon with a green check mark appears; this performs a lock-paste of the modules. NOTE Persistent modules can be overwritten in Designer. When pasting a default framework onto a meter, use lock-paste on the Persistent modules, not free-paste. A list of Persistent modules is available from Technical Support. 8. Select the Maintain external inputs check box and click OK. A message appears indicating that Designer is pasting modules. All modules are selected when the paste is complete. Click anywhere in the background of the node diagram to deselect all of the modules. 9. Click the Power Meter shortcut in the Basic Configuration area to select it. Click the Reset icon or select Edit > Reset. This reverts the Power Meter to the settings it had before you deleted any modules (retaining your original basic setup). 10. Click File > Send & Save. If you receive an message stating that the operation is incomplete, click Continue then click File > Send & Save again. © 2012 Schneider Electric. All rights reserved. Page 43 of 48 Chapter 4 - Templates and firmware ION8650 User Manual Upgrading your meter You can upgrade the firmware (operating software) and template on your meter using either ION Enterprise or ION Setup. General upgrading considerations Upgrading to compatible firmware and template versions Ensure that the firmware version that you are upgrading to is compatible with your meter and that the version number is greater than your existing firmware (or else you will downgrade your meter). Ensure that the template you are upgrading to matches the feature set of your meter (in other words, if your meter is an ION8650A, the template must be an A-variant template). The variant is indicated in the template filename. You can download meter firmware and templates from www.schneiderelectric.com. Recording your device’s usernames and passwords Ensure that you record your device’s usernames and passwords prior to upgrading the device firmware. If your device’s front panel or user passwords are lost, you must return the device for factory reconfiguration, which resets your device to its factory defaults and destroys all logged data. NOTICE DATA LOSS Record your device’s front panel and user password information in a secure location. Failure to follow these instructions can result in data loss. See “Security” on page 53 for more information on the device’s security settings. Using a laptop computer to upgrade Laptop computers generally have different default power properties than desktop computers. Incorrect power options can adversely affect device upgrading because the connection between the laptop and the device must be maintained in order to complete the upgrade successfully. If the laptop’s hard disk shuts down or the laptop enters system standby mode, this connection is broken and the upgrade procedure must be restarted. Page 44 of 48 © 2012 Schneider Electric. All rights reserved. ION8650 User Manual Chapter 4 - Templates and firmware If you are upgrading a meter using a laptop computer, follow these guidelines: Plug the laptop computer into a wall outlet. Do not run the laptop on its battery. Configure the hard disks so that they do not shut down after a certain period of time (for example, set to “never”). Turn off power suspension (for example, system stand-by) and hibernate options. Disable options that power down the laptop when it is closed. This prevents a shut down if the laptop is accidentally closed. Disable the screen saver; screen savers can burden the CPU. Upgrading devices via a ModemGate connection The maximum acceptable baud rate for upgrading via ModemGate is 56.6 kbps. Ensure that the baud rate on the ModemGate communications port and the baud rate on the meter to be upgraded are set to this or lower. Meter behavior when an upgrade fails The meter allows three consecutive attempts to upgrade the meter. If the third attempt fails, an error is generated and you must power cycle the meter before you try again. Wait 30 seconds for the meter to reset after power cycling it before you try to upgrade again. Meter I/O module behavior The state of your meter's I/O modules may change during an upgrade. They will revert to previous settings after the upgrade is complete. WARNING HAZARD OF UNINTENDED OPERATION • Do not use the meter for critical control or protection applications where human or equipment safety relies on the operation of the control circuit. • Be aware that an unexpected change of state of the digital outputs may result when the supply power to the meter is interrupted or after a meter firmware or template upgrade. Failure to follow these instructions can result in death, serious injury or equipment damage. Upgrading firmware using ION Setup Performing a device upgrade in ION Setup involves: © 2012 Schneider Electric. All rights reserved. upgrading the device firmware, and upgrading the device template. Page 45 of 48 Chapter 4 - Templates and firmware ION8650 User Manual You can download your device’s latest firmware and template fromwww.schneiderelectric.com. Save the files in the .../ION Setup/TEMPLATE folder for easy access. Upgrading the device firmware and template 1. Open the Setup Assistant for your meter in ION Setup. See the ION Setup Help for instructions. 2. Select the Template screen. 3. Click the Firmware Upgrade tab, then click Upgrade. Enter your meter password (if prompted) and click OK. NOTE If you want to retain customized meter template settings, other than those listed in the Template Paste Options dialog box (see Step 6), click on the Save to PC tab and click Save. Save your template as a .DCF file. Select this file in Step 5 instead of the file obtained from the website. 4. Browse to the .UPG file (device firmware) that you downloaded from the website and click Open. Type your ION Setup password when prompted and click OK. 5. Browse to the .DCF file (device template) that you downloaded from the website (or saved from your meter in Step 3) and click Open. The Template Paste Options dialog box appears. 6. Select the options that you do want to be retained and clear any options that you do not want to retain then click OK. 7. Track the progress of the upgrade. After the firmware download is complete, ION Setup attempts to verify the firmware. If the verification fails, contact Technical Support. 8. Click Exit when you get a message that the upgrade is complete. Upgrading firmware using ION Enterprise ION Enterprise includes the Device Upgrader utility for upgrading devices. NOTE Supervisor-level access (level 5) is required to upgrade the device. Before using Device Upgrader Data stored in the meter's memory is lost during the firmware upgrade. This includes waveforms, Min/Max values, and information stored in the Data Recorder and Integrator modules. Ensure you save your meter’s data before you upgrade your meter. You need the applicable upgrade (.upg) files for your meter, which are available from www.schneider-electric.com. Save these files in a folder that is accessible from your ION Enterprise computer. Page 46 of 48 © 2012 Schneider Electric. All rights reserved. ION8650 User Manual Chapter 4 - Templates and firmware For more information about using Device Upgrader, refer to the ION Enterprise online help. Using Device Upgrader 1. Stop the ION Log Inserter Service and the ION Virtual Processor Service. 2. Start Management Console. 3. Select Tools > System > Device Upgrader. Type your username and password in the login prompt. A dialog box displays recommendations and warnings regarding the upgrade operation. Make sure you read and understand these warnings before you click OK. If you need to implement any changes because of the recommendations and warnings, close Device Upgrader, make the changes then re-open Device Upgrader and continue. The Device Upgrader utility appears. 4. Select your meter type from the List Devices of Type box. 5. Select the appropriate meter from Select Devices to Upgrade box. To select multiple devices, hold down CTRL while clicking each device. 6. Click Select File in the Select Revision section. Locate and select the upgrade (.upg) file that you downloaded from the website, then click Open. 7. Select or clear the Save/Restore Framework check box (selected by default). If selected, this keeps a copy of your current framework template during the upgrade. After the firmware upgrade is complete, Device Upgrader restores your framework template. NOTE Device Upgrader loads new meter firmware that does not contain any framework templates. If you want to preserve customizations that you have made to your device framework, make sure you select Save/Restore framework. However, if you intend to replace the existing meter framework with a new one (for example, a new default meter template that you downloaded), clear Save/Restore framework. If you intend to replace the meter’s framework configuration with a new template, it is recommended that you upgrade using ION Setup. See “Upgrading firmware using ION Setup” on page 45 for information. 8. Specify how Device Upgrader responds to an unsuccessful upgrade in the Failure Handling section (you only need to do this if you are upgrading multiple devices): © 2012 Schneider Electric. All rights reserved. Select Halt After, then enter a number in the box to specify how many attempts you want Device Upgrader to make before stopping during an unsuccessful upgrade. By default, the utility is set to stop after the first unsuccessful upgrade. Select Ignore All to attempt to upgrade all of the selected devices regardless of the number of devices that do not upgrade successfully. Page 47 of 48 Chapter 4 - Templates and firmware ION8650 User Manual NOTE Firmware upgrade error codes are described in the ION Enterprise online help. 9. Click Select File in the Select Revision section. Navigate to the upgrade (.upg) file that you want to use and click Open. This file will be downloaded to all the devices that are highlighted in the Select Devices to Upgrade list. 10. Click Upgrade to upgrade the selected device(s). The Upgrade Status box shows each stage in the upgrade process. The completed progress bar indicates what percentage of the upgrade is complete. Each completed upgrade is noted in the Upgrade Status box. 11. Restart the ION Log Inserter Service and the ION Virtual Processor Service. NOTE If connection to the device is lost, or if power to the device is interrupted during an upgrade, restart the Device Upgrade utility procedure. Page 48 of 48 © 2012 Schneider Electric. All rights reserved. Chapter 5 Basic setup This chapter explains how to perform basic meter setup using the front panel, ION Enterprise or ION Setup. In this chapter Introduction . . . . . . . . . . . . . . . . . . . . . . . . . . . . . . . . . . . . . . . . . . . . . . . . 50 Basic setup parameters . . . . . . . . . . . . . . . . . . . . . . . . . . . . . . . . . . . . . . . Configuring basic setup . . . . . . . . . . . . . . . . . . . . . . . . . . . . . . . . . . . . . . . . . . Using the front panel . . . . . . . . . . . . . . . . . . . . . . . . . . . . . . . . . . . . . . . . . Using ION Setup . . . . . . . . . . . . . . . . . . . . . . . . . . . . . . . . . . . . . . . . . . . . Using Designer . . . . . . . . . . . . . . . . . . . . . . . . . . . . . . . . . . . . . . . . . . . . . © 2012 Schneider Electric. All rights reserved. 50 51 51 51 51 Page 49 of 52 Chapter 5 - Basic setup ION8650 User Manual Introduction Basic configuration of the meter is provided by the Power Meter module. The Power Meter module is the main connection between the power system measurements and all other ION modules in the device. This module reports the values for all voltage, current and power measurements. The Power Meter module’s setup registers describe details of the power system being monitored. Basic setup is typically performed when the meter is initially put into service, although the device cannot operate properly until the Volts Mode and PT and CT ratios are set. After this basic setup is performed the meter operates properly, and there is generally no need to make further changes to the basic setup. Other advanced parameters can be configured, if needed. See the description of the Power Meter module in ION Reference for more information. Basic setup parameters Menu item Setting options Default The power system’s configuration and supported form factor. 36S - 4 Wire Wye is only available on the socket meter. 9S - 4 Wire Wye/Delta 29S - 4 Wire Wye Volts mode1 35S - 3 Wire 36S - 4 Wire Wye Description *See note Demo Note: The default setting varies depending on the meter form factor. Ensure you verify that the correct option is selected for your power system before putting the meter into service. PT Primary1 1.0 to 999999.00 120 The Potential Transformer’s primary winding rating PT Secondary 1.0 to 999999.00 120 The Potential Transformer’s secondary winding rating CT Primary 1.0 to 999999.00 5 The Current Transformer’s primary winding rating CT Secondary1 1.0 to 999999.00 5 The Current Transformer’s secondary winding rating NORMAL The polarity of the Potential Transformer on V1 NORMAL The polarity of the Potential Transformer on V2 NORMAL The polarity of the Potential Transformer on V3 NORMAL The polarity of the Current Transformer on I1 NORMAL The polarity of the Current Transformer on I2 NORMAL The polarity of the Current Transformer on I3 ABC The expected rotation of the voltage phases (ABC or ACB) ON Whether or not PT/CT correction is applied to displayed and recorded meter data 1 VA Polarity VB Polarity VC Polarity IA Polarity IB Polarity IC Polarity Phase Rotation ScaleRevParam Normal Inverted Normal Inverted Normal Inverted Normal Inverted Normal Inverted Normal Inverted ABC ACB ON OFF 1 Page 50 of 52 These registers are typically set when the device is commissioned. Changing the values of these registers while the device is in service is not recommended. © 2012 Schneider Electric. All rights reserved. ION8650 User Manual Chapter 5 - Basic setup Configuring basic setup Use the front panel, ION Enterprise or ION Setup to perform basic meter setup. Using the front panel Access the BASIC SETUP menu to configure the power system settings. See “Front panel” on page 19 for instructions. Using ION Setup 1. Open the Setup Assistant for your meter. See the ION Setup Help for instructions. 2. Select the Basic Setup screen and click the PT/CT Ratios tab. 3. Configure each register as required by selecting the parameter and clicking Edit. NOTE Scaled Rev Param determines if the PT/CT correction is applied to displayed and recorded meter data. By default, Scaled Rev Param is set to ON and PT/CT corrections are applied. Using Designer Open your meter in Designer and navigate to the Basic Configuration Framework. Right-click on the Power Meter module to edit. © 2012 Schneider Electric. All rights reserved. Page 51 of 52 Chapter 5 - Basic setup Page 52 of 52 ION8650 User Manual © 2012 Schneider Electric. All rights reserved. Chapter 6 Security ION8650 meters offer standard and advanced device security. Standard security is enabled by default from the factory. Advanced security allows you to configure more specific security settings, such as communications lockouts to limit the number of invalid login attempts, and to add up to 16 users, each with unique access privileges. Procedures for changing these security settings using the front panel, ION Enterprise or ION Setup are detailed in this chapter. There are also security features available for revenue meters. The scaled operational values (SOV) feature, which allows scaling of non-revenue data on revenue-locked meters, is described in this chapter. In this chapter Device security overview . . . . . . . . . . . . . . . . . . . . . . . . . . . . . . . . . . . . . 54 Time synchronization security considerations . . . . . . . . . . . . . . . . . . . . . . . . . 54 Security recommendations and best practices . . . . . . . . . . . . . . . . . . . 55 Recommended device security configuration . . . . . . . . . . . . . . . . . . . . . . . . . . Password best practices . . . . . . . . . . . . . . . . . . . . . . . . . . . . . . . . . . . . . . . . . . Additional security recommendations . . . . . . . . . . . . . . . . . . . . . . . . . . . . . . . . Default security settings . . . . . . . . . . . . . . . . . . . . . . . . . . . . . . . . . . . . . . . . . . Accessing Device 55 55 56 56 devices that have security enabled . . . . . . . . . . . . . . . . . . . 58 security configuration . . . . . . . . . . . . . . . . . . . . . . . . . . . . . . . . . 60 Security configuration overview . . . . . . . . . . . . . . . . . . . . . . . . . . . . . . . . . . . . Configuring basic meter security using the front panel . . . . . . . . . . . . . . . . . . . Configuring meter security in ION Setup . . . . . . . . . . . . . . . . . . . . . . . . . . . . . Step 1: Set basic security options . . . . . . . . . . . . . . . . . . . . . . . . . . . . . . . Step 2: Configure communications protocol lockout options . . . . . . . . . . . The communications protocol lockout feature . . . . . . . . . . . . . . . . . . . . . . Communications protocol lockout examples . . . . . . . . . . . . . . . . . . . . . . . Step 3: Configure users . . . . . . . . . . . . . . . . . . . . . . . . . . . . . . . . . . . . . . . Factory 60 61 64 65 66 66 68 70 access . . . . . . . . . . . . . . . . . . . . . . . . . . . . . . . . . . . . . . . . . . . . . . 72 Configuring the factory access minutes setup register . . . . . . . . . . . . . . . . . . . Factory access and standard security . . . . . . . . . . . . . . . . . . . . . . . . . . . . . . . Factory access and advanced security . . . . . . . . . . . . . . . . . . . . . . . . . . . . . . . Factory access examples . . . . . . . . . . . . . . . . . . . . . . . . . . . . . . . . . . . . . . . . . Additional 72 73 73 74 revenue metering security . . . . . . . . . . . . . . . . . . . . . . . . . . . 77 Hardware-lock security option . . . . . . . . . . . . . . . . . . . . . . . . . . . . . . . . . . . . . 77 Locked module listings . . . . . . . . . . . . . . . . . . . . . . . . . . . . . . . . . . . . . . . . 78 Anti-tamper sealing methods . . . . . . . . . . . . . . . . . . . . . . . . . . . . . . . . . . . . . . 78 Scaled operational values . . . . . . . . . . . . . . . . . . . . . . . . . . . . . . . . . . . . 80 Configuring scaled operational values . . . . . . . . . . . . . . . . . . . . . . . . . . . . . . . 82 © 2012 Schneider Electric. All rights reserved. Page 53 of 82 Chapter 6 - Security ION8650 User Manual Device security overview Your device includes the following security features: Standard meter security Anytime you make configuration changes to your device, you must enter a password. Standard security is enabled by default from the factory. See “Standard meter security” on page 60. Advanced meter security Advanced security allows you to: Enable or disable Modbus programming. Configure communications lockouts to limit the number of invalid login attempts permitted for each protocol and set the priority of associated device events. Add up to 16 users, each with unique access privileges. See “Advanced meter security” on page 61. Revenue meter security Your meter can be protected by hardware-lock security and anti-tamper sealing. See “Additional revenue metering security” on page 77. Software security ION Enterprise or ION Setup add another layer of access-level security to the device. With ION Enterprise or ION Setup, you can configure multiple users with different passwords and specify access rights. ION Enterprise or ION Setup security only applies to users who are accessing the device using the software. For more information on ION Enterprise or ION Setup security, refer to the software’s online help. Time synchronization security considerations Depending on the software security settings, a workstation that connects to the device may send a time synchronization signal to synchronize the device's internal clock with the workstation's clock. This can cause overlaps in the demand intervals, and timestamps in the data logs may not be accurate. The Time Sync Source setup register, located in the Clock module, identifies the only communications port that will accept time synchronization broadcasts. You can configure this setup register through ION Setup or the Designer component of ION Enterprise. Refer to the Time synchronization & timekeeping technical note for more information on implementing time synchronization. Page 54 of 82 © 2012 Schneider Electric. All rights reserved. ION8650 User Manual Chapter 6 - Security Security recommendations and best practices Recommended device security configuration 1. Enable front panel security on your device. 2. Enable advanced security on your device. Disable web server programming to help prevent configuration access to your device over the web. Disable Modbus programming to help prevent access to your device using Modbus. This disables write access to all Modbus registers, and only allows read access to the registers in the Modbus Slave modules. Configure protocol lockouts to help minimize access to your device. Ensure that the Factory user is disabled. Configure users and passwords to help minimize access to your device. If your device’s front panel or user passwords are lost, you must return the device for factory reconfiguration, which resets your device to its factory defaults and destroys all logged data. NOTICE DATA LOSS Record your device’s front panel and user password information in a secure location. Failure to follow these instructions can result in data loss. Save a copy of your device’s security configuration (.scf) file in a secure location for future reference or troubleshooting. Your device’s security configuration file can be loaded onto other devices to configure their security settings. Password best practices 1. Change your device’s front panel password from the default factory value of 0 (zero). 2. Make all device passwords as complex as possible. 3. Record the device’s front panel and user passwords in a secure location. If your device’s front panel or user passwords are lost, you must return the device for factory reconfiguration, which resets your device to its factory defaults and destroys all logged data. © 2012 Schneider Electric. All rights reserved. Page 55 of 82 Chapter 6 - Security ION8650 User Manual NOTICE DATA LOSS Record your device’s front panel and user password information in a secure location. Failure to follow these instructions can result in data loss. 4. Schedule regular changes to your device’s front panel and user passwords. Additional security recommendations 1. Protect all Ethernet devices with a properly configured firewall that prevents Telnet access over port 23. 2. Set device communication ports to the Factory protocol only when necessary to permit access by Schneider Electric Technical Support, and return the ports to their original settings as soon as possible. 3. Save a copy of your device’s security configuration (.scf) file in a secure location in addition to the password and user information. 4. Set the device’s time synchronization source to a secure communications port, and disable time synchronization on all other ports. See the Time synchronization & timekeeping technical note for more information. For the highest level of security, use a hardware-locked, sealed device with advanced security enabled and configured. Default security settings The meter ships from the factory with standard security enabled and a default password of 0 (zero). Default device security values for devices shipping from the factory are defined in the following table. If you upgrade an existing device to use the latest firmware, your device’s existing security values are not affected; the values will retain their current settings. Security setting Disabled (not allowed) Allow Modbus programming1 Disabled (not allowed) Protocol lockout attempts Eight (for all protocols) Session timeout 30 minutes Lockout duration 1440 minutes (24 hours) Valid login event priority 0 Invalid login event priority 128 Lockout event priority 255 Protocols selected for security All protocols (ION, HTTP, FTP, Telnet, Factory, Front panel) Factory user Disabled Factory Access Minutes 0 1 Page 56 of 82 Value Allow Web Server programming This setting only applies to advanced security. © 2012 Schneider Electric. All rights reserved. ION8650 User Manual Chapter 6 - Security Unless otherwise noted, these security settings apply regardless of whether the device has standard or advanced security enabled; for example, if you change the lockout duration to 720 minutes (12 hours), that is the lockout duration for the device in standard security or in advanced security. © 2012 Schneider Electric. All rights reserved. Page 57 of 82 Chapter 6 - Security ION8650 User Manual Accessing devices that have security enabled Entering the front panel password When you attempt to change a setting on the front panel, you are presented with the password screen. After you enter the correct password, you do not have to reenter it for other any other changes unless you exit the configuration session or the session has elapsed. ENTER PASSWD HOLD ARROW KEY TO MOVE CURSOR To enter the password: 1. Use the arrow buttons to change the value of the highlighted digit. The up arrow increments the number and the down arrow decrements it. 2. Hold down an arrow button for about one second to change the position of the cursor. The up arrow moves the cursor left one position and the down arrow moves the cursor right one position. 3. Press the ALT/ENTER button once you have the value that you want. Entering a username or password when accessing the device via software When you attempt make changes through software to a device that has security enabled, you are prompted for a username and password (if advanced security is enabled) or a password (if standard security is enabled). 1. Select a user or enter a valid username (if advanced security is enabled). 2. Enter the appropriate password and click OK. NOTE Depending on your software’s security settings, you may also be prompted for a software username and password. Allowing ION Enterprise Windows services access to devices with Advanced security enabled If you are using your device with ION Enterprise, many ION Enterprise Windows services need constant access to the device. These services include the ION Log Inserter Service, the ION Virtual Processor Service and ION Site Service. When advanced security is enabled on the device, these services may not have sufficient access rights to perform their operations. You must specify a user with sufficient access rights for these services. These services can access devices with Page 58 of 82 © 2012 Schneider Electric. All rights reserved. ION8650 User Manual Chapter 6 - Security standard security enabled without further configuration. For more information on these services, see the online ION Enterprise Help. NOTE You can configure a separate user for allowing services access. If you encounter difficulties with ION Enterprise accessing the device: - these services may not have access rights to the device; - the original username and password may have changed; - the user configured to allow the services access to the device may be locked out as a result of invalid login attempts; see “The communications protocol lockout feature” on page 66. 1. Start Management Console and click Devices in the System Setup Pane. 2. Select the device (or select multiple devices) that has advanced security enabled, right-click and select Security. The Meter Security Settings dialog box appears. 3. Select the username you want from the dropdown list. The Change Password button becomes active. Select the check box if you want to allow this user to send time synchronization signals to the device. Click OK. 4. Enter the valid password, re-type the password to confirm and click OK. © 2012 Schneider Electric. All rights reserved. Page 59 of 82 Chapter 6 - Security ION8650 User Manual Device security configuration Security configuration overview There are three main components in configuring device security: Configure device security Enable/disable factory access 1. Configure factory access minutes. 1. Set basic security options: Change the front panel password. See “Configuring the factory access minutes setup register” on page 72. Disable Web Server programming. Disable Modbus programming. See “Step 1: Set basic security options” on page 65. 2. Configure communications protocol lockout options: 2. Enable/disable factory user (for devices with advanced security enabled). See “Step 3: Configure users” on page 70. 2a. Select the protocols to configure. 2b. Configure protocol-specific settings: Follow security best practices Set the number of attempts before the protocol is locked out. Set the session timeout. 2c. Configure global lockout settings: Enter a lockout duration. Set the priority of meter access events. See “Step 2: Configure communications protocol lockout options” on page 66. 1. Implement recommended device security configuration. See “Security recommendations and best practices” on page 55. 2. Follow password best practices. See “Password best practices” on page 55. 3. Configure users: Determine user access. 3. Follow the additional device security recommendations. Set user passwords. See “Step 3: Configure users” on page 70. See “Additional security recommendations” on page 56. Use the front panel to configure basic security or use the ION Setup (version 3.0 and later) Setup Assistant security wizard to configure standard or advanced security. You can also use ION Setup advanced mode or the Designer component of ION Enterprise to configure security settings. See the software’s online Help for more information. Standard meter security Standard meter security is enabled by default on the meter; all configuration functions are password-protected. Page 60 of 82 If you make configuration changes to the meter using the front panel, the meter prompts you for its password before accepting any configuration changes. You do not need to re-enter the password for each subsequent change. However, if you perform no additional configuration changes for five minutes, the meter exits © 2012 Schneider Electric. All rights reserved. ION8650 User Manual Chapter 6 - Security setup mode; to make any further changes, you need to re-enter the Setup menu and provide the valid meter password. If you make any configuration changes using ION Setup or ION Enterprise software, you are prompted by the meter for its password (in addition to the password used to access the software). After you enter the correct meter password and confirm the new configuration, the change is set on the meter. Advanced meter security Advanced security allows you to: Enable or disable Modbus programming. Disabling Modbus programming disables write access to all Modbus registers, and only allows read access to the registers in the Modbus Slave modules. Add up to 16 users, each with unique access privileges. Configure communications protocol lockouts to limit the number of invalid login attempts permitted for a user using a particular password, protocol and communications method combination and set the priority of login-related meter events. Configuring basic meter security using the front panel This section describes the security configuration options available to front panel users. Instructions are provided on the following procedures: Changing the meter password. Disabling (and enabling) the password security check. Resetting the meter password. Enabling and disabling web configuration. Changing the password By default, the password is set to 0 (zero). The password can be changed to any number up to eight digits long. It is highly recommended that you change the password from the default value. See “Password best practices” on page 55 for recommendations. To change the password: 1. Hold down the ALT/ENTER button to access the SETUP menu. 2. Use the up and down arrows to highlight SECURITY then press the ALT/ ENTER button. 3. Use the up and down arrows to highlight MODIFY PASSWD then press the ALT/ ENTER button. © 2012 Schneider Electric. All rights reserved. Page 61 of 82 Chapter 6 - Security ION8650 User Manual 4. Enter the current meter password when prompted (see “Entering the front panel password” on page 58). After you enter the current password, you are able to modify the password: MODIFY PASSWD HOLD ARROW KEY TO MOVE CURSOR 5. Use the up and down arrow buttons to change the value of the highlighted digit. The up arrow increments the number and the down arrow decrements it. 6. Hold down an arrow button for about one second to change the position of the cursor. The up arrow moves the cursor left one position and the down arrow moves the cursor right one position. 7. Press the ALT/ENTER button once you have the value that you want. You are prompted for your current password before the new password is saved. If your device’s front panel or user passwords are lost, you must return the device for factory reconfiguration, which resets your device to its factory defaults and destroys all logged data. NOTICE DATA LOSS Record your device’s front panel and user password information in a secure location. Failure to follow these instructions can result in data loss. Enabling and disabling the password security check Disabling the password security check allows changes to all the meter's settings through the front panel and software without a security check. This procedure is not recommended but may be necessary in some rare cases (for example, if the communications interface you are using does not support the meter’s security protocols). NOTE It is highly recommended that any devices in the field have the password security check enabled. Non-secure access to critical settings in the meter, such as PT and CT ratios, is not advisable. Disabling the password security check 1. Press the ALT/ENTER button to enter the SETUP menu. 2. Use the arrow buttons to scroll down the menu and select SECURITY, then press ALT/ENTER. Page 62 of 82 © 2012 Schneider Electric. All rights reserved. ION8650 User Manual Chapter 6 - Security 3. Enter the valid meter password at the password prompt. You are then presented with the SECURITY menu. 4. Use the arrow buttons to scroll down the menu and select DISABLE SECURITY then press the ALT/ENTER button. 5. Select PROCEED, then select YES at the prompt to confirm the change. Your meter’s password is now disabled; changes to settings in the meter do not require a valid password. To re-enable the password security check, see “Enabling the password security check”, below). 6. Press the ALT/ENTER button to return to the SETUP menu. Enabling the password security check When you re-enable the password security, you are required to enter a new password. To re-enable password security: 1. Press the ALT/ENTER button to enter the SETUP menu. 2. Use the arrow buttons to scroll down the menu and select SECURITY, then press ALT/ENTER. 3. Select MODIFY PASSWD then press the ALT/ENTER button. The message FAC DEFAULT appears in the middle of the screen. If you want to use the factory default password, press the ALT/ENTER button. If you want to set the password to a different number, use the instructions in “Changing the password” on page 61. 4. Press the ALT/ENTER button after you enter your new password. 5. Select YES to confirm the change and return to the SETUP menu. The password security check is re-enabled. All changes to the device's configuration require the new meter password. Resetting the front panel password In the event that you forget or lose your meter password, you can reset the meter’s front panel password to the factory default value of 0 (zero). Resetting the password requires that the meter be in TEST mode. If your meter has the password security check disabled, you can put the meter into TEST mode using ION Enterprise or ION Setup. If your meter has the password security check enabled (or your meter has the hardware lock security option enabled), you must remove the meter's outer cover to access the TEST mode button. Refer to “Switching to TEST mode” on page 201 for details on putting the meter into TEST mode. To reset the front panel password to the factory default: 1. Put your meter into TEST mode. © 2012 Schneider Electric. All rights reserved. Page 63 of 82 Chapter 6 - Security ION8650 User Manual 2. Press and hold down the ALT/ENTER button and the demand reset switch simultaneously. Continue to press and hold the button and switch until a message appears on screen stating that the password has been reset to the default (this might take a few seconds). Password security is now enabled and the front panel password is 0 (zero). Enabling and disabling web configuration To enable or disable the ability to configure your meter remotely via a web browser: 1. Press the ALT/ENTER button to enter the SETUP menu. 2. Use the arrow buttons to scroll down the menu and select SECURITY, then press ALT/ENTER. 3. Enter the valid meter password at the password prompt. You are then presented with the SECURITY menu. 4. Use the arrow buttons to scroll down the menu and select WEB CONFIG, then press the ALT/ENTER button. 5. Select ENABLED or DISABLED as appropriate then press ALT/ENTER. 6. Select YES to confirm the change and return to the SETUP menu. Configuring meter security in ION Setup This section describes the security configuration options available through the ION Setup security wizard, accessed through your device’s Setup Assistant. Ensure you have the latest version of ION Setup, available from www.schneiderelectric.com. Instructions are provided on the following procedures: Setting basic security options, such as the front panel password and whether or not web programming is allowed. See “Step 1: Set basic security options” on page 65. Configuring communications protocol lockout settings. See “Step 2: Configure communications protocol lockout options” on page 66. Defining users and their access rights and passwords. See“Step 3: Configure users” on page 70. In order to change security settings, you must be logged into ION Setup with a Supervisor level user account with permissions to change these settings. Page 64 of 82 © 2012 Schneider Electric. All rights reserved. ION8650 User Manual Chapter 6 - Security Step 1: Set basic security options 1. Open the Setup Assistant for your device. See the ION Setup Help for instructions. 2. Select the Security screen. 3. Select Security Mode from the Security tab and click Edit. The Open dialog box appears. 4. Select the Advanced.scf file (or Standard.scf file) and click Open to edit. The Advanced Options (or Standard Options) dialog box appears. 5. Select the check boxes of the security options you want enabled. Some options may be disabled (grayed out) because of existing security settings. To change the device’s password, type a new device password, then confirm the new password by typing it again. See “Password best practices” on page 55 for password recommendations. Allow Web Server programming: It is recommended that you disable (clear) web-based device configuration unless you are actively using this feature. Allow Modbus programming: It is recommended that you disable (clear) Modbus programming unless you are actively using this feature. Disabling Modbus programming disables write access to all Modbus registers and only allows read access to the registers in the Modbus Slave modules. This setting can only be disabled if advanced security is enabled. Changing communications port settings with the Allow Front Panel Programming setting cleared (unchecked) may cause loss of communications with your device, and render it inoperable. In this case a factory reconfiguration of your device is required, which resets your device to its factory defaults and destroys all logged data. © 2012 Schneider Electric. All rights reserved. Page 65 of 82 Chapter 6 - Security ION8650 User Manual NOTICE DATA LOSS Do not change communications ports settings with the Allow Front Panel Programming setting cleared (unchecked). Failure to follow these instructions can result in data loss. 6. Click Next or Finish. Click Next if you are configuring advanced security. The Select protocol lockout options screen appears; see “Step 2: Configure communications protocol lockout options” on page 66. Click Finish if you are configuring standard security. A prompt appears asking if you want to save your security settings in a file. Click Yes to save the settings or click No if you want do not want to save your security settings to a file. NOTE Save your device’s security settings file under a descriptive name in a secure location, along with your device and user password information. Your device’s security settings file can be used to configure additional devices with the same settings, and can also assist with device troubleshooting. Step 2: Configure communications protocol lockout options The communications protocol lockout feature The communications protocol lockout advanced security feature allows you to set the number of invalid login attempts that each user can make using a particular protocol and communications method before being locked out (a user is defined as a user login and password combination). For protocols that are not session-based (ION and HTTP), you can configure how often the device registers invalid login attempts. You can also configure the lockout duration for all configurable protocols. By default, all protocols are set to eight invalid attempts and a 24-hour lockout duration. Once a user is locked out, the device will not accept login attempts from that user on that protocol and communications method until the lockout duration has passed. Invalid login attempts accumulate until the user has completed a valid login or been locked out. For example, once USER01 has been locked out using ION over Ethernet, USER01 cannot access the device using ION over Ethernet until the lockout duration has passed, even if USER01 enters the correct password. However, if the user enters the correct USER/password combination before being locked out, the invalid attempt counter is reset to zero. Even if the user is locked out using ION over Ethernet, that user can still access the device by entering the correct USER/password combination over a different protocol and communications method (for example, connecting to the device’s front optical port using ION protocol). Page 66 of 82 © 2012 Schneider Electric. All rights reserved. ION8650 User Manual Chapter 6 - Security You can also configure the event priority for device access and protocol lockout events, so they can be viewed in the device’s event log. By default, the invalid login event priority is set to 128 and the lockout event priority is set to 255. The device access event priorities can be configured by clicking Events on the protocol lockout screen. Configuring communications protocol lockout See “Communications protocol lockout examples” on page 68 for examples of how these settings affect login and communications. NOTE These settings apply regardless of whether standard or advanced security is enabled on your device. 1. Select the check boxes beside the protocols for which you want to enable communications protocol lockout. 2. Highlight a selected protocol and click Edit to modify the lockout values for that protocol. Protocol lockout specifies the number of invalid login attempts allowed per user/password combination before access is denied to that user over that protocol and communications method. This value can range from 0 to 255. NOTE If Protocol lockout attempts is set to 0, there is no limit to the number of invalid login attempts and that protocol will never be locked out. However, the invalid login attempt events are recorded if the meter access events are configured to record invalid access attempts. © 2012 Schneider Electric. All rights reserved. Session timeout specifies the active duration for a protocol; during this time, repeated invalid login attempts using the same USER/password combination are not registered (repeated invalid attempts with different combinations are still registered). This only applies to protocol which are not session-based and send credentials with each packet. Configuring this setting prevents accidental lockouts and filling the device’s event log with protocol access events. This value can range from 1 minute to 43200 minutes (30 days). Page 67 of 82 Chapter 6 - Security ION8650 User Manual Click OK. Repeat for all protocols on which you want to enable communications protocol lockout. 3. Type the lockout duration, in minutes. The lockout duration specifies how long the meter ignores communication attempts by a user that is locked out. The lockout duration value applies to all lockout-enabled protocols. Once a user is locked out, the user cannot access the meter using the same protocol and communications method, regardless of whether or not the user enters the correct USER/password combination. 4. Click Events to enter the event priority for valid login attempts, invalid login attempts and protocol lockouts. The event priorities apply to all lockout-enabled protocols. Enter 0 (zero) to disable event logging for a particular type of login attempt. 5. Click Next. The Define individual users/passwords screen appears. See “Step 3: Configure users” on page 70 for the next step in configuring advanced security. Communications protocol lockout examples In the following examples: The configured users and their valid passwords are: For the ION protocol: Protocol Lockout is configured to allow 3 invalid login attempts by a particular user/password combination before locking the user out. Session timeout is set to 30 minutes. For all protocols that can be locked out: Page 68 of 82 USER01/password 11 USER02/password 22 Lockout duration is set to 1440 minutes (one day). The meter is configured to log invalid event entries and lockouts. © 2012 Schneider Electric. All rights reserved. ION8650 User Manual Chapter 6 - Security Scenario 1 This example illustrates what happens when a user repeatedly enters the same incorrect password when attempting to access the meter. Protocol lockout event USER01 locked from using ION over Ethernet for 1440 minutes (1 day) Session timeout = 30 T=0 Invalid login counter = 1 T=10 Invalid login counter = 1 T=32 Invalid login counter = 2 T=65 Invalid login counter = 3 1. An access attempt is made using ION over Ethernet by USER01 but with a password of 0. The user is informed of the invalid attempt and cannot access the meter. The invalid attempt is logged in the event log and the counter of invalid attempts is incremented to 1. 2. The user attempts to access the meter again 10 minutes later with USER01/ password 0. The user cannot access the meter but the event is not logged and the counter of invalid attempts is not incremented, because the session timeout has not elapsed. 3. The user attempts to access the meter again with the invalid USER01/ password 0 combination 30 minutes after the initial attempt. Because the session timeout has elapsed, the event is logged and the counter of invalid login attempts is incremented to 2. 4. The user attempts to login again after 30 minutes has elapsed with the same invalid USER01/password 0 combination, the event is logged and the counter of invalid attempts is incremented to 3. USER01 is locked out for the duration of the lockout time (1440 minutes), and cannot connect to the meter using ION over Ethernet, regardless of whether or not they subsequently try to login with the correct user/password combination. The lockout event is logged by the device. USER01 can access the meter through another communications method (for example, ION over serial) if they enter the correct USER/password combination. Regardless of the invalid attempts of USER01, USER02 can access the meter using ION over Ethernet if they enter the correct password; they are not affected by the lockout. © 2012 Schneider Electric. All rights reserved. Page 69 of 82 Chapter 6 - Security ION8650 User Manual Scenario 2 This example illustrates what happens when different invalid combinations of user and password are entered. Session timeout = 30 T=0 USER01 Password 0 Invalid login counter = 1 T=10 USER01 Password 3 Invalid login counter = 2 T=22 USER01 Password 4 Invalid login counter = 3 Protocol lockout event USER01 locked from using ION over Ethernet for 1440 minutes (1 day) 1. An access attempt is made using ION over Ethernet by USER01 but with a password of 0. The user is informed of the invalid attempt and cannot access the meter. The invalid attempt is logged in the event log and the counter of invalid attempts is incremented to 1. 2. The user attempts to access the meter again with USER01/password 3. The user is informed of the invalid attempt and cannot access the meter. In this case, this is considered a new invalid attempt because it is a different combination of user and password. It is logged in the event log and the counter of invalid attempts is incremented to 2. 3. The user attempts to access the meter again with USER01/password 4. The user is informed of the invalid attempt and cannot access the meter. This is considered a new invalid attempt because it is a different combination of user and password. It is logged in the event log and the counter of invalid attempts is incremented to 3. The device logs a lockout event. USER01 is locked out for the duration of the lockout time (1440 minutes), and cannot connect to the meter using ION over Ethernet, regardless of whether or not they subsequently try to login with the correct user/password combination. USER01 can access the meter through another communications method (for example, ION over serial) if they enter the correct USER/password combination. Regardless of the invalid attempts of USER01, USER02 can access the meter using ION over Ethernet if they enter the correct password; they are not affected by the lockout. Step 3: Configure users Advanced security allows configuration of up to 16 users, each with unique access rights to the meter. NOTE User names are fixed as USER01 through to USER16. Page 70 of 82 © 2012 Schneider Electric. All rights reserved. ION8650 User Manual Chapter 6 - Security 1. Select the check boxes of the users you want to configure (USER01 through USER16). Select the appropriate access for each user: Timesync: set the time on the meter. Read: view any parameter except the security configuration. Peak Demand Reset: perform a reset of peak demand values (for example, sliding window demand for kW, kVAR, kVA etc.). TEST Mode: put the meter into Test mode. NOTE Regardless of user permissions, a hardware-locked device can only be placed into test mode using the front panel. You cannot place a hardware-locked meter in TEST mode using ION Enterprise or ION Setup. Full Meter Configuration: configure any programmable register on the meter except for registers related to the security setup, registers that result in a demand reset, or actions that place the meter in Test mode. Security Configuration: configure advanced security for the meter; full meter configuration must also be set to YES. When configuring users, in most cases, you must set Read access to YES. However, you can set up a user without read access; for example, you can create a user who can only timesync the meter. In some cases (such as advanced security configuration access), you must set multiple access options to YES. When you are configuring advanced security, the software rejects unacceptable or unsecure user configurations. 2. Select a user, then click Password to set a password for that user. Type the password in the New password and Confirm new password fields and click OK. See “Password best practices” on page 55 for more information on setting passwords. If your device’s front panel or user passwords are lost, you must return the device for factory reconfiguration, which resets your device to its factory defaults and destroys all logged data. © 2012 Schneider Electric. All rights reserved. Page 71 of 82 Chapter 6 - Security ION8650 User Manual NOTICE DATA LOSS Record your device’s front panel and user password information in a secure location. Failure to follow these instructions can result in data loss. 3. Click Finish when you are done configuring users to apply the security settings to the device. A prompt appears asking if you want to save your security settings in a file. Click Yes to save your settings in a file. Click No if you do not want to save your security settings in a file. NOTE Save your device’s security settings file under a descriptive name in a secure location, along with your device and user password information. Your device’s security settings file can be used to configure additional devices with the same settings, and can also assist with device troubleshooting. Factory access Factory access is restricted to Schneider Electric Technical Support, and should only be enabled when requested by Schneider Electric authorized personnel. The factory access security feature interacts with standard and advanced security to enable factory-level access to the device for the specific period of time entered in the Factory Access Minutes setup register, located in the Security Options module. The Factory Access Minutes register value can range from one minute to 19 years. Setting it to 0 (zero) disables all factory access. If the device uses standard security, when you press any of the device’s front panel buttons, power cycle the device, or edit the Factory Access Minutes setup register, factory-level access is enabled on the device for the duration specified in the Factory Access Minutes setup register. If the device has advanced security enabled, the Factory user must also be enabled. The device will only permit factory-level access, with the correct login credentials, for the period specified in the Factory Access Minutes setup register. Configuring the factory access minutes setup register You must use ION Setup in advanced mode to configure the Factory Access Minutes setup register, located in the Security Options module. In order to change security settings, you must be logged into ION Setup with a Supervisor level user account with permissions to change these settings. 1. Connect to your device in advanced mode in ION Setup. See the ION Setup Help for more information. Page 72 of 82 © 2012 Schneider Electric. All rights reserved. ION8650 User Manual Chapter 6 - Security 2. Navigate to the Security Options Modules folder and double-click on the module in the right-hand pane. 3. Select the Setup Registers tab. 4. Select Factory Access Minutes and click Edit. A dialog box appears. 5. Enter the desired duration (in minutes) for factory access to be enabled. TIP Select Elapsed Interval Format from the dropdown list to enter day, hour and minute values. You can also use the Designer component of ION Enterprise to configure the register. See the ION Enterprise Help for more information. Factory access and standard security If a user tries to login to factory-level access (using Telnet or Hyperterminal) on a device with standard security, both of the following conditions must be met before the device can proceed with subsequent checks: 1. Factory Access Minutes setup register is not 0 (zero). 2. The user and password information for factory-level access has been entered correctly. If both conditions are met, the device checks the following to determine if access will be granted: Front panel button: if the time since one of the device’s front panel buttons was pushed is less than the Factory Access Minutes register value, the user is given access. Power cycle: if the time since the device was powered up is less than the Factory Access Minutes register value, the user is given access. Factory Access Minutes edit: if the time since the Factory Access Minutes register value was edited is less than the Factory Access Minutes value, the user is given access. If any one of these conditions are met, the user is given access. If none of these conditions are met, the user is not given factory-level access on a device with standard security even if they entered appropriate user and password information. Factory access and advanced security If a user tries to login to factory-level access (using Telnet or Hyperterminal) on a device with advanced security, all three of the following conditions must be met before the device can proceed with subsequent checks: 1. Factory Access Minutes setup register is not 0 (zero). 2. The user and password information for factory-level access has been entered correctly. © 2012 Schneider Electric. All rights reserved. Page 73 of 82 Chapter 6 - Security ION8650 User Manual 3. The Factory user has been enabled. See “Step 3: Configure users” on page 70 for instructions. NOTE The Factory user can be enabled and disabled on the user configuration screen of the ION Setup advanced security wizard. If all three of these conditions are met, the device checks the following to determine if access will be granted: Front panel button: if the time since one of the device’s front panel buttons was pushed is less than the Factory Access Minutes register value, the user is given access. Power cycle: if the time since the device was powered up is less than the Factory Access Minutes register value, the user is given access. Factory Access Minutes edit: if the time since the Factory Access Minutes register value was edited is less than the Factory Access Minutes value, the user is given access. If any one of these conditions are met, the user is given access. If none of these conditions are met, the user is not given factory-level access on a device with advanced security even if they entered appropriate user and password information. Factory access examples Scenario 1 This example illustrates how factory access functions on a device using standard security, with a Factory Access Minutes setup register value of 10, over a protocol that is not session-based. NOTE A protocol that is not session-based actively communicates login credentials while you are connected to the device (for example, ION and HTTP). 1. The user pushes a front panel button on the device (T=0). This starts the factory access duration of ten minutes. 2. Two minutes after the button press (T=2), Schneider Electric Technical Support requests factory-level access to the device, with the correct login credentials, over HTTP. Factory-level access is granted. 3. Ten minutes after the button press (T=10), factory-level access expires, and the user is automatically logged out. Any attempt to connect to the device using factory-level access is now denied. Page 74 of 82 © 2012 Schneider Electric. All rights reserved. ION8650 User Manual Chapter 6 - Security NOTE With protocols that are not session-based (for example, ION and HTTP), the access expires when the time since the factory access was activated equals the duration specified in the Factory Access Minutes setup register. Scenario 2 This example illustrates how factory access functions on a device using advanced security, with a Factory Access Minutes setup register value of 5, over a serial port (a session-based protocol). 1. The user connects to the device using ION Setup with Supervisor-level access. In the advanced security wizard, he enables the Factory user. In the Communications tab, he sets the protocol of the appropriate serial port to Factory. 2. The user power cycles the device (T=0). This starts the factory access duration of five minutes. 3. Two minutes after the power cycle (T=2), Schneider Electric Technical Support requests factory-level access to the device, with the correct login credentials, over the serial port. Factory-level access is granted. 4. An hour after the power cycle (T=60), Schneider Electric Technical Support logs off factory-level access. NOTE With session based protocols, once factory-level access has been granted, it does not matter if the logged-in time exceeds the value of the Factory Access Minutes setup register. The factory-level access period has expired, and must be restarted by pushing one of the device’s front panel buttons, power cycling the device, or modifying the Factory Access Minutes setup register. 5. The user connects to the device using ION Setup with Supervisor-level access. In the advanced security wizard, he disables the Factory user. In the Communications tab, he changes the serial port protocol from Factory back to its original setting. Scenario 3 This example illustrates how remote factory access functions on a device using advanced security, over a protocol that is not session-based. NOTE A protocol that is not session-based actively communicates login credentials while you are connected to the device (for example, ION and HTTP). © 2012 Schneider Electric. All rights reserved. Page 75 of 82 Chapter 6 - Security ION8650 User Manual 1. The customer contacts Schneider Electric Technical Support to request that they connect to a device using factory-level access using the following information: the username and password of an advanced security user that has device security configuration access, and the front panel password of the device. the device’s Ethernet connection information. 2. Technical Support connects to the device using ION Setup, entering the advanced security username and password provided. In the advanced security wizard, he enables the Factory user. Using the advanced mode of ION Setup, he changes the Factory Access Minutes setup register from 0 (default) to 30 (T=0). 3. Two minutes after editing the Factory Access Minutes setup register (T=2), Schneider Electric Technical Support requests factory-level access to the device, with the correct login credentials, over HTTP. Factory-level access is granted. 4. Twenty minutes after editing the Factory Access Minutes setup register (T=20), Schneider Electric Technical Support finishes working on the device and logs off factory-level access. 5. Technical Support connects to the device using ION Setup, entering the advanced security username and password provided. In the advanced security wizard, he disables the Factory user. Using the advanced mode of ION Setup, he changes the Factory Access Minutes setup register back to 0 (zero). Schneider Electric Technical Support contacts the customer to indicate they are finished working on the device and have restored the security settings, and recommends that the customer update their advanced user password information and store their password information and device security configuration file in a secure location. Page 76 of 82 © 2012 Schneider Electric. All rights reserved. ION8650 User Manual Chapter 6 - Security Additional revenue metering security To meet government regulations and utility security requirements, the ION8650 revenue meter incorporates additional security elements: a hardware-locked security system that prevents modification of revenue quantities after the meter is sealed. traditional anti-tamper mechanical seals on the meter base unit and reset switch. Hardware-lock security option The hardware-locked security feature is an ordering option for some meters that locks the ION module parameters specific to revenue data so that these parameters cannot be altered. This hardware lock is set at the factory. To make configuration changes to billing parameters on a hardware-locked meter, you must first place the meter into TEST mode. The TEST mode button is located under the anti-tamper sealed outer cover, and the cover must be removed to access the TEST mode button. You cannot switch a hardware-locked meter to test mode from software. Press this button to enter TEST Mode The hardware-lock option, when combined with advanced security and physical anti-tamper sealing, offers the highest level of security. Hardware-locked meters operate as follows: With the meter in Normal mode, and with standard or advanced security applied, ION modules that generate revenue data are locked and cannot be altered. Users can modify unlocked ION modules depending on their level of passwordprotected access through software or the front panel. With the meter in TEST mode (which requires removing the cover and breaking any anti-tamper seals), users can modify ION modules depending on their level of password-protected access through ION Enterprise, ION Setup or the front panel. Typical values that are hardware locked include: © 2012 Schneider Electric. All rights reserved. kWh, kVARh, kVAh delivered, received, del-rec, del+rec. kW, kVAR, kVA Sliding Window demand min and max values. Page 77 of 82 Chapter 6 - Security ION8650 User Manual Digital Outputs controlling the energy pulsing applications. All Power system settings, including PT and CT ratios. Locked module listings For a complete list of locked modules specific to your meter and its firmware, see the ION Device Template Reference. Anti-tamper sealing methods The following sections describe the anti-tamper sealing methods used by the ION8650 revenue meter option. Demand reset switch seal The demand reset switch located on the front panel can be sealed by a wire seal or lock inserted through the side of the switch. This seal does not have to be broken to remove the meter's cover. Socket seals A standard ANSI C12.7 type socket-sealing ring can be used to hold the meter to the socket. When removing the outer cover, the sealing ring must first be removed. Some socket sealing rings facilitate wire seals. Outer cover seals The outer cover of the meter is factory sealed to its backplate with a T-type seal. Depending on the installation, this seal may be inaccessible after the meter is installed until you remove the device from the socket. In certain countries the meter is no longer revenue certified if the anti-tamper seals are broken. NOTICE LOSS OF COMPLIANCE Ensure that you re-certify your meter with the appropriate revenue metering authorities if you remove the anti-tamper seals. Failure to follow these instructions may render your device non-compliant for billing purposes. Page 78 of 82 © 2012 Schneider Electric. All rights reserved. ION8650 User Manual Chapter 6 - Security Socket Outer cover Demand reset switch seal © 2012 Schneider Electric. All rights reserved. Socket sealing ring Outer cover T-type seal Page 79 of 82 Chapter 6 - Security ION8650 User Manual Scaled operational values The scaled operational values (SOV) feature is intended for hardware-locked meters where the Power Meter module’s PT and CT ratios are 1:1. The SOV feature allows you to enter alternate PT and CT values through the Vista component of ION Enterprise, in order to obtain scaled non-revenue data for analysis. The alternate scaling registers are stored in the Factory module and have a default value of 1. The Power Meter module’s PT and CT primary and secondary values are compared against the Factory module’s alternate values by a series of Arithmetic modules. The Arithmetic modules determine if the SOV feature is enabled (the Power Meter module’s scaling ratios are all 1:1). If the SOV feature is disabled, the Arithmetic modules output the Power Meter module’s PT, CT, and kVA ratios. If the SOV feature is enabled, the Arithmetic modules output the alternate PT, CT, and kVA ratios. These ratios are applied to the outputs of the MU (Metering Units) Power Meter module to generate scaled operational values. The scaled operational values can be viewed and analyzed using the Vista and Web Reporter components of ION Enterprise. NOTE Scaled operational data can only be accessed through ION Enterprise. The following diagram shows how scaled operational values are generated. Alt PT Prim Factory Module Alt PT Primary = 240 Alt PT Secondary = 120 Alt PT Sec Alt CT Prim Alt CT Sec Power Meter Module PT Prim Alt PT Primary = 120 Alt PT Secondary = 120 CT Prim Two Arithmetic modules are used: SetRatios1 and SetRatios2 Arithmetic Module Source PT Ratio = 2:1 PT Sec CT Sec SOV On Four Arithmetic modules are used: ScaledOpVals1 thru ScaledOpVals4 PT Ratio CT Ratio kVA Ratio ION Enterprise Server Arithmetic Module Source Vln a = 60 V MU Power Meter Module Vln a = 30 V 1. Alternate PT and CT primary and secondary values are loaded into the first series of Arithmetic modules. Example: Alternate PT Primary = 240, Alternate PT Secondary = 120 2. Power Meter PT and CT primary and secondary values are loaded into the first series of Arithmetic modules. Example: PT Primary = 120, PT Secondary = 120 Page 80 of 82 © 2012 Schneider Electric. All rights reserved. ION8650 User Manual Chapter 6 - Security NOTE All the Power Meter module’s ratios must equal 1:1 to enable the SOV feature. 3. Because the Power Meter module’s ratios are 1:1, the alternate scaling registers are used to generate the PT, CT, and kVA ratios, which are loaded into the second series of Arithmetic modules. Example: PT ratio = 2:1 4. MU Power Meter module per phase voltage, current and energy values, and total/average voltage, current and energy values are loaded into the second series of Arithmetic modules. Example: VLN a = 30 V 5. The second series of Arithmetic modules apply the PT, CT, and kVA ratios to the MU Power Meter values to output operational scaled values to your ION Enterprise database. Example: VLN a = 60 V The following 1-second data values are scaled by the SOV feature: Vln a Vln b Vln c Vln avg Vll ab Vll bc Vll ca Vll avg Ia Ib Ic I avg kW a kW b kW c kW total kVAR a kVAR b kVAR c kVAR total kVA a kVA b kVA c kVA total The following are derived from scaled operational data values: Maximum/minimum, Historic high/low/mean, and Waveforms. NOTE The Sag/Swell and Transient modules are not affected by the SOV feature. The nominal voltage register in the Sag/Swell module must be set to the unscaled voltage value. The Harmonics Measurement module outputs are only scaled by the SOV feature when the Display Mode register is set to Engineering units. No other harmonics modules are affected. Because total harmonic distortion (THD), total even harmonic distortion (TEHD) and total odd harmonic distortion (TOHD) are expressed as percentages, these values are not affected by the SOV feature. © 2012 Schneider Electric. All rights reserved. Page 81 of 82 Chapter 6 - Security ION8650 User Manual Configuring scaled operational values You can configure the alternate PT and CT values in the Vista component of ION Enterprise. 1. Open your meter in Vista. 2. Select the Power Quality tab and click the Setup icon to open the Power Quality Setup screen. The Power Quality Setup screen contains fields where you can enter the alternate scaling register values, along with an indicator showing whether the SOV feature is enabled or disabled. NOTE The alternate scaling registers are set to 1 by default. 3. Enter the alternate PT and CT values to provide the desired scaling. When the SOV feature is enabled and the alternate PT and CT values are configured (no longer equal to 1), the Vista screens indicate if the data values displayed are scaled operational values or not. Page 82 of 82 © 2012 Schneider Electric. All rights reserved. Chapter 7 Communications This chapter includes general instructions for connecting and configuring all the communication ports on your meter. For specific installation steps and meter specifications, consult your ION8650 Installation Guide. NOTE If you cannot communicate as expected with an ION8650C, ensure that you have enabled the communications port that you are using and that you have power cycled the meter. See “ION8650C communications options” on page 86 for more information. In this chapter Communications overview . . . . . . . . . . . . . . . . . . . . . . . . . . . . . . . . . . . . 84 Communications options . . . . . . . . . . . . . . . . . . . . . . . . . . . . . . . . . . . . . 85 ION8650C communications options . . . . . . . . . . . . . . . . . . . . . . . . . . . . . . . . . 86 Serial connections . . . . . . . . . . . . . . . . . . . . . . . . . . . . . . . . . . . . . . . . . . . 89 RS-232 connections . . . . . . . . . . . . . . . . . . . . . . . . . . . . . . . . . . . . . . . . . . . . . 89 RS-485 connections . . . . . . . . . . . . . . . . . . . . . . . . . . . . . . . . . . . . . . . . . . . . . 90 Configuring the optical port . . . . . . . . . . . . . . . . . . . . . . . . . . . . . . . . . . . . . . . . 94 Configuring Ethernet connections . . . . . . . . . . . . . . . . . . . . . . . . . . . . . 96 Configuring EtherGate connections . . . . . . . . . . . . . . . . . . . . . . . . . . . . . . . . . 97 Using FTP . . . . . . . . . . . . . . . . . . . . . . . . . . . . . . . . . . . . . . . . . . . . . . . . . . . . . 99 Internal © 2012 Schneider Electric. All rights reserved. modem connections . . . . . . . . . . . . . . . . . . . . . . . . . . . . . . . . . 101 Page 83 of 106 Chapter 7 - Communications ION8650 User Manual Communications overview The following illustration shows the connections to the communications card. Back view of ION8650 Communications wiring on breakout panel Communications wiring on switchboard Ethernet 10/100Base-T: RJ45 connector. See “Configuring Ethernet connections” on page 96. ANSI Type II Magnetic Optical Communications Coupler on COM3. This port is located on the front panel. See “Configuring the optical port” on page 94. Page 84 of 106 Modem on COM2: RJ11 male connector. See “Internal modem connections” on page 101. Optional communications breakout cable for serial communications. Ordered separately. COM1: RS-232 or RS-485. COM4: RS-485. See “Communications breakout cable” on page 93. Serial COMs and Expanded I/O: Molex Micro-Fit 24 pin male connector. See “Communications options” on page 85. IRIG-B GPS Time Synchronization. Optional I/O Expander for serial communications (and expanded I/O). Ordered and shipped separately. For more information, see the I/O Expander documentation. Serial COMs COM1: RS-232 or RS-485 COM4: RS-485 © 2012 Schneider Electric. All rights reserved. ION8650 User Manual Chapter 7 - Communications Communications options ION8650 meters have numerous communication possibilities depending on your ordering options and, in the case of the ION8650C, the enabled communications ports. Not all models have exactly the same communications options available. Contact your Schneider Electric sales representative for the latest ordering options and documentation. You can use all communications ports simultaneously on the ION8650A and ION8650B; you can use the front optical port plus two other ordered communications ports simultaneously on the ION8650C. Socket and switchboard meters communication options Port Available options Notes COM1 RS-232 / RS-485 COM2 Internal Modem RJ11 Maximum 57.6 kbps baud rate modem COM3 Optical Port ANSI Type II optical port located at front of meter COM4 RS-485 Network Ethernet RJ45 (10/100Base-T) IRIG-B Captured wire connector User selectable RS-232 or RS-485 Format is unmodulated IRIG-B time code Optional switchboard breakout panel communication options See the ION8650 switchboard installation guide for wiring instructions.. Connector type A B C D A I/O Expander (option) B Onboard I/O (option) G C COM1 RS-485 H D COM4 RS-485 E COM1 RS-232 F IRIG-B G Modem (option) H Ethernet (option) I Auxiliary power (option) F I E NOTE The communications ports on an I/O Expander are not enabled when connected to a breakout panel. Use the RS-485 and RS-232 provided on the breakout panel. © 2012 Schneider Electric. All rights reserved. Page 85 of 106 Chapter 7 - Communications ION8650 User Manual Communications accessories The following accessories are currently available as separate products: I/O Expander The I/O Expander connects with the male Molex connector on the meter to provide I/O capabilities as well as access to standard serial communications ports. Refer to the I/O Expander Installation Guide for details about this device. Communications breakout cable The communications breakout cable connects with the male Molex connector on the meter. This is a pre-made cable that provides access to the standard serial communications ports on the meter. Molex extension cables Molex extension cables can be ordered in both 5 and 15 feet (1.5 or 4.5 meter) lengths. Optical probe The optical probe attaches to the optical port on the front of the meter and allows on-site communications (for example, with a laptop computer). ION8650C communications options The ION8650C supports concurrent communications on the optical port (COM3) and a maximum of two other communications ports for a total of three simultaneous communications connections. If your ION8650C has three communications ports enabled, you must disable one of the active communications ports before you can enable another one in its place. For example, if you have an ION8650C with optional Ethernet enabled, you must disable the Ethernet port in order to communicate over both serial ports (COM1 and COM4). The default settings vary depending on your order option. See your meter’s Installation guide for details. NOTE Switching the active communications ports requires a meter reboot before the changes can take effect. Enabling and disabling ION8650C communications ports using the front panel 1. Press the ALT/ENTER button to enter the SETUP menu. 2. Use the arrow buttons to scroll down the menu and select ENABLED COM PORTS, then press ALT/ENTER. Select CONTINUE and press ALT/ENTER when prompted. 3. Select the active communications port you want to disable (for example, Ethernet) and press ALT/ENTER. Select DISABLED and press ALT/ENTER. If prompted, enter the meter password to confirm the change. Page 86 of 106 © 2012 Schneider Electric. All rights reserved. ION8650 User Manual Chapter 7 - Communications 4. Select the communications port you want to enable (for example, COM1) and press ALT/ENTER. Select ENABLED and press ALT/ENTER. Confirm the change if prompted. WARNING HAZARD OF UNINTENDED OPERATION • Do not use the meter for critical control or protection applications where human or equipment safety relies on the operation of the control circuit. • Be aware that an unexpected change of state of the digital outputs may result when the supply power to the meter is interrupted or after a meter firmware or template upgrade. Failure to follow these instructions can result in death, serious injury or equipment damage. 5. Select REBOOT and press ALT/ENTER. Enter the meter password and confirm the change if prompted. This power cycles the meter and applies the change. NOTE Select UNDO & RETURN to exit the ENABLED COM PORTS setup menu without making any changes. Your meter will not reboot. Enabling and disabling ION8650C communications ports using ION Setup NOTE You must manually power cycle the meter to have the changes take effect. 1. Select Communications > Enable/Disable and click the Enabled Ports tab. 2. Select an available port to enable or disable. © 2012 Schneider Electric. All rights reserved. You can only enable or disable communications ports that were ordered with the meter. Ports that were not ordered appear in the list as Not Installed (in the graphic above, COM2 was not ordered). Page 87 of 106 Chapter 7 - Communications ION8650 User Manual The front optical port is always enabled and cannot be disabled. Click Edit. Enter the meter password, if prompted. The Set Enabled Ports dialog box appears. 3. Select a checkbox to enable a listed port or clear a checkbox to disable a listed port. You can enable a maximum of two of the ports listed in the dialog box. 4. Click OK to return to the Setup Assistant. Changes will take effect the next time the meter is power cycled, either manually or in a power outage. WARNING HAZARD OF UNINTENDED OPERATION • Do not use the meter for critical control or protection applications where human or equipment safety relies on the operation of the control circuit. • Be aware that an unexpected change of state of the digital outputs may result when the supply power to the meter is interrupted or after a meter firmware or template upgrade. Failure to follow these instructions can result in death, serious injury or equipment damage. Page 88 of 106 © 2012 Schneider Electric. All rights reserved. ION8650 User Manual Chapter 7 - Communications Serial connections The ION8650 provides RS-232 and RS-485 serial communications connections, located on the back of the meter, as well as an optical port, located on the front of the meter. Refer to the ION8650 Installation Guide for information on determining the serial port options available on your meter. If the meter’s COM1 port is set to RS-232, you can connect this port to a remote modem, which in turn is connected to a computer. You must use a null-modem RS232 cable to connect the meter to an external modem. One end of the cable must be equipped with a Micro-Fit 3.0 Molex female connector for mating with the Molex male connector on the meter. You can connect numerous meters’ COM1 ports by selecting RS-485 and using an RS-232 to RS-485 converter to create a serial network. NOTE You cannot use both RS-232 and RS-485 ports on the meter’s COM1 simultaneously. You can configure your local and remote modems with ION Enterprise or ION Setup. You can also use ION Setup or ION Enterprise to schedule regular connection times to collect meter data. Extension cables with Molex connectors are available for your meter. Pin assignments for the Molex connector are provided in the ION8650 Installation Guide that ships with the meter (also available at www.schneider-electric.com). NOTE The total number of possible serial connections is limited by the number of physical serial ports on the meter. The meter has two physical serial ports (not counting the front optical port). RS-232 connections Refer to the ION8650 Installation Guide for the meter’s RS-232 specifications and specific wiring instructions. Because of the wiring configuration between pins 2 and 3, the meter is considered a DTE (Data Terminal Equipment) device in all RS-232 connections. Please see “Meter connections to single devices” on page 90. © 2012 Schneider Electric. All rights reserved. Page 89 of 106 Chapter 7 - Communications ION8650 User Manual DB9 null modem wiring diagram DCE (computer) DTE (meter) Communications settings for the RS-232 port are accessible through the front panel SETUP menu, ION Enterprise or ION Setup. Meter connections to single devices A B A DB9 direct connect to computer B DB9 direct connect to external modem C Molex direct connect to I/O Expander connected to computer D Molex direct connect to I/O Expander connected to external modem C D Meter connections to a serial loop A A RS-232 50 feet (15.2 m) maximum B RS-232 to RS-485 converter C RS-485 loop B C RS-485 connections Refer to the ION8650 Installation Guide for RS-485 specifications and wiring instructions. Page 90 of 106 © 2012 Schneider Electric. All rights reserved. ION8650 User Manual Chapter 7 - Communications The breakout cable’s twisted pair provide connections for both of the meter’s RS-485 serial communications ports. The first set is for COM1 RS-485 connections. The second set is for COM4 RS-485 communications. Up to 32 devices can be connected on a single RS-485 bus. Use a good quality shielded twisted pair cable for each RS-485 bus, AWG 22 (0.33 mm2) or larger. The overall length of the RS-485 cable connecting all devices cannot exceed 4000 feet (1219 m). The RS-485 bus can be configured in straight-line or loop topologies. Straight-line topology Wiring color codes for the Molex cable are provided in the ION8650 Installation Guide that ships with the meter and is available at www.schneider-electric.com. RS-232 to RS-485 converter RT Termination resistor RT Shield Loop topology Shield RS-232 to RS-485 converter Termination block General bus wiring considerations Devices connected on the bus, including the meter, converter(s) and other instrumentation, must be wired as follows: © 2012 Schneider Electric. All rights reserved. Connect the shield of each segment of the cable to ground at one end only. Isolate cables as much as possible from sources of electrical noise. Use an intermediate terminal strip to connect each device to the bus. This allows for easy removal of a device for servicing if necessary. Install a ¼ Watt termination resistor (Rt) between the (+) and (-) terminals of the device at each end point of a straight-line bus. The resistor should match the nominal impedance of the RS-485 cable (typically 120 ohms – consult the manufacturer’s documentation for the cable’s impedance value). Page 91 of 106 Chapter 7 - Communications ION8650 User Manual RS-485 connection methods to avoid Avoid any device connection that causes a branch in the main RS-485 bus. This includes star and tee (T) methods. These wiring methods can cause signal reflections that can lead to interference. At any connection point on the RS-485 bus, no more than two cables should be connected. This includes connection points on instruments, converters, and terminal strips. Following this guideline ensures that both star and tee connections are avoided. Avoid 3-way “Star” connection point Avoid 3-way “T” connection point RS-485 biasing The RS-485 +/- wires are floating (ungrounded) so there can be voltage signals on the wires even when there is no device communicating on the bus. The amount of floating voltage depends on many factors, such as capacitive effects in the RS-485 bus and noise in nearby systems. If the floating voltage is high enough, it can be incorrectly interpreted as an RS-485 signal and cause your meter to stop communicating. The meter has an RS-485 biasing option to prevent the RS-485 bus from floating when devices are not sending data. Setting RS-485 biasing using the front panel 1. Press and hold the ALT/ENTER button for a few seconds. The SETUP menu appears. 2. Use the navigation buttons to highlight the RS-485 COM port that you want to configure (COM1 or COM4) and press ALT/ENTER to select. 3. Use the navigation buttons to highlight RS-485 BIAS and press ALT/ENTER to select. 4. Select either ON (RS-485 biasing applied) or OFF (RS-485 biasing not applied). Setting RS-485 biasing using ION Setup 1. Open the Setup Assistant for your meter. See the ION Setup Help for instructions 2. Select Communications > Serial Settings. Page 92 of 106 © 2012 Schneider Electric. All rights reserved. ION8650 User Manual Chapter 7 - Communications 3. Click the COM1 or COM4 tab. Select RS485 Bias and click Edit. 4. Select ON to apply RS-485 biasing or OFF to not apply RS-485 biasing. 5. Click OK. Communications breakout cable Refer to the ION8650 Installation Guide for the DB9 serial pin assignments for the optional breakout cable female DB9 connector. A communications breakout cable facilitates communications connections by connecting to the Molex male connector on your meter. The cable splits to a standard DB9 female connector and two RS485 shielded, twisted pairs. Cable length is 152 cm (5 feet). Molex male from the meter Two RS-485 twisted pairs DB9 female connector RS-485 shield Configuring RS-485 Using the front panel 1. Press and hold the ALT/ENTER button for a few seconds. The SETUP menu appears. 2. Use the navigation buttons to highlight the RS-485 COM port that you want to configure (COM1 or COM4) and press ALT/ENTER to select. 3. Configure the settings (for example, Protocol, Baud Rate and Unit ID) to match your communication system. © 2012 Schneider Electric. All rights reserved. Page 93 of 106 Chapter 7 - Communications ION8650 User Manual Using ION Setup 1. Open the Setup Assistant for your meter. See the ION Setup Help for instructions. 2. Select Communications > Serial Settings. 3. Click the COM1 or COM4 tab and configure the settings (for example, Protocol, Baud Rate, and Unit ID) to match your communications system. Configuring the optical port Refer to the ION8650 Installation Guide for optical port specifications. The optical port available on ION8650 meters is compatible with standard magnetic optical communications couplers, or optical probes (ANSI Type II). Optical probes are available both from Schneider Electric and other suppliers as a separate product; contact Schneider Electric for a list of suppliers. The original equipment manufacturer’s warranty applies. See the Optical Magnetic Couplers technical note for more detailed information. Optical probes can communicate real-time measurements via the ION, RTU, DNP 3.0, Factory, or GPS protocols. You can configure the optical port communications settings with the front panel, ION Enterprise or ION Setup. Using the front panel 1. Press and hold the ALT/ENTER button for a few seconds. The SETUP menu appears. 2. Use the up or down arrow buttons to select COM3 SETUP. 3. Press the ALT/ENTER button to access COM3 SETUP parameters. 4. Configure the settings (for example, Baud Rate, Unit ID, and Protocol) to match your communications system. Using ION Setup 1. Open the Setup Assistant for your meter. See the ION Setup Help for instructions. 2. Select Communications > Serial Settings. 3. Click the COM3 tab and configure the settings (for example, Baud Rate, Unit ID, and Protocol) to match your communications system. To enable communications from the optical port, you must configure the COM3 communications. The Protocol, Baud Rate and Unit ID settings must properly match your system. When creating a site, ensure RTS Control setting is disabled for the COM3 serial site. Page 94 of 106 © 2012 Schneider Electric. All rights reserved. ION8650 User Manual Chapter 7 - Communications Using ION Enterprise 1. Open Management Console and add a Direct Site. 2. Set the Serial Port to COM3 and ensure that the settings properly match your system. Ensure that RtsCts is disabled for the optical port site in Management Console. Refer to the Management Console section of the online ION Enterprise help for details. © 2012 Schneider Electric. All rights reserved. Page 95 of 106 Chapter 7 - Communications ION8650 User Manual Configuring Ethernet connections This section only applies if your meter has the Ethernet option. Refer to the ION8650 Installation Guide for Ethernet port specifications and information on determining the options available on your meter. Ethern et Ethernet connections are made via the RJ45 modular jack on the rear of the unit. Use high quality Category 3, 4 or 5 UTP cable (RJ45 female to RJ45 male) if you require an extension. The optional Ethernet port is capable of data rates up to 10 Mbps and supports TCP/IP, FTP, ION, Telnet, and Modbus/TCP protocols. The meter supports a maximum of eight simultaneous Ethernet connections with additional dedicated connections for Modbus master over TCP/IP and IEC 61850. NOTE Some features, such as IEC 61850 and COMTRADE, require that your meter has an Ethernet connection. Ethernet connections for the ION8650 TCP/IP Modbus master dedicated TCP connection. Connect with up to 10 Modbus slave IP addresses. Refer to “Third party protocols” on page 107 for Modbus information. 8 simultaneous connections. Protocols include ION, DNP and Modbus/TCP. IEC 61850 dedicated connection for up to 5 IEC 61850 clients. 1 FTP connection. SMTP server (email), outgoing only. You can configure Ethernet communications using the front panel, ION Enterprise or ION Setup. In each case, you must configure the IP Address, Subnet Mask, Gateway, SMTP Server and SMTP Connection Timeout to properly match your system. NOTE The MAC addressof your meter cannot be changed, and is provided for information only. Page 96 of 106 © 2012 Schneider Electric. All rights reserved. ION8650 User Manual Chapter 7 - Communications Using the front panel 1. Press and hold the ALT/ENTER button for a few seconds. The SETUP menu appears. 2. Use the up or down arrow buttons to select NETWORK SETUP and press ALT/ ENTER. 3. Configure the Ethernet Communications settings (for example, IP Address, Subnet Mask, Gateway and SMTP Server) to match your communications system. Using ION Setup 1. Open the Setup Assistant for your meter. See the ION Setup Help for instructions. 2. Select Communications > Network Settings and click the TCP/IP, SMTP or NTP tab. 3. Select a setting and then click Edit. Configure the settings (for example, IP Address, Subnet Mask, Gateway, SMTP Server and SMTP Connection Timeout) to match your communications system. Using ION Enterprise After you wire your meter to the Ethernet network and perform basic setup, add the meter to your ION Enterprise network using Management Console. To enable communications through the Ethernet port, you must configure the Ethernet Communications module. Start Designer and configure the IP Address, Subnet Mask, Gateway, SMTP Server and SMTP Connection Timeout registers to match your system. Adding an Ethernet device to your ION Enterprise network In Management Console, the Ethernet Device Options screen appears when you add an Ethernet device (meter). Use this screen to describe your meter’s Ethernet address and other communications information. Be sure to include: the server computer that communicates with the Ethernet device. the Ethernet device TCP/IP address. Configuring EtherGate connections The meter can function as an Ethernet gateway (EtherGate). EtherGate is a powerful communications tool that lets you communicate through a gateway meter to a serial network connected to the meter. When a meter installed on the Ethernet network has EtherGate enabled, a master device (such as a workstation running ION Enterprise) can communicate through the gateway meter to a serial network of devices wired to the gateway meter’s COM port. The transfer of data between protocols is handled automatically. EtherGate is available on serial ports COM1 and COM4 in place of the ION, Modbus Master, Modbus RTU, or DNP 3.00 protocols. Withe EtherGate enabled, the meter permits the direct transfer of data from up to 62 devices (31 devices per COM port). © 2012 Schneider Electric. All rights reserved. Page 97 of 106 Chapter 7 - Communications ION8650 User Manual A A B Gateway meter B Ethernet C Serial devices connected to the gateway meter C Install the serial devices, configure them and connect them to your Ethernetconnected gateway meter. Ensure that each serial device is configured with the same baud rate and has a unique Unit ID. Then use the meter’s front panel, ION Enterprise or ION Setup to change the COM1 or COM4 Protocol setting to EtherGate. You must then create an EtherGate site in ION Enterprise or ION Setup, and add the serial devices to the EtherGate site. See The ION meter as an Ethernet gateway technical note for more information on setting up an Ethernet gateway. Using the front panel to set the EtherGate protocol 1. Press and hold the ALT/ENTER button for a few seconds. The SETUP menu appears. 2. Use the up or down arrow buttons to select the COM port that you want to configure (COM1 or COM4) and press ALT/ENTER. 3. Scroll to PROTOCOL and press ALT/ENTER. Change the port’s PROTOCOL setting to ETHERGATE. 4. Press ALT/ENTER to set the protocol. Using ION Setup to create an EtherGate site Follow the instructions below to communicate to the devices on the RS-485 loop with ION Setup. In ION Setup: 1. Right-click on your workstation icon and select Insert Item. The New Network Item dialog box appears. 2. Select Site and click OK. The New Site dialog box appears. 3. Click the General tab. 4. Configure the site as follows: Page 98 of 106 Type a site name. Select Ethernet from the Comm Link options. Select the Gateway check box. © 2012 Schneider Electric. All rights reserved. ION8650 User Manual Chapter 7 - Communications Type the meter’s IP address and select a port in the Gateway Info fields. For the port, select either 7801 for COM1 or 7802 for COM4. Click OK. 5. Right-click on your newly created site and select Insert Item. The New Network Item dialog box appears. 6. Select Meter and click OK. The New Device dialog box appears. 7. Enter serial device information here and click OK. Your new device appears under your newly created site 8. Repeat steps 5 to 7 to enter each device on your serial network. NOTE Use a standard Ethernet connection in ION Setup to connect to and read data from your EtherGate meter. Using ION Enterprise to create an EtherGate site Follow the instructions below to communicate to the devices on the RS-485 loop with ION Enterprise. In Management Console: 1. Create an Ethernet gateway site. 2. Configure your Ethernet gateway site with the IP address of the gateway meter. Select the IP Port that matches the gateway meter’s COM port that is connected to the RS-485 loop (select 7801 for COM1 or 7802 for COM4). 3. Add each of the devices on the RS-485 loop to the Ethernet Gateway site (you do not need to add the gateway meter as a device). NOTE Use a standard Ethernet connection in ION Enterprise to connect to and read data from your EtherGate meter. Using FTP The meter can function as an FTP server, supporting IEC 61850 protocols and COMTRADE formatted waveform files. The FTP timeout period is 90 seconds on a control port. Only one simultaneous FTP transfer connection is permitted. To connect to your meter, ensure that your FTP software is configured to only use a single FTP connection. The recommended FTP software is Windows Explorer or WinSCP running on a Windows-based machine. © 2012 Schneider Electric. All rights reserved. Page 99 of 106 Chapter 7 - Communications ION8650 User Manual NOTE To connect to your meter using Windows Explorer, you must include the login and password in the FTP connection string. For example, with standard meter security (no user configured) and the a front panel password of 2, to connect to a meter with an IP address of 123.45.6.78, the Windows Explorer connection string would be ftp://0:2@123.45.6.78. The meter communicates via FTP on the following ports: Port Description 21 Incoming commands connections 20 Active data connections 3000-3020 Passive data connections File names are limited to ASCII characters that do not contain a blank space or /, \, “, *, ?, <, >, and have a maximum length of 64 characters. For more information about using FTP for IEC 61850 or COMTRADE, refer to the IEC 61850 protocol and ION Technology protocol document or the COMTRADE and ION Technology technical note. Page 100 of 106 © 2012 Schneider Electric. All rights reserved. ION8650 User Manual Chapter 7 - Communications Internal modem connections This section only applies if your meter has the internal modem option. Refer to the ION8650 Installation Guide for internal modem specifications and information on determining the options available on your meter Teleph o ne netw ork The internal modem is accessed through COM2, supports all standard modem protocols at transmission rates from 300 bps to 57600 bps (300 bps is only recommended for paging applications) and can be shared by up to 31 devices on an RS-485 chain. It is available with a standard six-pin RJ-11 phone plug. If you have multiple meters linked on an RS-485 loop, only the first meter requires an internal modem. This setup is referred to as a ModemGate (see “Configuring ModemGate connections” on page 103).You can configure the settings of the internal modem with the front panel, ION Enterprise or ION Setup. To enable communications through the meter’s internal modem, configure the COM2 communications Baud Rate, Unit ID, Protocol, and ModemInit setup registers as required for your system. See “ModemInit setup register” on page 101 for more information on this register. NOTE When the meter is equipped with the Alert module, the modem can initiate calls. Paging is supported through numeric paging and the TAP1 protocol. See the ION Enterprise online help for details on managing modem connections, setting up periodic dial-out and configuring remote site event notification. ModemInit setup register The ModemInit setup register defines the initialization string for the internal modem with a maximum of 47 characters. Edit the ModemInit register and enter the desired initialization string. The string is sent to the modem as soon as you download the COM2 module. Note that the string is also sent to the modem whenever the meter is powered up or the baud rate in the COM2 Communications module is changed. NOTE Changing the ModemInit or Baud Rate setup registers while the internal modem is online causes the modem to disconnect from the phone line. © 2012 Schneider Electric. All rights reserved. Page 101 of 106 Chapter 7 - Communications ION8650 User Manual Modem initialization strings Refer to the Modem AT Commands technical note for a complete list of AT commands for meter modems. NOTE The Modem AT Commands technical note also contains instructions on how you can determine your meter’s modem type based on the meter’s serial number. Adjusting the modem initialization string for CTR-21 compliant modems The table below shows the strings to add to the end of your modem configuration string setup register for each of three possible scenarios. Behavior Add to modem initialization string Does not answer (modem does not detect ring tone) *NC70 Does not dial (modem does not detect dial tone) In order of preference: *NC70, *NC70X0, *NC8 (Italy only) Does not detect busy signal *NC70 If your local modem (not the internal modem) is not already set up, configure it with the Remote Modem Setup utility in ION Enterprise according to the instructions in the online help. After the meter is installed and the internal modem is connected to the telephone network, the COM2 module can be configured using the meter’s front panel, ION Enterprise or ION Setup. For information on how to connect the internal modem to the telephone network, refer to your ION8650 Installation Guide. Configuring COM2 through the front panel 1. Press and hold the ALT/ENTER button for a few seconds. The SETUP menu appears. 2. Use the up or down arrow buttons to select COM2 SETUP and press ALT/ ENTER. 3. Configure the COM2 settings (for example, Baud Rate, Unit ID, and Protocol) to match your communications system. Configuring the meter and modem site using ION Setup 1. Open the Setup Assistant for your meter. See the ION Setup Help for instructions. 2. Select Communications > Serial Settings and click the COM2 tab. 3. Select the setting that you want to configure and click Edit. 4. Configure the COM2 settings (for example, Baud Rate, Unit ID, and Protocol) to match your communications system. Page 102 of 106 © 2012 Schneider Electric. All rights reserved. ION8650 User Manual Chapter 7 - Communications Configuring the COM2 module using Designer Before you can configure the COM2 module in Designer, you must add the meter (with the internal modem) and a modem site to your ION Enterprise network. Adding a meter and a modem site to your ION Enterprise network In Management Console, add the meter with the internal modem and a modem site to your ION Enterprise network. Describe how your remote modem is wired and other communications information on the options screens. Either before or after adding the modem site, you must add a dialout modem to the server computer. The server computer dialout modem communicates to the modem at the modem site. On the Modem Site Options screen, ensure that: you select the server computer that you want to communicate with the remote modem and that the server computer dialout modem is configured. you enter the remote modem telephone number. you set the baud rate of the modem site to the baud rate of the COM2 port to avoid communications errors. See the ION Enterprise online help for more information. Configuring the COM2 Communications module in Designer Start Designer and configure the COM2 Communications module Baud Rate, Unit ID, and Protocol setup registers to match your communications system. Configure the initialization string for the internal modem using the ModemInit register. Refer to “ModemInit setup register” on page 101. Configuring ModemGate connections ModemGate is a powerful feature that creates a communications connection between the telephone network and an RS-485 serial network of devices. When you specify the protocol for a meter’s COM port as MODEMGATE, all data received by the meter’s internal modem is automatically transferred to the serial network. ModemGate is available on either the COM1 or COM4 port; you cannot use the feature on both ports simultaneously. The meter must have the COM2 modem option to function as a modem gateway. © 2012 Schneider Electric. All rights reserved. Page 103 of 106 Chapter 7 - Communications ION8650 User Manual A B A Workstation with ION Enterprise and modem B Telephone network C ModemGate meter equipped with optional internal modem D Devices on RS-485 loop C D NOTE The baud rate used between connected modems is independent of the internal baud rate used for communication between the meter and its modem. Wire a serial connection between one or more meters and the meter COM port hosting the ModemGate (COM1 or COM4). You can make ModemGate connections through an RS-232 cable to a single device or through an RS-485 shielded twisted pair cable to multiple devices. ModemGate connections do not connect a workstation running ION Enterprise (or other master device) to the gateway meter’s COM1 or COM4 port, but rather to the gateway meter’s internal modem port (COM2); the meter then transfers the data to the serial devices connected to COM1 or COM4. Configuring the meter for ModemGate 1. Install the meter and connect the internal modem. 2. Use the front panel, ION Enterprise or ION Setup to set up the internal modem and the serial communications port (COM1 or COM4) that is the ModemGate. You can enable ModemGate on either COM1 or COM4, not both simultaneously. 3. Set the internal modem COM2 Baud Rate, Unit ID and Protocol. The baud rate must be the same as the port hosting the gateway and all the devices connected to the gateway. 4. Set the protocol of the port connected to the RS-485 loop to MODEMGATE (either COM1 or COM4). For each device on the RS-485 loop, you must also: Page 104 of 106 Set the baud rate to the same value as the modem baud rate (COM2). Configure each device, including the gateway meter, with a unique Unit ID. © 2012 Schneider Electric. All rights reserved. ION8650 User Manual Chapter 7 - Communications Configuring devices connected to the ModemGate meter 1. Use ION Enterprise, ION Setup or the front panel to change and configure settings. Ensure each device connected to the meter has the same baud rate as the meter ModemGate port (either COM1 or COM4). 2. Ensure each device connected on the RS-485 network (including the meter modem) has a unique Unit ID. Record the serial baud rate of the modem site and the Unit IDs for every device in order to add the ModemGate and its meters to your network. NOTE Ensure RS-485 is selected for connections to multiple devices along the same bus. Using ION Setup to create a ModemGate site 1. Right-click on your workstation icon and select Insert Item. The New Network Item dialog box appears. 2. Select Site and click OK. The New Site dialog box appears. 3. Click the General tab. 4. Configure the site as follows: Type a site name. Select Modem from the Comm Link options. Click Modem configuration to access the Modem configuration wizard, which configures your local and remote modems. Enter the phone number of the modem you are connecting to in the Phone Number field. Click OK. 5. Right-click on your newly created site and select Insert Item. The New Network Item dialog box appears. 6. Select Meter and click OK. The New Device dialog box appears. 7. Enter serial device information and click OK. Your new device appears under your newly created site 8. Repeat steps 5 to 7 to enter each device on your serial network. Using ION Enterprise to create a ModemGate site To communicate to the devices on the RS-485 loop using ION Enterprise: 1. Start Management Console and create a Modem Site. 2. Configure your modem site by typing in the appropriate fields or using the dropdown menus. Include the meter’s internal modem telephone number and ensure that the server computer’s dialout modem is configured. Refer to the online ION Enterprise Help for information on adding a dialout modem. Adding ModemGate meters to the ION Enterprise network 1. Start Management Console and click Devices. Right-click in the Devices display window and select New > Serial Device on Direct Site. © 2012 Schneider Electric. All rights reserved. Page 105 of 106 Chapter 7 - Communications ION8650 User Manual 2. Enter the information by typing in the appropriate fields or using the dropdown menus, remembering that: Page 106 of 106 Unit ID: The value in the UNIT ID field identifies the meter on the RS-485 loop. Site: The ModemGate site that you created. © 2012 Schneider Electric. All rights reserved. Chapter 8 Third party protocols This chapter explains how Modbus, DNP 3.0 and IEC 61850 protocols are implemented on the meter. It also contains brief instructions for configuring your meter to work with MV-90 systems. In this chapter Overview . . . . . . . . . . . . . . . . . . . . . . . . . . . . . . . . . . . . . . . . . . . . . . . . . . 108 Communications protocol configuration . . . . . . . . . . . . . . . . . . . . . . . . . . . . . 108 The meter as Modbus slave . . . . . . . . . . . . . . . . . . . . . . . . . . . . . . . . . . 109 Using the Modbus RTU protocol . . . . . . . . . . . . . . . . . . . . . . . . . . . . . . . . . . . Configuring the meter as a Modbus slave . . . . . . . . . . . . . . . . . . . . . . . . . . . Modbus Slave modules . . . . . . . . . . . . . . . . . . . . . . . . . . . . . . . . . . . . . . . . . Using the Modbus/TCP protocol . . . . . . . . . . . . . . . . . . . . . . . . . . . . . . . . . . . The 109 110 111 111 meter as Modbus master . . . . . . . . . . . . . . . . . . . . . . . . . . . . . . . . . 113 Configuring the meter as a Modbus master . . . . . . . . . . . . . . . . . . . . . . . . . . 113 Using the DNP 3.0 protocol . . . . . . . . . . . . . . . . . . . . . . . . . . . . . . . . . . 118 Configuring DNP 3.0 . . . . . . . . . . . . . . . . . . . . . . . . . . . . . . . . . . . . . . . . . . . . 118 Using the IEC 61850 protocol . . . . . . . . . . . . . . . . . . . . . . . . . . . . . . . . . 120 The default IEC 61850 configuration . . . . . . . . . . . . . . . . . . . . . . . . . . . . . . . 120 Configuring IEC 61850 . . . . . . . . . . . . . . . . . . . . . . . . . . . . . . . . . . . . . . . . . . 120 Configuring © 2012 Schneider Electric. All rights reserved. MV-90 . . . . . . . . . . . . . . . . . . . . . . . . . . . . . . . . . . . . . . . . . . 125 Page 107 of 126 Chapter 8 - Third party protocols ION8650 User Manual Overview The meter supports DNP 3.0, Modbus RTU and Modbus/TCP, and IEC 61850 protocols. Most Modbus, IEC 61850 and DNP modules that send meter data using these protocols are factory configured and only require basic configuration, such as communications setup. Your meter is preconfigured to send Modbus data (acting as Modbus slave). It is not ready to receive data as a Modbus master until you set up the necessary framework. Your meter is preconfigured to send DNP 3.0 data to a DNP master. You must use an IEC 61850 configuration tool and ICD file to configure the IEC 61850 aspects of your meter, with the exception of I/O and additional data values, which must be done through ION Setup. NOTE Changing the default third-party protocol frameworks (or creating new frameworks to enable receive functionality) is an advanced procedure that requires an understanding of the protocol and the meter’s internal operation before you proceed. Refer to the descriptions in the ION Reference of the DNP, IEC 61850 and Modbus modules. Refer to the Multiport DNP 3.0 and ION Technology, DNP 3.0 Device Profile, IEC 61850 and ION Technology, and Modbus and ION Technology documents for information on these protocols. Communications protocol configuration In order to use the pre-configured Modbus or DNP slave configuration, you must first assign the communications protocol that you want to use to the applicable port. By default, all communications ports are configured to use the ION protocol. Select the third-party protocol that you want from the list of available protocols for the communications port you are configuring. See “Communications” on page 83 for instructions. You do not have to assign a communications channel for IEC 61850 but your meter must have an Ethernet connection. NOTE Modbus RTU is available on each of the meter’s communications ports, and multiple ports can communicate using Modbus simultaneously. Modbus TCP is available on the meter’s optional Ethernet connection. Up to three ports can use the DNP 3.00 protocol at any one time. Page 108 of 126 © 2012 Schneider Electric. All rights reserved. ION8650 User Manual Chapter 8 - Third party protocols The meter as Modbus slave Your meter can act as a Modbus slave, using both the Modbus RTU and Modbus/TCP protocols. The meter can act as a Modbus slave device, making any real-time data available through the Modbus protocol. Modbus master devices connected to the meter can read this data or write data to your meter’s ION registers (for example, to make configuration changes). NOTE If you encounter issues reading or writing to the device using Modbus, ensure that your device’s security settings allow Modbus programming. See “Security” on page 53 for more information on device security. Using the Modbus RTU protocol The factory Modbus slave configuration The meter makes data available to Modbus master devices using pre-configured Modbus Slave modules. These modules are linked to other modules in the meter that provide the energy, power and demand data. Once a communications channel is configured to use Modbus RTU protocol, the data is available to Modbus master devices. NOTE Connect to IP port 7701 for Modbus RTU communications over Ethernet. The Modbus unit ID of the meter over Ethernet has a default value of 100. Set the COM port to the Modbus RTU protocol Communications port Power Meter module VIn a Modbus Slave module 40011 Data is available to Modbus master devices Measured data is linked to the Modbus module’s input Modbus Slave module outputs data in Modbus format As the data available through the Modbus Slave modules is in a specific format, knowledge of the Modbus protocol and an understanding of the settings used in the meter are required to interpret the data provided. © 2012 Schneider Electric. All rights reserved. Page 109 of 126 Chapter 8 - Third party protocols ION8650 User Manual Changing the Modbus configuration If the factory Modbus configuration does not suit your needs, the existing Modbus Slave modules can be relinked to other parameters that you want to access through Modbus. If your Modbus master device requires data in a format different than that provided by the factory Modbus configuration, you can edit the setup registers in the Modbus Slave modules. These setup registers specify the Modbus format, scaling and base address settings. Refer to the ION Reference for complete details on the Modbus Slave module. Configuring the meter as a Modbus slave You cannot configure Modbus through the meter’s front panel; you can only assign the Modbus protocol to communication ports (see “Communications” on page 83 for details). Use ION Enterprise or ION Setup to perform full Modbus configuration. Using ION Setup 1. Open the Setup Assistant for your meter. See the ION Setup Help for instructions. 2. Select Communications > 3rd Party Protocols. 3. Click the Modbus Slave tab. 4. Select the map name (for example, Default) and click Edit. The Modbus map editor appears. 5. Edit, add, or delete the Modbus Slave module registers or the name of the Modbus map. Page 110 of 126 © 2012 Schneider Electric. All rights reserved. ION8650 User Manual Chapter 8 - Third party protocols 6. Click OK. Modbus Slave modules All ION8650 meters have nine Modbus Slave modules. Meters with EN51060 support (ION8650A and ION8650B) have 11 additional modules. For a detailed Modbus map, refer to the Modbus Protocol and Register Map for ION Devices document, available from www.schneider-electric.com. Importing data using Modbus RTU It is possible to bring data into the meter using Modbus. Various ION registers can be written to by Modbus master devices by correlating the Modbus register number with the address of the ION register you want to write to. When a Modbus register is written with a value, the corresponding ION register is written, provided the Modbus RTU protocol is active on the communications port that connects the Modbus master to the meter. You can use the Modbus RTU protocol to write values into ION external numeric, pulse and Boolean registers, allowing you to enable, disable and reset meter functions. You can also use the Modbus protocol to change setup register values in various ION modules to configure the meter’s operation. To bring data into the meter with Modbus RTU, you must disable the meter’s password security. Using the Modbus/TCP protocol Modbus/TCP is an open Modbus protocol variant (formerly called MBAP). It defines the packet structure and connection port (port 502) for the industry standard TCP/IP protocol. The structure of Modbus/TCP is very similar to the Modbus RTU packet except that it has an extra six-byte header and does not use the cyclic redundancy check (CRC). Modbus/TCP retains the Modbus RTU limit of 256 bytes per packet. © 2012 Schneider Electric. All rights reserved. Page 111 of 126 Chapter 8 - Third party protocols ION8650 User Manual NOTE For Modbus RTU communications over Ethernet, connect to IP port 7701. Modbus TCP communications You can communicate to the meter using Modbus TCP. Your meter must have the optional Ethernet port. Configure the meter to connect using connection port 502 to use Modbus TCP communications protocols. NOTE You cannot form an EtherGate connection to the Modbus TCP network. The Modbus unit ID of the meter over Ethernet has a default value of 100. Ethe rnet Page 112 of 126 Connect to port 502 © 2012 Schneider Electric. All rights reserved. ION8650 User Manual Chapter 8 - Third party protocols The meter as Modbus master ION8650 meters can act as a Modbus master using the Modbus RTU and Modbus/ TCP protocols: The meter can Modbus master using Modbus RTU over serial connections between the meter’s COM1 or COM4 ports and the Modbus slave devices. It can Modbus master over both COM1 and COM4 simultaneously. Meters with an Ethernet connection can Modbus master over TCP/IP using up to ten available TCP connections. These TCP connections are dedicated to Modbus mastering, and are not included in the maximum of eight (8) Ethernet connections. The meter acting as Modbus master can write data to (export) and read data from (import) Modbus slave devices. The data can be processed by the meter and sent out using other communications methods (email, ION Enterprise, etc.). The meter can also send data directly to other devices on a Modbus network. NOTE Modbus master functionality is not available on the ION8650C. For more information on Modbus mastering, see the Modbus and ION Technology technical note. NOTE If you encounter issues reading or writing to the device using Modbus, ensure that your device’s security settings allow Modbus programming. See “Security” on page 53 for more information on device security. Configuring the meter as a Modbus master This sections describes the ION modules involved in using the meter as a Modbus master and using ION Setup or ION Enterprise. The Modbus master configuration There is no pre-configured Modbus master framework on your meter. This functionality must be enabled by configuring the following modules in your meter’s framework. Modbus master ION modules Several ION modules work together to create Modbus master functionality on the meter. Your meter has some or all of these modules, depending on the model and firmware version. See the ION Reference for more information on these and other ION modules: © 2012 Schneider Electric. All rights reserved. Modbus Master Device module: reads data from a Modbus slave, which can be an ION meter or third-party device. This imported data can be used by other Page 113 of 126 Chapter 8 - Third party protocols ION8650 User Manual ION modules. The Modbus Master Device module references a Modbus Master Map module setup register to specify the Modbus format, scaling, and base address settings. Modbus Master Map module: provides a common place to hold setup information (used to decode a Modbus response) for specific device types. This information can be referenced by multiple Modbus Master Device modules. Modbus Master Options module: maps any serial connection or Ethernet TCP socket from the Modbus Import, Modbus Export and Modbus Master Device modules to any serial communications port or unique IP address and port number. Modbus Export module: provides write functionality. Modbus Import module: provides read functionality. This data can then be used by other ION modules. NOTE Modbus Export and Modbus Import modules are legacy modules and are provided for backwards compatibility. See the Modbus and ION Technology technical note for more information on configuring Modbus master an the ION Reference for more information on the modules used in Modbus mastering. Using the front panel You cannot configure Modbus through the meter’s front panel. You can only assign the Modbus protocol to communication ports. See “Communications” on page 83 for details. Use ION Enterprise or ION Setup to perform full Modbus configuration. Using ION Setup 1. Open the Setup Assistant for your meter. See the ION Setup Help for instructions. 2. Select Communications > 3rd Party Protocols. 3. Click on the Modbus Master tab. 4. Click Add to add a Modbus slave device. The Modbus Device dialog box appears. Page 114 of 126 © 2012 Schneider Electric. All rights reserved. ION8650 User Manual Chapter 8 - Third party protocols 5. Type the slave device’s name and a label suffix (if applicable). Select the device type of the slave device from the Device Type list (in this example, an ION6200). 6. Type the unit ID of the slave device in the Slave ID box. 7. Select the serial or TCP connection you want to configure from the Connected via list. This is the connection used by the Modbus master to connect to that slave device. Click Connections. The Modbus Master Connections dialog box appears. 8. Select the tab that corresponds to the connection you are configuring (for example, if you selected TCP Connection 1 from the Connected via list, select the TCP 1 tab), and edit the text boxes as follows: Serial Connections: Select the port that is connected to the Modbus slave devices from the Assigned Port dropdown list. TCP Connections: Type the IP address of the Modbus slave device. Ensure that the IP port is 502. You can enter up to ten (10) Modbus slave device IP addresses. NOTE For Modbus mastering over RTU, the total number of possible serial connections is limited by the number of physical serial ports on the meter that can Modbus master. The meter has two physical serial ports that support Modbus master (COM1 and COM4). To Modbus master over Ethernet, the meter must have the optional Ethernet connection. © 2012 Schneider Electric. All rights reserved. Page 115 of 126 Chapter 8 - Third party protocols ION8650 User Manual Click OK when you have finished configuring connections to return to the Modbus Device dialog box. 9. Click OK to add the slave device. The device now appears in the list. Continue adding devices by clicking Add until all of your devices are entered. NOTE The meter as Modbus master over TCP/IP will attempt to communicate to a slave for up to 100 seconds (as per the RFC1122 standard) before moving on to the next slave device. See the Modbus and ION Technology technical note for more information. Using ION Enterprise Use Designer to configure Modbus master functionality on your meter. 1. Open the master meter in Designer. 2. Navigate to the Modbus Master Options module. Right-click on the center of the module icon to access the ION Module Setup dialog box. 3. Configure the setup registers by selecting the setup register you want to change and clicking Modify, or by double-clicking on the register. Serial Connections: Select the appropriate port from the dropdown list. TCP Connections: Enter the IP address of the Modbus slave device, followed by a colon (:) and the IP port (502), for example, 192.168.0.1:502. You can enter up to 10 unique IP addresses. NOTE For Modbus mastering over RTU, the total number of possible serial connections is limited by the number of physical serial ports on the meter that can Modbus master. The meter has two physical serial ports that support Modbus master (COM1 and COM4). To Modbus master over Ethernet, the meter must have the optional Ethernet connection. 4. Create a new Modbus Master Map module for each slave device. The Modbus Master Map module has two setup registers: Page 116 of 126 © 2012 Schneider Electric. All rights reserved. ION8650 User Manual Chapter 8 - Third party protocols Device Type: Enter the type of device that you want to map. This value is referenced by the Modbus Master Device module. Device Map: This is the data that you want to access from the Modbus slave device, in the form of text strings containing the parameter label, register value, data format, etc. 5. Create a new Modbus Master Device module for each slave device. Configure the following setup registers in the Modbus Master Device module: Connection: Select the serial or TCP connection being used to communicate with the slave device. Slave Addr: Type the unit ID of the slave device. Device type: Type a device type string. Ensure that this is the same as the device type entered in the Modbus Master Map module. Slave name: Type a name for the slave device. 6. Link the module inputs and outputs as required. 7. Select File > Send & Save when you are finished. See the online ION Enterprise Help for more information on creating, modifying and linking modules in Designer and the ION Reference for details of module setup and output registers. © 2012 Schneider Electric. All rights reserved. Page 117 of 126 Chapter 8 - Third party protocols ION8650 User Manual Using the DNP 3.0 protocol The Distributed Network Protocol Version 3.0 (DNP 3.0) is an open protocol used in the electric utility industry for communications and interoperability among substation computers, remote terminal units (RTUs), intelligent electronic devices (IEDs; for example, meters), and master stations. Your meter can be integrated into a DNP network as a DNP slave, using the DNP Slave Import, DNP Slave Export and DNP Slave Options modules. For more information on the various DNP modules, see the ION Reference. Your meter supports a maximum of three concurrent connections (or “sessions”) using the DNP 3.0 protocol; one for each serial port, up to three using Ethernet, or a combination of both. Combinations available depend on the meter's communications options. A session consists of all incoming and outgoing DNP master/slave traffic on one of the meter's communications ports. Consult the DNP User’s Group at http://www.dnp.org/ to learn more about the protocol. The factory DNP 3.0 configuration Your meter is pre-configured with a DNP framework that allows for basic DNP slave functionality. DNP Slave Export modules are used to send data to the DNP master while DNP Slave Options modules provide per-session settings such as communications options. Although some minor setup of the framework is necessary before it is enabled (assigning the DNP protocol to the communications ports, for example), most module settings should not require alteration. For information on your meter’s default DNP map and factory configuration, see the ION8650 DNP 3.0 Device Profile. Importing data using DNP 3.0 Data can be imported into the meter from a DNP control relay or analog output device. DNP Slave Import modules are used to take a DNP Analog output or Binary output object and map them into ION registers. NOTE DNP Slave Import modules are not part of the factory DNP framework and must be added manually. Refer to the DNP Slave Import module description in the ION Reference for details. Refer to the DNP 3.0 Device Profile protocol document for a description on the DNP 3.0 communications protocol used by the meter. Configuring DNP 3.0 If the factory DNP configuration does not suit your needs, you can relink the existing DNP Slave Export modules to access a different set of parameters through DNP. Alternately, you can add additional DNP Slave Export modules and link the desired parameters to them. Page 118 of 126 © 2012 Schneider Electric. All rights reserved. ION8650 User Manual Chapter 8 - Third party protocols If your DNP network requires data in a format different than that provided by the factory DNP configuration, you can edit the setup registers in the DNP Slave Export modules and the DNP Slave Options modules. Do not make any changes to the DNP Slave Options modules’ setup registers unless you understand the effects each change will cause. Refer to the ION Reference for complete details on DNP Slave Export and DNP Slave Options module function. For detailed information on configuring your meter to use DNP, see the Multiport DNP 3.0 and ION Technology technical note. Using the front panel You cannot configure DNP through the meter’s front panel. You can only assign the DNP 3.0 protocol to communication ports. See “Communications” on page 83. Using ION Setup 1. Open the Setup Assistant for your meter. See the ION Setup Help for instructions. 2. Select Communications > 3rd Party Protocols and click on the DNP 3.0 tab. 3. Select the DNP feature you want to configure (for example, Parameter Map) and click Edit. The Setup Assistant wizard guides you through DNP configuration. See the ION Setup Help for more information. © 2012 Schneider Electric. All rights reserved. Page 119 of 126 Chapter 8 - Third party protocols ION8650 User Manual Using the IEC 61850 protocol IEC 61850 is an Ethernet-based protocol designed for electrical substations. It is a standardized method of communications, developed to support integrated systems composed of multi-vendor, self-describing IEDs (intelligent electronic devices) that are networked together to perform monitoring, metering, and real-time, non-critical protection and control. NOTE You must have an Ethernet connection on your meter to be able to use IEC 61850. Your meter can be integrated into an IEC 61850 system as an IED (or server), supporting a maximum of five concurrent IEC 61850 client connections and one FTP connection (used for transferring data or configuration files). Use ION Setup to enable IEC 61850 control of your meter’s optional I/O ports and to map additional meter values into IEC 61850. See “Configuring IEC 61850” on page 120 for more information and safety precautions. All other IEC 61850-specific configuration is done using an IEC 61850 configuration tool and your IEC 61850 client software. Additional information For more information, refer to the following: IEC 61850 and ION Technology protocol document provides more information about how IEC 61850 is implemented on your meter. ION Reference describes the IEC 61850 ION modules. The IEC (International Electrotechnical Commission) website at www.iec.ch provides general information about the IEC 61850 protocol. The default IEC 61850 configuration Your meter’s factory template includes an IEC 61850 framework already configured with a default set of meter data mapped into IEC 61850. This default set of meter data is used in the default data sets and reports in the ICD files available from the website. You must load a valid IEC 61850 configuration (CID) file into the meter in order to activate the IEC 61850 features of your meter. Your meter has five (5) dedicated IEC 61850 client connections and one FTP connection. Configuring IEC 61850 No meter port configuration is required for IEC 61850, but the meter must have an operating Ethernet connection for IEC 61850 client connections and for FTP transmission of configuration and data files. Page 120 of 126 © 2012 Schneider Electric. All rights reserved. ION8650 User Manual Chapter 8 - Third party protocols Configuring additional ION data into IEC 61850 The IEC 61850 ICD file for your meter contains a comprehensive set of default data values. Additional meter data values can be made available in IEC 61850 by mapping the ION data to the GGIO Custom Analog or GGIO Custom Digital modules. Using the front panel You cannot configure IEC 61850 through the meter’s front panel. Using ION Setup 1. Open the Setup Assistant for your meter. See the ION Setup Help for instructions 2. Select Communications > 3rd Party Protocols and select the IEC 61850 tab. The CID status line indicates whether the meter has received and validated an IEC 61850 CID file and is operating as an IEC 61850 server: IEC 61850 stack running: the meter has received and validated an IEC 61850 CID file and is operating as an IEC 61850 server. Missing CID file: no IEC 61850 CID file is loaded into the meter. Invalid CID file: the IEC 61850 CID file is invalid. 3. Select the custom option that matches the data you want to map and click Edit. Custom Analog and Custom Digital allow you to map additional numeric (analog) or Boolean/binary (digital) values into IEC 61850. NOTE Because Custom Analog and Custom Digital are ION modules, they can be configured at any time, regardless of CID status. 4. Expand the Available registers list and select the custom analog or digital value that you want to map into IEC 61850. Highlight the IEC 61850 leaf you want to map onto and click the >> button to map the value. Click the << button to remove the value. Select Show all available registers to show all the ION modules and their registers. Click OK to send your changes to the meter. © 2012 Schneider Electric. All rights reserved. Page 121 of 126 Chapter 8 - Third party protocols ION8650 User Manual Configuring meter digital I/O control via IEC 61850 By default, your meter’s I/O status values are available via IEC 61850. You can configure the meter to provide IEC 61850 control of the meter’s optional digital output hardware ports by configuring the GGIO Onboard ION module and the Digital Output module. NOTE Refer to “Inputs / Outputs” on page 143 for details on how to configure your meter’s digital inputs and outputs. To control your meter’s digital outputs via IEC 61850, you must configure the Digital Output module’s Source register to be the IEC 61850 digital status value (SPCS.stVal) output register. This output register is written by the IEC 61850 system into the IEC 61850 GGIO Onboard module. You must also disconnect the Digital Input module’s Status output register from the IEC 61850 GGIO Onboard Digital Output Status input register or else you will create a circular reference and the modules will go offline. Refer to the ION Reference for details of the IEC 61850 GGIO Onboard module. WARNING HAZARD OF UNINTENDED OPERATION • Do not use the meter for critical control or protection applications where human or equipment safety relies on the operation of the control circuit. • Be aware that an unexpected change of state of the digital outputs may result when the supply power to the meter is interrupted or after a meter firmware or template upgrade. Failure to follow these instructions can result in death, serious injury or equipment damage. Page 122 of 126 © 2012 Schneider Electric. All rights reserved. ION8650 User Manual Chapter 8 - Third party protocols Using ION Setup 1. Connect to your meter in Advanced Mode. 2. Navigate to the GGIO Onboard folder and double-click on the module in the right-hand pane. 3. Select the Setup Registers tab. 4. Select the SPCS Control Mode register that corresponds to the digital output you want to control through IEC 61850 and click Edit. A dialog box appears. 5. Select IEC 61850 CTLVAL from the dropdown list and click OK. 6. Select the Inputs tab. 7. Select the digital output Status register for the digital output that you want to control through IEC 61850. Click Delete. NOTE The digital input Status register must be deleted in order to prevent a circular reference that will cause the affected modules to go offline. 8. Click Send to send your changes to the meter. 9. Navigate to the Digital Output folder. 10. Double-click on the Digital Output module that you want to control through IEC 61850. 11. Select the Setup Registers tab and confirm that the Digital Output module’s setup registers are appropriately configured. 12. Select the Inputs tab. 13. Select the Source register and click Edit. 14. Navigate to the IEC 61850 GGIO Onboard module and select the SPCS.stVal output register that corresponds to the digital output. © 2012 Schneider Electric. All rights reserved. Page 123 of 126 Chapter 8 - Third party protocols ION8650 User Manual 15. Click OK and Send to save your changes to the meter. Page 124 of 126 © 2012 Schneider Electric. All rights reserved. ION8650 User Manual Chapter 8 - Third party protocols Configuring MV-90 ION8650 meters can provide energy values to an MV-90 data management system. In order to recognize and communicate with your meter, the MV-90 software requires meter configuration data to create a master (master.dat) file for your meter. Use ION Setup to: generate a meter configuration (master.dat) file for your meter that can be imported directly into your MV-90 system or printed for manual data entry. configure your meter’s revenue data in MV-90 E-File or P-File data formats. export an .hhf file to transfer revenue data from your meter to your MV-90 system using a handheld device. For more information, see the MV-90 and ION Technology technical note, available from the website. © 2012 Schneider Electric. All rights reserved. Page 125 of 126 Chapter 8 - Third party protocols Page 126 of 126 ION8650 User Manual © 2012 Schneider Electric. All rights reserved. Chapter 9 Time This chapter covers the meter’s clock and time synchronization, including IRIG-B GPS time synchronization. NOTE References to NTP in ION devices or documentation should be interpreted as SNTP. In this chapter Meter Time clock configuration . . . . . . . . . . . . . . . . . . . . . . . . . . . . . . . . . . . . 128 synchronization . . . . . . . . . . . . . . . . . . . . . . . . . . . . . . . . . . . . . . . 129 IRIG-B time synchronization . . . . . . . . . . . . . . . . . . . . . . . . . . . . . . . . . . . . . . 129 Configuring the meter clock . . . . . . . . . . . . . . . . . . . . . . . . . . . . . . . . . . 130 Using the front panel . . . . . . . . . . . . . . . . . . . . . . . . . . . . . . . . . . . . . . . . Using ION Setup . . . . . . . . . . . . . . . . . . . . . . . . . . . . . . . . . . . . . . . . . . . Using Designer . . . . . . . . . . . . . . . . . . . . . . . . . . . . . . . . . . . . . . . . . . . . Clock module settings . . . . . . . . . . . . . . . . . . . . . . . . . . . . . . . . . . . . . . . . . . . Replacing 130 130 130 131 the battery . . . . . . . . . . . . . . . . . . . . . . . . . . . . . . . . . . . . . . . 132 To replace the battery . . . . . . . . . . . . . . . . . . . . . . . . . . . . . . . . . . . . . . . 132 © 2012 Schneider Electric. All rights reserved. Page 127 of 134 Chapter 9 - Time ION8650 User Manual Meter clock configuration The Clock module controls the meter’s internal clock, which provides timestamps for data logged by the device. The clock needs to be configured properly to ensure that internally logged data has accurate timestamp information. The clock settings do not affect any data logs that are stored external to the meter. The Clock module also receives the time synchronization signals sent to it by a workstation running ION Enterprise or ION Setup, updating the device’s clock when required. The Clock module’s Clock Source setup register defines how the meter’s internal clock auto-corrects drift from its internally calculated time. A separate time source (such as a GPS receiver or a DNP Master) can be used to synchronize the clock through a communications channel. By default, the clock is set to synchronize from the line frequency. See the ION Reference for more information on the Clock module and the Time Synchronization & Timekeeping technical note for more information about time and ION meters. Page 128 of 134 © 2012 Schneider Electric. All rights reserved. ION8650 User Manual Chapter 9 - Time Time synchronization Time synchronization lets you synchronize your meter’s internal clock with all of the other meters, devices, and software in a network. After the meter is synchronized, all the data logs stored on the meter have timestamps that are relative to a uniform time base. This allows you to achieve precise sequence-of-events and power quality analyses using the data logged on the meter. Use ION Enterprise or ION Setup to broadcast time signals across the network, or utilize an external source (such as a DNP Master or IRIG-B) to synchronize your meter’s clock. Refer to the Time Synchronization & Timekeeping technical note for more information on implementing time synchronization. IRIG-B time synchronization ION8650 meters come with an IRIG-B connection for GPS time synchronization using unmodulated IRIG-B time code data. The meter is configured to synchronize via IRIG-B GPS, after you wire the meter to a GPS receiver and set the clock Time Sync Source and Clock Source parameters. Any GPS receiver that outputs unmodulated IRIG-B time code data can be used as a time synchronization source. You can configure IRIG-B time synchronization to update if the GPS receiver is locked onto a satellite source or to update regardless of whether or not the GPS receiver is locked onto a satellite source. Refer to the Clock module description in the ION Reference for more information on this setting. IRIG-B standard and specifications The standard is outlined in the IRIG-STANDARD 200-04 “IRIG Serial Time Code Formats” prepared by the Timing Committee, Telecommunications and Timing Group, Range Commanders Council. Accuracy +/- 1 ms Format IRIG-B00x1 format (unmodulated IRIG-B time code) Nominal Voltage 5 Vdc +/- 10% Maximum Voltage 8 Vdc 1Coded expressions 0 to 7 are supported but the year data is not used by the meters. Diagnostic module outputs and event log entries The Diagnostic module output registers and event log entries update as described in the Time Synchronization & Timekeeping technical note, with the following exceptions: © 2012 Schneider Electric. All rights reserved. The GPS Receiver Status output register in the Diagnostics module is set to N/A. The GPS locked and GPS unlocked event log entries are not generated. Page 129 of 134 Chapter 9 - Time ION8650 User Manual Configuring the meter clock Use ION Enterprise or ION Setup to change the meter’s clock settings. Using the front panel You cannot configure the time using the front panel. Using ION Setup 1. Open the Setup Assistant for your meter. See the ION Setup Help for instructions 2. Select the Clock screen. 3. Click the Timezone tab to configure your meter’s clock settings. Select a parameter and click Edit to change. NOTE For IRIG-B, set the Time Sync Source to IRIG-B and the Clock Source to COMM. 4. Click on the DST Settings tab to configure your meter’s daylight savings periods for up to 20 years. Select a parameter and click Edit to change. 5. Connect the meter to the time sync source (such as a GPS receiver output) if applicable. Using Designer Open your meter in Designer and navigate to the Meter Clock Setup framework. Right-click on the Clock module to edit. Page 130 of 134 © 2012 Schneider Electric. All rights reserved. ION8650 User Manual Chapter 9 - Time Clock module settings The setup registers in the Clock module specify timezone and Daylight Savings Time (DST) parameters and time synchronization functions. Refer to the Clock module description in the ION Reference for information on advanced settings you can configure. Setup register Function Default Timezone Sets the timezone the device is in, relative to Greenwich Mean Time. 0 DST Start 1 … DST Start 20 The date and time when DST begins for 20 separate years. DST End … DST End 20 The date and time when DST ends for 20 separate years. Refer to the ION Device Template Reference for the DST Start and DST End defaults for the twenty separate years. DST Offset The amount of time the clock is changed when DST begins or ends. 3,600 seconds Time Sync Source Specifies the communications port that receives time sync signals. For Ethernet, COM3 it also specifies which protocol can time sync the meter. Time Sync Type Specifies the type of time sync signal (Local or Universal time). UTC Clock Source Specifies the clock’s time synchronization signal source (line frequency, communications signals, or internal crystal). Line Frequency Percent Battery Remaining The setting displays the approximate percentage of battery life remaining. You should only need to edit this parameter if you have replaced the battery. Not applicable Local Time The parameter is show for information purposes only. It displays the current local Not applicable time on the meter. To change this, you must time sync the meter. TIP When modifying setup registers of the Clock module in Designer, use the Format option to convert between UNIX and conventional time. Refer to the description of the Clock module in the online ION Reference for more details. Typically, the DST Start and DST End registers do not need to be reconfigured for users in North America. The factory defaults are the DST start and end dates for 20 years, in UNIX time (the number of seconds since 00:00:00 UTC on Jan. 1, 1970). Refer to the Time Synchronization & Timekeeping technical note for further details on using the meter’s time synchronization functions. Refer to the ION Reference for more information on the Clock module and its registers. © 2012 Schneider Electric. All rights reserved. Page 131 of 134 Chapter 9 - Time ION8650 User Manual Replacing the battery The battery in the ION8650 meter keeps the real time clock running when primary power is lost (loss of three phases, or if applicable, loss of power to the meter’s auxiliary power supply). A new battery runs the clock for about four years on an unpowered meter. When the meter is fully powered, all battery drain is effectively eliminated; in this case battery life is rated at 10 years minimum. Replace the battery if the meter has been sitting for an extended period of time without power (e.g., two years). If the meter will be without power for an extended length of time, disconnect the battery cable so that the 10-year battery life is maintained. DANGER HAZARD OF ELECTRIC SHOCK, EXPLOSION OR ARC FLASH • Turn off all power supplying this device and the equipment in which it is installed before working on the device or equipment.Turn off all power supplying this device before replacing battery. • Always use a properly rated voltage sensing device to confirm that all power is off. • Ensure the meter has been unpowered for at least 15 minutes prior to starting work on the meter. Failure to follow these instructions will result in death or serious injury. Battery specifications Type Lithium LiSOCL2 Nominal Capacity 1.0 Ah Rated Voltage 3.6 V Dimensions Connector 16.8 mm (0.61 in) diameter 28.5 mm (1.13 in) height Gold-plated To replace the battery NOTE The following instructions for replacing the battery only apply to the socket meter, not the switchboard meter. 1. Remove the meter cover. 2. Disconnect the battery wire harness connector from the meter. Page 132 of 134 © 2012 Schneider Electric. All rights reserved. ION8650 User Manual Chapter 9 - Time A Battery wire harness connector B Battery wire routing channel C C Battery B A 3. Carefully pull out the battery wire from the routing channel. 4. Remove the battery from its slot in the meter’s plastic housing. Dispose of the old battery in accordance with local environmental regulations. 5. Place the new battery in the battery slot in the meter’s plastic housing. 6. Route the wire into the channel, then connect the wire harness connector. 7. Replace the cover of the meter. Event Screen/Event Log confirmation (Unpowered Meter) On an unpowered meter, the battery powers the internal clock. Removing the old battery effectively stops the meter’s clock until the battery is replaced. Once replaced, the clock restarts at its last known power-down time. The meter logs this as an event, which can be viewed from the Event Log on the meter’s front panel (see “ALT mode default display screens” on page 178 for details on navigating to the Event Screen). The Event Log appears as the following screen: NOTE Event codes are written at the time of power up, as indicated by their ION event timestamp The meter records the following event codes after battery replacement on an unpowered meter: Event Code Explanation Recommended Action 450 Seen only in combination Refer to 600, below. with a ‘600’ event. 600 Loss of up to 10 minutes of billing data and time late by as much as 10 minutes Connect to the meter with ION Enterprise or ION Setup software and synchronize the meter’s internal clock. See “Configuring the meter clock” on page 130 for details. Double-check battery installation (if required). For details on resetting the meter’s internal clock, see “Configuring the meter clock” on page 130. © 2012 Schneider Electric. All rights reserved. Page 133 of 134 Chapter 9 - Time ION8650 User Manual Page 134 of 134 © 2012 Schneider Electric. All rights reserved. Chapter 10 Demand This chapter explains how to configure and view demand values on your meter. In this chapter Introduction . . . . . . . . . . . . . . . . . . . . . . . . . . . . . . . . . . . . . . . . . . . . . . . 136 Sliding window demand . . . . . . . . . . . . . . . . . . . . . . . . . . . . . . . . . . . . . . 136 Peak demand . . . . . . . . . . . . . . . . . . . . . . . . . . . . . . . . . . . . . . . . . . . . . . 136 Illustration of the basic demand framework . . . . . . . . . . . . . . . . . . . . . . . 136 Configuring demand . . . . . . . . . . . . . . . . . . . . . . . . . . . . . . . . . . . . . . . . 137 Using the front panel . . . . . . . . . . . . . . . . . . . . . . . . . . . . . . . . . . . . . . . . Using ION Setup . . . . . . . . . . . . . . . . . . . . . . . . . . . . . . . . . . . . . . . . . . . Using Designer . . . . . . . . . . . . . . . . . . . . . . . . . . . . . . . . . . . . . . . . . . . . Sliding Window Demand module settings . . . . . . . . . . . . . . . . . . . . . . . . Configuring demand reset lockout time . . . . . . . . . . . . . . . . . . . . . . . . . . . . . Demand Forgiveness . . . . . . . . . . . . . . . . . . . . . . . . . . . . . . . . . . . . . . . 139 Additional Information . . . . . . . . . . . . . . . . . . . . . . . . . . . . . . . . . . . . . . . Configuring Demand Forgiveness . . . . . . . . . . . . . . . . . . . . . . . . . . . . . . . . . Using the Front Panel . . . . . . . . . . . . . . . . . . . . . . . . . . . . . . . . . . . . . . . Using ION Setup . . . . . . . . . . . . . . . . . . . . . . . . . . . . . . . . . . . . . . . . . . . © 2012 Schneider Electric. All rights reserved. 137 137 137 137 138 140 141 141 141 Page 135 of 142 Chapter 10 - Demand ION8650 User Manual Introduction Demand is a measure of average power consumption over a fixed time interval. Peak (or maximum) demand is the highest demand level recorded over the billing period. Demand is measured using Sliding Window Demand modules. These modules are configured to calculate the average current demand and kW, kVAR and kVA demand. The setup registers in the demand module defines time intervals for demand calculations, setting the sensitivity of the module’s operation. The meter has a default demand framework that is suitable for most utility applications. However, if needed, you can customize it for your specific application. Sliding window demand Sliding window demand is often referred to as rolling block demand. To compute sliding window demand values, the meter uses the sliding window averaging (or rolling interval) technique which divides the demand interval into sub-intervals. The demand is measured electronically based on the average load level over the most recent set of sub-intervals. This method offers better response time than fixed interval methods. The meter uses the Sliding Window Demand module to calculate sliding window demand. Peak demand Power utilities generally bill commercial customers based on their peak usage levels, called peak demand (in kW) and energy consumption (in kWh). Demand is a measure of average power consumption over a fixed time interval, typically 15 minutes. Peak (or maximum) demand is the highest demand level recorded over the billing period. Sliding window demand is one method of measuring demand. Illustration of the basic demand framework In the following diagram, the Sliding Window Demand module labeled “Demand” calculates demand from the power input by measuring and averaging the power over a set interval. The demand value is then output to a Maximum module labeled “Peak Demand” that records the highest demand value over time (peak demand). DEMAND Power Sliding Window Demand module Power output averaged (Demand) PEAK DEMAND Maximum value (Peak) Maximum module For more information on ION modules, refer to the online ION Reference. Page 136 of 142 © 2012 Schneider Electric. All rights reserved. ION8650 User Manual Chapter 10 - Demand Configuring demand Use ION Enterprise or ION Setup to change your meter’s demand settings. Using the front panel You cannot use the front panel to configure demand. Using ION Setup The Demand screen in the Setup Assistant helps you configure sliding window (or rolling block) demand. This screen also contains two registers used for configuring sliding window demand while the meter is in TEST mode. In ION Setup: 1. Open the Setup Assistant for your meter. See the ION Setup Help for instructions. 2. Select the Demand screen. 3. Select a register and click Edit to configure. Using Designer Open your meter in Designer and navigate to the Demand Setup framework. Click on Demand Setup to access the Sliding Window Demand modules. Right-click on a module to edit. Sliding Window Demand module settings The following table outlines the sliding window demand settings. See the ION Reference for more information about the Sliding Window Demand module. © 2012 Schneider Electric. All rights reserved. Page 137 of 142 Chapter 10 - Demand ION8650 User Manual Setup register Function Default Sub Intvl The time, in seconds, in the sliding window demand sub-interval. 900 #SubIntvls The number of sub-intervals in the sliding window. Pred Resp The speed of Predicted Demand calculations; use higher values 70 for faster prediction (70 to 99 recommended). Update Rate Defines the update rate of the SWinDemand output register 1 Varies depending on the module Configuring demand reset lockout time The demand reset lockout time sets the minimum time allowed between consecutive demand resets; the meter ignores any attempts to reset demand that occur within the lockout time. The default demand lockout time is 25 days (2160000 seconds). Using the front panel 1. Hold down the ALT/ENTER button to access the SETUP menu. 2. Use the up and down arrows to highlight DISPLAY SETUP then press the ALT/ ENTER button. 3. Use the up and down arrows to highlight DMD LOCK TO then press the ALT/ ENTER button. 4. Use the up and down arrows to enter a demand lockout time in seconds. Press ALT/ENTER to apply the value. Using ION Setup 1. Open the Setup Assistant for your meter. See the ION Setup Help for instructions 2. Select the Demand screen and click the Rolling Block tab. 3. Select Demand Lockout and click Edit. Enter a demand lockout time in days (in Elapsed Interval Format) or seconds (in Numeric Bounded Format). Click OK. Page 138 of 142 © 2012 Schneider Electric. All rights reserved. ION8650 User Manual Chapter 10 - Demand Demand Forgiveness Demand Forgiveness is the time programmed to the meter during which demand (and therefore peak demand) will not be calculated in the power restoration period following a total power outage. During power-up following a complete power outage, customer equipment consumes a higher than normal amount of power. Demand Forgiveness lets a utility forgive the customer for peak demand penalties that can arise from powerup following a power outage (should the outage exceed a user-specified period of time). Demand and Peak Demand module behavior during Demand Forgiveness A peak demand value is the highest demand value since the last peak demand reset. The Demand Forgiveness framework sets the Sliding Window Demand module inputs to zero during a Demand Forgiveness period. This method allows demand interval data to accurately reflect a complete interval that includes data: prior to an outage during the Demand Forgiveness period (zero values) after the Demand Forgiveness period NOTE During a Demand Forgiveness period, Sliding Window Demand module inputs are set to zero and do not reflect actual demand. These values should not be used to calculate energy for billing purposes. Energy values are not affected and reflect actual energy consumption during the Demand Forgiveness period. The settings listed below must be made configured for Demand Forgiveness functionality. These settings can be accessed from ION Setup; refer to “Using ION Setup” on page 141. © 2012 Schneider Electric. All rights reserved. Minimum Outage Duration lets you specify the amount of time (in seconds) that the power must be out before the Demand Forgiveness period begins. Demand Forgiveness Duration lets you specify the amount of time (in seconds) that demand is forgiven (demand inputs are zero). Update Rate lets you define the update rate of the SWinDemand output register. It is set to Every Second by default for revenue-related demand modules; with this setting, demand value measured is updated once per second. Outage Voltage (line-to-line average in unscaled meter units) lets you define a voltage level that is considered an outage. This is set to 20 volts by default. Page 139 of 142 ION8650 User Manual KW Power 1:30 Demand Interval #1 1:45 Demand Interval #2 Demand Forgiveness ends Demand Forgiveness begins Chapter 10 - Demand 2:00 Demand Interval #3 Time Power Outage The specified amount of time that the power must be out before demand is forgiven. The specified amount of time that demand is delayed during the Demand Forgiveness period. The preceding diagram shows an example of a meter that is set up for Demand Forgiveness. The Sliding Window Demand module is averaging demand values at 15 minute intervals. During interval #1, the meter has a power outage that lasts for 18 minutes. The power outage is defined by a system voltage of 20 volts which is specified in the Outage Voltage setting. The Minimum Outage Duration setting is specified as 10 minutes, so this is the amount of time that the power must be out before demand can be forgiven. The Demand Forgiveness Duration setting is specified as 1800 seconds (30 minutes), so for 30 minutes following power restoration, demand inputs are zero. The power is restored during interval #2, where the surge of power consumption during power-up is included in the Demand Forgiveness period and has a value of zero. Additional Information The following points are important to note: The following demand input values are zero for kQ, kW, kVA, and kVAR during the Demand Forgiveness period: Delivered Received Delivered + received Delivered – received Q1, Q2, Q3, Q4 If a new peak is set prior to a power outage, it persists. Page 140 of 142 Even though demand is zero during the Demand Forgiveness period, a new peak can be set if the demand was very high prior to the power outage or after the Demand Forgiveness period ends. Demand Forgiveness works for auxiliary and blade powered meters. All ION modules in the Demand Forgiveness framework are fully locked. © 2012 Schneider Electric. All rights reserved. ION8650 User Manual Chapter 10 - Demand If a Demand Forgiveness period is initiated, and another power outage occurs that is less than the time specified in the Minimum Outage Duration setting, the Demand Forgiveness period continues. If a second outage is greater than the time specified in the Minimum Outage Duration setting, the Demand Forgiveness period restarts. Both the power outage downtime and the Demand Forgiveness downtime are stored within the Demand Forgiveness framework. The Store modules preserve a timestamp that is viewable in Vista. The Sliding Window Demand module Update Rate setup register must be set to EVERY SECOND (this is the default for revenue-related demand modules). If Demand Forgiveness is enabled on an auxiliary-powered meter and there is no power on the blades, the meter assumes that this is an outage. When power is applied to the blades, demand is forgiven for the specified time. If Demand Forgiveness is enabled and the meter is unplugged for servicing or other reasons, the Demand Forgiveness framework assumes there was an outage and demand is forgiven for the specified time. For meters where Demand Forgiveness is enabled at the factory (for example, certain certified revenue-sealed meters), demand is not measured when the meter is first put into service. Instead demand is forgiven for the specified time. Configuring Demand Forgiveness Demand Forgiveness is disabled by default. Use ION Setup to enable Demand Forgiveness. NOTE If Demand Forgiveness is enabled, do not use demand values to calculate energy for billing purposes. Energy values are not affected and reflect actual energy consumption during the Demand Forgiveness period. Using the Front Panel You cannot enable or edit Demand Forgiveness settings using the front panel. Using ION Setup 1. Open the Setup Assistant for your meter. See the ION Setup Help for instructions. 2. Select the Demand screen and click the Demand Forgiveness tab. 3. Select Demand Forgiveness Enable. Click Edit and select ON. This enables Demand Forgiveness. 4. Select Min Outage Duration and click Edit. Type the amount of time (in seconds) that the power must be out before the Demand Forgiveness period starts. Click OK. 5. Select Demand Forgiveness Duration and click Edit. © 2012 Schneider Electric. All rights reserved. Page 141 of 142 Chapter 10 - Demand ION8650 User Manual Type the amount of time (in seconds) that demand is forgiven (demand inputs are zero). Click OK. 6. Select Outage Voltage if required and click Edit. Type the minimum voltage (line-to-line average in unscaled meter units) that is considered an outage; this is set to 20 V by default but you can adjust this. Click OK. Page 142 of 142 © 2012 Schneider Electric. All rights reserved. Chapter 11 Inputs / Outputs This chapter provides information on the meter’s various digital and analog inputs and outputs (I/O). Refer to your ION8650 Installation Guide for instructions on wiring inputs and outputs and for the general meter I/O specifications. You can use the ION8650’s onboard I/O for a variety of applications. For example, you can use a Form A digital input to monitor a breaker to verify how many times the breaker trips. When the breaker reaches its limit for the number of trips, you can use the digital output to light an LED next to the breaker so field personnel are alerted. You can also use a Form C digital output to send KYZ pulsing information to third-party system equipment. In this chapter Introduction . . . . . . . . . . . . . . . . . . . . . . . . . . . . . . . . . . . . . . . . . . . . . . . 144 Specifying an I/O port in a module . . . . . . . . . . . . . . . . . . . . . . . . . . . . . . . . . Using the onboard digital outputs . . . . . . . . . . . . . . . . . . . . . . . . . . . . . . . . . . Digital Output modules . . . . . . . . . . . . . . . . . . . . . . . . . . . . . . . . . . . . . . . Using the optional onboard digital inputs . . . . . . . . . . . . . . . . . . . . . . . . . . . . Using the optional analog outputs . . . . . . . . . . . . . . . . . . . . . . . . . . . . . . . . . Configuring inputs and outputs . . . . . . . . . . . . . . . . . . . . . . . . . . . . . . . . . . . . Using the front panel . . . . . . . . . . . . . . . . . . . . . . . . . . . . . . . . . . . . . . . . Using ION Setup . . . . . . . . . . . . . . . . . . . . . . . . . . . . . . . . . . . . . . . . . . . Using Designer . . . . . . . . . . . . . . . . . . . . . . . . . . . . . . . . . . . . . . . . . . . . © 2012 Schneider Electric. All rights reserved. 146 147 147 148 149 150 150 150 151 Page 143 of 152 Chapter 11 - Inputs / Outputs ION8650 User Manual Introduction The meter’s digital and analog I/O ports simplify data gathering by importing a variety of data types into a single, common system. You need to configure the following modules in order to use the meter’s for digital and analog I/O capabilities. Digital Input: Digital (status) inputs can be used for monitoring external contacts or pulse counting applications, and are controlled by Digital Input modules. This module tells the meter how to interpret incoming signals. Digital Output: Digital outputs are used for hardware relay control or pulse counting applications. The outputs can be controlled by Digital Output modules, Pulser modules, or Calibration Pulser modules, depending on the application (relay switching or energy pulsing). An example of a commonly used application for each module is listed below. Digital Output module: monitors a change of state to control relay operation via a hardware output device. Pulser module: transfers high-speed pulses to a hardware pulse counting device that is used to track energy usage. Calibration Pulser module: integrates instantaneous power inputs, then outputs high-speed pulses to an LED that can be monitored to verify revenue meter calibration. All of these modules can act as intermediaries between the hardware port and the other modules in the meter. They define the characteristics of outgoing signals. Analog Output: Analog outputs can deliver a continuous DC signal, and are controlled by the Analog Output modules. See the ION8650 Installation guide for I/O wiring instructions. Page 144 of 152 © 2012 Schneider Electric. All rights reserved. ION8650 User Manual Chapter 11 - Inputs / Outputs Onboard I/O Onboard I/O Socket or switchboard meter connections Expanded I/O (and serial COMs): Molex Micro-Fit 24 pin male connector. Optional Onboard I/O: 16 pin male connector. Optional I/O Expander for serial communications and expanded I/O. For more information, see the PowerLogic I/O Expander Installation Guide. Serial COMs COM1: RS-232 or RS-485. COM4: RS-485, depending on the options ordered for your meter. Depending on the version of the I/O Expander that you ordered, you can have: Eight Form A digital inputs. Four Form C digital outputs. Four Form A digital outputs or four analog outputs. Onboard I/O breakout cable with female connector and sixteen bare-ended wires. See your meter’s Installation Guide for installation instructions and information on determining the I/O configuration available on your meter. I/O Expander for ION8650 meters For analog or additional digital I/O with the meter, you can use an external I/O Expander. Information for the analog and digital I/O Expander options is available in the I/O Expander Installation Guide. © 2012 Schneider Electric. All rights reserved. Page 145 of 152 Chapter 11 - Inputs / Outputs ION8650 User Manual Specifying an I/O port in a module For detailed information and instructions on configuring Analog and Digital I/O modules, see the ION Reference. Configure the Digital Output, Digital Input, Analog Output, Pulser, and Calibration Pulser modules to specify which port handles the outgoing or incoming signals. To assign a port to one of these modules, simply modify the Port setup register by picking a port from the enumerated list. This can be done with both ION Setup and the Designer component of ION Enterprise. The following table describes the ports that can be configured (in the Digital Output, Digital Input, Analog Output, and Calibration Pulser modules) to handle outgoing or incoming signals. NOTE You must confirm the meter I/O options (onboard and/or I/O Expander) to determine which of the following apply to your meter. ION module type ION module name Hardware port (device label) Port name (ION label) Description Onboard digital output ports DO Onbrd RA-1 Digital Output (DO) Calibration Pulser A1 On-Board FormA Out 1 Digital Output port 1 (Form A Solid State) DO Onbrd RC-1 to DO Onbrd RC-4 C1 to C4 On-Board FormC 1 to On-Board FormC 4 Digital Output port 1to 4 (Form C Relay) VARh Pulse LED1 Watt LED WATT LED LED Output VAR LED VAR LED LED Output Wh Pulse LED1 Onboard digital input ports Digital Input (DI) DI-S9 S1 On-Board FormA 1 Digital Input port 1 (Form A) DI-S10, DI-S11 S2, S3 On-Board FormA2 to On-Board FormA3 Digital Input port 2 to 3 (Form A) I/O Expander digital output ports Digital Output (DO) DO RC-1 to DO RC-4 C-1 to C-4 I/O Exp FormC 1 to I/O Exp FormC 4 Digital Output port 1 to 4 (Form C) DO RA-1 to DO RA-4 A-1 to A-4 I/O Exp FormA 1 to I/O Exp FormA 4 Digital Output port 1 to 4 (Form A) I/O Expander digital input ports Digital Input (DI) DI-S1 to DI-S8 A-1 to A-4 I/O Exp In 1 to I/O Exp In 8 Digital Input port 1-8 (Form A) I/O Expander analog output ports Analog Output (AO) Analog Out 1 to Analog Out 4 A1 to A4 I/O Exp AnOut 1 to I/O Exp AnOut 4 Analog Output port 1 to 4 Configuring energy pulsing applications To configure the LED outputs for energy pulsing applications (for example, kVAh), see “Energy pulsing” on page 153. Page 146 of 152 © 2012 Schneider Electric. All rights reserved. ION8650 User Manual Chapter 11 - Inputs / Outputs Using the onboard digital outputs Digital outputs are used for hardware relay control or pulse counting applications. For example, the meter’s digital outputs can provide on/off control signals for capacitor banks, generators, and other equipment. The digital output ports can also send out status signals or kWh pulses, if the receiving device determines energy usage by counting pulses. A meter with the optional onboard I/O provides four Form C digital outputs and a Form A digital output. All digital outputs can deliver a continuous signal or a pulse. Contact Schneider Electric for complete information regarding relay applications. Digital Output modules WARNING HAZARD OF UNINTENDED OPERATION • Do not use the meter for critical control or protection applications where human or equipment safety relies on the operation of the control circuit. • Be aware that an unexpected change of state of the digital outputs may result when the supply power to the meter is interrupted or after a meter firmware or template upgrade. Failure to follow these instructions can result in death, serious injury or equipment damage. These outputs can be controlled with Digital Output modules, Pulser modules, or Calibration Pulser modules, depending on the application. For relay and control, the Digital Output module is used. For pulsing applications, the Pulser or Calibration Pulser modules are generally used. You must configure these modules in order to use the output ports. Calibration Pulser modules allow you to generate high accuracy energy pulses for verifying meter accuracy. They integrate instantaneous power inputs. Digital Output modules accept Boolean inputs, and output a continuous signal or pulses. Pulser modules convert instantaneous pulses to pulses or transitions. Configure the settings of the controlling module to match your requirements. Ensure that the module’s Port setup register matches the meter’s output that you want to control. For detailed information and instructions on configuring these modules, see the ION Reference. For information on the default settings for the modules, see the ION Device Template Reference. © 2012 Schneider Electric. All rights reserved. Page 147 of 152 Chapter 11 - Inputs / Outputs ION8650 User Manual The available settings for these modules are as follows: ION module Setup registers Calibration Pulser Description Port Not Used WATT LED VAR LED I/O Exp FormC 1 I/O Exp FormC 2 I/O Exp FormC 3 I/O Exp FormC 4 I/O Exp FormA 1 I/O Exp FormA 2 I/O Exp FormA 3 I/O Exp FormA 4 On-Board Form C 1 On-Board Form C 2 On-Board Form C 3 On-Board Form C 4 On-Board FormA Out 1 Determines the output hardware channel Pulse Width 0 to 2000000 Pulse Width, in seconds (0 for continuous pulse) Polarity Fixed at NON-INVERTING Specifies a non-inverted (or level) pulse EvLog Mode Log on or Log off Determines whether or not to log status changes in the Event Log Port As per Digital Output, above Determines the output hardware channel PulseWidth 0.020 to 2000000 Pulse width, in seconds OutputMode Pulse or KYZ Full pulse or KYZ (transition pulse) Polarity Fixed at NON-INVERTING Specifies a non-inverted (or level) pulse Port As per Digital Output, above The output hardware channel Pulse Width 0.010 to 1.000 Pulse Width, in seconds Kt 0.01 to 1000000000 Watts per pulse Int Mode Forward, Reverse, Absolute, or Net Integration modes that can be selected OutputMode Pulse or KYZ Full pulse or KYZ (transition pulse) Digital Output Pulser Available settings Using the optional onboard digital inputs Digital inputs are used for status monitoring or pulse counting applications. Status monitoring can help you prevent equipment damage, improve maintenance, or track security breaches. Common status monitoring applications include monitoring: Page 148 of 152 closed/open positions of breakers. on/off status of generators. armed/unarmed conditions in a building alarm system. over/under pressures of transformers. © 2012 Schneider Electric. All rights reserved. ION8650 User Manual Chapter 11 - Inputs / Outputs The function of each status input is controlled by a Digital Input module; this module tells the meter how to interpret incoming signals. Digital Input modules can be linked with other modules for counting status changes. NOTICE VOLTAGES OVER 130 VDC CAN DAMAGE DIGITAL INPUTS Do not use digital inputs for voltage sensing applications. Failure to follow these instructions can result in equipment damage. For detailed information and instructions on configuring these modules, see the ION Reference. For information on the default settings for the modules, see the ION Device Template Reference. The available settings in the Digital Input modules are as follows: Setup register Available settings Description Input Mode Pulse, KYZ Specifies complete pulse or KYZ transition pulse EvLog Mode Log On, Log Off Specifies whether or not to log status changes. Digital Input status changes have an event priority of 20. Debounce numeric Setting for the mechanical contact bounce, in seconds Polarity Fixed at NON-INVERTING Specifies a non-inverted (or level) pulse I/O MODULE IN1 to I/O MODULE IN 8, NOT USED Port I/O Exp In 1 to 8 On-Board FormA 1 to 3 Specifies which hardware port the module controls Using the optional analog outputs Analog outputs let you output real-time power to an RTU or perform equipment control operations. The analog outputs provide industry standard 0 to 20 mA current signals. These outputs are only available with the optional I/O Expander. WARNING HAZARD OF UNINTENDED OPERATION Do not use the meter for critical control or protection applications where human or equipment safety relies on the operation of the control circuit. The electrical signal on the output is DC. Make sure proper polarity is observed when wiring external devices to the analog output ports. Failure to follow these instructions can result in death, serious injury or equipment damage. Four Analog Output modules control the optional I/O Expander’s analog outputs. These modules are not linked by default. Link the numeric output of another ION module to the Source input of the Analog Output module—this value is represented on the I/O Expander’s analog output port. Setup the Zero Scale and Full Scale © 2012 Schneider Electric. All rights reserved. Page 149 of 152 Chapter 11 - Inputs / Outputs ION8650 User Manual setup registers of the Analog Output module to the numeric range you want to emulate. For detailed information and instructions on configuring these modules, see the ION Reference. For information on the default settings for the modules, see the ION Device Template Reference. The available settings in the Analog Output module is as follows: Setup registers Available settings Description Port I/O EXP AnOut 1 to I/O EXP AnOut 4, NOT USED Specifies the output hardware channel. Full Scale -1 x 109 to 1 x 109 Sets the measured value that will create the maximum possible output on the analog output hardware port. Zero Scale -1 x 109 to 1 x 109 Sets the measured value that will create the minimum possible output on the analog output hardware port. Ensure that the module’s Port setup register matches the I/O Expander’s output that you want to control. If the port you want to use does not appear in the Port setup register list, that port is in use by another module. Edit the Port setup register of the module using that port and set it to NOT USED – the port is then available to other modules. See the I/O Expander Installation Guide for more information on the I/O Expander and the ION Reference for more information on the Analog Output module, including details are setting the zero and full scales. Both documents are available from www.schneider-electric.com. Configuring inputs and outputs Use ION Enterprise or ION Setup to configure the meter’s I/O framework. Using the front panel You cannot configure I/O using the meter’s front panel. Using ION Setup The Setup Assistant helps you configure your meter’s optional (onboard and I/O Expander) analog and digital inputs and outputs. NOTE See “Energy pulsing” on page 153 for information on configuring the Calibration Pulser modules in ION Setup. Page 150 of 152 © 2012 Schneider Electric. All rights reserved. ION8650 User Manual Chapter 11 - Inputs / Outputs In ION Setup: 1. Open the Setup Assistant for your meter. See the ION Setup Help for instructions. 2. Select either the Onboard I/O or the Expander I/O folder and select the screen for the I/O type that you want to configure. The tabs on the I/O screens correspond to the associated modules (for example, Onboard I/O > Digital Outputs > A1 allows you to configure Digital Output module RA-1). Click the tab you want to edit. 3. Select the parameter and click Edit to edit a value. 4. Select Source and click Edit to link a module to a source. Navigate to the source register you require and click OK. Using Designer Open your meter in Designer and navigate to the Advanced Setup framework. Click on the appropriate grouping object (Digital Inputs, Digital Outputs or Analog I/O) and right-click the module that you want to edit. © 2012 Schneider Electric. All rights reserved. Page 151 of 152 Chapter 11 - Inputs / Outputs Page 152 of 152 ION8650 User Manual © 2012 Schneider Electric. All rights reserved. Chapter 12 Energy pulsing This chapter provides instructions for configuring energy pulsing on your meter. In this chapter Introduction Energy . . . . . . . . . . . . . . . . . . . . . . . . . . . . . . . . . . . . . . . . . . . . . . . 154 pulsing with LEDs . . . . . . . . . . . . . . . . . . . . . . . . . . . . . . . . . . . 155 Configuring energy pulsing . . . . . . . . . . . . . . . . . . . . . . . . . . . . . . . . . . 156 Using the front panel . . . . . . . . . . . . . . . . . . . . . . . . . . . . . . . . . . . . . . . . Using ION Setup . . . . . . . . . . . . . . . . . . . . . . . . . . . . . . . . . . . . . . . . . . . Using Designer . . . . . . . . . . . . . . . . . . . . . . . . . . . . . . . . . . . . . . . . . . . . Calibration Pulser module settings . . . . . . . . . . . . . . . . . . . . . . . . . . . . . . . . . Pulser module settings . . . . . . . . . . . . . . . . . . . . . . . . . . . . . . . . . . . . . . . . . . © 2012 Schneider Electric. All rights reserved. 156 156 157 157 158 Page 153 of 158 Chapter 12 - Energy pulsing ION8650 User Manual Introduction Your meter uses Calibration Pulser modules and Pulser modules for energy pulsing. Pulser module: The Pulser module serves as an intermediary between other modules’ pulse output registers (accepting them as pulse inputs) and a hardware output channel on the device. These modules are capable of sending pulses or pulse transitions to any hardware output channel. Calibration Pulser module: The Calibration Pulser module is a highly accurate energy pulser used for verifying accuracy on meters employed in billing applications. This module type serves as an intermediary between the power (kW, kVAR or kVA) outputs of the Power Meter module and a device’s hardware output channel. Refer to the PowerLogic ION8650 accuracy verification technical note for instructions on verifying the accuracy of your meter. By default, two Calibration Pulser modules are configured and linked to the front panel LEDs. See the ION Reference for more information on these modules. Page 154 of 158 © 2012 Schneider Electric. All rights reserved. ION8650 User Manual Chapter 12 - Energy pulsing Energy pulsing with LEDs The two LEDs on the front panel are preconfigured for energy pulsing. The adjacent smaller infrared outputs are connected to the LEDs and pulse at the same rate. The pulse rate of the LEDs can be adjusted by modifying the Kt setup register in the associated Calibration Pulser module. The value entered defines how much energy the module accumulates before a pulse is sent to the hardware channel. The front panel WATT and VAR LEDs are factory set to the same pulse rate. The Kt value is shown on your meter’s front panel label; the default setting for Kt depends on the form factor of your meter. Infrared pulsers LED pulse indicators Kt value for the meter WATT – LED and VAR – LED The WATT – LED is controlled by a Calibration Pulser module that has its Source input linked to the kW del+rec output of the Arithmetic module labeled “KW del, rec”. The VAR – LED is controlled by a Calibration Pulser module that has its Source input linked to the kVAR del+rec output of the Arithmetic module labeled “kVAR del, rec”. For meters with 9S, 36S and 29S form factors, the default pulse rate of the front panel WATT LED is 1.8 (1.8 Watt-hours per pulse). The kt value of the VAR LED is also 1.8. For Form Factor 35S meters, the default pulse rate of the front panel WATT LED is set at 1.2 (1.2 Watt-hours per pulse). The Kt value for the VAR LED is also 1.2. Customizing energy pulsing Changing the value for the Kt setup register of the associated Calibration Pulser module lets you modify the pulsing rate of either channel. If you want to configure the LED port for a different pulsing application, you must re-link the Source input to the output register of a different instantaneous power quantity in one of the Arithmetic modules. Ensure that the quantity you select originates from the MU (meter units) Power Meter module. © 2012 Schneider Electric. All rights reserved. Page 155 of 158 Chapter 12 - Energy pulsing ION8650 User Manual Configuring energy pulsing Use ION Enterprise or ION Setup to change your meter’s energy pulsing settings. WARNING HAZARD OF UNEXPECTED DIGITAL OUTPUT PULSE • Do not use the meter for critical control or protection applications where human or equipment safety relies on the operation of the control circuit. • Be aware that an unexpected pulse on the digital outputs can result when the supply power to the meter is interrupted or after a meter firmware or template upgrade. Failure to follow these instructions can result in death, serious injury or equipment damage. Using the front panel You cannot configure energy pulsing using the front panel. Using ION Setup 1. Open the Setup Assistant for your meter. See the ION Setup Help for instructions. 2. Select LED Pulsing. 3. Click on the tab that corresponds to the LED that you want to configure. 4. Configure the settings as required. See “Calibration Pulser module settings” on page 157 for more information on the settings other than Pulser Mode. Pulser Mode determines whether the LED pulsing occurs always or only when the meter is in TEST mode. Page 156 of 158 © 2012 Schneider Electric. All rights reserved. ION8650 User Manual Chapter 12 - Energy pulsing The appropriate Kt value depends on Scaled Rev Param (located on the Basic Setup tab). If Scaled Rev Param is OFF, the Kt value must be the primary value and the Calibration Pulser module pulses based on primary kWh and kVARh If Scaled Rev Param is ON, the Kt value must be the secondary value, and the Calibration Pulser module pulses based on secondary kWh and kVARh. 5. Select the Energy Pulsing screen to configure the other default Calibration Pulser modules for energy pulsing applications, if required. By default, these modules are not linked to an output. 6. Click the End of Interval tab to configure the end of energy pulsing. Using Designer Open your meter in Designer and navigate to the Energy Pulsing Setup folder. Right-click a module to edit. Calibration Pulser module settings The setup registers available in the Calibration Pulser module are listed in the table below. The defaults listed are for the two pre-configured Calibration Pulser modules that control the front panel LEDs (these modules are labelled Wh Pulse LED and VARh Pulse LED). Setup register Default Pulse Width This register specifies the width of the pulses sent to the hardware channel (in seconds). The Calibration Pulser module maintains a 0.05 minimum duty cycle of 50% on the output pulse train. Kt The numeric bounded register defines how much energy the module accumulates before a pulse is sent to the hardware channel. An industry standard for energy pulsing is 1.8, or one pulse per 1.8 energy-hours. varies1 Int Mode Specifies the modes of integration that can be selected. Absolute OutputMode This register specifies whether the output is a complete pulse (Pulse) or a change of state transition (KYZ). Pulse Port This register specifies which hardware port the pulse/KYZ transition appears on. Only those hardware channels that are still available Not Used appear in this list. 1 © 2012 Schneider Electric. All rights reserved. Function The default Kt value varies depending on the template. For meters with the 9S/29S/36S template, the default is 1.8. For meters with the 35S template, the default is 1.2. Page 157 of 158 Chapter 12 - Energy pulsing ION8650 User Manual Pulser module settings Only the End of Interval Pulser module is available by default. The defaults below reflect the defaults in this module. Setup register Page 158 of 158 Function Default Pulse Width This register specifies the width of the pulses sent to the hardware 0.1 channel (in seconds). OutputMode This register specifies whether the output is a complete pulse (Pulse) or a change of state transition (KYZ). Port This register specifies which hardware port the pulse/KYZ transition Not Used appears on. Pulse © 2012 Schneider Electric. All rights reserved. Chapter 13 Logging The ION8650 meter has powerful data logging and event recording capabilities. Data and event logs recorded by the meter are prioritized and stored onboard. Data is retrieved periodically by ION Enterprise (or another third party application). If you use ION Enterprise, all retrieved data from your system is stored in an ODBC-compliant database. The information in the database can be viewed and analyzed using ION Enterprise components such as Vista (for viewing) or Web Reporter (for organizing and presenting data). In this chapter Data logging . . . . . . . . . . . . . . . . . . . . . . . . . . . . . . . . . . . . . . . . . . . . . . . 160 Configuring data logging . . . . . . . . . . . . . . . . . . . . . . . . . . . . . . . . . . . . . . . . . Using the front panel . . . . . . . . . . . . . . . . . . . . . . . . . . . . . . . . . . . . . . . . Using ION Setup . . . . . . . . . . . . . . . . . . . . . . . . . . . . . . . . . . . . . . . . . . . Changing waveform recording . . . . . . . . . . . . . . . . . . . . . . . . . . . . . . . . . The default logging framework . . . . . . . . . . . . . . . . . . . . . . . . . . . . . . . . . . . . Default logging capacity . . . . . . . . . . . . . . . . . . . . . . . . . . . . . . . . . . . . . . Changing the log depths . . . . . . . . . . . . . . . . . . . . . . . . . . . . . . . . . . . . . Changing the frequency of logging . . . . . . . . . . . . . . . . . . . . . . . . . . . . . Default logging configuration . . . . . . . . . . . . . . . . . . . . . . . . . . . . . . . . . . Viewing data log information . . . . . . . . . . . . . . . . . . . . . . . . . . . . . . . . . . . . . . Event 160 160 160 162 162 162 163 163 164 167 logging . . . . . . . . . . . . . . . . . . . . . . . . . . . . . . . . . . . . . . . . . . . . . . 168 Event priority groups . . . . . . . . . . . . . . . . . . . . . . . . . . . . . . . . . . . . . . . . 168 Events external to the module . . . . . . . . . . . . . . . . . . . . . . . . . . . . . . . . . 168 Displaying events . . . . . . . . . . . . . . . . . . . . . . . . . . . . . . . . . . . . . . . . . . . . . . 169 Logging © 2012 Schneider Electric. All rights reserved. and recording capacity . . . . . . . . . . . . . . . . . . . . . . . . . . . . . . 170 Page 159 of 170 Chapter 13 - Logging ION8650 User Manual Data logging The meter has a default, comprehensive data-logging configuration. Information regarding the default logging capacity and default logging configuration can be found in “Default logging capacity” on page 162. To learn more about the Data Recorder modules in your meter, refer to the ION Reference. Configuring data logging Use ION Enterprise or ION Setup to change your meter’s logging settings. Using the front panel You cannot configure logging using the front panel. Using ION Setup 1. Open the Setup Assistant for your meter. See the ION Setup Help for instructions. 2. Select the Logging folder. Use the Memory, Load Profile and Event Log screens to configure your logging settings. Memory screen 1. Select the Memory screen to re-allocate meter memory. 2. Select the log you want to configure and click Edit. You can change both the Log Duration (days) and the Log Size (records). Changing these parameters affects the meter memory allocated to that log. Page 160 of 170 © 2012 Schneider Electric. All rights reserved. ION8650 User Manual Chapter 13 - Logging Load Profile screen 1. Select the Load Profile screen to configure the Revenue Log. 2. Click the Channels tab to access the Revenue Log sources. Select a source. Click Unlink to unlink the parameter from the source. Click Edit to edit the parameter. The Parameter Selection dialog box appears, showing source register groupings. Click on the ‘+’ symbol beside the register group to view the individual registers. Select the register that you want to connect to the source and click OK. Select the Show all available registers checkbox for a complete list of all possible registers. 3. Click the Interval/Depth tab to edit the Revenue Log interval and duration and missing record handling. © 2012 Schneider Electric. All rights reserved. Page 161 of 170 Chapter 13 - Logging ION8650 User Manual Event Log screen Select the Event Log screen to configure what events are logged: Cutoff: This parameter determines the minimum priority level for events to be logged; events with a lower priority are not logged. EvPriority: This parameter sets the event priority of Sag/Swell events. See “Configuring power quality event logging” on page 185 for more information. PhaseLossEnable: This parameter enables or disables phase loss event recording. Changing waveform recording The Waveform Recorder modules do not require changes to their default settings. If you want to change the format of the recorded waveforms, refer to the Waveform Recorder module description in the ION Reference. NOTE If you are generating COMTRADE waveform data records, the associated Waveform Recorder modules cannot be modified unless the COMTRADE module’s Module Enable register is set to DISABLED. If the Waveform Recorder modules are not configured identically (have the same setup register values) the COMTRADE module will not go online. The default logging framework The following sections outline the default logging capacity and configuration. NOTE The default logging configuration may be used by other components of your power monitoring system (for example, the reporting components of ION Enterprise). Before you change the default configuration of any of the logs, ensure you understand the impact on the change on these components and the data they display. Default logging capacity The following table summarizes the default recording depths and recording intervals of the various Data recorders and Waveform recorders in the meter. Log types ION8650A default depth ION8650B default depth ION8650C default depth Interval Revenue Log 9120 6240 3360 900 seconds Loss Log 9120 6240 N/A 900 seconds EgyDmd Log 9120 6240 N/A 900 seconds Daily nominal log DailyNom Log 450 450 N/A Daily Historic Logs Hist Logs 9120 6240 N/A 900 seconds Harmonic Logs Harm Logs 2280 1560 N/A 3600 Disturbance Recorders Transient Log 3000 N/A N/A Triggered on demand Energy Logs Page 162 of 170 © 2012 Schneider Electric. All rights reserved. ION8650 User Manual Chapter 13 - Logging ION8650A default depth Log types ION8650B default depth ION8650C default depth Interval Sag/Swell Log 3000 3000 3000 Triggered on demand SagSwellState Log 3000 3000 N/A Triggered on demand COMTRADE1 1 N/A N/A Triggered by Waveform Recorder EN50160 Logs (ION8650A and ION8650B only) 22 Data Recorders Varies2 Varies2 N/A Daily, weekly, 10 minutes...2 4-30 Logs (ION8650A and ION8650B only) 3 Data Recorders Varies3 Varies3 N/A 3 second, 10 minute, 2 hour 1 See the COMTRADE and ION Technology technical note for more details. See the Power Quality: ION Meters and EN50160 technical note for more details. 3 See the 4-30 Compliance and ION meters technical note for more details. 2 Changing the log depths Change the value in a Data Recorder module’s Depth setup register to increase the number of records stored in the recorder. The RecordMode setup register controls how the Data Recorder overwrites old records; refer to the Data Recorder module description in the ION Reference before changing this setup register. Changing the frequency of logging The five Periodic Timer modules that control the frequency of different data recording are as follows: “Revenue Log Trg” controls the frequency of the logging of revenue values “Loss Log Trg” controls the frequency of Loss Compensation Data logging “EgyDmd Log Trg” controls the frequency of logging for the Energy and Demand Log (this log is used for generating reports using Web Reporter) “Hist Log Trg” controls the frequency of Historic Data logging “Harm Log Trg” controls the frequency of Harmonics logging Programming your meter to write to any data recorder at continuous intervals lower than 60 seconds (heavy logging configuration) can cause loss of data in the event of a power failure. NOTICE DATA LOSS Use an uninterruptible power supply (UPS) if you program your meter for heavy logging. Failure to follow these instructions can result in data loss. Change the value in the Period setup register to change the frequency of data logging (in seconds). Do not change the Sync Mode setup register. © 2012 Schneider Electric. All rights reserved. Page 163 of 170 Chapter 13 - Logging ION8650 User Manual Default logging configuration The following sections describe each Data Recorder module and the parameters they log. Your meter may not have all of the logs described and the settings may vary depending on the meter, its firmware and its template. Revenue logging The Revenue Log is configured for use with UTS MV-90 billing software. The default values logged by the Revenue Log are as follows: Parameter Description kWh del int Interval kWh delivered kWh rec int Interval kWh received kVARh del int Interval kVARh delivered kVARh rec int Interval kVARh received Historic data logging Three data recorders are used to record standard power system quantities, such as phase current, phase voltage and power factor. By default, they log the following output register values: Hist Mean Log Hist High Log Hist Low Log Vll ab mean I avg mean Vll ab high I avg high Vll ab low Vll bc mean kW tot mean Vll bc high kW tot high Vll bc low kW tot low Vll ca mean kVAR tot mean Vll ca high kVAR tot high Vll ca low kVAR tot low Vll avg mean kVA tot mean Vll avg high kVA tot high Vll avg low kVA tot low V unbal mean PF lag mean V unbal high PF lag high V unbal low PF lag low Ia mean PF lead mean Ia high PF lead high Ia low PF lead low Ib mean Freq mean Ib high Freq high Ib low Freq low Ic mean Ic high I avg low Ic low Loss Log One Loss Log recorder is configured to record loss values. By default, it logs the following parameters – note that the parameters differ depending on the meter template: Template Page 164 of 170 Loss Log parameter Description All MU Ia^2h int Phase A interval current squared hours All MU Ib^2h int Phase B interval current squared hours All MU Ic^2h int Phase C interval current squared hours 35S only MU Vll ab^2h int Phase A interval voltage Line-to-Line squared hours 35S only MU Vll bc^2h int Phase B interval voltage Line-to-Line squared hours 35S only MU Vll ca^2h int Phase C interval voltage Line-to-Line squared hours 9S/29S/36S only MU Vln a^2h int Phase A interval voltage Line-to-Neutral squared hours 9S/29S/36S only MU Vln b^2h int Phase B interval voltage Line-to-Neutral squared hours 9S/29S/36S only MU Vln c^2h int Phase C interval voltage Line-to-Neutral squared hours © 2012 Schneider Electric. All rights reserved. ION8650 User Manual Chapter 13 - Logging Harmonics logging Two recorders provide various harmonics logs, including K-factor and Total Harmonics Distortion (THD). These recorders are labeled Harm Mean Log and Harm High Log. By default, they log the following values: Harm Mean log Harm High log V1 THD mean I1 K Fac mean V1 THD high I1 K Fac high V2 THD mean I2 K Fac mean V2 THD high I2 K Fac high V3 THD mean I3 K Fac mean V3 THD high I3 K Fac high I1 THD mean I1 THD high I2 THD mean I2 THD high I3 THD mean I3 THD high Energy Demand Log One data recorder is configured to provide power system data for the Web Reporter component of ION Enterprise. EgyDmd Log kWh del kVAh del+rec kWh rec kW sd del-rec kWh del-rec kVAR sd del-rec kVARh del kVA sd del+rec kVARh rec PF lag mean kVARh del-rec PF lead mean Sag/Swell and Transient logging Three data recorders provide details of these power quality events. The Sag/Swell and Transient data recorders, by default, log the following values Sag/Swell log (ION8650A and ION8650B) DistDur DistV1Engy DistV2Engy DistV3Engy DistV1Min DistV2Min DistV3Min DistNominal DistV1Max DistV2Max DistV3Max SwellLim DistV1Avg DistV2Avg DistV3Avg SagLim Sag/Swell log (ION8650C) © 2012 Schneider Electric. All rights reserved. DistDur DistV2Max PT Prim DistV1Min DistV3Min PT Sec DistV1Max DistV3Max CT Prim DistV2Min DistNominal CT Sec Page 165 of 170 Chapter 13 - Logging ION8650 User Manual Transient log TranV1Dur TranV2Max TranNominal PT Sec TranV1Max TranV3Dur Threshold CT Prim TranV2Dur TranV3Max PT Prim CT Sec The SagSwellState data recorder provides additional information required by the Sag/Swell and Transient logs. See “Configuring power quality event logging” on page 185 for enabling or disabling Sag/Swell and Transient events from being recorded in the Event Log. NOTE Modification of the Sag/Swell, Transient and SagSwellState logs is an advanced procedure that should only be performed by experienced users familiar with ION and the interaction of these data recorders. See the COMTRADE and ION Technology technical note for information about COMTRADE records. EN50160 compliance logging (ION8650A and ION8650B only) By default, 22 Data Recorder modules are used for logging EN50160 compliance parameters. Data Recorder EN50160 component logged Data Recorder EN50160 Frq/Mg Power Frequency and Supply Magnitude EN50160 Vunbal EN50160 Flicker Flicker EN50160 Hrm Vlt EN50160 Vlt Dp1 EN50160 Ihm Vlt EN50160 Vlt Dp2 EN50160 Vlt Dp3 EN50160 MSignal Supply Voltage Dips EN50160 Vlt Dp4 EN50160 Ovrvlt3 Harmonics (up to 40th) Mains Signalling Voltage EN50160 Prm-f/V EN50160 Prm-VDp Short/Long Interruptions EN50160 Ovrvlt1 EN50160 Ovrvlt2 Voltage Unbalance EN50160 Prm-Flk EN50160 Vlt Dp5 EN50160 Intrp EN50160 component logged EN50160 Prm-Vlr EN50160 Prm-OV Temporary Overvoltages Parameter data These data recorders are disabled by default (see below). EN50160 PrmHrm1 EN50160 PrmHrm2 The meter logs EN50160 counter data for present and previous observation periods as well as EN50160 events. EN50160 parameter data logging (from seven “Prm” data recorders) is disabled by default. Enable or disable EN50160 Parameter Logging via the default Power Quality Vista diagram. For more information about EN50160 data logging, see the Power Quality: ION Meters and EN50160 technical note. Page 166 of 170 © 2012 Schneider Electric. All rights reserved. ION8650 User Manual Chapter 13 - Logging 4-30 logging (ION8650A and ION8650B only) Three data recorders are used to log parameters related to 4-30 compliance and to create reports. Data Recorder 4-30 parameters logged Voltage Disturbances V1-RMS (Root-Mean-Square) V2-RMS V3-RMS 4-30 3s Log 4-30 10m Log 4-30 2hr Log THD (Total Harmonic Distortion) Vneg/Vpos Vzero/Vpos V-Overdeviation V-Underdeviation Frequency Flicker (deviation expressed as a percentage of nominal voltage; available in 10-minute and 2-hour reports only) Unbalance For more information on 4-30 compliance, see the 4-30 Compliance and ION meters technical note. Viewing data log information Viewing data in ION Setup In ION Setup: 1. Select your meter. 2. Select View > Data Screens > Data Recorders. The following logs are available for viewing, depending on your meter: Average Harmonics Energy & Demand Historic Average, Historic Highs, Historic Lows Maximum Harmonics Revenue Log Sags & Swells Transformer Losses Transients (ION8650A only) See “Reports” on page 219 for information on running basic reports in ION Setup. Viewing data in ION Enterprise You can view information from the data logs in the Vista, WebReach and Web Reporter components of ION Enterprise. See the online ION Enterprise Help for more information. © 2012 Schneider Electric. All rights reserved. Page 167 of 170 Chapter 13 - Logging ION8650 User Manual Event logging Events produced by the meter’s various ION modules are prioritized and grouped to facilitate custom logging. Each event is assigned a priority group number based on its type and severity. Event priority groups Some event groups are preset with a priority number as shown in the table below. You can also define your own priority number for some modules. Priority numbers from 128-191 appear in the global event log viewer in the Vista component of ION Enterprise. Priority numbers from 192-255 are also logged, initiate a beep and cause the window to flash. You can customize these responses to display messages or perform netsend messages, for example. Event group Description Priority number Reset Module reset or re-synchronized 5 Setup Change Module setup changes (setup register changes, label changes, input handle changes) 10 Input Register Change Inputs of certain modules change value (for example, input to And/Or module changes) 15 I/O State Change I/O state changes (for example, relay closes) 20 Information Module produces important user information 25 Warning Module produces a warning 30 EN50160 Event (ION8650A An EN50160 counter (N1 or N2) increases and ION8650B only) 50 Loss of Potential Loss of Potential has occurred 128 Error Detected An error has been detected 255 Setpoint Setpoint condition goes Active or Inactive (for example, Sag/Swell module detects a disturbance) programmable via module setup The Event Log Controller module allows you to set a priority cutoff for event logging. Any events with a priority number greater than the cutoff value are logged, and events with lower priorities are discarded. Refer to the individual module descriptions and the Event Log Controller module description in the ION Reference for more details. Events external to the module Some events are not produced by a specific module. These events are generated internally by the meter. Their associated priority levels are shown in the table below. Event group Description Priority number Factory initialize performed Firmware or memory upgrade performed Meter power-up or power-down Warning Internal modem not responding or modem recovered 30 Battery low Telnet or serial terminal locked out Security disabled or enabled Failure Page 168 of 170 Communications not able to allocate required memory 255 © 2012 Schneider Electric. All rights reserved. ION8650 User Manual Chapter 13 - Logging Displaying events View events in the following locations: Application © 2012 Schneider Electric. All rights reserved. Menu / screen Navigation Front Panel Event Log ALT display mode ION Setup Event Log Setup Assistant > Reports > Event Log Vista Meter Events Volts/Amps tab > Meter events object Page 169 of 170 Chapter 13 - Logging ION8650 User Manual Logging and recording capacity The meter provides both data and event logs. The amount of memory required to store these logs depends on the number of parameters being logged and the frequency with which these parameters are logged. The following equation can help determine the amount of memory required to store data and event logs: each record consumes (in Bytes) = [(number of parameters * 5) + 8] The meter can also perform waveform recording. To calculate the waveform memory usage use the following formula: waveform memory usage (in Bytes) = [2*(number of samples per cycle) + 10]* (number of cycles in waveform) + 30 NOTE Round up to the nearest kilobyte after each of the above calculations. In ION Setup, the Memory tab in the Logging folder of the Setup Assistant displays the memory allocated to each log and the meter’s total in-use and available logging memory. Page 170 of 170 © 2012 Schneider Electric. All rights reserved. Chapter 14 Revenue This chapter provides instructions for configuring PT/CT correction, transformer line loss compensation and time of use. In this chapter PT/CT correction . . . . . . . . . . . . . . . . . . . . . . . . . . . . . . . . . . . . . . . . . . . 172 Configuring PT/CT correction . . . . . . . . . . . . . . . . . . . . . . . . . . . . . . . . . . . . . 172 Transformer Line Loss Compensation . . . . . . . . . . . . . . . . . . . . . . . . . 174 Configuring TLC . . . . . . . . . . . . . . . . . . . . . . . . . . . . . . . . . . . . . . . . . . . . . . . Using the front panel . . . . . . . . . . . . . . . . . . . . . . . . . . . . . . . . . . . . . . . . Using ION Setup . . . . . . . . . . . . . . . . . . . . . . . . . . . . . . . . . . . . . . . . . . . Using Vista . . . . . . . . . . . . . . . . . . . . . . . . . . . . . . . . . . . . . . . . . . . . . . . . Time of Use . . . . . . . . . . . . . . . . . . . . . . . . . . . . . . . . . . . . . . . . . . . . . . . 177 Configuring Time of Use . . . . . . . . . . . . . . . . . . . . . . . . . . . . . . . . . . . . . . . . . Using the front panel . . . . . . . . . . . . . . . . . . . . . . . . . . . . . . . . . . . . . . . . Using ION Setup . . . . . . . . . . . . . . . . . . . . . . . . . . . . . . . . . . . . . . . . . . . Time Of Use settings . . . . . . . . . . . . . . . . . . . . . . . . . . . . . . . . . . . . . . . . . . . Seasonal settings . . . . . . . . . . . . . . . . . . . . . . . . . . . . . . . . . . . . . . . . . . . Time of Use module settings . . . . . . . . . . . . . . . . . . . . . . . . . . . . . . . . . . Displaying Time of Use . . . . . . . . . . . . . . . . . . . . . . . . . . . . . . . . . . . . . . . . . . © 2012 Schneider Electric. All rights reserved. 174 174 174 175 177 177 177 178 178 178 179 Page 171 of 180 Chapter 14 - Revenue ION8650 User Manual PT/CT correction The primary application for PT/CT correction is to apply correction factors for ratio errors and phase angle errors to instrument transformers. Instrument transformer correction reduces or eliminates the need to replace transformers in installations where high accuracy is required. PT/CT correction is done using the Instrument Transformer Correction (Instr Xformer) module. There is an ITC module for each current input (I1, I2, I3) and for each voltage input (V1, V2, V3) to the meter. Note that the correction affects only the 1-second values in the Power Meter module. No high-speed, harmonics, or waveform values are affected by the correction. For more information, see the ITC (Instr Xformer) module description in the ION Reference. Configuring PT/CT correction 1. Open the Setup Assistant for your meter. See the ION Setup Help for instructions. 2. Select Revenue > PT/CT Correction. 3. Select Active Correction on the ITC Correction tab then click Edit. The Transformer Correction Setup wizard appears. Page 172 of 180 © 2012 Schneider Electric. All rights reserved. ION8650 User Manual Chapter 14 - Revenue 4. Select the checkbox beside the Voltage Inputs or Current Inputs and click Next. The first correction screen appears. 5. Select a test point and click Edit to edit the test points. Click OK to return to the correction wizard then click Next to move to the next correction screen. Go through all the correction screens then click Finish. NOTE You can select a maximum of eight (8) test points. 6. Select Active Correction on the ITC Correction tab and click Analyze to access screens where you can input your wiring configuration and power system information. © 2012 Schneider Electric. All rights reserved. Page 173 of 180 Chapter 14 - Revenue ION8650 User Manual Transformer Line Loss Compensation Transformer Loss Compensation (TLC) is used when a meter’s actual location is different from the electrical location where change of ownership occurs; for example, where meters are connected on the low-voltage side of power transformers when the ownership change occurs on the high-side of the transformer. This physical separation between meter and actual billing point results in measurable losses. Compensating for this loss - Loss Compensation - is the means of correcting this meter reading. Losses may be added to or subtracted from the meter registration. Meters are usually installed on the low-voltage side of a transformer because it is more cost-effective. There are also cases where change of ownership can occur halfway along a transmission line where it is impractical to install a meter. In this case, power metering must again be compensated. NOTE Due to the variation in installations, advanced knowledge of power systems and connection methods is required before transformer loss compensation can be properly implemented. Data parameters should only be programmed by qualified personnel that have appropriate training and experience with Transformer Loss Compensation calculations. For more information, see the Transformer Line Loss Calculations technical note. Configuring TLC Use ION Enterprise or ION Setup to change your meter’s TLC settings. Using the front panel You cannot configure Transformer Line Loss Compensation using the front panel. Using ION Setup The Transformer Loss screen allows you to enable/disable TLC, choose which method you prefer (1 or 2) and configure TLC settings. In ION Setup: 1. Open the Setup Assistant for your meter. See the ION Setup Help for instructions. 2. Select Revenue > Transformer Loss. Click the Method Selection tab. 3. Select Loss Comp Enble to enable TLC, then click Edit. Page 174 of 180 © 2012 Schneider Electric. All rights reserved. ION8650 User Manual Chapter 14 - Revenue 4. Select Comp Enabled from the dropdown list and click OK. 5. Select Comp Mthod Slct and click Edit to choose the TLC method you want to use. Select Method 1 to use the Test Sheet method and Method 2 to use the %Loss Constants method. Click OK. 6. Click the tab of the TLC method you chose in the previous step and configure the settings for that method. Using Vista 1. Open your meter in Vista. 2. Click the Revenue tab. © 2012 Schneider Electric. All rights reserved. Page 175 of 180 Chapter 14 - Revenue ION8650 User Manual 3. Click the Loss Compensation object. The Loss Compensation window appears: Click here to enable Loss Compensation calculations. Choose either the Test Sheet or %Loss Constants compensation method. These are the true instrument transformer ratios. Normally they coincide with the Power Meter module’s setup. 4. Configure your values as required. See the Transformer Line Loss Calculations technical note for more details on this feature. Page 176 of 180 © 2012 Schneider Electric. All rights reserved. ION8650 User Manual Chapter 14 - Revenue Time of Use The Time of Use module may only be important if you are using the meter in a billing application (for example, you are a power provider), as the module contains the meter’s seasonal rate schedules. Typically, power consumers do not require Time Of Use configuration. See the ION Reference for more information on the Time of Use module. Configuring Time of Use Use ION Enterprise or ION Setup to change your meter’s Time of Use settings. Using the front panel You cannot configure Time of Use using the front panel. Using ION Setup 1. Open the Setup Assistant for your meter. See the ION Setup Help for instructions 2. Select Revenue > Time of Use. 3. Select a Time of Use program from the list (for example, Sample TOU) and click Edit. 4. Follow the Time of Use Wizard to configure your program. Click Send to save the TOU program on your meter. © 2012 Schneider Electric. All rights reserved. Page 177 of 180 Chapter 14 - Revenue ION8650 User Manual Time Of Use settings The Time of Use module’s setup registers define your seasons’ start and end dates, the day types where your rates differ, and the rate schedules for each season’s day types. The module compares the meter’s internal clock with the season, day, and time of day settings in these registers and changes its output registers to reflect the current state of these settings. Seasonal settings The Time of Use module supports up to four separate seasons. Each seasons’ start and end dates are set into the appropriate Season setup register. NOTE Ensure that there is no date overlapping when defining seasons and that every day of the year is covered by your seasons. If there are gaps between seasons, the module returns an exception message and will not function. If your rates do not change between seasons, you do not need to configure the Season setup registers — by default, all Season 1 rates are in effect all year. If you have different seasons, enter their start and end dates into the appropriate setup registers. If your season is active on the same dates every year, you only need to enter a single range of dates in the appropriate Season setup register. If the active dates are different each year (for example, Season 3 becomes active every first Monday in August), the start dates must be individually specified for each year. NOTE Changes to the TOU seasons are noted in the meter’s event log. Time of Use module settings The Time of Use module is partially configured at the factory. Check the setup registers to ensure that the settings match your Time of Use schedules. Setup register Function Season 1- 4 These setup registers define the dates for each active season. When a season is active, the Time of Use module uses the applicable rate schedules. Season 1 - 4 Weekday Rates These setup registers specify seasonal weekday rates. Season 1 - 4 Weekend Rates These setup registers specify seasonal weekend rates. Season 1 - 4 Alt 1 Rates These setup registers specify a season's daily rates during the days specified in the Alt 1 Days setup register. Season 1 - 4 Alt 2 Rates These setup registers specify a season's daily rates during the days specified in the Alt 2 Days setup register. Season 1 - 4 Holiday Rates These setup registers specify a season's daily rates during the days specified in the Holidays setup register. Page 178 of 180 © 2012 Schneider Electric. All rights reserved. ION8650 User Manual Chapter 14 - Revenue Setup register Function Weekdays This register defines the days of the week for all seasons. The rates in the Season (1, 2, 3, or 4) Weekday Rates setup registers are used on these days. Weekends This register defines the weekend days for all seasons. The rates in the Season (1, 2, 3, or 4) Weekend Rates setup registers are used on these days. Alt 1 Days This register defines a set of alternative dates for all seasons. These dates generally have different rates from weekdays, weekends, or holidays. Alt 2 Days This register is similar in function to Alt 1 Days, but contains a different set of dates. Holidays This register defines the holidays for all seasons. The rates defined in the Season (1, 2, 3, or 4) Holiday Rates setup registers are used on these days. Self Read Days This setup register defines the dates and times that the Self Read output register pulses. If no time is entered in this register, the Self Read output register pulses on the date specified at 12:00 AM. Displaying Time of Use View Time of Use values in the following locations: Application © 2012 Schneider Electric. All rights reserved. Menu Navigation Front Panel Active TOU Rate and Active TOU Season screens ALT Display mode Vista Time of Use Screen Revenue tab > Time of use object Page 179 of 180 Chapter 14 - Revenue Page 180 of 180 ION8650 User Manual © 2012 Schneider Electric. All rights reserved. Chapter 15 Power quality This chapter explains how to configure your meter’s power quality functionality. NOTE To help ensure meter accuracy: Your meter must have adequate power; for power quality applications with inadequate line power, an auxiliary power supply for the meter is recommended. Your meter must have a properly connected protective earth ground since insufficient earth grounding of the meter can adversely affect meter accuracy. In this chapter Power quality configuration . . . . . . . . . . . . . . . . . . . . . . . . . . . . . . . . . . 182 Configuring power quality settings . . . . . . . . . . . . . . . . . . . . . . . . . . . . . . . . . Using the front panel . . . . . . . . . . . . . . . . . . . . . . . . . . . . . . . . . . . . . . . . Using ION Setup . . . . . . . . . . . . . . . . . . . . . . . . . . . . . . . . . . . . . . . . . . . Using Designer . . . . . . . . . . . . . . . . . . . . . . . . . . . . . . . . . . . . . . . . . . . . Sag/Swell module settings . . . . . . . . . . . . . . . . . . . . . . . . . . . . . . . . . . . . Transient module settings (ION8650A only) . . . . . . . . . . . . . . . . . . . . . . Configuring power quality event logging . . . . . . . . . . . . . . . . . . . . . . . . . . . . . Using the front panel . . . . . . . . . . . . . . . . . . . . . . . . . . . . . . . . . . . . . . . . Using ION Setup . . . . . . . . . . . . . . . . . . . . . . . . . . . . . . . . . . . . . . . . . . . Using Designer . . . . . . . . . . . . . . . . . . . . . . . . . . . . . . . . . . . . . . . . . . . . Power quality standards compliance . . . . . . . . . . . . . . . . . . . . . . . . . . . . . . . EN50160 settings (ION8650A and ION8650B) . . . . . . . . . . . . . . . . . . . . 4-30 settings (ION8650A and ION8650B only) . . . . . . . . . . . . . . . . . . . . COMTRADE settings (ION8650A and ION8650B only) . . . . . . . . . . . . . © 2012 Schneider Electric. All rights reserved. 182 182 182 183 183 184 185 185 185 185 186 186 186 186 Page 181 of 186 Chapter 15 - Power quality ION8650 User Manual Power quality configuration Power quality configuration is provided by a number of modules and frameworks, depending on your meter type, such as the Sag/Swell module, the Transient module, the Mains Signalling Evaluation module, and the IEC 61000-4-30 framework, among others. See the ION Reference for more information on these modules. For a description of the scaled operational values (SOV) feature and the alternate scaling registers on the Power Quality page in the Vista component of ION Enterprise, refer to “Scaled operational values” on page 80. Configuring power quality settings Use ION Enterprise or ION Setup to change your meter’s power quality settings. NOTE The Sag/Swell module’s Nom Volts setting is used by the Transient module, as well as in other power quality features such as EN50160 and 4-30 calculations. You must set this register to enable these power quality features. If the Sag/Swell module’s Nom Volts setup register is set to zero, these functions are disabled. Nom Volts is typically set when the meter is put into service. If Nom Volts has not been set, enter a value for your system’s nominal voltage (i.e., 120, 277, or 347). Using the front panel You cannot configure power quality from the front panel. Using ION Setup NOTE COMTRADE must be DISABLED in order to configure Sag/Swell or Transients. 1. Open the Setup Assistant for your meter. See the ION Setup Help for instructions. 2. Select the Power Quality screen. Page 182 of 186 © 2012 Schneider Electric. All rights reserved. ION8650 User Manual Chapter 15 - Power quality 3. Set COMTRADE Status to Disabled, if it is enabled. 4. Click the Sag/Swell tab to record your system’s nominal voltage, set sag and swell limits, configure sag/swell waveform recorder settings, enable COMTRADE waveform records and set other sag/swell settings. NOTE The Sag/Swell module’s Nom Volts setting is used by the Transient module, as well as in other power quality features such as EN50160 and 4-30 calculations. All power quality functions are disabled if the nominal voltage is set to 0 (zero). 5. Click the Transient tab to set the voltage deviation threshold, set the transient waveform recorder depth and frequency, enable COMTRADE waveform records and set other transient settings. NOTE The ION8650A features dual waveform capture: Sags are recorded at 32 samples x 54 cycles. Transients waveform capture at 512 samples x 4 cycles. 6. Re-enable COMTRADE, if necessary. Using Designer Open your meter in Designer and navigate to the Power Quality folder. Right-click a module to edit. Sag/Swell module settings The Sag/Swell module monitors voltage waveforms for sags and swells (i.e., ITI [CBEMA] Type 2 and Type 3 disturbances). It then reports each disturbance’s magnitude and duration. The Sag/Swell module can also detect sub-disturbances during a Sag/Swell event. Settings are as follows: © 2012 Schneider Electric. All rights reserved. Page 183 of 186 Chapter 15 - Power quality ION8650 User Manual Setup register Function Default Swell Lim This is the magnitude above which a voltage deviation is considered a 110 swell. Sag Lim This is the magnitude below which a voltage deviation is considered a 90 sag. Change Crit This is the amount a voltage signal must change during a disturbance 10 to be considered a new sub-disturbance. Nom Volts1 This is the nominal power system voltage (used for all power quality functions). Set Nom Volts to 0 (zero) to disable power quality monitoring. Hysteresis This is the difference in magnitude between the start and end limits for a Sag/Swell. For example, if the sag limit is set to 90% and the 2 hysteresis is set to 2%, the voltage needs to reach 92% before the sag is considered over. EvPriority The priority assigned to Sag/Swell module events (0 to 255, 255 is highest). 1 0 0 The primary power system voltage is sometimes different than the PT Primary setup register value (for example, when the PT Primary is used to indicate winding ratio rather than primary voltage). You also need to set the EvPriority register value if you want Sag/Swell events to be recorded in the Event Log. To enable Sag/Swell events, the EvPriority value must be greater than the Event Log Controller module’s Cutoff value (the recommended Sag/Swell EvPriority value is 200). To disable Sag/Swell events so they are not recorded in the Event Log, set EvPriority to 0 (zero). You can change Swell Lim and Sag Lim, but most applications are served by the default values entered into these registers. The Change Crit setup register does not need to be changed for normal operation. Transient module settings (ION8650A only) The Transient module monitors voltage waveforms for transient activity (i.e. ITI [CBEMA] Type 1 disturbances). The Threshold setup register defines what voltage disturbance magnitude is considered as transient activity. Threshold is interpreted as a percentage of the nominal system voltage, plus 100. For example, if you want transients recorded when voltage deviates from nominal by 20%, enter 120 into the Threshold setup register. Setup register Function Default Threshold This is the magnitude at which a voltage deviation is considered a transient. 125 EvPriority1 The priority assigned Transient module events (0 to 255, 255 is highest). 0 1 By default, Transient events are not recorded in the Event Log. You also need to set the EvPriority register value if you want Transient events to be recorded in the Event Log. To enable Transient events, the EvPriority value must be greater than the Event Log Controller module’s Cutoff value (the recommended Transient EvPriority value is 200). To disable Transient events so they are not recorded in the Event Log, set EvPriority to 0 (zero). Page 184 of 186 © 2012 Schneider Electric. All rights reserved. ION8650 User Manual Chapter 15 - Power quality Configuring power quality event logging Use ION Enterprise or ION Setup to change your meter’s power quality event log settings. NOTE By default, Power Quality events are not included in the Event Log. Using the front panel You cannot configure Power Quality event logging from the front panel. Using ION Setup 1. Open the Setup Assistant for your meter. See the ION Setup Help for instructions. 2. Select Logging > Event Log. 3. Select Sag/Swell Event Priority (SS1 EvPriority) or Transient Event Priority (TR1 EvPriority) on the Event tab and click Edit. To stop Sag/Swell or Transient events from being recorded in the Event Log, set event priority to zero (0). To include Sag/Swell or Transient events in the Event Log, the event priority must be greater than the Event Log Cutoff (EL1 Cutoff) value. The recommended EvPriority value for enabling event logging is 200. Using Designer Open your meter in Designer and navigate to the Power Quality Setup Framework. Right-click the Sag/Swell or Transient module to edit. © 2012 Schneider Electric. All rights reserved. Page 185 of 186 Chapter 15 - Power quality ION8650 User Manual Power quality standards compliance The ION8650 has additional frameworks and settings related to the power quality standards below. EN50160 settings (ION8650A and ION8650B) The EN50160 framework is composed of numerous ION modules including: Mains Signaling Evaluation, Harmonics Evaluation, Voltage Harmonics, Flicker, and more. NOTE To avoid missing data in your EN50160 reports, use a meter with an auxiliary power option connected to a UPS (Uninterruptible Power Supply) so that the EN50160 framework continues to operate during power outage situations. See “EN50160 compliance logging (ION8650A and ION8650B only)” on page 166 for information on EN50160 parameter logging. See the Power Quality: ION Meters and EN50160 technical note for details. 4-30 settings (ION8650A and ION8650B only) IEC 61000-4-30 power quality standard compliance is provided by a variety of ION modules including: Power Quality Aggregator, Harmonics Measurement, Disturbance Analyzer, Symmetrical Components, Mains Signaling Evaluation, Sag/Swell and more. See the 4-30 Compliance and ION Meters technical note for details. COMTRADE settings (ION8650A and ION8650B only) The meter can provide waveforms in COMmon format for TRAnsient Data Exchange (COMTRADE) format. COMTRADE records are created from the existing Waveform Recorder modules, which are connected to the COMTRADE module. See the COMTRADE and ION Technology technical note for details. Page 186 of 186 © 2012 Schneider Electric. All rights reserved. Chapter 16 Displays This chapter explains the available front panel displays. It also includes procedures for customizing displays using ION Enterprise or ION Setup. In this chapter Introduction . . . . . . . . . . . . . . . . . . . . . . . . . . . . . . . . . . . . . . . . . . . . . . . 188 Configuring front panel displays . . . . . . . . . . . . . . . . . . . . . . . . . . . . . . 189 Using the front panel . . . . . . . . . . . . . . . . . . . . . . . . . . . . . . . . . . . . . . . . 189 Using ION Setup . . . . . . . . . . . . . . . . . . . . . . . . . . . . . . . . . . . . . . . . . . . 189 Using Designer . . . . . . . . . . . . . . . . . . . . . . . . . . . . . . . . . . . . . . . . . . . . 192 Default front panel display screens . . . . . . . . . . . . . . . . . . . . . . . . . . . . 195 NORM mode display screens . . . . . . . . . . . . . . . . . . . . . . . . . . . . . . . . . 195 ALT mode default display screens . . . . . . . . . . . . . . . . . . . . . . . . . . . . . . 195 TEST mode default display screens . . . . . . . . . . . . . . . . . . . . . . . . . . . . 198 © 2012 Schneider Electric. All rights reserved. Page 187 of 198 Chapter 16 - Displays ION8650 User Manual Introduction The meter ships with pre-configured front panel display screens designed to suit the data needs of most users. Different types of screens are available depending on the meter’s current mode of operation (see “Modes of operation” on page 25 for details). Front panel displays can also be customized on your meter to show virtually any measurement or calculation. For example, you can: Page 188 of 198 change displayed parameters, such as from Vll to Vln or Vllab to Vlna adjust character size to be different on each screen change data display settings such as backlight timeout, automatic display scrolling, parameter update rate, display mode and display units. © 2012 Schneider Electric. All rights reserved. ION8650 User Manual Chapter 16 - Displays Configuring front panel displays Using the front panel You cannot configure displays from the front panel. Using ION Setup The following sections explain how to add or edit a display screen, and how to set up scaling for a display. Adding or editing a display screen 1. Open the Setup Assistant for your meter. See the ION Setup Help for instructions. 2. Select the Displays screen. 3. Select Displays on the Front Panel tab and click Edit. ION Setup uploads your meter’s display information to the Display Editor. This can take a few moments. 4. Edit, rename, delete or rearrange displays as needed. 5. Click New to add a new display or click Edit to change an existing display. The Display Setup wizard appears. There are three basic steps for creating or editing display screens. © 2012 Schneider Electric. All rights reserved. Page 189 of 198 Chapter 16 - Displays ION8650 User Manual Select a Screen Type: Choose the screen type you want from the dropdown list. Select Parameters: Link or unlink the parameters available for your chosen screen type. Assign your preferred display units (if required); see “Considerations when assigning display units” on page 190 for considerations and examples of display unit scaling. Select Digit Display Properties: Select your display qualities, including digit resolution and truncated or rounded last digits. 6. Click Send to save the changes in the meter. Considerations when assigning display units NOTE If you want to scale all front panel values by the same scaling factor, you do not need to assign display units to individual parameters. Instead configure the display scaling settings under the DISPLAY SETUP menu on the front panel; see “DISPLAY SETUP menu” on page 36. You can also configure the display scaling settings by accessing the Display Options module; see the ION Reference for more information. For most values, the meter determines and displays the correct units for the source measurement, and automatically scales displayed values for readability. If these units meet your needs, you do not need to configure display unit scaling. Assigning display units allows you to: 1) override the default units and force a certain scaling or 2) to display units when the meter cannot determine the correct units (for example, when the source is an output from an Arithmetic module). For the purposes of the display units, the source parameter is assumed to be in the base units of the Power Meter module (in other words, V, A, kW, etc.). If the source parameter is not in the base units of the Power Meter module, the parameter may be scaled incorrectly or display incorrect units. Page 190 of 198 © 2012 Schneider Electric. All rights reserved. ION8650 User Manual Chapter 16 - Displays NOTE You can only assign display units to One, Two, Three and Four Parameter screens and One, Two and Three Parameter with Timestamp screens. The available units are: Default V, kV, MV A, kA, MA kw, MW, GW kVAR, MVAR, GVAR kVA, MVA, GVA Vh, kVh, MVh Ah, kAh, MAh kWh, MWh, GWh kVARh, MVARh, GVARh kVAh, MVAh, GVAh LD/LG1 IND/CAP1 Hz % Blank 1 Power factor related units will not scale or change based on the input value. They are always assumed to be coming from a lagging source or a leading source. The following example illustrates display unit scaling on a three parameter screen, including the case when the parameter is not in the base units from the Power Meter module. In the example, the kW tot value from the Power Meter module is 10000. Parameter 1 = kW tot directly from the Power Meter module Parameter 2 = kW tot from an Arithmetic module that has divided the Power Meter module value by 1000, converting it to MW. Parameter 3 = kW tot from an Arithmetic module that does not scale the value from the Power Meter module. Configuration © 2012 Schneider Electric. All rights reserved. Displayed value Notes Default Parameter 1 = 10000 kW Parameter 2 = 10 Parameter 3 = 10000 Parameter 2 and 3 do not display units because they come from Arithmetic modules kW Parameter 1 = 10000 kW Parameter 2 = 10 kW Parameter 3 = 10000 kW Parameter 2 and 3 do not change since they are assumed to be in the base units of the Power Meter module. However, parameter 2 is shown as 10 kW when it has already been scaled to 10 MW. MW Parameter 1 = 10 MW Parameter 2 = 0.01 MW Parameter 3 = 10 MW All three parameters are scaled. However, parameter 2 has been scaled twice. Page 191 of 198 Chapter 16 - Displays ION8650 User Manual Using Designer NOTE Before you reconfigure or delete a framework, it is recommended that you make a copy. This ensures that you can restore the framework, if necessary, without having to reinitialize the factory configuration. To remove a data display screen 1. Open your meter in Designer. 2. Select the Display module responsible for the screen. 3. Press DELETE. This also deletes all links to that particular Display module. If the display screen you are deleting is part of the automatic scrolling cycle, you must reconfigure the links from the Scroll module’s Trigger outputs to the remaining Display modules so that the following considerations hold true: The first Display module in the scrolling cycle is linked to the Trigger 1 output of the Scroll module. The last Display module in the scrolling cycle (module n) is linked to the Trigger n output of the Scroll module. For example, if your scrolling cycle consists of 5 screens, Trigger 5 should be linked to the fifth module in the cycle. The Wraparound setup register of the Scroll module designates the last trigger output (Trigger n). Expanding on the previous example, since Trigger 5 is the last trigger, the Scroll module’s Wraparound setup register would have a value of 5. To add a new display screen 1. Create a Display module. 2. Define the modules characteristics (display format) by adjusting its setup registers. 3. Link any required data to the Source inputs of the Display module. If you want your new screen to appear in the automatic scrolling cycle, you must link the Show input of the Display module to a Trigger output of a Scroll module. To create a Disk Simulator screen 1. Create a new Display module and set the type as Disk Simulator. 2. Connect the new Display module’s first input to the Calibration Pulser module’s Disk Position output that you want to monitor for its pulsing interval. 3. To include the newly added screen to the ALT screen list, connect the Display module’s Show1 and Show2 inputs to the Scroll module’s last available Trigger outputs in ALT SCROLL UP and ALT SCROLL DOWN (respectively). You can determine the last available Trigger by right-clicking on the output to discover the Triggers’ owners. 4. Increase the Scroll module’s Wraparound setup register by 1 to include the new screen. 5. Configure the remaining display settings according to your needs. Page 192 of 198 © 2012 Schneider Electric. All rights reserved. ION8650 User Manual Chapter 16 - Displays Although the Disk Simulator display is intended to show the disk behavior of mechanical watt-hour meters, this feature can be used to monitor any accumulated meter quantity over the time. To do this, connect the Display module’s first input to the meter quantity and connect the second input to the maximum value that you expect the displayed quantity to be bounded by (this can be any output register or an External Numeric module register). In a case where the Display module is not connected to a Calibration Pulser module, the Disk Simulator revolves from left to right. If the associated Calibration Pulser module is set for NET accumulation, and a negative value is accumulated and sent to the Disk Simulator display, the negative number on the display will be a negative accumulation, but the display disk will still go from left to right (forwards). To make the display disk go from right to left (backwards), set the associated Calibration Pulser module’s Int Mode register to reverse. NOTE The inputs to the Disk Simulator display are always positive. If the value exceeds the maximum scale value assigned in the second input, nothing is displayed except labels and the disk rectangle. To configure leading zeros The leading zeros and decimal point in a numeric display can be configured with the Display module setup register Screen Resolution. For example, the number 276.3443 can be configured in one of the following ways, depending on the selection you make in the Screen Resolution setup register: Value 276.3443 Screen resolution 1.x 1234.xx 123456. = = = 276.3 0276.34 000276. If the Screen Resolution setup register is set to DEFAULT, the Display module uses the resolutions defined in the Display Options module. Last digit mode The Display module setup register Last Digit Mode lets you specify whether to truncate or round a value’s last digit. Numbers round up at 5 or greater and round down from 1 to 4. A truncated value disposes of any digits after the number of decimal places that you specified in the Screen Resolution setup register. Screen resolution = 1.xxx Value Rounded Truncated © 2012 Schneider Electric. All rights reserved. = = = 276.35192 276.352 276.351 Page 193 of 198 Chapter 16 - Displays ION8650 User Manual To configure parameter titles The parameter value on a display screen is the value of an output connected to the Display module Source input register. By default, the displayed parameter’s title is the name of the output connected to the Source input. The Display module Source Title setup register lets you change the default to a title that better describes your system. For example, if “KWh Net” is linked to the first Source input, you can change its display name by setting Source 1 Title to “KWh Net West”. A maximum of 25 characters is permitted. See “Changing TEST mode timeout” on page 204 for information on configuring TEST mode display timeouts. Page 194 of 198 © 2012 Schneider Electric. All rights reserved. ION8650 User Manual Chapter 16 - Displays Default front panel display screens Each mode of operation (NORM, ALT and TEST) has its own display screens, providing various power system data and meter properties screens. NORM mode display screens The meter comes factory-configured with the NORM mode displays detailed below. If the settings in the Scroll module have not been altered, each screen is displayed for five seconds (if no front panel buttons are pressed). Display scrolling is suspended when a front panel button is pressed, allowing you to manually scroll through the display screens using the up or down arrow buttons. If required, refer to “Front panel features” on page 20 for more instructions on using the front panel buttons. kWh: This screen displays kWh delivered and received values. kVARh: This screen displays kVARh delivered and received values. kVAh: This screen displays kVAh delivered and received values. Peak Demand Delivered: This screen displays the maximum delivered kW, kVAR, kVA values and a timestamp of when the peak occurred. These values are sliding window (rolling block) demand calculations. Peak Demand Reset Count: This screen displays a count of the number of demand resets executed as well as a timestamp of the latest peak demand reset. Q Metering: This screen displays approximated VARh measurements, one phase (60 degrees) behind the normal watthour connection (90° - 330° and 150° - 270°). Disk Simulator: This display simulates the behavior of a mechanical watt-hour meter indicating power received or delivered by the direction of the pulse. All Segments: This is a screen test where a black screen showing all segments (all pixels on) indicates that the display is functioning properly. ALT mode default display screens The meter comes factory-configured with the ALT mode displays detailed below. If the settings in the Scroll module have not been altered, each screen is displayed for five seconds if no front panel buttons are pressed (until five minutes have elapsed). Viewing ALT display modes 1. Press the Alt/Enter button once to toggle between the NORM and ALT display modes. 2. Press the up or down arrow buttons to scroll back or forth through the displays. If no buttons are pressed, the meter reverts back to NORM mode after five minutes. © 2012 Schneider Electric. All rights reserved. Page 195 of 198 Chapter 16 - Displays ION8650 User Manual NOTE These screens vary depending on the firmware version on the meter and custom display configuration. Name Plate 1: The Name Plate 1 screen contains information on owner, TAG1, TAG2, battery life, and firmware version and feature set of the meter. TAG1 and TAG2 typically identify the meter’s user and installed location. The Owner and TAG registers are located in the Factory module and are configurable with ION Enterprise or ION Setup. See “How to TAG your meter” on page 40. Name Plate 2: This screen displays the following information for the current sliding window (rolling block) demand settings: Sliding Window (Rolling Block) CONFIG Length of the demand period multiplied by the number of demand periods UPDATE Length of the demand period SYNC Clock synchronization source MAX (kW) 1 Page 196 of 198 Maximum kW Demand1 The MAX (kW) value is a maximum allowable demand level based on installed transformer configurations and nominal voltages and currents. Event Log: The Event Log screen displays up to four of the most recent, high priority events (priority 255 only). The date, a timestamp, an event description, and an event code are provided for each event displayed. If more than four high priority events have been recorded, the Event Log screen indicates additional logs exist. Refer to “Data logging” on page 160 for more details. Phasor Diagram: This screen shows phasors and numeric values for each phase current and phase voltage measurement. Instantaneous Voltage: This screen shows the phase voltage and average voltage (line-to-neutral or line-to-line voltage, depending on the meter’s service type). Instantaneous Current: This screen shows the phase current and average current values. Instantaneous Power: This screen shows kW total, kVAR total, kVA total and signed Power Factor total values. Instantaneous Demand: This screen shows kW delivered and received from the sliding window (rolling block) demand calculation. Voltage Harmonics: These screens show per-phase voltage harmonic histograms. Current Harmonics: These screens show per-phase current harmonic histograms. Instantaneous Demand: This screen shows kW delivered and received. Flicker (ION8650A and ION8650B only): This screen displays flicker measurements from V1, V2 and V3. © 2012 Schneider Electric. All rights reserved. ION8650 User Manual Chapter 16 - Displays Frequency: This screen displays frequency information. ALT mode Time of Use (TOU) display screens The ALT mode TOU display screens are factory-configured to show Time of Use (TOU) data. The measurements displayed originate from frameworks of modules that are linked to a TOU module. By default, only one season is configured in the sample TOU schedule; until you configure other seasons, all data appears under that one season. For details about the TOU module, refer to the ION Reference. By default, all demand values result from sliding window (rolling block) calculations. NOTE The following abbreviations are used on the TOU display screens: PB = Past Billing period. A billing period is the time between two consecutive meter readings for billing purposes by a utility. PS = Previous Season. Billing Seasons are defined in the TOU module description in the ION Reference. © 2012 Schneider Electric. All rights reserved. Active TOU Rate: This screen shows which of the valid TOU billing rates is active. Active TOU Season: This screen shows which TOU billing season is currently active. TOU Energy by Rate: This screen shows kWh delivered values for each TOU rate. kW Peak Demand: These screens display the maximum kW delivered value for each TOU rate. These values result from sliding window (rolling block) demand calculations. Past Billing Energy: This screen displays the kWh delivered values for each TOU rate in the previous billing period. Past Billing Peak Demand: These screens display the maximum kW delivered value for each TOU rate in the previous billing period. These values result from sliding window (rolling block) demand calculations. Past Season Energy: This screen displays the kWh delivered for each TOU rate in the past billing season. These values result from sliding window (rolling block) demand calculations. Past Season Peak Demand: These screens display the maximum kW delivered for each TOU rate in the past billing season. Past Billing/Season Energy: These screens display the kWh delivered and received values in the past billing period and billing season. Past Bill/ Season Pk Demand: These screens show the maximum kW received values in the past billing period and billing season. These values result from a sliding window (rolling block) demand calculation. Past Billing/Season Energy: These screens display the kVARh delivered and received values in the past billing period and billing season. Page 197 of 198 Chapter 16 - Displays ION8650 User Manual Past Bill/Season Pk Demand: These screens display the maximum kVAR delivered and received values in the past billing period and billing season. These values result from a sliding window (rolling block) demand calculation. Past Billing/Season Energy: These screens display the kVAh delivered and received values in the past billing period and billing season. Past Bill/Season Pk Demand: These screens display the maximum kVA delivered and received values in the past billing period and billing season. These values result from a sliding window (rolling block) demand calculation. TEST mode default display screens The values shown in the TEST mode display screens represent different accumulators than those shown in NORM mode (although they perform some of the same basic measurements). The TEST mode display values are for the purpose of checking accuracy; they only accumulate while the meter is in TEST mode. Viewing TEST mode There are two ways to switch the meter into TEST mode depending on the type of meter you have: Standard meter (without hardware lock): You must use ION Enterprise or ION Setup; refer to “Switching to TEST mode” on page 201. Standard hardware-locked meter: You must remove the cover from the meter and press the TEST mode button; refer to “Performing a master reset from the front panel” on page 211 for detailed instructions on removing the meter’s cover. When the meter is in TEST mode, the front panel cycles through four TEST mode display screens: Page 198 of 198 kWh Test: This screen shows TEST mode kWh delivered and received values. kVARh/KVAh Test: This screen shows TEST mode kVARh/KVAh delivered and received values. Instantaneous Demand Test: This screen shows TEST mode kW delivered and received values. Both quantities are produced from a sliding window (rolling block) demand calculation. This value is reset if the demand reset switch is turned while the device is in TEST mode. © 2012 Schneider Electric. All rights reserved. Chapter 17 TEST mode This chapter describes your meter’s TEST mode and explains how to switch from Normal mode to TEST mode. In this chapter Introduction Switching . . . . . . . . . . . . . . . . . . . . . . . . . . . . . . . . . . . . . . . . . . . . . . . 200 to TEST mode . . . . . . . . . . . . . . . . . . . . . . . . . . . . . . . . . . . . 201 Using the front panel . . . . . . . . . . . . . . . . . . . . . . . . . . . . . . . . . . . . . . . . 201 Using ION Setup . . . . . . . . . . . . . . . . . . . . . . . . . . . . . . . . . . . . . . . . . . . 201 Using Vista . . . . . . . . . . . . . . . . . . . . . . . . . . . . . . . . . . . . . . . . . . . . . . . . 203 Changing TEST mode timeout . . . . . . . . . . . . . . . . . . . . . . . . . . . . . . . . 204 Using the front panel . . . . . . . . . . . . . . . . . . . . . . . . . . . . . . . . . . . . . . . . 204 Using ION Setup . . . . . . . . . . . . . . . . . . . . . . . . . . . . . . . . . . . . . . . . . . . 204 Using Designer . . . . . . . . . . . . . . . . . . . . . . . . . . . . . . . . . . . . . . . . . . . . 205 © 2012 Schneider Electric. All rights reserved. TEST mode default display screens . . . . . . . . . . . . . . . . . . . . . . . . . . . 206 TEST mode LED energy pulsing . . . . . . . . . . . . . . . . . . . . . . . . . . . . . . 207 Page 199 of 208 Chapter 17 - TEST mode ION8650 User Manual Introduction TEST mode is typically used for verifying meter function. The meter is usually reading data from a test power supply while these functions are performed. Several things to note about TEST mode: All of the billing quantities that are recorded when the meter is in Normal mode stop accumulating when the meter is switched to TEST mode — the data is sent to special TEST mode registers instead. The values accumulated in these test registers are displayed on the front panel and in ION Enterprise or ION Setup. The regular normal mode billing registers are unaffected while the meter is in TEST mode; accumulation of this data continues as soon as you exit TEST mode. All test registers are reset to zero when you exit TEST mode. NOTE The meter always returns to NORM mode when you exit TEST mode, even if you entered TEST mode from ALT mode. You cannot place a hardware-locked meter in TEST mode using ION Enterprise or ION Setup. The meter must be placed in TEST mode using the front panel. Refer to the PowerLogic ION8650 accuracy verification technical note for final accuracy verification test details and procedure. Page 200 of 208 © 2012 Schneider Electric. All rights reserved. ION8650 User Manual Chapter 17 - TEST mode Switching to TEST mode Place the meter into TEST mode using the front panel, ION Setup or Vista. The meter’s front panel informs you when the meter is in TEST mode with a special display screen. Using the front panel The TEST mode button on the meter is located beneath the outer cover. You must first remove the cover to access the button. Refer to the ION8650 Installation guide for instructions and safety precautions. TEST MODE DANGER HAZARD OF ELECTRIC SHOCK Wear PPE and take precautions not to touch the meter’s lever contact switches if accessing the front panel buttons of a switchboard meter. Failure to follow these instructions will result in death or serious injury. After you remove the outer cover, press the TEST mode button. NOTE If you have a hardware-locked meter, only the basic communications parameters can be changed in NORM mode. You must enter TEST mode to change other meter parameters on the hardware-locked meter. See “Additional revenue metering security” on page 77 for more details. Using ION Setup NOTE You cannot place a hardware-locked meter in TEST mode using ION Setup. The meter must be placed in TEST mode using the front panel. See “Using the front panel” on page 201. In ION Setup: 1. Open the Setup Assistant for your meter. See the ION Setup Help for instructions. 2. Select the Verification screen. © 2012 Schneider Electric. All rights reserved. Page 201 of 208 Chapter 17 - TEST mode ION8650 User Manual 3. Select Test Mode on the Verification tab and click Edit. Enter your meter password if prompted. A dialog box informs you that the meter is in Test mode. Click OK. The Test Mode screen appears and test values are displayed. Click on the tabs to perform various test-related tasks. See the ION Setup online help for more information. 4. Click Scaling on the Energy tab if you want to apply PT/CT scaling to the values displayed in Test mode. The default is OFF (no scaling is applied). 5. Click Loss Mode on the Volts, Amps and Power tab if you want any transformer loss compensation that you have configured applied to values in TEST mode. 6. Click Close. A dialog box informs you that the meter is back in Normal mode. Page 202 of 208 © 2012 Schneider Electric. All rights reserved. ION8650 User Manual Chapter 17 - TEST mode Using Vista NOTE You cannot place a hardware-locked meter in TEST mode using ION Enterprise. The meter must be placed in TEST mode using the front panel. See “Using the front panel” on page 201. 1. Open your meter in Vista. 2. Select the Setup/Diagnostics tab and click General Setup. 3. Select the Test Mode option for Meter Mode. You are prompted for the ION Enterprise user password. If meter security is enabled, you are also prompted for the meter password. For more information see the Vista section of the online ION Enterprise Help. © 2012 Schneider Electric. All rights reserved. Page 203 of 208 Chapter 17 - TEST mode ION8650 User Manual Changing TEST mode timeout If no front panel buttons are pressed, the meter exits TEST mode after 30 minutes (1800 seconds) by default, if the default TEST mode timeout value has not been changed. The timeout value resets to 30 minutes each time you press any front panel button. While in TEST mode, the value on the bottom right of the status bar indicates the amount of time before TEST mode times out. The meter always returns to NORM mode when the TEST mode timeout elapses. The timer indicates the TEST mode timeout. You can change the value of the TEST mode timeout using ION Enterprise, ION Setup or the front panel. Using the front panel Follow these steps to change the TEST mode timeout using the front panel: NOTE You must be in TEST mode to change the TEST mode timeout if your meter is hardwarelocked. 1. Enter the SETUP menu by holding down the ALT/ENTER button. 2. Scroll through the menu items, highlight DISPLAY OPTIONS, and press the ALT/ENTER button. 3. Scroll down and highlight the TEST MODE TO menu item. Press ALT/ENTER. The current TEST mode timeout is displayed. 4. Enter the new value of the TEST mode timeout in seconds. Use the up or down arrow buttons to change the value of the highlighted digit. Press the up or down arrow button to change the position of the highlight cursor. Press the ALT/ ENTER button. 5. Select YES to confirm the change. Enter the meter password if prompted. Using ION Setup 1. Connect to the meter in Advanced Mode. See the ION Setup Help for instructions. 2. Locate the Display Options module in the module list and double-click to open the module. 3. Click the Setup Registers tab and double-click the Test Mode Timeout setup register. Page 204 of 208 © 2012 Schneider Electric. All rights reserved. ION8650 User Manual Chapter 17 - TEST mode 4. Set the Test Mode Timeout to the desired time. You can choose from a numeric bounded format or an elapsed interval format. 5. Click Send to save the changes to the meter. Using Designer 1. Open your meter in Designer. 2. Double-click the Display Setup folder. 3. Right-click on the Display Options module to access the setup registers. Select the Test Mode Timeout setup register and click Modify to edit. 4. Set the Test Mode Timeout to the desired time. 5. Click OK to send the changes to the meter. © 2012 Schneider Electric. All rights reserved. Page 205 of 208 Chapter 17 - TEST mode ION8650 User Manual TEST mode default display screens The values shown in the TEST mode display screens represent different accumulators than those shown in NORM mode (although they perform some of the same basic measurements). The TEST mode display values are for accuracy checking purposes; they only accumulate while the meter is in TEST mode. In TEST mode, the front panel cycles through four TEST mode display screens: Page 206 of 208 kWh TEST: This screen shows TEST mode kWh delivered and received values. kVARh/KVAh TEST: This screen shows TEST mode kVARh/KVAh delivered and received values. Instantaneous Demand TEST: This screen shows TEST mode kW delivered and received values. Both quantities are produced from a sliding window (rolling block) demand calculation. This value is reset if the demand reset switch is turned while the device is in TEST mode. © 2012 Schneider Electric. All rights reserved. ION8650 User Manual Chapter 17 - TEST mode TEST mode LED energy pulsing Above the display screen are two pairs of energy pulsing LEDs and infrared outputs. The LEDs and IR outputs are factory-configured to pulse while the meter is in TEST mode. VAR infrared output WATT infrared output The Kt label indicates the default pulsing rate WATT LED VAR LED The energy pulsing LEDs provide an interface for accuracy checking instruments. The Kt label indicates the factory-configured pulsing rate. (You can change the energy pulsing frequency with ION Enterprise or ION Setup.) See “Configuring energy pulsing” on page 156 for more information on configuring the LED settings. © 2012 Schneider Electric. All rights reserved. Page 207 of 208 Chapter 17 - TEST mode Page 208 of 208 ION8650 User Manual © 2012 Schneider Electric. All rights reserved. Chapter 18 Resets This chapter provides instructions for performing various meter resets. In this chapter Performing a reset . . . . . . . . . . . . . . . . . . . . . . . . . . . . . . . . . . . . . . . . . . 210 Performing a master reset . . . . . . . . . . . . . . . . . . . . . . . . . . . . . . . . . . . . . . . Parameters affected by a master reset . . . . . . . . . . . . . . . . . . . . . . . . . . Performing a demand reset . . . . . . . . . . . . . . . . . . . . . . . . . . . . . . . . . . . . . . Parameters affected by a demand reset . . . . . . . . . . . . . . . . . . . . . . . . . Demand Lockout Time . . . . . . . . . . . . . . . . . . . . . . . . . . . . . . . . . . . . . . . Using the front panel . . . . . . . . . . . . . . . . . . . . . . . . . . . . . . . . . . . . . . . . . . . . Performing a master reset from the front panel . . . . . . . . . . . . . . . . . . . . Performing a demand reset from the front panel . . . . . . . . . . . . . . . . . . . Using ION Setup . . . . . . . . . . . . . . . . . . . . . . . . . . . . . . . . . . . . . . . . . . . . . . . Using Vista . . . . . . . . . . . . . . . . . . . . . . . . . . . . . . . . . . . . . . . . . . . . . . . . . . . Master resets and hardware-locked meters . . . . . . . . . . . . . . . . . . . . . . . . . . © 2012 Schneider Electric. All rights reserved. 210 210 211 211 211 211 211 212 212 213 214 Page 209 of 214 Chapter 18 - Resets ION8650 User Manual Performing a reset Resets allow you to clear various accumulated parameters stored by the meter. Performing a master reset To perform a master reset on a hardware-locked meter, you must remove the front cover and press the master reset button. See “Master resets and hardware-locked meters” on page 214 for more information. With a meter that is not hardware-locked, you can perform a master reset via software. It does not have to be in TEST mode. NOTICE DATA LOSS Ensure all important data from the device has been retrieved before you perform a master reset. Failure to follow these instructions can result in data loss. Parameters affected by a master reset The master reset deletes most accumulated values and all derived revenue measurements from the meter, clears the meters event and waveform logs, and clears COMTRADE waveform records from the meter’s internal FTP server. The mode that the meter is in (NORM mode or TEST mode - see “Modes of Operation” on page 31) defines the values that are reset. NORM or ALT mode In NORM or ALT mode, the following parameters are reset to zero: Energy and Demand Peak Demand Loss Calculation Long-term Min/Max Power Quality disturbance counters Time of Use The following are cleared: Page 210 of 214 Event Log All Data Recorders All Waveform Recorders All COMTRADE files © 2012 Schneider Electric. All rights reserved. ION8650 User Manual Chapter 18 - Resets TEST mode All TEST mode Energy and Demand measurements are set to zero. Performing a demand reset Parameters affected by a demand reset The mode that the meter is in (for example, NORM mode or TEST mode) defines the values that will be reset. NORM mode: resets the peak demand values logged in the meter. TEST mode: resets the test demand parameters to zero. Demand Lockout Time The setup register labeled Demand Lockout Time (Display Options module) sets the minimum time allowed between consecutive demand resets; the meter ignores any attempts to reset the demand outside the bounds of the register. The default value for the Demand Lockout time is 25 days. For details on the Demand Lockout Time setup register, refer to “Configuring demand reset lockout time” on page 138. For more details on the Display Options module, see the ION Reference. Using the front panel Performing a master reset from the front panel The master reset button is recessed to avoid accidental activation. You must first remove the meter’s cover before you can perform a master reset. MASTER RESET DANGER HAZARD OF ELECTRIC SHOCK Wear PPE and take precautions not to touch the meter’s lever contact switches if accessing the front panel buttons of a switchboard meter. Failure to follow these instructions will result in death or serious injury. 1. Remove the front cover of the meter. Refer to the ION8650 Installation guide for instructions and safety precautions. 2. Using a pin or similar instrument, press and hold the master reset button until a message displays stating that the master reset is in progress. © 2012 Schneider Electric. All rights reserved. Page 211 of 214 Chapter 18 - Resets ION8650 User Manual NOTE Do not configure or power down your meter until the meter’s front panel displays a message stating that the master reset is complete. If you configure or power down your meter during a master reset, the affected parameters may not be completely reset. Performing a demand reset from the front panel The demand reset switch can be activated with the cover on or off. In most applications, the demand reset switch is sealed with an anti-tamper mechanism; a through-hole in the switch can accommodate either an external seal or a locking mechanism. See “Demand reset switch seal” on page 78 for details of anti-tamper sealing. Using ION Setup 1. Open the Setup Assistant for your meter. See the ION Setup Help for instructions. 2. Select the Verification screen. 3. Select Normal Mode and click Display. 4. Select the desired tab in the Normal Mode dialog box. Two resets are available: Peak Reset and Master Reset. Click the appropriate button to perform the reset (Peak Demand in the example below). NOTE The master reset is not accessible via software in a hardware-locked meter, whether the meter is in TEST, ALT or NORM mode. A master reset on a hardware-locked meter can only be performed from the front panel. See “Master resets and hardware-locked meters” on page 214 for details. With a meter that is not hardware-locked, you can perform a master reset via software. It does not need to be in TEST mode. Page 212 of 214 © 2012 Schneider Electric. All rights reserved. ION8650 User Manual Chapter 18 - Resets A dialog box informs you when the reset is complete. NOTE Do not configure or power down your meter until a message appears stating that the master reset is complete. If you configure or power down your meter during a master reset, the affected parameters may not be completely reset. Using Vista Open your meter in Vista. You can perform several resets from within Vista. Performing a master reset NOTE The master reset is not accessible via software in a hardware-locked meter, whether the meter is in TEST, ALT or NORM mode. A master reset on a hardware-locked meter can only be performed from the front panel. See “Master resets and hardware-locked meters” on page 214 for details. With a meter that is not hardware-locked, you can perform a master reset via software. It does not need to be in TEST mode. 1. Click the Setup/Diagnostics tab and click the General icon. 2. Click the Master Reset icon. NOTE Do not configure or power down your meter until a message appears stating that the master reset is complete. If you configure or power down your meter during a master reset, the affected parameters may not be completely reset. © 2012 Schneider Electric. All rights reserved. Page 213 of 214 Chapter 18 - Resets ION8650 User Manual Performing a peak demand reset 1. Click the Revenue tab and click the Demand Max icon. 2. Click the Peak demand reset icon. Performing a Min/Max reset 1. Click the Volts/Amps tab and click the Long-term min/max icon. 2. Click the Reset Min/Max icon. Performing a Sag/Swell or Harmonics Min/Max reset 1. Click the Power Quality tab 2. Click Reset counters to reset the disturbance counters. Click the Harmonics Details icon then click Reset Min/Max to reset the harmonics min/max values. Master resets and hardware-locked meters The master reset is not accessible via software in a hardware-locked meter, whether the meter is in TEST, ALT or NORM mode. A master reset on a hardwarelocked meter can only be performed from the front panel. TEST mode In TEST mode, a screen is displayed stating that the master reset is unavailable: Normal mode, Locked In this case the meter attempts the master reset, but revenue and event logs are not cleared. The rest of the master reset is successful. Page 214 of 214 © 2012 Schneider Electric. All rights reserved. Chapter 19 Setpoints This chapter provides instructions for configuring meter setpoints. In this chapter Introduction . . . . . . . . . . . . . . . . . . . . . . . . . . . . . . . . . . . . . . . . . . . . . . . 216 Configuring setpoints . . . . . . . . . . . . . . . . . . . . . . . . . . . . . . . . . . . . . . . 217 Using the front panel . . . . . . . . . . . . . . . . . . . . . . . . . . . . . . . . . . . . . . . . Using ION Setup . . . . . . . . . . . . . . . . . . . . . . . . . . . . . . . . . . . . . . . . . . . Using Vista . . . . . . . . . . . . . . . . . . . . . . . . . . . . . . . . . . . . . . . . . . . . . . . . Relative Setpoint module settings . . . . . . . . . . . . . . . . . . . . . . . . . . . . . . . . . Fine tuning over condition monitoring . . . . . . . . . . . . . . . . . . . . . . . . . . . © 2012 Schneider Electric. All rights reserved. 217 217 217 217 218 Page 215 of 218 Chapter 19 - Setpoints ION8650 User Manual Introduction The Relative Setpoint module provides extensive non-critical control, secondary protection, and analysis capabilities by allowing you to initiate an action in response to a specific condition. It is particularly useful for performing actions based on differences between a value (for example, kW on phase A) relative to a reference value (for example, kW demand for all three phases). Use this module’s outputs for demand control of equipment or any other applications requiring setpoint activity relative to a varying value. See the ION Reference for more information on the Relative Setpoint module. WARNING HAZARD OF UNINTENDED OPERATION • Do not use the meter for critical control or protection applications where human or equipment safety relies on the operation of the control circuit. • Be aware that an unexpected change of state of the digital outputs may result when the supply power to the meter is interrupted or after a meter firmware or template upgrade. Failure to follow these instructions can result in death, serious injury or equipment damage. Page 216 of 218 © 2012 Schneider Electric. All rights reserved. ION8650 User Manual Chapter 19 - Setpoints Configuring setpoints Use ION Enterprise or ION Setup to change your meter’s setpoints. Using the front panel You cannot configure setpoints using the front panel. Using ION Setup 1. Connect to your meter in Advanced Mode. 2. Click on the Relative Setpoint module you want to configure. Using Vista Open your meter in Vista and click on the Setpoints tab. Click the Setup icon. Use the switches to turn various monitoring on and off (see circled below). Click the numeric boxes to edit condition settings. Relative Setpoint module settings By default, the following Relative Setpoint modules are configured: Label Description Over KW sd When active, this annunciates when the total kW sliding window demand exceeds a specified amount. Over I a When active, this annunciates when the current on phase A exceeds a specified amount. Over I b When active, this annunciates when the current on phase B exceeds a specified amount. Over I c When active, this annunciates when the current on phase C exceeds a specified amount. Over V unbal When active, this annunciates if the voltage unbalance exceeds a specified amount. Phase 1 loss, Phase 2 loss, Phase 3 loss When active, these annunciate if the phase voltage drops below the Sag/ Swell module’s Nom Volts register by a specified amount. V1, V2, V3 (+/- 15%) for 10m, 10s, 3s When active, these annunciate when the phase voltage deviates from the Sag/Swell module’s Nom Volts register by a specified amount. NOTE There is usually no need to change any of the Relative Setpoint modules’ setup registers for normal operation of the meter. See the ION Reference for more information on the Relative Setpoint module. © 2012 Schneider Electric. All rights reserved. Page 217 of 218 Chapter 19 - Setpoints ION8650 User Manual Fine tuning over condition monitoring If you want to fine-tune over condition monitoring, the only setup registers you should change are SusUntlON and SusUntlOFF. SusUntlON determines how long the modules wait after an over condition is detected before reporting it. This gives the monitored value a short period to correct itself before the event is registered with the module so that very brief over conditions are ignored. Similarly, SusUntlOFF is the amount of time a normal value must be present before the module considers normal operation to be restored. Both SusUntlON and SusUntlOFF values are entered in seconds. Page 218 of 218 © 2012 Schneider Electric. All rights reserved. Chapter 20 Reports This chapter provides instructions for viewing various meter reports and logs. In this chapter Introduction Viewing . . . . . . . . . . . . . . . . . . . . . . . . . . . . . . . . . . . . . . . . . . . . . . . 220 meter logs . . . . . . . . . . . . . . . . . . . . . . . . . . . . . . . . . . . . . . . . . 221 Using the front panel . . . . . . . . . . . . . . . . . . . . . . . . . . . . . . . . . . . . . . . . 221 Using ION Setup . . . . . . . . . . . . . . . . . . . . . . . . . . . . . . . . . . . . . . . . . . . 221 Using Vista . . . . . . . . . . . . . . . . . . . . . . . . . . . . . . . . . . . . . . . . . . . . . . . . 222 © 2012 Schneider Electric. All rights reserved. Page 219 of 222 Chapter 20 - Reports ION8650 User Manual Introduction Accumulated meter values are saved in logs. These logs can be acquired by your energy management software (such as ION Enterprise) and saved in its database for analysis and reporting. The Web Reporter component of ION Enterprise is a database reporting application that lets you define, generate, and manage comprehensive reports based on the information in your system database. It processes selected data and generates a finished report. For more information on reports, see the Web Reporter section of the online ION Enterprise Help. Page 220 of 222 © 2012 Schneider Electric. All rights reserved. ION8650 User Manual Chapter 20 - Reports Viewing meter logs View meter logs using ION Enterprise, ION Setup or the front panel. Using the front panel The front panel only displays recent high priority events (Event Log). Press ALT/ENTER to access the ALT display then press the up and down arrow buttons to navigate to the Event Log. Using ION Setup 1. Open the Setup Assistant for your meter. See the ION Setup Help for instructions. 2. Select the Reports screen. 3. Select one of the logs or comparisons in the list and click Display to view the associated log. Below is an example of an Events Log. © 2012 Schneider Electric. All rights reserved. Page 221 of 222 Chapter 20 - Reports ION8650 User Manual 4. You can view, save or print the log. Click Close to exit. See also “Viewing data log information” on page 167 for information on viewing data log information in ION Setup. Using Vista Open your meter in Vista and click on the various tabs available. Click an icon to view the associated logs. The following logs are available in Vista: Volts/Amps tab: Revenue tab: Logged Interval data Power Quality tab: Page 222 of 222 Meter Events Voltage Current Power Frequency/PF Harmonics Trending Transient & Sag/Swell Statistics CBEMA Waveforms/Sequence of Events EN50160 © 2012 Schneider Electric. All rights reserved. A ALT mode display screens 195 switching to 25 time of use screens 197 analog outputs 149 B basic power meter setup front panel 31 ION Setup 51 bus wiring 91 C Calibration Pulser module 147, 154 CBEMA/ITIC 183, 184 clock configuring 130 overview 128 communications enabling com ports, ION8650C 86 EtherGate 97 Ethernet 96 modem 101 ModemGate 103 options 85 options, ION8650C 86 overview 84 protocol lockout 66 serial connections 89 communications breakout cable 86, 93 COMTRADE 186 connections Ethernet 96 RS-232 89 RS-485 90 RS-485, methods to avoid 92 current harmonics display 196 digital outputs 147 disk simulator display 24 displays ALT mode 195 assigning units 190 configuring 189 data format setup menu 36 default displays 195 disk simulator 24 event log 23 front panel setup 36 histogram 23 instantaneous measurement 196 nameplate 23 NORM mode 195 numeric 22 overview 188 parameter titles, configuring 194 phasor 24 status bar 22 TEST mode 198 time and date 24 time stamped 24 types 22 DNP 3.0 protocol 118 E EN50160 186 logging 166 energy pulsing configuring 156 LEDs 155 test mode 207 EtherGate 97 Ethernet connections 96 Ethernet setup 34 event logging 168 displaying 23, 169, 196 priority group 168 external events 168 D F data logging historical 164 viewing 167 daylight savings time 131 demand configuring 137 demand forgiveness 139 overview 136 peak 136 reset 211 reset lockout time, configuring 138 reset switch 20 sliding window 136 digital inputs, onboard 148 Digital Output module 147 firmware upgrading 44 front panel accessing setup menu 27 adjusting contrast 22 com ports setup 32 configuring leading zeros 193 configuring parameter titles 194 confirming changes 30 demand reset switch 20 display format setup 36 display setup 36 Ethernet setup 34 LED pulsers 20 master reset button 21 navigation buttons 21 optical port 21 overview 20 security setup 37 TEST mode button 21 G getting more information 17 H harmonics logs 165 histograms displaying 23, 196 historic data log 164 I I/O analog outputs 149 behavior during upgrade 45 configuring 150 digital outputs 147 onboard digital outputs 148 overview 144 specifying an I/O port 146 I/O Expander 86, 145 IEC 61000-4-30 186 logging 167 IEC 61850 protocol 120 internal modem 101 ION8650C communications options 86 IRIG-B time synchronization 129 L LED pulsers 20 logging 4-30 167 changing log depths 163 changing log frequency 163 configuring 160 default configuration 164 default framework 162 EN50160 166 energy demand 165 events 168 harmonics 165 historical data 164 loss log 164 recording capacity 170 revenue 164 sag/swell 165 transient 165 viewing logs 221 loss log 164 M master reset 210 button 21 hardware-locked meters 214 parameters affected 210 Modbus meter as master 113 meter as slave 109 modem adjusting for CTR-21 compliant modem 102 internal 101 ModemGate 103 configuring 104 modes of operation 25 alt 25 norm 25 test 26 molex extension cables 86 MV-90 protocol 125, 164 N nameplate display 23 navigation buttons 21 using 29 NORM mode displays 195 numeric displays 22 O optical port 21 configuring 94 optical probe 86 out of range screen 29 over condition monitoring 218 P password entering the password in software 58 front panel 58 peak demand 136 phasor diagram displays 24, 196 power quality configuring 182 event logging 185 standards compliance 186 PT/CT correction 172 Pulser module 147, 154 R reports 220 resets demand reset 211 demand reset lockout 138 demand reset switch 20 master reset 210 master reset button 21 revenue log 164 RS-232 connections 89 RS-485 connections 90 biasing 92 methods to avoid 92 S sag/swell configuring monitoring 182 event logging 185 logging 165 scaled operational values (SOV) 80 security accessing the device via software 58 advanced 61 anti-tamper sealing 77 best practices 55 communications protocol lockout 66 configuring 60 configuring via ION Setup 64 default settings 56 device access for software services 58 disable/enable front panel security 62 entering the front panel password 58 factory access, allowing 72 hardware lock 77 password best practices 55 standard 60 serial com settings 32 serial connections 89 setpoints configuring 217 relative 216 setup menu accessing via front panel 27 basic 31 com ports 32 configuring with navigation buttons 29 confirming changes 30 network setup 34 returning to previous screen 29 security 37 serial com settings 32 sliding window demand 136 status bar 22 T tagging your meter 40 template updating or restoring 41 test mode button 21 displays 198 LED energy pulsing 198, 207 switching to 26 timeout 204 time of use configuring 177 front panel displays 197 seasons 178 time synchronization 129 IRIG-B 129 security considerations 54 TOU.See time of use. 197 Transformer Line Loss Compensation 174 transients configuring monitoring 182 event logging 185 logging 165 U upgrading access level required 46 considerations 44 I/O behavior 45 meter firmware 44 updating or restoring the template 41 V voltage harmonics display 196 W waveform recording, changing 162 PowerLogic™ ION8650 User guide Schneider Electric 2195 Keating Cross Road Saanichton, BC V8M 2A5 Canada Contact your local Schneider Electric sales representative for assistance or go to www.schneider-electric.com ION, ION Enterprise, Modbus, Modicon, PowerLogic, Schneider Electric and WebMeter are either trademarks or registered trademarks of Schneider Electric in France, the USA and other countries. Other trademarks used are the property of their respective owners. Electrical equipment should be installed, operated, serviced, and maintained only by qualified personnel. No responsibility is assumed by Schneider Electric for any consequences arising out of the use of this material. 7EN02-0306-01 08/2012 © 2012 Schneider Electric All Rights Reserved
© Copyright 2025