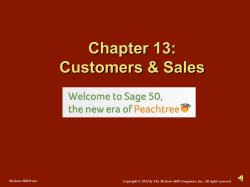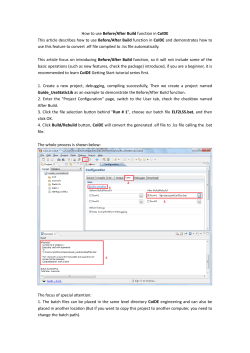ConnectWise-Sage 50 Accounts
413-568-1866 ConnectWiseSupport@mobiusworks.com www.mobiusworks.com ConnectWise-Sage 50 Accounts User Guide Version 3.0.0.3 February 26, 2015 Table of Contents Table of Contents .................................................................................................................. 2 INSTALLATION AND CONFIGURATION .................................... 4 Introduction .......................................................................................................................... 4 System Requirements ............................................................................................................ 4 ConnectWise Configuration ................................................................................................... 4 Configuration of a ConnectWise Login ......................................................................................................................4 Configuration of the Accounting Package .................................................................................................................6 Sage 50 Accounts Configuration ............................................................................................. 7 Mapping Corresponding Data in ConnectWise and Sage 50 Accounts ..................................... 8 Customers .................................................................................................................................................................9 Vendors ...................................................................................................................................................................10 Members .................................................................................................................................................................11 GL Accounts .............................................................................................................................................................12 Tax Codes ................................................................................................................................................................13 Products ..................................................................................................................................................................15 Receivable Invoices .................................................................................................................................................16 Payable Invoices ......................................................................................................................................................19 Clear Existing Transaction .................................................................................................... 20 Installation .......................................................................................................................... 22 USING THE APPLICATION ....................................................... 24 Logging In ............................................................................................................................ 24 The Main Screen .................................................................................................................. 26 Running a New Batch .......................................................................................................... 26 Setting up the Batch ................................................................................................................................................26 Selecting Specific Invoices .......................................................................................................................................28 Selecting Specific Expenses .....................................................................................................................................29 Selecting Specific Item Receipts ..............................................................................................................................30 Select a Batch ID ......................................................................................................................................................30 Run the Batch ..........................................................................................................................................................31 Validating a Batch ............................................................................................................... 32 Rerunning an Existing Batch................................................................................................. 33 Synchronizing Invoice Payments .......................................................................................... 33 Split Invoices............................................................................................................................................................34 ConnectWise-Sage 50 Accounts User Guide Installation and Configuration Introduction The ConnectWiseTM-Sage 50 AccountsTM Integration allows you to import your ConnectWise accounting data directly into your Sage 50 Accounts application. System Requirements In order to use the ConnectWise-Sage 50 Accounts Integration Application, you must have the following installed on your network and/or your machine(s): Your ConnectWise software must be setup up with login credentials that have access to the Accounting features of ConnectWise. Additionally, your ConnectWise software must have its Accounting Package configured. See “ConnectWise Configuration” below. Your Sage 50 Accounts software must be set up with login credentials that have access to write to the Sage 50 Accounts system that will be used. Your Sage 50 Accounts software must be set up with a “3rd Party Integration” license. See Sage 50 Accounts Configuration below. .NET 4.0 Framework or Higher must be installed on your system. If this is not installed, you will be prompted to automatically install it when you attempt to install the integration application. Internet Access: While it is not required to have access to the internet every time you wish to run the integration, updates will automatically download as they become available. Therefore, an internet connection is recommended. ConnectWise Configuration Before using the integration application, you must ensure that ConnectWise is configured to allow the integration program access to the accounting system. Configuration of a ConnectWise Login When you run the integration application, you will need to provide a ConnectWise member’s login credentials that the application will use to access the accounting information system in ConnectWise. This member can either be the login of the user who will be running the integration program, or a new member built specifically for use of this program. If you have installed other integrations, you might have created an “Integrator Login”. Note that the Accounting System in ConnectWise works a bit differently, and as such, does not use an “Integrator Login”. The Login will be a normal ConnectWise member. In order for the Member to be able to work with the accounting information, they must be assigned as a security role that allows access to the GL Interface. With a default installation, the “Role ID” field must be set to either “Finance”, “Executive” or “Admin”. Mobius Works, LLC • PO Box 2342 • Westfield, MA, 01085 • 413-568-1866 Page 4 of 34 ConnectWise-Sage 50 Accounts User Guide If you wish to create your own role rather than use the ConnectWise defaults, you need to ensure that the security role is set to “All” for “Add Level”, “Edit Level”, “Delete Level” and “Inquire Level” for the “GL Interface” setting, as highlighted below. Configuration of GL Accounts Your company will need to have their GL Accounts properly configured in order for ConnectWise to provide the integration application with the correct information. Because this process is largely specific to your Company, the exact details of this configuration are outside of the scope of this document. There is a webinar available in ConnectWise University on GL Integration that describes this process. Please watch the webinar before beginning to set up your GL Accounts. 1. Navigate your web browser to ConnectWise University (https://www.connectwise.com/university/) 2. Log in with the e-mail supplied to you by ConnectWise during your purchase. 3. Under the “Majors” tab, highlight “List of Majors”, and choose “Controller.” 4. Scroll until you see “Recorded Webinar: Accounting Integration Overview.” Click this link to view the Webinar. Please speak to your ConnectWise consultant for more information regarding setting up your GL Accounts. Mobius Works, LLC • PO Box 2342 • Westfield, MA, 01085 • 413-568-1866 Page 5 of 34 ConnectWise-Sage 50 Accounts User Guide Configuration of the Accounting Package Once your accounts are set up, you will need to set up the Accounting Package. This describes to ConnectWise how your accounts will be exported to Sage 50 Accounts. It has a number of options, some of which are specific to other accounting software (such as QuickBooks). You can set up this screen using the following steps: 1. Navigate to Setup > Setup Tables. 2. Select General Ledger from the Category drop-down list on the Setup Table List screen. 3. Click Search. 4. Select Accounting Package in the Table field. 5 6 7 8 5. Change the “Accounting Package Setup” dropdown to “Other.” 6. In the “Sales Tax Options” box, ensure that “Sales Tax Option” is checked. 7. Under “Accounting Segments”, choose the maximum number of segments an account in your company will have. 8. Ensure that each segment has a type of “Account.” 9. Click “Save.” Mobius Works, LLC • PO Box 2342 • Westfield, MA, 01085 • 413-568-1866 Page 6 of 34 ConnectWise-Sage 50 Accounts User Guide You’ll notice that there are a few other options in the Accounting Package that we have not explicitly mentioned, such as “Export Invoices”, “Export Expenses” and “Export Procurement Items.” Some of these fields only affect the default values of the Accounting Integration screen built into ConnectWise. This integration does not use that screen, so these options will have no effect on the integration. Sage 50 Accounts Configuration In order to successfully allow the integration program to successfully access Sage 50 Accounts, you must obtain a license from Sage 50 Accounts. You can do this by opening Sage 50 Accounts, and accessing the Tools > Activation > Enable 3rd Party Integration menu, as shown below. The screen will provide you a Sage 50 Accounts phone number which you can call to obtain a 3rd Party Integration license code. This code must be obtained and entered into Sage 50 Accounts before you can successfully use the integration. Mobius Works, LLC • PO Box 2342 • Westfield, MA, 01085 • 413-568-1866 Page 7 of 34 ConnectWise-Sage 50 Accounts User Guide Mapping Corresponding Data in ConnectWise and Sage 50 Accounts There is data in ConnectWise that will have corresponding data in Sage 50 Accounts. For example, when you create an invoice in ConnectWise for the Company “Acme Inc.”, the integration program will need to create an Invoice in Sage 50 Accounts for the Customer “Acme Inc.”. In order to know against which Sage 50 Accounts Customer this invoice will be created, ConnectWise needs some way to associate the “Acme Inc.” in ConnectWise with the “Acme Inc.” in Sage 50 Accounts. This process of associating data is known as mapping. The following sections will describe what data needs to be mapped. When an improper mapping is found, the integration program will fail before attempting to export any data, giving you the information needed to fix the mapping. Mobius Works, LLC • PO Box 2342 • Westfield, MA, 01085 • 413-568-1866 Page 8 of 34 ConnectWise-Sage 50 Accounts User Guide Customers Customers in Sage 50 Accounts are mapped to Companies. The “Account” field on the ConnectWise Finance > Company Finance screen needs to match the “A/C” field on the Modules > Customers screen in Sage 50 Accounts. If a Customer in ConnectWise has an invoice to be imported into Sage 50 Accounts and the customer does not exist in Sage 50 Accounts, a new Customer will be created in Sage 50 Accounts automatically. Mobius Works, LLC • PO Box 2342 • Westfield, MA, 01085 • 413-568-1866 Page 9 of 34 ConnectWise-Sage 50 Accounts User Guide Vendors Suppliers in Sage 50 Accounts are mapped to Companies in ConnectWise. The “Vendor XRef” field on the ConnectWise Finance > Company Finance screen needs to match the “A/C” field on the Modules > Suppliers screen in Sage 50 Accounts. If a Vendor in ConnectWise has a PO to be imported into Sage 50 Accounts and the Vendor does not exist in Sage 50 Accounts, a new Vendor will be created in Sage 50 Accounts automatically. Mobius Works, LLC • PO Box 2342 • Westfield, MA, 01085 • 413-568-1866 Page 10 of 34 ConnectWise-Sage 50 Accounts User Guide Members Reimbursable expenses are created as Batch Supplier Invoices in Sage 50 Accounts. Therefore, for each member with an expense, a Supplier will need to be set up in Sage 50 Accounts that corresponds to the Member. The “Vendor Nbr” field on the ConnectWise Setup > Members screen needs to match the “A/C” field on the Modules > Suppliers screen in Sage 50 Accounts. Mobius Works, LLC • PO Box 2342 • Westfield, MA, 01085 • 413-568-1866 Page 11 of 34 ConnectWise-Sage 50 Accounts User Guide GL Accounts The “Account” field on the Setup > Setup Tables > GL Accounts table in ConnectWise must be consistent with the “N/C” field on the Modules > Nominal Ledger screen in Sage 50 Accounts. Note that Accounts will not be automatically created in Sage 50 Accounts if they are not found. An error message will be raised when attempting to push transactions. Accounts Receivable and Accounts Payable are the US terms used typically for the Debtors Control Account and Creditors Control Account respectively. Likewise, Sales Tax Payable is typically the Sales Tax Control Account. Mobius Works, LLC • PO Box 2342 • Westfield, MA, 01085 • 413-568-1866 Page 12 of 34 ConnectWise-Sage 50 Accounts User Guide Tax Codes In order to allow for the proper calculation of tax in both ConnectWise and Sage 50 Accounts, you need to map the Tax Code you have set up in ConnectWise to the tax code you have set up in Sage 50 Accounts. ConnectWise allows for multiple levels to be defined for each Tax Code, but you will only use the first level of the Tax Code. The “Tax Code Xref” field of the Setup > Setup Tables > Tax Codes screen in ConnectWise should be consistent with the “Code” (T0, T1, etc.) in the Settings >Configuration > Tax Codes in Sage 50 Accounts. Mobius Works, LLC • PO Box 2342 • Westfield, MA, 01085 • 413-568-1866 Page 13 of 34 ConnectWise-Sage 50 Accounts User Guide When dealing with “Tax Exempt” tax rates, you will still need to fill the first Tax Code XRef field to match the Tax Group in Sage 50 Accounts. The following is an example of a Tax Exempt setup: Mobius Works, LLC • PO Box 2342 • Westfield, MA, 01085 • 413-568-1866 Page 14 of 34 ConnectWise-Sage 50 Accounts User Guide Products If you have Products in ConnectWise that you keep track of, then the “Product” field on the Setup > Products screen in ConnectWise must be consistent with the “Product Code” field on the Modules > Products screen in Sage 50 Accounts. If a Product in ConnectWise (on an Invoice or PO) is not found in Sage 50 Accounts, it will be automatically created. Mobius Works, LLC • PO Box 2342 • Westfield, MA, 01085 • 413-568-1866 Page 15 of 34 ConnectWise-Sage 50 Accounts User Guide Receivable Invoices When transferring receivable invoices from ConnectWise to Sage 50 Accounts, the integration is required to append a 0 to all invoices, and a 1 to all credit memos. This is due to a limitation in Sage 50 Accounts that prevents posting invoices with lines that have negative amounts. As an example, this can happen when creating an invoice that has billable time applied against an agreement. In this situation, the integration will create a credit memo in Sage 50 Accounts for all negative lines, and an invoice containing all the positive lines. If a ConnectWise invoice has an invoice number of 460, an invoice of 4600 and a credit memo of 4601 will be created in Sage 50 Accounts. This ensures that all data coming from ConnectWise posts correctly in Sage 50 Accounts. ConnectWise Invoice 460 will become Invoice 4600 and Credit Memo 4601 in Sage 50 Accounts. Mobius Works, LLC • PO Box 2342 • Westfield, MA, 01085 • 413-568-1866 Page 16 of 34 ConnectWise-Sage 50 Accounts User Guide Sage 50 Accounts Invoice 4600 Sage 50 Accounts Credit Memo 4601 Mobius Works, LLC • PO Box 2342 • Westfield, MA, 01085 • 413-568-1866 Page 17 of 34 ConnectWise-Sage 50 Accounts Mobius Works, LLC • PO Box 2342 • Westfield, MA, 01085 • 413-568-1866 User Guide Page 18 of 34 ConnectWise-Sage 50 Accounts User Guide Payable Invoices When transferring Purchase Orders from ConnectWise to Sage 50 Accounts, the ConnectWise “PO Number” will be used as the Sage 50 Accounts “Order No.” It is not required to supply a “Vendor Invoice #” when creating Purchase Orders in ConnectWise, nor is it required in Sage 50 Accounts. However, if a vendor invoice number is supplied when creating a Purchase Order in ConnectWise, it will be applied to the “Ref” field in Sage 50 Accounts. ConnectWise PO #102 with Vendor Invoice #12345 Creates Sage 50 Accounts PO #102 with Ref 12345 Mobius Works, LLC • PO Box 2342 • Westfield, MA, 01085 • 413-568-1866 Page 19 of 34 ConnectWise-Sage 50 Accounts User Guide Clear Existing Transaction If you currently have transactions in ConnectWise that you have either manually created in Sage 50 Accounts (or otherwise created in accounting software, and therefore have no need to account for them in Sage 50 Accounts), you will not want the integration application to export those transactions into Sage 50 Accounts again. If you do not have any transactions in ConnectWise that you have already exported to an accounting package, you can skip this section. To mark transactions from ConnectWise as already having been exported so that the integration application does not attempt to export them again, you must run an artificial batch before you run the integration application the first time. This will effectively “clear out” these older transactions so that only new transactions are pushed to Sage 50 Accounts on your first real integration run. Some of the steps outlined below vary depending on the version of ConnectWise you are running. You can determine the version of your ConnectWise software by looking at the title bar of ConnectWise while you are running it, or clicking “About” at the login screen. 1. 2. 3. 4. 5. 6. 7. 8. 9. In ConnectWise, navigate to the Other > Accounting Interface > Creation tab. Leave the Location field blank to include all transactions. Select the date through which you have already entered data into Sage 50 Accounts. Check any or all of “Export Invoices”, “Export Expenses” or “Export Procurement Items” to have older transactions of the specified type cleared out. Enter a batch number that will indicate to you that this batch is clearing out old transactions. Optionally, select specific transactions that you want to include/exclude from this batch. Including the transactions in the batch will mean they will be marked as complete, and will never be imported into Sage 50 Accounts. a. In ConnectWise version 2012.1 and prior, all transactions will be included in the batch, with the exception of transactions you explicitly mark as “exclude”. For this version, make sure that any transaction you do NOT wish to import to Sage 50 Accounts is UNCHECKED. b. In ConnectWise version 2012.2 and newer, only the checked transactions will be included in the batch. For this version, make sure that any transaction you do NOT wish to import to Sage 50 Accounts is CHECKED. Click Export. Specify a location and filename. Click “Save.” An XML file will be created, and all current transactions will be removed from the “Unposted” tabs. However, no data will have been imported into Sage 50 Accounts. You may delete the XML file. Mobius Works, LLC • PO Box 2342 • Westfield, MA, 01085 • 413-568-1866 Page 20 of 34 ConnectWise-Sage 50 Accounts User Guide If you feel you have made an error and need to keep some of the transactions that have been deleted from the “Unposted” tabs, you can delete the artificial batch: 1. Click the Open Batches tab. 2. Search for the artificial batch. 3. Delete the batch: a. In ConnectWise 2012.1 and prior, click the red “X” in the “Delete” column. b. In ConnectWise 2012.2 and newer, click the checkmark next to the batch, then click “Actions” and choose “Delete Batch”. 4. Click Yes to the verification message. The batch is deleted, and the transactions are again listed on the Unposted tabs and ready to be exported. Mobius Works, LLC • PO Box 2342 • Westfield, MA, 01085 • 413-568-1866 Page 21 of 34 ConnectWise-Sage 50 Accounts User Guide Installation To install the ConnectWise-Sage 50 Accounts Integration Application, follow the instructions below. Note that the steps and screen shots are from a machine that already had the .NET Framework installed. Also, the browser in the examples is Internet Explorer. 1. Open a web browser. Enter the installation URL provided to you at the time of purchase into a browser. The application installation page displays. Click Install. 2. The Application Install screen displays. Click Install. Mobius Works, LLC • PO Box 2342 • Westfield, MA, 01085 • 413-568-1866 Page 22 of 34 ConnectWise-Sage 50 Accounts User Guide The installation creates a ConnectWise-Sage 50 Accounts Integration Application desktop icon. A Mobius Works, LLC > ConnectWise Integration folder is created in the Start menu where ConnectWise-Sage 50 Accounts Integration Application is placed. The application will also open immediately after installation. Mobius Works, LLC • PO Box 2342 • Westfield, MA, 01085 • 413-568-1866 Page 23 of 34 ConnectWise-Sage 50 Accounts User Guide Using the Application Logging In To run the integration application, double-click the desktop icon. The first time you run the application, you will be prompted for both your Sage 50 Accounts and ConnectWise credentials. They will be retained on the Login screen for your convenience when you run the application the next time. 1. Enter the following Sage 50 Accounts information in the Login screen: Company Directory – This is the path to your company. By default, your company will be stored under “C:\ProgramData\Sage\Accounts\2013”. Click the … button to bring up a menu to help you choose the correct directory. For example, the directory chosen in the above example is “C:\ProgramData\Sage\Accounts\2013\Company.000”. Username & Password: The login credentials of the user account that you have configured in Sage 50 Accounts. 2. Enter the following ConnectWise information in the Login screen: Site – The domain name of the ConnectWise site. For example, “connectwise.mycompany.com”. Please note: Do not include the “https://” part of the URL. Company ID – Your company database ID as assigned by ConnectWise Mobius Works, LLC • PO Box 2342 • Westfield, MA, 01085 • 413-568-1866 Page 24 of 34 ConnectWise-Sage 50 Accounts User Guide Username & Password: The login credentials of the member that you set up in the “ConnectWise Configuration” section above. Please note: If you are currently using LDAP for your ConnectWise login, this password will not work due to ConnectWise API limitations. To access the API through this integration, you will need to setup a secondary password in ConnectWise on your My Account screen, and that is the password that you must use here. 3. Save Password – Check this box if you would like your Sage 50 Accounts and ConnectWise passwords saved for the next time you run the application. Your passwords will be encrypted using Window’s built-in cryptography system. Therefore, the saved password will only be allowed to be used by the currently logged in user on the same machine. 4. Click Login. You may see the following screen: This will occur if you are still logged into your company with Sage 50 Accounts. You can safely click “Yes” to continue. Mobius Works, LLC • PO Box 2342 • Westfield, MA, 01085 • 413-568-1866 Page 25 of 34 ConnectWise-Sage 50 Accounts User Guide The Main Screen The following is a guide of the various parts of the Main Screen. 2 3 4 1 1. File Menu: The file menu gives you the ability to exit the application, or logout and return to the login form. 2. Run New Batch Tab: This tab allows you to select transactions and options needed to run a batch, which will export a list of transactions from ConnectWise and import them into Sage 50 Accounts. 3. Rerun Existing Batch: This tab allows you to select a batch that was previously run. This is useful for running a batch that successfully imported to Sage 50 Accounts, but for reasons (such as a backup restore on the Sage 50 Accounts system), needs to be run again. 4. Update Invoice Payments: This will look for updated balances on Accounts Receivable invoices in Sage 50 Accounts, and update the corresponding ConnectWise invoice with the amount that has been paid. Running a New Batch Setting up the Batch The following explains how to use the integration application to run a new batch. This operation will export transactions that you select from ConnectWise and import them into Sage 50 Accounts. When the operation finishes, a new “Batch” is created in ConnectWise that remembers the transactions that were part of the batch. Mobius Works, LLC • PO Box 2342 • Westfield, MA, 01085 • 413-568-1866 Page 26 of 34 ConnectWise-Sage 50 Accounts User Guide 1. Select Location – If you are going to import records from a specific office location, choose the location from the dropdown box. To import records from all available locations, leave the field blank. If you have a location that is not present in the combo box, then that location does not have any transactions to export. 2. Select Through Date – If you wish to only select transactions that occurred up to a certain date, select that date as the “through date”. Transactions that occurred after the “Through Date” will not show as transactions that you can select for the batch. 3. Select Export Options – Select the various options that will control the export. These options are described below: a. Export Invoices – Check this box to have AR Invoices exported as part of the batch. Leaving this box unchecked means that AR Invoices will not be exported as part of the batch. b. Invoice: Summary Only - Check this box to limit the detail that is shown on an invoice line. For example, the invoice line for a Service Ticket in ConnectWise might show up in its description “Ticket #1234 – Set up computer for new hire”. With “Summary Only” checked, this invoice line will simply say “Service.” c. Export Expenses – Check this box to have reimbursable exported as part of the batch. d. Export Inventory – Check this box to have inventory transactions (Purchase Orders, Inventory Adjustments, and Inventory Transfers) included as part of the batch. You may sometimes find that a transaction you expected to be listed is not because some of a missed step somewhere along the way (such as an invoice never having been marked as “Closed”). After performing this step, you can press “Refresh Data” in order for that transaction to show up in the list of transactions. Note that transactions in ConnectWise are set up to use the accounts as they existed when the transaction was closed. For example, an invoice will be set up to use the Accounts Receivable account that was set up at the time of the invoice being closed. If you change the Accounts Receivable account, the invoice will STILL use the old account. To update an invoice that was closed using an older accounts setup, set the invoice to an “Open” status, save the change, then set it to “Closed” again, and save that change. This will effectively “reset” the GL accounts against which the invoice is set. Mobius Works, LLC • PO Box 2342 • Westfield, MA, 01085 • 413-568-1866 Page 27 of 34 ConnectWise-Sage 50 Accounts User Guide Selecting Specific Invoices By clicking on the “Invoices” tab, you can explicitly control which invoices you want to include in the batch. Checking the checkbox in the “Include” column will cause the transaction to be included in the batch. Conversely, unchecking the checkbox in the “Include” column will cause the transaction to NOT be included in the batch. You may also click the “Select All” or “Deselect All” buttons to check or uncheck all transactions, respectively. Mobius Works, LLC • PO Box 2342 • Westfield, MA, 01085 • 413-568-1866 Page 28 of 34 ConnectWise-Sage 50 Accounts User Guide Selecting Specific Expenses By clicking on the “Expenses” tab, you can explicitly control which reimbursable expenses you want to include in the batch. Checking the checkbox in the “Include” column will cause the transaction to be included in the batch. Conversely, unchecking the checkbox in the “Include” column will cause the transaction to NOT be included in the batch. You may also click the “Select All” or “Deselect All” buttons to check or uncheck all transactions, respectively. Mobius Works, LLC • PO Box 2342 • Westfield, MA, 01085 • 413-568-1866 Page 29 of 34 ConnectWise-Sage 50 Accounts User Guide Selecting Specific Item Receipts By clicking on the “Inventory” tab, you can explicitly control which Item Receipts you want to include in the batch. Checking the checkbox in the “Include” column will cause the transaction to be included in the batch. Conversely, unchecking the checkbox in the “Include” column will cause the transaction to NOT be included in the batch. You may also click the “Select All” or “Deselect All” buttons to check or uncheck all transactions, respectively. Select a Batch ID Once you select the transactions that you want to export in the batch, you must pick a Batch Number. ConnectWise recommends that you use a separate batch for Invoice, Expense, and Inventory transactions. In order to ensure that your batch numbers stays unique and easy to understand, a naming convention is also recommended. A common naming convention might be the date, initials of the person running the batch, and the type of batch being run. For example, if John Doe were to run three batches on January 1st of 2013, he might run the integration three times with the following batch numbers: 20130101JD-I (Used for all invoice transactions) 20130101JD-E (Used for all reimbursable expense transactions) 20130101JD-P (Used for all inventory transactions. “P” stands for “Procurement”) Determine which Batch Number you wish to use, and type it into the “Batch Number” field. Mobius Works, LLC • PO Box 2342 • Westfield, MA, 01085 • 413-568-1866 Page 30 of 34 ConnectWise-Sage 50 Accounts User Guide Run the Batch Click “Run Export”. This will actually start the export process. Once started, a screen will appear that provides the status of the export process. When the export process completes, you will have a description of the results in the lower part of the screen. At this point, you can save a log of the results: Click “Save List of Errors” to create a file that contains the list of errors that occurred. You might have to fix issues with various transactions and then rerun. Having this list of errors is helpful for listing those errors. Click “Save Full Log” to create a file that contains much more information on the errors and the cause of those errors. This log is useful if you have a question on a specific error message and would like to send it to a Mobius Works support technician, as it provides us a great deal of information that helps us discover what happened. Mobius Works, LLC • PO Box 2342 • Westfield, MA, 01085 • 413-568-1866 Page 31 of 34 ConnectWise-Sage 50 Accounts User Guide When the export finishes, you will be left in one of three states. You should read the text in the output screen to determine the results of your batch. In general, you will experience one of three results: 1. The batch failed In this case, an error occurred before any transactions started to be imported into Sage 50 Accounts. These errors might be as simple as not being able to connect to either ConnectWise or Sage 50 Accounts. Additionally, this integration performs a number of validation checks before starting to push transactions to Sage 50 Accounts. An example validation is to check to make sure that a Vendor has been mapped successfully and the Vendor ID it was mapped to exists in the Sage 50 Accounts system. If any such validations fail, the batch will fail entirely. You should fix whatever the error messages indicate, and try to run the batch again. Because no transactions were exported, just as if you had never ran the batch. 2. The batch completed successfully In this case, the batch was run successfully. All selected transactions were exported to Sage 50 Accounts and no errors occurred. Additionally, ConnectWise was updated with the information of all the transactions, creating a new “Batch” with the Batch ID provided that stores the list of transactions that were selected. These transactions will no longer show in the integration screen since they are considered to have been transferred to Sage 50 Accounts. 3. The batch completed, but some transactions contained errors In this case, all the validation passed, and at least one transaction was successfully imported into Sage 50 Accounts. However, there were some transactions that failed. In this case, a batch is still created with the transactions that did successfully transfer. Since a batch was created for the successful transactions, another batch will need to be created once the unsuccessful transactions are corrected based on the suggestion(s) in the error message. For example, assume that John Doe ran batch “20130101JD-I”, which pushed 25 successful invoices to Sage 50 Accounts, but failed on three invoices. John should correct the issues described by the error messages, and then create another batch for these last three. This new batch number could be called “20130101JD-I-1” Validating a Batch Although the integration program itself performs a number of validations (such as checking to make sure that an account specified on a transaction is an account in Sage 50 Accounts), it is a good idea to check some of the data to ensure that things have worked reliably. ConnectWise offers a few reports related to these “Batches”. At the ConnectWise main screen, click on “Other” then “Reports”. Select the “Invoicing and Finance” module, and then click “Search”. You will Mobius Works, LLC • PO Box 2342 • Westfield, MA, 01085 • 413-568-1866 Page 32 of 34 ConnectWise-Sage 50 Accounts User Guide have a number of reports starting with “GL” (e.g., “GL Batch Listing”). These reports may be helpful when validating that transactions have imported to Sage 50 Accounts correctly. Rerunning an Existing Batch There might be a rare case where you have previously run a batch, and you wish to run that batch against your Sage 50 Accounts software again. For example, you might have run a batch successfully, only to have the Sage 50 Accounts software require to be restored from a backup, thus losing all of the changes. In this case, you’d want to rerun the batch. One way to do this would be to use the Accounting Interface screen in ConnectWise to delete the batch, but this means that you would have to carefully select the transactions again, which could be errorprone. Another possibility is to click the “Rerun Existing Batch” tab in the integration program. In this tab you would type in the Batch ID, then click “Run” rerun the batch. The batch is then rerun against the Sage 50 Accounts database. WARNING: While this can be useful, this feature can be used to duplicate transactions in the Sage 50 Accounts system. This could occur if the transactions created in the Sage 50 Accounts system as a result of the first run of the batch still exist in the Sage 50 Accounts system when the batch is rerun! Use caution when rerunning batches! Synchronizing Invoice Payments Your typical workflow will include creating invoices in ConnectWise, and exporting those invoices to Sage 50 Accounts. However, when you receive payments from customers, you will use Sage 50 Accounts to record that the payment was received. Since it is useful to be able to look at an invoice in ConnectWise and know if that invoice has been paid without needing to access Sage 50 Accounts, the integration program allows you to synchronize payment updates so that ConnectWise shows you what payments have been made to invoices. Use the following steps to accomplish this: 1. At the integration main form, click on the “Update Invoice Payments” tab. 2. Select the “Start Date”. You will have the following options for a Start Date: Last Successful Run: Will synchronize all invoices that were updated with new payment info in Sage 50 Accounts since the last time the current user ran a synchronization on the current computer. Past Week: Will synchronize all invoices that were updated with new payment info in Sage 50 Accounts in the past 7 days. Past Two Weeks: Will synchronize all invoices that were updated with new payment info in Sage 50 Accounts in the past 14 days. Mobius Works, LLC • PO Box 2342 • Westfield, MA, 01085 • 413-568-1866 Page 33 of 34 ConnectWise-Sage 50 Accounts User Guide Past Month: Will synchronize all invoices that were updated with new payment info in Sage 50 Accounts since the current day in the past month (e.g., if today is the 10th of April, all invoices updated on March 10th and later will be synced). Custom Date: Will synchronize all invoices that were updated with new payment info in Sage 50 Accounts since a date of your choosing up until today. 3. Click “Run Sync”. All invoices that were updated on or after the Start Date will have their payment info updated in ConnectWise. This info includes the total amount that has been paid, and the date that the invoice was paid in full. You can view these results in ConnectWise “Invoice Search” screen, by accessing Finance -> Invoice Search. Each invoice will have a “Paid Amount” and “Date Paid” field. Note that the “Date Paid” field will only be filled with a date if the invoice was paid in full. Unlike transactions, it is perfectly valid to update an invoice even after it has been updated. If an invoice has a $50 payment received on March 1st 2013, and you run the invoice synchronization more than once over that day, the second time will just leave the paid amount in ConnectWise at $50, and no harm will be done. Therefore, if you are unsure of the last date that a synchronization was run, it is better to pick a date far in the past. Split Invoices If you’ve imported receivable invoices that contain negative lines, two invoices will be created in Sage 50 Accounts; a credit memo containing the negative lines, and an invoice containing the positive value lines (see Receivable Invoices page 16). When you receive payments in Sage 50 Accounts, you will have to apply the credit from the credit memo against the invoice it is connected to. Technically it doesn’t matter which invoice the credit memo is applied to in Sage, but the difference between these split invoices is the total amount of the invoice in ConnectWise. Using invoice #460 as an example from the Receivable Invoices section on page 16, we have invoice #4600 for $1,150 and credit memo #4601 for $1,000. The total on ConnectWise invoice #460 is $150. As far as the integration is concerned, to sync the total payment back to ConnectWise requires receiving the total amount on invoice #4600 for $1,150. Applying the $1,000 from credit memo #4601 against invoice #4600 will bring the amount received to $150. Mobius Works, LLC • PO Box 2342 • Westfield, MA, 01085 • 413-568-1866 Page 34 of 34
© Copyright 2025