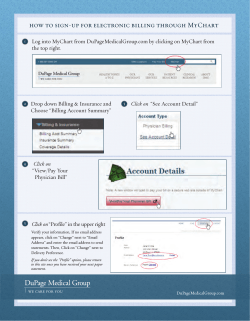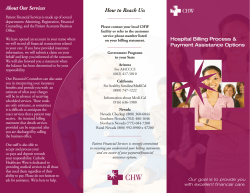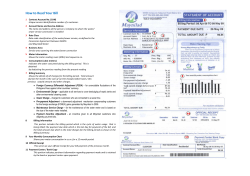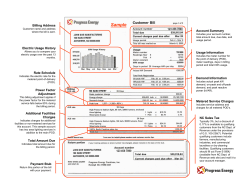PortaBilling: Customer Self
PORTA ONE $ PortaBilling Customer Self-care Interface ©2000-2015 PortaOne, Inc. All rights reserved Maintenance Release 46 Documentation www.portaone.com Porta Billing® Customer Self-care Interface Copyright Notice & Disclaimers Copyright © 2000-2015 PortaOne, Inc. All rights reserved PortaSwitch® customer self-care interface, March 2015 Please address your comments and suggestions to: Sales Department, PortaOne, Inc. Suite #408, 2963 Glen Drive, Coquitlam BC V3B 2P7 Canada. Changes may be made periodically to the information in this publication. The changes will be incorporated in new editions of the guide. The software described in this document is furnished under a license agreement, and may be used or copied only in accordance with the terms thereof. It is against the law to copy the software on any other medium, except as specifically provided in the license agreement. The licensee may make one copy of the software for backup purposes. No part of this publication may be reproduced, stored in a retrieval system, or transmitted in any form or by any means, electronic, mechanical, photocopied, recorded or otherwise, without the prior written permission of PortaOne, Inc. The software license and limited warranty for the accompanying products are set forth in the information packet supplied with the product, and are incorporated herein by this reference. If you cannot locate the software license, contact your PortaOne representative for a copy. All product names mentioned in this manual are for identification purposes only, and are either trademarks or registered trademarks of their respective owners. © 2000-2015 PortaOne, Inc. All rights Reserved. www.portaone.com 2 Porta Billing® Customer Self-care Interface Table of Contents Preface ............................................................................................................................ 4 Hardware and Software Requirements ............................................................... 5 1. Introduction ................................................................................... 6 Login to the Customer self-care Interface ......................................................... 7 Overview......................................................................................................................... 7 Common Features....................................................................................................... 8 2. Web Interface................................................................................ 9 Dashboard.................................................................................................................... 10 My Profile tab.............................................................................................................. 10 IP Centrex tab ............................................................................................................ 11 General.............................................................................................................................11 Extensions .......................................................................................................................12 Sites...................................................................................................................................15 Phone Lines ....................................................................................................................17 Follow-Me Forwarding Mode....................................................................................18 Advanced Forwarding Mode.....................................................................................20 Simple Forwarding .......................................................................................................21 DIDs (External Numbers)..........................................................................................22 Abbreviated Dialing .....................................................................................................23 Dialing Rules ..................................................................................................................24 Incoming Calls ...............................................................................................................25 Outgoing Calls ...............................................................................................................26 Call Logs ..........................................................................................................................27 Huntgroups.....................................................................................................................27 Call Queue.......................................................................................................................32 Identity.............................................................................................................................33 Music on Hold ................................................................................................................34 Billing Information tab............................................................................................. 34 Billing Summary ............................................................................................................34 General.............................................................................................................................36 Subscriptions..................................................................................................................36 Transactions ...................................................................................................................37 Reports .............................................................................................................................38 Volume Discounts.........................................................................................................39 Invoices............................................................................................................................41 Make a Payment ...........................................................................................................42 Payment Info .................................................................................................................43 Trouble Tickets tab................................................................................................... 44 3. How to... ........................................................................................ 46 … define a time period using the wizard?........................................................ 47 … configure multiple pickup groups?................................................................. 49 © 2000-2015 PortaOne, Inc. All rights Reserved. www.portaone.com 3 Porta Billing® Customer Self-care Interface Preface This document provides a general overview of the customer self-care interface. Where to get the latest version of this guide The hard copy of this guide is updated upon major releases only, and does not always contain the latest material on enhancements that occur inbetween minor releases. The online copy of this guide is always up to date, and integrates the latest changes to the product. You can access the latest copy of this guide at: www.portaone.com/support/documentation/. Conventions This publication uses the following conventions: Commands and keywords are given in boldface Exclamation mark draws your attention to important information or actions. NOTE: Notes contain helpful suggestions about or references to materials not contained in this manual. Timesaver means that you can save time by taking the action described here. Tips provide information that might help you solve a problem. Trademarks and Copyrights PortaBilling®, PortaSIP®, PortaUM® and PortaSwitch® are registered trademarks of PortaOne, Inc. © 2000-2015 PortaOne, Inc. All rights Reserved. www.portaone.com 4 Porta Billing® Customer Self-care Interface Hardware and Software Requirements Client System Recommendations OS: Windows XP, Vista, 7 or 8, UNIX or Mac OS X Web browser: Internet Explorer 8.0 (or higher), Mozilla Firefox 3.6 (or higher) JavaScript and cookies enabled in web browser Display settings: o Minimum screen resolution: 1024 x 768 © 2000-2015 PortaOne, Inc. All rights Reserved. www.portaone.com 5 Porta Billing® Introduction 1. Introduction © 2000-2015 PortaOne, Inc. All rights Reserved. www.portaone.com 6 Porta Billing® Introduction Login to the Customer self-care Interface Your ITSP will provide you with a URL and credentials for logging in to the customer self-care portal upon subscribing to their services. Overview The customer self-care interface was designed for end-users to access their profile data, check billing information, download invoices and, most importantly, manage their IP Centrex settings. The front-end design offers simple and intuitive navigation. This includes an easy-to-use structure of menus and controls, graphic icons and improved presentation of information. For your convenience, the customer self-care interface is divided into four tabbed sections: Dashboard (your home page) My Profile IP Centrex Billing Information At the top of the interface you can always view billing information such as your balance, credit limit, etc. © 2000-2015 PortaOne, Inc. All rights Reserved. www.portaone.com 7 Porta Billing® Introduction Common Features Most of the data on the self-care portal is formatted like a page and sorted into columns. You can go to the next page or the previous page, jump to the first or last page, or use the Refresh icon to update any of the pages. You can also change the number of columns and sort them in ascending or descending order by clicking your mouse on the name field of any of these columns. If you point your mouse at the name field you will see a triangle; click on it and a drop-down menu will appear. You can choose how to sort your data and add or remove columns by ticking or unticking items in the drop-down menu: Action Buttons The top right hand side of the interface provides you with the following information and actions: 1. Your ID and a login name that was used to log in. 2. The Logout button that terminates your current session on the web interface. Also, you can change your password here if necessary. In order for changes to take effect when adding / editing information, you need to click the Save icon on the appropriate page. If you do not want to save the information entered – just press Cancel. © 2000-2015 PortaOne, Inc. All rights Reserved. www.portaone.com 8 Porta Billing® Web Interface 2. Web Interface © 2000-2015 PortaOne, Inc. All rights Reserved. www.portaone.com 9 Porta Billing® Web Interface Dashboard Your home page is organized like a dashboard so that you can easily view the most important information separated by category into different windows. In addition, these windows can be moved around, rearranged or minimized as you wish. You will see three information windows on the Dashboard: Column Contact Information Brief Billing Information Recent Calls Description Here you can view your contact info such as address, email, etc. This reflects thumbnail billing information such as your current balance and credit limit. This table lists the most recent calls and call details generated by your phone lines (account IDs on the web interface). My Profile tab The My Profile tab allows you to view and change your personal (or your company’s) details such as contact information, personal info, password, etc. © 2000-2015 PortaOne, Inc. All rights Reserved. www.portaone.com 10 Porta Billing® Tab General Additional Information Settings Change Password Web Interface Description Here you can enter general information such as company name, address, etc. Here you can define extra information (such as driver’s license ID or tax code) in addition to standard information. The fields for this tab are set by the Administrator. Here you can choose the language to be used on your self-care web interface. Here you can change your current password for the self-care portal. Enter your mobile number in the Alt. Phone field to receive SMS notifications. IP Centrex tab This tab allows you to manage phone lines, add extensions and huntgroups and configure other IP Centrex services. Here you can also modify the options for separate phone lines. General © 2000-2015 PortaOne, Inc. All rights Reserved. www.portaone.com 11 Porta Billing® Field Paging / Intercom Paging / Intercom Prefix Extension Number Length Web Interface Description Intercom calls enable users belonging to the same group to use two phones like on-door speakerphones. Here you can see whether this feature is enabled or not for your phone line. This appears only if Paging / Intercom is enabled; this is a special code that is dialed before the other extension number to automatically connect both extensions. When a two-way audio channel is established, speakerphone mode is immediately activated on the phone of the party being called. Here you can see the number of digits for an extension number (e.g. 3, as per usual). Keep this in mind when adding extensions. Extensions Here you can define a list of extensions for phone lines within your IP Centrex environment. You can easily add new extensions or change existing ones without any actual reconfiguration of your phone. Branch Office extensions can only be added, deleted or modified on the Main Office self-care portal. © 2000-2015 PortaOne, Inc. All rights Reserved. www.portaone.com 12 Porta Billing® Web Interface To add a new extension number, click the enter the following information: Add Extension button and Extension Number – Type in the number the end-user will dial on his phone (an extension number should contain only digits). Extension Name – Enter the logical name for this extension (e.g. name of the person using this line: “John”). Branch Office – Select a branch office to which the extension will be assigned. Leave this field empty for assigning the main office’s phone extension. (Note that the Branch Office field is only available on the Main Office self-care portal). Assigned To Phone Line – This is the number that the extension is associated with. Here you should specify one of your phone lines by selecting it from the drop-down list. (Note that each phone line from the list can only be used once. Primary Group - Select the huntgroup to which this extension belongs to allow calls within a group to be picked up by dialing the group pickup prefix (without specifying the group number). Make sure that you have assigned the extension to some huntgroup beforehand. Published – Clear this check box to exclude certain extensions from being accessible via dial-by-name (e.g. you do not want telemarketers to directly reach your CEO or CFO because their names are publicly accessible). Recorded Name – You can record or upload a voice prompt with the actual person’s name for each extension. This can be used in the Dial-by-name Directory feature. If a caller does not know the extension number of the person he is trying to reach, he may look up the called party using the first three letters of his surname. © 2000-2015 PortaOne, Inc. All rights Reserved. www.portaone.com 13 Porta Billing® Web Interface Once all the information is entered, click the Save button. You can easily change the number and extension name and manage phone line assignments by simply clicking on that extension number or on the Edit icon. To remove the extension from the list, click the Delete button. Having saved the new extension, you can choose Primary Group this extension will belong to by clicking the Edit icon: © 2000-2015 PortaOne, Inc. All rights Reserved. www.portaone.com 14 Porta Billing® Web Interface To view and edit information about the extension, press the Configure icon next to the extension number. You will see the Edit Extensions page (note that some details are read-only): Sites A site is a group of customer’s accounts that can be conveniently managed as a single entity. For instance, all of the phone lines used in a sales department or in ‘office building A’ can be joined into a single group. This allows you to apply certain configuration parameters or service restrictions to the accounts in that group. You can limit the combined number of simultaneous calls for all accounts of a particular site. This is useful if, for instance, ‘office building A’ has limited bandwidth and can only support 30 calls – no more calls will be allowed in order to avoid severe degradation of the sound quality on all calls in progress. © 2000-2015 PortaOne, Inc. All rights Reserved. www.portaone.com 15 Porta Billing® Web Interface Any account that is not assigned to a specific site will share the limitations of the Default site. Field Site Name Description Name for a group of accounts Limit Simultaneous Calls Engage real-time checks of the number of concurrent calls made by accounts that belong to this site. When the specified number of concurrent calls has already been established (calls are in a “connected” state) and the account tries to place another call, that call will be rejected. Allow only a specific number of concurrent calls (regardless of their type, such as incoming or outgoing) for accounts at this site. Allow only a specific number of concurrent incoming calls for accounts at this site. Allow only a specific number of concurrent outgoing calls for accounts at this site. Allow only a specific number of concurrent forwarded calls for accounts at this site. Codec connectivity profile that will be used for bandwidth allocation calculation. Every new call’s allocated bandwidth is calculated by considering a negotiated codec and its parameters to enable full use of the available bandwidth and block new calls if no more bandwidth is available. Bandwidth utilization limitation to ensure that only an acceptable number of calls are allowed, in order to avoid severe degradation of the sound quality on calls in progress. Bandwidth utilization limitation for incoming calls. Max Number of Simultaneous Calls Max Number of Incoming Calls Max Number of Outgoing Calls Max Number of Forwarded Calls Codec Connectivity Profile Max Bandwidth Max Incoming Bandwidth © 2000-2015 PortaOne, Inc. All rights Reserved. www.portaone.com 16 Porta Billing® Web Interface Max Outgoing Bandwidth Location Information Current Location Bandwidth utilization limitation for outgoing calls. Customer’s permanent location for geo-IP fraud prevention. Customer’s permanent location. It contains a country code top-level domain (in iso_3166_1_a2 format, e.g. fr for France, de for Germany etc.) Allowed Mobility Stationary user (constant location) option can be used if the customer is not authorized to make calls from various countries (e.g. as a residential customer would make calls from his SIP phone). Calls made from any other country will be screened. The Roaming user (frequent location) option can be used for customers who travel frequently. In this case, a change in location would be considered acceptable. Phone Lines Here you can view the full list of phone lines and configure them if necessary: Column Configure ID Idle, days Available Funds Description Click the Configure icon to edit the settings for a particular phone line. The primary identification for this phone line. The amount of days the phone line has not been in use. The amount of funds available for the user to spend on services. © 2000-2015 PortaOne, Inc. All rights Reserved. www.portaone.com 17 Porta Billing® Type Web Interface SIP The type of phone line. It may either be “Debit” or “Credit.” “Debit” is usually associated with prepaid cards. “Credit” is a phone line that will be invoiced for costs incurred. The product assigned to a particular phone line. Batch is a group of phone lines under the same logical name. Here you can see the name of the batch that a particular phone line belongs to. The name of the site the phone line belongs to. The forwarding field shows whether this function is enabled or disabled for a particular phone line. When it is enabled, the icon is shown. The field with an icon indicates that forwarding is disabled. When the phone line is used by a phone to register IP Phone Model icon is shown. with the SIP server, the Indicates the IP phone that is assigned to a particular phone line. Product Batch Site Forwarding Enabled You can also view phone lines grouped by batch by clicking the Group By Batch button located at the top or bottom of the page. You can configure forwarding when it is enabled for the phone line. Just click the Configure icon next to the phone line to go to the Edit Phone Line page. There are several call forwarding modes: Follow-Me, Advanced Forwarding, Forward to SIP URI and Simple Forwarding. Follow-Me Forwarding Mode Using follow-me you can forward calls to multiple destinations. You can also configure it so that each of these destinations will be used during its own time period. 1. In the IP Centrex section, choose Forwarding. 2. Click Add New Number. © 2000-2015 PortaOne, Inc. All rights Reserved. www.portaone.com 18 Porta Billing® Web Interface 3. Enter the following information: Number – Enter a number for redirecting calls (e.g. 35644890078). Description – A short description for this number. Ring for – If a call is not answered, set the number of seconds it will ring for until it is forwarded to the next number on the list. Calling Party Display – Choose how to display the caller’s info during forwarding: o Select Caller Number and Name to see the phone number and the name of the original caller. o Select Caller Number and Forwarder Name to see the phone number of the caller and the forwarder’s name (they will be displayed.) o Select Forwarder Number and Name to see the phone number and the name of the forwarder Ring Schedule – Choose the period during which the number is used. If you check the box next to Always, the call will always be forwarded to your cell phone. If you want to forward calls to a cell phone only during a specific time period, check the box next to Only at the following time interval field and click the icon to define that interval. Please consult the How section for more information. © 2000-2015 PortaOne, Inc. All rights Reserved. www.portaone.com 19 Porta Billing® Web Interface 4. Click the Save icon to save the results of your work. 5. Repeat steps 2-4 until all the desired follow-me numbers have been added. Advanced Forwarding Mode This is similar to follow-me mode, but has a few extra options that allow you to route calls to SIP URI. To do this, follow the steps below: 1. In the IP Centrex section, choose Advanced Forwarding. 2. Click Add New Number to add the number on which you wish to receive forwarded calls. 3. Enter the information needed. The fields are very similar to those for adding a follow-me number as described above. 4. Below are additional fields that are not available when adding a follow-me number. SIP Proxy – Select SIP proxy from the drop-down menu. Keep Original CLD – Check this option to ensure that the originally dialed number is present in the call information when forwarding a call to another phone line. Calling Party Display – Choose how to display the caller’s info during forwarding: o Select Caller Number and Name to see the phone number and the name of the original caller. o Select Caller Number and Forwarder Name to see the caller’s phone number and the forwarder’s name (they will be displayed.) o Select Forwarder Number and Name to see the forwarder’s phone number and name. © 2000-2015 PortaOne, Inc. All rights Reserved. www.portaone.com 20 Porta Billing® Web Interface Transport Protocol – This enables you to choose the UDP or TCP transport protocol. You can use the TCP protocol instead of UDP for SIP communications for PBXes that do not support UDP. 5. Click the Save icon to save the results of your work. Simple Forwarding The simplest type of forwarding is when you specify a single phone number to which all calls will be sent. 1. In the IP Centrex section, choose Simple Forwarding. 2. Enter the following information: Forward To – The number you wish the calls to be forwarded to. 3. Click the Save icon. © 2000-2015 PortaOne, Inc. All rights Reserved. www.portaone.com 21 Porta Billing® Web Interface DIDs (External Numbers) In addition to the user’s main phone number, he/she can be assigned multiple alternate DID (direct inward dialing) phone numbers. In this tab you can easily browse the complete inventory of available DID (or toll-free) numbers online, and select the numbers you want to use as alternates. To do this, click the Add DID button located at the bottom of the page and specify a country and a city in which you want to purchase a DID. Once you have specified a country and a city you will see the applicable fees for using this DID number: © 2000-2015 PortaOne, Inc. All rights Reserved. www.portaone.com 22 Porta Billing® Web Interface As soon as you confirm the new DID number, your number will appear as unassigned. You can assign this number to the desired account (phone line) by simply double-clicking on it. Abbreviated Dialing Here you may define a list of phone extensions for your IP Centrex environment, plus create abbreviated dialing for external phone numbers. You can set up dialing rules as an international prefix, outside prefix, direct number (e.g. 911), or abbreviated dialing for your accounts. NOTE: To be able to add extensions / abbreviated numbers, you should enter the maximum length of anticipated digits (e.g. 3 in the case of 123-like numbers) in the Abbreviated Number Length field. To add a new abbreviated dialing number, click the enter the following information: © 2000-2015 PortaOne, Inc. All rights Reserved. www.portaone.com Add button and 23 Porta Billing® Web Interface Field Description Abbreviated # The number the end-user will dial on his phone (extension number). # to Dial The number that the call will be forwarded to. You may enter the ID of one of your accounts or any phone number. If you leave this field blank, then the abbreviated number is considered to be a direct number, or “dial as is.” This is useful for making sure that special numbers (e.g. 112) are never converted by other translation rules. Note: Phone numbers must be entered in the E.164 format. Description Description of this abbreviated number, e.g. “Andrew’s IP phone.” Dialing Rules Using this tab, you can define a way of dialing phone numbers that is convenient to you or your users. By default, Dialing Rules are disabled. This means that the system identifies calls arriving from a user as being in the E.164 format. If Dialing Rules are enabled, this will allow you to choose various dial plan parameters such as an international dialing prefix or area code. You may change or type in your own number translation rules instead if you select the Custom Rule option. Several sample settings are provided for your convenience. For instance, in order to load sample settings for “traditional” North American dialing, © 2000-2015 PortaOne, Inc. All rights Reserved. www.portaone.com 24 Porta Billing® Web Interface select “North America, WA, 10 digit dialing” from the drop-down list and click Save. Confirm that you have described the numbering format correctly. Verify that for all examples provided (domestic and international calls) this is how you want the numbers dialed. Incoming Calls Here you can set the parameters for incoming calls: Field Ext-to-ext call distinctive ring Group Pickup Group Pickup Prefix Description For incoming calls from phones within the IP Centrex environment, use a ring pattern different from the default one. Enable the Group Pickup feature, which enables phones within the same IP Centrex environment to answer each other’s calls by dialing a Group Pickup Prefix. This is only available if Group Pickup is activated. Specify the special code for picking up calls here. Call Parking Call parking allows users to put a conversation on hold and then resume it from a different IP phone. If you enable this feature, you can set the required parameters for it here. © 2000-2015 PortaOne, Inc. All rights Reserved. www.portaone.com 25 Porta Billing® Field Call Parking Park Prefix Release Prefix Web Interface Description Enables the Call Parking feature. This is only available if Call Parking is activated; this allows you to specify a key combination for parking a call. Keep in mind that the “Park Prefix” value should only contain digits. This is only available if Call Parking is activated; this allows you to specify a code in order to quit the call parking status and resume the conversation. Keep in mind that the “Release Prefix” value should only contain digits. Outgoing Calls Here you can view different parameters for outgoing calls (note that this page is read-only): © 2000-2015 PortaOne, Inc. All rights Reserved. www.portaone.com 26 Porta Billing® Field Limit Simultaneous Calls Max Number of Simultaneous Calls Web Interface Description This shows whether there is a limit on the number of concurrent calls that can be made by your phone lines. This shows the maximum number of concurrent calls permitted for your phone lines. Call Logs With the help of this feature, the users of IP Centrex services can record their phone conversations for later playback. Here you can check whether the Call Recording feature is enabled or not. When it is enabled, you can view information about calls, listen to recordings and filter them for / from a certain period. Huntgroups Sometimes there is a need for a call to be delivered to several extensions at once. With the Huntgroup function – you can easily configure a scheme for call distribution in such a way that incoming calls are delivered to one or more assigned extensions. © 2000-2015 PortaOne, Inc. All rights Reserved. www.portaone.com 27 Porta Billing® Web Interface Branch Office huntgroups can only be added, deleted or modified on the Main Office self-care portal. To add a new huntgroup, click the the following information: Add Huntgroup button and enter Huntgroup Number – The number the end-user must dial on his phone to reach one or more assigned extensions. Huntgroup Name – Logical name for this group of extensions, e.g. “New department.” Hunt Sequence – Specifies the order for delivering a call to one or more extensions. o If Order is chosen, extensions will be called one by one from the first (topmost) to the last number until the call is answered. o Choose Random if you want to use a random order. o Simultaneous enables simultaneous calls to every extension from the list. o If you choose Least Used: This sorts the phone lines in descending order beginning with their last usage, and delivers a call to their extensions, accordingly. (For example, phone line 777111 with extension 111 was last used on 2010-12-11, and phone line 777222 with extension 222 was last used on 2010-12-12, so the call goes to extension 111 and if it is not answered, it goes to extension 222.) Caller ID: o Keep original o Set to name and CLI of the huntgroup o Replace Caller Info with Huntgroup Name, keep Caller CLI © 2000-2015 PortaOne, Inc. All rights Reserved. www.portaone.com 28 Porta Billing® Web Interface Call Pickup Allowed – enable this option to allow extensions to pick up calls made to the members of this huntgroup Once all the information is entered, click the Update button. Then specify one or several extensions that calls should be delivered to. Click the icon next to Huntgroup Number to add one or several extensions that calls should be delivered to. Click the Add Extension button, then choose the extension from the drop-down list of the Extension Number and set the parameters: Ringing Delay, sec - Delay (in seconds) before the extension starts to ring. Ringing Time, sec - Duration (in seconds) of ring. Ignore Follow-me/Voicemail – Select this check box to disable forwarding (voicemail, follow-me) on the specific extension for calls made to this huntgroup. © 2000-2015 PortaOne, Inc. All rights Reserved. www.portaone.com 29 Porta Billing® Web Interface Set This Group as Primary – Select this check box to allow the extension owner to pick up calls within that group by merely dialing the group pickup prefix. © 2000-2015 PortaOne, Inc. All rights Reserved. www.portaone.com 30 Porta Billing® Web Interface In order for changes to take effect you need to click the Save icon at the bottom of the page; you can also use the Back button to return to the previous menu. Several huntgroups can be combined into one huntgroup. Go to the Included Huntgroups tab and choose the required huntgroups to add from the list of Huntgroup Number. Select the Ignore Followme/Voicemail check box to disable forwarding for calls made to this huntgroup. Then click Save. NOTE: Extension and huntgroup numbers must be different. © 2000-2015 PortaOne, Inc. All rights Reserved. www.portaone.com 31 Porta Billing® Web Interface Call Queue This feature allows you to provide a “call center” functionality to your IP Centrex customers. When a large number of incoming calls from customers arrive to the auto attendant, PortaSIP® can forward these calls to the actual agents within a huntgroup (customer service representatives) in a regulated fashion. Each call queue contains a pool of incoming calls (users trying to get connected) and a number of connected outgoing calls (calls that have already been connected to agents). When a new incoming call arrives, it is assigned a position in the queue. The caller will hear an announcement about his position in the queue and the estimated waiting time, which is calculated as (average call duration) / (maximum number of connected calls) * (total number of users before him in the queue). After that, the specified “music on hold” is played, and every minute the caller is updated as to his current position in the queue and the estimated waiting time. Every call queue contains several configuration parameters: Field Huntgroup Maximum Number of Unconnected Calls Call Duration Description When creating a new call queue, a customer must select a huntgroup so that when a call arrives to the call queue, it is transferred to the corresponding huntgroup. The maximum number of calls that can be placed on hold within this queue. The average expected processing time for each call (used to calculate the estimated waiting time). © 2000-2015 PortaOne, Inc. All rights Reserved. www.portaone.com 32 Porta Billing® Music on Hold Web Interface A melody (or announcement) which is played to users waiting to be connected. Identity It is possible to set up the following options for handling Identity information: Field Hide CLI Description Removes CLI (ANI) information for outgoing calls. You can choose one of the following options: Hide CLI Prefix Show CLI Prefix Never – Always show CLI. Privacy service is not permitted. Always – Always hide CLI. Privacy service is permitted and in effect (all calls are private). Automatic – Allows flexible configuration for CLI hiding. It depends on the prefix number dialed and the privacy headers provided by an IP phone device. Enter the prefix to be dialed before the outgoing number in order to prevent the called party from seeing your phone number (Only available when Hide CLI option is set to “Automatic”). Enter the prefix to be dialed before the outgoing number in order to allow the called party to see your phone number (Only available when Hide CLI option is set to “Automatic”). © 2000-2015 PortaOne, Inc. All rights Reserved. www.portaone.com 33 Porta Billing® Web Interface Music on Hold Here you can define which music will be used for calls on hold within your IP Centrex environment. Click the treble clef to enable / disable this feature. To upload your own music, select a file from your local file system using the Browse button. To rename the music file, enter the desired name in the Music Name field; otherwise the local file name will be used. The uploaded music will replace the previous entry in the list, and will usually be enabled within 10 minutes of performing this action. Billing Information tab Billing Summary On this page you can view your billing information arranged in five information windows: Brief Billing Information Transactions Totals Information Invoices Information Active Subscriptions Volume Discounts © 2000-2015 PortaOne, Inc. All rights Reserved. www.portaone.com 34 Porta Billing® Field Brief Billing Information Transactions Totals Information Invoices Information Web Interface Description This reflects your billing info such as current balance, etc. This reflects your total transactions (calls, payments, refunds, subscription charges, etc.) This section is intended to help you better understand your invoice status and other billing-related details – a thumbnail sketch, so to speak, of how much money is owed, the due date, is there any amount overdue, etc. The available information fields are: Balance Due – This represents the remaining amount you must pay for your invoice. Last Invoice Due Date – This shows the date by which the last invoice should be paid. If no payment is received for this invoice or the invoice is only partially paid and the due date has passed, the invoice is considered overdue. Last Invoice Amount – This represents the last invoice total plus whatever unpaid amount from any and all previous invoices owed by the customer at the time of invoice generation. Overdue Balance – This represents the total remaining balance for all overdue invoices. The overdue balance decreases as payments are received. Last Payment Received on – This shows the amount of the last payment and the date when this transaction took place. © 2000-2015 PortaOne, Inc. All rights Reserved. www.portaone.com 35 Porta Billing® Web Interface To view all of the invoices use the See All Invoices button. Subscription plans that currently apply to you. Active Subscriptions Volume Volume discount plans that currently apply to you. Discounts General Field Description Tax ID Your tax ID. Send Statistic Defines what kind of xDR statistics should be delivered to you by email: Customer class default – Use the settings for the customer class. Full Statistics – Send a CSV file with a complete list of xDRs. Summary Only – Do not send a full list of xDRs, only a brief summary Do Not Send – This option prevents the delivery of event statistics to the customer via email. Subscriptions This tab displays the subscription plans currently being applied to you and your phone lines. Pending (not yet active) subscriptions are always on the bottom of the list and highlighted in grey. © 2000-2015 PortaOne, Inc. All rights Reserved. www.portaone.com 36 Porta Billing® Web Interface Field Subscription Description Subscription plans being applied to you. Periodic Fee Start Date Finish Date This is a recurring fee for a particular subscription. Subscription activation date. This shows the date on which this subscription will be automatically canceled. * Default fee and the amount of discount applied for this subscription. Transactions Transactions (calls, payments, refunds, subscription charges, etc.) serve as the primary record of services provided to you. This screen allows you to view and download transaction records – for any desired time period and service. © 2000-2015 PortaOne, Inc. All rights Reserved. www.portaone.com 37 Porta Billing® Web Interface On the Transactions Filter page you can make an extensible search via: A date and time range by clicking the icon A certain service type The type of required phone lines (accounts) If you want failed transactions to be included in the list, select the Show Failed Transactions check box. Set the from / to dates by clicking the icon and press the Show Records button. The result page contains a summary and tables list all calls and accompanying charges during a specified time period. If you want to view additional information (charged quantity and amounts due) for the chosen service(s), click the Show Details Click the the .CSV format. icon. icon to download Transaction Detail Records in Reports The Reports screen allows you to download xDR reports for any desired time period either in .csv or .pdf formats. Set the from / to dates by clicking the icon and press the Search button. The resulting page contains a list of xDR reports generated within a specified time period. Each report is available in .csv and / or .pdf formats. © 2000-2015 PortaOne, Inc. All rights Reserved. www.portaone.com 38 Porta Billing® Web Interface Click the Download button to download an xDRs report in the desired format. Volume Discounts The Volume Discounts screen displays all Active discounts that apply to you. Information about Consumed / Used up and Not Yet Active volume discounts and volume discounts’ usage history can be obtained (if available) in the Discount History window, which is visible by pressing the History button. © 2000-2015 PortaOne, Inc. All rights Reserved. www.portaone.com 39 Porta Billing® Field Service Destination Group History Discount Plan Precedence Combined Discount Used / Remaining Expiration Web Interface Description A specific service (voice calls, messaging, data transfer, etc.) that this volume discount will apply to. Information about discounts used and remaining is shown, grouped by Destination Group names. Each name represents one group included in the volume discount plan assigned to you. Invokes a pop up window which shows extended information about the discount plan. The name of the volume discount plan applicable for this customer. This is the priority level for the currently used discount plan that specifies the order in which certain discounts are to be applied. Discounts with higher priority take precedence over discounts with low priority. Shows the total discount value currently applied to the customer that resulted in the discounts’ combination. Shows the current value of both consumed and remaining discount volume (in minutes or funds). The progress bar graphically reflects how much of the discounted service has been consumed. Shows the time left for the discount to be reapplied to the customer. If Never is defined, it means that this discount is for one-time use and will not be reapplied to the customer. Discount History window © 2000-2015 PortaOne, Inc. All rights Reserved. www.portaone.com 40 Porta Billing® Web Interface Status The current status of the discount plan: Current Discount Expiration Combine With Other Discounts Active Discount Plans – the discount plans that are currently in use Consumed – the discount plans that have already been used up Not Yet Active – currently inactive discount plans The value of the discount currently applied to the customer. The time left for the discount plan counters to be reset. Shows the way this discount plan is combined with other discount plans applicable to a session. Invoices The invoices screen allows you to view all your invoices. A particular invoice can be found either by entering its number or by selecting a date range and clicking the icon. If you want to include void invoices, just select the corresponding check box and then press Search. Invoices cover these parameters: No. (invoice number) – the unique identifier for an invoice Date – the date that the invoice was issued Payment status – this specifies one of the following: © 2000-2015 PortaOne, Inc. All rights Reserved. www.portaone.com 41 Porta Billing® Web Interface o Do Not Pay – the invoice amount is 0, therefore no payment is required o Unpaid –payment has not yet been received o Partially Paid – payment has been received but in an amount less than the amount due o Paid – invoice has been paid in full o Overdue – invoice is unpaid and past due o N/A – payment status is not applicable for this invoice. Period Starts / Ends – the period for which an invoice is generated Due date – date by which payment should be received Amount – sum of all charges for this period minus credits / refunds Select the View icon in the result list to view or print a particular invoice. Make a Payment This page allows you to see your current balance and top it up by choosing one of the available payment methods. The list of currently supported payment methods is the following: Credit or Debit Cards – Allows you to pay using your credit or debit card. If you have a credit card whose payment characteristics are recorded in the system, it will be used by default. Bank account (eCheck) – Allows paying from your checking bank account. Direct Debit NL – Allows you to perform financial transaction in which you withdraws funds from a bank account. PayNearMe – Allows you to pay for services in cash at any 7Eleven or ACE Cash Express store across the United States. You need to specify your email to get a PayNearMe payment slip via email and then print it. The payment slip contains the bar code to be scanned at a 7-Eleven or ACE Cash Express location. You pay cash to the store clerk, who then records the transaction – the payment information is immediately delivered to the service provider via the PayNearMe network. PortaBilling® records the transaction and updates your balance so you can immediately start using the service. To make a payment, select the desired payment method (one of the listed above), specify the amount you wish to pay and click the Pay Now button to proceed with the payment. © 2000-2015 PortaOne, Inc. All rights Reserved. www.portaone.com 42 Porta Billing® Web Interface Taxes upon payment If you use prepaid services, the taxes for such services are calculated and added to the amount you are topping up your account by. After you confirm your payment, your balance is topped up to reflect that actual amount. Payment Info This page allows you to set up the following parameters for periodic automated payments. © 2000-2015 PortaOne, Inc. All rights Reserved. www.portaone.com 43 Porta Billing® Web Interface In the Preferred Payment Method block you can choose which type of payment method to use. The Auto-pay invoices using this payment method allows you to define whether a credit card should be charged at the end of the billing period. To set up automatic payment with a debit or credit card when the balance crosses a specified threshold, select the Pay check box and specify the threshold in the second field. When the balance crosses this threshold the credit card will be charged for the amount specified in the Pay field. Trouble Tickets tab Using the Trouble Tickets tab, you can view a list of recent tickets and create new tickets within the RT (Request Tracking) system. © 2000-2015 PortaOne, Inc. All rights Reserved. www.portaone.com 44 Porta Billing® To create a new ticket, simply click the bottom of the page. © 2000-2015 PortaOne, Inc. All rights Reserved. www.portaone.com Web Interface Create Ticket button at the 45 Porta Billing® How to... 3. How to... © 2000-2015 PortaOne, Inc. All rights Reserved. www.portaone.com 46 Porta Billing® … define a time period using the wizard? With the period definition wizard, you can easily define the time period for which a number (e.g. a follow-me number) will be used. If you want the number to be permanently active, click the Always button at the bottom of the Period Wizard page. Otherwise, define the desired period. (Times given are based on a 24-hour clock, i.e. 8pm is the same as 20:00.) The Period Wizard is intuitive and lets you configure multiple time intervals from a single page in just a few mouse clicks. The following example illustrates the process of creating a period within the MondayFriday workweek that starts at 8pm and lasts until 8am the next morning: 1. On the Period Wizard page, select 20:00 in the Start Time box and 08:00 in the End Time box. In the block containing days of the week select Monday, Tuesday, Wednesday, Thursday, Friday. In the block containing months click the Select All Months button. Then click the Include New Period button and this time period will appear in the Time Periods window on the right side of the page. 2. Click Finish to complete the period definition. If you wish to set another definition for this period, repeat step 1. © 2000-2015 PortaOne, Inc. All rights Reserved. www.portaone.com 47 Porta Billing® 3. Click Save to add a specified time period for the current forwarding number. © 2000-2015 PortaOne, Inc. All rights Reserved. www.portaone.com 48 Porta Billing® … configure multiple pickup groups? The multiple pickup groups functionality allows phone lines in the same IP Centrex environment to be grouped so that phone line owners within the group may answer each other’s calls by merely dialing a Group Pickup Prefix on their phones. Let’s assume that there are two offices working with shared secretarial services. First you must enable a Group Pickup feature, then configure two huntgroups and lastly configure the pickup groups within them: © 2000-2015 PortaOne, Inc. All rights Reserved. www.portaone.com 49 Porta Billing® 1. Go to the Incoming Calls page: Enable the Group Pickup feature In the Group Pickup Prefix field specify *77. 2. Go to the IP Centrex tab. 3. On the Huntgroups page of the IP Centrex tab add two huntgroups (for how to add huntgroups, see the section titled Huntgroups): To the first huntgroup 88 (e.g. Sales Department) add the required extensions: 222, 333 and the secretary’s 999 extension. Define huntgroup 88 as primary for extensions 222 and 333. Make sure the Call Pickup Allowed feature is enabled for the huntgroup. To the second huntgroup 99 (e.g. Support Department) add extensions 444, 555 and the secretary’s 999 extension. Define huntgroup 99 as primary for all these extensions – 444, 555 and 999. Make sure the Call Pickup Allowed feature is enabled for the huntgroup. © 2000-2015 PortaOne, Inc. All rights Reserved. www.portaone.com 50 Porta Billing® With these settings the following scenario is possible: There is an incoming call to extension 444. The secretary (extension 999) can dial *7788 to pick up the call (because 444 is in their non-primary group, thus *77 won’t work. They have to dial the group pickup prefix and the number of huntgroup). To pick up an incoming call to the extension 222 the secretary can dial *77 because extension 222 is in their primary group. © 2000-2015 PortaOne, Inc. All rights Reserved. www.portaone.com 51
© Copyright 2025