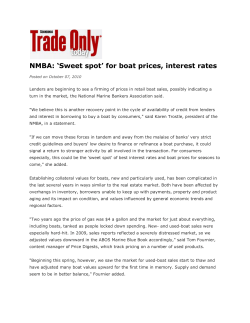Owner`s Manual Addendum
HDS Gen2 RTM 4.0 software update The HDS RTM 4.0 software update enables autopilot control of outboard motors and includes features for Jeppesen 4D charts. Outboard motor autopilot To use outboard autopilot functionality the following are required: • NAC-1 Autopilot computer • Point-1AP GPS/Heading sensor or RC42N Heading sensor and a separate GPS antenna • Pump or drive unit connected to steering system Autopilot setup When the autopilot installation is completed, the commissioning procedures must be performed to ensure best performance from the autopilot. Auto configure Selecting data sources Before commissioning the autpilot, ensure the data sources in the table below have been set up correctly. |1 Data source Select POINT-1AP as data source GPS All data Vessel Heading Rate of turn Attitude pitch Attitude roll Data source Select NAC-1 as data source Engine Autopilot present Autopilot Commanded rudder angle Rudder limit Autopilot drift Command rudder direction Autopilot commissioning Used to calibrate your boat’s steering (Cablesteer or Hydraulic steering) with the NAC-1. ¼¼ Note: The autopilot must be commissioned prior to first use and any time after autopilot default settings have been restored. Cablesteer rudder calibration 1. Select Commissioning 2. Select Rudder feedback calibration 3. Follow the onscreen instructions ¼¼ Note: when centering the rudder during the calibration process, ensure the rudder is centered visually. The rudder feedback calibration dialog may show the rudder is centered (00 value) when the rudder is not centered. After centering the rudder visually, press OK and the rudder center calibration setting will be set to centered (00 value). 4. Select Rudder test 2| 5. If the calibration does not pass the rudder test: -- Confirm rudder is moving -- Confirm rudder feedback reading moves accordingly -- Check NAC-1 drive cable -- Confirm rudder can be moved smoothly by hand in each direction -- Check for other mechanical issues -- Check wiring connections. 6. Repeat rudder calibration steps. Hydraulic system calibration Virtual rudder feedback (VRF) calibration is used for vessels with hydraulic steering. 1. Select Commissioning 2. Select VRF calibration 3. Follow the onscreen instructions ¼¼ Note: When the autopilot attempts to turn the motor during the calibration process, ensure motor movement is noticeable and that it is turning in the correct direction before selecting Yes on the Virtual Rudder Feedback Calibration dialog. When No is pressed on the dialog, the NAC-1 will reverse direction and increase power the next time it turns the motor during calibration process. ¼¼ Note: You may have to select No a few times to ensure the pump provides enough power to turn the engine at high boat speeds. |3 Controlling the outboard motor When your system is connected to a NAC-1 Autopilot computer, you can use the autopilot to automatically control the heading of your vessel. The autopilot controls the heading by issuing rudder commands to the outboard engine(s). Accessing the autopilot The autopilot is controlled from the Autopilot Controller, activated from the System Controls dialog displayed by pressing the Power key. The Autopilot Controller can also be viewed in a splitscreen by selecting a preconfigured splitscreen from the Pages carousel. System control dialog Autopilot controller The options in the Autopilot Controller vary with active mode. If autopilot control of Trolling motor and Outboard motor are installed on the same vessel, only one of the auto steering options can be active at a time. When both options are installed a Switch Pilots option is included in the Autopilot Controller. Mode overview Standby mode Standby mode is used when you want to disable the autopilot and manually steer the boat. When you switch to Standby mode the Autopilot Controller remains on the page. The autopilot information bar will be hidden when the autopilot is in Standby mode. To view the autopilot bar, disable Autohide from the Autopilot settings menu. 4| Power steer mode In this mode you use the port and starboard arrow buttons in the Autopilot controller to turn the outboard motor(s). The motor will turn as long as the button is pressed and will remain at the set angle. Auto mode In AUTO mode the autopilot steers the boat automatically on a set heading. When the mode is activated, the autopilot selects the current compass heading as the set heading. ¼¼ Note: Strong wind and current might affect the steering of the vessel in AUTO mode. While the autopilot compensates for any heading change, the wind and current could cause the course of the boat to differ significantly from the heading. Changing set heading in AUTO mode You adjust the set heading by using the port and starboard arrow buttons in the autopilot controller. When you select the button an immediate heading change will take place. The new heading will be maintained until a new heading is set or until you select another mode for the autopilot. Course mode The Course mode combines the heading information from the steering compass and the positioning information from the GPS. In this mode the vessel is steered along a calculated track line in a direction set by the user. If the vessel’s course is drifting away from the original course due to current and/or wind, the vessel will follow the line with a crab angle. |5 1. Turn the vessel to the desired heading 2. Activate Course mode. The autopilot will now draw an invisible bearing line based on current heading from the boat’s position. In Course mode, the autopilot uses position information to calculate the cross track error, and to automatically keep your track straight. You use the port and starboard arrow buttons in the Autopilot Controller to change the bearing line while in Course mode. NAV mode You can use the autopilot to automatically steer the boat to cursor position, to a waypoint position, or along a pre-defined route. The position information from the GPS will be used to change the course to steer to keep the boat on the track line towards the destination point. Warning: NAV mode should only be used in open waters. ¼¼ Note: To use navigation mode, the system must have valid position input. When the vessel reaches the arrival circle for a waypoint, the autopilot will give an audible warning and display a dialog with the new course information. If the required course change to the next waypoint is less than 30°, the autopilot will automatically change the course. If the required course change to next waypoint in a route is more than 30°, you are prompted to verify the upcoming course change is acceptable. 6| The waypoint arrival circle The arrival circle defines the point at which a turn is initiated when you use the autopilot to automatically navigate a route. ¼¼ Note: The arrival circle will not be visible on the screen. The arrival circle should be adjusted according to boat speed. The higher the speed, the wider the circle. The intention is to make the autopilot start the heading change in due time to make a smooth turn onto the next leg. The figure below may be used to select the appropriate waypoint circle when creating the route. Example: With the speed of 20 knots you should use a waypoint circle with radius 0.09 Nm. ¼¼ Note: The distance between any waypoints in a route must not be smaller than the radius of the waypoint arrival circle. |7 Start automatic navigating 1. Start navigating a route, or start navigation to a waypoint or to the cursor position from the Chart panel or from the Steer panel. 2. Engage the autopilot in NAV mode when prompted -- If you reject this request, you can later start automatic NAV mode from the Autopilot Controller 3. Accept the required course change to activate NAV mode -- If the course change is not accepted within 8 seconds, the dialog will be removed and the autopilot will remain in the current active mode. After the autopilot is engaged in NAV mode, the Autopilot controller will show NAV steering options. Restart Restarts the navigation from the vessel’s current position Cancel Cancels active navigation and deselect the current route or waypoint navigation. The autopilot is switched to AUTO mode, steering the vessel on the heading that was active when the Cancel button was selected. ¼¼ Note That this is different from selecting Standby mode which does not stop current navigation. From Standby mode you can later restart the active route. Skip Skips active waypoint and steers towards next waypoint if you are navigating a route. When the vessel reaches the arrival circle for a waypoint, the autopilot will give an audible warning and display a dialog with the new course information. If the required course change to the next waypoint is less than 30°, the autopilot will automatically change the course. If the required course change to next waypoint in a route is more than 30°, you are prompted to verify the upcoming course change is acceptable. 8| Turn pattern steering The autopilot includes the ability to steer along a number of predefined turn patterns. These can be engaged when the autopilot is in AUTO mode. Initiating a turn You start the turn by selecting the relevant turn button, followed by selecting the port or starboard options in the turn dialog to select the turn direction. All turn steering options, except the U-turn, have settings that you may adjust at any time when the boat is in a turn. Stopping the turn You can stop the turn from within the turn dialog. U-turn This turn pattern makes the boat do a full 180° U-turn to either port or starboard. C-turn C-turn makes the boat turn in a circle. You can select the direction of the turn (Port or Starboard) and control the radius of the circle by adjusting the turn rate. Spiral Spiral-turn makes the boat turn in an inwards or outwards spiral. This feature may be used for circling fish or when searching an object. Negative values indicate decreasing radius while positive values indicate increasing radius. If the change per turn is set to zero, the boat will turn in a circle. |9 Zigzag The zigzag turn pattern will make the boat do sharp zigzag-turns. You can select the leg distance and the degree of course change. Square The square turn pattern will make the boat run a square pattern. You can choose the side length and the direction of the square. Lazy S-turn Lazy S-turns will cause the boat do turn continuous S-turns around a main heading. You can select the main heading and the radius of the S-turn. Depth contour tracking, DCT™ If the system has input from a sonar, the autopilot can be set to follow a depth contour. Warning: Do not use this feature unless the seabed is suitable. Do not use it in rocky waters where the depth is varying significantly over a small area. 10 | 1. 2. 3. 4. Use the following process to initiate DCT steering: Ensure that you have depth reading on your HDS unit or on a separate depth instrument Steer the boat to the depth you want to track, and in the direction of the depth contour Activate AUTO mode, select depth contour steering and monitor the depth reading Select the port or starboard option in the turn dialog to initiate the depth contour steering. The port and starboard options refer to decreasing depth relative to sailing direction as shown in the images. Starboard option Port option (depth decreases to port) (depth decreases to starboard) The parameters below are available for depth contour tracking: Depth gain This parameter determines the ratio between commanded motor turn and the deviation from the selected depth contour. The higher depth gain value, the more the motor will turn for a given depth offset. If the value is too small it will take a long time to compensate for drifting off the set depth contour, and the autopilot will fail to keep the boat on the selected depth. If the value is set too high the overshoot will increase and the steering will be unstable. Contour Cross Angle (CCA) The CCA is an angle that is added to or subtracted from the set course. With this parameter you can make the boat yaw around the reference depth with “S” movements. The larger the CCA the more yawing will be allowed. If you set CCA to zero there will be no ”S” movement. Ref. depth Use this parameter to change the reference depth. | 11 SmartSteer autopilot settings Chart compass A compass can be displayed around your location on the chart screen. The compass disappears when the cursor is active. Autopilot control location Controls the location of the Autopilot control dialog on the screen. Select active autopilot Selects the active autopilot when both outboard and trolling motor autopilots are installed on your boat. Auto hide autopilot bar Controls whether the autopilot information bar is shown when the autopilot is in Standby mode. Commissioning Used to calibrate your boat’s steering (Cablesteer or Hydraulic steering) with the NAC-1. Steering response Used to increase/decrease the steering sensitivity. A low response level reduces the rudder activity and provides a more “loose” steering. A high response level increases the rudder activity and provides more “tight” steering. Too high a response level will cause the boat to make “S” movements. 12 | Outboard motor autopilot alarms Alarm Probable cause Recommended action No active autopilot control unit NAC-1 computer has lost Press the STBY key on an “Inactive” unit contact with the active to reset control unit Check/repair cable. Replace the control unit No autopilot computer Faulty autopilot Check connectors and cable computer Replace autopilot computer Poor cable connection to the autopilot computer AP Position data missing Missing or invalid position data Check cables and source selection settings AP Speed data missing Missing or invalid speed data Check cables and source selection settings AP Depth data missing Missing or invalid depth data Check depth sensor/cables Check source selection setting AP Heading data missing Missing or invalid heading data Check cables and source selection settings AP Nav data missing Missing or invalid NAV data Check for valid data on MFD screen Check source selection setting AP Rudder data missing (For Helm-1/ cable steer only) Rudder feedback signal missing due to broken wire/connection or misaligned potentiometer in Helm-1 Check cable and connector Check the alignment as per the installation instructions Replace the rudder feedback potentiometer AP Off course Boat’s heading is outside the fixed off course limit of 20 deg. (Automatic reset when inside limit). Extreme weather conditions Moving at a very slow speed Check steering response setting/ increase steering response setting Increase boat speed, if possible, or steer by hand. | 13 No response to rudder command Check all connections Check Rudder FB potentiometer in Helm-1 Check Helm-1 drive motor Replace the autopilot computer Rudder drive overload The drive unit shut down due to an excessive load or a short circuit. Check the drive unit and drive unit installation. Look for mechanical obstructions. Check the manual steering Disconnect the drive unit. If the fault is still present, replace the autopilot computer Low CAN bus voltage CAN bus voltage less than 9V Check cabling Check battery condition Check charging voltage No rudder response (For Helm-1/cable steer only) 14 | Jeppesen 4D The HDS RTM 4.0 software update enables several new features for Jeppesen chart cards. High resolution bathymetry Enables a higher level of chart detail, including more contours. Photo overlay Photo overlay allows you to view satellite photo images of an area as an overlay on the chart. The availability of the photos is limited to certain regions and only available on certain Jeppesen mapping cards. You can view photo overlay in raster and shaded relief modes. Photo overlay transparency Sets the transparency of photo overlay. With minimum transparency selected chart details will be mostly hidden by the photo. | 15 Raster imagery Creates a digitized image of the map, replacing background features with textual information. Raster transparency Controls the transparency of raster imagery. Shading Shades different areas of the seabed, depending on the selected Shading category. Shading options will only work for certain Jeppesen charts. Depth 1/Depth 2 Depth presets that shade different depths in different colors. 16 | Custom You can adjust the depth threshold, color and opacity (transparency) of color shading for Depth 1 and Depth 2 presets. Settings Depth palette Selects a preset palette to help distinguish shallow water (lighter shades) from deep water (darker shades). Paper chart Changes the appearance of the map to a paper chart style. Safety depth Jeppesen charts use different shades of blue to distinguish between shallow water (lighter shades) and deep water (darker shades). After enabling Safety depth, input the desired safety depth limit. The Safety depth sets the limit at which depths will be drawn without blue shading. Depth filter Filters out chart items deeper than the selected depth filter limit. | 17 Chart object information When marine objects are selected from the map, a dialog will appear with information on services and available multimedia (photos) associated with the location/object. 18 | | 19 lowrance.com *988-10882-001*
© Copyright 2025