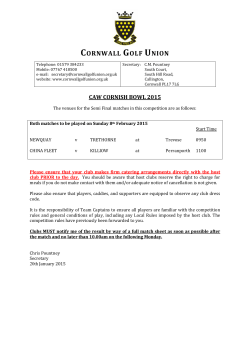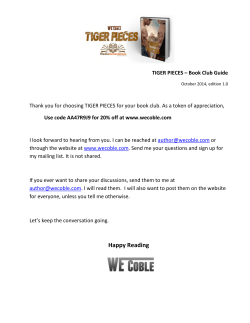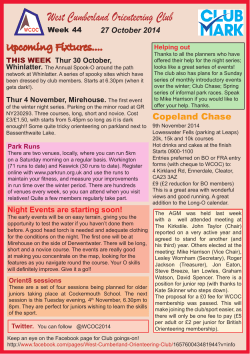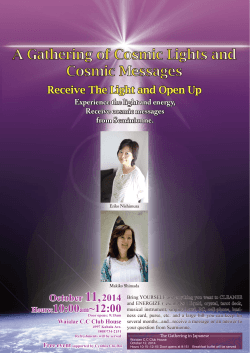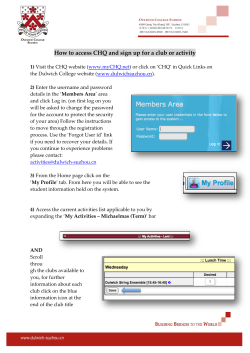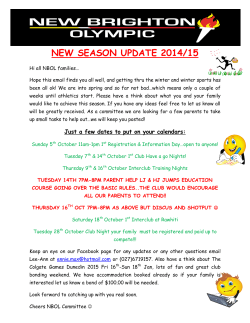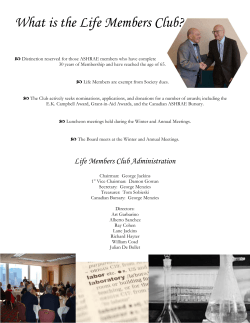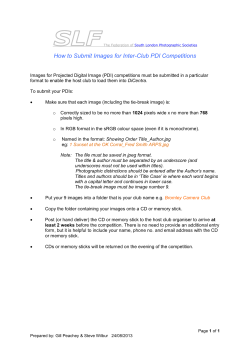Your Guide to Ordering on the new Book Club Platform
Your Guide to Ordering on the new Book Club platform Welcome to the new Book Club platform, designed to make managing Book Club even easier at your School. By now you will have set up your school on the new platform and you will be ready to submit a Book Club order. Here’s a step-by-step guide to help you along the way. 1. Log in to Book Club using your existing details at bookclub.scholastic.co.nz. You will be directed to a home screen like this. Click on ‘ORDER’. 2. Click on ‘ORDER’ under the Book Club issue from which you are ordering. You can find the issue number in the top right corner of the brochure. This time we’ll order from Issue 1. 3. Click on the class for which you are ordering. The students for whom we’re ordering belong to class 1FH, so we have clicked on 1FH in the list on the left-hand side, and then 1FH appears under ‘ISSUE 1’. 4. Click the + next to ‘Students’ in the box below ‘Order by Class’. Add the student’s details, then click ‘Add’. The student’s name will appear in the box as shown: click on it to highlight it. Now we can begin adding books. 5. Type the 3-digit item number from the Club brochure and select enter or tab to move to the next line. Quantity defaults to 1, but you can change this if you would like to order more than 1. To delete an item, change the quantity to ‘0’. 6. When you’re done, enter how the student paid. For a single payment type, check the box next to that payment type. For multiple payment types from one student, type in the amount next to each relevant payment field. Tom’s mum has paid using a credit card. 7. If the student has vouchers to use, click in the VOUCHERS $ field and this pop-up window will display. Enter the ID number printed on the voucher, click ‘ADD’ and the corresponding amount will appear in the box on the right. Repeat with more vouchers if necessary. Click ‘FINISHED’ when done. 8. Repeat Steps 4 to 6 to add more orders from students in the same class as Tom. To change classes, go back to Step 3 and highlight a new teacher in the ‘Order by Class’ box. Here we’re adding a student order to class 2MF. 9. When you’re finished with all orders, click ‘NEXT’ at the bottom of the page to review your entire order. ‘EXIT ORDER’ saves the order if you want to close and come back later. Your order will then be available through Open Orders when you want to continue. 10.Here a new screen shows a summary of your order. You can view by title, club, class, student or payment type. If this all looks OK, and you’re not redeeming vouchers or Rewards, click ‘PAYMENT SUMMARY’ to continue. 11. If you click ‘Use Vouchers/Rewards’ you will be directed first to the Vouchers screen. Redeem vouchers as per Step 7. When you’re done, and/or if you want to spend Rewards, scroll down and click ‘NEXT’ to continue to the next screen. 12.To spend Rewards, check the box next to the Rewards value you’d like to use. The value will move from ‘Balance Owing’ to ‘Rewards Applied’. When you’re done, or if you don’t want to spend Rewards, click ‘NEXT’ to continue to the payment summary screen. 13.The payment summary screen shows the total payments received and balance owing. Here you may close off LOOP orders. If any students have paid cash, you can opt to keep the cash and pay the balance by credit card. If everything looks OK, click ‘SUBMIT ORDER’. 14.If there is a balance to pay, you can opt to pay or part-pay by credit card, or be invoiced. If you click ‘INVOICE’ your order is complete and you will be sent an invoice. If you click ‘PARTIAL PAYMENT’ you can enter the amount you will be paying by credit card, then click ‘CREDIT CARD’ to go to the secure payment screen. PLEASE NOTE: After you click ‘CREDIT CARD’ your order is submitted and you cannot go back. 15.The secure payment screen contains a form for you to enter your credit card details. Fill in this form and click ‘NEXT’ and then confirm your payment. Clicking ‘CANCEL’ abandons the order altogether. 16.Done! The order confirmation screen shows a payment summary, amount outstanding, Rewards information and remittance advice. 17. You will receive an order confirmation email including both order and payment summaries supplied as a PDF for your convenience. You may print the remittance advice, fill it in and return it to Scholastic with any cheques or student credit card slips. bookclub.scholastic.co.nz If you need any additional help with the new Book Club, please phone us on 0800 BOOK CLUB, email the team at bookclub@scholastic.co.nz or go to www.scholastic.co.nz
© Copyright 2025