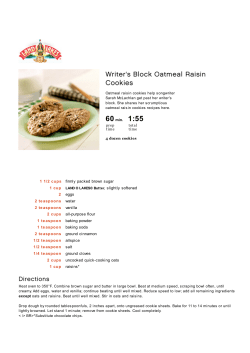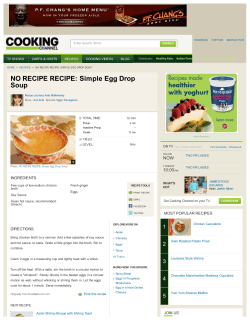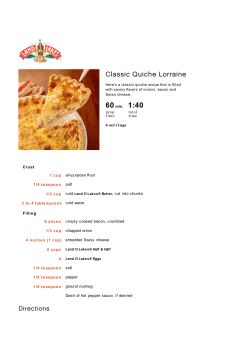Document 82770
Totally Wicked E-Liquid Totally Wicked E-Liquid Cookbook Instruction Manual - Android Software version 1.0.9 (Public beta) WabbitDevs Chapter 1 - Introduction Welcome to the Totally Wicked E-Liquid Cookbook Instruction guide. By now you may have downloaded the application and started playing with it already. The Cookbook has been designed to be easy to use for both beginners and expert mixers alike so hopefully you have already managed to understand the ins and outs of the software. However, we want to ensure that you understand everything about the application and how to use it. This manual will be revised along with the application and you may want to come back some time in the future to see if there have been any changes. We are determined to ensure that the app is the best e-liquid mixing application on the Android platform and we are constantly listening to your ideas and requests and implementing this into the application so check back regularly. What do you need; An Android mobile phone (version 1.6 and higher) E-Liquid base mix (e.g. Platinum Ice)* Diluents (e.g. Vegetable Glycerine) Flavourings (e.g. Decadent Vapours) Mixing bottles (* - nicotine free mixes don’t need this component) Optional things you may need to use the program Internet access on your phone (Wireless or 3G, etc.) 2 Chapter 1 - Introduction | Totally Wicked E-Liquid Chapter 2 - Installing the Software To install the software to your phone there is really only one way to do this. Using your phone go to your applications and select the Google Market. Once you are in the market you will need to search for the software. Press teh search icon at the top right of the screen and enter something along the lines of “Totally Wicked” or “eliquid” and press the search icon again. You should see the Cookbook appear in the results. To install the application simply press the button marked FREE. You will be warned of some permissions that the phone will ask you to accept. I’ll take you through these permissions and why they are there. Storage Network communication Services that cost you money Phone calls This is used so the app can save the last QR code you make on your phone so it can be emailed, sent by SMS, etc. The app doesn’t do anything else with your SD card. Used to access the internet and get recipes that are stored on the central database. Also used to get access to the latest RSS feeds The app will let you call the order line directly from the phone and it is completely at your control. The app does not call any other numbers. Used to identify your phone and make sure that when you access your recipes online, only you can edit them from your phone. After the software has downloaded and installed it is available for you to use from within your applications area on your phone. As default the application is installed to your CD card (Android 2.1 and higher). 3 Chapter 2 - Installing the Software | Totally Wicked E-Liquid Chapter 3 - Starting the Software for the First Time When you first start the application you are shown a brief splash screen and then taken to a disclaimer screen. This contains various requirements that Totally Wicked (TW) are obliged to show you. After the disclaimer is shown the revision history of the application. To use the application you must accept this disclaimer. You cannot progress any further in the application unless you click ‘I Accept’ After you click accept then you will be shown another dialog box which again, you must select before continuing into the application. This dialogue box will define whether the app uses the UK or USA websites for news feeds, etc. Press either the UK or USA button depending on your preference. This will be saved to your preferences. Your preference can be changed and we’ll show that in the Chapter 5 – The Info Tab. 4 Chapter 3 - Starting the Software for the First Time | Totally Wicked E-Liquid Chapter 4 – The Interface The app is basically split into 6 tabs located along the top of the phone screen as follows; The following table will tell you what each section is for How To Cook Mix My Log News Store This is a basic introduction page and gives brief instructions on how to use the two main tabs in the app, Cook and Mix Cook is used to measure out your individual ingredients and create your final e-liquid Mix is used for creation, storing and downloading of different flavour recipes Used to keep track of your non analogue progress A direct feed to the TW news feed A short cut to the TW web site and ordering methods Simply pressing on the tab item at the top of the screen will take you to each of these sections. Some of the information on some screens will change depending on the changes in another screen which will be pointed out later. 5 Chapter 4 – The Interface | Totally Wicked E-Liquid Chapter 5 – The How To Tab This tab is the entry point for the application it contains very brief instructions on how to use the Cook Tab and the Mix tab... just in case you haven’t downloaded and read this nifty little instruction manual. As you’ll notice there is also a nifty link which when pressed takes you straight to the main TW website. This link will either be the UK site or the USA site depending on which one you chose at start-up. Which leads me nicely straight to the method to change your preference for locale. If you press the menu button on your phones hard keys it will show an option menu allowing you to alter your location preference. As you can see you will get virtually the same dialogue box as when you started up the application and from here you can change your preferred location. As you may be able to see, it is recommended that you restart the application if you do change your locale to ensure that the preference is correctly registered by the application. Simply press the home button hard key and then restart the app. You can change the location as often as you wish. 6 Chapter 5 – The How To Tab | Totally Wicked E-Liquid Chapter 6 - The Cook Tab Here we start getting into the interesting parts of the app... making your own e-liquids. The app is designed to be used by beginners and advanced mixologists so I’ll go through the interface in detail. When you first visit this tab you will see a bunch of sliders and a ‘recipe’ to follow at the bottom of the screen. The screen components Switch Entry Mode Advanced Diluents Dispense methods Recipe As default when you enter the app sliders are your primary method of entering values for the various ingredients. If you have a small phone screen size or you have large fingers then you can switch from the sliders to a more manageable (but less cool looking) text entry method. Slider entry Text Box entry Pressing the ‘Switch Mode’ button will toggle between sliders and edit boxes. Both work exactly the same and have exactly the same limits and restrictions. 7 Chapter 6 - The Cook Tab | Totally Wicked E-Liquid We need to decide how we are going to dispense our different fluids into the final mix and it is a good idea to actually do this first and set the application up to your exact needs. If you measure the millilitres exactly using accurate measuring devices (e.g. syringes, medical equipment, etc) or you do bulk mixing, then you can pretty much ignore this bit. However, I personally mix on quite a small scale on my kitchen bench. In fact I mix to such a small scale I count my mix in drops. The app will let you mix between 1ml up to 50ml of solution. The app provides three ways to mix using drops. Glass Dropper These are supplied with TW’s nicotine bases and are pretty accurate at 20 drops per ml. Platinum Ice Pipette These are plastic pipettes. Study so far has found around 26 to 27 drops are good for 1ml. Plastic bottles Either the small TW bottles or flavour bottles give pretty consistent results of 30 drops per ml If counting your measurements out in drops it is good practice to set these first for each ingredient you are using. Pressing the small icon to the left of each ingredient will allow you to choose one of these three methods for measuring out your liquid. The icon to the left of the ingredient will change to match your selection after you’ve done that so you can see at a glance which method you are using for each ingredient. If you wish to modify the number of drops per ml then press the hard menu key and you will get the option to modify the amount of drops for each of the three items. Simply enter how many drops you get with your equipment. Generally speaking, these amounts don’t have to be changed, but having the choice is no bad thing. 8 Chapter 6 - The Cook Tab | Totally Wicked E-Liquid Now we have decided how we are going to measure the different ingredients we can actually make our final recipe up by adjusting the sliders (or text boxes) to match our ingredients and final goal. First choose what nicotine base mix you are going to use. If you are going for a nicotine free mix then this slider doesn’t really matter. However, if like me you like some nicotine in your mix, you need to decide which base you are going to use. The slider will let you go from 18mg base up to 100mg base, so it gives you complete control over what you have at hand. Platinum Ice is 54mg as standard so I’ll use that for my example. Note that I use a glass dropper to measure mine out so you’ll see that reflected in the icon at the left hand side. Next we need to decide what our final mix strength will be. This is up to you. You can either have 0mg (nicotine free) right up to 36mg (string). We have restricted this upper limit to prevent any ill side effects. Here I’m showing 22mg, which is still quite a strong mix (but that’s just the way I roll) Next we decide on the strength of the flavour. You can have zero flavour (0%) or very strong flavour (25%). This is completely down to your personal taste and of course the flavours that you use. The general recommendation is approximately 20% but you can of course choose something different. Here I’m going for 18%. Finally, choose how much you want to make. Just for this example I’ll make a tiny amount as I want to test my flavour before making bigger batches of it. This is always a good idea just in case you don’t like a particular flavour. You can make between 1ml and 50ml of e-liquid. For the beginner user that’s as far as you need to go. Every time you adjust a slider a new recipe appears at the bottom of the screen. I’ll go through that first and then we’ll look at some more advance mixing options. 9 Chapter 6 - The Cook Tab | Totally Wicked E-Liquid This is the recipe we’ve been given. As you can see, we need 8 drops of our Platinum Ice 54mg, followed by 12 drops of your preferred diluents (PG is the default) and 5 drops of flavouring. This will (should) create exactly 1ml of 22mg e-liquid with a reasonably strong but nice flavour to it. You can either drop the individual ingredients into a bottle or measure out the millilitre amounts exactly. The app has kindly called this a Surefire Explosion! It really is as simple as that. What? You really liked that Cherry Bomb flavour you just made? You want more? Well that’s easy now we have our sliders set-up. Just drag the amount up to a new value and all the amounts will adjust to match what you require. How easy was that? Now onto some slightly more advanced mixing and playing with the diluents a little. 10 Chapter 6 - The Cook Tab | Totally Wicked E-Liquid To show the advanced sliders for the diluents you need to tick the box at the top of the screen called ‘Advanced PG/VG/PEG Options’ This will show three more sliders that allow you to adjust different ratios of the three different diluents that are available. You will notice that the PG slider is a different colour to the VG and PEG slider. You cannot adjust this slider directly. Since the three different diluents added together must equal 100% then adjust the VG or PEG amounts will add/subtract from the PG amount. For example if I want 50% VG and 50% PG then I simply slide the VG to 50%. The PG% will adjust automatically to 50%. If you suddenly decide I want all my PG% back to 100%, simply slide the VG (and PEG) down to 0% and the PG% will jump back to the top at 100%. Also notice the Base Mix button at the top of the options. The app will automatically take into account the diluents used in your nicotine base mix and factor it into the final percentages required. So if you base mix and final strength will result in your base mix already having 45% of VG in it and you are looking for a 50/50 PG/VG mix, you will only need to add a few more drops of VG to get that. It really is as easy as that. Your recipe will now adjust showing the individual amounts of each diluents you need to use. 11 Chapter 6 - The Cook Tab | Totally Wicked E-Liquid Chapter 7 – The Mix Tab Mmmmmmmmmmm............. Flavours. Here is where you can experiment and save your flavour mixes for future. If you are kind enough you can even share your cocktail to the rest of the world. When you first install and run the app there won’t be any flavours in the app. You’ll need to get your creative juices flowing. Let’s go through the screen and point out the different areas. Load/Share recipes Save recipes locally Recipe Name Flavour details Sharing with QR’s Let’s start by making a simple recipe. I’m not guaranteeing that this recipe will be any good, but you could, if you wanted, make this and vape it. First of all click into the Recipe Name and enter a nice Title for your Recipe. I’ll call this one ‘My First Recipe’ Now we need to add a flavour. Press on the blank box in the flavour area and you will get a box asking what flavour range you want to choose from. Clicking one will then take you to another list with the flavours from that range. Here I will look at some the excellent Decadent Vapours range. 12 Chapter 7 – The Mix Tab | Totally Wicked E-Liquid Select a flavour and you will be returned to the Mix Tab. Next we decide how many drops of this flavouring we are going to use for our recipe. Bear in mind that the dispenser setting on Cook Tab (Chapter 6) will determine how much in millilitres that the total recipe is going to make. Here I’ve chosen Doppio Espresso-DV and entered 18 drops. Let’s add some more flavouring to this. Click the ‘ ’ key and you will now get a new row to add another flavour. I’m going to repeat the process and add some Choc au Lait-DV at 18 drops too. We can add up to 4 different flavours to make our recipe. To remove a flavour simply click the ‘-‘ button and your last flavour will magically disappear from view. What you should bear in mind here is the amount of flavour you are going to make. I generally make a 5ml batch with 20% flavouring. Looking at the Cook tab that means 30 drops or 1ml total. It is good to head for this total. What I’ve created here is my basic mix for a Tiramisu flavour I really love to vape. 13 Chapter 7 – The Mix Tab | Totally Wicked E-Liquid OK. We’ve created a lovely recipe. Let’s save it for future. To do this we simply press ‘Save to Phone’. If you already have a flavour with this name it will not save. You must first delete your old recipe and then you can save again. I did it this way because I found it was too easy to suddenly lose a flavour that I was perfecting. Making you have to delete it first made the old cogs spin and worked out to be safer. When you press Save you will get a small message telling you what has happened. Great! Now what? Let’s load that recipe back up. Press the ‘Manage Recipes’ button. A new screen appears. Depending whether you are connected to the internet or not, you will see two tabs. The first is your local recipes stored right on your phone. The second tab are recipes from the internet which we’ll talk about soon. If I press on a recipe then it will immediately do two things. It will update the recipe on the mix tab and show you the various flavours. It will also remember the Cook Tab settings and set all of those too. If you don’t want your precious Cook Tab settings being interfered with, then make sure you check the option to not update your base mix settings at the top of the Load page. If you long press a recipe you will get the option to delete a recipe or share it on the web. If you press delete, you will be asked to confirm that you want rid of it. Press OK and your recipe will be removed from your phone. 14 Chapter 7 – The Mix Tab | Totally Wicked E-Liquid If you want to share your recipe then you are indeed a gracious fellow and you will receive many friends. Well maybe not, but you will be adding to a growing community that will be sharing recipes and maybe getting some fame along the way ;) If you want to share your recipe on the internet, then long press your recipe and you can select ‘Upload to web’ If this is the first time you’ve done this you will be asked to create a user name that will be displayed along with your recipe. The app will check that the name doesn’t already exist and then register your phone ID to your user name. You won’t need to ever log in to the web area as the system will know it’s you because of the phone you are using. After you’ve done that you can upload a recipe and you will see this dialogue box. Enter a nice description of your recipe and press the ‘Upload Recipe’. Try and make this text useful and descriptive. Don’t just say “My flavour... try it” as that doesn’t really do it for me or anybody else. Also bear in mind that there is a rating system on-line. A poor description may affect your rating so at least take a few minutes to do a decent job of the description. After the recipe has uploaded you can press the From Web tab and see your creation in all of its glory. Here is the latest recipes from the web as at the time of writing. Red ones are other peoples recipes and Green ones are yours. 15 Chapter 7 – The Mix Tab | Totally Wicked E-Liquid The list will show the name of the creator and a very quick summary of what’s in it. There are also view and download counters as well as the rating. There is also the trophy system which will be mentioned soon. Let’s select a recipe and see what happens. Here we can see Cherry Coke by Endzone. It contains two ingredients and I happen to have rated it with 5 stars (because I’m so generous). You can download the recipe or rate it. To rate it simply press on the stars at the bottom and hit the Save/Update button. You can always come back later and change your rating. If you press Download it will be saved to your local recipes on your phone. If you are the owner of this recipe then you cannot rate it. However, you can come back and edit the description or if you want, delete your recipe. If you are and Android user this will all be fabulous and you can sleep well at night. If you aren’t an Android user... what then? Let’s talk about QR codes. 16 Chapter 7 – The Mix Tab | Totally Wicked E-Liquid You also have the option to share your recipe using a QR code. Back on the Mix Tab you will see two buttons at the bottom of the screen If you have an active recipe on screen you can create a QR code and send this by email, SMS, facebook, or whatever to friends and family. You need internet access to create and share a QR code. What’s a QR code? Well it’s a rather fancy bar code that can hold many, many pieces of information including your recipe information. Let’s share our first recipe. If it isn’t loaded then load it now. Press the QR code button and you should see a small dialogue box appear. After a second or two a QR code should appear. Press the button when it does appear. Once you have the QR code in your Mix Tab we can share it with friends. Press the green share icon and your phone will present you with all the options available to you to send the QR code onwards. If someone sends you a QR code then you can scan it by pressing the ‘Scan QR Code’ button. Mix Tab will update with all the flavours and recipe name from the QR code and you can then go on to save it on your phone. “I Don’t have An Android Phone.... MWWWAHHHHHH!” Not to worry. If you have a bar code scanner software on your phone you can still read the recipes. This QR code will show the following if it’s scanned. My First Recipe(2)|Doppio Espresso-DV:18|Choc Au Lait-DV:18 17 Chapter 7 – The Mix Tab | Totally Wicked E-Liquid Chapter 8 – My Log This is a fairly simple screen just for tracking your progress. When you first visit this page the app will set today as your first day of not smoking analogues (real tobacco cigarettes). Change this by pressing on the date and you can change the date to the real date you stopped smoking. Enter how many cigarettes you smoked a day and the cost per pack of cigarettes. Press the Update Button and the settings will be saved. The app will happily keep track of your savings and progress so far 18 Chapter 8 – My Log | Totally Wicked E-Liquid Chapter 9 – News This is a simple page that allows you to check the latest news feed from Totally Wicked. It needs internet access to work correctly. Select an item from the list and you will get that information in a nice reading pane. Check back regularly for updates and new RSS feeds. 19 Chapter 9 – News | Totally Wicked E-Liquid Chapter 10 – The Store Tab The store tab isn’t really a store. It’s simply a way to get quickly to the main areas of the TW Web Product pages for the main items. At the minute it is fairly simple due to some restrictions on the server side. Work is being done to see if we can create a mini store but at the moment it is a simple shortcut to the web. There is also a nice convenient method to call the order hotline. Press the banner at the bottom of the screen and you will be automatically connected to a lovely person at the other end to help with your order. Depending on your location selection you will be connected to the UK or USA order help-lines. Sponsoring the development of the App. As you can see there is a code for use on the TW website. Development of this app is via you fantastic people using this code. Using this code will help create enhancements to the current Android app, this Instruction Manual and also help me develop the app on the following environments; - iPhone iPad PC Mac Developing on the iPhone alone is in the order of hundreds of dollars so please, please bear this in mind. 20 Chapter 10 – The Store Tab | Totally Wicked E-Liquid
© Copyright 2025