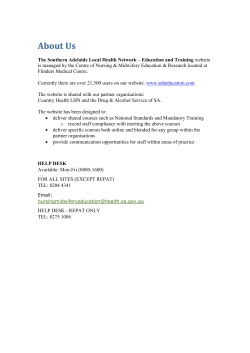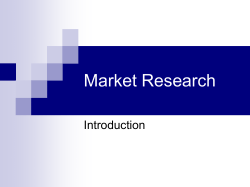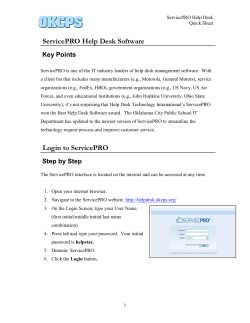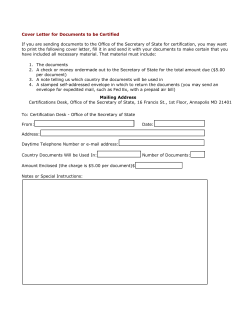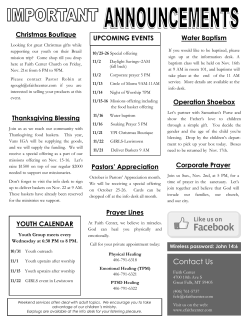Stir Kinetic Desk M1 User Manual
Stir Kinetic Desk M1 User Manual help@stirworks.com • 626.657.0918 3 A Note of Thanks First – thank you! The Stir Kinetic Desk M1 is a years that followed I found myself improvising to dream realized for me. People like you are the create a height-adjustable desk wherever I was main reason we’ve made it this far and for that but I never felt that any solution met my own I’m very grateful. expectations. Over time, I realized where my next entrepreneurial focus would be. The Stir Kinetic Desk M1 is the result of more than 10 years of my own thoughts and efforts, You’re sharing in my dream each time you and the hard work of the Stir team since June approach this desk and the screen lights up to 2012, to bring a truly innovative, height- greet you. The Stir Team and I hope that your life’s adjustable desk to market. dreams will become reality while you work from your own Stir Kinetic Desk. When I first started working at Apple years ago, I experienced standing desks as a JP Labrosse resource for helping me do my best work. I’m CEO a person that’s always ready to find a better way to work, so I immediately found a way to get one for my own office. I couldn’t believe that such a simple change could have such a large and lasting impact – I felt energized and more inspired at work every day. In the help@stirworks.com • 626.657.0918 3 Contents Important Safety Instructions 6 Fitbit and Your Stir Kinetic Desk 24 Quick Start Guide: Set Up Your Desk 8 Settings 26 Quick Start Guide: Use Your Desk 9 Things To Watch For 28 Meet the M1 10 Desk Care 30 Connecting to Wi-Fi 12 Accessory Recommendations 32 Creating a User Profile 14 Built-in Power and Cable Management 33 Gestures & Presence Detection 16 “Transit Map” (Software Screens) 34 Home Screen & Locking 17 Desk Specifications 36 Moving Your Desk 18 Additional Safety Instructions 38 Setting Standing Goals 19 Troubleshooting 42 Active Mode & Whisperbreath 20 Desk Assembly 44 Data Tracking 22 Transport & Reassembly 49 help@stirworks.com • 626.657.0918 5 Important Safety Instructions When using an electrical furnishing, basic precautions should always be followed, including the following: 6. Keep the cord away from heated surfaces. Read all instructions before using this desk. 7. Never operate the furnishing with the air openings blocked. Keep the air openings free of lint, hair, and the like. DANGER – To reduce the risk of electric shock: 8. Never drop or insert any object into any opening. 1. Always unplug this furnishing from the electrical outlet before cleaning. WARNING – To reduce the risk of burns, fire, electric shock, or injury to persons: 2. Unplug from outlet before putting on or taking off parts. 3. Close supervision is necessary when this furnishing is used by, or near children or disabled persons. 4. Use this furnishing only for its intended use as described in these instructions. Do not use attachments not recommended by the manufacturer. 5. Never operate this furnishing if it has a damaged cord or plug, if it is not working properly, if it has been dropped or damaged, or dropped into water. Return the furnishing to a service center for examination and repair. 9. Do not use outdoors. 10. Do not operate where aerosol (spray) products are being used or where oxygen is being administered. 11. To disconnect, remove plug from outlet. 12. WARNING: Risk of Injury – Keep children away from extended foot support (or other similar parts). 13. WARNING: Risk of Electric Shock – Connect this furnishing to a properly grounded outlet only. See GROUNDING INSTRUCTIONS on the opposite page. 14. For loading, always put heavier items towards the center and not near the edges in order to help prevent the possibility of the furnishing tipping over. SAVE THESE INSTRUCTIONS 6 stirworks.com On the bottom of each leg are two adjustable floor gliders. These round black discs are used to level and fine tune your desk’s height. They adjust easily using only your hands. A right turn lowers the desk height and a left turn raises the height. These are only slight adjustments to account for leveling issues such as an uneven floor surface at your home or office. WARNING – Never attempt to lift the desk partially and adjust the gliders. Have someone assist you in lowering the desk completely onto the floor first where it is fully supported, and then make your adjustments. This desk operates at 120 V ac/60 hertz. It has a maximum dynamic (in motion) weight capacity of 150 lb. and a static (still) weight capacity of 200 lb. The desk is meant to operate under environmental conditions ranging from 5 to 90 percent humidity (non-condensing) and through an ambient temperature range of 40 to 100 degrees fahrenheit (5° to 38° Celcius). grounding plug. The plug must be grounded into an appropriate outlet that is properly installed and grounded in accordance with all local codes and ordinances. DANGER – Improper connection of the equipment-grounding conductor can result in a risk of electric shock. Check with a qualified technician or serviceman if you are in doubt as to whether the product is properly grounded. Do not modify the plug provided with the product – if it will not fit into the outlet, have a proper outlet installed by a qualified electrician. This product is for use on a nominal 120-volt circuit and has a grounding plug that looks like the plug illustrated below (Fig. X). Make sure that the product is connected to an outlet having the same configuration as the plug. No adapter should be used with this product. Figure X. Grounding Methods WARNING – Exceeding any of these limits could potentially damage the product voiding the warranting and/or resulting in injury to yourself or others. Please exercise caution. GROUNDING INSTRUCTIONS This product must be grounded. If it should malfunction or breakdown, grounding provides a path of least resistance for electric current to reduce the risk of electric shock. This product is equipped with a cord having an equipment-grounding conductor and a Effective October 31, 2005 Grounded outlet Grounding pin Grounded outlet box (A)( For additional safety instructions, go to page 38 help@stirworks.com • 626.657.0918 7 Quick Start Guide: Set Up Your Desk Initializing Your Desk First, initialize the legs of your Move Your Desk Up and Down When you first plug in your desk. The screen shown below To move your desk up or down, desk, a setup wizard will (Fig. 1) guides you through double tap anywhere on the guide you through: the process. In total, the setup home screen (Fig. 2). Double process should take around five tapping will move the desk to minutes. If you choose to skip the alternate position – e.g., if on-screen setup, please read the desk is at a sitting height, through these steps to learn the a double tap moves it to a basics of using your desk. standing height, and vice versa. • Connecting to Wi-Fi • Creating a user profile • Setting your height preferences and standing goals Figure 1 8 stirworks.com Figure 2 Quick Start Guide: Use Your Desk Refine Your Height Settings Refine Your Standing Goals Let Your Desk Help You Move Connect Your Fitbit From the home screen, swipe left From the home screen, swipe t o Tap the round icon in the top r ight To connect, go to the Shortcut to access the Gas Pedal screen the left twice to access this screen corner of your screen to t oggle Drawer and select Fitbit (Fig. 6). (Fig. 3). Use the slider to move the (Fig. 4). Use the sliders t o set your Active Mode (Fig. 5). In Active Mode, Enter your existing Fitbit username desk to a comfortable standing goals. Standing 35% of the time Whisperbreath reminders – a gentle and password. Your desk will now height. Tap SET next to the standing at your desk – and for 2 0 minutes one-inch up and down movement – automatically send activity logs to figure. Now move the desk down to at a time – is a good place to start. invite you to change position. You’ll your online dashboard any time you your preferred sitting height. Tap SET Remember, the g oal is not to stand also see visual double tap reminders stand for 5 minutes or longer. next to the seated figure. When you all day, rather to alternate between when it’s time to shift position. double tap the home screen, the desk positions more frequently. TM will move between these heights. Active Mode indicator/ toggle Swipe up to reveal Shortcut Drawer Figure 3 Figure 4 Figure 5 Figure 6 help@stirworks.com • 626.657.0918 9 Meet the M1 Touch screen interface Power cord channels Ergonomically designed front edge Sculpted feet 10 stirworks.com Desk power input (4) AC power outlets Presence sensor opening Cord management trays Service remote Electronically-actuated legs combined load capacity 150 lb. Leveling floor gliders help@stirworks.com • 626.657.0918 11 Connecting to Wi-Fi Setting up Wi-Fi enables software updates, cloud 1. Tap Detect Networks to find available wireless networks. features and connections to devices like FitbitTM. Adjust Wi-Fi settings by clicking on the Wi-Fi heading in the Settings menu. NOTE: You can use the desk without a Wi-Fi connection; How to find the Wi-Fi setup screen: however, some features will not be available. If you are navigating through a company firewall, you may need assistance from your IT person. They may need to “whitelist” your desk’s MAC address, which is available under Settings > System > About. For more detail, please visit Stir’s online customer support at: www.stirworks.com/ customersupport 12 stirworks.com Swipe Single tap on Settings Single tap on System Single tap on Wi-Fi 2. Select your network and press Connect. 3. Type in your network password and press Connect. 4. You’re connected. NOTE: If you can’t connect to Wi-Fi, confirm your Wi-Fi network is functioning using another device, or contact your internet service provider. If they confirm that your connection is functioning properly and you still can’t connect your desk to Wi-Fi, please contact Stir for further assistance. help@stirworks.com • 626.657.0918 13 Creating a User Profile The user profile allows you to store your desk data 1. To adjust an existing user profile, select the name. To create a new user profile, select New user. locally, sync with connected wellness products like Fitbit, and share your desk without sharing your data. For example, if a family of four wants to use the same desk, separate user profiles allow you to set individual height settings and standing goals, and How to find the user set up screen: store usage data by user. Your user profile will also be synced to the cloud for you to use with any Stir Kinetic Desk. Access user profiles under Settings > User setup. You can also quickly manage the current user in the Shortcut Drawer by swiping up on the Home Screen. 14 stirworks.com Swipe Single tap on Settings Single tap on User Setup 2. Select gender and input height, then press Next. 3. Input weight and date of birth, then press Next. 4. Review the information, then p ress Finish. NOTE: Stir carefully protects your personal data. Your information is only used to make the desk experience better, like accurately estimating the calories you burn.* * All calorie counts are estimated. They are personalized with your height and weight information and based on the research of qualified physicians. Stir does not in any way claim that these estimates are physiologically exact. help@stirworks.com • 626.657.0918 15 Gestures & Presence Detection Gestures: Interacting with the Desk Presence Detection Interact with the Stir Kinetic Desk M1 through touch using these four (4) Your desk has a presence sensor (Fig. 7) that allows it to know methods: when you’re working, and when you’re not. When you arrive, the 1. Double tap the home screen to change the desk’s position between s itting touchscreen lights up so you can immediately start interacting. The and standing. sensor also assures your desk will only log your statistics while you are 2. Single tap to make a selection or stop desk movement. actually at the desk. 3. Touch and slide when using on-screen sliders – such as the The screen will sleep after 30 seconds of inactivity by default. “gas pedal”, which moves the desk up and down. This setting can be adjusted under Display in the Settings menu. 4. Swipe from side to side to change screens; swipe up from the bottom edge Please be careful to never block the presence sensor opening. of the Home Screen to reveal the Shortcut Drawer. Swipe down from the top edge of the screen to lock. Presence sensor location Location of presence sensor Double Tap Single Tap Swipe Touch & slide Figure 7 16 stirworks.com Home Screen & Locking Move Your Desk Double tap anywhere on the home screen to move your desk. If your desk is at its standing height, a double tap will move it to the sitting height, and vice versa. You can also move the desk by tapping the standing-figure Active Mode indicator/toggle Lock Screen pull down Wi-Fi signal indicator button, or the sitting-figure button on the homescreen. Time spent standing Screen Locking Time spent sitting Sliding your finger down bottom edge will temporarily White dots indicate no one is at the desk. Each dot represents 1 hour of a full day lock the screen (Fig. 8) so Moves desk to sitting position from the top edge to the that inadvertent touch will not register. To unlock, simply reverse the action and swipe in an upward Figure 8. Swipe down to “draw a shade” and disable touch temporarily. This is useful when there are other people working at your desk with you. motion from the bottom Extra details show up on the home screen by tapping this button once Moves desk to standing position edge to the top edge. Tap to Stop Shortcut Drawer pull up Current User settings Anytime your desk is moving, a single tap on the screen will immediately stop its motion at the current height. help@stirworks.com • 626.657.0918 17 Moving Your Desk The primary way to move your Stir Kinetic Desk M1 between sitting and Gas Pedal screen standing is to double tap the home Press to set curent desk height as standing preset screen. We’ve discussed that motion as well as the sitting and standing figure buttons on the previous page. The “Gas Pedal” allows you to manually adjust your desk to specific heights temporarily, but is primarily used to select your presets. How to find the Gas Pedal screen: Current standing height preset Desk height adjustment slider Use the Gas Pedal to set your standing Figure 9 and sitting heights so that double Current height indicator tapping will take you to the height you set – your preset. You can change these presets at any time. Simply touch and slide the green button up or down (Fig. 9), then tap SET (Fig. 10). Drive the desk to your ideal height Swipe Next, tap the S ET buttons Current seated height preset Press to set current desk height as seated preset Figure 10 18 stirworks.com Setting Standing Goals You can set goals for the percentage of each day that you’d like to spend standing Standing Goals screen while at the desk, and the length of time at each interval. The desk comes with a default set of standing goals based on an average preference. You can change these at any time. Unless you’re an avid standing desk user already, it will take time to build up to How to find the S tanding Goals screen: standing for long intervals. In addition, you’ll Slide to change your standing goal receive the most productivity and health benefits from moving frequently between standing and sitting positions. The goal is not to stand all day, rather to move more often. Also in the Standing Goals screen, is a toggle Swipe Swipe Slide to change t he length of time you’ll stand at each interval for Learning Mode. In Learning Mode, your desk learns from your patterns to find the best times to prompt you to move so that it Toggle Learning Mode On/Off fits seamlessly into your day. Toggle Learning mode to “Off” and your desk will remind you to move strictly based on your pre-selected Standing Goal settings. help@stirworks.com • 626.657.0918 19 Active Mode & Whisperbreath Becoming Familiar with Active Mode Active Mode indicator/toggle Your Stir Kinetic Desk M1 has been shipped to you in Active Mode. While in Active Mode, your desk will invite you to shift position between sitting and standing based on your standing goals. You will only get reminders to move when Active Mode is enabled and y ou are present at the desk. Toggle this setting on or off by tapping the Active Mode indicator on the top right of each screen. When set to off the icon will turn gray and your desktop will become a static work surface - it will not deliver Whisperbreath reminders until you re-enable Active Mode. Whisperbreath Whisperbreath is a subtle one-inch up and down movement of the desktop (Fig. 11) timed to a person’s resting breath rate. After a Whisperbreath, double 1” tap the home screen without a glance to shift position between sitting and standing. If you don’t respond to a Figure 11 Whisperbreath, the desk will invite you to move again later. 20 stirworks.com Double-Tap Whisperbreath Reminders In addition to the Whisperbreath motion, the home screen will light Get Your Desk to Take a Breath up with a quick visual cue to invite you to move (Fig. 12 & 13). This is To demonstrate how your desk can especially useful for moments when you’re working at your desk and “breathe” for friends, family or co-workers, not physically touching it because you are engaged in a phone call, single tap the invisible button on top of stretching, etc. This setting can be toggled on or off under the Advanced the current desk height indicator (Fig. 14) heading in the Settings menu. displayed on the gas pedal screen. Figure 14 Figure 12. Double tap to sit Figure 13. Double tap to stand help@stirworks.com • 626.657.0918 21 Data Tracking Your desk quantifies and displays your activity Screen showing Today’s progress over time. You can track your sit versus stand balance over a day, a week, a month, and even over the course of multiple years. Setting reachable goals and tracking them will help you feel more motivated and energized while you use your desk. Sitting and standing data are shown in How to find this screen: different colors on your desk’s interface. The amount of time spent sitting today, in hours and minutes These colors are consistent throughout. Dark green data refers to time spent standing; white refers to time spent sitting. The white bars indicate the Standing Goals that you’ve previously set. The amount of time spent standing today, in hours and minutes Swipe This meter gauges how close you are to your standing goal (this goal is listed beneath the meter). 22 stirworks.com Screen showing the expanded Month view Screen showing the Week view NOTE: A single tap on any bar graph screen will show you an expanded detail screen (Fig. 15) with even more data about your Future dates appear in grey desk use over the days of a week, weeks of a month, or months of Single tap on the graph This line represents your current standing goal a year. These graphs are calculated as percentages of time spent at your desk either sitting or standing Screen showing the expanded Year view Figure 15 help@stirworks.com • 626.657.0918 23 Fitbit and Your Stir Kinetic Desk Track All Your Activity Fitbit products track everyday activities such as steps taken, distance You can automatically include this information, as well as the extra calories traveled, calories burned, stairs climbed, and overall active minutes. Fitbit you’ve burned, by syncing your Stir Kinetic Desk M1 with your existing provides users with an online dashboard where you can view all of your Fitbit account. information and see how you’re progressing towards goals. “Standing at The full Fitbit family of products works with the Stir Kinetic Desk. Sync your Stir Kinetic Desk” is an official Fitbit activity that is tracked by your desk. Fitbit device and your desk – then automatically get updates across all of your synced devices about the time you spent standing, and the calories you burned. NOTE: Data about desk usage automatically syncs across all platforms. 24 stirworks.com Connect Your Desk to Your Fitbit Account Enter your existing Fitbit account username and password to connect. In the desk settings menu, select Fitbit. Enter your Fitbit account username and password. Your desk will now automatically send activity logs to your Fitbit dashboard via Wi-Fi anytime you stand for five minutes or longer. Stir Kinetic Desk M1 activity logs How to find the Fitbit screen: will show up in your online dashboard as “Standing at Stir Kinetic Desk”. These logs will detail your overall time standing, as well as the extra calories you’ve burned while working. If you own a Fitbit device with a display screen, the calories that you’ve burned while working at your desk will also be automatically added to the total calorie count displayed on that Swipe Single tap on Settings Single tap on Fitbit device.* NOTE: Setting up your user profile allows your data to be synced with the cloud. Link Fitbit to your User Profile and when you approach any Stir Kinetic Desk, your device will automatically log you in and load your settings. * Software features, supported devices, etc are subject to change without notice. help@stirworks.com • 626.657.0918 25 Settings Through the desk settings menu you can adjust screen brightness, manage Wi-Fi networks or user profiles, and get technical desk info when needed. Any settings changes will take up to ten minutes to fully reflect. To access settings, swipe upward on the home screen to reveal the Shortcut Drawer and then tap Settings. How to find the Settings screen: Swipe Single tap on Settings Settings screen 26 stirworks.com User Setup screen (p.14) Fitbit screen (p.24) Display screen (p.16) System screen Advanced screen Legal screen help@stirworks.com • 626.657.0918 27 Things To Watch For Objects under the Desk Use a Ladder While moving the desk up or down, use appropriate precautions with The Stir Kinetic Desk M1 is tested to people, pets and objects near or under the desk. The desk will stop support up to 150 lb. while moving if something in the path of its motion applies a significant force. The through its range. While your desk has desk will also stop at any time when you single tap the screen during been designed and built to the s trictest movement. standards, it is not designed to substitute for a ladder. Please do not sit or stand directly on t he desktop to reach high places. NOTE: When choosing where to place your desk, be sure to consider windowsills, framed pictures or artwork that might collide with the desk as it rises. 28 stirworks.com Pets and Office Machines Your desk will only log your standing data when you are actually present. It knows you’re there because it senses your body heat. Pets, space heaters or office equipment (such as printers or PC towers) underneath the desk could cause false readings that might throw off your stats. Also be aware that electronic devices with air vents and exhaust fans (PC towers, Printers, etc) that surround your desk might push hot air into the path of the presence sensor. This can happen even if placed to the side of your desk which could potentially interfere with the sensor’s ability to accurately track your time at the desk. For optimal performance, please be sure that any air exhaust vents on your electronics face away from your desk, or are placed on the top surface help@stirworks.com • 626.657.0918 29 Desk Care Moving the Desk Power Cords Your desk weighs approximately 130 lb. when fully assembled. If you need Your desk’s power cord is 6’ long. It’s designed to be long enough that to move it, please enlist the help of others. The desk is tightly calibrated you should still have slack in the cord at the top of the desk’s height range. and lifting it, rather than pushing it, is recommended. Pushing the desk After plugging in your power cord, please drive your desk up and down causes stress on the legs which could eventually throw it out of calibration through it’s full range to ensure that the cord has enough slack to travel. and possibly result in a wobble at the top of the desk’s height range. An extremely taught cord is a safety hazard. If part of your power cord doesn’t touch the ground at all heights, please be sure to use a UL certified extension cable of your choice. 30 stirworks.com Desktop Finish The desktops are finished with premium materials and stains. They are hand polished and, like any piece of beautiful furniture, they need to be properly maintained. Use a soft, damp, non-abrasive cloth to clean your desktop. Be careful to not polish the desk aggressively as the satin finish will become shiny. Stay away from solvents such as nail polish remover that can damage your desk’s finish. We recommend a coaster when keeping any beverages o n your desk. Touchscreen The screen embedded in your desk uses similar materials to those found in your smartphone. A microfiber cloth will get rid of smudges and fingerprints. SOLVENT help@stirworks.com • 626.657.0918 31 Accessory Recommendations Monitor Mounts Keyboard Trays Mice M1’s desktop is 1.125” thick. It is designed to Most people find that when the monitor is Stir recommends a mousepad for best results accommodate most clamp-style monitor arms elevated – by way of a stand or by other with a traditional mouse. If you’d prefer to use available today. Stir does not recommend drilling means – a dedicated keyboard tray is not a mouse directly on your desk surface, there into your desktop surface to install grommet-style necessary. If you still prefer a keyboard tray, are mice available today that can track on most monitor arms. your Stir Kinetic Desk M1 will accommodate any surface. Microsoft’s BluePoint technology select models. Contact Stir for specific model and Logitech’s Dark Field are just a couple of recommendations. examples. We’ve successfully tested scenarios with singleand double-monitor mounting setups. When planning your own mounting solution, consider that the desk has a dynamic load capacity of 150 lb. NOTE: Applying a clamp to the desk surface can cause damage to the surface in some cases. Please use appropriate caution. CAUTION: Stir does not design or manufacture any of the above products. We’ve informally tested a variety with the Stir Kinetic Desk M1 and found encouraging results. We do not guarantee the functionality or safety of any product aside from those that we produce. Please review the instructional documents included with any third party accessory before using it with your Stir Kinetic Desk. 32 stirworks.com Built-in Power and Cable Management Your Stir Kinetic Desk M1 has two carefully designed power cable cutouts on the back edges (Fig. 16). They allow you to keep your always-on devices powered without a cluttered tangle of wires arranged carelessly that you might find with traditional desks. You’ll also notice 2 cable management trays installed under your desk (Fig. 17). These can support excess cable and/or power bricks. The desk has 4 evenly spaced AC outlets that will accommodate all types of plugs and draw all needed power through the desk’s single power cable. Finally, the desk power cube (Fig. 18) fits through either power cable channel and allows you to plug in temporary devices such as your phone or laptop charger. This is especially useful for items that you’ll potentially need to take with you when leaving your desk. Any excess cable will store neatly away on one of the cable management trays beneath your desk’s top. Power Cable Channels Fixed AC Power Outlets 2 USB Outlets 1 AC Outlet Figure 17 Figure 18. Desktop power cube accessory Figure 16 help@stirworks.com • 626.657.0918 33 “Transit Map” (Software Screens) Starting from the Home screen, if you swipe to the right: Swipe Year Year detail 34 stirworks.com Single tap to toggle the view of that screen Swipe Month Month detail Single tap to toggle the view of that screen Swipe Today Week Single tap to toggle the view of that screen Home screen Starting from the Home screen, if you swipe to the left: Swipe Home screen Swipe up from the bottom to reveal Shortcut Drawer Swipe Gas pedal Single tap on settings Shortcut Drawer Settings Standing goals Single tap an item in the list to access that screen User Setup Fitbit Display System Advanced help@stirworks.com • 626.657.0918 35 Desk Specifications Dimensions Built-in power Capacitive Touchscreen input Top Dimensions (Fig. 19) • 4 AC outlets underneath desk on rear panel. 5” color screen 58.5” x 29.5” x 1.125” Assembled weight 130 lb. Dynamic load capacity 150 lb. Materials • Desktop is a wood core with a variety of powder-coated finishes • Desk legs are powder-coated metal, color coordinated with feet • Wide viewing angle Adjustable height • Approximately 25” – 50” • electrically actuated (Fig. 20) Static load capacity 300 lb. 29.5” 58.5” ~25” 1.125” Figure 19 36 stirworks.com Figure 20 Electronics Touchscreen Firmware • Line Voltage: 120 V ac • Frequency: 60 hertz, single phase • Operating Temperature: 40 °F to 100 °F (5 °C to 38 °C) • Relative Humidity: 5% to 90% noncondensing • Beneath the desk’s sleek exterior, sophisticated electronics learn users’ patterns and preferences and coordinate the desk functions with user goals. A presence sensor identifies when a user is at the desk so that calorie burn and percent-standing metrics are accurate. A database tracks each user’s goals and progress and automatically invites movement at appropriate times. A color display with a touch-sensitive interface provides user interaction and feedback. The user interacts with the desk through a The Stir Kinetic Desk M1 has a set of proprietary 5.0-inch color LCD touchscreen (approx. algorithms and custom interfaces to allow the 2.6” x 4.3”). A user can command and control desk to sense, learn, and adapt to the needs of the desk with gestures through the simple each individual user. The firmware also tracks touch-sensitive interface. Data on progress usage and remembers data and preferences. and history are provided through a series of graphical and text-based data visualization Assembly tools. These tools allow a user to be in touch Simple assembly required including attaching with fitness progress toward individual fitness legs with bolts. and health goals each day, week, or longer. * Specifications subject to change. Product includes Wi-Fi and bluetooth hardware. User presence sensing accuracy can be impacted by some environmental factors; 100% accuracy not guaranteed. Stir desktops are made from natural woods and are hand crafted and finished and therefore may have irregularities in the surface and finish. help@stirworks.com • 626.657.0918 37 Additional Safety Instructions Products can become damaged due to misuse or neglect. Some product damage is serious enough that the product should not be used again until it has been inspected and, if necessary, repaired by a Stir-trained technician. Please do not take risks or attempt to diagnose the situation yourself. Contact Stir customer support for further guidance at 626-657-0918, or help@stirworks.com. Frequently inspect your desk and its electronic components for damage or wear or signs of danger. If you have any questions about the condition of a component, do not use the product. Contact Stir for instructions on how to inspect the product and have it repaired, if necessary. In the unlikely event that you notice any of the following conditions, or if you have any safety concerns with your product, stop using the product and unplug it from the power source until you can speak to Stir for further guidance. • Power cords or plugs that are cracked, broken, or damaged • Signs of overheating, smoke, sparks, or fire. • A cracking, hissing or popping sound, or strong odor that comes from t he product. • Signs that liquid has been spilled or an object has fallen onto the product electronics, the power cord or plug. • The product electronics, power cord, or plug have been exposed to water • The product does not operate normally when you follow the operating instructions. 38 stirworks.com Note: If you notice these conditions with a product (such as a UL certified extension cord) t hat is not manufactured for or by Stir, stop using that product until you can c ontact the product manufacturer for further instructions, or until you get a s uitable replacement. Always observe the following precautions to reduce the risk of injury and property damage. Regular exercise can help you control your weight, reduce your risk of heart disease, and strengthen your bones and muscles. If you haven’t exercised for some time or if you have any health concerns, please consult your doctor before starting any new exercise routine. The desk is rated to complete a maximum of one (1) full motion (up and down) every three minutes. Operating the desk beyond this duty cycle for an extended period of time may cause the desk to first slow down, and eventually temporarily shut down, to prevent an overload condition. This will will be exacerbated if the desk is loaded with hardware. The desk will resume normal operating condition after approximately 30 minutes. Service and upgrades Although there are no moving parts in your desk after the power cord has been disconnected, the following warnings are required for your safety. CAUTION Hazardous moving parts. Keep fingers and other body parts away. Plugs and outlets CAUTION • Use only the power cord supplied by Stir which has been safety approved. • Never wrap a power cord around a power adapter or other object. Doing so can stress the cord in ways that can cause the cord to fray, crack, or crimp. This can present a safety hazard. • Always route power cords so that they will not be walked on, tripped over, or pinched by objects. • Protect power cords from liquids. For instance, do not leave your power cord near sinks, tubs, toilets, or on floors that are cleaned with liquid cleansers. Liquids can cause a short circuit, particularly if the power cord has been stressed by misuse. Liquids also can cause gradual corrosion of power cord terminals which can eventually result in overheating. • Always ensure that all power cord connectors are secure and completely plugged into receptacles. • Do not use any power cords where the electrical contacts on either end show signs of corrosion or overheating or where the power cord appears to have been damaged. • Ensure that extension cords, surge protectors, uninterruptible power supplies, and power strips that you use are UL rated to handle the electrical requirements of the product. Never overload these devices. If power strips are used, the load should not exceed the power strip input rating. Consult an electrician for more information if you have questions about power loads, power requirements, and input ratings. • If a receptacle (power outlet) that you intend to use with your electronic equipment appears to be damaged or corroded, do not use the outlet until it is replaced by a qualified electrician. • Do not bend or modify the plug. If the plug is damaged, contact the manufacturer to obtain a replacement. • Do not share an electrical outlet with other home or commercial appliances that draw large amounts of electricity; otherwise, unstable voltage might damage your desk, data, or attached devices. • Your desk is equipped with a three-pronged plug. This plug fits only into a grounded electrical outlet. This is a safety feature. Do not defeat this safety feature by trying to insert it into a non-grounded outlet. If you cannot insert the plug into the outlet, contact an electrician for an approved outlet adapter or to replace the outlet with one that enables this safety feature. • Never overload an electrical outlet. The overall system load should not exceed 8 0 percent of the branch circuit rating. Consult an electrician for more information if you have questions about power loads and branch circuit ratings. • Ensure that the power outlet you are using is properly wired, easily accessible, and located close to the desk. • Do not fully extend power cords in a way that will stress the cords. • Ensure that the power outlet provides the correct voltage and current for the product you are installing. • Carefully connect and disconnect the equipment from the electrical outlet. • Do not use your desk until all internal parts enclosures are fastened into place. Never use the desk when internal parts and circuits are exposed. help@stirworks.com • 626.657.0918 39 Liquid crystal display (LCD) notice CAUTION • The LCD is made of glass, and rough handling or dropping objects on the screen’s surface can cause the LCD to break. • If the LCD breaks and the internal fluid gets into your eyes or on your hands, immediately wash the affected areas with water for at least 15 minutes; if any symptoms are present after washing, get medical care. This equipment has been verified to comply with the limits for a class B digital device pursuant to FCC Rules. In order to maintain compliance with FCC regulations, shielded cables must be used with this equipment. Operation with non-approved equipment or unshielded cables is likely to result in interference to radio and TV reception. The user is cautioned that changes and modifications made to the equipment without the approval of manufacturer could void the user’s authority to operate this equipment. 40 stirworks.com NOTE: This equipment has been tested and found to comply with the limits for a Class B digital device, pursuant to part 15 of the FCC Rules. These limits are designed to provide reasonable protection against harmful interference in a residential installation. This equipment generates, uses and can radiate radio frequency energy and, if not installed and used in accordance with the instructions, may cause harmful interference to radio communications. However, there is no guarantee that interference will not occur in a particular installation. If this equipment does cause harmful interference to radio or television reception, which can be determined by turning the equipment off and on, the user is encouraged to try to correct the interference by one or more of the following measures: • Reorient or relocate the receiving antenna. • Increase the separation between the equipment and receiver. • Connect the equipment into an outlet on a circuit different from that to which the receiver is connected. • Consult the dealer or an experienced radio/TV technician for help. Power supply statement Electrical current safety information DANGER DANGER Electric current from power, telephone, and communication cables is hazardous. • Never remove the cover on a power supply or any part that has the label indicating risk of electrical shock. • Hazardous voltage, current, and energy levels are present inside any component that has this label attached (Fig. 21). • There are no serviceable parts inside these components. If you suspect a problem with one of these parts, contact a service technician. 21 To avoid a shock hazard: • Do not use your desk during a lightning storm. • Do not connect or disconnect any cables or perform installation, maintenance, or reconfiguration of this product during an electrical storm. • Connect all power cords to a properly wired and grounded electrical outlet. • Never turn on any equipment when there is evidence of fire, water, or structural damage. help@stirworks.com • 626.657.0918 41 Troubleshooting Q My screen won’t light up. What happened? Q How do I assemble the desk? A Please check the power connection at the desk and wall. If A Please refer to page 44 for assembly instructions. them and attempt to power up the desk again. If the problem Q Do I need to use a coaster on the desk with beverages? persists, please contact Stir for assistance. A As with any piece of fine furniture, using coasters with you are using any UL rated extension cords, please disconnect beverages, and avoiding direct contact with hot, sharp, or Q My screen is on, but my desk won’t move? abrasive items, is recommended to keep the finish of your A Unplug your desk from the wall, wait 10 seconds, and plug Stir Kinetic Desk M1 looking its best. it back in to power cycle. Wait for the desk’s user interface to come up. If the problem persists, please contact Stir for Q moving? assistance. A Q My screen image has frozen. How do I fix this? A Unplug your desk from the wall, wait 10 seconds, and plug it back in to power cycle. Wait for the desk’s user interface to come up. If the problem persists, please contact Stir for assistance. 42 stirworks.com How do I immediately stop the desk if needed while it is Anytime that the desk is moving, a single tap on the screen will immediately stop its motion at the current height. Q I lost my power cable when moving. Can I use a similar Q How much power can I plug into the desk? A cable instead? A The desk can accommodate a total max draw of up to 7 The cable that we’ve provided with your desk is of a better amps. It has an actual maximum draw of 10 amps - the quality than most that you’ll find available. If your cable is lost remaining available power is reserved to drive the desk or damaged, please contact Stir to inquire about an o fficial itself. replacement. Q Can I view the desk’s screen from any angle? A The screen can be viewed from multiple angles, though it Q Can I attach a keyboard tray to the M1? A Yes! Please see page 32 of this manual for more information is specifically optimized to be viewed best by a user at the about desk accessories. desk with the screen to their left. Q Can I attach a monitor mount to the M1? Q Is there any other desk in the world that can breathe? A Yes! Please see page 32 of this manual for more information A No! Q Is M1 the best Stir Kinetic Desk yet? A Don’t make us pick favorites! about desk accessories. help@stirworks.com • 626.657.0918 43 Desk Assembly 1 When deciding where to build your M1, please be sure to pick an area around two times the size of the desktop box (roughly 8’x6’). This will assure that you have a clear area to work in when your desk is fully assembled and ready to tilt upright. To protect surfaces, please leave the desktop inside of its box until the legs are both firmly attached. ! LEAVE DESK IN BOTTOM BOX DURING ASSEMBLY 8’ 44 stirworks.com 6’ 2 The two legs of your desk are marked “L” and “R”. Your desk has corresponding leg attachment points marked “L” and “R”. 3 4 Attach leg cable “L” to desk cable “L” while a friend holds the leg securely. Repeat on the right side. After connecting the cables, push excess into hole as a friend continues to hold the leg securely. ! NEVER LET EITHER DESK LEG STAND ON ITS OWN WEIGHT UNTIL FULLY SECURED WITH ALL 4 BOLTS. help@stirworks.com • 626.657.0918 45 5 Use the included bolts to attach legs to desktop. Place into plate and use fingers to begin tightening, finish with included desk tool. 6 When the legs are both firmly attached, protect your floors and the desk’s finish with some of the desk packaging material as you prepare to tilt the desk out of the box and upright. P TO OX OR B O TO T FL CLEAR T INSPACE U TEC T O RO TIL TO P 8’ 46 stirworks.com 6’ 7 With one person on each side, carefully tilt the desk out of box in a three step process. WARNING Attempting to tilt the desk out of the box on your own could result in injury to yourself or damage to your desk. Please get at least one 8 Always have a friend help you to move the desk into its final position. Carefully consider the full height range of your Stir Kinetic Desk when deciding where it will be placed in the room. Be sure that the desk is not underneath artwork, framed pictures, or windowsills that might collide with the desk during regular use. person to help you remove the desk from its box when the time comes. ! help@stirworks.com • 626.657.0918 47 9 When the desk is in its final position, plug the included power cable into the desk first, and then into a standard wall outlet. 48 stirworks.com 10 Now follow the on-screen setup wizard and enjoy your new Stir Kinetic Desk M1! Transport & Reassembly Always lower your desk to the bottom of When the time comes to reassembly your Each bolt should be started with finger force. its range before moving to prepare for desk, please reference the instructions on If you can’t start with finger force, please transporting it through narrow doorways and page 44 of this manual. contact Stir for further assistance. Finish walkways. tightening each bolt with the provided tool. When secure, add an additional ¼ turn for added strength. help@stirworks.com • 626.657.0918 49 Thank you for purchasing the Stir Kinetic Desk M1. If you have any further questions, please contact us directly. Stir • 626.657.0918 • help@stirworks.com • stirworks.com Rev #UM012215 P/N: 15-00246-02 ©2015 Stirworks Inc. All rights reserved. Stir software is the property of Stirworks and licensed to the end user under the terms of a software license agreement. All other trademarks are the property of their respective owners. LIMITED AND RESTRICTED RIGHTS NOTICE: This information can not be used or reproduced without the expressed written consent of Stirworks Inc. Terms and Conditions can be found at http://goo.gl/3nGiFx. Calorie metrics may vary per person and are based on a general estimate.
© Copyright 2025