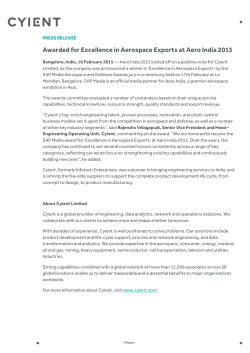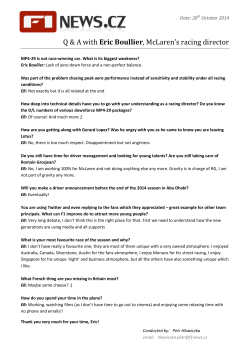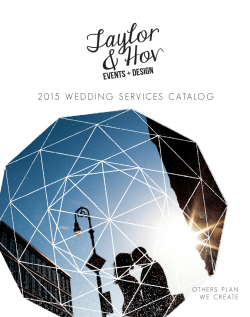Ordered after 12/10/14
Aero-M Operation Manual Thank you for purchasing an Aero-M! This manual contains important information about your aerial mapping platform. Please read these instructions before your first flight. 1 Plan1 2 Fly20 3 Process37 Appendix41 Online information portal: 3DR.com/Aero-M 3DR support:help@3DR.com Terms and conditions:3DR.com/terms Pix4D instructions:support.Pix4D.com V.3 2014 ©3D Robotics DCT0010 1 Plan Parts2 Flight Battery3 Charging3 Safety3 Powering the Aero 4 Mission Planning8 Operating Parameters8 Load Maps9 Draw Polygon10 Configure Survey11 Save and Write Mission 19 Camera Setup5 3DR EAI5 Charging5 Starting a Mission 5 Mounting6 Ground Station Setup 7 Download Software7 Connect to Radio 7 1 Parts RC controller and accessories Aero ground station radio batteries (2) micro-USB cable camera charger and accessories wing spar battery guard bag horizontal stabilizer wing rubber bands (4 plus 2 spare) wings propellers (1 plus 1 spare) hex keys (?) propeller wrench registration card and Pix4D license key spare control horns (2) spare servo rods (2) FPV/OSD System If you selected to receive a FPV/OSD system, those components will be included with the Aero’s accessories. See page 34 for parts and instructions. spare camera mount filters (2) Pixhawk micro-SD card adapter 2 Flight Battery The Aero is powered by a rechargeable lithium polymer (LiPo) battery. Charge the battery before your first flight. Charging Safety 1 Connect the charger to the power adapter cable and a wall outlet. Connect the red cable to the + port and the black cable to the - port. 2 Set the charger to LiPo and 3A. ! Flying with a low battery is a safety risk and can render the battery permanently unusable. Always fly with a fully charged battery. + Charge the battery using a designated LiPo balance charger only. Always monitor the battery while charging. Protect the battery from extreme heat, extreme cold, puncturing, and flammable surfaces. Always transport, charge, and store the battery in the guard bag. – Charger with power cable and split-wire charging cable LiPo 3A Inspect the battery for damage before and after flying. If you observe any swelling of the package or the battery ceases to function, do not use the battery; locate your local battery recycling center, and dispose of the battery. In the US and Canada, visit call2recycle.org to find a location. Do not dispose of the battery in the trash. Charger settings 3 Connect the white connector to the 4S port, and join the two yellow connectors together. 4 Secure the battery inside the guard bag, and charge until the status indicator displays green. Charging 4S Complete Flight battery charging wiring Charging in process 3 Powering the Aero 1 Turn on the controller. To avoid triggering the controller’s startup alarm, ensure that all switches are set back (away from you) and the throttle stick is set fully down. 2 Open the battery compartment by sliding the knob on the orange switch forward and lifting out the lid. ! It is important to establish communication before powering on the Aero. Always turn on the controller before connecting the battery. When powering off the Aero, disconnect the battery before turning off the controller. Switches Aero: battery compartment lid Throttle stick RC controller 3 Insert a charged battery into the battery slot, and attach the yellow connectors. This will power on the Aero. ! battery connector Hold the Aero still and level while it powers on. Attach the velcro above the battery slot to the velcro on the battery. Close and secure the lid onto the battery compartment. battery slot flight battery Aero: battery compartment interior 4 Camera Setup The Aero includes a Canon PowerShot S100 running the 3DR EAI script. 3DR EAI (Exposure-Aperture-ISO) Charging 3DR EAI runs on the Canon Hacker Development Kit (CHDK), a powerful opensource tool that expands the functionality of Canon point-and-shoot cameras. 3DR EAI optimizes image exposure and integrates with the Pixhawk autopilot to enable distance-based imaging. Charge the camera battery before your first flight. Once fully charged, insert the battery into the camera. This software is designed to load off the camera’s SD card, leaving the original Canon programming intact. The yellow switch on the side of the SD card allows you to lock or unlock the card. Lock the SD card to run 3DR EAI; unlock the SD card to save images to your ground station or to boot the camera with its original programming. status indicator For more information about 3DR EAI, see page 43. Canon battery charger Starting a Mission SD card locked Load 3DR EAI SD card unlocked Load default Canon software »» Fly a mapping mission »» View images on camera »» Save images to ground station »» Update script To prepare the camera to fly a mapping mission, ensure that the mode dial is set to P (program) mode. Power on the camera using the silver button on the top. 3DR EAI will start automatically, and you will see the script messages on the camera display. Check to see that the last line of the script reads waiting on USB signal. The camera is now ready to map! power button mode dial Camera running 3DR EAI ! Camera running Canon software Power off the camera before removing the SD card. Camera ready to map: waiting on USB signal 5 Mounting The camera mounts to the Aero inside the battery compartment and connects to the autopilot using the mini-USB cable. When the camera is ready to start the mission, insert the camera into the mount inside the battery compartment as shown below, connect the mini-USB cable to the camera, and secure the camera in place using the velcro strap. The camera mount includes a lens cap that protects the filter during travel. Make sure to remove this lens cap before you fly, and check that the filter contains no foam particles, dirt, or scratches that could affect image quality. It is expected that the filter will accumulate scratches after significant use. If you notice any damage to the filter that could affect image quality, unscrew the filter and replace with one of the extra filters provided with the Aero. autopilot integration cable UV filter Camera mount (bottom): cap removed Aero battery compartment: camera mount Connect mini-USB cable inside battery compartment here. Camera mount (bottom): cap attached Camera (side) The camera mount is fixed to the inside of the battery compartment and is not intended to be removed from the Aero. 6 Ground Station Setup Mission Planner allows you to turn a Windows laptop into a full-featured ground station for configuring and monitoring autonomous missions. You will need to take this laptop into the field when you fly the mission. As part of the mission procedure, you will use the Pix4D Rapid Check to verify the quality of the image set before leaving the field. Download Software Mission Planner Mission Planner is a full-featured ground station application for planning missions and monitoring the Aero in flight. Download Mission Planner from 3DR.com/download_software. Connect to Radio To connect the Aero to Mission Planner, connect the ground station radio to the laptop, and power the Aero. 1 Connect the ground station radio to your laptop using the micro-USB cable. Open Mission Planner. 2 Select 57600 and AUTO, then select CONNECT. (When connecting directly to Pixhawk’s micro-USB port, set the rate to 115200.) If you already have Mission Planner installed, make sure you’re running the most recent version: Select the Help tab and Check for Updates. Mission Planner Connect tool (top-right corner)) Ground station laptop with radio connected Mission Planner: Help tab 3 Select Flight Data to view live data from the Aero. Pix4Dmapper LT 3DR Edition Your license key for Pix4Dmapper can be found on the registration card inside the documents package. Visit mapper.pix4d.com/license-redeem to create an account and redeem your license key; then visit pix4d.com/download to download Pix4Dmapper Discovery. Pix4D will automatically upgrade from the Discovery edition to the LT 3DR Edition (or Pro Edition if you selected to upgrade) when you log in to the program with your Pix4D account information. Mission Planner Flight Data tab: connected to aircraft 7 Mission Planning Operating Parameters The Aero is a complete solution for creating high-resolution visual-spectrum aerial maps. Canon S100 Pixhawk autopilot system 3DR EAI Pix4Dmapper LT 3DR Edition Operating Parameters Camera Canon S100 Camera Orientation Portrait (side facing forward) Operating Altitude 80-120 m Standard Operating Altitude 100 m Low-Wind Conditions 0-6 m/s High-Wind Conditions 7-10 m/s Maximum Wind Conditions 10 m/s Operating Speed 8-20 m/s Default Speed 15 m/s Estimated Maximum Flight Time 40 min Estimated Ground Resolution 5 cm/pixel Estimated Maximum Survey Area 1 km2 Minimum Photo Interval 2 seconds Mapping system diagram To create a map, the Aero flies an autonomous mission over the survey site, using the integration between the Pixhawk autopilot and custom-programmed camera to capture images at a consistent distance interval. Pix4Dmapper then stitches these images together into a georeferenced, orthorectified mosaic. The accuracy of the map depends on the configuration of the mission. Planning a mission that captures high-quality images requires balancing the Aero’s operating parameters with the environmental factors at the survey site. 8 Load Maps Mission Planner allows you to plan the mission away from the mapping location; however, it is important to assess the environmental conditions on site at the time of the mission and adjust the flight plan if necessary. Alternatively, you can plan the entire mission at the mapping location. To create or alter the mission, Mission Planner requires an Internet connection to access the maps. If you’re unable to access the Internet on site, follow the instructions below to pre-fetch the maps within Mission Planner while you have Internet access. 1 Open Mission Planner, select Flight Plan, and zoom to your flying location. Mission Planner Flight Plan tab: zoom to mapping location 2 Right-click on the map, select Map Tool and Prefetch, and accept the default prompts. Mission Planner will download the maps for the selected location to your computer. Mission Planner Flight Plan tab: Select Prefetch 3 Mission Planner will attempt to load the map data from the current level of zoom down to the closest level of zoom available. However, it can take hours to pre-fetch every level of zoom, and it is unlikely that the closer levels will be useful in planning the mission. To shortcut this process, check the slider on the right side of the map. The levels of zoom are represented by this slider from 0 (bottom) to 25 (top). Press the ESC key to skip levels of zoom at a greater detail than you need for mission planning. 9 Draw Polygon To begin planning the mapping mission, select the area you want to map using the Polygon tool. You’ll be able to adjust the size and shape of the polygon later in the mission configuration process. 1 Select Flight Plan, and zoom to your mapping location. 2 Right click on the map. Select Draw Polygon and Add Polygon Point. Click and drag to add points around the area you want to map. 3 Right click on the polygon. Select Auto WP and Survey (Grid) to open the Survey Tool. Mission Planner Flight Plan tab: zoom to mapping location Mission Planner Flight Plan tab: draw polygon ! Mission Planner Flight Plan tab: open Survey tool Units The Survey Tool uses metric units. If your Mission Planner is set to imperial units, please change the settings to use metric to plan the mission. Support for imperial units in Mission Planner is coming soon; check 3DR.com/Aero-M for updates. 10 Configure Survey: Set Default Parameters The Survey tool allows you to configure a mapping mission according to the Aero’s operating parameters and the current environmental conditions at the mapping location. First, set the default values for the Aero. Set Camera Canon S100-S120 Set Camera Orientation Uncheck the option for Camera top facing forward. Set Default Speed 15 m/s Apply Survey Speed Check the option for Use speed for this mission. If unchecked, the mission will use the Aero’s default speed of 15 m/s regardless of the speed selected in the Survey Tool. Mission Planner Survey tool 11 Configure Survey: Set Angle Next configure the angle of the flight path for the current wind conditions. Set Angle Wind Direction In environments with winds of less than 6 m/s, set the angle so that the Aero flies into the wind. In winds from 7-10 m/s, configure the flight path to travel perpendicular to the wind so the Aero flies crosswind. wind Mission Planner Survey tool No. of Strips Adjust the angle so that the Aero makes as few turns as possible to complete its course. The No. of Strips parameter shows how many passes the plane will make as you adjust the angle. Review Wind Conditions On-Site Always assess the wind conditions at your survey site at the time of the mission and adjust the mission accordingly. Configure the flight path parallel with the wind in low winds (1-6 m/s). Mission Planner Tip: Adjust Polygon Click and drag the red polygon points to adjust the size and shape of the polygon from the Survey Tool. wind wind ! Configure the flight path perpendicular to the wind in high winds (7-10 m/s). Use caution when flying in winds over 10m/s. Mapping results may degrade as a result of inability to make headway or maintain appropriate groundspeed. 12 Configure Survey: Set Altitude The survey altitude determines the duration of the mission and the ground resolution of the final map. Adjust altitude to balance flight time and power consumption with the current environmental conditions. Set Altitude Standard operating altitude: 100 m Operating altitude range: 80-120 m Increasing altitude decreases flight time, allowing you to cover more area per minute. Decreasing altitude improves ground resolution. Set the altitude to get the best ground resolution while keeping the flight time under 40 min and the altitude under 120 m. ! Keep altitude below 120 m, and ensure that the altitude is appropriate for your flying area and local regulations. Mission Planner Survey tool Check Ground Resolution Ground Resolution is the centimeters per pixel that you will have in the map and corresponds to the amount of detail that you will see. Check Flight Time Flight Time estimates the duration of the mission. The total estimated flight time must be under 40 min for a fully charged Aero battery. To decrease flight time, increase altitude or speed. To improve ground resolution by decreasing the number of centimeters per pixel, decrease altitude. High winds, humidity, high altitude, and extreme heat can affect power consumption and reduce flight time. Consider the environmental factors at your site when configuring flight time. 13 Configure Survey: Check Photo Interval With the basic parameters in place, verify that the photo interval calculated from the altitude and speed complies with the operating parameters for the camera. Mission Planner Survey tool Check Photo Interval Photo Every must be longer than 2 seconds for the S100 camera. Altitude Increasing altitude increases photo interval. ! Keep altitude below 120 m, and ensure that the altitude is appropriate for your flying area and local regulations. Speed Decreasing speed increases photo interval. ! Ensure that the Use speed for this mission option is checked. 14 Configure Survey: Set Takeoff and Landing Now select a takeoff and landing pattern, either manual or automatic. Takeoff and Land WP’s For automatic takeoff and landing Check the Add Takeoff and Land WP’s option. Uncheck the Use RTL option. This will create a takeoff waypoint and a placeholder waypoint for the landing pattern. After accepting the survey, configure the automatic landing pattern by following the instructions on page 20. Mission Planner Survey tool For automatic takeoff and manual landing Check both the Add Takeoff and Land WP’s option and the Use RTL options. This will create a takeoff waypoint so the Aero will automatically climb to the survey altitude before heading to the first waypoint. The Aero will return to circle over the launch point after completing the mission. For manual takeoff and landing Uncheck the Add Takeoff and Land WP’s option Check the Use RTL option. For this option, take off manually then initiate the mission in flight. The Aero will return to circle over the launch point after completing the mission. 15 Configure Survey: Advanced Options The Survey tool includes the following advanced configuration options. These options allow you to customize the mission to comply with best operating practices. Check Advanced Options to view the Survey Tool’s advanced configuration options. Select Grid Options Set OverShoot The Aero has a minimum turning radius of 90 degrees. To accommodate the sharp angles of the survey mission, set both OverShoot parameters to 50 to have the Aero overshoot the waypoints on either side of the polygon by 50% to ensure that the complete area of the polygon is covered by the images. ! OverShoot will affect flight time. Ensure that the total estimated flight time is less than the Aero’s maximum flight time of 40 minutes. Mission Planner Survey tool: advanced options Camera Config The options under the Camera Config tab allow you to configure a camera other than the S100 and won’t be used for operating the Aero. Mission Planner Survey tool: advanced options Adjust StartFrom During the mission, you will maintain contact with the aircraft through the RC controller and ground station signals. If your mission is likely to experience a loss of signal, it is best practice to start from the corner of the mission farthest from the launch point. In this example, TopLeft is the corner of the mission farthest from the launch point. Adjust Overlap and Sidelap Overlap and sidelap are set to 50% and 60%, respectively, by default. See page 42 for an in-depth discussion of these parameters. 16 Configure Survey: Accept Survey Before accepting the survey, verify that the mission complies with the Aero’s operating parameters. Operating Parameters Camera Canon S100-S120 Altitude 80-120 m Camera top facing forward unchecked Flying speed 9-15 m/s Use speed for this mission checked (optional if speed set to default speed of 15 m/s) Photo Every greater than 2 s Flight time under 40 min depending on environmental conditions Mission Planner Survey tool Accept Select Accept to create this mission. After accepting, you will need to reconfigure the survey completely to make any adjustments. If Mission Planner prompts you for a home altitude, enter the altitude that you specified in the Survey tool. ! Do not accept the mission if any of the parameters exceed the Aero’s operating limits. 17 Configuring Automatic Takeoff and Landing If you selected automatic landing in the Survey Tool by checking the Add Takeoff and Land WP’s option and unchecking the Use RTL option, you will need to configure the landing waypoint pattern manually at this step in the mission planning process. To begin, determine the direction of the wind and select an unobstructed area 200-500 m in length leading to the launch point, into the wind. On the main Flight Plan screen, create a series of waypoints along this path to decrease altitude gradually from the survey altitude to 0, ensuring that: »» Turns along the flight path are greater than 90 degrees. »» The altitude decreases by a maximum of 20 m between waypoints »» There is at least 20 m between each waypoint »» The Grad % does not exceed 20% Locate the Takeoff waypoint in the mission script and set the first option in the row to assign the takeoff angle. Set the takeoff angle to 20-25 degrees depending on the length of your takeoff area. Takeoff angle To add a waypoint, right click on the map in the location of the waypoint you would like to add, and select Insert WP. For each waypoint you add to the mission, Mission Planner will prompt you for the new waypoint’s place in the script: Add the series of landing waypoints immediately before the LAND waypoint in the script of events. For the first waypoint in the pattern, add it to the mission immediately following the DO_SET_CAM_TRIGG_DIST waypoint at the end of the mission. Specify the altitude of each waypoint and check the distance and gradient angle in the waypoints table. Mission Planner Tip: Configure Waypoints Measure the distance between waypoints by right-clicking at one end and selecting Measure Distance; then right-click on the other end and select Measure Distance again. A dialog box will open with the distance between the two points. Set altitude. Check Grad %. Double-click on a field in the waypoint table to edit the parameters for a waypoint. Use the Up and Down arrow icons to re-order the waypoints. Mission Planner Flight Plan tab: Correctly configured automatic landing pattern To add a waypoint, right click on the map in the location of the waypoint you would like to add, and select Insert WP. For each waypoint you add to the mission, Mission Planner will prompt you for the new waypoint’s place in the script: Add the series of landing waypoints immediately before the LAND waypoint in the script of events. For the first waypoint in the pattern, add it to the mission immediately following the DO_SET_CAM_TRIGG_DIST waypoint at the end of the mission. Specify the altitude of each waypoint and check the distance and gradient angle in the waypoints table. Use the Delete option to remove a waypoint from the mission. 18 Save and Write Mission For the Aero to run the mission, write the waypoint file to the autopilot. Don’t forget to save the waypoint file to your ground station for future use. Select Save WP File to save the mission file to your computer. To repeat this mapping mission, load the saved WP file from your computer. Select Write WPs to save the mission to the Aero. Mission Planner Flight Plan tab: Save and write mission 19 2 Fly Safety 21 Aircraft Operation22 Components22 Assembly23 Controls26 Modes27 Arming and Disarming28 LED Indicators and Tones 28 GPS Lock28 Preflight Checks29 Manual and Automatic Takeoff 32 Manual and Automatic Landing 33 FPV System Operation 34 Flying Mapping Missions 35 Takeoff Checklist35 Initiating35 Monitoring35 Failsafes36 20 Safety To ensure safe and successful flying, familiarize yourself with the safety information on this page. Always fly in accordance with your location regulations and these best operating practices. visual line moves Before you fly, determine the boundaries of your safe flying area. If the Aero of sight outside the designated area or exhibits instability in flight, switch to fly-by-wire mode and land the plane manually. Always be ready to regain manual control of the plane in the event of an unsafe situation. Propeller Spinning propellers can cause serious injury. The safety button indicates the status of the motor to help you prevent hazardous contact with the Aero’s high-speed propeller. 400 ft (120 m) The Aero will not avoid obstacles on its own, including during missions. As the operator, it’s your job to recognize and avoid obstructions while flying. 100 When ft (30 m) planning missions, ensure that the selected altitude is appropriate for all geographical features of the area, including terrain. 5 miles (8 km) • When the Aero is powered on, the safety button will blink red, indicating that the motor is inactive and the propeller is safe to handle. • When you’re ready to fly, press and hold the safety button until it shows solid red. This indicates that the motor is armed and the propeller will spin if the throttle stick is raised. To make the propeller safe to handle again, press and hold the safety button until it blinks red. Location visual visual line line of sight of sight visual line 100 ft100 (30ftm) (30 m) of sight 5 miles (8 km) 100 ft (30 m) Always fly below 400 ft (120 m) and within your visual line of sight. Don’t let the Aero get too far away from you; make sure you can always see its orientation. Don’t fly in low light, rain, or other conditions that might impede visibility. 400400 ft ft (120(120 m) m) ! 400 ft (120 m) You can find more safety tips throughout these instructions where you see this yellow box. Always fly at least 5 miles (8 km) away from airports 5 miles 5 miles (8 km) (8 km) pilots operate manned and other areas where aircraft. Always fly at least 100 feet (30 m) away from people, vehicles, and buildings. Make the safety of people and property 5your miles first (8 km)priority! 21 Aircraft Operation Components nose rudder body left wing elevator right wing motor tail boom Aero tail tail airspeed sensor battery compartment video system compartment (above battery compartment) electronics compartment (under wings) left aileron right aileron Aero (top) ground station radio controller If the terms above are unfamiliar to you, visit 3DR.com/Aero-M, and dive into the exciting world of planes with our Introduction to Flying Fixed-Wing Aircraft. 22 Assembly Tail Slide the horizontal stabilizer into the vertical stabilizer along the orange groove. Make sure not to stress any of the components on the tail. Turn the plane over and insert the provided tail screw into the horizontal and vertical stabilizers. Horizontal stabilizer Tail screw Tail assembly (underside) Vertical stabilizer Complete tail assembly On the top of the horizontal stabilizer, open the blue clasp at the end of the servo rod. Insert the pegs on the clasp into the open space in the servo horn, and close the clasp. Slide the blue rubber ring over the clasp to secure it in place. clasp servo horn 23 Wings Attach a wing onto each side of the spar. Do not twist the wing or the spar so as not to stress the foam. Locate the two cables inside the electronics compartment marked AILE. Connect these cables to the two cables on the wings marked AILE. (Either of the wing cables can connect to either of the plane cables; the order doesn’t matter.) Place the wings over the body of the Aero with the foam squares fitted into the matching space in the electronics compartment. Make sure not to pinch the AILE cables. Locate the four large rubber bands. Use the bands to secure the wings to the body of the Aero by the four orange knobs on the body around the wings. Repeat on the other short side with the remaining two rubber bands, resulting in two pairs of opposing right triangles. Attach two of the bands to the two knobs on one of the short sides and opposite knobs on the opposing side. 1 2 3 4 24 Propeller Locate the rings inside the propeller package. Remove the ring with the second-largest internal diameter, and insert it into the back of the propeller hub. Remove the nut and the washer from the motor, add the propeller with the writing on the propeller facing towards the nose of the plane, add the washer and the nut over the propeller, and tighten the nut. 25 Controls yaw left Turn left. Fly the Aero manually using the RC controller. throttle pitch yaw right Turn right. yaw roll roll left Roll left. Throttle: Move the left stick forward and backward to control the motor. Yaw: Move the left stick horizontally to turn left and right using the rudder. Pitch: Move the right stick up to pitch down and down to pitch up. Roll: Move the right stick left and right to control the bank angle. roll right Roll right. throttle up roll and pitch center Increase motor speed. Automatically level. throttle down pitch up Decrease motor speed. Pitch up. pitch down throttle fully down Stop motor. Pitch down. 26 Modes Auto - fly a mission Fly an autonomous mission. This is the mode that the Aero will use to create the map. To select a flight mode: First, set the GEAR/MIX switch to select a set of modes. Then use the FLAP/GYRO switch to 0, 1, or 2 to select a specific mode. Fly by Wire - assisted manual control Let the autopilot manage the control surfaces, and navigate based on where you want the Aero to fly. Fly-by-wire mode* (FBW) is the easiest way to fly and is the recommended mode for new operators. *ArduPlane mode FBWA With GEAR/MIX set to GEAR, set FLAP/GYRO to: 0 for Manual 1 for Stabilize 2 for Loiter With GEAR/MIX set to MIX, Return to Launch (RTL) - recall to launch point Command the plane to circle over the launch point. The Aero will return to the position where it acquired GPS lock and enter into a circle pattern at an altitude of 100 meters. set FLAP/GYRO to: 0 for Auto 1 for Fly by wire 2 for RTL Loiter - circle Activate GPS-positioned circling; the Aero will enter into a circle pattern with a radius of 60 meters at the current altitude. Move the right stick to adjust the position of the circle. Stabilize - stabilized manual control Stabilize mode provides manual control with an added autopilot safeguard: Release the right stick and the Aero will automatically return to a level flying orientation. Use stabilize mode for the freedom of manual control with return-to-level stabilization. GEAR/MIX selects the set of modes. Manual - full manual control Fly with fine-tuned manual control without autopilot assistance. Manual mode gives you the most direct input to the control surfaces, resulting in precise in-flight adjustment. Try manual mode if you’re an experienced RC plane operator. FLAP/GYRO selects the specific mode, either 0, 1, or 2. RC controller (top) 27 Arming & Disarming LED Indicators Arming and disarming are important steps that must be completed before takeoff and after landing to activate and deactivate the motor, respectively. Initializing, please wait Acquiring GPS, please wait Before arming, check the status LED. The LED will flash blue while the Aero acquires GPS; this can take a few minutes. Once you see the green LED, the autopilot has acquired GPS lock. Armed, GPS locked Loss of RC signal, automatic landing Initializing, please wait. Low battery, automatic landing Acquiring GPS lock, please wait. Autopilot ready, GPS locked Loss of GPS signal, switch to fly-by-wre System error, see troubleshooting guide Tones To arm the motor, press and hold the safety button until it displays solid red. Visit 3DR.com/Aero-M to listen to Pixhawk’s status tones. To disarm, press and hold the safety button until it displays blinking red. safety button Inactive, motor disarmed Active, motor armed ! GPS Lock Auto, RTL, and loiter modes requires GPS lock. When powered, the autopilot will automatically search for GPS lock. The position of the Aero when the autopilot acquires GPS will be saved as the home position, and used as the coordinates for the launch point during RTL. If you plan to use auto, RTL, or loiter modes during your flight, ensure that the Aero is located at a suitable launch point when powered, and the autopilot acquires GPS lock before takeoff, indicated by a blinking green status LED. The arming and disarming procedures ensure that you can safety start and stop the motor without risk of injury. The Aero’s motor can spin when armed! Do not place your hands in the way of the propeller while the safety button is active (solid red). 28 Preflight Checks Before each flight, perform a physical component check, center of gravity check, and control checks in both manual and stabilize modes. If any of the components or assemblies in these checks are not secure, tighten the screws or use CA glue (super glue) to secure the components to the foam. 1 Examine the Aero to ensure that all components are secured in flight configuration. »» Check that the wings, tail, and tail boom are fully assembled and securely attached. »» Check that the propeller is secured tightly to the motor. »» Check that the servo rods are secured to the servo horns with the blue clasps. 3 With the battery connected and the lid secured, check that the Aero is correctly balanced for flight. Hold the Aero with one finger on each of the clear, plastic balancing points shown below. These points indicate the Aero’s center of gravity. If the plane balances on your fingers, then the center of gravity is correct. If it won’t balance, adjust the position of the battery until you can balance the plane on two fingers as shown below. tail servos wing servos 2 Check that the airspeed sensor is secured to the side of the Aero and the tube is free from obstructions. airspeed sensor Flying the plane without the camera will affect the center of gravity. If you choose to fly without the camera, make sure to re-balance the center of gravity. 29 Preflight Checks: Manual Control Check Before flying, power and arm the Aero on the ground and complete these checks to verify that the control surfaces respond correctly to the control inputs. Place the plane on the ground, and set the mode switches to select manual mode. Move each of the sticks as shown, and check for the corresponding movement of the motor or control surfaces. 1 Raise the throttle slightly until the motor spins, then immediately set the throttle back to fully down position. Left LeftStick Stick 3 Roll left kcitS tfeL Left Stick Left aileron tilts up, right aileron tilts down. Motor spins. ! 2 Pitch down kcitS tfeL Left aileron tilts down, right aileron tilts up. kcitS tfeL Roll right Do not raise the throttle more than just enough to spin the motor while the plane is on the ground, and do not place your hands in the way of the propeller while the motor is armed. 4 Left Stick Yaw left kcitS tfeL Left Stick Elevator tilts down. Rudder tilts left. Left Stick Left Stick kcitS tfeL kcitS tfeL Yaw right Elevator tilts up. Left Stick Pitch up Rudder tilts right. 30 Preflight Checks: Stabilize Control Check Set the mode switches to stabilize, and hold the plane in front of you. Move the plane as shown, and check for the stabilization response from the control surfaces. 1 Test: Tilt the plane left. 2 Test: Tilt the plane down. Result: Left aileron tilts down, right aileron tilts up. Result: Elevator tilts up. Test: Tilt the plane right. Result: Left aileron tilts up, right aileron tilts down. Test: Tilt the plane up. Result: Elevator tilts down. 31 Automatic Takeoff Manual Takeoff Auto-takeoff works by sensing the movement of the plane and launching it in that direction. Set the Aero to autonomous mode when you’re ready to launch. If you’re new to planes, we recommend having a friend help you launch the Aero. Have your friend throw the Aero while you control the controller. Find a launching area with at least 100 feet of clear space in front of you. Face into the wind, and hold the body of the Aero in one hand under the center of gravity. Be careful not to place your hand in the way of the propeller! We recommend setting the Aero to fly-by-wire mode for takeoff. Find a launching area with at least 100 feet of clear space in front of you. Face into the wind, and hold the Aero at the center of gravity. Raise the throttle to center position to start the motor. Be careful not to place your hand in the way of the propeller! Hold the Aero above your head, run, and throw the plane at an upwards angle. The Aero will sense the throw, power the motor, and climb to the altitude specified by the takeoff waypoint before starting the survey mission. ! DO NOT WIND UP YOUR THROW; if the Aero senses any backwards momentum it will attempt to launch in that direction. Use only forward momentum to throw to Aero! Hold the Aero above your head, run, and throw the plane at an upwards angle. Once launched, the Aero will require immediate adjustment with the controller to navigate away from the ground and up to the desired altitude. Pitch up (right stick down) and add any other necessary controls based on wind, speed, and terrain. Automatic takeoff requires you to configure the takeoff angle during mission planning. See page 18. 32 Automatic Landing Manual Landing To land automatically at the end of the mission, the Aero requires the mission to be configured with a specific pattern of landing waypoints that gradually decreases the altitude so that the Aero can land safely. For instructions on configuring automatic landing, see page 18. When you’re ready to end your flight, follow these steps to land: »» Fly a circle pattern above your landing area. »» Come in on a final approach, flying into the wind at an altitude of 20 to 40 meters. »» When the plane reaches an altitude of 10 meters, set the throttle fully down to turn off the motor and glide down on a 15 to 20 degree down-pitch angle. ! »» After stopping the motor at an altitude of 10 m, keep your thumb on the throttle stick in fully down position to ensure that the motor does not accidentally spin during landing. When the plane is one meter above the ground, pitch up (flare) to land the Aero on the body of the plane instead of the nose. wind direction pitch slightly down Left Stick throttle fully down kcitS tfeL pitch up Left Stick Stick Left 20-40 m Left Stick 10 m Left Stick 1m 33 FPV System Operation If you selected to receive an optional FPV/OSD system, the components are pre-installed into the Aero to transmit on-board video. 2 Wire and power receiver Parts Transmitter AV receiver Battery connector Camera Attach an antenna to the receiver. Connect the AV output cable to either receiver AV OUT port. Connect the RC power cable to the receiver DC IN port, and attach a battery to the red connector. Antenna Receiver cables Batteries (2) 3 Prepare on-board components 1 Charge battery Charge both batteries before your first flight. Set the charger to LiPo and 1A. Connect the white battery connector to the 3S port, and connect the XT60-JST charger adapter to the red battery connector and yellow charger connector. Connect a fully charged battery to the transmitter inside the compartment in the nose of the plane. Remove the lens cap from the camera. Remove lens cap! 3S port LiPo 1A 4 Viewing video When using a 3DR Black Pearl Monitor to view your video, set the mode to DIV (M button changes modes), the channel to 8 (+ and - buttons), and the band to E (press the power button to access the menu). For more information about configuring the FPV/OSD system, visit 3DR.com/Aero-M. 34 Flying Mapping Missions Takeoff Checklist Initiating Before flying the mission, check the following: For automatic takeoff, set the Aero to auto mode and launch according to the instructions in the Automatic Takeoff section of these instructions (page 33). »» Camera is on with mission script ready and is secured into the mount with the mini-USB cable connected and the cap removed. »» Aero is powered and connected to the ground station with all pre-flight checks passed. »» The survey mission has been adjusted to account for present environmental conditions and saved to the Aero. For manual takeoff, set the Aero to auto mode after takeoff to initiate the mission in flight. Monitoring Monitor the Aero closely during the mission using your line of sight and the Mission Planner Flight Data screen. Actions 1 Status Mission Planner Flight Data: Attitude 1 1 2 2 3 4 5 6 4 Heading direction Bank angle Altitude (black) and rate of climb (blue bar) Ground speed *Failsafe behavior enabled 3 1 Change waypoints or restart a mission 2 Change modes 3 Change altitude Flight Map 3 1 2 3 4 2 1 Ground station signal 2 GPS time 3 Currently enabled mode 1 2 3 4 4 Distance to current waypoint > current waypoint number 5 GPS status 6 Battery status* Full battery: 16.8 V Low battery failsafe: 13.8 V ! End your flight at 14 V! 5 6 1 Current heading 2 Direct path to current waypoint 3 GPS-reported direction of travel 4 Actual flight path 5 Latitude, longitude 6 Altitude 35 al line ght 00 ft (30 m) Failsafes The Aero is programmed with a set of failsafe behaviors to prevent a crash in the event of a loss of one of the data or communication channels required for autonomous flight. Although certain failsafe have assigned LED indicators and tones, it is unlikely that you will be able to see these at a distance. Monitor the Flight Data screen for failsafe indications. If a failsafe is triggered, the assigned behavior will activate. To override the failsafe behavior (RTL in most cases), use the controller to regain manual control. Regaining Manual Control To regain manual control during the mission, switch to fly-by-wire mode using the controller. If you’re a confident operator, switch to stabilize mode. If you observe instability in the Aero’s flight behavior or it the aircraft moves outside your designated safe flying area, switch to RTL. Turning off the controller will automatically trigger an RTL and can be used in an emergency situation as a hard recall command. RC Controller Signal Failsafe Physical obstructions and interference from nearby wireless signals can affect the Aero’s connection with the RC controller. Low Battery Failsafe Environmental conditions can affect power consumption. Use the Mission Planner Flight Data display to monitor the voltage of the battery during flight. If the Aero loses contact with the controller, it will return to the launch point automatically and enter into a circle pattern above the launch point, indicated by a blinking yellow status LED. If the battery reaches 13.8 V, the Aero will return automatically to circle above the launch point, indicated by a blinking yellow status LED and a quick repeating tone. If the controller failsafe is triggered, wait for the Aero to return to the launch point, then regain manual control and either land or restart the mission. 400 ft (120 m) 5 miles (8 km) 36 3 Process On-Site Quality Check 38 Spot Check38 Download Images38 Download Log File39 Pix4D Rapid Check40 Full Processing40 37 On-Site Quality Check Before leaving the survey site, check the images using Pix4D to ensure sufficient quality for mapping by downloading the images from the SD card, downloading the log file from the Aero, and completing Rapid Check Initial Processing in Pix4D. If you observe poor image quality or the quality report returns errors, see the Image Quality Troubleshooting section on page 45 and repeat the mission. Spot Check (Optional) Download Images The quickest way to see the images after a flight is to unlock the SD card and restart the camera. The camera will load the default Canon programming and you can select the playback button to review the images. Unlock the SD card and load into your ground station. Select the DCIM folder and locate the folder for your flight. Copy the files into a project folder on the ground station and delete them from the SD card. playback button SD card file structure: Download images 38 Download Log File Pix4D uses the GPS data from the Aero’s log file to georeference the images. To download the Aero’s dataflash log, power the Aero and connect to Mission Planner. The download process will be faster if you connect the micro-USB cable directly to Pixhawk’s micro-USB port instead of connecting using the ground station radio. (When connecting directly to the Aero, set the rate to 115200.) On the Flight Plan screen, select the DataFlash Logs tab under the heads-up display, and select Download DataFlash Log over Mavlink. Mission Planner: Flight Data heads-up display Mission Planner: Download Logs Program Files: Retrieve log file The Log window shows the Aero’s recent flights. Select the flight for your mission, and select Download These Logs. This will save the log file to your computer in the location displayed under the list of flights. To retrieve the log file, access your computer’s file structure under Program Files/Mission Planner/logs/ PLANE, and select the .log file for the date of your flight. 39 Pix4Dmapper Rapid Check: Create Project 1 Open Pix4D Mapper, and create a new project. 2 Select Aerial Nadir as the project type. 3 After adding the images, select From File to add the geolocation data from the Aero’s log file. In the pop-up window, select 3D Robotics Flight Log as the file format, and upload the dataflash log file downloaded from Mission Planner. Pix4Dmapper Rapid Check: Initial Processing After creating the project, select the Local Processing screen (Process menu). Check the option for Initial Processing and Rapid Check. Uncheck all other local processing options, and select Start. Pix4D will generate a Quality Report that will indicate if the images are of sufficient quality to create a map. Full Processing To complete full processing for the map, visit support.pix4d.com for instructions. 40 Appendix Aerial Imaging Concepts42 3DR EAI43 Image Quality Troubleshooting 45 Operational Troubleshooting46 41 Aerial Imaging Concepts Understanding key concepts in aerial images can help you understand the mission planning process and create better maps. Distance-Based Imaging By default, the camera captures only the images required to create the map. The Pixhawk monitors the distance traveled by the aircraft and sends a command to the camera to capture an image at the distance interval specified by the camera trigger distance parameter (CAM_TRIGG_DIST). This parameter is set by the Mission Planner Survey tool during survey configuration by calculating the minimum distance between images based on the parameters specified for the survey (altitude, overlap, sidelap). This distance-based imaging allows for more precise data collection, resulting in less images and data storage cost. Once configured, the Survey tool creates an event at the start of the mission script (after takeoff) to set the camera trigger distance to the specified interval and an event at the end of the mission (before landing) to reset the camera trigger distance to 0. Time-Based Imaging The camera is also equipped to capture images at a consistent time interval instead of using distance. This function can be useful if you want to capture images over an area without planning a mission. This time-based imaging results in more images per area, and therefore more processing time and storage cost. See the Trigger Type options on page xx to enable time-based imaging. Overlap and Sidelap To capture images for the map, the aircraft flies a lawnmower-like pattern in strips across the survey site. The front-to-back overlap between sequential images is called overlap; the side overlaps of adjacent pictures in different strips is called sidelap. The overlap and sidelap parameters in the Survey tool (see Advanced Options page xx) determine the distance between images and the number of images to be captured based on the projected ground area that each image will cover, called a footprint. Increasing overlap and sidelap improves the accuracy of the map while increasing flight time and processing time. In the Survey tool, Distance between Images shows the specified camera trigger distance that will be assigned to the mission. You can also see the projected image footprint size and the total number of images to be captured. Default overlap: 50% Default sidelap: 60% 42 3DR EAI 3DR EAI is based on KAP UAV Exposure Control Script v3.1: a great open-source project for kite and UAV aerial photography. Start and Stop Script Ensure the camera is set to P (program) mode before powering the camera. Upon startup, 3DR EAI starts automatically and listens for commands from the autopilot, indicated by waiting for USB signal. To stop (and re-start) the script, press the shutter button. The script will display INTERRUPTED when stopped. Script start: waiting on USB signal Script Menu The script menu allows you to change the parameters associated with the script itself, including changing the trigger mode and adjusting exposure. To open the script menu, stop the script and select the FUNC. SET button. These parameters are configured for the S100 and do not require adjustment as part of standard operation. Script menu Trigger Type This parameter allows you to control how the camera captures images. Trigger type defaults to USB for distance-based imaging during mapping missions. For time-based imaging, select Interval and specify the length in the Shot Interval parameter. Trigger Type default: USB (mapping) Variable intervalometer: Interval (default to 2 seconds, specified by Shot Interval) Script stopped: INTERRUPTED FINISHED CHDK Menu The CHDK menu contains all the standard options provided with CHDK. To access the CHDK menu, stop the script and select the MENU button. Script menu: Trigger Type Memory Reset If the battery is left out of the camera for too long, the camera will reset its memory. To re-configure the camera in this case, visit 3DR.com/Aero-M for instructions. CHDK menu Online Resources and Information Visit 3DR.com/Aero-M for links to updates, more information about KAP UAV, and full CHDK instructions. 43 Image Quality Troubleshooting If you observe poor image quality during the spot check or if you receive error messages during processing, use the settings below to troubleshoot the image quality. Blurry Images To correct motion blur, adjust the shutter speed using the Target Tv parameter in the script menu. Target Tv (shutter speed) default: To correct moderate motion blur: To correct severe motion blur: 1/1250 Set to 1/1600. Set to 1/2000. Example image: motion blur Script menu: Target Tv Example image: overexposure Script menu: ND Filter Overexposure If the images are overexposed but do not show any motion blur, it can be due to flying in extremely bright conditions. To correct this, set the Allow use of ND filter parameter to YES in the script menu. Allow use of ND filter default: To correct overexposure: No Set to Yes. Processing Errors If you receive errors from Pix4Dmapper regarding the images, dataset, or matching points, increase the overlap and sidelap during survey configuration to improve the quality of the image set. Overlap default:50% Sidelap default: 60% To improve processing: Set overlap to 60% and sidelap to 70%. Mission Planner Survey tool Advanced Grid Options: Overlap and Sidelap 44 Operational Troubleshooting No Images Captured 1 If the camera did not capture any images during the mission, first perform a physical inspection on the Aero. Is the mini-USB cable connected to the camera’s USB port? 2 Take a distance-triggered test image on the ground by manually setting the camera trigger distance parameter to 1 m. Power the aircraft and connect to Mission Planner. Select Config/Tuning and Full Parameter List. Change the CAM_TRIGG_DIST parameter to 1, and select Write Params. Now carry the Aero for a few meters to see if the autopilot triggers the camera. Camera (side) Are the AUX OUT 6 pins connected on Pixhawk? AUX OUT 6: black (-), red (+), white (s) Pixhawk (side) Is the camera battery charged? Unlock the SD card to view the Canon’s battery level indicator. Mission Planner Full Parameter List: Set CAM_TRIGG_DIST to 1. Camera with SD card unlocked, running Canon software 45
© Copyright 2025