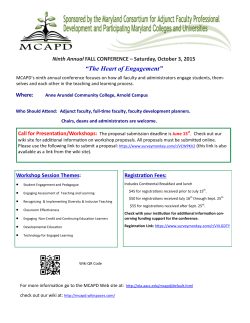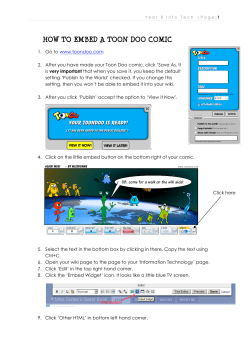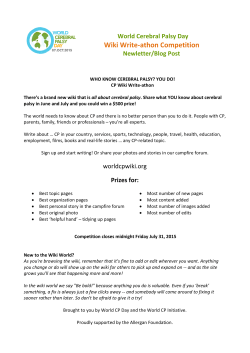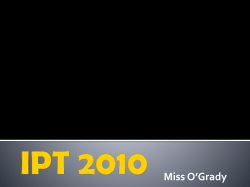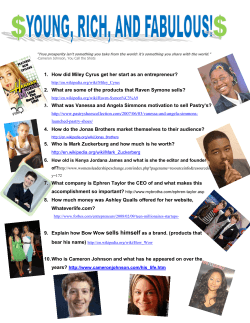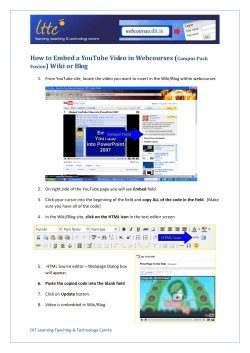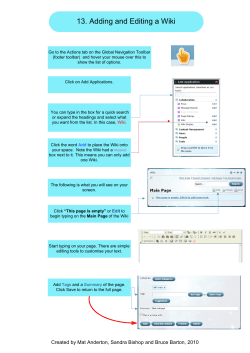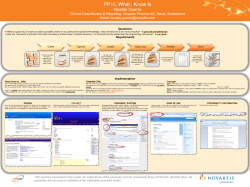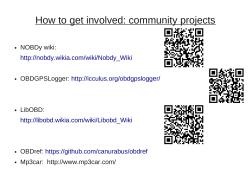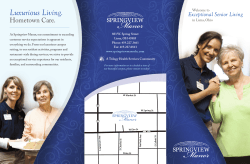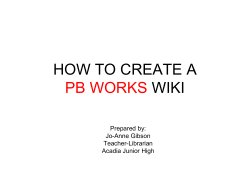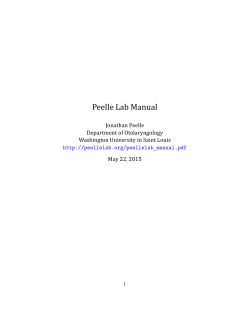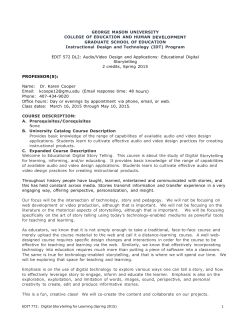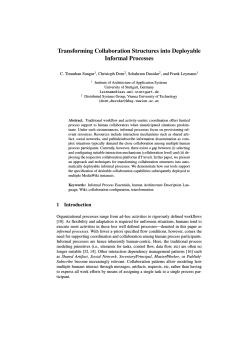Copying Campus Pack Content from an Exported File into Blackboard
Copying Campus Pack Content from an Exported File into Blackboard These instructions will allow you to copy Campus Pack content that you exported from Blackboard into a newly created Wiki on Blackboard. For more instructions on creating a Wiki and your initial homepage, view the Creating a Wiki quick guide. NOTE: This process will only save basic formatting. Some additional editing and formatting may be required. 1 Within your wiki, click Create Wiki Page. Repeat this for each page that was contained within the Campus Pack Wiki. 2 Navigate to the .zip file containing your Campus Pack Wiki content and double-click the html file to be copied. 3 Right click inside the browser window and select View Page Source. A new window will open with the HTML source code. Copying Campus Pack Content from an Exported File into Blackboard 4 On your keyboard, click CTRL + A to select all of the source text.Then, click CTRL + C to copy. Please note that if you are on a Mac computer you will need to use the Command key instead of the Control key. 5 Return to the new Wiki page you created and, select the “HTML” icon, which will then bring up a box titled HTML code view. If you don’t see the “HTML” button, be sure your text editor is fully expanded by clicking the chevron in the upper right corner. Within the “HTML code view” box, right click and select paste, or click CTRL + V on your keyboard. Click Update. 6 Click Submit. Repeat above steps with all desired .html files from your exported Campus Pack Wiki page to copy into your new Wiki page.
© Copyright 2025