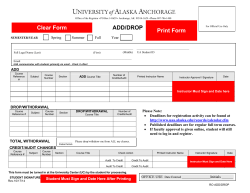office of the registrar @ lehman college | cuny
OFFICE OF THE REGISTRAR @ LEHMAN COLLEGE | CUNY DegreeWorks User Guide 250 Bedford Park Boulevard West Shuster Hall • Room 105 Bronx, New York Phone 718.960.7474 Fax 718.960.xxxx DegreeWorks.Audit@Lehman.Cuny.Edu TABLE OF CONTENTS DEGREE WORKS (DGW) INTRODUCTION What is DegreeWorks?........................................................................................................................ 3 Logging On ........................................................................................................................................... 3 Disclaimer.............................................................................................................................................. 4 FEATURES OF DGW STUDENT INFO AREA Student ID Number ............................................................................................................................. 5 Find Button ........................................................................................................................................... 5 Degree................................................................................................................................................... 6 Major ..................................................................................................................................................... 6 Last Audit............................................................................................................................................... 6 USING WORKSHEETS History ..................................................................................................................................................... 7 What If.................................................................................................................................................... 8 UNDERSTANDING THE PLANNER Management ....................................................................................................................................... 9 USING NOTES View ..................................................................................................................................................... 10 Add & Modify ..................................................................................................................................... 10 Save & Delete ................................................................................................................................... 11 APPLYING EXCEPTIONS (A-1 FORMS) Force Complete ................................................................................................................................ 11 Substitute ............................................................................................................................................. 12 Apply Here ......................................................................................................................................... 12 Also Allow ............................................................................................................................................ 12 Remove Course/Change the Limit ............................................................................................... 12 USING EXCEPTION MANAGEMENT (A-1 FORMS REPLACEMENT TO EXPEDITE PROCESS?) What are Petitions? ........................................................................................................................... 12 Email Notification............................................................................................................................... 12 GPA CALCULATORS Graduation, Term, & Advice ......................................................................................................13,14 2 Introduction What is DegreeWorks? DegreeWorks is a web-based degree auditing program and academic advising tool intended to assist students, Academic and Faculty Advisors, and Registrars in reviewing progress towards a degree. The program processes individual degree audits, what- If scenarios, student planner, addition of notes and exceptions processing. DegreeWorks takes the courses from a student’s transcript and reorganizes them into completed and remaining degree requirements by category. It also allows a viewer to see how transfer credits, waivers, and exemptions are being applied. Some additional benefits include being able to examine how coursework could be applied toward another curriculum, seeing if there are holds or stops on a student record, and experimenting with potential grade point averages through the GPA calculator. Logging On Using an Internet browser (i.e. – Internet Explorer, Mozilla Firefox, Google Chrome) enter the URL for the Citizen CUNY portal logon page www.cunyportal.cuny.edu You must have a valid Portal User ID and Password. Your User ID and Password also determine what permissions you have as a DegreeWorks user. DegreeWorks uses these values to determine which screens you have access to, which functions are available on these screens and what information is displayed. For example, a Student user does not have access to any search functions while a Registrar or Faculty member may have varying degrees of search functionality. Student users will never see the ‘Find Students’ or the ‘Exceptions’ buttons. Once you have been validated in the CUNY Portal you will be taken to your home page where you can click the link 3 Disclaimer Welcome to DegreeWorks. We encourage you to use this degree audit report as a guide when planning your progress towards completion of a degree at Lehman College. For help in interpreting this report, make an appointment to see your Academic and/or Faculty Advisor(s). This progress report does not supersede the Lehman College Bulletin. It is not the official notification of completion of a degree or certification of graduation. If you are a transfer student, your first semester was prior to Fall 2006 and/or your transfer courses are not listed in detail on your transcript, then this DegreeWorks audit report will be incomplete. If you expect to receive New York State Aid, i.e., T.A.P., A.P.T.S., P.T.A.P., please note the following: Undergraduates who have earned at least 60 credits must file an Area of Concentration form in the Registrar's Office (Shuster Hall 106) in order to receive any N.Y.S. awards. Students who are eligible for T.A.P. or P.T.A.P. are required to register for at least 12 equated credits per semester that satisfy their degree requirements. Students who receive A.P.T.S. must enroll for a minimum of 6 but fewer than 12 credits per term. A repeated course(s) in which a passing grade acceptable to the institution has already been received cannot be included as part of a student's minimum full-time or part-time course load for financial aid purposes. If you expect to receive New York State aid, i.e., TAP, APTS, PTAP, please note the following: You must be registered each semester for the degree program in which you are enrolled. In addition, repeated courses cannot be counted toward the number of credits needed to establish your eligibility for New York State aid unless the courses are required by your curriculum. *N.B. - ‘disclaimer’ text will be modified for accuracy. 4 Student Info Area Once you’ve clicked the link you are then taken to the introduction page where you may select a student either directly by ID or using the ‘FIND’ button. Student ID Number (EMPLID) This value is known as the EMPLID which is an (8) digit number rather than using the student’s social security number as a unique identifier. Find Button To select a single student, enter the student's ID number in the Student ID field or enter the student's name in the Name field. Wild cards ‘@ ‘can be used as part of the search in any of these fields. A search for "TA@" in the Name field will produce a list of all students who contain "TA" as the first two characters of their first or last name. To search for a group of students, use the other fields to build your search criteria. Students can be selected based upon their Degree, Major or any combination of items shown on the search screen. Click the Search button to execute the search. All students who meet the search criteria will be displayed in the bottom window of the Find Students search window. Use the scroll bars to navigate in the bottom window. 5 If you have selected more than one student audit to review a drop-down list box is made available on the main DGW page. From this drop-down list box, you will now be able to select individual students for audit review. Degree If the student has multiple degrees, there will be a drop-down list of all degrees for that student. Major This is the student’s first-sequence major for the chosen degree. Last Audit The date an audit was last processed for the chosen degree. 6 Using Worksheets Degree audits are processed using the Worksheets tab. To access this screen, select the student you wish to process. This will automatically take you to the Worksheets screen and the most recent academic data for this student will load automatically. The nightly batch process checks for data changes for each student and runs a new audit for those students with changed data. You may also wish to click ‘Process New’ to run a new audit at any time to reflect changes to requirements. History The History option allows you to view historical audits for a student. DegreeWorks only saves two audits per student. To view saved historical audits, click the Worksheets tab, and then the History option to bring up the audit history page. Select the historic audit from the Historic Report drop-down list box to view. Click the ‘View’ button to view the historic audit. 7 What If To access this screen click the ‘What-If’ tab located on the main page. You can audit a student against the requirements for a different major, minor, degree, catalog year or any other selectable item on the What-If Audit screen. To generate a What-If degree audit, select the requirements you wish to audit the student against. The selected items will be moved to the window on the right. To deselect an item from the window, highlight the item then click the Remove button located below the window. It is important to remember that What-If audits are not stored. After they are run, the results can be printed, but after leaving the What-If screen, the audit cannot be accessed unless run again. 8 Understanding the Planner Management Students and advisors may use the planner to create academic plans. Pre-defined plans, or templates for particular programs of study, can be created ahead of time and loaded for student advising. Once a plan is populated it may be modified as needed. The planner allows for courses from the degree audit to be pulled into the plan with a simple drag-ndrop action. Plan list The plan number and description for each of the student’s list of plans are shown here. An entry for “Add New Plan” allows the creation of a new plan. Both active and inactive plans appear in order by plan number. Mode options Notes mode – terms are listed top to bottom with notes for each term Calendar mode – each “year” of terms is a row Planned vs. Taken – compare planned courses to those actually taken by the student Show completed classes For past terms and current term allows classes taken to be shown instead of those planned. This guards against saving completed courses into Planned terms. Edit vs. View Edit allows users to modify the plan. View gives a report that is good for printing 9 Using Notes The Notes utility allows users to document academic advising on student records. These Notes can be used for internal use only or they can be made available to the student via printed audit reports. Notes made available to the student appear in audit reports in a Notes section at the bottom of the report. To access the Notes screen, click on the Notes tab. All Notes are stamped with the date and name of the person who created or modified the Note. View Anyone with access to Notes can view a Note. Add, Modify Only the person who created the Note (or a Registrar) can modify or delete a Note. To add a note, click the Add Note button. This will bring up the Add New Note text box. Enter the text of the note you wish to add. Notes can also be made unavailable to students by clicking the appropriate check box. The creator of the note and the day the note was written appear to the right of the note. To modify an existing note, click the Modify Notes button. You can only modify those notes created by yourself. Only those notes you are able to modify will appear in the Modify Notes window. To modify a note, click in the text box for the note you wish to modify and enter your changes. 10 Save & Delete To save the modifications, click the note icon located to the left of the note. This will save the changes to the database. To delete a note, click the Delete Notes button to bring up the Delete Notes window. Delete the note by clicking on the notes icon located to the left of the note you wish to delete. Last Note It is very important to remember that Notes flagged as unavailable to a student will continue to show up on audit reports printed by non-student users such as advisors, faculty members or Registrars. Hence, if a student visits an advisor or faculty member and that person prints an audit report for that student, all Notes flagged as unavailable will be given to that student. Any Notes available to be viewed will be listed in this section of the audit report. Notes saved with the ‘Not available to student check box’ selected will not appear on audits viewed during student logons. These Notes will also not be printed on audit reports initiated by the student. Run a new audit after a note change(s) have been saved to view the changes on the worksheet the next time any user views the student’s most recent audit. Applying Exceptions The Exceptions function allows those users having access to this function to modify the requirements for degree completion for a specific student. To access the Exceptions function, click the Exceptions tab. This will open up the Exceptions screen shown below. The Exceptions tab may not be present on your screen depending upon your User Class level. 11 Force Complete This exception completes a course rule, subset rule, block qualifier or rule qualifier without applying additional classes. It is the most powerful exception type available Substitute This exception allows you to substitute one course for another Also Allow This exception appends a course to a course list on a rule Apply Here This exception allows the user to apply a specific course to a rule regardless of the Scribe text or the auditor best- fit algorithm. The auditor will not move courses applied to rules with this exception type unless a block or rule qualifier overrides the exception. Remove Course/Change the Limit This exception allows you to remove a class from a course rule or qualifier or to change the number of classes or credits required on a rule or qualifier. The audit shows where each course has been applied and what remaining requirements are left outstanding. The radio buttons are used for selecting the rule on which to add the selected exception. Using Exception Management (N.B. – not yet functional for our version of DGW) What are Petitions? The Petitions tab allows users to enter requests for exceptions like substitutions or waivers. A petition can be a request to have a particular requirement modified or waived for a particular student. The petition screen shows all petitions that have been entered on the student's behalf. The View Petitions screen is shown by default whenever the petition tab is selected. Petitions are grouped according to their status. They can either be waiting for approval, approved, applied as exceptions or rejected. All new petitions have a default status of waiting for approval when first created. Once a petition is created, it can be acted upon by registrars or users having access to the Exceptions Management button. Email Notification DegreeWorks can be configured to send a notification e-mail letting the e-mail recipient know that there are new petitions either waiting approval or approved petitions waiting to be applied as exceptions. 12 GPA Calculators Graduation Calculator Current GPA Credits Remaining Credits Required Desired GPA This calculator takes the most "unknown" inputs. Many students may not know how many credits are required for their degree, nor the number of credits remaining. Its purpose, however, is to give the student a general view of what average GPA they will need to achieve over their final "X" credits in order to achieve their desired GPA. In some cases, this calculator will be useful to inform the student that their desired GPA is not possible to achieve (considering their number of credits remaining). In short, this calculator helps students to set long-term general goals. Term Calculator Current GPA Credits Earned Class information In-progress classes This is the most specific calculator. If you wish to change class or grade information, simply click ‘Recalculate’ and the original screen will again be presented for you to make changes. When you click Calculate, the revised information will appear. It can be used for goal-setting as well as mapping paths to avoid probation, achieve honors, etc. The student's current classes and credits will be preloaded into the form. 13 Advice Calculator Current GPA Credits Earned Desired GPA This calculator is perhaps the easiest to use. The student need only provide their desired GPA. It is used to figure out how a student can raise/lower their GPA using actual grades as advice. While it is fairly general, it is more specific than the graduation calculator. Contact Information: Takiyah A. Ali Assistant Registrar Graduation Audit & DGW Master Scriber Shuster Hall, Room 105 [P] 718.960.8607 [F] 718.960.7336 [E] Takiyah.Ali@Lehman.Cuny.Edu *N.B. - [Draft document] – suggestions are welcomed. 14
© Copyright 2025