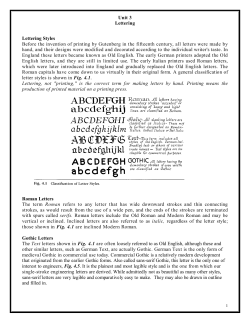Creating CarveWright 3D Patterns from Silhouettes
Oct/Nov 2010 Creating CarveWright 3D Patterns from Silhouettes Michael Tyler, Editor This Tips & Tricks issue features a tutorial explaining how to make your own patterns for your CarveWright machine, written by Dick Bipes. Dick is a fellow carver and regular contributor on the CarveWright User Forum. - Editor Simple Creation of CarveWright 3D Patterns from Silhouettes by Dick Bipes “DickB” on the CW Forum Like many, I have struggled with learning how to create good patterns. Directly importing pictures often produces disappointing results. I’ve explored a few 3D CAD and modeling programs, but the learning curve is often steep and it takes some skill to master. Please visit the manufacturer’s website for more information about the CarveWright machines and see the Pattern & Project Depot at: www.carvewright.com For Additional Patterns you can add to your Designer software library, please visit: www.carvebuddy.com I’ve had modest success using 2D drawing programs to make grey-scale drawings, which the Designer and machine convert to z-axis height. Through trial and error, I stumbled across a technique using the drawing program, Paint.NET, which resulted in a very nice pattern for one of my latest projects. You don’t need a lot of artistic talent to do this – believe me! Paint.NET is a free image and photo editing software for computers that are running the Windows operating system. You can download this free program by visiting http://www.getpaint.net Often times, when working with our CarveWright machine and designs, we want to incorporate logos or similar twodimensional artwork into our projects. While the Designer and Pattern Editor allow us to import 2D images and convert them to patterns, the results are typically flat and lackluster. Described here is a simple technique for creating true 3D effects from silhouettetype graphics. You start with silhouette graphics or logos readily available from many sources. The basic concept is to use a software tool, Paint.NET (or similar software), to convert black-and-white graphics into grey-scale images, which the software and machine will treat as z-height information. This can add life-like depth and dimension to some graphic images with relative ease and little or no artistic talent. The technique is not fully automatic – you will need to learn how to use the software and be capable of cutting, pasting, editing, and in some cases, simple drawing. But great artistic ability is not required. Reminder: logos may be copyright protected. cont. CarveWright TiPS & TRiCKS - OCTOBER/NOVEMBER 2010 www.carvewright.com Creating CarveWright 3D Patterns from Silhouettes (cont.) To get started, here is an example of a Donzi Marine logo that I wanted to incorporate into one of my projects: With the Designer or Pattern Editor, it is fairly straightforward to import digital graphics of logos and convert them into patterns that can be carved. But the results are still essentially two dimensional and lack interest and life. cont. Page 2 CarveWright TiPS & TRiCKS - OCTOBER/NOVEMBER 2010 www.carvewright.com Creating CarveWright 3D Patterns from Silhouettes (cont.) To add some 3D effects to this pattern, we will use the software application Paint.NET in addition to the Designer or Pattern Editor. The first step is to open the logo or graphic in Paint.NET. (fig. 1) fig. 1 In my case, after loading the graphic, I erased some parts of the logo that will become background material in my design, and just kept the lion and dolphin elements. I also filled in some white highlights to get a silhouetteessentially black on white images. You use the eraser and fill tools and the mouse to do this. Again, no great artistic talent is required to do this! Note that the fill doesn’t need to be perfect. (fig. 2) Also note that this initial “layer” in Paint.NET is labeled as the “Background” layer. More on layers later. fig. 2 cont. Page 3 CarveWright TiPS & TRiCKS - OCTOBER/NOVEMBER 2010 www.carvewright.com Creating CarveWright 3D Patterns from Silhouettes (cont.) The next step is to blur the image using the Effects – Blur - Unfocus tool. For this example, I used a radius of about 25. (fig. 3) fig. 3 cont. Page 4 CarveWright TiPS & TRiCKS - OCTOBER/NOVEMBER 2010 www.carvewright.com Creating CarveWright 3D Patterns from Silhouettes (cont.) Next, we need to add a second layer, and reload the original lion and dolphin image into the second layer. Note the “Layers” box at the bottom right. The checkboxes indicate which layers we are viewing, and the blue background indicates which layer – in this case, the second (Layer 2), is selected for editing. (fig. 4) fig. 4 cont. Page 5 CarveWright TiPS & TRiCKS - OCTOBER/NOVEMBER 2010 www.carvewright.com Creating CarveWright 3D Patterns from Silhouettes (cont.) Now, using the Magic Wand tool, we select the area around the original image in Layer 2. Just click the Magic Wand, then click on a point in the white area. You may need to adjust the Tolerance percentage to get the proper selection. (fig. 5) fig. 6 fig. 5 cont. Page 6 CarveWright TiPS & TRiCKS - OCTOBER/NOVEMBER 2010 www.carvewright.com Creating CarveWright 3D Patterns from Silhouettes (cont.) Now, we switch to the back to the blurred Background layer, and using the selection from the original image, fig. 6a we delete the part of the blurred image outside of the original image’s boundaries by hitting the delete key. (In Paint.NET, the checkerboard pattern indicates “no color”, not even white. (fig. 6a, 6b) fig. 6b Note that we now have a grey-scale, not a black-and-white, image. The thinner areas, such as the tail and legs of the lion, are lighter and will carve with lower height. The centers of the lion and dolphin are darker and will carve higher. This is what we want. Compare this to the way the original black-and-white images would be carved. cont. Page 7 CarveWright TiPS & TRiCKS - OCTOBER/NOVEMBER 2010 www.carvewright.com Creating CarveWright 3D Patterns from Silhouettes (cont.) Next, we repeat the above steps, adding a third layer. But this time, we blur the image even more. This will give added height to the core areas of the graphics. (fig. 7) fig. 9 fig. 7 cont. Page 8 CarveWright TiPS & TRiCKS - OCTOBER/NOVEMBER 2010 www.carvewright.com Creating CarveWright 3D Patterns from Silhouettes (cont.) Finally, we load the original image again. This time, note that we kept the white-colored shapes from the original image. (fig. 8) We want to include these in our 3D version, to make the 3D version true to the original 2D version. How do we do this? fig. 9 fig. 8 cont. Page 9 CarveWright TiPS & TRiCKS - OCTOBER/NOVEMBER 2010 www.carvewright.com Creating CarveWright 3D Patterns from Silhouettes (cont.) We select Layer 3, then use the Layers – Layer properties tool to select “additive” with opacity of 45. This adds the white highlights on top of the already grey-scale image, preserving the base contours. (fig. 9) fig. 9 fig. 9 At this point, it's a good idea to save the work as a pdn (Paint.NET) file. This allows us to come back and make changes if we need to. Finally, we save our finished image as a png file. In doing so, Paint.NET will merge the layers, which is what we want. It will also warn us that we will lose the individual layers, but don’t fret. As Paint.NET tells us, once we have saved the merged layers as a .png, we can Undo the operation to restore and save our original work. Or, we can go back and reload the pdn version. cont. Page 10 CarveWright TiPS & TRiCKS - OCTOBER/NOVEMBER 2010 www.carvewright.com Creating CarveWright 3D Patterns from Silhouettes (cont.) Now, we open the Designer or Pattern Editor and import our final .png image. (fig. 10) fig. 10 We can set the pattern's depth and size as desired. Now we have a true 3D pattern, based on a 2D silhouette, which will result in a carving with a lot more life and interest. I won’t bother with the details, but for my application, I also created top and bottom halves of the shield portion of the logo by editing copies of the original artwork. I then used the Outline tool in Designer on these shield half patterns to create regions. I then used the Designer’s built-in region texture feature to make a 3D version of the fig. 9 2D bars in the bottom half of the original logo. cont. Page 11 CarveWright TiPS & TRiCKS - OCTOBER/NOVEMBER 2010 www.carvewright.com Creating CarveWright 3D Patterns from Silhouettes (cont.) The resulting design proved quite satisfactory. (fig. 11) fig. 11 This draft carve in pine (fig. 12) shows that the design is near ready for the final production in mahogany. fig. 9 fig. 12 cont. Page 12 CarveWright TiPS & TRiCKS - OCTOBER/NOVEMBER 2010 www.carvewright.com Creating CarveWright 3D Patterns from Silhouettes (cont.) Here's another quick example to show that this technique can be used on a variety of objects. We start with this silhouette of a jet airplane. (fig. 13) fig. 13 From this silhouette, I clipped the fuselage and engines from the wings and stabilizer, blurred the former and colored the latter, and painted in a tail fin. (Look at the layers to see these steps.) Again, no great artistic skills required. (fig. 14) fig. 9 fig. 14 cont. Page 13 CarveWright TiPS & TRiCKS - OCTOBER/NOVEMBER 2010 www.carvewright.com Creating CarveWright 3D Patterns from Silhouettes (cont.) Importing this into the Pattern Editor and applying a little smoothing yields us a workable pattern. (fig. 15) fig. 15 IN CONCLUSION Using a free tool Paint.NET, it’s possible to convert certain types of graphics and logos from flat carves to more interesting and lifelike 3D carves with little or no artistic talent. I’ve only scratched the surface of what can be done with a tool like Paint.NET to create grey-scale drawings that can be turned into interesting carvings. But hopefully, this tutorial provides a starting point for some of your own creations. Editor’s Note: Thank you, DickB, for sharing this with us. I’m sure a lot of folks will enjoy using your techniques and have fun fig. 9 experimenting with creating their own patterns! Happy Carving! Please Visit Dick Bipes’ website at: http://www.carveshop.com Michael Tyler - Editor Page 14 CarveWright TiPS & TRiCKS - OCTOBER/NOVEMBER 2010 www.carvewright.com Additional Resources RESOURCES... There are numerous resources for the CarveWright/CompuCarve owner to make their experience with these machines much more enjoyable. Every owner should join the CarveWright User Forum (http://forum.carvewright.com/forum.php) where fellow users share their experiences and knowledge with these machines on a daily basis. It is a FREE service that you will surely appreciate. A handy Search Feature helps you find answers to any questions you may have. Any trademarks, brand names and logos (the “Trademarks”) used in this publication are registered and unregistered Trademarks of LHR and others. Page 15
© Copyright 2025




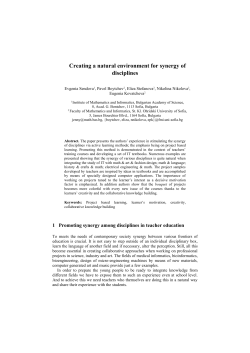
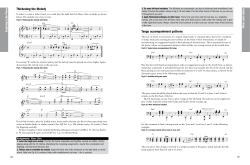









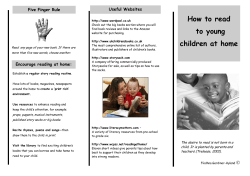


![health or disease” [3]; therefore, people should be cautious in](http://cdn1.abcdocz.com/store/data/000080108_2-9bc59bac64365034a2a32ff175469aea-250x500.png)