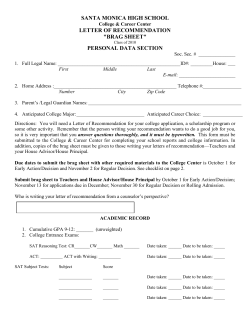iOS App Programming Guide
iOS App Programming
Guide
Contents
About iOS App Programming 8
At a Glance 8
Translate Your Initial Idea into an Implementation Plan 9
UIKit Provides the Core of Your App 9
Apps Must Behave Differently in the Foreground and Background 9
iCloud Affects the Design of Your Data Model and UI Layers 9
Apps Require Some Specific Resources 10
Apps Should Restore Their Previous UI State at Launch Time 10
Many App Behaviors Can Be Customized 10
Apps Must Be Tuned for Performance 10
The iOS Environment Affects Many App Behaviors 11
How to Use This Document 11
Prerequisites 11
See Also 11
App Design Basics 13
Doing Your Initial Design 13
Learning the Fundamental iOS Design Patterns and Techniques 14
Translating Your Initial Design into an Action Plan 14
Starting the App Creation Process 15
Best Practices for Maintaining User Privacy 18
Core App Objects 21
The Core Objects of Your App 21
The Data Model 24
Defining a Custom Data Model 25
Defining a Structured Data Model Using Core Data 28
Defining a Document-Based Data Model 28
Integrating iCloud Support Into Your App 30
The User Interface 30
Building an Interface Using UIKit Views 31
Building an Interface Using Views and OpenGL ES 33
The App Bundle 34
2013-10-23 | Copyright © 2013 Apple Inc. All Rights Reserved.
2
Contents
App States and Multitasking 37
Managing App State Changes 38
The App Launch Cycle 40
Responding to Interruptions 47
Moving to the Background 49
Returning to the Foreground 53
App Termination 56
The Main Run Loop 57
Background Execution and Multitasking 59
Determining Whether Multitasking Is Available 59
Executing a Finite-Length Task in the Background 60
Scheduling the Delivery of Local Notifications 61
Implementing Long-Running Background Tasks 63
Being a Responsible Background App 70
Opting out of Background Execution 72
Concurrency and Secondary Threads 73
State Preservation and Restoration 74
The Preservation and Restoration Process 74
Flow of the Preservation Process 81
Flow of the Restoration Process 82
What Happens When You Exclude Groups of View Controllers? 85
Checklist for Implementing State Preservation and Restoration 88
Enabling State Preservation and Restoration in Your App 89
Preserving the State of Your View Controllers 89
Marking Your View Controllers for Preservation 90
Restoring Your View Controllers at Launch Time 90
Encoding and Decoding Your View Controller’s State 92
Preserving the State of Your Views 93
UIKit Views with Preservable State 94
Preserving the State of a Custom View 94
Implementing Preservation-Friendly Data Sources 95
Preserving Your App’s High-Level State 96
Mixing UIKit’s State Preservation with Your Own Custom Mechanisms 97
Tips for Saving and Restoring State Information 98
App-Related Resources 100
App Store Required Resources 100
The Information Property List File 100
Declaring the Required Device Capabilities 101
2013-10-23 | Copyright © 2013 Apple Inc. All Rights Reserved.
3
Contents
Declaring Your App’s Supported Document Types 104
App Icons 105
App Launch (Default) Images 107
Providing Launch Images for Different Orientations 109
Providing Device-Specific Launch Images 110
Providing Launch Images for Custom URL Schemes 111
The Settings Bundle 111
Localized Resource Files 112
Loading Resources Into Your App 113
Advanced App Tricks 115
Configuring Your App to Support iPhone 5 115
Creating a Universal App 115
Updating Your Info.plist Settings 116
Implementing Your View Controllers and Views 117
Updating Your Resource Files 118
Using Runtime Checks to Create Conditional Code Paths 118
Supporting Multiple Versions of iOS 119
Launching in Landscape Mode 120
Installing App-Specific Data Files at First Launch 121
Protecting Data Using On-Disk Encryption 121
Tips for Developing a VoIP App 123
Configuring Sockets for VoIP Usage 123
Installing a Keep-Alive Handler 125
Configuring Your App’s Audio Session 125
Using the Reachability Interfaces to Improve the User Experience 125
Communicating with Other Apps 126
Supporting AirDrop 127
Sending Files and Data to Another App 127
Receiving Files and Data Sent to Your App 128
Implementing Custom URL Schemes 129
Registering Custom URL Schemes 129
Handling URL Requests 129
Showing and Hiding the Keyboard 134
Turning Off Screen Locking 135
Performance Tuning 136
Make App Backups More Efficient 136
App Backup Best Practices 136
Files Saved During App Updates 137
2013-10-23 | Copyright © 2013 Apple Inc. All Rights Reserved.
4
Contents
Use Memory Efficiently 138
Observe Low-Memory Warnings 138
Reduce Your App’s Memory Footprint 139
Allocate Memory Wisely 140
Reduce Power Consumption 140
Move Work off the Main Thread 142
Floating-Point Math Considerations 143
Tune Your Code 143
Improve File Access Times 143
Tune Your Networking Code 144
Tips for Efficient Networking 144
Using Wi-Fi 145
The Airplane Mode Alert 145
The iOS Environment 146
Specialized System Behaviors 146
The Virtual Memory System 146
The Automatic Sleep Timer 146
Multitasking Support 147
Security 147
The App Sandbox 147
Keychain Data 149
Document Revision History 150
2013-10-23 | Copyright © 2013 Apple Inc. All Rights Reserved.
5
Figures, Tables, and Listings
App Design Basics 13
Table 1-1
Data protected by system authorization settings 20
Core App Objects 21
Figure 2-1
Figure 2-2
Figure 2-3
Figure 2-4
Table 2-1
Table 2-2
Table 2-3
Listing 2-1
Key objects in an iOS app 22
Using documents to manage the content of files 29
Building your interface using view objects 32
Building your interface using OpenGL ES 33
The role of objects in an iOS app 22
Data classes in the Foundation framework 25
A typical app bundle 34
Definition of a custom data object 27
App States and Multitasking 37
Figure 3-1
Figure 3-2
Figure 3-3
Figure 3-4
Figure 3-5
Figure 3-6
Figure 3-7
Table 3-1
Table 3-2
Table 3-3
Table 3-4
Listing 3-1
Listing 3-2
Listing 3-3
Listing 3-4
State changes in an iOS app 39
Launching an app into the foreground 41
Launching an app into the background 43
Handling alert-based interruptions 47
Moving from the foreground to the background 50
Transitioning from the background to the foreground 53
Processing events in the main run loop 57
App states 38
Notifications delivered to waking apps 54
Common types of events for iOS apps 58
Background modes for apps 64
The main function of an iOS app 44
Checking for background support in earlier versions of iOS 60
Starting a background task at quit time 60
Scheduling an alarm notification 62
State Preservation and Restoration 74
Figure 4-1
Figure 4-2
Figure 4-3
A sample view controller hierarchy 76
Adding restoration identifies to view controllers 79
High-level flow interface preservation 81
2013-10-23 | Copyright © 2013 Apple Inc. All Rights Reserved.
6
Figures, Tables, and Listings
Figure 4-4
Figure 4-5
Figure 4-6
Figure 4-7
Listing 4-1
Listing 4-2
Listing 4-3
High-level flow for restoring your user interface 83
Excluding view controllers from the automatic preservation process 86
Loading the default set of view controllers 87
UIKit handles the root view controller 97
Creating a new view controller during restoration 91
Encoding and decoding a view controller’s state. 93
Preserving the selection of a custom text view 95
App-Related Resources 100
Table 5-1
Table 5-2
Table 5-3
Table 5-4
Table 5-5
Dictionary keys for the UIRequiredDeviceCapabilities key 102
Icon dimensions (iOS 7 and later) 105
Icon dimensions (iOS 6.1 and earlier) 106
Typical launch image dimensions 108
Launch image orientation modifiers 109
Advanced App Tricks 115
Figure 6-1
Figure 6-2
Table 6-1
Table 6-2
Listing 6-1
Listing 6-2
Launching an app to open a URL 131
Waking a background app to open a URL 132
Configuring stream interfaces for VoIP usage 124
Keys and values of the CFBundleURLTypes property 129
Displaying an activity sheet on iPhone 127
Handling a URL request based on a custom scheme 133
Performance Tuning 136
Table 7-1
Table 7-2
Tips for reducing your app’s memory footprint 139
Tips for allocating memory 140
The iOS Environment 146
Figure A-1
Sandbox directories in iOS 148
2013-10-23 | Copyright © 2013 Apple Inc. All Rights Reserved.
7
About iOS App Programming
This document is the starting point for creating iOS apps. It describes the fundamental architecture of iOS
apps, including how the code you write fits together with the code provided by iOS. This document also offers
practical guidance to help you make better choices during your design and planning phase and guides you
to the other documents in the iOS developer library that contain more detailed information about how to
address a specific task.
The contents of this document apply to all iOS apps running on all types of iOS devices, including iPad, iPhone,
and iPod touch.
Note: Development of iOS apps requires an Intel-based Macintosh computer with the iOS SDK
installed. For information about how to get the iOS SDK, go to the iOS Dev Center.
At a Glance
The starting point for any new app is identifying the design choices you need to make and understanding how
those choices map to an appropriate implementation.
2013-10-23 | Copyright © 2013 Apple Inc. All Rights Reserved.
8
About iOS App Programming
At a Glance
Translate Your Initial Idea into an Implementation Plan
Every great iOS app starts with a great idea, but translating that idea into actions requires some planning.
Every iOS app relies heavily on design patterns, and those design patterns influence much of the code you
need to write. So before you write any code, take the time to explore the possible techniques and technologies
available for writing that code. Doing so can save you a lot of time and frustration.
Relevant Chapter: “App Design Basics” (page 13)
UIKit Provides the Core of Your App
The core infrastructure of an iOS app is built from objects in the UIKit framework. The objects in this framework
provide all of the support for handling events, displaying content on the screen, and interacting with the rest
of the system. Understanding the role these objects play, and how you modify them to customize the default
app behavior, is therefore very important for writing apps quickly and correctly.
Relevant Chapter: “Core App Objects” (page 21)
Apps Must Behave Differently in the Foreground and Background
An iOS device runs multiple apps simultaneously but only one app—the foreground app—has the user’s
attention at any given time. The current foreground app is the only app allowed to present a user interface
and respond to touch events. Other apps remain in the background, usually asleep but sometimes running
additional code. Transitioning between the foreground and background states involves changing several
aspects of your app’s behavior.
Relevant Chapter: “App States and Multitasking” (page 37)
iCloud Affects the Design of Your Data Model and UI Layers
iCloud allows you to share the user’s data among multiple instances of your app running on different iOS and
Mac OS X devices. Incorporating support for iCloud into your app involves changing many aspects of how you
manage your files. Because files in iCloud are accessible by more than just your app, all file operations must
be synchronized to prevent data corruption. And depending on your app and how it presents its data, iCloud
can also require changes to portions of your user interface.
2013-10-23 | Copyright © 2013 Apple Inc. All Rights Reserved.
9
About iOS App Programming
At a Glance
Relevant Chapter: “Integrating iCloud Support Into Your App” (page 30)
Apps Require Some Specific Resources
There are some resources that must be present in all iOS apps. Most apps include images, sounds, and other
types of resources for presenting the app’s content but the App Store also requires some specific resources
be present. The reason is that iOS uses several specific resources when presenting your app to the user and
when coordinating interactions with other parts of the system. So these resources are there to improve the
overall user experience.
Relevant Chapter: “App-Related Resources” (page 100)
Apps Should Restore Their Previous UI State at Launch Time
At launch time, your app should restore its user interface to the state it was in when it was last used. During
normal use, the system controls when apps are terminated. Normally when this happens, the app displays its
default user interface when it is relaunched. With state restoration, UIKit helps your app restore your app’s
interface to its previous state, which promotes a consistent user experience.
Relevant Chapter: “State Preservation and Restoration” (page 74)
Many App Behaviors Can Be Customized
The core architecture of all apps may be the same, but there are still ways for you to tweak the high-level
design of your app. Some of these tweaks are how you add specific high-level features, such as data protection
and URL handling. Others affect the design of specific types of apps, such as VoIP apps.
Relevant Chapter: “Advanced App Tricks” (page 115)
Apps Must Be Tuned for Performance
Great apps are always tuned for the best possible performance. For iOS apps, performance means more than
just writing fast code. It often means writing better code so that your user interface remains responsive to user
input, your app does not degrade battery life significantly, and your app does not impact other system resources.
Before you can tune your code, though, learn about the types of changes that are likely to provide the most
benefit.
2013-10-23 | Copyright © 2013 Apple Inc. All Rights Reserved.
10
About iOS App Programming
How to Use This Document
Relevant Chapter: “Performance Tuning” (page 136)
The iOS Environment Affects Many App Behaviors
There are aspects of iOS itself that impact how you design and write applications. Because iOS is built for
mobile devices, it takes a more active role in providing security for apps. Other system behaviors also affect
everything from how memory is managed to how the system responds to hardware input. All of these system
behaviors affect the way you design your apps.
Relevant Appendix: “The iOS Environment” (page 146)
How to Use This Document
This document provides important information about the core objects of your app and how they work together.
This document does not address the creation of any specific type of iOS app. Instead, it provides a tour of the
architecture that is common to all iOS apps and highlights key places where you can modify that architecture
to meet your needs. Whenever possible, the document also offers tips and guidance about ways to implement
features related to the core app architecture.
Prerequisites
This document is the entry-point guide for designing an iOS app. This guide also covers many of the practical
aspects involved with implementing your app. However, this book assumes that you have already installed
the iOS SDK and configured your development environment. You must perform those steps before you can
start writing and building iOS apps.
If you are new to iOS app development, read Start Developing iOS Apps Today . This document offers a
step-by-step introduction to the development process to help you get up to speed quickly. It also includes a
hands-on tutorial that walks you through the app-creation process from start to finish, showing you how to
create a simple app and get it running quickly.
See Also
For additional information related to app design, see the following documents:
2013-10-23 | Copyright © 2013 Apple Inc. All Rights Reserved.
11
About iOS App Programming
See Also
●
For guidance about how to design an iOS app, read iOS Human Interface Guidelines . This book provides
you with tips and guidance about how to create a great experience for users of your app. It also conveys
the basic design philosophy surrounding iOS apps.
●
If you are not sure what is possible in an iOS app, read iOS Technology Overview . This book provides a
summary of iOS technologies and the situations where you might want to use them. This book is not
required reading but is a good reference during the brainstorming phase of your project.
2013-10-23 | Copyright © 2013 Apple Inc. All Rights Reserved.
12
App Design Basics
If you are new to developing iOS apps, you might be wondering where the app development process starts.
After devising your initial idea for an app, you need to turn that idea into an action plan for implementing your
app. From a design perspective, you need to make some high-level decisions about the best course of action
for implementing your ideas. You also need to set up your initial Xcode project in a way that makes it easy to
proceed with development.
If you are new to developing iOS apps altogether, spend some time familiarizing yourself with the basic
concepts. There are tutorials to help you jump right in if you want to start writing code, but iOS is a system
built from basic design patterns. Taking a little bit of time to learn those patterns will help you tremendously
later.
Doing Your Initial Design
There are many ways to design an app, and many of the best approaches do not involve writing any code. A
great app starts with a great idea that you then expand into a more full-featured product description. Early in
the design phase, it helps to understand just what you want your app to do. Write down the set of high-level
features that would be required to implement your idea. Prioritize those features based on what you think
your users will need. Do a little research into iOS itself so that you understand its capabilities and how you
might be able to use them to achieve your goals. And sketch out some rough interface designs on paper to
visualize how your app might look.
The goal of your initial design is to answer some very important questions about your app. The set of features
and the rough design of your interface help you think about what will be required later when you start writing
code. At some point, you need to translate the information displayed by your app into a set of data objects.
Similarly, the look of your app has an overwhelming influence on the choices you must make when implementing
your user interface code. Doing your initial design on paper (as opposed to on the computer) gives you the
freedom to come up with answers that are not limited by what is easy to do.
Of course, the most important thing you can do before starting your initial design is read iOS Human Interface
Guidelines . That book describes several strategies for doing your initial design. It also offers tips and guidance
about how to create apps that work well in iOS. You might also read iOS Technology Overview to understand
how you might use the capabilities of iOS to achieve your design goals.
2013-10-23 | Copyright © 2013 Apple Inc. All Rights Reserved.
13
App Design Basics
Learning the Fundamental iOS Design Patterns and Techniques
Learning the Fundamental iOS Design Patterns and Techniques
No matter what type of app you are creating, there are a few fundamental design patterns and techniques
that you must know before you start writing code. In iOS, the system frameworks provide critical infrastructure
for your app and in most cases are the only way to access the underlying hardware. In turn, the frameworks
use many specific design patterns and assume that you are familiar with them. Understanding these design
patterns is therefore an important first step to understanding how the system can help you develop your app.
The most important design patterns you must know are:
●
Model-View-Controller—This design pattern governs the overall structure of your app.
●
Delegation—This design pattern facilitates the transfer information and data from one object to another.
●
Target-action—This design pattern translates user interactions with buttons and controls into code that
your app can execute.
●
Block objects—You use blocks to implement callbacks and asynchronous code.
●
Sandboxing—All iOS apps are placed in sandboxes to protect the system and other apps. The structure
of the sandbox affects the placement of your app’s files and has implications for data backups and some
app-related features.
Accurate and efficient memory management is important for iOS apps. Because iOS apps typically have less
usable memory than a comparable desktop computer, apps need to be aggressive about deleting unneeded
objects and be lazy about creating objects in the first place. Apps use the compiler’s Automatic Reference
Counting (ARC) feature to manage memory efficiently. Although using ARC is not required, it is highly
recommended. The alternative is to manage memory yourself by explicitly retaining and releasing objects.
There are other design patterns that you might see used occasionally or use yourself in your own code. For a
complete overview of the design patterns and techniques you will use to create iOS apps, see Start Developing
iOS Apps Today .
Translating Your Initial Design into an Action Plan
iOS assumes that all apps are built using the Model-View-Controller design pattern. Therefore, the first step
you can take toward achieving this goal is to choose an approach for the data and view portions of your app.
●
Choose a basic approach for your data model:
●
Existing data model code—If you already have data model code written in a C-based language, you
can integrate that code directly into your iOS apps. Because iOS apps are written in Objective-C, they
work just fine with code written in other C-based languages. Of course, there is also benefit to writing
an Objective-C wrapper for any non Objective-C code.
2013-10-23 | Copyright © 2013 Apple Inc. All Rights Reserved.
14
App Design Basics
Starting the App Creation Process
●
●
Custom objects data model—A custom object typically combines some simple data (strings, numbers,
dates, URLs, and so on) with the business logic needed to manage that data and ensure its consistency.
Custom objects can store a combination of scalar values and pointers to other objects. For example,
the Foundation framework defines classes for many simple data types and for storing collections of
other objects. These classes make it much easier to define your own custom objects.
●
Structured data model—If your data is highly structured—that is, it lends itself to storage in a
database—use Core Data (or SQLite) to store the data. Core Data provides a simple object-oriented
model for managing your structured data. It also provides built-in support for some advanced features
like undo and iCloud. (SQLite files cannot be used in conjunction with iCloud.)
Decide whether you need support for documents:
The job of a document is to manage your app’s in-memory data model objects and coordinate the storage
of that data in a corresponding file (or set of files) on disk. Documents normally connote files that the user
created but apps can use documents to manage non user facing files too. One big advantage of using
documents is that the UIDocument class makes interacting with iCloud and the local file system much
simpler. For apps that use Core Data to store their content, the UIManagedDocument class provides similar
support.
●
Choosing an approach for your user interface:
●
Building block approach—The easiest way to create your user interface is to assemble it using existing
view objects. Views represent visual elements such as tables, buttons, text fields, and so on. You use
many views as-is but you can also customize the appearance and behavior of standard views as needed
to meet your needs. You can also implement new visual elements using custom views and mix those
views freely with the standard views in your interface. The advantages of views are that they provide
a consistent user experience and they allow you to define complex interfaces quickly and with relatively
little code.
●
OpenGL ES-based approach—If your app requires frequent screen updates or sophisticated rendering,
you probably need to draw that content directly using OpenGL ES. The main use of OpenGL ES is for
games and apps that rely heavily on sophisticated graphics, and therefore need the best performance
possible.
Starting the App Creation Process
After you formulate your action plan, it is time to start coding. If you are new to writing iOS apps, it is good to
take some time to explore the initial Xcode templates that are provided for development. These templates
greatly simplify the work you have to do and make it possible to have an app up and running in minutes. These
templates also allow you to customize your initial project to support your specific needs more precisely. To
that end, when creating your Xcode project, you should already have answers to the following questions in
mind:
2013-10-23 | Copyright © 2013 Apple Inc. All Rights Reserved.
15
App Design Basics
Starting the App Creation Process
●
What is the basic interface-style of your app? Different types of app require different sets of initial views
and view controllers. Knowing how you plan to organize your user interface lets you select an initial project
template that is most suited to your needs. You can always change your user interface later, but choosing
the most appropriate template first makes starting your project much easier.
●
Do you want to create a Universal app or one targeted specifically for iPad or iPhone? Creating a
universal app requires specifying different sets of views and view controllers for iPad and iPhone and
dynamically selecting the appropriate set at runtime. Universal apps are preferred because they support
more iOS devices but do require you to factor your code better for each platform. For information about
how a universal app affects the code you write, see “Creating a Universal App” (page 115).
●
Do you want your app to use storyboards? Storyboards simplify the design process by showing both
the views and view controllers of your user interface and the transitions between them. Storyboards are
supported in iOS 5 and later and are enabled by default for new projects. If your app must run on earlier
versions of iOS, though, you cannot use storyboards and should continue to use nib files.
●
Do you want to use Core Data for your data model? Some types of apps lend themselves naturally to a
structured data model, which makes them ideal candidates for using Core Data. For more information
about Core Data and the advantages it offers, see Core Data Programming Guide .
From these questions, you can use Xcode to create your initial project files and start coding.
1.
If you have not yet installed Xcode, do so and configure your iOS development team. For detailed
information about setting up your development team and preparing your Xcode environment, see App
Distribution Guide .
2.
Create your initial Xcode project.
3.
Before writing any code, build and run your new Xcode project. Target your app for iOS Simulator so that
you can see it run.
Every new Xcode project starts you with a fully functional (albeit featureless) app. The app itself should
run and display the default views found in the main storyboard or nib file, which are probably not very
interesting. The reason that the app runs at all, though, is because of the infrastructure provided to you
by UIKit. This infrastructure initializes the app, loads the initial interface file, and checks the app in with
the system so that it can start handling events. For more information about this infrastructure and the
capabilities it provides, see “The Core Objects of Your App” (page 21) and “The App Launch Cycle” (page
40).
4.
Start writing your app’s primary code.
For new apps, you probably want to start creating the classes associated with your app’s data model first.
These classes usually have no dependencies on other parts of your app and should be something you can
work on initially. For information about ways to build your data model, see “The Data Model” (page 24).
2013-10-23 | Copyright © 2013 Apple Inc. All Rights Reserved.
16
App Design Basics
Starting the App Creation Process
You might also want to start playing around with designs for your user interface by adding views to your
main storyboard or nib file. From these views, you can also start identifying the places in your code where
you need to respond to interface-related changes. For an overview of user interfaces and where they fit
into your app’s code, see “The User Interface” (page 30).
If your app supports iCloud, you should incorporate support for iCloud into your classes at an early stage.
For information about adding iCloud support to your app, see “Integrating iCloud Support Into Your
App” (page 30).
5.
Add support for app state changes.
In iOS, the state of an app determines what it is allowed to do and when. App states are managed by
high-level objects in your app but can affect many other objects as well. Therefore, you need to consider
how the current app state affects your data model and view code and update that code appropriately.
For information about app states and how apps run in the foreground and background, see “App States
and Multitasking” (page 37)
6.
Create the resources needed to support your app.
Apps submitted to the App Store are expected to have specific resources such as icons and launch images
to make the overall user experience better. Well-factored apps also make heavy use of resource files to
keep their code separate from the data that code manipulates. This factoring makes it much easier to
localize your app, tweak its appearance, and perform other tasks without rewriting any code. For information
about the types of resources found in a typical iOS app and how they are used, see “The App Bundle” (page
34) and “App-Related Resources” (page 100).
7.
As needed, implement any app-specific behaviors that are relevant for your app.
There are many ways to modify the way your app launches or interacts with the system. For information
about the most common types of app customizations, see “Advanced App Tricks” (page 115).
8.
Add the advanced features that make your app unique.
iOS includes many other frameworks for managing multimedia, advanced rendering, game content, maps,
contacts, location tracking, and many other advanced features. For an overview of the frameworks and
features you can incorporate into your apps, see iOS Technology Overview .
9.
Do some basic performance tuning for your app.
All iOS apps should be tuned for the best possible performance. Tuned apps run faster but also use system
resources, such as memory and battery life, more efficiently. For information about areas to focus on during
the tuning process, see “Performance Tuning” (page 136).
10. Iterate.
App development is an iterative process. As you add new features, you might need to revisit some or all
of the preceding steps to make adjustments to your existing code.
2013-10-23 | Copyright © 2013 Apple Inc. All Rights Reserved.
17
App Design Basics
Best Practices for Maintaining User Privacy
Best Practices for Maintaining User Privacy
Maintaining user privacy should be an important consideration when designing your app. Most iOS devices
contain user and device data that users might not want to expose to apps or external entities. If your app uses
user or device data in an unexpected way, the user might delete your app rather than trust it to use the data
in an appropriate way.
You should access user or device data only with the user’s informed consent obtained in accordance with
applicable law. In addition, you should take appropriate steps to protect user and device data and be transparent
about how you use it. Here are some best practices that you can take:
●
Review guidelines from government or industry sources, including the following documents:
●
The Federal Trade Commission’s report on mobile privacy: Mobile Privacy Disclosures: Building Trust
Through Transparency.
●
The EU Data Protection Commissioners’ Opinion on data protection for Mobile Apps: http://ec.europa.eu/justice/data-protection/article-29/documentation/opinion-recommendation/files/2013/wp202_en.pdf
●
The Japanese Ministry of Internal Affairs and Communications’ Smartphone Privacy Initiatives:
●
Smartphone Privacy Initiative (2012):
English: http://www.soumu.go.jp/main_sosiki/joho_tsusin/eng/presentation/pdf/Initiative.pdf
Japanese: http://www.soumu.go.jp/main_content/000171225.pdf
●
Smartphone Privacy Initiative II (2013):
English: http://www.soumu.go.jp/main_sosiki/joho_tsusin/eng/presentation/pdf/Summary_II.pdf
Japanese: http://www.soumu.go.jp/main_content/000247654.pdf
●
The California State Attorney General’s recommendations for mobile privacy: Privacy on the Go: Recommendations for the Mobile Ecosystem
These reports provide helpful recommendations for protecting user privacy. You should also review these
documents with your company’s legal counsel.
●
Request access to user or device data that is protected by the iOS system authorization settings at the
time the data is needed. Consider supplying a usage description string in your app’s Info.plist file
explaining why your app needs that data. Data protected by iOS system authorization settings includes
location data, contacts, calendar events, reminders, photos, and media; see Table 1-1 (page 20). Provide
reasonable fallback behavior in situations where the user does not grant access to the requested data.
●
Be transparent with users about how their data is going to be used. For example, you should specify a
URL for your privacy policy or statement with your iTunes Connect metadata when you submit your app,
and you might also want to summarize that policy in your app description.
2013-10-23 | Copyright © 2013 Apple Inc. All Rights Reserved.
18
App Design Basics
Best Practices for Maintaining User Privacy
For more information about providing your app’s privacy policy in iTunes Connect, see “Creating an iTunes
Connect Record for an App” in iTunes Connect Developer Guide .
●
Give the user control over their user or device data. Provide settings so that the user can disable access
to certain types of sensitive information as needed.
●
Request and use the minimum amount of user or device data needed to accomplish a given task. Do not
seek access to or collect data for non obvious reasons, for unnecessary reasons, or because you think it
might be useful later.
●
Take reasonable steps to protect the user and device data that you collect in your apps. When storing
such information locally, try to use the iOS data protection feature (described in “Protecting Data Using
On-Disk Encryption” (page 121)) to store it in an encrypted format. And try to use HTTPS when sending
user or device data over the network.
●
If your app uses the ASIdentifierManager class, you must respect the value of its
advertisingTrackingEnabled property. And if that property is set to NO by the user, then use the
ASIdentifierManager class only for the following purposes: frequency capping, conversion events,
estimating the number of unique users, security and fraud detection, and debugging. Remember the
ASIdentifierManager class is to be used only for the purposes of serving advertising. Do not use it as
a general advertising cookie or for any other purposes.
●
If you have not already done so, stop using the unique device identifier (UDID) provided by the
uniqueIdentifier property of the UIDevice class. That property was deprecated in iOS 5.0, and starting
May 1, 2013 the App Store will no longer accept new apps or app updates that use that identifier. Instead,
apps should use the identifierForVendor property of the UIDevice class or the
advertisingIdentifier property of the ASIdentifierManager class, as appropriate.
●
If your app supports audio input, configure your audio session for recording only at the point where you
actually plan to begin recording. Do not configure your audio session for recording at launch time if you
do not plan to record right away. In iOS 7, the system alerts users when apps configure their audio session
for recording and gives the user the option to disable recording for your app.
Table 1-1 lists the types of data authorizations supported by iOS. Using the services listed in this table causes
an alert to be displayed to the user requesting permission to do so. You can determine if the user authorized
your app for a service using the API listed for each item. You should view this table as a starting point for your
app’s own privacy behaviors and not as a finite checklist. The contents of this table may evolve over time.
2013-10-23 | Copyright © 2013 Apple Inc. All Rights Reserved.
19
App Design Basics
Best Practices for Maintaining User Privacy
Table 1-1
Data protected by system authorization settings
Data
System authorization support
Location
The authorization status for location data is available from the
authorizationStatus class method of CLLocationManager. To inform the user
about how you intend to use this information, include the NSLocationUsageDescription key in your Info.plist file.
Photos
The authorization status for photo data is available from the authorizationStatus
method of ALAssetsLibrary. To inform the user about how you intend to use
this information, include the NSPhotoLibraryUsageDescription key in your
Info.plist file.
Music, video,
and other
media assets
The authorization status for media assets is available from the
authorizationStatus method of ALAssetsLibrary.
Contacts
The authorization status for contact data is available from the
ABAddressBookGetAuthorizationStatus function. To inform the user about
how you intend to use this information, include the NSContactsUsageDescription key in your Info.plist file.
Calendar data
The authorization status for calendar data is available from the
authorizationStatusForEntityType: method of EKEventStore. To inform
the user about how you intend to use this information, include the
NSCalendarsUsageDescription key in your Info.plist file.
Reminders
The authorization status for reminder data is available from the
authorizationStatusForEntityType: method of EKEventStore. To inform
the user about how you intend to use this information, include the
NSRemindersUsageDescription key in your Info.plist file.
Bluetooth
peripherals
The authorization status for Bluetooth peripherals is available from the state
property of CBCentralManager. To inform the user about how you intend to use
Bluetooth, include the NSBluetoothPeripheralUsageDescription key in your
Info.plist file.
Microphone
In iOS 7 and later, the authorization status for the microphone is available from the
requestRecordPermission: method of AVAudioSession. To inform the user
about how you intend to use the microphone, include the NSMicrophoneUsageDescription key in your Info.plist file.
Camera
In iOS 7 and later, the authorization status for the camera is available in
deviceInputWithDevice: error: method of AVCaptureDeviceInput. To
inform the user about how you intend to use the camera, include the
NSCameraUsageDescription key in your Info.plist file.
2013-10-23 | Copyright © 2013 Apple Inc. All Rights Reserved.
20
Core App Objects
UIKit provides the infrastructure for all apps but it is your custom objects that define the specific behavior of
your app. Your app consists of a handful of specific UIKit objects that manage the event loop and the primary
interactions with iOS. Through a combination of subclassing, delegation, and other techniques, you modify
the default behaviors defined by UIKit to implement your app.
In addition to customizing the UIKit objects, you are also responsible for providing or defining other key sets
of objects. The largest set of objects is your app’s data objects, the definition of which is entirely your
responsibility. You must also provide a set of user interface objects, but fortunately UIKit provides numerous
classes to make defining your interface easy. In addition to code, you must also provide the resources and data
files you need to deliver a shippable app.
The Core Objects of Your App
From the time your app is launched by the user, to the time it exits, the UIKit framework manages much of
the app’s core behavior. At the heart of the app is the UIApplication object, which receives events from
the system and dispatches them to your custom code for handling. Other UIKit classes play a part in managing
your app’s behavior too, and all of these classes have similar ways of calling your custom code to handle the
details.
To understand how UIKit objects work with your custom code, it helps to understand a little about the objects
that make up an iOS app. Figure 2-1 shows the objects that are most commonly found in an iOS app, and Table
2-1 describes the roles of each object. As you can see from the diagram, iOS apps are organized around the
model-view-controller design pattern. This pattern separates the data objects in the model from the views
2013-10-23 | Copyright © 2013 Apple Inc. All Rights Reserved.
21
Core App Objects
The Core Objects of Your App
used to present that data. This separation promotes code reuse by making it possible to swap out your views
as needed and is especially useful when creating universal apps—that is, apps that can run on both iPad and
iPhone.
Figure 2-1
Key objects in an iOS app
Table 2-1
The role of objects in an iOS app
Object
Description
UIApplication
You use the UIApplication object essentially as is—that is, without subclassing.
This controller object manages the app event loop and coordinates other high-level
app behaviors. Your own custom app-level logic resides in your app delegate
object, which works in tandem with this object.
object
2013-10-23 | Copyright © 2013 Apple Inc. All Rights Reserved.
22
Core App Objects
The Core Objects of Your App
Object
Description
App delegate
object
The app delegate is a custom object created at app launch time, usually by the
UIApplicationMain function. The primary job of this object is to handle state
transitions within the app. For example, this object is responsible for launch-time
initialization and handling transitions to and from the background. For information
about how you use the app delegate to manage state transitions, see “Managing
App State Changes” (page 38).
In iOS 5 and later, you can use the app delegate to handle other app-related
events. The Xcode project templates declare the app delegate as a subclass of
UIResponder. If the UIApplication object does not handle an event, it
dispatches the event to your app delegate for processing. For more information
about the types of events you can handle, see UIResponder Class Reference .
Documents and
data model
objects
Data model objects store your app’s content and are specific to your app. For
example, a banking app might store a database containing financial transactions,
whereas a painting app might store an image object or even the sequence of
drawing commands that led to the creation of that image. (In the latter case, an
image object is still a data object because it is just a container for the image data.)
Apps can also use document objects (custom subclasses of UIDocument) to
manage some or all of their data model objects. Document objects are not required
but offer a convenient way to group data that belongs in a single file or file
package. For more information about documents, see “Defining a Document-Based
Data Model” (page 28).
View controller
objects
View controller objects manage the presentation of your app’s content on screen.
A view controller manages a single view and its collection of subviews. When
presented, the view controller makes its views visible by installing them in the
app’s window.
The UIViewController class is the base class for all view controller objects. It
provides default functionality for loading views, presenting them, rotating them
in response to device rotations, and several other standard system behaviors. UIKit
and other frameworks define additional view controller classes to implement
standard system interfaces such as the image picker, tab bar interface, and
navigation interface.
For detailed information about how to use view controllers, see View Controller
Programming Guide for iOS .
2013-10-23 | Copyright © 2013 Apple Inc. All Rights Reserved.
23
Core App Objects
The Data Model
Object
Description
UIWindow object
A UIWindow object coordinates the presentation of one or more views on a screen.
Most apps have only one window, which presents content on the main screen,
but apps may have an additional window for content displayed on an external
display.
To change the content of your app, you use a view controller to change the views
displayed in the corresponding window. You never replace the window itself.
In addition to hosting views, windows work with the UIApplication object to
deliver events to your views and view controllers.
View, control, and
layer objects
Views and controls provide the visual representation of your app’s content. A view
is an object that draws content in a designated rectangular area and responds to
events within that area. Controls are a specialized type of view responsible for
implementing familiar interface objects such as buttons, text fields, and toggle
switches.
The UIKit framework provides standard views for presenting many different types
of content. You can also define your own custom views by subclassing UIView
(or its descendants) directly.
In addition to incorporating views and controls, apps can also incorporate Core
Animation layers into their view and control hierarchies. Layer objects are actually
data objects that represent visual content. Views use layer objects intensively
behind the scenes to render their content. You can also add custom layer objects
to your interface to implement complex animations and other types of
sophisticated visual effects.
What distinguishes one iOS app from another is the data it manages (and the corresponding business logic)
and how it presents that data to the user. Most interactions with UIKit objects do not define your app but help
you to refine its behavior. For example, the methods of your app delegate let you know when the app is
changing states so that your custom code can respond appropriately.
For information about the specific behaviors of a given class, see the corresponding class reference. For more
information about how events flow in your app and information about your app’s responsibilities at various
points during that flow, see “App States and Multitasking” (page 37).
The Data Model
Your app’s data model comprises your data structures and the business logic needed to keep that data in a
consistent state. You never want to design your data model in total isolation from your app’s user interface;
however, the implementation of your data model objects should be separate and not rely on the presence of
2013-10-23 | Copyright © 2013 Apple Inc. All Rights Reserved.
24
Core App Objects
The Data Model
specific views or view controllers. Keeping your data separate from your user interface makes it easier to
implement a universal app—one that can run on both iPad and iPhone—and also makes it easier to reuse
portions of your code later.
If you have not yet defined your data model, the iOS frameworks provide help for doing so. The following
sections highlight some of the technologies you can use when defining specific types of data models.
Defining a Custom Data Model
When defining a custom data model, create custom objects to represent any high-level constructs but take
advantage of the system-supplied objects for simpler data types. The Foundation framework provides many
objects (most of which are listed in Table 2-2) for managing strings, numbers, and other types of simple data
in an object-oriented way. Using these objects is preferable to defining new objects both because it saves time
and because many other system routines expect you to use the built-in objects anyway.
Table 2-2
Data classes in the Foundation framework
Data
Classes
Description
Strings and
text
NSString
(NSMutableString)
Strings in iOS are Unicode based. The string classes
provide support for creating and manipulating strings
in a variety of ways. The attributed string classes
support stylized text and are used only in conjunction
with Core Text.
NSAttributedString
(NSMutableAttributedString)
Numbers
NSNumber
NSDecimalNumber
NSIndexPath
Raw bytes
NSData (NSMutableData)
NSValue
Dates and
times
NSDate
NSDateComponents
When you want to store numerical values in a
collection, use number objects. The NSNumber class
can represent integer, floating-point values, Booleans,
and char types. The NSIndexPath class stores a
sequence of numbers and is often used to specify
multi-layer selections in hierarchical lists.
For times when you need to store raw streams of bytes,
use data objects. Data objects are also commonly used
to store objects in an archived form. The NSValue class
is typically extended (using categories) and used to
archive common data types such as points and
rectangles.
Use date objects to store timestamps, calendar dates,
and other time-related information.
2013-10-23 | Copyright © 2013 Apple Inc. All Rights Reserved.
25
Core App Objects
The Data Model
Data
Classes
Description
URLs
NSURL
In addition to their traditional use for referring to
network resources, URLs in iOS are the preferred way
to store paths to files. The NSURL class even provides
support for getting and setting file-related attributes.
Collections
NSArray
(NSMutableArray)
Use collections to group related objects together in a
single place. The Foundation framework provides
several different types of collection classes
NSDictionary
(NSMutableDictionary)
NSIndexSet
(NSMutableIndexSet)
NSOrderedSet
(NSMutableOrderedSet)
NSSet (NSMutableSet)
In addition to data-related objects, there are some other data types that are commonly used by the iOS
frameworks to manage familiar types of data. You are encouraged to use these data types in your own custom
objects to represent similar types of data.
●
NSInteger/NSUInteger—Abstractions for scalar signed and unsigned integers that define the integer
size based on the architecture.
●
NSRange—A structure used to define a contiguous portion of a series. For example, you can use ranges
to define the selected characters in a string.
●
NSTimeInterval—The number of seconds (whole and partial) in a given time interval.
●
CGPoint—An x and y coordinate value that defines a location.
●
CGSize—Coordinate values that define a set of horizontal and vertical extents.
●
CGRect—Coordinate values that define a rectangular region.
Of course, when defining custom objects, you can always incorporate scalar values directly into your class
implementations. In fact, a custom data object can include a mixture of scalar and object types for its member
variables. Listing 2-1 shows a sample class definition for a collection of pictures. The class in this instance
contains an array of images and a list of the indexes into that array representing the selected items. The class
also contains a string for the collection’s title and a scalar Boolean variable indicating whether the collection
is currently editable.
2013-10-23 | Copyright © 2013 Apple Inc. All Rights Reserved.
26
Core App Objects
The Data Model
Listing 2-1
Definition of a custom data object
@interface PictureCollection : NSObject {
NSMutableOrderedSet* pictures;
NSMutableIndexSet* selection;
NSString* title;
BOOL editable;
}
@property (nonatomic, strong) NSString * title;
@property (nonatomic, readonly) NSOrderedSet* pictures;
// Method definitions...
@end
Note: When defining data objects, it is strongly recommended that you declare properties for any
member variables that you expose to clients of the object. Synthesizing these properties in your
implementation file automatically creates appropriate accessor methods with the attributes you
require. This ensures that object relationships are maintained appropriately and that references to
objects are removed at appropriate times.
Consider how undo operations on your custom objects might be handled. Supporting undo means being able
to reverse changes made to your objects cleanly. If your objects incorporate complex business logic, you need
to factor that logic in a way that can be undone easily. Here are some tips for implementing undo support in
your custom objects:
●
Define the methods you need to make sure that changes to your object are symmetrical. For example, if
you define a method to add an item, make sure you have a method for removing an item in a similar way.
●
Factor out your business logic from the code you use to change the values of member variables.
●
For multistep actions, use the current NSUndoManager object to group the steps together.
For more information about how to implement undo support in your app, see Undo Architecture . For more
information about the classes of the Foundation framework, see Foundation Framework Reference .
2013-10-23 | Copyright © 2013 Apple Inc. All Rights Reserved.
27
Core App Objects
The Data Model
Defining a Structured Data Model Using Core Data
Core Data is a schema-driven object graph management and persistence framework. Fundamentally, Core
Data helps you to save model objects (in the sense of the model-view-controller design pattern) to a file and
get them back again. This is similar to archiving (see Archives and Serializations Programming Guide ), but Core
Data offers much more than that.
●
Core Data provides an infrastructure for managing all the changes to your model objects. This gives you
automatic support for undo and redo, and for maintaining reciprocal relationships between objects.
●
It allows you to keep just a subset of your model objects in memory at any given time, which is very
important for iOS apps.
●
It uses a schema to describe the model objects. You define the principal features of your model
classes—including the relationships between them—in a GUI-based editor. This provides a wealth of basic
functionality “for free,” including setting of default values and attribute value validation.
●
It allows you to maintain disjoint sets of edits of your objects. This is useful if you want to, for example,
allow the user to make edits in one view that may be discarded without affecting data displayed in another
view.
●
It has an infrastructure for data store versioning and migration. This lets you easily upgrade an old version
of the user’s file to the current version.
●
It allows you to store your data in iCloud and access it from multiple devices.
For information about how to use Core Data, see Core Data Programming Guide .
Defining a Document-Based Data Model
A document-based data model is a convenient way to manage the files your app writes to disk. In this type of
data model, you use a document object to represent the contents of a single file (or file package) on disk. That
document object is responsible for reading and writing the contents of the file and working with your app’s
view controllers to present the document’s contents on screen. The traditional use for document objects is to
manage files containing user data. For example, an app that creates and manages text files would use a separate
document object to manage each text file. However, you can use document objects for private app data that
is also backed by a file.
2013-10-23 | Copyright © 2013 Apple Inc. All Rights Reserved.
28
Core App Objects
The Data Model
Figure 2-2 illustrates the typical relationships between documents, files, and the objects in your app’s data
model. With few exceptions, each document is self-contained and does not interact directly with other
documents. The document manages a single file (or file package) and creates the in-memory representation
of any data found in that file. Because the contents of each file are unique, the data structures associated with
each document are also unique.
Figure 2-2
Using documents to manage the content of files
You use the UIDocument class to implement document objects in your iOS app. This class provides the basic
infrastructure needed to handle the file management aspects of the document. Other benefits of UIDocument
include:
●
It provides support for autosaving the document contents at appropriate times.
●
It handles the required file coordination for documents stored in iCloud. It also provides hooks for resolving
version conflicts.
●
It provides support for undoing actions.
You must subclass UIDocument in order to implement the specific behavior required by your app’s documents.
For detailed information about how to implement a document-based app using UIDocument, see
Document-Based App Programming Guide for iOS .
2013-10-23 | Copyright © 2013 Apple Inc. All Rights Reserved.
29
Core App Objects
The User Interface
Integrating iCloud Support Into Your App
No matter how you store your app’s data, iCloud is a convenient way to make that data available to all of the
user’s devices. Supporting iCloud in your app just means changing where you store your files. Instead of storing
them in your app’s sandbox directory, you store them in a designated portion of the user’s iCloud storage. In
both cases, your app just works with files and directories. However, with iCloud, you have to do a little extra
work because the data is now shared and accessible to multiple processes. Fortunately, when you use iOS
frameworks to manage your data, much of the hard work needed to support iCloud is done for you.
●
Document based apps get iCloud support through the UIDocument class. This class handles almost all of
the complex interactions required to manage iCloud-based files.
●
Core Data apps also get iCloud support through the Core Data framework. This framework automatically
updates the data stores on all of the user’s devices to account for new and changed data objects, leaving
each device with a complete and up-to-date set of data.
●
If you implement a custom data model and manage files yourself, you can use file presenters and file
coordinators to ensure that the changes you make are done safely and in concert with the changes made
on the user’s other devices.
●
For apps that want to share preferences or small quantities of infrequently changing data, you can use
the NSUbiquitousKeyValueStore object to do so. This object supports the sharing of simple data types
such as strings, numbers, and dates in limited quantities.
For more information about incorporating iCloud support into your apps, see iCloud Design Guide .
The User Interface
Every iOS app has at least one window and one view for presenting its content. The window provides the area
in which to display the content and is an instance of the UIWindow class. Views are responsible for managing
the drawing of your content (and handling touch events) and are instances of the UIView class. For interfaces
that you build using view objects, your app’s window naturally contains multiple view objects. For interfaces
built using OpenGL ES, you typically have a single view and use that view to render your content.
View controllers also play a very important role in your app’s user interface. A view controller is an instance of
the UIViewController class and is responsible for managing a single set of views and the interactions
between those views and other parts of your app. Because iOS apps have a limited amount of space in which
to display content, view controllers also provide the infrastructure needed to swap out the views from one
view controller and replace them with the views of another view controller. Thus, view controllers are how
you implement transitions from one type of content to another.
2013-10-23 | Copyright © 2013 Apple Inc. All Rights Reserved.
30
Core App Objects
The User Interface
You should always think of a view controller object as a self-contained unit. It handles the creation and
destruction of its own views, handles their presentation on the screen, and coordinates interactions between
the views and other objects in your app.
Building an Interface Using UIKit Views
Apps that use UIKit views for drawing are easy to create because you can assemble a basic interface quickly.
The UIKit framework provides many different types of views to help present and organize data. Controls—a
special type of view—provide a built-in mechanism for executing custom code whenever the user performs
appropriate actions. For example, clicking on a button causes the button’s associated action method to be
called.
The advantage of interfaces based on UIKit views is that you can assemble them graphically using Interface
Builder—the visual interface editor built in to Xcode. Interface Builder provides a library of the standard views,
controls, and other objects that you need to build your interface. After dragging these objects from the library,
you drop them onto the work surface and arrange them in any way you want. You then use inspectors to
configure those objects before saving them in a storyboard or nib file. The process of assembling your interface
graphically is much faster than writing the equivalent code and allows you to see the results immediately,
without the need to build and run your app.
2013-10-23 | Copyright © 2013 Apple Inc. All Rights Reserved.
31
Core App Objects
The User Interface
Note: You can also incorporate custom views into your UIKit view hierarchies. A custom view is a
subclass of UIView in which you handle all of the drawing and event-handling tasks yourself. For
more information about creating custom views and incorporating them into your view hierarchies,
see View Programming Guide for iOS .
Figure 2-3 shows the basic structure of an app whose interface is constructed solely using view objects. In this
instance, the main view spans the visible area of the window (minus the status bar) and provides a simple
white background. The main view also contains three subviews: an image view, a text view, and a button.
Those subviews are what the app uses to present content to the user and respond to interactions. All of the
views in the hierarchy are managed by a single view controller object.
Figure 2-3
Building your interface using view objects
In a typical view-based app, you coordinate the onscreen views using your view controller objects. An app
always has one view controller that is responsible for presenting all of the content on the screen. That view
controller has a content view, which itself may contain other views. Some view controllers can also act as
containers for content provided by other view controllers. For example, a split view controller displays the
content from two view controllers side by side. Because view controllers play a vital role in view management,
understand how they work and the benefits they provide by reading View Controller Programming Guide for
iOS . For more information about views and the role they play in apps, see View Programming Guide for iOS .
2013-10-23 | Copyright © 2013 Apple Inc. All Rights Reserved.
32
Core App Objects
The User Interface
Building an Interface Using Views and OpenGL ES
Games and other apps that need high frame rates or sophisticated drawing capabilities can add views specifically
designed for OpenGL ES drawing to their view hierarchies. The simplest type of OpenGL ES app is one that has
a window object and a single view for OpenGL ES drawing and a view controller to manage the presentation
and rotation of that content. More sophisticated applications can use a mixture of both OpenGL ES views and
UIKit views to implement their interfaces.
Figure 2-4 shows the configuration of an app that uses a single OpenGL ES view to draw its interface. The
OpenGL ES view is backed by a different type of layer object (a CAEAGLLayer object) instead of the standard
CALayer object used by most views. The CAEAGLLayer object provides the drawing surface that OpenGL ES
can render into. To manage the drawing environment, the app also creates an EAGLContext object and stores
that object with the view to make it easy to retrieve.
Figure 2-4
Building your interface using OpenGL ES
For information on how to configure OpenGL ES for use in your app, see OpenGL ES Programming Guide for
iOS .
2013-10-23 | Copyright © 2013 Apple Inc. All Rights Reserved.
33
Core App Objects
The App Bundle
The App Bundle
When you build your iOS app, Xcode packages it as a bundle. A bundle is a directory in the file system that
groups related resources together in one place. An iOS app bundle contains the app executable file and
supporting resource files such as app icons, image files, and localized content. Table 2-3 lists the contents of
a typical iOS app bundle, which for demonstration purposes is called MyApp. This example is for illustrative
purposes only. Some of the files listed in this table may not appear in your own app bundles.
Table 2-3
A typical app bundle
File
Example
Description
App
executable
MyApp
The executable file contains your app’s compiled
code. The name of your app’s executable file is the
same as your app name minus the .app extension.
This file is required.
The
information
property list
file
Info.plist
App icons
Icon.png
The Info.plist file contains configuration data
for the app. The system uses this data to determine
how to interact with the app.
This file is required and must be called
Info.plist. For more information, see “The
Information Property List File” (page 100).
Icon@2x.png
Icon-Small.png
Icon-Small@2x.png
Your app icon is used to represent your app on the
device’s Home screen. Other icons are used by the
system in appropriate places. Icons with @2x in
their filename are intended for devices with Retina
displays.
An app icon is required. For information about
specifying icon image files, see “App Icons” (page
105).
Launch images
Default.png
Default-Portrait.png
Default-Landscape.png
The system uses this file as a temporary
background while your app is launching. It is
removed as soon as your app is ready to display
its user interface.
At least one launch image is required. For
information about specifying launch images, see
“App Launch (Default) Images” (page 107).
2013-10-23 | Copyright © 2013 Apple Inc. All Rights Reserved.
34
Core App Objects
The App Bundle
File
Example
Description
Storyboard
files (or nib
files)
MainBoard.storyboard
Storyboards contain the views and view controllers
that the app presents on screen. Views in a
storyboard are organized according to the view
controller that presents them. Storyboards also
identify the transitions (called segues) that take
the user from one set of views to another.
The name of the main storyboard file is set by
Xcode when you create your project. You can
change the name by assigning a different value to
the NSMainStoryboardFile key in the
Info.plist file.) Apps that use nib files instead
of storyboards can replace the
NSMainStoryboardFile key with the
NSMainNibFile key and use that key to specify
their main nib file.
The use of storyboards (or nib files) is optional but
recommended.
Ad hoc
distribution
icon
iTunesArtwork
If you are distributing your app ad hoc, include a
512 x 512 pixel version of your app icon. This icon
is normally provided by the App Store from the
materials you submit to iTunes Connect. However,
because apps distributed ad hoc do not go through
the App Store, your icon must be present in your
app bundle instead. iTunes uses this icon to
represent your app. (The file you specify should be
the same one you would have submitted to the
App Store, if you were distributing your app that
way.)
The filename of this icon must be iTunesArtwork
and must not include a filename extension. This
file is required for ad hoc distribution but is
optional otherwise.
2013-10-23 | Copyright © 2013 Apple Inc. All Rights Reserved.
35
Core App Objects
The App Bundle
File
Example
Description
Settings
bundle
Settings.bundle
If you want to expose custom app preferences
through the Settings app, you must include a
settings bundle. This bundle contains the property
list data and other resource files that define your
app preferences. The Settings app uses the
information in this bundle to assemble the
interface elements required by your app.
This bundle is optional. For more information about
preferences and specifying a settings bundle, see
Preferences and Settings Programming Guide .
Nonlocalized
resource files
sun.png
Subdirectories
for localized
resources
en.lproj
mydata.plist
fr.lproj
es.lproj
Nonlocalized resources include things like images,
sound files, movies, and custom data files that your
app uses. All of these files should be placed at the
top level of your app bundle.
Localized resources must be placed in
language-specific project directories, the names
for which consist of an ISO 639-1 language
abbreviation plus the .lproj suffix. (For example,
the en.lproj, fr.lproj, and es.lproj
directories contain resources localized for English,
French, and Spanish.)
An iOS app should be internationalized and have
a language .lproj directory for each language it
supports. In addition to providing localized versions
of your app’s custom resources, you can also
localize your app icon, launch images, and Settings
icon by placing files with the same name in your
language-specific project directories.
For more information, see “Localized Resource
Files” (page 112).
For more information about the structure of an iOS app bundle, see Bundle Programming Guide . For information
about how to load resource files from your bundle, see “Loading Resources Into Your App” (page 113).
2013-10-23 | Copyright © 2013 Apple Inc. All Rights Reserved.
36
App States and Multitasking
For iOS apps, it is crucial to know whether your app is running in the foreground or the background. Because
system resources are more limited on iOS devices, an app must behave differently in the background than in
the foreground. The operating system also limits what your app can do in the background in order to improve
battery life and to improve the user’s experience with the foreground app. The operating system notifies your
app whenever it moves between the foreground and background. These notifications are your chance to
modify your app’s behavior.
While your app is active and in the foreground, the system sends touch events to it for processing. The UIKit
infrastructure does most of the hard work of delivering events to your custom objects. All you have to do is
override methods in the appropriate objects to process those events. For controls, UIKit simplifies things even
further by handling the touch events for you and calling your custom code only when something interesting
happens, such as when the value of a text field changes.
As you implement your app, follow these guidelines:
●
(Required) Respond appropriately to the state transitions that occur. Not handling these transitions
properly can lead to data loss and a bad user experience. For a summary of how to respond to state
transitions, see “Managing App State Changes” (page 38).
●
(Required) When moving to the background, make sure your app adjusts its behavior appropriately. For
guidelines about what to do when your app moves to the background, see “Being a Responsible Background
App” (page 70).
●
(Recommended) Register for any notifications that report system changes your app needs. When an app
is suspended, the system queues key notifications and delivers them when the app resumes execution.
Apps should use these notifications to make a smooth transition back to execution. For more information,
see “Processing Queued Notifications at Wakeup Time” (page 53).
●
(Optional) If your app needs to do actual work while in the background, ask the system for the appropriate
permissions to continue running. For more information about the types of background work you can do
and how to request permission to do that work, see “Background Execution and Multitasking” (page 59).
2013-10-23 | Copyright © 2013 Apple Inc. All Rights Reserved.
37
App States and Multitasking
Managing App State Changes
Managing App State Changes
At any given moment, your app is in one of the states listed in Table 3-1. The system moves your app from
state to state in response to actions happening throughout the system. For example, when the user presses
the Home button, a phone call comes in, or any of several other interruptions occurs, the currently running
apps change state in response. Figure 3-1 (page 39) shows the paths that an app takes when moving from
state to state.
Table 3-1
App states
State
Description
Not running
The app has not been launched or was running but was terminated by the system.
Inactive
The app is running in the foreground but is currently not receiving events. (It may be
executing other code though.) An app usually stays in this state only briefly as it
transitions to a different state.
Active
The app is running in the foreground and is receiving events. This is the normal mode
for foreground apps.
Background
The app is in the background and executing code. Most apps enter this state briefly
on their way to being suspended. However, an app that requests extra execution time
may remain in this state for a period of time. In addition, an app being launched directly
into the background enters this state instead of the inactive state. For information
about how to execute code while in the background, see “Background Execution and
Multitasking” (page 59).
2013-10-23 | Copyright © 2013 Apple Inc. All Rights Reserved.
38
App States and Multitasking
Managing App State Changes
State
Description
Suspended
The app is in the background but is not executing code. The system moves apps to
this state automatically and does not notify them before doing so. While suspended,
an app remains in memory but does not execute any code.
When a low-memory condition occurs, the system may purge suspended apps without
notice to make more space for the foreground app.
Figure 3-1
State changes in an iOS app
Note: Apps running in iOS 3.2 and earlier do not enter the background or suspended states. In
addition, some devices do not support multitasking or background execution at all, even when
running iOS 4 or later. Apps running on those devices also do not enter the background or suspended
states. Instead, apps are terminated upon leaving the foreground.
Most state transitions are accompanied by a corresponding call to the methods of your app delegate object.
These methods are your chance to respond to state changes in an appropriate way. These methods are listed
below, along with a summary of how you might use them.
●
application:willFinishLaunchingWithOptions:—This method is your app’s first chance to
execute code at launch time.
2013-10-23 | Copyright © 2013 Apple Inc. All Rights Reserved.
39
App States and Multitasking
Managing App State Changes
●
application:didFinishLaunchingWithOptions:—This method allows you to perform any final
initialization before your app is displayed to the user.
●
applicationDidBecomeActive:—Lets your app know that it is about to become the foreground app.
Use this method for any last minute preparation.
●
applicationWillResignActive:—Lets you know that your app is transitioning away from being the
foreground app. Use this method to put your app into a quiescent state.
●
applicationDidEnterBackground:—Lets you know that your app is now running in the background
and may be suspended at any time.
●
applicationWillEnterForeground:—Lets you know that your app is moving out of the background
and back into the foreground, but that it is not yet active.
●
applicationWillTerminate:—Lets you know that your app is being terminated. This method is not
called if your app is suspended.
The App Launch Cycle
When your app is launched, it moves from the not running state to the active or background state, transitioning
briefly through the inactive state. As part of the launch cycle, the system creates a process and main thread
for your app and calls your app’s main function on that main thread. The default main function that comes
with your Xcode project promptly hands control over to the UIKit framework, which does most of the work in
initializing your app and preparing it to run.
2013-10-23 | Copyright © 2013 Apple Inc. All Rights Reserved.
40
App States and Multitasking
Managing App State Changes
Figure 3-2 shows the sequence of events that occurs when an app is launched into the foreground, including
the app delegate methods that are called.
Figure 3-2
Launching an app into the foreground
Launch Time
Your Code
Running
2013-10-23 | Copyright © 2013 Apple Inc. All Rights Reserved.
41
App States and Multitasking
Managing App State Changes
If your app is launched into the background instead—usually to handle some type of background event—the
launch cycle changes slightly to the one shown in Figure 3-3. The main difference is that instead of your app
being made active, it enters the background state to handle the event and then is suspended shortly afterward.
When launching into the background, the system still loads your app’s user interface files but it does not display
the app’s window.
2013-10-23 | Copyright © 2013 Apple Inc. All Rights Reserved.
42
App States and Multitasking
Managing App State Changes
Figure 3-3
Launching an app into the background
2013-10-23 | Copyright © 2013 Apple Inc. All Rights Reserved.
43
App States and Multitasking
Managing App State Changes
To determine whether your app is launching into the foreground or background, check the applicationState
property of the shared UIApplication object in your application:willFinishLaunchingWithOptions:
or application:didFinishLaunchingWithOptions: delegate method. When the app is launched into
the foreground, this property contains the value UIApplicationStateInactive. When the app is launched
into the background, the property contains the value UIApplicationStateBackground instead. You can
use this difference to adjust the launch-time behavior of your delegate methods accordingly.
Note: When an app is launched so that it can open a URL, the sequence of startup events is slightly
different from those shown in Figure 3-2 and Figure 3-3. For information about the startup sequences
that occur when opening a URL, see “Handling URL Requests” (page 129).
About the main Function
Like any C-based app, the main entry point for an iOS app at launch time is the main function. In an iOS app,
the main function is used only minimally. Its main job is to hand control to the UIKit framework. Therefore,
any new project you create in Xcode comes with a default main function like the one shown in Listing 3-1.
With few exceptions, you should never change the implementation of this function.
Listing 3-1
The main function of an iOS app
#import <UIKit/UIKit.h>
int main(int argc, char *argv[])
{
@autoreleasepool {
return UIApplicationMain(argc, argv, nil, NSStringFromClass([MyAppDelegate
class]));
}
}
Note: An autorelease pool is used in memory management. It is a Cocoa mechanism used to defer
the release of objects created during a functional block of code. For more information about
autorelease pools, see Advanced Memory Management Programming Guide .
The UIApplicationMain function takes four parameters and uses them to initialize the app. You should
never have to change the default values passed into this function. Still, it is valuable to understand their purpose
and how they start the app.
2013-10-23 | Copyright © 2013 Apple Inc. All Rights Reserved.
44
App States and Multitasking
Managing App State Changes
●
The argc and argv parameters contain any launch-time arguments passed to the app from the system.
These arguments are parsed by the UIKit infrastructure and can otherwise be ignored.
●
The third parameter identifies the name of the principal app class. This is the class responsible for running
the app. It is recommend that you specify nil for this parameter, which causes UIKit to use the
UIApplication class.
●
The fourth parameter identifies the class of your custom app delegate. Your app delegate is responsible
for managing the high-level interactions between the system and your code. The Xcode template projects
set this parameter to an appropriate value automatically.
Another thing the UIApplicationMain function does is load the app’s main user interface file. The main
interface file contains the initial view-related objects you plan to display in your app’s user interface. For apps
that use use storyboards, this function loads the initial view controller from your storyboard and installs it in
the window provided by your app delegate. For apps that use nib files, the function loads the nib file contents
into memory but does not install them in your app’s window; you must install them in the
application:willFinishLaunchingWithOptions: method of your app delegate.
An app can have either a main storyboard file or a main nib file but it cannot have both. Storyboards are the
preferred way to specify your app’s user interface but are not supported on all versions of iOS. The name of
your app’s main storyboard file goes in the UIMainStoryboardFile key of your app’s Info.plist file. (For
nib-based apps, the name of your main nib file goes in the NSMainNibFile key instead.) Normally, Xcode
sets the value of the appropriate key when you create your project, but you can change it later if needed.
For more information about the Info.plist file and how you use it to configure your app, see “The Information
Property List File” (page 100).
What to Do at Launch Time
When your app is launched (either into the foreground or background), use your app delegate’s
application:willFinishLaunchingWithOptions: and
application:didFinishLaunchingWithOptions: methods to do the following:
●
Check the contents of the launch options dictionary for information about why the app was launched,
and respond appropriately.
●
Initialize the app’s critical data structures.
●
Prepare your app’s window and views for display.
Apps that use OpenGL ES should not use this method to prepare their drawing environment. Instead, they
should defer any OpenGL ES drawing calls to the applicationDidBecomeActive: method.
2013-10-23 | Copyright © 2013 Apple Inc. All Rights Reserved.
45
App States and Multitasking
Managing App State Changes
If your app does not automatically load a main storyboard or nib file at launch time, you can use the
application:willFinishLaunchingWithOptions: method to prepare your app’s window for display.
For apps that support both portrait and landscape orientations, always set up the root view controller of your
main window in a portrait orientation. If the device is in a different orientation at launch time, the system tells
the root view controller to rotate your views to the correct orientation before displaying the window.
Your application:willFinishLaunchingWithOptions: and
application:didFinishLaunchingWithOptions: methods should always be as lightweight as possible
to reduce your app’s launch time. Apps are expected to launch and initialize themselves and start handling
events in less than 5 seconds. If an app does not finish its launch cycle in a timely manner, the system kills it
for being unresponsive. Thus, any tasks that might slow down your launch (such as accessing the network)
should be executed asynchronously on a secondary thread.
When launching into the foreground, the system also calls the applicationDidBecomeActive: method
to finish the transition to the foreground. Because this method is called both at launch time and when
transitioning from the background, use it to perform any tasks that are common to the two transitions.
When launching into the background, there should not be much for your app to do except get ready to handle
whatever event arrived.
2013-10-23 | Copyright © 2013 Apple Inc. All Rights Reserved.
46
App States and Multitasking
Managing App State Changes
Responding to Interruptions
When an alert-based interruption occurs, such as an incoming phone call, the app moves temporarily to the
inactive state so that the system can prompt the user about how to proceed. The app remains in this state
until the user dismisses the alert. At this point, the app either returns to the active state or moves to the
background state. Figure 3-4 shows the flow of events through your app when an alert-based interruption
occurs.
Figure 3-4
Handling alert-based interruptions
In iOS 5, notifications that display a banner do not deactivate your app in the way that alert-based notifications
do. Instead, the banner is laid along the top edge of your app window and your app continues receive touch
events as before. However, if the user pulls down the banner to reveal the notification center, your app moves
to the inactive state just as if an alert-based interruption had occurred. Your app remains in the inactive state
until the user dismisses the notification center or launches another app. At this point, your app moves to the
appropriate active or background state. The user can use the Settings app to configure which notifications
display a banner and which display an alert.
Pressing the Sleep/Wake button is another type of interruption that causes your app to be deactivated
temporarily. When the user presses this button, the system disables touch events, moves the app to the
background but sets the value of the app’s applicationState property to UIApplicationStateInactive
2013-10-23 | Copyright © 2013 Apple Inc. All Rights Reserved.
47
App States and Multitasking
Managing App State Changes
(as opposed to UIApplicationStateBackground), and finally locks the screen. A locked screen has additional
consequences for apps that use data protection to encrypt files. Those consequences are described in “What
to Do When an Interruption Occurs” (page 48).
What to Do When an Interruption Occurs
Alert-based interruptions result in a temporary loss of control by your app. Your app continues to run in the
foreground, but it does not receive touch events from the system. (It does continue to receive notifications
and other types of events, such as accelerometer events, though.) In response to this change, your app should
do the following in its applicationWillResignActive: method:
●
Stop timers and other periodic tasks.
●
Stop any running metadata queries.
●
Do not initiate any new tasks.
●
Pause movie playback (except when playing back over AirPlay).
●
Enter into a pause state if your app is a game.
●
Throttle back OpenGL ES frame rates.
●
Suspend any dispatch queues or operation queues executing non-critical code. (You can continue processing
network requests and other time-sensitive background tasks while inactive.)
When your app is moved back to the active state, its applicationDidBecomeActive: method should
reverse any of the steps taken in the applicationWillResignActive: method. Thus, upon reactivation,
your app should restart timers, resume dispatch queues, and throttle up OpenGL ES frame rates again. However,
games should not resume automatically; they should remain paused until the user chooses to resume them.
When the user presses the Sleep/Wake button, apps with files protected by the NSFileProtectionComplete
protection option must close any references to those files. For devices configured with an appropriate password,
pressing the Sleep/Wake button locks the screen and forces the system to throw away the decryption keys for
files with complete protection enabled. While the screen is locked, any attempts to access the corresponding
files will fail. So if you have such files, you should close any references to them in your
applicationWillResignActive: method and open new references in your
applicationDidBecomeActive: method.
Adjusting Your User Interface During a Phone Call
When the user takes a call and then returns to your app while on the call, the height of the status bar grows
to reflect the fact that the user is on a call. Similarly, when the user ends the call, the status bar height shrinks
back to its regular size.
2013-10-23 | Copyright © 2013 Apple Inc. All Rights Reserved.
48
App States and Multitasking
Managing App State Changes
The best way to handle status bar height changes is to use view controllers to manage your views. When
installed in your interface, view controllers automatically adjust the height of their managed views when the
status bar frame size changes.
If your app does not use view controllers for some reason, you must respond to status bar frame changes
manually by registering for the UIApplicationDidChangeStatusBarFrameNotification notification.
Your handler for this notification should get the status bar height and use it to adjust the height of your app’s
views appropriately.
Moving to the Background
When the user presses the Home button, presses the Sleep/Wake button, or the system launches another app,
the foreground app transitions to the inactive state and then to the background state. These transitions result
in calls to the app delegate’s applicationWillResignActive: and applicationDidEnterBackground:
methods, as shown in Figure 3-5. After returning from the applicationDidEnterBackground: method,
2013-10-23 | Copyright © 2013 Apple Inc. All Rights Reserved.
49
App States and Multitasking
Managing App State Changes
most apps move to the suspended state shortly afterward. Apps that request specific background tasks (such
as playing music) or that request a little extra execution time from the system may continue to run for a while
longer.
Figure 3-5
Moving from the foreground to the background
2013-10-23 | Copyright © 2013 Apple Inc. All Rights Reserved.
50
App States and Multitasking
Managing App State Changes
Note: Apps are moved to the background only on devices that support multitasking and only if
those devices are running iOS 4.0 or later. In all other cases, the app is terminated (and thus purged
from memory) instead of moved to the background.
What to Do When Moving to the Background
Apps can use their applicationDidEnterBackground: method to prepare for moving to the background
state. When moving to the background, all apps should do the following:
●
Prepare to have their picture taken. When the applicationDidEnterBackground: method returns,
the system takes a picture of your app’s user interface and uses the resulting image for transition animations.
If any views in your interface contain sensitive information, you should hide or modify those views before
the applicationDidEnterBackground: method returns.
●
Save user data and app state information. All unsaved changes should be written to disk when entering
the background. This step is necessary because your app might be quietly killed while in the background
for any number of reasons. You can perform this operation from a background thread as needed.
●
Free up as much memory as possible. For more information about what to do and why this is important,
see “Memory Usage for Background Apps” (page 52).
Your app delegate’s applicationDidEnterBackground: method has approximately 5 seconds to finish
any tasks and return. In practice, this method should return as quickly as possible. If the method does not
return before time runs out, your app is killed and purged from memory. If you still need more time to perform
tasks, call the beginBackgroundTaskWithExpirationHandler: method to request background execution
time and then start any long-running tasks in a secondary thread. Regardless of whether you start any
background tasks, the applicationDidEnterBackground: method must still exit within 5 seconds.
Note: The UIApplicationDidEnterBackgroundNotification notification is also sent to let
interested parts of your app know that it is entering the background. Objects in your app can use
the default notification center to register for this notification.
Depending on the features of your app, there are other things your app should do when moving to the
background. For example, any active Bonjour services should be suspended and the app should stop calling
OpenGL ES functions. For a list of things your app should do when moving to the background, see “Being a
Responsible Background App” (page 70).
2013-10-23 | Copyright © 2013 Apple Inc. All Rights Reserved.
51
App States and Multitasking
Managing App State Changes
Memory Usage for Background Apps
Every app should free up as much memory as is practical upon entering the background. The system tries to
keep as many apps in memory at the same time as it can, but when memory runs low it terminates suspended
apps to reclaim that memory. Apps that consume large amounts of memory while in the background are the
first apps to be terminated.
Practically speaking, your app should remove strong references to objects as soon as they are no longer needed.
Removing strong references gives the compiler the ability to release the objects right away so that the
corresponding memory can be reclaimed. However, if you want to cache some objects to improve performance,
you can wait until the app transitions to the background before removing references to them.
Some examples of objects that you should remove strong references to as soon as possible include:
●
Image objects
●
Large media or data files that you can load again from disk
●
Any other objects that your app does not need and can recreate easily later
To help reduce your app’s memory footprint, the system automatically purges some data allocated on behalf
of your app when your app moves to the background.
●
The system purges the backing store for all Core Animation layers. This effort does not remove your app’s
layer objects from memory, nor does it change the current layer properties. It simply prevents the contents
of those layers from appearing onscreen, which given that the app is in the background should not happen
anyway.
●
It removes any system references to cached images. (If your app does not have a strong reference to the
images, they are subsequently removed from memory.)
●
It removes strong references to some other system-managed data caches.
2013-10-23 | Copyright © 2013 Apple Inc. All Rights Reserved.
52
App States and Multitasking
Managing App State Changes
Returning to the Foreground
Returning to the foreground is your app’s chance to restart the tasks that it stopped when it moved to the
background. The steps that occur when moving to the foreground are shown in Figure 3-6. The
applicationWillEnterForeground: method should undo anything that was done in your
applicationDidEnterBackground: method, and the applicationDidBecomeActive: method should
continue to perform the same activation tasks that it would at launch time.
Figure 3-6
Transitioning from the background to the foreground
Note: The UIApplicationWillEnterForegroundNotification notification is also available
for tracking when your app reenters the foreground. Objects in your app can use the default
notification center to register for this notification.
Processing Queued Notifications at Wakeup Time
An app in the suspended state must be ready to handle any queued notifications when it returns to a foreground
or background execution state. A suspended app does not execute any code and therefore cannot process
notifications related to orientation changes, time changes, preferences changes, and many others that would
affect the app’s appearance or state. To make sure these changes are not lost, the system queues many relevant
notifications and delivers them to the app as soon as it starts executing code again (either in the foreground
2013-10-23 | Copyright © 2013 Apple Inc. All Rights Reserved.
53
App States and Multitasking
Managing App State Changes
or background). To prevent your app from becoming overloaded with notifications when it resumes, the system
coalesces events and delivers a single notification (of each relevant type) that reflects the net change since
your app was suspended.
Table 3-2 lists the notifications that can be coalesced and delivered to your app. Most of these notifications
are delivered directly to the registered observers. Some, like those related to device orientation changes, are
typically intercepted by a system framework and delivered to your app in another way.
Table 3-2
Notifications delivered to waking apps
Event
Notifications
An accessory is connected or
disconnected.
EAAccessoryDidConnectNotification
The device orientation changes.
UIDeviceOrientationDidChangeNotification
EAAccessoryDidDisconnectNotification
In addition to this notification, view controllers update
their interface orientations automatically.
There is a significant time change.
UIApplicationSignificantTimeChangeNotification
The battery level or battery state changes.
UIDeviceBatteryLevelDidChangeNotification
UIDeviceBatteryStateDidChangeNotification
The proximity state changes.
UIDeviceProximityStateDidChangeNotification
The status of protected files changes.
UIApplicationProtectedDataWillBecomeUnavailable
UIApplicationProtectedDataDidBecomeAvailable
An external display is connected or
disconnected.
UIScreenDidConnectNotification
The screen mode of a display changes.
UIScreenModeDidChangeNotification
Preferences that your app exposes
through the Settings app changed.
NSUserDefaultsDidChangeNotification
The current language or locale settings
changed.
NSCurrentLocaleDidChangeNotification
The status of the user’s iCloud account
changed.
NSUbiquityIdentityDidChangeNotification
UIScreenDidDisconnectNotification
2013-10-23 | Copyright © 2013 Apple Inc. All Rights Reserved.
54
App States and Multitasking
Managing App State Changes
Queued notifications are delivered on your app’s main run loop and are typically delivered before any touch
events or other user input. Most apps should be able to handle these events quickly enough that they would
not cause any noticeable lag when resumed. However, if your app appears sluggish when it returns from the
background state, use Instruments to determine whether your notification handler code is causing the delay.
An app returning to the foreground also receives view-update notifications for any views that were marked
dirty since the last update. An app running in the background can still call the setNeedsDisplay or
setNeedsDisplayInRect: methods to request an update for its views. However, because the views are not
visible, the system coalesces the requests and updates the views only after the app returns to the foreground.
Handling iCloud Changes
If the status of iCloud changes for any reason, the system delivers a
NSUbiquityIdentityDidChangeNotification notification to your app. The state of iCloud changes when
the user logs into or out of an iCloud account or enables or disables the syncing of documents and data. This
notification is your app’s cue to update caches and any iCloud-related user interface elements to accommodate
the change. For example, when the user logs out of iCloud, you should remove references to all iCloud–based
files or data.
If your app has already prompted the user about whether to store files in iCloud, do not prompt again when
the status of iCloud changes. After prompting the user the first time, store the user’s choice in your app’s local
preferences. You might then want to expose that preference using a Settings bundle or as an option in your
app. But do not repeat the prompt again unless that preference is not currently in the user defaults database.
Handling Locale Changes Gracefully
If a user changes the current locale while your app is suspended, you can use the
NSCurrentLocaleDidChangeNotification notification to force updates to any views containing
locale-sensitive information, such as dates, times, and numbers when your app returns to the foreground. Of
course, the best way to avoid locale-related issues is to write your code in ways that make it easy to update
views. For example:
●
Use the autoupdatingCurrentLocale class method when retrieving NSLocale objects. This method
returns a locale object that updates itself automatically in response to changes, so you never need to
recreate it. However, when the locale changes, you still need to refresh views that contain content derived
from the current locale.
●
Re-create any cached date and number formatter objects whenever the current locale information changes.
For more information about internationalizing your code to handle locale changes, see Internationalization
Programming Topics .
2013-10-23 | Copyright © 2013 Apple Inc. All Rights Reserved.
55
App States and Multitasking
Managing App State Changes
Responding to Changes in Your App’s Settings
If your app has settings that are managed by the Settings app, it should observe the
NSUserDefaultsDidChangeNotification notification. Because the user can modify settings while your
app is suspended or in the background, you can use this notification to respond to any important changes in
those settings. In some cases, responding to this notification can help close a potential security hole. For
example, an email program should respond to changes in the user’s account information. Failure to monitor
these changes could cause privacy or security issues. Specifically, the current user might be able to send email
using the old account information, even if the account no longer belongs to that person.
Upon receiving the NSUserDefaultsDidChangeNotification notification, your app should reload any
relevant settings and, if necessary, reset its user interface appropriately. In cases where passwords or other
security-related information has changed, you should also hide any previously displayed information and force
the user to enter the new password.
App Termination
Although apps are generally moved to the background and suspended, if any of the following conditions are
true, your app is terminated and purged from memory instead:
●
The app is linked against a version of iOS earlier than 4.0.
●
The app is deployed on a device running a version of iOS earlier than 4.0.
●
The current device does not support multitasking; see “Determining Whether Multitasking Is Available” (page
59).
●
The app includes the UIApplicationExitsOnSuspend key in its Info.plist file; see “Opting out of
Background Execution” (page 72).
If your app is running (either in the foreground or background) at termination time, the system calls your app
delegate’s applicationWillTerminate: method so that you can perform any required cleanup. You can
use this method to save user data or app state information that you would use to restore your app to its current
state on a subsequent launch. Your method has approximately 5 seconds to perform any tasks and return. If
it does not return in time, the app is killed and removed from memory.
Important: The applicationWillTerminate: method is not called if your app is currently suspended.
Even if you develop your app using iOS SDK 4 and later, you must still be prepared for your app to be killed
without any notification. The user can kill apps explicitly using the multitasking UI. In addition, if memory
becomes constrained, the system might remove apps from memory to make more room. Suspended apps are
2013-10-23 | Copyright © 2013 Apple Inc. All Rights Reserved.
56
App States and Multitasking
The Main Run Loop
not notified of termination but if your app is currently running in the background state (and not suspended),
the system calls the applicationWillTerminate: method of your app delegate. Your app cannot request
additional background execution time from this method.
The Main Run Loop
The main run loop of your app is responsible for processing all user-related events. The UIApplication
object sets up the main run loop at launch time and uses it to process events and handle updates to view-based
interfaces. As the name suggests, the main run loop executes on the app’s main thread. This behavior ensures
that user-related events are processed serially in the order in which they were received.
Figure 3-7 shows the architecture of the main run loop and how user events result in actions taken by your
app. As the user interacts with a device, events related to those interactions are generated by the system and
delivered to the app via a special port set up by UIKit. Events are queued internally by the app and dispatched
one-by-one to the main run loop for execution. The UIApplication object is the first object to receive the
event and make the decision about what needs to be done. A touch event is usually dispatched to the main
window object, which in turn dispatches it to the view in which the touch occurred. Other events might take
slightly different paths through various app objects.
Figure 3-7
Processing events in the main run loop
2013-10-23 | Copyright © 2013 Apple Inc. All Rights Reserved.
57
App States and Multitasking
The Main Run Loop
Many types of events can be delivered in an iOS app. The most common ones are listed in Table 3-3. Many of
these event types are delivered using the main run loop of your app, but some are not. For example,
accelerometer events are delivered directly to the accelerometer delegate object that you specify. For information
about how to handle most types of events—including touch, remote control, motion, accelerometer, and
gyroscopic events—see Event Handling Guide for iOS .
Table 3-3
Common types of events for iOS apps
Event type
Delivered to…
Notes
Touch
The view object in
which the event
occurred
Views are responder objects. Any touch events not
handled by the view are forwarded down the responder
chain for processing.
Remote
control
First responder object
Remote control events are for controlling media
playback and are generated by headphones and other
accessories.
Motion
First responder object
Motion events reflect specific motion-related events
(such as shaking a device) and are handled separately
from other accelerometer-based events. .
Accelerometer
The object you
designate
Events related to the accelerometer and gyroscope
hardware are delivered to the object you designate.
Redraw
The view that needs
the update
Redraw events do not involve an event object but are
simply calls to the view to draw itself. The drawing
architecture for iOS is described in Drawing and Printing
Guide for iOS .
Location
The object you
designate
You register to receive location events using the Core
Location framework. For more information about using
Core Location, see Location and Maps Programming
Guide .
Core Motion
Some events, such as touch and remote control events, are handled by your app’s responder objects. Responder
objects are everywhere in your app. (The UIApplication object, your view objects, and your view controller
objects are all examples of responder objects.) Most events target a specific responder object but can be passed
to other responder objects (via the responder chain) if needed to handle an event. For example, a view that
does not handle an event can pass the event to its superview or to a view controller.
2013-10-23 | Copyright © 2013 Apple Inc. All Rights Reserved.
58
App States and Multitasking
Background Execution and Multitasking
Touch events occurring in controls (such as buttons) are handled differently than touch events occurring in
many other types of views. There are typically only a limited number of interactions possible with a control,
and so those interactions are repackaged into action messages and delivered to an appropriate target object.
This target-action design pattern makes it easy to use controls to trigger the execution of custom code in your
app.
Background Execution and Multitasking
In iOS 4 and later, multitasking allows apps to continue running in the background even after the user switches
to another app while still preserving battery life as much as possible. Most apps are moved to the suspended
state shortly after entering the background. Only apps that provide important services to the user are allowed
to continue running for any amount of time.
As much as possible, you are encouraged to avoid executing in the background and let your app be suspended.
If you find you need to perform background tasks, here are some guidelines for when that is appropriate:
●
You need to implement at least one of several specific user services.
●
You need to perform a single finite-length task.
●
You need to use notifications to alert the user to some relevant piece of information when your app is not
running.
The system keeps suspended apps in memory for as long as possible, removing them only when the amount
of free memory gets low. Remaining in memory means that subsequent launches of your app are much faster.
At the same time, being suspended means your app does not drain the device’s battery as quickly.
Determining Whether Multitasking Is Available
Apps must be prepared to handle situations where multitasking (and therefore background execution) is not
available. Even if the device is running iOS 4 or later, the device may not support multitasking. And multitasking
is never available on devices running iOS 3 and earlier. If your app is capable of running on these earlier versions
of iOS, it must be prepared to run without multitasking.
If the presence or absence of multitasking changes the way your app behaves, check the
multitaskingSupported property of the UIDevice class to determine whether multitasking is available
before performing the relevant task. To do this, you must build your app against iOS SDK 4 or later and check
to see if the property is available before accessing it, as shown in Listing 3-2. Checking the property allows
your app to continue running on earlier versions of iOS that do not support multitasking.
2013-10-23 | Copyright © 2013 Apple Inc. All Rights Reserved.
59
App States and Multitasking
Background Execution and Multitasking
Listing 3-2
Checking for background support in earlier versions of iOS
UIDevice* device = [UIDevice currentDevice];
BOOL backgroundSupported = NO;
if ([device respondsToSelector:@selector(isMultitaskingSupported)])
backgroundSupported = device.multitaskingSupported;
Executing a Finite-Length Task in the Background
Apps that are transitioning to the background can request an extra amount of time to finish any important
last-minute tasks. To request background execution time, call the
beginBackgroundTaskWithName:expirationHandler: method of the UIApplication class. If your
app moves to the background while the task is in progress, or if your app was already in the background, this
method delays the suspension of your app. This can be important if your app is performing some important
task, such as writing user data to disk or downloading an important file from a network server.
The way to use the beginBackgroundTaskWithName:expirationHandler: method is to call it before
starting the task you want to protect. Every call to this method must be balanced by a corresponding call to
the endBackgroundTask: method. Because apps are given only a limited amount of time to finish background
tasks, you must call endBackgroundTask: before time expires or the system will terminate your app. You
can use the expiration handler you passed to beginBackgroundTaskWithName:expirationHandler: to
end the task. (Use the backgroundTimeRemaining property of the app object to see how much time is
available.)
Important: Each time you start a task, the beginBackgroundTaskWithExpirationHandler: method
returns a unique identifier for the task. To end a task, you must pass the same identifier to the
endBackgroundTask: method. If your app has multiple tasks running, this means you must keep track
of each identifier separately.
Listing 3-3 shows how to start a long-running task when your app transitions to the background. In this example,
the request to start a background task includes an expiration handler just in case the task takes too long. The
task itself is then submitted to a dispatch queue for asynchronous execution so that the
applicationDidEnterBackground: method can return normally. The use of blocks simplifies the code
needed to maintain references to any important variables, such as the background task identifier. The bgTask
variable is a member variable of the class that stores a pointer to the current background task identifier and
is initialized prior to its use in this method.
Listing 3-3
Starting a background task at quit time
- (void)applicationDidEnterBackground:(UIApplication *)application
2013-10-23 | Copyright © 2013 Apple Inc. All Rights Reserved.
60
App States and Multitasking
Background Execution and Multitasking
{
bgTask = [application beginBackgroundTaskWithExpirationHandler:^{
// Clean up any unfinished task business by marking where you
// stopped or ending the task outright.
[application endBackgroundTask:bgTask];
bgTask = UIBackgroundTaskInvalid;
}];
// Start the long-running task and return immediately.
dispatch_async(dispatch_get_global_queue(DISPATCH_QUEUE_PRIORITY_DEFAULT, 0),
^{
// Do the work associated with the task, preferably in chunks.
[application endBackgroundTask:bgTask];
bgTask = UIBackgroundTaskInvalid;
});
}
Note: Always provide an expiration handler when starting a task, but if you want to know how
much time your app has left to run, get the value of the backgroundTimeRemaining property of
UIApplication.
In your own expiration handlers, you can include additional code needed to close out your task. However, any
code you include must not take too long to execute because, by the time your expiration handler is called,
your app is already very close to its time limit. For this reason, perform only minimal cleanup of your state
information and end the task.
Scheduling the Delivery of Local Notifications
Notifications are a way for an app that is suspended, is in the background, or is not running to get the user’s
attention. Apps can use local notifications to display alerts, play sounds, badge the app’s icon, or a combination
of the three. For example, an alarm clock app might use local notifications to play an alarm sound and display
an alert to disable the alarm. When a notification is delivered to the user, the user must decide if the information
warrants bringing the app back to the foreground. (If the app is already running in the foreground, local
notifications are delivered quietly to the app and not to the user.)
2013-10-23 | Copyright © 2013 Apple Inc. All Rights Reserved.
61
App States and Multitasking
Background Execution and Multitasking
To schedule the delivery of a local notification, create an instance of the UILocalNotification class, configure
the notification parameters, and schedule it using the methods of the UIApplication class. The local
notification object contains information about the type of notification to deliver (sound, alert, or badge) and
the time (when applicable) at which to deliver it. The methods of the UIApplication class provide options
for delivering notifications immediately or at the scheduled time.
Listing 3-4 shows an example that schedules a single alarm using a date and time that is set by the user. This
example configures only one alarm at a time and cancels the previous alarm before scheduling a new one.
(Your own apps can have no more than 128 local notifications active at any given time, any of which can be
configured to repeat at a specified interval.) The alarm itself consists of an alert box and a sound file that is
played if the app is not running or is in the background when the alarm fires. If the app is active and therefore
running in the foreground, the app delegate’s application:didReceiveLocalNotification: method
is called instead.
Listing 3-4
Scheduling an alarm notification
- (void)scheduleAlarmForDate:(NSDate*)theDate
{
UIApplication* app = [UIApplication sharedApplication];
NSArray*
oldNotifications = [app scheduledLocalNotifications];
// Clear out the old notification before scheduling a new one.
if ([oldNotifications count] > 0)
[app cancelAllLocalNotifications];
// Create a new notification.
UILocalNotification* alarm = [[UILocalNotification alloc] init];
if (alarm)
{
alarm.fireDate = theDate;
alarm.timeZone = [NSTimeZone defaultTimeZone];
alarm.repeatInterval = 0;
alarm.soundName = @"alarmsound.caf";
alarm.alertBody = @"Time to wake up!";
[app scheduleLocalNotification:alarm];
}
2013-10-23 | Copyright © 2013 Apple Inc. All Rights Reserved.
62
App States and Multitasking
Background Execution and Multitasking
}
Sound files used with local notifications have the same requirements as those used for push notifications.
Custom sound files must be located inside your app’s main bundle and support one of the following formats:
Linear PCM, MA4, µ-Law, or a-Law. You can also specify the sound name default to play the default alert
sound for the device. When the notification is sent and the sound is played, the system also triggers a vibration
on devices that support it.
You can cancel scheduled notifications or get a list of notifications using the methods of the UIApplication
class. For more information about these methods, see UIApplication Class Reference . For additional information
about configuring local notifications, see Local and Push Notification Programming Guide .
Implementing Long-Running Background Tasks
For tasks that require more execution time to implement, you must request specific permissions to run them
in the background without their being suspended. In iOS, only specific app types are allowed to run in the
background:
●
Apps that play audible content to the user while in the background, such as a music player app
●
Apps that record audio content while in the background.
●
Apps that keep users informed of their location at all times, such as a navigation app
●
Apps that support Voice over Internet Protocol (VoIP)
●
Apps that need to download and process new content regularly
●
Apps that receive regular updates from external accessories
Apps that implement these services must declare the services they support and use system frameworks to
implement the relevant aspects of those services. Declaring the services lets the system know which services
you use, but in some cases it is the system frameworks that actually prevent your application from being
suspended.
Declaring Your App’s Supported Background Tasks
Support for some types of background execution must be declared in advance by the app that uses them. In
Xcode 5 and later, you declare the background modes your app supports from the Capabilities tab of your
project settings. Enabling the Background Modes option adds the UIBackgroundModes key to your app’s
Info.plist file. Selecting one or more checkboxes adds the corresponding background mode values to that key.
Table 3-4 lists the background modes you can specify and the values that Xcode assigns to the
UIBackgroundModes key in your app’s Info.plist file.
2013-10-23 | Copyright © 2013 Apple Inc. All Rights Reserved.
63
App States and Multitasking
Background Execution and Multitasking
Table 3-4
Background modes for apps
Xcode mode
UIBackgroundModes value
Description
Audio
audio
The app plays audible content to the user or
records audio while in the background. (This
content includes streaming audio or video content
using AirPlay.)
Location
updates
location
The app keeps users informed of their location,
even while it is running in the background.
Voice over IP
voip
The app provides the ability for the user to make
phone calls using an Internet connection.
Newsstand
downloads
newsstand-content
The app is a Newsstand app that downloads and
processes magazine or newspaper content in the
background.
External
accessory
communication
external-accessory
The app works with a hardware accessory that
needs to deliver updates on a regular schedule
through the External Accessory framework.
Bluetooth
networking
bluetooth-central
The app works with a Bluetooth accessory that
needs to deliver updates on a regular schedule
through the Core Bluetooth framework.
Bluetooth data
sharing
bluetooth-peripheral
The app supports Bluetooth communication in
peripheral mode through the Core Bluetooth
framework.
Using this mode requires user authorization; for
more information, see “Best Practices for
Maintaining User Privacy” (page 18).
Background
fetch
fetch
The app regularly downloads and processes small
amounts of content from the network.
Remote
notifications
remote-notification
The app’s response to a push notification includes
optionally downloading content related to the
notification. The purpose of downloading the
content in the background is to incorporate it and
be able to present it immediately when the user
responds to the push notification.
2013-10-23 | Copyright © 2013 Apple Inc. All Rights Reserved.
64
App States and Multitasking
Background Execution and Multitasking
Each of the preceding modes lets the system know that your app should be woken up or launched at appropriate
times to respond to relevant events. For example, an app that begins playing music and then moves to the
background still needs execution time to fill the audio output buffers. Enabling the Audio mode tells the system
frameworks that they should continue to make the necessary callbacks to the app at appropriate intervals. If
the app does not select this mode, any audio being played or recorded by the app stops when the app moves
to the background.
Tracking the User’s Location
There are several ways to track the user’s location in the background, most of which do not actually require
your app to run continuously in the background:
●
The significant-change location service (Recommended)
●
Foreground-only location services
●
Background location services
The significant-change location service is highly recommended for apps that do not need high-precision
location data. With this service, location updates are generated only when the user’s location changes
significantly; thus, it is ideal for social apps or apps that provide the user with noncritical, location-relevant
information. If the app is suspended when an update occurs, the system wakes it up in the background to
handle the update. If the app starts this service and is then terminated, the system relaunches the app
automatically when a new location becomes available. This service is available in iOS 4 and later, and it is
available only on devices that contain a cellular radio.
The foreground-only and background location services both use the standard location Core Location service
to retrieve location data. The only difference is that the foreground-only location services stop delivering
updates if the app is ever suspended, which is likely to happen if the app does not support other background
services or tasks. Foreground-only location services are intended for apps that only need location data while
they are in the foreground.
You enable location support from the Background modes section of the Capabilities tab in your Xcode project.
(You can also enable this support by including the UIBackgroundModes key with the location value in
your app’s Info.plist file.) Enabling this mode does not prevent the system from suspending the app, but
it does tell the system that it should wake up the app whenever there is new location data to deliver. Thus,
this key effectively lets the app run in the background to process location updates whenever they occur.
2013-10-23 | Copyright © 2013 Apple Inc. All Rights Reserved.
65
App States and Multitasking
Background Execution and Multitasking
Important: You are encouraged to use the standard services sparingly or use the significant location change
service instead. Location services require the active use of an iOS device’s onboard radio hardware. Running
this hardware continuously can consume a significant amount of power. If your app does not need to
provide precise and continuous location information to the user, it is best to minimize the use of location
services.
For information about how to use each of the different location services in your app, see Location and Maps
Programming Guide .
Playing and Recording Background Audio
An app that plays or records audio continuously (even while the app is running in the background) can register
to perform those tasks in the background. You enable audio support from the Background modes section of
the Capabilities tab in your Xcode project. (You can also enable this support by including the
UIBackgroundModes key with the audio value in your app’s Info.plist file.) Apps that play audio content
in the background must play audible content and not silence.
Typical examples of background audio apps include:
●
Music player apps
●
Audio recording apps
●
Apps that support audio or video playback over AirPlay
●
VoIP apps
When the UIBackgroundModes key contains the audio value, the system’s media frameworks automatically
prevent the corresponding app from being suspended when it moves to the background. As long as it is
playing audio or video content or recording audio content, the app continues to run in the background.
However, if recording or playback stops, the system suspends the app.
You can use any of the system audio frameworks to work with background audio content, and the process for
using those frameworks is unchanged. (For video playback over AirPlay, you can use the Media Player or AV
Foundation framework to present your video.) Because your app is not suspended while playing media files,
callbacks operate normally while your app is in the background. In your callbacks, though, you should do only
the work necessary to provide data for playback. For example, a streaming audio app would need to download
the music stream data from its server and push the current audio samples out for playback. Apps should not
perform any extraneous tasks that are unrelated to playback.
Because more than one app may support audio, the system determines which app is allowed to play or record
audio at any given time. The foreground app always has priority for audio operations. It is possible for more
than one background app to be allowed to play audio and such determinations are based on the configuration
2013-10-23 | Copyright © 2013 Apple Inc. All Rights Reserved.
66
App States and Multitasking
Background Execution and Multitasking
of each app’s audio session objects. You should always configure your app’s audio session object appropriately
and work carefully with the system frameworks to handle interruptions and other types of audio-related
notifications. For information on how to configure audio session objects for background execution, see Audio
Session Programming Guide .
Implementing a VoIP App
A Voice over Internet Protocol (VoIP) app allows the user to make phone calls using an Internet connection
instead of the device’s cellular service. Such an app needs to maintain a persistent network connection to its
associated service so that it can receive incoming calls and other relevant data. Rather than keep VoIP apps
awake all the time, the system allows them to be suspended and provides facilities for monitoring their sockets
for them. When incoming traffic is detected, the system wakes up the VoIP app and returns control of its sockets
to it.
To configure a VoIP app, you must do the following:
1.
Enable support for Voice over IP from the Background modes section of the Capabilities tab in your Xcode
project. (You can also enable this support by including the UIBackgroundModes key with the voip value
in your app’s Info.plist file.)
2.
Configure one of the app’s sockets for VoIP usage.
3.
Before moving to the background, call the setKeepAliveTimeout:handler: method to install a handler
to be executed periodically. Your app can use this handler to maintain its service connection.
4.
Configure your audio session to handle transitions to and from active use.
Including the voip value in the UIBackgroundModes key lets the system know that it should allow the app
to run in the background as needed to manage its network sockets. An app with this key is also relaunched in
the background immediately after system boot to ensure that the VoIP services are always available.
Most VoIP apps also need to be configured as background audio apps to deliver audio while in the background.
Therefore, you should include both the audio and voip values to the UIBackgroundModes key. If you do
not do this, your app cannot play or record audio while it is in the background. For more information about
the UIBackgroundModes key, see Information Property List Key Reference .
For specific information about the steps you must take to implement a VoIP app, see “Tips for Developing a
VoIP App” (page 123).
Fetching Small Amounts of Content Regularly
In iOS 7 and later, an app that retrieves content regularly from the network can ask the system for background
execution time to check for new content. You enable support for background fetches from the Background
modes section of the Capabilities tab in your Xcode project. (You can also enable this support by including
2013-10-23 | Copyright © 2013 Apple Inc. All Rights Reserved.
67
App States and Multitasking
Background Execution and Multitasking
the UIBackgroundModes key with the fetch value in your app’s Info.plist file.) At appropriate times,
the system gives background execution time to the apps that support this background mode, launching the
app directly into the background if needed. The app object calls the
application:performFetchWithCompletionHandler: method of its app delegate to let you know when
execution time is available.
When the application:performFetchWithCompletionHandler: method of your delegate is called, use
that method to check for new content and to download that content if it is available. When your downloads
are complete, execute the provided completion handler block, passing a result that indicates whether content
was available. Executing this block tells the system that it can move your app back to the suspended state and
evaluate its power usage. Apps that download small amounts of content quickly and accurately reflect when
they had content to download are more likely to receive execution time in the future than apps that take
longer to download their content.
When downloading any content, it is recommended that you use the NSURLSession class to initiate and
manage your downloads. For information about how to use this class to manage upload and download tasks,
see URL Loading System Programming Guide .
Using Push Notifications to Initiate a Download
If your app uses push notifications to notify the user of the availability of new content, you can use those push
notifications to trigger the download of that content in iOS 7 and later. You enable support for remote
notifications from the Background modes section of the Capabilities tab in your Xcode project. (You can also
enable this support by including the UIBackgroundModes key with the remote-notification value in
your app’s Info.plist file.) When this value is present and a push notification arrives on a device, the system
sends the notification to your app (launching it if needed) and gives it a few moments to process the notification
before displaying anything to the user. You can use those few moments to download content related to the
push notification and be ready to display it to the user.
To receive push notifications, implement the
application:didReceiveRemoteNotification:fetchCompletionHandler: method in your app
delegate object. In your implementation of this method, download your content and execute the provided
completion block when those downloads are complete.
When downloading any content, it is recommended that you use the NSURLSession class to initiate and
manage your downloads. For information about how to use this class to manage upload and download tasks,
see URL Loading System Programming Guide .
2013-10-23 | Copyright © 2013 Apple Inc. All Rights Reserved.
68
App States and Multitasking
Background Execution and Multitasking
Downloading Newsstand Content in the Background
A Newsstand app that downloads new magazine or newspaper issues can register to perform those downloads
in the background. You enable support for newsstand downloads from the Background modes section of the
Capabilities tab in your Xcode project. (You can also enable this support by including the UIBackgroundModes
key with the newsstand-content value in your app’s Info.plist file.) When this key is present, the system
launches your app, if it is not already running, so that it can initiate the downloading of the new issue.
When you use the Newsstand Kit framework to initiate a download, the system handles the download process
for your app. The system continues to download the file even if your app is suspended or terminated. When
the download operation is complete, the system transfers the file to your app sandbox and notifies your app.
If the app is not running, this notification wakes it up and gives it a chance to process the newly downloaded
file. If there are errors during the download process, your app is similarly woken up to handle them.
For information about how to download content using the Newsstand Kit framework, see Newsstand Kit
Framework Reference .
Communicating with an External Accessory
Apps that work with external accessories can ask to be woken up if the accessory delivers an update when the
app is suspended. This support is important for some types of accessories that deliver data at regular intervals,
such as heart-rate monitors. You enable support for external accessory communication from the Background
modes section of the Capabilities tab in your Xcode project. (You can also enable this support by including
the UIBackgroundModes key with the external-accessory value in your app’s Info.plist file.) When
you enable this mode, the external accessory framework does not close active sessions with accessories. (In
iOS 4 and earlier, these sessions are closed automatically when the app is suspended.) When new data arrives
from the accessory, the framework wakes your app so that it can process that data. The system also wakes the
app to process accessory connection and disconnection notifications.
Any app that supports the background processing of accessory updates must follow a few basic guidelines:
●
Apps must provide an interface that allows the user to start and stop the delivery of accessory update
events. That interface should then open or close the accessory session as appropriate.
●
Upon being woken up, the app has around 10 seconds to process the data. Ideally, it should process the
data as fast as possible and allow itself to be suspended again. However, if more time is needed, the app
can use the beginBackgroundTaskWithExpirationHandler: method to request additional time; it
should do so only when absolutely necessary, though.
Communicating with a Bluetooth Accessory
Apps that work with Bluetooth peripherals can ask to be woken up if the peripheral delivers an update when
the app is suspended. This support is important for Bluetooth-le accessories that deliver data at regular intervals,
such as a Bluetooth heart rate belt. You enable support for using bluetooth accessories from the Background
2013-10-23 | Copyright © 2013 Apple Inc. All Rights Reserved.
69
App States and Multitasking
Background Execution and Multitasking
modes section of the Capabilities tab in your Xcode project. (You can also enable this support by including
the UIBackgroundModes key with the bluetooth-central value in your app’s Info.plist file.) When
you enable this mode, the Core Bluetooth framework keeps open any active sessions for the corresponding
peripheral. In addition, new data arriving from the peripheral causes the system to wake up the app so that it
can process the data. The system also wakes up the app to process accessory connection and disconnection
notifications.
In iOS 6, an app can also operate in peripheral mode with Bluetooth accessories. To act as a Bluetooth accessory,
you must enable support for that mode from the Background modes section of the Capabilities tab in your
Xcode project. (You can also enable this support by including the UIBackgroundModes key with the
bluetooth-peripheral value in your app’s Info.plist file.) Enabling this mode lets the Core Bluetooth
framework wake the app up briefly in the background so that it can handle accessory-related requests. Apps
woken up for these events should process them and return as quickly as possible so that the app can be
suspended again.
Any app that supports the background processing of Bluetooth data must be session-based and follow a few
basic guidelines:
●
Apps must provide an interface that allows the user to start and stop the delivery of Bluetooth events.
That interface should then open or close the session as appropriate.
●
Upon being woken up, the app has around 10 seconds to process the data. Ideally, it should process the
data as fast as possible and allow itself to be suspended again. However, if more time is needed, the app
can use the beginBackgroundTaskWithExpirationHandler: method to request additional time; it
should do so only when absolutely necessary, though.
Being a Responsible Background App
The foreground app always has precedence over background apps when it comes to the use of system resources
and hardware. Apps running in the background need to be prepared for this discrepancy and adjust their
behavior when running in the background. Specifically, apps moving to the background should follow these
guidelines:
●
Do not make any OpenGL ES calls from your code. You must not create an EAGLContext object or issue
any OpenGL ES drawing commands of any kind while running in the background. Using these calls causes
your app to be killed immediately. Apps must also ensure that any previously submitted commands have
completed before moving to the background. For information about how to handle OpenGL ES when
moving to and from the background, see “Implementing a Multitasking-aware OpenGL ES Application”
in OpenGL ES Programming Guide for iOS .
2013-10-23 | Copyright © 2013 Apple Inc. All Rights Reserved.
70
App States and Multitasking
Background Execution and Multitasking
●
Cancel any Bonjour-related services before being suspended. When your app moves to the background,
and before it is suspended, it should unregister from Bonjour and close listening sockets associated with
any network services. A suspended app cannot respond to incoming service requests anyway. Closing out
those services prevents them from appearing to be available when they actually are not. If you do not
close out Bonjour services yourself, the system closes out those services automatically when your app is
suspended.
●
Be prepared to handle connection failures in your network-based sockets. The system may tear down
socket connections while your app is suspended for any number of reasons. As long as your socket-based
code is prepared for other types of network failures, such as a lost signal or network transition, this should
not lead to any unusual problems. When your app resumes, if it encounters a failure upon using a socket,
simply reestablish the connection.
●
Save your app state before moving to the background. During low-memory conditions, background
apps may be purged from memory to free up space. Suspended apps are purged first, and no notice is
given to the app before it is purged. As a result, apps should take advantage of the state preservation
mechanism in iOS 6 and later to save their interface state to disk. For information about how to support
this feature, see “State Preservation and Restoration” (page 74).
●
Remove strong references to unneeded objects when moving to the background. If your app maintains
a large in-memory cache of objects (especially images), remove all strong references to those caches when
moving to the background. For more information, see “Memory Usage for Background Apps” (page 52).
●
Stop using shared system resources before being suspended. Apps that interact with shared system
resources such as the Address Book or calendar databases should stop using those resources before being
suspended. Priority for such resources always goes to the foreground app. When your app is suspended,
if it is found to be using a shared resource, the app is killed.
●
Avoid updating your windows and views. While in the background, your app’s windows and views are
not visible, so you should not try to update them. Although creating and manipulating window and view
objects in the background does not cause your app to be killed, consider postponing this work until you
return to the foreground.
●
Respond to connect and disconnect notifications for external accessories. For apps that communicate
with external accessories, the system automatically sends a disconnection notification when the app moves
to the background. The app must register for this notification and use it to close out the current accessory
session. When the app moves back to the foreground, a matching connection notification is sent, giving
the app a chance to reconnect. For more information on handling accessory connection and disconnection
notifications, see External Accessory Programming Topics .
●
Clean up resources for active alerts when moving to the background. In order to preserve context when
switching between apps, the system does not automatically dismiss action sheets (UIActionSheet) or
alert views (UIAlertView) when your app moves to the background. It is up to you to provide the
2013-10-23 | Copyright © 2013 Apple Inc. All Rights Reserved.
71
App States and Multitasking
Background Execution and Multitasking
appropriate cleanup behavior prior to moving to the background. For example, you might want to cancel
the action sheet or alert view programmatically or save enough contextual information to restore the view
later (in cases where your app is terminated).
For apps linked against a version of iOS earlier than 4.0, action sheets and alerts are still dismissed at quit
time so that your app’s cancellation handler has a chance to run.
●
Remove sensitive information from views before moving to the background. When an app transitions
to the background, the system takes a snapshot of the app’s main window, which it then presents briefly
when transitioning your app back to the foreground. Before returning from your
applicationDidEnterBackground: method, you should hide or obscure passwords and other sensitive
personal information that might be captured as part of the snapshot.
●
Do minimal work while running in the background. The execution time given to background apps is
more constrained than the amount of time given to the foreground app. Apps that spend too much time
executing in the background can be throttled back by the system or terminated.
If you are implementing a background audio app, or any other type of app that is allowed to run in the
background, your app responds to incoming messages in the usual way. In other words, the system may notify
your app of low-memory warnings when they occur. And in situations where the system needs to terminate
apps to free even more memory, the app calls its delegate’s applicationWillTerminate: method to
perform any final tasks before exiting.
Opting out of Background Execution
If you do not want your app to run in the background at all, you can explicitly opt out of background by adding
the UIApplicationExitsOnSuspend key (with the value YES) to your app’s Info.plist file. When an app
opts out, it cycles between the not-running, inactive, and active states and never enters the background or
suspended states. When the user presses the Home button to quit the app, the applicationWillTerminate:
method of the app delegate is called and the app has approximately 5 seconds to clean up and exit before it
is terminated and moved back to the not-running state.
Opting out of background execution is strongly discouraged but may be the preferred option under certain
conditions. Specifically, if coding for the background adds significant complexity to your app, terminating the
app might be a simpler solution. Also, if your app consumes a large amount of memory and cannot easily
release any of it, the system might kill your app quickly anyway to make room for other apps. Thus, opting to
terminate, instead of switching to the background, might yield the same results and save you development
time and effort.
2013-10-23 | Copyright © 2013 Apple Inc. All Rights Reserved.
72
App States and Multitasking
Concurrency and Secondary Threads
Note: Explicitly opting out of background execution is necessary only if your app is linked against
iOS SDK 4 and later. Apps linked against earlier versions of the SDK do not support background
execution as a rule and therefore do not need to opt out explicitly.
For more information about the keys you can include in your app’s Info.plist file, see Information Property
List Key Reference .
Concurrency and Secondary Threads
The system creates your app’s main thread but your app can create additional threads, as needed, to perform
other tasks. The preferred way to create threads is to let the system do it for you by using Grand Central Dispatch
queues and operation queues. Both types of queue provide an asynchronous execution model for tasks that
you define. When you submit a task to a queue, the system spins up a thread and executes your task on that
thread. Letting the system manage the threads simplifies your code and allows the system to manage the
threads in the most efficient way available.
You should use queues whenever possible to move work off of your app’s main thread. Because the main
thread is responsible for processing touch and drawing events, you should never perform lengthy tasks on it.
For example, you should never wait for a network response on your app’s main thread. It is much better to
make the request asynchronously using a queue and process the results when they arrive.
Another good time to move tasks to secondary threads is launch time. Launched apps have a limited amount
of time (around 5 seconds) to do their initialization and start processing events. If you have launch-time tasks
that can be deferred or executed on a secondary thread, you should move them off the main thread right away
and use the main thread only to present your user interface and start handling events.
For more information about using dispatch and operation queues to execute tasks, see Concurrency Programming
Guide .
2013-10-23 | Copyright © 2013 Apple Inc. All Rights Reserved.
73
State Preservation and Restoration
Even if your app supports background execution, it cannot run forever. At some point, the system might need
to terminate your app to free up memory for the current foreground app. However, the user should never
have to care if an app is already running or was terminated. From the user’s perspective, quitting an app should
just seem like a temporary interruption. When the user returns to an app, that app should always return the
user to the last point of use, so that the user can continue with whatever task was in progress. This behavior
provides a better experience for the user and with the state restoration support built in to UIKit is relatively
easy to achieve.
The state preservation system in UIKit provides a simple but flexible infrastructure for preserving and restoring
the state of your app’s view controllers and views. The job of the infrastructure is to drive the preservation and
restoration processes at the appropriate times. To do that, UIKit needs help from your app. Only you understand
the content of your app, and so only you can write the code needed to save and restore that content. And
when you update your app’s UI, only you know how to map older preserved content to the newer objects in
your interface.
There are three places where you have to think about state preservation in your app:
●
Your app delegate object, which manages the app’s top-level state
●
Your app’s view controller objects, which manage the overall state for your app’s user interface
●
Your app’s custom views, which might have some custom data that needs to be preserved
UIKit allows you to choose which parts of your user interface you want to preserve. And if you already have
custom code for handling state preservation, you can continue to use that code and migrate portions to the
UIKit state preservation system as needed.
The Preservation and Restoration Process
State preservation and restoration is an opt-in feature and requires help from your app to work. Your app
essentially provides UIKit with a list of objects and lets UIKit handle the tedious aspects of preserving and
restoring those objects at appropriate times. Because UIKit handles so much of the process, it helps to understand
what it does behind the scenes so that you know how your custom code fits into the overall scheme.
2013-10-23 | Copyright © 2013 Apple Inc. All Rights Reserved.
74
State Preservation and Restoration
The Preservation and Restoration Process
When thinking about state preservation and restoration, it helps to separate the two processes first. State
preservation occurs when your app moves to the background. At that time, UIKit queries your app’s views and
view controllers to see which ones should be preserved and which ones should not. For each object that should
be preserved, UIKit writes preservation-related data to an on-disk file. The next time your app launches from
scratch, UIKit looks for that file and, if it is present, uses it to try and restore your app’s state. During the
restoration process, UIKit uses the preserved data to reconstitute your interface. The creation of actual objects
is handled by your code. Because your app might load objects from a storyboard file automatically, only your
code knows which objects need to be created and which might already exist and can simply be returned. After
those objects are created, UIKit uses the on-disk data to restore the objects to their previous state.
During the preservation and restoration process, your app has a handful of responsibilities.
●
●
During preservation, your app is responsible for:
●
Telling UIKit that it supports state preservation.
●
Telling UIKit which view controllers and views should be preserved.
●
Encoding relevant data for any preserved objects.
During restoration, your app is responsible for:
●
Telling UIKit that it supports state restoration.
●
Providing (or creating) the objects that are requested by UIKit.
●
Decoding the state of your preserved objects and using it to return the object to its previous state.
Of your app’s responsibilities, the most significant are telling UIKit which objects to preserve and providing
those objects during subsequent launches. Those two behaviors are where you should spend most of your
time when designing your app’s preservation and restoration code. They are also where you have the most
control over the actual process. To understand why that is the case, it helps to look at an example.
Figure 4-1 shows the view controller hierarchy of a tab bar interface after the user has interacted with several
of the tabs. As you can see, some of the view controllers are loaded automatically as part of the app’s main
storyboard file but some of the view controllers were presented or pushed onto the view controllers in different
2013-10-23 | Copyright © 2013 Apple Inc. All Rights Reserved.
75
State Preservation and Restoration
The Preservation and Restoration Process
tabs. Without state restoration, only the view controllers from the main storyboard file would be restored
during subsequent launches. By adding support for state restoration to your app, you can preserve all of the
view controllers.
Figure 4-1
A sample view controller hierarchy
2013-10-23 | Copyright © 2013 Apple Inc. All Rights Reserved.
76
State Preservation and Restoration
The Preservation and Restoration Process
UIKit preserves only those objects that have a restoration identifier. A restoration identifier is a string that
identifies the view or view controller to UIKit and your app. The value of this string is significant only to your
code but the presence of this string tells UIKit that it needs to preserve the tagged object. During the preservation
process, UIKit walks your app’s view controller hierarchy and preserves all objects that have a restoration
2013-10-23 | Copyright © 2013 Apple Inc. All Rights Reserved.
77
State Preservation and Restoration
The Preservation and Restoration Process
identifier. If a view controller does not have a restoration identifier, that view controller and all of its views and
child view controllers are not preserved. Figure 4-2 shows an updated version of the previous view hierarchy,
now with restoration identifies applied to most (but not all) of the view controllers.
2013-10-23 | Copyright © 2013 Apple Inc. All Rights Reserved.
78
State Preservation and Restoration
The Preservation and Restoration Process
Figure 4-2
Adding restoration identifies to view controllers
2013-10-23 | Copyright © 2013 Apple Inc. All Rights Reserved.
79
State Preservation and Restoration
The Preservation and Restoration Process
Depending on your app, it might or might not make sense to preserve every view controller. If a view controller
presents transitory information, you might not want to return to that same point on restore, opting instead
to return the user to a more stable point in your interface.
For each view controller you choose to preserve, you also need to decide on how you want to restore it later.
UIKit offers two ways to recreate objects. You can let your app delegate recreate it or you can assign a restoration
class to the view controller and let that class recreate it. A restoration class implements the
UIViewControllerRestoration protocol and is responsible for finding or creating a designated object at
restore time. Here are some tips for when to use each one:
●
If the view controller is always loaded from your app’s main storyboard file at launch time, do not
assign a restoration class. Instead, let your app delegate find the object or take advantage of UIKit’s
support for implicitly finding restored objects.
●
For view controllers that are not loaded from your main storyboard file at launch time, assign a
restoration class. The simplest option is to make each view controller its own restoration class.
During the preservation process, UIKit identifies the objects to save and writes each affected object’s state to
disk. Each view controller object is given a chance to write out any data it wants to save. For example, a tab
view controller saves the identity of the selected tab. UIKit also saves information such as the view controller’s
restoration class to disk. And if any of the view controller’s views has a restoration identifier, UIKit asks them
to save their state information too.
The next time the app is launched, UIKit loads the app’s main storyboard or nib file as usual, calls the app
delegate’s application:willFinishLaunchingWithOptions: method, and then tries to restore the
app’s previous state. The first thing it does is ask your app to provide the set of view controller objects that
match the ones that were preserved. If a given view controller had an assigned restoration class, that class is
asked to provide the object; otherwise, the app delegate is asked to provide it.
2013-10-23 | Copyright © 2013 Apple Inc. All Rights Reserved.
80
State Preservation and Restoration
The Preservation and Restoration Process
Flow of the Preservation Process
Figure 4-3 shows the high-level events that happen during state preservation and shows how the objects of
your app are affected. Before preservation even occurs, UIKit asks your app delegate if it should occur by calling
the application:shouldSaveApplicationState: method. If that method returns YES, UIKit begins
gathering and encoding your app’s views and view controllers. When it is finished, it writes the encoded data
to disk.
Figure 4-3
High-level flow interface preservation
App Delegate
UIKit
View /View Controller Objects
View Controller Only
The next time your app launches, the system automatically looks for a preserved state file, and if present, uses
it to restore your interface. Because this state information is only relevant between the previous and current
launch cycles of your app, the file is typically discarded after your app finishes launching. The file is also discarded
any time there is an error restoring your app. For example, if your app crashes during the restoration process,
the system automatically throws away the state information during the next launch cycle to avoid another
crash.
2013-10-23 | Copyright © 2013 Apple Inc. All Rights Reserved.
81
State Preservation and Restoration
The Preservation and Restoration Process
Flow of the Restoration Process
Figure 4-4 shows the high-level events that happen during state restoration and shows how the objects of
your app are affected. After the standard initialization and UI loading is complete, UIKit asks your app delegate
if state restoration should occur at all by calling the application:shouldRestoreApplicationState:
2013-10-23 | Copyright © 2013 Apple Inc. All Rights Reserved.
82
State Preservation and Restoration
The Preservation and Restoration Process
method. This is your app delegate’s opportunity to examine the preserved data and determine if state restoration
is possible. If it is, UIKit uses the app delegate and restoration classes to obtain references to your app’s view
controllers. Each object is then provided with the data it needs to restore itself to its previous state.
Figure 4-4
High-level flow for restoring your user interface
UIKit
App Delegate
Restoration Classes
View /View Controller Object
App Delegate
2013-10-23 | Copyright © 2013 Apple Inc. All Rights Reserved.
83
State Preservation and Restoration
The Preservation and Restoration Process
Although UIKit helps restore the individual view controllers, it does not automatically restore the relationships
between those view controllers. Instead, each view controller is responsible for encoding enough state
information to return itself to its previous state. For example, a navigation controller encodes information
about the order of the view controllers on its navigation stack. It then uses this information later to return
those view controllers to their previous positions on the stack. Other view controllers that have embedded
child view controllers are similarly responsible for encoding any information they need to restore their children
later.
Note: Not all view controllers need to encode their child view controllers. For example, tab bar
controllers do not encode information about their child view controllers. Instead, it is assumed that
your app follows the usual pattern of creating the appropriate child view controllers prior to creating
the tab bar controller itself.
Because you are responsible for recreating your app’s view controllers, you have some flexibility to change
your interface during the restoration process. For example, you could reorder the tabs in a tab bar controller
and still use the preserved data to return each tab to its previous state. Of course, if you make dramatic changes
to your view controller hierarchy, such as during an app update, you might not be able to use the preserved
data.
2013-10-23 | Copyright © 2013 Apple Inc. All Rights Reserved.
84
State Preservation and Restoration
The Preservation and Restoration Process
What Happens When You Exclude Groups of View Controllers?
When the restoration identifier of a view controller is nil, that view controller and any child view controllers
it manages are not preserved automatically. For example, in Figure 4-6, because a navigation controller did
not have a restoration identifier, it and all of its child view controllers and views are omitted from the preserved
data.
2013-10-23 | Copyright © 2013 Apple Inc. All Rights Reserved.
85
State Preservation and Restoration
The Preservation and Restoration Process
Figure 4-5
Excluding view controllers from the automatic preservation process
2013-10-23 | Copyright © 2013 Apple Inc. All Rights Reserved.
86
State Preservation and Restoration
The Preservation and Restoration Process
Even if you decide not to preserve view controllers, that does not mean all of those view controllers disappear
from the view hierarchy altogether. At launch time, your app might still create the view controllers as part of
its default setup. For example, if any view controllers are loaded automatically from your app’s storyboard file,
they would still appear, albeit in their default configuration, as shown in Figure 4-6.
Figure 4-6
Loading the default set of view controllers
2013-10-23 | Copyright © 2013 Apple Inc. All Rights Reserved.
87
State Preservation and Restoration
Checklist for Implementing State Preservation and Restoration
Something else to realize is that even if a view controller is not preserved automatically, you can still encode
a reference to that view controller and preserve it manually. In Figure 4-5 (page 86), the three child view
controllers of the first navigation controller have restoration identifiers, even though there parent navigation
controller does not. If your app delegate (or any preserved object) encodes a reference to those view controllers,
their state is preserved. Even though their order in the navigation controller is not saved, you could still use
those references to recreate the view controllers and install them in the navigation controller during subsequent
launch cycles.
Checklist for Implementing State Preservation and Restoration
Supporting state preservation and restoration requires modifying your app delegate and view controller objects
to encode and decode the state information. If your app has any custom views that also have preservable state
information, you need to modify those objects too.
When adding state preservation and restoration to your code, use the following list to remind you of the code
you need to write.
●
(Required) Implement the application:shouldSaveApplicationState: and
application:shouldRestoreApplicationState: methods in your app delegate; see “Enabling
State Preservation and Restoration in Your App” (page 89).
●
(Required) Assign restoration identifiers to each view controller you want to preserve by assigning a non
empty string to their restorationIdentifier property; see “Marking Your View Controllers for
Preservation” (page 90).
If you want to save the state of specific views too, assign non empty strings to their
restorationIdentifier properties; see “Preserving the State of Your Views” (page 93).
●
Assign restoration classes to the appropriate view controllers. (If you do not do this, your app delegate is
asked to provide the corresponding view controller at restore time.) See “Restoring Your View Controllers
at Launch Time” (page 90).
●
(Recommended) Encode and decode the state of your views and view controllers using the
encodeRestorableStateWithCoder: and decodeRestorableStateWithCoder: methods of those
objects; see “Encoding and Decoding Your View Controller’s State” (page 92).
●
Encode and decode any version information or additional state information for your app using the
application:willEncodeRestorableStateWithCoder: and
application:didDecodeRestorableStateWithCoder: methods of your app delegate; see “Preserving
Your App’s High-Level State” (page 96).
2013-10-23 | Copyright © 2013 Apple Inc. All Rights Reserved.
88
State Preservation and Restoration
Enabling State Preservation and Restoration in Your App
●
Objects that act as data sources for table views and collection views should implement the
UIDataSourceModelAssociation protocol. Although not required, this protocol helps preserve the
selected and visible items in those types of views. See “Implementing Preservation-Friendly Data
Sources” (page 95).
Enabling State Preservation and Restoration in Your App
State preservation and restoration is not an automatic feature and apps must opt-in to use it. Apps indicate
their support for the feature by implementing the following methods in their app delegate:
application:shouldSaveApplicationState:
application:shouldRestoreApplicationState:
Normally, your implementations of these methods just return YES to indicate that state preservation and
restoration can occur. However, apps that want to preserve and restore their state conditionally can return NO
in situations where the operations should not occur. For example, after releasing an update to your app, you
might want to return NO from your application:shouldRestoreApplicationState: method if your
app is unable to usefully restore the state from a previous version.
Preserving the State of Your View Controllers
Preserving the state of your app’s view controllers should be your main goal. View controllers define the
structure of your user interface. They manage the views needed to present that interface and they coordinate
the getting and setting of the data that backs those views. To preserve the state of a single view controller,
you must do the following:
●
(Required) Assign a restoration identifier to the view controller; see “Marking Your View Controllers for
Preservation” (page 90).
●
(Required) Provide code to create or locate new view controller objects at launch time; see “Restoring
Your View Controllers at Launch Time” (page 90).
●
(Optional) Implement the encodeRestorableStateWithCoder: and
decodeRestorableStateWithCoder: methods to encode and restore any state information that cannot
be recreated during a subsequent launch; see “Encoding and Decoding Your View Controller’s State” (page
92).
2013-10-23 | Copyright © 2013 Apple Inc. All Rights Reserved.
89
State Preservation and Restoration
Preserving the State of Your View Controllers
Marking Your View Controllers for Preservation
UIKit preserves only those view controllers whose restorationIdentifier property contains a valid string
object. For view controllers that you know you want to preserve, set the value of this property when you
initialize the view controller object. If you load the view controller from a storyboard or nib file, you can set
the restoration identifier there.
Choosing an appropriate value for restoration identifiers is important. During the restoration process, your
code uses the restoration identifier to determine which view controller to retrieve or create. If every view
controller object is based on a different class, you can use the class name for the restoration identifier. However,
if your view controller hierarchy contains multiple instances of the same class, you might need to choose
different names based on each view usage.
When it asks you to provide a view controller, UIKit provides you with the restoration path of the view controller
object. A restoration path is the sequence of restoration identifiers starting at the root view controller and
walking down the view controller hierarchy to the current object. For example, imagine you have a tab bar
controller whose restoration identifier is TabBarControllerID, and the first tab contains a navigation
controller whose identifier is NavControllerID and whose root view controller’s identifier is
MyViewController. The full restoration path for the root view controller would be
TabBarControllerID/NavControllerID/MyViewController.
The restoration path for every object must be unique. If a view controller has two child view controllers, each
child must have a different restoration identifier. However, two view controllers with different parent objects
may use the same restoration identifier because the rest of the restoration path provides the needed uniqueness.
Some UIKit view controllers, such as navigation controllers, automatically disambiguate their child view
controllers, allowing you to use the same restoration identifiers for each child. For more information about the
behavior of a given view controller, see the corresponding class reference.
At restore time, you use the provided restoration path to determine which view controller to return to UIKit.
For more information on how you use restoration identifiers and restoration paths to restore view controllers,
see “Restoring Your View Controllers at Launch Time” (page 90).
Restoring Your View Controllers at Launch Time
During the restoration process, UIKit asks your app to create (or locate) the view controller objects that comprise
your preserved user interface. UIKit adheres to the following process when trying to locate view controllers:
1.
If the view controller had a restoration class, UIKit asks that class to provide the view controller. UIKit
calls the viewControllerWithRestorationIdentifierPath:coder: method of the associated
restoration class to retrieve the view controller. If that method returns nil, it is assumed that the app does
not want to recreate the view controller and UIKit stops looking for it.
2013-10-23 | Copyright © 2013 Apple Inc. All Rights Reserved.
90
State Preservation and Restoration
Preserving the State of Your View Controllers
2.
If the view controller did not have a restoration class, UIKit asks the app delegate to provide the view
controller. UIKit calls the application:viewControllerWithRestorationIdentifierPath:coder:
method of your app delegate to look for view controllers without a restoration class. If that method returns
nil, UIKit tries to find the view controller implicitly.
3.
If a view controller with the correct restoration path already exists, UIKit uses that object. If your app
creates view controllers at launch time (either programmatically or by loading them from a resource file)
and assigns restoration identifiers to them, UIKit finds them implicitly through their restoration paths.
4.
If the view controller was originally loaded from a storyboard file, UIKit uses the saved storyboard
information to locate and create it. UIKit saves information about a view controller’s storyboard inside
the restoration archive. At restore time, it uses that information to locate the same storyboard file and
instantiate the corresponding view controller if the view controller was not found by any other means.
It is worth noting that if you specify a restoration class for a view controller, UIKit does not try to find your view
controller implicitly. If the viewControllerWithRestorationIdentifierPath:coder: method of your
restoration class returns nil, UIKit stops trying to locate your view controller. This gives you control over
whether you really want to create the view controller. If you do not specify a restoration class, UIKit does
everything it can to find the view controller for you, creating it as necessary from your app’s storyboard files.
If you choose to use a restoration class, the implementation of your
viewControllerWithRestorationIdentifierPath:coder: method should create a new instance of
the class, perform some minimal initialization, and return the resulting object. Listing 4-1 shows an example
of how you might use this method to load a view controller from a storyboard. Because the view controller
was originally loaded from a storyboard, this method uses the
UIStateRestorationViewControllerStoryboardKey key to get the storyboard from the archive. Note
that this method does not try to configure the view controller’s data fields. That step occurs later when the
view controller’s state is decoded.
Listing 4-1
Creating a new view controller during restoration
+ (UIViewController*) viewControllerWithRestorationIdentifierPath:(NSArray
*)identifierComponents
coder:(NSCoder *)coder {
MyViewController* vc;
UIStoryboard* sb = [coder
decodeObjectForKey:UIStateRestorationViewControllerStoryboardKey];
if (sb) {
vc = (PushViewController*)[sb
instantiateViewControllerWithIdentifier:@"MyViewController"];
vc.restorationIdentifier = [identifierComponents lastObject];
vc.restorationClass = [MyViewController class];
2013-10-23 | Copyright © 2013 Apple Inc. All Rights Reserved.
91
State Preservation and Restoration
Preserving the State of Your View Controllers
}
return vc;
}
Reassigning the restoration identifier and restoration class, as in the preceding example, is a good habit to
adopt when creating new view controllers. The simplest way to restore the restoration identifier is to grab the
last item in the identifierComponents array and assign it to your view controller.
For objects that were already loaded from your app’s main storyboard file at launch time, do not create a new
instance of each object. Instead, implement the
application:viewControllerWithRestorationIdentifierPath:coder: method of your app delegate
and use it to return the appropriate objects or let UIKit find those objects implicitly.
Encoding and Decoding Your View Controller’s State
For each object slated for preservation, UIKit calls the object’s encodeRestorableStateWithCoder: method
to give it a chance to save its state. During the decode process, a matching call to the
decodeRestorableStateWithCoder: method is made to decode that state and apply it to the object. The
implementation of these methods is optional, but recommended, for your view controllers. You can use them
to save and restore the following types of information:
●
References to any data being displayed (not the data itself )
●
For a container view controller, references to its child view controllers
●
Information about the current selection
●
For view controllers with a user-configurable view, information about the current configuration of that
view.
In your encode and decode methods, you can encode any values supported by the coder, including other
objects. For all objects except views and view controllers, the object must adopt the NSCoding protocol and
use the methods of that protocol to write its state. For views and view controllers, the coder does not use the
methods of the NSCoding protocol to save the object’s state. Instead, the coder saves the restoration identifier
of the object and adds it to the list of preservable objects, which results in that object’s
encodeRestorableStateWithCoder: method being called.
The encodeRestorableStateWithCoder: and decodeRestorableStateWithCoder: methods of your
view controllers should always call super at some point in their implementation. Calling super gives the
parent class a chance to save and restore any additional information. Listing 4-2 shows a sample implementation
of these methods that save a numerical value used to identify the specified view controller.
2013-10-23 | Copyright © 2013 Apple Inc. All Rights Reserved.
92
State Preservation and Restoration
Preserving the State of Your Views
Listing 4-2
Encoding and decoding a view controller’s state.
- (void)encodeRestorableStateWithCoder:(NSCoder *)coder {
[super encodeRestorableStateWithCoder:coder];
[coder encodeInt:self.number forKey:MyViewControllerNumber];
}
- (void)decodeRestorableStateWithCoder:(NSCoder *)coder {
[super decodeRestorableStateWithCoder:coder];
self.number = [coder decodeIntForKey:MyViewControllerNumber];
}
Coder objects are not shared during the encode and decode process. Each object with preservable state receives
its own coder that it can use to read or write data. The use of unique coders means that you do not have to
worry about key namespace collisions among your own objects. However, you must still avoid using some
special key names that UIKit provides. Specifically, each coder contains the
UIApplicationStateRestorationBundleVersionKey and
UIApplicationStateRestorationUserInterfaceIdiomKey keys, which provide information about the
bundle version and current user interface idiom. Coders associated with view controllers may also contain the
UIStateRestorationViewControllerStoryboardKey key, which identifies the storyboard from which
that view controller originated.
For more information about implementing your encode and decode methods for your view controllers, see
UIViewController Class Reference .
Preserving the State of Your Views
If a view has state information worth preserving, you can save that state with the rest of your app’s view
controllers. Because they are usually configured by their owning view controller, most views do not need to
save state information. The only time you need to save a view’s state is when the view itself can be altered by
the user in a way that is independent of its data or the owning view controller. For example, scroll views save
the current scroll position, which is information that is not interesting to the view controller but which does
affect how the view presents itself.
To designate that a view’s state should be saved, you do the following:
●
Assign a valid string to the view’s restorationIdentifier property.
2013-10-23 | Copyright © 2013 Apple Inc. All Rights Reserved.
93
State Preservation and Restoration
Preserving the State of Your Views
●
Use the view from a view controller that also has a valid restoration identifier.
●
For table views and collection views, assign a data source that adopts the
UIDataSourceModelAssociation protocol.
As with view controllers, assigning a restoration identifier to a view tells the system that the view object has
state that your app wants to save. The restoration identifier can also be used to locate the view later.
Like view controllers, views define methods for encoding and decoding their custom state. If you create a view
with state worth saving, you can use these methods to read and write any relevant data.
UIKit Views with Preservable State
In order to save the state of any view, including both custom and standard system views, you must assign a
restoration identifier to the view. Views without a restoration identifier are not added to the list of preservable
objects by UIKit.
The following UIKit views have state information that can be preserved:
●
UICollectionView
●
UIImageView
●
UIScrollView
●
UITableView
●
UITextField
●
UITextView
●
UIWebView
Other frameworks may also have views with preservable state. For information about whether a view saves
state information and what state it saves, see the reference for the corresponding class.
Preserving the State of a Custom View
If you are implementing a custom view that has restorable state, implement the
encodeRestorableStateWithCoder: and decodeRestorableStateWithCoder: methods and use them
to encode and decode that state. Use those methods to save only the data that cannot be easily reconfigured
by other means. For example, use these methods to save data that is modified by user interactions with the
view. Do not use these methods to save the data being presented by the view or any data that the owning
view controller can configure easily.
2013-10-23 | Copyright © 2013 Apple Inc. All Rights Reserved.
94
State Preservation and Restoration
Preserving the State of Your Views
Listing 4-3 shows an example of how to preserve and restore the selection for a custom view that contains
editable text. In the example, the range is accessible using the selectionRange and setSelectionRange:
methods, which are custom methods the view uses to manage the selection. Encoding the data only requires
writing it to the provided coder object. Restoring the data requires reading it and applying it to the view.
Listing 4-3
Preserving the selection of a custom text view
// Preserve the text selection
- (void) encodeRestorableStateWithCoder:(NSCoder *)coder {
[super encodeRestorableStateWithCoder:coder];
NSRange range = [self selectionRange];
[coder encodeInt:range.length forKey:kMyTextViewSelectionRangeLength];
[coder encodeInt:range.location forKey:kMyTextViewSelectionRangeLocation];
}
// Restore the text selection.
- (void) decodeRestorableStateWithCoder:(NSCoder *)coder {
[super decodeRestorableStateWithCoder:coder];
if ([coder containsValueForKey:kMyTextViewSelectionRangeLength] &&
[coder containsValueForKey:kMyTextViewSelectionRangeLocation]) {
NSRange range;
range.length = [coder decodeIntForKey:kMyTextViewSelectionRangeLength];
range.location = [coder decodeIntForKey:kMyTextViewSelectionRangeLocation];
if (range.length > 0)
[self setSelectionRange:range];
}
}
Implementing Preservation-Friendly Data Sources
Because the data displayed by a table or collection view can change, both classes save information about the
current selection and visible cells only if their data source implements the UIDataSourceModelAssociation
protocol. This protocol provides a way for a table or collection view to identify the content it contains without
relying on the index path of that content. Thus, regardless of where the data source places an item during the
next launch cycle, the view still has all the information it needs to locate that item.
2013-10-23 | Copyright © 2013 Apple Inc. All Rights Reserved.
95
State Preservation and Restoration
Preserving Your App’s High-Level State
In order to implement the UIDataSourceModelAssociation protocol successfully, your data source object
must be able to identify items between subsequent launches of the app. This means that any identification
scheme you devise must be invariant for a given piece of data. This is essential because the data source must
be able to retrieve the same piece of data for the same identifier each time it is requested. Implementing the
protocol itself is a matter of mapping from a data item to its unique ID and back again.
Apps that use Core Data can implement the protocol by taking advantage of object identifiers. Each object in
a Core Data store has a unique object identifier that can be converted into a URI and used to locate the object
later. If your app does not use Core Data, you need to devise your own form of unique identifiers if you want
to support state preservation for your views.
Note: Remember that implementing the UIDataSourceModelAssociation protocol is only
necessary to preserve attributes such as the current selection in a table or collection view. This
protocol is not used to preserve the actual data managed by your data source. It is your app’s
responsibility to ensure that its data is saved at appropriate times.
Preserving Your App’s High-Level State
In addition to the data preserved by your app’s view controllers and views, UIKit provides hooks for you to
save any miscellaneous data needed by your app. Specifically, the UIApplicationDelegate protocol includes
the following methods for you to override:
●
application:willEncodeRestorableStateWithCoder:
●
application:didDecodeRestorableStateWithCoder:
If your app contains state that does not live in a view controller, but that needs to be preserved, you can use
the preceding methods to save and restore it. The application:willEncodeRestorableStateWithCoder:
method is called at the very beginning of the preservation process so that you can write out any high-level
app state, such as the current version of your user interface. The
application:didDecodeRestorableStateWithCoder: method is called at the end of the restoration
state so that you can decode any data and perform any final cleanup that your app requires.
2013-10-23 | Copyright © 2013 Apple Inc. All Rights Reserved.
96
State Preservation and Restoration
Mixing UIKit’s State Preservation with Your Own Custom Mechanisms
Mixing UIKit’s State Preservation with Your Own Custom Mechanisms
If your app already implements its own custom state preservation and restoration mechanism, you can continue
to use that mechanism and migrate your code to use UIKit’s support over time. The design of UIKit’s preservation
mechanism allows you to pick and choose which view controllers you want to preserve. Thus, you can designate
that only portions of your interface should be restored by UIKit, leaving the rest to be handled by your app’s
current process.
Figure 4-7 shows a sample view hierarchy containing a tab bar controller and the view controllers in its assorted
tabs. In this sample, because the tab bar controller has a restoration identifier associated with it, UIKit saves
the state of the tab bar controller and all other child view controllers that also have a restoration identifier.
Your app’s custom code would then need to preserve the state of the remaining view controllers. During
restoration, a similar process occurs. UIKit restores all of the view controllers that it preserved while your custom
code restores the rest.
Figure 4-7
UIKit handles the root view controller
If you prefer to have your own code manage the root view controller of your app, the save and restore process
differs slightly. Because UIKit would not automatically save any view controllers, you need to encode them
manually in the application:willEncodeRestorableStateWithCoder: method of your app delegate.
2013-10-23 | Copyright © 2013 Apple Inc. All Rights Reserved.
97
State Preservation and Restoration
Tips for Saving and Restoring State Information
When you use the encodeObject:forKey: method of the coder to encode a view controller object, the
coder uses the view controller’s encodeRestorableStateWithCoder: method to do the encoding. This
process allows you to write arbitrary view controllers to the state preservation archive managed by UIKit.
When you decode archived view controllers during the next launch cycle, you must still be prepared to provide
an instance of each view controller to UIKit. When you call the decodeObjectForKey: method to decode
your view controller, UIKit calls the
application:viewControllerWithRestorationIdentifierPath:coder: method of your app delegate
to retrieve the view controller object first. Only after UIKit has the view controller object does it call the
decodeRestorableStateWithCoder: method to return the view controller to its previous state. Your code
can use the application:viewControllerWithRestorationIdentifierPath:coder: method to
create the view controller and install it in your app’s view controller hierarchy.
Tips for Saving and Restoring State Information
As you add support for state preservation and restoration to your app, consider the following guidelines:
●
Encode version information along with the rest of your app’s state. During the preservation process,
it is recommended that you encode a version string or number that identifies the current revision of your
app’s user interface. You can encode this state in the
application:willEncodeRestorableStateWithCoder: method of your app delegate. When your
app delegate’s application:shouldRestoreApplicationState: method is called, you can retrieve
this information from the provided coder and use it to determine if state preservation is possible.
●
Do not include objects from your data model in your app’s state. Apps should continue to save their
data separately in iCloud or to local files on disk. Never use the state restoration mechanism to save that
data. Preserved interface data may be deleted if problems occur during a restore operation. Therefore,
any preservation-related data you write to disk should be considered purgeable.
●
The state preservation system expects you to use view controllers in the ways they were designed to
be used. The view controller hierarchy is created through a combination of view controller containment
and by presenting one view controller from another. If your app displays the view of a view controller by
another means—for example, by adding it to another view without creating a containment relationship
between the corresponding view controllers—the preservation system will not be able to find your view
controller to preserve it.
●
Remember that you might not want to preserve all view controllers. In some cases, it might not make
sense to preserve a view controller. For example, if the user left your app while it was displaying a view
controller to change the user’s password, you might want to cancel the operation and restore the app to
the previous screen. In such a case, you would not preserve the view controller that asks for the new
password information.
2013-10-23 | Copyright © 2013 Apple Inc. All Rights Reserved.
98
State Preservation and Restoration
Tips for Saving and Restoring State Information
●
Avoid swapping view controller classes during the restoration process. The state preservation system
encodes the class of the view controllers it preserves. During restoration, if your app returns an object
whose class does not match (or is not a subclass of ) the original object, the system does not ask the view
controller to decode any state information. Thus, swapping out the old view controller for a completely
different one does not restore the full state of the object.
●
Be aware that the system automatically deletes an app’s preserved state when the user force quits
the app. Deleting the preserved state information when the app is killed is a safety precaution. (The system
also deletes preserved state if the app crashes at launch time as a similar safety precaution.) If you want
to test your app’s ability to restore its state, you should not use the multitasking bar to kill the app during
debugging. Instead, use Xcode to kill the app or kill the app programmatically by installing a temporary
command or gesture to call exit on demand.
2013-10-23 | Copyright © 2013 Apple Inc. All Rights Reserved.
99
App-Related Resources
Aside from the images and media files your app presents on screen, there are some specific resources that iOS
itself requires your app to provide. The system uses these resources to determine how to present your app on
the user’s home screen and, in some cases, how to facilitate interactions with other parts of the system.
App Store Required Resources
There are several things that you are required to provide in your app bundle before submitting it to the App
Store:
●
Your app must have an Info.plist file. This file contains information that the system needs to interact
with your app. Xcode creates a version of this file automatically but most apps need to modify this file in
some way. For information on how to configure this file, see “The Information Property List File” (page
100).
●
Your app’s Info.plist file must include the UIRequiredDeviceCapabilities key. The App Store
uses this key to determine whether or not a user can run your app on a specific device. For information
on how to configure this key, see “Declaring the Required Device Capabilities” (page 101).
●
You must include one or more icons in your app bundle. The system uses these icons when presenting
your app on the device’s home screen. For information about how to specify app icons, see “App
Icons” (page 105).
●
Your app must include at least one image to be displayed while your app is launching. The system displays
this image to provide the user with immediate feedback that your app is launching. For information about
launch images, see “App Launch (Default) Images” (page 107).
The Information Property List File
The information property list (Info.plist) file contains critical information about your app’s configuration
and must be included in your app bundle. Every new project you create in Xcode has a default Info.plist
file configured with some basic information about your project. You can modify this file to specify additional
configuration details for your app.
Your app’s Info.plist file must include the following keys:
2013-10-23 | Copyright © 2013 Apple Inc. All Rights Reserved.
100
App-Related Resources
The Information Property List File
●
UIRequiredDeviceCapabilities—The App Store uses this key to determine the capabilities of your
app and to prevent it from being installed on devices that do not support features your app requires. For
more information about this key, see “Declaring the Required Device Capabilities” (page 101).
●
CFBundleIcons—This is the preferred key for specifying your app’s icon files. Older projects might include
the CFBundleIconFiles key instead. Both keys have essentially the same purpose but the
CFBundleIcons key is preferred because it allows you to organize your icons more efficiently. (The
CFBundleIcons key is also required for Newsstand apps.)
●
UISupportedInterfaceOrientations—This key is included by Xcode automatically and is set to an
appropriate set of default values. However, you should add or remove values based on the orientations
that your app actually supports.
You might also want to include the following keys in your app’s Info.plist file, depending on the behavior
of your app:
●
UIBackgroundModes—Include this key if your app supports executing in the background using one of
the defined modes; see “Implementing Long-Running Background Tasks” (page 63).
●
UIFileSharingEnabled—Include this key if you want to expose the contents of your sandbox’s
Documents directory in iTunes.
●
UIRequiresPersistentWiFi—Include this key if your app requires a Wi-Fi connection.
●
UINewsstandApp—Include this key if your app presents content from the Newsstand app.
The Info.plist file itself is a property list file that you can edit manually or using Xcode. Each new Xcode
project contains a file called <project_name> -Info.plist, where <project_name> is the name of your Xcode
project. This file is the template that Xcode uses to generate the actual Info.plist file at build time. When
you select this file, Xcode displays the property list editor that you can use to add or remove keys or change
the value of a key. For information about how to configure the contents of this file, see Property List Editor
Help .
For details about the keys you can include in the Info.plist file, see Information Property List Key Reference .
Declaring the Required Device Capabilities
The UIRequiredDeviceCapabilities key lets you declare the hardware or specific capabilities that your
app needs in order to run. All apps are required to have this key in their Info.plist file. The App Store uses
the contents of this key to prevent users from downloading your app onto a device that cannot possibly run
it.
2013-10-23 | Copyright © 2013 Apple Inc. All Rights Reserved.
101
App-Related Resources
The Information Property List File
The value of the UIRequiredDeviceCapabilities key is either an array or a dictionary that contains
additional keys identifying features your app requires (or specifically prohibits). If you specify the value of the
key using an array, the presence of a key indicates that the feature is required; the absence of a key indicates
that the feature is not required and that the app can run without it. If you specify a dictionary instead, each
key in the dictionary must have a Boolean value that indicates whether the feature is required or prohibited.
A value of true indicates the feature is required and a value of false indicates that the feature must not be
present on the device. If a given capability is optional for your app, do not include the corresponding key in
the dictionary.
Table 5-1 lists the keys that you can include in the array or dictionary for the UIRequiredDeviceCapabilities
key. You should include keys only for the features that your app absolutely requires. If your app can run without
a specific feature, do not include the corresponding key.
Table 5-1
Dictionary keys for the UIRequiredDeviceCapabilities key
Key
Description
accelerometer
Include this key if your app requires (or specifically prohibits) the presence
of accelerometers on the device. Apps use the Core Motion framework
to receive accelerometer events. You do not need to include this key if
your app detects only device orientation changes.
armv6
Include this key if your app is compiled only for the armv6 instruction set.
(iOS 3.1 and later)
armv7
Include this key if your app is compiled only for the armv7 instruction set.
(iOS 3.1 and later)
auto-focus-camera
Include this key if your app requires (or specifically prohibits) autofocus
capabilities in the device’s still camera. Although most developers should
not need to include this key, you might include it if your app supports
macro photography or requires sharper images in order to perform some
sort of image processing.
bluetooth-le
Include this key if your app requires (or specifically prohibits) the presence
of Bluetooth low-energy hardware on the device. (iOS 5 and later.)
camera-flash
Include this key if your app requires (or specifically prohibits) the presence
of a camera flash for taking pictures or shooting video. Apps use the
UIImagePickerController interface to control the enabling of this
feature.
front-facing-camera
Include this key if your app requires (or specifically prohibits) the presence
of a forward-facing camera. Apps use the UIImagePickerController
interface to capture video from the device’s camera.
2013-10-23 | Copyright © 2013 Apple Inc. All Rights Reserved.
102
App-Related Resources
The Information Property List File
Key
Description
gamekit
Include this key if your app requires (or specifically prohibits) Game Center.
(iOS 4.1 and later)
gps
Include this key if your app requires (or specifically prohibits) the presence
of GPS (or AGPS) hardware when tracking locations. (You should include
this key only if you need the higher accuracy offered by GPS hardware.)
If you include this key, you should also include the location-services
key. You should require GPS only if your app needs location data more
accurate than the cellular or Wi-fi radios might otherwise provide.
gyroscope
Include this key if your app requires (or specifically prohibits) the presence
of a gyroscope on the device. Apps use the Core Motion framework to
retrieve information from gyroscope hardware.
location-services
Include this key if your app requires (or specifically prohibits) the ability
to retrieve the device’s current location using the Core Location framework.
(This key refers to the general location services feature. If you specifically
need GPS-level accuracy, you should also include the gps key.)
magnetometer
Include this key if your app requires (or specifically prohibits) the presence
of magnetometer hardware. Apps use this hardware to receive
heading-related events through the Core Location framework.
microphone
Include this key if your app uses the built-in microphone or supports
accessories that provide a microphone.
opengles-1
Include this key if your app requires (or specifically prohibits) the presence
of the OpenGL ES 1.1 interfaces.
opengles-2
Include this key if your app requires (or specifically prohibits) the presence
of the OpenGL ES 2.0 interfaces.
peer-peer
Include this key if your app requires (or specifically prohibits) peer-to-peer
connectivity over a Bluetooth network. (iOS 3.1 and later)
sms
Include this key if your app requires (or specifically prohibits) the presence
of the Messages app. You might require this feature if your app opens
URLs with the sms scheme.
still-camera
Include this key if your app requires (or specifically prohibits) the presence
of a camera on the device. Apps use the UIImagePickerController
interface to capture images from the device’s still camera.
telephony
Include this key if your app requires (or specifically prohibits) the presence
of the Phone app. You might require this feature if your app opens URLs
with the tel scheme.
2013-10-23 | Copyright © 2013 Apple Inc. All Rights Reserved.
103
App-Related Resources
The Information Property List File
Key
Description
video-camera
Include this key if your app requires (or specifically prohibits) the presence
of a camera with video capabilities on the device. Apps use the
UIImagePickerController interface to capture video from the device’s
camera.
wifi
Include this key if your app requires (or specifically prohibits) access to
the networking features of the device.
For detailed information on how to create and edit property lists, see Information Property List Key Reference .
Declaring Your App’s Supported Document Types
If your app is able to open existing or custom file types, your Info.plist file should include information
about those types. Declaring file types is how you let the system know that your app is able to open files of
the corresponding type. The system uses this information to direct file requests to your app at appropriate
times. For example, if the Mail app receives an attachment, the system can direct that attachment to your app
to open.
When declaring your app’s supported file types, you typically do not configure keys in your Info.plist file
directly. In the Info tab of your target settings, there is a Document Settings section that you can use to specify
your app’s supported types. Each document type that you add to this section can represent one file type or
several file types. For example, you can define a single document type that represents only PNG images or one
that represents PNG, JPG, and GIF images. The decision to represent one file type or multiple file types depends
on how your app presents the files. If it presents all of the files in the same way—that is, with the same icon
and with the same basic code path—then you can use one document type for multiple file types. If the code
paths or icons are different for each file type, you should declare different document types for each.
For each document type, you must provide the following information at a minimum:
●
A name. This is a localizable string that can be displayed to the user if needed.
●
An icon. All files associated with a document type share the same icon.
●
The file types. These are uniform type identifier (UTI) strings that identify the supported file types. For
example, to specify the PNG file type, you would specify the public.png UTI. UTIs are the preferred way
to specify file types because they are less fragile than filename extensions and other techniques used to
identify files.
2013-10-23 | Copyright © 2013 Apple Inc. All Rights Reserved.
104
App-Related Resources
App Icons
Ultimately, Xcode converts your document type information into a set of keys and adds them to the
CFBundleDocumentTypes key in your app’s Info.plist file. The CFBundleDocumentTypes key contains
an array of dictionaries, where each dictionary represents one of your declared document types and includes
the name, icon, file type, and other information you specified.
For more information on the keys you use to declare your app’s document types, see Information Property List
Key Reference . For information about how to open files passed to your app by the system, see “Handling URL
Requests” (page 129).
App Icons
Every app must provide an icon to be displayed on a device’s Home screen and in the App Store. An app may
actually specify several different icons for use in different situations. For example, an app can provide a small
icon to use when displaying search results and can provide a high-resolution icon for devices with Retina
displays.
Regardless of how many different icons your app has, you specify them using the CFBundleIcons key in the
Info.plist file. The value of that key is an array of strings, each of which contains the filename of one of
your icons. The filenames can be anything you want, but all image files must be in the PNG format and must
reside in the top level of your app bundle. (Avoid using interlaced PNGs.) When the system needs an icon, it
choose the image file whose size most closely matches the intended usage.
Table 5-2 lists the dimensions of the icons to include for apps built for iOS 7 and later.
Table 5-2
Icon dimensions (iOS 7 and later)
Icon
Idiom
Size
Usage
App icon (required)
iPhone
60 x 60 pixels
This is the main icon for apps
running on iPhone and iPod touch
in iOS 7 and later.
120 x 120 pixels (@2x)
App icon (required)
iPad
76 x 76 pixels
152 x 152 pixels (@2x)
Spotlight search
results icon
(recommended)
All
devices
40 x 40 pixels
Settings icon
All
devices
29 x 29 pixels
80 x 80 pixels (@2x)
58 x 58 pixels (@2x)
This is the main icon for apps
running on iPad in iOS 7 and later.
This is the icon displayed for
Spotlight search results in iOS 7 and
later.
This is the icon used by the Settings
app in iOS 7 and later.
2013-10-23 | Copyright © 2013 Apple Inc. All Rights Reserved.
105
App-Related Resources
App Icons
Table 5-3 lists the dimensions of the icons you can include for apps built for iOS 6.1 and earlier.
Table 5-3
Icon dimensions (iOS 6.1 and earlier)
Icon
Idiom
Size
Usage
App icon (required)
iPhone
57 x 57 pixels
This is the main icon for apps
running on iPhone and iPod touch
in iOS 6.1 and earlier.
114 x 114 pixels
(@2x)
App icon (required)
iPad
72 x 72 pixels
144 x 144 pixels
(@2x)
Small icon for Spotlight
search results and
Settings
(recommended)
iPhone
Small icon for Spotlight
search results and
Settings
(recommended)
iPad
29 x 29 pixels
58 x 58 pixels (@2x)
50 x 50 pixels
100 x 100 pixels
(@2x)
This is the main icon for apps
running on iPad.
This is the icon displayed in
conjunction with search results on
iPhone and iPod touch. This icon is
also used by the Settings app on all
devices.
This is the icon displayed in
conjunction with search results on
iPad.
Note: For apps that run on devices with Retina displays, two versions of each icon should be provided,
with the second one being a high-resolution version of the original. The names of the two icons
should be the same except for the inclusion of the string @2x in the filename of the high-resolution
image. You can find out more about specifying and loading high-resolution image resources in
Drawing and Printing Guide for iOS . For a complete list of app-related icons and detailed information
about the usage and preparation of your icons, see iOS Human Interface Guidelines .
When specifying icon files using the CFBundleIcons key, it is best to omit the filename extensions of your
image files. If you include a filename extension, you must explicitly add the names of all image files (including
any high-resolution variants). When you omit the filename extension, the system automatically detects
high-resolution variants of your file, even if they are not included in the array.
2013-10-23 | Copyright © 2013 Apple Inc. All Rights Reserved.
106
App-Related Resources
App Launch (Default) Images
If your iPhone app is running in iOS 3.1.3 or earlier, the system does not look for icons using your Info.plist
file. The CFBundleIcons key was introduced in iOS 5.0 and the CFBundleIconFiles key was introduced
in iOS 3.2. Instead of using these keys, the system looks for icon files with specific filenames. Although the sizes
of the icons are the same as those in Table 5-2 (page 105), if your app supports deployment on iOS 3.1.3 and
earlier, you must use the following filenames when naming your icons:
●
Icon.png. The name for the app icon on iPhone or iPod touch.
●
Icon-72.png. The name for the app icon on iPad.
●
Icon-Small.png. The name for the search results icon on iPhone and iPod touch. This file is also used
for the Settings icon on all devices.
●
Icon-Small-50.png. The name of the search results icon on iPad.
Important: The use of fixed filenames for your app icons is for compatibility with earlier versions of iOS
only. Even if you use these fixed icon filenames, your app should continue to include the CFBundleIcons
or CFBundleIconFiles key in your app’s Info.plist file.
Apps being distributed via ad-hoc distribution may also include a 512 x 512 pixel version of their icon in the
CFBundleIcons key. The name of this file must be iTunesArtwork and not have a filename extension. The
high resolution version of this icon should be 1024 x 1024 pixels and have the name iTunesArtwork@2x. Do
not include this icon in your app bundle if you are not distributing your app via ad-hoc distribution.
For more information about the CFBundleIcons key, see Information Property List Key Reference . For
information about creating your app icons, see iOS Human Interface Guidelines .
App Launch (Default) Images
When the system launches an app on any type of device, it temporarily displays a static launch image on the
screen. Your app provides this image, with the image contents usually containing a prerendered version of
your app’s default user interface. The purpose of this image is to give the user immediate feedback that the
app launched. It also gives your app time to initialize itself and prepare its initial set of views for display. When
your app is ready to run, the system removes the image and displays your app’s windows and views.
Every app must provide at least one launch image. This image is typically in a file named Default.png that
displays your app’s initial screen in a portrait orientation. However, you can also provide other launch images
to be used under different launch conditions. All launch images must be PNG files and you should avoid using
interlaced PNGs. The name of each launch image conveys its purpose and how it is used. It is recommended
that you use the following format for launch image filenames:
<basename> <usage_specific_modifiers> <scale_modifier> <device_modifier> .png
2013-10-23 | Copyright © 2013 Apple Inc. All Rights Reserved.
107
App-Related Resources
App Launch (Default) Images
The <basename> portion of the filename is either the string Default or a custom string that you specify using
the UILaunchImageFile key in your app’s Info.plist file. The <scale_modifier> portion is the optional
string @2x and should be included only for images intended for use on Retina displays. Other optional modifiers
may also be included in the name, and several standard modifiers are discussed in the sections that follow.
You must use these modifiers if your app targets iOS 6.1 or earlier.
Specify the launch images for your app in your Xcode project settings. In Xcode 5.0, specify these images on
the General tab of your project settings; in older versions of Xcode, this tab may have a different name. Xcode
places your launch image files at the top-level of the app bundle and configures other project settings as
appropriate. Specifically, Xcode adds the UILaunchImages key to your app’s Info.plist file automatically
if your app runs on iOS 7 or later. That key tells the system the name of your app’s launch image files. For earlier
versions of iOS, the system uses the launch image filenames to decide which image to load.
Table 5-4 lists the dimensions for launch images in iOS apps. For all dimensions, the image width is listed first,
followed by the image height. For precise information about which size launch image to use and how to
prepare your launch images, see iOS Human Interface Guidelines .
Table 5-4
Typical launch image dimensions
Device
Portrait
Landscape
iPhone and iPod touch
320 x 480 pixels
Not supported
640 x 960 pixels (@2x)
iPhone 5 and iPod touch (5th generation)
640 x 1136 pixels (@2x)
Not supported
iPad
768 x 1024 pixels
1024 x 768 pixels
1536 x 2048 pixels (@2x)
2048 x 1536 pixels (@2x)
To demonstrate the naming conventions, suppose your iOS app’s Info.plist file included the
UILaunchImageFile key with the value MyLaunchImage. The standard resolution version of the launch
image would be named MyLaunchImage.png and would be in a portrait orientation (320 x 480). The
high-resolution version of the same launch image would be named MyLaunchImage@2x.png. If you did not
specify a custom launch image name, these files would need to be named Default.png and Default@2x.png,
respectively.
To specify default launch images for iPhone 5 and iPod touch (5th generation) devices, include the modifier
string -568h immediately after the <basename> portion of the filename. Because these devices have Retina
displays, the @2x modifier must always be included with launch images for the devices. For example, the default
launch image name for a device is Default-568h@2x.png. (If your app has the UILaunchImageFile key
2013-10-23 | Copyright © 2013 Apple Inc. All Rights Reserved.
108
App-Related Resources
App Launch (Default) Images
in its Info.plist file, replace the Default portion of the string with your custom string.) The -568h modifier
should always be the first one in the list. You can also insert other modifiers after the -568h string as described
below.
For more information about the UILaunchImageFile and UILaunchImages keys, see Information Property
List Key Reference . You can provide localized versions of your launch images if necessary.
Providing Launch Images for Different Orientations
In iOS 3.2 and later, an iPad app can provide both landscape and portrait versions of its launch images. Each
orientation-specific launch image must include a special modifier string in its filename. The format for
orientation-specific launch image filenames is as follows:
<basename> <orientation_modifier> <scale_modifier> <device_modifier> .png
Table 5-5 lists the possible modifiers you can specify for the <orientation_modifier> value in your image
filenames. As with all launch images, each file must be in the PNG format. These modifiers are supported for
launch images used in iPad apps only; they are not supported for apps running on iPhone or iPod touch devices.
Table 5-5
Launch image orientation modifiers
Modifier
Description
-PortraitUpsideDown
Specifies an upside-down portrait version of the launch image. A file with
this modifier takes precedence over a file with the -Portrait modifier
for this specific orientation.
-LandscapeLeft
Specifies a left-oriented landscape version of the launch image. A file with
this modifier takes precedence over a file with the -Landscape modifier
for this specific orientation.
-LandscapeRight
Specifies a right-oriented landscape version of the launch image. A file
with this modifier takes precedence over a file with the -Landscape
modifier for this specific orientation.
-Portrait
Specifies the generic portrait version of the launch image. This image is
used for right-side up portrait orientations and takes precedence over the
Default.png image file (or your custom-named replacement for that
file). If a file with the -PortraitUpsideDown modifier is not specified,
this file is also used for upside-down portrait orientations as well.
2013-10-23 | Copyright © 2013 Apple Inc. All Rights Reserved.
109
App-Related Resources
App Launch (Default) Images
Modifier
Description
-Landscape
Specifies the generic landscape version of the launch image. If a file with
the -LandscapeLeft or -LandscapeRight modifier is not specified,
this image is used instead. This image takes precedence over the
Default.png image file (or your custom-named replacement for that
file).
(none)
If you provide a launch image file with no orientation modifier, that file
is used when no other orientation-specific launch image is available. For
apps running on systems earlier than iOS 3.2, you must name this file
Default.png.
For example, if you specify the value MyLaunchImage in the UILaunchImageFile key, the custom landscape
and portrait launch images for your iPad app would be named MyLaunchImage-Landscape.png and
MyLaunchImage-Portrait.png. If you do not specify a custom launch image filename, you would use the
names Default-Landscape.png and Default-Portrait.png.
No matter which launch image is displayed by the system, your app always launches in a portrait orientation
initially and then rotates as needed to the correct orientation. Therefore, your
application:didFinishLaunchingWithOptions: method should always assume a portrait orientation
when setting up your window and views. Shortly after the
application:didFinishLaunchingWithOptions: method returns, the system sends any necessary
orientation-change notifications to your app’s window, giving it and your app’s view controllers a chance to
reorient views using the standard process.
For more information about how your view controllers manage the rotation process, see “Creating Custom
Content View Controllers” in View Controller Programming Guide for iOS .
Providing Device-Specific Launch Images
Universal apps must provide launch images for both the iPhone and iPad idioms. Because iPhone apps require
only one launch image in a portrait orientation, whereas iPad apps typically require different images for portrait
and landscape orientations, you can usually do without device-specific modifiers. However, if you create
multiple launch images for each idiom, the names of device-specific image files are likely to collide. In that
situation, you can append a device modifier to filenames to indicate that they are for a specific platform only.
The following device modifiers are recognized for launch images in iOS 4.0 and later:
●
~ipad. The launch image should be loaded on iPad devices only.
●
~iphone. The launch image should be loaded on iPhone or iPod touch devices only.
2013-10-23 | Copyright © 2013 Apple Inc. All Rights Reserved.
110
App-Related Resources
The Settings Bundle
Because device modifiers are not supported in iOS 3.2, the minimal set of launch images needed for a universal
app (running in iOS 3.2 and later) would need to be named Default.png and Default~iphone.png. In
that case, the Default.png file would contain the iPad launch image (for all orientations) and the
Default~iphone.png file would contain the iPhone version of the image. (To support high-resolution displays,
you would also need to include a Default@2x~iphone.png launch image.)
Note: If you are using the UILaunchImageFile key in your Info.plist file to specify a custom
base name for your launch image files, add device-specific versions as needed to differentiate the
launch images on different devices. For example, specify a UILaunchImageFile~ipad key to
specify a different base name for iPad launch images. Specifying different base names lets a universal
app avoid naming conflicts among its launch images. For more information on how to apply device
modifiers to keys in the Info.plist file, see Information Property List Key Reference .
Providing Launch Images for Custom URL Schemes
If your app supports one or more custom URL schemes, it can also provide a custom launch image for each
URL scheme. When the system launches your app to handle a URL, it displays the launch image associated
with the scheme of the given URL. In this case, the format for your launch image filenames are as follows:
<basename> -<url_scheme> <scale_modifier> <device_modifier> .png
The <url_scheme> modifier is a string representing the name of your URL scheme name. For example, if your
app supports a URL scheme with the name myscheme, the system looks for an image with the name
Default-myscheme.png (or Default-myscheme@2x.png for Retina displays) in the app’s bundle. If the
app’s Info.plist file includes the UILaunchImageFile key, the base name portion changes from Default
to the custom string you provide in that key.
Note: You can combine a URL scheme modifier with orientation modifiers. If you do this, the format
for the filename is
<basename> -<url_scheme> <orientation_modifier> <scale_modifier> <device_modifier> .png.For
more information about the launch orientation modifiers, see “Providing Launch Images for Different
Orientations” (page 109).
The Settings Bundle
Apps that want to display preferences in the Settings app must include a Settings bundle resource. A Settings
bundle is a specially formatted bundle that sits at the top of your app’s bundle directory and contains the data
needed to display your app’s preferences.
2013-10-23 | Copyright © 2013 Apple Inc. All Rights Reserved.
111
App-Related Resources
Localized Resource Files
Note: Because changing preferences in the Settings app requires leaving your app, you should use
a Settings bundle only for preferences that the user changes infrequently. Frequently changed
settings should be included directly inside your app.
Xcode provides support for creating a Settings bundle resource and adding it to your app. Inside the Settings
bundle, you place one or more property list files and any images associated with your preferences. Each
property-list file contains special keys and values that tell the Settings app how to display different pages of
your preferences. Changes to your app’s preferences are stored in the user defaults database and are accessible
to your app using an NSUserDefaults object.
For detailed information about how to create a Settings bundle, see Preferences and Settings Programming
Guide .
Localized Resource Files
Because iOS apps are distributed in many countries, localizing your app’s content can help you reach many
more customers. Users are much more likely to use an app when it is localized for their native language. When
you factor your user-facing content into resource files, localizing that content is a relatively simple process.
Before you can localize your content, you must internationalize your app in order to facilitate the localization
process. Internationalizing your app involves factoring out any user-facing content into localizable resource
files and providing language-specific project (.lproj) directories for storing that content. It also means using
appropriate technologies (such as date and number formatters) when working with language-specific and
locale-specific content.
For a fully internationalized app, the localization process creates new sets of language-specific resource files
for you to add to your project. A typical iOS app requires localized versions of the following types of resource
files:
●
Storyboard files (or nib files)—Storyboards can contain text labels and other content that need to be
localized. You might also want to adjust the position of interface items to accommodate changes in text
length. (Similarly, nib files can contain text that needs to be localized or layout that needs to be updated.)
●
Strings files—Strings files (so named because of their .strings filename extension) contain localized
text that you plan to display in your app.
●
Image files—You should avoid localizing images unless the images contain culture-specific content.
Whenever possible, you should avoid storing text directly in your image files. For images that you load
and use from within your app, store text in a strings file and composite that text with your image-based
content at runtime.
2013-10-23 | Copyright © 2013 Apple Inc. All Rights Reserved.
112
App-Related Resources
Loading Resources Into Your App
●
Video and audio files—You should avoid localizing multimedia files unless they contain language-specific
or culture-specific content. For example, you would want to localize a video file that contained a voice-over
track.
For information about the internationalization and localization process, see Internationalization Programming
Topics . For information about the proper way to use resource files in your app, see Resource Programming
Guide .
Loading Resources Into Your App
Putting resources into your bundle is the first step but at runtime, you need to be able to load those resources
into memory and use them. Resource management is broken down basically into two steps:
1.
Locate the resource.
2.
Load the resource.
3.
Use the resource.
To locate resources, you use an NSBundle object. A bundle object understands the structure of your app’s
bundle and knows how to locate resources inside it. Bundle objects even use the current language settings to
choose an appropriately localized version of the resource. The pathForResource:ofType: method is one
of several NSBundle methods that you can use to retrieve the location of resource files.
Once you have the location of a resource file, you have to decide the most appropriate way to load it into
memory. Common resource types usually have a corresponding class that you use to load the resource:
●
To load view controllers (and their corresponding views) from a storyboard, use the UIStoryboard class.
●
To load an image, use the methods of the UIImage class.
●
To load string resources, use the NSLocalizedString and related macros defined in Foundation
framework.
●
To load the contents of a property list, use the dictionaryWithContentsOfURL: method of
NSDictionary, or use the NSPropertyListSerialization class.
●
To load binary data files, use the methods of the NSData class.
●
To load audio and video resources, use the classes of the Assets Library, Media Player, or AV Foundation
frameworks.
The following example shows how to load an image stored in a resource file in the app’s bundle. The first line
gets the location of the file in the app’s bundle (also known as the main bundle here). The second line creates
a UIImage object using the data in the file at that location.
2013-10-23 | Copyright © 2013 Apple Inc. All Rights Reserved.
113
App-Related Resources
Loading Resources Into Your App
NSString* imagePath = [[NSBundle mainBundle] pathForResource:@"sun" ofType:@"png"];
UIImage* sunImage = [[UIImage alloc] initWithContentsOfFile:imagePath];
For more information about resources and how to access them from your app, see Resource Programming
Guide .
2013-10-23 | Copyright © 2013 Apple Inc. All Rights Reserved.
114
Advanced App Tricks
Many app-related tasks depend on the type of app you are trying to create. This chapter shows you how to
implement some of the common behaviors found in iOS apps.
Configuring Your App to Support iPhone 5
Apps linked against iOS 6 and later should be prepared to support the larger screen size of iPhone 5 and iPod
touch (5th generation) devices. To support the larger screen in your code properly, never make assumptions
about the current device’s screen size. Instead, always retrieve the size of a screen, window, or view dynamically
and use that size information to configure your interface. You should also build your user interface using
view-based constraints, which make it much easier to manage the changes to your view hierarchies at runtime.
To let the system know that your app supports the iPhone 5 screen size, include a properly named launch
image in your app’s bundle. At runtime, the system looks for a launch image whose name contains the -568h
modifier. If such an image is present, the system assumes that your app supports the iPhone 5 explicitly and
runs it in fullscreen mode. If such an image is not present, the system runs your app with black bars above and
below your app’s content on devices with the larger screen; it also reports the screen size of your app as 320
by 480 points so that your app’s screen-based calculations continue to be correct.
For more information about specifying the launch images for your app, see “App Launch (Default) Images” (page
107).
Creating a Universal App
A universal app is a single app that is optimized for iPhone, iPod touch, and iPad devices. Providing a single
binary that adapts to the current device offers the best user experience but, of course, involves extra work on
your part. Because of the differences in device screen sizes, most of your window, view, and view controller
code for iPad is likely to be very different from the code for iPhone and iPod touch. In addition, there are things
you must do to ensure your app runs correctly on each device type.
2013-10-23 | Copyright © 2013 Apple Inc. All Rights Reserved.
115
Advanced App Tricks
Creating a Universal App
Xcode provides built-in support for configuring universal apps. When you create a new project, you can select
whether you want to create a device-specific project or a universal project. After you create your project, you
can change the supported set of devices for your app target using the Summary pane. When changing from
a single-device project to a universal project, you must fill in the information for the device type for which you
are adding support.
The following sections highlight the changes you must make to an existing app to ensure that it runs smoothly
on any type of device.
Updating Your Info.plist Settings
Most of the existing keys in a universal app’s Info.plist file should remain the same. However, for any keys
that require different values on iPhone versus iPad devices, you can add device modifiers to the key name.
When reading the keys of your Info.plist file, the system interprets each key using the following format:
key_root -<platform> ~<device>
In this format, the key_root portion represents the original name of the key. The <platform> and <device>
portions are both optional endings that you can use for keys that are specific to a platform or device. For apps
that run only on iOS, you can omit the platform string. (The iphoneos platform string is used to distinguish
apps written for iOS from those written for Mac OS X.) To apply a key to a specific device, use one of the
following values:
●
iphone—The key applies to iPhone devices.
●
ipod—The key applies to iPod touch devices.
●
ipad—The key applies to iPad devices.
For example, to indicate that you want your app to launch in a portrait orientation on iPhone and iPod touch
devices but in landscape-right on iPad, you would configure your Info.plist with the following keys:
<key>UIInterfaceOrientation</key>
<string>UIInterfaceOrientationPortrait</string>
<key>UIInterfaceOrientation~ipad</key>
<string>UIInterfaceOrientationLandscapeRight</string>
Notice that in the preceding example, there is an iPad-specific key and a default key without any device
modifiers. Continue to use the default key to specify the most common (or default) value and add a specific
version with a device-specific modifier when you need to change that value. This guarantees that there is
2013-10-23 | Copyright © 2013 Apple Inc. All Rights Reserved.
116
Advanced App Tricks
Creating a Universal App
always a value available for the system to examine. For example, if you were to replace the default key with
an iPhone-specific and iPad-specific version of the UIInterfaceOrientation key, the system would not
know the preferred starting orientation for iPod devices.
For more information about the keys you can include in your Info.plist file, see Information Property List
Key Reference
Implementing Your View Controllers and Views
The largest amount of effort that goes into creating universal apps is designing your user interface. Because
of the different screen sizes, apps often need completely separate versions of their interface for each device
idiom. This means creating new view hierarchies but might also mean creating completely different view
controller objects to manage those views.
For views, the main modification is to redesign your view hierarchies to support the larger screen. Simply
scaling existing views may work but often yields poor results. Your new interface should make use of the
available space and take advantage of new interface elements where appropriate. Doing so is better because
it results in an interface that feels more natural to the user, and does not just feel like an iPhone app on a larger
screen.
For view controllers, follow these guidelines:
●
Consider defining separate view controller classes for iPhone and iPad devices. Using separate view
controllers is often easier than trying to create one view controller that supports both platforms. If there
is a significant amount of shared code, you could always put the shared code in a base class and then
implement custom subclasses to address device-specific issues.
●
If you use a single view controller class for both platforms, your code must support both iPhone and iPad
screen sizes. (For an app that uses nib files, this might mean choosing which nib file to load based on the
current device idiom.) Similarly, your view controller code must be able to handle differences between
the two platforms.
For views, follow these guidelines:
●
Consider using separate sets of views for iPhone and iPad devices. For custom views, this means defining
different versions of your class for each device.
●
If you choose to use the same custom view for both devices, make sure your drawRect: and
layoutSubviews methods especially work properly on both devices.
For information about the view controllers you can use in your apps, see View Controller Programming Guide
for iOS .
2013-10-23 | Copyright © 2013 Apple Inc. All Rights Reserved.
117
Advanced App Tricks
Creating a Universal App
Updating Your Resource Files
Because resource files are often used to implement portions of your app’s user interface, you need to make
the following changes:
●
In addition to the Default.png file displayed when your app launches on iPhone devices, you must add
new launch images for iPad devices as described in “Providing Launch Images for Different
Orientations” (page 109).
●
If you use images, you may need to add larger (or higher-resolution) versions to support iPad devices.
●
If you use storyboard or nib files, you need to provide a new set of files for iPad devices.
●
You must size your app icons appropriately for iPad, as described in “App Icons” (page 105).
When using different resource files for each platform, you can conditionally load those resources just as you
would conditionally execute code. For more information about how to use runtime checks, see “Using Runtime
Checks to Create Conditional Code Paths” (page 118).
Using Runtime Checks to Create Conditional Code Paths
If your code needs to follow a different path depending on the underlying device type, use the
userInterfaceIdiom property of UIDevice to determine which path to take. This property provides an
indication of the style of interface to create: iPad or iPhone. Because this property is available only in iOS 3.2
and later, apps that support earlier versions of iOS need to check for the availability of this property before
accessing it. Of course, the simplest way to check this property is to use the UI_USER_INTERFACE_IDIOM
macro, which performs the necessary runtime checks for you.
if (UI_USER_INTERFACE_IDIOM() == UIUserInterfaceIdiomPad) {
// The device is an iPad running iOS 3.2 or later.
}
else {
// The device is an iPhone or iPod touch.
}
2013-10-23 | Copyright © 2013 Apple Inc. All Rights Reserved.
118
Advanced App Tricks
Supporting Multiple Versions of iOS
Supporting Multiple Versions of iOS
Any app that supports a range of iOS versions must use runtime checks to prevent the use of newer APIs on
older versions of iOS that do not support them. For example, if you build your app using new features in iOS
6 but your app still supports iOS 5, runtime checks allow you to use recently introduced features when they
are available and to follow alternate code paths when they are not. Failure to include such checks will cause
your app to crash when it tries to use new symbols that are not available on the older operating system.
There are several types of checks that you can make:
●
To determine whether a method is available on an existing class, use the instancesRespondToSelector:
class method or the respondsToSelector: instance method.
●
Apps that link against iOS SDK 4.2 and later can use the weak linking support introduced in that version
of the SDK. This support lets you check for the existence of a given Class object to determine whether
you can use that class. For example:
if ([UIPrintInteractionController class]) {
// Create an instance of the class and use it.
}
else {
// The print interaction controller is not available.
}
To use this feature, you must build your app using LLVM and Clang and the app’s deployment target must
be set to iOS 3.1 or later.
●
Apps that link against iOS SDK 4.1 and earlier must use the NSClassFromString function to see whether
a class is defined. If the function returns a value other than nil, you may use the class. For example:
Class splitVCClass = NSClassFromString(@"UISplitViewController");
if (splitVCClass)
{
UISplitViewController* mySplitViewController = [[splitVCClass alloc]
init];
// Configure the split view controller.
}
●
To determine whether a C-based function is available, perform a Boolean comparison of the function name
to NULL. If the symbol is not NULL, you can use the function. For example:
2013-10-23 | Copyright © 2013 Apple Inc. All Rights Reserved.
119
Advanced App Tricks
Launching in Landscape Mode
if (UIGraphicsBeginPDFPage != NULL)
{
UIGraphicsBeginPDFPage();
}
For more information and examples of how to write code that supports multiple deployment targets, see SDK
Compatibility Guide .
Launching in Landscape Mode
Apps that uses only landscape orientations for their interface must explicitly ask the system to launch the app
in that orientation. Normally, apps launch in portrait mode and rotate their interface to match the device
orientation as needed. For apps that support both portrait and landscape orientations, always configure your
views for portrait mode and then let your view controllers handle any rotations. If, however, your app supports
landscape but not portrait orientations, perform the following tasks to make it launch in landscape mode
initially:
●
Add the UIInterfaceOrientation key to your app’s Info.plist file and set the value of this key to
either UIInterfaceOrientationLandscapeLeft or UIInterfaceOrientationLandscapeRight.
●
Lay out your views in landscape mode and make sure that their layout or autosizing options are set
correctly.
●
Override your view controller’s shouldAutorotateToInterfaceOrientation: method and return
YES for the left or right landscape orientations and NO for portrait orientations.
Important: Apps should always use view controllers to manage their window-based content.
The UIInterfaceOrientation key in the Info.plist file tells iOS that it should configure the orientation
of the app status bar (if one is displayed) as well as the orientation of views managed by any view controllers
at launch time. In iOS 2.1 and later, view controllers respect this key and set their view’s initial orientation to
match. Using this key is equivalent to calling the setStatusBarOrientation:animated: method of
UIApplication early in the execution of your applicationDidFinishLaunching: method.
2013-10-23 | Copyright © 2013 Apple Inc. All Rights Reserved.
120
Advanced App Tricks
Installing App-Specific Data Files at First Launch
Note: To launch a view controller–based app in landscape mode in versions of iOS before 2.1, you
need to apply a 90-degree rotation to the transform of the app’s root view in addition to all the
preceding steps.
Installing App-Specific Data Files at First Launch
You can use your app’s first launch cycle to set up any data or configuration files required to run. App-specific
data files should be created in the Library/Application Support/<bundleID>/ directory of your app
sandbox, where <bundleID> is your app’s bundle identifier. You can further subdivide this directory to organize
your data files as needed. You can also create files in other directories, such as to your app’s iCloud container
directory or to the local Documents directory, depending on your needs.
If your app’s bundle contains data files that you plan to modify, you must copy those files out of the app bundle
and modify the copies. You must not modify any files inside your app bundle. Because iOS apps are code
signed, modifying files inside your app bundle invalidates your app’s signature and prevents your app from
launching in the future. Copying those files to the Application Support directory (or another writable
directory in your sandbox) and modifying them there is the only way to use such files safely.
For more information about the directories of the iOS app sandbox and the proper location for files, see File
System Programming Guide .
Protecting Data Using On-Disk Encryption
In iOS 4 and later, apps can use the data protection feature to add a level of security to their on-disk data. Data
protection uses the built-in encryption hardware present on specific devices (such as the iPhone 3GS and
iPhone 4) to store files in an encrypted format on disk. While the user’s device is locked, protected files are
inaccessible even to the app that created them. The user must explicitly unlock the device (by entering the
appropriate passcode) at least once before your app can access one of its protected files.
Data protection is available on most iOS devices and is subject to the following requirements:
●
The file system on the user’s device must support data protection. This is true for newer devices, but for
some earlier devices, the user might have to reformat the device’s disk and restore any content from a
backup.
●
The user must have an active passcode lock set for the device.
2013-10-23 | Copyright © 2013 Apple Inc. All Rights Reserved.
121
Advanced App Tricks
Protecting Data Using On-Disk Encryption
To protect a file, your app must add an attribute to the file indicating the desired level of protection. Add this
attribute using either the NSData class or the NSFileManager class. When writing new files, you can use the
writeToFile:options:error: method of NSData with the appropriate protection value as one of the
write options. For existing files, you can use the setAttributes:ofItemAtPath:error: method of
NSFileManager to set or change the value of the NSFileProtectionKey. When using these methods, your
app can specify one of the following protection levels for the file:
●
No protection—The file is not encrypted on disk. You can use this option to remove data protection from
an accessible file. Specify the NSDataWritingFileProtectionNone option (NSData) or the
NSFileProtectionNone attribute (NSFileManager).
●
Complete—The file is encrypted and inaccessible while the device is locked. Specify the
NSDataWritingFileProtectionComplete option (NSData) or the NSFileProtectionComplete
attribute (NSFileManager).
●
Complete unless already open—The file is encrypted. A closed file is inaccessible while the device is locked.
After the user unlocks the device, your app can open the file and use it. If the user locks the device while
the file is open, though, your app can continue to access it. Specify the
NSDataWritingFileProtectionCompleteUnlessOpen option (NSData) or the
NSFileProtectionCompleteUnlessOpen attribute (NSFileManager).
●
Complete until first login—The file is encrypted and inaccessible until after the device has booted and the
user has unlocked it once. Specify the
NSDataWritingFileProtectionCompleteUntilFirstUserAuthentication option (NSData) or
the NSFileProtectionCompleteUntilFirstUserAuthentication attribute (NSFileManager).
If you protect a file, your app must be prepared to lose access to that file. When complete file protection is
enabled, even your app loses the ability to read and write the file’s contents when the user locks the device.
Your app has several options for tracking when access to protected files might change, though:
●
The app delegate can implement the applicationProtectedDataWillBecomeUnavailable: and
applicationProtectedDataDidBecomeAvailable: methods.
●
Any object can register for the UIApplicationProtectedDataWillBecomeUnavailable and
UIApplicationProtectedDataDidBecomeAvailable notifications.
●
Any object can check the value of the protectedDataAvailable property of the shared UIApplication
object to determine whether files are currently accessible.
For new files, it is recommended that you enable data protection before writing any data to them. If you are
using the writeToFile:options:error: method to write the contents of an NSData object to disk, this
happens automatically. For existing files, adding data protection replaces an unprotected file with a new
protected version.
2013-10-23 | Copyright © 2013 Apple Inc. All Rights Reserved.
122
Advanced App Tricks
Tips for Developing a VoIP App
Tips for Developing a VoIP App
A Voice over Internet Protocol (VoIP) app allows the user to make phone calls using an Internet connection
instead of the device’s cellular service. Such an app needs to maintain a persistent network connection to its
associated service so that it can receive incoming calls and other relevant data. Rather than keep VoIP apps
awake all the time, the system allows them to be suspended and provides facilities for monitoring their sockets
for them. When incoming traffic is detected, the system wakes up the VoIP app and returns control of its sockets
to it.
There are several requirements for implementing a VoIP app:
1.
Add the UIBackgroundModes key to your app’s Info.plist file. Set the value of this key to an array
that includes the voip string.
2.
Configure one of the app’s sockets for VoIP usage.
3.
Before moving to the background, call the setKeepAliveTimeout:handler: method to install a handler
to be executed periodically. Your app can use this handler to maintain its service connection.
4.
Configure your audio session to handle transitions to and from active use.
5.
To ensure a better user experience on iPhone, use the Core Telephony framework to adjust your behavior
in relation to cell-based phone calls; see Core Telephony Framework Reference .
6.
To ensure good performance for your VoIP app, use the System Configuration framework to detect network
changes and allow your app to sleep as much as possible.
Including the voip value in the UIBackgroundModes key lets the system know that it should allow the app
to run in the background as needed to manage its network sockets. This key also permits your app to play
background audio (although including the audio value for the UIBackgroundModes key is still encouraged).
An app with this key is also relaunched in the background immediately after system boot to ensure that the
VoIP services are always available. For more information about the UIBackgroundModes key, see Information
Property List Key Reference .
Configuring Sockets for VoIP Usage
In order for your app to maintain a persistent connection while it is in the background, you must tag your app’s
main communication socket specifically for VoIP usage. Tagging this socket tells the system that it should take
over management of the socket when your app is suspended. The handoff itself is totally transparent to your
app. And when new data arrives on the socket, the system wakes up the app and returns control of the socket
so that the app can process the incoming data.
2013-10-23 | Copyright © 2013 Apple Inc. All Rights Reserved.
123
Advanced App Tricks
Tips for Developing a VoIP App
You need to tag only the socket you use for communicating with your VoIP service. This is the socket you use
to receive incoming calls or other data relevant to maintaining your VoIP service connection. Upon receipt of
incoming data, the handler for this socket needs to decide what to do. For an incoming call, you likely want
to post a local notification to alert the user to the call. For other noncritical data, though, you might just process
the data quietly and allow the system to put your app back into the suspended state.
In iOS, most sockets are managed using streams or other high-level constructs. To configure a socket for VoIP
usage, the only thing you have to do beyond the normal configuration is add a special key that tags the
interface as being associated with a VoIP service. Table 6-1 lists the stream interfaces and the configuration
for each.
Table 6-1
Configuring stream interfaces for VoIP usage
Interface
Configuration
NSInputStream and
NSOutputStream
For Cocoa streams, use the setProperty:forKey: method to add the
NSStreamNetworkServiceType property to the stream. The value of
this property should be set to NSStreamNetworkServiceTypeVoIP.
NSURLRequest
When using the URL loading system, use the setNetworkServiceType:
method of your NSMutableURLRequest object to set the network service
type of the request. The service type should be set to
NSURLNetworkServiceTypeVoIP.
CFReadStreamRef and
CFWriteStreamRef
For Core Foundation streams, use the CFReadStreamSetProperty or
CFWriteStreamSetProperty function to add the
kCFStreamNetworkServiceType property to the stream. The value for
this property should be set to kCFStreamNetworkServiceTypeVoIP.
Note: When configuring your sockets, you need to configure only your main signaling channel with
the appropriate service type key. You do not need to include this key when configuring your voice
channels.
Because VoIP apps need to stay running in order to receive incoming calls, the system automatically relaunches
the app if it exits with a nonzero exit code. (This type of exit could happen when there is memory pressure
and your app is terminated as a result.) However, terminating the app also releases all of its sockets, including
the one used to maintain the VoIP service connection. Therefore, when the app is launched, it always needs
to create its sockets from scratch.
2013-10-23 | Copyright © 2013 Apple Inc. All Rights Reserved.
124
Advanced App Tricks
Tips for Developing a VoIP App
For more information about configuring Cocoa stream objects, see Stream Programming Guide . For information
about using URL requests, see URL Loading System Programming Guide . And for information about configuring
streams using the CFNetwork interfaces, see CFNetwork Programming Guide .
Installing a Keep-Alive Handler
To prevent the loss of its connection, a VoIP app typically needs to wake up periodically and check in with its
server. To facilitate this behavior, iOS lets you install a special handler using the
setKeepAliveTimeout:handler: method of UIApplication. You typically install this handler in the
applicationDidEnterBackground: method of your app delegate. Once installed, the system calls your
handler at least once before the timeout interval expires, waking up your app as needed to do so.
Your keep-alive handler executes in the background and should return as quickly as possible. Handlers are
given a maximum of 10 seconds to perform any needed tasks and return. If a handler has not returned after
10 seconds, or has not requested extra execution time before that interval expires, the system suspends the
app.
When installing your handler, specify the largest timeout value that is practical for your app’s needs. The
minimum allowable interval for running your handler is 600 seconds, and attempting to install a handler with
a smaller timeout value will fail. Although the system promises to call your handler block before the timeout
value expires, it does not guarantee the exact call time. To improve battery life, the system typically groups
the execution of your handler with other periodic system tasks, thereby processing all tasks in one quick burst.
As a result, your handler code must be prepared to run earlier than the actual timeout period you specified.
Configuring Your App’s Audio Session
As with any background audio app, the audio session for a VoIP app must be configured properly to ensure
the app works smoothly with other audio-based apps. Because audio playback and recording for a VoIP app
are not used all the time, it is especially important that you create and configure your app’s audio session
object only when it is needed. For example, you would create the audio session to notify the user of an incoming
call or while the user was actually on a call. As soon as the call ends, you would then remove strong references
to the audio session and give other audio apps the opportunity to play their audio.
For information about how to configure and manage an audio session for a VoIP app, see Audio Session
Programming Guide .
Using the Reachability Interfaces to Improve the User Experience
Because VoIP apps rely heavily on the network, they should use the reachability interfaces of the System
Configuration framework to track network availability and adjust their behavior accordingly. The reachability
interfaces allow an app to be notified whenever network conditions change. For example, a VoIP app could
2013-10-23 | Copyright © 2013 Apple Inc. All Rights Reserved.
125
Advanced App Tricks
Communicating with Other Apps
close its network connections when the network becomes unavailable and recreate them when it becomes
available again. The app could also use those kinds of changes to keep the user apprised about the state of
the VoIP connection.
To use the reachability interfaces, you must register a callback function with the framework and use it to track
changes. To register a callback function:
1.
Create a SCNetworkReachabilityRef structure for your target remote host.
2.
Assign a callback function to your structure (using the SCNetworkReachabilitySetCallback function)
that processes changes in your target’s reachability status.
3.
Add that target to an active run loop of your app (such as the main run loop) using the
SCNetworkReachabilityScheduleWithRunLoop function.
Adjusting your app’s behavior based on the availability of the network can also help improve the battery life
of the underlying device. Letting the system track the network changes means that your app can let itself go
to sleep more often.
For more information about the reachability interfaces, see System Configuration Framework Reference .
Communicating with Other Apps
Apps that support custom URL schemes can use those schemes to receive messages. Some apps use URL
schemes to initiate specific requests. For example, an app that wants to show an address in the Maps app can
use a URL to launch that app and display the address. You can implement your own URL schemes to facilitate
similar types of communications in your apps.
Apple provides built-in support for the http, mailto, tel, and sms URL schemes. It also supports http–based
URLs targeted at the Maps, YouTube, and iPod apps. The handlers for these schemes are fixed and cannot be
changed. If your URL type includes a scheme that is identical to one defined by Apple, the Apple-provided app
is launched instead of your app.
Note: If more than one third-party app registers to handle the same URL scheme, there is currently
no process for determining which app will be given that scheme.
To communicate with an app using a custom URL, create an NSURL object with some properly formatted
content and pass that object to the openURL: method of the shared UIApplication object. The openURL:
method launches the app that registered to receive URLs of that type and passes it the URL. At that point,
control passes to the new app.
2013-10-23 | Copyright © 2013 Apple Inc. All Rights Reserved.
126
Advanced App Tricks
Supporting AirDrop
The following code fragment illustrates how one app can request the services of another app (“todolist” in this
example is a hypothetical custom scheme registered by an app):
NSURL *myURL = [NSURL
URLWithString:@"todolist://www.acme.com?Quarterly%20Report#200806231300"];
[[UIApplication sharedApplication] openURL:myURL];
If your app defines a custom URL scheme, it should implement a handler for that scheme as described in
“Implementing Custom URL Schemes” (page 129). For more information about the system-supported URL
schemes, including information about how to format the URLs, see Apple URL Scheme Reference .
Supporting AirDrop
In iOS 7, AirDrop lets you share photos, documents, URLs, and other types of data with nearby devices. AirDrop
takes advantage of peer-to-peer networking to find nearby devices and connect to them. Apps that include
support for sending or receiving files and data automatically gain support for AirDrop.
Sending Files and Data to Another App
To send files and data using AirDrop, display an activity sheet from your user interface using the
UIActivityViewController class. When creating this view controller, you must specify the data objects
that you want to share. Different activities support different types of data. For AirDrop, you can specify images,
strings, URLs, and several other types of data. One way to vend that data is to have your data objects adopt
the UIActivityItemSource protocol, which makes it easier to manage different types of data and provide
them to the activity view controller.
To display an activity view controller, you can use code similar to that shown in Listing 6-1. The activity view
controller automatically uses the type of the specified object to determine what activities to display in the
activity sheet. You do not have to specify the AirDrop activity explicitly. However, you can prevent the sheet
from displaying specific types using the view controller’s excludedActivityTypes property. When displaying
an activity view controller on iPad, you must use a popover.
Listing 6-1
Displaying an activity sheet on iPhone
- (void)displayActivityControllerWithDataObject:(id)obj {
UIActivityViewController* vc = [[UIActivityViewController alloc]
initWithActivityItems:@[obj]
applicationActivities:nil];
[self presentViewController:vc animated:YES completion:nil];
2013-10-23 | Copyright © 2013 Apple Inc. All Rights Reserved.
127
Advanced App Tricks
Supporting AirDrop
}
For more information about using the activity view controller, see UIActivityViewController Class Reference . For
a complete list of activities and the data types they support, see UIActivity Class Reference .
Receiving Files and Data Sent to Your App
To receive files sent to your app using AirDrop, you must do the following:
●
In Xcode, declare support for the document types your app is capable of opening.
●
In your app delegate, implement the application:openURL:sourceApplication:annotation:
method to be notified when new data arrives.
●
Be prepared to look for files in your app’s Documents/Inbox directory and move them out of that directory
as needed.
Note: Apps can define their own custom URL schemes and use those schemes to receive files and
data from other apps. Defining a custom scheme makes it less likely that another app would handle
files intended for your app. For information about implementing custom URL schemes, see
“Implementing Custom URL Schemes” (page 129).
The Info tab of your Xcode project contains a Document Types section for specifying the document types your
app supports. At a minimum, you must specify a name for your document type and one or more UTIs that
represent the data type. For example, to declare support for PNG files, you would include public.png as the
UTI string. iOS uses the types you specify to determine if your app is eligible to open a given document.
After transferring an eligible document to your app’s home directory, iOS launches your app (if needed) and
calls your app’s application:openURL:sourceApplication:annotation: method. This method is your
app’s notification that the file is available for you to examine. Whether you do anything with the file immediately
depends on your app and whether it is in the foreground or background. If your app is in the background, you
might decide only to note that the file is there so that you can open it later. Because dropped data files are
encrypted using data protection, the file would not be available for you to open right away anyway if the
device is currently locked.
Documents transferred to your app using AirDrop are placed in the Documents/Inbox directory of your app’s
home directory. Apps have permission to read and delete files in this directory but they do not have permission
to change the contents of files. It is recommended that you move files out of this directory or delete them
when you no longer need them. If you plan to modify the file, you must move it out of the Inbox directory
before doing so.
2013-10-23 | Copyright © 2013 Apple Inc. All Rights Reserved.
128
Advanced App Tricks
Implementing Custom URL Schemes
For more information about supporting document types in your app, see Document-Based App Programming
Guide for iOS .
Implementing Custom URL Schemes
If your app can receive specially formatted URLs, you should register the corresponding URL schemes with the
system. A custom URL scheme is a mechanism through which third-party apps can communicate with each
other. Apps often use custom URL schemes to vend services to other apps. For example, the Maps app supports
URLs for displaying specific map locations.
Registering Custom URL Schemes
To register a URL type for your app, include the CFBundleURLTypes key in your app’s Info.plist file. The
CFBundleURLTypes key contains an array of dictionaries, each of which defines a URL scheme the app
supports. Table 6-2 describes the keys and values to include in each dictionary.
Table 6-2
Keys and values of the CFBundleURLTypes property
Key
Value
CFBundleURLName
A string containing the abstract name of the URL scheme. To ensure
uniqueness, it is recommended that you specify a reverse-DNS style of
identifier, for example, com.acme.myscheme.
The string you specify is also used as a key in your app’s
InfoPlist.strings file. The value of the key is the human-readable
scheme name.
CFBundleURLSchemes
An array of strings containing the URL scheme names—for example, http,
mailto, tel, and sms.
Handling URL Requests
An app that has its own custom URL scheme must be able to handle URLs passed to it. All URLs are passed to
your app delegate, either at launch time or while your app is running or in the background. To handle incoming
URLs, your delegate should implement the following methods:
●
Use the application:willFinishLaunchingWithOptions: and
application:didFinishLaunchingWithOptions: methods to retrieve information about the URL
and decide whether you want to open it. If either method returns NO, your app’s URL handling code is not
called.
2013-10-23 | Copyright © 2013 Apple Inc. All Rights Reserved.
129
Advanced App Tricks
Implementing Custom URL Schemes
●
In iOS 4.2 and later, use the application:openURL:sourceApplication:annotation: method to
open the file.
If your app is not running when a URL request arrives, it is launched and moved to the foreground so that it
can open the URL. The implementation of your application:willFinishLaunchingWithOptions: or
application:didFinishLaunchingWithOptions: method should retrieve the URL from its options
dictionary and determine whether the app can open it. If it can, return YES and let your
application:openURL:sourceApplication:annotation: (or application:handleOpenURL:)
2013-10-23 | Copyright © 2013 Apple Inc. All Rights Reserved.
130
Advanced App Tricks
Implementing Custom URL Schemes
method handle the actual opening of the URL. (If you implement both methods, both must return YES before
the URL can be opened.) Figure 6-1 shows the modified launch sequence for an app that is asked to open a
URL.
Figure 6-1
Launching an app to open a URL
2013-10-23 | Copyright © 2013 Apple Inc. All Rights Reserved.
131
Advanced App Tricks
Implementing Custom URL Schemes
If your app is running but is in the background or suspended when a URL request arrives, it is moved to the
foreground to open the URL. Shortly thereafter, the system calls the delegate’s
application:openURL:sourceApplication:annotation: to check the URL and open it. If your delegate
does not implement this method (or the current system version is iOS 4.1 or earlier), the system calls your
delegate’s application:handleOpenURL: method instead. Figure 6-2 shows the modified process for
moving an app to the foreground to open a URL.
Figure 6-2
Waking a background app to open a URL
Note: Apps that support custom URL schemes can specify different launch images to be displayed
when launching the app to handle a URL. For more information about how to specify these launch
images, see “Providing Launch Images for Custom URL Schemes” (page 111).
All URLs are passed to your app in an NSURL object. It is up to you to define the format of the URL, but the
NSURL class conforms to the RFC 1808 specification and therefore supports most URL formatting conventions.
Specifically, the class includes methods that return the various parts of a URL as defined by RFC 1808, including
the user, password, query, fragment, and parameter strings. The “protocol” for your custom scheme can use
these URL parts for conveying various kinds of information.
2013-10-23 | Copyright © 2013 Apple Inc. All Rights Reserved.
132
Advanced App Tricks
Implementing Custom URL Schemes
In the implementation of application:openURL:sourceApplication:annotation: shown in Listing
6-2, the passed-in URL object conveys app-specific information in its query and fragment parts. The delegate
extracts this information—in this case, the name of a to-do task and the date the task is due—and with it
creates a model object of the app. This example assumes that the user is using a Gregorian calendar. If your
app supports non-Gregorian calendars, you need to design your URL scheme accordingly and be prepared to
handle those other calendar types in your code.
Listing 6-2
Handling a URL request based on a custom scheme
- (BOOL)application:(UIApplication *)application openURL:(NSURL *)url
sourceApplication:(NSString *)sourceApplication annotation:(id)annotation
{
if ([[url scheme] isEqualToString:@"todolist"]) {
ToDoItem *item = [[ToDoItem alloc] init];
NSString *taskName = [url query];
if (!taskName || ![self isValidTaskString:taskName]) { // must have a task
name
return NO;
}
taskName = [taskName
stringByReplacingPercentEscapesUsingEncoding:NSUTF8StringEncoding];
item.toDoTask = taskName;
NSString *dateString = [url fragment];
if (!dateString || [dateString isEqualToString:@"today"]) {
item.dateDue = [NSDate date];
} else {
if (![self isValidDateString:dateString]) {
return NO;
}
// format: yyyymmddhhmm (24-hour clock)
NSString *curStr = [dateString substringWithRange:NSMakeRange(0, 4)];
NSInteger yeardigit = [curStr integerValue];
curStr = [dateString substringWithRange:NSMakeRange(4, 2)];
NSInteger monthdigit = [curStr integerValue];
curStr = [dateString substringWithRange:NSMakeRange(6, 2)];
NSInteger daydigit = [curStr integerValue];
curStr = [dateString substringWithRange:NSMakeRange(8, 2)];
2013-10-23 | Copyright © 2013 Apple Inc. All Rights Reserved.
133
Advanced App Tricks
Showing and Hiding the Keyboard
NSInteger hourdigit = [curStr integerValue];
curStr = [dateString substringWithRange:NSMakeRange(10, 2)];
NSInteger minutedigit = [curStr integerValue];
NSDateComponents *dateComps = [[NSDateComponents alloc] init];
[dateComps setYear:yeardigit];
[dateComps setMonth:monthdigit];
[dateComps setDay:daydigit];
[dateComps setHour:hourdigit];
[dateComps setMinute:minutedigit];
NSCalendar *calendar = [s[NSCalendar alloc]
initWithCalendarIdentifier:NSGregorianCalendar];
NSDate *itemDate = [calendar dateFromComponents:dateComps];
if (!itemDate) {
return NO;
}
item.dateDue = itemDate;
}
[(NSMutableArray *)self.list addObject:item];
return YES;
}
return NO;
}
Be sure to validate the input you get from URLs passed to your app; see “Validating Input and Interprocess
Communication” in Secure Coding Guide to find out how to avoid problems related to URL handling. To learn
about URL schemes defined by Apple, see Apple URL Scheme Reference .
Showing and Hiding the Keyboard
The appearance of the keyboard is tied to the responder status of views. If a view is able to become the first
responder, the system shows the keyboard whenever that view actually becomes the first responder. When
the user taps another view that does not support becoming the first responder, the system hides the keyboard
2013-10-23 | Copyright © 2013 Apple Inc. All Rights Reserved.
134
Advanced App Tricks
Turning Off Screen Locking
if it is currently visible. In UIKit, only views that support text entry can become the first responder by default.
Other views must override the canBecomeFirstResponder method and return YES if they want the keyboard
to be shown.
When a view becomes the first responder, the keyboard is shown by default, but you can replace the keyboard
for views that support custom forms of input. Every responder object has an inputView property that contains
the view to be displayed when the responder becomes the first responder. When this property is nil, the
system displays the standard keyboard. When this property is not nil, the system displays the view you provide
instead.
Normally, user taps dictate which view becomes the first responder in your app, but you can force a view to
become the first responder too. Calling the becomeFirstResponder method any responder object causes
that object to try to become the first responder. If that responder object is able to become the first responder,
the custom input view (or the standard keyboard) is shown automatically.
For more information about using the keyboard, see Text Programming Guide for iOS .
Turning Off Screen Locking
If an iOS-based device does not receive touch events for a specified period of time, the system turns off the
screen and disables the touch sensor. Locking the screen is an important way to save power. As a result, you
should generally leave this feature enabled. However, for an app that does not rely on touch events, such as
a game that uses the accelerometers for input, disable screen locking to prevent the screen from going dark
while the app is running. However, even in this case, disable screen locking only while the user is actively
engaged with the app. For example, if the user pauses a game, reenable screen locking to allow the screen to
turn off.
To disable screen locking, set the idleTimerDisabled property of the shared UIApplication object to
YES. Be sure to reset this property to NO when your app does not need to prevent screen locking.
2013-10-23 | Copyright © 2013 Apple Inc. All Rights Reserved.
135
Performance Tuning
At each step in the development of your app, you should consider the implications of your design choices on
the overall performance of your app. The operating environment for iOS apps is more constrained than that
for Mac OS X apps. The following sections describe the factors you should consider throughout the development
process.
Make App Backups More Efficient
Backups occur wirelessly via iCloud or when the user syncs the device with iTunes. During backups, files are
transferred from the device to the user’s computer or iCloud account. The location of files in your app sandbox
determines whether or not those files are backed up and restored. If your application creates many large files
that change regularly and puts them in a location that is backed up, backups could be slowed down as a result.
As you write your file-management code, you need to be mindful of this fact.
App Backup Best Practices
You do not have to prepare your app in any way for backup and restore operations. Devices with an active
iCloud account have their app data backed up to iCloud at appropriate times. And for devices that are plugged
into a computer, iTunes performs an incremental backup of the app’s data files. However, iCloud and iTunes
do not back up the contents of the following directories:
●
<Application_Home> /AppName .app
●
<Application_Home> /Library/Caches
●
<Application_Home> /tmp
To prevent the syncing process from taking a long time, be selective about where you place files inside your
app’s home directory. Apps that store large files can slow down the process of backing up to iTunes or iCloud.
These apps can also consume a large amount of a user's available storage, which may encourage the user to
delete the app or disable backup of that app's data to iCloud. With this in mind, you should store app data
according to the following guidelines:
●
Critical data should be stored in the <Application_Home> /Documents directory. Critical data is any data
that cannot be recreated by your app, such as user documents and other user-generated content.
2013-10-23 | Copyright © 2013 Apple Inc. All Rights Reserved.
136
Performance Tuning
Make App Backups More Efficient
●
Support files include files your application downloads or generates and that your application can recreate
as needed. The location for storing your application’s support files depends on the current iOS version.
●
In iOS 5.1 and later, store support files in the <Application_Home> /Library/Application Support
directory and add the NSURLIsExcludedFromBackupKey attribute to the corresponding NSURL
object using the setResourceValue:forKey:error: method. (If you are using Core Foundation,
add the kCFURLIsExcludedFromBackupKey key to your CFURLRef object using the
CFURLSetResourcePropertyForKey function.) Applying this attribute prevents the files from being
backed up to iTunes or iCloud. If you have a large number of support files, you may store them in a
custom subdirectory and apply the extended attribute to just the directory.
●
In iOS 5.0 and earlier, store support files in the <Application_Home> /Library/Caches directory to
prevent them from being backed up. If you are targeting iOS 5.0.1, see How do I prevent files from
being backed up to iCloud and iTunes? for information about how to exclude files from backups.
●
Cached data should be stored in the <Application_Home> /Library/Caches directory. Examples of files
you should put in the Caches directory include (but are not limited to) database cache files and
downloadable content, such as that used by magazine, newspaper, and map apps. Your app should be
able to gracefully handle situations where cached data is deleted by the system to free up disk space.
●
Temporary data should be stored in the <Application_Home> /tmp directory. Temporary data comprises
any data that you do not need to persist for an extended period of time. Remember to delete those files
when you are done with them so that they do not continue to consume space on the user's device.
Although iTunes backs up the app bundle itself, it does not do this during every sync operation. Apps purchased
directly from a device are backed up when that device is next synced with iTunes. Apps are not backed up
during subsequent sync operations, though, unless the app bundle itself has changed (because the app was
updated, for example).
For additional guidance about how you should use the directories in your app, see File System Programming
Guide .
Files Saved During App Updates
When a user downloads an app update, iTunes installs the update in a new app directory. It then moves the
user’s data files from the old installation over to the new app directory before deleting the old installation.
Files in the following directories are guaranteed to be preserved during the update process:
●
<Application_Home> /Documents
●
<Application_Home> /Library
Although files in other user directories may also be moved over, you should not rely on them being present
after an update.
2013-10-23 | Copyright © 2013 Apple Inc. All Rights Reserved.
137
Performance Tuning
Use Memory Efficiently
Use Memory Efficiently
Because the iOS virtual memory model does not include disk swap space, apps are more limited in the amount
of memory they have available for use. Using large amounts of memory can seriously degrade system
performance and potentially cause the system to terminate your app. In addition, apps running under
multitasking must share system memory with all other running apps. Therefore, make it a high priority to
reduce the amount of memory used by your app.
There is a direct correlation between the amount of free memory available and the relative performance of
your app. Less free memory means that the system is more likely to have trouble fulfilling future memory
requests. If that happens, the system can always remove suspended apps, code pages, or other nonvolatile
resources from memory. However, removing those apps and resources from memory may be only a temporary
fix, especially if they are needed again a short time later. Instead, minimize your memory use in the first place,
and clean up the memory you do use in a timely manner.
The following sections provide more guidance on how to use memory efficiently and how to respond when
there is only a small amount of available memory.
Observe Low-Memory Warnings
When the system dispatches a low-memory warning to your app, respond immediately. iOS notifies all running
apps whenever the amount of free memory dips below a safe threshold. (It does not notify suspended apps.)
If your app receives this warning, it must free up as much memory as possible. The best way to do this is to
remove strong references to caches, image objects, and other data objects that can be recreated later.
UIKit provides several ways to receive low-memory warnings, including the following:
●
Implement the applicationDidReceiveMemoryWarning: method of your app delegate.
●
Override the didReceiveMemoryWarning method in your custom UIViewController subclass.
●
Register to receive the UIApplicationDidReceiveMemoryWarningNotificationnotification.
Upon receiving any of these warnings, your handler method should respond by immediately freeing up any
unneeded memory. For example, the default behavior of the UIViewController class is to purge its view if
that view is not currently visible; subclasses can supplement the default behavior by purging additional data
structures. An app that maintains a cache of images might respond by releasing any images that are not
currently onscreen.
If your data model includes known purgeable resources, you can have a corresponding manager object register
for the UIApplicationDidReceiveMemoryWarningNotification notification and remove strong references
to its purgeable resources directly. Handling this notification directly avoids the need to route all memory
warning calls through the app delegate.
2013-10-23 | Copyright © 2013 Apple Inc. All Rights Reserved.
138
Performance Tuning
Use Memory Efficiently
Note: You can test your app’s behavior under low-memory conditions using the Simulate Memory
Warning command in iOS Simulator.
Reduce Your App’s Memory Footprint
Starting off with a low footprint gives you more room for expanding your app later. Table 7-1 lists some tips
on how to reduce your app’s overall memory footprint.
Table 7-1
Tips for reducing your app’s memory footprint
Tip
Actions to take
Eliminate memory
leaks.
Because memory is a critical resource in iOS, your app should have no memory
leaks. You can use the Instruments app to track down leaks in your code, both
in Simulator and on actual devices. For more information on using Instruments,
see Instruments User Guide .
Make resource files as
small as possible.
Files reside on disk but must be loaded into memory before they can be used.
Property list files and images can be made smaller with some very simple
actions. To reduce the space used by property list files, write those files out
in a binary format using the NSPropertyListSerialization class. For
images, compress all image files to make them as small as possible. (To
compress PNG images—the preferred image format for iOS apps—use the
pngcrush tool.)
Use Core Data or
SQLite for large data
sets.
If your app manipulates large amounts of structured data, store it in a Core
Data persistent store or in a SQLite database instead of in a flat file. Both Core
Data and SQLite provides efficient ways to manage large data sets without
requiring the entire set to be in memory all at once.
The Core Data framework was introduced in iOS 3.0.
Load resources lazily.
You should never load a resource file until it is actually needed. Prefetching
resource files may seem like a way to save time, but this practice actually slows
down your app right away. In addition, if you end up not using the resource,
loading it wastes memory for no good purpose.
Build your program
using the Thumb
option.
Adding the -mthumb compiler flag can reduce the size of your code by up to
35%. However, if your app contains floating-point–intensive code modules
and you are building your app for ARMv6, you should disable the Thumb
option. If you are building your code for ARMv7, you should leave Thumb
enabled.
2013-10-23 | Copyright © 2013 Apple Inc. All Rights Reserved.
139
Performance Tuning
Reduce Power Consumption
Allocate Memory Wisely
Table 7-2 lists tips for improving memory usage in your app.
Table 7-2
Tips for allocating memory
Tip
Actions to take
Reduce your use of
autoreleased
objects.
With automatic reference counting (ARC), it is better to alloc/init objects and
let the compiler release them for you at the appropriate time. This is true even
for temporary objects that in the past you might have autoreleased to prevent
them from living past the scope of the current method.
Impose size limits on
resources.
Avoid loading a large resource file when a smaller one will do. Instead of using
a high-resolution image, use one that is appropriately sized for iOS-based
devices. If you must use large resource files, find ways to load only the portion
of the file that you need at any given time. For example, rather than load the
entire file into memory, use the mmap and munmap functions to map portions
of the file into and out of memory. For more information about mapping files
into memory, see File-System Performance Guidelines .
Avoid unbounded
problem sets.
Unbounded problem sets might require an arbitrarily large amount of data to
compute. If the set requires more memory than is available, your app may be
unable to complete the calculations. Your apps should avoid such sets whenever
possible and work on problems with known memory limits.
For detailed information about ARC and memory management, see Transitioning to ARC Release Notes .
Reduce Power Consumption
Power consumption on mobile devices is always an issue. The power management system in iOS conserves
power by shutting down any hardware features that are not currently being used. You can help improve battery
life by optimizing your use of the following features:
●
The CPU
●
Wi-Fi, Bluetooth, and baseband (EDGE, 3G) radios
●
The Core Location framework
●
The accelerometers
●
The disk
2013-10-23 | Copyright © 2013 Apple Inc. All Rights Reserved.
140
Performance Tuning
Reduce Power Consumption
The goal of your optimizations should be to do the most work you can in the most efficient way possible. You
should always optimize your app’s algorithms using Instruments. But even the most optimized algorithm can
still have a negative impact on a device’s battery life. You should therefore consider the following guidelines
when writing your code:
●
Avoid doing work that requires polling. Polling prevents the CPU from going to sleep. Instead of polling,
use the NSRunLoop or NSTimer classes to schedule work as needed.
●
Leave the idleTimerDisabled property of the shared UIApplication object set to NO whenever
possible. The idle timer turns off the device’s screen after a specified period of inactivity. If your app does
not need the screen to stay on, let the system turn it off. If your app experiences side effects as a result of
the screen being turned off, you should modify your code to eliminate the side effects rather than disable
the idle timer unnecessarily.
●
Coalesce work whenever possible to maximize idle time. It generally takes less power to perform a set of
calculations all at once than it does to perform them in small chunks over an extended period of time.
Doing small bits of work periodically requires waking up the CPU more often and getting it into a state
where it can perform your tasks.
●
Avoid accessing the disk too frequently. For example, if your app saves state information to the disk, do
so only when that state information changes, and coalesce changes whenever possible to avoid writing
small changes at frequent intervals.
●
Do not draw to the screen faster than is needed. Drawing is an expensive operation when it comes to
power. Do not rely on the hardware to throttle your frame rates. Draw only as many frames as your app
actually needs.
●
If you use the UIAccelerometer class to receive regular accelerometer events, disable the delivery of
those events when you do not need them. Similarly, set the frequency of event delivery to the smallest
value that is suitable for your needs. For more information, see Event Handling Guide for iOS .
The more data you transmit to the network, the more power must be used to run the radios. In fact, accessing
the network is the most power-intensive operation you can perform. You can minimize that time by following
these guidelines:
●
Connect to external network servers only when needed, and do not poll those servers.
●
When you must connect to the network, transmit the smallest amount of data needed to do the job. Use
compact data formats, and do not include excess content that simply is ignored.
●
Transmit data in bursts rather than spreading out transmission packets over time. The system turns off
the Wi-Fi and cell radios when it detects a lack of activity. When it transmits data over a longer period of
time, your app uses much more power than when it transmits the same amount of data in a shorter amount
of time.
2013-10-23 | Copyright © 2013 Apple Inc. All Rights Reserved.
141
Performance Tuning
Move Work off the Main Thread
When using the NSURLSession class to enqueue multiple upload or download tasks, enqueue those
items together rather than waiting for one to finish before starting the next one. The system manages
automatically executes queued tasks when it is most efficient to do so.
●
Connect to the network using the Wi-Fi radios whenever possible. Wi-Fi uses less power and is preferred
over cellular radios.
●
If you use the Core Location framework to gather location data, disable location updates as soon as you
can and set the distance filter and accuracy levels to appropriate values. Core Location uses the available
GPS, cell, and Wi-Fi networks to determine the user’s location. Although Core Location works hard to
minimize the use of these radios, setting the accuracy and filter values gives Core Location the option to
turn off hardware altogether in situations where it is not needed. For more information, see Location and
Maps Programming Guide .
The Instruments app includes several instruments for gathering power-related information. You can use these
instruments to gather general information about power consumption and to gather specific measurements
for hardware such as the Wi-Fi and Bluetooth radios, GPS receiver, display, and CPU. You can also enable Energy
Diagnostics Logging on a device to gather information. For information about using Instruments to gather
power-related data, see Instruments User Guide . For information about how to enable Energy Diagnostics
Logging on a device, see Instruments Help .
Move Work off the Main Thread
Be sure to limit the type of work you do on the main thread of your app. The main thread is where your app
handles touch events and other user input. To ensure that your app is always responsive to the user, you should
never use the main thread to perform long-running or potentially unbounded tasks, such as tasks that access
the network. Instead, you should always move those tasks onto background threads. The preferred way to do
so is to use Grand Central Dispatch (GCD) or operation objects to perform tasks asynchronously.
Moving tasks into the background leaves your main thread free to continue processing user input, which is
especially important when your app is starting up or quitting. During these times, your app is expected to
respond to events in a timely manner. If your app’s main thread is blocked at launch time, the system could
kill the app before it even finishes launching. If the main thread is blocked at quitting time, the system could
similarly kill the app before it has a chance to write out crucial user data.
For more information about using GCD, operation objects, and threads, see Concurrency Programming Guide .
2013-10-23 | Copyright © 2013 Apple Inc. All Rights Reserved.
142
Performance Tuning
Floating-Point Math Considerations
Floating-Point Math Considerations
The processors found in iOS-based devices are capable of performing floating-point calculations in hardware.
If you have an existing program that performs calculations using a software-based fixed-point math library,
you should consider modifying your code to use floating-point math instead. Hardware-based floating-point
computations are typically much faster than their software-based fixed-point equivalents.
Important: If you build your app for ARMv6 and your code uses floating-point math extensively, compile
that code without the -mthumb compiler option. The Thumb option can reduce the size of code modules,
but it can also degrade the performance of floating-point code. If you build your app for ARMv7, you should
always enable the Thumb option.
In iOS 4 and later, you can also use the functions of the Accelerate framework to perform complex mathematical
calculations. This framework contains high-performance vector-accelerated libraries for digital signal processing
and linear algebra mathematics. You can apply these libraries to problems involving audio and video processing,
physics, statistics, cryptography, and complex algebraic equations.
Tune Your Code
iOS comes with several apps for tuning the performance of your app. Most of these tools run on Mac OS X and
are suitable for tuning some aspects of your code while it runs in iOS Simulator. For example, you can use
Simulator to eliminate memory leaks and make sure your overall memory usage is as low as possible. You can
also remove any computational hotspots in your code that might be caused by an inefficient algorithm or a
previously unknown bottleneck.
After you have tuned your code in Simulator, you should then use the Instruments app to further tune your
code on a device. Running your code on an actual device is the only way to tune your code fully. Because
Simulator runs in Mac OS X, it has the advantage of a faster CPU and more usable memory, so its performance
is generally much better than the performance on an actual device. And using Instruments to trace your code
on an actual device may point out additional performance bottlenecks that need tuning.
For more information on using Instruments, see Instruments User Guide .
Improve File Access Times
Minimize the amount of data you write to the disk. File operations are relatively slow and involve writing to
the flash drive, which has a limited lifespan. Some specific tips to help you minimize file-related operations
include:
2013-10-23 | Copyright © 2013 Apple Inc. All Rights Reserved.
143
Performance Tuning
Tune Your Networking Code
●
Write only the portions of the file that changed, and aggregate changes when you can. Avoid writing out
the entire file just to change a few bytes.
●
When defining your file format, group frequently modified content together to minimize the overall
number of blocks that need to be written to disk each time.
●
If your data consists of structured content that is randomly accessed, store it in a Core Data persistent
store or a SQLite database, especially if the amount of data you are manipulating could grow to more than
a few megabytes.
Avoid writing cache files to disk. The only exception to this rule is when your app quits and you need to write
state information that can be used to put your app back into the same state when it is next launched.
Tune Your Networking Code
The networking stack in iOS includes several interfaces for communicating over the radio hardware of iOS
devices. The main programming interface is the CFNetwork framework, which builds on top of BSD sockets
and opaque types in the Core Foundation framework to communicate with network entities. You can also use
the NSStream classes in the Foundation framework and the low-level BSD sockets found in the Core OS layer
of the system.
For information about how to use the CFNetwork framework for network communication, see CFNetwork
Programming Guide and CFNetwork Framework Reference . For information about using the NSStream class,
see Foundation Framework Reference .
Tips for Efficient Networking
Implementing code to receive or transmit data across the network is one of the most power-intensive operations
on a device. Minimizing the amount of time spent transmitting or receiving data helps improve battery life.
To that end, you should consider the following tips when writing your network-related code:
●
For protocols you control, define your data formats to be as compact as possible.
●
Avoid using chatty protocols.
●
Transmit data packets in bursts whenever you can.
Cellular and Wi-Fi radios are designed to power down when there is no activity. Depending on the radio,
though, doing so can take several seconds. If your app transmits small bursts of data every few seconds, the
radios may stay powered up and continue to consume power, even when they are not actually doing anything.
Rather than transmit small amounts of data more often, it is better to transmit a larger amount of data once
or at relatively large intervals.
2013-10-23 | Copyright © 2013 Apple Inc. All Rights Reserved.
144
Performance Tuning
Tune Your Networking Code
When communicating over the network, packets can be lost at any time. Therefore, when writing your
networking code, you should be sure to make it as robust as possible when it comes to failure handling. It is
perfectly reasonable to implement handlers that respond to changes in network conditions, but do not be
surprised if those handlers are not called consistently. For example, the Bonjour networking callbacks may not
always be called immediately in response to the disappearance of a network service. The Bonjour system
service immediately invokes browsing callbacks when it receives a notification that a service is going away,
but network services can disappear without notification. This situation might occur if the device providing the
network service unexpectedly loses network connectivity or the notification is lost in transit.
Using Wi-Fi
If your app accesses the network using the Wi-Fi radios, you must notify the system of that fact by including
the UIRequiresPersistentWiFi key in the app’s Info.plist file. The inclusion of this key lets the system
know that it should display the network selection dialog if it detects any active Wi-Fi hot spots. It also lets the
system know that it should not attempt to shut down the Wi-Fi hardware while your app is running.
To prevent the Wi-Fi hardware from using too much power, iOS has a built-in timer that turns off the hardware
completely after 30 minutes if no running app has requested its use through the UIRequiresPersistentWiFi
key. If the user launches an app that includes the key, iOS effectively disables the timer for the duration of the
app’s life cycle. As soon as that app quits or is suspended, however, the system reenables the timer.
Note: Note that even when UIRequiresPersistentWiFi has a value of true, it has no effect
when the device is idle (that is, screen-locked). The app is considered inactive, and although it may
function on some levels, it has no Wi-Fi connection.
For more information on the UIRequiresPersistentWiFi key and the keys of the Info.plist file, see
“The Information Property List File” (page 100).
The Airplane Mode Alert
If your app launches while the device is in airplane mode, the system may display an alert to notify the user
of that fact. The system displays this alert only when all of the following conditions are met:
●
Your app’s information property list (Info.plist) file contains the UIRequiresPersistentWiFi key
and the value of that key is set to true.
●
Your app launches while the device is currently in airplane mode.
●
Wi-Fi on the device has not been manually reenabled after the switch to airplane mode.
2013-10-23 | Copyright © 2013 Apple Inc. All Rights Reserved.
145
The iOS Environment
The iOS environment affects several aspects of how you design your app. Understanding some key aspects
should help you when writing your code.
Specialized System Behaviors
The iOS system is based on the same technologies used by Mac OS X, namely the Mach kernel and BSD
interfaces. Thus, iOS apps run in a UNIX-based system and have full support for threads, sockets, and many of
the other technologies typically available at that level. However, there are places where the behavior of iOS
differs from that of Mac OS X.
The Virtual Memory System
To manage program memory, iOS uses essentially the same virtual memory system found in Mac OS X. In iOS,
each program still has its own virtual address space, but unlike Mac OS X, the amount of usable virtual memory
is constrained by the amount of physical memory available. This is because iOS does not support paging to
disk when memory gets full. Instead, the virtual memory system simply releases read-only memory pages, such
as code pages, when it needs more space. Such pages can always be loaded back into memory later if they
are needed again.
If memory continues to be constrained, the system may send low-memory notifications to any running apps,
asking them to free up additional memory. All apps should respond to this notification and do their part to
help relieve the memory pressure. For information on how to handle such notifications in your app, see “Observe
Low-Memory Warnings” (page 138).
The Automatic Sleep Timer
One way iOS saves battery power is through the automatic sleep timer. When the system does not detect
touch events for an extended period of time, it dims the screen initially and eventually turns it off altogether.
If you are creating an app that does not use touch inputs, such as a game that relies on the accelerometers,
you can disable the automatic sleep timer to prevent the screen from dimming. You should use this timer
sparingly and reenable it as soon as possible to conserve power. Only apps that display visual content and do
not rely on touch inputs should ever disable the timer. Audio apps or apps that do not need to present visual
content should not disable the timer.
2013-10-23 | Copyright © 2013 Apple Inc. All Rights Reserved.
146
The iOS Environment
Security
The process for disabling the timer is described in “Turning Off Screen Locking” (page 135). For additional tips
on how to save power in your app, see “Reduce Power Consumption” (page 140).
Multitasking Support
In iOS 4 and later, multitasking allows apps to run in the background even when they are not visible on the
screen. Most background apps reside in memory but do not actually execute any code. These apps are suspended
by the system shortly after entering the background to preserve battery life. Apps can ask the system for
background execution time in a number of ways, though.
For an overview of multitasking and what you need to do to support it, see “Background Execution and
Multitasking” (page 59).
Security
The security infrastructure in iOS is there to protect your app’s data and the system as a whole. Security breaches
can and will happen, so the first line of defense in iOS is to minimize the damage caused by such breaches by
securing each app separately in its own sandbox. But iOS provides other technologies, such as encryption and
certificate support, to help you protect your data at an even more fundamental level.
For an introduction to security and how it impacts the design of your app, see Security Overview .
The App Sandbox
For security reasons, iOS places each app (including its preferences and data) in a sandbox at install time. A
sandbox is a set of fine-grained controls that limit the app’s access to files, preferences, network resources,
hardware, and so on. As part of the sandboxing process, the system installs each app in its own sandbox
directory, which acts as the home for the app and its data.
2013-10-23 | Copyright © 2013 Apple Inc. All Rights Reserved.
147
The iOS Environment
Security
To help apps organize their data, each sandbox directory contains several well-known subdirectories for placing
files. Figure A-1 shows the basic layout of a sandbox directory. For detailed information about the sandbox
directory and what belongs in each of its subdirectories, see File System Programming Guide .
Figure A-1
Sandbox directories in iOS
2013-10-23 | Copyright © 2013 Apple Inc. All Rights Reserved.
148
The iOS Environment
Security
Important: The purpose of a sandbox is to limit the damage that a compromised app can cause to the
system. Sandboxes do not prevent attacks from happening to a particular app and it is still your responsibility
to code defensively to prevent attacks. For example, if your app does not validate user input and there is
an exploitable buffer overflow in your input-handling code, an attacker could still hijack your app or cause
it to crash. The sandbox only prevents the hijacked app from affecting other apps and other parts of the
system.
Keychain Data
A keychain is a secure, encrypted container for passwords and other secrets. The keychain is intended for
storing small amounts of sensitive data that are specific to your app. It is not intended as a general-purpose
mechanism for encrypting and storing data.
Keychain data for an app is stored outside of the app’s sandbox. When the user backs up app data using iTunes,
the keychain data is also backed up. Before iOS 4.0, keychain data could only be restored to the device from
which the backup was made. In iOS 4.0 and later, a keychain item that is password protected can be restored
to a different device only if its accessibility is not set to kSecAttrAccessibleAlwaysThisDeviceOnly or
any other value that restricts it to the current device. Upgrading an app does not affect that app’s keychain
data.
For more on the iOS keychain, see “Keychain Services Concepts” in Keychain Services Programming Guide .
2013-10-23 | Copyright © 2013 Apple Inc. All Rights Reserved.
149
Document Revision History
This table describes the changes to iOS App Programming Guide .
Date
Notes
2013-10-23
Added links to the Japanese smartphone privacy initiatives.
2013-09-18
Added information about new background execution modes and about
app icon sizes in iOS 7.
2013-04-23
Added a section about privacy best practices.
2013-01-28
Added explicit information about how to support iPhone 5.
2012-09-19
Contains information about new features in iOS 6.
2012-03-07
Added information about the NSURL and CFURL keys used to prevent a
file from being backed up.
2012-01-09
Updated the section that describes the behavior of apps in the
background.
2011-10-12
Added information about features introduced in iOS 5.0.
Reorganized book and added more design-level information.
Added high-level information about iCloud and how it impacts the design
of applications.
2011-02-24
Added information about using AirPlay in the background.
2010-12-13
Made minor editorial changes.
2010-11-15
Incorporated additional iPad-related design guidelines into this document.
Updated the information about how keychain data is preserved and
restored.
2013-10-23 | Copyright © 2013 Apple Inc. All Rights Reserved.
150
Document Revision History
Date
Notes
2010-08-20
Fixed several typographical errors and updated the code sample on
initiating background tasks.
2010-06-30
Updated the guidance related to specifying application icons and launch
images.
Changed the title from iPhone Application Programming Guide .
2010-06-14
Reorganized the book so that it focuses on the design of the core parts
of your application.
Added information about how to support multitasking in iOS 4 and later.
For more information, see “Core App Objects” (page 21).
Updated the section describing how to determine what hardware is
available.
Added information about how to support devices with high-resolution
screens.
Incorporated iPad-related information.
2010-02-24
Made minor corrections.
2010-01-20
Updated the “Multimedia Support” chapter with improved descriptions
of audio formats and codecs.
2009-10-19
Moved the iPhone specific Info.plist keys to Information Property List
Key Reference .
Updated the “Multimedia Support” chapter for iOS 3.1.
2009-06-17
Added information about using the compass interfaces.
Moved information about OpenGL support to OpenGL ES Programming
Guide for iOS .
Updated the list of supported Info.plist keys.
2009-03-12
Updated for iOS 3.0
2013-10-23 | Copyright © 2013 Apple Inc. All Rights Reserved.
151
Document Revision History
Date
Notes
Added code examples to "Copy and Paste Operations" in the Event
Handling chapter.
Added a section on keychain data to the Files and Networking chapter.
Added information about how to display map and email interfaces.
Made various small corrections.
2009-01-06
Fixed several typos and clarified the creation process for child pages in
the Settings application.
2008-11-12
Added guidance about floating-point math considerations
Updated information related to what is backed up by iTunes.
2008-10-15
Reorganized the contents of the book.
Moved the high-level iOS information to iOS Technology Overview .
Moved information about the standard system URL schemes to Apple URL
Scheme Reference .
Moved information about the development tools and how to configure
devices to Tools Workflow Guide for iOS .
Created the Core Application chapter, which now introduces the
application architecture and covers much of the guidance for creating
iPhone applications.
Added a Text and Web chapter to cover the use of text and web classes
and the manipulation of the onscreen keyboard.
Created a separate chapter for Files and Networking and moved existing
information into it.
Changed the title from iPhone OS Programming Guide .
2008-07-08
New document that describes iOS and the development process for iPhone
applications.
2013-10-23 | Copyright © 2013 Apple Inc. All Rights Reserved.
152
Apple Inc.
Copyright © 2013 Apple Inc.
All rights reserved.
No part of this publication may be reproduced,
stored in a retrieval system, or transmitted, in any
form or by any means, mechanical, electronic,
photocopying, recording, or otherwise, without
prior written permission of Apple Inc., with the
following exceptions: Any person is hereby
authorized to store documentation on a single
computer for personal use only and to print
copies of documentation for personal use
provided that the documentation contains
Apple’s copyright notice.
No licenses, express or implied, are granted with
respect to any of the technology described in this
document. Apple retains all intellectual property
rights associated with the technology described
in this document. This document is intended to
assist application developers to develop
applications only for Apple-labeled computers.
Apple Inc.
1 Infinite Loop
Cupertino, CA 95014
408-996-1010
Apple, the Apple logo, AirPlay, Bonjour, Cocoa,
Instruments, iPad, iPhone, iPod, iPod touch,
iTunes, Keychain, Mac, Mac OS, Macintosh,
Numbers, Objective-C, OS X, Sand, Spotlight, and
Xcode are trademarks of Apple Inc., registered in
the U.S. and other countries.
AirDrop and Retina are trademarks of Apple Inc.
iCloud is a service mark of Apple Inc., registered
in the U.S. and other countries.
App Store is a service mark of Apple Inc.
IOS is a trademark or registered trademark of
Cisco in the U.S. and other countries and is used
under license.
Intel and Intel Core are registered trademarks of
Intel Corporation or its subsidiaries in the United
States and other countries.
OpenGL is a registered trademark of Silicon
Graphics, Inc.
Times is a registered trademark of Heidelberger
Druckmaschinen AG, available from Linotype
Library GmbH.
UNIX is a registered trademark of The Open
Group.
Even though Apple has reviewed this document,
APPLE MAKES NO WARRANTY OR REPRESENTATION,
EITHER EXPRESS OR IMPLIED, WITH RESPECT TO THIS
DOCUMENT, ITS QUALITY, ACCURACY,
MERCHANTABILITY, OR FITNESS FOR A PARTICULAR
PURPOSE. AS A RESULT, THIS DOCUMENT IS PROVIDED
“AS IS,” AND YOU, THE READER, ARE ASSUMING THE
ENTIRE RISK AS TO ITS QUALITY AND ACCURACY.
IN NO EVENT WILL APPLE BE LIABLE FOR DIRECT,
INDIRECT, SPECIAL, INCIDENTAL, OR CONSEQUENTIAL
DAMAGES RESULTING FROM ANY DEFECT OR
INACCURACY IN THIS DOCUMENT, even if advised of
the possibility of such damages.
THE WARRANTY AND REMEDIES SET FORTH ABOVE
ARE EXCLUSIVE AND IN LIEU OF ALL OTHERS, ORAL
OR WRITTEN, EXPRESS OR IMPLIED. No Apple dealer,
agent, or employee is authorized to make any
modification, extension, or addition to this warranty.
Some states do not allow the exclusion or limitation
of implied warranties or liability for incidental or
consequential damages, so the above limitation or
exclusion may not apply to you. This warranty gives
you specific legal rights, and you may also have other
rights which vary from state to state.
© Copyright 2025