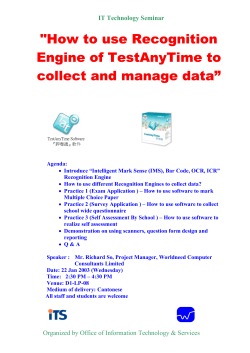I TER ET MEMBERSHIP SYSTEM A USER`S GUIDE
ITERET MEMBERSHIP SYSTEM A USER’S GUIDE 1. The Welcome Screen 1.1 Registration for a ew IMS Community Big Bend Walk to Emmaus decided to adopt IMS for their membership roles. Site administrators have been appointed and the data from the Colors system has been ported to Internet Membership System as a way of keeping track of the community and easily doing the tasks associated with running an Emmaus Community. The data from the Colors system was adopted as well as other sources so that there would be a history of BBWE, and that history could be used to move forward and, at the same time, allow the community access to their information and choose how that information is used. The entire community has access to this system through a unique user-id and password and at a minimum can see and modify their own personal information. 2.2 Accessing the Welcome Screen The internet address for IMS is available directly by the URL http://bbwe.inetmember.com or from the Community selection on the BBWE website. On this screen, to the left, is the are in which to logon, register, report problems, as well as BBWE Applications. To the right are links of interest related to The Walk to Emmaus as well as a listing of Churches in our community. The center is reserved and can be changed for news and other information related to the Big Bend Community. 1.3 Users Sign-In Procedures Figure 1 above shows an example of an IMS Welcome Screen. In the upper left-hand corner are the “boxes” for the entry of your email address and a password. Please note: • The email address that is entered here must be the email address that has been recorded in the user’s IMS record. If you have changed your Email address please select “Register for Site”. (see figure 2). • The Big Bend Web Team will provide a “generic” password to you upon your registration. Once you have signed in you should change your password. See section 2 “Change Your Password” to learn how to make this change. Please note that in instances where two people (e.g. husband and wife) use the same Email address there may be some confusion when using the “generic” password. That is when the Email address and the password are identical. IMS will not know which person is signing on so the first name that IMS encounters that meets the criteria will be selected. The solution to this is to, immediately upon gaining access to IMS, the user should change the password to a new unique password and then, if the wrong person had been selected, sign off and then sign on again using the generic password. The site registration facility (figure 2) also provides an avenue for the registration of people from other communities to join your community or for members of your community, who had failed to provide an email address to do so and register as an IMS user. Figure 2 1.4 Sponsor’s Tools The lower left-hand corner of the Welcome Screen presents facilities for the Walk to Emmaus Applications. A sponsor may download (print) an application. In the future the features will be available to enter an application online. A convenient approach is to print an application blank for a candidate to complete, the sponsor application for the sponsor to complete and return both to the community registrar. In the future it will be possible to enter the application in directly on-line. Once the application has been approved and scheduled, mail in the attendance fee or deposit. The upper right-hand corner of the Welcome Screen provides links to the Upper Room website. These links are intended to help the sponsor explain to candidates, the powerful mission presented by The Walk to Emmaus. As a sponsor you may want to refer your candidate pilgrim to your community’s Welcome Screen. This may help to give them a deeper understanding of the Walk’s mission. 1.5 Visitors Information The center section of this site will soon include information about the Big Bend Emmaus community. This will usually include some reference to the geographic area that the community serves, some community history, a description of the number of walks that are held each year and similar information that your Board of Directors feel is important. This information will be displayed at the center of the Welcome Screen just below the Emmaus Sunrise picture. Of course, the links to the Upper Room website are also available to visitors. In particular the link to the “How to Attend” display can be very useful for visitors. In the lower right-hand corner is a list of churches in your community that have members who are also members of The Walk to Emmaus. Visitors may want to browse that list. 2 Members IMS is available to all community members who have access to a computer and who have an email address registered with IMS. See section 1.3 for sign-in procedures. When you have signed on to IMS it may be necessary to click on the “maximize” next to the red “X” at the top right of the screen in order to get a full view of the IMS Screen. Below the IMS heading will be a menu bar similar to the following: In this document this menu bar will be identified as the “IMS Menu”. If you have been authorized for other IMS tasks, such as Registrar or Lay Director the IMS Menu will include additional items beyond the three shown here. However, for most of us this is the IMS Menu that we will see. IMS Common This menu contains tools and links to items of interest. The tools are versions of Microsoft reader products that will enable you to download spreadsheets, databases, word documents and such and be able to read regardless of whether you have Microsoft Office installed. The useful links are to Upper Room – Emmaus and the National Community finder on the Upper Room Website. Should you need any of the tools or need to use the web site links feel free to do so, they are located here for your convenience. You When you point to “You” a “Drop Down” list with two entries will appear. The entries are “All About You” and “Change Your Password”. Change Your Password. If this is your first visit you should click on “Change Your Password”. You will be presented with two data entry “Boxes” and two control “Buttons”. You should enter a new password in the top box and reenter the same password in the second box. (This is just a way of ensuring that you have entered the password that you wanted to enter.) Please be encouraged to change your password, however, please make a note of it in case you are prone to forgetting a password. All About You When you click on “All About You” a screen similar to figure 3.1.1 will be displayed. We will call the blue bar the “Member’s Menu”. Functions available from the Member’s Menu Your Contact Information. The information about you that has already been displayed is your contact information. No need to click on that menu item unless you have accessed one of the other menu items and now want to display the contact information. Figure 3 You may change any of the information shown here. Over time our information does tend to change and it will be necessary to make edits here to accurately reflect our current situation. Just make the changes needed in the fields and click on button labeled “Update Your Information”. Voila, your information changes are now recorded. Did you make a mistake? Just change it again and click the same button. When the information is showing as you would like it to show, just click the button “My Infomration is Correct”. To change how the BBWE community can use your information, click on the “Your Options” submenu just under the main menu. Options There are several options here that effect how the community can use and/or display your information. 1. Receive Hardcopy – When checked, indicates your desire to receive any communication from the BBWE Community by United States Postal Mail. Please remember that postage is expensive, but we understand that not everyone is using computer technology often enough to rely on it for their information needs. 2. Receive E-Mail – Indicates your desire to remain in communication with BBWE through electronic means. Choosing this does not mean that you cannot or will not receive information through postal means, just that you wish to receive electronic mail as well. 3. Remain unlisted – Your name will not show in the community listing. You will remain in the database, and you can receive information by mail or e-mail, but you wish to not be listed in the community database. Your name will still be considered for Team Selection and you may, at your desire, wish to remain a community member, but ask that we respect your privacy. 4. Hide contact information – Your name will show in the community directory, but your contact information will remain private and unseen. 5. Consider working Chrysalis – Select Yes if you wish to be considered, select no if not, and if you are unsure, select have not decided. Keep in mind that to work a Chrysalis, you may be asked to have a background check on file. When you have finished selecting your privacy and communication options, click on “Save Changes” “Your Weekend” When this menu is selected a table that lists the people and pilgrims that participated in your pilgrim Weekend. “Your Team Experience” When this menu is selected a table that describes your Conference Room services will be displayed. If your first walk was in your current community then the first entry in the table will be “Pilgrim”, (See Figure 4). Unfortunately, IMS will not accommodate the inclusion of experience that was performed in other communities. If there is a problem with your experience table you may click on the “Problem With My Experience” button and you can describe the problem for your Community Administrator on a message screen. You cannot change any item in the table directly, only through the Administrator. Figure 4 Reunion Group Reunion groups are at the core of our Fourth Day experience. Please help the BBWE Community by registering your reunion group, and its members. We currently have very little information about reunion groups but hope to build this so that in the future, this information can be used to match pilgrims with Fourth day communities. If you click on reunion group and are not currently known by the IMS system to be in a group, you will be prompted to enter information by clicking on the button “Create Reunion Group”. Figure 5 Just fill in the fields with the most accurate information you know. If necessary call someone else in the group to get any information you may not be sure about. Names of the groups are very important. They make the group that we are a part of unique and often tell truths about their members. When you have finished with the fields, click on update reunion group and voila, you are now ready to add the groups members. Figure 6 Just type in the first few letters of the last names of some of your members, click search, then use the drop-down box to select the appropriate members.. Continue doing this until all of your members have been entered. Figure 7 Church Community Click on the Church Community submenu and a listing of all those people in your church that have been on an Emmaus weekend will be displayed. You can click on the export button to export this list into and Excel spreadsheet. Volunteer Information When you move the mouse over this sub-menu, a list of two choices appears. Figure 8 Clicking on Position definitions brings up a list of support team functions on a weekend along with a description of that function to allow you to choose support roles for which you may want to volunteer. Clicking on Position signups brings up a few tables that look extremely confusing at first glance. If you have never volunteered for any position, then the table on the left, “Your Signups” will be empty. To volunteer for a position, just click on the green “+” next to the area in which you desire to serve. Then click on the “Volunteer for Position” button above the tables. You will now have an entry for that item under “Your Signups”. If you want to volunteer for something specific for a particular walk, just click both the position and the walk number all the way on the right, then click on “Volunteer for Position” and it will be noted. Team Selection and Board members can use these “signups” to put together a support team on the outside. It is extremely helpful to these people when they have volunteers who are willing to serve. Tired of working in a particular area on the support team? Assuming you had volunteered, just click on the red “X” next the that assignment and it will be removed. Still getting asked to do the same things over and over again? Just say no, or have them check the volunteer area to see the things that do interest you. Community When you point to “Community” on the Member’s Menu a Drop-Down menu of the following seven (7) items will be displayed. Directory When you click on “Directory” a data entry box and a “Search on Last Name”” button will be displayed. To find the name, address or Email address of a community member enter the last name in the data entry box and click on the “Search on Last Name” button. At table similar to the table in Figure 9 will be displayed. Since all community members who have the same last name are displayed in the Community Directory Table, you must select the name of the person that is of interest to you by clicking on the pick at the left of the name. IMS will display the selected person’s name, Email and telephone number as well as a table of his / her team experience and a table of your team experience. Figure 9 Please remember that some of our members have asked that we respect their privacy, if they do not show in the listing then they have likely asked their name not be listed. If they show in the listing, but their contact information is not available, then they likely have asked for it to be that way. Our Board When you click on the “Our Board” item IMS will produce a table of names, and responsibilities for your Community Board members. If you click on a little magnifying glass at the left of each name, IMS will display additional contact information for the member selected. Upcoming Walks When you click on the “Upcoming Walks” item in the Communities Drop-down Menu IMS will display a table of the walks that are planned, their dates and their lay directors. Two icons at the left of each walk description provide you a means of communication with the lay director: The yellow arrow icon. You can volunteer to serve on the walk selected by clicking on this icon. With a click on the blue envelope (in a box) you can send an Email message to the Lay Director. Walk History When you click on the “Walk History” item IMS will display a table of all of the past walks that your community has conducted showing dates, lay director and Spiritual Director. Clicking on the pick icon at the left of each walk number will result in the display of the names of team members and pilgrims that were on that walk. The name display, in turn, presents a little magnifying glass icon at the left of each name. A click on one of those will result in a display of the address, phone number and email address of the individual selected. Downloads With the initial installation of IMS for your community this function will be unused. However as programs and documents that are useful to members of your community become available they will be made accessible through this menu item. Prayer Vigil The “Prayer Vigil” item is one of the most important items that is available to all members. Here you can sign up to pray for the walk as a part of the Walk Prayer Vigil. To register for prayer time, click on the “Prayer Vigil” item. A list of upcoming walks will be displayed. You can select a walk by clicking on the little magnifying glass on the left. A table of Prayer Vigil times for the Thursday of the selected walk will be displayed. You may select times on other days of the walk by clicking on “Friday”, “Saturday” or “Sunday” in the blue bar at the top of the display.
© Copyright 2025