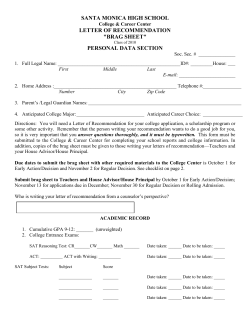Yolo ™ User Guide
Yolo ™ User Guide Contents 1 Getting Started.............................................................................................. 4 1.1 Your Phone..................................................................................4 1.2 Phone Buttons.............................................................................5 1.3 Phone Slots, Ports & Jacks............................................................5 1.4 Charge the Battery.......................................................................6 1.4.1 Battery Tips............................................................................................... 6 1.5 Insert Battery/SD Card/SIM Card....................................................6 1.6 Using the Headset........................................................................7 1.7 Turn on the Phone........................................................................7 1.8 Sleep & Wake .............................................................................8 1.9 Touchscreen................................................................................8 1.10 Tips on using the touchscreen.....................................................8 2 Home Screen & Basic Features...................................................................... 9 2.1 Customizing Your Home Screen...................................................10 2.2 Status & Notification Icons..........................................................11 2.2.1 Status Icons............................................................................................ 11 2.2.2 Notification Icons..................................................................................... 12 2.3 Search......................................................................................12 5.4 Additional Messaging Features....................................................23 6 Taking Photos & Videos.............................................................................. 24 6.1 view your pictures & video...........................................................26 7 Browsing the Web....................................................................................... 27 7.1 Bookmarks, Most Visited & History...............................................28 7.2 Using multiple browser windows..................................................28 7.3 Set Your Home Page...................................................................28 7.4 Changing Browser Settings..........................................................29 8 Playing Music............................................................................................. 30 8.1 Playback Screen........................................................................30 8.2 Working with Playlists.................................................................31 8.3 Managing Music on Your Phone...................................................31 8.3.1 Transferring Music from Computer............................................................. 31 9 FM Radio.................................................................................................... 32 9.1 Controls ...................................................................................32 9.2 Set Favorite Channels.................................................................32 9.3 Channel management.................................................................32 9.4 Options and Settings..................................................................33 9.4.1 Settings.................................................................................................. 33 2.3.1 Search Settings....................................................................................... 13 9.4.2 Enter Channel......................................................................................... 33 2.4 Securing your Phone...................................................................13 2.5 Using the App Launcher.............................................................13 2.6 Using the Play Store...................................................................13 3 Onscreen Keyboard Basics.......................................................................... 14 3.1 Suggestions and Auto-Complete...................................................14 4 Making & Answering Calls.......................................................................... 15 4.1 Using the Phone Tab..................................................................15 9.4.3 Scan Channel.......................................................................................... 33 9.4.4 Time Settings.......................................................................................... 33 10 Connections............................................................................................. 34 10.1 Using Wi-Fi ............................................................................34 10.2 Wireless Bluetooth® Connection.................................................34 10.3 Transferring Files between your Phone & Computer......................35 10.5 Sharing Your Phone’s Data Connection.......................................35 4.1.1 Working with Multiple Calls....................................................................... 16 10.5.1 Share your Phone’s Data Connection via USB Tethering............................. 35 4.1.2 Voicemail................................................................................................ 17 10.5.2 Share your Phone’s Data Connection as a Wi-Fi Hotspot............................ 36 4.2 Answering & Rejecting Calls........................................................17 4.3 Using the Call Log Tab................................................................18 4.4 Using the Contacts Tab...............................................................18 4.4.1 Contact Synchronization........................................................................... 18 10.6 Connecting to a Wireless Display (WiDi)......................................36 11 Accounts.................................................................................................. 37 12 Email....................................................................................................... 38 12.1 Working with Accounts..............................................................40 4.5 Contact Settings........................................................................20 5 Sending & Receiving Messages................................................................... 21 5.1 Sending messages......................................................................21 5.2 Managing Messages....................................................................22 5.3 Message Settings.......................................................................22 13 Calendar.................................................................................................. 41 13.1 Viewing Your Events..................................................................41 13.2 Storing & Displaying Calendars..................................................42 13.3 Changing Calendar Settings.......................................................42 contents 12.1.1 Account Settings................................................................................... 40 PAGE : 2 14 Gmail....................................................................................................... 43 14.1 Gmail Settings.........................................................................43 15 Other Phone Functions.............................................................................. 44 15.1 Updating Software....................................................................44 15.2 Downloads...............................................................................44 15.3 Managing applications..............................................................45 15.4 Clock......................................................................................46 15.5 Calculator................................................................................46 15.6 Global Positioning System (GPS)...............................................47 15.6.1 Maps.................................................................................................... 47 15.6.2 Nav...................................................................................................... 47 16 Changing Phone Settings........................................................................... 48 16.1 Wireless & Networks.................................................................48 16.2 Device.....................................................................................49 16.3 Personal..................................................................................49 16.4 System....................................................................................50 17 Troubleshooting........................................................................................ 51 18 Safety, Regulatory & Legal........................................................................ 52 contents PAGE : 3 1 Getting Started 1.1 Your Phone Congratulations on your new phone purchase. This guide will help you quickly come up to speed on the important features of your phone. Keep in mind your phone has: •Fast Processor: Featuring the Intel® Atom™ processor that enables fast web browsing, super-responsive apps, and effortless multi-tasking, so that enjoying the things you love to do has never been easier. •Intelligent Camera: Featuring an advanced 5MP HD camera that lets you capture images quickly - up to 7 photos a second - so you’ll never miss the best shot, even in challenging environments. •Great Entertainment: Easily create and share true HD-quality video, and with super-smooth playback, your phone becomes a personal theatre you can take with you anywhere. USB/Power Port 3.5mm Audio Jack 5.0MP Rear-Facing Camera NOTE: Screen images and icons are simulated for the purpose of this guide. Actual displays may vary. Instructions in this guide may change depending on the software version on your device. Speaker 1.0 getting started PAGE : 4 1.2 Phone Buttons Buttons Press to go back to the previous screen or to close a menu or dialog box. Press to return to the center panel of the Home screen. Press to view recently used apps. Click on an app to launch it. You can also access Task manager from this screen. (See Managing Applications.) Press to display actions and settings specific to the current screen. TIP: Press and hold to launch the Search function. Earpiece Power Button Volume Power button Press and hold to turn your phone on. To turn the phone off, press and hold then follow the instructions onscreen. When your phone is on, press to wake your phone or put it into sleep mode. Volume Press on the top to increase the volume or on the bottom to decrease the volume. TIP: Press either top or bottom to silence an incoming call. 1.3 Phone Slots, Ports & Jacks Back Menu Home 1.0 getting started 3.5 mm audio jack Plug in headphones or other audio device. USB/Power port Connect USB cord to phone and power adapter to charge the phone. NOTE: You can plug the USB cord to phone and connect to your PC. Recent PAGE : 5 1.4 Charge the Battery 1.5 Insert Battery/SD Card/SIM Card Before using your phone for the first time, charge the phone for three hours. 1.Turn phone over and locate slot on bottom. 2.Pull up on slot to remove back cover. 3.Insert card(s) according to diagram. 4.Insert battery with arrow pointing to top of phone. To charge the battery: 1.Attach one end of the USB cord to the phone’s micro-USB port and the other end to the plug. 2.Plug the phone into the wall. Connect this end to phone’s USB port. Plug into wall. Connect this end to plug. TIP: For additional media storage, insert an SD card. 1.4.1 Battery Tips For the best battery life, let your battery drain down to 15% or less (indicated by the battery very low icon in the status bar) before recharging, and do not leave your phone plugged in after it is fully charged. To make your charge last as long as possible: •Change the screen timeout rate and display brightness (see Display Settings). •Disable Wi-Fi when not in use (see Wireless & Networks Settings). NOTE: For optimal charging, please use the USB cable and charger provided with the phone. 1.0 getting started PAGE : 6 1.6 Using the Headset 1.7 Turn on the Phone You can use your headset to listen to music or make phone calls. To turn on the phone: To use the headset: 1.Plug the headset into the audio jack on your phone. 2.Place the earbuds in your ears and position the microphone so that it picks up your voice (if you are making a call). •Hold down the power button to turn the phone on. Hold down the power button to turn the phone on. L R TIP: One press puts your phone into Sleep mode. Pressing and holding allows you to choose Silent mode or Airplane mode. To turn the phone off: •Hold down the power button and touch Power Off. TIP: Use the button near the right earbud to mute and unmute the microphone. 1.0 getting started Hold down the power button, then touch Power off to turn the phone off. PAGE : 7 1.8 Sleep & Wake 1.9 Touchscreen When your phone is on, you can put the phone in sleep mode and lock your phone. Your phone will go into sleep mode if left idle, to save battery life. Use your fingers on the touchscreen to perform actions, open objects, slide the screen, and more. You can wake and unlock your phone when you’re ready to use it. Below are the different ways of interacting with your touchscreen. To put the phone in sleep mode: •Drag: Touch and hold an object then drag the object to a new location. For example, drag any icon on the Home screen to a new location. •Briefly press the power button. •Double-tap: Quickly touch the screen twice to zoom in when using the Gallery or on zoomed-out Browser pages. For example, double-touch a news site to zoom in on the text. Your phone goes into sleep mode, without disrupting any running application, download, or phone call. NOTE: If you press the power button for too long, you will see the power off menu. To wake the phone: 1.Press the Power button. 2.Place your finger on and slide it all the way to the right. 3.Your phone’s screen will resume display. •Slide: Quickly move your finger from one edge of the screen to the opposite edge to scroll the display up, down, left or right. For example, quickly move your finger from the left side of the Home screen to the right to scroll the Home screen to a different panel. NOTE: If your phone is secured, you must enter your password, pin, or pattern to wake it. See Securing Your Phone for more details. TIP: You can go directly to the Camera app by sliding the lock to left after waking your phone. •Pinch: When using Gallery or zoomed-out Browser pages, place two fingers on the screen at once, then move your fingers together to zoom out or move them apart to zoom in. For example, pinch your fingers apart to zoom out of a news site in the Browser. on the When the phone is in sleep mode and you want to wake the phone, press the power button and then drag the lock to the right. •Touch: Touch an object on the screen to select or open it. For example, on the Home screen to open the Phone app. touch •Touch and hold: Touch an object on the screen and continue to hold it to reveal other options. For example, touch and hold an empty spot on the Home screen to reveal options for adding items to the screen. 1.10 Tips on using the touchscreen •Do not use sharp tools, such as pens or a stylus, on the touchscreen—these might scratch the screen. •Do not allow the touchscreen to come in contact with other electrical devices. Electrostatic discharges can cause the touchscreen to malfunction. •Do not allow the touchscreen to get wet. The touchscreen may malfunction in humidity or when exposed to water. •For the best performance, remove the screen protection film before using the device and tap the screen with your fingertip. 1.0 getting started PAGE : 8 2 Home Screen & Basic Features To scroll the Home screen: The Home screen is a gateway to all of your phone’s applications and features, and displays whenever you turn on your phone. Touch Google to search the web via text input tray. Swipe left or right to see more panels. Touch and hold to change the wallpaper. Touch an app to open it. •Slide the screen to the left or right. TIP: The bar at the bottom of the screen indicates which one of the five panels is displayed. To quickly access your phone’s main functions: to make a call. For more information on calling, see Making and •Touch Answering Calls. •Touch to see your contacts. For more information on contacts, see Make and Answer Calls. Touch to make a call. Touch to view contacts. Touch to browse the web. Touch to view all apps. Touch to send a text message. TIP: To move any icon, touch and hold the icon, then drag it to a new location. •Touch to choose an app from the App Launcher. For more information on apps and the App Launcher, see Manage Applications. to send a message. For more information on Messaging, see •Touch Send and Receive Messages. •Touch to browse the web. For more information on the Browser app, see Browse the Web. To open the Home screen: •Open the Home screen at any time by pressing the button. The Home screen is split into five panels, with the center panel displayed when the Home screen opens. 2.0 home screen & Basic Features PAGE : 9 2.1 Customizing Your Home Screen You can easily customize your Home screen by changing the background picture (or wallpaper). TIP: Rearrange items on your screen by touching and holding them and then dragging them to a new location. You can also delete them by touching and holding and then dragging them to the trash. You can perform the following actions with folders. To open a folder Touch the folder. To make a new folder, stack apps on top of each other in the home screen. To add items to a folder Drag an item on your Home screen into the folder. NOTE: You cannot put shortcuts in a contact folder. To remove items from a folder Touch and hold an item in the folder, then release it on the Home screen or on the trash icon. To rename a folder Open a folder, then touch and hold the title bar and enter a new folder name. To customize your Home screen: •Touch and hold an empty space on the Home screen, then touch the type of item you want to add and follow the prompts. The following types of items are available: •Gallery allows you to choose photos on your phone to set as the background image for your screen. •Live Wallpapers are animated background images for your screen. •Wallpapers are static background images for your screen. 2.0 home screen & Basic Features PAGE : 10 2.2 Status & Notification Icons 2.2.1 Status Icons The status bar at the top of the screen displays important information about your phone. Below are the status and notification icons you can expect to see. Notification icons Status icons To open the notifications panel: •Drag the status bar to the bottom of the screen. Drag down to display notifications. Touch to clear notifications. Touch a notification to respond. To respond to a notification: •Touch a notification in the panel to open its application. For example, touching a new email notification opens the Email app’s inbox. To clear notifications: •Open the notifications panel and touch X at the top right. Ongoing notifications, such as active downloads, will remain on the list. To close the notifications panel: NOTE: Installed apps may use their own unique notification icons. Connected to mobile network Alarm set Mobile network in use Vibrate mode Mobile network strength Ringer silenced Roaming Battery very low No signal Battery low No SIM card installed Battery partially drained Connected to Wi-Fi network Battery full Bluetooth wireless technology on Battery charging Connected to wireless product featuring Bluetooth technology GPS on Airplane mode Receiving location data from GPS Headset plugged in •Drag the status bar back to the top of the screen. NOTE: Select services are displayed across the top of the Notification panel (Wi-Fi, Bluetooth, GPS, Account sync, and Display Brightness). Touch an icon to turn that service ON or OFF. Services that are ON are illuminated and have a blue bar beneath them. 2.0 home screen & Basic Features PAGE : 11 2.2.2 Notification Icons 2.3 Search New text or multimedia message More notifications Problem with text or multimedia message delivery Call in progress New voicemail Call in progress using a Bluetooth headset Upcoming event Missed call Data syncing Call forwarding on Problem with sign-in or sync Song playing USB storage full Uploading data Phone connected via USB cable Downloading data System update available Download finished Phone sharing its data connection via USB tethering Connected to or disconnected from virtual private network (VPN) Phone sharing its data connection as a Wi-Fi hotspot Application update available Connected to Wireless Display (WiDi) Wi-Fi direct on 2.0 home screen & Basic Features Search on your phone and on the web with the built-in Search function. To run a search: 1.Touch the Google search box at the top of the Home screen. 2.Type a search term. As you type, Search displays matching results. 3.Touch a matching result to open it. TIP: Touch the icon next to a result to enter that result as search text. TIP: Find items in a search-enabled app, such as Email or Music, by pressing and holding . PAGE : 12 2.3.1 Search Settings 2.5 Using the App Launcher You can change the default Search settings. Apps are small programs that add features to your phone. Many apps come preinstalled, and additional apps can be purchased in the Play Store. To change Search settings: •From the Search screen, press Widgets are apps that run directly on your Home screen, such as a music player, newspaper, or clock. Settings. Searchable items Select which applications to search by default. NOTE: Only the selected applications will display and be searched within the Search application. Google Search Set your location and manage your Google search history. You can use the App launcher to easily access all of your installed apps. To use the app launcher: •Touch , then touch an app to open it. To add an app shortcut to the Home screen: 2.4 Securing your Phone You can configure your phone to require a password, PIN, or pattern in order to turn it on or wake it up. Securing your phone can help keep its contents private. To secure your phone: 1.From the Home screen, press System settings 2.Touch Screen lock to change the current security lock. 3.Select one of the following settings: •Touch and hold an app. Once the Home screen displays, drop the app onto an empty spot on the Home screen. 1. Touch to open the App tray. Security. 2. Touch an app to open it. TIP: Use the doubleTwist™ app to seamlessly transfer your songs, photos, and other personal media from your PC to your phone. •None disables screen locking. •Slide lets you drag an icon across the screen to unlock your phone. •Pattern lets you draw a custom pattern to unlock your phone. •PIN lets you use a 4- to 16-digit number combination to unlock your phone. •Password lets you use a 4- to 16-character password to unlock your phone. (Password must contain at least one letter.) NOTE: Once you have selected a lock for your phone, you will need to enter this lock each time you turn on or wake up your phone. 2.6 Using the Play Store Almost any app you can imagine is available for purchase (and often for free) in the Play Store. To use the Play Store: •Touch , then touch . Search or browse for apps. You will be able to confirm that you want to purchase an app and see the permissions it requires before installing it on your phone. TIP: Google™ Play Store can be used only when Google account is activated. 2.0 home screen & Basic Features PAGE : 13 3 Onscreen Keyboard Basics The onscreen keyboard lets you use your touchscreen to dial numbers, type emails, enter URLs, and more. Capitalize the next letter Touch Touch Delete text to erase the last character entered. Touch Touch and hold to continuously erase characters. To use the Onscreen Keyboard: •Touch any text field to display the onscreen keyboard, then touch the characters on the keyboard to enter text. TIP: Move the insertion point by touching where you want to enter text. to capitalize the next letter you enter. twice to turn CAPS LOCK on. 3.1 Suggestions and Auto-Complete The keyboard includes suggestions and auto-complete to make entering long words easy. To use the suggestions feature: To view the keyboard in landscape orientation: •Turn your phone sideways to rotate the keyboard, making it larger and easier to use. 1.Begin entering text in a text field or message.Your phone displays suggested words and punctuation directly above the keyboard. 2.Touch a suggested word or punctuation mark to enter it. TIP: Touch the spacebar after entering a word to append a period. To close the onscreen keyboard: •Press . Onscreen Keyboard Options While using the onscreen keyboard, the following options are available. Switch keyboard display 3.0 Onscreen keyboard basics Touch the key to enter numbers and symbols, or the key to enter letters. To see additional symbols while in symbol display, touch . TIP: Change the language from the Home screen by pressing System settings Language & input Language, then selecting desired language. To use the auto-complete feature: •Touch the spacebar (or any punctuation mark) to enter the highlighted word. PAGE : 14 4 Making & Answering Calls The Phone app allows you to make calls and easily store and find your contacts. You can move between the phone dialer, call history, contacts, and favorites by touching the tabs at the top of the Phone app. 4.1 Using the Phone Tab The Phone app’s Phone tab lets you make and manage calls. To make a call: . 1.From the Home screen, touch 2.Touch the numbers on the dial pad to dial a number, using corrections. 3.Touch to dial the number. to make NOTE: For international calls, first touch and hold 0 to enter + and then dial the number. NOTE: You can switch to any application without ending the call. Return to the phone screen by expanding the notifications bar and touching . 4.0 making & answering calls PAGE : 15 The following actions are available while you are on a call: To hold a call Touch To mute a call Touch To use speakerphone to turn speakerphone on or off. Touch Warning! To avoid damage to your hearing, do not hold the phone against your ear when speakerphone is turned on. to hold or resume the current call. to mute or unmute the call. To use a Bluetooth headset Touch to automatically transfer your calls to a connected Bluetooth headset. See Wireless Bluetooth Connection for more information. To end a call Touch 4.0 making & answering calls . 4.1.1 Working with Multiple Calls You can make another call while on a call. To add a call: •While on a call, touch and dial another number. To move between calls: •Touch to move between calls. •To merge calls into a conference call: •Touch to join two or more calls together into a single conference call. PAGE : 16 The following options are available when on a conference call: To drop a participant Touch Manage, then touch To talk privately to a participant . When you are done Touch Manage, then touch talking privately, touch Merge Calls to add the participant back to the conference call. To end the call Touch all callers. . 4.2 Answering & Rejecting Calls When receiving a call, you will see the following at the bottom of the screen: to end the conference call and disconnect To accept a call: •Drag the circle to . If you are already in a call, that call will be placed on hold while you answer the new call. To reject a call: •Drag the circle to . The rejected call will automatically be directed to your voicemail. To reject a call with a text message: •Drag the circle to . The call will be rejected, and the caller will recieve the automated text message reply of your choice: 4.1.2 Voicemail When you receive voicemail, the message notification icon appears in the notifications panel. To check voicemail: •Within the Phone app, press and hold the 1 key. TIP: You can also open the notifications panel and touch the message notification. 4.0 making & answering calls PAGE : 17 4.3 Using the Call Log Tab 4.4 Using the Contacts Tab The call log lists calls you have made, missed, and received. You can also call entries, send messages, and add caller information to contacts. The Contacts tab displays the contacts from your accounts along with any contacts you have added. To use the call log: •From the Phone app, touch . The following options are available from the call log. 4.4.1 Contact Synchronization To see more details Touch an entry. To call the entry Touch To send a text message Touch the entry to see more details, then touch . For more information on messaging, see Sending & Receiving Messages. To add to contacts . Touch the entry to see more details, then touch For more information on adding contacts, see Using the Contacts Tab. To remove an entry from the call log Touch the entry to see more details, press touch Remove from call log. To remove all entries Press from the call log 4.0 making & answering calls . , then By default, contacts in your accounts and on your phone will be synchronized, so that any changes to the contacts on your phone will be matched in your accounts, and vice versa. See Accounts for more information. Depending on your account settings, information you add or remove from your phone will be synchronized with your external accounts. See Accounts for more information. To find a contact: 1.From the Phone app, touch the Contacts tab. 2.Scroll up and down to view all contacts. 3.Touch a name to call that contact. Clear Call Log. PAGE : 18 To communicate with contacts: •Touch the contact, then touch one of the following icons: TIP: Use the following controls to add information about the contact: Touch the phone number to call a contact. Touch to send a text message. Touch the email address to send an email. To add a contact: 1.From the Contacts tab, touch . 2.Enter contact information, filling in as many or as few of the fields as desired. 3.Touch Done to create a new contact, or press Discard to discard the new contact without saving. NOTE: If you have multiple accounts, select the account to which you want to add the new contact. •Touch the arrow at the end of the name field to view more name fields. •Touch and follow the prompts to choose or take a photo for your contact’s icon. To edit a contact: 1.From the homescreen, touch the Contacts icon and then touch a contact. Press Edit. 2.Modify the contact information, as described above. 3.Touch Done. To delete a contact: 1.From the homescreen, touch the Contacts icon and then touch a contact. Press Delete. 2.Touch OK to confirm. TIP: Log into your Google account to manage your contacts online. Add, edit, or remove contacts, and they will automatically sync to your phone. NOTE: Read-only contact information—such as that from an external app— will only be hidden, not deleted. 4.0 making & answering calls PAGE : 19 To join contacts: 1.From the Home screen, touch the Contacts icon and then touch a contact. Press Edit. 2.Press Join. 3.Touch a contact to join with. TIP: The name and picture of the contact you select first will be used for the resulting joined contact. NOTE: Contacts with the same name from two different accounts are automatically joined. To separate contacts: 1.From the Home screen, touch the Contacts icon and then touch a contact. Edit. Press 2.Press Separate. 4.5 Contact Settings You can fine-tune how contacts are displayed with the following settings: To set display options: •From the Contacts tab, touch Settings. Sort list by Set whether contacts are ordered by first or last name. View contact names Set whether contacts display their first or last name first. You can fine-tune a specific contact’s options with the following settings: To set contact options: •From the Contacts tab, touch a contact and then touch . Ringtone Specify the desired ringtone. All calls to voicemail Send the contact’s calls directly to voicemail. 4.0 making & answering calls PAGE : 20 5 Sending & Receiving Messages 5.1 Sending messages The Message app allows you to send and receive text and multimedia messaging threads (groups of sent and received messages). To open the messaging app: •From the Home screen, touch . To view a message: •Within the Message app, touch a messaging thread. The messages inside the thread will be displayed, with the newest message at the top of the screen. To send a message: 1.From the Message app, touch . 2.Enter a recipient in the To field or touch . Matching numbers and contacts appear as you type. 3.Touch a matching contact or number to select it or enter a new number to message a new contact. 4.Touch the Type message field and enter a message. 5.Touch to send your message. TIP: You can add smileys, subject headings, and more. See Message Options below for more information. TIP: Threads with new messages are displayed in bold. To view a multimedia attachment: •If the message has a multimedia attachment, touch the attachment to view it. 5.0 sending & receiving messages PAGE : 21 To attach multimedia to a message: Attach. 1.Press 2.Select the desired type of attachment (for example, a music file or a captured picture), then follow the prompts to send the message. 5.3 Message Settings Message Options The following settings are available: The following actions are available while composing a message: Save message as a draft . Press ALTERNATE: Exiting the Message app will also save any draft messages. Resume working on a draft Touch the message thread you were composing and resume entering your message. Discard a draft Clear the message text. Enter a smiley Insert Smiley and touch the Press smiley you want to insert. ALTERNATE: Touch and hold :-) on the onscreen keyboard and select a smiley. Add a subject heading to your message To specify message settings: •From the main Messaging window, press Text (SMS) Messages Delivery reports Request a delivery report whenever you send a text message. Manage SIM card messages Open a window where you can work with messages stored on a SIM card. NOTE: This option can be useful for retrieving messages from a previous phone’s SIM card. Multimedia (MMS) Messages Delivery reports Request a delivery report whenever you send a multimedia message. ALTERNATE: Enter the characters that make up the smiley. Read reports Request reports when your multimedia messages are read or deleted. Press Add subject and enter the subject heading. Auto-retrieve Automatically download attachments from incoming multimedia messages. Roaming auto-retrieve Turn on auto-retrieve even when on another carrier’s network. NOTE: Turning this option off prevents data roaming costs. Creation mode Select an MMS creation mode for composing messages. 5.2 Managing Messages To delete a messaging thread: •Open the messaging window, touch and hold a messaging thread, then touch . To forward a message: 1.Open the messaging window and touch a messaging thread. Forward. 2.Press Settings. 3.Enter a recipient and then touch Send to forward the message. To delete all messaging threads: 1.Open the messaging window, then touch and hold a messaging thread. Notification Settings Notifications Set to show message content, to only show sender, or to not show notification. Message alert Choose a ringtone to play whenever a new message is received. 2.Touch all other messaging threads to select them. 3.Touch . 5.0 sending & receiving messages PAGE : 22 5.4 Additional Messaging Features While using the Messaging app, you can take advantage of several features that make advanced tasks even easier. The following features are available: Zoom in/out While reading a message, pinch your fingers to zoom in or out on the message text. Select multiple messages to delete or forward 1. Touch and hold an individual message. 2. Touch other messages to select them. 3. Touch Or Touch Select multiple contacts to delete selected messages to forward selected messages. 1.From the Message app, touch . 2.Touch . 3.Touch the contacts to whom you wish to send your message. 4.Touch . 5.0 sending & receiving messages PAGE : 23 6 Taking Photos & Videos The Camera app lets you take and share pictures and videos. To start the Camera app: •In the App Launcher, touch . To take a picture: 1.Frame your subject on the camera. 2.Touch the Shutter button to take your picture and save the image to the Gallery. To shoot a video: 1.From the Camera app, touch the Mode button, and then select . 2.Touch the Shutter button to begin recording. When done, press the Shutter button again to stop recording and save the video to the Gallery. Use colour effects (FX): Touch the FX icon to display the Colour Effects menu, which allows you to add a filter to your picture. Choose from Sepia, Monochromatic, or Negative. Camera buttons and icons Once opened, the Camera app displays the following icons and buttons: Touch the Mode button to switch between photo, video, burst, and panorama modes. Selecting a new mode changes the icon on the shutter button to match the current mode. Use the Shutter button to take a picture or shoot a video. Touch to zoom in or out. Touch to bring up the Colour Effects menu. Touch the Image Preview icon to open the Gallery. 6.0 taking photos & videos PAGE : 24 Use shooting modes: here are four shooting mode options: T Photo Video Burst Panorama Touch the Mode button beneath the red Shutter button to display these options. Selecting a new mode changes the icon on the shutter button to match the current mode. Use panorama mode: Select the Panorama mode to sweep across a screen (horizontally or vertically) and capture multiple images that will be automatically stitched together into a single panoramic image. During Panoramic capture, several on-screen elements assist in capturing and aligning images: •The arrow indicates the direction to move the camera for the next shot. •Touch the red stop button to finish capturing multiple images. •The counter displays the number of images that have been collected for this panorama. •A semi-transparent overlay of the previous image assists in aligning the next image in the sequence. Simply move the camera until key details on the two images are aligned, and the next image is automatically captured. Use burst mode: hen the camera is set to Burst mode, each shutter press will take a series of W seven images. Touching the burst rate indicator (at the top left in landscape orientation or at the top right in portrait orientation) will extend a menu that allows you to change the frame rate at which bursts are captured: 7fps (rapid) or 1fps (slow). NOTE: When using Panorama Mode, you must pan far enough to take at least two pictures. If you do not touch the red stop button, the camera will stop taking pictures when it reaches the maximum number of shots. 6.0 taking photos & videos PAGE : 25 To change advanced settings: Camera settings are available at any time by pressing include: Photo size, Video size, Geo-tag, and About. . These settings Two photo sizes are available. The default size is a widescreen 4MP image; you may also choose an 5MP image that is in 4:3 format and appears centered in the screen. 6.1 view your pictures & video Pictures and videos taken with the Camera app are stored in the Gallery app, but they can be previewed within the main camera screen also. The Gallery app displays the pictures and videos you have taken on your phone, downloaded from the web, or (where available) uploaded to a synchronized Picasa account (Google’s web-based photo storage). Three different video sizes are available: Full HD (1080p), HD (720p), or SD (480p). Geo-tagging can be turned on or off. When it is on, location information will be captured and stored with your photos. TIP: Set the camera to Photo Mode to change Photo size and Geo-tag settings. Set the camera to Video Mode to change Video size settings. NOTE: Using the 5MP Photo size and either of the HD Video size settings will result in larger file sizes, which will utilize significantly more memory space. 6.0 taking photos & videos PAGE : 26 7 Browsing the Web The browser application lets you surf the web on your phone. To open the browser application: •Press . The Browser window opens and displays your home page. You can slide the screen up and down to scroll the browser window and use the touchscreen to interact with the web page. To navigate the browser: •Press to move to the previous page. •Press Forward to move to the next page. •Press Stop to stop loading a page. To enter a URL or search term: 1.Touch the URL/Search field at the top of the screen. 2.Enter a URL or search term, using the on-screen keyboard. As you enter information, matching search terms and websites display. 3.Touch to open a URL or search for entered text, touch a matching website to open it, or touch a matching term to search for it. To zoom in and out: •Double-touch to zoom in and out. nce zoomed in, slide the screen up, down, left, and right to view the entire O page. ALTERNATE: Pinch the screen to zoom in and out. See Touchscreen for more information on how to pinch. To search for text within a webpage: •Press Find on Page, then enter the text you want to search for. As you enter text into the search field, matching text on the page is highlighted. TIP: Touch to scroll through all matching text. TIP: Touch a phone number to open the number in the phone app; touch an address on a web page to open the location in the Maps app; touch an email address to open the address in the Email or Gmail app. TIP: Touch and hold an object, such as an address or photo, to bring up a menu of commands. For example, touch and hold a photo to save the photo on your phone. 7.0 browsing the web PAGE : 27 7.1 Bookmarks, Most Visited & History 7.2 Using multiple browser windows Easily bookmark frequently-visited sites, as well as view your bookmarks, history, and most-visited sites. You can have up to 16 different browser windows open at one time. To bookmark a site: •Touch Save to bookmarks. 1.Press 2.Edit the information, if desired, then touch OK to confirm. To close a window: To view bookmarks, history, and most visited sites: 1.Press Bookmarks. 2.Touch the Bookmarks, Saved Pages, or History tab. 3.Touch the window to open it. TIP: Touch and hold a page to open a menu that lets you manage an entry by editing, deleting, sharing, and more. To clear your browser history: •Press Settings Privacy & security Clear history. For information on configuring or disabling what the Browser apps tracks, see Changing Browser settings. 7.0 browsing the web To switch to another window: •Touch , then touch a window. , then touch beside a window. To open a new window: •Touch then touch . 7.3 Set Your Home Page Your home page opens when the browser is first launched, or when you open a new browser window. You can set which website to use as your home page in the Settings window. To set your homepage: 1.Press Settings General Set homepage 2.Enter a URL or touch Use Current Page. PAGE : 28 7.4 Changing Browser Settings You can access standard browser controls in addition to configuring browser settings, such as how pages display or whether to track private information. To access browser controls: •Press . Browser CONTROLs Refresh Reloads the current page. Forward Moves to the next page. Bookmarks Displays bookmarked and saved pages. Save to bookmarks Adds current page to bookmarked pages. Share page Shares the current page using choice you select. Find on page Searches for text within the current page. Request desktop site Loads the desktop version of the site instead of the mobile version. Save for offline reading Adds current page to Saved pages for reading without internet connection. Settings Displays additional options. 7.0 browsing the web To change your browser settings: •Press Settings. Browser SETTINGS General Sets your home page and toggles form auto-fill and auto-fill text on and off. Privacy & security Clears your browser’s cache, cookies, history, or location. Also includes settings for remembering passwords and form data. Accessibility Displays options for increasing text size and improving readability. Advanced Displays options for setting default search engine, enabling JavaScript and plug-ins, resetting default zoom, blocking pop-ups, and more. Bandwidth management Saves bandwidth by preloading search results and toggling web page images off. Labs Toggles quick controls and fullscreen mode on and off. PAGE : 29 8 Playing Music To play music: The Music app lets you listen to your music, see your music library, and create and listen to playlists. To open the Music app: •From the App launcher, touch . The Music app opens and displays your library. •Touch a song to play it and all of the songs following it. For example, touch a song in an album to start playing the album, or touch a song in a playlist to start playing the playlist. TIP: Touch and hold an artist, album, or playlist, then touch Play to play every song for that artist, album, or playlist. 8.1 Playback Screen The Playback screen displays the current song and lets you shuffle your music, pause a song, and more. NOTE: If this is your first time using the Music app, the Music app may first have to catalogue the audio and music files on your phone into a library. To view music on your phone: To see the current playlist Touch . •Touch one of the four tabs at the top of the screen to display Artists, Albums, Songs, or Playlists. To play your songs in random order Touch . To repeat a playlist or song once to repeat all songs; touch twice to Touch repeat current song; touch again to turn repeat off. Play the next song Touch . Play the previous song Touch . TIP: To use a song as a ringtone, touch and hold the song, then touch Use as phone ringtone. 8.0 playing music PAGE : 30 Pause or resume playing TIP: Touch screen. to pause the current song. Touch Touch resume playing. to at the bottom of the library screen to return to the playback 8.2 Working with Playlists 8.3 Managing Music on Your Phone You can delete music on your phone. To delete a song from your phone: 1.Find the song you want to delete. 2.Touch and hold the song, then touch Delete. 3.Touch OK to confirm. You can use playlists to organize your music files into sets of songs. 8.3.1 Transferring Music from Computer To create a playlist: To transfer music, audio, or playlist files from your computer to your phone, follow the instructions for transferring files described in Transfer Files between your Phone and Computer. 1.Touch and hold a song, then touch Add to playlist New. 2.Enter the name of the new playlist, then touch OK. The playlist is created, with the song you selected as the new playlist’s first song. 3.Continue adding songs to the playlist by touching and holding each song you want to add, then touching Add to playlist and selecting the playlist. Rearrange songs in a playlist: 1.From the music library, touch the Playlists tab, then touch a playlist. 2.Touch and hold the left side of a song entry, then drag a song up or down to change its order in the playlist. 3.Press to save the new arrangement and exit the playlist. Once files are transferred, the Music app will automatically find and catalogue all supported music, audio, and playlist files (including music purchased from online stores and music copied from your CD collection). Supported file types: MP3, WMA, AMR-NB, AMR-WB, WB-AMR+, PCM, ADPCM, AAC, AAC+, eAAC+, mono/stereo, 16/32/48 kHz, and OggVorbis. Remove songs from a playlist: 1.From the music library, touch the Playlist tab, then touch a playlist. 2.Touch and hold a song, then touch Remove from playlist. Rename or delete a playlist: 1.From the music library, touch the Playlist tab. 2.Touch and hold a playlist, then touch Rename or Delete. 8.0 playing music PAGE : 31 9 FM Radio 9.2 Set Favorite Channels The FM Radio app plays your favorite FM radio stations on your phone. You can save six channels as favorites. You can quickly switch between these channels with the press of just one button. NOTE: You must have a headset plugged into your phone to be able to use the FM Radio app. To set a channel as a favorite, tune to that channel and then touch and . That channel number will now hold one of the empty favorite buttons: appear on that button: . When you are tuned to a favorite channel, that channel’s favorite button will be highlighted: . Once you set a channel as a favorite, just touch that channel’s button to quickly tune to it. 9.3 Channel management Touch to manage channels on the FM Radio app. 9.1 Controls To Mute the FM Radio app, touch Touch . to turn Mute off. To listen to the FM Radio app over the phone’s speaker, touch Touch to listen to the FM Radio app on your headset. To turn off and exit the FM Radio app, touch Touch or . to scan back or ahead to the next clear station. To adjust the tuner back or ahead by 0.1, touch 9.0 FM RADIO . or . PAGE : 32 The first time you enter Channel Management, only your favorite channels are listed. Touch SCAN CHANNEL to add all available channels to the list. 9.4.1 Settings NOTE: A yellow star denotes a favorite channel. Touch a yellow star to remove that channel from your favorites. Touch a white star to add that channel to your favorites. •Enable RDS (Radio Data System): If checked, RDS info will display on main screen. Touch Settings to access the following: Touch any channel to tune to that channel and exit Channel Management. •Set RDS AF (Alternative Frequencies): If checked, the receiver will re-tune to a different frequency providing the same station when the first signal becomes too weak (if you move out of range). Touch •RDS System: Choose between RDS and RBDS. in front a channel to edit that channel’s name. To delete a channel from Channel Management view, touch and hold a channel until the deletion screen appears. Touch to delete the selected channel and return to Channel Management view. 9.4 Options and Settings Press to bring up the Options menu for the FM Radio app. •Band: Choose between European FM frequency scope (87.5MHz to 108.0MHz) or the Japanese FM frequency scope (76.0MHz to 90.0MHz). •Ch Space (Channel Space): Set the KHz range used when scanning channels. •RSSI (Received Signal Strength Indicator): This value determines what channel can be scanned. For example, if the value is 10, the channel can be scanned when its RSSI value is less than 10. The valid RSSI value range is 1 to 127. 9.4.2 Enter Channel Touch Enter Channel to manually input a radio station. After you touch OK, the FM Radio app will automatically tune to that channel and exit Options. 9.4.3 Scan Channel Touch Scan Channel to scan all available channels. FM Radio will play the previous channel after the scan completes. Scanning can be interrupted by touching . 9.4.4 Time Settings Touch Time Settings to set a period of time after which the FM Radio app will automatically shut down and exit. 9.0 FM RADIO PAGE : 33 10 Connections 10.2 Wireless Bluetooth® Connection Your phone can connect to Wi-Fi networks, Bluetooth wireless technologyenabled products (such as headsets), and your computer. You can also connect to virtual private networks (or VPNs) and use your phone as a hotspot. 10.1 Using Wi-Fi Connect to Wi-Fi networks to browse the internet, check your email, and more. TIP: Use a Wi-Fi connection to help save on data costs. To connect to a wireless network: 1.From the Home screen, press System settings 2.If Wi-Fi is not enabled, touch Wi-Fi to turn it on. 3.The available networks will be displayed. 4.Touch a network, then touch Connect. Wi-Fi. NOTE: For secured networks, enter the requested security information, then touch Connect. TIP: Quickly toggle Wi-Fi on/off from the Home screen by dragging down the notification panel and touching the Wi-Fi icon. To add a network: 1.From the Home screen, press System settings Wi-Fi. 2.Scroll to the bottom of the list of available networks and touch Add network. 3.Enter the network’s SSID (the name of the network). 4.Touch Save. Your phone saves the information you entered and uses it to connect to the network whenever it is available. NOTE: If the network is secured, enter the security information by touching None (under Security) and selecting the type of network security that the network uses (for example, WEP or WPA/WPA2 PSK). Then enter the requested security information, such as a password. To connect to a Bluetooth wireless technology-enabled product for the first time, you must pair it with your phone. Once paired, your phone will automatically connect to paired products. You can use your phone to connect to wireless products featuring Bluetooth technology up to eight meters away. To pair phone with Bluetooth wireless technology-enabled product: System settings. 1.From the Home screen, press 2.If Bluetooth is OFF, touch OFF to toggle it on. 3.Touch Bluetooth. The available Bluetooth wireless technology-enabled products will be displayed. 4.Select the product you wish to pair. 5.Confirm the product number and touch Pair to pair the product. Once paired, your phone will automatically connect with the product. NOTE: If the product requires a pass code before pairing, try entering 0000 or 1234 or check the product’s documentation. If your phone does not display the Bluetooth wireless technology-enabled product, touch Search for devices to rescan. See the documentation that came with your product to learn how to configure it to be discoverable by phone. To disconnect a Bluetooth wireless technology-enabled product: 1.From the Home screen, press System settings Bluetooth. 2.Touch a connected product, then touch OK to disconnect. To reconnect a paired Bluetooth wireless technology-enabled product: 1.From the Home screen, press System settings Bluetooth. 2.Touch a paired product that you want to connect. To unpair Bluetooth wireless technology-enabled product: 1.From the Home screen, press System settings Bluetooth. 2.Touch next to a paired but disconnected product, then touch Unpair. TIP: Pull down the Notifications panel to quickly toggle Wi-Fi and/or Bluetooth On or Off. (See Status & Notification Icons) To remove or modify a saved network: 1.From the Home screen, press System settings Wi-Fi. 2.Touch and hold the network, then touch Forget network or Modify network. 10.0 connections PAGE : 34 10.3 Transferring Files between your Phone & Computer Transfer files between your phone and computer by connecting your phone to your computer’s USB port. To transfer files between your phone and your computer: 1.Use the USB cable that came with your phone (the “cord” of your phone’s power cord) to connect your phone to your computer’s USB port. Warning! Follow any instructions that appear on your computer when connecting to the USB port. Failure to follow these instructions may result in damage to your files. 2.Once connected, drag down the notification panel and touch Connected as a mass storage to change connection type: Mass Storage, Media device (MTP), and Camera (PTP). 10.4 Connecting to Virtual Private Networks Virtual private networks (VPNs) allow you to connect to a secured local network from outside the network. VPNs are commonly deployed by schools, corporations, and other institutions that rely primarily on an on-location network but allow secure access from the outside. To connect to a VPN for the first time, add that VPN to your phone. You can then connect to it automatically at any time. To add a VPN to your phone: 1.From the Home screen, press System settings More... (under the Wireless & Networks section) VPN Add VPN network. 2.Select the type of VPN, based on instructions from your VPN administrator, and then follow your network administrator’s instructions to configure each component of the VPN’s settings. 3.When you are done configuring the VPN, touch Save. Your phone saves the VPN’s configuration and connects. To connect to a previously-added VPN: 1.From the Home screen, press System settings More... (under the Wireless & Networks section) VPN. The VPNs you have added are listed at the top of the screen. 2.Touch the desired VPN. Enter any requested information. 3.Touch Connect. 10.0 connections To disconnect from a VPN: •Open the notifications panel, touch the active VPN notification, and touch Disconnect. TIP: You must set a lock screen PIN or password before using connecting to a Virtual Private Network. 10.5 Sharing Your Phone’s Data Connection You can share your phone’s data connection with a computer, allowing that computer to access the internet by using your phone’s data stream. You can share your phone’s data connection with a single computer by using USB tethering or with up to eight computers at a time by enabling the Portable Wi-Fi hotspot setting. NOTE: Not all carriers support sharing your phone’s data connection. Please check with your carrier to find out more. 10.5.1 Share your Phone’s Data Connection via USB Tethering You can share your phone’s data connection with a single computer via the USB port; however, you can do this only when you are not currently using the USB port to share files. NOTE: Some operating systems, such as Windows XP, require you to prepare your computer before enabling USB tethering. Visit www.android.com/tether for more information. To tether your phone: 1.Use the USB cable that came with your phone to connect your phone to your computer’s USB port. 2.From the Home screen, press System settings More... (under the Wireless & Networks section) Tethering & portable hotspot. 3.Touch USB tethering to enable tethering. Your phone will begin sharing its data connection with your computer. For help with setting up USB tethering on your computer, please use the Help available on the Tethering & portable hotspot settings page on your phone. 4.When you are finished, uncheck USB tethering or simply disconnect the USB cable. Go to http://software.intel.com/en-us/articles/intel-usb-driver-for-android-devices for the latest drivers. PAGE : 35 10.5.2 Share your Phone’s Data Connection as a Wi-Fi Hotspot You can turn your phone into a Wi-Fi hotspot to let other computers and devices use your phone’s data connection as a wireless network. To turn your phone into a Wi-Fi hotspot: System settings More... (under 1.From the Home screen, press the Wireless & Networks section) Tethering & portable hotspot. 2.Touch Portable Wi-Fi hotspot to enable it. Your phone will broadcast its Wi-Fi SSID and can be connected to like any other wireless network. NOTE: Once connected, the to . icon next to the adapter name will change To disconnect Wireless Display: 1.From the Home screen, touch . 2.Touch the name of the adapter you are currently using. 3.Touch Disconnect. TIP: Follow the first two steps above and then choose Rename to give this adapter a custom name, such as Living Room, My Place, etc. Uncheck the Portable Wi-Fi hotspot setting to stop sharing your phone’s data connection. Secure your Portable Wi-Fi Hotspot You can secure your phone’s Wi-Fi connection, so that other devices and computers can only use it as a Wi-Fi hotspot after entering the required security information. To secure your phone’s portable Wi-Fi hotspot: 1.From the Home screen, press System settings More... (under the Wireless & Networks section) Tethering & portable hotspot. 2.Ensure that Portable Wi-Fi hotspot is checked, then touch Configure Wi-Fi hotspot. 3.Change any desired security settings, then touch Save. 10.6 Connecting to a Wireless Display (WiDi) You can enjoy all of your personal and online content on your big screen—by wirelessly connecting your phone to your TV. To set up Wireless Display: 1.From the Home screen, touch . 2.Touch the checkbox to the right of Wireless Display to turn WiDi on. 3.Determine Video Extend Mode preference. (Unchecked: phone and TV display same content at max resolution of phone’s LCD screen. Checked: video displays only on TV (phone may still be used as remote control), but video will be displayed at TV’s max resolution.) 4.When scanning completes, touch an adapter name to connect to it. 5.Enter the 8-digit pin code shown on the TV screen and touch OK. 10.0 connections PAGE : 36 11 Accounts You can keep your phone synchronized with your Google, email, and corporate accounts, as well as synchronizing contacts with other applications. To change an account’s synchronization settings: 1.From Accounts & sync, touch the account synchronization setting you want to change. 2.In the next screen, check or uncheck the type of information you want synchronized. For example, your Google account lets you enable or disable synchronization of your Browser, Contacts, Calendar, Google Photos, Picasa Web Albums (where available), and Gmail. NOTE: Previously synchronized data remains on your phone until you manually delete it. To turn automatic synchronization on or off: •From Accounts & sync, select OFF/ON in the top-right corner of the screen. NOTE: If this option is turned off, accounts and applications must be synchronized manually. To open the Accounts screen: •From the Home screen, press System settings Accounts & sync. To add an account to your phone: 1.From the Accounts screen, touch Add Account. 2.Select the type of account to add, such as a corporate account (using Microsoft Exchange) or a Google account. 3.Follow the on-screen instructions for configuring your account (or configure your account manually). To manually synchronize an account: 1.From Accounts & sync, touch the account to sync. 2.Touch the type of data to sync. TIP: You can sync all types of data for the account by pressing Sync now. NOTE: Data charges may be incurred during the synchronization process. NOTE: The first time you open an app using accounts (such as Email, Calendar, or Gmail) you will be prompted to add an account. The process for adding an account within these apps is identical to that described above. To remove an account from your phone: 1.From Accounts & sync, touch the account to remove. 2.Press Remove account. 3.Touch Remove account to confirm deletion. 11.0 accounts PAGE : 37 12 Email Use the Email app to access your web-based email (such as Yahoo or Hotmail) or your corporate accounts (using Microsoft Exchange). The screen shots in this chapter show a Gmail account set up using the Email app. NOTE: Before using the Email app, first set up your accounts as described below. To use the Email app: •Touch . Your inbox will be displayed, with new messages at the top and unread messages in bold. NOTE: If you have set up multiple email accounts, you will be able to view one account’s inbox or a combined inbox with all your emails from all accounts. This is described under Working with the Accounts screen. TIP: To work with multiple messages in your inbox, touch the checkbox next to each message you want to work with, and then touch Mark unread, Add star, or Delete. To add a new account: If you are launching the Email app for the first time, the Email Account Wizard will guide you through adding an account. 1.Enter your email address and password. 2.Touch Next, then wait for the Email app to connect with your mail provider. 3.Enter a display name (the name displayed to anyone to whom you send a message.) You can also enter an optional account name, which will display in the Email app’s list of accounts. 4.Touch Done to add the account. NOTE: You can add another account at any time. Press Settings, and then touch Add Account in the top-right corner of the screen. To view an account’s folders: 1.Touch to view a list of the account’s folders. 2.Touch a folder to open it. To check for new messages: •Touch . TIP: Synchronized accounts refresh automatically. 12.0 email PAGE : 38 To read a message: To send a message: 1.Touch . 2.Enter the recipient, subject, and message text. 3.Touch to send the message, press Save draft to save it as a Discard to discard unsaved drafts. draft, or press •Touch a message to open it. The following actions are available while working with a message: To open or save an attachment Touch View or Save to open or save an attachment. To display images Touch Show pictures to display images within a message. To reply Touch to reply to the sender or touch Reply all to reply to all recipients. To forward Touch To delete . Touch NOTE: Some accounts let you recover deleted messages from a Trash folder. To mark a message unread Press To star a message Touch . To open previous or next message Touch or 12.0 email TIP: Add an attachment (such as a picture) by pressing and selecting an attachment. TIP: Add a Cc or Bcc recipient by pressing Attach file Add Cc/Bcc. Forward. Mark as unread. at the bottom of the screen. PAGE : 39 12.1 Working with Accounts 12.1.1 Account Settings If you have more than one email account, you can switch between inboxes using the Accounts screen. To change an account’s settings: NOTE: Adding and removing accounts is described in Accounts. To open the Accounts screen: •From an account’s inbox, press for which you want to change settings. Settings, then select the account Account Settings You can change any of the following account settings: •In the Inbox, touch the drop-down menu at the top of the screen. Account name Enter your account’s name. To open an inbox: Your name •Touch an account to open that account’s inbox or touch Combined View to view all of your accounts’ messages in one inbox. Enter the name people will see when you send a message from this account. Signature Enter the signature to append to messages sent from this account. TIP: When working in the combined inbox, different account’s messages are marked with colored bars. Quick responses Edit text that you frequently insert when composing emails. Default account Select the default email account. NOTE: The default email account is used whenever you send an email without specifying which account to send it from, such as when you click on a contact’s email address. Inbox check frequency Select how often the Email app checks this account for new messages. Download attachments Select this to auto-download attachements to recent messages via Wi-Fi. Email notifications Receive a notification whenever a new email arrives in this account’s inbox. To display an account’s folders: in the lower right of the screen, then touch an account to display •Touch that account’s inbox, and then touch to view that account’s folders. Touch a folder to open it. NOTE: Only folders containing messages are displayed. Choose ringtone Select the ringtone for new email notifications. TIP: Select “silent” to turn off email ringtones. 12.0 email Vibrate Select this to make the phone vibrate when you receive a new message. Incoming and Outgoing settings Configure the server settings for this account. Remove account Select this to remove the current account from the Email app. Touch OK to confirm removal. PAGE : 40 13 Calendar The Calendar app lets you create and manage events, meetings, and appointments. By default, your Calendar app automatically synchronizes with any Google or Microsoft Exchange accounts you have added to your phone. 13.1 Viewing Your Events The Calendar has four views: •Day: Displays a calendar view of one day, with a black line indicating the current time. •Week: Displays a calendar view of one week. NOTE: See Accounts for information on how to add accounts to your phone and how to configure the synchronization of existing accounts. •Month: Displays a calendar view of one month, with scheduled times marked with a vertical colored bar. To use the Calendar app: •Agenda: Lists an agenda of your events in chronological order. •Touch , then touch The Calendar app opens, displaying events from all of your synchronized accounts. TIP: Touch to see a day’s events. NOTE: All-day and multiday events display at the top of the agenda, day, and week views. To change the calendar view: •Touch the date and select a view option or touch Day to return to today’s events. TIP: Slide up and down to move backwards and forwards. NOTE: The Calendar app synchronizes events from the previous month through one year in the future. 13.0 calendar PAGE : 41 13.2 Storing & Displaying Calendars To view an event’s details: •Touch an event to view its details. The following actions are available while viewing an event’s details: To respond to an invitation Select Yes, Maybe, or No. To add reminders Use the drop-down menus to select a reminder lead time and a notification. Touch Add reminder to add an additional reminder. Press to exit the event and save reminders. To remove reminders Touch X. To change a reminder Touch Reminder and choose when you want to be reminded. To edit an event To delete an event Touch . For each of your synchronized calendar accounts, you can set whether the calendars are stored on the phone and whether they are visible. NOTE: For information on adding and synchronizing accounts, see Accounts. To specify whether calendars are stored and displayed: Calendars to display. 1.Press 2.Check the calendar you wish to display. 13.3 Changing Calendar Settings To change calendar settings: •Press Settings General settings. You can change any of the following settings: Touch . Hide declined events Do not show events which you have declined to attend. New event. ALTERNATE: In Day, Week, or Month view, touch and hold a spot on the calendar, then touch New event. 2.Specify the event name and time. Enter any details, such as guest emails to invite to the event or a reminder you want to set. 3.Touch Done. Show week number Display the week of the year for the week shown. Week starts on Select which day starts the week. Use home time zone When travelling, continue to show events in your home time zone rather than the local time zone. Home time zone Specify the time zone to use for Use home time zone. Clear search history Remove all the searches you have performed. NOTE: If you have more than one calendar, you can choose the calendar to which to add the event. Notifications Toggle the following options off/on: Choose ringtone Select the ringtone for new event notifications. TIP: Select the ringtone “silent” to turn off event ringtones. Vibrate Select this to make the phone vibrate when you receive a new event notification. To create an event: 1.In any of the calendar views, press TIP: You can edit and delete events by touching and holding an event in the calendar view. Pop-up notification Toggle pop-up notifications off/on. Default reminder time 13.0 calendar Select a default time to be reminded for events. PAGE : 42 14 Gmail The following actions are available while working with a message: You can create a Gmail account for your phone or sync your phone with your existing Gmail account. To view or save an Touch View or Save to open or save an attachment. attachment To display images NOTE: Before using the Gmail app, set up your accounts as described in Accounts. Touch Show pictures to display images within the text of a message. To reply to reply to the sender or touch Touch all to reply to all recipients. To use the Gmail app: To forward Touch To delete Touch . NOTE: Deleted conversations are placed under the Trash label and are automatically deleted after thirty days. •Touch , then touch . Your Gmail inbox will be displayed. Reply and then select Forward. To mark a message unread Touch To star a message Touch To open next or previous message Swipe to the right or left. . . To send a message: 1.From the inbox, touch . 2.Enter the recipient, subject, and message text. 3.Touch to send the message. TIP: Press Save draft to save the draft. Touch to discard a draft. TIP: Add an attachment (such as a picture) to a message by pressing Attach a file and selecting an attachment. NOTE: If you have multiple Gmail accounts, touch the top-left corner (with the name of the Gmail account) to switch to another account. TIP: Add a Cc or Bcc recipient by pressing To view account folders: 14.1 Gmail Settings •Touch the name of the currently opened folder (in the upper left corner of the screen), then touch a folder to open it. To open Gmail settings: 1.From your Inbox, press Settings. 2.Touch General preferences to set Gmail settings or touch an account to configure that account. To read a message: •Touch a conversation. 14.0 GMAIL Add Cc/Bcc. PAGE : 43 15 Other Phone Functions Your phone has several other functions, including downloads, navigation, and automatic updates. 15.1 Updating Software As updated versions of your phone’s software become available, you can download them directly onto your phone over a Wi-Fi connection. There are three ways in which your phone can be updated: Manually check for and install updates: 1.Press System settings About Phone. 2.Touch System updates and then touch Update from OTA. 3.If updated software is available, touch Download and Install. You can monitor the download in the Notifications Panel. 4.When the update is finished downloading, touch Agree to install the new software. Insert a new SIM card: When you insert a SIM card with a different phone number, the phone will automatically check for software updates. If an update is available, the phone will display a notification. Open the notificatin and follow the onscreen prompts to download and install the update. 15.2 Downloads You can use the Downloads application to view, open, or delete your downloaded items. NOTE: All downloaded items are stored on your phone’s device memory, under the Download directory. You can view and copy items from this folder by connecting your phone to your computer, as described in Transfer Files between your Phone and Computer. To use the Downloads app: , then touch 1.Touch 2.Touch an item to open it. . NOTE: You can touch a header (such as “Today” or “Last month”) to expand or conceal all downloaded items under that header. To delete a downloaded item: •Touch the checkbox next to an item to select it, then touch . TIP: You can uncheck the selected checkboxes. Automatic polling: Every 30 days, the phone will automatically check to determine if there is an update available. If an update is available, the phone will display a notification. Open the notification and follow the onscreen prompts to download and install the update. NOTE: In order to receive updates via OTA by any of these three methods, you must have Wi-Fi enabled on your phone. 15.0 other phone functions PAGE : 44 15.3 Managing applications The Manage Applications screen lets you see and manage your installed applications by uninstalling an application, changing where an application is stored, and more. To manage applications: 1.From the Home screen, press To uninstall an application: 1.From the Apps screen, touch the Downloaded tab to view all downloaded applications. 2.Touch the application you want to uninstall. 3.Touch Uninstall, then touch OK to confirm. , then touch Manage apps. 2. T ouch the tabs at the top of the screen to select which list of apps to display (apps that you have downloaded onto your phone, apps that are currently running, or all apps.) 3.Touch an app to display its storage usage, software version, and what actions it is permitted to perform. To stop an application: 1.From the Apps screen, touch the Downloaded tab to view all applications you have downloaded. 2.Touch the application you want to stop. 3.Touch Force stop. Important. Forcibly stopping an application may cause temporary errors on your phone and require you to restart your phone to restore full functionality. 15.0 other phone functions PAGE : 45 15.4 Clock 15.5 Calculator The Clock app displays the time and allows you to set alarms. The Calculator app lets you use your phone as a calculator. To open the Clock app: To use the Calculator app •Touch , then touch . To add an alarm: 1.Touch in the middle of the clock screen. 2.Touch Add alarm. 3.Set the alarm time. 4.Touch Set. 5.Customize any additional alarm settings, such as ringtone or repeat. 6.Touch OK. •Touch , then touch . You can use the touch screen to enter numbers, perform operations, and clear the screen, just as you would on a basic calculator. To turn an alarm on or off: 1.Touch in the middle of the clock screen. 2.Touch the bar in front of the alarm to turn it on or off. TIP: Slide the screen to the left to see more advanced functions, such as pi, sin, log, square root, and left & right parentheses. 15.0 other phone functions PAGE : 46 15.6 Global Positioning System (GPS) GPS is a satellite navigation system that provides incredibly accurate location information. Receivers pull down information from an array of satellites to calculate the user’s three-dimensional position. GPS technology can be found in many devices, from phones and wristwatches to ships and airplanes. TIP: You can get directions or a street view for a location by touching the location on the map and then choosing Directions or pressing Street view. 15.6.2 Nav Google Nav turns your phone into a GPS-based navigation device. NOTE: The Google Maps and Google Nav apps are GPS-enabled. You can find more apps that use GPS in the Play Store. To enable GPS: •From the Home screen, press GPS satellites. System settings To use Google Nav: 1.Touch in the App Launcher. 2.Enter an address. Location services 15.6.1 Maps Google Maps lets you find any location using your phone. To use Google Maps: 1.Touch in the App Launcher. 2.Touch or touch a suggested location. 3.Enter an address, a city, a business name, or a type of establishment in the search box. TIP: Select a contact or starred place to quickly navigate to a favorite location. 15.0 other phone functions PAGE : 47 16 Changing Phone Settings The settings window displays all of the settings that affect how your phone looks and works. To open the settings window: •From the Home screen, press System settings. 16.1 Wireless & Networks Touch More... to access the following options: Airplane mode Disable all wireless connections, including Bluetooth wireless technology and 3G. Activating airplane mode greys out some other settings. VPN Configure your Virtual Private Network. Tethering & portable hotspot Configure your phone for tethering or for use as a portable hotspot with the following settings: •USB tethering: Share your phone’s mobile data network connection with your computer via a USB connection. •Portable Wi-Fi hotspot: Share your phone’s mobile data network connection as a portable Wi-Fi hotspot. •Bluetooth tethering: Share your phone’s mobile data network connection via a Bluetooth connection. Wi-Fi direct Touch the box to turn on Wi-Fi direct and connect directly to nearby peer devices over Wi-Fi for more reliable, higherspeed communication. (No internet connection or tethering is needed.) Through third-party apps, you can connect to compatible devices to take advantage of new features such as instant sharing of files, photos, or other media; streaming video or audio from another device; or connecting to compatible printers or other devices. Mobile networks Configure your mobile data network using the following settings: •Data enabled: Clear this checkbox to prevent your phone from transmitting data on any mobile network. This is useful when you are traveling and wish to avoid charges for data use on a local carrier’s network, and it also can decrease the battery usage. Disabling data does not prevent your phone from transmitting data on other networks, such as Wi-Fi or Bluetooth wireless technology-enabled products. •Data roaming: Clear this checkbox to prevent your phone from using other carrier’s mobile networks when your own is unavailable. •Access Point Names: Select from the available access points. •Use only 2G networks: Touch to use only 2G networks. •Network operators: Scan for and select a network operator. The Wireless & networks section configures your phone’s connections, such as Wi-Fi, Bluetooth wireless technology, VPN, Wi-Fi Direct, and more. Wi-Fi Turn on Wi-Fi and configure any desired settings under Advanced Wi-Fi. For information on using Wi-Fi, see Using Wi-Fi. Advanced Wi-Fi press Advanced. From Settings, touch Wi-Fi •Network notification: Receive a notification when an open Wi-Fi network becomes available. •Keep Wi-Fi on during sleep: Choose when to keep Wi-Fi turned on. •MAC address: Displays your current MAC address. •IP address: Displays your current IP address. Bluetooth Turn on Bluetooth wireless technology. To see available devices, touch Bluetooth. From this Bluetooth screen, press for options: Rename phone, Visibility timeout, and Show received files. For more information on pairing your phone with a Bluetooth wireless technology-enabled product, see Wireless Bluetooth Connection. Data usage Turn Mobile data on to see your phone’s data usage. You can also turn on Set mobile data limit. 16.0 changing phone settings PAGE : 48 16.2 Device Storage displays the usage of internal storage and USB storage. Sound settings let you configure your phone’s sounds. Battery displays the battery’s current charge, along with the battery usage of applications. Volumes Set the volume for each sound made by your phone, such as media or incoming calls. Silent mode Set your phone sounds to Off, Vibrate, or Mute. Phone ringtone Select the ringtone for a phone call. You can also select a song as a ringtone through the Music App. See Playing Music for more information. Apps launches Manage apps. 16.3 Personal Accounts & sync Add, remove, and manage your accounts (including Google and Microsoft Exchange accounts.) For more information on working with accounts and synchronizing data, see Accounts. Default notification Select the notification ringtone. Vibrate and ring Turn on to make the phone vibrate when it rings. Location services Toggle on/off GPS and search features that use your current location. Dial pad touch tones Turn on to hear key presses when you dial numbers. Security Touch sounds Turn on to hear sounds when you touch items. Screen lock sound Turn on to hear a sound when you lock/unlock the screen. Vibrate on touch Turn on to make the phone vibrate when you touch items. Secure your phone with a Slide, Pattern, PIN, or Password. See Securing your phone for more information. •Encrypt phone: Require a numerical PIN or password to decrypt your phone each time that you turn it on. •Set up SIM card lock: Require a PIN each time it is powered on. •Make passwords visible: Turn on to briefly display each character of your password. Asterisks are displayed by default. • Device administrators: View or deactivate device administrators. • Uknown sources: Allow installation of non-Market apps. • Trusted credentials: Display trusted CA certificates. • Install from SD card: Install certificates from SD card. • Clear credentials: Remove all certificates. Display settings configure your phone’s screen, such as its brightness or rotation. Brightness Adjust the screen’s brightness automatically or select the desired brightness. For the longest battery life, use the lowest comfortable brightness. Wallpaper Select an image on your phone to display as your phone’s wallpaper. Auto-rotate screen Check to automatically rotate the orientation of the screen as you turn the phone sideways or upright. Sleep Set how long a phone will idle before the phone enters sleep mode. For the longest battery life, use the shortest timeout. Font size Change the size of the text displayed on your phone. 16.0 changing phone settings PAGE : 49 Language & input Touch Language to choose a new language from the menu. •Spelling correction: Toggle off/on. •Personal dictionary: Display the user dictionary used to identify words you type. Touch the red X next to a word to delete it. Touch a word to edit it. Touch the plus sign to add a new word. •Keyboard & Input Methods: Display the onscreen keyboards available on your phone. Touch the sliders on the right to configure a keyboard. For more information, see Onscreen Keyboard Basics. •Keyboard Layout: Choose QWERTY or AZERTY layout. • Voice Search: Display options for setting language, SafeSearch, and blocking offensive words. •Text-to-speech output: Change the text-to-speech engine, adjust the speed at which text is spoken, and listen to an example. •Pointer speed: Adjust the speed of any mouse or track pad that is connected to or controlled by your phone. Backup & reset Use this setting to manage your personal information. •Back up my data: Back up certain personal data to Google servers. If you replace your phone, you can restore the data you have backed up. The following data can be backed up and restored: Browser bookmarks. Some third-party applications may also take advantage of this feature. Unchecking this option stops data back-up and deletes any existing backups. •Backup account: Set an account as your backup account. •Automatic restore: Restore your settings and other data when you reinstall an application using your current Google account. •Factory data reset: Erase all of your personal data from internal phone storage. Resetting the phone does not erase any software updates you have downloaded. You can also erase data downloaded to USB storage. After resetting your phone, you will be returned to the Google wizard when you next restart your phone. 16.0 changing phone settings 16.4 System Date & time The Date & time settings screen configures how the date and time are displayed on your phone. You can also use this screen to manually enter the date and time, rather than obtaining the current time from the mobile network. •Automatic date & time: Uncheck to set the date and time on the phone manually, rather than obtaining the current time from the mobile network. •Automatic time zone: Uncheck to set the time zone on the phone manually, rather than obtaining the current time zone from the mobile network. •Set date/Set time/Select time zone: Manually set the phone’s date, time zone, and time. This setting is only available if the Automatic setting, above, is unchecked. •Use 24-hour format: Display the time using 24-hour time format—for example, 13:00 rather than 1:00 PM. •Select date format: Select the date format. Accessibility Toggle large text off/on, using the power button to end calls, and screen auto-rotate. Configure the length of the touch and hold delay and install web scripts from Google that make web content more accessible. Sensor calibration Use to calibrate your compass. Developer options Advanced options for developers. About phone Display information about your phone. •System updates: Check for Android system software updates. •Update from USB storage: Check for updates on your USB storage. •Update from OTA: Check for updates over the air. •Status: Touch to open the Status screen. •Legal information: Display legal information about the software included with your phone. PAGE : 50 17 Troubleshooting Phone does not respond: Use the following tips to troubleshoot any issues on your phone. Outgoing calls are not connected: •Ensure that you have touched to dial the number. •Ensure that you are connected to the correct cellular network. •Ensure the phone is fully charged. •Try turning the phone off and then turning it back on. •If the above does not work, press and hold the power button for 10 seconds until the phone turns off. Then release the power button and turn the phone back on. •Ensure that you have not turned on outgoing call barring (under Settings Call Settings). Incoming calls are not connected: •Ensure that your device is turned on. •Ensure that you are connected to the correct cellular network. •Ensure that you have not turned on incoming call barring (under Settings Call Settings). Others cannot hear you speaking on a call: •Ensure that you are not covering the built-in microphone. •Ensure that the microphone is close to your mouth. •If you are using a headset, make sure that it is properly connected. Audio quality is poor: •When you are in an area with weak signals or poor reception, you may need to move to another area for better reception. When dialling from contacts, the call is not connected: •Ensure that the correct number is stored in the contact list. •Re-enter and save the number if necessary. The device beeps and a red ! icon is displayed: •Your battery is low. (“Connect charger” will appear on screen.) Recharge or replace the battery to continue using the device. 17.0 Troubleshooting PAGE : 51 18 Safety, Regulatory & Legal SAFETY AND OPERATIONAL GUIDELINES IMPORTANT: Review and adhere to these guidelines. Failure to do so may be dangerous or illegal. All statements, information, and recommendations contained herein do not constitute a warranty of any kind, either expressed or implied. The information contained herein is subject to change without notice. Read the complete user guide for further information. • Always comply with all local legal requirements or restrictions when using the phone, for example, in airplanes, gas or petrol stations, in hospitals, or while driving. • Elements of the phone are made of glass and may break or become scratched if dropped or used improperly. You may be able to reduce the chances of any such harm by utilizing a case. • As with any electronic device, please keep your phone away from any water including, for example, rain, wash basins or toilets. • Do not attempt to repair or modify your phone yourself. This includes any access to or attempted replacement of the battery. Any attempt to do so will invalidate your warranty and regulatory approvals. • Your mobile phone may be equipped with Global Positioning System (GPS) or Assisted GPS (AGPS) technology, which may be used to determine the approximate location of the mobile phone. When connected to a wireless network, the phone may transmit location-based hold the phone to the ear when it rings or when you have switched on the handsfree function. Otherwise you risk serious permanent damage to your hearing. • Please use only the power supply that was supplied with your phone. Failure to do so may damage the phone. The power supply must be plugged into an easily accessible AC mains power socket when charging the battery. The only way to turn off the charging device after charging the battery is to unplug it. • The phone may cause interference in the vicinity of television sets, radios, computers and other electronic components. • Dispose of unwanted batteries and phones in accordance with local law. • Improper use of the device will invalidate the warranty! These safety instructions also apply to original accessories. • Do not store the phone or any of its accessories on or near an automotive air bag, or air bag deployment area. • Some people may be susceptible to blackouts, seizures or debilitating headaches when exposed to bright, flashing light such as, for example, when playing video games or watching other video content on the device. If you have experienced such medical issues in the past, please consult your physician before engaging in such activity on this device. • Take care not to use your device in potentially explosive environments such as, for example, fueling stations, fueling areas, fuel or chemical storage facilities, or areas where the air may contain chemical or dust particles such as grain particles or metal powders. • The repetitive motion of certain actions, such as pressing keys or other repetitive finger information, including to third-party application providers. Please read your using manual and motions, may cause discomfort in your hands, wrists, arms, shoulders, neck and other parts of check the settings of any installed applications to ensure that you manage these location based your body. If you experience any such discomfort, please discontinue such actions until you services in accordance with your privacy preferences. have had an opportunity to consult with your physician. • Mobile phones can interfere with the functioning of medical devices such as hearing aids or • This phone includes a radio transmitter and receiver to transmit and receive, respectively, pacemakers. Keep at least 15 cm between the phone and pacemaker. When using the mobile electromagnetic energy operating at various radio frequencies (RF energy). The device is phone hold it to the ear which is furthest away from the pacemaker. For more information, designed to operate within local regulatory requirements concerning the exposure of this RF consult your doctor. energy to human beings. Nonetheless, however you use your phone, you should keep the phone • People having active medical implants should preferably keep the cell phone at least 15 cm away from the implant. • Always keep the phone and accessories out of reach of small children. Small parts such as the SIM card can be dismantled and swallowed by small children. • Keep the phone away from electromagnetic data carriers such as credit cards, disk drives, etc. Information stored on them could be lost. • Permanent hearing loss may occur if you use earphones or headphones at high volume. You can adapt over time to a higher volume, which may sound normal but can be damaging to your 15 mm away from your body to limit your exposure to RF energy. • Connect only to USB interfaces with USB 2.0 version or higher. • When using a wireless hands-free system (headphones or headset), use a device with a lowpower Bluetooth emitter. • Ensure the phone has a low SAR. • Try to limit the length of your calls. This is especially important for children, adolescents, and those who are or may be pregnant. Consider sending a text message instead. • Try to limit use of the device to only those times when the signal quality is good. hearing. Set your volume to a safe level. If you experience discomfort or buzzing in your ears, reduce the volume or discontinue use of your earphones or headphones. • Ring tones, info tones, and hands-free talking are reproduced through the loudspeaker. Do not 18.0 Safety, Regulatory & Legal NOTE: The operating temperature for this device is 0C to 45C; ensure the operating temperature for the adapter is not higher than 35C. PAGE : 52 the instructions, may cause harmful interference to radio communications. However, there is no guarantee that interference will not occur in a particular installation. If this equipment does cause harmful interference to radio or television reception, which can be determined by turning the equipment off and on, the user is encouraged to try to correct the interference by one or more of the following measures: In-Box Contents: •Handset •AC Adapter •USB Cable •Headset CE Additional Warnings and DoC Information O682 Hereby, Intel Corporation declares that this mobile phone is in compliance with the essential requirements and other relevant provisions of Directive 1999/5/EC. The Declaration of Conformity may be obtained from: Intel Corporation 2200 Mission College Blvd SC1-20 Santa Clara, CA 95054 USA Attn: Product Certification Manager “To prevent possible hearing damage, do not listen at high volume levels for long periods.” To ensure compliance to EN50332-1/EN50332-2, it is recommended that the in-box provided earphones are used with this device. To protect your hearing, please connect the earphones with the volume set low and increase only as required. Please note that prolonged listening through earphones at high volume settings can result in hearing damage. Please use the earphones provided with your device to ensure continued protection from excessive sound. FCC Statements Changes or modifications not expressly approved by the party responsible for compliance could void the user‘s authority to operate the equipment. This equipment has been tested and found to comply with the limits for a Class B digital device, pursuant to part 15 of the FCC Rules. These limits are designed to provide reasonable protection against harmful interference in a residential installation. This equipment generates, uses and can radiate radio frequency energy and, if not installed and used in accordance with • Reorient or relocate the receiving antenna. • Increase the separation between the equipment and receiver. • Connect the equipment into an outlet on a circuit different from that to which the receiver is connected. • Consult the dealer or an experienced radio/TV technician for help. RF Exposure Information (SAR) This mobile phone meets the government’s requirements for exposure to radio waves. This phone is designed and manufactured not to exceed the emission limits for exposure to radio frequency (RF) energy set by the Federal Communications Commission of the U.S. Government. The exposure standard for wireless mobile phones employs a unit of measurement known as the Specific Absorption Rate, or SAR. The SAR limit set by the FCC is 1.6W/kg. *Tests for SAR are conducted using standard operating positions accepted by the FCC with the phone transmitting at its highest certified power level in all tested frequency bands. Although the SAR is determined at the highest certified power level, the actual SAR level of the phone while operating can be well below the maximum value. This is because the phone is designed to operate at multiple power levels so as to use only the power required to reach the network. In general, the closer you are to a wireless base station antenna, the lower the power output. While there may be differences between the SAR levels of various phones and at various positions, they all meet the government requirement. Equipment Authorization has been granted to this model with all reported SAR levels evaluated as in compliance with the FCC RF exposure guidelines. SAR information on this model phone is on file with the FCC and can be found under the Display Grant section of www.fcc.gov/oet/ea/fccid after searching on FCC ID: O2Z-BTXZ0. PAGE : 53 For body worn operation, this phone has been tested and meets the FCC RF exposure guidelines for use with an accessory that contains no metal and which keeps a distance of at least 1cm between the phone and the body. Use of other accessories may not ensure compliance with FCC RF exposure guidelines. If you do not use a body-worn accessory and are not holding the phone at the ear, position the handset a minimum of 1cm from your body when the phone is switched on. Notice The information contained herein is subject to change without notice. All statements, information and recommendations contained herein do not constitute a warranty of any kind, either expressed or implied. Please review this product guide thoroughly, with particular attention paid to any safety sections, to make sure that you use your phone safely. Copyright © 2011-2012 Intel Corporation. All rights reserved. This publication is protected by copyright. No part of the publication may be used, reproduced, or translated, in any form, without the prior written consent of Intel Corporation. Intel, the Intel logo, Intel Atom, Intel Inside, the Intel Inside logo, and Yolo are trademarks of Intel Corporation in the U.S. and/or other countries. Google, Gmail, Google Maps, YouTube, Google Calendar, Android, and Android Market are trademarks of Google, Inc. Use of these trademarks is subject to Google’s permission. *Other names and brands may be claimed as the property of others.
© Copyright 2025