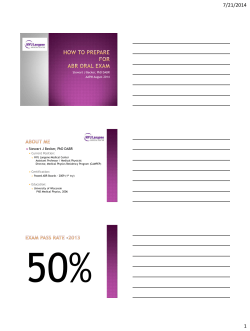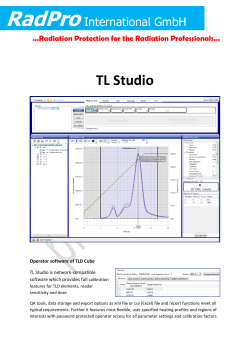Spyder5 User`s Guide
Spyder5 User’s Guide Spyder®5EXPRESS Hobbyist photographers seeking a simple monitor color calibration solution. Next Generation Spyder5 colorimeter with dual purpose lens cap and counterweight, improved tonal response, and the industry’s only patented 7detector optical engine See and share your images as you intended with confidence Simple 4 step process guides you to a precise calibration giving you exceptional color accuracy for image display and printing “Before and After” evaluation of your calibration results using a professional Datacolor composite image Fast and easy, calibration takes about five minutes to ensure your color accuracy Multiple Monitor Support of all your laptop and desktop monitors including wide gamut, LED and 4k/5k displays 1 Spyder®5PRO Serious photographers and designers seeking a full-featured and advanced color accuracy solution. Next Generation Spyder5 colorimeter with dual purpose lens cap and counterweight, improved tonal response, ambient light sensor, and the industry’s only patented 7-detector optical engine See, share, and print your images as you intended with confidence Software designed for serious photographers with wizard, interactive help, and advanced calibration options “Before and After” evaluation of your calibration results using a professional Datacolor composite image or your own images to examine nuances which are most important to you Multiple Monitor Support of all your laptop and desktop monitors including wide gamut, LED and 4k/5k displays Ambient light sensor monitors room lighting to ensure consistent viewing conditions Fast and easy, full calibration takes only about five minutes to ensure color accuracy, less than half the time for periodic re-calibrations. Monitor Quality Analysis module lets you monitor and compare the health of all your laptop and desktop monitors Spyder®5ELITE Professional photographers, studios, and calibration perfectionists seeking ultimate control of the color workflow. Next Generation Spyder5 colorimeter with dual purpose lens cap and counterweight, improved tonal response, ambient light sensor, and the industry’s only patented 7-detector optical engine See, share, and print your images as you intended with confidence Software designed for calibration perfectionists with dual mode operation – wizard and expert console, unlimited calibration settings, and advanced gray balance algorithms “Before and After” evaluation of your calibration results using a professional Datacolor composite image or your own images in full screen mode to examine nuances which are most important to you Multiple Monitor Support of all your laptop and desktop monitors including wide gamut, LED and 4k/5k displays, and front projectors Ambient light sensor monitors room lighting to ensure consistent viewing conditions Fast and easy, full calibration takes only about five minutes to ensure color accuracy, less than half the time for periodic re-calibrations Unlimited control for calibration settings for the pro or calibration 2 perfectionist including the better gray balance algorithm for the smoothest gradients possible Video standards for the pro crossing over to motion Advanced Monitor Quality Analysis module lets you monitor and compare the health of all your laptop and desktop monitors including screen uniformity 3 Table of Contents INTRODUCTION 6 WHAT’S IN THE BOX 7 SYSTEM REQUIREMENTS 7 SPYDER5 COMPARISON CHART 8 SERIALIZATION AND ACTIVATION 9 SOFTWARE LAYOUT 13 SPYDER5EXPRESS 14 WELCOME SCREEN SELECT DISPLAY DISPLAY TYPE MAKE AND MODEL CALIBRATION SAVE PROFILE SPYDERPROOF 14 15 16 17 18 20 21 SPYDER5PRO 22 WELCOME SCREEN SELECT DISPLAY DISPLAY TYPE IDENTIFY CONTROLS MAKE AND MODEL CALIBRATION SETTINGS MEASURING ROOM LIGHT CALIBRATION SAVE PROFILE RECAL CHECKCAL SPYDERPROOF PROFILE OVERVIEW SHORTCUTS DISPLAY ANALYSIS 22 23 24 25 26 27 28 30 32 33 34 35 36 37 38 SPYDER5ELITE 39 WELCOME SCREEN SELECT WORKFLOW STEP-BY-STEP ASSISTANT STUDIOMATCH MEASURING ROOM LIGHT EXPERT CONSOLE CALIBRATION 39 41 42 44 45 47 48 4 SAVE PROFILE RECAL CHECKCAL SPYDERPROOF SPYDERTUNE PROFILE OVERVIEW SHORTCUTS DISPLAY ANALYSIS 50 51 52 53 54 56 57 58 GLOSSARY OF TERMS 60 FAQ’S 62 5 Introduction Thank you for purchasing your new Spyder5 Color Calibrator. This document will offer a step-by-step guide for using your Spyder5 Calibrator to get the best possible color from your laptop and/or desktop display(s). 6 What’s in the Box Spyder5 Sensor Serial Number Welcome Card with Welcome page details Link to download the Spyder5 software System Requirements Windows 7 32/64, Windows 8.0, 8.1 32/64 Mac OS X 10.7, 10.8, 10.9, 10.10 Monitor resolution 1280x768 or greater, 16-bit video card (24 bit recommended), 1GB of available RAM, 500 MB of available hard disk Internet connection for software download USB port 7 Spyder5 Comparison Chart Feature Spyder5EXPRESS Spyder5PRO Designed for Hobbyist photographers seeking a simple monitor color calibration solution Serious photographers and designers seeking a full-featured and advanced color accuracy solution Spyder5 Colorimeter Spyder5 Colorimeter 4 Step Process Interactive help Wizard Interactive help Advanced features Hardware Calibration Device Software Calibration Settings Multiple Monitor Support Before & After Calibration Evaluation Room Light Monitoring Fast Recalibration Option Display Analysis Fixed (2) Laptops Desktop monitors Standard Datacolor Image None Spyder5ELITE Professional photographers, studios, and calibration perfectionists seeking ultimate control of the color workflow Spyder5 Colorimeter Wizard Interactive help Expert Console Suite of expert features Unlimited choices, user-defined, and TV 16 Choices standards for videography Laptops Laptops Desktop monitors Desktop monitors Front projectors StudioMatch Assistant Standard Datacolor Standard Datacolor Image Image Imported User Images Imported User Images (Full Screen Mode) 3 Ambient Light 5 Ambient Light Settings Settings None Yes Yes None Basic Advanced including Screen Uniformity 8 Serialization and Activation The Spyder5 Activation is the same for all 3 models. The software wizard will walk you through the activation process step-by-step. First, make sure that your Spyder5 is plugged into a USB port on your computer; make sure it is a direct port, not on a keyboard, hub, or extension cable. 9 Enter your serial number or license code, the serial number is located in the box, under the Spyder5 sensor, if you have already registered the software on another machine, enter the license code you were provided then. With the easy automated activation, please make sure that your computer is connected to the internet and that no firewall blocks your Spyder software from communicating with the Datacolor activation server. 10 Save the email with the license code, you will need this if you want to use the device on another computer. 11 You will then be presented with two windows, the first asking if you would like to automatically check for updates, the second if you would like to share your calibration data with Datacolor. We recommend clicking yes to both of these as new updates come out frequently which can improve the quality of your calibration. We collect calibration information from our users to improve our products. No personal information is collected. 12 Software Layout The software that comes with your Spyder5 is a wizard, which will walk you through the process step-by-step. We have outlined the steps below based on which unit you purchased, as each have different controls. Some of the similarities in the software versions are outlined here: While you are working with the software, you will see an Interactive Help screen on the right hand side as you are navigating through the steps, describing the buttons and windows in this area to explain the functionality of each feature. In the bottom right corner there is a “Click to learn more” button, clicking on that text will take you to a help file with more detailed instructions of the options available on the current screen. 13 Spyder5EXPRESS Welcome Screen The first time you run the Spyder5EXPRESS software, you will be greeted with a Welcome Screen: There are 4 Checkboxes on this screen: 1) Warm Up Please make sure that your display has been powered up for at least 30 minutes prior to doing a calibration. 2) Lighting Conditions Please make sure that there is no direct light falling on your display as this could have an adverse effect on your calibration. 3) Display Controls If your computer has these controls, make sure to set them to the default settings or equivalent. 4) Spyder Connection Please plug your Spyder5EXPRESS into a USB port on your computer. Please avoid using a hub, extension cable, or a port on a keyboard as this could prevent the Spyder unit from getting the proper data flow. These checkboxes will only be activated the first time you run the software, the next time you run the software the reminders will show up, but you will not need to check the boxes again. Once you have completed this step, please click the “Next” button in the lower right corner. 14 Select Display If you have more than one display connected to your computer, you can select which display to calibrate in this drop-down menu. The software will automatically move to the selected display to run the calibration. Once you have completed this step, please click the “Next” button in the lower right corner. 15 Display Type Here you will choose whether you are using a Desktop or a Laptop Display. Once you have completed this step, please click the “Next” button in the lower right corner. 16 Make and Model Please choose the Manufacturer of your display in this screen and enter the display model. 17 Calibration This screen shows you where to place the Spyder5 unit for the calibration process. Remove the cover of the sensor as it is used as a counter-weight so that the unit remains in place and flat against the screen. We recommend that you slightly tilt your display back so the unit rests against the monitor without you having to hold it in place, as any movement can cause a poor calibration. 18 Once the unit is in place, click the next button to proceed with the calibration. A series of color patches will flash on the screen, this process takes approximately 5-6 minutes. Once the measuring is completed, click on the “Finish” button to proceed. 19 Save profile After the calibration is complete, the Save Profile window will appear. Enter the name you would like to save the profile as. Here is a sample file name we think works best to keep an archive of your monitor profiles: “Make_Model_yyyymmdd(date)_ver1” Click “Save” to proceed. You can also set a reminder of when to recalibrate your display, we recommend a minimum of once a month. 20 SpyderProof The SpyderProof window allows you to compare between your new calibrated and old uncalibrated image by clicking on the “Switch” button. You can click inside an image to zoom into it for more detail in both calibrated and uncalibrated views. Once you are done with this screen you can click on “Quit” to exit the software, or “Calibrate Another Display” if you have another display connected to this computer that you want to calibrate. 21 Spyder5PRO Welcome Screen The first time you run the Spyder5PRO software, you will be greeted with a Welcome Screen: There are 4 Checkboxes on this screen: 1) 2) 3) 4) Warm Up Please make sure that your display has been powered up for at least 30 minutes prior to doing a calibration. Lighting Conditions Please make sure that there is no direct light falling on your display as this could have an adverse effect on your calibration. Display Controls If your computer has these controls, make sure to set them to the default settings or equivalent. Spyder Connection Please plug your Spyder5PRO into a USB port on your computer. Please avoid using a hub, extension cable, or a port on a keyboard as this could prevent the Spyder unit from getting the proper data flow. These checkboxes will only be activated the first time you run the software, the next time you run the software the reminders will show up, but you will not need to check the boxes again. Once you have completed this step, please click the “Next” button in the lower right corner. 22 Select Display If you have more than one display connected to your computer, you can select which display to calibrate in this drop-down menu. The software will automatically move to the selected display to run the calibration. Once you have completed this step, please click the “Next” button in the lower right corner. 23 Display Type Here you will choose whether you are using a Desktop or a Laptop Display. Once you have completed this step, please click the “Next” button in the lower right corner. 24 Identify Controls If you are calibrating a desktop monitor, here is where you will let the software know if you have Brightness and/or Kelvin preset controls on your monitor. 25 Make and Model Please choose the Manufacturer of your display in this screen and enter the display model. 26 Calibration Settings If this is your first time calibrating this display, you will automatically have Full Calibration selected here. On subsequent calibrations you can choose doing a FullCAL, a ReCAL, or a CheckCAL. A FullCAL will perform a full calibration of your display. A ReCAL will recalibrate your display and a CheckCAL will check to see if your display is still accurate. You will also see your current target settings for Gamma, White Point, and Brightness here. To make an adjustment to either of these targets, please choose “Change Settings” in the lower left corner. Here you will also choose whether you would want the Spyder to read your room light in order to help set the brightness of your display properly based on the level of lighting in your room. Once you have made your selections click “Next” to move onto the next screen. 27 Measuring Room Light If you have selected “Room Light On-Recommended” on a desktop machine, or “Room Light Off-Recommended” on a laptop, the software will now want to take a reading of your room light. Place the Spyder on your desk and click the next button; a reading of your room light will be taken. Please be sure that no direct light is falling on your display or the Spyder at this time. After the reading is done the software will tell you what the room light measurement is, it can be: Moderately Low, Medium, or High There will be recommendations on the screen based on which reading you have achieved. We do not recommend calibrating in High or Very High room lighting. 28 The software will recommend target settings here as well based on the room lighting level. You can choose to accept these targets or continue with the targets you have already chosen. Please click ”Next” to proceed to the Calibration window. 29 Calibration If you have selected “Room Light On-Recommended” on the previous screen, a dialogue will pop up asking you to stay at your computer for the beginning of the calibration process to adjust your brightness level. The calibration process will stop about a minute into the process and ask you to adjust your display brightness to the recommended level. Once you have made an adjustment, either up or down, hit the “Update” button, it will check the brightness level again to see if you are close to the recommended setting. When you are within the parameters, you can press the “Continue” button. It may take a couple of times to get your brightness set properly, please try to get as close as possible to the target, though it may not fall completely within the range, that is ok, as long as you are as close as you can be. This screen shows you where to place the Spyder5 unit for the calibration process. Remove the cover of the sensor as it is used as a counter-weight so that the unit remains in place and flat against the screen. We recommend that you slightly tilt your display back so the unit rests against the monitor without you having to hold it in place, as any movement can cause a poor calibration. 30 Once the unit is in place, click the next button to proceed with the calibration. A series of color patches will flash on the screen, this process takes approximately 5-6 minutes. Once the measuring is completed, click on the “Finish” button to proceed. 31 Save profile After the calibration is complete, the Save Profile window will appear. Enter the name you would like to save the profile as. Here is a sample file name we thinks works best to keep an archive of your monitor profiles: “Make_Model_yyyymmdd(date)_ver1” Click “Save” to proceed. You can also set a reminder of when to recalibrate your display, we recommend once a month. 32 ReCAL After you have already Fully Calibrated your display, you can do a ReCAL, this will save time versus doing a FullCAL. Select ReCAL from the Calibration Settings Window and proceed as in the full calibration. 33 CheckCAL A CheckCAL will quickly see if your display is in need of a calibration: It will measure a small amount of color patches and either gives you two checks or one or two X’s, which mean you will need to recalibrate. 34 SpyderProof The SpyderProof window allows you to compare between your new calibrated and old uncalibrated image by clicking on the “Switch” button. You can click inside an image to zoom into it for more detail in both calibrated and uncalibrated views. At the bottom of this screen you will see “SpyderProof Image: with a drop down menu. Here you can choose to use the standard set of images, the ones that are displayed by default, or you can choose custom and select an image on your computer to use. You can also click on the “custom image” button to select an image, or even just drag and drop an image onto this window to display it. Either TIFF or JPEG images will work here. 35 Profile Overview On this screen you will view your current display’s gamut and be able to compare it to industry standards; sRGB, NTSC, and AdobeRGB. You can also choose profiles you have made previously to see how they compare. Once you are done with this screen you can click on “Quit” to exit the software, or “Calibrate Another Display” if you have another display connected to this computer that you want to calibrate. 36 Shortcuts In the lower left corner of the software window is the “Shortcuts” drop down menu. Here you can quickly access: Display Type, Calibration, SpyderProof, and Display Analysis. 37 Display Analysis This is a series of 4 tests you can perform on your monitor to see its strengths and weaknesses. These tests can be accessed through “Shortcuts” dropdown or directly from the Spyder5 program folder at /Support/Spyder5ProMQA. These tests include: Gamut Graphs the display’s color saturation Tone Response Graphs the display’s tone response and white point Brightness and Contrast Brightness, Contrast and White point at different Brightness settings White Point at Different OSD Settings Brightness, Contrast and White Point at Different presets Select the tests you wish to perform and then click “Begin Tests”. The software will walk you through where to place the sensor and direct you when to change the brightness on your display. When performing the Brightness and Contrast test, the first portion of the test will have you set your display to 0% brightness. Once you click the measure button it will take about 10 seconds to perform the test. As your screen will be fully dimmed it will be impossible to see when the test is complete, please wait about 10 seconds before turning the brightness up a bit to continue. Once finished, you can select “View Report” to see the results of all the tests. 38 Spyder5ELITE Welcome Screen The first time you run the Spyder5ELITE software, you will be greeted with a Welcome Screen: There are 4 Checkboxes on this screen: 1) 2) 3) 4) Warm Up Please make sure that your display has been powered up for at least 30 minutes prior to doing a calibration. Lighting Conditions Please make sure that there is no direct light falling on your display as this could have an adverse effect on your calibration. Display Controls If your computer has these controls, make sure to set them to the default settings or equivalent. Spyder Connection Please plug your Spyder5ELITE into a USB port on your computer. Please avoid using a hub, extension cable, or a port on a keyboard as this could prevent the Spyder unit from getting the proper data flow. 39 These checkboxes will only be activated the first time you run the software, the next time you run the software the reminders will show up, but you will not need to check the boxes again. Once you have completed this step, please click the “Next” button in the lower right corner. 40 Select Workflow In this window you can select which calibration mode you want to use: Step-by-step Assistant – the software assistant will walk you through each step of the process. StudioMatch – this will match all of your studio displays as closely as possible. Expert Console – This will provide all of your controls on one screen. 41 Step-by-step Assistant If this is your first time calibrating this display, you will automatically have Full Calibration selected here. On subsequent calibrations you can choose doing a FullCAL, a ReCAL, or a CheckCAL. A FullCAL will perform a full calibration of your display. A ReCAL will recalibrate your display. A CheckCAL will check to see if your display is still accurate. You will also see your current target settings for Gamma, White Point, and Brightness here. To make an adjustment to either of these targets, please choose the drop down next to each setting to make your changes. In the lower left corner there is an “Advanced Settings” button. Here you can choose a custom target for Gamma, White Point, and Brightness as well as TV standards to calibrate a videography workflow. 42 The next dropdown is where you will also choose whether or not to read your room light to help set the brightness of your display properly based on the level of lighting in your room. Once you have made your selections click next to move onto the next screen. The final dropdown is the Grey Balance Calibration with Better, Faster (recommended), and off. Better will do an iterative grey Balance which, though taking longer, will give a more precise calibration. Choosing faster will do the minimal Grey Balance required to get a calibration. Off, only use this when calibrating a DLP front projector. Once you have made your settings, click “next” to start the calibration process. 43 StudioMatch Choose the displays you would like to match using the StudioMatch feature. StudioMatch allows you to get a consistent picture on all of the displays, attached to your workstation. If you are trying to match displays from another machine, please enter the lowest Brightness Value on this page as well. If you haven’t calibrated the other machines yet, leave this blank for now. Click on “Next” and the software will ask to take a reading of the room light, make sure no light is falling directly on the Spyder or screen at this point and then click “Next”. 44 Measuring Room Light If you have selected “Room Light On-Recommended” on a desktop machine, or “Room Light Off-Recommended” on a laptop, the software will now want to take a reading of your room light. Place the Spyder on your desk and click the next button; a reading of your room light will be taken. Please be sure that no direct light is falling on your display or the Spyder at this time. Next you will take brightness readings of the displays you are looking to match. The software will keep track of these displays and when finished, it will recommend settings based on its readings. It will give you a targeted brightness, keep track of this number if you are going to try to match monitors connected to another machine, it will also give you recommended gamma and White Point settings based on its readings. 45 Click “Next” and you will be prompted to save this target. Once it is saved, the software will show you where the file is. If you are calibrating monitors connected to another computer, you will copy this file to the other computers and select this file when calibrating. Click “Next” to move onto the Calibration process; in Studio Match it will perform this on both monitors. 46 Expert Console In the Expert Console you have access to all of the settings in one screen. You will first select the display you wish to calibrate from the drop down menu. Below that, you can choose a custom target that you created previously, or choose a standard target from the list, the 2.2-6500 120 is the usual default, but feel free to change it to what you need for your purposes. The White point and Gamma menus allow you to select presets or type in the exact value you wish to obtain. Under the luminance section you can choose “Visual” or “Measured Mode”. In Visual Mode you will let the Spyder5 measure the room light to define the brightness target needed for your particular room. In Measured Mode you can enter a custom value in cd/m2 as a calibration target. Under “Options” you have a checkbox to view your calibrated monitor vs an uncalibrated setting by checking or unchecking the box. Turning on Room Light Compensation will allow the Spyder5 to read the level of lighting in your room to properly set the brightness and contrast of your display. The final dropdown is the Grey Balance Calibration with Better, Faster (recommended) and off. Better will do an iterative Grey Balance which, though taking longer, will give a more precise calibration. Choosing faster will do the minimal Grey Balance required to get a calibration. Once you have made your selections, click “Next” to begin the calibration process. 47 Calibration If you have selected “Room Light On-Recommended” on the previous screen, a dialogue will pop up asking you to stay at your computer for the beginning of the calibration process to adjust your brightness level. The calibration process will stop about a minute into the process and ask you to adjust your display brightness to the recommended level, once you have made an adjustment, either up or down, hit the “Update” button, it will check the brightness level again to see if you are close to the recommended setting, once you are within the parameters, you can press the “Continue” button. It may take a couple of times to get your brightness set properly, please try to get as close as possible to the target, though it may not fall completely within the range, that is ok, as long as you are as close as you can be. This screen shows you where to place the Spyder5 unit for the calibration process. Remove the cover of the sensor as it is used as a counter-weight so that the unit remains in place and flat against the screen. We recommend that you slightly tilt your display back so the unit rests against the monitor without you having to hold it in place, as any movement can cause a poor calibration. 48 Once the unit is in place, click the next button to proceed with the calibration. A series of color patches will flash on the screen; this process takes approximately 5-6 minutes. If you choose Grey Calibration “Better”, this process takes 1-3 minutes longer. Once the measuring is completed, click on the “Finish” button to proceed. 49 Save profile After the calibration is complete, the Save Profile window will appear. Enter the name you would like to save the profile as. Here is a sample file name we think works best to keep an archive of your monitor profiles: “Make_Model_yyyymmdd(date)_ver1” Click “Save” to proceed. You can also set a reminder of when to recalibrate your display, we recommend once a month. 50 ReCAL After you have already Fully Calibrated your display, you can do a ReCAL, this will save time versus doing FullCAL. Select ReCAL from the Calibration Settings Window and proceed as in the full calibration. 51 CheckCAL A CheckCAL will quickly see if your display is in need of a calibration: It will measure a small amount of color patches and either give you two checks or one or two X’s, which mean you will need to recalibrate. 52 SpyderProof The SpyderProof window allows you to compare between your new calibrated and old uncalibrated image by clicking on the “Switch” button. You can click inside an image to zoom into it for more detail in both calibrated and uncalibrated views. At the bottom of this screen you will see “SpyderProof Image: with a drop down menu. Here you can choose to use the standard set of images, the ones that are displayed by default, or you can choose custom and select an image on your computer to use. You can also click on the “custom image” button to select an image, or even just drag and drop an image onto this window to display it. Either TIFF or JPEG images will work here. 53 SpyderTune These settings should only be changed if you want to match multiple monitors with different backlight technologies, as it will change the precise correction done by the Spyder5 calibration. When done properly, a StudioMatch calibration will match multiple displays. If you are using multiple displays and they work with different backlight technologies and different panels, it gets complicated to match them together. That's where the SpyderTune function of Spyder5 comes in. Only use SpyderTune if absolutely necessary. It will change the sophisticated monitor calibration of your Spyder5 and is therefore only a compromise to match screens whose technological differences make it difficult to achieve an alignment. Metamerism Failure Our eyes can't adapt to multiple light sources if they have a different spectral distributions as the receptors in our eyes absorb light at various wavelengths. Even though the Spyder5 or any other sensor will measure both as having the same value. This is also known as the "metamerism failure". SpyderTune Sliders Inside SpyderTune, you can change the White Point from Red to Blue and from Purple to Green. Furthermore, you can change the intensity of the Gamma and the Brightness of your Display. 54 Which display should be adjusted? We recommend you to use your better display as primary one and only change the secondary display's calibration with SpyderTune to match their view. Switch Once you're SpyderTune corrections are done, be sure you compare with the original Spyder5 calibration by clicking the "Switch" button. Save If the result is as expected and you could match your screens together, you can click the "Save" button to save your calibration with the new SpyderTune adjustments. Reset If you made a mistake, you can click the "Reset" button to reset the sliders to the original state of the Spyder5 calibration. 55 Profile Overview On this screen you will view your current display’s gamut and be able to compare it to industry standards; sRGB, NTSC, and AdobeRGB. You can also choose profiles you have made previously to see how they compare. Once you are done with this screen you can click on “Quit” to exit the software, or “Calibrate Another Display” if you have another display connected to this computer that you want to calibrate. 56 Shortcuts In the lower left corner of the software window is the “Shortcuts” drop down menu. Here you can quickly access: Display Type, Calibration, Expert Console, SpyderTune, SpyderProof, StudioMatch, and Display Analysis. 57 Display Analysis This is a series of 6 tests you can perform on your monitor to see its strengths and weaknesses. You can access these tests through the “Shortcuts” dropdown or directly from the Spyder5 program folder at /Support/Spyder5EliteMQA. These tests include: Gamut Graphs the display’s color saturation Tone Response Graphs the display’s tone response and white point Brightness and Contrast Brightness, Contrast and White point at different Brightness settings White Point at Different OSD Settings Brightness, Contrast and White Point at Different presets Screen Uniformity Maps the uniformity of the display’s brightness and color Color Accuracy Analyze how accurately the monitor displays various colors Select the tests you wish to perform and then click “Begin Tests.” The software will walk you through where to place the sensor and direct you when to change the brightness on your display. 58 When performing the Brightness and Contrast test, the first portion of the test will have you set your display to 0% brightness. Once you click the measure button it will take about 10 seconds to perform the test. As your screen will be fully dimmed it will be impossible to see when the test is complete, please wait about 10 seconds before turning the brightness up a bit to continue. Once finished, you can select “view report” to see the results of all the tests. 59 Glossary of Terms AdobeRGB Default color space for computer displays. Ambient Light Light from any source, other than the display, that reaches the screen surface. Brightness Amount of light radiating from the screen. Calibrate To measure and correct by comparison with a standard, of the correct value or each reading on a measuring instrument. Candela Basic unit of luminous intensity. Color Temperature Measurement of the color of white light, expressed in degrees Kelvin. The color temperature is the color of light a perfect black-body radiator emits when heated to the temperature. Computer monitors typically have a color temperature of 50009300 Kelvin: 5000 Kelvin is a yellow-white, 9300 Kelvin is a blue-white and 6500 Kelvin is a standard white point that matches daylight at noon. Contrast Difference in color and/or brightness of an image and other images within the same field of view. Curves Graph of tonal response characteristics in the display. Gamma Non-linear operation used to code and decode brightness values in an image. Gamut Refers to the complete set of colors which can be reproduced/captured by a device. Kelvin Kelvin scale is a measure of temperature, starting from absolute zero. Luminance Amount of light emitted or reflected from a surface. NTSC Default color space for television. OSD Abbreviation for “On-Screen Display”. Profile Data file used to define and match color. Room Light (See Ambient Light.) Saturation Intensity of a color, expressed as the degree to which it differs from white. Can also be described as vividness or richness of a color. sRGB Default color space for the Internet. 60 Tone Lightness, brightness or value of a patch in an image: dark tones correspond to shadows, light tones correspond to highlight areas. White Point (See Color Temperature.) 61 FAQ’s 1. What does calibrate mean? To measure and correct by comparison with a standard, of the correct value or each reading on a measuring instrument. 2. What is a profile? A data file that describes the color behavior of a physical device (such as a scanner, monitor, or printer) or that defines the color of an abstract color space (such as Adobe RGG or ColorMatch RGB) in terms of a deviceindependent color model (such as CIE LAB or CIE XYZ). Used by colormanagement systems to define and match color. 3. What is the Curves window? It provides a graphical display of the tonal response characteristics of the monitor system. This includes representations of the monitor’s default behavior, the desired behavior and the actual behavior. 4. What does color temperature mean? It is a measurement of the color of white light, expressed in degrees Kelvin. (The Kelvin scale is a measure of temperature, starting from absolute zero.) The color temperature is the color of light a perfect black-body radiator emits when heated to the temperature. Computer monitors typically have a color temperature of 5000-9300 Kelvin: 5000 Kelvin is a yellow-white, 9300 Kelvin is a blue-white and 6500 Kelvin is a standard white point that matches daylight at noon 5. What is native white point? The native white point is the color temperature that the monitor hardware exhibits without any software calibration applied. With some monitors it can be adjusted with front panel controls, with others, it is fixed, and can only be corrected with software adjustments. 6. What is ambient light? Light from any source, other than the projection device, that reaches the screen surface. The amount of ambient light affects the contrast, and resolution of the screen. 7. How do I receive software updates? Datacolor is constantly working to improve and upgrade our software. These updates are then posted in the ‘Software Upgrades’ section of our website, where our customers can download them free of charge. The only thing the customer needs in order to successfully install their Datacolor update is their serial number. 62 8. Where is my software serial number? Your serial number will be either 17 or 18 digits long; depending on your application. It is located on the inside of your box under the hardware device. Please do not confuse this with the hardware serial number for your hardware device(s). 9. Why don’t my monitors look the same after calibration? Visual observation of two monitors sitting side-by-side will never appear to match. Even if they are the same type, make and model, two displays will have subtle differences that are readily discerned in side-by-side comparison, but become negligible when each display is viewed separately. Comparing a CRT monitor to an LCD monitor will be even less rewarding because of the inherent differences in display technology. In a side-by-side comparison between a CRT and an LCD, the LCD will always be perceived as 'brighter' and having 'higher contrast'. This is because the peak luminance of an LCD is typically about twice that of a CRT, even when you calibrate both monitors to have the same Gamma and White Point. To compound the effect, the organic eye-brain colorimeter (aka human color perception) causes one kind of difference to be perceived as if it were another kind of difference. Even if two samples have the same color but different luminance, they will be perceived as also different in color. Thus, when you calibrate a CRT and an LCD to the same Gamma and White Point and place the monitors next to each other, the fact that the LCD is twice as bright will cause them to appear different in color even if an instrument records identical chromaticities. The human visual system has another powerful feature, referred to as 'adaptation'. For example, if you move from a room with incandescent lighting to one that is lit with fluorescent tubes, you will initially perceive white objects as having a bluish cast, and possibly brighter than they were. However, after a few minutes, your visual system 'adapts' to the new environment and your 'adapted' perception is that white objects are merely white. Visual adaptation allows us to use two different technologies, like CRT and LCD, to view the same image file with similar perception. However, if you place two different monitors side-by-side and view them simultaneously, the visual system cannot adapt to both simultaneously. They will always appear different (in color, luminance and contrast) due to that very sensitive 'comparison' function of human visual perception. Therefore, a side-by-side comparison of two monitors is not a reasonable metric for determining whether you can use each monitor individually and 63 achieve similar results. A better test would be to put each monitor in a separate room, displaying the same image file (using the same software). Then view the image on monitor 1, allowing time for visual adaptation. Next, move to monitor 2, again allowing time for visual adaptation. In such a test it is important to confirm that the image file being viewed has an embedded ICC profile that accurately defines its color space. Also that Photoshop's Color Settings are set such that the embedded color profile is used, and that each monitor is correctly calibrated, profiled and its profile is set as the current monitor profile. 10. What is Datacolor’s technical support policy? Datacolor provides technical support at no additional charge. If you have a question, please visit our support site: support.datacolor.com 64
© Copyright 2025