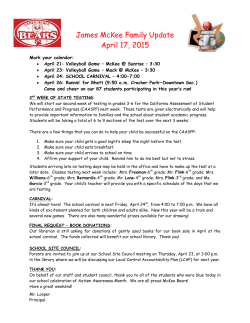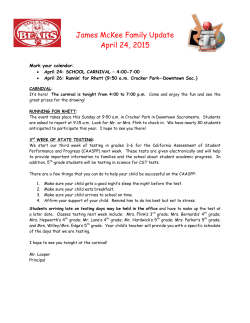Completion Status User Guide
CALIFORNIA Assessment of Student Performance and Progress 2014–15 Completion Status User Guide Winter/Spring 2015 Smarter Balanced Summative Assessments for English Language Arts/Literacy and Mathematics Smarter Balanced Interim Assessments for English Language Arts/Literacy and Mathematics Published March 2015 Prepared by the American Institutes for Research® California customization prepared by Educational Testing Service® © American Institutes for Research, 2015 Descriptions of the operation of the Online Reporting System and related systems are property of the American Institutes for Research (AIR) and are used with the permission of AIR. CAASPP System Table of Contents Introduction to this User Guide ........................................................................................................................... 1 Organization of the User Guide ............................................................................................................................................ 1 Section I. Completion Status Overview .............................................................................................................. 2 User Roles and Access ......................................................................................................................................................... 2 Switching Between CAASPP Systems Using Single Sign-On........................................................................................... 2 Section II. Navigating the Completion Status System ....................................................................................... 3 Logging On to the Completion Status System ................................................................................................................... 3 About Usernames and Passwords ...................................................................................................................................... 4 Logging Off of Completion Status ....................................................................................................................................... 5 Understanding Completion Status....................................................................................................................................... 5 Header................................................................................................................................................................................. 5 Menu ................................................................................................................................................................................... 5 General Tools ...................................................................................................................................................................... 6 Section III. Test Management Center .................................................................................................................. 7 Plan and Manage Testing ..................................................................................................................................................... 7 Generating a Completion Status Report .............................................................................................................................. 7 Selecting the Parameters for Your Report ........................................................................................................................... 8 Understanding Your Completion Status Report ................................................................................................................... 9 Online Testing Progress Report .............................................................................................................................................. 9 Features of the Online Testing Progress Report ..................................................................................................................... 10 TA Report.............................................................................................................................................................................. 12 Test Completion Rates........................................................................................................................................................ 13 Generating a Test Completion Rate Report ...................................................................................................................... 13 Selecting the Test Completion Rate Report Parameters ................................................................................................... 14 Technical Support ............................................................................................................................................... 16 California Technical Assistance Center (CalTAC) for LEA CAASPP Coordinators ....................................................... 16 Table of Figures Figure 1. CAASPP portal ......................................................................................................................................................... 3 Figure 2. Single Sign-On Web form ......................................................................................................................................... 3 Figure 3. Logoff Warning Message .......................................................................................................................................... 5 Figure 4. Home screen with Test Management Center drop-down list .................................................................................... 6 Figure 5. General tools ............................................................................................................................................................ 6 Figure 6. Definitions pop-up window ........................................................................................................................................ 6 Figure 7. Plan and Manage Testing screen ............................................................................................................................. 7 Figure 8. Online Testing Progress Report.............................................................................................................................. 10 Figure 9. TA Report ............................................................................................................................................................... 12 Figure 10. Test Completion Rate Report screen .................................................................................................................... 13 Figure 11. Sample Test Completion Rate Report for all tests in a single school .................................................................... 14 List of Tables Table 1. Table 2. Table 3. Table 4. Table 5. Table 6. Table 7. Key icons and elements ............................................................................................................................................. 1 Online Testing Progress Report column attribute definitions ................................................................................... 10 Test Status definitions .............................................................................................................................................. 11 TA Report columns .................................................................................................................................................. 12 TA Report tools ........................................................................................................................................................ 12 Test Completion Rate Reports ................................................................................................................................. 13 Test Completion Rate Report column descriptions .................................................................................................. 14 i Acronyms and Initialisms Used in the CAASPP Completion Status Reports User Guide CAASPP California Assessment of Student Performance and Progress CalTAC California Technical Assistance Center ELA English language arts/literacy FERPA Family Educational Rights and Privacy Act LEA local educational agencies SSID Statewide Student Identifier SSO Single Sign-On system TA Test Administrator TOMS Test Operations Management System ii Introduction to this User Guide | Organization of the User Guide Introduction to this User Guide This user guide describes the features available within the California Assessment of Student Performance and Progress (CAASPP) Smarter Balanced Completion Status system, a Web-based system that enables authorized local educational agency (LEA) CAASPP Coordinator, CAASPP Test Site Coordinator, and Test Administrator (TA) users to view test progress information for students participating in the 2015 online CAASPP test administration in English language arts/literacy (ELA) and mathematics. Organization of the User Guide This user guide provides information about each of the system features available to authorized LEA and test site personnel and includes instructions for viewing available test management resources. This user guide is organized as follows: Section I. Completion Status Overview provides an overview of the Completion Status system. Section II. Navigating the Completion Status System describes how to access Completion Status reports. Section III. Test Management Center includes instructions on generating Completion Status reports. The stylistic features and icons used in this user guide are described in Table 1. Table 1. Key icons and elements Element Description Warning: This symbol appears with text that contains extremely important information regarding actions that may cause errors. Caution: This symbol appears with text that contains important information regarding a task. Note: This symbol appears next to text that contains helpful information or reminders. Text that appears in gray boxes provides instructions relevant to the task described. Numbered (ordered) lists provide step-by-step instructions. Bulleted lists provide instructions that do not need to be done in a specific order. [Text] Text March 2015 Text in brackets is used to indicate a link or button that is selectable. Text that is underlined and blue is used to indicate hyperlinks or cross references in the document. 2015 CAASPP Completion Status User Guide 1 Customization Copyright © 2015 by the California Department of Education Section I. Completion Status Overview | User Roles and Access Section I. Completion Status Overview The Completion Status interface is the primary means of viewing test status and completion data for students taking part in the 2015 CAASPP test administration in English language arts/literacy (ELA) and mathematics. The completion data provided enable users to determine which students have completed or need to complete testing. Please note that this interface does not provide users with score reports, test performance data, or accountability reports. User Roles and Access The Completion Status system operates in a secure, role-based structure. Your access to reports and data in the system depends upon your user role in the Test Operations Management System (TOMS), as well as your school- and/or LEA-level associations. Table 2 describes the reports and features that are accessible for each user role. Users in all user roles can access two report types: the Plan and Manage Testing Report and the Test Completion Rates Report. Warning: School-level users cannot view LEA-level data. For example, a CAASPP Test Site Coordinator may view only test data for students within his or her school. Switching Between CAASPP Systems Using Single Sign-On All CAASPP test management and administration systems, including the Completion Status system, use the integrated Single Sign-On (SSO) system that allows you to log on to multiple systems provided by Educational Testing Service and the American Institutes for Research, and then access all available applications without having to log on to each one separately. SSO is designed to ease the logon process and simplify navigation between systems. The applications it serves include: Test Operations Management System (TOMS) Test Administrator (TA) Interface TA Practice and Training Test Site Completion Status Interim Assessment Hand Scoring System Note: Access to each system and its features is dependent on the access provided by your user role. 2 2015 CAASPP Completion Status User Guide Customization Copyright © 2015 by the California Department of Education March 2015 Section II. Navigating the Completion Status System | Logging On to the Completion Status System Section II. Navigating the Completion Status System To log on to view Completion Status reports, users must have the authorized SSO username and password that permits access to TOMS and the applications related to online testing. TAs who have not received logon information for TOMS should contact their CAASPP Test Site Coordinator or LEA CAASPP Coordinator, as they will need to have user accounts created in TOMS before they can access the Completion Status system. CAASPP Test Site Coordinators should contact their LEA CAASPP Coordinators with any logon issues they or their TAs have. Warning: Do not share your logon information with anyone. The Completion Status system provides access to student information, which must be protected in accordance with federal privacy laws (the Family Educational Rights and Privacy Act [FERPA]) and California state law. Logging On to the Completion Status System To access the Completion Status system, you must have an authorized username and password for the SSO system that was described on the previous page. 1. Open your Web browser and navigate to the CAASPP portal at http://caaspp.org/, shown in Figure 1. 2. Locate the [Completion Status] button near the top of the screen. 3. Select the [Completion Status] button which is indicated in Figure 1. Figure 1. CAASPP portal 4. You will be directed to the Single SignOn Web form, shown in Figure 2. 5. SSO allows you to log on to each of the online systems supporting the CAASPP test administration. After logging on, you can switch between systems without having to log in and out of each system. 6. Enter your username in the Username field. 7. Enter your password in the Password field. 8. Select the [Log In] button. Figure 2. Single Sign-On Web form 3 2015 CAASPP Completion Status User Guide Customization Copyright © 2015 by the California Department of Education March 2015 Section II. Navigating the Completion Status System | Logging On to the Completion Status System About Usernames and Passwords Caution: Important Information Regarding Your Password If you are a user who has recently been added to TOMS, you should have received an e-mail from caaspp@ets.org, which contains a temporary password and a link to log on to CAASPP systems. You must log on with your temporary password within 30 days of receiving the e-mail to activate your account. You will be prompted to update your password and select a series of security questions for future password retrieval, as needed. Did your temporary password expire? If you did not log on within 30 days of receiving your temporary password e-mail, TAs should contact their CAASPP Test Site Coordinator or LEA CAASPP Coordinator. You may only selfadminister a password reset after you have activated your account by logging on and configuring your security questions. You must log on within 30 days of receiving your new password to activate your account. Did you forget your password? Users who have previously activated their accounts and have forgotten their passwords may use a self-service feature to request a new password. Select the [Forgot Your Password?] link on the Single Sign-On Web form. Enter your e-mail address into the Email Address field and select [Next]. You will receive another e-mail containing a new temporary password. What if I do not receive an e-mail containing a temporary password? Single Sign-On e-mails are delivered from caaspp@ets.org. Please check your spam folder to ensure your e-mail service provider has not categorized the message as “junk” mail. If you have checked your spam and junk folders and still do not have an e-mail, TAs should contact their CAASPP Test Site Coordinator and CAASPP Test Site Coordinators should contact their LEA CAASPP Coordinator to make sure they were added to TOMS. Only users who have been added to TOMS will receive an account e-mail with a temporary password. LEA CAASPP Coordinators who have created new users that are not receiving e-mails within 24 hours should contact the California Technical Assistance Center (CalTAC) for additional assistance. Additional Help TAs should contact their CAASPP Test Site Coordinator and CAASPP Test Site Coordinators should contact their LEA CAASPP Coordinator with logon issues. LEA CAASPP Coordinators experiencing difficulty creating new users should contact CalTAC using the contact information available in the Technical Support section of this user guide. Each of the systems that use the SSO contain a drop-down menu in the top left-hand corner of the screen. This is the SSO navigation menu, which allows you to move between the various applications. Take the following steps to switch between the systems: 1. Navigate to the drop-down menu on the top left corner of your browser. The drop-down menu will list the available systems. 2. Select the system you want to use or navigate to from this menu. You will be directed to the main page for that application. You will be automatically logged on. Caution: Although navigating between systems is made easy by the Single Sign-On navigation menu, it is important to understand how the various systems operate in order to avoid some unintended consequences of switching between systems. For example, if you are using the TA Interface or TA Training Site and close your browser with the active test session, then your session will stop and all students in the session will be logged out. You cannot resume your test session. You will need to create a new session, and your students will have to log into the new session to resume testing. 4 2015 CAASPP Completion Status User Guide Customization Copyright © 2015 by the California Department of Education March 2015 Section II. Navigating the Completion Status System | Logging Off of Completion Status Logging Off of Completion Status For security purposes, it is important that you log off of the Completion Status system to ensure that the reports cannot be accessed by unauthorized users following your session. Logging off the Completion Status system will log you off all Single Sign-On systems such as the TA Interface or TOMS. To log off the Completion Status System: 1. Select the [Logout] button in the top right-hand corner of the screen (indicated in Figure 4). A warning message—shown in Figure 3—will appear, advising you that you will be logged off of all applications that use Single Sign-On such as the TA Interface, the TA Practice and Training Test Site, and the Interim Assessment Hand Scoring System. Figure 3. Logoff Warning Message 2. Select the [Logout] button in the lower right-hand corner of the warning message. This will log you off systems. Caution: The system has an automatic timeout feature that automatically logs you off all applications if you are inactive—that is, if you do not select any screen elements like a button, link, or select an item as from a drop-down list—for more than 30 minutes. Understanding Completion Status All completion status reporting features described below are available from the primary navigation bar on any page in the system. Caution: Use the provided navigational tools and buttons to move between Completion Status screens. Do not use your Web browser’s back button, as data may not load or refresh properly. Header The header, shown in Figure 4, is located at the top of the screen and lists which user is currently logged on to the system in the top right-hand corner. The SSO drop-down menu, which enables you to switch between the CAASPP SSO systems, is located in the top left-hand corner of the header. Additionally, the header includes the [Logout] button, which enables you to log off the system and prevent unauthorized access to student information. Menu The menu bar, shown in Figure 4, contains two links: The [Home] link takes you to the Home Screen from any page within the system. The [Test Management Center] link produces a drop-down list from which users will select the desired reporting interface: 5 2015 CAASPP Completion Status User Guide Customization Copyright © 2015 by the California Department of Education March 2015 Section II. Navigating the Completion Status System | Understanding Completion Status – Plan and Manage Testing – Test Completion Rates Figure 4. Home screen with Test Management Center drop-down list Note: Actual screen appearance may contain slight variations. General Tools The top of the screen contains several tools that you can use if you require additional assistance. The tools available on each screen may vary, depending upon the area of the system (Plan and Manage Testing or Test Completion Rates) being accessed. Figure 5 shows a sample. Figure 5. General tools The [Help] button links to this user guide. When you select the [Help] button, the user guide is displayed in PDF format. The [Definitions] button provides definitions for terms specific to the Completion Status report you are viewing. Note that this button may not appear on every screen. When you select the [Definitions] button, a pop-up window, shown in Figure 6, appears that contains definitions for the different terms used in the applicable Completion Status report. To close the pop-up window, select the [X] button in the upper right corner. Figure 6. Definitions pop-up window 6 2015 CAASPP Completion Status User Guide Customization Copyright © 2015 by the California Department of Education March 2015 Section III. Test Management Center | Plan and Manage Testing Section III. Test Management Center The Test Management Center allows authorized users to generate customized Completion Status reports to determine which students have completed or need to complete testing. Users may also check test completion rates by school, grade, subject, and test opportunity (each Summative Assessment will have one opportunity per student; Interim Assessments have two opportunities per student). To access the Test Management Center, select the [Test Management Center] link at the top of each page (and shown in Figure 4), and select the report type you want to generate. Plan and Manage Testing The Plan and Manage Testing option allows you to monitor your students’ test progress. You may generate customized Completion Status reports to determine which students have completed testing, as well as which students have yet to begin or complete a test opportunity. Generating a Completion Status Report You may generate a Completion Status report from the Plan and Manage Testing screen. To generate a Completion Status report: 1. Select the Plan and Manage Testing option from the Test Management Center dropdown list. Figure 7. Plan and Manage Testing screen 2. Select the parameters for your report on the Plan and Manage Testing screen, shown in Figure 7. For more information about selecting parameters, refer to the Selecting the Parameters for Your Report section. 3. Select the [Generate Report] button to view the results of your selected parameters on the screen. If you want to download or export the information on your screen, you can select the [Export Report] button to open the report in Microsoft Excel. Warning: Reports show student information, which is secure data. Adhere to your school’s security policies to ensure these data remain protected. 7 2015 CAASPP Completion Status User Guide Customization Copyright © 2015 by the California Department of Education March 2015 Section III. Test Management Center | Plan and Manage Testing Caution: The information displayed on the report reflects available data as of the time you generated the report. To update the information displayed in your report, you must generate a new report. Do not use the button on a Web browser’s toolbar or address bar or a right-click option to refresh or reload the page, as this may not provide the most current information. Selecting the Parameters for Your Report Report parameters are selected in three steps. These steps enable you to specify the type of report you wish to generate, the entity for which you wish to generate the report, and the type of data you wish to view. Step 1. Choose What This section allows you to select the tests and grade levels for which you wish to generate a report. The essential fields shown in Figure 7 are: Test: Allows you to select the test instrument. A default variable for the 2015 CAASPP assessments will appear here and is the only available option in 2015. Administration: Allows you to select the test window. Test Name: Enables you to select the specific test for which you wish to generate a report. The test name usually includes the subject and grade level. Enrolled Grade: Enables you to select the grade level for which you wish to generate a report. Filter By: Allows you to filter by sex (gender) or enrolled grade. Step 2. Choose Who This section allows you to choose the LEA (district) and school for which you wish to generate the report. The constituent fields are: District: Allows you to select the LEA for which you wish to generate the report. This option is only applicable for users who are associated with more than one LEA. For most users, the LEA with which you are associated in TOMS will already be selected. School: Allows you to select the school for which you wish to generate the report. This is only applicable for users, such as LEA-level users, who are associated with more than one school. For most users, the school with which you are associated in TOMS will already be selected. Users associated with multiple schools will have additional values (schools) from which to select. Personnel: This is an optional field that enables you to select the teacher or TA for whom you wish to generate the report. The drop-down list contains all the personnel associated with the selected school. The field is defaulted to “All.” Step 3. Get Specific This section allows you to specify filters that best match the data you wish to view. Each filter generates a report containing students whose information matches the parameters you have selected. To select the parameters in this section: 1. Select the radio button for the row that has the parameters you wish to use. 2. Specify the required values for the parameters in the row that you have selected. The report filter options are listed below. The values in brackets [ ] are the parameter values that are available for selection. The options are: 8 2015 CAASPP Completion Status User Guide Customization Copyright © 2015 by the California Department of Education March 2015 Section III. Test Management Center | Plan and Manage Testing students who [have/have not] [completed/started] the [ ] opportunity in the selected administration – Determine which students have or have not completed testing. – Determine which students have or have not started testing. – The only “[ ] opportunity” option for Summative tests is “1st”; for the Interim tests, the default is “Any” and the options are “1st” and “2nd.” students whose current opportunity will expire in [##] days – Determine which of the students currently testing have at least one test that will expire shortly. For example, you can enter “2” days to determine who needs to complete testing by the end of the next day. students on their [ ] opportunity in the selected administration and have a status of [student test status] – Determine which students have a specified test status for the selected test opportunity. For a list of test statuses and their definitions, refer to Table 3 or select [Definitions] on the Plan and Manage Testing screen. – The only “[ ] opportunity” option for Summative tests is “1st”; for the Interim tests, the default is “Any” and the options are “1st” and “2nd.” students whose most recent [Session ID/TA Name] was ________ between [start date] and [end date] – Search for students who were in a specific session and view their current test status. – To view this report, enter the TA’s Session ID or enter the TA’s name, and then select a Session ID associated with the TA. You will also need to select the calendar icons to enter the timeframe associated with the test administration. – This report will return the most recent completion status data for students who have taken the selected test. The Session ID and TA Name fields are optional. You may leave these fields blank and simply search for completion information within a particular date range. If the Session ID or TA Name is not specified, you will be limited to a date range of 15 days. Note: Students will have one opportunity to take each Summative test to which they have been assigned. The opportunity number drop-down list will be functional only after students have taken the tests. The generated reports may also include multiple rows per student, as each subject available to the student will appear on a unique row. Understanding Your Completion Status Report The Completion Status report displays data based on your selected parameters. Each report includes a list of all students who meet these parameters. If no students are listed, it means that no students currently match the specified report criteria. You may generate two types of Completion Status reports: 1. Online Testing Progress Report 2. TA Report Online Testing Progress Report The Online Testing Progress Report, shown in Figure 8, is generated if you select any of the first three radio buttons in the Step 3: Get Specific section of the Plan and Manage Testing screen. Column headings are shown in Table 2. 9 2015 CAASPP Completion Status User Guide Customization Copyright © 2015 by the California Department of Education March 2015 Section III. Test Management Center | Plan and Manage Testing Figure 8. Online Testing Progress Report Features of the Online Testing Progress Report Navigation Tools: – By default, 100 student records can be displayed on the screen at a time. Navigation buttons are displayed at the bottom of the report to enable you to navigate through all the retrieved records. – By default, the table displays 15 columns of available data. To view all of the available data, you will need to use the horizontal scroll bar at the bottom of the report. Table 2 identifies all of the columns present in a Completion Status report and provides a description of each one. Table 3 provides a definition for each test status (listed in the status column). – The [Back] button at the bottom of the report returns you to the Plan and Manage Testing screen. Hide/Show Columns: You may show or hide columns in the table by selecting the [Arrow] icon [ ] in the top right corner of the table. When you select the arrow, a list of the columns in the table is displayed. You may uncheck the check boxes next to the columns that you wish to hide. This will remove the columns from view. To remove the list from view, move your cursor away from the arrow icon. Sort Results by Attribute: You may sort Completion Status report data in any column. Select the column header to sort data in ascending (A–Z; 1–10) or descending (Z–A; 10–1) order. The default sort order is by Student Name, in ascending order by last name. General Tools: The Online Testing Progress Report also provides you with access to the Help and Definitions tools. For information on the functions of each of these tools, refer to General Tools. Table 2. Online Testing Progress Report column attribute definitions Column Name SSID Confirmation Code Description Student’s legal name (last name, first name). The student’s unique California Statewide Student Identifier (SSID). A number or alphanumeric code assigned to a student by a school, school system, or the state. California students will utilize their legal first name as their confirmation code. The code is required as part of the authentication process for the student at testing time. 10 2015 CAASPP Completion Status User Guide Customization Copyright © 2015 by the California Department of Education March 2015 Section III. Test Management Center | Plan and Manage Testing Column Enrolled Grade Test Opportunity TA Name Session ID Status Results ID Restarts Date Started Date Completed Last Activity Expiration Date Description The grade in which a student is enrolled. Test name for this student record (e.g., “G03 Summative ELA Test”). The opportunity number for a specific student record. For the spring 2015 CAASPP assessments, one opportunity is available for a student per Summative test and two per Interim test. The Test Administrator (TA) who created the session in which the student is currently testing (or in which the student completed the test). The Session ID to which the test is linked. The status for that specific opportunity (see Table 3 for test status definitions). The unique identifier linked to the student’s results for that specific opportunity. This information is used for results processing and is internal to the test provider. The total number of times a student has resumed an opportunity (e.g., if a test has been paused three times and the student has resumed the opportunity after each pause, this column will show three “Restarts”). The date when the first test item was presented to the student for that opportunity. The date when the student submitted the test for scoring. The date of the last activity for that opportunity/record. A “completed” test can still have activity as it is processed for reporting. The date the test opportunity expires. Table 3. Test Status definitions Status Completed Expired Invalidated Paused Pending Reported Scored Started Submitted Suspended Definitions The student has submitted the test for scoring. No additional action can be taken by the student. The student’s opportunity has not been completed and cannot be resumed because the test opportunity has expired. The test result has been invalidated. The student’s test is currently paused. The following scenarios will result in a paused status: The student pauses his or her test by selecting the [Pause] button. The student has been idle longer than 20 minutes and the test was paused. The Test Administrator pauses the student’s test. The Test Administrator stops the session. A technical problem with the student’s computer or browser has resulted in a loss of connectivity to the test delivery system. The time listed with this status indicates how long the student’s test has been in the pause status. The student is awaiting TA approval for a new test opportunity. For the spring 2015 CAASPP assessments, one opportunity is available for a student per Summative test and two per Interim test. The student’s score for the completed test has been submitted to the Smarter Balanced online report system (but results are not available). The test delivery system has processed the student’s responses to items on the test. Note: Additional processing occurs prior to reporting of results. The Completion Status interface does not provide student scores, only data on completion rates. The student has started the test and is actively testing. The test has been submitted for quality assurance review and validation before scores can be released. A quality assurance engine examines submitted tests for a number of statistical elements before they are reported, including reviews for scoring errors. The student is awaiting TA approval to resume a test opportunity. 11 2015 CAASPP Completion Status User Guide Customization Copyright © 2015 by the California Department of Education March 2015 Section III. Test Management Center | Plan and Manage Testing TA Report The TA Report, shown in Figure 9, is generated when you select the last radio button in Step 3: Get Specific of the Plan and Manage Testing screen. The TA Report provides information about the test sessions that match the search parameters, the name of the TA for the sessions, and the number of students associated with each of those sessions. Figure 9. TA Report Features of the TA Report Similar to the Online Testing Progress Report, the TA Report allows you to hide/show columns, sort data, and utilize the General Tools available on the screen. Additionally, the TA Report allows you to generate or export the Online Testing Progress Report for the selected TA and session. Table 4 identifies the columns in the TA Report, and Table 5 identifies the TA Report Tools. Table 4. TA Report columns Column Test Administrator Name Session ID Session Start Date – Session End Date # of Students in Session # of Test IDs in Session Description Test Administrator’s name (first name, last name). The session ID to which the tests are linked. The start and end dates of the session. (Note: This column is not shown in the example in Figure 9.) The number of students testing or tested in the specified session. The number of test IDs that have been generated for the session. (A test ID is a unique identifier used by the software that says which test(s) students may take in a given session. A test session where the TA has selected the grade three adaptive mathematics test and the grade four ELA PT has two test IDs.) Table 5. TA Report tools Tools Description Allows you to generate the Online Testing Progress Report for the selected TA and session. For information on the Online Testing Progress Report, refer to the Online Testing Progress Report section above. Allows you to export the Online Testing Progress Report for the selected TA and session. 12 2015 CAASPP Completion Status User Guide Customization Copyright © 2015 by the California Department of Education March 2015 Section III. Test Management Center | Test Completion Rates Test Completion Rates LEA- and school-level users may generate an Excel spreadsheet that displays the total number of students who have started and completed each test. The spreadsheet also provides information about the number of students who are associated with the selected entity. The reports can be viewed in Microsoft Excel and/or uploaded into most data analysis programs. The reports, described in Table 6, can be generated at different user levels for all tests, or for one specific test. Refer to Table 7 for a detailed description of each column provided in the report. Warning: Reports show student information, which is secure data. Adhere to your school’s security policies as well as to security requirements outlined in the signed Test Security Agreement (LEA CAASPP Coordinators and CAASPP Test Site Coordinators) and Test Security Affidavit (TAs and others having access to tests) to ensure these data remain protected. Table 6. Test Completion Rate Reports Report Type District Test Completion Rates School Test Completion Rates Description This report contains data for the selected LEA. Access LEA-level users may generate a report for the LEA(s) with which they are associated in TOMS. This report contains data for the selected school, or for all the schools in the selected LEA. LEA-level users may generate this report for all schools under their jurisdiction, while school-level users may generate a report for the school(s) with which they are associated in TOMS. Generating a Test Completion Rate Report The Test Completion Rate Report may be generated from the Test Completion Rates screen. To generate a Test Completion Rate Report: 1. Select the Test Completion Rates option from the Test Management Center drop-down list, shown in Figure 10. Figure 10. Test Completion Rate Report screen 2. Select the parameters for your report. For more information on how to select parameters, refer to Selecting the Test Completion Rate Report Parameters. 3. Select the [Export Report] button. This will generate a pop-up window or bar, allowing you to open or save the Test Completion Rate Report. 13 2015 CAASPP Completion Status User Guide Customization Copyright © 2015 by the California Department of Education March 2015 Section III. Test Management Center | Test Completion Rates Selecting the Test Completion Rate Report Parameters The parameters required for generating a Test Completion Rate Report include selecting the report type, the entity for which you wish to generate the report, and the test(s) you wish to include in the report. Table 7 lists the column descriptions. Note: The reports that are available to you are determined by your user role in TOMS. The parameters that must be specified to generate the report vary based on your report selection. Step 1. Select a Report 1. Select the desired report from the Report drop-down menu, which displays all reports available to you based upon your user role. For example, a school-level user will only have permission to generate the School Test Completion Rate report. Step 2. Select an Entity 1. Select the desired LEA or school from the fields that are displayed based on the report you have selected. For most users, the entity will be pre-selected. If a user is associated with more than one LEA or school, the user will have the ability to generate a report for each of the entities he or she is associated with. Step 3. Select a Test 1. Select whether you want to view a single test or all tests. The default value is set to “All”; the result of this selection is shown in Figure 11. Figure 11. Sample Test Completion Rate Report for all tests in a single school Table 7. Test Completion Rate Report column descriptions Column Date Test Name Description The date and time that the report was generated. The grade, test, and subject that is being reported. District Name The name of the reported LEA. District ID The ID number of the reported LEA. School Name The name of the reported school. This column is not included in the District Test Completion Rate Report. The ID number of the reported school. This column is not included in the District Test Completion Rate Report. The test opportunity number that is being reported. For the spring 2015 CAASPP assessments, one opportunity is available for a student per Summative test. The number of students associated with the LEA or school in TOMS. The number of students who have started the test. School ID Opportunity Total Student Total Student Started 14 2015 CAASPP Completion Status User Guide Customization Copyright © 2015 by the California Department of Education March 2015 Section III. Test Management Center | Test Completion Rates Column Total Student Completed Percent Started Percent Completed Description The number of students who have finished the test and submitted the test for scoring. The percentage of students who have started the test out of the total number of students associated with the LEA or school in TOMS. The percentage of students who have completed the test out of the total number of students associated with the LEA or school in TOMS. 15 2015 CAASPP Completion Status User Guide Customization Copyright © 2015 by the California Department of Education March 2015 Technical Support | California Technical Assistance Center (CalTAC) for LEA CAASPP Coordinators Technical Support If this document does not answer your questions, Test Administrators and/or CAASPP Test Site Coordinators should contact their LEA CAASPP Coordinators, who will contact the California Technical Assistance Center (CalTAC) Help Desk. California Technical Assistance Center (CalTAC) for LEA CAASPP Coordinators CalTAC Help Desk for LEA CAASPP Coordinators Toll-Free Phone Support: 800-955-2954 E-mail Support: caltac@ets.org Web site: http://caaspp.org/ 16 2015 CAASPP Completion Status User Guide Customization Copyright © 2015 by the California Department of Education March 2015
© Copyright 2025