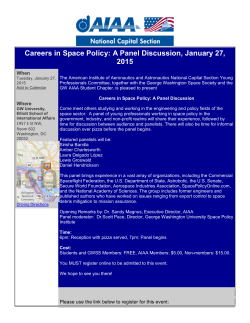Help to Access: Bio-computing Resources
Advanced Supercomputing Hub for OMICS Knowledge in Agriculture Step-wise Help to Access Bio-computing Portal (http://webapp.cabgrid.res.in/biocomp/) Centre for Agricultural Bioinformatics ICAR - Indian Agricultural Statistics Research Institute Library Avenue, Pusa, New Delhi - 110012 (INDIA) website: www.cabgrid.res.in Contents: 1) User Registration Process 2) Access to Bio-computing Resources a) Job Submission b) Job Status Monitoring c) Remote File Operations d) Help & Support e) Compute Manager- Bio-computing Resources 3) Access to Anvaya (Workflows and Pipelines) a) Anvaya Computational Tool 4) Access to CLC-Bio 5) Sequence Submission Portal 6) Discovery Studio For further suggestions/queries: Send an email to biocomp@iasri.res.in or hd.cabin@iasri.res.in Phone: 91-11-25847121-24 (PBX) Ext: 4349, 4341 Fax: 91-11-25841564 1) User Registration: 1.1 Open Bio-computing portal (http://webapp.cabgrid.res.in/biocomp/). 1.2 Click on User Registration at right top of the home page. 1.3 Fill all required information and click the “Register” button to submit the request. 1.4 After successful submission of registration request, an email verification link from biocomp@iasri.res.in sent to your e-mail for verification (Kindly check your spam folders also). 1.5 Open your Mailbox and click the given link for e-mail verification or copy the URL and paste in the new window of web-browser. 1.6 After clicking on given link in the e-mail, the user will receive verification confirmation message on the browser. 1.8 Wait for the admin response for approval of your account. Once administrator approves your account, the user will be notified by email. After getting the notification, the user is authorized to use the Biocomputing resources. Top 2) Access to Bio-computing Resources: 2.1 Access to Bio-computing Resources by opening Bio-computing portal (http://webapp.cabgrid.res.in/biocomp/ or Click here to menu option “Biocomputing Resources “. The user can also directly type the URL in the web browser to access these resources (http://webapp.cabgrid.res.in:8086/pbsworks/ui/framework/login/login.ht ml). 2.2. Enter your username and password as approved by administrator (biocomp@iasri.res.in) to access the Biocomputing resources. Top 2.a. Job Submission Portal allows access to applications (solvers) on registered servers. An application will be executed in the background or in batch-mode. In addition, when successfully connect to the portal, the listed applications will automatically be populated. The Job Submission page is divided into four panels: Applications panel: The Applications panel displays the applications available on the registered server(s), for job submission . An application can be selected from Application list to display a job submission form. Submission Form panel: The Submission Form panel displays a job submission form for the application selected in the Applications panel. Directory Structure panel: The Directory Structure panel displays the directory structure of the home storage of the user. Click on a directory name to expand the directory structure, and see the listing of files and subdirectories in the Files panel. Files Panel: The Files panel displays the contents of the directory, files and subdirectories, selected in the Directory Structure panel. 2.b. Monitoring Jobs Portal allows user to monitor their jobs that have been submitted to any servers for execution. The Monitoring page allows to see status of jobs such as queued, executing, and completed. The page is divided into three panels as follows: Job Monitoring Criteria panel: The Job Monitoring Criteria panel helps to refine job monitoring selection. The user can refine their criteria to display all jobs submitted to the Servers, or only a subset of those jobs. Jobs Listing panel: The Jobs Listing panel displays a list of jobs or job arrays that have been submitted to the Servers. Jobs displayed will be refined by the selection criteria of the Job Monitoring Criteria panel. The displayed results can be refreshed by clicking Refresh (the display is refreshed from the Compute Manager cache). The user can reload the information for a particular job by selecting the specific job and clicking Reload. Job Results panel: The Job Results panel displays the results. Results are displayed after selecting a job in the Jobs Listing panel. The user can view a summary of the job, job properties, job files and application actions. 2.c. Remote File Operations The portal allows users to manage their remote files through the Remote Files web page. The page is divided into four separate panels as follows: Servers and Favourites panel: The Servers and Favourites Panel display the server(s) for which the user has been registered. By clicking on a server name, the remote file system of the server can be accessed. Directory Structure panel: The Directory Structure panel displays the directory structure of the specified location in the Address box. Clicking on Expand button shows the contents of a directory. Click the Collapse button to collapse the directory structure. Files panel: The Files panel displays the contents of the directory, files and subdirectories, selected in the Directory Structure panel. File Contents panel: The File Contents panel displays the contents of a file selected in the Files pane. 2.d. Help & support To get the further help related to job submission portal, click on the Configuration button or send email to admin. 2.e. Compute Manager- Bio-computing Resources: Computational Application/tools Available in Compute Manager. Genome & Protein Expression Analysis StoRM OpenMD GROMACS BEDTools RedMD Phylogenetic Analysis PAML (6) RaxML (2) POY GARLI (3) Motif Identification MEME (2) RNA Analysis MapNext-Mapping Gene Analysis GMAP Glimmer Sequence Analysis MPIBLAST ClustalW (4) HMMER FASTA (2) T-COFFEE BLAST (3) PHMMTS LASTZ LAST GapMis MUSCLE Clustal-Omega FastTree (2) TBLAST (2) Next Generation Sequencing ABYSS (2) BOWTIE Cufflinks MUSKET SNP Analysis TAGGER FastEpistasis Bowtie MAQ PASHA PASQUAL Genome Analysis Applications Arachne MIRA Velvet SOAP Ray AmpliconNoise MURASAKI GNUMAP SMP-based Applications MSAProbs Top 3) Access to ANVAYA (Workflows and Pipelines): 3.1 Open Bio-computing portal (http://webapp.cabgrid.res.in/biocomp/. 3.2 Click here to menu option “ Workflows & Pipeline >> ANVAYA “. (http://webapp.cabgrid.res.in/biocomp/Anvaya/ANVAYA_Main.html) 3.3 Download Anvaya Client and install on your PC. After installation follow the step wise configuration as given on webpage. 3.4 After installing the Anvaya client, kindly send an email to admin (biocomp@iasri.res.in) by specifying that you would like to use Anvaya. The admin will create your authorization and authentication of Anvaya. 3.a. Anvaya Workflows/Pipelines: Bio-computational tools/ pipelines/ workflows available in Anvaya Genome Annotation Functional Annotation Phylogeny and Phylogenetic Profiling EST Assembly Identification of Primer/Marker Motif Identification Ortholog Prediction Prediction of Antigenic Sites Promoter Identification using Microarray Data Remote Ortholog and Conserved Domain Prediction Top 4) Access to CLC-Bio: 4.1 Open Bio-computing portal (http://webapp.cabgrid.res.in/biocomp/. 4.2 Click to menu option "Workflows & Pipeline >> CLC-BIO". (http://webapp.cabgrid.res.in/biocomp/CLCBio/clc-bio.html) 4.3 Download CLC-BIO Software and install on your PC. After installation follow the step wise configuration as given on webpage. 4.4 After installing the CLC-Bio client, kindly send an email to admin (biocomp@iasri.res.in) by specifying that you would like to use CLC-Bio resources. The admin will create your authorization and authentication of CLC-Bio. Top 5) SEQUENCE SUBMISSION PORTAL Sequence submission portal database is an annotated collection of all publicly available DNA sequences. An overall goal of this portal is to establish a large agricultural genomic sequence database at national level. This system will provide an extensive vocabulary describing features of the genomic data. It will provide a useful platform for extracting and analysing genomic information. This will also help us in protecting our IPR/Copyright related to biological data. The genome sequence submission portal available at IASRI high-end server which can be used by following the steps given below: 5.1: How to access Sequence Submission Portal 5.1.a) Open Internet Explorer / Mozilla / Google Chrome or any other available internet browser of your computer. 5.1.b) In the address bar, enter the URL http://webapp.cabgrid.res.in/dnadb/. This will display Home Page of the Sequence Submission Portal. 5.1.c) If your internet connection is working fine you will see the following home page on your browser. 5.1.d) To use this portal, you need to be a Registered User. Please follow the instructions given in step 2 to register yourself. 5.1.e) Already registered user can go to step 3 to login and start the submission process. 5.2: How to Register Please follow the instructions given below to register yourself on Sequence Submission Portal: Click on link First time User? Register as shown in following screen. Your internet browser will open a new page showing the registration form as shown in following screen. Please fill up this form with valid inputs as given below. Title: Select appropriate Title for your name as Dr., Mr. or Mrs. from the dropdown list. First Name and Last Name: In the next two lines please enter your First name and Last name. Email and Alternate Email: Enter and re-enter your correct email address in these fields. Please ensure that email addresses in both the text boxes are same. Password and Confirm Password: Enter the password you wish to keep for your login. Please ensure to enter same password in both the text boxes. Department: Enter the name of the department you are working in. Institute: Enter the name of your institute. Address, City and State: Enter the address of your institute and the city and state names where your institute is located. Zip code: Enter the zip / pin code. Country: Enter the country name. Phone: Enter your Phone number. Please note that the field names with asterisk (*) as superscript are mandatory or required fields. Please enter the relevant and valid inputs in these fields. After filling all details click on Proceed Button. An acknowledgement for successful registration will be displayed on your browser window. Step 5.3: Already registered? Please follow the instruction below: 5.3.a) Enter your login id which is your email address you entered while signing up. 5.3.b) In case, you don’t remember your login credentials, please click on the “Forgot Password” link to retrieve your password. Your password will be emailed to you. 5.3.c) Enter your password in the text box given by the side of the password field. 5.3.d) Click on the “Sign in” button to login. 5.3.e) If the personal information you entered matches with the information in our profile database, you will see the following screen 5.3.f) After login, a new window (Welcome Page) will appear where you can perform following actions. New Submission: For new single sequence submission. Bulk Submission: For more than one sequence submission. Format Conversion: Available formats (GenBank, EMBL, DDBJ). User has option to view his old submissions according to submission date and accession number. Note: In case, you don’t remember your login credentials, please click on the “Forgot Password” link to retrieve your password. Your password will be emailed to you. Top 6. Discovery Studio How to install and use the Discovery Studio Software Step 6.1: Download and run the installer for Discovery Studio client. When prompted direct your client to this server. (URL: http://login1.cabgrid.res.in:9955/DS/) Figure 1.1: The Discovery Studio Version: 4.2 showing you for download. Step 6.2: Installation and Configure license server connection Discovery Studio. 1. Locate the installation file. It has a filename like this: (DS41Client.exe) 2. Double-click this file. Extract the Setup, The installation will now start.>>>> The first page states that the installation files need to be 'I accept the Agreement' . Click Next > 3. Select the "directory" options where you want install or for default setting. Click Next > Next for default installation 4. Select the "Install" options. Click Next > 5. Wait until the installation completes. Click Finish. Step 6.3: License Installation and Grid server configuration. I. Once DS client installation completes, GoTo>> Start>Acceleys>License> Right Click on License Administrator 7.6.10 and RUN AS ADMINISTRATOR II. You will get the license Administrator Window, After the license installation check the server status are connected or not. as shown in fig. below. Click on ConnectionClick on SETEnter IP address OR Host Name of DS license server (Example172.16.10.3) In this step DS client machine unable to connect the DS License server, please ping DS server IP address and HOST NAME. If ping command not working, please add DS License server IP address and HOST NAME in your local client machine host file. Ex: open Host file in local client machine add following IP address 172.16.10.3 login1.cabgrid.res.in It should show CONNECTED. III. Now open Discovery Studio then click the Server given right below at DS panel and enter server details as fig. shown below (https//login1.cabgrid.res.in:9954) Now open DS client Go toRight hand side corner, click on <Server None> Enter DS server IP or Host Name click on OK. IV. Test the server IP/port status. 'Click to Test button'>>> V. Looks like after successful server connection. shown in figure below. For assistance, contact your system administrator. Once test done, Go to DS client pageViewExplorer(Make check mark on all component. Now start using Discovery Studio. Now your Discovery studio client are installed successfully. If any assistance you can right us. For further suggestions/queries: Send an email to biocomp@iasri.res.in or hd.cabin@iasri.res.in THANK YOU
© Copyright 2025