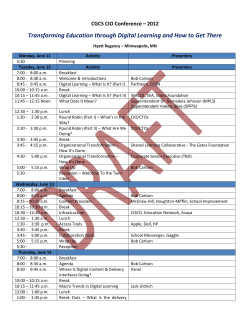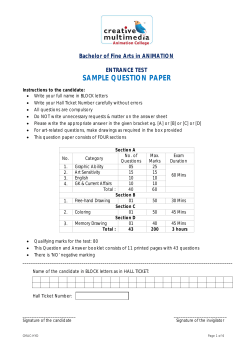A Practical Guide to Carlson Software Fundamentals 2015
A Practical Guide to Carlson Software Fundamentals 2015 Rick Ellis Douglas L. Aaberg, PLS Duke Gardner A Cadapult Press Publication Copyright Copyright © Cadapult Press, Inc. 2015 All rights reserved. No part of this publication may be reproduced in any form, or by any means electronic, mechanical, recording, photocopying, or otherwise, without written permission from the publisher, except for brief quotations used in reviews, or for marketing purposes specific to the promotion of this work. ISBN: 978-1-934865-20-0 Although Cadapult Press has made every attempt to ensure the accuracy of the contents of this book, the publisher and author make no representations or warranty with respect to accuracy or completeness of the contents in this book, including without limitation warranties of fitness for a particular purpose. The datasets included in this book are for training purposes only. Carlson Survey and Carlson Civil are registered trademarks of Carlson Software. AutoCAD Civil 3D, AutoCAD Map 3D, and AutoCAD® are registered trademarks of Autodesk, Inc. All other trademarks are the property of their respective owners. Published in the United States of America by: Cadapult Press, Inc, (503) 829-8929 books@cadapult-software.com Printed and manufactured in the United States of America ii About the Author Rick Ellis has worked with and taught Civil/Survey CAD software since the mid-90s. He is the Author of several critically acclaimed books on AutoCAD Map 3D and other CAD packages. He continues to work on projects in a production environment, in addition to teaching classes to organizations both large and small. This practical background and approach has made him a highly rated speaker at Autodesk University, a member of the national speaker team for the AUGI CAD Camps and a sought after instructor by organizations around the world. Rick can be reached at: rick@cadapult-software.com Douglas L. Aaberg, PLS is a licensed Professional Land Surveyor in the Commonwealth of Massachusetts and in the State of Colorado. His career in the Land Surveying/Civil Engineering business spans four decades. Having used Carlson Software exclusively since 1998, Doug is a recognized expert in applying the continually expanding capability of Carlson’s programming to the everyday “work flow” of land surveyors and engineers. After owning and operating his own company for fifteen years, Doug now dedicates his time consulting to both large and small land survey and engineering firms through on-site training, remote support and individually tailored documentation. Duke Gardner has served the land surveying and civil engineering communities for over 35 years in a wide variety of support roles. His focus on the theory as well as the practice skills needed to achieve successful implementation made him an excellent partner in the author team for this guide. Acknowledgements Thank you to Carlson Software for their cooperation. A special thanks to Gary Rosen and Lauren Lax from Carlson Software for their assistance and encouragement. Without it this book would not have been possible. Exercise Data I would like to thank the City of Springfield, Oregon for providing the data for this book. The dataset provided is for illustration purposes only. While it is based on real world information to add relevance to the exercises, it has been altered and modified to more effectively demonstrate certain features as well as to protect all parties involved. The data should not be used for any project work and may not represent actual places or things. It is prohibited to redistribute this data beyond your personal use as a component of training. iii A Practical Guide to Carlson Software Fundamentals 2015 Introduction Congratulations on choosing this course to help you learn how to use Carlson 2015. The term “practical” is used in the title because this course focuses on what you need to effectively use Carlson Software, and does not complicate your learning experience with unnecessary details of every feature in the product. Each lesson contains the concepts and principles of each feature to provide you with the background and foundation of knowledge that you need to complete the lesson. You then work through real world exercises to reinforce your understanding and provide you with practice on common tasks that other professionals are performing with Carlson Software in the workplace every day. You can take the lessons in this course in whatever order is appropriate for your personal needs. If you want to concentrate on specific features, the lesson for those features does not require that you complete prior lessons. With this course organization, you can customize your own individual approach to learning Carlson. When you complete this course, you will have the background and knowledge to apply Carlson Software to your job tasks, and become more effective and productive in your job. Course Objectives The objectives of this course are performance based. In other words, once you have completed the course, you will be able to perform each objective listed. If you are already familiar with Carlson Software, you will be able to analyze your existing workflows, and make changes to improve your performance based on the tools and features that you learn and practice in this course. After completing this course, you will be able to: • • • • • • • • • • • • • • • • iv Navigate the Pull-down Menus and Ribbon Menus. Set up Carlson Survey to use the Project approach. Work with Coordinate Files. Draw Points into the Drawing. Edit Points in the Drawing and External Point Database. Create Point Groups. Prepare Surface Data using Points and 3D Polylines. Create Surface Models. View and Edit Surfaces. Perform Surface Inquiries Generate and Label Contours. Perform Basic Drawing and Editing in CAD. Import and Export Land XML Data. Work with Google Earth and World files Work with Centerlines. Generate Linework Labels. Prerequisites Before starting this course, you should have a basic working knowledge of AutoCAD®. A deep understanding of AutoCAD is not required, but you should be able to: • • • • • • Pan and Zoom in the AutoCAD drawing screen. Describe what layers are in AutoCAD, and change the current layer. Create basic CAD geometry, such as lines, polylines and circles. Use Object Snaps. Describe what blocks are, and how to insert them. Perform basic CAD editing functions such as Erase, Copy, and Move. If you are not familiar with these functions, you can refer to the AutoCAD Help system throughout the course to gain the fundamental skills needed to complete the exercises. Conventions The course uses the following icons and formatting to draw your attention to guidelines that increase your effectiveness in Carlson Software, or provide deeper insight into a subject. The magnifying glass indicates that this text provides deeper insights into the subject. The compass indicates that this text provides guidance that is based on the experience of other users of Carlson Software. This guidance is often in the form of how to perform a task more efficiently. v Exercises The exercises in this course have been designed to represent common tasks that are performed by civil engineers, surveyors, designers and drafters. The data included in the exercises are typical drawings, point files and other data used by professionals like you. Exercises provide higher level process information throughout the exercise tasks. You are given information about not only what to do, but why you are doing it. Many images are included to help guide you. Installing the Datasets The CD included with this book contains all of the datasets required for the exercises. There are two ways to install the dataset: • Use the Setup.exe. • Unzip the files. Use Setup.exe Double click Setup.exe and follow the instructions for installation. Unzip the Files Unzip Carlson Software Fundamentals 2015 Training.zip directly to the C drive. Whether you use the Setup file or the Zip file the results will be the same, the dataset will be copied to the folder: C:\Carlson Projects\ A folder called APG 2015 Data is created that contains several folders with source data for the exercises in this book. There are also folders created called APG 2015 Lesson X_X These folders contain project files and drawings where the lesson number of the folder corresponds to the lesson numbers in the book. This will allow you to jump in at the beginning of many of the lessons in the book, and do just the specific exercises that you want, if you do not have time to work through the book from cover to cover. vi Table of Contents Chapter 1 A First Look at Carlson Software 2015 ..................................................................................1 1.1 Lesson: A Guided Tour through the Pull-down Menus ..........................................................................2 1.2 Lesson: A Guided Tour through the Ribbon Menus ............................................................................ 11 Chapter 2 Working with Data, Settings, and Start Ups ....................................................................... 15 2.1 Lesson: Working with External Data .................................................................................................... 16 2.1.1 Setting up Carlson desktop applications to Work with External Data .............................. 20 2.2 Lesson: Setting Up General Settings ................................................................................................... 26 2.2.1 Working with General Settings ......................................................................................... 29 2.3 Lesson: Creating a New Drawing ........................................................................................................ 31 2.3.1 Chapter 3 Starting Up a New Drawing .............................................................................................. 34 Working with Points.............................................................................................................. 39 3.1 Lesson: Introduction to Point Data ....................................................................................................... 40 3.2 Lesson: Importing a Text/ASCII File .................................................................................................... 42 3.2.1 Importing a Text/ASCII File .............................................................................................. 45 3.3 Lesson: Point Defaults ......................................................................................................................... 50 3.3.1 Setting Up Point Defaults ................................................................................................. 53 3.4 Lesson: Draw - Locate Points ............................................................................................................. 55 3.4.1 Draw Points in a Drawing ................................................................................................. 58 3.4.2 Creating new Points with Draw – Locate Points .............................................................. 60 3.5 Lesson: Controlling Point Display ........................................................................................................ 64 3.5.1 Scaling Attributes .............................................................................................................. 67 3.5.2 Moving Attributes .............................................................................................................. 68 3.5.3 Editing Specific Attributes ................................................................................................. 69 3.6 Lesson: Editing Point Data ................................................................................................................... 72 3.6.1 Editing Point Data ............................................................................................................. 73 3.7 Lesson: Erasing Points ........................................................................................................................ 75 3.7.1 Erasing Point Blocks from a Drawing ............................................................................... 76 3.7.2 Deleting Point Data from the External Point Database .................................................... 79 3.8 Lesson: Using Point Groups ................................................................................................................ 81 3.8.1 Creating a Point Group ..................................................................................................... 84 3.8.2 Drawing Points by Point Group ........................................................................................ 87 vii Chapter 4 Working with Surfaces .......................................................................................................... 91 4.1 Lesson: Introduction to Surfaces .......................................................................................................... 92 4.2 Lesson: Preparing Surface Data .......................................................................................................... 94 4.2.1 Creating a New Drawing for the Surface .......................................................................... 98 4.2.2 Creating a Point Group to Be Used As Surface Data ..................................................... 101 4.2.3 Creating a Point Group to Connect with 3D Polylines .................................................... 104 4.2.4 Drawing 3D Polylines by Point Number .......................................................................... 105 4.2.5 Drawing 3D Polylines by Point Selection ........................................................................ 110 4.3 Lesson: Using Triangulate and Contour ............................................................................................. 113 4.3.1 Using Triangulate and Contour ....................................................................................... 119 4.4 Lesson: Working with Contour Labels ................................................................................................ 126 4.4.1 Adding Contour Labels ................................................................................................... 127 4.4.2 Moving Contour labels .................................................................................................... 128 4.4.3 Masking Contour Labels ................................................................................................. 129 4.5 Lesson: Viewing Surfaces .................................................................................................................. 131 4.5.1 Using the Surface 3D Viewer .......................................................................................... 133 4.6 Lesson: Editing Surfaces .................................................................................................................... 135 4.6.1 Editing a Surface with the Surface Manager .................................................................. 138 4.7 Lesson: Surface Inquiries ................................................................................................................... 143 Chapter 5 4.7.1 Quick Profile .................................................................................................................... 145 4.7.2 Spot Elevation by Surface Model .................................................................................... 148 4.7.3 Slopes Zone Analysis...................................................................................................... 150 Basic CAD Drawing and Editing in Carlson Software ..................................................... 155 5.1 Lesson: Introduction to Basic CAD Drawing and Editing ................................................................... 156 5.2 Lesson: Basic Cad Drawing and Editing ............................................................................................ 168 5.2.1 Initial Drawing Setup ....................................................................................................... 169 5.2.2 Drawing Polylines by Point Group .................................................................................. 173 5.2.3 Exercise: Edit a polyline .................................................................................................. 175 5.2.4 Drawing an Arc ................................................................................................................ 175 5.2.5 Draw a 2D Polyline from points ....................................................................................... 176 5.2.6 Offset a Polyline .............................................................................................................. 177 5.2.7 Extending and Trimming Entities .................................................................................... 177 5.2.8 Lengthen a Line .............................................................................................................. 178 5.2.9 Drawing Lines by Angle and Distance ............................................................................ 179 5.2.10 Adding Symbols .............................................................................................................. 181 5.2.11 Drawing a Rectangle ....................................................................................................... 183 5.2.12 Inserting an External DWG File ...................................................................................... 184 viii 5.2.13 Drawing Special Line Types ........................................................................................... 185 5.3 Lesson: Drawing Presentation and Creating a Final Plan ................................................................. 188 5.3.1 Drawing Orientation ........................................................................................................ 192 5.3.2 Adding Text .................................................................................................................... 193 5.3.3 Drawing a Hatch Pattern (with AutoCAD) ...................................................................... 198 5.3.4 Drawing a hatch pattern (with IntelliCAD) ...................................................................... 199 5.3.5 Drawing Variable Offsets ................................................................................................ 201 5.3.6 Create/Change Layers by Selection ............................................................................... 202 5.3.7 Adding Dimensions and Leaders ................................................................................... 202 5.3.8 Drawing a Border and Title Block ................................................................................... 207 5.3.9 Adding a North Arrow ..................................................................................................... 209 5.3.10 Adding a Bar Scale ......................................................................................................... 209 Chapter 6 Ten More Essential Tools ................................................................................................... 211 6.1 Lesson: Using Drawing Cleanup ........................................................................................................ 212 6.1.1 Using Drawing Cleanup .................................................................................................. 214 6.2 Lesson: Labeling Lines ...................................................................................................................... 216 6.2.1 Set Linework Label Linking............................................................................................. 222 6.2.2 Annotate Defaults ........................................................................................................... 223 6.2.3 Auto Annotate ................................................................................................................. 225 6.3 Lesson: Annotative Text and Points .................................................................................................. 227 6.3.1 Setting up Annotative Text and Points ........................................................................... 228 6.3.2 Annotate the Plan ........................................................................................................... 232 6.3.3 Change the Annotative Scale ......................................................................................... 234 6.4 Lesson: Working with Centerlines ...................................................................................................... 235 6.4.1 Define a Centerline ......................................................................................................... 238 6.4.2 Edit a Centerline ............................................................................................................. 239 6.4.3 Station a Centerline ........................................................................................................ 242 6.4.4 Export a Centerline ......................................................................................................... 244 6.5 Lesson: Land XML Export/Import ...................................................................................................... 245 6.5.1 LandXML Export ............................................................................................................. 248 6.5.2 LandXML Import ............................................................................................................. 251 6.6 Lesson: Google Earth Export/Import.................................................................................................. 254 6.6.1 Google Earth Export ....................................................................................................... 256 6.6.2 Google Earth Import ....................................................................................................... 259 6.7 Lesson: Working with Quick Keys ...................................................................................................... 261 6.7.1 Creating Quick Keys ....................................................................................................... 263 ix 6.8 Lesson: Working with the Symbol Library .......................................................................................... 265 6.8.1 Editing the Symbol Library .............................................................................................. 267 6.9 Lesson: Importing Esri SHP Files ...................................................................................................... 270 6.9.1 Configure GIS Settings ................................................................................................... 271 6.9.2 Import Esri SHP .............................................................................................................. 274 6.9.3 Viewing the GIS Data ...................................................................................................... 277 6.10 Lesson: Place Image by World File .................................................................................................... 280 6.10.1 Place Image by World File .............................................................................................. 283 x Chapter: Working with Points 3.8 Lesson: Using Point Groups Introduction In this lesson we look at the use of Point Groups to organize your point data, and some of the subsequent uses of those groups. Key Concepts Concepts and key terms covered in this lesson are: • • • Point Groups Filters Applications of Point Groups Objectives After completing this lesson, you will be able to: • • • Learn what Point Groups are Learn how to Create Point Groups Learn various applications of Point Groups Lesson: Using Point Groups 81 Chapter: Working with Points Advantages of using Point Groups Point Groups are a powerful and versatile tool to organize your point data. Some uses of Point Groups include: • • • • • • • • Controlling Point Display Editing Points Drawing Points Field to Finish Selecting Points to build a Surface Exporting specific Points Creating Point Tables Generating Reports Creating Point Groups Point Groups are saved selection sets of points. They can be created by setting up a query (or filter) that sorts through all the points in the current .CRD and selects the ones that match the criteria. Point groups can be based on a variety of criteria including point numbers, point elevations, point descriptions and logical combinations thereof. The New Point Group dialog box consists of an Include tab and an Exclude tab. First the filtering criteria specified on the Include tab is applied to the entire current coordinate file. The resulting list of points is created and held in memory. Note that on the Include tab, all specified filter criteria must be met for a point to be included. Components of the Query can include any combination of: • • • • 82 A Range of point numbers, selected from the Drawing or the .CRD, found in the Drawing or the .CRD that fall within a drawn Circle, or found within the Drawing or the .CRD within a drawn Polyline Elevation Range Descriptions All Points in the database Lesson: Using Point Groups Chapter: Working with Points Next, the filtering criteria specified on the Exclude tab is applied to that temporary list. Any points in the list that match the exclude criteria are removed from the list to create the final Point Group. On the Exclude tab, the user specifies whether the points to be excluded must match All of the filter criteria, or Any of the filtering criteria. Using all of these variables in different combinations can produce a very specific set of points. Components of the Query can exclude any combination of: • • • A range of point numbers, using the same methods as described for Include Elevation Range Descriptions How Point Groups Work The parameters that define Point Groups are stored in files with a .GRP file extension, and the same filename as the .CRD coordinate file they are to be applied to. Each Point Group file is associated with one and only one CRD file, as determined by the filename. For example, Test.grp will only refer to points in Test.crd in the same directory. Each Point Group file contains a number of Point Groups. Each Point Group contains rules for selecting the points within the *.crd file. This file is not intended to be edited manually. The Point Group Manager in Carlson Software is the correct tool to use to edit the Point Group rules and/or to add or remove Point Groups. Point Groups are dynamic, inasmuch as the .CRD file is read in its current state whenever Point Groups are employed. So if Points that belong in a specific Point Group are added to or deleted from the .CRD, the next time Point Groups are used, they will be updated to the current state of the .CRD. Lesson: Using Point Groups 83 Chapter: Working with Points Exercises: Working with Point Groups In these exercises you create a Point Groups, using filtering of descriptions, and then use the new Point Group with Draw-Locate to draw that specific set of Points in the Drawing. You do the following: • • 3.8.1 Create a Point Group Draw a Point Group Creating a Point Group 1. Continue working in the drawing Basemap.dwg. If you have not completed the previous lessons: Open 3_8.dwg from the project folder APG 2015 Lesson 3_8. 2. Select Ribbon: Points ⇒ Points ⇒ Group Manager. Alternatively from the pull-down menu: Select Points ⇒ Point Group Manager. The Point Group Manger opens. 3. Click <<Create>>. 84 Lesson: Using Point Groups Chapter: Working with Points 4. In the New Point Group dialog box for the Group Name enter Corners. 5. On the Include tab disable Include All. 6. Enable Description. 7. Click <<Set From List>>. This opens the Select points from coordinate file dialog box. Here you can see all the points in the current .CRD file, sort them, and select the descriptions that you want to use to create the point group. It saves time and reduces errors by allowing you to see the description of points that are in the point database so you don’t have to type them in from memory. 8. Click <<Description>> to sort the list by the description. 9. Find a point with a CRNR description and select it. 10. Click <<OK>>. Lesson: Using Point Groups 85 Chapter: Working with Points 11. Back in the New Point Group dialog box click <<Save>>. 12. In the Point Group Manager notice the new point group Corners. It contains 23 points and is limited to points with the description CRNR. 13. Click <<OK>>. 86 Lesson: Using Point Groups Chapter: Working with Points 3.8.2 Drawing Points by Point Group 1. Continue working in the drawing from the previous exercise. 2. From the pull-down menu: Select Points ⇒ Erase Point. 3. At the command line respond to the prompts as follows: 4. Select points from screen, group or by point number [<Screen>/Group/Number]? S 5. Graphically select all the points in the drawing and press Enter. 6. Delete points from coordinate file [Yes/<No>]? N 7. Delete point symbols [<Yes>/No]? Y All the points are now removed from the drawing, however, they still exist in the point database. 8. Select Ribbon: Points ⇒ Points ⇒ Draw – Locate Points. Alternatively from the pull-down menu: Select Points ⇒ Draw – Locate Points. The Draw-Locate Points dialog box opens. Lesson: Using Point Groups 87 Chapter: Working with Points Many of the settings within the Draw-Locate Points dialog box are already set to the choices you made in the Point Defaults dialog. However, they can be changed here, and the changes will be used for this specific point creation. 9. Confirm Layer by Description is enabled. 10. Confirm the Layer Prefix is set to PT_. 11. Confirm the remaining settings are set like the graphic above. 12. Click <<Draw Point Group>>. This opens the Select Point Group(s) dialog box. Here you can select one or more point groups to draw into the drawing. 13. Confirm the point group Corners is selected. 14. Click <<OK>>. Only the points representing corners are created in the drawing and should look like the graphic below. 88 Lesson: Using Point Groups Chapter: Working with Points Lesson Review In this lesson you learned about using Points Groups in Carlson 2015. First you created a Point Group by including all the points in the .CRD file with a certain description. Then you used that Point Group to draw the points into the drawing. Chapter Review In this chapter you learned about many aspects of working with points in Carlson 2015. You looked at the use of the external point database, the coordinate file, known as the Carlson .CRD file. You also learned about several methods for the creation of point blocks in the drawing to represent the records in the external point database. You then learned how to edit the point blocks in the point data, how to erase point blocks and point data. A solid understanding of the use of points in Carlson is essential. Practice these exercises and try other commands on the points menu that we did not cover. You are on your way to becoming a Carlson 2015 master and being a master of points is a solid step along the way. Next we look at creating Surfaces using points and break lines. Lesson: Using Point Groups 89
© Copyright 2025