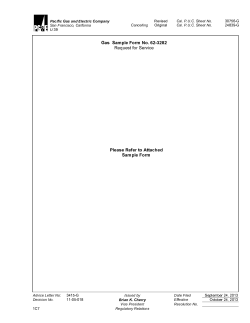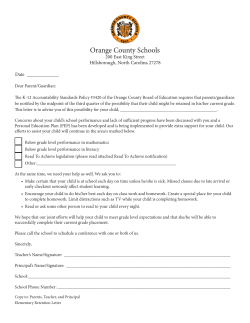Ambulatory Organizer for Providers and Nurses 2.13.14
Ambulatory Organizer for Providers and Nurses Overview The purpose of the Ambulatory Organizer MPage view is to provide a simple, comprehensive view for ambulatory physicians to efficiently access and manage their patient schedule, documentation and charges. It provides a snapshot of the current day's appointments, as well as a long-term calendar of appointments, and outstanding tasks for charges and documentation. The Day View The image below is an example of what you see when first logging on to the Ambulatory Organizer MPage view on the Day View 1. Click Add Other… 2. Type and Search for the provider or resource 3. Highlight the name 4. Click OK 5. Open the dropdown menu again; and select your name (or repeat steps 1-4 to add additional resources or another provider. 6. Click Apply A drop-down arrow is displayed next to the Patients for field: and provides the opportunity to add as many physicians resources or locations into the drop down menu as desired, but allows selecting only up to five physicians on the Day View; one physician on the Calendar view; or one physician on the Open Items view. Below is an example of a provider’s Day View. NOTE: If only 1 provider is selected on the Day View (no locations either), no provider name is displayed in the Appointment time column. EMR/UserHandouts/Ambulatory Organizer for Providers and Nurses 2.1314 Page 1 Viewing Multiple Providers / Locations in the Day View (Patient Names have been blurred for confidentiality) In the examples below, we are using Dr. Ruplinger as the Provider who is logged into PowerChart with the UP GM Family Medicine Blue team displaying patients as well. The BOLD colors on the left side indicate these are her patients. (Ex. 7:45am, 8:00am, 8:30am and 9:30am) When the status is manually updated with a <Seen By> selection; the color staus bar changes Bold colors indicate these patients belong to you. In this example, “you” is Dr. Ruplinger Lighter colors indicate these patients are not “your” patients. In this example, this is not Dr. Ruplinger’s patient; but is Dr. Moore’s patient When the status is manually updated with a Seen By Nurse; the entire row is colored light green Color Status Bar Indicators If the color is: Dark Gray Light Gray Light Orange Dark Orange Light Blue Dark Blue Light Green Then: It is your patient and the patient has checked out The patient has been cancelled -- doesn’t distinguish between your patient or another provider’s patient This patient has been seen by a provider – but is not your patient This patient has been seen by a provider & is your patient This patient has NOT been seen by anyone – but is not your patient This patient has NOT been seen by anyone & is your patient A nurse has seen the patient – and the entire row is green Example in above screen shot 7:45am 17 yr old patient of Dr. Ruplinger 8:00am 76 yr old patient of Dr. Wen 8:15am 66 yr old patient of Dr. Ruplinger 8:00am 62 yr old patient of Dr. Moore 8:00am 50 yr old patient of Dr. Ruplinger 9:20am 50 yr old patient of Dr. Moore 9:30am 65 yr old patient of Dr. Ruplinger 11:00am 16 yr old patient of Dr. Garrett Only the providers themselves who have patients on the schedule will see the light / dark differences. NOTE: If only 1 provider is selected on the Day View (no locations either), no physician or provider name is displayed in the Appointment time column. Hovering over the Patient’s name will give you additional Patient Information in a pop-up window EMR/UserHandouts/Ambulatory Organizer for Providers and Nurses 2.1314 Page 2 Viewing the Task Indicators This white “light” indicator means there are outstanding actions (or tasks for nursing) for this patient The Red time indicates there are multiple patients scheduled for this same time with the same provider Hover over the Color Status bar to view current day tasks Notice this is also a link; when clicked it opens to Document Viewing inside this patient’s chart. If the note has been started and saved; click Note Saved to open the note itself Adding free text comments in the Notes column A note specific to an appointment, for use while in the Ambulatory Organizer today, can be entered and viewed in the Patient Notes column. An inactive icon (gray or dithered) indicates there is not a note or comment. An active icon (light yellow) indicates there is at least one note. These notes are removed each night through a ops job. They are only viewable on the Day View. Click the Notes icon to open the Comments window to add EMR/UserHandouts/Ambulatory Organizer for Providers and Nurses 2.1314 Page 3 Viewing the Timeline A timeline will be displayed on the right side of Day View (either automatically if the screen resolution is permitting, or through a collapse and expand button). The timeline keeps the present time in focus with an orange line as a marker so the physician can quickly see where they are in relation to the current time. (The timeline does not interfere with the details available on the details area of this view.) The timeline will not be displayed or expanded when more than one resource is selected to display. Patient Status and Status Colors The Patient Status column displays the status of the appointment or patient, which corresponds to the status color for the appointment. Some status colors change automatically: • Light Blue – when the visit is scheduled • Bright Blue – when the visit is arrived in IDX or Checked In from the Home/Schedule View • Orange – when an Attending, Resident, APRN, PA, Fellow signs an order or saves/signs a note • White (with line color gray) – when the visit is canceled or no showed • Dark Gray – when the visit is checked out from the Home/Schedule view Others change manually using the Status drop-down menu: • Orange – when any of the following statuses are selected o Seen by Med Student o Seen by Mid-Level o Seen by Physician o Seen by Resident o READY FOR NURSE o SENT TO CHECKOUT • Green (with line color green) – when “Seen By Nurse” is selected • Green ( with line color white) – when “PROVIDER NEEDED” is selected EMR/UserHandouts/Ambulatory Organizer for Providers and Nurses 2.1314 Page 4 Setting the Patient’s Location Click the location drop-down menu under the status display to set the patient’s location: Calendar View Both a single day and a week are available on the Calendar view. The calendar is displayed in 30 minute increments, and the same orange line marker that is displayed in the Day View Timeline is displayed on the Calendar view to show the current time. (Patient Names have been blurred for confidentiality) Click directly on the date range to display the calendar The color status here on the Calendar view is the same as on the My Day view Use the arrows to change the date range This Orange Box outline indicates the current day in the weekly view The Orange Line indicates the current time of day EMR/UserHandouts/Ambulatory Organizer for Providers and Nurses 2.1314 Page 5 Open Items View Open Items view displays a count of patients that have unfinished items remaining. All reminder tasks need to be completed for the appointment in order for the appointment to drop off the Open Items view. All qualifying reminders are displayed for yesterday and 6 prior days until the appointment has no remaining unfinished tasks. The color status bar will display gray with a light indicator for all appointments on the Open Items view. The patient name is a link to the patient’s chart. Note Saved will link to the note itself and Note Not Started is link to Document Viewing in this view as well as the Day View. Using the Patient link or Note link will ensure you are opening to the correct visit. If the note has been started and saved; click Note Saved to open the note itself Click Patient’s Name to open the chart Click Note Not Started to open to Document Viewing inside this patient’s chart. This notification indicates the note is ready for the Attending’s Addendum. Once the addendum is added, this Action will drop off this list EMR/UserHandouts/Ambulatory Organizer for Providers and Nurses 2.1314 Page 6
© Copyright 2025