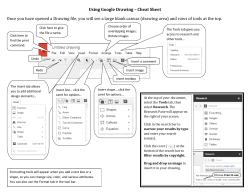LiveBinder 101
LiveBinder 101 Deb Woodard UMKC School Counseling and Practicum and Internship Coordinator What to Expect • • • • • • • • • • • Objectives of session Disclaimers Familiarity with this technology? Why to set up an account – an example How to set up an account Looking for what is published Adding your own resources Using color to enhance the tabs Embedding YouTube Importing pictures Questions? Objectives Participants will: *view examples of LiveBinders *gain a basic knowledge and understanding of the LiveBinder structure and process *practice setting up a LiveBinder *be prepared to create a LiveBinder for use as a Professional School Counselor! Disclaimers • I am not a “techie” • I do not know everything that there is to know about the system or how to use it. • I am likely to make a mistake or get lost while we are viewing this technology. • It takes practice and time to put one of the binders together (even with shared resources). I may not have found or tried much of what is there. (I hope you do and will share!) • There may be unexpected issues with technology during the presentation. L • I like to learn things that are new…so, it bears repeating, I may not have all of the answers. J http://livebinder.com/ • How many of you are familiar with LiveBinder? (palm tree) • How many of you have developed one of your own? (elephant) • How many of you are just curious? (monkey) • Now that you know that I am a novice, how many of you feel like you might be in the wrong place? (jaguar) • How many of you would like to see how it works and an example regardless? (Show of hands) http://livebinder.com/ Ready to try one on your own??? Type the link above into your computer, tablet or phone. (If you don’t have one available, ask to watch others as they create) Next Steps 1. Click on the Sign Up area (Different placement on PC, Mac, Phone) 2. Create an account. 3. Log in. 4. Look at your opening page. There should be a sample binder to play with. 5. Note that there are several types of binders in the column to the right. Scroll down to counseling. 6. Open any one of them to see what they have included (No need to re-invent any wheels)! 7. Go back to the list of results for counseling. At the top, it gives you options for emailing, posting to Twitter or Facebook, or embedding the entire shelf. Next Steps 8. Go to Featured (or back to Home), and you will see many other featured binders to add. You can cut and paste the links or create “bookmarklets” on your computer to come back to. 9. Return to My and note the instructions for embedding YouTube. There are also instructions for embedding Twitter Feeds, Pinterest Boards, Linkedin Profiles, and more. (It is all in the LiveBinders Blog) 10. Stay on My. Click on Create a New Binder! A. Decide whether or not it will have tags B. Select the category you believe it fits C. Decide if it should be public or private (If private, you will need to create an access key to give people so that they can see it). Let’s add content!!!! Now, you should have a binder of your own. • • • • • • • Create a tab and name it Set the tab color Create a sub tab and name it Set its tab color Create another tab and name it Move it to the left of your first tab Add a link to your sub tab. How about http://www.kssca.com/ • Add text to your sub tab. Go to Content. Select text. Select Text Layout. Close instructions and add your text. Let’s add more!!! • • • • Create a new tab Set the tab color and name it YouTubes Create a sub tab and name it Find a YouTube you like or add one of these: https://www.youtube.com/watch?v=jF80RqLkl6E Or https://www.youtube.com/watch?v=C8MJUox3Llg (You can also add the general url that will include all of the related videos) • Add the link and click on Insert • Add text if you would like to. Go to Content. Select text. Select Text Layout. Close instructions and add your text. Is there time for trying to add a picture? • Create a tab –no need to name or add color. You will likely delete it. • Go to Content • Click on Upload • That will take you to Browse • Add a picture from your files. • A link will be created that you can insert on another tab (or you can leave it in that one). • If you move it, copy the url, go to the tab, and click on Click Here to Edit. Click on Insert and then Insert Image. Paste URL and click on OK (quotes from the Help section). It will give you a chance to identify and size it. (It takes practice to work out how and where). Have we met our objectives? G A B • Were you able to view several examples of LiveBinder? • Were you able to practice (or watch someone else practice) setting up a LiveBinder? • How knowledgeable are you about the structure and process of LiveBinder set-up? • How likely are you to create your own now? – How might LiveBinder be used in your particular setting? Questions? FEEL FREE TO CONTACT ME AT WOODARDD@UMKC.EDU Template Provided By www.animationfactory.com 500,000 Downloadable PowerPoint Templates, Animated Clip Art, Backgrounds and Videos
© Copyright 2025