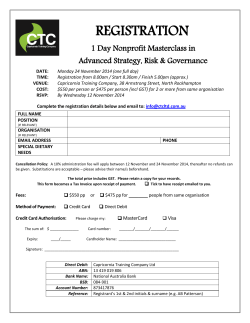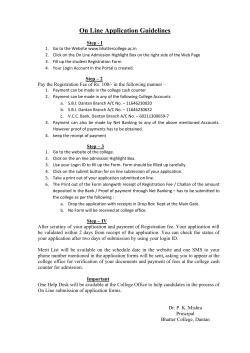Receiving - University of Oklahoma
Step-by-Step Guide Receiving In This Guide This guide demonstrates how to receive in CrimsonCorner. Receiving is the electronic action that indicates receipt of goods or services and authorizes payment to the supplier. Receiving is required on all orders except for those that are being paid after the fact and facilitated on a payment form or being paid by a ghost card. Receipt on quantity is used for most good and services. Receipt on cost is only used for Standing Purchase Orders. This guide discusses: Quantity receiving Cost receiving Procedure – Quantity Receipts 1. To create a receipt for goods or services received you will need to locate the purchase order. To do this, click on Orders & Documents » Search Documents. When you arrive on the Document Search screen, click the My Purchase Orders link under the main searching toolbox. Click on the Purchase Order number that corresponds to the purchase order you will create a receipt for. Alternatively, if the Purchase Order number is known, type that number in the Quick Search menu in the top panel. 2. From the drop down box in the upper right hand corner of the screen, select Create Quantity Receipt and click Go. 3. For quantity receiving, confirm that the quantity of items ordered matches the number received. If so, leave the number under Quantity as it stands. If it does not, change the number of items to reflect the appropriate number of items received. 4. If receiving on a partially fulfilled order, click the Remove Line button next to any line item that you did not receive. This will remove the line item from the receipt and allow you to receive on that line item later when the remaining items come in. 5. Once the receipt is reflective of what has been received, click on Complete to create the receipt. 6. In the event that an item(s) was received damaged, click the Receive & Return button. 7. This will create a new line where you can capture the number of items that were received damaged. This will document how many of the total items received were damaged; therefore you do not need to change the quantity of the original order. Please note that you will still need to contact the supplier to coordinate any returns. 8. Click on Complete to create the receipt. University of Oklahoma CCSupport@ou.edu Page 1 of 2 Step-by-Step Guide Receiving Procedure – Cost Receipts 1. Locate the Purchase Order as detailed in the steps above. 2. From the dropdown box in the upper right hand corner of the screen, select Create Cost Receipt and click Go. 3. Please note that if you attempt to create a quantity receipt on a Standing Purchase Order, you will receive an error message. 4. For cost receiving, enter the cost of services performed in the cost field. Please note that the Cost field will automatically populate with the remaining cost for each line. 5. If receiving on a partially fulfilled order, click the Remove Line button next to any line item of services that you have yet to receive. This will remove the line item from the receipt and allow you to receive on that line item later when the services are performed. 6. Once the receipt is reflective of what has been received, click on Complete to create the receipt. 7. Note that on you can review previous receipts and the amount remaining on the Purchase Order by reviewing the Receipts tab. Procedure – Correcting Erroneous Receiving 1. For Purchase Orders that are over-received, meaning that an incorrect number was put in and that number needs to be backed out, you can correct that by entering in another receipt. 2. Simply create a new receipt with a negative amount in the Quantity/Cost field and click Complete. 3. The Purchase Order will be reduced to reflect the correct amount received. University of Oklahoma CCSupport@ou.edu Page 2 of 2
© Copyright 2025