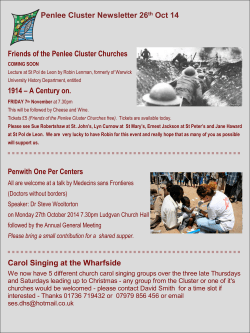Managing Services - Hortonworks Manuals
Ambari User Guide
Mar 29, 2015
Hortonworks Data Platform
Mar 29, 2015
Hortonworks Data Platform : Ambari User Guide
Copyright © 2012-2015 Hortonworks, Inc. Some rights reserved.
The Hortonworks Data Platform, powered by Apache Hadoop, is a massively scalable and
100% open source platform for storing, processing and analyzing large volumes of data. It is
designed to deal with data from many sources and formats in a very quick, easy and costeffective manner. The Hortonworks Data Platform consists of the essential set of Apache
Hadoop projects including MapReduce, Hadoop Distributed File System (HDFS), HCatalog, Pig,
Hive, HBase, ZooKeeper and Ambari. Hortonworks is the major contributor of code and patches
to many of these projects. These projects have been integrated and tested as part of the
Hortonworks Data Platform release process and installation and configuration tools have also
been included.
Unlike other providers of platforms built using Apache Hadoop, Hortonworks contributes 100%
of our code back to the Apache Software Foundation. The Hortonworks Data Platform is
Apache-licensed and completely open source. We sell only expert technical support, training
and partner-enablement services. All of our technology is, and will remain free and open source.
Please visit the Hortonworks Data Platform page for more information on Hortonworks
technology. For more information on Hortonworks services, please visit either the Support or
Training page. Feel free to Contact Us directly to discuss your specific needs.
Except where otherwise noted, this document is licensed under Creative Commons Attribution
ShareAlike 3.0 License
2
Ambari User Guide
Mar 29, 2015
Table of Contents
Table of Contents....................................................................................................................... 3
Architecture................................................................................................................................ 7
Sessions................................................................................................................................. 7
Accessing Ambari Web .............................................................................................................. 8
Monitoring and Managing your HDP Cluster with Ambari ........................................................... 9
Viewing Metrics on the Dashboard ......................................................................................... 9
Scanning System Metrics .................................................................................................... 9
Viewing Cluster-Wide Metrics ............................................................................................12
Adding a Widget to the Dashboard.....................................................................................14
Resetting the Dashboard ...................................................................................................14
Customizing Metrics Display ..............................................................................................15
Viewing More Metrics for your HDP Stack..........................................................................16
Viewing Heatmaps .............................................................................................................17
Scanning Status .................................................................................................................19
Managing Hosts ........................................................................................................................20
Working with Hosts ................................................................................................................20
Determining Host Status ....................................................................................................20
Performing Host-Level Actions ...........................................................................................22
Viewing Components on a Host .........................................................................................23
Decommissioning Masters and Slaves ...............................................................................24
Setting Maintenance Mode ................................................................................................26
Adding Hosts to a Cluster ......................................................................................................29
Managing Services ...................................................................................................................30
Starting and Stopping All Services.........................................................................................31
Selecting a Service ................................................................................................................31
Adding a Service ...................................................................................................................31
Adding a Service to your Hadoop cluster ...........................................................................32
Editing Service Config Properties .......................................................................................36
Viewing Summary, Alert, and Health Information ...............................................................37
Alerts and Health Checks...................................................................................................37
Analyzing Service Metrics ..................................................................................................38
Performing Service Actions ................................................................................................38
3
Ambari User Guide
Mar 29, 2015
Monitoring Background Operations ....................................................................................39
Using Quick Links ..............................................................................................................40
Rolling Restarts..................................................................................................................40
Refreshing YARN Capacity Scheduler ...............................................................................42
Rebalancing HDFS ............................................................................................................42
Managing Service High Availability ...........................................................................................43
NameNode High Availability ..................................................................................................43
How To Configure NameNode High Availability .................................................................43
How to Roll Back NameNode HA .......................................................................................47
Resource Manager High Availability...................................................................................56
Configuring Services ..........................................................................................................61
Using Host Config Groups .................................................................................................62
Service Configuration Versions .............................................................................................65
Basic Concepts ..................................................................................................................65
Saving a Change ...............................................................................................................67
Comparing Versions ..........................................................................................................69
Reverting a Change ...........................................................................................................70
Versioning and Host Config Groups ...................................................................................71
Administering the Cluster ..........................................................................................................73
Managing Stack and Versions ...............................................................................................73
Register a Version .............................................................................................................73
Install the Version ..............................................................................................................74
Perform Upgrade ...............................................................................................................75
Service Accounts ...................................................................................................................77
Kerberos................................................................................................................................77
How To Regenerate Keytabs .............................................................................................77
How To Disable Kerberos ..................................................................................................78
Monitoring and Alerts ................................................................................................................79
Managing Alerts ....................................................................................................................79
Terms and Definitions ........................................................................................................79
Alert Definitions and Instances ...........................................................................................80
How To Change an Alert ....................................................................................................80
How To View a List of Alert Instances ................................................................................81
How To Enable or Disable an Alert ....................................................................................81
Configuring Notifications ........................................................................................................81
4
Ambari User Guide
Mar 29, 2015
Creating or Editing Notifications .........................................................................................81
Creating or Editing Alert Groups ........................................................................................82
List of Predefined Alerts ........................................................................................................82
HDFS Service Alerts ..........................................................................................................83
NameNode HA Alerts .........................................................................................................86
YARN Alerts.......................................................................................................................87
MapReduce2 Alerts ...........................................................................................................88
HBase Service Alerts .........................................................................................................89
Hive Alerts .........................................................................................................................91
Oozie Alerts .......................................................................................................................92
ZooKeeper Alerts ...............................................................................................................92
Ambari Alerts .....................................................................................................................93
5
Ambari User Guide
Mar 29, 2015
Hadoop is a large-scale, distributed data storage and processing infrastructure using clusters of
commodity hosts networked together. Monitoring and managing such complex distributed
systems is a non-trivial task. To help you manage the complexity, Apache Ambari collects a
wide range of information from the cluster's nodes and services and presents it to you in an
easy-to-read and use, centralized web interface, Ambari Web.
Ambari Web displays information such as service-specific summaries, graphs, and alerts. You
use Ambari Web to create and manage your HDP cluster and to perform basic operational tasks
such as starting and stopping services, adding hosts to your cluster, and updating service
configurations. You also use Ambari Web to perform administrative tasks for your cluster, such
as managing users and groups and deploying Ambari Views.
For more information on administering Ambari users, groups and views, refer to the Ambari
Administration Guide.
6
Ambari User Guide
Mar 29, 2015
Architecture
The Ambari Server serves as the collection point for data from across your cluster. Each host
has a copy of the Ambari Agent - either installed automatically by the Install wizard or manually which allows the Ambari Server to control each host.
Figure - Ambari Server Architecture
Sessions
Ambari Web is a client-side JavaScript application, which calls the Ambari REST API
(accessible from the Ambari Server) to access cluster information and perform cluster
operations. After authenticating to Ambari Web, the application authenticates to the Ambari
Server. Communication between the browser and server occurs asynchronously via the REST
API.
Ambari Web sessions do not time out. The Ambari Server application constantly accesses the
Ambari REST API, which resets the session timeout. During any period of Ambari Web
inactivity, the Ambari Web user interface (UI) refreshes automatically. You must explicitly sign
out of the Ambari Web UI to destroy the Ambari session with the server.
7
Ambari User Guide
Mar 29, 2015
Accessing Ambari Web
Typically, you start the Ambari Server and Ambari Web as part of the installation process. If
Ambari Server is stopped, you can start it using a command line editor on the Ambari Server
host machine. Enter the following command:
ambari-server start
To access Ambari Web, open a supported browser and enter the Ambari Web URL:
http://<your.ambari.server>:8080
Enter your user name and password. If this is the first time Ambari Web is accessed, use the
default values, admin/admin .
These values can be changed, and new users provisioned, using the Manage Ambari option.
For more information about managing users and other administrative tasks, see Administering
Ambari.
8
Ambari User Guide
Mar 29, 2015
Monitoring and Managing your HDP Cluster with Ambari
This topic describes how to use Ambari Web features to monitor and manage your HDP cluster.
To navigate, select one of the following feature tabs located at the top of the Ambari main
window. The selected tab appears white.
Viewing Metrics on the Dashboard
Managing Services
Managing Hosts
Managing Service High Availabilty
Managing Configurations
Administering the Cluster
Viewing Metrics on the Dashboard
Ambari Web displays the Dashboard page as the home page. Use the Dashboard to view the
operating status of your cluster in the following three ways:
Scanning System Metrics
Scanning Status
Viewing Heatmaps
Scanning System Metrics
View Metrics that indicate the operating status of your cluster on the Ambari Dashboard. Each
metrics widget displays status information for a single service in your HDP cluster. The Ambari
Dashboard displays all metrics for the HDFS, YARN, HBase, and Storm services, and clusterwide metrics by default.
Metrics data for Storm is buffered and sent as a batch to Ambari every five
minutes. After adding the Storm service, anticipate a five-minute delay for Storm
metrics to appear.
You can add and remove individual widgets, and rearrange the dashboard by dragging and
dropping each widget to a new location in the dashboard.
9
Ambari User Guide
Mar 29, 2015
Status information appears as simple pie and bar charts, more complex charts showing usage
and load, sets of links to additional data sources, and values for operating parameters such as
uptime and average RPC queue wait times. Most widgets display a single fact by default. For
example, HDFS Disk Usage displays a load chart and a percentage figure. The Ambari
Dashboard includes metrics for the following services:
Ambari Service Metrics and Descriptions
Metric:
Description:
HDFS
HDFS Disk Usage
The Percentage of DFS used, which is a combination of DFS
and non-DFS used.
Data Nodes Live
The number of DataNodes live, as reported from the
NameNode.
NameNode Heap
The percentage of NameNode JVM Heap used.
NameNode RPC
The average RPC queue latency.
NameNode CPU WIO
The percentage of CPU Wait I/O.
10
Ambari User Guide
Mar 29, 2015
Metric:
Description:
NameNode Uptime
The NameNode uptime calculation.
YARN (HDP 2.1 or later
Stacks)
ResourceManager Heap
The percentage of ResourceManager JVM Heap used.
ResourceManager Uptime
The ResourceManager uptime calculation.
NodeManagers Live
The number of DataNodes live, as reported from the ResourceManager.
YARN Memory
The percentage of available YARN memory (used vs. total available).
HBase
HBase Master Heap
The percentage of NameNode JVM Heap used.
HBase Ave Load
The average load on the HBase server.
HBase Master Uptime
The HBase Master uptime calculation.
Region in Transition
The number of HBase regions in transition.
Storm (HDP 2.1 or later
Stacks)
Supervisors Live
The number of Supervisors live, as reported from the Nimbus server.
11
Ambari User Guide
Mar 29, 2015
Drilling Into Metrics for a Service
To see more detailed information about a service, hover your cursor over a Metrics widget.
More detailed information about the service displays, as shown in the following example:
To remove a widget from the mashup, click the white X.
To edit the display of information in a widget, click the pencil icon. For more information about
editing a widget, see Customizing Metrics Display.
Viewing Cluster-Wide Metrics
Cluster-wide metrics display information that represents your whole cluster. The Ambari
Dashboard shows the following cluster-wide metrics:
Ambari Cluster-Wide Metrics and Descriptions
Metric:
Description:
Memory Usage
The cluster-wide memory utilization, including memory cached, swapped, used,
shared.
Network Usage
The cluster-wide network utilization, including in-and-out.
12
Ambari User Guide
Mar 29, 2015
Metric:
Description:
CPU Usage
Cluster-wide CPU information, including system, user and wait IO.
Cluster Load
Cluster-wide Load information, including total number of nodes. total number of
CPUs, number of running processes and 1-min Load.
To remove a widget from the dashboard, click the white X.
Hover your cursor over each cluster-wide metric to magnify the chart or itemize the
widget display.
To remove or add metric items from each cluster-wide metric widget, select the item on
the widget legend.
To see a larger view of the chart, select the magnifying glass icon.
Ambari displays a larger version of the widget in a pop-out window, as shown in the
following example:
Use the pop-up window in the same ways that you use cluster-wide metric widgets on the
dashboard.
To close the widget pop-up window, choose OK.
13
Ambari User Guide
Mar 29, 2015
Adding a Widget to the Dashboard
To replace a widget that has been removed from the dashboard:
1. Select the Metrics drop-down, as shown in the following example:
2. Choose Add.
3. Select a metric, such as Region in Transition.
4. Choose Apply.
Resetting the Dashboard
To reset all widgets on the dashboard to display default settings:
1. Select the Metrics drop-down, as shown in the following example:
2. Choose Edit.
3. Choose Reset all widgets to default.
14
Ambari User Guide
Mar 29, 2015
Customizing Metrics Display
To customize the way a service widget displays metrics information:
1. Hover your cursor over a service widget.
2. Select the pencil-shaped, edit icon that appears in the upper-right corner.
3. The Customize Widget pop-up window displays properties that you can edit, as shown in
the following example.
4. Follow the instructions in the Customize Widget pop-up to customize widget
appearance.
5. In this example, you can adjust the thresholds at which the HDFS Capacity bar chart
changes color, from green to orange to red.
6. To save your changes and close the editor, choose Apply .
7. To close the editor without saving any changes, choose Cancel .
Not all widgets support editing.
15
Ambari User Guide
Mar 29, 2015
Viewing More Metrics for your HDP Stack
The HDFS Links and HBase Links widgets list HDP components for which links to more metrics
information, such as thread stacks, logs and native component UIs are available. For example,
you can link to NameNode, Secondary NameNode, and DataNode components for HDFS, using
the links shown in the following example:
Choose the More drop-down to select from the list of links available for each service. The
Ambari Dashboard includes additional links to metrics for the following services:
Links to More Metrics for HDP Services
Service:
Metric:
Description:
NameNode UI
Links to the NameNode UI.
NameNode Logs
Links to the NameNode logs.
NameNode JMX
Links to the NameNode JMX servlet.
Thread Stacks
Links to the NameNode thread stack traces.
HDFS
16
Ambari User Guide
Service:
Mar 29, 2015
Metric:
Description:
HBase Master UI
Links to the HBase Master UI.
HBase Logs
Links to the HBase logs.
ZooKeeper Info
Links to ZooKeeper information.
HBase Master JMX
Links to the HBase Master JMX servlet.
Debug Dump
Links to debug information.
Thread Stacks
Links to the HBase Master thread stack traces.
HBase
Viewing Heatmaps
Heatmaps provides a graphical representation of your overall cluster utilization using simple
color coding.
A colored block represents each host in your cluster. To see more information about a specific
host, hover over the block representing the host in which you are interested. A pop-up window
displays metrics about HDP components installed on that host. Colors displayed in the block
represent usage in a unit appropriate for the selected set of metrics. If any data necessary to
determine state is not available, the block displays "Invalid Data". Changing the default
maximum values for the heatmap lets you fine tune the representation. Use the Select Metric
drop-down to select the metric type.
17
Ambari User Guide
Mar 29, 2015
Heatmaps supports the following metrics:
Metric
Uses
Host/Disk Space Used %
disk.disk_free and disk.disk_total
Host/Memory Used %
memory.mem_free and memory.mem_total
Host/CPU Wait I/O %
cpu.cpu_wio
HDFS/Bytes Read
dfs.datanode.bytes_read
HDFS/Bytes Written
dfs.datanode.bytes_written
HDFS/Garbage Collection Time
jvm.gcTimeMillis
HDFS/JVM Heap MemoryUsed
jvm.memHeapUsedM
YARN/Garbage Collection Time
jvm.gcTimeMillis
YARN / JVM Heap Memory Used
jvm.memHeapUsedM
YARN / Memory used %
UsedMemoryMB and AvailableMemoryMB
HBase/RegionServer read request count
hbase.regionserver.readRequestsCount
18
Ambari User Guide
Mar 29, 2015
Metric
Uses
HBase/RegionServer write request count
hbase.regionserver.writeRequestsCount
HBase/RegionServer compaction queue size
hbase.regionserver.compactionQueueSize
HBase/RegionServer regions
hbase.regionserver.regions
HBase/RegionServer memstore sizes
hbase.regionserver.memstoreSizeMB
Scanning Status
Notice the color of the dot appearing next to each component name in a list of components,
services or hosts. The dot color and blinking action indicates operating status of each
component, service, or host. For example, in the Summary View, notice green dot next to each
service name. The following colors and actions indicate service status:
Status Indicators
Color
Status
Solid Green
All masters are running
Blinking Green
Starting up
Solid Red
At least one master is down
Blinking Red
Stopping
Click the service name to open the Services screen, where you can see more detailed
information on each service.
19
Ambari User Guide
Mar 29, 2015
Managing Hosts
Use Ambari Hosts to manage multiple HDP components such as DataNodes, NameNodes,
NodeManagers and RegionServers, running on hosts throughout your cluster. For example, you
can restart all DataNode components, optionally controlling that task with rolling restarts. Ambari
Hosts supports filtering your selection of host components, based on operating status, host
health, and defined host groupings.
Working with Hosts
Use Hosts to view hosts in your cluster on which Hadoop services run. Use options
on Actions to perform actions on one or more hosts in your cluster.
View individual hosts, listed by fully-qualified domain name, on the Hosts landing page.
Determining Host Status
A colored dot beside each host name indicates operating status of each host, as follows:
Red - At least one master component on that host is down. Hover to see a tooltip that lists
affected components.
Orange - At least one slave component on that host is down. Hover to see a tooltip that lists
affected components.
Yellow - Ambari Server has not received a heartbeat from that host for more than 3 minutes.
Green - Normal running state.
A red condition flag overrides an orange condition flag, which overrides a yellow condition flag.
In other words, a host having a master component down may also have other issues. The
following example shows three hosts, one having a master component down, one having a
slave component down, and one healthy. Warning indicators appear next to hosts having a
component down.
20
Ambari User Guide
Mar 29, 2015
Filtering the Hosts List
Use Filters to limit listed hosts to only those having a specific operating status. The number of
hosts in your cluster having a listed operating status appears after each status name, in
parenthesis. For example, the following cluster has one host having healthy status and three
hosts having Maintenance Mode turned on.
For example, to limit the list of hosts appearing on Hosts home to only those with Healthy
status, select Filters, then choose the Healthy option. In this case, one host name appears on
Hosts home. Alternatively, to limit the list of hosts appearing on Hosts home to only those
having Maintenance Mode on, select Filters, then choose the Maintenance Mode option. In this
case, three host names appear on Hosts home.
Use the general filter tool to apply specific search and sort criteria that limits the list of hosts
appearing on the Hosts page.
21
Ambari User Guide
Mar 29, 2015
Performing Host-Level Actions
Use Actions to act on one, or multiple hosts in your cluster. Actions performed on multiple hosts
are also known as bulk operations.
Actions comprises three menus that list the following option types:
Hosts - lists selected, filtered or all hosts options, based on your selections made using
Hosts home and Filters.
Objects - lists component objects that match your host selection criteria.
Operations - lists all operations available for the component objects you selected.
For example, to restart DataNodes on one host:
1. In Hosts, select a host running at least one DataNode.
2. In Actions, choose Selected Hosts > DataNodes > Restart , as shown in the
following image.
3. Choose OK to confirm starting the selected operation.
4. Optionally, use Monitoring Background Operations to follow, diagnose or troubleshoot
the restart operation.
22
Ambari User Guide
Mar 29, 2015
Viewing Components on a Host
To manage components running on a specific host, choose a FQDN on the Hosts page. For
example, choose c6403.ambari.apache.org in the default example shown. SummaryComponents lists all components installed on that host.
Choose options in Host Actions , to start, stop, restart, delete, or turn on maintenance mode
for all components installed on the selected host.
Alternatively, choose action options from the drop-down menu next to an individual component
on a host. The drop-down menu shows current operation status for each component, For
example, you can decommission, restart, or stop the DataNode component (started) for HDFS,
by selecting one of the options shown in the following example:
23
Ambari User Guide
Mar 29, 2015
Decommissioning Masters and Slaves
Decommissioning is a process that supports removing a component from the cluster. You must
decommission a master or slave running on a host before removing the component or host from
service. Decommissioning helps prevent potential loss of data or service disruption.
Decommissioning is available for the following component types:
DataNodes
NodeManagers
RegionServers
Decommissioning executes the following tasks:
For DataNodes, safely replicates the HDFS data to other DataNodes in the cluster.
For NodeManagers, stops accepting new job requests from the masters and stops the
component.
For RegionServers, turns on drain mode and stops the component.
24
Ambari User Guide
Mar 29, 2015
How to Decommission a Component
To decommission a component using Ambari Web, browse Hosts to find the host FQDN on
which the component resides.
Using Actions, select HostsComponent Type, then choose Decommission.
For example:
The UI shows "Decommissioning" status while steps process, then "Decommissioned" when
complete.
How to Delete a Component
To delete a component using Ambari Web, on Hosts choose the host FQDN on which the
component resides.
1. In Components , find a decommissioned component.
2. Stop the component, if necessary.
A decommissioned slave component may restart in the decommissioned state.
3. For a decommissioned component, choose Delete from the component drop-down
menu.
Restarting services enables Ambari to recognize and monitor the correct number
of components.
25
Ambari User Guide
Mar 29, 2015
Deleting a slave component, such as a DataNode does not automatically inform a master
component, such as a NameNode to remove the slave component from its exclusion list. Adding
a deleted slave component back into the cluster presents the following issue; the added slave
remains decommissioned from the master's perspective. Restart the master component, as a
work-around.
Deleting a Host from a Cluster
Deleting a host removes the host from the cluster. Before deleting a host, you must complete
the following prerequisites:
Stop all components running on the host.
Decommission any DataNodes running on the host.
Move from the host any master components, such as NameNode or ResourceManager,
running on the host.
Turn Off Maintenance Mode, if necessary, for the host.
How to Delete a Host from a Cluster
1. In Hosts, click on a host name.
2. On the Host-Details page, select Host Actions drop-down menu.
3. Choose Delete.
If you have not completed prerequisite steps, a warning message similar to the following one
appears:
Setting Maintenance Mode
Maintenance Mode supports suppressing alerts and skipping bulk operations for specific
services, components and hosts in an Ambari-managed cluster. You typically turn on
Maintenance Mode when performing hardware or software maintenance, changing configuration
settings, troubleshooting, decommissioning, or removing cluster nodes. You may place a
service, component, or host object in Maintenance Mode before you perform necessary
maintenance or troubleshooting tasks.
Maintenance Mode affects a service, component, or host object in the following two ways:
1. Maintenance Mode suppresses alerts, warnings and status change indicators generated
for the object
2. Maintenance Mode exempts an object from host-level or service-level bulk operations
26
Ambari User Guide
Mar 29, 2015
Explicitly turning on Maintenance Mode for a service implicitly turns on Maintenance Mode for
components and hosts that run the service. While Maintenance Mode On prevents bulk
operations being performed on the service, component, or host, you may explicitly start and
stop a service, component, or host having Maintenance Mode On.
Setting Maintenance Mode for Services, Components, and Hosts
For example, examine using Maintenance Mode in a 3-node, Ambari-managed cluster installed
using default options. This cluster has one data node, on host c6403. This example describes
how to explicitly turn on Maintenance Mode for the HDFS service, alternative procedures for
explicitly turning on Maintenance Mode for a host, and the implicit effects of turning on
Maintenance Mode for a service, a component and a host.
How to Turn On Maintenance Mode for a Service
1. Using Services, select HDFS .
2. Select Service Actions, then choose Turn On Maintenance Mode .
3. Choose OK to confirm.
4. Notice, on Services Summary that Maintenance Mode turns on for the NameNode and
SNameNode components.
How to Turn On Maintenance Mode for a Host
1. Using Hosts, select c6401.ambari.apache.org.
2. Select Host Actions , then choose Turn On Maintenance Mode .
3. Choose OK to confirm.
4. Notice on Components, that Maintenance Mode turns on for all components.
How to Turn On Maintenance Mode for a Host (alternative using filtering for hosts)
1. Using Hosts, select c6403.ambari.apache.org.
2. In Actions > Selected Hosts > Hosts choose Turn On Maintenance Mode .
3. Choose OK to confirm.
Notice that Maintenance Mode turns on for host c6403.ambari.apache.org.
Your list of Hosts now shows Maintenance Mode On for hosts c6401 and c6403.
Hover your cursor over each Maintenance Mode icon appearing in the Hosts list.
o
Notice that hosts c6401 and c6403 have Maintenance Mode On.
27
Ambari User Guide
Mar 29, 2015
o
Notice that on host c6401; HBaseMaster, HDFS client, NameNode, and
ZooKeeper Server have Maintenance Mode turned On.
o
Notice on host c6402, that HDFS client and Secondary NameNode have
Maintenance Mode On.
o
Notice on host c6403, that 15 components have Maintenance Mode On.
The following behavior also results:
o
Alerts are suppressed for the DataNode.
o
DataNode is skipped from HDFS Start/Stop/Restart All, Rolling Restart.
o
DataNode is skipped from all Bulk Operations except Turn Maintenance Mode
ON/OFF.
o
DataNode is skipped from Start All and / Stop All components.
o
DataNode is skipped from a host-level restart/restart all/stop all/start.
Maintenance Mode Use Cases
Four common Maintenance Mode Use Cases follow:
1. You want to perform hardware, firmware, or OS maintenance on a host.
You want to:
Prevent alerts generated by all components on this host.
Be able to stop, start, and restart each component on the host.
Prevent host-level or service-level bulk operations from starting, stopping, or
restarting components on this host.
To achieve these goals, turn On Maintenance Mode explicitly for the host. Putting a host
in Maintenance Mode implicitly puts all components on that host in Maintenance Mode.
2. You want to test a service configuration change. You will stop, start, and restart the
service using a rolling restart to test whether restarting picks up the change.
You want:
No alerts generated by any components in this service.
To prevent host-level or service-level bulk operations from starting, stopping, or
restarting components in this service.
To achieve these goals, turn on Maintenance Mode explicitly for the service. Putting a
service in Maintenance Mode implicitly turns on Maintenance Mode for all components in
the service.
28
Ambari User Guide
Mar 29, 2015
3. You turn off a service completely.
You want:
The service to generate no warnings.
To ensure that no components start, stop, or restart due to host-level actions or bulk
operations.
To achieve these goals, turn On Maintenance Mode explicitly for the service. Putting a
service in Maintenance Mode implicitly turns on Maintenance Mode for all components in
the service.
4. A host component is generating alerts.
You want to:
Check the component.
Assess warnings and alerts generated for the component.
Prevent alerts generated by the component while you check its condition.
To achieve these goals, turn on Maintenance Mode explicitly for the host component.
Putting a host component in Maintenance Mode prevents host-level and service-level
bulk operations from starting or restarting the component. You can restart the
component explicitly while Maintenance Mode is on.
Adding Hosts to a Cluster
To add new hosts to your cluster, browse to the Hosts page and select Actions > +Add New
Hosts . The Add Host Wizard provides a sequence of prompts similar to those in the Ambari
Install Wizard. Follow the prompts, providing information similar to that provided to define the
first set of hosts in your cluster.
29
Ambari User Guide
Mar 29, 2015
Managing Services
Use Services to monitor and manage selected services running in your Hadoop cluster.
All services installed in your cluster are listed in the leftmost Services panel.
Services supports the following tasks:
Starting and Stopping All Services
Selecting a Service
Editing Service Config Properties
Performing Service Actions
Viewing Summary, Alert, and Health Information
Rolling Restarts
Refreshing YARN Capacity Scheduler
Rebalancing HDFS
30
Ambari User Guide
Mar 29, 2015
Starting and Stopping All Services
To start or stop all listed services at once, select Actions , then choose Start All or Stop
All , as shown in the following example:
Selecting a Service
Selecting a service name from the list shows current summary, alert, and health information for
the selected service. To refresh the monitoring panels and show information about a different
service, select a different service name from the list.
Notice the colored dot next to each service name, indicating service operating status and a
small, red, numbered rectangle indicating any alerts generated for the service.
Adding a Service
The Ambari install wizard installs all available Hadoop services by default. You may choose to
deploy only some services initially, then add other services at later times. For example, many
customers deploy only core Hadoop services initially. Add Service supports deploying
additional services without interrupting operations in your Hadoop cluster. When you have
deployed all available services, Add Service displays disabled.
For example, if you are using HDP 2.2 Stack and did not install Falcon or Storm, you can use
the Add Service capability to add those services to your cluster.
To add a service, select Actions > Add Service , then complete the following procedure
using the Add Service Wizard.
31
Ambari User Guide
Mar 29, 2015
Adding a Service to your Hadoop cluster
This example shows the Falcon service selected for addition.
1.
Choose Services .
Choose an available service. Alternatively, choose all to add all available services to
your cluster. Then, choose Next. The Add Service wizard displays installed services
highlighted green and check-marked, not available for selection.
Ambari 2.0 supports adding Ranger and Spark services, using the Add Services
Wizard.
32
Ambari User Guide
Mar 29, 2015
For more information about installing Ranger, see Installing Ranger.
For more information about Installing Spark, see Installing Spark.
2. In Assign Masters , confirm the default host assignment. Alternatively, choose a
different host machine to which master components for your selected service will be
added. Then, choose Next.
The Add Services Wizard indicates hosts on which the master components for a chosen
service will be installed. A service chosen for addition shows a grey check mark.
Using the drop-down, choose an alternate host name, if necessary.
A green label located on the host to which its master components will be added, or
An active drop-down list on which available host names appear.
33
Ambari User Guide
Mar 29, 2015
3. In Assign Slaves and Clients , accept the default assignment of slave and client
components to hosts. Then, choose Next.
Alternatively, select hosts on which you want to install slave and client components. You
must select at least one host for the slave of each service being added.
Host Roles Required for Added Services
Service Added
Host Role Required
YARN
NodeManager
HBase
RegionServer
The Add Service Wizard skips and disables the Assign Slaves and Clients step for a
service requiring no slave nor client assignment.
4. In Customize Services , accept the default configuration properties.
Alternatively, edit the default values for configuration properties, if necessary. Choose
Override to create a configuration group for this service. Then, choose Next.
34
Ambari User Guide
Mar 29, 2015
5. In Review, make sure the configuration settings match your intentions. Then, choose
Deploy.
6. Monitor the progress of installing, starting, and testing the service. When the service
installs and starts successfully, choose Next.
7. Summary displays the results of installing the service. Choose Complete.
8. Restart any other components having stale configurations.
35
Ambari User Guide
Mar 29, 2015
Editing Service Config Properties
Select a service, then select Configs to view and update configuration properties for the
selected service. For example, select MapReduce2, then select Configs. Expand a config
category to view configurable service properties. For example, select General to configure
Default virtual memory for a job's map task.
36
Ambari User Guide
Mar 29, 2015
Viewing Summary, Alert, and Health Information
After you select a service, the Summary tab displays basic information about the selected
service.
Select one of the View Host links, as shown in the following example, to view components and
the host on which the selected service is running.
Alerts and Health Checks
On each Service page, in the Summary area, click Alerts to see a list of all health checks and
their status for the selected service. Critical alerts are shown first. Click the text title of each alert
message in the list to see the alert definition. For example, On the HBase > Services, click
Alerts. Then, in Alerts for HBase, click HBase Master Process.
37
Ambari User Guide
Mar 29, 2015
Analyzing Service Metrics
Review visualizations in Metrics that chart common metrics for a selected service. Services
> Summary displays metrics widgets for HDFS, HBase, Storm services. For more information
about using metrics widgets, see Scanning System Metrics.
Performing Service Actions
Manage a selected service on your cluster by performing service actions. In Services , select
the Service Actions drop-down menu, then choose an option. Available options depend on
the service you have selected. For example, HDFS service action options include:
Optionally, choose Turn On Maintenance Mode to suppress alerts generated by a service
before performing a service action. Maintenance Mode suppresses alerts and status indicator
changes generated by the service, while allowing you to start, stop, restart, move, or perform
maintenance tasks on the service. For more information about how Maintenance Mode affects
bulk operations for host components, see Setting Maintenance Mode.
38
Ambari User Guide
Mar 29, 2015
Monitoring Background Operations
Optionally, use Background Operations to monitor progress and completion of bulk operations
such as rolling restarts.
Background Operations opens by default when you run a job that executes bulk operations.
1. Select the right-arrow for each operation to show restart operation progress on each
host.
2. After restarts complete, Select the right-arrow, or a host name, to view log files and any
error messages generated on the selected host.
3. Select links at the upper-right to copy or open text files containing log and error
information.
Optionally, select the option to not show the bulk operations dialog.
39
Ambari User Guide
Mar 29, 2015
Using Quick Links
Select Quick Links options to access additional sources of information about a selected
service. For example, HDFS Quick Links options include the native NameNode GUI,
NameNode logs, the NameNode JMX output, and thread stacks for the HDFS service. Quick
Links are not available for every service.
Rolling Restarts
When you restart multiple services, components, or hosts, use rolling restarts to distribute the
task; minimizing cluster downtime and service disruption. A rolling restart stops, then starts
multiple, running slave components such as DataNodes, NodeManagers, RegionServers, or
Supervisors, using a batch sequence. You set rolling restart parameter values to control the
number of, time between, tolerance for failures, and limits for restarts of many components
across large clusters.
To run a rolling restart:
1. Select a Service, then link to a lists of specific components or hosts that Require Restart.
2. Select Restart, then choose a slave component option.
3. Review and set values for Rolling Restart Parameters.
4. Optionally, reset the flag to only restart components with changed configurations.
5. Choose Trigger Restart.
Use Monitor Background Operations to monitor progress of rolling restarts.
Setting Rolling Restart Parameters
When you choose to restart slave components, use parameters to control how restarts of
components roll. Parameter values based on ten percent of the total number of components in
your cluster are set as default values. For example, default settings for a rolling restart of
components in a 3-node cluster restarts one component at a time, waits two minutes between
restarts, will proceed if only one failure occurs, and restarts all existing components that run this
service.
If you trigger a rolling restart of components, Restart components with stale configs defaults to
true. If you trigger a rolling restart of services, Restart services with stale configs defaults to
false.
40
Ambari User Guide
Mar 29, 2015
Rolling restart parameter values must satisfy the following criteria:
Validation Rules for Rolling Restart Parameters
Parameter
Required
Value
Description
Batch Size
Yes
Must be
an integer
>0
Number of components to
include in each restart
batch.
Wait Time
Yes
Must be
an integer
>=0
Time (in seconds) to wait
between queuing each
batch of components.
Yes
Must be
an integer
>=0
Total number of restart
failures to tolerate, across
all batches, before halting
the restarts and not queuing
batches.
Tolerate up to x
failures
Aborting a Rolling Restart
To abort future restart operations in the batch, choose Abort Rolling Restart.
41
Ambari User Guide
Mar 29, 2015
Refreshing YARN Capacity Scheduler
After you modify the Capacity Scheduler configuration, YARN supports refreshing the queues
without requiring you to restart your ResourceManager. The “refresh” operation is valid if you
have made no destructive changes to your configuration. Removing a queue is an example of a
destructive change.
How to refresh the YARN Capacity Scheduler
This topic describes how to refresh the Capacity Scheduler in cases where you have added or
modified existing queues.
1. In Ambari Web, browse to Services > YARN > Summary .
2. Select Service Actions , then choose Refresh YARN Capacity Scheduler .
3. Confirm you would like to perform this operation.
4. The refresh operation is submitted to the YARN ResourceManager.
The Refresh operation will fail with the following message: “Failed to re-init queues”
if you attempt to refresh queues in a case where you performed a destructive
change, such as removing a queue. In cases where you have made destructive
changes, you must perform a ResourceManager restart for the capacity scheduler
change to take effect.
Rebalancing HDFS
HDFS provides a “balancer” utility to help balance the blocks across DataNodes in the cluster.
How to rebalance HDFS
This topic describes how you can initiate an HDFS rebalance from Ambari.
1. . In Ambari Web, browse to Services > HDFS > Summary .
2. Select Service Actions , then choose Rebalance HDFS .
3. Enter the Balance Threshold value as a percentage of disk capacity.
4. Click Start to begin the rebalance.
42
Ambari User Guide
Mar 29, 2015
You can check rebalance progress or cancel a rebalance in process by opening the Background
Operations dialog.
Managing Service High Availability
Ambari provides the ability to configure the High Availability features available with the HDP
Stack services. This section describes how to enable HA for the various Stack services.
NameNode High Availability
Resource Manager High Availability
HBase High Availability
Hive High Availability
Oozie High Availability
NameNode High Availability
To ensure that a NameNode in your cluster is always available if the primary NameNode host
fails, enable and set up NameNode High Availability on your cluster using Ambari Web.
In Ambari Web, browse to Services > HDFS > Summary , select Service Actions and then
choose Enable NameNode HA . Follow the steps in the Enable NameNode HA Wizard.
For more information about using the Enable NameNode HA Wizard, see How to Set Up
NameNode High Availability.
How To Configure NameNode High Availability
1. Check to make sure you have at least three hosts in your cluster and are running at least
three ZooKeeper servers.
2. In Ambari Web, select Services > HDFS > Summary. Select Service Actions and
choose Enable NameNode HA.
3. The Enable HA Wizard launches. This wizard describes the set of automated and
manual steps you must take to set up NameNode high availability.
4. Get Started : This step gives you an overview of the process and allows you to select a
Nameservice ID. You use this Nameservice ID instead of the NameNode FQDN once
HA has been set up. Click Next to proceed.
43
Ambari User Guide
Mar 29, 2015
5. Select Hosts : Select a host for the additional NameNode and the JournalNodes. The
wizard suggest options that you can adjust using the drop-down lists. Click Next to
proceed.
6. Review : Confirm your host selections and click Next .
44
Ambari User Guide
Mar 29, 2015
7. Create Checkpoints : Follow the instructions in the step. You need to log in to
your current NameNode host to run the commands to put your NameNode into safe
mode and create a checkpoint. When Ambari detects success, the message on the
bottom of the window changes. Click Next.
8. Configure Components : The wizard configures your components, displaying progress
bars to let you track the steps. Click Next to continue.
9. Initialize JournalNodes : Follow the instructions in the step. You need to login to
your current NameNode host to run the command to initialize the JournalNodes. When
Ambari detects success, the message on the bottom of the window changes. Click Next.
45
Ambari User Guide
Mar 29, 2015
10. Start Components : The wizard starts the ZooKeeper servers and the NameNode,
displaying progress bars to let you track the steps. Click Next to continue.
11. Initialize Metadata : Follow the instructions in the step. For this step you must log in to
both the current NameNode and theadditional NameNode. Make sure you are logged
in to the correct host for each command. Click Next when you have completed the two
commands. A Confirmation pop-up window displays, reminding you to do both steps.
Click OK to confirm.
12. Finalize HA Setup : The wizard the setup, displaying progress bars to let you track the
steps. Click Done to finish the wizard. After the Ambari Web GUI reloads, you may see
some alert notifications. Wait a few minutes until the services come back up. If
necessary, restart any components using Ambari Web.
46
Ambari User Guide
Mar 29, 2015
13. If you are using Hive, you must manually change the Hive Metastore FS root to point to
the Nameservice URI instead of the NameNode URI. You created the Nameservice ID in
the Get Started step.
14. Check the current FS root. On the Hive host:
hive --config /etc/hive/conf.server --service metatool -listFSRoot
The output looks similar to the following:
Listing FS Roots... hdfs://<namenode-host>/apps/hive/warehouse
Use this command to change the FS root:
$ hive --config /etc/hive/conf.server --service metatool updateLocation <new-location><old-location>
For example, where the Nameservice ID is mycluster:
$ hive --config /etc/hive/conf.server --service metatool -updateLocation
hdfs://mycluster/apps/hive/warehouse
hdfs://c6401.ambari.apache.org/apps/hive/warehouse
The output looks similar to the following:
Successfully updated the following locations... Updated X records in SDS
table
15. Adjust the ZooKeeper Failover Controller retries setting for your environment.
Browse to Services > HDFS > Configs > core-site.
Set ha.failover-controller.active-standby-elector.zk.op.retries=120
How to Roll Back NameNode HA
To roll back NameNode HA to the previous non-HA state use the following step-by-step manual
process, depending on your installation.
1. Stop HBase
2. Checkpoint the Active NameNode
3. Stop All Services
4. Prepare the Ambari Host for Rollback
5. Restore the HBase Configuration
6. Delete ZooKeeper Failover Controllers
7. Modify HDFS Configurations
8. Recreate the standby NameNode
9. Re-enable the standby NameNode
10. Delete All JournalNodes
47
Ambari User Guide
Mar 29, 2015
11. Delete the Additional NameNode
12. Verify the HDFS Components
13. Start HDFS
Stop HBase
1. From Ambari Web, go to the Services view and select HBase.
2. Choose Service Actions > Stop .
3. Wait until HBase has stopped completely before continuing.
Checkpoint the Active NameNode
If HDFS has been in use after you enabled NameNode HA, but you wish to revert back to a
non-HA state, you must checkpoint the HDFS state before proceeding with the rollback.
If the Enable NameNode HA wizard failed and you need to revert back, you can skip this step
and move on to Stop All Services.
If Kerberos security has not been enabled on the cluster:
On the Active NameNode host, execute the following commands to save the
namespace. You must be the HDFS service user to do this.
sudo su -l <HDFS_USER> -c 'hdfs dfsadmin -safemode enter' sudo su -l
<HDFS_USER> -c 'hdfs dfsadmin -saveNamespace'
If Kerberos security has been enabled on the cluster:
sudo su -l <HDFS_USER> -c 'kinit -kt
/etc/security/keytabs/nn.service.keytab nn/<HOSTNAME>@<REALM>;hdfs
dfsadmin -safemode enter' sudo su -l <HDFS_USER> -c 'kinit -kt
/etc/security/keytabs/nn.service.keytab nn/<HOSTNAME>@<REALM>;hdfs
dfsadmin -saveNamespace'
Where <HDFS_USER> is the HDFS service user; for example hdfs, <HOSTNAME> is the
Active NameNode hostname, and <REALM> is your Kerberos realm.
Stop All Services
Browse to Ambari Web > Services, then choose Stop All in the Services navigation panel. You
must wait until all the services are completely stopped.
48
Ambari User Guide
Mar 29, 2015
Prepare the Ambari Server Host for Rollback
Log into the Ambari server host and set the following environment variables to prepare for the
rollback procedure:
Variable
Value
export AMBARI_USER=AMBARI_USERNAME
Substitute the value of the administrative
user for Ambari Web. The default value
is admin.
export AMBARI_PW=AMBARI_PASSWORD
Substitute the value of the administrative
password for Ambari Web. The default
value is admin.
export AMBARI_PORT=AMBARI_PORT
Substitute the Ambari Web port. The
default value is 8080.
export AMBARI_PROTO=AMBARI_PROTOCOL
Substitute the value of the protocol for
connecting to Ambari Web. Options are
http or https. The default value is http.
export CLUSTER_NAME=CLUSTER_NAME
Substitute the name of your cluster, set
during the Ambari Install Wizard
process. For example: mycluster.
export NAMENODE_HOSTNAME=NN_HOSTNAME
Substitute the FQDN of the host for the
non-HA NameNode. For example:
nn01.mycompany.com.
export
ADDITIONAL_NAMENODE_HOSTNAME=ANN_HOSTNAME
Substitute the FQDN of the host for the
additional NameNode in your HA setup.
export
SECONDARY_NAMENODE_HOSTNAME=SNN_HOSTNAME
Substitute the FQDN of the host for the
standby NameNode for the non-HA
setup.
export JOURNALNODE1_HOSTNAME=JOUR1_HOSTNAME
Substitute the FQDN of the host for the
first Journal Node.
export JOURNALNODE2_HOSTNAME=JOUR2_HOSTNAME
Substitute the FQDN of the host for the
second Journal Node.
49
Ambari User Guide
Mar 29, 2015
Variable
Value
export JOURNALNODE3_HOSTNAME=JOUR3_HOSTNAME
Substitute the FQDN of the host for the
third Journal Node.
Double check that these environment variables are set correctly.
Restore the HBase Configuration
If you have installed HBase, you may need to restore a configuration to its pre-HA state.
1. To check if your current HBase configuration needs to be restored, on the Ambari Server
host:
/var/lib/ambari-server/resources/scripts/configs.sh -u <AMBARI_USER> -p
<AMBARI_PW> -port <AMBARI_PORT> get localhost <CLUSTER_NAME> hbase-site
Where the environment variables you set up in Prepare the Ambari Server Host for
Rollback substitute for the variable names.
Look for the configuration property hbase.rootdir. If the value is set to the NameService
ID you set up using the Enable NameNode HA wizard, you need to revert the hbasesite configuration set up back to non-HA values. If it points instead to a specific
NameNode host, it does not need to be rolled back and you can go on to Delete
ZooKeeper Failover Controllers.
For example:
"hbase.rootdir":"hdfs://<name-service-id>:8020/apps/hbase/data"
The hbase.rootdir property points to the NameService ID and the value needs to be
rolled back:
"hbase.rootdir":"hdfs://<nn01.mycompany.com>:8020/apps/hbase/data"
The hbase.rootdir property points to a specific NameNode host and not a NameService
ID. This does not need to be rolled back.
2. If you need to roll back the hbase.rootdir value, on the Ambari Server host, use
the config.sh script to make the necessary change:
/var/lib/ambari-server/resources/scripts/configs.sh -u <AMBARI_USER> p <AMBARI_PW> -port <AMBARI_PORT> set localhost <CLUSTER_NAME> hbasesite hbase.rootdir hdfs://<NAMENODE_HOSTNAME>:8020/apps/hbase/data
Where the environment variables you set up in Prepare the Ambari Server Host for
Rollback substitute for the variable names.
3. Verify that the hbase.rootdir property has been restored properly. On the Ambari
Server host:
/var/lib/ambari-server/resources/scripts/configs.sh -u <AMBARI_USER> -p
<AMBARI_PW> -port <AMBARI_PORT> get localhost <CLUSTER_NAME> hbase-site
50
Ambari User Guide
Mar 29, 2015
The hbase.rootdir property should now be set to the NameNode hostname, not the
NameService ID.
Delete ZooKeeper Failover Controllers
You may need to delete ZooKeeper (ZK) Failover Controllers.
1
To check if you need to delete ZK Failover Controllers, on the Ambari Server host:
curl -u <AMBARI_USER>:<AMBARI_PW> -H "X-Requested-By: ambari" -i
<AMBARI_PROTO>://localhost:<AMBARI_PORT>/api/v1/clusters/<CLUSTER_NAME>
/host_components?HostRoles/component_name=ZKFC
If this returns an empty items array, you may proceed to Modify HDFS Configuration.
Otherwise you must use the following DELETE commands:
To delete all ZK Failover Controllers, on the Ambari Server host:
curl -u <AMBARI_USER>:<AMBARI_PW> -H "X-Requested-By: ambari" -i -X
DELETE
<AMBARI_PROTO>://localhost:<AMBARI_PORT>/api/v1/clusters/<CLUSTER_NAME>
/hosts/<NAMENODE_HOSTNAME>/host_components/ZKFC curl -u
<AMBARI_USER>:<AMBARI_PW> -H "X-Requested-By: ambari" -i -X DELETE
<AMBARI_PROTO>://localhost:<AMBARI_PORT>/api/v1/clusters/<CLUSTER_NAME>
/hosts/<ADDITIONAL_NAMENODE_HOSTNAME>/host_components/ZKFC
2
Verify that the ZK Failover Controllers have been deleted. On the Ambari Server host:
curl -u <AMBARI_USER>:<AMBARI_PW> -H "X-Requested-By: ambari" -i
<AMBARI_PROTO>://localhost:<AMBARI_PORT>/api/v1/clusters/<CLUSTER_NAME>/ho
st_components?HostRoles/component_name=ZKFC
This command should return an empty items array.
Modify HDFS Configurations
You may need to modify your hdfs-site configuration and/or your core-site configuration.
3
To check if you need to modify your hdfs-site configuration, on the Ambari Server host:
/var/lib/ambari-server/resources/scripts/configs.sh -u <AMBARI_USER> -p
<AMBARI_PW> -port <AMBARI_PORT> get localhost <CLUSTER_NAME> hdfs-site
If you see any of the following properties, you must delete them from your configuration.
dfs.nameservices
dfs.client.failover.proxy.provider.<NAMESERVICE_ID>
dfs.ha.namenodes.<NAMESERVICE_ID>
dfs.ha.fencing.methods
dfs.ha.automatic-failover.enabled
dfs.namenode.http-address.<NAMESERVICE_ID>.nn1
51
Ambari User Guide
Mar 29, 2015
dfs.namenode.http-address.<NAMESERVICE_ID>.nn2
dfs.namenode.rpc-address.<NAMESERVICE_ID>.nn1
dfs.namenode.rpc-address.<NAMESERVICE_ID>.nn2
dfs.namenode.shared.edits.dir
dfs.journalnode.edits.dir
dfs.journalnode.http-address
dfs.journalnode.kerberos.internal.spnego.principal
dfs.journalnode.kerberos.principal
dfs.journalnode.keytab.file
Where <NAMESERVICE_ID> is the NameService ID you created when you ran the Enable
NameNode HA wizard.
4
To delete these properties, execute the following for each property you found. On the
Ambari Server host:
/ var/lib/ambari-server/resources/scripts/configs.sh -u <AMBARI_USER> -p
<AMBARI_PW> -port <AMBARI_PORT> delete localhost <CLUSTER_NAME> hdfs-site
property_name
Where you replace property_name with the name of each of the properties to be deleted.
5
Verify that all of the properties have been deleted. On the Ambari Server host:
/var/lib/ambari-server/resources/scripts/configs.sh -u <AMBARI_USER> -p <AMBARI_PW>
-port <AMBARI_PORT> get localhost <CLUSTER_NAME> hdfs-site
None of the properties listed above should be present.
6
To check if you need to modify your core-site configuration, on the Ambari Server host:
/var/lib/ambari-server/resources/scripts/configs.sh -u <AMBARI_USER> -p <AMBARI_PW>
-port <AMBARI_PORT> get localhost <CLUSTER_NAME> core-site
7
If you see the property ha.zookeeper.quorum , it must be deleted. On the Ambari Server
host:
/var/lib/ambari-server/resources/scripts/configs.sh -u <AMBARI_USER> -p
<AMBARI_PW> -port <AMBARI_PORT> delete localhost <CLUSTER_NAME> core-site
ha.zookeeper.quorum
8
If the property fs.defaultFS is set to the NameService ID, it must be reverted back to its
non-HA value. For example:
"fs.defaultFS":"hdfs://<name-service-id>" The property fs.defaultFS needs to be modified as
it points to a NameService ID "fs.defaultFS":"hdfs://<nn01.mycompany.com>"
The property fs.defaultFS does not need to be changed as it points to a specific
NameNode, not to a NameService ID
52
Ambari User Guide
9
Mar 29, 2015
To revert the property fs.defaultFS to the NameNode host value, on the Ambari Server
host:
/var/lib/ambari-server/resources/scripts/configs.sh -u <AMBARI_USER> -p
<AMBARI_PW> -port <AMBARI_PORT> set localhost <CLUSTER_NAME> core-site
fs.defaultFS hdfs://<NAMENODE_HOSTNAME>
10 Verify that the core-site properties are now properly set. On the Ambari Server host:
/var/lib/ambari-server/resources/scripts/configs.sh -u <AMBARI_USER> -p
<AMBARI_PW> -port <AMBARI_PORT> get localhost <CLUSTER_NAME> core-site
The property fs.defaultFS should be set to point to the NameNode host and the
property ha.zookeeper.quorum should not be there.
Recreate the Standby NameNode
You may need to recreate your standby NameNode.
1. To check to see if you need to recreate the standby NameNode, on the Ambari Server
host:
curl -u <AMBARI_USER>:<AMBARI_PW> -H "X-Requested-By: ambari" -i -X GET
<AMBARI_PROTO>://localhost:<AMBARI_PORT>/api/v1/clusters/<CLUSTER_NAME>
/host_components?HostRoles/component_name=SECONDARY_NAMENODE
If this returns an empty items array, you must recreate your standby NameNode.
Otherwise you can go on to Re-enable Standby NameNode.
2. Recreate your standby NameNode. On the Ambari Server host:
curl -u <AMBARI_USER>:<AMBARI_PW> -H "X-Requested-By: ambari" -i -X POST -d
'{"host_components" :
[{"HostRoles":{"component_name":"SECONDARY_NAMENODE"}] }'
<AMBARI_PROTO>://localhost:<AMBARI_PORT>/api/v1/clusters/<CLUSTER_NAME>/
hosts?Hosts/host_name=<SECONDARY_NAMENODE_HOSTNAME>
3. Verify that the standby NameNode now exists. On the Ambari Server host:
curl -u <AMBARI_USER>:<AMBARI_PW> -H "X-Requested-By: ambari" -i -X GET
<AMBARI_PROTO>://localhost:<AMBARI_PORT>/api/v1/clusters/<CLUSTER_NAME>
/host_components?HostRoles/component_name=SECONDARY_NAMENODE
This should return a non-empty items array containing the standby NameNode.
53
Ambari User Guide
Mar 29, 2015
Re-enable the Standby NameNode
To re-enable the standby NameNode, on the Ambari Server host:
curl -u <AMBARI_USER>:<AMBARI_PW> -H "X-Requested-By: ambari" -i -X
'{"RequestInfo":{"context":"Enable Secondary
NameNode"},"Body":{"HostRoles":{"state":"INSTALLED"}}}'<AMBARI_PROTO>://local
host:<AMBARI_PORT>/api/v1/clusters/<CLUSTER_NAME>/hosts/<SECONDARY_NAMENODE_H
OSTNAME}/host_components/SECONDARY_NAMENODE
If this returns 200, go to Delete All JournalNodes.
If this returns 202, wait a few minutes and run the following command on the Ambari
Server host:
curl -u <AMBARI_USER>:${AMBARI_PW -H "X-Requested-By: ambari" -i -X
"<AMBARI_PROTO>://localhost:<AMBARI_PORT>/api/v1/clusters/ <CLUSTER_NAM
E> /host_components?HostRoles/component_name=SECONDARY_NAMENODE&fields=H
ostRoles/state"
When "state" : "INSTALLED" is in the response, go on to the next step.
Delete All JournalNodes
You may need to delete any JournalNodes.
1. To check to see if you need to delete JournalNodes, on the Ambari Server host:
curl -u <AMBARI_USER>:<AMBARI_PW> -H "X-Requested-By: ambari" -i -X GET
<AMBARI_PROTO>://localhost:<AMBARI_PORT>/api/v1/clusters/<CLUSTER_NAME>
/host_components?HostRoles/component_name=JOURNALNODE
If this returns an empty items array, you can go on to Delete the Additional
NameNode. Otherwise you must delete the JournalNodes.
2. To delete the JournalNodes, on the Ambari Server host:
curl -u <AMBARI_USER>:<AMBARI_PW> -H "X-Requested-By: ambari" -i -X
DELETE
<AMBARI_PROTO>://localhost:<AMBARI_PORT>/api/v1/clusters/<CLUSTER_NAME>
/hosts/<JOURNALNODE1_HOSTNAME>/host_components/JOURNALNODE curl -u
<AMBARI_USER>:<AMBARI_PW> -H "X-Requested-By: ambari" -i -X DELETE
<AMBARI_PROTO>://localhost:<AMBARI_PORT>/api/v1/clusters/<CLUSTER_NAME>
/hosts/<JOURNALNODE2_HOSTNAME>/host_components/JOURNALNODE
curl -u
<AMBARI_USER>:<AMBARI_PW> -H "X-Requested-By: ambari" -i -X DELETE
<AMBARI_PROTO>://localhost:<AMBARI_PORT>/api/v1/clusters/<CLUSTER_NAME>
/hosts/<JOURNALNODE3_HOSTNAME>/host_components/JOURNALNODE
54
Ambari User Guide
Mar 29, 2015
3. Verify that all the JournalNodes have been deleted. On the Ambari Server host:
curl -u <AMBARI_USER>:<AMBARI_PW> -H "X-Requested-By: ambari" -i -X GET
<AMBARI_PROTO>://localhost:<AMBARI_PORT>/api/v1/clusters/<CLUSTER_NAME>
/host_components?HostRoles/component_name=JOURNALNODE
This should return an empty items array.
Delete the Additional NameNode
You may need to delete your Additional NameNode.
1. To check to see if you need to delete your Additional NameNode, on the Ambari Server
host:
curl -u <AMBARI_USER>:<AMBARI_PW> -H "X-Requested-By: ambari" -i -X GET
<AMBARI_PROTO>://localhost:<AMBARI_PORT>/api/v1/clusters/<CLUSTER_NAME>
/host_components?HostRoles/component_name=NAMENODE
If the items array contains two NameNodes, the Additional NameNode must be deleted.
2. To delete the Additional NameNode that was set up for HA, on the Ambari Server host:
curl -u <AMBARI_USER>:<AMBARI_PW> -H "X-Requested-By: ambari" -i -X
DELETE
<AMBARI_PROTO>://localhost:<AMBARI_PORT>/api/v1/clusters/<CLUSTER_NAME>
/hosts/<ADDITIONAL_NAMENODE_HOSTNAME>/host_components/NAMENODE
3. Verify that the Additional NameNode has been deleted:
curl -u <AMBARI_USER>:<AMBARI_PW> -H "X-Requested-By: ambari" -i -X GET
<AMBARI_PROTO>://localhost:<AMBARI_PORT>/api/v1/clusters/<CLUSTER_NAME>
/host_components?HostRoles/component_name=NAMENODE
This should return an items array that shows only one NameNode.
Verify the HDFS Components
Make sure you have the correct components showing in HDFS.
1. Go to Ambari Web UI > Services , then select HDFS .
2. Check the Summary panel and make sure that the first three lines look like this:
NameNode
SNameNode
DataNodes
You should not see any line for JournalNodes.
55
Ambari User Guide
Mar 29, 2015
Start HDFS
1. In the Ambari Web UI , select Service Actions , then choose Start .
Wait until the progress bar shows that the service has completely started and has
passed the service checks.
If HDFS does not start, you may need to repeat the previous step.
2. To start all of the other services, select Actions > Start All in
the Services navigation panel.
Resource Manager High Availability
This feature is available with HDP Stack 2.2. or later.
This following topic explains how to configure ResourceManager High Availability.
How to Configure ResourceManager High Availability
1. Check to make sure you have at least three hosts in your cluster and are running at least
three ZooKeeper servers.
2. In Ambari Web, browse to Services > YARN > Summary . Select Service
Actions and choose Enable ResourceManager HA .
3. The Enable ResourceManager HA Wizard launches. The wizard describes a set of
automated and manual steps you must take to set up ResourceManager High
Availability.
4. Get Started: This step gives you an overview of enabling ResourceManager HA.
Click Next to proceed.
56
Ambari User Guide
Mar 29, 2015
5. Select Host: The wizard shows you the host on which the current ResourceManager is
installed and suggests a default host on which to install an additional ResourceManager.
Accept the default selection, or choose an available host. Click Next to proceed.
6. Review Selections: The wizard shows you the host selections and configuration
changes that will occur to enable ResourceManager HA. Expand YARN, if necessary, to
review all the YARN configuration changes. Click Next to approve the changes and start
automatically configuring ResourceManager HA.
57
Ambari User Guide
Mar 29, 2015
7. Configure Components: The wizard configures your components automatically,
displaying progress bars to let you track the steps. After all progress bars complete,
click Complete to finish the wizard.
HBase High Availability
During the HBase service install, depending on your component assignment, Ambari installs
and configures one HBase Master component and multiple RegionServer components. To
setup high availability for the HBase service, you can run two or more HBase Master
components by adding an HBase Master component. Once running two or more HBase
Masters, HBase uses ZooKeeper for coordination of the active Master.
Adding an HBase Master Component
1. In Ambari Web, browse to Services > HBase .
2. In Service Actions, select the + Add HBase Master option.
3. Choose the host to install the additional HBase Master, then choose Confirm Add.
Ambari installs the new HBase Master and reconfigure HBase to handle multiple Master
instances.
58
Ambari User Guide
Mar 29, 2015
Hive High Availability
The Hive service has multiple, associated components. The primary Hive components are:
Hive Metastore and HiveServer2. To setup high availability for the Hive service, you can run
two or more of each of those components.
This feature is available with HDP Stack 2.2. or later.
The relational database that backs the Hive Metastore itself should also be made
highly available using best practices defined for the database system in use.
Adding a Hive Metastore Component
1. In Ambari Web, browse to Services > Hive .
2. In Service Actions, select the + Add Hive Metastore option.
3. Choose the host to install the additional Hive Metastore, then choose Confirm Add.
4. Ambari installs the component and reconfigures Hive to handle multiple Hive Metastore
instances.
Adding a HiveServer2 Component
1. In Ambari Web, browse to the host where you would like to install another HiveServer2.
2. On the Host page, choose +Add .
3. Select HiveServer2 from the list.
4. Ambari installs the new HiveServer2.
Ambari installs the component and reconfigures Hive to handle multiple Hive Metastore
instances.
Oozie High Availability
To setup high availability for the Oozie service, you can run two or more instances of the
Oozie Server component.
59
Ambari User Guide
Mar 29, 2015
This feature is available with HDP Stack 2.2. or later.
The relational database that backs the Oozie Server should also be made highly
available using best practices defined for the database system defined for the
database system in use. Using the default installed Derby database instance is not
supported with multiple Oozie Server instances. Therefore, you must use an
existing relational database. When using Derby for the Oozie Server, you will not
have an option to add Oozie Server components to your cluster.
Adding an Oozie Server Component
1. In Ambari Web, browse to the host where you would like to install another Oozie Server.
2. On the Host page, click the “+Add” button.
3. Select “Oozie Server” from the list and Ambari will install the new Oozie Server.
4. After configuring your external Load Balancer, update the oozie configuration.
5. Browse to Services > Oozie > Configs and in oozie-site add the following:
Property
Value
oozie.zookeeper.con
nection.string
List of ZooKeeper hosts with ports. For example:
c6401.ambari.apache.org:2181,c6402.ambari.apache.org:2181,c6403.ambari.apache.org:218
1
oozie.services.ext
org.apache.oozie.service.ZKLocksService,org.apache.oozie.service.ZKXLogStreamingServ
ice,org.apache.oozie.service.ZKJobsConcurrencyService
oozie.base.url
http://<loadbalancer.hostname>:11000/oozie
6. In oozie-env, uncomment OOZIE_BASE_URL property and change value to point to the
Load Balancer. For example:
export OOZIE_BASE_URL="http://<loadbalance.hostname>:11000/oozie"
7. Restart Oozie service for the changes to take affect.
8. Update HDFS configs for the Oozie proxy user. Browse to Services > HDFS > Configs
and in core-site update the hadoop.proxyuser.oozie.hosts property to include the newly
added Oozie Server host. Hosts should be comma separated.
9. Restart all needed services.
60
Ambari User Guide
Mar 29, 2015
Managing Configurations
Use Ambari Web to manage your HDP component configurations. Select any of the following
topics:
Configuring Services
Using Host Config Groups
Customizing Log Settings
Downloading Client Configs
Service Configuration Versions
Configuring Services
Select a service, then select Configs to view and update configuration properties for the
selected service. For example, select MapReduce2, then select Configs. Expand a config
category to view configurable service properties.
Updating Service Properties
1. Expand a configuration category.
2. Edit values for one or more properties that have the Override option.
3. Edited values, also called stale configs, show an Undo option.
4. Choose Save.
Restarting components
After editing and saving a service configuration, Restart indicates components that you must
restart.
Select the Components or Hosts links to view details about components or hosts requiring a
restart.
Then, choose an option appearing in Restart. For example, options to restart YARN
components include:
61
Ambari User Guide
Mar 29, 2015
Using Host Config Groups
Ambari initially assigns all hosts in your cluster to one, default configuration group for each
service you install. For example, after deploying a three-node cluster with default configuration
settings, each host belongs to one configuration group that has default configuration settings for
the HDFS service. In Configs, select Manage Config Groups , to create new groups, re-assign
hosts, and override default settings for host components you assign to each group.
To create a Configuration Group:
1. Choose Add New Configuration Group .
2. Name and describe the group, then choose Save.
3. Select a Config Group, then choose Add Hosts to Config Group.
4. Select Components and choose from available Hosts to add hosts to the new group.
5. Select Configuration Group Hosts enforces host membership in each group, based on
installed components for the selected service.
62
Ambari User Guide
Mar 29, 2015
6. Choose OK.
7. In Manage Configuration Groups, choose Save.
To edit settings for a configuration group:
1. In Configs, choose a Group.
2. Select a Config Group, then expand components to expose settings that allow Override.
3. Provide a non-default value, then choose Override or Save.
4. Configuration groups enforce configuration properties that allow override, based on
installed components for the selected service and group.
5. Override prompts you to choose one of the following options:
Select an existing configuration group (to which the property value override provided in
step 3 will apply), or
Create a new configuration group (which will include default properties, plus the property
override provided in step 3).
63
Ambari User Guide
Mar 29, 2015
Then, choose OK .
6. In Configs, choose Save.
Customizing Log Settings
Ambari Web displays default logging properties in Service Configs > Custom log 4j
Properties . Log 4j properties control logging activities for the selected service.
Restarting components in the service pushes the configuration properties displayed in Custom
log 4j Properties to each host running components for that service. If you have customized
logging properties that define how activities for each service are logged, you will see refresh
indicators next to each service name after upgrading to Ambari 1.5.0 or higher. Make sure that
logging properties displayed in Custom log 4j Properties include any customization. Optionally,
you can create configuration groups that include custom logging properties. For more
information about saving and overriding configuration settings, see Editing Service Config
Properties.
Downloading Client Configs
For Services that include client components (for example Hadoop Client or Hive Client), you can
download the client configuration files associated with that client from Ambari.
1. In Ambari Web, browse to the Service with the client for which you want the
configurations.
2. Choose Service Actions .
3. Choose Download Client Configs . You are prompted for a location to save the client
configs bundle.
64
Ambari User Guide
Mar 29, 2015
4. Save the bundle.
Service Configuration Versions
Ambari provides the ability to manage configurations associated with a Service. You can make
changes to configurations, see a history of changes, compare + revert changes and push
configuration changes to the cluster hosts.
Basic Concepts
Terminology
Saving a Change
Viewing History
Comparing Versions
Reverting a Change
Versioning and Host Config Groups
Basic Concepts
It’s important to understand how service configurations are organized and stored in Ambari.
Properties are grouped into Configuration Types (config types). A set of config types makes up
the set of configurations for a service.
For example, the HDFS Service includes the following config types: hdfs-site, core-site, hdfslog4j, hadoop-env, hadoop-policy. If you browse to Services > HDFS > Configs , the
configuration properties for these config types are available for edit.
65
Ambari User Guide
Mar 29, 2015
Versioning of configurations is performed at the service-level. Therefore, when you modify a
configuration property in a service, Ambari will create a Service Config Version. The figure
below shows V1 and V2 of a Service Configuration Version with a change to a property in
Config Type A. After making the property change to Config Type A in V1, V2 is created.
Terminology
The following table lists configuration versioning terms and concepts that you should know.
Term
Description
Configuration
Property
Configuration property managed by Ambari, such as NameNode heapsize or replication
factor.
Configuration Type
(Config Type)
Group of configuration properties. For example: hdfs-site is a Config Type.
Service
Configurations
Set of configuration types for a particular service. For example: hdfs-site and core-site
Config Types are part of the HDFS Service Configuration.
Change Notes
Optional notes to save with a service configuration change.
Service Config
Version (SCV)
Particular version of configurations for a specific service. Ambari saves a history of
service configuration versions.
Host Config Group
(HCG)
Set of configuration properties to apply to a specific set of hosts. Each service has a
default Host Config Group, and custom config groups can be created on top of the default
configuration group to target property overrides to one or more hosts in the cluster. See
Managing Configuration Groups for more information.
66
Ambari User Guide
Mar 29, 2015
Saving a Change
1. Make the configuration property change.
2. Choose Save.
3. You are prompted to enter notes that describe the change.
4. Click Save to confirm your change. Cancel will not save but instead returns you to the
configuration page to continuing editing.
To revert the changes you made and not save, choose Discard.
To return to the configuration page and continue editing without saving changes, choose
Cancel.
Viewing History
Service Config Version history is available from Ambari Web in two places: On the Dashboard
page under the Config History tab; and on each Service page under the Configs tab.
The Dashboard > Config History tab shows a list of all versions across services with each
version number and the date and time the version was created. You can also see which user
authored the change with the notes entered during save. Using this table, you can filter, sort and
search across versions.
67
Ambari User Guide
Mar 29, 2015
The most recent configuration changes are shown on the Service > Configs tab. Users can
navigate the version scrollbar left-right to see earlier versions. This provides a quick way to
access the most recent changes to a service configuration.
Click on any version in the scrollbar to view, and hover to display an option menu which allows
you compare versions and perform a revert. Performing a revert makes any config version that
you select the current version.
68
Ambari User Guide
Mar 29, 2015
Comparing Versions
When navigating the version scroll area on the Services > Configs tab, you can hover over a
version to display options to view, compare or revert.
To perform a compare between two service configuration versions:
1. Navigate to a specific configuration version. For example “V6”.
2. Using the version scrollbar, find the version would you like to compare against “V6”. For
example, if you want to compare V6 to V2, find V2 in the scrollbar.
3. Hover over the version to display the option menu. Click “Compare”.
4. Ambari displays a comparison of V6 to V2, with an option to revert to V2. Ambari also
filters the display by only “Changed properties”. This option is available under the Filter
control.
69
Ambari User Guide
Mar 29, 2015
Reverting a Change
You can revert to an older service configuration version by using the “Make Current” feature.
The “Make Current” will actually create a new service configuration version with the
configuration properties from the version you are reverting -- it is effectively a “clone”. After
initiating the Make Current operation, you are prompted to enter notes for the new version (i.e.
the clone) and save. The notes text will include text about the version being cloned.
There are multiple methods to revert to a previous configuration version:
View a specific version and click the “Make V* Current” button.
Use the version navigation dropdown and click the “Make Current” button.
Hover on a version in the version scrollbar and click the “Make Current” button.
Perform a comparison and click the “Make V* Current” button.
70
Ambari User Guide
Mar 29, 2015
Versioning and Host Config Groups
Service configuration versions are scoped to a host config group. For example, changes made
in the default group can be compared and reverted in that config group. Same with custom
config groups.
The following example describes a flow where you have multiple host config groups and create
service configuration versions in each config group.
71
Ambari User Guide
Mar 29, 2015
72
Ambari User Guide
Mar 29, 2015
Administering the Cluster
From the cluster dashboard, use the Admin options to view information about Managing
Stack and Versions, Service Accounts, and to Enable Kerberos security.
For more information about administering your Ambari Server, see the Ambari
Administration Guide.
Managing Stack and Versions
The Stack section includes information about the Services installed and available in the cluster
Stack. Browse the list of Services and click Add Service to start the wizard to install Services
into your cluster.
The Versions section shows what version of software is currently running and installed in the
cluster. This section also exposes the capability to perform an automated cluster upgrade for
maintenance and patch releases for the Stack. This capability is available for HDP 2.2 Stack
only. If you have a cluster running HDP 2.2, you can perform Stack upgrades to later
maintenance and patch releases. For example: you can upgrade from the GA release of HDP
2.2 (which is HDP 2.2.0.0) to the first maintenance release of HDP 2.2 (which is HDP 2.2.4.2).
For more details on upgrading from HDP 2.2.0 to the latest HDP 2.2 maintenance
release, see the Ambari Administration Guide.
The process for managing versions and performing an upgrade is comprised of three main
steps:
1. Register a Version into Ambari
2. Install the Version into the Cluster
3. Perform Upgrade to the New Version
Register a Version
Ambari can manage multiple versions of Stack software.
To register a new version:
1. On the Versions tab, click Manage Versions .
2. Proceed to register a new version by clicking + Register Version .
73
Ambari User Guide
Mar 29, 2015
3. Enter a two-digit version number. For example, enter 4.2, (which makes the version
HDP-2.2.4.2).
4. Select one or more OS families and enter the respective Base URLs.
5. Click Save .
6. You can click “Install On...” or you can browse back to Admin > Stack and Versions
> Versions tab. You will see the version current running and the version you just
registered. Proceed to Install the Version.
Install the Version
To install a version in the cluster:
1. On the versions tab, click Install Packages .
2. Click OK to confirm.
3. The Install version operation will start and the new version will be installed on all hosts.
4. You can browse to Hosts and to each Host > Versions tab to see the new version is
installed. Proceed to Perform Upgrade.
74
Ambari User Guide
Mar 29, 2015
Perform Upgrade
Once your target version has been registered into Ambari, installed on all hosts in the cluster
and you meet the Prerequisites you are ready to perform an upgrade.
The perform upgrade process switches over the services in the cluster to a new version in a
rolling fashion. The process follows the flow below. Starting with ZooKeeper and the Core
Master components, ending with a Finalize step. To ensure the process runs smoothly, this
process includes some manual prompts for you to perform cluster verification and testing along
the way. You will be prompted when your input is required.
This process can take some time to complete. You should validate the upgrade
process in a dev/test environment prior to performing in production, as well, plan a
block of time to monitor the progress. And as always, be sure to perform backups of
your service metadata (you will be prompted during the first-stages of the upgrade
process).
Upgrade Prerequisites
To perform an automated cluster upgrade from Ambari, your cluster must meet the following
prerequisites:
Item
Requirement
Description
Cluster
Stack Version
Must be running HDP 2.2 Stack. This capability is not available for HDP 2.0 or
2.1 Stacks.
Version
New Version
All hosts must have the new version installed.
HDFS
NameNode HA
NameNode HA must be enabled and working properly. See the Ambari User’s
Guide for more informationConfiguring NameNode High Availability.
75
Ambari User Guide
Mar 29, 2015
Item
Requirement
Description
HDFS
Decommission
No components should be in decommissioning or decommissioned state.
YARN
YARN WPR
Work Preserving Restart must be configured.
Hosts
Heartbeats
All Ambari Agents must be heartbeating to Ambari Server. Any hosts that are not
heartbeating must be in Maintenance Mode.
Hosts
Maintenance
Mode
Any hosts in Maintenance Mode must not be hosting any Service master
components.
Services
Services Started
All Services must be started.
Services
Maintenance
Mode
No Services can be in Maintenance Mode.
To perform an upgrade to a new version.
1. On the versions tab, click Perform Upgrade on the new version.
2. Follow the steps on the wizard.
76
Ambari User Guide
Mar 29, 2015
Service Accounts
To view the list of users and groups used by the cluster services, choose Admin > Service
Accounts .
Kerberos
If Kerberos has not been enabled in your cluster, click the Enable Kerberos button to launch the
Kerberos wizard. For more information on configuring Kerberos in your cluster, see the Ambari
Security Guide. Once Kerberos is enabled, you can:
Regenerate Keytabs
Disable Kerberos
How To Regenerate Keytabs
1. Browse to Admin > Kerberos .
2. Click the Regenerate Kerberos button.
3. Confirm your selection to proceed.
77
Ambari User Guide
Mar 29, 2015
4. Optionally, you can regenerate keytabs for only those hosts that are missing keytabs.
For example, hosts that were not online/available from Ambari when enabling Kerberos.
5. Once you confirm, Ambari will connect to the KDC and regenerate the keytabs for the
Service and Ambari principals in the cluster.
6. Once complete, you must restart all services for the new keytabs to be used.
Ambari requires the Kerberos Admin credentials in order to regenerate the keytabs.
If the credentials are not available to Ambari, you will be prompted to enter the KDC
Admin username and password. For more information on configuring Kerberos in
your cluster, see the Ambari Security Guide.
How To Disable Kerberos
1. Browse to Admin > Kerberos .
2. Click the Disable Kerberos button.
3. Confirm your selection to proceed. Cluster services will be stopped and the Ambari
Kerberos security settings will be reset.
4. To re-enable Kerberos, click Enable Kerberos and follow the wizard steps. For more
information on configuring Kerberos in your cluster, see the Ambari Security Guide.
78
Ambari User Guide
Mar 29, 2015
Monitoring and Alerts
Ambari monitors cluster health and can alert you in the case of certain situations to help you
identify and troubleshoot problems. You manage how alerts are organized, under which
conditions notifications are sent, and by which method. This section provides information on:
Managing Alerts
Configuring Notifications
List of Predefined Alerts
Managing Alerts
Ambari predefines a set of alerts that monitor the cluster components and hosts. Each alert is
defined by an Alert Definition, which specifies the checking interval and thresholds (which are
dependent on the Alert Type). When a cluster is created or modified, Ambari reads the Alert
Definitions and creates Alert Instances for the specific components to watch.
Terms and Definitions
The following basic terms help describe the key concepts associated with Ambari Alerts:
Terminology
Term
Definition
Alert
Definition
Defines the alert including the description, check interval, type and thresholds.
Type
The type of alert, such as PORT or METRIC.
State
Indicates the state of an alert definition. Enabled or disabled. When disabled, no alert instances
are created.
Alert
Instance
Represents the specific alert instances based on an alert definition. For example, the alert
definition for DataNode process will have an alert instance per DataNode in the cluster.
Status
An alert instance status is defined by severity. The most common severity levels are OK,
WARN, CRIT but there are also severities for UNKNOWN and NONE. See “Alert Instances”
for more information.
Threshold
The thresholds assigned to each status.
79
Ambari User Guide
Mar 29, 2015
Term
Definition
Alert Group
Grouping of alert definitions, useful for handling notifications targets.
Notification
A notification target for when an alert instance status changes. Methods of notification include
EMAIL and SNMP.
Alert Definitions and Instances
An Alert Definition includes name, description and check interval, as well as configurable
thresholds for each status (depending on the Alert Type).
The following table lists the types of alerts, their possible status and if the thresholds are
configurable:
Alert Types
Type
Description
Status
Thresholds
Configurable
Units
PORT
Watches a port based on a configuration
property as the uri. Example: Hive
Metastore Process
OK,
WARN,
CRIT
Yes
seconds
METRIC
Watches a metric based on a configuration
property. Example: ResourceManager RPC
Latency
OK,
WARN,
CRIT
Yes
variable
AGGREGATE
Aggregate of status for another alert
definition. Example: percentage
NodeManagers Available
OK,
WARN,
CRIT
Yes
percentage
WEB
Watches a Web UI and adjusts status based
on response. Example: App Timeline Web
UI
OK,
WARN,
CRIT
No
n/a
SCRIPT
Uses a custom script to handle checking.
Example: NodeManager Health Summary
OK, CRIT
No
n/a
How To Change an Alert
1. Browse to the Alerts section in Ambari Web.
2. Find the alert definition to modify and click to view the definition details.
80
Ambari User Guide
Mar 29, 2015
3. Click to Edit the description, check interval or thresholds.
Changes will take effect on all alert instances at the next interval check.
How To View a List of Alert Instances
1. Browse to the Alerts section in Ambari Web.
2. Find the alert definition and click to view the definition details. The list of alert instances
is shown.
Alternatively, you can browse to a specific host via the Hosts section of Ambari Web to
view the list of alert instances specific to that host.
How To Enable or Disable an Alert
1. Browse to the Alerts section in Ambari Web.
2. Find the alert definition. Click to enable/disable.
Alternatively, you can click to view the definition details and click to enable/disable.
When disabled, no alert instances are in effect, therefore no alerts will be reported or
dispatched for the alert definition.
Configuring Notifications
With Alert Groups and Notifications, you can create groups of alerts and setup notification
targets for each group. This way, you can notify different parties interested in certain sets of
alerts via different methods. For example, you might want your Hadoop Operations team to
receive all alerts via EMAIL, regardless of status. And at the same time, have your System
Administration team receive all RPC and CPU related alerts that are Critical only via SNMP. To
achieve this scenario, you would have an Alert Notification that handles Email for all alert
groups for all severity levels, and you would have a different Alert Notification group that
handles SNMP on critical severity for an Alert Group that contains the RPC and CPU alerts.
Ambari defines a set of default Alert Groups for each service installed in the cluster. For
example, you will see a group for HDFS Default. These groups cannot be deleted and the alerts
in these groups are not modifiable. If you choose not to use these groups, just do not set a
notification target for them.
Creating or Editing Notifications
1. Browse to the Alerts section in Ambari Web.
2. Under the Actions menu, click Manage Notifications.
3. The list of existing notifications is shown.
4. Click + to “Create new Alert Notification”. The Create Alert Notification is displayed.
81
Ambari User Guide
Mar 29, 2015
5. Enter the notification name, select that groups the notification should be assigned to (all
or a specific set), select the Severity levels that this notification responds to, include a
description, and choose the method for notification (EMAIL or SNMP).
For EMAIL: you will need to provide information about your SMTP infrastructure such as
SMTP Server, Port, To/From address and if authentication is required to relay messages
through the server. You can add custom properties to the SMTP configuration based on
the Javamail SMTP options.
For SNMP: you will need to select the SNMP version, OIDs, community and port.
6. After completing the notification, click Save.
Creating or Editing Alert Groups
1. Browse to the Alerts section in Ambari Web.
2. From the Actions menu, choose Manage Alert Groups
3. The list of existing groups (default and custom) is shown.
4. Choose + to “Create Alert Group”. Enter the Group a name and click Save.
5. By clicking on the custom group in the list, you can add or delete alert definitions from
this group, and change the notification targets for the group.
List of Predefined Alerts
HDFS Service Alerts
NameNode HA Alerts
YARN Alerts
MapReduce2 Alerts
HBase Service Alerts
Hive Alerts
Oozie Alerts
ZooKeeper Alerts
Ambari Alerts
82
Ambari User Guide
Mar 29, 2015
HDFS Service Alerts
Alert
Description
Potential Causes
Some DataNodes
are down and the
replicas that are
missing blocks
are only on those
DataNodes.
NameNode Blocks
health
NameNode process
DataNodeStorage
DataNode process
This service-level alert is
triggered if the number of corrupt
or missing blocks exceeds the
configured critical threshold.
This host-level alert is triggered
if the NameNode process cannot
be confirmed to be up and
listening on the network for the
configured critical threshold,
given in seconds.
The
corrupt/missing
blocks are from
files with a
replication factor
of 1. New replicas
cannot be created
because the only
replica of the
block is missing.
The NameNode
process is down
on the HDFS
master host.
The NameNode
process is up and
running but not
listening on the
correct network
port (default
8201).
This host-level alert is triggered
if storage capacity is full on the
DataNode (90% critical). It
checks the DataNode JMX
Servlet for the Capacity and
Remaining properties.
Cluster storage is
full.
This host-level alert is triggered
if the individual DataNode
DataNode process
is down or not
83
If cluster storage
is not full,
DataNode is full.
Possible Remedies
For critical data, use a
replication factor of 3.
Bring up the failed
DataNodes with missing or
corrupt blocks.
Identify the files associated
with the missing or corrupt
blocks by running the
Hadoop fsck command.
Delete the corrupt files and
recover them from backup, if
it exists.
Check for any errors in the
logs
(/var/log/hadoop/hdfs/)and
restart the NameNode
host/process using the HMC
Manage Services tab.
Run the netstat-tuplpn
command to check if the
NameNode process is bound
to the correct network port.
If cluster still has storage, use
Balancer to distribute the data
to relatively less-used
datanodes.
If the cluster is full, delete
unnecessary data or add
additional storage by adding
either more DataNodes or
more or larger disks to the
DataNodes. After adding
more storage run Balancer.
Check for dead DataNodes in
Ambari User Guide
Alert
Mar 29, 2015
Description
Potential Causes
Possible Remedies
processes cannot be established
to be up and listening on the
network for the configured
critical threshold, given in
seconds.
responding.
Ambari Web.
DataNode are not
down but is not
listening to the
correct network
port/address.
Check for any errors in the
DataNode logs
(/var/log/hadoop/hdfs) and
restart the DataNode, if
necessary.
Run the netstat-tuplpn
command to check if the
DataNode process is bound to
the correct network port.
DataNode Web UI
This host-level alert is triggered
if the DataNode Web UI is
unreachable.
The DataNode
process is not
running.
NameNode host
CPU utilization
This host-level alert is triggered
if CPU utilization of the
NameNode exceeds certain
thresholds (200% warning, 250%
critical). It checks the NameNode
JMX Servlet for the
SystemCPULoad property. This
information is only available if
you are running JDK 1.7.
Unusually high
CPU utilization:
Can be caused by
a very unusual
job/query
workload, but this
is generally the
sign of an issue in
the daemon.
This host-level alert is triggered
if the NameNode Web UI is
unreachable.
The NameNode
process is not
running.
NameNode Web UI
Percent DataNodes
with Available
Space
This service-level alert is
triggered if the storage if full on a
certain percentage of DataNodes
(10% warn, 30% critical). It
aggregates the result from the
check_datanode_storage.php
plug-in.
Percent
This alert is triggered if the
number of down DataNodes in
Cluster storage is
full.
If cluster storage
is not full,
DataNode is full.
DataNodes are
84
Check whether the DataNode
process is running.
Use the top command to
determine which processes
are consuming excess CPU.
Reset the offending process.
Check whether the
NameNode process is
running.
If cluster still has storage, use
Balancer to distribute the data
to relatively less used
DataNodes.
If the cluster is full, delete
unnecessary data or add
additional storage by adding
either more DataNodes or
more or larger disks to the
DataNodes. After adding
more storage run Balancer.
Check for dead DataNodes in
Ambari User Guide
Mar 29, 2015
Alert
Description
Potential Causes
Possible Remedies
DataNodesAvailable
the cluster is greater than the
configured critical threshold. It
uses the check_aggregate plug-in
to aggregate the results of Data
node process checks.
down
Ambari Web.
DataNodes are
not down but are
not listening to
the correct
network
port/address.
Check for any errors in the
DataNode logs
(/var/log/hadoop/hdfs) and
restart the DataNode
hosts/processes.
Run the netstat-tuplpn
command to check if the
DataNode process is bound to
the correct network port.
NameNode RPC
latency
This host-level alert is triggered
if the NameNode operations RPC
latency exceeds the configured
critical threshold. Typically an
increase in the RPC processing
time increases the RPC queue
length, causing the average queue
wait time to increase for
NameNode operations.
NameNode Last
Checkpoint
This alert will trigger if the last
time that the NameNode
performed a checkpoint was too
long ago or if the number of
uncommitted transactions is
beyond a certain threshold.
A job or an
application is
performing too
many NameNode
operations.
Too much time
elapsed since last
NameNode
checkpoint.
Uncommitted
transactions
beyond threshold.
Review the job or the
application for potential bugs
causing it to perform too
many NameNode operations.
Set NameNode checkpoint.
Review threshold for
uncommitted transactions.
Secondary
NameNode Process
If the Secondary NameNode
process cannot be confirmed to
be up and listening on the
network. This alert is not
applicable when NameNode HA
is configured.
The Secondary
NameNode is not
running.
Check that the Secondary
DataNode process is running.
NameNode
Directory Status
This alert checks if the
NameNode NameDirStatus
metric reports a failed directory.
One or more of
the directories are
reporting as not
healthy.
Check the NameNode UI for
information about unhealthy
directories.
85
Ambari User Guide
Alert
Mar 29, 2015
Description
Potential Causes
Possible Remedies
Delete unnecessary data.
HDFS capacity
utilization
This service-level alert is
triggered if the HDFS capacity
utilization exceeds the configured
critical threshold (80% warn,
90% critical). It checks the
NameNode JMX Servlet for the
CapacityUsed and
CapacityRemaining properties.
Archive unused data.
Cluster storage is
full.
Add more DataNodes.
Add more or larger disks to
the DataNodes.
After adding more storage,
run Balancer.
DataNode Health
Summary
This service-level alert is
triggered if there are unhealthy
DataNodes.
A DataNode is in
an unhealthy
state.
Check the NameNode UI for
the list of dead DataNodes.
NameNode HA Alerts
Alert
Description
JournalNode
process
This host-level alert is
triggered if the individual
JournalNode process cannot
be established to be up and
listening on the network for
the configured critical
threshold, given in seconds.
Potential Causes
Possible Remedies
The JournalNode
process is down or
not responding.
The JournalNode is
not down but is not
listening to the
correct network
port/address.
NameNode
High
Availability
Health
This service-level alert is
triggered if either the Active
NameNode or Standby
NameNode are not running.
The Active,
Standby or both
NameNode
processes are down.
ZooKeeper
Failover
This alert is triggered if the
ZooKeeper Failover
The ZKFC process
is down or not
86
Check if the JournalNode process is
dead.
On each host running NameNode,
check for any errors in the logs
(/var/log/hadoop/hdfs/) and restart
the NameNode host/process using
Ambari Web.
On each host running NameNode,
run the netstat-tuplpn command to
check if the NameNode process is
bound to the correct network port.
Check if the ZKFC process is
Ambari User Guide
Mar 29, 2015
Alert
Description
Potential Causes
Possible Remedies
Controller
process
Controller process cannot be
confirmed to be up and
listening on the network.
responding.
running.
YARN Alerts
Alert
Description
Potential Causes
Possible Remedies
Check for dead
NodeManagers.
Percent
NodeManagersAvailable
This alert is triggered if the
number of down
NodeManagers in the
cluster is greater than the
configured critical
threshold. It aggregates the
results of DataNode process
alert checks.
NodeManagers are
down.
NodeManagers are not
down but are not
listening to the correct
network port/address.
Check for any errors in
the NodeManager logs
(/var/log/hadoop/yarn)
and restart the
NodeManagers
hosts/processes, as
necessary.
Run the netstat-tuplpn
command to check if the
NodeManager process is
bound to the correct
network port.
ResourceManager Web
UI
This host-level alert is
triggered if the
ResourceManager Web UI
is unreachable.
The ResourceManager
process is not running.
Check if the
ResourceManager process
is running.
ResourceManager RPC
latency
This host-level alert is
triggered if the
ResourceManager
operations RPC latency
exceeds the configured
critical threshold. Typically
an increase in the RPC
processing time increases
the RPC queue length,
causing the average queue
wait time to increase for
ResourceManager
operations.
A job or an
application is
performing too many
ResourceManager
operations.
Review the job or the
application for potential
bugs causing it to perform
too many
ResourceManager
operations.
ResourceManager CPU
This host-level alert is
Unusually high CPU
Use the top command to
87
Ambari User Guide
Mar 29, 2015
Alert
Description
Potential Causes
Possible Remedies
utilization
triggered if CPU utilization
of the ResourceManager
exceeds certain thresholds
(200% warning, 250%
critical). It checks the
ResourceManager JMX
Servlet for the
SystemCPULoad property.
This information is only
available if you are running
JDK 1.7.
utilization: Can be
caused by a very
unusual job/query
workload, but this is
generally the sign of
an issue in the
daemon.
determine which
processes are consuming
excess CPU.
This host-level alert is
triggered if the
NodeManager process
cannot be established to be
up and listening on the
network for the configured
critical threshold, given in
seconds.
NodeManager process
is down or not
responding.
NodeManager Web UI
NodeManager health
Reset the offending
process.
NodeManager is not
down but is not
listening to the correct
network port/address.
This host-level alert checks
the node health property
available from the
NodeManager component.
Node Health Check
script reports issues or
is not configured.
Check if the
NodeManager is running.
Check for any errors in
the NodeManager logs
(/var/log/hadoop/yarn)
and restart the
NodeManager, if
necessary.
Check in the
NodeManager logs
(/var/log/hadoop/yarn) for
health check errors and
restart the NodeManager,
and restart if necessary.
Check in the
ResourceManager UI logs
(/var/log/hadoop/yarn) for
health check errors.
MapReduce2 Alerts
Alert
Description
Potential Causes
Possible Remedies
HistoryServer
Web UI
This host-level alert is triggered
if the HistoryServer Web UI is
unreachable.
The HistoryServer
process is not running.
Check if the HistoryServer
process is running.
HistoryServer
This host-level alert is triggered
if the HistoryServer operations
RPC latency exceeds the
A job or an application
is performing too
many HistoryServer
Review the job or the
application for potential bugs
causing it to perform too many
88
Ambari User Guide
Mar 29, 2015
Alert
Description
Potential Causes
Possible Remedies
RPC latency
configured critical threshold.
Typically an increase in the RPC
processing time increases the
RPC queue length, causing the
average queue wait time to
increase for NameNode
operations.
operations.
HistoryServer operations.
HistoryServer
CPU
utilization
HistoryServer
process
This host-level alert is triggered
if the percent of CPU utilization
on the HistoryServer exceeds the
configured critical threshold.
This host-level alert is triggered
if the HistoryServer process
cannot be established to be up
and listening on the network for
the configured critical threshold,
given in seconds.
Unusually high CPU
utilization: Can be
caused by a very
unusual job/query
workload, but this is
generally the sign of
an issue in the
daemon.
HistoryServer process
is down or not
responding.
HistoryServer is not
down but is not
listening to the correct
network port/address.
Use the top command to
determine which processes are
consuming excess CPU.
Reset the offending process.
Check the HistoryServer is
running.
Check for any errors in the
HistoryServer logs
(/var/log/hadoop/mapred) and
restart the HistoryServer, if
necessary.
HBase Service Alerts
Alert
Percent
RegionServers
live
Description
This service-level alert is triggered if
the configured percentage of Region
Server processes cannot be
determined to be up and listening on
the network for the configured
critical threshold. The default setting
is 10% to produce a WARN alert
and 30% to produce a CRITICAL
alert. It aggregates the results of
RegionServer process down checks.
Potential Causes
Possible Remedies
Misconfiguration or
less-than-ideal
configuration caused the
RegionServers to crash.
Check the dependent
services to make sure
they are operating
correctly.
Cascading failures
brought on by some
workload caused the
RegionServers to crash.
Look at the RegionServer
log files (usually
/var/log/hbase/*.log) for
further information.
The RegionServers shut
themselves own because
there were problems in
the dependent services,
If the failure was
associated with a
particular workload, try
to understand the
89
Ambari User Guide
Alert
Description
Mar 29, 2015
Potential Causes
Possible Remedies
ZooKeeper or HDFS.
workload better.
GC paused the
RegionServer for too
long and the
RegionServers lost
contact with Zookeeper.
Restart the
RegionServers.
Check the dependent
services.
HBase Master
process
This alert is triggered if the HBase
master processes cannot be
confirmed to be up and listening on
the network for the configured
critical threshold, given in seconds.
The HBase master
process is down.
The HBase master has
shut itself down because
there were problems in
the dependent services,
ZooKeeper or HDFS.
Look at the master log
files (usually
/var/log/hbase/*.log) for
further information.
Look at the configuration
files (/etc/hbase/conf).
Restart the master.
HBase Master
Web UI
This host-level alert is triggered if
the HBase Master Web UI is
unreachable.
The HBase Master
process is not running.
HBase Master
CPU utilization
This host-level alert is triggered if
CPU utilization of the HBase Master
exceeds certain thresholds (200%
warning, 250% critical). It checks
the HBase Master JMX Servlet for
the SystemCPULoad property. This
information is only available if you
are running JDK 1.7.
Unusually high CPU
utilization: Can be
caused by a very
unusual job/query
workload, but this is
generally the sign of an
issue in the daemon.
RegionServer
process
This host-level alert is triggered if
the RegionServer processes cannot
be confirmed to be up and listening
on the network for the configured
critical threshold, given in seconds.
The RegionServer
process is down on the
host.
The RegionServer
process is up and
running but not listening
on the correct network
port (default 60030).
90
Check if the Master
process is running.
Use the top command to
determine which
processes are consuming
excess CPU
Reset the offending
process.
Check for any errors in
the logs (/var/log/hbase/)
and restart the
RegionServer process
using Ambari Web.
Run the netstat-tuplpn
command to check if the
RegionServer process is
bound to the correct
Ambari User Guide
Alert
Mar 29, 2015
Description
Potential Causes
Possible Remedies
network port.
Hive Alerts
Alert
HiveServer2
Process
Description
Potential Causes
This host-level alert is triggered if the
HiveServer cannot be determined to be
up and responding to client requests.
HiveServer2 process
is not running.
HiveServer2 process
is not responding.
Possible Remedies
Using Ambari Web,
check status of
HiveServer2 component.
Stop and then restart.
The Hive Metastore
service is down.
HiveMetastore
Process
This host-level alert is triggered if the
Hive Metastore process cannot be
determined to be up and listening on the
network for the configured critical
threshold, given in seconds.
The database used
by the Hive
Metastore is down.
Using Ambari Web, stop
the Hive service and
then restart it.
The Hive Metastore
host is not reachable
over the network.
The WebHCat
server is down.
WebHCat
Server status
This host-level alert is triggered if the
WebHCat server cannot be determined
to be up and responding to client
requests.
91
The WebHCat
server is hung and
not responding.
The WebHCat
server is not
reachable over the
network.
Restart the WebHCat
server using Ambari
Web.
Ambari User Guide
Mar 29, 2015
Oozie Alerts
Alert
Description
Potential Causes
Possible Remedies
The Oozie server is
down.
Oozie
status
This host-level alert is triggered if the Oozie
server cannot be determined to be up and
responding to client requests.
The Oozie server is hung
and not responding.
Restart the Oozie
service using Ambari
Web.
The Oozie server is not
reachable over the
network.
ZooKeeper Alerts
Alert
Percent
ZooKeeper
ServersAvailable
Description
This service-level alert is
triggered if the configured
percentage of ZooKeeper
processes cannot be
determined to be up and
listening on the network for
the configured critical
threshold, given in seconds.
It aggregates the results of
Zookeeper process checks.
Potential Causes
Possible Remedies
Check the dependent services to
make sure they are operating
correctly.
The majority of
your ZooKeeper
servers are down
and not
responding.
Check the ZooKeeper logs
(/var/log/hadoop/zookeeper.log) for
further information.
If the failure was associated with a
particular workload, try to understand
the workload better.
Restart the ZooKeeper servers from
the Ambari UI.
ZooKeeper Server
process
This host-level alert is
triggered if the ZooKeeper
server process cannot be
determined to be up and
listening on the network for
the configured critical
threshold, given in seconds.
The ZooKeeper
server process is
down on the host.
The ZooKeeper
server process is
up and running
but not listening
on the correct
network port
(default 2181).
92
Check for any errors in the
ZooKeeper logs (/var/log/hbase/) and
restart the ZooKeeper process using
Ambari Web.
Run the netstat-tuplpn command to
check if the ZooKeeper server
process is bound to the correct
network port.
Ambari User Guide
Mar 29, 2015
Ambari Alerts
Potential
Causes
Alert
Description
Ambari
Agent Disk
Usage
This host-level alert is triggered if the amount of
disk space used on a host goes above specific
thresholds. The default values are 50% for
WARNING and 80% for CRITICAL.
93
The host is
running out of
disk space.
Possible Remedies
Check logs and
temporary directories
for items to remove.
Add more disk space.
© Copyright 2025