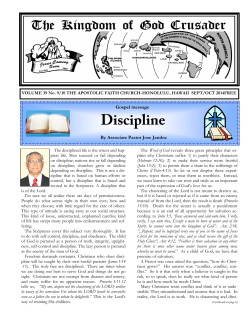IBM Aspera Connect User`s Guide
IBM Aspera Connect 3.6.0 Windows: 7, 8, 2008r2, 2012 Revision: 3.6.0.105835 Generated: 04/30/2015 09:28 | Contents | 2 Contents Introduction............................................................................................................... 3 System Requirements............................................................................................... 4 Setting Up Connect...................................................................................................5 Part Part Part Part 1: 2: 3: 4: Installation.................................................................................................................................................5 Network Environment.............................................................................................................................. 6 Basic Configuration.................................................................................................................................. 9 Security Configuration............................................................................................................................11 Connect Functionality............................................................................................ 17 Initiating a File Transfer.....................................................................................................................................17 The Transfer Manager........................................................................................................................................ 19 Monitoring Transfers.......................................................................................................................................... 19 Decrypting Encrypted Files................................................................................................................................ 20 Uninstalling Connect.............................................................................................. 23 Appendices............................................................................................................... 24 Log Files............................................................................................................................................................. 24 Plug-In Locations................................................................................................................................................24 File Clean-up.......................................................................................................................................................25 Troubleshooting....................................................................................................... 27 Web Installation is Blocked in IE7.................................................................................................................... 27 Error when Installing with a Non-admin Account............................................................................................ 27 Missing Install Button on Windows Server....................................................................................................... 29 Connectivity Issues............................................................................................................................................. 30 Technical Support................................................................................................... 32 Feedback.................................................................................................................. 33 Legal Notice............................................................................................................. 34 | Introduction | 3 Introduction Introducing the IBM Aspera Connect Browser Plug-in. Connect is an install-on-demand Web browser plug-in that facilitates high-speed uploads and downloads with an Aspera transfer server. Depending on your operating system, Connect is compatible with most standard browsers. It integrates all of Aspera's high-performance transport technology in a small, easy-to-use package that provides unequaled control over transfer parameters. Connect includes the following features: Feature Description FASP file transport High-performance transport technology. Browser plug-in Uploads and downloads are launched transparently by a Web browser. Flexible transfer types Easily transfer single files, multiple folders or entire directories. Resume transfers Automatically retries and resumes partial and failed transfers. Browser-independent transfer The Web browser can be closed during transfer operations. Transfer monitor A built-in transfer monitor for visual rate control and monitoring. HTTP fallback HTTP fallback mode for highly restrictive network environments. Proxy support Input HTTP fallback and FASP proxy settings. Content protection Password-protect files that are being transferred and stored on the remote server. Queueing Allow a fixed number of concurrent transfers and place the rest into a queue. | System Requirements | 4 System Requirements System requirements for installing and running the IBM Aspera Connect Browser Plug-in. The following requirements are applicable when you install and run Connect: • • Windows 7, 8, 2008r2, or 2012 (see note below). Firefox 27+, Google Chrome 32+, or Internet Explorer 8+. Warning: Connect does not support the 64-bit Internet Explorer 10 browser on Windows 8. | Setting Up Connect | 5 Setting Up Connect Part 1: Installation Instructions for installing the IBM Aspera Connect Browser Plug-in on your system. This section explains the installation process for the IBM Aspera Connect Browser Plug-in on your system. Connect can be installed on your system through the Web installer or downloadable MSI. See the corresponding sections below. Warning: • • • • You cannot install Connect under the Guest account. If you are installing Connect on a Windows 2003 or Windows XP machine, you must upgrade your system to Service Pack 2 (SP2) before proceeding with the installation process. Before performing a system-wide installation (all users of the machine), uninstall any per-user installations. Aspera does not support local and system-wide installations of Connect on the same system. For uninstallation instructions, see Uninstalling Connect on page 23. Quit any open browsers before continuing with the steps below. Important: In order for Connect to function correctly, you must have cookies enabled within your browser. For instructions on verifying this setting, see the Help documentation for your browser. The Connect Web Installer Use your browser to navigate to your Aspera Web application (i.e. IBM Aspera Faspex, IBM Aspera Connect Server or IBM Aspera Shares). Once you have reached the server's Web page, you will see an Install Now button (or Upgrade Now button if you have an older version of Connect installed on your system). Depending on your operating system and browser, clicking on this button will either launch the automatic installer or redirect you to the Connect download page (for manual installation). Follow the on-screen instructions to complete the installation process. If your browser displays a security prompt/warning, click Allow or Continue to proceed. Note that for the following cases, a non-administrator cannot perform a Web installation because ActiveX controls are not allowed: • • • • Non-admin XP IE7, IE8 Non-admin 2003 IE7, IE8 Non-admin Vista IE7 with UAC off Non-admin 2008 IE7 with UAC off Important: When installing the file npinstallhelper.cab (relevant only to the Web installation), ensure that you install it for just the current user and not for all users on the system. Installing npinstallhelper.cab system-wide may cause the installation to fail. The Connect Desktop Installer Alternatively, you can download the Connect MSI directly from http://www.asperasoft.com/download_connect/. Once downloaded, run the installer on your machine. You will need to accept the terms and conditions, as well as confirm where Connect should be installed. You can install the application in the standard location by clicking Typical. | Setting Up Connect | 6 Or select an alternative location. After Installation Once Connect has finished installing, you can open it from the following location: Start Menu > All Programs > Aspera > Aspera Connect Part 2: Network Environment If required, configure network proxies or override network speeds through the Connect GUI. If you need to configure any network proxies or override network speeds, you can do so through Connect's Network option. Before modifying Connect's network configuration, review the network requirements below, which describe ports that may need to be open on your network (such as ports 22 and 33001). Network Requirements Your SSH outbound connection may differ based on your organization's unique network settings. Although TCP/22 is the default setting, consult your IT department for questions related to which SSH port(s) are open for file transfer. Also see the Help documentation for your particular operating system, for specific instructions on configuring your firewall. If your client host is behind a firewall that does not allow outbound connections, you must allow the following: • Outbound connections for SSH, which is TCP/22 by default, although the server side may run SSH on another port (check with your IT department for questions related to which SSH port(s) are open for file transfer). | Setting Up Connect | 7 • Outbound connections for FASP transfers, which is UDP/33001 by default, although the server side may run FASP transfers on one or more other ports (check with your IT department for questions related to which port(s) are open for FASP transfers). Limit Transfer Rates Important: Do not set any values in these fields unless you need to limit the bandwidth that Connect uses. Launch Connect (Start Menu > All Programs > Aspera > Aspera Connect home_directory > Applications > Aspera Connect) and open Preferences (System Tray > Right-click Aspera Connect > Preferences ). You can limit Connect's transfer rates via the Bandwidth option. You may limit the download and/or upload transfer rates by enabling the respective checkboxes and inputting a rate in either Mbps or Kbps. Note that your ability to limit these rates depend on the following factors: 1. Your network's bandwidth: Available bandwidth on your network may limit your transfer rate, even if you enter larger numbers into these fields. 2. Your Aspera server transfer settings: Settings on your server may limit your transfer rate even if your network bandwidth and the numbers you enter are larger. HTTP Fallback Proxy The HTTP fallback proxy should only be used for fallback transfers, not for FASP transfers. To set up an HTTP fallback proxy, go to Preferences > Network in Connect. | Setting Up Connect | 8 Under the HTTP Proxy section, you can modify the proxy configuration for the server handling HTTP fallback. HTTP fallback serves as a secondary transfer method when the Internet connectivity required for Aspera accelerated transfers (i.e., UDP port 33001, by default) is unavailable. If UDP connectivity is lost or cannot be established, then the transfer will continue over the HTTP protocol based on this proxy configuration. To configure an HTTP fallback proxy, select one of the following configurations from the drop-down list: • • System: Choose "System" if you want Connect to use the HTTP fallback proxy settings configured for your operating system. Manual: Choose "Manual" if you would like to manually input your HTTP fallback proxy settings (which may require the assistance of your system administrator). These settings include NTLM authentication credentials (username and password), as well as the host name/IP address and port number. Note that the Use HTTP Fallback Proxy checkbox and fields will only be enabled if you select Manual from the drop-down list. FASP Proxy When FASP proxy is enabled, Aspera will pass the DNAT or DNATS (secure) username, server address and port to ascp. To set up a FASP proxy, go to Preferences > Network in Connect. | Setting Up Connect | 9 To configure a FASP proxy, enable the following checkbox(es): • • Use FASP Proxy (DNAT) Secure (DNATS) Upon selecting the checkbox(es), input your proxy server username, password, address and port number. Part 3: Basic Configuration Changing IBM Aspera Connect Browser Plug-in default settings via the "Preferences" option. To change the application's default settings before transferring files, launch IBM Aspera Connect Browser Plug-in (Start > All Programs > Aspera > Aspera Connect ) and open Preferences (System Tray > Right-click Aspera Connect > Preferences ). | Setting Up Connect | 10 General Preferences Connect's general application behavior can be configured via the General option. Under the General option, you can modify the following settings: • • • • Specify whether or not Connect should launch when the user logs into the system (via the checkbox). Specify how the Transfers window should behave when a transfer begins and completes (via the checkboxes). Specify how transfer list items should be removed from the Transfers window (via the drop-down list). Enable or disable transfer queuing via the checkbox (which allows a fixed number of concurrent transfers and places the rest in a queue) and identify the maximum number of concurrent transfers via the text box. Transfer Preferences Connect's transfer behavior can be configured under the Transfers preference option. | Setting Up Connect | 11 By default, Connect downloads files to the current user's desktop. To change this setting, set the download rule within the Downloads section as follows: • • Save downloaded files to: Specify the path to save the downloaded files. Always ask me where to save downloaded files: Select an ad-hoc location for each download. You can also set a retry rule if a transfer fails. Set the retry rule within the Retry section as follows: • • • Automatically retry failed transfers: Enable or disable. Attempts: Specify how many times Connect should attempt to retry the transfer. Interval: Specify the amount of time that should elapse between each attempt (in seconds, minutes or hours). Lastly, you may configure a logging level that can be used to control the logging output when troubleshooting a transfer issue. Note that this feature is typically utilized only when contacting Aspera Support. Select from one of the following options: • • • Info: Displays general messages about requests, ascp spawn options and transfer status changes. Debug: Verbose (i.e., request validation and FASP management messages. -D will also be passed to ascp. Trace: Extra verbose. -DD will also be passed to ascp. Part 4: Security Configuration Configuring IBM Aspera Connect Browser Plug-in security preferences. IBM Aspera Connect Browser Plug-in features the following capabilities for minimizing security risks when uploading or downloading files: | Setting Up Connect | 12 • • • You can add Aspera servers as Trusted Hosts to avoid the recurring security prompt, or add servers to the Restricted Hosts list to require confirmation every time you attempt to initiate a transfer with that host. You have the option of saving your authentication credentials when you connect to a server, as well as removing them from the Passwords tab. Content protection is a feature that allows uploaded files be encrypted during a transfer for the purpose of protecting them while stored on a remote server. The uploader sets a password while uploading the file, and the password is required to decrypt the protected file. The settings above can be configured in the Connect Preferences dialog. To open the Connect Preferences dialog, launch Connect (Start Menu > All Programs > Aspera > Aspera Connect ) and open Preferences (System Tray > Right-click Aspera Connect > Preferences ). Managing Hosts When a transfer is initiated and the Use my choice for all transfers with this host option is enabled in the confirmation dialog, the server that you are allowing or denying will be added to the Trusted Hosts or Restricted Hosts list, respectively. To view, add or remove additional trusted hosts, go to Security > Trusted Hosts. Enter the host's address in the specified text field and click Add. To view, add or remove restricted hosts, go to Security > Restricted Hosts. Here, enter the host's address in the specified text field and click Add. | Setting Up Connect | 13 Important: By adding a host to the restricted list, you will be required to provide confirmation every time you attempt to initiate a transfer with that host. To view, add or remove saved information for a host, go to Security > Passwords. Here, you can remove saved credentials. Content Protection To add hosts that require uploaded files to be encrypted during a transfer, click the Content Protection tab under the Security option. Enter your Aspera server address in the Address text field and click Add. The server will be added to the host list. | Setting Up Connect | 14 When uploading files to a server that is configured as a content-protected host, a confirmation window will appear and prompt you for a passphrase to encrypt the file. You can enter the passphrase in the text field, or check Leave uploaded files unencrypted (if allowed by the server) to proceed without using this feature. Click OK to start the transfer. Once content-protected files have been uploaded to your server, they will appear with an aspera-env suffix (Aspera Security Envelope). When you use Connect to download a content-protected file, you have two decryption options. 1. You can input and confirm your passphrase to decrypt the files during the download. 2. OR, you can enable the Keep downloaded file encrypted checkbox to download the content-protected files, and decrypt the files after the download has completed. When you select this option, you don't need to input your passphrase into the dialog box; however, you will need to take additional steps to decrypt the files on your local computer. See Decryption for details. | Setting Up Connect | 15 As the content-protected file is being downloaded to your computer, the file icon will change to that of the aspera-env file type in the Connect Transfers window. Once downloading has completed, check your Connect Transfers window. If you inputted your passphrase to decrypt the files during the download (Option 1, above), you will be able to open the unlocked files without taking further action. If you elected to download the content-protected files and decrypt the files after the download has completed, you will receive a status message telling you to Unlock encrypted files, along with a link to the Aspera decryption utility. Note that you can also unlock encrypted files from the Connect application menu (select the Unlock encrypted files option shown below). | Setting Up Connect | 16 For instructions on using the decryption utility, seeDecryption. | Connect Functionality | 17 Connect Functionality Initiating a File Transfer Testing and initiating file transfers with IBM Aspera Connect Browser Plug-in. The following steps describe (1) how to perform a download test using Aspera's test server and (2) how to initiate a common file transfer using IBM Aspera Connect Browser Plug-in. 1. Open your Web browser and log in to Aspera's test transfer server at http://demo.asperasoft.com/aspera/user. Enter the following credentials when prompted: • • User: asperaweb Password: demoaspera Note: Internet Explorer 7 Security Settings: When you open an IBM Aspera Connect Server or IBM Aspera Faspex using Internet Explorer 7, the Information Bar appears and asks for permission to use the Connect Browser Plug-in. Click the bar and select Run ActiveX Control, and then click Run in the Security Warning window. If you accidentally clicked Don't Run, then just click the gear icon at the bottom of the Aspera server Web page to bring up the Manage Add-Ons window. Select Aspera Web and set Enable under Settings. | Connect Functionality | 18 2. On the IBM Aspera Connect Server, browse into the folder /aspera-test-dir-large Click any icon to download the corresponding file or folder. You may also checkmark multiple boxes and click Download to download more than one file or folder at a time. 3. Confirm the transfer. Select Allow to begin. Enable the Use my choice for all connections with this host checkbox to skip this dialog in the future. Once you confirm that the configuration settings are correct and that Connect is working properly, you can begin transferring with your organization's Aspera server. Simply point your browser to your server's address (e.g., http:// companyname.com/aspera/user) to get started. Note that when uploading, you should avoid transferring files with the following characters in the file name: Characters to avoid: / \ " : ' ? > < & * | | Connect Functionality | 19 The Transfer Manager A detailed look at the placement="break" "Transfer Manager." You may view and manage all transfer sessions within the placement="break" Transfers window. The IBM Aspera Connect Browser Plug-in Transfers window contains the following controls: • Open the Transfer Monitor. For more information on using this feature, see Monitoring Transfers. • Reveal the file on your computer. • Stop the transfer session. • Resume transfer. • Retry a failed transfer. When the queuing option is enabled, only a certain number of concurrent transfers are allowed. The additional transfers will be queued in the Transfers window and initiated when a transfer is finished. You can manually start a queued transfer by clicking the button. You can also right-click on a started or stopped transfer to access various controls. The example below shows the right-click options for a stopped transfer. Monitoring Transfers You can monitor and adjust file transfer speed by clicking to open the IBM Aspera Connect Browser Plug-in Transfer Monitor dialog. If you have sufficient server privileges and your transfer server is configured to allow it, you may modify the following in this dialog: | Connect Functionality | 20 Field Value Transfer progress bar Adjust the file transfer speed by clicking and sliding the transfer progress bar. Click to view the destination folder of the transferred files. Click to stop the transfer session. Transfer policy: Select the transfer policy from the drop-down list: • • • • • Fixed High Fair Low • • • The transfer transmits data at a rate equal to the target rate, although this may impact the performance of other traffic present on the network. The transfer rate is adjusted to use the available bandwidth up to the maximum rate. The transfer attempts to transmit data at a rate equal to the target rate. If network conditions do not permit that, it transfers at a rate lower than the target rate, but not less than the minimum rate. The transfer rate is less aggressive than Fair when sharing bandwidth with other network traffic. When congestion occurs, the transfer rate is decreased to the minimum rate, until other traffic retreats. Note: You can only switch between High and Fair transfer policies if the host is IBM Aspera Enterprise Server version 3.0 or later. Decrypting Encrypted Files Once you have downloaded an encrypted package, file or directory, Aspera Crypt makes it simple to browse for it in your file system, enter your passphrase and decrypt the contents. Note: When an encrypted item has been downloaded to your computer, it will have the extension .asperaenv (Aspera Security Envelope). 1. Launch Aspera Crypt and browse for your package, file or directory. To launch Aspera Crypt, go to Start > All Programs > Aspera > Crypt > Crypt . 2. Browse for your package, file, or folder: • • Click Open Files to locate a Faspex package or an Enterprise/Connect server file. Click Open Folder to locate an Enterprise/Connect server folder. | Connect Functionality | 21 When your encrypted contents are loaded into Crypt, a status message appears at the bottom of the application, displaying the number of items ready for decryption. 3. Input your passphrase and click the Decrypt button After browsing for your contents, enter your passphrase in the text field. Your passphrase will be masked, unless you enable the Show Passphrase checkbox. Note that you must input the correct passphrase in order to activate the Decrypt button. Once the Decrypt button is activated, click it to decrypt your package, file or folder. 4. View output and confirm decryption Once your package, file or folder contents have been successfully decrypted, you can view the output in the Aspera Crypt viewing window. The decrypted contents will appear in the same directory as the original encrypted contents. For decrypted folders, destination files will be displayed with the extension "(decrypted)." | Connect Functionality | 22 If your Crypt viewing window has multiple decrypted items listed, you can use the View drop-down list to sort the items by latest, finished or failed. | Uninstalling Connect | 23 Uninstalling Connect Remove IBM Aspera Connect Browser Plug-in from your computer. Important: Before proceeding with uninstalling Connect, you must quit any open browsers. To uninstall the Connect Browser Plug-in, quit both the Connect application and any open Web browsers. Additionally, ensure that no other users are logged into this machine. Then, go to the Windows Control Panel and-depending on the version of your Windows operating system--choose Add/Remove Programs or Programs and Features. Select Aspera Connect and remove it. | Appendices | 24 Appendices Log Files Locate the log files for the IBM Aspera Connect Browser Plug-in. Log Files • • • • • aspera-connect.log aspera-connect-browser-plugin.log aspera-scp-transfer.log aspera-webinstaller-msi.log aspera-webinstaller-plugin.log Log File Location Log files are located in the following directory: Operating System Log File Location Windows XP and 2003 C:\Documents and Settings\<username>\Local Settings\Application Data\Aspera \Aspera Connect\var\log\ Windows Vista, 2008 C:\Users\<username>\AppData\Local\Aspera\Aspera Connect\var\log\ and 7 You can also Connect's log folder shortcut by going to System Tray > Right-click Aspera Connect > Open log folder . For information on removing old log files, see File Clean-up. Plug-In Locations System locations for the Connect and Web Installer plug-ins. Plug-In Location Installation Type Connect Browser Plug-In Location User %LOCALAPPDATA%\Programs\Aspera\Aspera Connect\lib System %PROGRAMFILES%\Aspera\Aspera Connect\lib | Appendices | 25 Web Installer Plug-In Locations Browser Web Installer Plug-In Location Chrome %LOCALAPPDATA%\Google\Chrome\User Data\Default\Extensions \aljbeaimggdioicepilcjnkphjobddok Firefox %APPDATA%\Mozilla\Firefox\Profiles\*.default\extensions\awi@asperasoft.com Internet Explorer Depending on your version of Windows and UAC settings, the plug-in is located in one of the following directories: • • C:\Windows\Downloaded Program Files %LOCALAPPDATA%\Microsoft\Internet Explorer\Downloaded Program Files File Clean-up Manually remove old IBM Aspera Connect Browser Plug-in folders and files. After upgrading to or uninstalling this version of IBM Aspera Connect Browser Plug-in, old Connect files can be safely removed from your system. Log Files Pre-Connect v2.8 Log Folders Operating System Pre-Connect v2.8 Log Folders Windows XP and 2003 C:\Documents and Settings\<username>\Application Data\Aspera\Aspera Connect\var \log Windows Vista, 2008 C:\Users\<username>\AppData\Local\Programs\Aspera\Aspera Connect\var\log\ and 7 All 32-bit Windows versions C:\Program Files\Aspera\Aspera Connect\var\log\ All 64-bit Windows versions C:\Program Files (x86)\Aspera\Aspera Connect\var\log\ Connect v2.8 Log Folders (remove only after uninstalling Connect v2.8!) Operating System Log File Location Windows XP and 2003 C:\Documents and Settings\<username>\Local Settings\Application Data\Aspera \Aspera Connect\var\log\ Windows Vista, 2008 C:\Users\<username>\AppData\Local\Aspera\Aspera Connect\var\log\ and 7 http.uri and process.pid Files You may remove the http.uri and process.pid files in the following folder: C:\Users\<username>\AppData\Roaming\Aspera\Aspera Connect\var\run\ | Appendices | 26 Database File If you previously installed Connect for all users (that is, system-wide), then when uninstalling, you will only be able to remove the Connect database for the current user. Thus, to remove this database file (connectdb.data), you need to locate the following directory for each additional user account: C:\Users\<username>\.aspera\connect\ You may alternatively delete the entire .aspera directory after uninstalling Connect, if desired. Miscellaneous Files and Folders C:\Users\<username>\AppData\Local\Aspera\connect-cleanup.log C:\Users\<username>\AppData\Roaming\Aspera\ | Troubleshooting | 27 Troubleshooting Web Installation is Blocked in IE7 You receive an error that Windows has blocked the Web installation because the browser can't verify the publisher. If you have received an error during a Web installation of IBM Aspera Connect Browser Plug-in that states "Windows has blocked this software because it can't verify the publisher," it may be the result of a partially downloaded npinstallhelper.cab file. To address this issue, you need to clear your browser's cache. Follow the instructions below. 1. 2. 3. 4. 5. From the Tools menu in the upper right, select Internet Options. Under "Browsing history", click Delete.... To delete your cache, click Delete files.... Click Close, and then click OK to exit. Refresh your browser. Error when Installing with a Non-admin Account Problem installing the MSI package when logged in as a non-admin. You may encounter an error when executing the installer MSI file if you are not an Administrator. For example: OS Version Error Windows 2003 The system administrator has set policies to prevent this installation. Windows XP You do not have access to make the required system configuration modifications. Please rerun this installation from an administrators account / Error 1925. You do not have sufficient privileges to complete this installation for all users of the machine. Log on as administrator and retry this installation. These error messages are due to not having permissions to install an MSI package as a non-admin account. Other than logging in as an administrator to install IBM Aspera Connect Browser Plug-in, you may also ask that your Administrator grant the group policy access for non-admin users to install applications. The following example shows you how to grant group policy access for non-admins to install software on Windows 2003: 1. Launch the Microsoft Management Console (MMC). Go to Start menu > Run... and enter mmc, click OK to launch it. 2. Add the Group Policy Object Editor Snap-in. In the MMC, go to File in the toolbar and select Add/Remove Snap-in.... | Troubleshooting | 28 In the Add/Remove Snap-in window, click Add... to bring up the Add Standalone Snap-in window. Select the Group Policy Object Editor and click Add. In the Group Policy Wizard window, click Finish. Close the Add Standalone Snap-in window, and click OK in the Add/Remove Snap-in window to save the changes. 3. Grant the Windows installation group policy. In the MMC, navigate into Console Root > Local Computer Policy > Computer Configuration > Administrative Templates > Windows Components > Windows Installer. | Troubleshooting | 29 Locate Disable Windows Installer, right-click, and select Properties. In the Properties window, select Enabled from the radio button options, and select Never in the Disable Windows Installer. When finished, click OK. Close the MMC, click Yes to save the settings to a file. Reboot the computer to apply the changes, or execute the following command at a command prompt: > gpupdate /force Missing Install Button on Windows Server IBM Aspera Connect Browser Plug-in's "Install" button doesn't appear correctly. On Windows Server 2003 SP2 and Windows Server 2008, IBM Aspera Connect Browser Plug-in's install button may not appear on your host's Web interface. This problem may be due to additional Internet Explorer (Version 8) security restrictions. To resolve this, follow the steps below. 1. Launch Internet Explorer and go to Tools > Internet Options. | Troubleshooting | 30 2. Add trusted sites. In the Internet Options window, go to Security > Trusted Sites. Click Sites to open the Trusted sites window. In the Trusted sites window, disable the option Require server verification (https:) for all sites in this zone and then add the Web sites below. Replace my.connect.server.address with the address of the Aspera server that you are browsing: • • http://*.asperasoft.com http://my.connect.server.address Connectivity Issues Connectivity errors and potential solutions. SSH Connectivity Errors This section applies to timeouts that occur in the middle of transfers (which results in error codes 13, 15 or 40). It addresses the case when IBM Aspera Connect Browser Plug-in is unable to connect to the server and receives the | Troubleshooting | 31 error "Timeout establishing connection." This case is due to blocked TCP connectivity. Connect is attempting to contact the server on the designated TCP port (typically configured to be 33001) and either the client-side firewall is preventing outbound TCP access or a misconfiguration of the server side firewall is not allowing inbound TCP traffic to the Aspera server. To address this issue, attempt to connect to the server's TCP port through the commandline terminal on your client machine (the machine that Connect is installed on). To do so, run the following command to connect to the server on port 33001 (or the configured TCP port, if other than 33001). > telnet server-ip-address 33001 Note that you should replace server-ip-address with the IP address of the Aspera server. If the error received is "Connection refused," the Aspera server is not running the SSHD service and you will need to contact your server administrator. If the error received is "Timeout," then the problem is the client-side firewall, which is likely disallowing outbound TCP traffic. Ensure that the client-side firewall allows outbound TCP traffic on port 33001 (or the configured TCP port, if other than 33001). UDP Connectivity Errors This section applies when Connect appears to successfully connect to the server; however, the transfer progress reads 0% and eventually the error "Data transfer timeout" is received (error codes 14, 15 or 18). Although the files to be transferred appear at the destination, they are 0 bytes in size. This is is due to blocked UDP connectivity. The control connection over TCP is established, but the data connection--using UDP--cannot be established. UDP problems are generally caused by firewall configuration. To address this issue, check that UDP port 33001 is opened for outbound traffic. | Technical Support | 32 Technical Support For further assistance, you may contact Aspera through the following methods: Contact Info Email support@asperasoft.com Phone +1 (510) 849-2386 Request Form https://support.asperasoft.com/anonymous_requests/new/ The technical support service hours: Support Type Hour (Pacific Standard Time, GMT-8) Standard 8:00am – 6:00pm Premium 8:00am – 12:00am We are closed on the following days: Support Unavailable Dates Weekends Saturday, Sunday Aspera Holidays See our Website. | Feedback | 33 Feedback The Aspera Technical Publications department wants to hear from you on how Aspera can improve customer documentation. To submit feedback about this guide, or any other Aspera product document, visit the Aspera Product Documentation Feedback Forum. Through this forum, you can let us know if you find content that is not clear or appears incorrect. Aspera also invites you to submit ideas for new topics, and for improvements to the documentation for easier reading and implementation. When you visit the Aspera Product Documentation Feedback Forum, remember the following: • • You must be registered to use the Aspera Support Website at https://support.asperasoft.com/. Be sure to read the forum guidelines before submitting a request. | Legal Notice | 34 Legal Notice © 2008-2015 Aspera, Inc., an IBM Company. All rights reserved. Licensed Materials - Property of IBM © Copyright IBM Corp., 2008, 2015. Used under license. © Copyright Free Software Foundation, Inc., 1991,1999. US Government Users Restricted Rights- Use, duplication or disclosure restricted by GSA ADP Schedule Contract with IBM Corp. Aspera, the Aspera logo, and FASP transfer technology are trademarks of Aspera, Inc., registered in the United States. Aspera Connect Server, Aspera Drive, Aspera Enterprise Server, Aspera Point-to-Point, Aspera Client, Aspera Connect, Aspera Cargo, Aspera Console, Aspera Orchestrator, Aspera Crypt, Aspera Shares, the Aspera Add-in for Microsoft Outlook, and Aspera Faspex are trademarks of Aspera, Inc. All other trademarks mentioned in this document are the property of their respective owners. Mention of third-party products in this document is for informational purposes only. All understandings, agreements, or warranties, if any, take place directly between the vendors and the prospective users.
© Copyright 2025