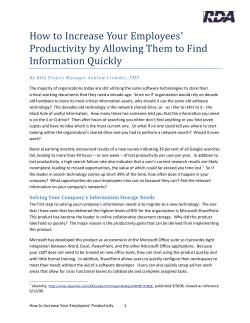Coveo Platform7.0 - Microsoft SharePoint Connector Guide
Coveo Platform 7.0
Microsoft SharePoint Connector Guide
Coveo Platform 7.0 | Microsoft SharePoint Connector Guide
Notice
The content in this document represents the current view of Coveo as of the date of publication. Because
Coveo continually responds to changing market conditions, information in this document is subject to change
without notice. For the latest documentation, visit our website at www.coveo.com.
Copyright © 2014, Coveo Solutions Inc.
All rights reserved.
Coveo is a trademark of Coveo Solutions Inc. This document is protected by copyright and other intellectual
property law and is subject to the confidentiality and other restrictions specified in the Coveo License
Agreement.
Document part number: PM-140717-EN
Publication date:
4www.coveo.com
6/6/2015
ii
Coveo Platform 7.0 | Microsoft SharePoint Connector Guide
Table of Contents
1. Microsoft SharePoint Connector
1
2. Microsoft SharePoint Source Quick Setups
5
2.1 SharePoint 2013/2010 On-Premises (Windows Classic) [AD] Source Quick Setup
5
2.2 SharePoint 2013/2010 On-Premises (Windows Under Claims) [Claims] Source Quick Setup
7
2.3 SharePoint 2013/2010 On-Premises (ADFS Under Claims) [Claims]Source Quick Setup
10
2.4 SharePoint Online (Native) [Claims] Source Quick Setup
13
2.5 SharePoint Online (ADFS SSO) [Claims] Source Quick Setup
16
2.6 SharePoint Online (Okta SSO) [Claims] Source Quick Setup
20
3. Microsoft SharePoint Connector Deployment Overview
25
4. Granting SharePoint Permissions to the Crawling Account
29
4.1 Automatic Permissions Setup
29
4.2 Manual Permissions Setup
29
4.3 Adding the Full Read Policy to All SharePoint Farm Web Applications
31
4.3.1 Microsoft SharePoint 2013 or 2010
31
4.3.2 Microsoft SharePoint 2007
32
4.4 Adding the SharePoint Website Read Permission
33
4.4.1 Microsoft SharePoint 2013 or 2010
34
4.4.2 Microsoft SharePoint 2007
34
4.5 Adding the Retrieve People Data for Search Crawlers Permission to the User Profile Service
Application
35
4.6 Adding the Manage User Profiles Permission in Shared Service Rights
38
4.7 Adding the Crawling Account to the SharePoint Farm Administrators Group
39
4.7.1 Microsoft SharePoint 2013
39
4.7.2 Microsoft SharePoint 2010
40
4.7.3 Microsoft SharePoint 2007
41
4.8 Adding the Crawling Account to the SharePoint Server Local Administrators Group
42
4.9 Granting the Site Collection Administrator Permission in SharePoint Online
43
4www.coveo.com
iii
Coveo Platform 7.0 | Microsoft SharePoint Connector Guide
4.10 Adding the Personal Sites Collections Owner Permissions for SharePoint Online
5. Installing the Coveo Web Service, Search Box, and Search Interface into SharePoint
44
48
5.1 Activating or Deactivating the Coveo Search Box in a SharePoint Site
54
5.2 Adding the Microsoft SQL Server System Administrators Role
56
5.2.1 Microsoft SQL Server 2008 and 2005
56
5.2.2 Microsoft SQL Server 2000
57
5.3 Adding the Database Owner Role for Microsoft SQL Server
58
5.3.1 Microsoft SQL Server 2008/2005
59
5.3.2 Microsoft SQL Server 2000
60
5.4 Coveo .NET Front-End First Time Setup
6. Creating a Claims Security Provider for an On-Premises SharePoint
61
71
6.1 Finding the Enabled Claims Authentication Type for a SharePoint Web Application
75
6.2 Finding and Enabling the ADFS Service Endpoint URL Path
75
7. Creating a Claims Security Provider for SharePoint Online
76
7.1 ADFS Server Requirements for a Claims Security Provider
79
7.2 Finding Your Office 365 Native Domain Name
80
7.3 Finding the Relying Party Trust Identifier for a SharePoint Web Application
80
7.4 Finding the Relying Party Trust Identifier for a SharePoint ADFS server
81
8. Installing the Windows Azure AD Module for Windows PowerShell
83
9. Creating an Office 365 Security Provider for SharePoint Online
85
10. Creating a SharePoint Security Provider
88
11. Creating and Using a Custom SharePoint Mapping File
94
11.1 Standard Mapping File Schema
96
12. Configuring and Indexing a Microsoft SharePoint Source
98
12.1 Modifying Hidden Microsoft SharePoint Source Parameters
105
12.1.1 ADFS Related Parameters
105
12.1.2 Other Parameters
107
12.2 Finding the Assembly Type of a SharePoint Web Part
4www.coveo.com
110
iv
Coveo Platform 7.0 | Microsoft SharePoint Connector Guide
12.3 Adding an Explicit Connector Parameter
13. Configuring a Search Interface Claims SSO for an On-Premises SharePoint
111
115
13.1 SharePoint Server Configuration
116
13.2 Coveo .NET Front-End Server Configuration
118
14. Configuring the Claims-Aware Coveo Search Application
121
14.1 Step 1: Enabling Claims Authentication on the Coveo Search Site
121
14.2 Step 2: Creating the Coveo Relying Party Trust
123
14.3 Step 3: Editing Claims Rules for the Coveo Relying Party Trust
124
14.4 Step 4: Editing Claims Rules for the SharePoint Relying Party Trust
124
14.5 Step 5: Configuring the Coveo Service Account for ADFS Identity Delegation
125
14.6 Step 6: Performing the First-Time Setup on the Coveo Search Site
125
15. Configuring SharePoint Search Scopes
126
16. Integrating the Coveo Search Box in My Site for SharePoint 2013
132
4www.coveo.com
v
Coveo Platform 7.0 | Microsoft SharePoint Connector Guide
4www.coveo.com
vi
Coveo Platform 7.0 | Microsoft SharePoint Connector Guide
1. Microsoft SharePoint Connector
The second generation Coveo connector for Microsoft SharePoint available allows you to bring the information
stored on one or multiple SharePoint farms into the unified index so that end-users can easily access this
content. The connector allows Coveo Enterprise Search (CES) to crawl and index a complete SharePoint
farm or specific farm sections, such as Web Applications, site collections, websites, lists, or document
libraries.
Note: The document in this section describes the second generation SharePoint connector introduced with
the CES 7.0.6767 June 2014 monthly release.
The original SharePoint connector is still available and was renamed SharePoint Legacy connector with the
CES 7.0.6830 July 2014 monthly release.
A tool to convert your SharePoint Legacy sources to SharePoint sources is available starting with CES
7.0.7433 (February 2015 monthly release). The SharePoint Converter Tool is pretty useful when you want to
take full advantage of the improved SharePoint connector without having to recreate all your SharePoint
Legacy sources. Contact Coveo Support to get the SharePoint Converter Tool.
Comparison with the Legacy connector
The second generation SharePoint connector has been completely rewritten to provide similar features as the
SharePoint Legacy connector with the bonus of a significantly improved crawling performance thanks to multithreading and optimized API communications. For supported SharePoint versions, Coveo recommends to
use the new SharePoint connector to create or migrate SharePoint sources.
The following table highlights the differences between the two connectors.
Comparison aspect
New SharePoint connector
SharePoint Legacy connector
Supported SharePoint versions
Online, 2013, and 2010
Online, 2013, 2010, 2007
Crawling performance
Significantly improved
Good
Multi-threading
Yes
No
Refresh subtree
Yes
No
Claims form authentication
No
Yes
Unpublished items
Not indexed
Indexed
4www.coveo.com
1
Coveo Platform 7.0 | Microsoft SharePoint Connector Guide
SharePoint connector features
l
Content indexing
o
o
Indexing all SharePoint content
n
Farms and Web Applications
n
Site collections and websites
n
Lists, list items, and list item attachments
n
Document libraries, documents, and document sets
n
User profiles and personal websites
n
Microblog posts and replies
n
Web Parts Pages (starting with CES 7.0.7022 September 2014 monthly release) [more]
n
Social tags (starting with CES 7.0.7022 September 2014 monthly release) [more]
HTTP over SSL (HTTPS) support
You can use the SharePoint connector to index a SharePoint site that uses HTTPS.
l
Security
The SharePoint connector supports security for SharePoint Web Applications using Classic Mode or
Claims Based authentication.
o
Classic Mode
The connector indexes permissions on SharePoint items as SharePoint groups and Windows
accounts.
n
When a user performs a query, returned results are only those to which his Windows account has
access.
n
o
Users can perform queries from any Coveo search interface.
Claims Based (Windows [NTLM or Kerberos], ADFS)
The connector indexes permissions on SharePoint items as SharePoint groups and Claims.
n
When a user performs a query, returned results are only those with permissions that match any of
the Claims assigned to the user after he is successfully authenticated in SharePoint.
n
Users can perform queries from any Coveo .NET Front-End search interfaces:
4www.coveo.com
2
Coveo Platform 7.0 | Microsoft SharePoint Connector Guide
o
When searching from within SharePoint using the Coveo search box, the user is already
authenticated in SharePoint and his Claims are available to the Coveo search interface. This
means that search queries can be performed using the Claims assigned to the user.
o
Claims users can also perform searches for secured SharePoint content from Coveo search
interfaces outside SharePoint without having to log in to the search interface when the
search interface is configured for SSO (see "Configuring a Search Interface Claims SSO for
an On-Premises SharePoint" on page 115).
l
Incremental refresh
Once incremental refresh is enabled on a SharePoint source, the SharePoint connector automatically
refreshes the content modified since the last incremental refresh run. This way, the index is always kept
up to date.
l
l
SharePoint Integration:
o
Installation of Coveo Web Service on the SharePoint server to provide more crawling functions
o
Installation of the Coveo search box to replace the SharePoint search box
o
Installation of Coveo search interfaces on the SharePoint server
Intranet and SharePoint search interface features related to the SharePoint connector:
o
o
Search results folding for the following SharePoint items:
n
Blog posts and their comments
n
Discussion board threads
n
Document sets and their items
The Document Sets facet appears, listing all document sets included in the results when one or
more document set items match the query.
o
Search results referring to a document link in SharePoint are now identified with a special icon.
Feature History
CES version
Monthly release
Features
7.0.7433
February 2015
Introduction of the SharePoint Converter Tool
7.0.7022
September 2014
Support for social tags and Web Parts Pages
4www.coveo.com
3
Coveo Platform 7.0 | Microsoft SharePoint Connector Guide
CES version
Monthly release
7.0.6942
August 2014
7.0.6830
7.0.6767
July 2014
June 2014
4www.coveo.com
Features
l
Indexing and folding for document sets
l
Incremental refresh for web files and document sets
l
Refresh/delete a specific SharePoint section
l
Support for incremental refresh
l
Selectable crawling scope [more]
Introduction of this second generation SharePoint connector.
4
Coveo Platform 7.0 | Microsoft SharePoint Connector Guide
2. Microsoft SharePoint Source Quick Setups
The second generation of Coveo connector for SharePoint supports several SharePoint versions and features
as well as various authentication modes (see "Microsoft SharePoint Connector" on page 1). The Coveo
components and parameter values required to create SharePoint sources vary depending on the SharePoint
environment. The SharePoint connector documentation may consequently appear somewhat complex
because it addresses all aspects of numerous SharePoint environment combinations.
The configuration of the components required to create a source for a given common SharePoint environment
is however often simple for an administrator that is familiar with the Coveo Enterprise Search (CES) source
creation process.
The topics in this section outline the required components and parameters to create a source for a few
common SharePoint environments. Parameters not mentioned should be left to their default values.
In the table of contents, each quick setup title gives information on the SharePoint environment and the CES
security configuration, helping you choosing the quick setup that best suits your needs.
Example: Online (Federated - ADFS) [Claims]
l
The first part (in red) is the SharePoint deployment type/installation (either online or on-premises).
l
The second part in parentheses (in blue) is the user authentication in SharePoint.
l
The last part in square brackets (in green) is the user authentication in the Coveo search interface.
2.1 SharePoint 2013/2010 On-Premises (Windows Classic) [AD] Source
Quick Setup
4www.coveo.com
5
Coveo Platform 7.0 | Microsoft SharePoint Connector Guide
1. Validate that your environment meets the requirements: l
You run Coveo Enterprise Search 7.0.6767+ (June 2014 monthly release)
l
Your Coveo license includes the Microsoft SharePoint Connector.
2. Create a user identity with a dedicated Windows account that has access to all the SharePoint content
that you want to index. [more]
Key parameter
Value
Name
You must name your user identity.
User
In the domain\username or username@domain.com form.
Password
The corresponding password.
3. On your SharePoint farm, install the Coveo web service and optionally the search box, and search
interface (see "Installing the Coveo Web Service, Search Box, and Search Interface into SharePoint" on
page 48).
4. Ensure that the crawling account of your user identity as appropriate permissions, the crawling account
must:
l
Be a member of the SharePoint farm administrators group (see "Adding the Crawling Account to the
SharePoint Farm Administrators Group" on page 39)
l
Have the Read permission for the site collection(s) that you want to index (see "Adding the
SharePoint Website Read Permission" on page 33).
5. Create a SharePoint security provider. [more]
Key parameter
Value
Name
You must name your security provider.
Security Provider
SharePoint
Type
User Identity
The user identity you just created.
Active Directory
The default Active Directory Security provider.
Security Provider
4www.coveo.com
6
Coveo Platform 7.0 | Microsoft SharePoint Connector Guide
Key parameter
Value
Security Provider
None
for SharePoint
Users
SharePoint Server
The URL of the SharePoint Web Application where the Coveo SharePoint Web
Url
Service is installed in the form http://SharePoint_server:[WebApp_
port]
Authentication
WindowsClassic
Type
6. Create a SharePoint source. [more]
Key parameter
Value
Name
You must name your source.
Source Type
SharePoint (x64)
Addresses
The URL for the SharePoint farm sections that you want to index in the form
https://SharePoint_server[:port] . [more]
Authentication WindowsClassic
Type
Authentication The user identity you just created.
Security
The SharePoint Security provider you just created.
Provider
2.2 SharePoint 2013/2010 On-Premises (Windows Under Claims)
[Claims] Source Quick Setup
4www.coveo.com
7
Coveo Platform 7.0 | Microsoft SharePoint Connector Guide
1. Validate that your environment meets the requirements: l
You run Coveo Enterprise Search 7.0.6767+ (June 2014 monthly release)
l
Your Coveo license includes the Microsoft SharePoint Connector.
2. Create a user identity with a dedicated Windows account that has access to all the SharePoint content
that you want to index. [more]
Key parameter
Value
Name
You must name your user identity.
User
In the domain\username or username@domain.com form.
Password
The corresponding password.
3. On your SharePoint farm, install the Coveo web service and optionally the search box, and search
interface (see "Installing the Coveo Web Service, Search Box, and Search Interface into SharePoint" on
page 48).
4. Ensure that the crawling account of your user identity as appropriate permissions, the crawling account
must:
l
Be a member of the SharePoint farm administrators group (see "Adding the Crawling Account to the
SharePoint Farm Administrators Group" on page 39)
l
Have the Read permission for the site collection(s) that you want to index (see "Adding the
SharePoint Website Read Permission" on page 33).
5. Create a Claims for an on-premises SharePoint security provider. [more]
4www.coveo.com
8
Coveo Platform 7.0 | Microsoft SharePoint Connector Guide
Key parameter
Value
Name
You must name your security provider.
Security Provider Type
Claims for SharePoint On-premises
User Identity
The user identity you just created.
SharePoint Web
The URL of the SharePoint Web Application using Claims-based
Application Url
authentication in the http://SharePointServer[:port]/ form.
Web Application supports
Selected
NTLM Claims
Authentication
Allow Complex Identities
Selected
6. Create a SharePoint security provider. [more]
Key parameter
Value
Name
You must name your security provider.
Security Provider
SharePoint
Type
User Identity
The user identity you just created.
Active Directory
The default Active Directory Security provider.
Security Provider
Security Provider
The Claims for on-premises SharePoint security provider you just created.
for SharePoint
Users
SharePoint Server
The URL of the SharePoint Web Application where the Coveo SharePoint Web
Url
Service is installed in the form http://SharePoint_server:[WebApp_
port]
Authentication
WindowsUnderClaims
Type
7. Create a SharePoint source. [more]
4www.coveo.com
9
Coveo Platform 7.0 | Microsoft SharePoint Connector Guide
Key parameter
Value
Name
You must name your source.
Source Type
SharePoint (x64)
Addresses
The URL for the SharePoint farm sections that you want to index in the form
https://SharePoint_server[:port] . [more]
Authentication WindowsUnderClaims
Type
Authentication The user identity you just created.
Security
The SharePoint Security provider you just created.
Provider
2.3 SharePoint 2013/2010 On-Premises (ADFS Under Claims) [Claims]
Source Quick Setup
1. Validate that your environment meets the requirements: l
You run Coveo Enterprise Search 7.0.6767+ (June 2014 monthly release)
l
Your Coveo license includes the Microsoft SharePoint Connector.
4www.coveo.com
10
Coveo Platform 7.0 | Microsoft SharePoint Connector Guide
l
Your ADFS setup meets Coveo requires. [more]
2. Create a user identity with a dedicated Windows account that has access to all the SharePoint content
that you want to index. [more]
Key parameter
Value
Name
You must name your user identity.
User
In the domain\username or username@domain.com form.
Password
The corresponding password.
3. On your SharePoint farm, install the Coveo web service and optionally the search box, and search
interface (see "Installing the Coveo Web Service, Search Box, and Search Interface into SharePoint" on
page 48).
4. Ensure that the crawling account of your user identity as appropriate permissions, the crawling account
must:
l
Be a member of the SharePoint farm administrators group (see "Adding the Crawling Account to the
SharePoint Farm Administrators Group" on page 39)
l
Have the Read permission for the site collection(s) that you want to index (see "Adding the
SharePoint Website Read Permission" on page 33).
5. Create a Claims for an on-premises SharePoint security provider. [more]
Key parameter
Value
Name
You must name your security provider.
Security
Claims for SharePoint On-premises
Provider Type
User Identity
When you want to use a Claims-aware Coveo Search, select a user identity of any
Windows account that can be used to authenticate to ADFS (see "Configuring the
Claims-Aware Coveo Search Application" on page 121). Otherwise, select the user
identity you just created.
SharePoint
The URL of the SharePoint Web Application using Claims-based authentication in
Web
the http://SharePointServer[:port]/ form.
Application Url
4www.coveo.com
11
Coveo Platform 7.0 | Microsoft SharePoint Connector Guide
Key parameter
Value
Web
Selected
Application
supports AD FS
Claims
Authentication
Url of the
The URL of the ADFS server which is trusted by SharePoint.
SharePoint
AD FS Server
Trust Identifier
The Relying Party Trust identifier for the SharePoint web application. [more]
for SharePoint
Allow Complex
Selected
Identities
Notes: You can configure the security provider to operate when multiple ADFS servers are used to
authenticate users in SharePoint. [more]
6. Create a SharePoint security provider. [more]
Key parameter
Value
Name
You must name your security provider.
Security Provider Type
SharePoint
User Identity
The user identity you just created.
Active Directory Security The default Active Directory Security provider.
Provider
Security Provider for
The Claims for SharePoint On-Premises security provider you just
SharePoint Users
created.
Security Provider for
(none)
Domain Groups
SharePoint Server Url
URL of the SharePoint online site in the form
https://domain.sharepoint.com[:port]/[path] , where
[path] is needed only when you want index a specific site collection,
list, etc.
4www.coveo.com
12
Coveo Platform 7.0 | Microsoft SharePoint Connector Guide
Key parameter
Value
AuthenticationType
AdfsUnderClaims
AdfsServerUrl
The URL of the ADFS server for which a Trust is established with
SharePoint.
SharepointTrustIdentifier The Relying Party Trust identifier for the SharePoint web application,
such as urn:federation:MicrosoftOnline. [more]
Notes: You can configure the security provider to operate when multiple ADFS servers are used to
authenticate users in SharePoint. [more]
7. Create a SharePoint source. [more]
Key parameter
Value
Name
You must name your source.
Source Type
SharePoint (x64)
Addresses
The SharePoint online server URL in the form
https://domain.SharePoint.com[:port] . [more]
Authentication Type
AdfsUnderClaims
AdfsServerUrl
The URL of the ADFS server for which a trust is established with
(Hidden parameter)
SharePoint.
SharePointTrustIdentifier The Relying Party Trust identifier for the SharePoint ADFS server. [more]
(Hidden parameter)
Authentication
The user identity you created.
Security Provider
The SharePoint Security provider you just created.
Notes: You can configure the source to operate when multiple ADFS servers are used to authenticate
users in SharePoint. [more]
2.4 SharePoint Online (Native) [Claims] Source Quick Setup
4www.coveo.com
13
Coveo Platform 7.0 | Microsoft SharePoint Connector Guide
1. Validate that your environment meets the requirements: l
You run Coveo Enterprise Search 7.0.6767+ (June 2014 monthly release)
l
Your Coveo license includes the Microsoft SharePoint Connector.
2. Create a user identity with a dedicated Windows account that has access to all the SharePoint content
that you want to index. [more]
Key parameter
Value
Name
You must name your user identity.
User
A native Office 365 account in the username@domain.onmicrosoft.com form
Password
The corresponding password.
3. Ensure that the Windows account of your user identity has the appropriate permissions:
a. For content and permission indexing, incremental refresh, and site collection discovery, the account
must have Administrator permission for all SharePoint Online site collections to index, but also the
root site collection. [more]
b. For personal site, user profile, and social tags indexing, the account must be owner of all personal
sites collections. [more]
4. Create a Claims for SharePoint Online security provider. [more]
Key parameter
Value
Name
You must name your security provider.
4www.coveo.com
14
Coveo Platform 7.0 | Microsoft SharePoint Connector Guide
Key parameter
Value
Security Provider Type
Claims for SharePoint Online
User Identity
The user identity you just created.
SharePoint Web Application Url
In the form https://domain.sharepoint.com
Office 365 Native Users Domain(s)
In the form domain.onmicrosoft.com [more]
5. Install the Windows Azure AD module on the Coveo Master server needed by the Office 365 security
provider. [more]
6. Create an Office 365 security provider. [more]
Key parameter
Value
Name
You must name your security provider.
Security Provider Type
Office 365
User Identity
The native Office 365 user identity you created.
Users Security Provider
The Claims for SharePoint Online security provider you just created.
7. Create a SharePoint security provider. [more]
Key parameter
Value
Name
You must name your security provider.
Security Provider Type
SharePoint
User Identity
The native Office 365 user identity you created.
Active Directory Security
(none)
Provider
Security Provider for
The Claims for SharePoint Online security provider you just
SharePoint Users
created.
Security Provider for
The Office 365 security provider you just created.
Domain Groups
4www.coveo.com
15
Coveo Platform 7.0 | Microsoft SharePoint Connector Guide
Key parameter
Value
SharePoint Server Url
URL of the SharePoint online site in the form
https://domain.sharepoint.com/[path]
where [path] is needed only when you want index a specific site
collection, list, etc.
AuthenticationType
SpOnlineNative
8. Create a SharePoint source. [more]
Key parameter
Value
Name
You must name your source.
Source Type
SharePoint (x64)
Addresses
The SharePoint online server URL in the form
https://domain.SharePoint.com. [more]
Authentication
SpOnlineNative
Type
Authentication
The native Office 365 user identity you created.
Security Provider The SharePoint Security provider you just created.
2.5 SharePoint Online (ADFS SSO) [Claims] Source Quick Setup
4www.coveo.com
16
Coveo Platform 7.0 | Microsoft SharePoint Connector Guide
1. Validate that your environment meets the requirements: l
You run Coveo Enterprise Search 7.0.6767+ (June 2014 monthly release)
l
Your Coveo license includes the Microsoft SharePoint Connector.
l
Your ADFS setup meets Coveo requires. [more]
2. Create a user identity with a dedicated account that has access to all the SharePoint content that you
want to index. [more]
Key parameter
Value
Name
You must name your user identity.
User
A single sign-on Office 365 account in the username@domain.com form.
Password
The corresponding password.
3. Ensure that the account of your user identity has the appropriate permissions:
a. For content and permission indexing, incremental refresh, and site collection discovery, the account
must have Administrator permission for all SharePoint Online site collections to index, but also the
root site collection. [more]
b. For personal site, user profile, and social tags indexing, the account must be owner of all personal
sites collections. [more]
4. Create a Claims for SharePoint Online security provider. [more]
Key parameter
Value
Name
You must name your security provider.
Security
Claims for SharePoint Online
Provider Type
User Identity
When a claims-aware Coveo Search is used, select a user identity of any Windows
account that can be used to authenticate to ADFS. Otherwise, select the user identity
you just created. [more]
SharePoint
In the form https://domain.sharepoint.com
Web
Application
Url
4www.coveo.com
17
Coveo Platform 7.0 | Microsoft SharePoint Connector Guide
Key parameter
Value
Office 365
In the form domain.onmicrosoft.com[more]
Native Users
Domain(s)
Allow
Selected
Complex
Identities
Notes: You can configure the security provider to operate:
l
When single sign-on is enabled in Office 365. [more]
l
When multiple ADFS servers are used to authenticate users in SharePoint. [more]
5. Install the Windows Azure AD module on the Coveo Master server needed by the Office 365 security
provider. [more]
6. Create an Office 365 security provider. [more]
Key parameter
Value
Name
You must name your security provider.
Security Provider Type
Office 365
User Identity
The single sign-on Office 365 user identity you created.
Users Security Provider
The Claims for SharePoint Online security provider
you just created.
Windows Azure Active Directory
The installation path of the Microsoft Online Services
Module for Windows PowerShell
Module for Windows PowerShell. [more]
7. Create a SharePoint security provider. [more]
Key parameter
Value
Name
You must name your security provider.
Security Provider Type
SharePoint
User Identity
The single sign-on Office 365 user identity you created.
4www.coveo.com
18
Coveo Platform 7.0 | Microsoft SharePoint Connector Guide
Key parameter
Value
Active Directory Security (none)
Provider
Security Provider for
The Claims for SharePoint Online security provider you just created.
SharePoint Users
Security Provider for
The Office 365 security provider you just created.
Domain Groups
SharePoint Server Url
URL of the SharePoint online site in the form
https://domain.sharepoint.com/[path] , where [path] is
needed only when you want index a specific site collection, list, etc.
AuthenticationType
SpOnlineFederated
AdfsServerUrl
The URL of the ADFS server for which a trust is established with
SharePoint.
SharepointTrustIdentifier The Relying Party Trust identifier for the SharePoint web application,
such as urn:federation:MicrosoftOnline. [more]
Notes: You can configure the security provider to operate when multiple ADFS servers are used to
authenticate users in SharePoint. [more]
8. Create a SharePoint source. [more]
Key parameter
Value
Name
You must name your source.
Source Type
SharePoint (x64)
Addresses
The SharePoint online server URL in the form
https://domain.SharePoint.com. [more]
Authentication Type
SpOnlineFederated
AdfsServerUrl
The URL of the ADFS server for which a trust is established with
(Hidden parameter)
SharePoint.
4www.coveo.com
19
Coveo Platform 7.0 | Microsoft SharePoint Connector Guide
Key parameter
Value
SharePointTrustIdentifier The Relying Party Trust identifier for the SharePoint ADFS server. [more]
(Hidden parameter)
Authentication
The single sign-on Office 365 user identity you created.
Security Provider
The SharePoint Security provider you just created.
Notes: You can configure the source to operate when multiple ADFS servers are used to authenticate
users in SharePoint. [more]
2.6 SharePoint Online (Okta SSO) [Claims] Source Quick Setup
Note: Okta with SharePoint Online is supported starting with CES 7.0.6684 (May 2014 monthly release).
1. Validate that your environment meets the requirements: l
You run Coveo Enterprise Search 7.0.6767+ (June 2014 monthly release) that supports SharePoint
Online
l
Your Coveo license includes the Microsoft SharePoint Connector.
2. Create a user identity. [more]
4www.coveo.com
20
Coveo Platform 7.0 | Microsoft SharePoint Connector Guide
Key
parameter
Value
Name
You must name your user identity.
User
An Okta SSO recognized account in the username@mydomain.com form that can see
all the content that you want to index.
Password The corresponding password.
3. Ensure that the account of your user identity has the appropriate permissions:
a. For content and permission indexing, incremental refresh, and site collection discovery, the account
must have Administrator permission for all SharePoint Online site collections to index, but also the
root site collection. [more]
b. For personal site, user profile, and social tags indexing, the account must be owner of all personal
sites collections [more].
4. Create a Claims for SharePoint Online security provider. [more]
Key parameter
Value
Name
You must name your security provider (ex.: Claims SharePoint Online
Okta ).
Security Provider
Claims for SharePoint Online
Type
User Identity
The user identity you created in step 2.
SharePoint Web
In the form https://mydomain.sharepoint.com
Application Url
Office 365 Native
In the form mydomain.onmicrosoft.com[more]
Users Domain(s)
Single Sign-On
Selected
(AD FS) is enabled
4www.coveo.com
21
Coveo Platform 7.0 | Microsoft SharePoint Connector Guide
Key parameter
Value
Url of the
The full path to your SharePoint Online ActiveClientSignInUrl that
should be in the form: https://mydomain.okta.com/app/office365/[GUID]
/sso/wsfed/active
You can find your SharePoint Online ActiveClientSignInUrl in Okta, in
the sign on instructions of the Microsoft Office 365 application:
a. With an administrator account, log in into Okta.
b. In the top menu, click Admin.
c. In the administration panel, select Applications > Applications.
d. In the Applications page, click Microsoft Office 365.
e. In the Microsoft Office 365 page, select the Sign On tab.
f. In the Sign On tab, under Sign On Methods section, click View Setup
Instructions.
g. The ActiveClientSignInUrl is the value next to ActiveLogOnUri.
SharePoint AD FS
Server
Trust Identifier for
urn:federation:MicrosoftOnline
SharePoint
5. Install the Windows Azure AD module on the Coveo Master server needed by the Office 365 security
provider [more].
6. Create an Office 365 security provider. [more]
Key parameter
Value
Name
You must name your security provider (ex.: Office
365 SharePoint Online Okta ).
Security Provider Type
Office 365
User Identity
The user identity you created in step 2.
Users Security Provider
The Claims for SharePoint Online security provider
you just created.
Windows Azure Active Directory
The installation path of the Microsoft Online Services
Module for Windows PowerShell
Module for Windows PowerShell.[more]
7. Create a SharePoint security provider. [more]
4www.coveo.com
22
Coveo Platform 7.0 | Microsoft SharePoint Connector Guide
Key parameter
Value
Name
You must name your security provider (ex.: SharePoint Online
Okta ).
Security Provider Type
SharePoint
User Identity
The user identity you created in step 2.
Active Directory Security Active Directory to resolve AD users.
(none) to only recognize Okta SSO users.
Provider
Security Provider for
The Claims for SharePoint Online security provider you created in step
SharePoint Users
4.
Security Provider for
The Office 365 security provider you just created in step 6.
Domain Groups
SharePoint Server Url
URL of the SharePoint online site in the form
https://mydomain.sharepoint.com/[path] , where [path] is
needed only when you want index a specific site collection, list, etc.
AuthenticationType
SpOnlineFederated
AdfsServerUrl
The same path you entered when configuring the Claims for SharePoint
Online security provider (see AdfsServerUrl).
SharepointTrustIdentifier The Relying Party Trust identifier for the SharePoint web application,
such as urn:federation:MicrosoftOnline. [more]
Notes: You can configure the security provider to operate when multiple ADFS servers are used to
authenticate users in SharePoint. [more]
8. Create a SharePoint source. [more]
Key parameter
Value
Name
You must name your source (ex.: Claims SharePoint Online
Okta ).
Source Type
SharePoint (x64)
Addresses
The SharePoint online server URL in the form
https://mydomain.SharePoint.com. [more]
4www.coveo.com
23
Coveo Platform 7.0 | Microsoft SharePoint Connector Guide
Key parameter
Value
Crawling Scope
WebApplication
Authentication Type
SpOnlineFederated
AdfsServerUrl
The same path you entered when configuring the Claims for SharePoint
Online security provider (see AdfsServerUrl).
(Hidden parameter)
SharePointTrustIdentifier The Relying Party Trust identifier for the SharePoint web application,
(Hidden parameter)
such as urn:federation:MicrosoftOnline. [more]
Authentication
The user identity you created in step 2.
Security Provider
The SharePoint Security provider you created in step 7.
Notes: You can configure the source to operate when multiple ADFS servers are used to authenticate
users in SharePoint. [more]
9. Rebuild the source and validate that documents are indexed.
10. When a claims-aware Coveo Search is used, you can test the searchability of the source [more]
a. Add the Claims for SharePoint security provider that you created in step 4 to the Coveo .NET FrontEnd search interface.
b. Log in to the search interface with an Okta SSO recognized user, and then verify that you can see
search results from the source you created in step 8, but only documents to which this user has
access in SharePoint Online.
4www.coveo.com
24
Coveo Platform 7.0 | Microsoft SharePoint Connector Guide
3. Microsoft SharePoint Connector Deployment
Overview
The following procedure outlines the steps needed to deploy the second generation Microsoft SharePoint
connector. The SharePoint connector supports several SharePoint versions as well as various authentication
modes. The configuration steps depend on the configuration of your SharePoint environment.
1. Validate that your environment meets the requirements: l
Coveo license for the Microsoft SharePoint Connector
Your Coveo license must include support for the Microsoft SharePoint Connector to be able to use
this connector.
l
Coveo Enterprise Search 7.0.6767+
The second generation Coveo connector for SharePoint was introduced with CES version 7.0.6767
(June 2014 monthly release).
l
ADFS requirements
When your SharePoint environment uses ADFS as a trusted identity provider, your ADFS setup must
meet specific requirements (see "ADFS Server Requirements for a Claims Security Provider" on
page 79).
l
Supported SharePoint version:
o
SharePoint Online
o
SharePoint 2013 (on-premises)
o
SharePoint 2010 (on-premises)
n
Microsoft SharePoint Foundation 2010 (WSS 4)
n
Microsoft SharePoint 2010 (SharePoint 2010)
Notes:
o
You can index on-premises SharePoint 2007 content with the SharePoint Legacy connector.
o
Coveo Platform 7 does not support indexing SharePoint 2003 content.
2. Referring to the following table, identify the SharePoint environment type that you want to index (Classic,
Claims, or Online type).
4www.coveo.com
25
Coveo Platform 7.0 | Microsoft SharePoint Connector Guide
SharePoint
Online
Version
Web app
SharePoint
authentication
environment type
Office 365
Native
2013/2010 on-premises
SSO ADFS
Classic
Claims-
Windows
based
✓
Classic
✓
Claims
✓
Online
✓
3. On your SharePoint farm:
a. Select or create a user that the connector will use to crawl your SharePoint content. Refer to the
following table to identify the required type of user for your type of SharePoint environment.
SharePoint
environment
SharePoint Web
Application Enabled
Windows
2013)
Claims
(2013 or
2010)
Online
User format
authentication
Classic
(2010 or
Type of user
Windows
account
domain\username
Windows
Windows
account
ADFS
ADFS SSO
Okta
Okta SSO
Native
SSO with ADFS
Native Office
or
username@domain.com
username@domain.com
username@domain.onmicrosoft.com
365 account
Single Sign-
username@domain.com
On Office 365
SSO with Okta
account
b. For on-premises environments, install the Coveo web service, search box, and search interface on
your SharePoint farm (see "Installing the Coveo Web Service, Search Box, and Search Interface into
SharePoint" on page 48).
4www.coveo.com
26
Coveo Platform 7.0 | Microsoft SharePoint Connector Guide
Note: With this installation procedure, you can also integrate the Coveo search box to SharePoint.
Search box integration not required to deploy the connector and can be done later.
c. Grant appropriate SharePoint permissions to the crawling account you selected to ensure access to
all the content that you want to index (see "Granting SharePoint Permissions to the Crawling
Account" on page 29).
4. On the Coveo Master server, in the Administration Tool:
a. Configure the user identity
Once the crawling account has been set up, you must create a CES user identity for this account.
b. When indexing SharePoint Online content, you must install the Windows Azure AD module on the
Coveo Master server because it is needed by the Office 365 security provider (see "Installing the
Windows Azure AD Module for Windows PowerShell" on page 83).
c. Referring to the following table, create the security providers required for your SharePoint
environment following the order in the numerical icons.
Online
Required security provider type
2013/2010 on-premises
Office 365
SSO
Classic
Claims-
Native
ADFS
Windows
based
1
1
Active Directory
Claims for SharePoint on-
2
premises
Claims for SharePoint Online
1
1
OR
OR
Claim to Email for SharePoint
Online
1
1
Office 365
2
2
SharePoint
3
3
2
3
Note: When an Active Directory security provider is required, use the out-of-the-box Active
Directory security provider.
d. Create a SharePoint field set to take advantage of the metadata available on SharePoint content.
4www.coveo.com
27
Coveo Platform 7.0 | Microsoft SharePoint Connector Guide
i. It is recommended to start by importing the default SharePoint field set file ([CES_Path]
\Bin\Coveo.CES.CustomCrawlers.SharePoint.FieldSet.xml) to create fields for all
the metadata available by default from SharePoint documents.
Note: The Coveo.CES.CustomCrawlers.SharePoint.FieldSet.xml file is available
starting with CES 7.0.6607 (April 2014 monthly release).
ii. When you created custom metadata for your SharePoint documents, add corresponding fields to
the field set.
e. Configure and index the Microsoft SharePoint source
The Coveo connector needs to know details about your Microsoft SharePoint server or farm to be
able to index its content (see "Configuring and Indexing a Microsoft SharePoint Source" on page 98).
5. When you provide a Coveo .NET search interface residing outside SharePoint and want users to be able
to find Claims-secured SharePoint content without having to log in again to SharePoint, configure the
search interface to manage single sign-on (see "Configuring a Search Interface Claims SSO for an OnPremises SharePoint" on page 115).
4www.coveo.com
28
Coveo Platform 7.0 | Microsoft SharePoint Connector Guide
4. Granting SharePoint Permissions to the Crawling
Account
You must select an existing account or create a new one that the SharePoint or SharePoint Legacy connector
will use to crawl your SharePoint content.
Tip: The best practice is to create a dedicated account for the exclusive use of the Coveo connector with a
password that never changes. If you must change the password of this account you will need to change it
both in the original identity provider system (AD or other) and in the corresponding CES user identity.
This crawling account must have the proper rights to retrieve the information from your SharePoint farm. There
are two methods to configure the necessary SharePoint permissions for the crawling account.
l
"Automatic Permissions Setup" on page 29
l
"Manual Permissions Setup" on page 29
4.1 Automatic Permissions Setup
The SharePoint and SharePoint Legacy connectors have the ability to automatically set the required
permissions to allow the crawling account to gain read access to the whole content as long as the following
requirements are met:
l
For SharePoint 2013, 2010, and 2007 (Not for SharePoint Online)
l
The Coveo SharePoint web service must be installed on the SharePoint farm (see "Installing the Coveo
Web Service, Search Box, and Search Interface into SharePoint" on page 48)
l
The crawling account must:
o
Be a member of the SharePoint farm administrators group (see "Adding the Crawling Account to the
SharePoint Farm Administrators Group" on page 39)
o
Have the Read permission for the site collection(s) that you want to index (see "Adding the
SharePoint Website Read Permission" on page 33).
4.2 Manual Permissions Setup
When your SharePoint environment does not meet the requirements for the automatic method, you must
manually set permissions for your SharePoint crawling account.
The following table presents the minimal required permissions that the crawling account must have to perform
the specified action for the supported SharePoint versions.
4www.coveo.com
29
Coveo Platform 7.0 | Microsoft SharePoint Connector Guide
SharePoint version
Action to perform
Minimal required permission
Content and Security indexing,
Administrator permission for all
SharePoint Online site collections,
including the root site collection (see
"Granting the Site Collection
Administrator Permission in
SharePoint Online" on page 43).
Online 2013 2010 2007
incremental refresh, and site
✓
collection discovery
Full Read policy for all SharePoint
farm web applications (see "Adding
✓
✓
✓
the Full Read Policy to All
SharePoint Farm Web Applications"
on page 31).
Personal site, user profile and social
tags indexing
✓
✓
✓
Note: When indexing personal
sites or user profiles, the crawling
account must not have a personal
site on the SharePoint server being
indexed to prevent connector failure
cases when attempting to retrieve
the list of personal sites.
Read permission for the site
collection of the source starting
address (see "Adding the SharePoint
Website Read Permission" on page
33).
Retrieve People Data for Search
Crawlers permission to the User
Profile Service Application (see
✓
✓
"Adding the Retrieve People Data for
Search Crawlers Permission to the
User Profile Service Application" on
page 35).
Manage user profiles permission to
the Shared Service Rights (see
✓
"Adding the Manage User Profiles
Permission in Shared Service
Rights" on page 38).
Owner of all personal sites
collections (see "Adding the
✓
Personal Sites Collections Owner
Permissions for SharePoint Online"
on page 44).
What's Next?
Once you granted the appropriate permissions:
4www.coveo.com
30
Coveo Platform 7.0 | Microsoft SharePoint Connector Guide
l
Optionally install the Coveo SharePoint web service (see "Installing the Coveo Web Service, Search
Box, and Search Interface into SharePoint" on page 48).
OR
l
Create and index a SharePoint source.
4.3 Adding the Full Read Policy to All SharePoint Farm Web Applications
You must add the Full Read policy to all SharePoint farm web applications for the crawling account when you
want to perform SharePoint content and security indexing, incremental refresh, and site collection discovery.
The procedure applies to SharePoint 2013, 2010, and 2007 and varies depending on the SharePoint version:
l
"Microsoft SharePoint 2013 or 2010" on page 31
l
"Microsoft SharePoint 2007" on page 32
Note: The permissions required for the crawling account in the case of SharePoint Online are different.
4.3.1 Microsoft SharePoint 2013 or 2010
1. Access SharePoint 2013/2010 Central Administration (Windows Start menu > All Programs >
Microsoft SharePoint 2013/2010 Products).
2. In SharePoint 2013/2010 Central Administration, under Application Management, click Manage
web applications.
3. For each web application to crawl:
a. In the Web Applications Management page:
i. Click the name of the desired web application to highlight it.
ii. In the ribbon, click User Policy.
b. In the Policy for Web Application dialog box, click Add Users.
c. In the Add Users wizard:
4www.coveo.com
31
Coveo Platform 7.0 | Microsoft SharePoint Connector Guide
i. In the Zone drop-down list, select (All zones), and then click Next.
ii. In the Users text box, add the crawling account.
iii. Under Permissions, select the Full Read - Has full read-only access check box.
iv. Click Finish.
d. In the Policy for Web Application dialog box, click OK.
4.3.2 Microsoft SharePoint 2007
1. Access SharePoint 3.0 Central Administration (Windows Start menu > All Programs > Microsoft
Office Server).
2. Click Application Management.
3. Click Policy for Web application.
4. For every web application to crawl:
4www.coveo.com
32
Coveo Platform 7.0 | Microsoft SharePoint Connector Guide
a. Click Add Users.
b. Select (All Zones), and then click Next.
c. In the Users text box, add the crawling account.
d. Under Permissions, select the Full Read - Has full read-only access checkbox, and then click
Finish.
4.4 Adding the SharePoint Website Read Permission
You must add the SharePoint site Read permission to the crawling account when you want to:
l
Perform SharePoint personal site and user profile indexing.
l
Take advantage of the automatic permission setup feature of the SharePoint connector (see "Automatic
Permissions Setup" on page 29).
The procedure applies to SharePoint 2013, 2010, and 2007 and varies depending on the SharePoint version:
l
"Microsoft SharePoint 2013 or 2010" on page 34
l
"Microsoft SharePoint 2007" on page 34
4www.coveo.com
33
Coveo Platform 7.0 | Microsoft SharePoint Connector Guide
4.4.1 Microsoft SharePoint 2013 or 2010
1. Access the SharePoint site collection that you want to index.
2. Click the gear icon (SharePoint 2013) or the Site Actions (SharePoint 2010), and then select Site
Permissions.
3. In the ribbon, click Grant Permissions.
4. In the Grant Permissions dialog box:
a. In the Users/Groups text box, add the crawling account.
b. Under Grant Permissions, select the Grant users permission directly radio button, and then
select the Read - Can view pages and list items and download documents check box.
c. Click OK.
4.4.2 Microsoft SharePoint 2007
1. Access the SharePoint site collection site collection that you want to index.
2. Click Site Actions, and then select Site Settings.
4www.coveo.com
34
Coveo Platform 7.0 | Microsoft SharePoint Connector Guide
3. Click Advanced Permissions in the Users and Permissions column.
4. Click New.
5. In the Add Users page:
a. In the Users/Groups text box, add the crawling account.
b. Under Give Permission, select the Give users permission directly radio button, and then select
the Read - can view only check box.
c. Click OK.
4.5 Adding the Retrieve People Data for Search Crawlers Permission to
the User Profile Service Application
You must add the Retrieve People Data for Search Crawlers permission to the User Profile Service
application for the crawling account when you want to perform SharePoint personal site and user profile
indexing. This procedure applies only to SharePoint 2013 and 2010.
4www.coveo.com
35
Coveo Platform 7.0 | Microsoft SharePoint Connector Guide
To add the Retrieve People Data for Search Crawlers permission to the User Profile
Service application
1. Access SharePoint 2013/2010 Central Administration (Windows Start menu > All Programs >
Microsoft SharePoint 2013/2010 Products).
2. In the SharePoint 2013/2010 Central Administration, under Application Management, click Manage
service applications.
3. In the Manage Service Applications page:
a. Without clicking it, highlight User Profile Service Application.
Note: When User Profile Service Application is not present in the service applications list, the
User Profile Service Application may not be installed on your SharePoint farm, and there is
therefore no people data to index. Abort this procedure.
b. In the ribbon, click Administrators.
4. In the Administrators for User Profile Service Application dialog box:
4www.coveo.com
36
Coveo Platform 7.0 | Microsoft SharePoint Connector Guide
a. In the first box, type the crawling account, and then click Add.
b. In the second box, select the crawling account.
c. In the Permission for Administrators list, select the Retrieve People Data for Search Crawlers
check box, and then click OK.
4www.coveo.com
37
Coveo Platform 7.0 | Microsoft SharePoint Connector Guide
4.6 Adding the Manage User Profiles Permission in Shared Service
Rights
You must add the Manage user profiles to Shared Service Rights for the crawling account when you want
to index SharePoint personal sites and user profiles. This procedure applies only to MOSS 2007 (SharePoint
2007).
To add the Manage user profiles permission to Shared Service Rights
1. Access SharePoint 3.0 Central Administration (Windows Start menu > All Programs > Microsoft
Office Server).
2. Click Shared Services Administration.
3. Click the shared service link hosting the user profiles and personal sites data.
4. Click Personalization service permissions.
5. Click Add Users/Groups.
6. In the Add Users/Groups: Shared Service Rights page:
a. In the Users/Groups text box, add the crawling account.
b. In the Choose Permissions section, select the Manage user profiles check box.
c. Click Save.
4www.coveo.com
38
Coveo Platform 7.0 | Microsoft SharePoint Connector Guide
4.7 Adding the Crawling Account to the SharePoint Farm Administrators
Group
You must add the crawling account to the SharePoint farm administrators group when you want to:
l
Perform SharePoint personal site and user profile indexing, incremental refresh, and site collection
discovery (see "Granting SharePoint Permissions to the Crawling Account" on page 29).
l
Install the Coveo SharePoint web service (see "Installing the Coveo Web Service, Search Box, and
Search Interface into SharePoint" on page 48).
l
Take advantage of the automatic permissions setup feature of the SharePoint connector (see "Automatic
Permissions Setup" on page 29).
The procedure varies depending on the SharePoint version:
l
"Microsoft SharePoint 2013" on page 39
l
"Microsoft SharePoint 2010" on page 40
l
"Microsoft SharePoint 2007" on page 41
4.7.1 Microsoft SharePoint 2013
1. Access SharePoint 2013 Central Administration (Windows Start menu > All Programs > Microsoft
SharePoint 2013 Products).
2. In the SharePoint Central Administration: a. In the Central Administration menu on the left, select Security.
b. In the Security page, under Users, click Manage the farm administrators group.
c. In the People and Groups - Farm Administrators page, click New.
d. In the Share 'Central Administration' dialog box, in the Add people to the Farm Administrators
4www.coveo.com
39
Coveo Platform 7.0 | Microsoft SharePoint Connector Guide
group box, add the crawling account, and then click Share.
4.7.2 Microsoft SharePoint 2010
1. Access SharePoint 2010 Central Administration (Windows Start menu > All Programs > Microsoft
SharePoint 2010 Products).
2. In SharePoint 2010 Central Administration, under Security, select Manage the farm administrators
group.
3. In the People and Groups page, click New.
4. In the Grant Permissions dialog box, in the Users/Groups box, add the crawling account, and then click
4www.coveo.com
40
Coveo Platform 7.0 | Microsoft SharePoint Connector Guide
OK.
4.7.3 Microsoft SharePoint 2007
1. Access SharePoint 3.0 Central Administration (Windows Start menu > All Programs > Microsoft
Office Server).
2. Click Operations.
3. Click Update farm administrator's group.
4. Click New.
5. In the Add Users page:
4www.coveo.com
41
Coveo Platform 7.0 | Microsoft SharePoint Connector Guide
a. In the Users/Groups text box, add the crawling account.
b. Under Give Permissions:
i. Select the Add users to a SharePoint group radio button.
ii. In the drop-down list, select Farm Administrators [Full Control].
iii. Click OK.
4.8 Adding the Crawling Account to the SharePoint Server Local
Administrators Group
You may need to add the crawling account to the SharePoint server local Administrators group when you
want to:
l
Perform SharePoint personal site and user profile indexing, incremental refresh, and site collection
discovery (see "Granting SharePoint Permissions to the Crawling Account" on page 29).
l
Install the Coveo SharePoint web service (see "Installing the Coveo Web Service, Search Box, and
Search Interface into SharePoint" on page 48).
Note: This procedure applies to Microsoft Windows Server 2008.
4www.coveo.com
42
Coveo Platform 7.0 | Microsoft SharePoint Connector Guide
To add the crawling account to the SharePoint server local administrator group
1. On the SharePoint server, access the Computer Management console (Windows Start menu > All
Programs > Administrative Tools).
2. In the panel on the left, expand System Tools > Local Users and Groups, and then click Groups.
3. In the panel on the right, right-click Administrators, and then click Add to Group.
4. In the Administrators Properties dialog box:
a. Click Add.
b. In the Select Users, Computers, or Groups dialog box, enter the crawling account, and then click
OK.
a. Click OK to close the Administrators Properties dialog box.
4.9 Granting the Site Collection Administrator Permission in SharePoint
Online
In SharePoint Online, the CES crawling account must be an administrator of all SharePoint Online site
collections from which you want to index content, but also the root site collection.
This high level permission is required because SharePoint Online currently does not offer lower level
permissions that allow to crawl site collection content. The root site collection administrator permission is
needed by the SharePoint auto discovery mechanism that the Coveo connector uses for operations such as
detecting refreshed and deleted folders and crawling (for Crawl Scope not set to WebApplication).
4www.coveo.com
43
Coveo Platform 7.0 | Microsoft SharePoint Connector Guide
Grant the administrator permission using SharePoint Online admin center
1. Access SharePoint Online administration center (https://your_domainadmin.sharepoint.com).
2. Click Manage site collections.
3. In the navigation panel on left, click Site Collections.
4. In the panel on the right, under Site Collections, select one or more site collections you want to crawl.
5. In the tool bar, click Owners, and then Manage Administrators.
6. Add the crawling account to the list of Site Collection Administrators.
7. Click OK.
4.10 Adding the Personal Sites Collections Owner Permissions for
SharePoint Online
You must make the crawling account an owner of all the personal sites collections when you want to index
SharePoint Online personal sites and user profiles. The crawler will only be able to index content from a
personal site if the crawling account is an owner of this personal site, other personal sites for which it is not an
owner will be ignored.
You can add these permissions using one of the following methods:
l
Using the admin center (SharePoint Online 2010 and 2013)
SharePoint Online admin center allows granting owner permissions for only one personal site collection at
a time, which means this procedure has to be done for every personal site collection.
l
Using a PowerShell script (SharePoint Online 2013 only)
4www.coveo.com
44
Coveo Platform 7.0 | Microsoft SharePoint Connector Guide
A PowerShell script using SharePoint Online cmdlets is available to facilitate the task of granting owner
permissions to a specific account for all personal site collections.
To add the Owner permission using SharePoint Online admin center
1. Access SharePoint Online administration center (https://your_domain-admin.sharepoint.com).
2. In the navigation panel on the left, click user profiles.
3. Click Manage User Profiles.
4. Use the search box to find the user profiles of the users you want to crawl.
5. Right-click an Account Name and then select Manage site collection owners.
6. Add the crawling account to the list of Site Collection Administrators.
4www.coveo.com
45
Coveo Platform 7.0 | Microsoft SharePoint Connector Guide
7. Click OK.
To grant the Owner permission using SharePoint Online Management Shell
Note: This procedure applies to SharePoint Online 2013 only.
1. Install SharePoint Online management shell (see the Microsoft document Set up the SharePoint Online
Management Shell Windows PowerShell environment).
2. Download the zipped COVEOSPO.PS1 script file to the server where the SharePoint Online
management shell was previously installed.
3. Unzip the file.
4. On the Windows menu select Start > All Programs > SharePoint Online Management Shell.
5. Load the COVEOSPO.ps1 script.
Example: $> . C:\script\COVEOSPO.ps1
4www.coveo.com
46
Coveo Platform 7.0 | Microsoft SharePoint Connector Guide
a. Run the Set-COVEOSPOSitesOwner cmdlet with the following parameters:
AdminSiteUrl
Specifies the URL of the SharePoint Online administration center site.
AdminUsername
Specifies the username of the SharePoint Online global administrator that will be added to the
personal sites collection administrators.
AdminPassword
Specifies the password of the SharePoint Online global administrator that will be added to the
personal sites collection administrators.
MySitesLocation
Specifies the location at which the personal sites are created.
UsersDomainName
Specifies the name of the domain of the users.
SiteUrl
Specifies the URL of the site collection to get the users from.
Example: $> Set-COVEOSPOMySitesOwner -AdminSiteUrl https://acmeadmin.sharepoint.com -AdminUsername admin@acme.onmicrosoft.com AdminPassword password -MySitesLocation https://acme my.sharepoint.com/personal/ -UsersDomainName acme.onmicrosoft.com SiteUrl https://acme.sharepoint.com
4www.coveo.com
47
Coveo Platform 7.0 | Microsoft SharePoint Connector Guide
5. Installing the Coveo Web Service, Search Box, and
Search Interface into SharePoint
The Coveo .NET Front-End can be integrated to an on-premises SharePoint by installing the following Coveo
components on all your SharePoint front-end servers:
Coveo SharePoint web service
The optional Coveo SharePoint web service installed on a SharePoint server enhances the Coveo
SharePoint and SharePoint Legacy connectors ability to extract and index SharePoint content by
providing:
l
Full site collections discovery of the targeted SharePoint farms
l
Automatic crawling account configuration (see "Automatic Permissions Setup" on page 29)
l
Possibility for end-users to log with SharePoint credentials in a Coveo search interface deployed
outside of your SharePoint farm so that they can see SharePoint search results.
Note: With Coveo .NET Front-End 12.0.99+ (March 2013 monthly release), the Coveo SharePoint web
service is optional only when all the content indexed from a Classic SharePoint environment.
When indexing content from Web Applications using Claims-based Authentication Providers, the web
service must be installed on the SharePoint server in order to add the following new features required by
the Coveo Back-End and Mirror servers to handle Claims permissions:
l
Convert permissions found on SharePoint document into Claims.
l
Retrieve the list of Claims associated to a user performing a search in CES.
Coveo search box
You can also install the control for the Coveo search box on a SharePoint server and use it to replace the
default SharePoint search box to get the benefits of the Coveo search results directly within SharePoint,
providing another convenient Coveo access point.
Note: Installing the Coveo search box on the SharePoint server is optional and is not needed to deploy
the SharePoint or SharePoint Legacy connector.
4www.coveo.com
48
Coveo Platform 7.0 | Microsoft SharePoint Connector Guide
Tip: When the Coveo search box is installed on the SharePoint server, from the Interface Editor you can
activate the Enable search as you type option in your SharePoint search interfaces to get quick search
results directly under the search box.
Coveo search interfaces
When you choose to install the Coveo search box on your SharePoint server, you must also install Coveo
search interfaces on the SharePoint server to present search results for queries performed from the Coveo
search box.
Tip: You can configure the scope of each search interface using the Interface Editor.
Requirements
The user performing the installation of the Coveo SharePoint web service requires the permissions presented
in the following table.
SharePoint
version
Required permissions
2013/2010
2007
✓
✓
Member of the SharePoint server local Administrators group (see "Adding the
Crawling Account to the SharePoint Server Local Administrators Group" on page 42)
4www.coveo.com
49
Coveo Platform 7.0 | Microsoft SharePoint Connector Guide
SharePoint
version
2013/2010
Required permissions
2007
l
✓
✓
✓
l
Have the SQL Server system administrator server role (see "Adding the Microsoft
SQL Server System Administrators Role" on page 56)
OR
Have the database owner role for the SharePoint configuration database and for all
SharePoint content databases, including the Central Administration content
database (see "Adding the Database Owner Role for Microsoft SQL Server" on
page 58)
Member of the SharePoint farm administrators group (see "Adding the Crawling
Account to the SharePoint Farm Administrators Group" on page 39)
Important: You must perform the following installation procedure for each web front-end server of your
SharePoint farm, one after the other. You may see the An update conflict has occurred, and
you must re-try this action. error message when installing concurrently on more than one
server. You must also repeat this procedure each time you update or migrate the Coveo Platform on your
Coveo Master server.
To install the Coveo SharePoint web service, search box, and search interface
1. Using a local account having the required permissions listed above, connect to the web front-end server
of your SharePoint farm.
2. Run the Coveo .NET Front-End installer.
3. When a required version of Microsoft .NET Framework is missing on the server, a dialog box appears.
Click Install.
Note: The Microsoft components are installed through the Internet. When the installer does not have
access to the Internet, prerequisite installations will fail. You must then install the components
manually and restart the Coveo .NET Front-End installer.
4. In the installer welcome screen, click Next.
5. In the installer License Agreement screen, read the license terms, select I accept the terms in the
license agreement, and then click Next.
6. In the installer Select Setup Type screen, select Custom.
7. In the Installing Folders screen:
4www.coveo.com
50
Coveo Platform 7.0 | Microsoft SharePoint Connector Guide
a. For each optional item in the list, click
, and then ensure This feature will be installed on
local hard drive. is selected for those that you want to install:
l
Search Interface - To install the search interface libraries used to handle search queries.
l
Default Search Interface - To install the default Coveo Enterprise Search web application.
l
SharePoint Web Service - Needed to allow the connector to automatically set permissions for
the crawling account and to discover all site collections in the SharePoint farm.
l
SharePoint Search Interface - Needed when you want to integrate the Coveo SharePoint
search interface in your SharePoint site.
l
Coveo Search Box - Needed when you want to replace the default SharePoint search box by
the Coveo search box.
Tip: Once installed on your SharePoint server, you can enable/disable the Coveo search box
independently for each site (see "Activating or Deactivating the Coveo Search Box in a
SharePoint Site" on page 54).
b. Click Next.
8. When you install the search interface and the search box, in the Configuration screen:
4www.coveo.com
51
Coveo Platform 7.0 | Microsoft SharePoint Connector Guide
a. Click Configure next to Web site hosting the interfaces.
b. In the Web Interface Configuration screen:
i. In the Web site name box, enter the name of the site to be created in IIS to host Coveo search
interfaces.
ii. In the Web site port box, enter the port to access the Coveo search interfaces. The default is
8080 .
iii. Click OK.
c. Back in the Configuration screen, click Configure next to Coveo Enterprise Search server and
port.
d. In the CES Configuration screen:
4www.coveo.com
52
Coveo Platform 7.0 | Microsoft SharePoint Connector Guide
i. In the Server name box, enter the hostname of the Coveo Back-End server (where CES is
installed) to which you want to connect this Front-End server. You can leave localhost when
CES is also installed on the current server.
ii. In the Service port box, change the CES service port default (52810) only when needed.
iii. Click Test Server, consult the information in the dialog box that appears to verify if the
specified CES server responds and is compatible with the Coveo .NET Front-End version that
you are installing, and then click OK.
iv. Click OK.
e. Click Next.
9. In the installer Installing the program screen, click Install.
10. In the installer Installation Successful screen, click Finish.
What's Next?
l
When you install the Coveo Front-End for the first time on a server, before you can use the search
interfaces, you must link the Coveo Front-End to a Coveo Back-End server. In this case, the Coveo
.NET Front-End installer automatically opens the Front-End Server Configuration page (see "Coveo
4www.coveo.com
53
Coveo Platform 7.0 | Microsoft SharePoint Connector Guide
.NET Front-End First Time Setup" on page 61).
l
Create the appropriate security provider.
5.1 Activating or Deactivating the Coveo Search Box in a SharePoint
Site
Once you installed the Coveo search box on a SharePoint server (see "Installing the Coveo Web Service,
Search Box, and Search Interface into SharePoint" on page 48), you can activate/deactivate the Coveo
search box independently for each SharePoint site.
Note: SharePoint 2013/2010/2007 offers a mechanism, called DelegateControl that allows
administrators to replace controls displayed in SharePoint pages. The Microsoft search box and scope
selector are in the same DelegateControl called SmallSearchInputBox. The Coveo installer
deploys a feature called CoveoSearchBox to replace the Microsoft controls in the
SmallSearchInputBox.
To activate or deactivate the Coveo search box in a SharePoint 2013 site
1. Using a browser, access the SharePoint site into which you want to change the state of the Coveo search
box.
Note: You can activate the Coveo Search Box feature on any of the four SharePoint levels (Farm,
WebApp, SiteCollection, and Site). Ensure to activate the Coveo search box everywhere you want it to
replace the Microsoft default search boxes.
Example: Activate the Coveo search box feature at the Farm level, to activate it all over your
SharePoint installation.
2. On the Gear menu, select Site Settings.
3. In the page that appears, under Site Collection Administration, click Site collection features.
4www.coveo.com
54
Coveo Platform 7.0 | Microsoft SharePoint Connector Guide
4. In the Site Settings > Site Collection Features page, locate Coveo Site Collection Search, and then
click Activate or Deactivate on the corresponding line.
To activate or deactivate the Coveo search box in a SharePoint 2010 site
1. Using a browser, access the SharePoint site into which you want to change the state of the Coveo search
box.
Note: You can activate the Coveo Search Box feature on any of the four SharePoint levels (Farm,
WebApp, SiteCollection, and Site). Ensure to activate the Coveo search box everywhere you want it to
replace the Microsoft default search boxes.
Example: Activate the Coveo search box feature at the Farm level, to activate it all over your
SharePoint installation.
2. On the Site Actions menu, select Site Settings.
3. In the Site Settings page, under Site Collection Administration, click Site collection features.
4. In the Site Collection Administration > Features page, locate Coveo Site Collection Search, and
4www.coveo.com
55
Coveo Platform 7.0 | Microsoft SharePoint Connector Guide
then click the Activate or Deactivate button on the corresponding line.
5.2 Adding the Microsoft SQL Server System Administrators Role
The CES administrative account must be a member of the Microsoft SQL Server system administrators
server role when you want to install the Coveo SharePoint web service (see "Installing the Coveo Web
Service, Search Box, and Search Interface into SharePoint" on page 48).
The procedure applies to Microsoft SQL Server 2008, 2005, and 2000 but varies depending on the SQL Server
version:
l
"Microsoft SQL Server 2008 and 2005" on page 56
l
"Microsoft SQL Server 2000" on page 57
5.2.1 Microsoft SQL Server 2008 and 2005
1. Access SQL Server Management Studio (Windows Start menu > All Programs > Microsoft SQL
Server 2008 or Microsoft SQL Server 2005).
2. In the panel on the left, expand localhost > Security, and then click the Logins node.
3. When the login for the CES administrative account already exists, double-click it. Otherwise, right-click
Logins, and then click New Login.
4. In the Login - New dialog box:
4www.coveo.com
56
Coveo Platform 7.0 | Microsoft SharePoint Connector Guide
a. In the Login Name box, enter the CES administrative account.
b. In the panel on the left, click Server Roles.
c. In the panel on the right, in the Server roles list, select sysadmin.
d. Click OK.
5.2.2 Microsoft SQL Server 2000
1. Access SQL Server Enterprise Manager (Windows Start menu > All Programs > Microsoft SQL
Server).
2. In the panel on the left, expand Microsoft SQL Servers > SQL Server Group > [your server group] >
Security.
3. Click the Logins node.
4. When the login for the CES administrative account already exists, double-click it. Otherwise, right-click
4www.coveo.com
57
Coveo Platform 7.0 | Microsoft SharePoint Connector Guide
Logins, and then click New Login.
5. In the SQL Server Login Properties - New Login dialog box: a. In the Login Name box, enter the CES administrative account.
b. Click the Server Roles tab.
c. In the Server Role list, select System Administrators.
d. Click OK.
5.3 Adding the Database Owner Role for Microsoft SQL Server
You need to add the CES administrative account to the database owner role for Microsoft SQL Server when
you want to install the Coveo SharePoint web service (see "Installing the Coveo Web Service, Search Box,
and Search Interface into SharePoint" on page 48).
The procedure applies to Microsoft SQL Server 2008, 2005, and 2000, but varies depending on the
SQL Server version:
4www.coveo.com
58
Coveo Platform 7.0 | Microsoft SharePoint Connector Guide
l
"Microsoft SQL Server 2008/2005" on page 59
l
"Microsoft SQL Server 2000" on page 60
5.3.1 Microsoft SQL Server 2008/2005
1. Access SQL Server Management Studio (Windows Start menu > All Programs > Microsoft SQL
Server 2008 or Microsoft SQL Server 2005).
2. Connect to the appropriate database.
3. In the panel on the left, expand localhost > Security > Logins.
4. When the login for the CES administrative account already exists, double-click it. Otherwise, right-click
Logins, and then click New Login.
5. In the Login - New dialog box:
a. In the Login Name box, type the CES administrative account.
b. In the panel on the left, click User Mapping.
c. In the panel on the right:
i. In the Users mapped to this login list, in the Map column, select the check box for the
database to which you want to assign the owner role to the CES administrative account.
ii. In the Database role membership for list, select db_owner.
4www.coveo.com
59
Coveo Platform 7.0 | Microsoft SharePoint Connector Guide
d. Click OK.
5.3.2 Microsoft SQL Server 2000
1. Access SQL Server Enterprise Manager (Windows Start menu > All Programs > Microsoft SQL
Server).
2. In the panel on the left, expand Microsoft SQL Servers > SQL Server Group > [your server group] >
Security.
3. Click the Logins node.
4. When the login for the CES administrative account already exists, double-click it. Otherwise, right-click
Logins, and then click New Login.
5. In the SQL Server Login Properties - New Login dialog box: 4www.coveo.com
60
Coveo Platform 7.0 | Microsoft SharePoint Connector Guide
a. In the Login Name box, type the CES administrative account.
b. Click the Database Access tab.
c. In the list at the top, in the Permit column, select the check box for the database to which you want to
assign the owner role for the CES administrative account.
d. In the Permit in Database Role list, select db_owner.
e. Click OK.
5.4 Coveo .NET Front-End First Time Setup
When you install the Coveo .NET Front-End components for the first time on a server, the installer
automatically accesses the search page at the end of the installation process. The Front-End Server
Configuration web page appears to allow you to complete the Front-End first time setup.
As a Coveo administrator, you can also access the Front-End Server Configuration page again later from
the search interface Do more menu, or using the following URL: http://[MyCoveoFrontEndServer]:8080/Coveo/FirstTimeSetup/default.aspx
4www.coveo.com
61
Coveo Platform 7.0 | Microsoft SharePoint Connector Guide
Note: The URL used to access the Front-End Server Configuration page is also used to automatically
set the pre-loading URL on the Back-End server. The pre-loading URL is used to warm up the Front-End
search page, eliminating longer loading time for end-users.
When the Front-End and Back-End components are installed on separate servers, if you can, use a search
URL that the Back-End server can resolve to access the Front-End Server Configuration page and
correctly set the pre-loading URL.
Example: Use http://MyCoveoSearchServer:8080 rather than http://localhost:8080.
Otherwise, a warning message appears (Back-End and Front-End components appear to be
installed on separate servers. You may need to change the default preloading search page URL from the Administration Tool in the Configuration >
Pre-loading page. ) .
In the Front-End Server Configuration page, you must provide administrator credentials to configure the
Back-End server that this Front-End server uses to send queries and receive search results. You can also
select or create the search security certificate used to secure the connection between the Front-End and
Back-End processes.
When the Coveo search interface is installed on a server that uses Claims to authenticate users (such as a
SharePoint server), you must also provide Claims parameters.
Note: Support for Claims is available with Coveo .Net Front-End 12.0.49+ and CES 7.0.4855+.
To perform the Coveo .NET Front-End first time configuration
1. In the Front-End Server Configuration page, the Front-End Server Settings section appears only
when the current user does not have administrator permissions on the Front-End server.
Example: The Front-End Server Settings section appears when you access the Front-End Server
Configuration page from a Coveo search interface installed on a SharePoint server that uses Claims
to authenticate users.
4www.coveo.com
62
Coveo Platform 7.0 | Microsoft SharePoint Connector Guide
a. In the Username and Password boxes, enter the credentials of an administrator account on the
Front-End server to be able to save the configuration performed in this page.
b. Click Login.
2. In the Coveo Enterprise Search Server Settings section that appears:
a. In the Connection Information section:
i. In the Hostname box, enter the hostname of the Coveo Master server, where Coveo Enterprise
Search (CES) is installed.
When the Coveo Front-End component is installed on the same server as the Coveo Master
server, you can use localhost. When they are on different servers, enter the hostname of the
Master server, even when you want to connect this Front-End server to a Mirror server (you will
select the Mirror server later in this page).
ii. In the case where your Coveo Master server uses a Coveo Search Web Service other than the
default (52810), expand the Advanced setting section, and in the Services Port, enter the
appropriate value.
Note: Do not confuse this port with the CES service port. The Front-End uses the Coveo
Search Web Service to get additional configuration information from the Back-End server,
including the CES service port (52800 by default) that the search interface will use to
communicate with the server.
iii. Click Validate server information.
4www.coveo.com
63
Coveo Platform 7.0 | Microsoft SharePoint Connector Guide
When the connection is established successfully, a green indicator (
) appears next to the
button.
When the connection cannot be completed, a red indicator and message (
Invalid server
information) appear next to the button and an error message appears at the top of the page. In
this case, adjust the connection information and try again.
b. In the Administrator Credentials section that appears:
i. In the Username and Password boxes, enter the credentials of a Coveo administrator account
for the Coveo Master (Back-End) server.
ii. In the Provider drop-down list, select the security provider that can validate these user
credentials, most likely Active Directory.
iii. Click Login.
3. In the Mirror Settings section:
l
When your Coveo implementation does not include Mirror servers:
Select the Select a mirror option, and in the drop-down box, leave Default.
l
When your Coveo implementation includes one or more Mirror servers:
You can decide to which Mirror server this Front-End server sends queries.
Example: When you want to free the Master server from handling the queries, you can rather
connect the Front-End to a Mirror server.
Tip: When you have two or more Coveo Front-End servers, you can later set them up in a network
load-balancing cluster.
o
Select the Select a mirror option, and in the drop-down box, select the mirror to which you want
this Front-End server to send the queries.
OR
4www.coveo.com
64
Coveo Platform 7.0 | Microsoft SharePoint Connector Guide
a. When you configured your Mirror server to use a CES service port other than the default (52800),
select the Configure mirror manually option.
b. In the Mirror Hostname box, enter the Mirror hostname, otherwise, enter the same machine
name as in Hostname.
c. In the Mirror Port box, enter the port that your Mirror server uses.
4. When the Coveo search interface is installed on a server such as SharePoint that uses Claims to
authenticate users, in the Claims-Based Authentication Settings section that appears:
a. In the Claims Security Provider drop-down list, select the claims security provider that you created
for this Claims-based Front-End server.
4www.coveo.com
65
Coveo Platform 7.0 | Microsoft SharePoint Connector Guide
Example: You could index content from a Claims-based on-premises SharePoint server and also
from SharePoint Online. You need to create one Claims security provider for each of these
SharePoint instances.
Note: The following message appears when no Claims security provider is available:
A Claims Security Provider is required, add one with the
Administration Tool.
b. In the Active Directory Security Provider drop-down list, select the Active Directory security
provider to use.
c. In the Claim type holding Active Directory users list:
l
When you want end-users to be able to search for documents from other sources that were
crawled in an Active Directory environment, select the Claim Type to use to resolve an Active
Directory identity from a Claims identity. You must select a Claim Type that has a Claim Value
in the MyDomain\UserName or UserName@MyDomain.com form. Only the Claim Type is
saved and used to get the Claim Value for each user when they perform queries.
l
When end-users can only search for Claims protected documents, you can select (None).
5. In the Search Certificate Settings section that appears:
a. For Select or create the search certificate to use to be trusted when communicating with the
Back-End server select one of the following options: Use the default certificate
The default certificate trusts everyone that has access to the search interface and the Front-End
server can be any machine (any IP address).
Use an existing certificate
When you already created one or more search security certificates on the Back-End server, select
the desired certificate in the list that appears.
4www.coveo.com
66
Coveo Platform 7.0 | Microsoft SharePoint Connector Guide
Create a new certificate
Use this option to create a certificate to trust only specific users and/or groups and trust only
servers with specific IP addresses.
b. When you select Create a new certificate, use the parameters that appear to build the certificate:
l
In the Name box, enter a name for your new search security certificate.
l
In the Trusted Users/Groups section, optionally define the trusted users:
i. Select Specific user and/or groups when you want this certificate to trust only specific
users.
ii. In the Name box, enter the name of a user or group to be trusted.
iii. In the Type drop-down list, select if the name is for a user or group.
iv. In the Provided drop-down list, select the security provider in which this user or group is
defined.
v. Click Add.
4www.coveo.com
67
Coveo Platform 7.0 | Microsoft SharePoint Connector Guide
The specified user or group appears in the list.
vi. When you want to add other trusted users or groups, repeat the previous steps.
l
In the Trusted Front-End Servers section, define the IP address for one or more Front-End
servers to be trusted by the Back-End server:
i. Select Specific IP addresses when you want this certificate to trust only specific machines.
ii. In the IP address box, enter an IP address to be trusted.
iii. Click Add.
The specified IP address appears in the list.
iv. When you want to add other trusted Front-End servers, repeat the previous steps.
6. In the Search Analytics Settings section, you can optionally configure this search front-end server to
send search usage information to an on-premises database and/or to the Coveo Usage Analytics cloud
service to later be able to review search usage data: Note: It is possible to send analytics to the Coveo Usage Analytics cloud service starting with CES
7.0.nnnn (June 2015 release).
a. When you have access to a deployed on-premises Coveo Analytics module, in the On-Premises
Analytics Module section:
i. Select the Enable check box.
ii. In the Database Connection String box, enter the connection string for the database of your
4www.coveo.com
68
Coveo Platform 7.0 | Microsoft SharePoint Connector Guide
Analytics module.
iii. Click Test to validate the string.
b. When you have access to the Coveo Usage Analytics cloud service, in the Cloud Platform section: Note: The Cloud Platform section is available starting with the Coveo .NET Front-End 12.0.1242
June 2015 release.
i. Select the Enable check box.
ii. Depending on your setup, select one on the following radio button:
l
In a non-NLB (Network Load Balancing) setup, select the Push usage analytics
information directly to the Coveo Usage Analytics cloud service radio button.
l
In an NLB setup, select the Push usage analytics information directly to the Coveo
Usage Analytics cloud service radio button on one .NET Front-End server, and the
Delegate pushing usage analytics information to another Coveo .NET Front-End
NLB server radio button on the other(s).
Notes:
o
For high-volume environments, the best practice is to set up a separate .NET FrontEnd server, outside the NLB, and whose only responsibility is to push events to the
cloud service.
o
The URI of the Front-End(s) on which the Delegate pushing usage analytics
information to another Coveo .NET Front-End NLB serverradio button is selected
should point to the Front-End that pushes the events to the cloud service.
iii. Depending on the radio button you select:
l
When you select the Push usage analytics information directly to the Coveo Usage
Analytics cloud service radio button, in the API Key box, enter the API key to be used to
call the Usage Analytics REST endpoint, and then click Test to validate the endpoint.
Note: Contact Coveo Support to get an API key.
l
When you select the Delegate pushing usage analytics information to another Coveo
.NET Front-End NLB serverradio button, in the box, enter the URL of the Coveo .NET
Front-End to delegate pushing usage analytics information to in the following form:
http://[CoveoFrontEndServer]:8080/PushCloudAnalyticsInfo.aspx
7. Click Apply Settings.
8. Enable the Front-End that pushes UA information to the Coveo Usage Analytics cloud service to log
4www.coveo.com
69
Coveo Platform 7.0 | Microsoft SharePoint Connector Guide
errors in a folder of your choice:
Note: Error logs are a good starting point when investigating problems.
a. Using a text editor, open the Web.config file (by default C:\Program Files\Coveo .NET
Front-End 12\Web.config).
b. In the file, add the logFolder parameter (in red) in the analytics section as follows:
<analytics enabled="False" connectionString="Data Source=yourServerName;Initial
Catalog=CoveoAnalytics;Integrated Security=SSPI;" cloudEnabled="True" logFolder="D:\
[folderPath]" platformEndpoint=""
analyticsEndpoint="https://usageanalyticsdev.coveo.com/rest/v13" accessToken="YOURACCESSTOKEN"
analyticsCloudDelegateUri="http://YOURHOSTNAME:8080/PushCloudAnalyticsInfo.aspx"
analyticsCloudDelegateEnabled="False" />
The first time setup is completed and the default search interface appears.
What's Next?
You can now customize or create search hubs and search interfaces using the Interface Editor.
4www.coveo.com
70
Coveo Platform 7.0 | Microsoft SharePoint Connector Guide
6. Creating a Claims Security Provider for an OnPremises SharePoint
When indexing content from a SharePoint Web Application using Claims-based authentication, the default in
SharePoint 2013, you must create a Claims security provider to allow authenticated users to search for
documents secured using Claims permissions. Without such a security provider, no results would be
returned.
The role of the Claims security provider is to authenticate users in SharePoint and to retrieve the list of Claims
associated to each user. Knowing the Claims of a user, the Coveo index can return the search results this
user is entitled to see according to the permissions that were indexed on SharePoint documents.
In order to be authenticated by the Claims security provider, a user must log in to the Coveo search interface
using his SharePoint credentials. The Claims security provider can authenticate users in SharePoint using a
Windows identity or an identity provided by an Active Directory Federation Services (ADFS) server.
Notes:
l
This Claims security provider type is available starting with CES 7.0.5031 (March 2013 monthly
release).
l
Coveo .NET Front-End version 12.0.99+ (March 2013 monthly release) is required to display search
results with Claims permissions.
l
Both the SharePoint and SharePoint Legacy connectors can use the Claims for SharePoint security
provider type.
l
You can get familiar with how Coveo components deal with permissions on documents both at indexing
and query time (see Security).
To create a Claims security provider for an on-premises SharePoint
1. On the Coveo server, access the Administration Tool.
2. In the Administration Tool, select Configuration > Security.
3. In the navigation panel on the left, select Security Providers.
4. In the Security Providers page, click Add.
5. In the Modify Security Provider page:
4www.coveo.com
71
Coveo Platform 7.0 | Microsoft SharePoint Connector Guide
a. In the Name box, enter a descriptive name of your choice for this security provider instance.
b. In the Security Provider Type drop down, select Claims for SharePoint On-premises.
c. In the User Identity drop-down list:
l
In the case of an ADFS environment, when you select the Web Application supports AD FS
Claims Authentication check box (see below) and a claims-aware Coveo Search is used (see
"Configuring the Claims-Aware Coveo Search Application" on page 121), select a user identity of
any Windows account that can be used to authenticate to ADFS.
l
Otherwise, select the user identity that you created for the Microsoft SharePoint farm.
d. In the SharePoint Web Application Url box, enter the URL of the SharePoint Web Application
using Claims-based authentication where the secured content to index is located.
e. In the Temporary path for the cache of User Claims box, you must enter the path where the
4www.coveo.com
72
Coveo Platform 7.0 | Microsoft SharePoint Connector Guide
temporary cache of user Claims is saved.
f. Select the Web Application supports NTLM Claims Authentication and/or Web Application
supports AD FS Claims Authentication check boxes, according to the Claims authentication type
that is enabled for the SharePoint web application (see "Finding the Enabled Claims Authentication
Type for a SharePoint Web Application" on page 75).
Important: When using ADFS Claims Authentication, you need to make sure your ADFS
environment meets the requirement for the Claims security provider (see "ADFS Server
Requirements for a Claims Security Provider" on page 79).
Notes:
l
The Claims security provider can simultaneously support more than one Claims authentication
type enabled for a Web Application.
l
Select Web Application supports NTLM Claims Authentication for Windows
authentication with NTLM or Kerberos.
g. The following parameters are required only when the Web Application supports AD FS Claims
Authentication check box is selected:
Note: These parameters are available with CES 7.0.5556+.
i. In the Url of the SharePoint AD FS Server box, enter the URL of the ADFS server which is
trusted by SharePoint.
ii. In the Trust Identifier for SharePoint box, enter the Relying Party Trust identifier for the
SharePoint web application (see "Finding the Relying Party Trust Identifier for a SharePoint Web
Application" on page 80).
h. The following parameters are required only when the Web Application supports AD FS Claims
Authentication check box is selected and multiple ADFS servers are used to authenticate users in
SharePoint:
Note: These parameters are available starting with CES 7.0.5556 (June 2013 monthly release).
i. In the Url of the Identity Provider AD FS Server box, enter the URL of the ADFS server which
is used as an Identity Provider for the ADFS server trusted by SharePoint.
ii. In the Trust Identifier for the SharePoint AD FS Server box, enter the Relying Party Trust
identifier for the SharePoint ADFS server (see "Finding the Relying Party Trust Identifier for a
SharePoint ADFS server" on page 81).
i. When the Web Application supports AD FS Claims Authentication check box is selected and a
4www.coveo.com
73
Coveo Platform 7.0 | Microsoft SharePoint Connector Guide
claims-aware Coveo Search is used (see "Configuring the Claims-Aware Coveo Search Application"
on page 121), in the Bootstrap Token Signing Certificate (.cer) box, enter the path on the Coveo
Master server where you saved the certificate used by ADFS to sign requests from the claims-aware
Coveo search. If the requests are not signed by ADFS, leave this parameter empty. If the requests
are not signed by ADFS, leave this parameter empty.
Note: These parameters are available starting with CES 7.0.5785 (August 2013 monthly release).
j. In the Claim Type for User Names box, enter the type of Claim that should be used to uniquely
identify users. Leave the default value
(http://schemas.xmlsoap.org/ws/2005/05/identity/claims/nameidentifier)
unless Coveo Support recommends to change the value.
k. In the Claim Type(s) to Ignore box, enter the type(s) of Claims that should be ignored by the
security provider to prevent polluting the security cache with unnecessary claims.
Some of the Claims that are retrieved by the security provider when authenticating users in
SharePoint can safely be ignored. These are usually Claims that are reserved for internal use by
SharePoint and that cannot be used to set permissions on documents.
Example: SharePoint assigns to every user a Claim that identifies the last time the user was
authenticated. The value of this Claim is a timestamp, which has no value regarding document
permissions and cannot be selected in the SharePoint people picker.
l. In the Authentication Cookies Sliding Session Expiration Time (in days) box, enter the time
interval, in days, during which the Claims of a user authenticated by the Claims security provider
remains valid. Values smaller than one day are accepted (ex.: 0.5). The default is 1 day.
m. Next to Parameters, when instructed to do so by Coveo Support, click Add Parameter to add an
hidden parameter by entering the parameter Name and Value.
Note: The parameter ClaimsMaximumSize is available starting with CES 7.0.6830 (July 2014
monthly release) to set the maximum allowed size for a single Claims identity. The default value is
12288 (12 KB). A message similar to the following one appears in the CES Console and logs
typically when a user with claims exceeding this limit logged in or performed a query: The security provider "Claims" has encountered an exception: class
CSP::SecurityException: The user 'user_name here' contains too much
claims and will be rejected.
When this condition occurs, the search results that are secured by Claims permissions are not
returned for the query.
n. Ensure that the Allow Complex Identities option is selected.
4www.coveo.com
74
Coveo Platform 7.0 | Microsoft SharePoint Connector Guide
A Claims security provider may need additional parameters when you create identities. You can
specify these additional parameters only when the Allow Complex Identities option is selected.
o. Click Save or Apply Changes.
What's Next?
Create a SharePoint security provider that will use this Claims security provider.
6.1 Finding the Enabled Claims Authentication Type for a SharePoint
Web Application
You may need to identify the Claims authentication type that is enabled for a SharePoint Web Application
when you create a security provider.
To find the enabled Claims authentication type in a SharePoint 2013/2010 Web
Application
1. Access SharePoint 2013/2010 Central Administration (Windows Start menu > All Programs >
Microsoft SharePoint 2013/2010 Products).
2. In SharePoint 2013/2010 Central Administration, under Application Management, select Manage
web applications.
3. Select the Web Application for which you want to find the Claims authentication type, and then click
Authentication Providers.
4. Click on the name of the Zone using Claims Based Authentication.
5. Scroll down to the Claims Authentication Types section.
6.2 Finding and Enabling the ADFS Service Endpoint URL Path
You may need to find and ensure that the Active Directory Federation Services (ADFS) service endpoint
URL path is enabled when you create a Claims security provider.
To find and enable the ADFS service endpoint URL path
1. Access AD FS 2.0 Management Console (Windows Start menu > All Programs > Administrative
Tools > AD FS 2.0 Management).
2. In AD FS 2.0 Management Console, under Services, select Endpoints.
3. Find the endpoint by looking at the Url Path column.
4. When the endpoint is disabled, right-click it, and then select Enable.
4www.coveo.com
75
Coveo Platform 7.0 | Microsoft SharePoint Connector Guide
7. Creating a Claims Security Provider for SharePoint
Online
When indexing content from a SharePoint Online Web Application using Claims-based authentication, you
must create a Claims security provider to allow authenticated users to search for documents secured using
Claims permissions. Without such a security provider, no results would be returned.
The role of the Claims security provider is to authenticate users in SharePoint Online to retrieve the list of
Claims associated to each user. Knowing the Claims of a user, the Coveo Search can display the search
results this user is entitled to see according to the permissions that were indexed on SharePoint documents.
In order to be authenticated by the Claims security provider, a user must log in to the Coveo search interface
using his SharePoint Online credentials. The Claims security provider can authenticate users in SharePoint
Online using a native Office 365 identity or an identity provided by an ADFS server if Single Sign-On is
enabled in SharePoint Online.
Notes:
l
This Claims security provider type is available starting with CES 7.0.5031 (March 2013 monthly
release).
l
Coveo .NET Front-End version 12.0.99+ (March 2013 monthly release) is required to display search
results with Claims permissions.
l
Both the SharePoint and SharePoint Legacy connectors can use the Claims for SharePoint security
provider type.
l
You can get familiar with how Coveo components deal with permissions on documents both at indexing
and query time (see Security).
To create a Claims security provider for SharePoint Online
1. On the Coveo server, access the Administration Tool.
2. In the Administration Tool, select Configuration > Security.
3. In the navigation panel on the left, select Security Providers.
4. In the Security Providers page, click Add.
5. In the Modify Security Providers page:
4www.coveo.com
76
Coveo Platform 7.0 | Microsoft SharePoint Connector Guide
a. In the Name box, enter a descriptive name of your choice for this security provider instance.
b. In the Security Provider Type drop down, select Claims for SharePoint Online.
c. In the User Identity drop-down list:
l
When a claims-aware Coveo Search is used (see "Configuring the Claims-Aware Coveo Search
Application" on page 121), select a user identity of any Windows account that can be used to
authenticate to ADFS.
l
Otherwise, select the user identity that you created with an Office 365 account.
d. In the SharePoint Web Application Url box, enter the URL of the SharePoint Online Web
Application where the secured content to index is located.
e. In the Temporary path for the cache of User Claims box, you must enter the path where the
4www.coveo.com
77
Coveo Platform 7.0 | Microsoft SharePoint Connector Guide
temporary cache of user Claims is saved.
f. In the Office 365 Native Users Domain(s) box, enter the domain name that was created with your
Office 365 account. The domain name to enter here must be the native domain created by Microsoft
Online Services, which is different from a private domain owned by your company (see "Finding Your
Office 365 Native Domain Name" on page 80).
Note: You can enter more than one Office 365 domain, separating values by a comma.
g. Select the Single Sign-On (AD FS) is enabled check box when Active Directory synchronization is
activated in Office 365 and synchronized user accounts are used to log in to SharePoint Online.
Important: When using ADFS Claims Authentication, you need to make sure your ADFS
environment meets the requirement for the Claims security provider (see "ADFS Server
Requirements for a Claims Security Provider" on page 79).
The following parameters available with CES 7.0.5556+ are required only when the Single Sign-On
(AD FS) is enabled check box is selected:
i. In the Url of the SharePoint AD FS Server box, enter the URL of the ADFS server which is
trusted by SharePoint.
Example: https://adfs.mydomain.com
ii. In the Trust Identifier for SharePoint box, enter the Relying Party Trust identifier for the
SharePoint web application (see "Finding the Relying Party Trust Identifier for a SharePoint Web
Application" on page 80).
h. The following parameters available starting with CES 7.0.5556 (June 2013 monthly release) are
required only when multiple ADFS servers are used to authenticate users in SharePoint:
i. In the Url of the Identity Provider AD FS Server box, enter the URL of the ADFS server which
is used as an Identity Provider for the ADFS server trusted by SharePoint.
ii. In the Trust Identifier for the SharePoint AD FS Server box, enter the Relying Party Trust
identifier for the SharePoint ADFS server (see "Finding the Relying Party Trust Identifier for a
SharePoint ADFS server" on page 81).
i. When the Single Sign-On (AD FS) is enabled check box is selected and a claims-aware Coveo
Search is used (see "Configuring the Claims-Aware Coveo Search Application" on page 121), in the
Bootstrap Token Signing Certificate (.cer) box, enter the path on the Coveo Master server where
you saved the certificate used by ADFS to sign requests from the claims-aware Coveo search. If the
requests are not signed by ADFS, leave this parameter empty.
j. In the Authentication Cookies Sliding Session Expiration Time (in days) box, enter the time
interval, in days, during which the Claims of a user authenticated by the Claims security provider
4www.coveo.com
78
Coveo Platform 7.0 | Microsoft SharePoint Connector Guide
remains valid. Values smaller than one day are accepted (ex.: 0.5).
k. Next to Parameters, when instructed to do so by Coveo Support, click Add Parameter to add an
hidden parameter by entering the parameter Name and Value.
Note: The parameter ClaimsMaximumSize is available starting with CES 7.0.6830 (July 2014
monthly release) to set the maximum allowed size for a single Claims identity. The default value is
12288 (12 KB). A message similar to the following one appears in the CES Console and logs
typically when a user with claims exceeding this limit logged in or performed a query: The security provider "Claims" has encountered an exception: class
CSP::SecurityException: The user 'user_name here' contains too much
claims and will be rejected.
When this condition occurs, the search results that are secured by Claims permissions are not
returned for the query.
l. Ensure that the Allow Complex Identities option is selected.
A Claims security provider may need additional parameters when you create identities. You can
specify these additional parameters only when the Allow Complex Identities option is selected.
m. Click Save.
What's Next?
Create an Office 365 security provider that will use this Claims security provider (see "Creating an Office 365
Security Provider for SharePoint Online" on page 85).
7.1 ADFS Server Requirements for a Claims Security Provider
SharePoint can use ADFS as a trusted identity provider. Your ADFS environment must meet the following
requirements to allow the Coveo Claims security provider to authenticate users in SharePoint.
For single ADFS server environments
l
SharePoint ADFS server endpoint
The following ADFS service endpoint must be enabled on your ADFS server (see "Finding and Enabling
the ADFS Service Endpoint URL Path" on page 75):
/adfs/services/trust/2005/usernamemixed
4www.coveo.com
79
Coveo Platform 7.0 | Microsoft SharePoint Connector Guide
For multiple ADFS server environments
l
SharePoint ADFS server endpoint
The following ADFS service endpoint must be enabled on the ADFS server which is trusted by
SharePoint (see "Finding and Enabling the ADFS Service Endpoint URL Path" on page 75):
/adfs/services/trust/2005/issuedtokenmixedsymmetricbasic256
l
Identity Provider ADFS server endpoint
The following ADFS service endpoint must be enabled on the ADFS server which is trusted by
SharePoint ADFS server (see "Finding and Enabling the ADFS Service Endpoint URL Path" on page 75):
/adfs/services/trust/2005/usernamemixed
7.2 Finding Your Office 365 Native Domain Name
You may need to find the native domain name associated with your Office 365 account when you create a
SharePoint Online security provider.
To find the native domain name associated with your Office 365 account
1. Log on to the Microsoft Office 365 Online Portal using an administrative account.
2. Under Management, click on Domains.
3. The native domain should be listed with a name ending with .onmicrosoft.com.
7.3 Finding the Relying Party Trust Identifier for a SharePoint Web
Application
You may need to find the Relying Party Trust identifier for your SharePoint Web Application when you create a
Claims security provider.
To find the Relying Party Trust identifier for your SharePoint Web Application
1. Access AD FS 2.0 Management Console (Windows Start menu > All Programs > Administrative
Tools > AD FS 2.0 Management).
2. In AD FS 2.0 Management Console, under Trust Relationships, select Relying Party Trusts.
3. In the Relying Party Trusts list:
l
For an on-premises SharePoint, find the line for SharePoint. The ADFS Relying Party Identifier will
be the value in the Identifier column.
4www.coveo.com
80
Coveo Platform 7.0 | Microsoft SharePoint Connector Guide
l
For SharePoint Online, the ADFS Relying Party Identifier is typically
urn:federation:MicrosoftOnline, but you can validate it as follows:
a. Right-click the Microsoft Office 365 Identity Platform line, and then select Properties.
b. In the Microsoft Office 365 Identity Platform Properties dialog box, select the Identifiers tab.
c. In the Relying party identifiers list, the ADFS Relying Party Identifier is the one starting with
urn: , such as urn:federation:MicrosoftOnline.
7.4 Finding the Relying Party Trust Identifier for a SharePoint ADFS
server
You may need to find the Relying Party Trust identifier for your SharePoint ADFS server when you create a
Claims security provider.
Some federation environments use multiple ADFS servers to authenticate users in SharePoint. In these
environments, a trust is established between SharePoint and an ADFS server, and another trust between this
ADFS server and another ADFS server. Configurations using multiple ADFS servers can be used, for
example, when federating users from different Active Directory domains.
4www.coveo.com
81
Coveo Platform 7.0 | Microsoft SharePoint Connector Guide
In order for the Claims security provider to be able to authenticate to SharePoint web applications using such
a configuration, information from both ADFS servers is required.
To find the Relying Party Trust identifier for your SharePoint ADFS server
1. Log on to the ADFS server which is trusted by the SharePoint ADFS server.
2. Access AD FS 2.0 Management Console (Windows Start menu > All Programs > Administrative
Tools > AD FS 2.0 Management.
3. In AD FS 2.0 Management Console, under Trust Relationships, select Relying Party Trusts.
4. In the list of trusts displayed, find the trust for the ADFS server which is trusted by SharePoint. The ADFS
Relying Party Identifier will be the value in the Identifier column.
4www.coveo.com
82
Coveo Platform 7.0 | Microsoft SharePoint Connector Guide
8. Installing the Windows Azure AD Module for
Windows PowerShell
The Windows Azure Active Directory Module for Windows PowerShell cmdlets can be used to accomplish
many Windows Azure AD tenant-based administrative tasks such as user management, domain
management and for configuring single sign-on (see Manage Azure AD using Windows PowerShell).
The Coveo Office 365 security provider needed by the SharePoint connector when indexing SharePoint
Online content uses the Get-MsolGroupMember cmdlet to list users and groups that are members of a
specific Office 365 security group (see Get-MsolGroupMember). In this case, you must install the Windows
Azure Active Directory Module on your Coveo Master server.
To install the Windows Azure AD Module for Windows PowerShell
1. Using an administrator account, connect to the Coveo Master server.
2. Referring to the Microsoft documentation:
a. Ensure that your Coveo Master server meets the following Windows Azure AD Module for Windows
PowerShell requirements:
l
Windows 7, Windows 8, Windows Server 2008 R2, or Windows Server 2012.
l
Microsoft .NET Framework 3.51 feature.
b. Download and install the appropriate Microsoft Online Services Sign-In Assistant version for your
operating system (see Microsoft Online Services Sign-In Assistant for IT Professionals RTW).
3. Install the Windows Azure Active Directory Module for Windows PowerShell (see Install the
Windows Azure AD Module).
4. Connect to Windows Azure AD by running the PowerShell command import-module MSOnline (see
Connect to Windows Azure AD).
4www.coveo.com
83
Coveo Platform 7.0 | Microsoft SharePoint Connector Guide
What's Next?
When you configure the Office 365 security provider, ensure that the
C:\Windows\System32\WindowsPowerShell\v1.0\Modules\MSOnline\MSOnline.psd1 file is
available on the Coveo Master server and referenced in the Windows Azure Active Directory Module for
Windows PowerShell parameter (see Creating an Office 365 Security Provider for SharePoint Online).
4www.coveo.com
84
Coveo Platform 7.0 | Microsoft SharePoint Connector Guide
9. Creating an Office 365 Security Provider for
SharePoint Online
Because Office 365 security groups can be used as domain groups in SharePoint Online to set documents
permissions, you must create an Office 365 security provider to allow authenticated users to search for
documents secured using SharePoint Online domain groups.
The role of the Office 365 security provider is to resolve Office 365 security groups into its list of members.
Notes:
l
The Office 365 security provider type is available starting with CES 7.0.5031 (March 2013 monthly
release).
l
Coveo .NET Front-End version 12.0.99+ (March 2013 monthly release) is required to display search
results with Claims permissions.
l
Both the SharePoint and SharePoint Legacy connectors can use the Claims for SharePoint security
provider type.
l
You can get familiar with how Coveo components deal with permissions on documents both at indexing
and query time (see Security).
To create an Office 365 security provider for SharePoint Online
1. On the Coveo server, access the Administration Tool.
2. In the Administration Tool, select Configuration > Security.
3. In the navigation panel on the left, select Security Providers.
4. In the Security Providers page, click Add.
5. In the Modify Security Providers page:
4www.coveo.com
85
Coveo Platform 7.0 | Microsoft SharePoint Connector Guide
a. In the Name box, enter a descriptive name of your choice.
b. In the Security Provider Type drop down, select Office 365.
c. In the User Identity drop-down list, select the user identity that you created to crawl your SharePoint
Online.
d. In the Users Security Provider drop-down list, select the Claims Security Provider for SharePoint
Online or the Claims to Email Security Provider for SharePoint Online that was previously created
(see "Creating a Claims Security Provider for SharePoint Online" on page 76 and Creating a Claims
to Email Security Provider for SharePoint Online).
Note: The Claims to Email security provider type is available starting with CES 7.0.7433 (February
2015 monthly release).
e. In the Windows Azure Active Directory Module for Windows PowerShell box, ensure that the
MSOnline.psd1 file is available at the default location (
C:\Windows\System32\WindowsPowerShell\v1.0\Modules\MSOnline\MSOnline.ps
d1 ) on your Coveo Master server following the installation of the Windows Azure AD Module
installation (see "Installing the Windows Azure AD Module for Windows PowerShell" on page 83).
Change the path if needed.
4www.coveo.com
86
Coveo Platform 7.0 | Microsoft SharePoint Connector Guide
Note: You need to install the Windows Azure AD Module version with the same word size (32-bit
vs 64-bit) as your version of CES. If you install the 64-bit version of the Windows Azure AD Module
and run the 32-bit version of CES, when the connector requires the module, Windows will silently
attempt to load the 32-bit version of the AD module, even if you specified the path for the 64-bit
version.
f. Leave the Allow Complex Identities option cleared as it does not apply to this type of security
provider.
g. Click Save.
What's Next?
Create a SharePoint security provider that will use this Claims security provider.
4www.coveo.com
87
Coveo Platform 7.0 | Microsoft SharePoint Connector Guide
10. Creating a SharePoint Security Provider
A SharePoint source needs a SharePoint security provider to resolve permissions found on documents in the
unified indexed. These permissions can either be SharePoint groups, users, or domain groups. Of these three
types of permissions, only SharePoint groups are actually processed by the SharePoint security provider.
Users and domain groups are simply forwarded to other security providers for processing.
The other types of security providers required to process users and domain groups vary according to the
SharePoint environment being indexed, more precisely, according to the type of authentication provider
(Classic Windows, Claims-Based) used by the Web Application, and the SharePoint server version (2013 or
2010 on-premises, or Online) (see Microsoft SharePoint Connector Deployment Overview).
Notes:
l
Starting with CES 7.0.6830 (July 2014 monthly release), the SharePoint security provider type is for
the second generation SharePoint connector. When you are still using the original SharePoint connector
to create your SharePoint source, ensure to rather use the SharePoint Legacy security provider type.
l
You can get familiar with how Coveo components deal with permissions on documents both at indexing
and query time (see Security).
To modify or configure a SharePoint security provider
1. On the Coveo server, access the Administration Tool.
2. Select Configuration > Security.
3. In the Security page, in the navigation panel on the left, click Security Providers.
4. In the Security Providers page, click Add.
5. In the Modify Security Provider page:
4www.coveo.com
88
Coveo Platform 7.0 | Microsoft SharePoint Connector Guide
a. In the Name box, enter a name to identify this security provider.
Example: You may want to include in the name the SharePoint version and authentication mode
used by this security provider:
SharePoint 2013 (Windows under Claims)
4www.coveo.com
89
Coveo Platform 7.0 | Microsoft SharePoint Connector Guide
b. In the Security Provider Type drop-down list, select SharePoint (x64).
Note: For CES prior to version 7.0.6830 (July 2014 monthly release), the SharePoint (x64) type
corresponds to what is now the Legacy SharePoint security provider.
c. In the User Identity section:
i. In the drop-down list, select the user identity that you selected or created previously to connect to
this SharePoint Web Application (see Microsoft SharePoint Connector Deployment Overview).
ii. When needed, click Add, Edit, or Manage user identities respectively to create, modify, or
manage user identities.
d. In the Active Directory Security Provider drop-down list:
i. For on-premises SharePoint environments, select the default Active Directory security provider
ii. For SharePoint Online environments, select (none).
e. In the Security Provider for SharePoint Users drop-down list, select the security provider that you
created for your SharePoint environment (see Microsoft SharePoint Connector Deployment
Overview).
l
Classic: Select (none).
l
Claims: Select your Claims security provider for an on-premises SharePoint (see "Creating a
Claims Security Provider for an On-Premises SharePoint" on page 71).
l
Online:
o
Select your Claims security provider for SharePoint Online (see "Creating a Claims Security
Provider for SharePoint Online" on page 76).
OR
o
Select your Claims to Email security provider for SharePoint Online (see Creating a Claims
to Email Security Provider for SharePoint Online).
Note: This security provider is available starting with CES 7.0.7433 (February 2015
monthly release).
f. In the Security Provider for Domain Groups drop-down list, select the security provider that you
created for your SharePoint environment (see Microsoft SharePoint Connector Deployment
Overview).
l
Classic: Select (none).
l
Claims (on-premises): Select (none).
4www.coveo.com
90
Coveo Platform 7.0 | Microsoft SharePoint Connector Guide
l
Online: Select your Office 365 security provider (see "Creating an Office 365 Security Provider
for SharePoint Online" on page 85).
g. In the SharePoint Server Url box, enter the following value according to your SharePoint
environment:
l
Classic: URL of the SharePoint Web Application where the secured content to index is located.
l
Claims (on-premises):
URL of the SharePoint Web Application to index where the Coveo SharePoint Web Service is
installed in the form http://SharePoint_server[:WebApp_port] (see "Installing the
Coveo Web Service, Search Box, and Search Interface into SharePoint" on page 48).
Note: You can find the port of the Coveo Web Service on your SharePoint server (see How to:
Identify the Port Number of a SharePoint Application).
l
Online: URL of the SharePoint online site in the form https://domain.sharepoint.com/
[path] .
h. In the Cache expiration delay (in minutes) box, you can set the time interval at which the security
provider cache is refreshed. The default and recommended value is 60 minutes.
Example: You may want to significantly reduce the Cache expiration delay (in minutes) value to
1 minute while you perform permission changing tests and want to ensure that this cache does not
significantly delay the effect of your permission changes. You would set the value back to the
default when your tests are completed to optimize performances.
i. In the Authentication Type box, refer to the following table to enter the authentication type value
corresponding to your SharePoint environment and the type of User Identity that you assigned to this
security provider (see Microsoft SharePoint Connector Deployment Overview).
SharePoint environment
User identity type
Value to enter
Classic
Windows account
WindowsClassic
(SharePoint 2010 default)
Claims
Online
Windows account
(SharePoint 2013 default)
WindowsUnderClaims
ADFS federated account
AdfsUnderClaims
Native Office 365 account
SpOnlineNative
Single Sign-On Office 365 account
SpOnlineFederated
j. Leave the AuthenticationRealmUrl box empty unless your SharePoint environment includes an
4www.coveo.com
91
Coveo Platform 7.0 | Microsoft SharePoint Connector Guide
online authentication service on a separate server, in which case you enter the authentication server
URL.
k. The following ADFS related parameters are only required when the Authentication Type is either
AdfsUnderClaims or SpOnlineFederated.
i. In the AdfsServerUrl box, enter the URL of the ADFS server for which a Trust is established
with SharePoint.
Example: https://adfs.mydomain.com
Note: Starting with CES 7.0.6684 (May 2014 monthly release), the SharePoint connector
supports indexing SharePoint online configured with Okta (see "SharePoint Online (Okta SSO)
[Claims] Source Quick Setup" on page 20).
In this case, in the AdfsServerUrl box, enter the full path to your SharePoint Online
ActiveClientSignInUrl that should be in the form: https://acme.okta.com/app/office365/abcdefghGWUMNWLWYGXF/sso/wsfed/
active
You can find your SharePoint Online ActiveClientSignInUrl in Okta, in the sign on
instructions of the Microsoft Office 365 application:
i. With an administrator account, log in into Okta.
ii. In the top menu, click Admin.
iii. In the administration panel, select Applications > Applications.
iv. In the Applications page, click Microsoft Office 365.
v. In the Microsoft Office 365 page, select the Sign On tab.
vi. In the Sign On tab, under Sign On Methods section, click View Setup Instructions.
vii. The ActiveClientSignInUrl is the value next to ActiveLogOnUri.
Ensure that you also set this ActiveClientSignInUrl for the Claims Security provider and
the SharePoint source (see Creating a Claims Security Provider for SharePoint Online and
Modifying Hidden Microsoft SharePoint Source Parameters).
ii. In the SharepointTrustIdentifier box, enter the Relying Party Trust identifier for the SharePoint
web application (see "Finding the Relying Party Trust Identifier for a SharePoint Web Application"
on page 80).
l. The following parameters are required only when multiple ADFS servers are used to authenticate
users in SharePoint:
4www.coveo.com
92
Coveo Platform 7.0 | Microsoft SharePoint Connector Guide
i. In the IdentityProviderServerUrl box, enter the URL of the ADFS server which is used as an
Identity Provider for the ADFS server trusted by SharePoint.
ii. In the AdfsServerTrustIdentifier box, enter the Relying Party Trust identifier for the SharePoint
ADFS server (see "Finding the Relying Party Trust Identifier for a SharePoint ADFS server" on
page 81).
Note: At this point, the proper ADFS endpoint(s) should already have been enabled on the ADFS
server(s) during the configuration of the Claims security provider for SharePoint (see "ADFS Server
Requirements for a Claims Security Provider" on page 79).
m. Select the AllowBasicAuthentication option only when basic authentication is enabled on the web
application to index and specifically want to use this authentication mode.
It is recommended to use this authentication method only with a secured connection (HTTPS)
because the user name and password are passed in clear text in the URL.
n. In the Parameters section, in rare cases the Coveo Support could instruct you to click Add
Parameters to specify other security provider parameter names and values that could help to
troubleshoot security provider issues.
o. Leave the Allow Complex Identities option cleared as it does not apply to this type of security
provider.
6. Click Apply Changes.
What's Next?
Configure and index a Microsoft SharePoint source (see "Configuring and Indexing a Microsoft SharePoint
Source" on page 98).
4www.coveo.com
93
Coveo Platform 7.0 | Microsoft SharePoint Connector Guide
11. Creating and Using a Custom SharePoint
Mapping File
A mapping file associates SharePoint metadata with Coveo index fields. SharePoint is essentially made of
lists and list items. Each list has a Base List Type, to represent what it contains and how to interact with
it.
Example: A Document Library list contains only documents. You can also add a Custom List which
will contain generic list items. A user can have two Document Library lists, but decide to add more
columns (metadata) to the second list.
Starting with CES 7.0.6607 (April 2014 monthly release), the Microsoft SharePoint connector comes with a
default mapping file ([CES_Path]
\bin\Coveo.CES.CustomCrawlers.SharePoint.MappingFile.xml) that contains mappings for all
standard list types. Using the default mapping file allows to index standard SharePoint content.
While the content of custom metadata such as custom columns in a list are mapped to default fields, in a case
where you identify custom metadata that are not properly mapped, you can consider creating and using a
custom mapping file to ensure that custom metadata content is mapped to specific fields.
The SharePoint connector can put multiple mapping types in the MappingType property for every item,
separated by semicolons, before being sent to the index.
These mapping types are arranged in order of more to less specific:
l
Item type + ID (a GUID)
l
Item type + Title
l
Item type + Base type
Example: An item of a Contact list can have the following MappingType:
ListItem.{432-1123243434-343331};ListItem.My Contact List;ListItem.Contacts
Items other than List and List Items have their ID and name:
Web.{58943-43849273-483922};Web.MyWeb
For all documents, the DocumentType property is set to the base item type (for example: ListItem).
Consequently, as shown in the following example, a mapping file can specifically map a set of lists or a single
list to a particular set of fields.
4www.coveo.com
94
Coveo Platform 7.0 | Microsoft SharePoint Connector Guide
Important: Semicolons (;) are used to separate items in the mapping file. When you want to map an item
that has a ; character in its title, remove the character in the MappingType property (<Mapping type="
[Item title]"> ).
<?xml version="1.0" encoding="utf-8"?>
<Mappings xmlns:xsi="http://www.w3.org/2001/XMLSchema-instance"
xmlns:xsd="http://www.w3.org/2001/XMLSchema">
<Version>1</Version>
<CommonMapping>
<Fields />
</CommonMapping>
...
<Mapping type="ListItem.Announcements">
<Title>%[coveo_SiteName] - %[Title]</Title>
<Body>%[Description]</Body>
<Fields />
</Mapping>
<Mapping type="ListItem.GenericList.My custom list">
<Title>%[coveo_SiteName] - %[Title]</Title>
<Body>%[Description]</Body>
<Fields>
<Field name="myfield1">%[ows_customTextColumn1]</Field>
<Field name="myfield2">%[ows_customTextColumn2]</Field>
<Field name="myfield3">%[ows_customTextColumn3]</Field>
</Fields>
</Mapping>
<Mapping type="ListItem.{432-1123243434-343331}">
<Title>%[coveo_SiteName] - %[Title]</Title>
<Body>%[Description]</Body>
<Fields>
<Field name="myfield4">%[ows_customTextColumn4]</Field>
<Field name="myfield5">%[ows_customTextColumn5]</Field>
<Field name="myfield6">%[ows_customTextColumn6]</Field>
</Fields>
</Mapping>
<Mapping type="Web.MyWebApp">
<Fields>
<Field name="syssearchablemeta">%[Description]</Field>
<Field name="mywebstuff">%[some_metadata]</Field>
</Fields>
</Mapping>
</Mappings>
To create a custom SharePoint mapping file
1. Using an administrator account, connect to the Coveo Master server.
2. Copy the default mapping file ([CES_Path]
\bin\Coveo.CES.CustomCrawlers.SharePoint.MappingFile.xml) and rename the copy in a
folder under [Index_Path]\Config\ to ensure the file is part of your index configuration.
Example: When your index is on the D: drive and you are indexing your SharePoint 2013 intranet,
rename the copy of the default mapping file to: D:\CES70\Config\Connectors\SharePoint2013IntranetMapping.xml
4www.coveo.com
95
Coveo Platform 7.0 | Microsoft SharePoint Connector Guide
3. Using a text editor, modify existing mappings or add new ones to specifically map your custom metadata.
Note: The SharePoint mapping file must respect the standard mapping file schema (see "Standard
Mapping File Schema" on page 96).
What's Next?
In the source, ensure to select the custom mapping file you created (see Configuring and Indexing a
l
Microsoft SharePoint Source).
If you added custom fields, ensure to add them to the field set used by the source (see Microsoft
l
SharePoint Connector Deployment Overview).
11.1 Standard Mapping File Schema
A Coveo connector may need a mapping file to correctly copy the repository metadata values to appropriate
index fields. This topic describes the format of the standard mapping file by providing its XML schema
definition. Refer to this schema to review the possible content of the file and ensure that your mapping file is
valid.
Notes:
l
By default, when the name of a field in the field set selected for the source matches the name of a
metadata from the indexed repository, the metadata value is automatically copied to the field, even
when they are not formally associated in a mapping file.
l
Some connectors come with a default mapping file that is available in the [CES_Path]\bin folder,
The mapping file name is in the form: Coveo.CES.CustomCrawlers.[ConnectorName].MappingFile.xml
When a default mapping file is available, it is recommended to start with its content by using and
customizing a copy of the file.
This mapping file format is used by more recently developed or updated connectors. This standard mapping
file only contains metadata to field mappings, not other connector configuration parameters. When needed, a
connector rather uses a separate configuration file for non-mapping parameters.
The format of the mapping file version 1 is specified in the following XML schema definition (XSD).
<?xml version="1.0" encoding="utf-8" ?>
<xs:schema xmlns:xs="http://www.w3.org/2001/XMLSchema">
<!-- definition of possible elements -->
<xs:element name="Mappings">
<xs:complexType>
<xs:sequence>
<xs:element name="Version" minOccurs="1" maxOccurs ="1" />
<xs:element name="CommonMapping" type="GenericMapping" minOccurs="0" maxOccurs ="1"/>
4www.coveo.com
96
Coveo Platform 7.0 | Microsoft SharePoint Connector Guide
<xs:element name="Mapping" type="SpecificMapping" minOccurs="0" maxOccurs ="unbounded"/>
<xs:element name="DefaultMapping" type="GenericMapping" minOccurs ="0" maxOccurs="1"/>
</xs:sequence>
</xs:complexType>
<xs:unique name="mappings">
<xs:selector xpath="Mapping"/>
<xs:field xpath="@type"/>
</xs:unique>
</xs:element>
<!-- definition of generic (common and default) mapping section -->
<xs:complexType name="GenericMapping">
<xs:group ref="MappingElement" />
</xs:complexType>
<!-- definition of a specific mapping section -->
<xs:complexType name ="SpecificMapping">
<xs:group ref="MappingElement" />
<xs:attribute name="type" use=" required" />
</xs:complexType>
<!-- definition of a mapping element.-->
<xs:group name="MappingElement">
<xs:all>
<xs:element name ="Title" minOccurs="0" maxOccurs = "1"/>
<xs:element name="Body" minOccurs="0" maxOccurs = "1"/>
<xs:element name="ClickableUri" minOccurs="0" maxOccurs = "1"/>
<xs:element name="PrintableUri" minOccurs="0" maxOccurs = "1"/>
<xs:element ref="Fields" minOccurs="0" maxOccurs = "1"/>
</xs:all>
</xs:group>
<!-- definition of fields element -->
<xs:element name="Fields">
<xs:complexType>
<xs:sequence>
<xs:element ref="Field" minOccurs="0" maxOccurs = "unbounded"/>
</xs:sequence>
</xs:complexType>
<xs:unique name="field">
<xs:selector xpath="Field"/>
<xs:field xpath="@name"/>
</xs:unique>
</xs:element>
<!-- definition of field element -->
<xs:element name="Field">
<xs:complexType>
<xs:simpleContent>
<xs:extension base="xs:string">
<xs:attribute name="name" use="required"/>
</xs:extension>
</xs:simpleContent>
</xs:complexType>
</xs:element>
</xs:schema>
4www.coveo.com
97
Coveo Platform 7.0 | Microsoft SharePoint Connector Guide
12. Configuring and Indexing a Microsoft SharePoint
Source
A source defines a set of configuration parameters to extract and index Microsoft SharePoint content. This
topic describes how to create a source using the second generation SharePoint connector.
Notes:
l
In an environment with more than one Microsoft SharePoint Web Application, it is recommended to
define one source for each Microsoft SharePoint Web Application that you want to index, and only index
user profiles once to not create duplicates in your index (see Modifying Hidden Microsoft SharePoint
Source Parameters).
l
Starting with CES 7.0.6830 (July 2014 monthly release), the SharePoint source type is for the second
generation SharePoint connector. When you are still using the original SharePoint connector to create
your SharePoint source, ensure to rather use the SharePoint Legacy source type.
To configure and index a Microsoft SharePoint source
1. On the Coveo server, access the Administration Tool.
2. Select Index > Sources and Collections.
3. In the Collections section:
a. Select an existing collection in which you want to add the new source.
OR
b. Click Add to create a new collection.
4. In the Sources section, click Add.
The Add Source page that appears is organized in three sections.
5. In the General Settings section of the Add Source page:
4www.coveo.com
98
Coveo Platform 7.0 | Microsoft SharePoint Connector Guide
a. Enter the appropriate value for the following required parameters:
Name
Enter a descriptive name of your choice for this source.
Example: When you have more than one SharePoint site to index, you can include in the name
information to help distinguish between them.
SharePoint 2013 Intranet
SharePoint 2010 Extranet
Source Type
The connector used by this source. In this case, select SharePoint.
Note: For CES prior to version 7.0.6830 (July 2014 monthly release), the SharePoint type
corresponds to what is now the Legacy SharePoint source type.
Addresses
List of specific SharePoint farm sections that you want to index. If you need to index more than
one section, enter one URL per line.
Note: With CES 7.0.6942 (August 2014 monthly release), starting addresses must end with /.
4www.coveo.com
99
Coveo Platform 7.0 | Microsoft SharePoint Connector Guide
Examples:
For the whole farm: https://farm/
For a specific Web Application: https://farm:8080/
For a specific site collection: https://farm:8080/sites/Support/default.aspx
For a specific website: https://farm:8080/sites/Support/subsite/default.aspx
For a specific document library: https://farm:8080/Document Library/
For a specific list:
https://farm:8080/sites/Support/Lists/Contacts/AllItems.aspx
For SharePoint Online: https://domain.sharepoint.com
Note: You can also use the source Crawl Scope parameter to control more precisely the
content to crawl (see below).
Fields
Select the field set that you created for this source (see Microsoft SharePoint Connector
Deployment Overview).
Refresh Schedule
Time interval at which the source is automatically refreshed to keep the index content up-to-date.
Note: The default Every Day option is typically good, but when your SharePoint content
changes frequently within a day, after creating your source, you should schedule incremental
refresh at significantly shorter time interval to continuously index ongoing SharePoint content
changes. You can then consider to refresh the source weekly by selecting the Every Sunday
option.
b. Review the value for the following parameters that often do not need to be modified:
Rating
Change this value only when you want to globally change the rating associated with all items in
this source relative to the rating to other sources.
4www.coveo.com
100
Coveo Platform 7.0 | Microsoft SharePoint Connector Guide
Example: If this source was for a legacy Intranet, you may want to set this parameter to Low,
so that in the search interface, results from this source appear later in the list compared to those
from other sources.
Document Types
If you defined custom document type sets, ensure to select the most appropriate for this source.
Active Languages
If you defined custom active language sets, ensure to select the most appropriate for this source.
6. In the Specific Connector Parameters & Options section of the Add Source page, review if you need
to change the parameter default values:
a. In the Number of Refresh Threads box, when your Coveo server has available CPU cores,
consider increasing the number to easily and significantly increase the crawling performance. The
default value is 2.
b. In the Mapping File box, leave the default value to use the default mapping file
(Coveo.CES.CustomCrawlers.SharePoint.MappingFile.xml).
When you identify that some custom SharePoint content is not indexed or not properly mapped,
consider creating a custom mapping file, and then enter the full path to the file (see "Creating and
Using a Custom SharePoint Mapping File" on page 94).
c. In the Crawl Scope drop-down box, select the option for the content type that you want to crawl in
relation with the source Addresses that you specified (see above).
Select WebApplication, the default value and highest element type in the SharePoint farm hierarchy
to crawl everything.
4www.coveo.com
101
Coveo Platform 7.0 | Microsoft SharePoint Connector Guide
Value
Content to crawl
WebApplication
All site collections of the specified web application
SiteCollection
All web sites of the specified site collection
WebAndSubWebs
Only the specified web site and its sub webs
List
Only the specified list or document library
Note: The Crawl Scope parameter is available starting with CES 7.0.6830 (July 2014 monthly
release).
d. In the Authentication Type drop-down list, refer to the following table to select the authentication
type value corresponding to your SharePoint environment and the type of User Identity that you
assigned to this source (see Microsoft SharePoint Connector Deployment Overview).
SharePoint environment
User identity type
Option to select
Classic
Windows account
WindowsClassic
(SharePoint 2010 default)
Claims
Windows account
WindowsUnderClaims
(SharePoint 2013 default)
Online
ADFS federated account
AdfsUnderClaims
Native Office 365 account
SpOnlineNative
Single Sign-On Office 365 account
SpOnlineFederated
e. In the Parameters section, click Add Parameter when you want to show and configure advanced
hidden source parameters (see "Modifying Hidden Microsoft SharePoint Source Parameters" on page
105).
4www.coveo.com
102
Coveo Platform 7.0 | Microsoft SharePoint Connector Guide
Example: In the case of an ADFS environment, when the Authentication Type parameter value is
either AdfsUnderClaims or SpOnlineFederated, you must add ADFS related hidden parameters
(see "ADFS Related Parameters" on page 105).
Notes: You can configure the security provider to operate when multiple ADFS servers are used
to authenticate users in SharePoint. [more]
f. In the Option section:
Index Subfolders
Keep this check box selected (recommended). By doing so, all subfolders from the specified
server address are indexed.
Index the document's metadata
When selected, CES indexes all the document metadata, even metadata that are not associated
with a field. The orphan metadata are added to the body of the document so that they can be
searched using free text queries.
When cleared (default), only the values of system and custom fields that have the Free Text
Queries attribute selected will be searchable without using a field query.
Example: A document has two metadata:
l
LastEditedBy containing the value Hector Smith
l
Department containing the value RH
In CES, the custom field CorpDepartment is bound to the metadata Department and its
Free Text Queries attribute is selected.
When the Index the document's metadata option is cleared, searching for RH returns the
document because a field is indexing this value. Searching for hector does not return the
document because no field is indexing this value.
When the Index the document's metadata option is selected, searching for hector also
returns the document because CES indexed orphan metadata.
4www.coveo.com
103
Coveo Platform 7.0 | Microsoft SharePoint Connector Guide
Document's addresses are case-sensitive
Leave the check box cleared. This parameter needs to be checked only in rare cases for case
sensitive systems in which distinct documents may have the same file name but with different
casing.
Generate a cached HTML version of indexed documents
When you select this check box (recommended), at indexing time, CES creates HTML versions
of indexed documents. In the search interfaces, users can then more rapidly review the content by
clicking the Quick View link rather than opening the original document with the original application.
Consider clearing this check box only if you do not want to use Quick View links.
Open results with cached version
Leave this check box cleared (recommended) so that in the search interfaces, the main search
result link opens the original document with the original application. Consider selecting this check
box only when you do not want users to be able to open the original document but only see the
HTML version of the document as a Quick View. In this case, you must also select Generate a
cached HTML version of indexed documents.
7. In the Security section of the Add Source page:
a. In the Authentication drop-down list, select the user identity that you created for the Microsoft
SharePoint farm (see Microsoft SharePoint Connector Deployment Overview).
b. In the Security Provider drop-down list, select the SharePoint security provider that you created for
this SharePoint source.
c. Click Save to save the source configuration and consider revising advanced source parameters
before starting indexing the new source (see "Modifying Hidden Microsoft SharePoint Source
Parameters" on page 105).
OR
d. Click Save and Start to save and start indexing immediately.
4www.coveo.com
104
Coveo Platform 7.0 | Microsoft SharePoint Connector Guide
Note: When your SharePoint Web Application uses Claims, the first time the SharePoint search interface is
accessed, the first time setup page appears to let you enter your Claims information and allow access to the
search interface (see "When the Coveo search interface is installed on a server such as SharePoint that
uses Claims to authenticate users, in the Claims-Based Authentication Settings section that appears:" on
page 65).
What's Next?
Set an incremental refresh schedule for your source.
12.1 Modifying Hidden Microsoft SharePoint Source Parameters
The Add Source and Source: ... General pages of the Administration Tool present the parameters with
which you can configure the connector for most Microsoft SharePoint setups. More advanced and more rarely
used parameters are hidden. You can choose to make one or more of these parameters appear in the Add
Source and Source: ... General pages of the Administration Tool so that you can change their default value.
The following list describes the available advanced hidden parameters for Microsoft SharePoint sources. The
parameter type (integer, string…) appears between parentheses following the parameter name.
12.1.1 ADFS Related Parameters
The following ADFS related parameters are only required when the source Authentication Type parameter is
either AdfsUnderClaims or SpOnlineFederated:
AdfsServerUrl (string)
URL of the AD FS server for which a trust is established with SharePoint.
4www.coveo.com
105
Coveo Platform 7.0 | Microsoft SharePoint Connector Guide
Note: Starting with CES 7.0.6684 (May 2014 monthly release), the SharePoint connector supports
indexing SharePoint online configured with Okta (see "SharePoint Online (Okta SSO) [Claims] Source
Quick Setup" on page 20).
In this case, you must add the AdfsServerUrl hidden parameter to the source and set the value to the
full path to your SharePoint Online ActiveClientSignInUrl that should be in the form: https://acme.okta.com/app/office365/abcdefghGWUMNWLWYGXF/sso/wsfed/active
You can find your SharePoint Online ActiveClientSignInUrl in Okta, in the sign on instructions of
the Microsoft Office 365 application:
1. With an administrator account, log in into Okta.
2. In the top menu, click Admin.
3. In the administration panel, select Applications > Applications.
4. In the Applications page, click Microsoft Office 365.
5. In the Microsoft Office 365 page, select the Sign On tab.
6. In the Sign On tab, under Sign On Methods section, click View Setup Instructions.
7. The ActiveClientSignInUrl is the value next to ActiveLogOnUri.
Ensure that you also set this ActiveClientSignInUrl for the Claims Security provider and the
SharePoint source (see Creating a Claims Security Provider for SharePoint Online and Creating a
SharePoint Security Provider).
SharePointTrustIdentifier (string)
The Relying Party Trust identifier for the SharePoint ADFS server (see "Finding the Relying Party Trust
Identifier for a SharePoint ADFS server" on page 81).
The following parameters are required only when multiple ADFS servers are used to authenticate users in
SharePoint:
IdentityProviderServerUrl (string)
The URL of the ADFS server which is used as an Identity Provider for the ADFS server trusted by
SharePoint.
AdfsServerTrustIdentifier (string)
Trust Identifier for the SharePoint AD FS Server. Enter the Relying Party Trust identifier for the SharePoint
web application (see "Finding the Relying Party Trust Identifier for a SharePoint Web Application" on page
80).
4www.coveo.com
106
Coveo Platform 7.0 | Microsoft SharePoint Connector Guide
12.1.2 Other Parameters
AllowBasicAuthentication (Boolean)
Select the AllowBasicAuthentication option only when basic authentication is enabled on the web
application to index and specifically want to use this authentication mode. The default value is false.
It is recommended to use this authentication method only with a secured connection (HTTPS) because
the user name and password are passed in clear text in the URL.
AuthenticationRealmUrl (string)
Add this hidden parameter only when your SharePoint environment includes an online authentication
service on a separate server, in which case you enter the authentication server URL in the form
https://domain.sharepoint.com.
LoadAllOnlineSiteCollections (Boolean)
Whether to extract or not the SharePoint Online site collections. The default value is false.
Note: The LoadAllOnlineSiteCollections parameter is available starting with CES 7.0.6830
(July 2014 monthly release).
LoadUserProfiles (Boolean)
Whether to extract or not the SharePoint user profiles. The default value is true.
Set this parameter to false when you do not want to index the SharePoint users.
Notes: Indexing user profiles can take a significant time depending on their number. Moreover, indexing
user profiles more than once, creates as many duplicates in your index. It is thus recommended to only
index your user profiles once for all your SharePoint sources:
l
When you configure your first SharePoint source, you do not need to add this parameter. For all you
other SharePoint sources, add the LoadUserProfiles parameter and set the value to false.
l
When you already have other configured SharePoint source(s), look for your smallest Web
Application in size, and add the LoadUserProfiles parameter and set the value to false in all
your other SharePoint sources.
LoadSocialTags (Boolean)
Whether to retrieve the social tags for each document or not. When set to true, documents
corresponding to items with social tags have the fields syssptagnames and syssptagguids set with
the social tag content.
The parameter works for SharePoint On-Premises, but not for SharePoint Online. An incremental refresh
should pick social tag changes. However, the SharePoint API does not report social tags accurately for all
4www.coveo.com
107
Coveo Platform 7.0 | Microsoft SharePoint Connector Guide
item types and the SharePoint web service cache can delay or cause multiple pick ups of a tag change by
an incremental refresh.
The default value is false. Setting this parameter to true can have a significant impact on crawling
performance because one call is required to retrieve each item.
Note: The LoadSocialTags parameter is available starting with CES 7.0.7022 (September 2014
monthly release).
EnableOfficeIntegration (Boolean)
Whether to enable the office integration in the .NET UI or not. This will change the clickable URI to open
documents directly in Office. The default value is true.
Note: The EnableOfficeIntegration parameter is available starting with CES 7.0.7022
(September 2014 monthly release).
WebPartsOptions (string)
Determines what to do with Web Part Pages. The content of the web parts is added to the field
syssearchablemeta, which is not displayed in search results, but is searchable. Use this parameter to
control what is indexed and include or not potentially secured dynamic content to prevent a security hole.
The following table lists the possible WebPartsOptions parameter values.
Value
Description
SelectiveWebParts
The default value. Only indexes the content of Web Parts listed in the
IncludedWebPartTypes parameter.
By default, only fixed content is indexed, not dynamic content for which
permissions cannot be indexed and could potentially allow users to find
content to which they do not normally have access.
AllContent
Indexes the whole Web Part Page, including menus and dynamic web parts
that can contain secured content that will be searchable.
WebPartsContent
Indexes only the content of all the Web Parts of the Web Part Page, including
dynamic web parts that can contain secured content that will be searchable.
NoContent
Do not download and index the Web Part Page at all (indexed by reference).
Your mapping file should contain the following tags to ensure that the syssearchablemeta field gets
set: <Mapping type="File">
<Fields>
4www.coveo.com
108
Coveo Platform 7.0 | Microsoft SharePoint Connector Guide
<Field name="syssearchablemeta">%[coveo_AllMetaData]</Field>
</Fields>
</Mapping>
Note: The WebPartsOptions parameter is available starting with CES 7.0.7022 (September 2014
monthly release).
IncludedWebPartTypes ()
A semi-colon list of web part types to crawl for Web Part Pages when the WebPartsOptions parameter
is set to SelectiveWebParts. By default only content editors are crawled
(Microsoft.SharePoint.WebPartPages.ContentEditorWebPart;).
Note: The WebPartsOptions parameter is available starting with CES 7.0.7022 (September 2014
monthly release).
IndexListFolders (Boolean)
Whether to index List Folders or not. The default value is false, because Web folders are not accessible
via the browser, only from Windows Explorer. Set to true when you want to see the List Folders in search
results.
Note: The IndexListFolders parameter is available starting with CES 7.0.7104 (October 2014
monthly release).
ServerNameAlias (string)
Specifies a server name that overrides the one from which documents are downloaded in the index. This
parameter is useful to have query results point to a server other than the one used for indexing.
Example: Three network load balanced (NLB) SharePoint front-end servers handle the end-users
requests and your source crawls a fourth mirror server to not impact performance for users. In this case,
you add the ServerNameAlias parameter and set the value to the NLB URL to replace the IP address
in the index.
Note: The ServerNameAlias parameter is available starting with CES 7.0.nnnn (June 2015 release).
To modify hidden Microsoft SharePoint source parameters
1. Refer to "Adding an Explicit Connector Parameter" on page 111 to add one or more Microsoft SharePoint
hidden source parameters.
2. For a new Microsoft SharePoint source, access the Add Source page of the Administration Tool to
modify the value of the newly added advanced parameter:
4www.coveo.com
109
Coveo Platform 7.0 | Microsoft SharePoint Connector Guide
a. Select Index > Sources and Collections.
b. Under Collections, select the collection in which you want to add the source.
c. Under Sources, click Add.
d. In the Add Source page, edit the newly added advanced parameter value.
3. For an existing Microsoft SharePoint source, access the Source: ... General page of the Administration
Tool to modify the value of the newly added advanced parameter:
a. Select Index > Sources and Collections.
b. Under Collections, select the collection containing the source you want to modify.
c. Under Sources, click the existing Microsoft SharePoint source in which you want to modify the
newly added advanced parameter.
d. In the Source: ... General page, edit the newly added advanced parameter value.
12.2 Finding the Assembly Type of a SharePoint Web Part
You may need to find the assembly type of Web Parts that you want to index when you select the Index the
content of the WebParts of these types only option for a SharePoint source).
Tip: When useful, you can also get SharePoint Web Part assembly name and type programmatically (see
Get web part assembly name and type name from SharePoint web part gallery).
To find the assembly type of a SharePoint Web Part
1. Using a SharePoint administrator account, select the site collection containing the Web Part that you
want to index.
2. In the Site Actions menu, select Site Settings.
3. In the Site Settings page, under Galleries, click Web Parts.
4. In the list of Web Parts that appears, click the Edit icon for the Web Part that you want to index.
The Web Part file can either have a .dwp or a .webpart extension
Example: Click the Edit icon for the MSContent Editor.dwp file corresponding to the default Web
Part assembly type.
5. Click View XML.
6. In the XML, copy the text between the <TypeName> and </TypeName> tags.
4www.coveo.com
110
Coveo Platform 7.0 | Microsoft SharePoint Connector Guide
Example: In the following XML code, you would copy
Microsoft.SharePoint.WebPartPages.ContentEditorWebPart.
<?xml version="1.0" encoding="utf-8" ?>
<WebPart xmlns="http://schemas.microsoft.com/WebPart/v2">
<Assembly>Microsoft.SharePoint, Version=12.0.0.0, Culture=neutral,
PublicKeyToken=71e9bce111e9429c</Assembly>
<TypeName>Microsoft.SharePoint.WebPartPages.ContentEditorWebPart</TypeName>
<Title>Content Editor Web Part</Title>
<Description>Use for formatted text, tables, and images.</Description>
<PartImageLarge>/_layouts/images/mscontl.gif</PartImageLarge>
</WebPart>
12.3 Adding an Explicit Connector Parameter
Connector parameters applying to all sources indexed using this connector are called explicit parameters.
When you create or configure a source, the Coveo Administration Tool presents parameters with which you
can configure the connector for most setups. For many connectors, more advanced and more rarely used
parameters also exist but are hidden by default. CES then uses the default value associated with each of
these hidden parameters.
You can however choose to make one or more of these parameters appear in the Add Source and Source: ...
General pages of the Administration Tool so that you can change their default value.
To add an explicit connector parameter
1. On the Coveo server, access the Administration Tool.
2. Select Configuration > Connectors.
3. In the list of the Connectors page, select the connector for which you want to show advanced hidden
parameters.
4. In the page for the selected connector, for each hidden parameter that you want to modify, in the
Parameters section, click Add Parameter.
Note: The Add Parameter is present only when hidden parameters are available for the selected
connector.
5. In the Modify the parameters of the connector page:
4www.coveo.com
111
Coveo Platform 7.0 | Microsoft SharePoint Connector Guide
a. In the Type list, select the parameter type as specified in the parameter description.
b. In the Name box, type the parameter name exactly as it appears in the parameter description.
Parameter names are case sensitive.
c. In the Default Value box, enter the default value specified in the parameter description.
Important: Do not set the value that you want to use for a specific source. The value that you enter
here will be used for all sources defined using this connector so it must be set to the recommended
default value. You will be able to change the value for each source later, in the Add Source and
Source: ... General pages of the Administration Tool.
d. In the Label box, enter the label that you want to see for this parameter.
Example: To easily link the label to the hidden parameter, you can simply use the parameter name,
and if applicable, insert spaces between concatenated words. For the BatchSize hidden
parameter, enter Batch Size for the label.
Note: To create multilingual labels and quick help messages, use the following syntax:
<@ln>text</@>, where ln is replaced by the language initials—the languages of the
Administration Tool are English (en) and French (fr).
4www.coveo.com
112
Coveo Platform 7.0 | Microsoft SharePoint Connector Guide
Example: <@fr>Chemin d'accès du fichier de
configuration</@><@en>Configuration File Path</@> is a label which is displayed
differently in the French and English versions of the Administration Tool.
Tip: The language of the Administration Tool can be modified by pressing the following keys:
Ctrl+Alt+Page Up.
e. Optionally, in Quick Help, enter the help text that you want to see for this parameter when clicking
the question mark button that will appear beside the parameter value.
Tip: Copy and paste the key elements from the parameter description.
f. When Predefined values is selected in the Type parameter, in the Value box that appears, enter the
parameter values that you want to see available in the drop-down parameter that will appear in the
Administration Tool interface. Enter one value per line. The entered values must exactly match the
values listed in the hidden parameter description.
g. Select the Optional parameter check box when you want to identify this parameter as an optional
parameter. When cleared, CES does not allow you to save changes when the parameter is empty.
This parameter does not appear for Boolean and Predefined values parameter types.
h. Select the Sensitive information check box for password or other sensitive parameter so that in the
Administration Tool pages where the parameter appears, the typed characters appear as dots to
mask them. This parameter appears only for the String type.
Example: When you select the Sensitive information check box for a parameter, the characters
typed for appear as follows in the text box:
i. Select the Validate as an email address check box when you want CES to validate that the text
string that a user enters in this parameter respects the format of a valid email address. This parameter
appears only for the String type.
j. In the Maximum length box, enter the maximum number of characters for the string. This parameter
appears only for the String type. When you enter 0, the length of the string is not limited.
k. Click Save.
6. Back in the Connector page, click Apply Changes.
The hidden parameter now appears in the Add Source and Source: ... General pages of the
Administration Tool for the selected source. You can change the parameter value from these pages. Refer
to the documentation for each connector for details.
4www.coveo.com
113
Coveo Platform 7.0 | Microsoft SharePoint Connector Guide
Tip: When you want to modify a hidden source parameter, you must first delete it, and then redefine it with
the modified values.
4www.coveo.com
114
Coveo Platform 7.0 | Microsoft SharePoint Connector Guide
13. Configuring a Search Interface Claims SSO for an
On-Premises SharePoint
A Coveo .NET Front-End search interface that resides outside of SharePoint must know who the search enduser is to be able to only return search results containing SharePoint documents for which the end-user has
read access in SharePoint.
This topic describes how to configure both your SharePoint server and your Coveo .NET Front-End to provide
a single sign on (SSO) solution and automatically authenticate Claims end-users in a Coveo search interface
that reside outside of SharePoint.
You can provide this seamless experience to end-users searching for secured content indexed from Claimsenabled SharePoint web applications using Windows authentication (NTLM) even when your SharePoint
environment does not use the Windows Identity Foundation (WIF).
How it Works
The Coveo SSO solution uses browser redirections similar to what the Windows Identity Foundation (WIF)
does to authenticate users with Claims-aware web applications:
l
A user accesses the Coveo .NET search interface with a browser.
l
When the Coveo SharePoint Claims cookie is not available or expired, the Coveo search interface web
app redirects the browser to a Coveo deployed specific web page on the SharePoint server.
l
This SharePoint web page uses NTLM or Kerberos so it can retrieve the full Claims identities of the user
or otherwise prompts the user to login to SharePoint.
l
The SharePoint web page encrypts, packages, and sends the Claims back to the Coveo search interface
web app.
l
The Coveo search interface web app receives the user Claims package, creates the cookie, and reloads
the Coveo search interface page.
l
The user now has the full Claims identities to perform his queries.
l
The round trip may or may not be noticeable depending on your environment.
HTTPS Versus HTTP
You can configure Claims SSO for both secure (HTTPS) and non-secure (HTTP) connections. When a Coveo
search page or a SharePoint web application can be accessed from outside of a firewall (Internet), HTTPS is
recommended. When Coveo and SharePoint servers can be accessed only from client machines running
4www.coveo.com
115
Coveo Platform 7.0 | Microsoft SharePoint Connector Guide
behind the same firewall, both HTTP and HTTPS are good options. The examples presented in this topic
arbitrarily show HTTPS connections.
When the claims authentication is enabled between a Coveo Front-End and a SharePoint web application,
tokens are exchanged between both servers. A token basically contains the user identity, but never contains
passwords or other sensitive information. The tokens are encoded, compressed, and signed, to prevent an
eventual hacker from altering and using them illegitimately.
Note: For Coveo .NET Front-End version 12.0.614 to 12.0.844 (February to June 2014 monthly releases)
inclusively, Claims SSO can be configured only for secure (HTTPS) connections.
Requirements
l
SharePoint 2013/2010 (on-premises)
l
SharePoint server web application configured in Windows Claims (NTLM or Kerberos)
l
Coveo .NET Front-End version 12.0.614+ (February 2014 monthly release)
13.1 SharePoint Server Configuration
Note: When you have more than one SharePoint front-end server in your SharePoint farm, you must
perform the following procedure for each SharePoint front-end server.
1. Using an administrator account, connect to the operating system of your SharePoint front-end server.
2. If not already done, deploy the Coveo integration in your SharePoint web application to ensure that at
least the SharePoint Web Service option is installed (see "Installing the Coveo Web Service, Search
Box, and Search Interface into SharePoint" on page 48).
3. On the first front-end server of your SharePoint farm, create two empty files that will be filled with the
private and public communication signing keys.
Note: The private and public keys are generated by the front-end server at the first use. You can easily
regenerate new keys simply by deleting the original key files and recreating these two empty files.
On other front-end servers of your SharePoint farm, rather paste a copy of these filled files (do not copy
the empty files) to ensure that all front-end servers use the same public and private key files.
4www.coveo.com
116
Coveo Platform 7.0 | Microsoft SharePoint Connector Guide
Example: The files could be:
l
C:\Program Files\Coveo .NET Front-End
12\Web\ClaimsAuthenticationKeys\ClaimsAuthenticationPublicKey.bin
l
C:\Program Files\Coveo .NET Front-End
12\Web\ClaimsAuthenticationKeys\ClaimsAuthenticationPrivateKey.bin
Important: Protect your private key file once it is created. This file should never be shared nor sent via
email. Anyone that can access this key could use it to create his own Claims and be able to gain
access to all SharePoint documents from CES.
4. Right-click the key file folder and then use its Properties to ensure that the application pool identity
running the web application where Coveo is integrated has read and write access to the key files.
5. Using a text editor: a. Open the web.config file of the SharePoint web application site.
Example: The file is typically: C:\inetpub\wwwroot\wss\VirtualDirectories\12345\web.config
b. Under coveoEnterpriseSearch, if not already present, add a claimsAuthentication
section, ensure it includes the following attributes, and then update the attributes values according to
your setup: l
identityReceiverUrl="https://
YourCoveoFrontEnd/ClaimsIdentityReceiver.aspx"
l
identityProviderPrivateKeyPath="PathToPrivateKey"
l
identityProviderPublicKeyPath="PathToPublicKey"
Example: The claimsAuthentication section looks like: <claimsAuthentication
identityReceiverUrl="https://YourCoveoFrontEnd/ClaimsIdentityReceiver.aspx"
identityProviderPrivateKeyPath="C:\Program Files\Coveo .NET Front-End
12\Web\ClaimsAuthenticationKeys\ClaimsAuthenticationPrivateKey.bin"
identityProviderPublicKeyPath="C:\Program Files\Coveo .NET Front-End
12\Web\ClaimsAuthenticationKeys\ClaimsAuthenticationPublicKey.bin" />
c. If more than one standalone Coveo Front-End server use this SharePoint web application as their
identity provider or if the standalone Coveo front-end server can be reached from multiple URLs, in
the <identityReceivers> subsection, configure each one to allow them to retrieve the cookie.
4www.coveo.com
117
Coveo Platform 7.0 | Microsoft SharePoint Connector Guide
Example:
<claimsAuthentication
identityReceiverUrl="https://DefaultCoveoFrontEnd/ClaimsIdentityReceiver.aspx"
identityProviderPrivateKeyPath="PathToPrivateKey"
identityProviderPublicKeyPath="PathToPublicKey">
<identityReceivers>
<add domain="CoveoFrontEnd1" url="https://CoveoFrontEnd1/ClaimsIdentityReceiver.aspx" />
<add domain="CoveoFrontEnd1DifferentUrl"
url="https://CoveoFrontEnd1DifferentUrl/ClaimsIdentityReceiver.aspx" />
<add domain="CoveoFrontEnd2" url="https://CoveoFrontEnd2/ClaimsIdentityReceiver.aspx" />
</identityReceivers>
</claimsAuthentication>
Notes:
l
The <identityProviders> subsection support is available starting with the Coveo
.NET Front-End 12.0.777 May 2014 monthly release.
l
You should also leave a working identity receiver URL in the <claimsAuthentication>
section that will be used when the user comes from another domain.
d. Save the file.
6. Using a browser, access to the URL of the following form to test your setup:
https://YourSharePointSite/_layouts/CES/ClaimsIdentityProvider.aspx?debug=1
You should see a web page that contains various claims information. You should not see errors. The
private and public key files should now be filled with the new key data.
7. At this point, if you want, you can remove the write access of the web application pool identity to the key
files path.
13.2 Coveo .NET Front-End Server Configuration
Note: When you have more than one Coveo Front-End server in your Coveo deployment, you must perform
the following procedure for each Coveo Front-End server.
1. Using an administrator account, connect to the operating system of your Coveo .NET Front-End server.
2. Copy the public key file created on your SharePoint front-end server and paste it to the Coveo Front-End
server.
4www.coveo.com
118
Coveo Platform 7.0 | Microsoft SharePoint Connector Guide
Example: On the Coveo .NET Front-End server, you can copy the file to: C:\Program Files\Coveo .NET Front-End
12\Web\ClaimsAuthenticationKeys\ClaimsAuthenticationPublicKey.bin
Note: The public key file does not have to be secured like the private key file. It can safely be shared on
a file share or sent by email.
3. Using a text editor: a. Open the Coveo .NET Front-End web.config file.
Example: The file is typically: C:\Program Files\Coveo .NET Front-End 12\Web\Web.config
b. Under coveoEnterpriseSearch, if not already present, add a claimsAuthentication
section, and ensure it includes the following attributes, and then update the attributes values
according to your setup: l
identityProviderUrl="https://YourSharePointSite/_
layouts/CES/ClaimsIdentityProvider.aspx"
l
identityValidatorPublicKeyPath="PathToPublicKey"
Example: The claimsAuthentication section looks like: <claimsAuthentication identityProviderUrl="https://YourSharePointSite/_
layouts/CES/ClaimsIdentityProvider.aspx" identityValidatorPublicKeyPath="C:\Program
Files\Coveo .NET Front-End
12\Web\ClaimsAuthenticationKeys\ClaimsAuthenticationPublicKey.bin" />
c. If not already present, as shown in the following file sample, add the
Coveo.CES.Web.Search.Security namespace.
<configuration>
<system.web>
<pages>
<namespaces>
...
<add namespace="Coveo.CES.Web.Search.Security" />
...
</namespaces>
</pages>
</system.web>
</configuration>
4www.coveo.com
119
Coveo Platform 7.0 | Microsoft SharePoint Connector Guide
Note: The Coveo.CES.Web.Search.Security namespace will be missing only for the first
upgrade from a CES version prior to CES 7.0.6424 (February 2014 monthly release). It will be there
for other upgrades or on a fresh install of the Coveo .NET Front-End.
d. Save the file.
4. Using a browser, access your Coveo search interface using the real hostname of the server, not
localhost .
Example: The Coveo .NET search interface page URL is typically:
https://YourCoveoFrontEndServer/
The first time you access the search interface with a given browser, a security cookie is created (see
"How it Works" on page 115).
Note: When your SharePoint server is configured to prompt the users for a password, the user will have
to enter its SharePoint password in the process.
5. Perform the first-time setup to configure the Coveo .NET Front-End (see "Coveo .NET Front-End First
Time Setup" on page 61).
6. In the Coveo search interface, verify that you have access to all your secured SharePoint documents.
When the scope of the search interface includes non-SharePoint content, also verify that you have
access to this content.
4www.coveo.com
120
Coveo Platform 7.0 | Microsoft SharePoint Connector Guide
14. Configuring the Claims-Aware Coveo Search
Application
This topic describes how to set up a Coveo search application to allow a seamless experience for Coveo endusers searching for secured content indexed from Claims-Enabled SharePoint web applications. A Claimsaware Coveo search application allows Claims-authenticated users to not have to log in to the Coveo search
interface outside of SharePoint to see search results matching their Claims.
Note: A better SSO solution that works with or without ADFS is now available (see "Configuring a Search
Interface Claims SSO for an On-Premises SharePoint" on page 115).
Requirements:
l
SharePoint web applications must be using ADFS 2.0 as a Trusted Identity Provider.
l
Configuration will be required on the ADFS server used by SharePoint in order for Coveo search users to
be authenticated by ADFS.
l
The Coveo SharePoint web service must be installed on your SharePoint server (see "Installing the
Coveo Web Service, Search Box, and Search Interface into SharePoint" on page 48).
Limitation:
l
Claims-Based SharePoint web applications using Windows authentication (NTLM or Kerberos) will still
require users to enter their Windows credentials in the Coveo Search prior to the initial search.
The procedure consists of the following steps:
l
"Step 1: Enabling Claims Authentication on the Coveo Search Site" on page 121
l
"Step 2: Creating the Coveo Relying Party Trust" on page 123
l
"Step 3: Editing Claims Rules for the Coveo Relying Party Trust" on page 124
l
"Step 4: Editing Claims Rules for the SharePoint Relying Party Trust" on page 124
l
"Step 5: Configuring the Coveo Service Account for ADFS Identity Delegation" on page 125
l
"Step 6: Performing the First-Time Setup on the Coveo Search Site" on page 125
14.1 Step 1: Enabling Claims Authentication on the Coveo Search Site
Enabling Claims authentication on a search site consists mainly in modifying the web.config file of the
search website using the FedUtil.exe tool that comes with the Windows Identity Foundation (WIF) SDK.
4www.coveo.com
121
Coveo Platform 7.0 | Microsoft SharePoint Connector Guide
1. Using an administrator account, login to the Coveo Front-End server.
2. In IIS, add an HTTPS binding to Coveo .NET Front-End web site.
3. Download and install the WIF SDK for Microsoft .NET Framework 3.5 (see Windows Identity Foundation
SDK).
Note: WIF is included in Microsoft .NET Framework 4.5, but currently, Coveo assemblies rely on the
Microsoft .NET Framework 3.5.
4. Start FedUtil.exe that is typical in C:\Program Files (x86)\Windows Identity
Foundation SDK\v3.5\ .
Note: For the details on the FedUtil.exe tool refer to the Microsoft documentation (see Establishing
Trust from an ASP.NET Relying Party Application to an STS using FedUtil).
a. In the first screen, specify the path to the web.config file (by default: C:\Program
Files\Coveo .NET Front-End 12\Web\ ) and the URL to the search page with a slash at the
end (ex.: https://machinename/).
b. In the second screen:
i. Select the Use an existing STS option and then specify the URL of the federation metadata
document (ex.: https://adfs01.mycompany.com/FederationMetadata/200706/FederationMetadata.xml).
ii. Click Test location to validate that the URL is valid.
c. In the third screen, select the option that corresponds to whether certificate chain validation should be
enabled or not.
d. In the next screen, select the option that corresponds to whether security tokens should be encrypted
or not.
e. In the next screen (claim list), click Next.
f. In the final screen, click Finish.
Note: The important file to configure the trust relationship in ADFS is: [coveo_web_site_folder]
\FederationMetadata\2007-06\FederationMedatada.xml
5. In Internet Information Services (IIS) Manager:
a. Ensure that the Windows Authentication is enabled on the search site by clicking the site in the tree
view to the left, and then > IIS > Authentication.
You may need to disable all the other authentication methods for Claims authentication to work.
4www.coveo.com
122
Coveo Platform 7.0 | Microsoft SharePoint Connector Guide
b. For Claims authentication to work, the application pool pipeline mode must be Integrated (not
Classic). Ensure that the website is using an application pool that is configured correctly. Either
modify the application pool (if only the Coveo search site is using it) or create a new application pool
and make the website using it:
i. Click the site in the tree view to the left > Basic Settings.
ii. Click Application Pools almost at the top of the tree view to the left > click on the application
pool in the list > Basic Settings.
Important: In IIS, the searchAdmin site under Coveo .NET Front-End 12 corresponds to the
Interface Editor and by default shares the CESAppPool Front-End application pool with the Coveo
.NET Front-End 12 site (the search page). The application pool pipeline mode must stay to Classic for
the searchAdmin site (the Interface Editor) to work, otherwise a user will get the following message
when trying to access the Interface Editor: Server Error in Application "COVEO .NET FRONT-END 12/SEARCHADMIN"
HTTP Error 500.24 - Internal Server Error
An ASP.NET setting has been detected that does not apply in Integrated
managed pipeline mode.
The solution is to create another application pool, assign it to the searchAdmin site, and ensure the
application pool pipeline mode is set to Classic.
6. Using a text editor:
a. Open the web.config file.
b. Under <microsoft.identityModel>, locate the <service> tag.
c. Add the "saveBootstrapTokens" attribute as follows:
<microsoft.identityModel>
<service saveBootstrapTokens="true">
14.2 Step 2: Creating the Coveo Relying Party Trust
1. Login to the ADFS server which is used as an Identity Provider by SharePoint, hereafter called the
Identity Provider ADFS server.
2. Launch AD FS 2.0 Management Console.
3. Select AD FS 2.0 > Trust Relationships.
4. Right-click Relying Party Trusts and then select Add Relying Party Trust.
5. In the new window, select the Import data about the relying party from a file option.
4www.coveo.com
123
Coveo Platform 7.0 | Microsoft SharePoint Connector Guide
6. Select the FederationMetadata.xml file that was previously obtained in Step 1, and then click Next.
7. Enter a Display Name such as Coveo Claims-Aware Search Site, and then click Next.
8. Select Permit all users to access this relying party, and then click Next.
9. Validate settings on the final page and then click Next to create the new Relying Party Trust.
14.3 Step 3: Editing Claims Rules for the Coveo Relying Party Trust
1. Select AD FS 2.0 > Trust Relationships.
2. Right-click the Coveo Relying Party Trust and then select Edit Claim Rules.
3. Under Issuance Transform Rules:
a. Create a new Pass Through or Filter Incoming Claims rule.
i. Name = Pass through Windows Account
ii. Incoming Claim Type = Windows Account Name
iii. Pass through all claims values = true
b. Click Finish.
4. Under Issuance Authorization Rules, ensure a Permit Access to All Users rule exists, if not create
one.
14.4 Step 4: Editing Claims Rules for the SharePoint Relying Party Trust
1. Select AD FS 2.0 > Trust Relationships.
2. Right-click the SharePoint Relying Party Trust, and then select Edit Claim Rules.
3. Under Issuance Authorization Rules, ensure a Permit Access to All Users rule exists, if not create
one.
4. Under Delegation Authorization Rules, add a new Permit Access to All Users rule or choose to
permit a specific user.
5. Under Issuance Transform Rules, for each existing rules of the Relying Party Trust and the Claims
Provider Trust:
a. Click Edit Rule > View Rule Language.
b. If the rule language does not contain a check for Issuer == "AD AUTHORITY", skip to the next
4www.coveo.com
124
Coveo Platform 7.0 | Microsoft SharePoint Connector Guide
existing rule, otherwise keep going.
c. Copy the rule language.
d. Close the Edit window for the current Rule.
e. Create the new Relying Party Trust rule using the copied rule language:
i. Click Add Rule > Send Claims Using a Custom Rule.
ii. Paste the rule language and replace AD AUTHORITY by SELF AUTHORITY.
14.5 Step 5: Configuring the Coveo Service Account for ADFS Identity
Delegation
1. Log on to Coveo Back-End server.
2. Open the Coveo Administration Tool.
3. Select Configuration > Security > Security Providers, and then click the Claims for SharePoint Onpremises security provider that is used to authenticate to ADFS.
4. In the User Identity box, add the identity of any Windows account that can be used to authenticate to
ADFS.
Note: This account does not require any special permissions on the ADFS server, it is only used to
connect to ADFS when performing delegated authentication.
14.6 Step 6: Performing the First-Time Setup on the Coveo Search Site
Point your browser to the Coveo search site. If the site has been properly configured for Claims, the browser
should now be redirected automatically to the ADFS authentication site, then back to the search site, and then
to the first-time setup page.
In the first-time setup page (see "Coveo .NET Front-End First Time Setup" on page 61), ensure to fill the
options in the Claims section correctly by selecting the claim type that contains the Windows identity
(ex.: http://schemas.microsoft.com/ws/2008/06/identity/claims/windowsaccountname).
Upon completion, the Claims options are saved in the web.config file.
Back to the search page, execute a query. In an interface showing results from a Claims-authenticated source
such as SharePoint, results should now show up. In the same manner, queries in the All Content interface
should now include results from the Claims-authenticated source.
4www.coveo.com
125
Coveo Platform 7.0 | Microsoft SharePoint Connector Guide
15. Configuring SharePoint Search Scopes
SharePoint 2013 and 2010 allow SharePoint administrators to define search scopes to allow users to choose
to limit their searches to certain criteria such as locations or content marked with particular property values
(see Microsoft article Define scopes for searches).
The Coveo .NET Front-End integration to SharePoint supports SharePoint scopes (starting with version
12.0.960 [September 2014 monthly release]). A SharePoint site administrator can define SharePoint scopes
even with limited access to SharePoint front-end servers. SharePoint scopes are saved directly in the
SharePoint database at the site collection level. Along with the scopes themselves, a default scope
configuration can be created at the site collection level. SharePoint scopes are sent to the CES index at query
time, as query expressions. Because SharePoint scopes exist only in SharePoint, they can only be used from
inside SharePoint pages. A Coveo search page not integrated to SharePoint cannot use them.
Note: The support for SharePoint scopes is different from the Coveo search scope that are defined on the
Coveo Master server and used in Coveo .NET Front-End user interfaces. An administrator managing Coveo
search scope must have access to Coveo Administration Tool and the Coveo .NET Front-End Interface
Editor.
Functionally speaking, SharePoint scopes behave
similarly to Coveo search scopes. In SharePoint,
they appear in the scope drop-down list beside the
Coveo search box and in the Search In facet in the
results page. When a user selects a SharePoint
scope, documents are filtered in or out according to
the SharePoint scope configuration.
To configure SharePoint Search Scopes
1. Ensure that Coveo .NET Front-End version 12.0.960+ (September 2014 monthly release) is installed on
your SharePoint server (see "Installing the Coveo Web Service, Search Box, and Search Interface into
SharePoint" on page 48).
2. Access SharePoint with a site administrator account.
4www.coveo.com
126
Coveo Platform 7.0 | Microsoft SharePoint Connector Guide
3. In any SharePoint page containing a Coveo search
box, click the gear icon
next to the search box,
and then select one of the following options:
Current site collection's scopes to define or
l
modify the default site collection scopes used by default by every site.
Current site's scopes ([SiteName]) to define a scope configuration applicable only to the current
l
site ([SiteName]), overriding the inherited default.
Notes:
l
Alternately, in a Coveo .NET Front-End search
interface integrated in SharePoint, from the Do
more menu, you can select the same options.
l
The gear icon
and the Do more menu
Current site collection's scopes option are
not available to non administrator users.
In the Search Scopes (Site Collection Default) or
Search Scopes (Current Site) dialog box, you can
perform various actions. 4.
l
To use default scopes for a specific site, select the Use default scopes (site collection) option.
l
To specify which scopes are available to end-users, in the Name column, select the checkbox in
4www.coveo.com
127
Coveo Platform 7.0 | Microsoft SharePoint Connector Guide
front of the scope(s) names to make available.
l
To specify the default scope, in the Default column, select the appropriate scope.
l
To make selected scopes visible to end-users:
o
Select the Show scope selector drop-down
next to search box option to make scopes
available in SharePoint from a list next to the
search box.
Note: By default, the following standard scopes are not included in the scope selector dropdown: All SharePoint, Current SharePoint site, Current SharePoint top level site, All
Results, and all the search scopes defined in the Administration Tool (see What Are Search
Scopes?).
To include these scopes in the scope selector drop-down, you must edit the
SearchBox.ascx file of the SharePoint skin:
a. With an account that has administrator rights, access the SharePoint server.
b. Open the SearchBox.ascx file with a text editor.
Depending on your SharePoint version, the file is located in C:\Program Files\Coveo
.NET Front-End 12\Web\Coveo\Skins\SharePoint 2010 or in C:\Program
Files\Coveo .NET Front-End 12\Web\Coveo\Skins\SharePoint 2013 .
c. Remove the following method from the file:
protected override void OnInit(EventArgs p_Args)
{
ISearchBox sb = Parent.Parent as ISearchBox;
if (sb != null) {
sb.ShowStandardScopes = false;
}
base.OnInit(p_Args);
}
d. Save the file.
4www.coveo.com
128
Coveo Platform 7.0 | Microsoft SharePoint Connector Guide
o
Select the Show scope selector facet in
search interface option to make scopes
available in the Search In facet of a Coveo
.NET Front-End search interface integrated in
SharePoint.
l
To create a new scope or edit an existing one:
Click Create Scope to create a new scope or click the Edit Scope icon
to edit an existing one, and
then in the Search Scope Modification dialog box, configure the scope: a. In the Name box, enter a meaningful name for the scope. End-users will see this name in the lists
of available SharePoint scopes.
b. In the Description box, optionally enter a description for the scope. This information is only
visible to administrators.
c. Click Add Rule when you want to add a new rule to the scope.
d. In the Rules list, for each rule: 4www.coveo.com
129
Coveo Platform 7.0 | Microsoft SharePoint Connector Guide
i. In the first column, select one of the available rule types: o
Web Address
A web address rule is used to restrict the scope to only search from a specific
SharePoint server part.
Example: You enter https://intranet.mycompany.com/HumanResources/
to create a scope restricted to human resources content.
o
Field
A field rule is used to match the documents for which a given field has a specific value.
In a field rule, you can only use fields for which the Include for field queries option is
selected in the Administration Tool. While you type the field name, an auto completion
pop up window suggests the available field names matching typed characters.
Example: A scope with the following field rule would return only PDF files.
@sysfiletype = pdf
o
Free Text
The free text rule value is added as-is to the query sent to the index. Only documents
containing the entered keywords are returned. If more than one word is specified, only
the documents that contain all the words are returned.
The free text rule can be particularly useful to enter more complex queries using various
query syntax elements.
Example: A scope with the following query, using fields and a Boolean operator,
would return only PDF files from the Engineering site.
@sysspsitename="Engineering" AND @sysfiletype="pdf"
ii. In the middle column of the list, enter or select appropriate values for the rule type.
iii. In the second-to-last column, select the action determining how each rule combines with
others to form the final scope: o
Require (AND)
Use this action to narrow search results to documents matching the rule criteria.
o
Include (OR)
Use this action to expand search results by adding documents matching the rule criteria.
4www.coveo.com
130
Coveo Platform 7.0 | Microsoft SharePoint Connector Guide
o
Exclude (NOT)
Use this action to narrow search results by excluding documents matching the rule
criteria.
iv. Click the Delete Rule icon
to delete a rule from the scope.
e. Click Save to save your scope configuration.
l
To delete an existing scope, click the Delete Scope icon
l
Click Apply to make your search scope changes effective.
4www.coveo.com
for the scope.
131
Coveo Platform 7.0 | Microsoft SharePoint Connector Guide
16. Integrating the Coveo Search Box in My Site for
SharePoint 2013
You can replace the Microsoft search box by the Coveo search box for the My Site pages. On each
SharePoint 2013 front-end server, perform the following procedure to edit the template that applies the
changes to the My Site page for all users.
To integrate the Coveo search box in all My Site pages
1. Using an administrator account, log in to the SharePoint 2013 front-end server.
2. Enable the Coveo Search Box feature for the My Site pages (see "Activating or Deactivating the Coveo
Search Box in a SharePoint Site" on page 54).
Note: Enabling the Coveo Search Box feature from My Site will not enable it for other pages.
Example: To replace the search boxes in the Home page, you must enable the Coveo Search Box
feature when you click on the Site Setting while being on the Home page.
With SharePoint 2013, enabling the Coveo Search Box feature will unfortunately not be enough to
replace all the Microsoft default search boxes in My Site. You also need to modify three files as described
in the following steps.
3. Using a text editor, open the C:\Program Files\Common Files\Microsoft Shared\Web
Server
Extensions\15\TEMPLATE\FEATURES\MySiteUnifiedNavigation\mysite15.master file,
and then:
a. At the beginning of the file, after the last existing <%@ Register TagPrefix="... line, add the
following line:
<%@ Register TagPrefix="cessp" Namespace="Coveo.CES.Web.Search.SharePoint.Controls"
Assembly="Coveo.CES.Web.Search.SharePoint, Version=12.0.0.0, Culture=neutral,
PublicKeyToken=44110d16825221f2" %>
b. Towards the end of the file, replace the following code segment:
<div id="searchInputBox">
<SEARCHWC:SearchBoxScriptWebPart runat="server" id="searchInputBox"
DefaultDropdownNodeId="1001" ServerInitialRender="true" UseSharedSettings="true"
ChromeType="none" EmitStyleReference="false"/>
</div>
with the following code segment:
4www.coveo.com
132
Coveo Platform 7.0 | Microsoft SharePoint Connector Guide
<div id="searchInputBox">
<cessp:SharePointSearchBox runat="server" />
</div>
c. Save the file.
4. Using a text editor, open the C:\Program Files\Common Files\Microsoft Shared\Web
Server Extensions\15\TEMPLATE\SiteTemplates\SPSMSITEHOST\default.aspx file
(default location), and then:
a. At the beginning of the file, after the last existing <%@ Register TagPrefix="... line, add the
following line:
<%@ Register TagPrefix="cessp" Namespace="Coveo.CES.Web.Search.SharePoint.Controls"
Assembly="Coveo.CES.Web.Search.SharePoint, Version=12.0.0.0, Culture=neutral,
PublicKeyToken=44110d16825221f2" %>
b. Towards the end of the file, replace the following code segment:
<div id="searchInputBox" class="ms-mpSearchBox ms-mysite-searchBox">
<SEARCHWC:SearchBoxScriptWebPart runat="server" id="searchInputBox"
DefaultDropdownNodeId="1003" ServerInitialRender="true" UseSharedSettings="true"
ChromeType="none" EmitStyleReference="false"/>
<SPSWC:MySiteSearchBoxDefaultOverride DefaultId="1003" runat="server" />
</div>
with the following code segment:
<div id="searchInputBox" class="ms-mpSearchBox ms-mysite-searchBox">
<cessp:SharePointSearchBox runat="server" />
</div>
c. Save the file.
5. Using a text editor, open the C:\Program Files\Common Files\Microsoft Shared\Web
Server
Extensions\15\TEMPLATE\FEATURES\SocialDataStore\SocialDataStoreList\sites.
aspx file (default location), and then:
a. At the beginning of the file, after the last existing <%@ Register TagPrefix="... line, add the
following line:
<%@ Register TagPrefix="cessp" Namespace="Coveo.CES.Web.Search.SharePoint.Controls"
Assembly="Coveo.CES.Web.Search.SharePoint, Version=12.0.0.0, Culture=neutral,
PublicKeyToken=44110d16825221f2" %>
b. Towards the end of the file, replace the following code segment:
<div class="ms-contentFollowing-searchBox ms-tableCell ms-verticalAlignTop">
<SEARCHWC:SearchBoxScriptWebPart runat="server" id="searchInputBox"
DefaultDropdownNodeId="1001" ServerInitialRender="true" UseSharedSettings="true"
4www.coveo.com
133
Coveo Platform 7.0 | Microsoft SharePoint Connector Guide
ChromeType="none" EmitStyleReference="false"/>
</div>
with the following code segment:
<div class="ms-contentFollowing-searchBox ms-tableCell msverticalAlignTop"><cessp:SharePointSearchBox runat="server" />
</div>
c. Save the file.
6. Reload the My Site page of a user to verify that the Coveo search box is now appearing in the top
navigation section of the page.
7. Repeat the procedure for each SharePoint 2013 front-end server.
4www.coveo.com
134
© Copyright 2025