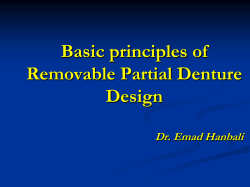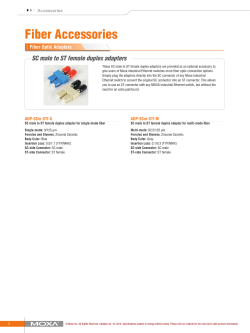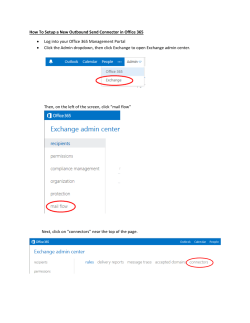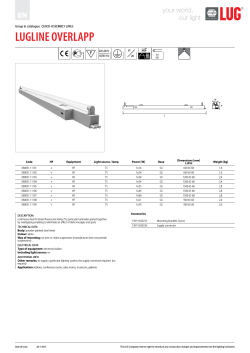Coveo Platform7.0 - Web Pages Connector Guide
Coveo Platform 7.0 Web Pages Connector Guide Coveo Platform 7.0 | Web Pages Connector Guide Notice The content in this document represents the current view of Coveo as of the date of publication. Because Coveo continually responds to changing market conditions, information in this document is subject to change without notice. For the latest documentation, visit our website at www.coveo.com. Copyright © 2013, Coveo Solutions Inc. All rights reserved. Coveo is a trademark of Coveo Solutions Inc. This document is protected by copyright and other intellectual property law and is subject to the confidentiality and other restrictions specified in the Coveo License Agreement. Document part number: PM-120910-EN Publication date: 4www.coveo.com 6/6/2015 ii Coveo Platform 7.0 | Web Pages Connector Guide Table of Contents 1. Web Pages Connector 1 2. Adding a User Identity 2 3. Configuring and Indexing a Web Pages Source 4 4. Modifying Source Security Permissions 11 4.1 Modifying the permissions 11 4.2 Mapping the security permissions of a Web source 13 5. Indexing Secure Web Pages Using Forms 15 5.1 Retrieving the form parameters from a website 15 5.2 Entering the form parameters manually 18 5.3 Deleting the authentication cookies 18 4www.coveo.com iii Coveo Platform 7.0 | Web Pages Connector Guide 4www.coveo.com iv Coveo Platform 7.0 | Web Pages Connector Guide 1. Web Pages Connector The Web Pages connector allows to index web pages from one or more URLs. For websites with secured content, the connector supports source level file permissions as well as forms authentication. Deployment overview 1. When the web pages that you want to index are on a secured web server, create a user identity that will contain the crawling account credentials (see "Adding a User Identity" on page 2). Note: The Web Pages connector supports Kerberos authentication by impersonating a user defined in a user identity (with the user name in the username@domain form). The user must be from the same domain as the crawled web server. 2. Using the Coveo Administration Tool, configure and index a web source (see "Configuring and Indexing a Web Pages Source" on page 4). 3. For web sites with secured content: a. You can configure source level file permissions (see "Modifying Source Security Permissions" on page 11). b. When the website contains pages accessible only by filling forms, you can configure forms authentication (see "Indexing Secure Web Pages Using Forms" on page 15). 4www.coveo.com 1 Coveo Platform 7.0 | Web Pages Connector Guide 2. Adding a User Identity A user identity is a set of credentials for a given repository or system that you enter once in CES and can then associate with one or more sources or security providers. A user identity typically holds the credentials of an account that has read access to all the repository items that you want to index. It is a best practice to create an account to be used exclusively by the Coveo processes and for which the password does not change. If the password of this account changes in the repository, you must also change it in the CES user identity. To add a user identity 1. On the Coveo server, access the Administration Tool. 2. In the Administration Tool, select Configuration > Security. 3. In the navigation panel on the left, click User Identities. 4. In the User Identities page, click Add. 5. In the Modify User Identity page: a. In the Name box, enter a name of your choice to describe the account that you selected or created in the repository to allow CES to access the repository. Note: This name appears only in the Coveo Administration Tool, in the Authentication or User Identity drop-down lists, when you respectively define a source or a security provider. b. In the User box, enter the username for the account that you selected or created to crawl the 4www.coveo.com 2 Coveo Platform 7.0 | Web Pages Connector Guide repository content that you want to index. c. In the Password box, enter the password for the account. d. In the Options section, the Support basic authentication check box is deprecated and not applicable for most types of repositories. You should select it only when you need to allow CES to send the username and password as unencrypted text. e. Click Save. Important: When you use Firefox to access the Administration Tool and it proposes to remember the password for the user identity that you just created, select to never remember the password for this site to prevent issues with automatic filling of username and password fields within the Coveo Administration Tool. 4www.coveo.com 3 Coveo Platform 7.0 | Web Pages Connector Guide 3. Configuring and Indexing a Web Pages Source A source defines a set of connector parameters specifying where and how to crawl a website. To configure and index a Web Pages source 1. On the Coveo server, access the Administration Tool. 2. Select Index > Sources and Collections. 3. In the Collections section: a. Select an existing collection in which you want to add the new source. OR b. Click Add to create a new collection. 4. In the Sources section, click Add. The Add Source page that appears is organized in three sections. 5. In the General Settings section of the Add Source page: 4www.coveo.com 4 Coveo Platform 7.0 | Web Pages Connector Guide a. Enter the appropriate value for the following required parameters: Name Enter a descriptive name of your choice for the connector source. Example: My Organization Website Source Type The connector used by this source. In this case, select Web Pages. Addresses The root URL for the website content that you want to index. Example: http://www.myorganization.com/ You can also specify multiple URLs when they share the same configuration. This is useful when you want to index only specific sections of a website. Each URL must be on a separate line in the box. Note: It is recommended to create independent sources for independent websites. Refresh Schedule Time interval at which the index is automatically refreshed to keep the index content up-to-date. By default, the Every day option instructs CES to refresh the source everyday at 12 AM. Choose the refresh rate appropriate to the rate at which the website content is updated. Note: You can create new or modify existing source refresh schedules. b. Review the value for the following parameters that often do not need to be modified: Rating Change this value only when you want to globally change the rating associated with all items in this source relative to the rating to other sources. Document Types If you have defined custom document type sets, select the most appropriate one for this source. Active Languages If you have defined a custom language set for this source, select it. 4www.coveo.com 5 Coveo Platform 7.0 | Web Pages Connector Guide Fields If you have defined custom field sets, select the most appropriate one for this source. 6. In the Specific Connector Parameters & Options section of the Add Source page, review if you need to change the parameter default values: User Agent Determines the name used by the Web Pages connector to identify itself when downloading pages. Leave empty to use the default value (CoveoEnterpriseSearch) configured for all Web Pages sources in the Web Connector page (Configuration > Connectors > Web Crawler). User Agent Identifier Determines the identifier used by the Web Pages connector to identify itself when downloading pages. Some websites use the user agent string ID to detect if the visitor is a specific browser or search engine crawler. The HTTP user agent id string field allows websites to check and detect browser and versions. This information can be used to output different HTML and content. Example: Mozilla/5.0 (Windows; U; Windows NT 6.0; en-US) AppleWebKit/532.5 (KHTML, like Gecko) Safari/532.5 Leave empty to use the default value (Mozilla/4.0 (compatible; MSIE 5.0; Windows 95) ) configured for all Web Pages sources in the Web Connector page (Configuration > Connectors > Web Crawler). Kerberos Cross Domain Specifies a semicolon separated list of Service Principal Names for cross domain authentication with Kerberos. In the Option section: 4www.coveo.com 6 Coveo Platform 7.0 | Web Pages Connector Guide Index the document's metadata When selected, CES indexes all the document metadata, even metadata that are not associated with a field. The orphan metadata are added to the body of the document so that they can be searched. When cleared (default), only the values of system and custom fields that have the Free Text Queries attribute selected will be searchable without using a field query. Example: A document has two metadata: l LastEditedBy containing the value Hector Smith l Department containing the value RH In CES, the custom field CorpDepartment is bound to the metadata Department and its Free Text Queries attribute is selected. When the Index the document's metadata option is cleared, searching for RH returns the document because a field is indexing this value. Searching for hector does not return the document because no field is indexing this value. When the Index the document's metadata option is selected, searching for hector also returns the document because CES indexed orphan metadata. Document's addresses are case-sensitive Select only when the addresses of website documents are case-sensitive. This option is cleared by default. Generate a cached HTML version of indexed documents Leave this check box selected (recommended). When indexing, CES creates H TML versions of indexed documents. In the search interfaces, users can then more rapidly review the content by clicking the Quick View link rather than opening the original web page. Consider clearing this check box only when you do not want to use Quick View links or save resources when building the source. This option is selected by default. Open results with cached version Leave this check box cleared (recommended) so that in the search interfaces, the main search result link opens the original web page. Consider selecting this check box only when you do not want users to be able to open the original web page but only see the HTML version of the document as a Quick View. In this case, you must also select Generate a cached HTML version of indexed documents. This option is cleared by default. Reuse HTTP Connection When crawling a website secured with Kerberos authentication, select this check box to keep the 4www.coveo.com 7 Coveo Platform 7.0 | Web Pages Connector Guide Kerberos connection alive between HTTP GET requests. This prevents repeating the Kerberos authentication for each request and can significantly improve the crawling performance. Skip addresses with parameters (domain.com?parameters) Select this check box to prevent CES from indexing pages whose addresses contain a query part that can return similar content, and therefore prevent indexing page duplicates and save disk space. Clear this check box when same addresses with different parameters return different content. This option is selected by default. 7. In the Security section of the Add Source page, when authentication is needed to crawl the website, enter the appropriate value for the following parameters: a. In the Authentication section, select one of the following options: l Crawl anonymously Select when the full content of the website is available to everybody. l Crawl using the service identity Select when the website is secured and the user identity of the CES service has full access to the website. l Crawl using this identity Select when the website is secured and you want to use a specific user identity to crawl the website content (see "Adding a User Identity" on page 2). Note: You can set up a Kerberos authentication to impersonate a user by creating and selecting a user identity for that user. The crawler threads will be impersonated with that user. The user must be from the same domain as the crawled web server. Consider selecting the Reuse HTTP Connection option. b. In the Security Provider drop-down list, when you select to not crawl anonymously, select the 4www.coveo.com 8 Coveo Platform 7.0 | Web Pages Connector Guide security provider that can authenticate the user identity specified in the Authentication section. c. Click Save to save the source configuration and start indexing this source. 8. When the website you are indexing uses Kerberos authentication and you assigned a Kerberos user identity to the source: a. In the navigation panel on the left, select Advanced. b. On the right, in the Crawling section, select the Enable Kerberos authentication option. NTLM or Basic authentication is used when the option is cleared. 4www.coveo.com 9 Coveo Platform 7.0 | Web Pages Connector Guide Notes: l The Enable Kerberos authentication is available starting with the CES 7.0.6424 February 2014 monthly release. l Consider clearing the Enable Kerberos authentication option to prevent getting error messages similar to the following: An error occurred while warming up search page [URL]: class CGLNetwork::NetworkAccessDenied: The login information of server (SERVER NAME) is invalid. 9. Click Start to build your source. 10. Validate that the source building process is executed without errors: l In the navigation panel on the left, click Status, and then validate that the indexing proceeds without errors. OR l Open the CES Console to monitor the source building activities. What's Next? Source-level permissions are not indexed for Web Pages sources. However, when web page files are stored on the same network as the Coveo Master server, you can associate file server permissions to them (see "Modifying Source Security Permissions" on page 11). CES also supports form-based authentication to access certain secure web pages (see "Indexing Secure Web Pages Using Forms" on page 15). 4www.coveo.com 10 Coveo Platform 7.0 | Web Pages Connector Guide 4. Modifying Source Security Permissions Three levels of security exist in CES index : l Collection-level security l Source-level security l Document-level security Source-level permissions determine which users have access to a source. By default, sources can be accessed by all users who have access to the parent collection. You can however override these permissions. Even if a user has access to a source, document-level permissions are required to display its content. Note: Source-level permissions are not indexed for Web Pages sources; however, if Web files are stored locally (i.e. on the same network as CES), it is possible to associate file server permissions to them. This topic contains the following sections: l "Modifying the permissions" on page 11 l "Mapping the security permissions of a Web source" on page 13 4.1 Modifying the permissions 1. On the Coveo server, access the Administration Tool. 2. In the Administration Tool, select Index > Sources and Collections. 3. In the Sources and Collections page: a. In the Collections section, select the collection the source that you want to modify. b. In the Sources section, select the source that you want to modify. c. In the navigation panel on the left, select Permissions. 4. In the Permissions page, in the Permissions section, select one of the following options: Index security permissions Grants access to all users having the appropriate collection permissions. Document-level security is indexed. 4www.coveo.com 11 Coveo Platform 7.0 | Web Pages Connector Guide Specify the security permissions to index Grants access only to users whose accounts are entered in the Allowed Users box. Document-level permissions are not indexed. Important: Because document-level permissions are not indexed, a user added to the Allowed Users list that do not have access to a document in the original repository will be able to view its excerpt, summary and Quick View from the search results. Index security permissions and specify additional security permissions to index Indexes document-level permissions and grants additional access to users whose accounts are entered in the Allowed Users box and denies access to users whose accounts are entered in the Denied Users box. Important: The accounts entered in the Allowed Users box override document-level permissions. This means that even users who do not have access to a document are able to view its search result excerpt, summary, and Quick View. Late Binding When it is not possible to gather permission information at indexing time, as a last option to support secure search results, select Late Binding to identify which documents a user is allowed to see at query time. With this method, query response time is very slow the first time a query is performed, but much faster on next occurrences. 5. When you selected Specify the security permissions to index or Index security permissions and specify additional security permissions to index, for each user to which you want to modify the source permissions: l To grant access to the source, in the Allowed Users section: i. Enter the account name of the user or group. Example: For an Active Directory account, enter the name in the domain\username form. ii. Select if the entered name is a User or a Group. iii. Select the security provider in which this user or group is defined. iv. Click Add. l To revoke access to the source for an account that is listed in the Allowed Users box, select the account, and then click Remove. l To revoke access to the source for an account that is not listed in the Allowed Users box, in the 4www.coveo.com 12 Coveo Platform 7.0 | Web Pages Connector Guide Denied Users section: i. Enter the account name of the user or group. Example: For an Active Directory account, enter the name in the domain\username form. ii. Select if the entered name is a User or a Group. iii. Select the security provider in which this user or group is defined. iv. Click Add. 6. Click Apply Changes. Tip: When you add source level permissions, with CES 7.0.5388+ (April 2013 monthly release), these permissions are automatically assigned to a Custom Source Permissions level that is visible from the Index Browser. 4.2 Mapping the security permissions of a Web source You can map Web Page sources with local files to indexing of document-level security permissions for these sources. Example: If http://www.coveo.com is mapped with its equivalent folder on \\CoveoServer\WebPage\, the permissions granted to the files in the \\CoveoServer\WebPage\ folder are also indexed for the Web Pages sources. 1. On the Coveo server, access the Administration Tool. 2. In the Permissions page corresponding to the source is displayed, click Add. 3. In the Edit Web File Security page: 4www.coveo.com 13 Coveo Platform 7.0 | Web Pages Connector Guide a. In the Web Address box, enter the address of the Web source. Example: http://www.coveo.com b. In the Network File Path box, enter the path of the folder containing the Web files. Example: \\CoveoServer\WebPage\. c. Click Save. 4www.coveo.com 14 Coveo Platform 7.0 | Web Pages Connector Guide 5. Indexing Secure Web Pages Using Forms A website may contain secured Web pages that can only be accessed by filling appropriate information in a form (name, address, etc.). CES must know what information to provide and where to provide it to be able to index these pages. In the Add Form Configuration page of the Administration Tool, you can retrieve form parameters from websites or enter them manually and configure CES to automatically fill forms for both HTTP and HTTPS forms. This topic contains the following sections: l "Retrieving the form parameters from a website" on page 15 l "Entering the form parameters manually" on page 18 l "Deleting the authentication cookies" on page 18 5.1 Retrieving the form parameters from a website 1. On the Coveo server, access the Administration Tool. 2. In the Administration Tool, select Index > Sources and Collections. 3. In the Sources and Collections page, in the Sources section, expand the drop-down list of the source that you want to modify, and then select Edit Forms. 4www.coveo.com 15 Coveo Platform 7.0 | Web Pages Connector Guide 4. In the Forms page, click Add. 5. In the Add a Form Configuration page: a. In the Form Parameters drop-down list, select Get the form parameters from a Web address. b. In the Form Address box, enter the URI of the form. Example: http://www.coveo.com/en/Products/Default.aspx c. Click Retrieve parameters from URL. The Form to Use, Name, Form Address, Method and Action are automatically retrieved. d. Enter the appropriate parameters. For more information, refer to the following table. Section Description Form to Use Indicates which form to use if the Get the form parameters from a Web address action has encountered more than one form at the specified address. Name Identifies the form. Form Address Indicates the address where the form is located. 4www.coveo.com 16 Coveo Platform 7.0 | Web Pages Connector Guide Section Description Method Indicates the method used to submit form information (either Get or Post). Action Indicates the address where the form information is submitted. Parameters Identifies the type, name and value of each parameter. The Type parameter indicates the nature of the information; whereas, its Name identifies the field in which the Value is submitted. Example: To enter Coveo in the Username box, the type would be Text, the name Username and the value Coveo. To add parameters, click Add. The parameter types are: Text: String value entered in a text box (ex.: username). Password: String value entered in a password box. Note that it is replaced by dots (●●●) for security reasons. Checkbox: True or false (i.e. selected or unselected) value applied to a check box. Radio: True or false (i.e. selected or unselected) value applied to a radio button. Submit: Submit function applied to previously entered parameters. Reset: Reset function applied to the previously entered parameters. File: File attached to the form. Hidden: Value entered in a hidden box. Image: Image file attached to the form. Button: Button (other than Submit or Reset) clicked. Addresses Using This Form Indicates the addresses accessed using this form. Use wildcards if necessary. Failed Indicates the address of the page where CES is redirected if authentication fails Authentication (instead of indexing the latter page, CES attempts to re-authenticate). Result Addresses Options Indicates whether to re-authenticate each time a secure page is accessed or use authentication cookies. Because re-authentication slows down the indexing process, the Always authenticate when crawling a document option should be selected only if the secure pages do not support cookies. Test Form Indicates the address used to test the form. When Apply Changes and Test the Form Using This Address is clicked, CES tries to access this page. If it succeeds, the form is considered valid. If it fails, form parameters must be modified. e. Click Apply Changes and Test the Form Using This Address to test the form. If the test fails, verify the validity of each parameter. f. When the test succeeds, click Save. 4www.coveo.com 17 Coveo Platform 7.0 | Web Pages Connector Guide 5.2 Entering the form parameters manually 1. On the Coveo server, access the Administration Tool. 2. In the Administration Tool, select Index > Sources and Collections. 3. In the Sources and Collections page, in the Sources section, expand the drop-down list of the source that you want to modify, and then select Edit Forms. 4. In the Forms page, click Add. 5. In the Add a Form Configuration page: a. In the Form Parameters drop-down list, select Enter the form parameters manually. b. Enter the appropriate parameters. For more information, refer to the table in the previous section. c. Click Apply Changes and Test the Form Using This Address to test the form. If the test fails, verify the validity of each parameter. d. When the test succeeds, click Save. Important: Unless Always authenticate when crawling a document is selected, CES keeps authentication cookies in its memory. Therefore, if authentication fails it can be because of expired cookie information delete cookies to force CES to re-authenticate using the form. If this procedure does not solve the problem, the form information has been modified; create a new form. 5.3 Deleting the authentication cookies 1. On the Coveo server, access the Administration Tool. 2. In the Administration Tool, select Index > Sources and Collections. 3. In the Sources and Collections page, in the Sources section, expand the drop-down list of the source that you want to modify, and then select Edit Forms. 4. In the Forms page, under Authentication Cookies, click Delete Source Authentication Cookies. 4www.coveo.com 18
© Copyright 2025