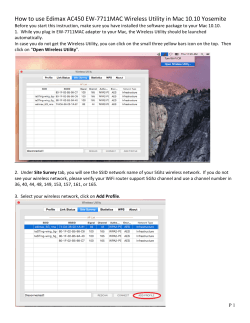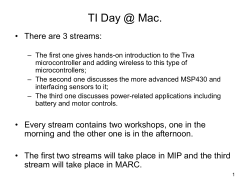EM4577 Wireless N USB adapter
EM4577 Wireless N USB adapter 2 | ENGLISH EM4577 - Wireless N USB adapter Table of contents 1.0 Introduction ........................................................................................................... 2 1.1 Packing contents ............................................................................................... 2 2.0 Installation procedure ............................................................................................ 3 2.1 Software installation (Microsoft Windows) .......................................................... 3 3.0 Securing your wireless network ............................................................................. 3 4.0 Connect to a wireless network ............................................................................... 4 4.1 Connect using Windows 2000 ........................................................................... 4 4.2 Connecting Windows XP ................................................................................... 4 4.2.1 Connect using Windows XP’s wireless zero config ..................................... 4 4.2.2 Connect Windows XP using the Realtek Wireless utility ............................. 5 4.3 Connect using Windows Vista ........................................................................... 5 4.4 Connect using Windows 7/8 .............................................................................. 5 5.0 Frequently Asked Questions and other related information .................................... 6 6.0 Service and support............................................................................................... 6 7.0 Warning and points of attention ............................................................................. 7 8.0 Warranty conditions ............................................................................................... 8 1.0 Introduction Congratulations with the purchase of this high-quality Eminent product! This product has undergone extensive testing by Eminent’s technical experts. Should you experience any problems with this product, you are covered by a five-year Eminent warranty. Please keep this manual and the receipt in a safe place. Register your product now on www.eminent-online.com and receive product updates! 1.1 Packing contents The following parts need to be present in the packaging: • • • EM4577, Wireless USB adapter CD-ROM containing software and driver User manual 3 | ENGLISH 2.0 Installation procedure This is the installation chapter of the wireless USB adapter . Follow the steps below to properly install the USB adapter. 2.1 Software installation (Microsoft Windows) 1. 2. 3. 4. 5. 6. 7. 8. 9. 10. 11. 12. 13. Turn on your computer. Place the supplied installation CD-ROM in the CD-ROM or DVD station of your computer. The installation wizard will start automatically. If the installation procedure does not start automatically, you can run ‘Setup.exe’ from the CD-ROM. Select ‘English’. Click ‘Next’. Select ‘Install EM4576-4579’ and click ‘Next’. If you are using Windows Vista or Windows 7, your permission ma be asked. Grant permission to start the driver installation. Follow the instructions shown on screen. The drivers will now be installed. This may take several minutes. Restart your computer if prompted. Once the computer has restarted, you can connect the EM4577 to a free USB port of your computer. Windows will detect new hardware and will automatically install the drivers. 3.0 Securing your wireless network To avoid having uninvited guests accessing your wireless network we strongly recommend securing your wireless network. This security feature (pass-key) needs to be submitted into your wireless modem or your wireless router. The modem or router will subsequently send out an encrypted signal, unable to be accessed by third party guests. There are a number of methods to secure your network on several levels. Make sure all wireless network equipment is capable of adopting the method of choice. The latest and also most effective way of securing your wireless network is WPA (WiFi Protected Access). Some useful tips for securing your wireless network are discussed below. Refer to the manual of your wireless router and/or modem to install and activate wireless security. Write down settings such as: the security method, encryption level (in Bits), method of submitting (ASCII, Hex etc.), the security key and the key index. Configure all other wireless equipment within your network with the same settings. 4 | ENGLISH 4.0 Connect to a wireless network Windows 2000 is not equipped with wireless support. That is why the wireless USB adapter is supplied with special configuration software, suited to your Windows version. Continue to paragraph 4.1. Windows XP is equipped with wireless support. We do recommend you to install Windows XP Service Pack 3 for optimum wireless stability. You can download this software for free from the following location: ‘www.windowsupdate.com’. This software update enhances the security possibilities of Windows XP. 4.1 Connect using Windows 2000 1. 2. 3. 4. 5. 6. 7. 8. Click the icon with the red or green bars. This is the Realtek Wireless USB utility. Click ‘Available Network’. A list with available wireless networks will be displayed. Select your wireless network and click the ‘Add to Profile’ button. If your network is secured, select the corresponding security type at ‘Network Authentication’. If you are using WPA of WPA2, make sure you select the correct ‘Data encryption’. Fill in your security key at ‘Network key’. Confirm your security key at ‘ Confirm network key’. Click ‘OK’. If you have filled in the network settings and network key correctly, you will see the following data on screen: Signal Strength and Link Quality. Also, an IPAddress, Subnet Mask and Gateway will be filled in, which will correspond with your network data. 4.2 Connecting Windows XP Windows XP has built-in wireless support. Due to this function, there are two manners to connect Windows XP wirelessly: Using the ‘Windows wireless configuration’ and using the Realtek wireless utility. We will explain both manners in the following steps. 4.2.1 Connect using Windows XP’s wireless zero config 1. Click the icon with the red or green bars. This is the Realtek Wireless USB utility. 2. The utility will start. Place a mark at ‘Windows zeroconfig’ and choose ‘Close’. 3. Right click the wireless network icon (in the lower-right corner, next to the clock). 4. Click ‘View available wireless networks’. 5. Windows will show a list of available networks. 6. Click the preferred network. 7. Click ‘Connect’. 8. If the preferred wireless network is not secured and you are using Service Pack 1, you need to check ‘Allow me to connect to the selected wireless network, even though it is not secure’. 9. If the preferred wireless network is secured, Windows will ask you to enter the network key. Fill in your network key and choose ‘Connect’. 5 | ENGLISH 10. If you have filled in the network key correctly, Windows will establish a wireless connection. 11. Congratulations! You have now properly installed the wireless network adapter. 4.2.2 Connect Windows XP using the Realtek Wireless utility 1. Click the icon with the red or green bars. This is the Realtek Wireless USB utility. 2. Click ‘Available Network’. 3. A list with available wireless networks will be displayed. 4. Select your wireless network and click the ‘Add to Profile’ button. 5. If your network is secured, select the corresponding security type at ‘Network Authentication’. If you are using WPA of WPA2, make sure you select the correct ‘Data encryption’. 6. Fill in your security key at ‘Network key’. Confirm your security key at ‘ Confirm network key’. 7. Click ‘OK’. 8. If you have filled in the network settings and network key correctly, you will see the following data on screen: Signal Strength and Link Quality. Also, an IPAddress, Subnet Mask and Gateway will be filled in, which will correspond with your network data. 4.3 Connect using Windows Vista 1. 2. 3. 4. 5. 6. 7. 8. Right click the wireless network icon (in the lower-right corner, next to the clock). Click ‘Connect to a network’ Windows Vista will show all available networks. Double click the wireless network you wish to connect to. If the preferred wireless network is secured, Windows will ask you to enter the network key. Click ‘Connect’. This may take several seconds. Select ‘Save this network’ and/or ‘Start this connection automatically’ if you wish to automatically connect to this network from now on. Congratulations! You have now properly installed the wireless network adapter. 4.4 Connect using Windows 7/8 1. 2. 3. 4. 5. 6. 7. Double-click the wireless network icon (in the lower-right corner, next to the clock). All available networks will be shown. Select your network and choose ‘Connect’. If the preferred wireless network is secured, Windows will ask you to enter the network key. Click ‘Connect’. This may take several seconds. Select ‘Save this network’ and/or ‘Start this connection automatically’ if you wish to automatically connect to this network from now on. Congratulations! You have now properly installed the wireless network adapter. 6 | ENGLISH 5.0 Frequently Asked Questions and other related information The latest Frequently asked questions for your product can be found on the support page of your product. Eminent will update these pages frequently to assure you have the most recent information. Visit www.eminent-online.com for more information about your product. 6.0 Service and support This users manual has been carefully written by Eminent’s technical experts. If you have problems installing or using the product, please fill out the support form at the website www.eminent-online.com/support. You can also contact us by phone. Please check www.eminent-online.com/support for the helpdesk phone number and opening hours. 7 | ENGLISH 7.0 Warning and points of attention Due to laws, directives and regulations set out by the European parliament, some (wireless) devices could be subject to limitations concerning its use in certain European member states. In certain European member states the use of such devices could be prohibited. Contact your (local) government for more information about this limitations. Always follow up the instructions in the manual*, especially where it concerns devices which need to be assembled. Warning: In most cases this concerns an electronic device. Wrong/improper use may lead to (severe) injuries! Repairing of the device should be done by qualified Eminent staff. The warranty immediately voids when products have undergone self repair and/or by misuse. For extended warranty conditions, please visit our website at www.eminentonline.com/warranty. *Tip: Eminent manuals are written with great care. However, due to new technological developments it can happen that a printed manual does not longer contain the most recent information. If you are experiencing any problems with the printed manual or you can not find what you are looking for, please always check our website www.eminent-online.com first for the newest updated manual. Also, you will find frequently asked questions in the FAQ section. It is highly recommended to consult the FAQ section. Very often the answer to your questions will be found here. 8 | ENGLISH 8.0 Warranty conditions The five-year Eminent warranty applies to all Eminent products, unless mentioned otherwise before or during the moment of purchase. After buying a second-hand Eminent product the remaining period of warranty is measured from the moment of purchase by the product’s initial owner. Eminent warranty applies to all Eminent products and parts, indissolubly connected or mounted to the product it concerns. Power supply adapters, batteries, antennas and all other products not directly integrated in or connected to the main product or products of which, without reasonable doubt, can be assumed that wear and tear during use will show a different pattern than the main product, are not covered by the Eminent warranty. Products are not covered by the Eminent warranty when exposed to incorrect/improper use, external influences or when opening the service parts of the product by parties other than Eminent. Eminent may use refurbished materials for repair or replacement of your defective product. Eminent cannot be held responsible for changes in network settings by internet providers. We cannot guarantee that the Eminent networking product will keep working when settings are changed by the internet providers. Eminent cannot guarantee the working of web services, apps and other third party content that is available through Eminent products. Eminent products with an internal hard disk have a limited warranty period of two years on the hard disk. Eminent could not be held responsible for any data lost. Please make sure that if the product stores data on a hard drive or other memory source, you will make a copy before you return the product for repair. When my product gets defective Should you encounter a product rendered defective for reasons other than described above: Please contact your point of purchase for taking care of your defective product. EM4577_R1-UK | 01-2015
© Copyright 2025
![[WCR-300S] How to Change the Wireless Network Name(SSID)](http://cdn1.abcdocz.com/store/data/000232989_1-c13ffbaf9a88e423608ef46454e68925-250x500.png)