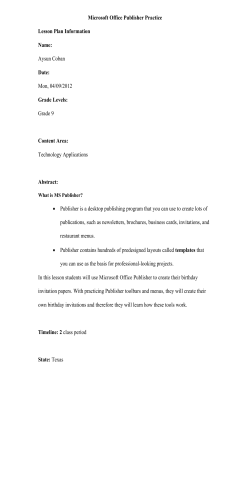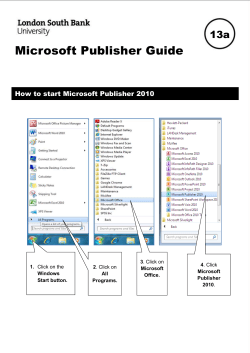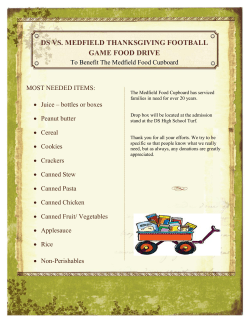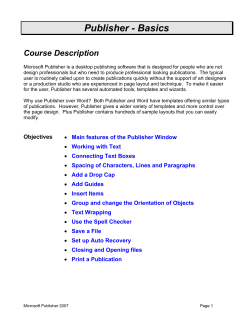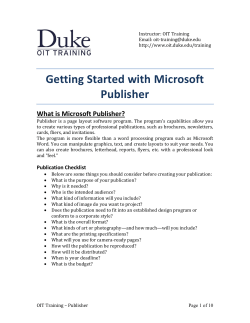CREATING A NEWSPAPER USING MICROSOFT PUBLISHER
CREATING A NEWSPAPER USING MICROSOFT PUBLISHER Publisher is the desktop publishing application for Windows that allows users with little or no design experience to create professional quality publications in a few easy steps. In Publisher, you will see many pre-designed publications that you can use for your own work. Wizard design assistants walk you through the creation of brochures, newsletters ,greeting cards, flyers, coupons, business forms, invitations and more, then create the layout for you. Step 1: Before you begin. Gather all of the information (pictures, clipart, text) that you wish to add to your newsletter. You may copy and paste items from and program in Microsoft Office. Step 2: Start a New File. Open Microsoft Publisher. Select Newsletters. Select the desired template. St. Joan of Arc School Library 1 Step 3: Adjust the view Page indicator. You may add or delete pages as needed. Use this icon to move back and forth between pages. Select the drop down menu to access additional task panes. Select Page Content to change columns and styles. St. Joan of Arc School Library 2 Select Publication Design to change the overall design of the Newsletter. There are 49 different layouts and designs to choose from. Select Colour Schemes and Font Schemes to format the newsletter. Step 4:How to Write Inside a Text Frame: Click on the Text Frame. Eight resizing handles will surround the text frame. Bring your cursor inside the Text box and type your desired caption. Use any of the available formatting features to change font, colour, and size. Press the Enter when done or click outside the text frame. St. Joan of Arc School Library 3 Step 5: How to Insert a Picture Inside the Picture Frame: Double click inside the Picture Frame to insert Clip Art or click Insert on the menu toolbar. Point to and click on the Picture, and then click on From File. An Insert Picture dialog box will appear. Locate the picture on your computer and double click on the picture or click the Insert button. To format a picture, click on the image. A Format Object dialog box will appear. Use this box to adjust colour, size, layout and add text boxes. St. Joan of Arc School Library 4 The Status bar is located at the bottom of the workspace. It provides the precise information about the location of the pointer and the dimensions of the objects currently selected. It shows an icon for each page in the publication. With continued works and customization, you will soon be ready to print your newsletter. For more precise information on Publisher tools and to further customize your newsletter, go to the Microsoft Publisher Help file. St. Joan of Arc School Library 5
© Copyright 2025